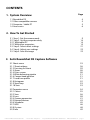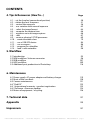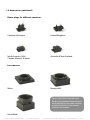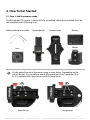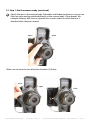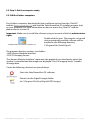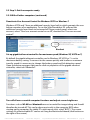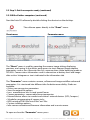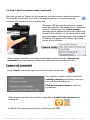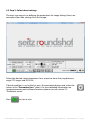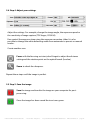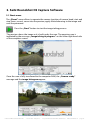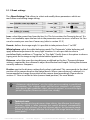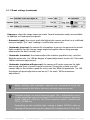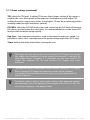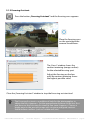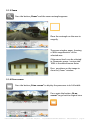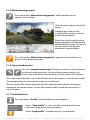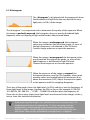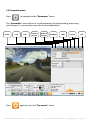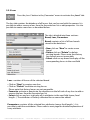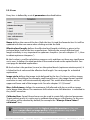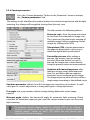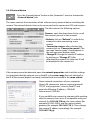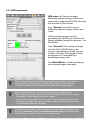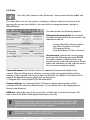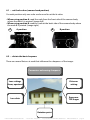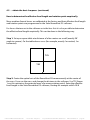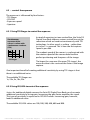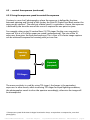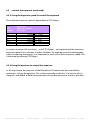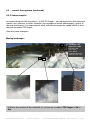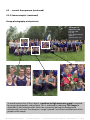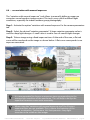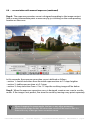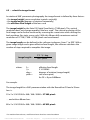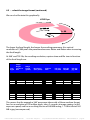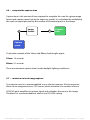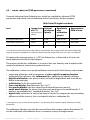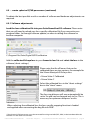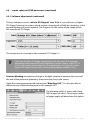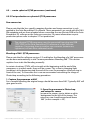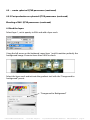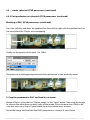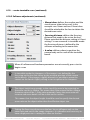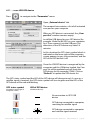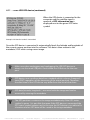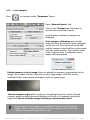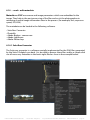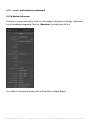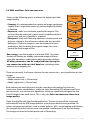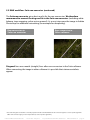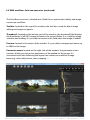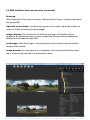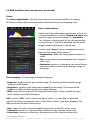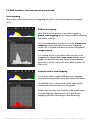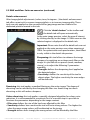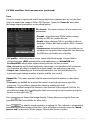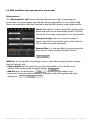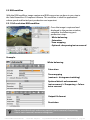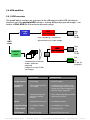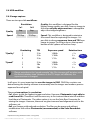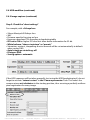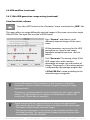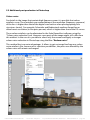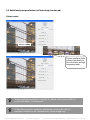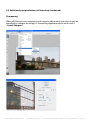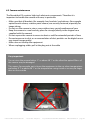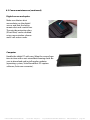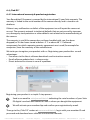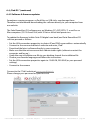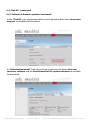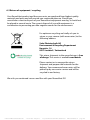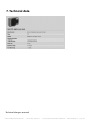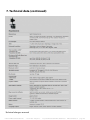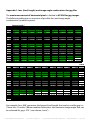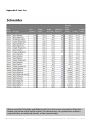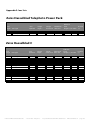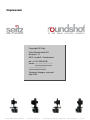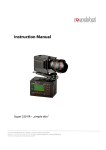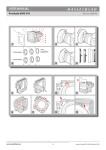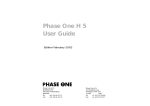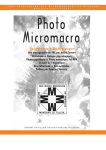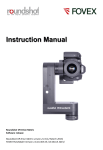Download Seitz roundshot Instruction manual
Transcript
Instruction Manual Roundshot D3 with Seitz D3 / D3-2500 Digital Scan Back Software release: 4.05 (May 2013) Instruction 2.4 4.05 – June 20092013 - ©- by©Seitz Phototechnik AG /AG Switzerland www.roundshot.ch InstructionManual ManualRoundshot RoundshotD3 D3 - version - version – May by Seitz Phototechnik / Switzerland www.roundshot.ch page page 00 Please note throughout the document that “Seitz D3 digital scan back” applies equally to the “Seitz D3 2500 digital scan back”. Differences between the two versions are mentioned wherever relevant and necessary. Instruction 2.4 4.05 – June 20092013 - ©- by©Seitz Phototechnik AG /AG Switzerland www.roundshot.ch InstructionManual ManualRoundshot RoundshotD3 D3 - version - version – May by Seitz Phototechnik / Switzerland www.roundshot.ch page page 11 CONTENTS 1. System Overview Page 1.1 Roundshot D3 1.2 Other compatible cameras 1.3 Computer / tablet PC 1.4 Accessories 4 5 5 6 2. How To Get Started 2.1 Step 1: Get the camera ready 2.2 Step 2: Get the computer ready 2.2.1 With tablet PC 2.2.2 With other computers 2.3 Step 3: Select shoot settings 2.4 Step 4: Adjust your settings 2.5 Step 5: Save the image 9 14 14 15 21 22 22 3. Seitz Roundshot D3 Capture Software 3.1 Shoot menu 3.1.1 Shoot settings 3.1.2 Focusing Assistant 3.1.3 Zoom 3.1.4 Fit on screen 3.1.5 White balancing pipette 3.1.6 Camera head position 3.1.7 Load/save profile 3.1.8 Histogram 3.1.9 Start/stop 3.1.10 Save 23 26 29 30 30 31 31 31 32 33 33 3.2 Parameter menu 3.2.1 Colour 3.2.2 Save 3.2.3 Lens 3.2.4 Camera parameters 3.2.5 External devices 3.2.6 Scheduler 3.2.7 HDR 3.2.8 Custom 3.2.9 Info 34 35 36 38 41 43 45 46 48 49 Instruction Manual Roundshot D3 - version 4.05 – May 2013 - © by Seitz Phototechnik AG / Switzerland www.roundshot.ch page 2 CONTENTS 4. Tips & Resources (How To...) Page 4.1… set the b-value (camera head position) 4.2… obtain the best sharpness 4.3 … control the exposure 4.4 … use variation with manual exposure 4.5 … select the image format 4.6 … compute the capture time 4.7 … minimise noise at image capture 4.8 … shift 4.9 … create a spherical QTVR panorama 4.10 … create turntable scans 4.11 . . . use a USB GPS device 4.12 . . . use a compass 4.13 . . . program the scheduler 4.14 . . . read + edit metadata 50 51 56 62 64 66 66 67 69 79 84 86 87 90 5. Workflow 5.1 Introduction 5.2 RAW workflow: Seitz raw converter 5.3 RGB workflow 5.4 HDR workflow 5.5 Additional post production in Photoshop 95 96 107 109 116 6. Maintenance 6.1 Power supply: AC power adaptor and battery charger 6.2 Reset of the scan back 6.3 Camera maintenance 6.4 “Club D3” 6.4.1 International warranty + product registration 6.4.2 Software + firmware updates 6.5 Return of equipment / recycling 119 120 121 123 123 124 126 7. Technical data 127 Appendix 129 Impressum 137 Instruction Manual Roundshot D3 - version 4.05 – May 2013 - © by Seitz Phototechnik AG / Switzerland www.roundshot.ch page 3 1. System Overview 1.1 Roundshot D3 2 7 3 1 1 4 5 6 8a 13 9a 8 9 10 12 11 21 8b 9b 14 15 16 17 23 22 21 19 18 20 1 Seitz D3 Digital Scan Back 2 Camera body 10 Rotation point adjustment 18 Socket for external starter cable 3 Lens tube / lens mount 11 Optical bench 19 Socket for external power cable 4 Lens brackets 12 Optical bench break 20 Ethernet plug (to computer) 5 Lens 13 Camera body release 21 Battery 6 Shift break 14 Water bubble indicator 22 Battery release 7 Shift plate 15 Motor 23 Socket for battery charger 8 Power cable/connectors (a/b) 16 LED (control light) Instruction Manual Roundshot D3 9 Ethernet cable/connectors (a/b) 17 On/off, start/stop button - version 4.05 – May 2013 - © by Seitz Phototechnik AG / Switzerland www.roundshot.ch page 4 1.2 Other compatible cameras The Seitz D3 Digital Scan Back can be removed from the Roundshot D3 and attached to other camera bodies. At the moment of release of this manual it can be used with: Seitz 6x17 Digital The D3 software detects the attached camera and adapts its software parameters automatically (for example, the image format). 1.3 Computer / tablet PC The camera is controlled by a connected computer (tablet PC) which also serves to visualise and store the images. For best convenience we recommend using a tablet PC with touch screen, for example a Motion Tablet PC: It is also possible to use the camera with other computers. Important factors when selecting a suitable computer are: - speed of operating system (32-bit or 64-bit) – ideally 64-bit machines - speed of the processing unit (dual core, quad core) - available RAM, - Gigabit Ethernet (for fast image transfer) - size and speed of the hard disks (preferrably fast SSD drives for fast image saving) Currently the following operating systems can be used (both 32-bit and 64-bit): • Windows XP • Windows VISTA • Windows 7 Instruction Manual Roundshot D3 - version 4.05 – May 2013 - With Intel processors only: • Mac OS 10.5 • Mac OS 10.6 © by Seitz Phototechnik AG / Switzerland www.roundshot.ch page 5 1.4 Accessories Tablet PCs and accessories: Motion J3500 Mobile Keyboard for Motion J3500 Battery charger Power supply (mains adaptor) Laptop holder to attach on a tripod NiMh battery 12V 4.5A USB GPS device: GlobalSat BU-353 USB Digital compass Instruction Manual Roundshot D3 - version 4.05 – May 2013 - © by Seitz Phototechnik AG / Switzerland www.roundshot.ch page 6 1.4 Accessories (continued) Power plugs for different countries: Continental Europe United Kingdom North America (USA, Canada, Mexico) & Japan Australia & New Zealand Lens mounts: Nikon Mamiya 645 Please note that Schneider and Rodenstock medium format lenses are mounted on lens tubes and are attached directly to the camera without lens mount Hasselblad Instruction Manual Roundshot D3 - version 4.05 – May 2013 - © by Seitz Phototechnik AG / Switzerland www.roundshot.ch page 7 1.4 Accessories (continued) Various additional accessories: Starter cable Counterweight Compendium for Schneider Apo Digitar lenses Compendium for 24mm Mamiya 645 fisheye lens Front glass cover for the Seitz D3 digital scan back Lens mount protection cover Back mount protection cover Waterproof housing with motor Instruction Manual Roundshot D3 - version 4.05 – May 2013 - © by Seitz Phototechnik AG / Switzerland www.roundshot.ch page 8 2. How To Get Started 2.1 Step 1: Get the camera ready The Roundshot D3 camera is delivered fully assembled. When disassembled it can be reassembled in the following way: Ethernet and power cable Optical bench Camera body Battery Motor Lens 1 Fix the optical bench to the motor using a screw driver. Depending on the size of the lens it is possible to attach the optical bench at 2 positions (A or B). A is optimised for short lenses and B for long lenses. B A Short lenses Instruction Manual Roundshot D3 - version 4.05 – May 2013 - Long lenses © by Seitz Phototechnik AG / Switzerland www.roundshot.ch page 9 2.1 Step 1: Get the camera ready (continued) 2 Slide the camera body into the optical bench holder and close the camera body release firmly: 3 Attach the Seitz D3 digital scan back to the camera body and make sure to close the four lens brackets (4) firmly: Instruction Manual Roundshot D3 - version 4.05 – May 2013 - © by Seitz Phototechnik AG / Switzerland www.roundshot.ch page 10 2.1 Step 1: Get the camera ready (continued) 4 Now connect the power and ethernet cables (8+9) between the Seitz D3 digital scan back and the engine. Connect the power cable (8) in the roundshot connectors: Connect the ethernet cable (9) in the ethernet connectors: 5 Connect the battery by placing the battery connector firmly into the socket and by fastening the battery release tightly (22): Instruction Manual Roundshot D3 - version 4.05 – May 2013 - © by Seitz Phototechnik AG / Switzerland www.roundshot.ch page 11 2.1 Step 1: Get the camera ready (continued) 6 Attach the lens to the camera body. Schneider and Rodenstock lenses come on an Alpa lens tube and are attached directly to the camera body. Other brands (for example: Mamiya 645) have a separate lens mount (tube) on which the lens is attached with a bayonet mount. open open Make sure to close the two black lens brackets (4) firmly: close open Instruction Manual Roundshot D3 - version 4.05 – May 2013 - © by Seitz Phototechnik AG / Switzerland close www.roundshot.ch page 12 2.1 Step 1: Get the camera ready (continued) 7 Place the camera on a solid tripod. The Roundshot D3 camera comes with a large (3/8‘‘) thread. For smaller tripods (1/4‘‘ thread) can be inserted into the camera bottom plate. Make sure that the spirit bubble of the camera is level. 8 Connect the 3m ethernet cable* by inserting it into the ethernet plug on the motor and the computer**: * The ethernet cable can be of any distance ** It is also possible to operate the camera in a network Instruction Manual Roundshot D3 - version 4.05 – May 2013 - © by Seitz Phototechnik AG / Switzerland www.roundshot.ch page 13 2.2 Step 2: Get the computer ready 2.2.1 With tablet PC (supplied with camera) For cameras supplied with a tablet PC the Seitz Roundshot D3 software is already installed on the tablet PC and the network configuration is complete. Start the tablet PC by pushing the on/off button on the right side of the computer. The start-up takes approximately one minute: „on/off“ button The tablet PC is operated with the supplied digital pen via touch screen. To activate the „right mouse click“ press the button and hold: „right mouse click“ When the computer has been idle and goes to standby, it can be reactivated by pushing the on/off button. If a password for the tablet PC has been set and the tablet PC is already part of a domain, the logon screen will appear. electronic keyboard Windows 7 Activate the electronic keyboard by sliding the digital pen over the left margin of the screen.. Instruction Manual Roundshot D3 - version 4.05 – May 2013 - © by Seitz Phototechnik AG / Switzerland www.roundshot.ch page 14 2.2 Step 2: Get the computer ready 2.2.2 With all other computers For all other computers download the latest software version from the „Club D3“ website (www.roundshot.ch) and load the Seitz Roundshot D3 installer program (exe) on your computer. For more information on how to access the „Club D3“ website please refer to section 6.4. Important: Make sure to install the software using an account which has administrator rights. SeitzRoundshot-4.0-windows-installer.exe Double click the icon. The program set-up will start automatically and the software will be installed in the following directory: C:\Program Files\Seitz\Digital3 The program directory contains two folders: • HMI (Human Machine Interface) • PDS (D3 Imaging Server) The „Human Machine Interface“ represents the graphical user interface by which the camera is controlled and the images are displayed. The „D3 Imaging Server“ handles all image data. Create the following shortcuts on your desktop: Starts the Seitz Roundshot D3 software Shortcut to the Digital3 images folder (to C:\Program Files\Seitz\Digital3\PDS\images) Instruction Manual Roundshot D3 - version 4.05 – May 2013 - © by Seitz Phototechnik AG / Switzerland www.roundshot.ch page 15 2.2 Step 2: Get the computer ready 2.2.2 With all other computers (continued) Deactivate User Account Control for Windows VISTA or Windows 7 Windows VISTA and 7 have an additional security layer built in which prompts the user before execution of an application. To run the Seitz Roundshot D3 software this additional security layer needs to be turned off. Open control panel, select user account, select “Turn user account control on or off”, deselect the “Use user account control”: deselect Set up gigabit ethernet controller for maximum speed (Windows XP, VISTA or 7) By default the gigabit ethernet controller card in Windows XP, VISTA or 7 is set to maximum battery saving. To connect to the camera quickly and to allow a maximum transfer speed it is necessary to change the battery speed and link detection speed. Open the device manager, right mouse-click on properties of the gigabit ethernet controller, select tab “Advanced”: Battery Mode Link Detection Battery Speed Settings Full Speed Turn off all non-essential computer functions and adjust screen brightness Functions such as WLAN and bluetooth are not essential for image-taking and should therefore be turned off. This can be done most easily in the computer BIOS when starting up the computer (for tablet PCs right mouse click, select “BIOS”). The screen settings for a Motion tablet PC can be set using the Motion dashboard (click button on the right of the screen). Instruction Manual Roundshot D3 - version 4.05 – May 2013 - © by Seitz Phototechnik AG / Switzerland www.roundshot.ch page 16 2.2 Step 2: Get the computer ready (continued) 2.2.2 With all other computers (continued) Start the Seitz D3 software by double-clicking the shortcut on the desktop: The software opens directly in the “Shoot” menu: Shoot menu Parameter menu The “Shoot” menu is used for operating the camera, image taking, displaying previews, and saving. It also allows quick access to most frequent image capture parameters such as lens (favourite lens list), exposure time, white balancing mode or ISO/ASA. Camera status information such as connection or battery level and image data such as histogram or size is indicated in the information tab. The “Parameter” menu contains camera, software and image workflow advanced parameters. It is structured into different tabs for better accessibility. 9 tabs are available: • Colour: raw conversion parameters • Save: the output file options • Lens: manufacturer lens list and special lenses • Camera parameters: camera adjustment parameters • External device: allows to connect and control external devices (GPS, Compass) • Scheduler: programming of camera tasks • HDR: mixing of DNG files into 32bit “.exr” files • Custom: interface options • Info: camera software and firmware information and a service menu To open or close the “Parameter” menu press: Instruction Manual Roundshot D3 - version 4.05 – May 2013 - © by Seitz Phototechnik AG / Switzerland www.roundshot.ch page 17 2.2 Step 2: Get the computer ready (continued) Press the „power on“ button on the camera to start the camera connection process. The network connection icon shows the ongoing process. A network pop-up confirms that the connection is established. The green LED (previously continuous green) now starts to blink. The connection is confirmed in the D3 software by the „Camera ready“ message which appears in the lower right hand corner of the software. At the same time a small pop-up window showing camera information as IP address will appear in the lower right hand corner of the software: If the camera connection cannot be established automatically the “Camera not connected” message appears in the lower left hand corner of the software: In the “shoot” menu click right on the camera connection icon: The software searches in the network for available cameras and displays them in a list (with their IP addresses). Click on the camera name to start the connection. If the camera cannot be connected it is possible to establish the connection by clicking on Establish the camera connection by confirming with “OK”. Instruction Manual Roundshot D3 - version 4.05 – May 2013 - © by Seitz Phototechnik AG / Switzerland www.roundshot.ch page 18 2.2 Step 2: Get the computer ready (continued) If the camera cannot be detected, open the network properties and check the settings. It is important that the network uses an IP in the same range (but not identical) as the IP of the camera (digital scan back) and that both are located in the same subnet: Open network connections of your computer. Open LAN connection. Choose „internet protocol TCP/IP“ and „properties“. Choose „fixed IP“ and enter the following IP address: 10.0.0.68 Subnet mask: 255.0.0.0 If you would still like to connect to internet while working with the camera, then set the same standard gateway network IP as your network (for example 192.168.178.xx), the same subnet (for example 255.255.255.0) and the same DNS server (for example 192.168.178.1). Ask your system operator for assistance. It is also possible to change the camera IP to bring it into a desired range (for example: 192.168.178.xx). It is important that the computer TCP/IP properties has the same IP range than the camera (for example: 192.168.178.10). Open the external device tab (see section 3.2.5 for more details), select the camera and change its IP address : Instruction Manual Roundshot D3 - version 4.05 – May 2013 - © by Seitz Phototechnik AG / Switzerland www.roundshot.ch page 19 2.2 Step 2: Get the computer ready (continued) The Roundshot D3 is now ready for image taking. Instruction Manual Roundshot D3 - version 4.05 – May 2013 - © by Seitz Phototechnik AG / Switzerland www.roundshot.ch page 20 2.3 Step 3: Select shoot settings The next step consists in defining the parameters for image taking. Here is an example of possible settings for a first image: Select the desired shoot parameters: lens, exposure time, focusing distance, angle, TDI stages and ISO/ASA. If the desired lens is not in the list press the parameter button and select the values in the “Parameter/lens” menu. For more detailed information on image parameters and software functions please consult section 3.2 “Parameter menu”. Press to start a scan. Instruction Manual Roundshot D3 - version 4.05 – May 2013 - © by Seitz Phototechnik AG / Switzerland www.roundshot.ch page 21 2.4 Step 4: Adjust your settings Adjust the settings. For example, change the image angle, the exposure speed or the sensitivity of image capture (TDI Stages, ISO/ASA). Fine control the exposure time using the exposure correction slider. It is also possible to change the white balancing mode from automatic to presets or manual modes . Create another scan. Focus with the focusing assistant, don‘t forget to adjust the distance setting and the rotation point on the optical bench (b-value). Zoom to check the sharpness. Repeat these steps until the image is perfect. 2.5 Step 5: Save the image Save the image and transfer the image on your computer for postprocessing. Once the image has been saved the icon turns green. Instruction Manual Roundshot D3 - version 4.05 – May 2013 - © by Seitz Phototechnik AG / Switzerland www.roundshot.ch page 22 3. Seitz Roundshot D3 Capture Software 3.1 Shoot menu The „Shoot “ menu allows to operate the camera (position of camera head, start and stop, focus, rescan), zoom into the preview, apply white balancing to the image and save the panorama. Press the „Start“ button to start the image taking process: The preview shows the image as it is built up by the scan. The ongoing scan is indicated by the message „Image taking in progress“ on the lower right hand side of the computer screen: Once the scan is fully transferred to the computer RAM, the „Camera ready“ message and the image histogram appear: Instruction Manual Roundshot D3 - version 4.05 – May 2013 - © by Seitz Phototechnik AG / Switzerland www.roundshot.ch page 23 The „Shoot“ menu is controlled using the following buttons and graphical elements: Start Progress bar Stop GPS status symbol Resume after pause Camera connection tool Focusing Assistant Camera connection displayed on „mouse over“ Zoom Fit on screen Battery status White balancing pipette Image histogram Rotate camera right Scan info (max shift distance, capture time, file format, file size, image pixel size) Rotate camera left Save button (not yet saved) Save button (already saved) Profile Load/save Parameter menu open/close Instruction Manual Roundshot D3 - version 4.05 – May 2013 - © by Seitz Phototechnik AG / Switzerland www.roundshot.ch page 24 Once the scan and preview are complete, additional post-processing steps can be performed on the image such as: • White balance (automatic, choose in picture or presets) • Histogram stretching (if active in parameter menu) • Black adjust (for longer exposures when a black value interpolation is required) The ongoing rendering process is shown on the lower right corner of the window. These post-processing steps can be launched automatically right after the scan (for example: Automatic white balance) or some post-processing parameters can be changed and then be applied to an existing scan (for example: „Choose in picture“ white balance, new contrast values). These post-processing options are explained in more detail below. For image-taking we recommend to focus on framing the image (angle), exposure and on sharpness and saving the image as a raw file (dng). All other adjustments such as white balance, histogram stretching, HSL etc. can be done conveniently on a calibrated screen at home / in the studio. Please refer to chapter 5 for detailed explanations on the ideal workflow (post production). Instruction Manual Roundshot D3 - version 4.05 – May 2013 - © by Seitz Phototechnik AG / Switzerland www.roundshot.ch page 25 3.1.1 Shoot settings The „Shoot Settings“ list allows to select and modify those parameters which are most often used during image taking: Lens: select the correct lens from the lens list. This list contains the “favourite lenses”. If a lens is not available, open the lens tab in the parameter menu to access a full lens list. You can also create your own lens if necessary (refer to section 3.2.3) Format: defines the image angle. It is possible to take pictures from 1° to 999° White balance: select the white balancing mode. The “Automatic” white balancing will apply different adjustments for every light situation. It is also possible to select a predefined light condition as “Tungsten” or “Day light”. Finally there is the option to choose a grey point on the image using the white balance pipette tool. Distance: select the same focusing distance as defined on the lens. The exact distance setting is required by the software to adjust the effective focal length. Setting the distance correctly enhances sharpness. B-value: next to the distance setting the b-value is indicated. This corresponds to the ideal position of the camera head on the optical bench. When a new distance is selected, it is recommended to change the position of the camera head accordingly. Please refer to section 4.1 “How to set the b-value (camera head position)” for more details. „Automatic white balance“ sets the white point according to predefined assumptions. This settings works well for most situations. In situations with special light conditions select „choose in picture“ or one of the light presets (tungsten, fluorescent, direct sun, cloudy). Technical note: When focusing at closer distances than infinity, the effective focal length increases, which is (after entering the correct distance) automatically adjusted by the software. Also, the software adjusts the horizontal image format, as with a larger effective focal length the image becomes longer (more pixels). Instruction Manual Roundshot D3 - version 4.05 – May 2013 - © by Seitz Phototechnik AG / Switzerland www.roundshot.ch page 26 3.1.1 Shoot settings (continued) Exposure: select the image exposure mode. Several automatic modes are available in addition to fixed exposure speeds: • Automatic (spot): the sensor reads the light at the current position (or at a defined measure angle). This “spot” reading is used for the entire scan. • Automatic (prescan): the camera first completes a prescan to measure the actual light conditions for the chosen image angle and applies the resulting average exposure for the final (second) scan • Automatic (variation): the camera adjust the rotation speed for every scan line. With the parameter 1 to 100 the degree of speed adjustment can be set (1 for weak, 100 for maximum adjustment) • Automatic (variation with prescan): the camera will create a prescan for light measuring and then a second scan for exposure. During the second scan the camera adjusts the rotation speed for every scan line. With the parameter 1 to 100 the degree of speed adjustment can be set (1 for weak, 100 for maximum adjustment). When working with automatic exposure we recommend using the prescan option as this allows the most accurate exposure control. To freeze motion, use a fast exposure speed. This is achieved by using a smaller area of the sensor, for example TDI 5x or 10x (minimum exposure speed 1/400 and 1/200 sec). The fastest exposure speed is reached with TDI 1x (1/2‘000 sec). Depending on the available light, setting a higher ISO/ASA value or opening of the aperture may be required (for example, from f=16 to f=8). Instruction Manual Roundshot D3 - version 4.05 – May 2013 - © by Seitz Phototechnik AG / Switzerland www.roundshot.ch page 27 3.1.1 Shoot settings (continued) TDI: select the TDI level. A higher TDI means that a larger surface of the sensor is used for the scan. More pixels will be exposed simultaneously with higher TDI, making the entire scan process faster. Using higher TDI can be an advantage when working under low-light conditions (indoor). ISO/ASA: select the ISO/ASA level to be used. Increasing the ISO level will increase the sensor sensitivity but also noise level. It is recommended to use the lowest ISO level possible for better image quality Exp. Corr.: the exposure correction is used to fine tune the exposure speed. It is possible to select sub-f-stop adjustment for perfect image exposition (0.1f-stop) Timer: defines the delay time before starting the scan The larger the scan area of the sensor (the more TDI Stages) the steeper the angles and therefore the more critical the sharpness, especially for wide-angle lenses. Therefore it is advisable to start with smaller TDI Stages (for example TDI 5x) and increase TDI Stages only when necessary. The exposure speed is dependent on the selected sensitivity (TDI Stages). When changing TDI Stages the exposure speeds will be changed accordingly. For more information on exposure speeds please refer to section 4 „How to“. To capture static or almost static scenes where a fast exposure speed is not important, close the aperture (for example, from f=8 to f=16). This will increase sharpness and depth of field. Instruction Manual Roundshot D3 - version 4.05 – May 2013 - © by Seitz Phototechnik AG / Switzerland www.roundshot.ch page 28 3.1.2 Focusing Assistant Press the button „Focusing Assistant“ and the focusing cross appears: Place the focusing cross on the spot where the camera should focus. The „Focus“ window shows the contrast metering (orange surface) for the selected focusing spot. Adjust the focusing on the lens until the contrast metering shows the highest possible value. Close the „Focusing Assistant“ window to stop the focussing assistant tool. The Focusing Assistant is an additional help for the photographer to obtain the best sharpness. Set the approximate distance on the lens first and then use the Focusing Assistant to fine-tune sharpness. Choose a bright point in the preview image with structure and good contrast. Avoid uniform surfaces (such as a white wall, etc.). Instruction Manual Roundshot D3 - version 4.05 – May 2013 - © by Seitz Phototechnik AG / Switzerland www.roundshot.ch page 29 3.1.3 Zoom Press the button „Zoom“ and the zoom rectangle appears: Place the rectangle on the area to magnify. The zoom window opens showing a 100% magnification* of the selected area. Other zoom levels can be selected in „Parameter menu / custom tab”. 100% is the default zoom factor Press anywhere on the image to close the „Zoom“ window. 3.1.4 Fit on screen Press the button „fit on screen“ to display the panorama in its full width: Press again the button „fit on screen“ to go back to original view Instruction Manual Roundshot D3 - version 4.05 – May 2013 - © by Seitz Phototechnik AG / Switzerland www.roundshot.ch page 30 3.1.5 White balancing pipette Press the button „White balancing pipette“ and the pipette cursor appears on the image: Click on a neutral grey area of the image. Standard grey cards can be included in the image to select a perfect white balance. Please note that using the white balancing pipette will change the white balancing mode. Do not use this tool when selecting the automatic or preset modes. Press the button „White balancing pipette“ again to close the “choose in picture” white balancing mode. 3.1.6 Camera head position Press the „camera head position“ buttons to turn the camera head to the desired starting position. To activate the camera rotation, the mouse/pan needs to be moved gently over the surface of the button. The „camera head buttons“ are a useful feature when the camera is actually inaccessible (for example when it is mounted on a pole or at a distance). Please note that the camera head can also be turned by hand without creating any damage to the camera motor. Turning the camera head by hand may be quicker in most situations. 3.1.7 Profile load/save Press the button „Profile“ and the following menu appears: Select “Save profile” to store a profile containing all current shoot and image processing parameters. Select “Load profile” to load previously saved profiles. Instruction Manual Roundshot D3 - version 4.05 – May 2013 - © by Seitz Phototechnik AG / Switzerland www.roundshot.ch page 31 3.1.8 Histogram The „Histogram“ is displayed with the image and shows the distribution of light from the very dark to the very light parts (in DNs) of the image. The „Histogram“ is an important tool to determine the quality of the exposure. When the image is perfectly exposed, the histogram shows an evenly distributed light frequency with no cropping of light at the borders like pictured above. When the image is underexposed, the histogram values are situated on the left of the graph, i.e. most of the light frequency is distributed in low DN levels. Create a longer exposure or open the aperture. When the image is overexposed, the histogram values are situated on the right of the graph, i.e. most of the light frequency is distributed in high DN levels. Create a faster exposure or close the aperture. When the exposure of the image is cropped, the histogram becomes very flat. This happens when some extreme values are located below the minimum (0) or above the maximum (255). Adjust the exposure speed or the aperture until the cropping disappears. The x-axis of the graph shows the light levels (in DNs) and the y-axis the frequency of these light levels in the image. It groups the DNs in classes (for example, 0-100 DN, 101-200 DN, 201-300 DN…, 15‘901 – 16’000 DN) and then plots the frequency of these classes (how many times these light levels are observed in the image) on the yaxis to show the statistical distribution. Underexposing the image is less problematic than overexposing it. An underexposed image (for example by 1 f-stop) can quite easily be brightened or tone-mapped in post-production (with often better dynamic range), whereas darkening an overexposed image does not lead to the same results (information in bright areas is cropped). Instruction Manual Roundshot D3 - version 4.05 – May 2013 - © by Seitz Phototechnik AG / Switzerland www.roundshot.ch page 32 3.1.9 Start / Stop When no image taking, image optimisation or saving process is ongoing, the „Start“ button is active. Press it to start a new scan. When an image taking, image optimisation or saving process is ongoing, the „Stop“ button is active. Press it to stop the ongoing process. When the option „pause after prescan“ is active, the camera stops after making a prescan and the button „resume after pause“ is active. Press it to start the image scan with the exposure time computed by the prescan. 3.1.10 Save When the software has an existing RAW image in memory and no image taking, image optimisation or saving process is ongoing, the red „Save“ button is active. Press it to save the image. The selected optimisation and saving settings are applied. Once the image is saved, the icon turns green. The time for image saving depends first of all on the speed of the hard disk and secondly on the chosen image parameters. To reduce the saving time: • Select the required image format and resolution before taking the image (for example 3x3 instead of 1x1) • Save the image as a .dng file; do the post-processing on the image later* • Use „sharpening”, „noise removal“ and “colour noise removal” only to a moderate extent; especially „noise removal“ increases the required saving time significantly * Post-processing of dng files in camera raw (latest version) and Lightroom 2.0 is possible with images of up to 65,000 horizontal pixels. When using a 64-bit operating system, the Seitz Roundshot D3 capture software and the Seitz raw converter can open and process dng (raw) files of up to 4 GB and convert them to tiff files of up to 12 GB. For tiff files larger than 4 GB a special software is required (BigTiff plug-in). Instruction Manual Roundshot D3 - version 4.05 – May 2013 - © by Seitz Phototechnik AG / Switzerland www.roundshot.ch page 33 3.2 Parameter menu to navigate to the “Parameter” menu. Press The „Parameter“ menu allows to set all parameters for image taking, processing and storage. It is structured in nine tabs as described below: Colour Press Save Lens Camera Param. External Device Scheduler HDR Custom Info www.roundshot.ch page 34 again to close the “Parameter” menu. Instruction Manual Roundshot D3 - version 4.05 – May 2013 - © by Seitz Phototechnik AG / Switzerland 3.2.1 Colour Press the „Colour“ button in the „Parameter“ menu to activate the „Colour“ tab: All settings in this tab are applied on the raw image when it is converted into RGB only (for image preview and when saving the image as .tiff or .jpg). When saving a panorama as a raw image, only the white balancing values are saved with the .dng file, all other “Colour” and “Optimisation” options are not saved. The tab contains the following options: Saturation: define the saturation level of the image. “0 “means no image modification ICC profile: defines the output colour space of the saved image: sRGB, or AdobeRGB. Contrast: tone-mapping, stretching of middle tones and compression of high tones Automatic histogram stretching: adjusts the lightness (in DN) from zero to the minimum and from 216 to the maximum values observed in the image. The tool is limited to 1f-stop Noise removal: applies a noise reduction filter to the image Sharpening: applies an unsharp mask filter to the image to create better transitions from dark to bright pixels Colour noise removal: applies a noise reduction filter on the high frequency parts of the image reducing the colour noise AdobeRGB is the larger colour space, so the colours will saturate more quickly in sRGB. For output requiring fine detail (such as fine-art printing) it is therefore recommendable to work in AdobeRGB. Use only a moderate amount of sharpening or noise removal. A moderate use of sharpening and noise removal can increase the overall image quality. Please note that once the image is saved as a tiff or jpg, these modifications are permanent and cannot be reversed for the saved image. We recommend to save the image as a dng (raw) file whenever possible and to apply the optimisation only in post-production. Instruction Manual Roundshot D3 - version 4.05 – May 2013 - © by Seitz Phototechnik AG / Switzerland www.roundshot.ch page 35 3.2.2 Save Press the „Save“ button in the „Parameter“ menu to activate the „Save“ tab: This tab contains the following options: Format: sets the output file format. DNG, JPEG or TIFF Bit depth: defines the colour bit depth for TIFF files Compression: sets the level and type of compression of the output file Resolution: defines the final resolution of the image. DNG format is only compatible with 1x1 and 3x3 resolutions Fast binning mode: allows faster image data transfer from camera to PC. However, this options might decrease image quality Folder: define the location of the save files. The standard location is: C:\Program Files\Seitz\Digital3\PDS\images Saving mode: choose between “automatic”, “save as” and “confirm” saving modes. If automatic or confirm modes are selected it is necessary to select the file naming option • Time stamp: write the timestamp in the image name (yyyy-MM-ddThh-mm-ss) • Number: write a number in the image name (1, 2, 3, ...). It is possible to reset the image numbering to restart from 1 • Prefix: add a defined prefix before the timestamp or the number When changing resolution parameters the previous scan will be lost and the preview will disappear. A new scan of the scene is then necessary. This is required because the data transfer is optimised for a specific resolution. Instruction Manual Roundshot D3 - version 4.05 – May 2013 - © by Seitz Phototechnik AG / Switzerland www.roundshot.ch page 36 3.2.2 Save (continued) 3.1.8 File typethe (continued) Saving image as a DNG file has the advantage of significantly smaller file sizes (33% of TIFF). Also, making the demosaicing (colour conversion into RGB) and optimisations as a second step is beneficial as the original image data is left unchanged and can always be accessed later. Camera raw (latest version) and Lightroom 2.0 can convert the Roundshot D3 panorama if the image has less than 65‘000 horizontal pixels. When using a 64-bit operating system, the Seitz Roundshot D3 software and the Seitz raw converter can open dng files of up to 4 GB in raw (dng) and create tiff files of up to 12 GB. For tiff images larger than 4 GB a special software reading BigTiff images (plug-in) is necessary. For more information on the ideal workflow please visit chapter 5. Instruction Manual Roundshot D3 - version 4.05 – May 2013 - © by Seitz Phototechnik AG / Switzerland www.roundshot.ch page 37 3.2.3 Lens Press the „Lens“ button in the „Parameter“ menu to activate the „Lens“ tab: The lens tab contains the database of all lenses that can be used with the camera. It is possible to add or remove a lens from the favourite lens list or edit properties. It is also possible to create a new lens as described below: The tab is divided into three sections: Brand, Lens, Parameters Brand: contains a list of all lens brands stored in the data base • New: click on “New” to create a new brand • Delete: click on “Delete” to delete existing brands. Please note that factory lens brands are not removable. • Select: click on any brand to display all the corresponding lenses in the next field Lens: contains all lenses of the selected brand • Click on “New” to create a new lens • Click on “Delete” to delete existing lenses. Please note that factory lenses are not removable. • Favourite: activate or deactivate the checkbox on the left side of any lens to add or remove the lens from the favourite lens list • Select: click on any lens to display all its attributes in the next field (name, focal length...). The attributes of factory calibrated lenses cannot be edited. Parameters: contains all the selected lens attributes (name, focal length...). It is possible to edit these attributes. Please refer to next page for detailed explanation of every attribute. Instruction Manual Roundshot D3 - version 4.05 – May 2013 - © by Seitz Phototechnik AG / Switzerland www.roundshot.ch page 38 3.2.3 Lens Every lens is defined by a set of parameters described below: Name: defines the name of the lens. Both the lens list and the favourite lens list will be updated with the new name when clicking outside the field Effective focal length: defines the effective focal length at infinity as given in the technical data sheet of the lens manufacturer. Defining the correct effective focal length at infinity is very important for optimum sharpness (see also chapter 4.1.1. „How to obtain optimum sharpness“). H: the h-value is used for calculation purposes only and does not have any significance on its own. It defines the ideal position of the camera head on the optical bench. See next page for detailed explanation B: the b-value is the position (in mm) on the optical bench (optimum rotation point). It is linked to the h-value and the effective focal length. See next page for a detailed explanation Image circle: defines the image circle delivered by the lens. For lenses with an image circle of less than 60mm (for example small format lenses), the image format (vertical resolution in mm) will be automatically adjusted. This avoids black borders on the upper and lower end of the image circle. See also chapter 3.1.2 „Format“. Max. shift distance: defines the maximum shift allowed with lenses with an image circle bigger than 60mm. The maximum shift value in one shift direction is indicated in the „shoot“ menu bar. Calibrated lens: Some fisheye lenses can be used to create fully spherical panoramas. To get perfect results it is necessary to calibrate these lenses at the factory. In this case this option will be checked by default (for example the “Mamiya 24mm Sekor C calibrated” lens) Set all lens parameters with the highest possible precision as they can have a major effect on image quality. Wrong parameters may lead to blurred images, stretched or compressed objects. Instruction Manual Roundshot D3 - version 4.05 – May 2013 - © by Seitz Phototechnik AG / Switzerland www.roundshot.ch page 39 3.2.3 Lens A large variety of lenses are calibrated at the factory, i.e. their rotation points (b-value) are determined for optimum sharpness. These lenses are included in the factory lens list. The rotation point of the lens defines the position of the camera head for which the best sharpness is achieved. The optical bench of the camera allows sliding the camera head forward or backward to place it in its optimum rotation point. You will find more background information on how to obtain optimum sharpness through rotation point settings in section 4 „How to“. In case the lens is not yet on the lens list it is also possible to program a new lens. To do this the following parameters are required: h = b-f where: h= b= f= h-value b-value (at infinity) effective focal length (at infinity) The b-value is the position (in mm) on the optical bench (optimum rotation point). The h-value is used for calculation purposes only and does not have any significance on its own. There are two ways to determine the optimum rotation point: • By calculation (from technical data sheet) – done at factory • Through empirical testing For more information on the empirical testing see section 4 „How to“. Instruction Manual Roundshot D3 - version 4.05 – May 2013 - © by Seitz Phototechnik AG / Switzerland www.roundshot.ch page 40 3.2.4 Camera parameters Press the „Camera parameter“ button in the „Parameter“ menu to activate the „Camera parameters“ tab: The settings in this tab affect the camera rotation, the vertical image format and the light metering. Any change will be applied starting from the next scan. The tab contains the following options: Return to start: force the camera to return to start from the same path as image scan. This is necessary for pixel-exact merging of multiple images (when combining several images by shifting or for HDR) Take picture CCW: scan the panorama in the opposite direction(it is necessary to rotate the digital back upside-down) Pause after prescan: after making a prescan, the camera stops at starting position. When the button “resume” is pressed the image scan is done directly using the previous exposure measurement Variation with manual exposure: after taking an image using a fixed exposure time, it is possible to edit an exposure correction curve overlayed on the image. The image exposure time will vary within a single image according to the defined curve Variation parameter: defines how fast the exposure correction can be done. A small value gives a smooth adjustment, a strong value gives a sharp adjustment. Pre-angle: sets a pre-rotation (without image taking) before the actual image capture Measure angle: defines the horizontal angle for automatic light metering. Please note that for automatic exposure (pre-scan) the camera creates a pre-scan for exact light metering To combine several images either for multiple HDR or for shifting / stitching it is necessary to force the motor back by a counter-clockwise rotation (option: “return to start”). This allows are very precise pixel registration and easy merging. Instruction Manual Roundshot D3 - version 4.05 – May 2013 - © by Seitz Phototechnik AG / Switzerland www.roundshot.ch page 41 3.2.4 Camera parameters (continued) Blending 360°: activates automatic blending of beginning and end of a 360° panorama. Enter the desired overlap in degrees. For example, when entering “40” the camera will capture a 400° panorama. The output will be a 360° panorama. Light frequency correction: Compensates for indoor light frequencies (50Hz for Europe/ 60Hz for US). With fluorescent lighting and without correction the image will contain darker and lighter vertical stripes at fast scanning speeds Environmental settings: Choose between standard and cold condition. The cold condition gives more power to the motor avoiding it to block in a low-temperature environment, but it consumes more battery Mode of operation: Choose between the default panorama mode and the turntable mode. To use the turntable mode, a special turntable bench is required. For more information see section “How to... create turntable scans” Image cropping area: The image can be cropped vertically by indicating an upper or lower limit (in pixels). For full resolution: 1 to 7‘500. The green area in the rectangle shows the scan area Light measurement area: defines the vertical area of the sensor used for light measurement in automatic exposure modes “Blending 360°” works only with an angle of exactly 360°. When selecting any other angle the blending option will be set to “off”. When the final output format and media (print vs. web) are not yet final, use the full image format (vertical / horizontal). On the other hand, if the final output format and media are already final, it may be beneficial to reduce the format, thus minimising the amount of data and reducing the processing and saving time of the image. The Roundshot D3 2500 (with Seitz D3 2500 digital scan back) uses the same digital sensor like the full D3 version. It is always possible to upgrade the smaller model to the full D3 version. Instruction Manual Roundshot D3 - version 4.05 – May 2013 - © by Seitz Phototechnik AG / Switzerland www.roundshot.ch page 42 3.2.5 External device Press the „External device“ button in the „Parameter“ menu to activate the „External device“ tab: This menu controls the connection of the software to any external device including the camera. The external devices that can be connected to the camera are GPS and compass. The tab contains the following options: Camera: open the drop-down list to see all the cameras present in the network: • Refresh: click on “Refresh” to refresh the camera list when connecting a new camera • Connect to camera: after selecting the camera click on “Connect to camera”. The message “camera ready” should appear in the message area (bottom right) • Change IP: change the camera IP address by clicking on “Change IP”. After refreshing the camera list it the new IP will be displayed in the camera list. If the camera cannot be detected, open the network properties and check the settings. It is important that the network uses a fixed IP in the same range (but not identical) as the IP of the camera (digital scan back) and that both are located in the same subnet: Open network connections of your computer. Open LAN connection. choose „internet protocol TCP/IP“ and „properties“, choose „fixed IP“ and enter the following IP address: 10.0.0.68 Subnet mask: 255.0.0.0 If you would like to connect to internet while working with the camera, then set an IP compatible with your network (i.e.192.168.178.xx), the same subnet (for example 255.255.255.0) and the same network gateway (for example 192.168.178.1). Then change the camera IP address accordingly (for example 192.168.178.yy) Instruction Manual Roundshot D3 - version 4.05 – May 2013 - © by Seitz Phototechnik AG / Switzerland www.roundshot.ch page 43 3.2.5 External device (continued) GPS com port: select the communication port used by the external GPS device. When an active GPS is connected, the GPS location is written automatically in the image metadata. Three symbols show the GPS device status (bottom right of the main window): No GPS device connected to the selected com port GPS device detected but no position aquired GPS device detected and GPS location acquired When connecting a GPS device after starting the computer click on “Refresh” button to see this new device in the GPS list Compass: if a compass device is connected to the camera, it is possible to activate the compass by selecting the “Compass on” checkbox. When active 3 options can be defined: • Start compass calibration: press on this button to allow the compass to be calibrated on the first use. The camera will rotate 360° and the compass output will be synchronized with the motor rotation. This needs to be done only once. The calibration has to be done outside any building to avoid magnetic interferences • Embed compass scale in image: allows to embed the compass output angles in the image. These angles will be visible only on tiff or jpeg images. DNG files are not modified • Start at compass angle: allows to always start taking the picture at the selected compass angle no matter the initial direction of the lens. For example: when setting this angle to 0° ensures that the images will always start direction North If any GPS or compass option is active while no GPS or Compass device is connected, the settings will be ignored. Instruction Manual Roundshot D3 - version 4.05 – May 2013 - © by Seitz Phototechnik AG / Switzerland www.roundshot.ch page 44 3.2.6 Scheduler Press the „Scheduler“ button in the „Parameter“ menu to activate the „Scheduler“ tab: This menu allows to program automatic image-taking with predefined parameters. For example, the “Scheduler” can be used to create a time-lapse over a day. The tab contains the following options: Scheduler settings: Select the start type for scheduler to use (manual/automatic). By pressing “start” the Scheduler can be started. Please refer to section 4.12 for a more detailed explanation on the scheduler. Job list: define the image sequence to be done • Photo rhythm job: creates a photo job that will be repeated in a fixed interval • Photo continuous job: creates a photo job that will be continuously repeated until the Scheduler is stopped • Service job: allows to activate external postproduction scripts at defined intervals • Delete/move up/move down: allow to manage the jobs and their sequence. The first job in the list is done first followed by the second in the list. Job parameters: define the parameters of the selected job in the list including job name, start and end times, intervals between jobs or repetition and delays for photo continuous jobs. Assign a profile for the job to be applied for every image in “Parameter file”. It is also possible to automatically start post-processing scripts after image taking. Local GPS position: define the GPS position of the camera manually. This will allow to use sunset / sunrise or nautical twilights as start/end time. If a GPS Device is connected to the computer it is also possible to load the GPS location by clicking on “Acquire from GPS” Instruction Manual Roundshot D3 - version 4.05 – May 2013 - © by Seitz Phototechnik AG / Switzerland www.roundshot.ch page 45 3.2.7 HDR Press the „HDR“ button in the „Parameter“ menu to activate the „HDR“ tab: This menu is specific for HDR photography, it allows the automatic capture of bracketed images with defined aperture steps. It is also possible here to merge dng images into 32bit EXR files using the HDR mixer. Exposure bracketing: defines the bracketing parameters to generate the image sequence: • Number of images: defines the number of images in the sequence. • HDR steps: defines the exposure difference in f-stops between 2 consecutive images. • Mean Exp. Time: defines the exposure time for the median image. It can be manually selected or automatically computed with automatic exposure modes. • Standard TDI: defines the user reference TDI for the sequence. If the range of scanning speeds is sufficient, this TDI will be used for all images. • Sequence: from fast to slow images or from slow to fast. • TDI bracketing extension: when active some images might be taken with different TDIs if the sequence reaches the limits of the scanning speed range. Based on all parameters an image sequence is generated automatically and displayed in a table. The capture time of every image and the total capture times are also displayed. Processing and saving times are not included in this calculation. Then it is possible to start the image sequence by clicking on the play button in this menu. Please note that the main play button will only initiate a single image with the active parameters. When a sequence is started it is possible to make a pause. This will cancel the image taken currently and by clicking it again it will restart the sequence from this image. To terminate a sequence completely, press stop. Instruction Manual Roundshot D3 - version 4.05 – May 2013 - © by Seitz Phototechnik AG / Switzerland www.roundshot.ch page 46 3.2.7 HDR (continued) HDR mixer: this function merges differently exposed images of the same scene into a single 32bit EXR file. The input files must be in DNG format. Press “Browse” and select a set of differently exposed images of the same scene. All the parameters necessary for generating the HDR file are stored in the image metadata (except for aperture - see hint below). Click “Generate”. The mixing of images into the 32-bit HDR file takes a few minutes, depending on image size and number of images. The progress of the mixing process is indicated by a percentage progress bar. The 32bit EXR file is saved according to the selected image saving path. When using the exposure bracketing sequence the images are saved automatically, no matter the selected saving mode. The images are saved in the defined folder applying the selected naming options. Avoid changing the lens aperture from image to image because: -The camera can move slightly creating a misalignment between images - The depth of field changes between images - The aperture information is not written in the metadata and has to be corrected manually. This can be done by readjusting the exposure time in a metadata editor like PhotoMe. To obtain a perfect pixel registration between the different images the function “return to start” is activated automatically. At the end of the HDR sequence it will come back to its original state. Instruction Manual Roundshot D3 - version 4.05 – May 2013 - © by Seitz Phototechnik AG / Switzerland www.roundshot.ch page 47 3.2.8 Custom Press the „Custom“ button in the „Parameter“ menu to activate the „Custom“ tab: This menu allows to select the interface preferences, to acquire photographer data, and to edit the distance and format lists. The tab contains the following options: Language: select the interface language. The available languages are: • English • Deutsch • Français • Italiano • Español • Simplified Chinese • Standard Japanese Theme: select the interface skin by changing the theme. This function will be active in a next software release Zoom factor: define the image zoom factor when using the zoom tool. By default the zoom factor is 100% Virtual keyboard: activate this option to access the software internal keyboard. This keyboard will appear each time an editable field will be selected Use custom logo: customize the background of the shoot menu with a custom logo. Browse the corresponding jpeg or png file and restart the software Photographer: enter the photographer’s name or signature. This information will be stored in all image metadata and is not editable Copyright: enter the photographers copyright to identify all the images Distance: contains focusing distance list that is accessible from the shoot menu. Click on “New” or “Delete” to add or remove elements to this list. By double clicking on any item it is also possible to edit its value Format: contains image angles list that is accessible from the shoot menu. Click on “New” or “Delete” to add or remove elements to this list. By double clicking on any item it is also possible to edit its value from 1° to 999° Instruction Manual Roundshot D3 - version 4.05 – May 2013 - © by Seitz Phototechnik AG / Switzerland www.roundshot.ch page 48 3.2.9 Info Press the „Info“ button in the „Parameter“ menu to activate the „Info“ tab: This menu allows to see the versions of capture software and camera firmware. By opening the service menu field it is also possible to change advanced settings as defined below. The tab contains the following options: Software & firmware field: the currently installed software and firmware versions are indicated in the list: • Camera (flash file software within the Seitz D3 digital scan back) • D3 Imaging Server • Seitz Roundshot D3 (this software) Service menu: activate the service menu and enter the following password 31415. This menu contains sensitive tools that should only be used with precaution. Please follow the indications in the software and in this instruction manual carefully. Camera firmware: this function allows to update the firmware installed in the camera. After installing a new software, connect to the camera and make sure the battery is fully charged. Then browse the new flash file “xxx.d3flash” and click on flash camera. By default the camera flash files are located in : C:\Program Files\Seitz\Digital3\PDS\flash\flashfiles Factory settings: by selecting “Reset” to factory settings all parameters of the software will be restored to default values. It is possible to do so by keeping lenses, formats and distances. RAM test: please do not use this tool unless asked to do so by the Seitz team. This tool checks if the RAM of the digital back works correctly. The camera firmware is always included in the software installer. If the capture software and camera firmware are incompatible, the installer will automatically ask for a firmware update . Please note that a password is required to open the service menu. The password is : 31415 (the first 5 digits of ∏) Instruction Manual Roundshot D3 - version 4.05 – May 2013 - © by Seitz Phototechnik AG / Switzerland www.roundshot.ch page 49 4. Tips & Resources (How To . . .) Contrary to traditional digital cameras, the Roundshot D3 does not acquire the image by a „oneshot“ exposure. The image is created by a fast TDI scan. The techniques involved for this technology are different from traditional digital photography. Setting the image parameters correctly will have a visible impact on image quality. This is why we have summarised the most important tips & resources in this section. When applied closely these tips will allow enhanced image quality (better sharpness, better exposure, limited noise and limited artefacts). Further techniques (for example shift) allow to exploit the full potential of this high resolution camera. 4.1 … set the b-value (camera head position) The b-value indicated in the distance field of the software corresponds to the best camera head position on the optical bench. Setting the camera head position correctly is necessary to obtain the best sharpness. The optical bench can be attached in 2 positions on the motor (A or B) as shown in the examples below. The A position is optimised for small b-values lenses (shorter lenses) while the B position allows higher b-values lenses (longer lenses). A A position Instruction Manual Roundshot D3 - version 4.05 – May 2013 - B B position © by Seitz Phototechnik AG / Switzerland www.roundshot.ch page 50 4.1 … set the b-value (camera head position) For each position only one scale can be used to set the b-value: • When using position A: read the scale from the front side of the camera body where the mark A is printed. (image left) • When using position B: read the scale at the back side of the camera body where the mark B is printed. (image right) A A position B B position 4.2 … obtain the best sharpness There are several factors at work that influence the sharpness of the image: Parameters enhancing sharpness Lens settings (focus, aperture) Distance setting Lens data Exposure: TDI Stages Rotation point Instruction Manual Roundshot D3 - version 4.05 – May 2013 - © by Seitz Phototechnik AG / Switzerland www.roundshot.ch page 51 4.2 … obtain the best sharpness (continued) Lens settings (focus, aperture) Focus the lens manually and with the Focusing Assistant Set the approximate distance on the lens first and then use the Focusing Assistant to fine-tune sharpness. Repeat this process once all other sharpness enhancements (lens data, rotation point, distance setting, exposure: TDI Stages) are complete. Close the aperture as far as possible Contrary to other digital cameras and digital backs the optimum sharpness is not achieved at an intermediary f-stop (such as f=11) but rather when closing the aperture as far as possible (for example, f=22 or more). Lens data Distance setting Exposure: TDI Stages Enter accurate lens data Make sure that the effective focal length in the software is accurate. For example, the effective focal length for the 80mm Schneider Apo-Digitar L is not 80.0mm but 80.34mm. Setting the effective focal length precisely is important to: - Compute and set the exact rotation point - Calculate the exact horizontal dimensions of the panorama Set the same distance in the software as set on the lens Changing the focusing distance on the lens makes the focal length vary. Enter the exact focusing distance in the software („Distance“). The software computes the new effective focal length which in turn is needed to obtain the best sharpness. Select less TDI Stages if possible When using fisheye lenses for spherical 180° x 360° panoramas, the angles at the edge become extreme, so there is a loss in sharpness in these areas of the image. Limiting TDI Stages to 1x or 2.5x allows a better alignment and increased edge sharpness for fisheye lenses. For other lenses it is also recommendable to use less TDI stages. Use TDI 20x when necessary (for example for indoor photography). For a large variety of Schneider and Rodenstock lenses all lens data is known and the computation of the correct rotation points is possible. For some other medium format lenses, however, this data is not available and the lens data can be set only by approximation. In this case it is advisable to use less TDI Stages, thus allowing better pixel alignment and better sharpness. Instruction Manual Roundshot D3 - version 4.05 – May 2013 - © by Seitz Phototechnik AG / Switzerland www.roundshot.ch page 52 4.2 … obtain the best sharpness (continued) Rotation point Set the exact rotation point (b-value) on the optical bench When confirming the lens data or distance setting the software indicates the new rotation point (b-value) as follows (example): Please refer to previous section 4.1 to see how to set the correct b-value on the camera. Small deviations can make a noticeable difference in sharpness. Why is the rotation point important for sharpness? The Seitz D3 digital scan back uses a surface of the TDI sensor for simultaneous exposure of pixels. The more TDI Stages are selected, the larger this surface becomes. When the rotation point is not correctly set, two points in space do not have the same alignment on the left or the right of the sensor surface. Since for one point in space a number of pixels of the sensor are combined, the misalignment will lead to a blurred image. For a good rotation point, all pixels are aligned and the image is sharp. Good rotation point: Bad rotation point: When using less TDI Stages (for example: 1x), the loss in sharpness resulting from of a bad rotation is much less than when using more TDI Stages (for example: 20x). Instruction Manual Roundshot D3 - version 4.05 – May 2013 - © by Seitz Phototechnik AG / Switzerland www.roundshot.ch page 53 4.2 … obtain the best sharpness (continued) How to determine the effective focal length and rotation point empirically Many medium format lenses are calibrated at the factory and their effective focal length and rotation points are programmed in the Seitz Roundshot D3 software. For lenses that are not in the software or in the lens lists it is also possible to determine the effective focal length empirically. This can be done in the following way: Step 1: Set up a square table at a distance of a few metres on a wall (exactly 90° angle to camera). On the table draw a cross (for example, exactly 1m vertical, 1m horizontal): 1m 1m Step 2: Centre the optical axis of the Roundshot D3 camera exactly at the centre of the cross. Focus on the cross and change the distance in the software. Use TDI Stages 1x as this minimises the potential error of a wrong rotation point). Enter the effective focal length in the Seitz Roundshot D3 software, starting for example with f=28.0 Instruction Manual Roundshot D3 - version 4.05 – May 2013 - © by Seitz Phototechnik AG / Switzerland www.roundshot.ch page 54 4.2 … obtain the best sharpness (continued) Step 3: Complete a series of test images with TDI Stages = 1x, each time increasing the effective focal length in the software. The Seitz Roundshot D3 software will automatically adjust the image length (amount of pixels horizontally). 1m 1m 1m 1m f=28.0 f=28.0 1m 1m 1m f=28.1 f=28.1 1m f=28.2 f=28.2 f=29.0 … F=29.0 Step 4: Open the test images in an image processing software. Magnify the square lines and place magnetic guides that match the square exactly. Mark the 1m x 1m table and copy it into a new file. Check the image dimensions. When you have found a perfectly square table you have found the correct effective focal length. Step 5: Enter the correct effective focal length in the software. Change TDI Stages to 20x. Create test scans of the square and change the rotation point every time. Save the images and open them in an imaging processing software. A perfectly square table indicates that the right rotation point has been found. Instruction Manual Roundshot D3 - version 4.05 – May 2013 - © by Seitz Phototechnik AG / Switzerland www.roundshot.ch page 55 4.3 … control the exposure The exposure is influenced by four factors: • TDI Stages • ISO/ASA • Exposure speed • Aperture 4.3.1 Using TDI Stages to control the exposure Simultaneous exposure of the sensor‘s surface with simultaneous read-out (TDI) Instead of exposing just one vertical line, the Seitz D3 Digital Scan Back exposes various vertical lines at the same time which are read out continuously with TDI technology. In other words, a surface – rather than just a line – is exposed. This is how the fast capture speed is possible. The readout speed of the sensor is synchronised with the rotation speed of the camera head to allow perfect positioning and sharpness of the image. TDI Stages The larger the scan area (the more TDI stages), the more sensitive is the scan and the faster is the image capture. One important benefit of creating additional sensitivity by using TDI stages is that there is no additional noise. The available TDI Stages are: 1x, 2.5x, 5x, 10x, 20x 4.3.2 Using ISO/ASA to control the exposure Just as for traditional digital cameras the Seitz D3 Digital Scan Back can also create additional sensitivity by using gain. Increasing the gain factor amplifies the signal. This type of sensitivity is expressed in ISO/ASA values. Increasing gain, however, leads to additional noise. The available ISO/ASA values are 100, 200, 300, 400, 600 and 800. Instruction Manual Roundshot D3 - version 4.05 – May 2013 - © by Seitz Phototechnik AG / Switzerland www.roundshot.ch page 56 4.3 … control the exposure (continued) 4.3.3 Using the exposure speed to control the exposure Contrary to „one-shot“ photography, where the exposure is defined by the time between opening and closing of the shutter, the Seitz D3 Digital Scan Back creates the exposure by rotation*. The read-out of data (pixels) is continuous. Hence, the exposure is defined by the time the area of the sensor is exposed for one point in space. For example, when using 10 vertical lines (10 TDI stages) for the scan, one pixel is exposed 10 x at a 10 x faster exposure speed (underexposed). The sum of the 10 exposures then gives the final pixel exposure. This is how a 10 x faster image capture can be achieved compared to scanning with just one line. Scanning speed x = Exposure (per pixel) TDI Stages The more sensitivity is used (by using TDI stages), the longer is the equivalent exposure. In other words, when increasing TDI stages for equal lighting conditions, the photographer needs to close the aperture accordingly, otherwise the image will be overexposed. * The exposure speed of the Seitz D3 Digital Scan Back is always an equivalent as compared to „one-shot“ photography. Instruction Manual Roundshot D3 - version 4.05 – May 2013 - © by Seitz Phototechnik AG / Switzerland www.roundshot.ch page 57 4.3 … control the exposure (continued) 4.3.3 Using the exposure speed to control the exposure The minimum exposure speed is dependent on TDI Stages: TDI Stages Minimum exposure speed (seconds) 1x 2.5x 5x 10x 20x 0.0005 0.0013 0.0025 0.0050 0.0100 1/ 1/ 1/ 1/ 1/ 2'000 800 400 200 100 In certain situations full sensitivity – so full TDI Stages – are required and the minimum exposure speed is less relevant. In other situations, for example in action photography (sports or moving landscapes), it is important to work with a faster exposure speed. This is achieved by reducing TDI Stages. 4.3.4 Using the aperture to control the exposure As for any camera the exposure of the Roundshot D3 camera can be controlled by opening or closing the aperture. This is done manually on the lens. For best results in sharpness and depth of field we recommend closing the aperture as much as possible. Instruction Manual Roundshot D3 - version 4.05 – May 2013 - © by Seitz Phototechnik AG / Switzerland www.roundshot.ch page 58 4.3 … control the exposure (continued) 4.3.5 Some examples In certain situations full sensitivity – so full TDI Stages – are required and a fast exposure speed is less relevant. In other situations, for example in action photography (sports or moving landscapes), it is important to work with a faster exposure speed which in turn requires to reduce TDI Stages. Here are some examples: Moving landscapes TDI Stages: 10x Exposure: 1/200 ISO/ASA: 100 f=11, 120° Lens: 80mm Schneider Apo Dig L Time for scan: 1.5 s Image: Urs Krebs To freeze the motion of the waterfall, it is necessary to reduce TDI Stages to 5x or 10x. Instruction Manual Roundshot D3 - version 4.05 – May 2013 - © by Seitz Phototechnik AG / Switzerland www.roundshot.ch page 59 4.3 … control the exposure (continued) 4.3.5 Some examples (continued) Sports TDI Stages: 20x Exposure: 1/100 ISO/ASA: 200 f=11, 240° (300°) Lens: 80mm Schneider Apo Digitar Time for scan: 4 s Image: Urs Krebs The purpose of this assignment was to freeze the action of the two athletes and at the same time bring out sharpness in the background (spectators and judges). A difficult task given the challenging light conditions (indoors, daylight mixed with fluorescent). The photographer chose maximum sensitivity (TDI Stages 20x, ISO/ASA 200) and an intermediate f-stop. Instruction Manual Roundshot D3 - version 4.05 – May 2013 - © by Seitz Phototechnik AG / Switzerland www.roundshot.ch page 60 4.3 … control the exposure (continued) 4.3.5 Some examples (continued) Group photography and portraits TDI Stages: 5x Exposure: 1/60 ISO/ASA: 100 f=8, 80° Lens: 80mm Mamiya Sekor C Time for scan: 2.5s Image: Urs Krebs To avoid motion blur of the subject, a medium to high exposure speed is required for group photography and portraits. This is achieved by reducing TDI Stages to about 5x. At the same time this limits the sensitivity, leaving the background intentionally unsharp. The sharpness range is placed 1m in front and the back of the people in the image. Instruction Manual Roundshot D3 - version 4.05 – May 2013 - © by Seitz Phototechnik AG / Switzerland www.roundshot.ch page 61 4.4 … use variation with manual exposure The “variation with manual exposure” tool allows to manually define an exposure correction curve based on image content. This tool is very useful in difficult light conditions, especially for indoor/outdoor group photography. Step 1: Activate the option “variation with manual exposure” in the camera parameters tab Step 2: Select the desired “variation parameter”. A large variation parameter value is used for sharp light changes. A small value is used in case of smooth light changes Step 3: Take an image using a fixed exposure time. At the end of the scan, a flat red curve will be overlayed on the image as shown below. A flat curve corresponds to no exposure correction. It is recommended to choose an exposure time corresponding to the average light condition of the panorama. This will help to design the exposure correction curve more accurately. When using the “variation with manual exposure tool” the 3 fastest exposure times are not available. This is due to the limitation of the motor acceleration. Furthermore, this limit prevents sharp light transition to be visible on the images. Instruction Manual Roundshot D3 - version 4.05 – May 2013 - © by Seitz Phototechnik AG / Switzerland www.roundshot.ch page 62 4.4 … use variation with manual exposure (continued) Step 4: The exposure correction curve is designed according to the image content. Add as many intermediate point as necessary by just clicking on the corresponding location on the curve. In this example, the exposure correction curve is defined as follows: - section 1: smooth transition from the initial exposure time to 2 f-stops brighter - section 2: stable exposure time at +2 f-stops - section 3: sharp transition From +2 to -1 f-stop the resulting image will be darker Step 5: When the exposure correction curve is designed, create a new scan to see the results. If the image is not perfect, fine tune the curve by moving every point separately. When changing the image angle, the lens or any other parameter affecting the image format, the correction curve will be reset to flat. It is then necessary to design a new correction curve. Instruction Manual Roundshot D3 - version 4.05 – May 2013 - © by Seitz Phototechnik AG / Switzerland www.roundshot.ch page 63 4.5 … select the image format In rotational 360° panoramic photography the image format is defined by three factors: • the image height (sensor resolution in pixels vertically) • the image length (degrees of rotation horizontally) • the effective focal length of the lens used The image height for the Seitz D3 Digital Scan Back is 7‘500 pixels. This vertical resolution does not change regardless the lens used*. The vertical resolution of the final image can be further increased by scanning the scene twice while shifting the back up/down (for static scenes only). With this 50mm shift a maximum vertical resolution of 13‘750 (7‘500 + 6‘250) pixels can be achieved. The image length can be defined in the software in degrees, from 1° to 999°. With a given image length and a given effective focal length, the software calculates the number of steps required to complete the image: Image length = where: f= ∏= deg = pitch = f* 2 * ∏ * deg 360 * pitch effective focal length 3.14159265 degrees of rotation (image length) size of one pixel; for D3 = 8 µ or 0.008mm For example: The image length for a 360° panorama taken with the Roundshot D3 and a 35mm lens is: 35 x 2 x 3.14159265 x 360 / 360 / 0.008 = 27‘489 pixels … and with an 80mm lens: 80 x 2 x 3.14159265 x 360 / 360 / 0.008 = 62‘832 pixels * For medium format lenses; small format lenses have less vertical resolution Instruction Manual Roundshot D3 - version 4.05 – May 2013 - © by Seitz Phototechnik AG / Switzerland www.roundshot.ch page 64 4.5 … select the image format (continued) We can also illustrate this graphically: 62‘832 px f = 80 The larger the focal length, the longer the resulting panorama. At a vertical resolution of 7,500 pixels the panorama becomes flatter and flatter when increasing the focal length. At 360° and TDI 20x, the resulting resolution, capture time and file sizes in function of the focal length are: Focal length 28 35 38 45 50 55 60 70 80 100 120 150 180 210 Image length (pixels) at 360° 21'991 27'489 29'845 35'343 39'270 43'197 47'124 54'978 62'832 78'540 94'248 117'810 141'372 164'934 Image height (pixels) 7'500 7'500 7'500 7'500 7'500 7'500 7'500 7'500 7'500 7'500 7'500 7'500 7'500 7'500 Resolution (mio. pixels) 165 206 224 265 295 324 353 412 471 589 707 884 1'060 1'237 Capture time 1.1 1.4 1.5 1.8 2.0 2.2 2.4 2.7 3.1 3.9 4.7 5.9 7.1 8.2 File size raw, MB File size tiff, MB 318 398 432 511 568 625 682 795 909 1'136 1'363 1'704 2'045 2'386 954.3 1'192.9 1'295.2 1'533.7 1'704.2 1'874.6 2'045.0 2'385.8 2'726.7 3'408.3 4'090.0 5'112.5 6'135.0 7'157.5 File size jpg, MB 94.4 118.0 128.1 151.7 168.5 185.4 202.2 235.9 269.6 337.1 404.5 505.6 606.7 707.8 This means that for example a 360° panorama taken with a 50mm medium format lens has a resolution of 295 million pixels, takes 2 seconds at image capture (at full exposure speed) and has a resulting file size of 568 MB in dng, 1.7 GB in tiff and 169 MB in jpg (uncompressed). Instruction Manual Roundshot D3 - version 4.05 – May 2013 - © by Seitz Phototechnik AG / Switzerland www.roundshot.ch page 65 4.6 … compute the capture time Capture time is the amount of time required to complete the scan for a given image format and capture speed (set by the exposure speed). It is calculated by multiplying the read-out speed per pixel by the number of horizontal pixels in the image: x Image format = Capture time Capture speed To take the example of the 35mm and 80mm focal lengths again: 35mm: 1.4 seconds 80mm: 3.1 seconds These are minimum capture times (under daylight lighting conditions). 4.7 … minimise noise at image capture To minimise noise it is recommendable to use a faster exposure. A faster exposure allows faster integration times (TDI sensor) which minimises the creation of noise. ISO/ASA (gain) amplifies the output signal and multiplies the noise in the image. Therefore it is recommendable to select a low ISO/ASA setting. Instruction Manual Roundshot D3 - version 4.05 – May 2013 - © by Seitz Phototechnik AG / Switzerland www.roundshot.ch page 66 4.8 … shift The digital scan back of the Roundshot D3 can be shifted up or down by +/- 25mm. Shifting the back can be beneficial to: • Select a different vertical image aspect without having to change the camera‘s position • Create two consecutive scans, one at the lower border (-25mm) and one at the top border (+25mm), and merge the two images into one panorama with higher vertical resolution (60mm + 50mm = 110mm or 7,500 + 6,250 = 13,750 pixels) To shift open the shift break and slide the back plate of the camera body up or down. Open shift break Instruction Manual Roundshot D3 Example: Shift up by 10.5mm - version 4.05 – May 2013 - © by Seitz Phototechnik AG / Switzerland www.roundshot.ch page 67 4.8 … shift (continued) Please note that when shifting the back plate of the camera body up more of the lower part and when down more of the upper part of the image will be visible. As the digital back and not the lens is shifted the two files can be merged easily and without any distortion (for example in Photoshop). The precondition for shift is that the image circle of the lens is sufficient and that optional lens shades are removed. In general: the longer the focal length, the bigger the image circle. Here are some examples of image circles and maximum shift: Maximum total shift 200 (mm) Image circle 190 120mm / 5.6 Schneider Makro-Symmar HM 250 150 135 195 100 147 87 130 70 50 0 72mm / 5.6 Schneider Super Angulon XL 58mm / 5.6 Schneider Super Angulon XL 120 120mm / 5.6 Schneider Apo-Symmar L 38mm / 5.6 Schneider Super-Angulon XL 60 120 45 105 35mm / 4.5 AAA Apo Alpar 30 90 35mm / 5.6 Schneider Apo-Digitar XL 10 70 0 Instruction Manual Roundshot D3 180mm / 5.6 Schneider Apo-Digitar T 28mm / 4.5 Rodenstock Linos Apo-Sironar digital HR 50 - version 4.05 – May 2013 - 100 150 © by Seitz Phototechnik AG / Switzerland 200 www.roundshot.ch Focal length (mm) page 68 4.9 … create spherical QTVR panoramas This section explains how to use calibrated equipment for spherical panoramas as well as blending the beginning and end of a 360° panorama manually. Please note that for software versions 3.2 and higher, the blending of the 360° panorama can also be done automatically at image capture. The Roundshot D3 equipped with a calibrated fisheye lens allows to create a spherical 180° x 360° panorama by a single scan. With increasing vertical angle, the horizontal field of view becomes smaller and smaller. In the extreme points (+90° - top and -90° - bottom) it becomes very small and converges to one single pixel. +90° 45° 0° Instruction Manual Roundshot D3 - version 4.05 – May 2013 - © by Seitz Phototechnik AG / Switzerland www.roundshot.ch page 69 4.9 … create spherical QTVR panoramas (continued) Currently there are three fisheye lenses which are suitable for spherical QTVR panoramas and which can be calibrated at the Seitz factory for this purpose: With Seitz D3 digital scan back Image circle Vertical resolution at f=11 (and focusing at (pixels) Resolution after calibration (pixels) Approximate field of view 8mm Sigma fisheye f/3.5 22mm 2,750 3,063 x 6,126 180° x 360° 16mm Nikkor fisheye f/2.8 43mm 5,400 6.216 x 12,432 180° x 360° 24mm Mamiya 645 fisheye f/4.0 70,5mm 7,450 7,800 x 18,770* 150° x 360° Lens infinity) * For the 24mm Mamiya fisheye lens the software automatically adds a black border at the lower edge of the image to create the 180x360° format. With this black border the image dimensions are: 9,385 x 18,770 pixels To capture the extreme points (+/- 90°) the fisheye lens is distorted, ie it has a nonlinear behaviour for the last few degrees. The purpose of the lens calibration is to correct this non-linearity and to optimise the camera hardware to minimise any potential error. The calibration is done on a special calibration bench at the Seitz factory and includes: • measuring of the lens and computation of a lens-specific mapping function (calibration file/software); the calibration file is added to the camera software • digital back blocker: new pressure bolts to lock the digital back and to avoid any lateral or vertical play • shift blocker (to fix the vertical shift) • focus ring blocker (fixed distances 2m, 7m**) • lens mount blocker (the lens cannot be detached from lens mount) • nodal bench blocker (to always have the exact position on the nodal bench); 2 blockers are available for 2 standard distances: 2m, 7m** • digital shift: correction of vertical position of sensor (to compensate any mounting differences of the sensors); this is included in the lens calibration file ** Corresponds to 7m on focal mount of the lens – this focusing allows optimum depth of field up to infinity (hyperfocal) The calibration blockers can also be removed from the camera and the Roundshot D3 can be used freely with different lenses to create a variety of image formats. Instruction Manual Roundshot D3 - version 4.05 – May 2013 - © by Seitz Phototechnik AG / Switzerland www.roundshot.ch page 70 4.9 … create spherical QTVR panoramas (continued) To obtain the best possible results a number of software and hardware adjustments are required. 4.9.1 Software adjustments Load the lens calibration file into your Seitz Roundshot D3 software. Please note that you will need to reload your lens-specific calibration file if you overwrite your program folder (ie through software update) or when installing the software on another computer. C:\Program Files\Seitz\Digital3\PDS\calibration Add the calibrated fisheye lens to your favourite lens list and select the lens in the software (shoot settings): Please note that for all lenses that can be calibrated there are two versions, for example for the 24mm Mamiya 645 fisheye lens: • 24mm Sekor C Calibrated • 24mm Sekor C Select the calibrated lens in the “shoot settings” box in the “shoot” menu. The focusing distance will now automatically be set to 7m and can be changed only to 2m. This is necessary for optimum sharpness results. When selecting the calibrated lens the lens-specific mapping function is loaded and applied when converting the dng file into RGB*. * The spherical QTVR panoramas must be converted from dng into RGB (TIFF, JPEG) in the Seitz Roundshot D3 software or in the Seitz raw converter. Instruction Manual Roundshot D3 - version 4.05 – May 2013 - © by Seitz Phototechnik AG / Switzerland www.roundshot.ch page 71 4.9 … create spherical QTVR panoramas (continued) 4.9.1 Software adjustments (continued) For best sharpness results select a TDI Stage of 1x or 2.5x. It is possible to use higher TDI Stages, however, for scenes which require a large depth of field the sharpness at the top and bottom will not be optimal. The sharpness in the centre of the image will be the same for all TDI Stages. The image sensor is centred in the camera for TDI Stages 1x. Choosing the best TDI Stages depends also on the scene. For spherical panoramas with fine detail in the top/bottom of the sphere, select TDI 1x or 2.5x. For scenes without detail in the top/bottom, you may also select higher TDI Stages, for example, when photographing outdoors (sky). Activate blending to avoid any change in the light conditions between the start and the end of the picture to generate a sharp transition line in the viewer. Open the camera parameter tab and activate “Blending 360°”. It is also possible to define the size of the blending area (in this example 40°) The blending option is active only when 360° images are taken. Choosing a smaller or bigger angle will deactivate this option Instruction Manual Roundshot D3 - version 4.05 – May 2013 - © by Seitz Phototechnik AG / Switzerland www.roundshot.ch page 72 4.9 … create spherical QTVR panoramas (continued) 4.9.2 Hardware adjustments Mamiya 24mm - 2meters Mamiya 24mm - 7meters Choose the nodal bench blocker according to the desired focusing distance (2m, 7m) and fix it to the nodal bench to fix the position of the camera body using a screw driver or by hand. Adjust & lock Mamiya 24mm - 7meters Mamiya 24mm - 7meters Attach the Seitz D3 digital scan back to the Roundshot D3 camera body by closing the upper brackets half, the lower brackets half, and then all brackets fully. This allows an even distribution of pressure laterally and vertically. Close half Close fully Add the shift blocker, push the camera body downwards to the shift blocker position and close the shift bracket firmly. The dimension of the shift blocker is lensspecific and can vary between -5.2 and -5.8mm. Make sure that the camera body is fully locked in this shift position. Small differences in image circle are compensated by digital shifting (included in the lens calibration file). lock push Instruction Manual Roundshot D3 - version 4.05 – May 2013 - © by Seitz Phototechnik AG / Switzerland www.roundshot.ch page 73 4.9 … create spherical QTVR panoramas (continued) 4.9.2 Hardware adjustments (continued) Attach the lens to the Roundshot D3 camera body and lock it firmly by closing the two lens brackets. Set the aperture and the focusing distance on the lens. The focusing distance needs to correspond with the nodal bench blocker. For the 24mm Mamiya 645 fisheye lens there are two click-stops available on the lens: 2m and 7m. Please note that the infinity position is not recommendable as it allows less sharpness and depth of field than the 7m position. Instruction Manual Roundshot D3 - version 4.05 – May 2013 - © by Seitz Phototechnik AG / Switzerland www.roundshot.ch page 74 4.9 … create spherical QTVR panoramas (continued) 4.9.3 Post production on spherical QTVR panoramas Raw conversion Please note that the lens-specific mapping function and image correction is only applied in the Seitz Roundshot D3 software. These parameters are saved with the DNG file metadata and are then reloaded when converting the raw file into RGB in the Seitz Roundshot D3 software or the Seitz raw converter. For more information on post production please refer to chapter 5 “Post production”. The spherical QTVR panoramas must be converted from dng into RGB (TIFF, JPEG) in the Seitz Roundshot D3 software or in the Seitz raw converter. Converting them in another raw converter (camera raw, Lightroom) will not allow calibrated results. Blending of 360° QTVR panoramas Please note that for software versions 3.2 and higher the blending of a 360° panorama can be done automatically in tab “Camera parameters/blending 360°”. This section explains how to do the blending manually. In certain situations QTVRs will not match at the beginning and the end of the panorama, or in other words, there will be a seam. This is due to changing light conditions at the beginning and the end of the scan (for example a cloud passing in front of the sun). To overcome this issue we recommend retouching the image in Photoshop according to the following procedure: 1. Capture the panorama at 400° For a smooth blending the original image should be more than 360°. Typically 400° will give good results. 2. Open the panorama in Photoshop and extend its canvas Increase the canvas size to obtain a white background to the left of the image. The extension size should exceed area above 360° (in this example > 40°). Instruction Manual Roundshot D3 - version 4.05 – May 2013 - © by Seitz Phototechnik AG / Switzerland www.roundshot.ch page 75 4.9 … create spherical QTVR panoramas (continued) 4.9.3 Post production on spherical QTVR panoramas Blending of 360° QTVR panoramas (continued) As a result, the panorama has an additional white background to the left: 3. Prepare the blending area On the right part of the image select an area including more than the part above 360° (>40° in this example). Cut the selection and paste it on the left of the image. selection cut paste Instruction Manual Roundshot D3 - version 4.05 – May 2013 - © by Seitz Phototechnik AG / Switzerland www.roundshot.ch page 76 4.9 … create spherical QTVR panoramas (continued) 4.9.3 Post production on spherical QTVR panoramas (continued) Blending of 360° QTVR panoramas (continued) 4. Blend the layers Select layer 1, set its opacity to 50% and add a layer mask. Using the left arrow on the keyboard, move layer 1 until it matches perfectly the background image. Zoom to more than 100% to check. Select the layer mask and activate the gradient tool with the "Foreground to background" preset. “Foreground to Background” Instruction Manual Roundshot D3 - version 4.05 – May 2013 - © by Seitz Phototechnik AG / Switzerland www.roundshot.ch page 77 4.9 … create spherical QTVR panoramas (continued) 4.9.3 Post production on spherical QTVR panoramas (continued) Blending of 360° QTVR panoramas (continued) Press the shift key and draw the gradient line from left to right with the gradient tool on the area where the 2 layers are overlapping. Finally set the opacity of the layer 1 to 100%: The exposure at the beginning and end of the panorama is now perfectly equal: 5. Crop the panorama to 360° and load it in a viewer Merge all layers using the tool "flatten image" in the "Layer" menu. Then crop the image to remove the white areas on both sides of the image. Zoom to more than 100% to be sure that not even a line of 1 pixel width from these white areas remains. Resize the image and load the final 360° panorama in a viewer of your choice. Instruction Manual Roundshot D3 - version 4.05 – May 2013 - © by Seitz Phototechnik AG / Switzerland www.roundshot.ch page 78 4.10 … create turntable scans This section explains how to use the Roundshot D3 camera in turntable mode. Please note that it is necessary to have the turntable bench together with the camera to be consistent with the capture software parameters and to obtain optimal image quality. Different types of macro tubes are available. These macro tubes are used to obtain the desired zoom ratio and to capture more or less resolution and detail of the object surface. The combination of the Roundshot D3 camera, the turntable bench and a set of macro tubes/lenses, allow to scan the surface of round objects with diameters ranging from 5mm to 1m. The shift capability of the turntable bench can be used to combine different high resolution scans (up/down) of high dimension objects. Instruction Manual Roundshot D3 - version 4.05 – May 2013 - © by Seitz Phototechnik AG / Switzerland www.roundshot.ch page 79 4.10 … create turntable scans (continued) 4.10.1 Hardware set-up The turntable hardware set-up is slightly different from using a regular Roundshot D3. the motor is attached on one side of the bench and the camera body on the other. Connect the power cable from the power socket on the digital back to the socket for external power cable on the static part of the motor as shown below. This way the cable will not be twisted when scanning the objects. Connect the ethernet cable from the ethernet socket on the digital back directly to the corresponding socket on the computer. No ethernet connection to the motor is necessary. Switch on the camera from the motor part as usual, and establish a connection with the computer. Power cable connection Instruction Manual Roundshot D3 - version 4.05 – May 2013 - © by Seitz Phototechnik AG / Switzerland www.roundshot.ch page 80 4.10 … create turntable scans (continued) 4.10.1 Hardware set-up (continued) Depending on the object to be scanned it is possible to place on the motor a flat turntable, ideal for wide diameter objects, or an object holder more useful for small diameter objects Flat turntable Object holder Depending on the object size and the software outputs (explained in the next section) some more hardware adjustment can be done : • Attach the correct number of macro tubes to the lens to obtain the desires zoom ratio on the object • Position the camera precisely on the bench by reading its position on the embedded scale. A correct camera positioning will insure an optimal image sharpness • Shift the camera body up or down to align the lens with the object to be scanned Release to shift up/down Release to position camera on the bench Instruction Manual Roundshot D3 - version 4.05 – May 2013 - © by Seitz Phototechnik AG / Switzerland www.roundshot.ch page 81 4.10 … create turntable scans (continued) 4.10.2 Software adjustments Press to navigate to the “Parameter” menu. Open „Camera parameters“ tab. Choose “Turntable” as mode of operation. This mode is only visible if a Roundshot D3 camera is already connected to the software. If the turntable mode is not in the list, please make sure the connection to the Roundshot D3 camera is established. Once the turntable mode is active, a new window is displayed on the software. It contains all specific parameters used for turntable. • Object diameter: enter the diameter of the object to be scanned. • Object height: enter the height of the object to be scanned. This should correspond to the part of the object that will be captured by the sensor. It defines the zoom ratio of the object (60mm for a zoom ratio equal to 1). • Position on bench: enter the turntable bench parameter defining the position of the 0 mark of the scale. By default keep this value to 0. Instruction Manual Roundshot D3 - version 4.05 – May 2013 - © by Seitz Phototechnik AG / Switzerland www.roundshot.ch page 82 4.10 … create turntable scans (continued) 4.10.2 Software adjustments (continued) • Macro tubes: defines the number and the size of macro tubes to be used. In this example one 16mm and two 52mm tubes should be attached to the lens to obtain the desired zoom ratio. • Focusing distance: defines the focusing distance that needs to be set on the lens. Please note that the distance setting in “shoot settings” is now removed. In turntable mode the focusing distance is defined by the software according to the zoom ratio. • b-value: defines where to position the camera body on the scale of the turntable bench. When all software and hardware parameters are set correctly, press start to begin a scan In turntable mode the sharpness of the image is not defined by the focussing on the lens but rather by the accurate position of the camera on the bench. If the image is slightly blurred it is possible to move the camera on the bench slightly during a scan to optimise the sharpness. The object height corresponds to the size of the area to be projected on the entire sensor i.e. 60mm. This means that if the entered value is 60mm the zoom ratio will be 1. if the value entered is lower the zoom ratio will increase and more details will be visible on the surface. This means that the object height should be used to specify the desired zoom ratio on the object rather than the effective object size. Setting the focussing distance on the lens has an influence only on the zoom ratio and not on the image sharpness. It is therefore not necessary to have a high precision is setting this value on the lens. Instruction Manual Roundshot D3 - version 4.05 – May 2013 - © by Seitz Phototechnik AG / Switzerland www.roundshot.ch page 83 4.11 … use a USB GPS device Press to navigate to the “Parameter” menu. Open „External device“ tab. The comport box contains a list of all activated com port on your computer When no GPS device is connected, the „Com port list“ window remains empty. Install the USB driver for your GPS device (for example: GlobalSat BU-353) on your computer first. Then connect it via the USB port. The detection of the GPS device may take 3-4 minutes. In this situation the GPS status symbol which is indicated on the lower right of the computer screen appears in grey (no connection) and the LED of the GPS device is off. Once the USB GPS device is recognised by the computer and the USB driver loaded, the Com port list will be updated and will show the GPS device (in this example COM4). Click on “Refresh” to update the GPS device list The GPS status symbol and the LED of the GPS device will change to red. As soon as a satellite signal is received, the GPS status symbol will turn to green and the LED of the GPS device will be red and blinking. GPS status symbol (located on lower right of computer screen) LED of GPS device (GlobalSat BU-353) No connection to GPS USB device GPS device connected to computer, searching for satellite signal GPS device connected to computer and satellite signal received Instruction Manual Roundshot D3 - version 4.05 – May 2013 - © by Seitz Phototechnik AG / Switzerland www.roundshot.ch page 84 4.11 … use a USB GPS device (continued) When the GPS device is connected to the computer and the satellite signal is received, a GPS information tag is displayed next to the green GPS status symbol. Example: GPS data for Lustdorf / Switzerland Once the GPS device is connected it automatically feeds the latitude and longitude of the current camera position into the software. This data is then written to the metadata / EXIF when saving a new image. Make sure when unplugging and replugging the USB GPS device to always use the same USB port. If not reload the USB driver for the new port. GPS devices use a uniform date/time standard which is always Greenwich time (GMT) regardless of the time zone of the actual position. Therefore the date/time of the GPS device may differ from the actual date/time. GPS data (latitude, longitude...) are saved with the image and can be accessed by viewing the metadata. The GPS position is written in the image metadata only if the GPS status symbol is green. It is possible that even if the GPS device is connected the GPS status symbol remains red. In this case the GPS device is not able to fix a location and no GPS data will be saved in the image metadata. Instruction Manual Roundshot D3 - version 4.05 – May 2013 - © by Seitz Phototechnik AG / Switzerland www.roundshot.ch page 85 4.12 … use a compass Press to navigate to the “Parameter” menu. Open „External device“ tab. Click on the “Compass on” check box to activate the connected compass. Several options related to compass are displayed: Start compass calibration: press on this button to allow the compass to be calibrated on the first use. The camera will rotate 360° and the compass output will be synchronized with the motor rotation. This function needs to be used only once. A calibration status popup will be displayed. Embed compass scale in image: allows to embed the compass output angles in the image. These angles will be visible only on tiff or jpeg images. DNG files are not modified. Below and example of compass scale on a jpeg image Start at compass angle: allows to always start taking the picture at the selected compass angle no matter the initial direction of the lens. For example setting this angle to 0° ensures that the images will always start direction north Please note that thelongitude) compass scale will be visible only on tiffcan andbe jpeg GPS data (latitude, are saved with the image and images. savingthe themetadata. images in DNG the compass data is lost and accessedWhen by viewing cannot be recovered in post processing. Instruction Manual Roundshot D3 - version 4.05 – May 2013 - © by Seitz Phototechnik AG / Switzerland www.roundshot.ch page 86 4.13 … program the scheduler The scheduler is often used to create a time-lapse over a defined period with the Roundshot D3. Before programming the scheduler, make sure to create one or more profiles as presented in section 3.1.7. with the image parameters to be used for the time-lapse. In the “Parameter” menu. Select the Scheduler tab In the “Job list” section different jobs (or tasks) can be defined: • Photo Rhythm Job • Photo Continuous Job • Service Job (not used for Roundshot D3 cameras) In the “Job parameters” section the selected job parameters can be defined: • Name • Parameter file • Executable • Maximum job time • Start / end time • Interval • Repetition (continuous job only) • Delay (continuous job only) For example define a “Photo Rhythm Job” to take an image at constant time intervals. Click on “Photo Rhythm Job” to define a new job. • Change its name. (ex: time-lapse) • Define the profile that will be used for image parameters. (ex: timelapse.xml) • Define the interval of image taking (in hours : minutes). (ex: 10min) • Define the start time and end time. In this example the images will be taken from 7:00 to 20:00 Instruction Manual Roundshot D3 - version 4.05 – May 2013 - © by Seitz Phototechnik AG / Switzerland www.roundshot.ch page 87 4.13 … program the scheduler (continued) It is possible to create as many jobs as necessary if different parameters are to be used. For example it is possible to create 2 sequences one in full resolution and one in 2x2 resolution. In this example the start time of the second job is shifted by 5 minutes to avoid job conflicts. In case of conflict the job at the top of the list will be started If the project has to contain as many images as possible, then the best choice is to create “Photo Continuous Job” as presented in this example. In this case, as soon as the previous image is saved, the next image will be launched without delay. Click on “Photo Continuous Job”,edit the job name and select the profile. Define the start time and end time (in hours : minutes). There is no interval because the image taking is continuous. Enter repetition defining the number of times this job is to be repeated in case of multiple jobs. Finally define a delay between the jobs. Instruction Manual Roundshot D3 - version 4.05 – May 2013 - © by Seitz Phototechnik AG / Switzerland www.roundshot.ch page 88 4.13 … program the scheduler (continued) For all types of jobs, the start/end times can be generated automatically according to the GPS location of the camera. Enter the local GPS coordinates and select sunrise/sunset for example. The effective start/end times will change automatically according to the location throughout the season. This is useful to create projects over a longer time frame (for example a year). Once the Jobs are programmed correctly, it is necessary to start the scheduler. In the scheduler settings section, the following start-up options can be selected: • Start Manually (default): this option is recommended for testing when the Scheduler should not be launched automatically (for example when closing the software) • Start Automatically with software: this option allows the scheduler to start as soon as the Roundshot software is started • Start Automatically with operating system: this option allows the scheduler to start as soon as the computer is restarted. This is used for Livecam applications. Instruction Manual Roundshot D3 - version 4.05 – May 2013 - © by Seitz Phototechnik AG / Switzerland www.roundshot.ch page 89 4.14 … read + edit metadata Metadata or EXIF are camera and image parameters which are embedded in the image. They help in the post-processing of the files and assist the photographer in retrieving essential image information later in the process (for example, lens, exposure speed, ISO/ASA). The metadata can be loaded in the following software: • Seitz Raw Converter • PhotoMe • Adobe Bridge + camera raw • Adobe Lightroom • Adobe Photoshop 4.14.1 Seitz Raw Converter The Seitz raw converter is a software specially implemented for the DNG files generated by the Seitz D3 digital scan back. It is possible to browse these files and by a simple click see all necessary metadata in the lower right filed as show in the example below: Instruction Manual Roundshot D3 - version 4.05 – May 2013 - © by Seitz Phototechnik AG / Switzerland www.roundshot.ch page 90 4.14 … read + edit metadata 4.14.2 PhotoMe PhotoMe is a dedicated software to display, analyse and edit metadata. Load a DNG, TIFF or JPG file into the software to display image and camera data. It is also possible to edit most Metadata information, especially to add the lens aperture information. This is useful for HDR set of images generated by changing lens aperture manually. Instruction Manual Roundshot D3 - version 4.05 – May 2013 - © by Seitz Phototechnik AG / Switzerland www.roundshot.ch page 91 4.14 … read + edit metadata (continued) 4.14.3 Adobe Bridge + camera raw Adobe Bridge displays all image files within a folder as thumbnails and is a seemless addition to post-processing software (camera raw). Click on the thumbnail image of the image file to display the metadata (file properties, camera data, settings for camera raw, etc.): When double-clicking an image it is opened in camera raw. Camera raw shows only metadata for exposure speed, ISO/ASA and focal length. For a complete list of metadata please refer to PhotoMe or Adobe Bridge. Instruction Manual Roundshot D3 - version 4.05 – May 2013 - © by Seitz Phototechnik AG / Switzerland www.roundshot.ch page 92 4.14 … read + edit metadata (continued) 4.14.4 Adobe Lightroom Contrary to camera raw where a full list of metadata is displayed in Bridge, Lightroom has all metadata integrated. Click on „Metadata“ to display the full list: For a full list of metadata please refer to PhotoMe or Adobe Bridge. Instruction Manual Roundshot D3 - version 4.05 – May 2013 - © by Seitz Phototechnik AG / Switzerland www.roundshot.ch page 93 4.14 … read + edit metadata (continued) 4.14.5 Photoshop In Photoshop the metadata can be accessed by selecting “File/File Info” or by pressing ALT+CTRL+SHIFT+I: For a full list of metadata please refer to PhotoMe or Adobe Bridge. Instruction Manual Roundshot D3 - version 4.05 – May 2013 - © by Seitz Phototechnik AG / Switzerland www.roundshot.ch page 94 5. Workflow 5.1 Introduction The Roundshot D3 is a very versatile camera system and can be used for a large variety of different applications. For each of these applications different end products are created, which in turn influences the choice of workflow. Therefore we recommend thinking through the ideal workflow before starting to use the camera in the field. There are three main workflows: RAW workflow RGB workflow HDR workflow Image capture + preview Image capture + preview Scheduler (optional) Optimisation* + rescan Optimisation* + rescan Image sequence capture Optional white balancing** Raw conversion + optimisation Saving DNG files Saving DNG file Saving TIFF or JPG file Mix sequence in 32bit EXR file Photomatix or Seitz Post production Post production Raw conversion + post production Ideal for fine-art photography with the objective to achieve highest quality standards in resolution + image quality Ideal for applications where speed and minimal post production are important Ideal for HDR 32bit image generation where mixing pure raw data is important to get accurate light measurement When working with large image files we recommend using 64-bit operating systems with 64-bit imaging software as this significantly increases processing speed. * By changing setttings such as exposure speed, aperture, TDI Stages, focusing, ISO/ASA, etc. ** All other optimisations are not stored with the raw (dng) file (such as histogram stretching, tone-mapping, etc.) Instruction Manual Roundshot D3 - version 4.05 – May 2013 - © by Seitz Phototechnik AG / Switzerland www.roundshot.ch page 95 5.2 RAW workflow: Seitz raw converter Focus on the following points to obtain the highest possible image quality: • Framing: it is recommended to capture an image containing slightly more angle than necessary to have higher flexibility in framing • Exposure: make sure to obtain a perfect histogram. This ensures that the exposure is precise and no additional postprocessing (and loss of quality) is required. • Sharpness: work with focusing, aperture, rotation point and distance setting in the software to obtain the best possible definition. Of course sharpness can be enhanced in postproduction, but the better the original image, the more natural the final image will be. Raw saving: save the image in raw format DNG. Any other format will contain an already converted image with nonreversible operations reducing the adjustment possibilities. All other parameters can be readjusted later during the raw conversion with no risk of data loss, including white balance, tone mapping etc. Image capture + preview Optimisation* + rescan Optional white balancing** Saving DNG file Raw conversion + post production Final tiff / jpeg image There are currently 3 software solutions for raw conversion + post production on the images: • Seitz raw converter • Adobe camera raw (+ Photoshop) • Adobe Lightroom (+ Photoshop) Both camera raw and Lightroom use the same base technology for their raw conversion (linear interpolation), while the Seitz Roundshot D3 software and Seitz raw converter uses conversion algorithms which are specifically designed for the Seitz D3 digital scan back sensor. This is why the Seitz raw converter allows best image quality. Open the dng file with the desired application. The raw image will be converted automatically into an RGB image preview using a given demosaïcing method. All colour management options (such as white balance, HSL), tonemapping and filtering (for example to reduce colour noise) are applied simultaneously on the raw image. The image can then be further processed in Photoshop. Instruction Manual Roundshot D3 - version 4.05 – May 2013 - © by Seitz Phototechnik AG / Switzerland www.roundshot.ch page 96 5.2 RAW workflow: Seitz raw converter (continued) The Seitz raw converter gives best results for the raw conversion. We therefore recommend to convert the dng raw file in the Seitz raw converter (including white balance, tone mapping, colour noise removal). As a next step open the image in Adobe Photoshop for additional retouching (for example for sharpening). Raw conversion in Seitz raw converter Raw conversion in Other software Diagonal lines are smooth (straight) lines after raw conversion in the Seitz software. When converting the image in other software it is possible that staircase artefacts appear. * The Seitz D3 digital scan back has a non-Bayer pattern and the Seitz Roundshot D3 raw conversion applies a sensor-specific algorithm. Other raw converters apply a linear interpolation (no sensor-specific algorithm). Instruction Manual Roundshot D3 - version 4.05 – May 2013 - © by Seitz Phototechnik AG / Switzerland www.roundshot.ch page 97 5.2 RAW workflow: Seitz raw converter (continued) The Seitz Raw converter is divided into 4 fields for an optimised usability and image conversion workflow: Tool bar: located on the top of the window, the tool bar is used for direct image editing and image navigation Thumbnail: Located on the bottom part of the window, the thumbnail field displays the thumbnails of all DNG images located in the current folder. It is useful for image selection and loading. It is possible to minimise this field when the image is loaded. Preview: located in the centre of the window. It is possible to navigate and zoom up to 200% in the image. Parameter menu: located on the right side of the window, the parameter menu contains all the raw conversion parameters to be applied on the image. It is structured into 8 tabs following the logical raw conversion workflow (Image browsing, colour adjustment, tone mapping ...) Instruction Manual Roundshot D3 - version 4.05 – May 2013 - © by Seitz Phototechnik AG / Switzerland www.roundshot.ch page 98 5.2 RAW workflow: Seitz raw converter (continued) Browsing After Opening the Seitz raw conversion software the first step is to browse and open the desired file: Open the correct folder: use the browsing tree on the right side of the window to open the folder containing the dng images. Image selection: the thumbnails of all the dng images of the folder will be displayed. By clicking one time on every image, the corresponding metadata are displayed on the bottom right field. Load image: when the image is selected, double click on the thumbnail and the image will be loaded. Image preview: the image preview is displayed in the centre field and the colour tab is automatically opened in the parameter menu . Instruction Manual Roundshot D3 - version 4.05 – May 2013 - © by Seitz Phototechnik AG / Switzerland www.roundshot.ch page 99 5.2 RAW workflow: Seitz raw converter (continued) Image navigation and basic editing Using the “Tool bar” it is possible to navigate in the image and to apply some basic editing commands: Zoom in/out: Also possible with “X + mouse click” for zoom in or “C + mouse click” for zoom out Navigation hand: Slides the image in the viewer. Also possible with “Space + mouse slide” Choose in picture white balance: Select a point within a grey region of the image for specific white balancing Details window tool: Creates a preview of the image at 100% with all details filters applied (sharpening, noise removal ...) Cropping tool: Defines the part of the image to be exported. The raw image itself is never cropped Instruction Manual Roundshot D3 - version 4.05 – May 2013 - © by Seitz Phototechnik AG / Switzerland www.roundshot.ch page 100 5.2 RAW workflow: Seitz raw converter (continued) Colour The Colour adjustment is the first step in the raw conversion workflow. It contains all the basic colour adjustment parameters and some basic tone mapping tools: Basic: white balance Select one of the white balancing options in the list. It is recommended to use either “choose in picture” and point on a grey area in the image, or “Automatic”. This will give a starting point for the subsequent fine tuning of colours. The white balanced version of the image is displayed directly in the preview. Use the other “basic” colour management tools to fine tune the image white balance: • Temperature: makes the image appear warmer or cooler • Tint: compensates a potential greenish or magenta colour cast • Saturation: increases or decreases the overall colour saturation without reducing the dynamic range of the image Tone mapping - for adjusting the image histogram: • Exposure: applies a linear gain on the image. This tool can lead to dynamic range clipping if used heavily • Brightness: applies a non linear tone mapping on the image. The image will be brighter or darker without any dynamic range clipping • Black: crops the lower part of the image dynamic range. Can be useful if low light levels contain no useful information HSL*: use the “HSL” tool to selectively adjust colours. It is possible to select and adjust each of the six proposed colours: Red, Yellow, Green, Cyan, Blue, Magenta. The adjustment can be done in three ways: • Hue: Fades the colour toward neighbouring colours in the HSL colour space • Saturation: increases or decreases the saturation of the selected colour only. • Luminance: increases or decreases the luminance of the selected colour only * Hue, saturation, luminance Instruction Manual Roundshot D3 - version 4.05 – May 2013 - © by Seitz Phototechnik AG / Switzerland www.roundshot.ch page 101 5.2 RAW workflow: Seitz raw converter (continued) Tone mapping After colour adjustments the tone mapping tab offers some advanced tone mapping tools: RGB tone mapping With RGB tone mapping it is possible to apply a global tone mapping on the image without affecting the colour settings. It is recommended to use first one of the preset tone mapping curves provided. These tone mapping curves are S-shaped and allow to control the global image contrast. In a second step it is possible to fine tune the tone mapping by adjusting the tone curve directly on the graph. It is possible to move the existing reference points or to create some new ones (black squares on the curve) Selective colour tone mapping It is also possible to apply different tone mapping curves for each primary colour (red, green and blue) The default curve is linear and can be adjusted by creating intermediate points in the graph. Please note that this tool should not be used heavily. A major difference between the R, G and B tone mapping will affect the image white balancing. Instruction Manual Roundshot D3 - version 4.05 – May 2013 - © by Seitz Phototechnik AG / Switzerland www.roundshot.ch page 102 5.2 RAW workflow: Seitz raw converter (continued) Details enhancement After Image global adjustments (colour, tone, histogram...) the details enhancement tab offers some tools to remove image artefacts or to increase image quality. These tools are only applied on the converted tiff or jpeg image and are visible in the dedicated preview located in this tab: Click the “details button” in the toolbar and the details tab will open automatically In the main image preview, select the area of interest by clicking directly on the image. A 100% zoom on the selected region is displayed in the details tab. Important: Please note that all the detail tools are not applied on the main preview even when zooming at 100%. For optimisation and speed matters, their effect in only visible in the details tab preview. Sharpening: this tool allows to enhance the image sharpness by applying an unsharp-mask filter on the image. It is possible to use presets (weak, medium, strong ) or to adjust the following 2 parameters manually: • Strength: defines the sharpening level applied on the detected edges • Sensitivity: defines the sensitivity of the tool to detect edges. The higher sensitivity the more edges will be detected Denoising: this tool applies a median filtering on the entire image. The degree of denoising can be selected by the changing the filter size. Avoid using too much denoising as this will reduce sharpness. Colour denoising: this tool applies a specially designed algorithm for colour noise reduction. It is recommended to use presets first. In a second step it is possible to fine tune the parameters depending on the image content: • Filter size: defines the size of the local area affected by this filter • Sensitivity: defines how sensitive the tool will be to wrong colours. The higher the value the more wrong colours will be detected on the image • Strength: defines how strongly the wrong colours will be affected by the filter Instruction Manual Roundshot D3 - version 4.05 – May 2013 - © by Seitz Phototechnik AG / Switzerland www.roundshot.ch page 103 5.2 RAW workflow: Seitz raw converter (continued) Details enhancement Colour denoising example For all the details enhancement tools it is strongly recommended to use the lowest presets (weak) for best results. When using high presets new artefacts might appear: heavy denoising can generate blurred images, strong sharpening may generate noise and high colour noise removal levels may desaturate colours. Colour noise occurs when fine details in the image cannot be resolved by the sensor or for high frequency areas (passage from dark to very bright) on a sharp edge. Add some saturation (Master saturation) when using the colour noise filter as otherwise the image may lose some colour. Instruction Manual Roundshot D3 - version 4.05 – May 2013 - © by Seitz Phototechnik AG / Switzerland www.roundshot.ch page 104 5.2 RAW workflow: Seitz raw converter (continued) Save Once the image is optimised and all image adjustment parameters are set, the next step is to export the image in Tiff or JPEG formats. Open the “Save tab” and select the image export parameters as described below: File format: this menu contains all raw conversion parameters: • Format: select between Tiff for highest image quality or JPEG for smaller file size • Depth: when selecting Tiff it is possible to choose between 16bit or 8bit colour depth. JPEG is limited to 8bit • Compression: for both formats it is possible to use compression to reduce the output file size. However, for JPEG this can lead to loss of quality • ICC profile: select the output colour space of the final image. It is possible to choose between sRGB, optimized for web applications, or AdobeRGB and ProPhotoRGB, which allow higher colour precision for fine art work • Size: depending on the final application the image is not needed in full resolution. It is therefore possible to reduce the output image size and processing time. • Output size: depending on the selected reduction size, this field displays the expected output image number of pixels and file size on disk Output file: This menu contains the file name and location options as described below: • File name : by default the original file name is used with the new output file extension. It is possible to change this name by editing this field • Folder: the default output file location is the location of the original DNG file. It is possible to change this by editing this field or browsing the new location using the button on the right side Press to Export the image directly. During the processing the Seitz raw converter will not be available for other tasks. Press to add the image export to a waiting list. The software is immediately available for the next image conversion. Once all images are ready, open the “batch process tab” and process all the images. Please refer to next section. Instruction Manual Roundshot D3 - version 4.05 – May 2013 - © by Seitz Phototechnik AG / Switzerland www.roundshot.ch page 105 5.2 RAW workflow: Seitz raw converter (continued) Batch process The “Batch process tab” allows setting up batch processing, i.e. applying raw conversion to several images one after the other using profiles. It is possible to add files to the waiting list from the Save tab or add the files directly using saved profiles: Job list: the job list contains all the files waiting to be processed and their corresponding profiles. The files sent to this list via the saving tab use a custom profile. Start processing: press on start processing to process the job list. during this process the software will not allow any other operation Remove files: it is also possible to remove some jobs from the list. Select the jobs and then click on Add files: if some profiles are already saved, it is possible to apply them on images directly from this tab. • Choose Profile: first it is necessary to select the profiles in the “Profile to use section”. Browse the profile using the button • Add file: press on the button and browse the image to be processed. A new job will be created in the job list and will be processed when clicking on Instruction Manual Roundshot D3 - version 4.05 – May 2013 - © by Seitz Phototechnik AG / Switzerland www.roundshot.ch page 106 5.3 RGB workflow With the RGB workflow image capture and RGB conversion are done in one step in the Seitz Roundshot D3 capture software. This workflow is ideal for applications where speed and limited post production are important. 5.3.1 Full resolution RGB workflow Once the image is captured and displayed in the preview window, complete the following postproduction steps: • White balancing • Saturation • Tone mapping • Optional: sharpening/noise removal Example: White balancing Saturation Tone mapping (contrast + histogram stretching) Optional details enhancement: (noise removal + Sharpening + Colour noise removal Output file format Resolution Please note that details enhancing options (noise removal, sharpening, colour noise removal) increase saving time. Instruction Manual Roundshot D3 - version 4.05 – May 2013 - © by Seitz Phototechnik AG / Switzerland www.roundshot.ch page 107 5.3 RGB workflow (continued) 5.3.2 Reduced resolution RGB workflow (fast RGB workflow) For projects which require a fast image taking/processing/saving rhythm at reduced resolution the fast RGB workflow is ideal. This is achieved by selecting an automatic exposure (spot, prescan or variation) a reduced resolution (option “fast”) and selecting “auto save”: “Automatic (prescan)” is more accurate, but is more time-consuming than “Automatic (spot)”, as it requires a 360° turn of the camera head for light metering. “Automatic (variation)”change the exposure time within the image. There are seven resolution options: • 1x1: 7’500 pixels vertical resolution) • 2x2: 3’750 pixels vertical resolution) • 3x3: 2‘500 pixels vertical resolution) • 4x4: 1’875 pixels vertical resolution) • 6x6: 1‘250 pixels vertical resolution) • 9x9: 833 pixels vertical resolution) • 12 x 12: 625 pixels vertical resolution) „Fast“ compresses the image already in the digital scan back, making the image transfer significantly faster. However, this fast compression method allows less quality than when compressing after image transfer (option “Quality”). Auto Save saves the image directly after image taking without pressing the „save“ button. It names the file automatically. Set all other parameters to the desired value (format, distance, TDI Stages, ISO/ASA, File type TIFF or JPG). Selecting “automatic (spot)”, “6x6/fast” and “Auto save” allows to scan, transfer and save a 1’250 x 5’000 pixel panorama in less than 10 sec. The resulting TIFF or JPG files cannot be reopened by the Seitz Roundshot D3 software or other raw converters. Additional post-processing needs to be done entirely in Photoshop. Instruction Manual Roundshot D3 - version 4.05 – May 2013 - © by Seitz Phototechnik AG / Switzerland www.roundshot.ch page 108 5.4 HDR workflow 5.4.1 HDR overview The graph below contains an overview of the different possible HDR techniques. However, only the multiple HDR solution - mixing differently exposed images - can lead to a 32bit HDR file with extreme dynamic range. single scan dng Tiff jpeg 16-bit HDR tone mapping tone-mapping = luminance adjustment on a single image HDR scene dng Tiff jpeg 16-bit HDR tone mapping multiple scans hdr exr 32-bit (in progress) combination of various under- and overexposed images in a new 32 bits raw image Single HDR Multiple HDR Image capture • One image • Several images Rendering process • Tone-mapping of the raw image • Combination of under-/overexposed images into one HDR image (raw), tone-mapping of the raw image (optional) Photography • Action photography possible (moving scenes) • Only still photography possible (no moving scenes) Noise • Amplification of noise • No additional noise Dynamic range • 11 f-stops (1:2600) • A multiple of 11 f-stops Colour depth • 16-bit • 16-bit or 32-bit File formats • dng, tiff, or jpg • dng, tiff, jpg, hdr or exr Instruction Manual Roundshot D3 - version 4.05 – May 2013 - © by Seitz Phototechnik AG / Switzerland www.roundshot.ch page 109 5.4 HDR workflow 5.4.2 Image capture There are two possible workflows: Quality: this workflow is designed for the highest image quality possible. From an image to the other only the exposure time is changed to adjust the image brightness. Resolution 1x1 3x3 Quality Exp Exp Speed TDI/Exp TDI/Exp “Quality” “Speed” Bracketing 1 2 3 1 2 3 Speed: This workflow is designed to minimise the overall time for capturing the images. It is possible to change exposure time and TDI from image to image. For fisheye lenses the top and bottom of the sphere will not be sharp. TDI 2.5x 2.5x 2.5x 2.5x 20x 20x Exposure speed 1/800s 1/100s 1/13s 1/800s 1/100s 1/13s Rotation time <1 s 46s* 5s 40 s <1 s <1 s 5s 7s* Please note that in the “speed example” the 2 first images will be taken with the fastest rotation time. However as the TDI stages are different, the exposure time is changed. In all cases it is very important to save the images in DNG. DNG files contains raw data allowing the mixing software to accurately mix the images and render a precise exposure for each pixel. There are two options for resolution: • 1x1 allows to get the highest image resolution. However, Photomatix is not able to read these files. Therefore it will be necessary to first convert them into tiff and then load them in Photomatix . The other option is to use the Seitz Raw Converter for mixing the images. However, there are no ghost removal and alignment tools in this software, yet. • 3x3 uses images with reduced resolution. The files can be processed without modification with either Photomatix (recommended) or the Seitz Roundshot software. * Capture time only (without transfer / saving time) Instruction Manual Roundshot D3 - version 4.05 – May 2013 - © by Seitz Phototechnik AG / Switzerland www.roundshot.ch page 110 5.4 HDR workflow (continued) 5.4.2 Image capture (continued) Step 1: Take a test image to determine exposure Example: Exp1=1/800s Exp2=1/100 Exp3=1/13s Either take an image with medium exposure and optimise the histogram or create a fast exposure and reduce the light source (sun) to the minimum. This will determine the base for bracketing. Step 2: Set the white balance There are 2 possible options for white balance: • “choose in picture” – for point white balance • “presets” (direct sunlight, shade, tungsten, fluorescent) The above white balance options will keep the coefficient values exactly the same for every panorama. “Choose in picture” is the most visual or intuitive tool. There is always the possibility to readjust the white balance afterwards. However, the fastest and most accurate workflow is to have a uniform white balance from the beginning. Do not use “automatic white balance” as this will create different colour temperatures and hues for every image. As a consequence, the HDR mixing will lead to artefacts. Instruction Manual Roundshot D3 - version 4.05 – May 2013 - © by Seitz Phototechnik AG / Switzerland www.roundshot.ch page 111 5.4 HDR workflow (continued) 5.4.2 Image capture (continued) Step 3: Check the “shoot settings” For example, with a fisheye lens: • 24mm Mamiya 645 fisheye lens • 360° • Distance equal to focusing on lens • Exposure speed and TDI according to bracketing table • ISO set to 100 as higher ISO does not allow better information for 32-bit • White balance: “choose in picture” or “presets” • Saturation, contrast, sharpening & noise removal will be set automatically to default when saving DNG • Auto histogram stretching: off • File type: DNG • Saving options: automatic If the HDR sequence will be taken manually (not using the HDR bracketing tool), do not forget to activate “return to start” in the “Camera parameters” tab. This makes the camera return anti-clockwise to the starting position, thus ensuring a perfectly uniform pixel registration for every image. Instruction Manual Roundshot D3 - version 4.05 – May 2013 - © by Seitz Phototechnik AG / Switzerland www.roundshot.ch page 112 5.4 HDR workflow (continued) 5.4.2 Image capture (continued) Step 4: Program HDR Image sequence Open the HDR menu and set the desired number of images and HDR steps. In this example we take 3 images with each time 3 f-stops difference. Define the mean exposure time and standard TDI. This results in the following sequence Exp1=1/2000s; TDI=1x Exp2=1/250s; TDI=1x Exp3=1/31s; TDI=1x Press the „Start“ button to initiate the image sequence If the scanning speed range is not sufficient to generate an image sequence corresponding to the defined parameters, the image sequence is cropped to the maximum possible and a warning will be displayed. In this case it is possible to: • Change the mean exposure time • Activate the TDI Bracketing extension • Reduce either the number of images or the HDR steps Instruction Manual Roundshot D3 - version 4.05 – May 2013 - © by Seitz Phototechnik AG / Switzerland www.roundshot.ch page 113 5.4 HDR workflow (continued) 5.4.3 32bit HDR generation: image mixing Photomatix This software is recommended for 32bit EXR generation. It is able to read 3x3 dng files or unlimited size tiffs. It also contains very useful tools especially for outdoor images: • Align source images - in case any external factor (wind, vibration on floor) moved the camera from its position during image capture • Reduce chromatic aberration at the edge of objects or buildings • Attempt to remove ghosting artefacts - in case of non static scenes either for background or object movement • Process images by stripe allowing the processing of very big tiff files When using 1x1 image resolution, it is not possible to load the raw files directly into Photomatix. In this case it is necessary to first process the images in the Seitz Roundshot software and then load the tiff files in Photomatix. Please note that in this case, all conversion options must be turned off and the S-curve needs to be set to 1. The less processing the image contains, the higher 32bit image quality is generated. Instruction Manual Roundshot D3 - version 4.05 – May 2013 - © by Seitz Phototechnik AG / Switzerland www.roundshot.ch page 114 5.4 HDR workflow (continued) 5.4.3 32bit HDR generation: image mixing (continued) Seitz Roundshot software Press the „HDR“ button in the „Parameter“ menu to activate the „HDR“ tab: This menu allows to merge differently exposed images of the same scene into a single 32bit EXR file. The input files must be in DNG format. Press “Browse” and select a set of differently exposed images of the same scene. All the parameters necessary for the HDR generation are stored in the image metadata (except for aperture. see hint below). Click “Generate”. The mixing of the 32-bit HDR image takes a few minutes, depending on image size and number of images. The progress of the mixing process is indicated by a percentage progress bar. A 32bit EXR file is saved according to the selected image saving path. The Seitz Roundshot HDR mixing tool is able to process all dng file resolutions. However it does not contain any ghost removal or image alignment tools. Therefore it is recommended to use this tool only for static scenes (mainly indoors). For the outdoor scenes please use Photomatix or other HDR mixing tools (Photoshop for example). Avoid changing the lens aperture from one image to image because: - The camera can move slightly creating a misalignment between images - The depth of field changes between images - The aperture information is not written in the metadata and has to be corrected manually. This can be done by readjusting the exposure time in a metadata editor like PhotoMe. Instruction Manual Roundshot D3 - version 4.05 – May 2013 - © by Seitz Phototechnik AG / Switzerland www.roundshot.ch page 115 5.5 Additional post production in Photoshop Colour noise For details in the image that contain high frequency areas it is possible that colour artefacts occur. These artefacts are created because the resolution (frequency response) of the lens is higher than that of the digital scan back or when photographing fine structures (moiré). For example, Schneider and Rodenstock medium format lenses often have a resolution (in line pairs per mm) which is higher than that of the D3 sensor. These colour artefacts can be eliminated in the Seitz Roundshot software using the “Colour noise reduction” tool. However some parts of the image might still suffer from this artefact. In the case it is possible to select only these areas and apply a stronger colour noise reduction in Photoshop using the filter “Reduce noise”. This method has two main advantages. It allows to get an image free from any colour noise artefact. Also, because of its selection possibilities, the parts non affected by the colour noise will remain unchanged. Instruction Manual Roundshot D3 - version 4.05 – May 2013 - © by Seitz Phototechnik AG / Switzerland www.roundshot.ch page 116 5.5 Additional post production in Photoshop (continued) Colour noise Colour artefacts (false colours/rainbow) on fine structures or high frequency areas. Select medium parameters (strength 6, reduce colour noise. 60%) to avoid “halo effect” / unsharpness. As this filter requires significant calculations work with a 64-bit machine/software or on selected areas of the image only. Instruction Manual Roundshot D3 - version 4.05 – May 2013 - © by Seitz Phototechnik AG / Switzerland www.roundshot.ch page 117 5.5 Additional post production in Photoshop (continued) Sharpening When all filtering, tone-mapping and histogram adjustments are done it may be beneficial to sharpen the image. A sharpening algorithm which works well is „Smart Sharpen“: Instruction Manual Roundshot D3 - version 4.05 – May 2013 - © by Seitz Phototechnik AG / Switzerland www.roundshot.ch page 118 6. Maintenance 6.1 Power supply: AC power adaptor and battery charger The Roundshot D3 camera can be operated either with the battery or by connecting the camera to a permanent power supply. Battery Power supply: interchangeable Socket for external power cable Socket for battery charger Important: make sure that the power supply is not plugged into the battery socket as a malfunction may occur. A single charge of the NiMh 12V 4.5A battery usually last for 5-6 hours of operation. The camera has a built-in power save feature and shuts down all non essential camera functions when idle. Charging the 12V 4.5A battery Standby Pre Charge Start of charging process (about 5 min.) Rapid Charge Main charging process (about 4-5 hours) Maintain about 4-5 hours Error Ready Charge complete Wait Instruction Manual Roundshot D3 - version 4.05 – May 2013 - © by Seitz Phototechnik AG / Switzerland www.roundshot.ch page 119 6.2 Reset of Seitz D3 digital scan back In case of a malfunction the Seitz D3 digital scan back can be reset. This may be required if the software (flash file) within the Seitz D3 digital scan back is no longer working properly. It is done in the following way: Push with a pen or with a screwdriver into the reset pin on the back side of the Seitz D3 digital scan back. Keep it pressed for a few seconds. This initiates a reset of the software, i.e. the flash file is reset to the original factory file. After the reset it may be required to flash the camera with the latest flash file. Please follow the instructions in section 3.2.9. Instruction Manual Roundshot D3 - version 4.05 – May 2013 - © by Seitz Phototechnik AG / Switzerland www.roundshot.ch page 120 6.3 Camera maintenance The Roundshot D3 contains high-tech electronic components. Therefore it is important to handle the camera with care, in particular: • Make sure that all brackets (for example: lens brackets) and releases (for example optical bench release, rotation point release) are securely fastened, especially for image taking • Do not use the camera in rain or snow without any special weatherproof case • Keep the camera in a cool and dry place for storage (ideally in the original case supplied with the camera) • Do not expose the camera to excessive heat or cold for extended periods of time • Prevent exposure to dust, as an accumulation of dust particles on the digital sensor may impair image quality • Make sure not to drop the equipment • When unplugging cables pull at the plug not at the cable Very important: Do not store the camera below -5° or above 40° C as the ultra-thin optical filters of the camera may be damaged. This means, for example, not to leave the equipment in the car when temperatures are below 0° C or above 30° C as the temperature swings inside a car may be larger than on the outside. < 0° C > 30° C Instruction Manual Roundshot D3 - version 4.05 – May 2013 - © by Seitz Phototechnik AG / Switzerland www.roundshot.ch page 121 6.3 Camera maintenance (continued) Digital sensor and optics Make sure that no dust accumulates on the digital sensor and that the lenses remain dust and scratch free. The outside protection glass (IR cut filter) can be cleaned using some window cleaner and a soft cotton swab: Computer Handle the tablet PC with care. Wipe the screen from time to time with a wet microfibre cleaning cloth. Be sure to download and install regular updates (operating system, Seitz Roundshot D3 capture software, Seitz raw converter). Instruction Manual Roundshot D3 - version 4.05 – May 2013 - © by Seitz Phototechnik AG / Switzerland www.roundshot.ch page 122 6.4 „Club D3“ 6.4.1 International warranty & product registration Your Roundshot D3 camera is covered by the international 2-year Seitz warranty. The warranty is linked to the serial number of the camera directly and is stored in our database. If there is any malfunction or defect of the equipment we will repair the camera at no cost. The warranty extends to technical defaults that are not caused by inproper use, damage by transportation or other defaults not related to the manufacturing of the camera. The warranty is void if the camera has not been handled with care (has been dropped) or if it has been stored at below -5° C or above 40° C. Delivered components for which separate warranty agreements are issued (for example for computers) bear the warranty of the manufacturer. We invite you to register your product with us. Registering your product has several advantages: • Free access to the latest software downloads and instruction manuals • Email software update alerts + release notes • Direct technical assistance in case of a problem Registering your product is a simple 2-step process: 1 Send us an email to [email protected] indicating the serial numbers of your Seitz D3 digital scan back and camera as well as where you bought the equipment. 2 We will activate your membership and confirm your registration by email. Then go to the „Club D3“ section at www.roundshot.ch, log in with your member ID and password and download new software or instruction manuals. Instruction Manual Roundshot D3 - version 4.05 – May 2013 - © by Seitz Phototechnik AG / Switzerland www.roundshot.ch page 123 6.4 „Club D3 “ (continued) 6.4.2 Software & firmware updates Sometimes copying programs or flash files on USB sticks can damage them. Therefore we recommend downloading the software directly to your computer from our website. The Seitz Roundshot D3 software runs on Windows PCs (XP, VISTA, 7) as well as on Mac computers (OS 10.5 and 10.6) with 32-bit or 64-bit Intel processors. To update the firmware (within Seitz D3 digital scan back) and Seitz Roundshot D3 software proceed as follows: • • • • • • • • Set the LAN connection properties to: detect IP and DNS server address automatically Connect to the www.roundshot.ch website and enter „Club“ Download the latest software directly to your computer Make sure that the active account has Administrator rights (otherwise restart the computer and log on ) Unzip the new installation exe file to your desktop, launch the installation file Choose your favorite language and follow the instructions Set the LAN connection properties again to: 10.0.0.20, 255.0.0.0 (or your personal settings) Connect to the camera Connect to the “Club” website at www.roundshot.ch Please change your password on your first visit. Instruction Manual Roundshot D3 - version 4.05 – May 2013 - © by Seitz Phototechnik AG / Switzerland www.roundshot.ch page 124 6.4 „Club D3 “ (continued) 6.4.2 Software & firmware updates (continued) In the “Club D3” your registered products are displayed and the latest instruction manuals are available for download. In “Software Downloads” both the most up-to-date version of the Seitz raw converter software and the Seitz Roundshot D3 capture software are available for download. Instruction Manual Roundshot D3 - version 4.05 – May 2013 - © by Seitz Phototechnik AG / Switzerland www.roundshot.ch page 125 6.5 Return of equipment / recycling Your Roundshot product and the accessories are produced from highest quality materials and parts and will provide you continued pleasure. Should you nevertheless want to dispose of your Roundshot equipment one day, it should not be placed in normal waste. The correct disposal of your old equipment is a contribution to preventing possible negative causes for the environment. For optimum recycling we kindly ask you to return us your camera (with accessories) to the following address: Seitz Phototechnik AG Environment & Recycling Department Hauptstr. 14 8512 Lustdorf / Switzerland This return shipment to the manufacturer is free of charge. The service is available worldwide. Please contact us to arrange the return shipment and prepare the materials for the delivery. Your camera and accessories will be picked up by our courier service and will be recycled in our factory. We wish you continued success and fun with your Roundshot D3! Instruction Manual Roundshot D3 - version 4.05 – May 2013 - © by Seitz Phototechnik AG / Switzerland www.roundshot.ch page 126 7. Technical data Technical changes reserved Instruction Manual Roundshot D3 - version 4.05 – May 2013 - © by Seitz Phototechnik AG / Switzerland www.roundshot.ch page 127 7. Technical data (continued) Technical changes reserved Instruction Manual Roundshot D3 - version 4.05 – May 2013 - © by Seitz Phototechnik AG / Switzerland www.roundshot.ch page 128 Appendix 1: lens (focal length) and image angle combinations for jpg files The maximum amount of horizontal pixels is limited to 65‘500 for jpg images. The following table gives an overview of possible lens and image angle combinations (marked in green): Image angle, ° f 20 40 1'222 2'443 28 1'527 3'054 35 38 1'658 3'316 45 1'963 3'927 50 2'182 4'363 55 2'400 4'800 2'618 5'236 60 70 3'054 6'109 80 3'491 6'981 100 4'363 8'727 5'236 10'472 120 150 6'545 13'090 7'854 15'708 180 210 9'163 18'326 60 80 100 120 3'665 4'887 6'109 7'330 4'581 6'109 7'636 9'163 4'974 6'632 8'290 9'948 5'890 7'854 9'817 6'545 8'727 7'199 7'854 9'163 140 160 180 8'552 9'774 10'996 10'690 12'217 13'744 11'606 13'265 14'923 11'781 13'744 15'708 17'671 10'908 13'090 15'272 17'453 19'635 9'599 11'999 14'399 16'799 19'199 21'598 10'472 13'090 15'708 18'326 20'944 23'562 12'217 15'272 18'326 21'380 24'435 27'489 10'472 13'963 17'453 20'944 24'435 27'925 31'416 13'090 17'453 21'817 26'180 30'543 34'907 39'270 15'708 20'944 26'180 31'416 36'652 41'888 47'124 19'635 26'180 32'725 39'270 45'815 52'360 58'905 23'562 31'416 39'270 47'124 54'978 62'832 70'686 27'489 36'652 45'815 54'978 64'141 73'304 82'467 Limit f 28 35 38 45 50 55 60 70 80 100 120 150 180 210 200 220 240 260 280 300 320 340 360 12'217 13'439 14'661 15'882 17'104 18'326 19'548 20'769 21'991 1'072 15'272 16'799 18'326 19'853 21'380 22'907 24'435 25'962 27'489 858 16'581 18'239 19'897 21'555 23'213 24'871 26'529 28'187 29'845 790 19'635 21'598 23'562 25'525 27'489 29'452 31'416 33'379 35'343 667 21'817 23'998 26'180 28'362 30'543 32'725 34'907 37'088 39'270 600 23'998 26'398 28'798 31'198 33'598 35'997 38'397 40'797 43'197 546 26'180 28'798 31'416 34'034 36'652 39'270 41'888 44'506 47'124 500 30'543 33'598 36'652 39'706 42'761 45'815 48'869 51'924 54'978 429 34'907 38'397 41'888 45'379 48'869 52'360 55'851 59'341 62'832 375 43'633 47'997 52'360 56'723 61'087 65'450 69'813 74'176 78'540 300 52'360 57'596 62'832 68'068 73'304 78'540 83'776 89'012 94'248 250 65'450 71'995 78'540 85'085 91'630 98'175 104'720 111'265 117'810 200 78'540 86'394 94'248 102'102 109'956 117'810 125'664 133'518 141'372 167 91'630 100'793 109'956 119'119 128'282 137'445 146'608 155'771 164'934 143 For example, for a 360° panorama the longest focal length that can be used for jpg is a 75mm lens. Or with a 100mm medium format lens the maximum image angle that can be achieved for jpg is 275° (see column „Limit“). Instruction Manual Roundshot D3 - version 4.05 – May 2013 - © by Seitz Phototechnik AG / Switzerland www.roundshot.ch page 129 Appendix 2: lens lists Please note that Schneider and Rodenstock Linos lenses are mounted on Alpa lens boards and come with a helical mount. For these lenses no separate lens mount is required (they are attached directly to the camera body). Instruction Manual Roundshot D3 - version 4.05 – May 2013 - © by Seitz Phototechnik AG / Switzerland www.roundshot.ch page 130 Appendix 2: lens lists Please note that Schneider and Rodenstock Linos lenses are mounted on Alpa lens boards and come with a helical mount. For these lenses no separate lens mount is required (they are attached directly to the camera body). Mamiya 645 focal length lens type 24mm 35mm 45mm 50mm 50mm 55mm 80mm 80mm 80mm 80mm 120mm 150mm 150mm 200mm 210mm min. aperture Sekor C fisheye Sekor C Sekor N Sekor C Shift Carl Zeiss Jena Flektagon / Mamiya 645 Sekor C Sekor C Sekor C N/L Seiko Sekor C Macro Sekor A Macro Sekor A Sekor C Sekor A Sekor C Instruction Manual Roundshot D3 4.0 3.5 2.8 4.0 4.0 2.8 1.9 2.8 2.8 4.0 4.0 2.8 3.5 2.8 4.0 - version 4.05 – May 2013 - Image angle, ° Image Maximum circle, mm shift, mm 180.0 80.7 67.1 61.8 60.4 57.7 42.0 42.0 41.8 41.2 28.9 23.1 22.4 17.5 16.8 © by Seitz Phototechnik AG / Switzerland Effective focal length infinity h-value 23.9 35.5 45.5 50.3 51.8 54.7 78.4 78.5 78.9 80.1 117.0 147.3 152.2 195.3 204.2 15.5 6.7 24.0 54.0 47.5 37.5 (3.0) (12.1) (7.5) (80.1) (117.0) (147.3) (63.5) (195.3) (75.8) www.roundshot.ch b-value infinity 39.4 42.2 69.5 104.3 99.3 92.2 75.4 66.4 71.4 88.7 128.4 page 131 Appendix 2: lens lists Zeiss Hasselblad CFi/CFE focal length lens type 38mm 30mm 40mm 40mm 50mm 60mm 80mm 100mm 120mm 120mm 150mm 180mm 250mm 250mm 350mm min. aperture Biogon CFi F-Distagon CFi Distagon CFE Distagon IF CFE Distagon CFi Distagon CFi Planar CFE Planar CFi Makro Planar CFE Makro Planar CFi Sonnar CFi Sonnar CFE Sonnar CFi Sonnar Superachromat CFE Tele-Superachromat CFE Image angle, ° 4.5 3.5 4.0 4.0 4.0 3.5 2.8 3.5 4.0 4.0 4.0 4.0 5.6 5.6 5.6 Effective focal length (∞) h-value Image Maximum circle, mm shift, mm 75.9 89.1 72.6 72.9 60.3 53.2 40.7 33.1 28.0 28.0 22.5 19.1 14.1 13.8 10.0 84 84 86 86 96 98 104 105 106 106 110 119 130 143 158 24 24 26 26 36 38 44 45 46 46 50 59 70 83 98 38.6 30.6 41.0 40.8 51.9 60.2 81.2 101.3 120.9 120.9 151.5 179.4 243.4 249.2 343.1 11.6 102.0 69.2 95.7 54.2 30.8 -14.9 -28.8 -20.0 -20.0 -78.2 -107.7 -166.6 -188.3 -366.8 b-value (∞) 50.2 132.6 110.2 136.5 106.1 91.0 66.3 72.5 100.9 100.9 73.3 71.7 76.8 60.9 -23.7 Zeiss Hasselblad FE focal length lens type 50mm Distagon FE 110mm Planar FE 150mm Sonnar FE 250mm Tele-Tessar 350mm Tele-Tessar Instruction Manual Roundshot D3 min. aperture Image angle, ° 2.8 2.0 2.8 4.0 4.0 - version 4.05 – May 2013 - 60.5 30.4 22.5 14.0 9.8 Image Maximum circle, mm shift, mm 96 105 110 130 158 Effective focal length (∞) h-value 36 45 50 70 98 © by Seitz Phototechnik AG / Switzerland 51.7 110.8 151.3 245.6 349.9 b-value (∞) 61.0 -36.4 -79.8 -194.5 -341.5 112.7 74.4 71.5 51.1 8.4 www.roundshot.ch page 132 Appendix 2: lens lists Zeiss Hasselblad Telephoto Power Pack focal length lens type min. aperture 300mm Tele-Superachromat Tele-Superachromat Image angle, ° 2.8 4.8 503.5mm 11.5 6.8 Image Maximum circle, mm shift, mm 145 170 Effective focal length (∞) h-value 85 110 299.9 503.5 -368.7 -546.8 b-value (∞) -68.8 -43.3 Zeiss Hasselblad C focal length lens type 30mm 38mm 40mm 50mm 60mm 60mm 80mm 100mm 105mm 150mm 250mm 250mm 350mm 500mm min. aperture F-Distagon Biogon Distagon Distagon Biogon Distagon Planar Planar UV-Sonnar Sonnar Sonnar Superachromat Sonnar Tele-Tessar Tele-Tessar Instruction Manual Roundshot D3 Image angle, ° 3.5 4.5 4.0 4.0 5.6 3.5 2.8 3.5 4.3 4.0 5.6 5.6 5.6 8.0 - version 4.05 – May 2013 - Image Maximum circle, mm shift, mm 89.1 75.9 72.8 60.9 52.5 53.2 41.0 33.4 31.4 22.5 13.8 13.8 10.1 6.9 79 85 86 96 98 98 104 105 106 110 135 135 145 170 Effective focal length (∞) h-value 19 25 26 36 38 38 44 45 46 50 75 75 85 110 © by Seitz Phototechnik AG / Switzerland 30.6 38.6 40.9 51.3 61.1 60.2 80.5 100.3 107.2 151.2 249.6 248.4 341.2 500.1 102.0 11.6 82.2 54.9 31.8 30.8 -14.2 -28.8 -28.9 -78.2 -188.7 -171.6 -396.9 -625.3 www.roundshot.ch b-value (∞) 132.6 50.2 123.1 106.2 92.9 91.0 66.3 71.5 78.3 73.0 60.9 76.8 -55.7 -125.2 page 133 Appendix 2: lens lists Zeiss Hasselblad CF focal length lens type 30mm 38mm 40mm 50mm 50mm 60mm 80mm 100mm 105mm 120mm 135mm 150mm 180mm 250mm 350mm 500mm min. aperture F Distagon Biogon Distagon Distagon Distagon (2 Einstellringe) Distagon Planar Planar UV-Sonnar Makro-Planar Makro-Planar Sonnar Sonnar Sonnar Tele-Apotessar Tele-Apotessar Image angle, ° 3.5 4.5 4.0 4.0 4.0 3.5 2.8 3.5 4.3 4.0 5.6 4.0 4.0 5.6 5.6 8.0 89.1 75.9 72.8 60.9 60.2 53.2 40.7 33.4 31.3 28.0 24.8 22.5 19.1 13.8 10.1 6.9 Image Maximum circle, mm shift, mm 79 85 86 96 96 98 104 106 106 107 108 110 120 135 145 170 Effective focal length (∞) h-value 19 25 26 36 36 38 44 46 46 47 48 50 60 75 85 110 30.6 38.6 40.9 51.3 52.0 60.2 81.2 100.3 107.5 120.9 137.1 151.2 179.4 248.4 341.2 499.3 102.2 11.5 69.3 54.9 53.8 30.8 -14.7 -26.0 -24.6 -19.9 -14.2 -76.0 -107.9 -171.6 -396.2 -624.5 b-value (∞) 132.8 50.1 110.2 106.2 105.8 91.0 66.5 74.3 82.9 101.0 122.9 75.2 71.5 76.8 -55.0 -125.2 Zeiss Hasselblad CB focal length lens type min. aperture 60mm Distagon 80mm Planar 160mm Tessar 3.5 2.8 4.8 Instruction Manual Roundshot D3 Image angle, ° - version 4.05 – May 2013 - 53.2 40.6 21.2 Image Maximum circle, mm shift, mm 98 104 112 Effective focal length (∞) h-value 38 44 52 © by Seitz Phototechnik AG / Switzerland 60.2 81.5 161.1 30.8 -16.7 -65.4 www.roundshot.ch b-value (∞) 91.0 64.8 95.7 page 134 Appendix 2: lens lists Zeiss Hasselblad F-FE focal length lens type 50mm 80mm 110mm 150mm 250mm 350mm Distagon Planar Planar Sonnar Tele-Tessar Tele-Tessar min. aperture Image Maximum circle, mm shift, mm Image angle, ° 2.8 2.8 2.0 2.8 4.0 4.0 60.5 41.0 30.4 22.5 14.0 9.8 96 104 106 110 135 145 Effective focal length (∞) h-value 36 44 46 50 75 85 51.7 80.5 110.8 151.3 245.6 349.9 b-value (∞) 61.5 -14.0 -37.4 -81.8 -197.5 -345.5 113.2 66.5 73.4 69.5 48.1 4.4 Nikon focal length lens type 20mm 24mm 24mm 28mm 35mm 50mm 85mm 105mm 135mm 180mm Nikkor Nikkor Nikkor PC-E Nikkor Nikkor Nikkor Nikkor PC Nikkor Nikkor Nikkor ED Instruction Manual Roundshot D3 min. Image aperture angle, ° 2.8 2.8 3.5 2.0 1.4 1.4 2.8 2.5 2.8 2.8 - version 4.05 – May 2013 - Image circle, mm Maximu m shift, mm Effective focal length h-value (∞) 20.6 24.3 24.7 28.6 35.9 51.4 86 106.3 139.2 195 © by Seitz Phototechnik AG / Switzerland b-value (∞) 25.7 24.0 78.6 22.7 24.4 -8.1 -22.7 -78.0 -110.9 -207.7 www.roundshot.ch 46.3 48.3 103.3 51.3 60.3 43.3 63.3 28.3 28.3 -12.7 page 135 Appendix 2: lens lists Rollei Zeiss focal length lens type 30mm 38mm 40mm 50mm 60mm 60mm 80mm 100mm 105mm 120mm 150mm 150mm 180mm 250mm 250mm 350mm 500mm 500mm min. aperture F-Distagon Biogon Distagon HFT Distagon Biogon Distagon Planar HFT Planar UV-Sonnar Planar HFT PQS Sonnar HFT Sonnar HFT PQS Sonnar Sonnar Superachromat Sonnar Tele-Tessar Tele-Tessar APO-Tele-Tessar Image angle, ° 3.5 4.5 4.0 4.0 5.6 3.5 2.8 3.5 4.3 4.0 4.0 4.0 4.0 5.6 5.6 5.6 8.0 8.0 89.1 75.9 72.6 60.9 52.5 53.2 40.7 33.4 31.4 28.0 22.5 22.5 19.1 13.8 13.8 10.0 6.9 6.9 Image Maximum circle, mm shift, mm 82 85 86 96 97 97 104 106 106 107 110 110 120 135 135 145 170 170 Effective focal length (∞) h-value 22 25 26 36 37 37 44 46 46 47 50 50 60 75 75 85 110 110 30.6 38.6 41.0 51.3 61.1 60.2 81.2 100.3 107.2 120.9 151.2 151.2 179.4 249.6 248.4 343.1 500.1 500.0 102.0 11.6 69.2 54.9 31.8 30.8 -14.7 -28.8 -28.9 -18.9 -78.2 -75.5 -107.0 -188.7 -171.6 -398.1 -624.9 -401.1 b-value (∞) 132.6 50.2 110.2 106.2 92.9 91.0 66.5 71.5 78.3 102.0 73.0 75.7 72.4 60.9 76.8 -55.0 -124.8 98.9 Rollei Schneider focal length 50mm 55mm 180mm 300mm lens type AF Super-Angulon PC-Super-Angulon Tele-Xenar HFT APO-Tele-Xenar HFT Instruction Manual Roundshot D3 min. aperture 2.8 4.5 2.8 4.0 Image Image Maximum angle, ° circle, mm shift, mm 60.4 56.1 96 36 19.0 120 60 11.8 140 80 - version 4.05 – May 2013 - Effective focal b-value length (∞) h-value (∞) 51.8 48.0 99.8 56.5 178.9 235.4 180.5 72.3 292.0 27.5 © by Seitz Phototechnik AG / Switzerland www.roundshot.ch page 136 Impressum Copyright 2013 by Seitz Phototechnik AG Hauptstr. 14 8512 Lustdorf / Switzerland ph: +41 52 369 68 00 email: [email protected] www.roundshot.ch Technical changes reserved May 2013 Instruction Manual Roundshot D3 - version 4.05 – May 2013 - © by Seitz Phototechnik AG / Switzerland www.roundshot.ch page 137