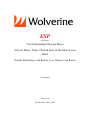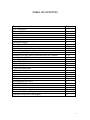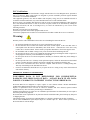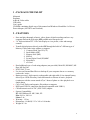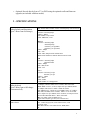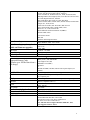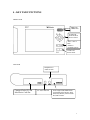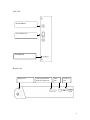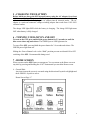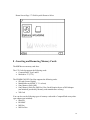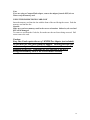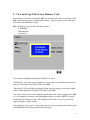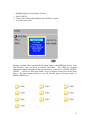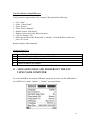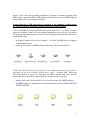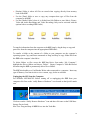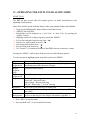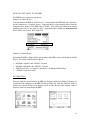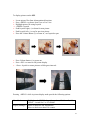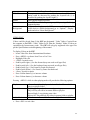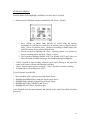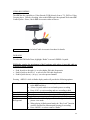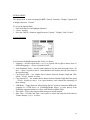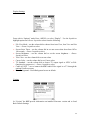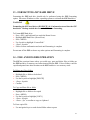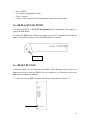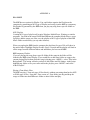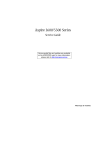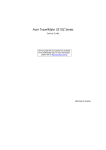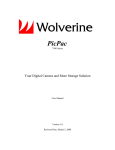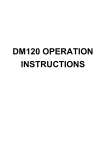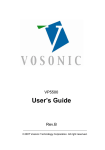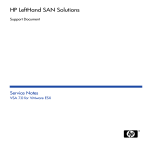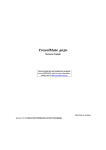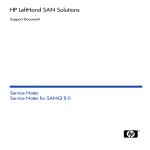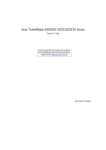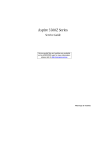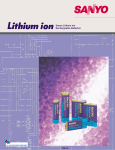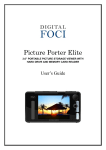Download Wolverine ESP 5000 User manual
Transcript
ESP 5000 Series Your Entertainment Storage Player All your Music, Video, Photo & more in the Palm of your Hand Portable Media Player with Built-in 7-in-1 Memory Card Reader User Manual Version 1.0 Revision Date: July 1, 2006 TABLE OF CONTENTS Description Page FCC Certification Warranty Information Package Checklist Features Specifications Key Pad Function Charging the Battery Turning your ESP On and Off Home Screen Inserting and removing Memory Cards View and Copy Files from Memory Card Connecting the ESP to the Computer Managing Files and Folders On the ESP Using Your Computer Unplugging the ESP From the Computer Operating the ESP in Stand Alone Mode Music Play Mode Picture Play Mode Video Play Mode Audio Recording Mode Video Recording Mode FM Radio Option Mode System Functions Display Settings & Version Formatting ESP Hard Drive File and Folder Operation Replacing the Battery Reset Button Firmware and Manual Updates Technical and Warranty Support Appendix A Playlist & I-Tune Support 3 3 4 4 5-6 7-8 9 9 9-10 10-12 13-14 15-16 16-18 18 19 19 20-22 22 23 24 24 25 25 26 27 27-28 28 28 29 29 30 2 FCC Certifications This equipment has been tested and found to comply with the limits of a Class B digital device, pursuant to Part 15 of the FCC Rules. These limits are designed to provide reasonable protection against harmful interference in a residential installation. This equipment generates, uses and can radiate radio frequency energy and, if not installed and used in accordance with the instructions, may cause harmful interference to radio communications. However, there is no guarantee that interference will not occur in a particular installation. If this equipment does cause harmful interference to radio or television reception, which can be determined by turning the equipment off and on, the user is encouraged to try to correct the interference by one or more of the following measures: Reorient or relocate the receiving antenna. Increase the separation between the equipment and receiver Connect the equipment into an outlet on a circuit different from that to which the receiver is connected. Warning: Warranty will be void if mishandled. Please take care in handling the Wolverine Device: • • • • • • • • Do not drop or handle too aggressively as it may cause damage to the device. Do not allow the device to come into contact with water or other liquids. In the event that water or other liquids enters the interior, immediately turn off the device. Continued use of the device may result in fire or electrical shock. Please consult your product distributor or the closest support center. Do not handle with wet hands. Doing so may cause electrical shock and damage the unit. Do not place the device close to any equipment generating strong electromagnetic fields. Exposure to strong magnetic fields may cause malfunction or corrupt data. Do not expose the device to extreme temperatures, humidity or vibrations, which may cause damage to the device. Do not open the outer case. If battery needs replacement please, follow the instructions in this manual on how to replace the battery and take caution not to damage the components inside the unit. Do not move or disconnect the device from the computer while the device is reading/writing data. This may cause damage to the data and/or the device. Under no circumstances should the user try to repair the device. Doing so may cause electrical shock and void the warranty. IMPORTANT WARRANTY INFORMATION WOLVERINE DATA IS NOT RESPONSIBLE FOR CONSEQUENTIAL DAMAGES, INCLUDING LOSS OF DATA. ALWAYS BACK UP ALL DATA. FOR FULL WARRANTY STATEMENT CONTACT WOLVERINE DATA. Wolverine Data has no obligation to repair, replace or issue refunds without a Return Merchandise Authorization (RMA) number and the receipt of the defective product. Repairs or replacement service will not be offered to Products that were misused, repaired without authorization or by other reasons beyond the range of intended use. Products replacement may be either new or refurbished, provided that it has functionality at least equal to that of the product being replaced. Wolverine Data is not responsible for any data stored on the returned Product, please backup any data prior to shipping the unit. The limited warranty for accessories (included battery) is valid for 6 months from the date of purchase. All OUT OF WARRANTY repairs maybe subject to a normal repair fee. Please contact your dealer or Wolverine Data for current charges 3 1 - PACKAGE CHECKLIST Main unit Earphone Audio & Video cables USB cable User's guide CD-ROM containing digital copy of this manual and Windows 98 and Mac 9.x Drivers Power Adapter (100-240V auto switched) 2 - FEATURES • • • • • • • • • • • • • • Store and play thousands of music, video, photos, digital recordings and save any computer data on the Wolverine ESP portable mass storage device 3.6” high resolution TFT LCD Color display to view picture, video and manage contents Transfer digital pictures directly to the ESP through the built-in 7 different type of Memory Cards reader/write without a computer: 1. Compact Flash Type I/II (CF) 2. Smart Media (SM) 3. Memory Stick (MS) 4. MS Pro 5. Secure Digital Card (SD)/MMC 6. MicroDrive 7. xD Card Read additional type of cards using adapters (not provided): Mini-SD; RS-MMC; MS Duo; MS Pro Duo. NTSC/PAL TV out Use it as an External Hard Drive to backup all your computer data or as a memory card reader / writer Battery powered – high capacity rechargeable and replaceable Li-ion internal battery allows up to 15GB of memory cards data transfer or 8 hours of music playback (continuous with the screen turned off) or 3 hours of photo or video playback on a single charge Copy, Paste, Delete and organize files without a computer High speed USB 2.0 connection (backward compatible with USB1.1) Convenient universal AC/DC (100V-240V) adapter System Compatibility: PC: MS Windows 98, ME, 2000, XP Mac: OS 9.x, OS 10.x Linux: 2.4x Warranty : 1-Year Dimensions: (LxWxH) 5.25 x 3.00 x 1.00 inches Weight 10.3 oz. 4 • Optional: Record directly from a TV or DVD using the optional cradle and firmware upgrade (not included with base model) 3 - SPECIFICATIONS Video playback and Resolution (Up to 3 hours from full charge) AVI: Motion-JPEG in AVI format, 320x240@30fps with PCM audio MOV: Motion-JPEG in MOV format, 320x240@30fps with PCM audio MPEG-1 Resolution: 352x288@30fps Bit Rate: 1.5Mbps Audio: MPEG-1 Layer II/III Format: MPG/DAT, VCD MPEG-4 Resolution : 720x480@25fps 640x480@30fps 720x480 @ 10 fps(4MV) 640x480 @ 15 fps (4MV) Bit Rate : 4Mbps Audio : AAC Format : MP4, Simple Profile without 4MV MPEG-4:ISO standard per Moving Picture Experts Group XviD Resolution : 720x480@25fps 640x480@30fps Bit Rate : 4Mbps Audio : MP3, PCM Format : AVI Audio playback (Up to 8 hours from a full chargeScreen turned off) Photo viewer WMV9 Resolution: 352x240 @ 25 fps 320x240 @ 30 fps Bit Rate: 1.1 Mbps Audio : WMA Format : WMV Remark: WMV 7/8 is unsupported MP3: MPEG-1 Layer I/II/III, sample rate up to 48KHz, bitrate 16~384kbps, CBR and VBR, Stereo or Mono, .MP3 file format WMA: WMA version 7, 8, and 9, sample rate up to 44KHz, Bitrate 32~192kbps CBR. Stereo or Mono. WMA file format AAC: MPEG4-AAC, sample rate up to 48KHz, bitrate 16~320kbps, CBR, VBR, and ABR, Stereo or Mono, .M4A or .AAC file format WAV: sample rate up to 48KHz, Stereo or Mono, un-compressed 8 or 16bits PCM in MS-RIFF WAV (.WAV) file format CDA: CD-Audio (16bits 44.1KHz stereo) Support M3U Playlist type files (m3u extension file) JPEG: Baseline YUV TIFF: 1 and 8 bits grayscale, 8 bits indexed-color, 8 and 16 bits true color BMP: Monochrome, 8 bits indexed-color, RGB, RLE8 GIF 5 RAW files supported cameras (may require upgrade to the latest firmware from Wolverine Data Support webpage): Canon: 1Ds Mark-II, 1D Mark-II N, 1Ds, 1D-II, 1D,5D,10D,20D, 300D(Digital Rebel, Kiss Digital), D30, Power Shot G1/G2/G3/G5/G6, EOS 350D, Digital Rebel XT, EOS 5D Nikon: D200,D100, D70, D1X, D1, D2X, D50,D1H Fujifilm: FinePix S2Pro, FinePix S3Pro, FinePix S5500, FinePix E900 Olympus: E-1, E-300, E-500 Kodak: DSC Pro SLR/c, DSC Pro SLR/n, DSC Pro 14n Pentax camera RAW (.PEF), istD & isdtDL, isiDs Minolta A1, A2 , A200, DYNAX D7 Minolta Maxxum 5D Konica Minolta 7D (MRW). Panasonic DMC-FZ30 Voice Recording Video Recording (require optional cradle and firmware upgrade) FM Radio Direct Printing Built-in Speaker Supported Memory Cards (Transfer up to 20GB of data from a full charge) Hard Disk Size AV device Display Interface Power TV system Remote Control (Optional) Dimensions (LxWxH) Weight System OS Zoom IN/Out -Rotate EXIF data Slideshow with background music Voice recording from built-in microphone or line-in Aux source. Output: MPEG-4 Audio- AAC format Resolution: 352x240 @ 30 fps Audio: AAC Format: MP4 87.5 MHz – 108 MHz PictBridge Compliant 8 Ohm, 400mW Max. Compact FlashTM Card type I/type II (CF) Memory Stick® (MS) and MS/Pro Secure Digital Card (SD) MultiMedia Card (MMC) MicroDrive xD Mini-SD, RS-MMC, MS Duo, MS Pro Duo require adapter (not included). 2.5 inch, Laptop style hard drive (user upgradeable) Analog AV-OUT composite RCA jack Stereo earphone jack 3.6” TFT high resolution LCD, 320x240 pixels, backlight Adjustable USB 2.0 (compatible USB 1.1) 5V/2.5A DC IN, Li-ion 3.7V 2300 mAh battery Model : NP-100 PAL / NTSC IrDA, (Lithium Battery CR2025 3V x1) 5.25 x 3.00 x 1.00 inches 10.3 ounces ( Included 2.5” HDD & battery pack ) Windows98/98SE with driver Windows ME/Win 2000 SP3 or above/XP Linux Kernel version 2.4 or above without driver Mac OS 10.01 or above without driver Note: ESP unit doesn’t support Windows 2000 SP1 , SP2 , please upgrade to SP3 or above. 6 4 - KEY PAD FUNCTIONS FRONT VIEW PWR LED CHRG LED JOYSTICK: Point and Press down to Select <ESC>: Exit or Back <MENU>: Available Options TOP VIEW Volume and Picture Zoom TOP VIEW Headphone/TV Audio-out Jack Compact Flash (CF) and MicroDrive Card Slot TV- Video-Out Jack Secure Digital (SD)/Multi Media Card (MMC)/Sony Memory Stick (MS)/Sony Memory Stick Pro(MSPro)/XD Card Slot 7 Side View Power Button Power Button Lock Reset Button Bottom view Battery Door Cradle (Optional Sold Separately) Input Jack USB Jack 5V DC-in Jack 8 5 - CHARGING THE BATTERY Before initial use charge the ESP internal battery using the AC adapter for at least 6-10 hours with the unit’s power off. To charge the battery, connect the AC adapter’s cable into the DC 5V inlet and plug the AC adapter into an electrical outlet. The AC adapter is a universal automatic voltage-switching adapter that works from 110V-240V electrical outlets. The charge LED lights RED while the battery is charging. The charge LED light turns OFF when battery is fully charged. 6 - TURNING YOUR ESP ON AND OFF To turn on the ESP, press and hold the power button for 2-3 seconds (or until the blue screen shows up) and release. The GREEN power LED light turns on. To turn off the ESP, press and hold the power button for 3-4 seconds and release. The GREEN power light turns off. Sliding the <Power Button Lock> to the “Hold” position prevents accidental ON or OFF switching of the ESP. Recommended during travel. 7 - HOME SCREEN When you turn on the ESP Home screen appears. You can return to the Home screen at any time by pressing and holding the <ESC> button until you reach the Home screen. General Rule: Any item icon on the screen is executed using the directional Joystick to highlight and then <PRESS> Joystick to select. Home Screen Page “1” 9 Home Screen Page “2” Slide Joystick Down to Select 8 - Inserting and Removing Memory Cards The ESP has two memory card slots. The C/F Card slot supports the following cards: • CompactFlash, Type I and II • Microdrive ™ (3.3V) The SD/MMC/MS/XD Card slot supports the following cards: • SD card (Secure Digital) • MultiMedia card (MMC V 2.1 or later) • Sony Memory Stick (MS) • Sony Memory Stick Pro (MS Pro), Duo Cards Require the use of MS-Adapter (not included, provided by Memory card manufacturer or Sony) • XD Card You can also use the following types of memory cards with a CompactFlash or any other type adapter (not included): • Mini SD • RS-MMC • MS Duo • MS Pro Duo 10 Caution: Never remove a memory card while it is being accessed. Doing so may cause files to be lost or Card damage. Do not put labels or stickers on memory cards. The sticker may peel off, preventing the card from being ejected and damaging the ESP unit. MEMORY CARD PROPER INSERTION ORIENTATION USING THE COMPACT FLASH CARD SLOT Open the C/F card door. Insert the memory card into the slot with the front of the card facing the screen. Push memory card slowly straight into the slot. Do not insert card angled. If you are using a Compact Flash adapter, place memory card into the adapter fist then insert adapter into the slot. Caution: Make sure you insert memory card in the correct orientation, straight in and pull it straight out. Otherwise, the card and ESP will be damaged. Damaging memory card slot due to wrong insertion is not covered under warranty. To remove a card from the C/F Card slot, first make sure the card is not being accessed. Pull the memory card straight out to remove the card. 11 Note: If you are using a CompactFlash adapter, remove the adapter from the ESP; do not remove only the memory card. USING THE SD/MMC/MS/XD CARD SLOT Insert the memory card into the slot with the front of the card facing the screen. Push the memory card into the slot. Caution: Make sure you insert memory cards in the correct orientation. Otherwise, the card and ESP will be damaged. To remove a card from the Card slot, first make sure the card is not being accessed. Pull out to remove the card. Caution: Sony Duo Cards require the use of MS/MS-Pro Adapter (not included). Do not insert the Duo card without an adapter. Inserting the Duo card without an adapter will result in the inability to remove the card and damaging of the ESP. Damaging the ESP unit due to the use of unsupported memory cards is not covered under warranty 12 9 - View and Copy Files from a Memory Card After inserting a memory card into the ESP, you can browse the files or copy them to the ESP. Insert memory cards as described previously. Type of memory card or card name will show on the ESP Home screen. ESP will display a pop window with three options: - Full Backup - Photo Backup - No Action Use Joystick to highlight an option and <PRESS> to select. “Full Backup” will create an exact duplicate copy of whatever information found on the memory card into the [BACKUP] folder on the ESP “Photo Back” will copy folders and images found under the memory card typical digital camera DCIM folder into the [BACKUP] folder on the ESP “No Action” allow user to view contents of the memory card without copying to the ESP. To view contents of a memory card, highlighting memory card and <PRESS> Joystick. Folder and files on memory card will be displayed in an Icon view or List view mode toggled using the <Menu> button. After choosing “No Action” or at any other time to copy the contents of the memory card to the ESP internal Hard Drive perform the following: 13 • • • • Highlight Memory card using the Joystick. Select <MENU> Choose either Full or Photo Backup and <PRESS> Joystick To Cancel press <OK> Memory card data will be copied to the [Backup] Folder on the ESP Home Screen. Data from Memory cards are stored in separate sub-folders. The folders are assigned alphanumeric names dependent on the type of memory card used; i.e. CF0000, CF00001, CF0002 …. CF9999 are files copied from CF type of memory card as seen in the figure below. The same naming structure is true for all other types of memory cards, i.e; SD0001, MS0001 etc. 14 To view the contents of the copied data from the Home Screen select the folder [BACKUP] and <PRESS> down Joystick . Select Folder and <PRESS> Joystick. Please note; even if the same card is copied twice, the same data will be copied to two separate folders, eliminating the possibility of overwriting existing data. 10 - CONNECTING THE ESP TO THE COMPUTER Windows ME, Windows XP Home Edition/Professional Edition, Win2000 Professional SP3 and above, Mac OS 10.1.x and above do not require installation of any Drivers. The Operating system will automatically detect the ESP and install needed Drives. For Windows operating systems three drives will appear under “My Computer” as seen below. Drive letters are assigned by the operating system based on the next available free driver letter. On a Mac system the Wolverine Drives will automatically appear on the Desktop. Double click to access the contents of the drives. Windows 98/98SE BEFORE CONNECTING THE ESP UNIT 1. Insert the included CD into the CD-ROM Drive 2. From “My Computer” double click on the CD-ROM drive 3. Select Windows Folder 4. Double click on “Setup.exe” to begin Driver installation. Press “Next” and follow on screen instructions 5. Restart computer after installation is complete 6. Connect the ESP to your computer 7. Three new drives as shown in above figure should appear under “My Computer” 15 Note For Windows 98 and ME users: If only two drives appear under “My Computer” then perform the following: • • • • • • • • Go to “Start” Select “Control Panel” Select “System” Select “Device Manager” Double click on “Disk Drives” Double click on each of the Wolverine drives Click on “Settings” Tab Make sure the box beside “Removable” is checked. Click on the Box to check and press "ok” to exit. Restart computer when instructed. Macintosh MacOS 9.x 1. 2. 3. 4. 5. Insert CD into the CD-ROM drive Browse the CD contents for the location of MacOS Drivers Double click on file and follow installation instructions Restart your computer after installation is complete Connect the ESP to the computer 11 - MANAGING FILES AND FOLDERS ON THE ESP USING YOUR COMPUTER To access the ESP as an external USB mass storage device make sure the USB Mode is set to MSC Device under “Options” > “Display” as pictured below: 16 Ready to view, edit, print or transfer your data to a computer or from the computer to the ESP, simply connect the ESP’s USB cable (provided) mini jack into the ESP USB port and the other jack to any computer USB port. Connect directly to USB ports that are attached to the computer’s motherboard. Do not use USB ports from hubs, Docking stations or Front USB ports Turn on the ESP by pressing and holding the power button for 2-3 seconds. At initial usage the computer system will cycle through installing three new drivers (in windows XP a message that the hardware is ready for use will appear indicating that the device is installed and ready). • • In Windows double click on “My Computer”. For Mac. The ESP drives will appear on the Desktop screen Under “My Computer” the ESP will show three new drives as shown below Please, note that drive letters are assigned by your computer operating system and are dependent on the next available unused driver letter. Example above shows the Wolverine labeled as drive (G:) represents the ESP’s internal hard drive and the Removable drives (E:) and (F:) represent the two built-in memory card slots. • • Double Click on the Wolverine Drive to access the contents of the ESP hard drive The ESP hard drive is organized in the following folders structure (NEVER DELETE THESE FOLDER): 17 • • • [Backup] folder is where all files are stored when copying directly from memory cards to the ESP Use the [Data] folder to save or copy any computer data type of files from the computer to the ESP Use the [Media Folder] where it is divided into Sub-Folders to store Music, Picture, Video and Audio Recordings and Video Recording (Only can be activated with the optional video recording ESP Cradle) To transfer information from the computer to the ESP simply, drag & drop or copy and paste files from the computer into the appropriate ESP folders. To transfer a folder or the contents of a folder to your computer use the computer’s operating system Copy and Paste commands or Drag and Drop to copy folder/files from the ESP to the computer’s hard drive. To delete folders or files access the ESP hard drive from under “My Computer”, highlight the files or folders and choose “Delete”. Empty Computer’s Trash Bin before disconnecting the ESP to permanently delete file or folders. The ESP also doubles as a Card Reader/Writer when connected to a computer. Insert any type of Memory Card into its slot to view content, copy, delete or add data. Unplugging the ESP from the Computer For Windows ME/2000/XP- Before turning off or unplugging the ESP from your computer click first on the “safely Remove Hardware” icon located on the Quick Launch area Click once on the “Safely Remove Hardware” icon and then click once on the USB Mass Storage Device listed. Mac User- Drag and drop all ESP Drives into the Trash Bin 18 12 - OPERATING THE ESP IN STAND ALONE MODE MUSIC PLAY The ESP can play several audio file formats (please, see detail specifications at the beginning of this manual). Music files could be stored under the Music Folder using multiple folders and subfolder: • Using Joystick Highlight the Music Folder on the Home Screen • <PRESS> down Joystick • Files/Folders can be displayed as a “List View” or “Icon View” by pressing the <MENU> button • Highlight a music file to play using the joystick and <PRESS> • To Fast Forward push Joystick to the right “ “ • Fast Reverse push Joystick to the left “ “ • Next Song, push Joystick down “ “ • Previous Song push Joystick up “ “ • Use Volume (+)/(-) button on the front of the ESP to increase or decrease volume Pressing the <MENU> while in play mode provide user with following options: To select any option highlight option using the Joystick and <PRESS>. Playlist Repeat Segment On Repeat Segment Stop Repeat Segment Off Sequence > Equalizer > Key Lock Play in Background • • Please see Appendix A for more discussion on Playlist options To repeat a short segment of a song. Select Repeat Segment On as the starting point where the music to repeat End point of music repeat Turn off the repeat segment Shuffle – Random song selection Repeat All – Repeat all songs Repeat Single – Repeat same song Play All – Plays song “1” to “last” and stop Select from seven preset EQ’s or define own Deactivate all buttons and joystick. To deactivate press <MENU> then <ESC> Use this function to play music in background while in picture view mode or to add songs to a the Playlist as detailed in Appendix “A” Press <ESC> to exit play mode Press and hold <ESC> to exit to the Home Screen 19 HOW TO COPY MUSIC TO THE ESP The ESP has two options to copy music. Option 1 as “MSC Device”: You can connect the ESP as “MSC Device”, in this manner the ESP hard drive will show on the computer as a computer device. Drag and drop or copy and past music from the computer music folders to the ESP “Music” folder. You could copy folders that contain multiple music files or one song at a time. Supported music formats are non protected MP3, WMA, AAC(m4a), WAV and CDA. Option 2 as Media Player: Switching the ESP to Media Player option allows the ESP to Sync with Windows Media Player. To switch to Media Player option: • • • • Highlight “Options” and <PRESS> Joystick Highlight USB Mode and <PRESS> Joystick Push Joystick left (<) or right (>) and choose “PictBridge/Media Player” <PRESS> Joystick to select PICTURE PLAY Pictures could be viewed from the (I) ESP pre-designated [Pictures] folder if pictures are copied from the computer to the ESP [Pictures] folder, (II) from the [Backup] folder if pictures are copied directly from memory cards or (III) directly from memory cards if memory cards are inserted into the ESP. 20 To display pictures on the ESP • • • • • • • Locate picture files from aforementioned locations Press <MENU> to choose Icon View or List View Highlight picture file using Joystick <PRESS> Joystick Push Joystick right (>) or down for next picture Push Joystick left (<) or up for previous picture Press the Volume Button (+) to zoom in , use Joystick to pan • • • Press Volume button (-) to zoom out Press <ESC> to return to full picture display <Press> Joystick to rotate pictures at 90 degrees intervals Pressing <MENU> while in picture display mode provide the following options: View Mode > Highlight and <PRESS> Joystick to select, “Fit Screen”, “Max Visible”, “Actual Size” or “Fit Width” Display Settings > Select or deselect EXIF Information Select or deselect to show File counter 21 Slide Show Delete Print Set as Background Select or deselect Show Status Bar Runs pictures in a folder in a slide show mode. Slide show timing could be decreased by pushing the Joystick left (<) or increased by pushing the Joystick right (>) Erase current displayed picture The ESP has limited printing capability using PictBridge supported printer Set picture to display on the ESP as a screen background. To switch back to default background go to “Options” “Display” mode and select “Reset Background” VIDEO PLAY Videos could be played from (I) the ESP pre-designated “Video” folder if copied from the computer to the ESP’s “Video” folder or (II) from the “Backup” folder if videos are copied directly from memory cards. The ESP will only play supported video type files per the Specifications section beginning of the manual. To display Videos on the ESP • locate Video files from aforementioned locations • Press <MENU> to choose Icon View or List View • Highlight Video file • <PESS> Joystick to run • Push Joystick right (>) for fast forward (may not work on all type files) • Push Joystick left (<) for fast backward (may not work on all type files) • Push Joystick Up (∧) for Frame By Frame fast forward • Push Joystick Down (∨) for Frame by Frame fast backward • <Press> Joystick to pause • Press Volume button (+) to increase volume • Press Volume button (-) to decrease volume Pressing <MENU> while in video playing mode will provide the following options: Playlist Play Mode > Audio Mode > • <Press> Joystick to display and select all video files available to play in a specific folder Play Single: Play only video currently running Play All: Play all videos in current folder or playlist Repeat Single: Loop playing same video Repeat All: Play and loop all videos in current folder or playlist Select between Stereo, Left Channel or Right Channel Audio Press <ESC> to exit video 22 AUDIO RECORDING From the Home Screen highlight [AudioRec] icon and <Press> Joystick • Select Record or Playback already recorded files and <Press> Joystick 1. Press <Menu> to choose from [Mic-In] to record using the built-in microphone or [Line-In] to record from an auxiliary source using the line-in cable. <Press> Joystick to select. Quality of recording or disable Audio Out (AOUT) function is also selected from this list. 2. Use the Joystick to highlight and <Press> [Quality] option. Use Joystick to choose recording quality and press <Press> to select 3. Use Joystick to highlight [Disable AOUT] or [Enable AOUT] and <Press> to select to disable or enable listening to the recording through headphones • • • <PESS> Joystick to start recording where the green circle showing at the lower left corner of the screen will turn red indicating recording <Press> Joystick again to pause recording. <Press> Joystick to resume recording To finish and save recording press <ESC> To list or listen to recorded file: • • • • • Press and hold <ESC> until you reach the Home Screen Highlight the ESP hard drive using the Joystick and <Press> Highlight Folder [Media] using the Joystick and <Press> Highlight the Folder [AudioRec] and <Press> Highlight file and <Press> Joystick to play Voice Playback uses the same functions and options as the Audio Play Mode described previously. 23 VIDEO RECORDING The ESP has the capability to Video Record (DVR) directly from a TV, DVD or Video Cassette player. Directly recording video to the ESP require the optional Wolverine ESP Cradle System. Please, check ESP Accessories either on-line at www.wolverinedata.com or included Cradle Accessories brochure for details. FM RADIO To select the FM Radio Tuner, highlight “Radio” icon and <PRESS> Joystick. FM Radio, require the attachment of the Earphone cable where it uses this cable as a signal reception antenna. • • • Push Joystick to the right (>) to select higher FM radio frequencies Push Joystick to the left (<) to select lower FM radio frequencies Push Joystick down (∨) or up (∧) to select preset channels Pressing <MENU> while in Radio display mode will provide the following options: Record Scan & Save Save > Group 1 Play in Background • <Press> Joystick to start recording from a FM radio channel to the ESP hard drive. • <Press> Joystick while in record mode pauses recording • Press <ESC> to exit recording and save recording to disk Scan and save in the 9 preset channels strongest signals found Manually save a radio station into channels 1 through 9 Toggle between two groups of nine (9) user set channels • Use this function to play radio in Background while in picture view mode. • When playing in Background mode the “Key Lock” function could be invoked for uninterrupted listening or recording • Press <MENU> to select return to “Radio” 24 OPTION MODE The option mode is used to manage the ESP “System” functions, “Display” options and to display firmware “Version”. To access the Option Mode • From the Home Screen highlight [Options] • <Press> Joystick • Press the <MENU> button to toggle between “System”, “Display” and “Version” System Functions Use Joystick to highlight function and <Press> to choose: • Language – use the volume dial (+) or (-) or joystick left of right to choose from 11 different languages – <Press> Joystick to select • Auto Shutdown Timer – use the volume button to set auto shut down time from 1-30 min. – <Press> Joystick to select. Auto Shutdown will turn the unit off if not used for the specified time • Copy Speed (HD) – use volume dial to choose between Normal, High and Ultra speed – <Press> Joystick to select • Copy Speed (CF) – use volume dial to choose between Normal, High and Ultra speed – <Press> Joystick to select. Low speed memory cards cannot take advantage of these settings • USB Mode – Toggle between “Mass Storage Device” mode to connect the ESP to the computer as a USB device or “PictBridge/Media Player” to print directly from PictBridge supported printer or to Sync with Windows Media Player • Time Zone – Select your time location from preset world location • Date Time – Set Date and Time, use Joystick to select date and time field and use Volume button (+) or (-) to select. 25 Display Settings From with in “Options” mode Press <MENU> to select “Display”. Use the Joystick to highlight option and <Press> Joystick to select from the following: • • • • • • • • File View Mode – use the volume dial to choose from Auto View, Icon View and List View – <Press> Joystick to select Screen Saver Timer – use the volume dial to set auto screen shut down from Off to 180 seconds – <Press> Joystick to select Screen Brightness – use the volume dial to set the screen brightness – <Press> Joystick to select Text Color – use the volume dial to set text colors Cursor Color – use the volume dial to set Cursor colors TV Standard – use the volume dial to choose TV output signal as NTSC or PAL (Interlaced or progressive) – <Press> Joystick to select Cradle AVOUT – use to connect the ESP Audio/Video signal to a TV through the optional Cradle accessory Reset Background – Reset Background screen to default Version In “Version” the ESP provide information on installed Firmware version and to Load Back Default Settings. 26 13 - FORMATTING ESP HARD DRIVE Formatting the ESP hard drive should only be performed using the ESP Formatting option. Do not use Windows or Mac. operating systems to reformat the ESP Hard drive. WARNING Formatting the ESP hard drive will DELETE ALL information stored into the ESP hard drive. Backup needed data from the ESP before formatting. To Format ESP Hard drive: • Press <ESC> and hold until you reach the Home Screen • Highlight ESP Hard Drive (do not Press) • Press <MENU> • Use Joystick to highlight “Format Disk” • <Press> Joystick • Follow Screen confirmation and wait until formatting is complete Do not turn off the ESP or choose any other options until formatting is complete. 14 - FILE AND FOLDER OPERATION The ESP has a unique feature where you could copy, paste and delete files or folders on the ESP hard drive or memory card when inserted into the ESP. Files or folders could be copied and pasted into other locations on the ESP hard drive or to memory cards. To Delete any file or folder • • • • • Highlight file or folder to be deleted Press <MENU> Use the Joystick to highlight [DELETE] <Press> Joystick Confirm To Copy and Paste file or folder • • • • • Highlight file or folder to be copied Press <MENU> Use the Joystick to highlight [COPY] <Press> Joystick <Press> “yes” to confirm to copy to clipboard To Paste copied file • Use navigation keys to reach desired folder where to paste 27 • • • • Press <MENU> Use Joystick to highlight [PASTE] <Press> Joystick Choose <YES> to paste file from clipboard to current on screen location 15 - REPLACING BATTERY Use Sanyo-UR18650F or FUJI NP-100 2300mAh 3.7V rechargeable Li-ion battery to replace the ESP battery. To replace the ESP battery, slide out and remove battery door compartment and slide out battery. Pull gently the battery out of the ESP and replace with new. Battery Door 16 - RESET BUTTON A small reset hole is located right side of the ESP. With a thin paper clip press the reset button and release to shut the ESP in case you experience any erroneous errors or the ESP stop responding to commands. *** Data saved on the ESP will not be affected by pressing the Reset button *** 28 17 - FIRMWARE AND MANUAL UPDATES The ESP is a firmware upgrade-able unit. From time to time Wolverine Data may publish new firmware for the ESP to add new features. All Firmware updates are available on the website www.wolverinedata.com under Downloads on the Support webpage. 18- TECHNICAL SUPPORT For technical support, warranty service, or paid service please contact Wolverine Data at [email protected] or by calling 949-251-9888 M-F 9:00-5:00 PST 29 APPENDIX A PLAYLIST The ESP has two options for Playlist. You could either organize the Playlist on the computer by generating an M3U type of Playlist and saving it on the ESP or a temporary Playlist that is generated by the ESP when you play any song from a specific folder on the ESP . M3U Playlist: Creating M3U type of playlist will require Windows Media Player, WinAmp or similar programs. You load in the songs FROM the ESP into the computer Media Player, create a playlist, add the songs you want, save the playlist as M3U type of playlist on the ESP Music Folder root directory (or any other location). When you unplug the ESP from the computer the playlist.m3u type of file will show in the music folder. Highlight Playlist file and <Press> Joystick and the playlist will load in all the songs from the different folders and subfolders you have on the ESP. ESP temporary Playlist: If you are playing any song from a specific folder all the songs in the folder will be loaded in the ESP created Playlist. If you would like to add more folders or songs to the current playing Playlist then while the song is playing press <MENU>, select "Play in the Background". This action will take you back to the folders and file listings. At this point highlight any folder or file you want to add to the playlist, press <MENU> and select " Add to Playlist". Playing i-Tune Music Files: The ESP can play i-Tune m4a type of files directly without converting them back to MP3 or WMA type of files. From the i-Tune screen or i-Tune folder just drag and drop the songs or folders into the ESP music folder or other folders and play. 30