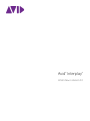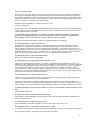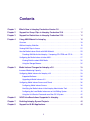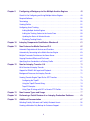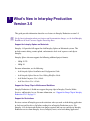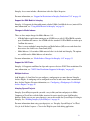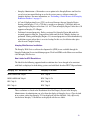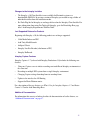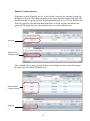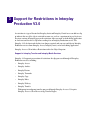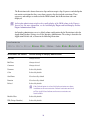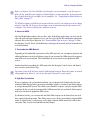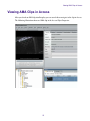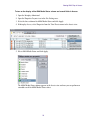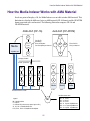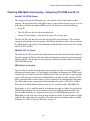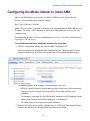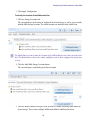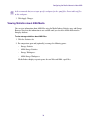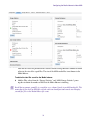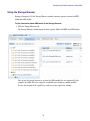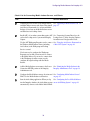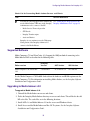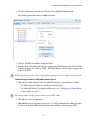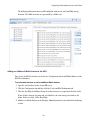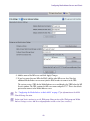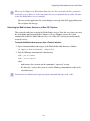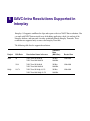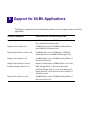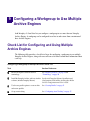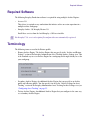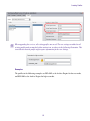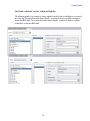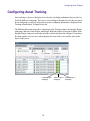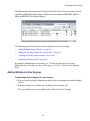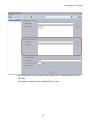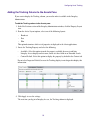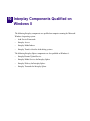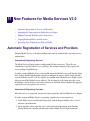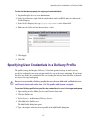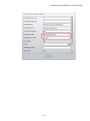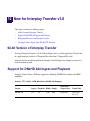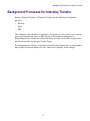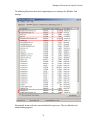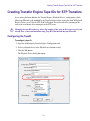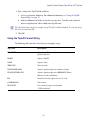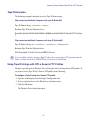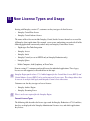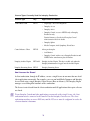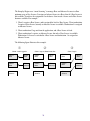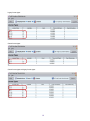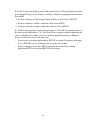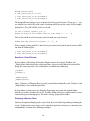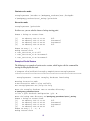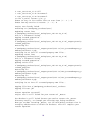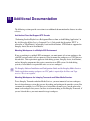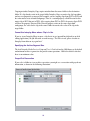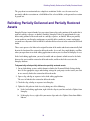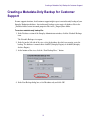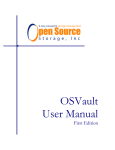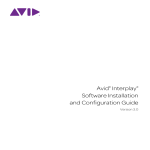Download Avid Technology AS3000 Product specifications
Transcript
® Avid Interplay ® What’s New in Version 3.0 Legal Notices Product specifications are subject to change without notice and do not represent a commitment on the part of Avid Technology, Inc. This product is subject to the terms and conditions of a software license agreement provided with the software. The product may only be used in accordance with the license agreement. This product may be protected by one or more U.S. and non-U.S patents. Details are available at www.avid.com/patents. This document is protected under copyright law. An authorized licensee of Avid Interplay may reproduce this publication for the licensee’s own use in learning how to use the software. This document may not be reproduced or distributed, in whole or in part, for commercial purposes, such as selling copies of this document or providing support or educational services to others. This document is supplied as a guide for Avid Interplay. Reasonable care has been taken in preparing the information it contains. However, this document may contain omissions, technical inaccuracies, or typographical errors. Avid Technology, Inc. does not accept responsibility of any kind for customers’ losses due to the use of this document. Product specifications are subject to change without notice. Copyright © 2013 Avid Technology, Inc. and its licensors. All rights reserved. The following disclaimer is required by Apple Computer, Inc.: APPLE COMPUTER, INC. MAKES NO WARRANTIES WHATSOEVER, EITHER EXPRESS OR IMPLIED, REGARDING THIS PRODUCT, INCLUDING WARRANTIES WITH RESPECT TO ITS MERCHANTABILITY OR ITS FITNESS FOR ANY PARTICULAR PURPOSE. THE EXCLUSION OF IMPLIED WARRANTIES IS NOT PERMITTED BY SOME STATES. THE ABOVE EXCLUSION MAY NOT APPLY TO YOU. THIS WARRANTY PROVIDES YOU WITH SPECIFIC LEGAL RIGHTS. THERE MAY BE OTHER RIGHTS THAT YOU MAY HAVE WHICH VARY FROM STATE TO STATE. The following disclaimer is required by Sam Leffler and Silicon Graphics, Inc. for the use of their TIFF library: Copyright © 1988–1997 Sam Leffler Copyright © 1991–1997 Silicon Graphics, Inc. Permission to use, copy, modify, distribute, and sell this software [i.e., the TIFF library] and its documentation for any purpose is hereby granted without fee, provided that (i) the above copyright notices and this permission notice appear in all copies of the software and related documentation, and (ii) the names of Sam Leffler and Silicon Graphics may not be used in any advertising or publicity relating to the software without the specific, prior written permission of Sam Leffler and Silicon Graphics. THE SOFTWARE IS PROVIDED “AS-IS” AND WITHOUT WARRANTY OF ANY KIND, EXPRESS, IMPLIED OR OTHERWISE, INCLUDING WITHOUT LIMITATION, ANY WARRANTY OF MERCHANTABILITY OR FITNESS FOR A PARTICULAR PURPOSE. IN NO EVENT SHALL SAM LEFFLER OR SILICON GRAPHICS BE LIABLE FOR ANY SPECIAL, INCIDENTAL, INDIRECT OR CONSEQUENTIAL DAMAGES OF ANY KIND, OR ANY DAMAGES WHATSOEVER RESULTING FROM LOSS OF USE, DATA OR PROFITS, WHETHER OR NOT ADVISED OF THE POSSIBILITY OF DAMAGE, AND ON ANY THEORY OF LIABILITY, ARISING OUT OF OR IN CONNECTION WITH THE USE OR PERFORMANCE OF THIS SOFTWARE. The following disclaimer is required by the Independent JPEG Group: This software is based in part on the work of the Independent JPEG Group. This Software may contain components licensed under the following conditions: Copyright (c) 1989 The Regents of the University of California. All rights reserved. Redistribution and use in source and binary forms are permitted provided that the above copyright notice and this paragraph are duplicated in all such forms and that any documentation, advertising materials, and other materials related to such distribution and use acknowledge that the software was developed by the University of California, Berkeley. The name of the University may not be used to endorse or promote products derived from this software without specific prior written permission. THIS SOFTWARE IS PROVIDED ``AS IS'' AND WITHOUT ANY EXPRESS OR IMPLIED WARRANTIES, INCLUDING, WITHOUT LIMITATION, THE IMPLIED WARRANTIES OF MERCHANTABILITY AND FITNESS FOR A PARTICULAR PURPOSE. Copyright (C) 1989, 1991 by Jef Poskanzer. Permission to use, copy, modify, and distribute this software and its documentation for any purpose and without fee is hereby granted, provided that the above copyright notice appear in all copies and that both that copyright notice and this permission notice appear in supporting documentation. This software is provided "as is" without express or implied warranty. Copyright 1995, Trinity College Computing Center. Written by David Chappell. Permission to use, copy, modify, and distribute this software and its documentation for any purpose and without fee is hereby granted, provided that the above copyright notice appear in all copies and that both that copyright notice and this permission notice appear in supporting documentation. This software is provided "as is" without express or implied warranty. 2 Copyright 1996 Daniel Dardailler. Permission to use, copy, modify, distribute, and sell this software for any purpose is hereby granted without fee, provided that the above copyright notice appear in all copies and that both that copyright notice and this permission notice appear in supporting documentation, and that the name of Daniel Dardailler not be used in advertising or publicity pertaining to distribution of the software without specific, written prior permission. Daniel Dardailler makes no representations about the suitability of this software for any purpose. It is provided "as is" without express or implied warranty. Modifications Copyright 1999 Matt Koss, under the same license as above. Copyright (c) 1991 by AT&T. Permission to use, copy, modify, and distribute this software for any purpose without fee is hereby granted, provided that this entire notice is included in all copies of any software which is or includes a copy or modification of this software and in all copies of the supporting documentation for such software. THIS SOFTWARE IS BEING PROVIDED "AS IS", WITHOUT ANY EXPRESS OR IMPLIED WARRANTY. IN PARTICULAR, NEITHER THE AUTHOR NOR AT&T MAKES ANY REPRESENTATION OR WARRANTY OF ANY KIND CONCERNING THE MERCHANTABILITY OF THIS SOFTWARE OR ITS FITNESS FOR ANY PARTICULAR PURPOSE. This product includes software developed by the University of California, Berkeley and its contributors. The following disclaimer is required by Nexidia Inc.: © 2010 Nexidia Inc. All rights reserved, worldwide. Nexidia and the Nexidia logo are trademarks of Nexidia Inc. All other trademarks are the property of their respective owners. All Nexidia materials regardless of form, including without limitation, software applications, documentation and any other information relating to Nexidia Inc., and its products and services are the exclusive property of Nexidia Inc. or its licensors. The Nexidia products and services described in these materials may be covered by Nexidia's United States patents: 7,231,351; 7,263,484; 7,313,521; 7,324,939; 7,406,415, 7,475,065; 7,487,086 and/or other patents pending and may be manufactured under license from the Georgia Tech Research Corporation USA. The following disclaimer is required by Paradigm Matrix: Portions of this software licensed from Paradigm Matrix. The following disclaimer is required by Ray Sauers Associates, Inc.: “Install-It” is licensed from Ray Sauers Associates, Inc. End-User is prohibited from taking any action to derive a source code equivalent of “Install-It,” including by reverse assembly or reverse compilation, Ray Sauers Associates, Inc. shall in no event be liable for any damages resulting from reseller’s failure to perform reseller’s obligation; or any damages arising from use or operation of reseller’s products or the software; or any other damages, including but not limited to, incidental, direct, indirect, special or consequential Damages including lost profits, or damages resulting from loss of use or inability to use reseller’s products or the software for any reason including copyright or patent infringement, or lost data, even if Ray Sauers Associates has been advised, knew or should have known of the possibility of such damages. The following disclaimer is required by Videomedia, Inc.: “Videomedia, Inc. makes no warranties whatsoever, either express or implied, regarding this product, including warranties with respect to its merchantability or its fitness for any particular purpose.” “This software contains V-LAN ver. 3.0 Command Protocols which communicate with V-LAN ver. 3.0 products developed by Videomedia, Inc. and V-LAN ver. 3.0 compatible products developed by third parties under license from Videomedia, Inc. Use of this software will allow “frame accurate” editing control of applicable videotape recorder decks, videodisc recorders/players and the like.” The following disclaimer is required by Altura Software, Inc. for the use of its Mac2Win software and Sample Source Code: ©1993–1998 Altura Software, Inc. The following disclaimer is required by Ultimatte Corporation: Certain real-time compositing capabilities are provided under a license of such technology from Ultimatte Corporation and are subject to copyright protection. The following disclaimer is required by 3Prong.com Inc.: Certain waveform and vector monitoring capabilities are provided under a license from 3Prong.com Inc. The following disclaimer is required by Interplay Entertainment Corp.: The “Interplay” name is used with the permission of Interplay Entertainment Corp., which bears no responsibility for Avid products. This product includes portions of the Alloy Look & Feel software from Incors GmbH. 3 This product includes software developed by the Apache Software Foundation (http://www.apache.org/). © DevelopMentor This product may include the JCifs library, for which the following notice applies: JCifs © Copyright 2004, The JCIFS Project, is licensed under LGPL (http://jcifs.samba.org/). See the LGPL.txt file in the Third Party Software directory on the installation CD. Avid Interplay contains components licensed from LavanTech. These components may only be used as part of and in connection with Avid Interplay. Interplay Production Streaming Server includes Live555, which is covered by the GNU Lesser General Public License. “Live555 is Copyright (c) 1996-2011, Live Networks, Inc. and is licensed under the terms of the GNU Lesser General Public License, which is included with this product.” This product includes software developed by Indiana University Extreme! Lab (http//:www.extreme.indiana.edu/)/ Attn. Government User(s). Restricted Rights Legend U.S. GOVERNMENT RESTRICTED RIGHTS. This Software and its documentation are “commercial computer software” or “commercial computer software documentation.” In the event that such Software or documentation is acquired by or on behalf of a unit or agency of the U.S. Government, all rights with respect to this Software and documentation are subject to the terms of the License Agreement, pursuant to FAR §12.212(a) and/or DFARS §227.7202-1(a), as applicable. Trademarks 003, 192 Digital I/O, 192 I/O, 96 I/O, 96i I/O, Adrenaline, AirSpeed, ALEX, Alienbrain, AME, AniMatte, Archive, Archive II, Assistant Station, AudioPages, AudioStation, AutoLoop, AutoSync, Avid, Avid Active, Avid Advanced Response, Avid DNA, Avid DNxcel, Avid DNxHD, Avid DS Assist Station, Avid Ignite, Avid Liquid, Avid Media Engine, Avid Media Processor, Avid MEDIArray, Avid Mojo, Avid Remote Response, Avid Unity, Avid Unity ISIS, Avid VideoRAID, AvidRAID, AvidShare, AVIDstripe, AVX, Beat Detective, Beauty Without The Bandwidth, Beyond Reality, BF Essentials, Bomb Factory, Bruno, C|24, CaptureManager, ChromaCurve, ChromaWheel, Cineractive Engine, Cineractive Player, Cineractive Viewer, Color Conductor, Command|24, Command|8, Control|24, Cosmonaut Voice, CountDown, d2, d3, DAE, D-Command, D-Control, Deko, DekoCast, D-Fi, D-fx, Digi 002, Digi 003, DigiBase, Digidesign, Digidesign Audio Engine, Digidesign Development Partners, Digidesign Intelligent Noise Reduction, Digidesign TDM Bus, DigiLink, DigiMeter, DigiPanner, DigiProNet, DigiRack, DigiSerial, DigiSnake, DigiSystem, Digital Choreography, Digital Nonlinear Accelerator, DigiTest, DigiTranslator, DigiWear, DINR, DNxchange, Do More, DPP-1, D-Show, DSP Manager, DS-StorageCalc, DV Toolkit, DVD Complete, D-Verb, Eleven, EM, Euphonix, EUCON, EveryPhase, Expander, ExpertRender, Fader Pack, Fairchild, FastBreak, Fast Track, Film Cutter, FilmScribe, Flexevent, FluidMotion, Frame Chase, FXDeko, HD Core, HD Process, HDpack, Home-to-Hollywood, HYBRID, HyperSPACE, HyperSPACE HDCAM, iKnowledge, Image Independence, Impact, Improv, iNEWS, iNEWS Assign, iNEWS ControlAir, InGame, Instantwrite, Instinct, Intelligent Content Management, Intelligent Digital Actor Technology, IntelliRender, Intelli-Sat, Intelli-sat Broadcasting Recording Manager, InterFX, Interplay, inTONE, Intraframe, iS Expander, iS9, iS18, iS23, iS36, ISIS, IsoSync, LaunchPad, LeaderPlus, LFX, Lightning, Link & Sync, ListSync, LKT-200, Lo-Fi, MachineControl, Magic Mask, Make Anything Hollywood, make manage move | media, Marquee, MassivePack, Massive Pack Pro, Maxim, Mbox, Media Composer, MediaFlow, MediaLog, MediaMix, Media Reader, Media Recorder, MEDIArray, MediaServer, MediaShare, MetaFuze, MetaSync, MIDI I/O, Mix Rack, Moviestar, MultiShell, NaturalMatch, NewsCutter, NewsView, NewsVision, Nitris, NL3D, NLP, NSDOS, NSWIN, OMF, OMF Interchange, OMM, OnDVD, Open Media Framework, Open Media Management, Painterly Effects, Palladium, Personal Q, PET, Podcast Factory, PowerSwap, PRE, ProControl, ProEncode, Profiler, Pro Tools, Pro Tools|HD, Pro Tools LE, Pro Tools M-Powered, Pro Transfer, QuickPunch, QuietDrive, Realtime Motion Synthesis, Recti-Fi, Reel Tape Delay, Reel Tape Flanger, Reel Tape Saturation, Reprise, Res Rocket Surfer, Reso, RetroLoop, Reverb One, ReVibe, Revolution, rS9, rS18, RTAS, Salesview, Sci-Fi, Scorch, ScriptSync, SecureProductionEnvironment, Serv|GT, Serv|LT, Shape-to-Shape, ShuttleCase, Sibelius, SimulPlay, SimulRecord, Slightly Rude Compressor, Smack!, Soft SampleCell, Soft-Clip Limiter, SoundReplacer, SPACE, SPACEShift, SpectraGraph, SpectraMatte, SteadyGlide, Streamfactory, Streamgenie, StreamRAID, SubCap, Sundance, Sundance Digital, SurroundScope, Symphony, SYNC HD, SYNC I/O, Synchronic, SynchroScope, Syntax, TDM FlexCable, TechFlix, Tel-Ray, Thunder, TimeLiner, Titansync, Titan, TL Aggro, TL AutoPan, TL Drum Rehab, TL Everyphase, TL Fauxlder, TL In Tune, TL MasterMeter, TL Metro, TL Space, TL Utilities, tools for storytellers, Transit, TransJammer, Trillium Lane Labs, TruTouch, UnityRAID, Vari-Fi, Video the Web Way, VideoRAID, VideoSPACE, VTEM, Work-N-Play, Xdeck, X-Form, Xmon and XPAND! are either registered trademarks or trademarks of Avid Technology, Inc. in the United States and/or other countries. Adobe and Photoshop are either registered trademarks or trademarks of Adobe Systems Incorporated in the United States and/or other countries. Apple and Macintosh are trademarks of Apple Computer, Inc., registered in the U.S. and other countries. Windows is either a registered trademark or trademark of Microsoft Corporation in the United States and/or other countries. All other trademarks contained herein are the property of their respective owners. Avid Interplay Version 3.0 What’s New • June 2013 • Created 6/26/13 • This document is distributed by Avid in online (electronic) form only, and is not available for purchase in printed form. 4 Contents Chapter 1 What’s New in Interplay Production Version 3.0 . . . . . . . . . . . . . . . . . . . . . . 7 Chapter 2 Support for Group Clips in Interplay Production V3.0. . . . . . . . . . . . . . . . . 12 Chapter 3 Support for Restrictions in Interplay Production V3.0 . . . . . . . . . . . . . . . . 14 Chapter 4 Using AMA Material in Interplay . . . . . . . . . . . . . . . . . . . . . . . . . . . . . . . . . . 18 Overview . . . . . . . . . . . . . . . . . . . . . . . . . . . . . . . . . . . . . . . . . . . . . . . . . . . . . . . . . . . . . 18 AMA on Interplay Workflow. . . . . . . . . . . . . . . . . . . . . . . . . . . . . . . . . . . . . . . . . . . . . . . 19 Viewing AMA Clips in Access . . . . . . . . . . . . . . . . . . . . . . . . . . . . . . . . . . . . . . . . . . . . . 22 How the Media Indexer Works with AMA Material . . . . . . . . . . . . . . . . . . . . . . . . . . . . . 25 Checking AMA Media Into Interplay - Comparing OP-ATOM and OP-1A . . . . . . . . 26 Configuring the Media Indexer to Index AMA . . . . . . . . . . . . . . . . . . . . . . . . . . . . . . . . . 27 Viewing Statistics about AMA Media . . . . . . . . . . . . . . . . . . . . . . . . . . . . . . . . . . . . 30 Using the Storage Browser . . . . . . . . . . . . . . . . . . . . . . . . . . . . . . . . . . . . . . . . . . . 32 Chapter 5 Media Indexer Changes for Interplay v3.0 . . . . . . . . . . . . . . . . . . . . . . . . . . 33 Increased Monitoring Capacity . . . . . . . . . . . . . . . . . . . . . . . . . . . . . . . . . . . . . . . . . . . . 33 Configuring Media Indexers for Interplay v3.0 . . . . . . . . . . . . . . . . . . . . . . . . . . . . . . . . 33 Supported Software . . . . . . . . . . . . . . . . . . . . . . . . . . . . . . . . . . . . . . . . . . . . . . . . . 35 Upgrading to Media Indexer v3.0 . . . . . . . . . . . . . . . . . . . . . . . . . . . . . . . . . . . . . . . 35 Configuring Media Indexer Servers and Clients . . . . . . . . . . . . . . . . . . . . . . . . . . . . . . . 36 Configuring Media Indexer Servers . . . . . . . . . . . . . . . . . . . . . . . . . . . . . . . . . . . . . 36 Identifying the Media Indexer in the Interplay Administrator Tool . . . . . . . . . . . . . . 39 Configuring the Local Media Indexer on an Avid Editing System. . . . . . . . . . . . . . . 41 Using the Avid Service Framework on a Mac OS X System . . . . . . . . . . . . . . . . . . 42 Chapter 6 XAVC-Intra Resolutions Supported in Interplay. . . . . . . . . . . . . . . . . . . . . . 45 Chapter 7 Enabling Interplay Synced Projects . . . . . . . . . . . . . . . . . . . . . . . . . . . . . . . 46 Chapter 8 Support for 64-Bit Applications . . . . . . . . . . . . . . . . . . . . . . . . . . . . . . . . . . . 48 5 Chapter 9 Configuring a Workgroup to Use Multiple Archive Engines . . . . . . . . . . . 49 Check List for Configuring and Using Multiple Archive Engines . . . . . . . . . . . . . . . . . . . 49 Required Software . . . . . . . . . . . . . . . . . . . . . . . . . . . . . . . . . . . . . . . . . . . . . . . . . . . . . 50 Terminology . . . . . . . . . . . . . . . . . . . . . . . . . . . . . . . . . . . . . . . . . . . . . . . . . . . . . . . . . . 50 Creating Profiles . . . . . . . . . . . . . . . . . . . . . . . . . . . . . . . . . . . . . . . . . . . . . . . . . . . . . . . 51 Configuring Asset Tracking . . . . . . . . . . . . . . . . . . . . . . . . . . . . . . . . . . . . . . . . . . . . . . . 55 Adding Multiple Archive Engines . . . . . . . . . . . . . . . . . . . . . . . . . . . . . . . . . . . . . . . 56 Adding the Tracking Column to the Assets Pane. . . . . . . . . . . . . . . . . . . . . . . . . . . 59 Updating the Status of Selected Assets . . . . . . . . . . . . . . . . . . . . . . . . . . . . . . . . . . 60 Displaying Tracking Details . . . . . . . . . . . . . . . . . . . . . . . . . . . . . . . . . . . . . . . . . . . 60 Chapter 10 Interplay Components Qualified on Windows 8 . . . . . . . . . . . . . . . . . . . . . . 61 Chapter 11 New Features for Media Services V3.0 . . . . . . . . . . . . . . . . . . . . . . . . . . . . . 62 Automatic Registration of Services and Providers . . . . . . . . . . . . . . . . . . . . . . . . . . . . . 62 Automatically Connecting to the Media Services Engine . . . . . . . . . . . . . . . . . . . . . . . . 63 Multiple Transcode Providers on the Same Server. . . . . . . . . . . . . . . . . . . . . . . . . . . . . 64 Copying Rendered Effects and File Assets. . . . . . . . . . . . . . . . . . . . . . . . . . . . . . . . . . . 66 Specifying User Credentials in a Delivery Profile . . . . . . . . . . . . . . . . . . . . . . . . . . . . . . 67 Chapter 12 New for Interplay Transfer v3.0 . . . . . . . . . . . . . . . . . . . . . . . . . . . . . . . . . . . 70 64-bit Version of Interplay Transfer. . . . . . . . . . . . . . . . . . . . . . . . . . . . . . . . . . . . . . . . . 70 Support for DNxHD 444 Ingest and Playback. . . . . . . . . . . . . . . . . . . . . . . . . . . . . . . . . 70 Background Processes for Interplay Transfer. . . . . . . . . . . . . . . . . . . . . . . . . . . . . . . . . 71 Creating Transfer Engine Tape IDs for STP Transfers . . . . . . . . . . . . . . . . . . . . . . . . . . 73 Configuring the TapeID . . . . . . . . . . . . . . . . . . . . . . . . . . . . . . . . . . . . . . . . . . . . . . 73 Using the TapeID Format String. . . . . . . . . . . . . . . . . . . . . . . . . . . . . . . . . . . . . . . . 74 Tape ID Examples . . . . . . . . . . . . . . . . . . . . . . . . . . . . . . . . . . . . . . . . . . . . . . . . . . 75 Using Tape ID strings with OP1-a Generic FTP Profiles . . . . . . . . . . . . . . . . . . . . . 75 Chapter 13 New License Types and Usage . . . . . . . . . . . . . . . . . . . . . . . . . . . . . . . . . . . 77 Chapter 14 Performing a Partial Restore of an Interplay Production Database . . . . . . 83 Chapter 15 Additional Documentation . . . . . . . . . . . . . . . . . . . . . . . . . . . . . . . . . . . . . . . 87 Relinking Partially Delivered and Partially Restored Assets . . . . . . . . . . . . . . . . . . . . . . 90 Creating a Metadata-Only Backup for Customer Support. . . . . . . . . . . . . . . . . . . . . . . . 91 6 1 What’s New in Interplay Production Version 3.0 This guide provides information about the new features in Interplay Production version 3.0. n For the latest information about new features and documentation changes, see the Avid Interplay ReadMe on the Avid Customer Support Knowledge Base. Support for Interplay Sphere on Macintosh Interplay v3.0 provides full support for Avid Interplay Sphere on Macintosh systems. This includes remote editing, remote upload, and automatic check in of sequences and clips to Interplay. Interplay Sphere also now supports the following additional project formats: • 1080p 23.976 • 1080p 24 For more information, see the following: • Avid Interplay Sphere Installation and Configuration Guide • Avid Interplay Sphere Remote News Editing Workflow Guide • Avid Media Composer User’s Guide • Avid NewsCutter User’s Guide Support for Group Clips in Multicamera Workflows Interplay Production v3.0 adds new support for group clips in Interplay Transfer, Media Services, and Interplay Access. For more information, see “Support for Group Clips in Interplay Production V3.0” on page 12. Support for Restrictions Previous versions of Interplay preserved restrictions when you used an Avid editing application to check out and check in a clip before sending it to an Interplay Production service. For Interplay v3.0, checkout and checkin is no longer required, and you can send clips to Interplay Production services from Interplay Access, Interplay Assist, or an Avid editing application. Interplay Access now includes a Restrictions tab in the Object Inspector. For more information, see “Support for Restrictions in Interplay Production V3.0” on page 14. Support for AMA Media in Interplay Interplay v3.0 supports checkin and dynamic relink of AMA (Avid Media Access) material. For more information, see “Using AMA Material in Interplay” on page 18. Changes in Media Indexer There are three major changes for Media Indexer v3.0: • A Media Indexer application running on an AS3000 server with 36 GB of RAM can index up to 10 million data sources. An AS3000 with the standard 12 GB of RAM can index up to 5 million data sources. • There is a new method of connecting between Media Indexer (MI) servers and clients that does not use the Avid Service Framework (ASF). • Media Indexer v3.0 can index AMA material after it is checked into Interplay. The options are available on the Media Indexer web interface. For more information, see “Media Indexer Changes for Interplay v3.0” on page 33. Support for XAVC-Intra Interplay v3.0 supports workflows for clips and sequences that use XAVC-Intra resolutions. For more information, see “XAVC-Intra Resolutions Supported in Interplay” on page 45. Multiple Archives Avid Interplay v3.0 and later lets you configure a workgroup to use more than one Interplay Archive Engine. A workgroup can be configured to archive to and restore from a maximum of three Archive Engines. For more information, see “Configuring a Workgroup to Use Multiple Archive Engines” on page 49. Interplay Synced Projects Interplay Synced Projects provide you with a way to link your bins and projects in Media Composer or NewsCutter with the folder structure for assets stored in your Avid Interplay database. Before you can use synced projects, you need to enable the Synced Projects setting in Interplay. See “Enabling Interplay Synced Projects” on page 46. For more information about using synced projects, see “Interplay Synced Projects” in What’s New for Avid Media Composer v7.0 or in the Help for your Avid editing application. 8 64-Bit Applications The Interplay Engine and other Interplay components have been re-engineered to run as 64-bit applications. See “Support for 64-Bit Applications” on page 48. Interplay Components Qualified on Windows 8 Interplay components and Interplay Sphere components have been qualified on computers running the Microsoft Windows 8 operating system. See “Interplay Components Qualified on Windows 8” on page 61. Media Services Features Media Services v3.0 includes the following new features: • Easier configuration through automatic registration of services and providers and automatic connection to the Media Services Engine. • Copying of media for rendered effects (precomputes) and file assets (non-Avid assets) through settings in the Interplay Copy Service profile. • Ability to specify the credentials (user name and password) of a user in the target workgroup through settings in the Interplay Delivery profile. • Multiple instances of Interplay Transcode on the same server. For more information, see “New Features for Media Services V3.0” on page 62. Interplay Transfer Features Interplay Transfer v3.0 includes the following new features: • Support for DNxHD 444 ingest and playback • Background processes for playback, ingest, and DET • A new setting to allow modification of tape ID names For more information, see “New for Interplay Transfer v3.0” on page 70. Administrator Features • Starting with Interplay version 2.7, customers can buy two types of client licenses: - Interplay Central Base license - Interplay Central Advance license The names of these licenses include Interplay Central, but the licenses themselves are used for all Interplay client applications. For more information, see “New License Types and Usage” on page 77. 9 • Interplay Administrator v3.0 introduces a new option to the InterplayRestore tool that lets you select an incremental backup to use for the restore process, without restoring the complete database. For more information, see “Performing a Partial Restore of an Interplay Production Database” on page 83. • A Central Configuration Server (CCS) can be used for more than one Interplay Engine. Starting with Interplay V3.0, a CCS that is created on an Interplay V3.0 Engine does not support Interplay Engines earlier than v3.0. A CCS on an Interplay Engine earlier than v3.0 supports an Interplay V3.0 Engine. • Deletion of streamed properties: Earlier versions of the Interplay Engine did not delete streamed properties from the _PropertyStore folder until the next Complete backup was performed. Starting with Interplay Engine v3.0, streamed properties are deleted immediately on deletion request unless there is an active backup. In this case, the deletion takes place after the next Complete backup. Interplay Web Services Installation The Interplay Web Services software development kit (SDK) is now available through the Interplay Production Servers installation program. Click Avid SDKs on the Main screen and then click Interplay Web Services. New Labels for HDV Resolutions The labels for the following supported media resolutions have been changed to be consistent with labels as displayed in Avid editing systems and with labels for other HDV 720p resolutions. Interplay V2.7 and Earlier Label Interplay V3.0 Label MPEG2-MPHi1440 720p 60 HDV 720p 60 MPEG2-MPHi1440 720p 24 HDV 720p 23.976 HDV 720p 78 HDV 720p 50 HDV 720p 64 HDV 720p 25 These resolutions are listed in the Resolutions tab of the Property Layout in the Interplay Administrator. An administrator can select them for display in Interplay Access. Clips checked in to versions earlier than Interplay V3.0 are displayed with the old labels. Only clips newly checked in to Interplay V3.0 and later are displayed with the new labels. 10 Changes to the Interplay Installers • The Interplay v3.0 Client Installer is now available for Macintosh systems as a downloadable DMG file. In previous versions of Interplay you needed to copy a folder of individual installers from the installation media. • Pro Tools Plug-Ins for Interplay are no longer delivered on the Interplay Client Installer. For more information about using Pro Tools with Interplay, go to the Knowledge Base page titled “Avid Interplay Requirements With Pro Tools.” Last Supported Release for Products Beginning with Interplay v3.0, the following products are no longer supported: • 32-bit Media Indexer on ISIS • Avid Unity MediaNetwork • AirSpeed Classic • Interplay Low Res Encoder (also known as IPV) • Interplay ProEncode Interplay Capture Features Interplay Capture v1.7 (released with Interplay Production v3.0) includes the following new features: • Using one Capture server to initiate recordings on two different Interplay environments at the same time. • Recording to multiple ISIS systems from a single Interplay environment • Changing Capture settings from drop frame to non-drop frame • Update to the interface for 422 Routing • Support for Harris Platinum router. For a description of the new features, see What’s New for Interplay Capture v1.7 and Router Control v2.4 on the Avid Knowledge Base. Additional Documentation For information that corrects or further describes the documentation of earlier features, see “Additional Documentation” on page 87. 11 2 Support for Group Clips in Interplay Production V3.0 Group clips are created in Media Composer and other Avid editing applications by using MultiCam features to sync a group of clips based on common source timecode, auxiliary timecode, or marks placed in the footage. A user working in an Avid editing application can check group clips in to and out from an Interplay Production database. Interplay Access users can view information about group clips, including master clip relatives. Support in Interplay Transfer and Interplay Media Services Group clips and sequences that contain group clips are now supported by Interplay Transfer v3.0 and by the following Media Services: n • Interplay Archive v3.0 • Interplay Restore v3.0, including Partial Restore • Interplay Copy v3.0 • Interplay Move v3.0 • Interplay Delivery v3.0, including Partial Delivery • STP Encode v3.0 • Interplay Transcode, with the following limitations: - You cannot use CROSSRATE mode to transcode group clips. - You can use MIXDOWN mode to transcode a sequence with group clips, but only the camera angle selected in the Avid editing application timeline is included in the mixed-down master clip. Subclips created from group clips, group clips composed of subclips, and multigroup clips are not currently supported by Interplay Transfer or Interplay Media Services. Support in Interplay Access In previous versions of Interplay Access, if you selected a sequence that contained a group clip, the Relatives tab in the Object Inspector displayed the master clips that composed the group clip, but did not display the group clip itself. Beginning with Interplay Access v3.0, the Relatives tab shows the group clip. The following illustration shows a selected sequence that contains one group clip. The group clip icon is grayed out because it is a referenced-only asset. Group clip Sequence that includes group clip You can double-click a group clip in the Relatives tab to display the master clips that compose the group clip in the Master Clip Relative tab. Master clips that compose group clip Group clip 13 3 Support for Restrictions in Interplay Production V3.0 A restriction is a type of locator that Interplay Assist and Interplay Central users can add to a clip to indicate that use of the clip is restricted in some way, such as a requirement to pay for its use. Previous versions of Interplay preserved restrictions when you used an Avid editing application to check out and check in a clip before sending it to an Interplay Production service. For Interplay v3.0, checkout and checkin is no longer required, and you can send clips to Interplay Production services from Interplay Access, Interplay Assist, or an Avid editing application. Interplay Access v3.0 includes a Restrictions tab in the Object Inspector. Support in Interplay Transfer and Interplay Media Services Interplay v3.0 supports preservation of restrictions for clips processed through all Interplay Production services, including: • Interplay Access • Interplay Archive • Interplay Restore • Interplay Transcode • Interplay Copy • Interplay Move • Interplay Delivery • Interplay Transfer Workgroup-to-workgroup transfers processed through Interplay Access v3.0 require Interplay Access v3.0 on the receiving Transfer Engine. Note the following limitations: • A restriction includes a color value (used for its markers) and the username of the creator. These values are supported in the local workgroup. However, after a clip is transferred to another workgroup or restored from archive, the values default to color = white and username = the login name of the user requesting the job. • A sequence that includes a master clip with restrictions uses a copy of the master clip. If a user later changes the restriction on the master clip, the copy used in the sequence is not updated. Support in Interplay Access Restrictions often refer to digital rights management (DRM). In Interplay Access, there are two ways to identify an asset that includes a restriction: • Display the DRM property in a column. • Display the Restrictions tab in the Object Inspector (new for Interplay Access v3.0). The following illustration shows the Restrictions tab for a selected clip that is highlighted in the Assets pane. Columns in the Restrictions tab always display Start Time, End Time, and Comment. An administrator or user can configure other columns, as described later in this topic. In the Assets pane, the DRM column shows a copyright symbol that indicates the clip includes a restriction. 15 The Restrictions tab is shown for master clips and stereoscopic clips. Sequences and subclips do not contain restrictions but they can reference master clips that include restrictions. These sequences and subclips are indicated in the DRM column, but the Restrictions tab is not displayed. n An Interplay administrator might need to enable display of the DRM column in the Property Layout view. For more information, see the Avid Interplay Engine and Avid Interplay Archive Engine Administration Guide. An Interplay administrator can set a global column configuration for the Restrictions tab in the Application Database Settings view in the Interplay Administrator. The setting is located in the Application Defaults tab, as shown in the following illustration: Restrictions Tab Column Default Setting in Interplay Administrator Start Time Always selected End Time Always selected Comment Always selected Username Selected by default Color Selected by default Start Frame Not selected by default Duration Not selected by default Deleted Selected by default n If the Deleted option is selected, deleted restrictions are shown in addition to current restrictions. Deleted restrictions are listed as True in the Deleted column, and current restrictions are listed as False. Modified Date Selected by default UID (Unique Identifier) Selected by default 16 An Interplay Access user can override these global settings in the View Settings tab of the Options dialog box, as shown in the following illustration. 17 4 Using AMA Material in Interplay This chapter contains the following topics: • Overview • AMA on Interplay Workflow • Viewing AMA Clips in Access • How the Media Indexer Works with AMA Material • Configuring the Media Indexer to Index AMA Overview Interplay v3.0 and later supports checkin and dynamic relink of AMA (Avid Media Access) material. The following are two goals for the release: • Improve the Interplay workgroup aspects of the Avid file-based workflow • Provide better support for workflows that make use of a large ratio of raw footage compared to the size of the final show For example, some post-production shoot scenarios, such as reality TV, use multiple, heterogeneous cameras, with shoot ratios (unused/used) can that range from 30/1 to 100/1 or more. This means that every hour of programming can involve perhaps 100 hours of raw media to process. Processing includes copying the media from camera storage (Optical disk or SSD) to something more usable by the production system, such as ISIS shared storage. One way to handle this in the past was to consolidate the recorded AMA media to native MXF files on the ISIS system associated with the Interplay production environment (such as an ISIS 5000 or ISIS 7000). However, the potentially high shoot ratios mean that a lot of capacity was used to hold media that might be discarded later in the process. To solve this, the AMA workflow introduced in Interplay v3.0 uses a second, low bandwidth ISIS 2000 as a parking storage area for the AMA media. Later, when the material that should be saved is identified, it can be consolidated from the AMA source to the ISIS production system at full resolution. AMA on Interplay Workflow AMA on Interplay Workflow The following illustration shows a basic AMA workflow for Interplay. Interplay Engine Media Composer NewsCutter ICS Server e Playback Transcoded Material Check in to Interplay q q Copy Avid ISIS 5000/7000 w Link to AMA t Transcode ISIS 2000 Parking Storage QuickTime Interplay Central y Hi-Res Consolidate Access to AMA r Media Composer NewsCutter The following sections describes these numbered portions of the AMA workflow for Interplay. You can perform the operations individually or you can use the Dynamic Media Folder (DMF) feature in the Avid editing applications to automate the process. See What’s New for Media Composer v7.0 for information on DMF. Before You Begin Before you can perform the third step in the workflow (Check in to Interplay), you must configure the Media Indexer and the Interplay Administrator tool to recognize the new material. See “Configuring the Media Indexer to Index AMA” on page 27. 1. Copy the AMA Material to Shared Storage This step involves copying files from the camera media card or disk to shared storage and does not have to be performed on an editing workstation. n In order to be able to perform a dynamic relink to AMA material, the AMA material must reside on shared storage at the time of checkin. This workflow uses a shared storage system such as an ISIS 2000 as a parking area for the AMA media. This allows you to store all of the original AMA media on shared storage without taking up space on your high bandwidth ISIS 5000 or ISIS 7000. This is particularly useful if you have 19 AMA on Interplay Workflow a high ratio of shooting versus footage used in the final production. In this scenario you would have a multiple ISIS setup; one for the original AMA material and one for your production material. Create a folder structure in the ISIS parking area that organizes the material by project and use a unique name for each new folder. For example, if you have a series of interviews associated with ProjectA you could create a folder structure such as Project A/interviews/interview1 and store the media for interview1 in that folder. Drag and drop all of the material from the media card or disk into the appropriate folder. For additional information on this part of the process, search for “File Based Media - AMA” in the editing guide or Help for you Avid editing system. 2. Create a New Bin and Create a Link to the AMA Media on Shared Storage Create a new bin on the Avid editing application. From the new bin, use the Link to AMA command in the Avid editing application to link to the AMA material on shared storage. For information on the Link to AMA process, search for “Avid Media Access (AMA) Workflow” in the editing guide or Help for your Avid editing system. After you successfully link to the AMA material, the Avid editing system creates clips in the bin for the media and you can start working with the material in the editor. If you want other editors to be able to access the media, you need to check the AMA clips into Interplay. 3. Check the AMA Clips into Interplay You can use the following methods to check the AMA clips into Interplay: • Use menu commands or automatic checkin • Drag assets to the Interplay Window • Check the files in automatically as part of the profile associated with a DMF folder For information on checking assets into Interplay, see “Checking Avid Assets into the Interplay Database” in the editing guide or Help for your Avid editing application. For information on using the DMF (dynamic media folder), see What’s New for Media Composer v7.0 or the Media Composer Help. When you check the AMA clips into Interplay, the Interplay client library creates files that the Media Indexer can index. The files have a .spaaf (sparse AAF) extension. For information on the files that are created, see “How the Media Indexer Works with AMA Material” on page 25. 20 AMA on Interplay Workflow n Before you begin to check the AMA files into Interplay, you must manually create the top level folder for the .spaaf files and configure the Media Indexer to index that folder. Avid recommends that you dedicate a specific workspace for the spaaf files. See “Configuring the Media Indexer to Index AMA” on page 27. The SPAAF workspace on ISIS must be mounted and accessible by the editing user on the editing machine. On a Mac OS X system, the workspace must be mounted using the same name as the workspace. The checkin will fail if this condition is not met. 4. Access to AMA After the Media Indexer indexes the new files, other Avid editing applications can check out the clips and work with them. Interplay Access can also search for the files and display information about the files in the Object Inspector. See “Viewing AMA Clips in Access” on page 22. Note that Interplay Central, Assist, and Avid Instinct cannot play the material until you transcode it to an Avid resolution. 5. Transcode the AMA Material Depending on the bandwidth requirements of the AMA material, you can improve playback and editing performance on the Avid editing systems if you transcode the AMA material you want to work with to an Avid resolution. Then consolidate the new material to your production ISIS system. Another benefit of transcoding the AMA material is that Interplay Central, Assist, and Instinct users can now work with the clips. n You cannot create an H.264 proxy from the AMA material using the Transcode feature on an Avid editing application. However, you can use Interplay Transcode to create a proxy. 6. High Res Consolidate If you are working with a transcoded resolution, you can dynamically relink back to the high resolution AMA material when you want to consolidate a high res version of your final sequence to your production ISIS system. This allows you to finish the sequence using the original AMA resolution. In this case only the portions of the AMA material that are used for the final sequence need to be stored on the production ISIS system. In a broadcast facility, you can transcode this final AMA sequence to the format that you need for a send to playback operation. This allows you to create a final version from the original AMA media. In a post facility, a colorist may use the high resolution AMA material for a final color correction. Then it can be transcoded for the final output. 21 Viewing AMA Clips in Access Viewing AMA Clips in Access After you check an AMA clip into Interplay you can search for or navigate to the clip in Access. The following illustration shows an AMA clip in the Access Object Inspector. 22 Viewing AMA Clips in Access The following information is specific to using Access with AMA material. • There is a new column in the Assets view named AMA Media Status. This allows you to determine whether the object you are looking at contains AMA material. The column displays one of the values described in the following table. Value Description has AMA media linked The clip is linked to both AMA media and native Avid media has only AMA media linked The clip is linked to AMA media, but is not linked to native Avid media. no AMA media linked The clip is not linked to AMA media. The following illustration shows an example of each value. • There are several new search criteria for an Interplay Access extended search, as described in the following table. Criterion Description has AMA media linked Search for clips linked to AMA media. These clips can include only AMA media or both AMA media and native Avid media. has only AMA media linked Search for clips that are linked to AMA media but not to native Avid media. has native Media linked Search for clips that are linked to both AMA media and native Avid media. • For clips that have only AMA media, there are no entries in the File Locations for the Object Inspector. • You can use Access to delete the master clips and sequences containing AMA material but you cannot use Access to delete the related .spaaf files or AMA media files. The .spaaf files and AMA media files are not registered in the Interplay database for this release. 23 Viewing AMA Clips in Access To turn on the display of the AMA Media Status column and search fields in Access: 1. Open the Interplay Admin tool. 2. Open the Properties Layout view in the Site Settings area. 3. Select the three columns for AMA Media Status and click Apply. 4. In Interplay Access, select Properties from the View Presets menu in the Assets view. 5. Select AMA Media Status and click Apply. The AMA Media Status column appears in the Assets view and now you can perform an extended search for AMA Media Status values. 24 How the Media Indexer Works with AMA Material How the Media Indexer Works with AMA Material In releases prior to Interplay v3.0, the Media Indexer was not able to index AMA material. This limitation is related to the difference between AMA material (OP-1A format) and the OP-ATOM format associated with .mxf material. The following illustration compares OP-1A and OP-ATOM material. AMA AAF (OP-1A) Avid AAF (OP-ATOM) C C One file ID containing three descriptors. One descriptor per channel. D.V1 D.A1 D.A2 Media V1 A1 A2 Three file IDs. One per channel. MyAMA.mov S S Interplay checkin Create .spaaf files C C V1 ID-4 A1 ID-5 S S d.spaaf C C e.spaaf A2 V1 C ID-1 C A1 ID-2 A2 ID-3 ID-6 S f.spaaf Reference to the media S S S Media Media Media a.mxf b.mxf c.mxf Media Indexer data MI Legend MI = Media Indexer C = Clip ID S = Source ID (reference to source tape or file) V1, A1, A2 = Video/Audio file IDs D.V1, D.A1, D.A2 = Video/Audio descriptors 25 ID-1 ID-2 ID-3 ID-4 ID-5 ID-6 V1 A1 A2 V1 A1 A2 a.mxf b.mxf c.mxf d.spaaf MyAMA.mov e.spaaf MyAMA.mov f.spaaf MyAMA.mov How the Media Indexer Works with AMA Material Checking AMA Media Into Interplay - Comparing OP-ATOM and OP-1A Avid AAF (OP-ATOM) Format The example in the previous illustration uses a clip with one video channel and two audio channels. The top portion of the Avid AAF section is a representation of what you can see in an Avid editing system bin for digitized MXF material. The metadata contains the following: • A clip ID • Three file IDS, one for each video and audio track. • A source ID (for example, a reference to the source file or source tape) The three file IDs relate directly to the associated .mxf files on shared storage. The .mxf files contain the related media and each contains a File ID that identifies the file as video or audio. In the “Media Indexer data section” of the illustration, the Media Indexer lists the three files starting with ID-1, ID-2, and ID-3. AMA AAF (OP-1A) Format The format for the OP-1A material above the dashed line in the illustration is obviously different. Instead of separate file IDs for video and audio, the information is stored as separate descriptors within one file ID. And the media is store separately without the metadata elements associated with OP-ATOM material. AMA Checkin to Interplay The area below the dashed line in the illustration shows the new files created when you check AMA material into Interplay v3.0. The Interplay client library (also known as the JXDK) creates a new file for each channel or track of the AMA material. These new files have a .spaaf extension (sparse AAF) and are in a format that the Media Indexer can index. Each file contains a file ID for the associated audio or video channel as well as a pointer to the related portion of the media. The “Media Indexer data” portion of the illustration shows these files as ID-4, ID-5, and ID-6. Each entry in the Media Indexer database references the .spaaf file and the AMA Media file. For Interplay v3.0, the .spaaf files must be located under one high level folder. As you check the AMA files into Interplay, the system maintains a hierarchy of folders within that folder. You store the AMA media files in a separate location such as an ISIS 2000 parking storage. The Media Indexer needs to be aware of the location of both sets of files. It does not index the AMA media files but it does index the .spaaf files. This allows you to use dynamic relink to an AMA resolution. See “AMA on Interplay Workflow” on page 19. 26 Configuring the Media Indexer to Index AMA Configuring the Media Indexer to Index AMA You use the Media Indexer web interface to connect to AMA material. To open the web interface, enter the following in a browser window: http://<MI system name>:8888/mi/ where <MI system name> can either be the name of the system running the Media Indexer or its IP address. The string “:8888” identifies the port that the Media Indexer system uses for web communication. For information on other new features in Media Indexer v3.0, see “Configuring Media Indexers for Interplay v3.0” on page 33. To use the MI web interface to identify the location of the .spaaf files: 1. Click the Configuration tab and then click the AMA Configuration tab. The system displays the Registration Files Configuration area. This is the top level of the storage location for the .spaaf files created when you check an AMA clip into Interplay. The following applies to the workspace that contains the .spaaf files: - All of the .spaaf files must be located under one top level directory. Avid recommends setting up a specific workspace for the spaaf files. Do not add ,mxf files to this workspace. - The workspace containing the .spaaf files must be mounted as an ISIS workspace on the editing client. Checkins will fail if the workspace is not mounted.v - The editor must have write permission to this workspace. 2. Enter the path to the top level of the .spaaf directory as a UNC path. This must be the same path that you identify in the Interplay Admin tool later in this section. 27 Configuring the Media Indexer to Index AMA 3. Click Apply Configuration. To identify the location of the AMA media files: 1. Click the Storage Locations tab. The system displays the locations of .mxf media on shared storage as well as any previously defined AMA storage locations. The AMA locations are identified with a folder icon. n The Media Indexer needs to know the location of the AMA media files but it does not index those files. The Media Indexer indexes the related .spaaf files at the location configured in the previous section.. 2. Click the Add AMA Storage Location button. The system displays a path dialog and a browse button. 3. Click the Browse button to navigate to the location of a folder containing AMA media on shared storage. You can have multiple AMA media folders in different locations. 28 Configuring the Media Indexer to Index AMA 4. Click OK. The AMA storage location appears in the list of storage locations. A folder icon identifies it as an AMA storage location. n Do not mix .mxf media files and AMA media files in the same storage location.Also, do not mix .spaaf files and AMA media files in the same location. To identify the location of the .spaaf files on the Interplay Admin tool: 1. Open the Interplay Admin tool and open the Server Hostname Settings view as shown in the following illustration. 2. In the “Media Indexer AMA Shared Storage Location” text box, enter the location for the .spaaf files. Enter the value as a full UNC path. This must be the same location that you identified for the .spaaf files in the Media Indexer web interface. In the above example, the name of the ISIS System Director system is a51-wg2-sd1. A specific workspace is set aside for the .spaaf files named spaaf. 29 Configuring the Media Indexer to Index AMA n Avid recommends that you set up a specific workspace for the .spaaf files. Do not add .mxf files to this workspace. 3. Click Apply Changes. Viewing Statistics about AMA Media You can view information about AMA files using the Media Indexer Statistics page and Storage Browser. Note that this information is not available until you check the AMA media into the Interplay database. To view storage statistics about AMA files: 1. Click the Statistics tab. 2. For comparison, open and (optionally) rearrange the following panes: - Storage Statistics - AMA Storage Statistics - Storage Workspaces - AMA Storage Workspaces Media Indexer displays separate panes for .mxf files and AMA .spaaf files. 30 Configuring the Media Indexer to Index AMA Note that the Total size provided in the statistics and the Storage Browser window for AMA relates to the size of the .spaaf files. The size of the AMA media files is not known to the Media Indexer. To obtain the total file count for the Media Indexer: t n Add the Files values from the “Storage Statistics” and “AMA Storage Statistics” panes together to obtain the number of files that the Media Indexer is indexing. Recall that a separate .spaaf file is created for every channel (track) in an AMA media file. This means that if you check an AMA file with one video track and four audio tracks into Interplay, you add five files to the Media Indexer file count. 31 Configuring the Media Indexer to Index AMA Using the Storage Browser Starting at Interplay v3.0, the Storage Browser window contains separate sections for MXF media and AMA media. To view information about AMA media in the Storage Browser: 1. Click the Storage Browser tab. The Storage Browser window opens to show separate folders for MXF and AMA media. You can use the storage browser to see how the AMA media files are organized. In this example, the AMA files were copied to a subfolder on a workspace named amafiles. To view the location of the .spaaf files, scroll over to the right in the window. 32 5 Media Indexer Changes for Interplay v3.0 This chapter covers the following topics: • Increased Monitoring Capacity • Configuring Media Indexers for Interplay v3.0 • Configuring Media Indexer Servers and Clients For information specific to using AMA material in Interplay, see “Configuring the Media Indexer to Index AMA” on page 27. Increased Monitoring Capacity Starting at Interplay v3.0, a Media Indexer application running on an AS3000 server with 36 GB of RAM can index up to 10 million data sources. An AS3000 with the standard 12 GB of RAM can index up to 5 million data sources. The term data source is more accurate than file count. A data source can be defined as follows: • There is usually one data source per mxf file. • For multitrack audio, there is one data source per audio track in the audio mxf file • For AMA media there is one data source per track. Configuring Media Indexers for Interplay v3.0 Starting at Interplay v3.0 and Media Composer v7.0, there is a new method for connecting to Media Indexer servers. The Media Indexer does not rely on Avid Service Framework (ASF) for communication between Media Indexer clients and servers. Instead, the Media Indexer uses messaging technology to communicate with the clients. The following checklist shows the steps required to upgrade a site to use Media Indexer v3.0. Configuring Media Indexers for Interplay v3.0 Check List for Connecting Media Indexer Servers and Clients Task Section Reference Uninstall previous versions of the Media Indexer on Media Indexer servers and clients. Then install Avid Service Framework v1.6 or later and Media Indexer v3.0 or later on the Media Indexer servers and Windows Avid editing clients. Install ASF v1.6 on other systems that require ASF See “Connecting Systems Directly to the such as the Lookup service system and Interplay Lookup Service” in the Interplay Software Capture. Installation and Configuration Guide. See “Upgrading to Media Indexer v3.0” on page 35. Use the ASF Workgroup Properties tool to connect See “Using the Avid Service Framework on the Windows Media Indexer clients (including a Mac OS X System” on page 42. Avid editors) to the Workgroup and Lookup Service as usual. You do not need to configure the Workgroup Properties tool on Mac clients in order to connect to the Media Indexer. If you need to connect them to the Workgroup for other reasons, use the configure.sh script that ships with the Media Indexer. Add the Media Indexer server name to the Server Connection MI URL portion of the Interplay Administrator tool. Configure the Media Indexer storage locations and See “Configuring Media Indexer Servers” HAG. Use the Media Indexer web interface. on page 36. Start the Avid editing application. When you log See “Configuring the Local Media Indexer into the Interplay database, the Avid editing system on an Avid Editing System” on page 41. automatically connects to the Media Indexer HAG. 34 See “Identifying the Media Indexer in the Interplay Administrator Tool” on page 39. Configuring Media Indexers for Interplay v3.0 Check List for Connecting Media Indexer Servers and Clients Task Section Reference Note that the following applications automatically See “Identifying the Media Indexer in the use the Media Indexer URL entry in the Interplay Interplay Administrator Tool” on page 39. Administrator tool to connect to the MI. • Media Services Transcode provider • STP Encode • Interplay Transfer engine • Assist and Instinct Interplay Access continues to use the Workgroup Name portion of the Interplay Admin tool to connect to the Media Indexer. Supported Software Media Composer v7.0 and NewsCutter v11.0 support the AMQ method of connecting to the Media Indexer HAG as described in the following table. Editor version Media Composer v7.0, NewsCutter 11.0 Interplay Version ASF Version ISIS Version v3.0 and later v1.5.x and v1.6.x v4.2 and v4.4 See the Media Composer v7.0 ReadMe for details on the hardware and RAM requirements for Media Composer v7.0. For information on installing Media Indexer, see the Interplay Software Installation and Configuration Guide. Upgrading to Media Indexer v3.0 To upgrade to Media Indexer v3.0: 1. Uninstall the Media Indexer on servers and clients. 2. Delete the Interplay Media Indexer directory on servers and clients. This will delete the old MI cache files. The cache files are in the following locations: 3. Install ASF v1.6 and Media Indexer v3.0 on the servers and Windows clients. 4. Install Access and the Media Indexer on Mac OS X systems. See the Interplay Software Installation and Configuration Guide. 35 Configuring Media Indexer Servers and Clients 5. Configure the Media Indexer servers and clients as described in the following section. Configuring Media Indexer Servers and Clients Starting at Interplay v3.0, the Avid Service Framework (ASF) is no longer used to make the connection between the Media Indexer servers and the Avid editing applications. However, the following ASF components are still required: • ASF must be installed on the Media Indexer servers and Windows Avid editing clients as in previous releases. • Use the Workgroup Properties tool to connect the Windows clients and servers to the Lookup Service. • Mac OS X clients do not require ASF configuration to connect to the Media Indexer. However, they may require ASF for other reasons. See “Using the Avid Service Framework on a Mac OS X System” on page 42. • The Media Indexer HAG is still required. Define the HAG either using the Media Indexer web interface. Note that if you add an older editing application (for example, Media Composer v6.5.3) to an Interplay v3.0 environment, you must use the ASF Service Configuration tool to add the editor system to the HAG. Configuring Media Indexer Servers This section describes how to configure the Media Indexer server using the MI web interface. To configure the Media Indexer server: 1. Open the web interface on the Media Indexer server using the following URL: http://<MI system name>:8888/mi/ where <MI system name> is the server name or IP address of the system running the Media Indexer. If you are logged onto the MI server, you can use localhost for the MI server name. 36 Configuring Media Indexer Servers and Clients 2. Click the Configuration tab and then click the Cache and HAG Information tab. The following illustration shows a completed section. 3. Click the Join High Availability Group check box. 4. Enter the Name of the HAG and enter the weight of this Media Indexer in the HAG. In this example, the name of the HAG is “HAG.” The Media Indexer with the highest weight is the leader of the HAG. n Avoid using values of 0 or 1 for the weight and avoid using consecutive numbers for the weights. To Add Storage Locations to the Media Indexer Server: 1. Click either the Add Storage Location or Add AMA Storage Location button as follows: n - Use Add Storage Locations for .mxf files on shared storage. - Use Add AMA Storage Location for AMA media. See “Configuring the Media Indexer to Index AMA” on page 27. You can only add or modify storage locations on the HAG leader. 2. Click OK to save the configuration. 3. Add additional storage locations as necessary. Use UNC path notation for adding locations to index or to describe AMA media locations when pointing to shared storage (ISIS). 37 Configuring Media Indexer Servers and Clients The following illustration shows an MI configured with several .mxf and AMA storage locations. The AMA locations are represented by a folder icon. Adding an Additional Media Indexer to the HAG You can use the MI web interface or the Service Configuration tool to add Media Indexers to the HAG for redundancy. To use the web interface to add an additional Media Indexer: 1. Open the web interface for the second MI server. 2. Click the Configuration tab and then click the Cache and HAG Information tab. 3. Click the Join High Availability Group check box and enter a weight lower than the leader. If you click the Storage Locations tab you should see the same storages locations as the leader. In this case they will be Read Only. 4. Add the new Media Indexer to the Interplay Administrator tool as described in the following section. 38 Configuring Media Indexer Servers and Clients Identifying the Media Indexer in the Interplay Administrator Tool The following applications use the Server MI Connection URL setting in the Interplay Administrator tool to locate the Media Indexer servers. n • Avid editing applications • Media Services Transcode provider • STP Encode • Interplay Transfer engine • Assist and Instinct Interplay Access continues to use the Workgroup Name portion of the Interplay Administration tool to connect to the Media Indexer. To identify the MI Connection URL in the Interplay Administration tool: 1. Open the Interplay Administrator tool and open the Server Hostname Settings view. 2. In the Workgroup and Media Indexer Settings section, locate the Server MI Connection URL section. 3. Click the Add button to add a Media Indexer server. The following illustration shows a completed section. 39 Configuring Media Indexer Servers and Clients 4. Add the name of the MI server and click Apply Changes. 5. If you have more than one MI in the HAG, add the other MI servers also. Note that additional Media Indexer servers must join the HAG in order to connect to the URL. The system creates a URL for the Media Indexer server and displays the URL below the MI Servers window. The URL contains the MI server name and port 61717. This is the default port used to connect to the Media Indexer server. n See “Configuring the Media Indexer to Index AMA” on page 27 for information on the AMA Shared Storage Location. n Instinct and Assist continue to use the Workgroup Name portion of the Workgroup and Media Indexer Settings section. Add the workgroup name to that section (case sensitive). 40 Configuring Media Indexer Servers and Clients Configuring the Local Media Indexer on an Avid Editing System You do not need to explicitly add the local Media Indexer to the HAG. If the “Server MI Configuration URL” is correctly set in the Interplay Administration tool, the Avid editing application will automatically connect to the HAG when you log into Interplay. Do not use the “Connect to AMQ server MI” button on the web interface to make an explicit connection to the Media Indexer HAG. This option is overridden by the value in the Interplay Administrator tool at login time. To connect an Avid editing application to the Media Indexer HAG: 1. Configure the Administrator tool to recognize the Media Indexer HAG. See “Identifying the Media Indexer in the Interplay Administrator Tool” on page 39. 2. On your Avid editing system, start the editor and then log into the Interplay database using one of the following methods: - Log in using the Project Select dialog that opens when you start the editor. - Log in using the Interplay Server and Interplay User dialogs in the Settings window. After you log into the Interplay database, your local Media Indexer will automatically connect to the Media Indexer in the HAG. n The Windows Avid editing application restarts the local Media Indexer service each time you restart the editor application. This does not happen on the Mac OS X systems. n When you start the Avid editing application, there is an initialization period named “Connecting to the Media Indexer.” This process connects to the local Media Indexer. 3. (Option) Open the Media Indexer web interface, select the Avid editing system, and view the connection to the HAG. 41 Configuring Media Indexer Servers and Clients The system displays the storage locations for the Media Indexer server as shown in the following illustration. Note that mxf file locations are displayed but AMA file locations are not displayed in this section. Using the Avid Service Framework on a Mac OS X System You do not have to connect to the Avid Service Framework (ASF) in order to connect to the Media Indexer HAG. However, you can configure your connection to the ASF workgroup for the following situations: • If your editing system is in a different subnet from the Media Indexer server you may need to configure ASF and connect to the Lookup service. • If you would like to configure ASF in order to view your system in the Service Configuration tool on other systems. If you do not configure ASF, the Mac system will not display in the Service Configuration tool. Use one of the following methods to connect to the workgroup on a Mac OS X system: • If your Interplay environment has only one Lookup Service, you can run the configure.sh script to change the workgroup name and the name of the Lookup Service. • If your system has two Lookup services, you must run the Interplay Administrator tool as root to add both Lookup services. The configure.sh command only configures for one Lookup service. 42 Configuring Media Indexer Servers and Clients To run the configure.sh script: 1. Open a terminal window and navigate to the bin folder as follows: cd /Applications/Avid/Media\ Indexer/bin Note that the back slash ( \ ) is used to add a space to the path name. 2. Type the following command: sudo ./configure.sh <Workgroup name> <name of Lookup Service system> enter the workgroup name and the name of the system running the Lookup Service separated by a space. For example: sudo ./configure.sh UptimeWG burl-mi02 3. The Terminal window might prompt for your password. Type your administrator password and press Return. 4. Restart the Media Indexer. See “Restarting the Media Indexer Service on a Mac OS X System” on page 44. To run the Interplay Admin tool as root and change the Workgroup Properties: 1. Open a terminal window and navigate to the folder that contains the Admin tool executable as follows: cd /Applications/Avid/Interplay\ Access/InterplayAdministrator.app/ Contents/MacOS Note that the back slash ( \ ) is used to add or “escape” a space in the path name. 2. Type the following command: sudo ./AvidInterplayAdministrator The Interplay Administrator tool starts. If the command does not start the application, restart your Mac system and try again. n You must have an Administrator login to perform commands that begin with “sudo.” 3. Open the Workgroup Properties tool in the Avid Services view. 4. If necessary, change the workgroup name and add or change the system that runs the Lookup Service and click Apply. n Do not use the Service Configuration tool to set the connection to the HAG. 5. After you make the changes, restart the Media Indexer service to restart the Framework services. See the following section on restarting the Media Indexer service. 43 Configuring Media Indexer Servers and Clients n When you click Apply in the Workstation Properties tool, the system asks whether you want to restart the services. However, it does not restart the services automatically on a Mac. You must restart the Media Indexer service manually. After you exit the application, the system displays a message about the Logging Subsystem. You can ignore the message. Restarting the Media Indexer Service on a Mac OS X System This section describes how to restart the Media Indexer service. Note that every time you restart the Avid editing application in Media Composer v7.0 on a Windows system, the system automatically restarts the Media Indexer service. On a Mac OS X system you must manually restart the service. To restart the Media Indexer process from a Terminal window: 1. Open a terminal window and navigate to the Media Indexer/bin directory as follows: cd /Applications/Avid/Media\ Indexer/bin 2. Type the following commands in the bin directory: sudo ./mi.sh remove sudo ./mi.sh install where: n - sudo instructs the system to run the command as “super user” or root. - the characters ./ instruct the system to “run the following command that resides in the current directory”. You must have an Administrator login to perform commands that begin with “sudo.” 44 6 XAVC-Intra Resolutions Supported in Interplay Interplay v3.0 supports workflows for clips and sequences that use XAVC-Intra resolutions. You can work with XAVC-Intra material in an Avid editing application, check it in and out of the Interplay database, and transcode it to other resolutions through Interplay Transcode. These resolutions are supported only as sources for Interplay Transcode. The following table lists the supported resolutions. Project Edit Rate Resolution Name in Access Video Bit Rate (Mbit/Sec) 1080i 50 XAVC Intra 50 1080i 50 XAVC Intra 100 1080i 50 50 Mbit 100 Mbit 1920x1080 59.94 XAVC Intra 50 1080i 60 XAVC Intra 100 1080i 60 50 Mbit 100 Mbit 1920x1080 23.976 XAVC Intra 50 1080p 23.976 XAVC Intra 100 1080p 23.976 50 Mbit 100 Mbit 1920x1080 1080p Raster Size 7 Enabling Interplay Synced Projects Interplay Synced Projects provide you with a way to link your bins and projects in Media Composer or NewsCutter with the folder structure for assets stored in your Avid Interplay database. Before you can use synced projects, you need to enable the Synced Projects setting in Interplay. Folders for Interplay Synced Projects are indicated by a synced project icon. Media assets in these folders update as users modify the projects in Media Composer and NewsCutter. For more information, see “Interplay Synced Projects” in the Help for your Avid editing application. Synced project asset folders in Avid Access, with the synced project icon For more information about using synced projects, see “Interplay Synced Projects” in the Help for your Avid editing application. To enable synced projects: 1. In the Site Settings section of the Interplay Administrator window, click the Synced Project Settings icon. The Synced Project Settings view opens. 2. Select Enable, and then click Apply. The application enables synced projects for the selected workgroup. 47 8 Support for 64-Bit Applications The Interplay components listed in the following table have been re-engineered to run as 64-bit applications. Interplay Component Qualified Server and Operating System Interplay Engine v3.0 AS3000 Dual-Processor 12 GB RAM, running Windows Server 2008 R2 SP1 Standard 64-bit Interplay Archive Engine v3.0 AS3000 Dual-Processor 12 GB RAM, running Windows Server 2008 R2 SP1 Standard 64-bit Interplay Engine Failover Cluster v3.0 AS3000 Dual-Processor 12 GB RAM or 36 GB RAM, running Windows Server 2008 R2 SP1 Enterprise 64-bit Interplay Archive/Restore v3.0 AS3000 Dual-Processor 12 GB RAM, running Windows 7 Professional SP1 64-bit Interplay Transfer Engine v3.0 and Standalone Interplay Transfer v3.0 Interplay Transfer Engine: AS3000 Dual-Processor 12 GB RAM, running Windows 7 Professional SP1 64-bit Standalone Interplay Transfer: On an Avid editing system running Windows 7 64-bit Professional SP1 or Windows 8 64-bit Professional. Interplay Delivery Receiver v3.0 AS3000 Dual-Processor 12 GB RAM, running Windows 7 Professional SP1 64-bit t 9 Configuring a Workgroup to Use Multiple Archive Engines Avid Interplay v3.0 and later lets you configure a workgroup to use more than one Interplay Archive Engine. A workgroup can be configured to archive to and restore from a maximum of three Archive Engines. Check List for Configuring and Using Multiple Archive Engines The following table provides a check list of steps for configuring a workgroup to use multiple Interplay Archive Engines, along with cross-references for where to find more information about each step. Configuring a Workgroup for Multiple Archives Check List Task Section Reference Review the required software and new terminology. Install the Interplay Archive and Auto Archive See the Avid Interplay Software Installation and software (includes Interplay Restore) Configuration Guide and the Avid Interplay Media Services Configuration and User’s Guide. Use the new profile options to create archive and restore profiles. See “Creating Profiles” on page 51 Set up asset tracking. See “Configuring Asset Tracking” on page 55 See “Required Software” on page 50 and “Terminology” on page 50 Required Software Required Software The following Interplay Production software is required for using multiple Archive Engines: • Access v3.0 This release is required on any workstation that initiates archive or restore operations in a multiple-archive workgroup. • Interplay Archive 3.0, Interplay Restore 3.0. Install these services from the Avid Interplay v3.0 Server installer. n For Interplay V3.0, service description files and providers are automatically registered. Terminology The following terms are used in the Restore profile: • Primary Archive Engine: The Archive Engine that you specify in the “Archive and Restore Settings” section of the Interplay Administrator Asset Tracking/Archive Settings view. This is the standard way to set an Archive Engine for a workgroup and it might already be set for your workgroup. • Secondary Archive Engine: An additional Archive Engine that you specify in an Archive profile and a Restore profile. You also specify it in the in the “Archive Settings for Asset Tracking” section of the Interplay Administrator Asset Tracking/Archive Settings view (see “Configuring Asset Tracking” on page 55. • Tertiary Archive Engine: An additional Archive Engine that you configure in the same way as a secondary Archive Engine. 50 Creating Profiles Creating Profiles After you install the software, you can create profiles as described in the Avid Interplay Media Services Installation and User’s Guide. The Interplay Archive and Interplay Restore services include the following new profile settings: c • Avid Interplay Archive Service profile: An Archive profile includes one new setting: Archive Engine Name, which lets you specify which archive engine you want to use for the profile. If this field is blank, the profile uses the primary Archive Engine. • Avid Interplay Restore Service profile: A Restore profile includes three new settings: Archive Engine-Primary, Archive Engine-Secondary, and Archive Engine-Tertiary. You can specify one or more Archive Engines. If you specify more than one Archive Engine, during a restore process, the system checks each Archive Engine in turn. If the fields are blank, the system uses the primary Archive Engine. Restore profiles are required in a workgroup that is configured for multiple Archive Engines. 51 Creating Profiles n When upgrading the services, all existing profiles are saved. The new settings are added to all existing profiles and are marked with a caution icon, as shown in the following illustration. This icon indicates that the profile might require information for the new settings. Examples The profiles in the following examples use BSI-AM1 as the Archive Engine for low-res media, and BSI-AM2 as the Archive Engine for high-res media. 52 Creating Profiles Two Profiles: One for Low Res, One for High Res In the first profile, low-res H.264 1080i proxy media is archived to BSI-AM1. In the second profile, high-res HD 1080i media is archived to BSI-AM2. 53 Creating Profiles One Profile: Subjob for Low Res, Subjob for High-Res The following profile is an example of using subjobs to archive low-res and high-res versions of the same clip. The first illustration shows subjob 1, in which the lowest available resolution is archived to BSI-AM1. The second illustration shows subjob 2, in which the highest available resolution is archived to BSI-AM2. 54 Configuring Asset Tracking Configuring Asset Tracking Asset tracking is a feature in Interplay Access that lets you display information for assets that are shared by different workgroups. You can use asset tracking to determine if assets that are stored in one workgroup are correctly archived in an archive workgroup. Information is displayed in the Tracking column and the Tracking Details tab. The following illustration shows three workgroups in the Tracking column: one Interplay Engine workgroup, and two Archive Engine workgroups. Red icons indicate that media is offline on the Interplay Engine, and green icons indicate media is online on both Archive Engines. If you hover the mouse pointer over an icon, a tool tip displays the name of the server and the status of the object on that server. Interplay Engine workgroup 55 Archive Engine 1 workgroup Archive Engine 2 workgroup Configuring Asset Tracking The following illustration shows the Tracking Details tab. It shows the low-res media archived and online on BSI-AM1 and the high-res media archived and online on BSI-AM2. Media is offline on BSI-ENG1, the Interplay Engine. The following topics describe the procedures required to set up asset tracking: • “Adding Multiple Archive Engines” on page 56 • “Adding the Tracking Column to the Assets Pane” on page 59 • “Updating the Status of Selected Assets” on page 60 • “Displaying Tracking Details” on page 60 For complete information on asset tracking, see “Viewing the Status of Assets Across Workgroups (Asset Tracking)” in the Avid Interplay Access User’s Guide or in the Interplay Help. Adding Multiple Archive Engines To add multiple Archive Engines for asset tracking: 1. Start or restart the Interplay Administrator and log in to the workgroup that includes multiple archives. 2. In the Site Settings area, click the Asset Tracking/Archive Settings icon. The view includes a new section called Archive Settings for Asset Tracking. 56 Configuring Asset Tracking 3. Type the hostname for the secondary Archive Engine in the Configured hosts field, then click Add. The hostname is displayed in the Configure Hosts text box. 57 Configuring Asset Tracking You do not need to add the hostname for the primary Archive Engine. It is already specified in the Archive and Restore Settings section. 4. (Optional) Repeat this action for the tertiary Archive Engine, if you are using one. 5. Click Apply Changes. n To track a remote workgroup, you need to specify the remote workgroup and its Lookup Locator in the Avid Interplay Workgroup Properties. However, because Archive Engines are associated with an Interplay Engine workgroup, you do not need to specify the workgroups for your Archive Engines. For more information, see “Viewing the Status of Assets Across Workgroups (Asset Tracking)” in the Avid Interplay Access User’s Guide or the Interplay Help. 58 Configuring Asset Tracking Adding the Tracking Column to the Assets Pane If you want to display the Tracking column, you need to make it available in the Interplay Administrator. To add the Tracking column to the Assets pane: 1. In the Site Sections section of the Interplay Administrator window, click the Property Layout icon. 2. From the Active Layout options, select one of the following layouts: - Broadcast - Post - Film This option determines which set of properties is displayed in the client applications. 3. Locate the Tracking Property and select the following: - Available: Select this option to make the property available for users to add into Interplay Access displays on their own, and to use these fields in an Extended Search. - Content Default: Select this option to display the property by default in the Content tab. Do not select Inspector Default, because the Tracking display is not designed to display this information. 4. Click Apply to save the settings. The next time you log in to Interplay Access, the Tracking column is displayed. 59 Configuring Asset Tracking Updating the Status of Selected Assets Before you display tracking details, make sure you update the status of the assets you want to track. To update the status of selected assets: 1. In Interplay Access, connect to the servers for which you want to view assets. 2. Select an asset, a folder, or multiple assets and folders 3. Select Tools > Update Asset Tracking. The status of the selected assets is updated. Displaying Tracking Details To display tracking details: 1. In Interplay Access, select an asset or multiple assets. 2. Do one of the following: t Right-click and select “Tracking Details.” t Select View > Tracking Details. The Tracking Details tab is displayed. 60 10 Interplay Components Qualified on Windows 8 The following Interplay components are qualified on computers running the Microsoft Windows 8 operating system: • Avid Service Framework • Interplay Access • Interplay Media Indexer • Interplay Transfer client for Avid editing systems The following Interplay Sphere components are also qualified on Windows 8: • Interplay Remote Upload Service • Interplay Media Services for Interplay Sphere • Interplay Delivery for Interplay Sphere • Interplay Transcode for Interplay Sphere 11 New Features for Media Services V3.0 • Automatic Registration of Services and Providers • Automatically Connecting to the Media Services Engine • Multiple Transcode Providers on the Same Server • Copying Rendered Effects and File Assets • Specifying User Credentials in a Delivery Profile Automatic Registration of Services and Providers Interplay Media Services v3.0 makes configuration easier by automatically registering services and providers. Automatically Registering Services The Media Services Engine requires configuration files for each service. These files are contained in a .zip file (called a service package). For example, Interplay Copy requires the service package CopyMedia.zip. In earlier versions of Media Services, you needed to open the Media Services and Transfer Status tool, click the Install/Upgrade button, then locate and open the correct .zip file on the provider system. In Media Services v3.0, the .zip files are installed on the Media Services Engine system when you install the Media Services software. The first time the v3.0 engine runs after a new installation, it checks which services and versions were installed. It then automatically upgrades registered services or registers new services. Automatically Registering Providers After the services are registered, you need to register a provider with the Media Services Engine. In earlier versions of Media Services, registering a provider was a two-step process: 1. In the Media Services and Transfer Status tool, click the Register button, select a service, and enter a provider name. 2. On the provider system, open the service and click the Settings button. In the Provider Settings dialog box, enter the provider name and the Media Service Engine hostname. Automatically Connecting to the Media Services Engine In Media Services v3.0, you only need to perform step 2. A Media Services v3.0 provider automatically generates a name for the provider that it displays in the Provider Settings dialog box.The name uses the syntax <hostname>_<servicename>_<unique#>, for example “AvidInterplay1_Restore_9558.” Formats include the following: • <hostname>_Archive_<unique #> • <hostname>_Restore_<unique #> • <hostname>_Copy_<unique #> • <hostname>_Move_<unique #> • <hostname>_STPEncode_<unique #> • <hostname>_Transcode_<unique #> • <hostname>_Delivery_<unique #> You can override the automatically generated name in the Provider Settings dialog box. The new procedures are documented in the Avid Interplay Media Services Setup and User’s Guide and the Interplay Help. If necessary, you can use the manual procedures, which are also documented. Automatically Connecting to the Media Services Engine The Provider Settings dialog box, which you open from the provider window, includes an option called “Automatically Connect?” This setting allows the provider to automatically connect to the Media Services Engine when the service starts. For new installations, it is now enabled by default. 63 Multiple Transcode Providers on the Same Server Multiple Transcode Providers on the Same Server Interplay Transcode v3.0 and later is qualified to run as multiple instances on the same server. Up to four providers are supported, depending on the total amount of CPU used. Determining the Number of Providers to Install To determine the optimum number of providers to install on a server, check the system resources currently used for your Transcode workflows. Open the Task Manager and click the Performance tab to display information about CPU usage. When jobs typical to your workflow are running, note the average percentage of CPU used. The following illustration shows a Transcode job in process that is using 14 percent of the CPU. Use the formula 100/CPU Usage Percentage to estimate the number of providers you can use. For example, if the average CPU usage is 25 percent, you can use four Transcode providers on the server. The maximum number of providers supported on a single server is four. n Complex mixdowns require much more memory than transcoding. If your workflow involves complex mixdowns you should install a maximum of two providers on the same server. Requirements • AS3000 dual-processor server with 12 GB of RAM, running Windows 7 Professional SP1 64-bit • License and application key (dongle) for multiple Transcode providers. 64 Multiple Transcode Providers on the Same Server Installation The Interplay Transcode v3.0 installation program includes a new option that lets you select the number of instances of the Transcode provider that you want to install. Select the number of transcode providers specified in your license and dongle. The installation program installs executable files for the number of providers you selected, named DMSTranscode.exe, DMSTranscode 2.exe, and so on. It also installs one Service Description file (.zip file). For information on configuring providers, see the Avid Interplay Media Services Guide or the Interplay Help. Use a different name for each provider. Using the Providers After you configure each provider, you can create profiles and send jobs as you would for providers that are on individual servers. 65 Copying Rendered Effects and File Assets Copying Rendered Effects and File Assets Interplay Copy v3.0 and later supports copying of media for rendered effects (precomputes) and file assets (non-Avid assets) through settings in the Interplay Copy Service profile. • Copy Precompute Media is a new profile setting. • File Asset was a setting in previous releases but is now fully functional. To enable copying of rendered effects or file assets, select the option when you create a profile in the Avid Interplay Media Services and Transfer Status tool. For complete information about creating a Copy profile, see the Media Services Configuration and User’s Guide or the Interplay Help. Copying rendered effects was previously supported as a database property in Interplay Copy patch V2.7.0.1. If this property is set for “true,” then rendered effects will be copied even if the profile setting is not selected. For Interplay 3.0 and later, make sure the property is not set to “true” so that you can control the feature through the profile. 66 Specifying User Credentials in a Delivery Profile To clear the database property for copying of rendered effects: 1. Log into Interplay Access as an administrator. 2. In the Assets browser, right-click the root database node (AvidWG) and select Advanced > Get/Set Property. 3. In the Get/Set Property tab, type copyPrecomputeMedia in the Name field. 4. Make sure the Value text box does not have a value. 5. Click Apply. 6. Click OK. Specifying User Credentials in a Delivery Profile The profile settings for Interplay Delivery v3.0 include optional settings in which you can specify the credentials (user name and password) of a user in the target workgroup. If you do not use these new fields, the credentials of the user sending the delivery must match the credentials of a user in the target workgroup. c Do not create or modify a Delivery profile that uses the new fields with an Media Services and Transfer Status tool earlier than v3.0. The profile could become corrupted. To create a Delivery profile that specifies the credentials of a user in the target workgroup: 1. Open and log in to the Media Services and Transfer Status tool. 2. Click the Profiles tab. 3. Select Service > Avid Interplay Delivery Service. 4. Click Add in the Profiles area. The Add Profile dialog box opens. 5. Type a descriptive name for the new profile in the Add Profile dialog box. 67 Specifying User Credentials in a Delivery Profile 6. Click OK. The name appears in the Profiles list and an empty template appears in the Parameters area. 7. In the Parameters area, specify the required information, including the Destination_Name and Destination_Password. When you type the password, asterisks are displayed in place of the password. 8. Click Save in the Profiles area. The Save Profile dialog box opens. 9. Click Yes to save your changes. n For complete information on creating a profile, see the Avid Media Services Setup and User’s Guide. If you use an Interplay Media and Transfer Status (MSTS) tool earlier than v3.0 to open a profile that was created with an MSTS V3.0 tool, the password is displayed in encoded letters, as shown in the following illustration: 68 Specifying User Credentials in a Delivery Profile 69 12 New for Interplay Transfer v3.0 This chapter contains the following topics: • 64-bit Version of Interplay Transfer • Support for DNxHD 444 Ingest and Playback • Background Processes for Interplay Transfer • Creating Transfer Engine Tape IDs for STP Transfers 64-bit Version of Interplay Transfer Starting at Interplay Transfer v3.0, the Transfer Engine runs as a 64-bit application. The path for the application now resides in C:/Program Files rather than C:/Program Files (x86) Also note that the installation path for the Interplay Transfer Engine has changed to remove the word Avid from the path. Support for DNxHD 444 Ingest and Playback Interplay Transfer Generic FTP now supports the following DNxHD 444 resolution for DHM workflows. Generic_FTP_Profile - DHM Workflows (DnxHD 444 Support) Format Ingest Playback Width Height Interlaced / Progressive DNxHD 444 Yes Yes Progressive 1920 1080 Frame Rate 23.976, 24, 25, 29.97 Background Processes for Interplay Transfer Background Processes for Interplay Transfer Starting at Interplay Transfer v3.0, Interplay Transfer runs the following as background processes: • Playback • Ingest • DET This technique is also referred to as “out of proc.” (out of process). The system creates a separate process for each playback, ingest, or DET job. One of the benefits of running these as background processes is that if one of these jobs hangs or crashes it only affects that particular job and does not affect the Interplay Transfer Engine. If a background process hangs it is designed to automatically shut down after a certain period of time (usually less than one minute) if it can’t connect to the Interplay Transfer Engine. 71 Background Processes for Interplay Transfer The following illustration shows the background processes running in the Windows Task manager. You normally do not need to be concerned about these processes. They are added here for troubleshooting purposes. 72 Creating Transfer Engine Tape IDs for STP Transfers Creating Transfer Engine Tape IDs for STP Transfers A new setting has been added to the Transfer Engine “Playback Device” configuration, which allows tape ID names to be modified by the Transfer Engine before issuing the Send To Playback Request. In the case of Generic FTP Send To Playback, this will result in the renaming of the asset to the new format when writing out to the FTP server. c Changing the tape ID in this way affects the naming of the asset on the target server. If you already have a successful workflow using Tape IDs, this method may not be useful. Configuring the TapeID To configure a tape ID: 1. Open the Avid Interplay Transfer Engine Configuration tool. 2. Select a playback device in the Playback area (bottom center). 3. Click the Edit button. The Playback Device dialog box opens. 73 Creating Transfer Engine Tape IDs for STP Transfers 4. Type a string in the Tape ID field as follows: n a. Select a tag from the Add menu. For additional information, see “Using the TapeID Format String” on page 74. b. Add any additional text before or after the tags you select. Text that is not contained between angle brackets will be added to the tape ID name. The illustration above shows an example string. The field is blank by default. To clear the string, delete the text and click OK. 5. Click OK. Using the TapeID Format String The following table shows the values that you can supply as tags. Tag value Description PLAYOUTID Sequence tape ID added by the editor during a send to playback operation MOBID Sequence Mob ID NAME Sequence name TIMECODE Timecode value DURATIONFRAMES Sequence duration expressed as number of frames DURATIONTIMECODE Sequence duration expressed as HHMMSSFF (Hours, Minutes, Seconds, and Frames). FPS Frames Per Second, expressed as 24, 25, or 30. COMPRESSION Video format TRACKLIST List of tracks in sequence in the format “V1D1A1A2A3A4” 74 Creating Transfer Engine Tape IDs for STP Transfers Tape ID Examples The following examples show how to use the Tape ID format string. Clip created on the Media Composer with tape ID Bruins001 Tape ID Format String: <PLAYOUTID>-<MOBID> Resultant Tape ID on the Playback device: Bruins001-060a2b340101010101010f0013-000000-4ea6b88b890a0547-060e2b347f7f-2a80.mx f Clip created on the Media Composer with tape ID Patriots001 Tape ID Format String: WG1-<PLAYOUTID>-<TRACKLIST>-<COMPRESSION> Resultant Tape ID on the Playback device: WG1-Patriots001-V1A1A2A3A4-Avid-MPEG2-30.mxf n If your workflow includes entering a Tape ID value when you perform a STP operation from the editor, you must include the PLAYOUTID tag. Or keep the text field blank. Using Tape ID strings with OP1-a Generic FTP Profiles You don’t typically open the Playback Device dialog box when creating Generic FTP profiles. If you want to use the Tape ID for a Generic FTP profile, do the following. To configure a Tape ID name for a Generic FTP profile: 1. Open the Avid Interplay Transfer Engine Configuration tool. 2. Select a playback device in the Playback area (bottom center). 3. Click the Edit button. The Playback Device dialog box opens. 75 Creating Transfer Engine Tape IDs for STP Transfers 4. Leave the following fields blank as shown in the above illustration: - Profile Name - Service Host - Service port 5. Enter the profile name in the Device Name field. 6. Configure the Tape ID field as described earlier and click OK. 76 13 New License Types and Usage Starting with Interplay version 2.7, customers can buy two types of client licenses: • Interplay Central Base license • Interplay Central Advance license The names of these licenses include Interplay Central, but the licenses themselves are used for all Interplay client applications. For example, a user on one workstation can work with all of the following applications concurrently and use only one Interplay Central Base license: • Digidesign™ Pro Tools®Integration • Interplay Access • Interplay Assist • Interplay Central (access to iNEWS only or Interplay Production only) • Interplay Sphere • Media Composer, Avid Symphony, or NewsCutter Prior to version 2.7, customers purchased licenses for individual applications. These legacy licenses are still supported, as described later in this topic. n Interplay Engine patch release 2.7.0.2 added support for the Central Base license (KEY-J) and Central Advance license (KEY-G) to be used as universal license types. This change allows these licenses to be used for both legacy and Interplay Central client connections. Customers can also buy two types of server licenses: n • Interplay Archive Engine • Interplay Streaming Server There is no license required for the Interplay Engine. Current License Types The following table describes the license types used for Interplay Production v2.7.0.2 and later, how they are displayed in the Interplay Administrator Licenses view, and which applications they license. License Types Currently Used for Interplay Production License Type Key Application or Product Central Base Client KEY-J • Digidesign™ Pro Tools®Integration • Interplay Access • Interplay Assist • Interplay Central, access to iNEWS only or Interplay Production only. Limited feature set. See the Avid Interplay Central Administration Guide for details. Central Advance Client Interplay Archive Engine KEY-G KEY-AM Interplay Streaming Server KEY-C • Interplay Sphere • Media Composer, Avid Symphony, NewsCutter Above products plus • Avid Instinct • Interplay Central, with access to Interplay Production and iNEWS in the same browser plus all features Interplay Archive Engine. This key is visible only when the Interplay Administrator is logged onto the Archive Engine. Interplay Streaming Server How Licenses Are Shared A client workstation, through its IP address, can use a single license to run more than one Avid client application concurrently. For example, a user can run both Media Composer and Interplay Access while using a single Interplay Central license (Base or Advance). The Interplay Engine manages access through the hostname of the workstation. The license is not released from the client workstation until all applications that require a license are closed. n To run Interplay Central and other applications concurrently with a single license, the client workstation must be connected to the same LAN as the Interplay Central server. The client workstation must have a correct DNS entry and the ICS server must be configured to resolve the client workstation’s hostname. 78 The Interplay Engine uses “smart licensing” to manage Base and Advance licenses to allow optimum usage of free licenses. It assigns an Advance license to a Base client if a Base license is not available. It switches the assignment if an Advance client needs a license and a Base license becomes available. For example: 1. Client 1 requires a Base license, and is assigned the last free Base license. Client workstation 2 requires a Base license, but only an Advance license is available. Workstation 2 is assigned an Advance license. 2. Client workstation 1 logs out from the application, and a Base license is freed. 3. Client workstation 3 requires an Advance license, but only a Base license is available. Workstation 2’s license is switched to a Base license and workstation 3 is assigned an Advance license. The following figure illustrates this example. q w q e Clients 1 and 2 logged in Client 1 logs out, Base license free Client 3 logs in Client 1 Base KEY-G Base Client 1 Base KEY-G Base Client 1 Base KEY-G Base Client 2 Base KEY-J Advance Client 2 Base KEY-J Advance Client 2 Base KEY-J Advance Client 3 Advance Client 3 Advance Client 3 Advance 79 License Types Previously Used for Interplay Production Applications Prior to Interplay version 2.7, customers purchased licenses for individual products. The following table lists how these legacy licenses relate to current license types, how they are displayed in the Interplay Administrator Licenses view, and which applications they license. License Types Previously Used for Interplay Production Applications License Type Key Application or Product Base License KEY-X Interplay Access Base License KEY-XA Interplay Sphere Base License KEY-XE Avid Editing Applications Base License KEY-XL Interplay Assist Base License KEY-XP Digidesign™ Pro Tools®Integration Advance License KEY-XI Avid Instinct Interplay version 2.7 and later continues to support these licenses. n Interplay Engine patch release 2.7.0.2 added support for the Central Base (KEY-J) and Central Advance (KEY-G) to be used as universal license types. This change allows these licenses to be used for both legacy and Interplay Central client connections. The following illustration compares a set of legacy license types, a set of current license types, and a mix of the two. In all cases the number of client licenses available is 140. 80 Legacy license types Current license types Current license types and legacy license types 81 If a facility is using a mix of legacy licenses and current licenses, the Interplay Engine first looks for an appropriate legacy license. If none are available, it looks for an appropriate current license. For example: 1. An Assist client logs on. The Interplay Engine looks for an Assist license (KEY-XL) 2. If it does not find one available, it looks for a Base license (KEY-J). 3. If it does not find one available, it looks for an Advance license (KEY-G) If a facility is using only legacy licenses, Interplay Engine v2.7.0.2 and later manages licenses in the same way that it did before v2.7.0.2. One client license can apply to multiple applications on a client workstation. For example, if you have an editing application running, no additional license is needed to run Access at the same time: • If you start the Avid editing application first, KEY-XE is assigned. If you then start Interplay Access, KEY-XE covers use of Interplay Access on the same machine. • If you start Interplay Access first, KEY-X is assigned. If you then start the editing application, KEY-X is released and KEY-XE is used instead. 82 14 Performing a Partial Restore of an Interplay Production Database Interplay Administrator v3.0 introduces a new option to the InterplayRestore tool that lets you select an incremental backup to use for the restore process, without restoring the complete database. Restoring from one or more incremental backups is referred to as a partial restore. Prior to this release, the InterplayRestore tool always restored the complete database, even if you selected to restore from an incremental backup. Performing a partial restore can save a significant amount of time, depending on the size of the database. n See the Avid Interplay Engine and Avid Interplay Archive Engine Administration Guide for complete information about backing up and restoring. When to Perform a Partial Restore One example of an effective use of a partial restore is if a facility is replacing its Interplay Engine with a new server. This is often a gradual process that takes several days. For example, you might create a database on a new server by performing a complete restore of the existing database on Monday. You test the system on Tuesday. If all goes well, you perform a partial restore on Wednesday to add changes that took place in the database since the last complete backup, and then bring the new server on line. c Make sure you have performed a full restore of the last complete backup before you perform a partial restore. A partial restore only restores incremental changes since the last complete backup. Selecting from the Backup Chain When you run the InterplayRestore tool in interactive mode (without command line options), and select a backup to restore, a backup chain of files is displayed. The backup chain is determined by the backup you selected to restore. In the following example, you select incremental backup entry 3. The backup chain lists the last full backup and any subsequent incremental backups. [1] 04 February [2] 04 February [3] 04 February [4] 24 February Choose an entry ( 1 2013 16:39:00 2013 16:42:00 2013 16:44:00 2013 01:00:00 - 4 ): 3 full incremental incremental full Backup restore chain 0. Test_2013-02-04_16-39 full 1. Test_2013-02-04_16-42 incremental 2. Test_2013-02-04_16-44 incremental The InterplayRestore tool gives you an option of selecting a partial restore. If you type “y,” you are asked to select which file in the restore chain from which to start the restore. In the example, backup file 1 (Test_2013-02-04_16-42) is selected. Is this a partial restore (y/n): y Choose an entry in the restore chain to start from ( 1 - 2 ): 1 You are then asked to select how many entries forward you want to restore: Choose how many entries to restore ( 1 - 2 ): 2 In the example, starting with file 1 and selecting two entries mean that the partial restore will be run from the following files: 1. Test_2013-02-04_16-42 incremental 2. Test_2013-02-04_16-44 incremental Results of a Partial Restore If you perform a full backup, the Interplay Engine renames the original _Database and _PropertyStore folders before the restore procedure, and creates new folders for restored files during the restore procedure. The resulting files are similar to the following: _Database _Database.1 … _PropertyStore _PropertyStore.1 where _Database_and PropertyStore are newly restored from backup files, and _Database.1 and _PropertyStore.1 are renamed original files. If you perform a partial restore, the Interplay Engine does not rename the original folders. Instead, it overwrites database files in the _Database folder with latest versions from the restore chain and merges streamed property files to the existing _PropertyStore folder. Displaying a Restore Chain You have the option of displaying the restore chain for a selected backup without performing the restore. To display the restore chain, use the /printchain option in a interactive or non-interactive command line, as shown in the following examples: 84 Non-interactive mode: InterplayRestore /metadata F:\Workgroup_Databases\Test /backupdir F:\Workgroup_Databases\Test\_Backup /printchain Interactive mode: InterplayRestore /printchain In either case, you are asked to choose a backup starting point. Choose a backup to restore from: [1] [2] [3] [4] 04 04 04 24 February February February February 2013 2013 2013 2013 16:39:00 16:42:00 16:44:00 01:00:00 full incremental incremental full Choose an entry ( 1 - 4 ): 3 Backup restore chain 0. Test_2013-02-04_16-39 full 1. Test_2013-02-04_16-42 incremental 2. Test_2013-02-04_16-44 incremental Example of Partial Restore The following is an example of an interactive session, which begins with the command for starting the InterplayRestore tool. C:\Program Files\Avid\Avid Interplay Engine\Server>InterplayRestore ************************************************************************** InterplayRestore - Restore Interplay databases from backup Entering interactive mode. A non-interactive mode is also available. Run "InterplayRestore.exe /help" for help Enter the Interplay database root or metadata directory: F:\Workgroup_Databases\Test Is this a split database configuration (y/n): n Enter the backup root directory: F:\Workgroup_Databases\Test\_Backup Choose a backup to restore from: [1] 04 February 2013 16:39:00 full [2] 04 February 2013 16:42:00 incremental [3] 04 February 2013 16:44:00 incremental [4] 24 February 2013 01:00:00 full Choose an entry ( 1 - 4 ): 3 Backup restore chain 85 0. Test_2013-02-04_16-39 full 1. Test_2013-02-04_16-42 incremental 2. Test_2013-02-04_16-44 incremental Is this a partial restore (y/n): y Choose an entry in the restore chain to start from ( 1 - 2 ): 1 Choose how many entries to restore ( 1 - 2 ): 2 Project Test already locked Restoring to F:\Workgroup_Databases\Test\ Beginning restore from F:\Workgroup_Databases\Test\_Backup\Test_2013-02-04_16-42\ This is a incremental backup Copying streamed properties... Opening archive file F:\Workgroup_Databases\Test\_Backup\Test_2013-02-04_16-42\_PropertyStore\s treamed_prop1.bar Extracting file F:\Workgroup_Databases\Test\_PropertyStore\2013-35\1373_StreamedProperty_A AFBinary1073743196-1.prp Verifying that we have all streamed property BAR files... Beginning restore from F:\Workgroup_Databases\Test\_Backup\Test_2013-02-04_16-44\ This is a incremental backup Copying streamed properties... Opening archive file F:\Workgroup_Databases\Test\_Backup\Test_2013-02-04_16-44\_PropertyStore\s treamed_prop1.bar Extracting file F:\Workgroup_Databases\Test\_PropertyStore\2013-35\1428_StreamedProperty_A AFBinary1073743252-0.prp Extracting file F:\Workgroup_Databases\Test\_PropertyStore\2013-35\1436_StreamedProperty_A AFBinary1073743260-0.prp Verifying that we have all streamed property BAR files... Copying Copying ... Restore Project files into F:\Workgroup_Databases\Test\_Database file Test.jdf operation successful Test is still locked for your restore of _Master. The database is still locked because you need to restore the _Master directory manually, or through your existing tape backup mechanism. When you are done restoring _Master, use the Lock/Unlock Database view in Interplay Administrator to unlock the database. This will complete your restore operation. 86 15 Additional Documentation The following sections provide corrections to or additional documentation for features in earlier releases. Avid Instinct Does Not Support STP Encode “Performing Send-to-Playback as a Background Process from an Avid Editing Application” in the Avid Interplay Media Services Setup and User’s Guide stated that the option “PWT” is referred to as “High Priority” in Interplay Assist and Avid Instinct. STP Encode is supported in Interplay Assist, but not in Avid Instinct. Mounting Workspaces in a Multiple ISIS Environment If you are working in a multiple ISIS environment, you must mount at least one workspace for each ISIS system to which you are connected. You can mount the workspace as a UNC drive or a lettered drive. This requirement applies to Avid editing systems, Interplay Assist, Avid Instinct, and any Interplay components that require connection to an ISIS system. On Avid editing systems, a lettered drive is required for write access to a workspace. n The Interplay Software Installation and Configuration Guide and the Interplay Media Services Guide stated that mounting workspaces as UNC paths is required for the Move and Copy services. This is not required. Mounting Workspaces for Interplay Transcode and Other Media Services To use Interplay Transcode and other Media Services, you must mount at least one workspace for each shared-storage system that you use for reading and writing on the provider system. You can mount the workspace as a UNC drive or a lettered drive.In most cases, you do not need to mount each workspace that you use, but there is no harm in doing so. For Interplay Transcode, if you use lettered drives, you must mount the target workspace. Note the following: • Starting with version 2.6, the Interplay Transcode service and the STP Encode service require you to choose during installation how ISIS workspaces are mounted: by drive letter or by UNC path. For multiple ISIS workgroups, select UNC paths if the number of workspaces required for the client exceeds the available drive letters. Mount the workspaces before you start the service. You use the ISIS Client Manager or MediaNetwork Connection Manager to mount drives. For more information on mounting workspaces, see the Avid Unity MediaNetwork Connection Manager Help or the Avid ISIS Client Manager Help. Installing Delivery Receiver with the Sphere Option The Delivery Receiver installer for Interplay v2.7 and later contains an option that allows you to install the version that works with Interplay Sphere. Both versions allow you to perform non-Sphere related Deliveries. The Sphere version contains additional software that supports Sphere deliveries. If you plan to install the Sphere version on a system that already contains an earlier version of Delivery Receiver (v2.6 or earlier), use the Windows Control Panel to uninstall the older version before you install the Interplay v2.7 version. Delivery Receiver Data Ports Delivery Receiver requires one command port and a number of data ports. These ports must be open on the Delivery Receiver system so that it can communicate with clients that are sending delivery jobs from other sites. The default ports are as follows: • command port: 33321 • data ports: 20020 through 21020 You can change the port numbers and you can also limit the number of data ports. The Interplay Media Services Setup Guide describes how to change the port numbers. The previous version of the guide incorrectly stated that you must have one data port available for each Delivery Provider. The correct statement is that you must have one port open for each concurrent delivery job being processed by the Delivery Receiver. The Delivery Receiver selects ports consecutively from the beginning of the list as new jobs come in. Additional Information About Interplay Copy Copying media: Interplay Copy copies media if the media does not already exist in the target shared-storage workspace. Interplay Copy does not create duplicate media or overwrite media that already exists. 88 Copying metadata: Interplay Copy copies metadata from the source folder to the destination folder. If a clip already exists in the target folder, Interplay Copy overwrites the clip's metadata, and any new properties are merged. For example, you are copying clips from WG1 to WG2 and the same master exists in both workgroups. There is a custom property called Director for this master clip in WG1 but not in WG2. After copying from WG1 to WG2, the master clip in WG2 will have the property Director. If the Director property exists on the same clip in both workgroups, the value for the clip in the source folder overwrites the value of the clip in the target folder. Cannot Use Interplay Move when a Clip is In Use If you try to use Interplay Move to move a clip that is in use (opened for playback in an Avid editing application), the job fails with an error message “The file is in use, please checkin to Interplay from editor or try again later.” Specifying the Archive Segment Size The Avid Interplay Media Services Setup and User’s Guide referred to 1800 frames as the default and minimum archive segment size for partial restore operations. 1800 is the default value but there is no minimum value. Grayed-Out Reservation If you select a folder to view or edit a reservation, you might see a reservation with grayed-out information, as shown in the following illustration. 89 Relinking Partially Delivered and Partially Restored Assets The grayed-out reservation indicates a duplicate resolution. In this case, the same user has previously added a reservation on a child folder of the selected folder, so the parental reservation is grayed out. Relinking Partially Delivered and Partially Restored Assets Interplay Restore in partial mode lets you restore from archive only portions of the media that is used in a subclip, sequence, or shotlist. Similarly, Interplay Delivery in partial mode lets you deliver only portions of the media used in a subclip, sequence, or shotlist. When you partially restore media to your Interplay workgroup, or partially deliver media to a remote workgroup, you need to use dynamic relink to link the restored or delivered assets to the restored or delivered media. These assets preserve the links to the original location of the media and do not automatically link them to the location of the restored or delivered media. As a result, they might display as offline when you open them in an Avid editing application or when you view them in Interplay Access. In the Avid editing application, you need to enable and use dynamic relink to resolve the links between the assets and the restored or delivered media, and then check the assets into the Interplay database. To dynamically relink partially delivered or partially restored assets: 1. On an Avid editing system, enable dynamic relink in the Dynamic Relink Settings dialog box. Set the appropriate target and working settings for your project so that assets you want to use correctly link to the restored or delivered media. 2. Open a clip, subclip, or sequence in the Avid editing application. The asset is linked to the restored or delivered media. 3. Check the clip, subclip, or sequence in to Interplay. 4. Update the file paths in Avid Access by doing one of the following: t In the Avid editing application, right-click the clips in your bins and select Update from Interplay. t In Interplay Access, right-click your master clips and select Update Status from Media Indexer. 90 Creating a Metadata-Only Backup for Customer Support Creating a Metadata-Only Backup for Customer Support In some support situations, Avid customer support might request a metadata-only backup of your Interplay Production database. A metadata-only backup creates copies of database files in the _Database folder, but not streamed properties files in the _PropertyStore folder. To create a metadata-only backup file: 1. In the Database section of the Interplay Administrator window, click the Schedule Backups icon. The Schedule Backups view opens. 2. In the list on the left side of the view, select the database for which you want to create the backup. The database is named either AvidWG (Interplay Engine) or AvidAM (Interplay Archive Engine). 3. At the bottom of the view, click the “Start Backup Now...” button. 4. In the Start Backup dialog box, select Metadata only and click OK. 91 Creating a Metadata-Only Backup for Customer Support The backup file is created in specified backup location, for example: AvidWG\_Backup\AvidWG_2013-02-12_01-00 To distinguish between a metadata-only backup and the other types of backups, open the backup folder and check if a _PropertyStore folder exists. A metadata-only backup does not contain a _PropertyStore folder. 5. Use an archive program like 7-Zip to create a compressed file to send to customer support. 92