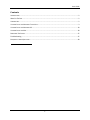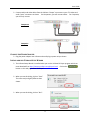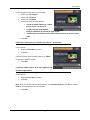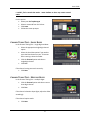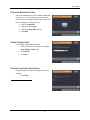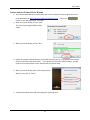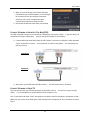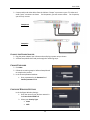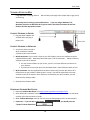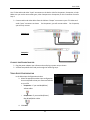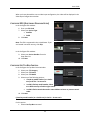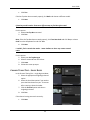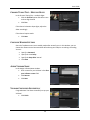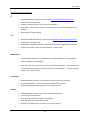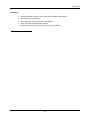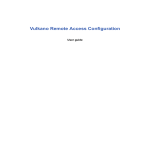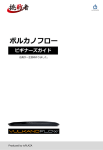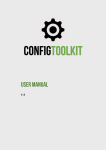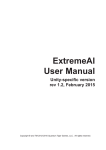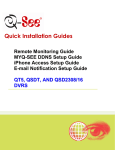Download Monsoon Multimedia Vulkano User guide
Transcript
MONSOON MULTIMEDIA User Guide © 2011 Monsoon Multimedia, Inc. All Rights Reserved. User Guide Contents I NTRODUCTION .......................................................................................................................................... 2 WHAT’S IN THE BOX .................................................................................................................................... 2 VULKANO UNIT ........................................................................................................................................... 2 VULKANO SETUP FOR WINDOWS 7 AND VISTA................................................................................................ 3 VULKANO SETUP FOR WINDOWS XP ........................................................................................................... 10 VULKANO SETUP FOR MAC ........................................................................................................................ 18 DOWNLOAD THE CLIENTS ............................................................................................................................ 27 Troubleshooting .................................................................................................................................... 27 FREQUENTLY ASKED QUESTIONS ................................................................................................................. 28 1 User Guide INTRODUCTION Vulkano is a sleek and stylish consumer device that connects to your television STB (Set Top Box), and enables a complete television and Internet media experience on your Smartphone, iPhone, iPad, PC, Mac and big screen television. Vulkano allows you to enjoy live and recorded television, videos, photos and music on multiple devices. WHAT’S IN THE BOX VULKANO UNIT 2 User Guide VULKANO SETUP FOR WINDOWS 7 AND VISTA Congratulations on buying Vulkano. running. We will take you through a few simple steps to get you up and These steps are for setting up your Vulkano from a Windows 7 PC or Windows Vista PC. If you are using a Windows XP PC or a Mac, please look in the Table of Contents of this User Guide to find the appropriate section. CONNECT VULKANO TO YOUR SET-TOP BOX (STB) Your STB has output connectors on the back for Component, Composite, or both. If you have both, use Component for better video quality. (You will need a Set-Top Box to use Vulkano) Connect audio and video cables from the STB “Output” connectors to Vulkano’s video and audio “Input” connectors as shown. For Component, you will use two cables. For Composite, you will only use one Component Composite Write down your STB brand and model number. You will need it later in the Setup. CONNECT VULKANO TO YOUR TV This step assumes that your STB was previously connected to your TV. You will re-use your existing cables. It is not mandatory to connect Vulkano Flow’s output to a TV. Your TV has audio and video “Input” connectors on the back or side for Component, Composite, or both. Make sure you use the same cable types, either Component or Composite, for this connection as used in Step 1. 3 User Guide Connect audio and video cables from the Vulkano “Output” connectors to your TV’s video and audio “Input” connectors as shown. For Component, you will use two cables. For Composite, you will only use one. Component Composite CONNECT THE POWER ADAPTER Plug the power adapter into Vulkano and a wall plug or power strip as shown INSTALL AND RUN VULKANO SETUP WIZARD The Vulkano Setup Wizard is installed when you run the Vulkano PC Player program which you must download from http://www.myvulkano.com/players.html. button on this web page under “PC Player”. When you see this dialog, click on “Save”. The name may be slightly different than shown. When you see this dialog, click on “Run”: 4 Click on the User Guide Before launching the Startup Wizard, please make sure that your PC is connected to the network where you want to install the Vulkano. If you do not have a wireless (WiFi) network , you will need to connect the Vulkano to the network with an Ethernet cable When you see this dialog, select “Run Vulkano Setup Wizard”, then click on “Finish”: Vulkano Setup Wizard will lead you through the remaining steps. CHOOSE PASSWORD In the Choose password window: Enter a password in the Password and Confirm password fields CONFIGURE WIRELESS SETTINGS In the Configure Wireless Settings: Enter the name of your wireless network in the Enter desired SSID field Select your Security Type: None WEP WPA Enter the appropriate Network key or passphrase Click Next The specified wireless settings will be applied to your Vulkano. 5 User Guide VIDEO INPUT CONFIGURATION In the Video Input Configuration window: Select the appropriate video input configuration that corresponds to how you connected Vulkano to your STB: o Composite – if you used Red/White/ Yellow cables o Component – if you used Red/Green/ Blue & Red/White cables Click Next When you have selected the correct video input configuration, the video will be displayed in the Video Input Configuration window. CONFIGURE EPG (ELECTRONIC PROGRAM GUIDE) In the Configure EPG window: Enter your ZIP Code Select your Service Type: o Satellite o Cable Click Next Note: The EPG is supported in the United States. If you are located in another country, click Skip. In the Configure EPG window: Select your Service Provider from the drop-down list Click Next CONFIGURE SET TOP BOX CONTROL 6 User Guide In the Configure Set Top Box Control window: Select your STB Category Select your STB Brand Select your STB Model Select one of the following options: I found my model number (or a similar one) in the list – let me test it. I couldn’t find my model number. Show me a different way to find the right control. I couldn’t find a control that works. I want Vulkano to learn my remote control codes. Click Next I found my model number (or a similar one) in the list – let me test it. For this option: Select a Set Top Box command Click Test If the Set Top Box does not work properly, click Back and choose a different model. Click Next I found my model number. Show me a different way to find the right control. For this option: Select a Set Top Box command Click Test Note: If the Set Top Box does not work properly, click Test Next Code and click Test, or select a Code from the drop-down list and click Test Click Next 7 User Guide I couldn’t find a control that works. I want Vulkano to learn my remote control codes. For this option: Select your Set Top Box type Select a command from the list box Click Learn Follow the screen prompts CHANNEL TUNING TEST – SINGLE DIGITS In the Channel Tuning Test – single digits window: Select the appropriate single digit channel option Select the check box option if you need to press the Enter button on your TV remote after entering a channel number Click the Channel option and select a single-digit channel Click Test If the channel tuning test works correctly: Click Next CHANNEL TUNING TEST – MULTIPLE DIGITS In the Channel Tuning Test – multiple digits: Click the Channel option and select a two or three digit channel Click Test If the channel selection drops digits, adjust the slider accordingly. If the channel option works Click Next 8 User Guide CONFIGURE WAKEUP SETTINGS Some Set Top Boxes enter into a standby mode after several hours. In this window, you can choose the remote control command that will wake up your STB prior to making a recording. You can: Specify a Command Specify the time Delay Specify the Keep Alive interval Click Next ASSIGN VULKANO NAME In the Assign Vulkano Name window: Enter a name for your Vulkano in the Give your Vulkano a name field Click Restore Click Next VULKANO CONFIGURED SUCCESSFULLY Congratulations! You have successfully set up your Vulkano! Click Finish 9 User Guide VULKANO SETUP FOR WINDOWS XP Congratulations on buying Vulkano. running. We will take you through a few simple steps to get you up and These steps are for setting up your Vulkano from a Windows XP PC. If you are using a Windows 7 PC, Windows Vista PC or a Mac, please look in the Table of Contents of this User Guide to find the appropriate section. CONNECT VULKANO TO NETWORK AND POWER Plug the power adapter into Vulkano and a wall plug or power strip. You can use either a wired or Wi-Fi connection to attach Vulkano to your home network. Wired connection: If your router is close to your Set Top Box, connect it to Vulkano using the supplied Ethernet cable. Otherwise, follow the steps in “Wi-Fi connection” below to connect Vulkano to your Wi-Fi network. You can connect Vulkano to your router, your PC or an open Ethernet connection on your network. If you do not have an open port, you should purchase a 4-port Ethernet switch or hub. Wi-Fi connection: Use the supplied Ethernet cable to temporarily connect your Mac or PC’s Ethernet port to your Vulkano’s Ethernet port. In step 2, you will be shown how to connect Vulkano to your Wi-Fi network. Once Vulkano is connected to your Wi-Fi network, you will disconnect the Ethernet cable. CONNECT THE POWER ADAPTER Plug the power adapter into Vulkano and a wall plug or power strip as shown Before launching the Startup Wizard, please make sure that your PC is connected to the network where you want to install the Vulkano (Wired or wireless), and that the Vulkano is connected to the PC or the network with an Ethernet cable 10 User Guide INSTALL AND RUN VULKANO SETUP WIZARD The Vulkano Setup Wizard is installed when you run the Vulkano PC Player program which you must download from http://www.myvulkano.com/players.html. button on this web page under “PC Player”. When you see this dialog, click on “Save”. The name may be slightly different than shown. Click on the When you see this dialog, click on “Run”: Before launching the Startup Wizard, please make sure that your PC is connected to the network where you want to install the Vulkano. If you do not have a wireless (WiFi) network , you will need to connect the Vulkano to the network with an Ethernet cable When you see this dialog, select “Run Vulkano Setup Wizard”, then click on “Finish”: Vulkano Setup Wizard will lead you through the remaining steps. 11 User Guide When you see this dialog, your Vulkano has been connected to your wireless network, it will no longer be necessary to have your Vulkano connected directly to your router, complete the cable connections as described in Steps 3 and 4. Disconnect the Ethernet cable from your Vulkano CONNECT VULKANO TO YOUR SET-TOP BOX (STB) Your STB has output connectors on the back for Component, Composite, or both. If you have both, use Component for better video quality. (You will need a Set-Top Box to use Vulkano) Connect audio and video cables from the STB “Output” connectors to Vulkano’s video and audio “Input” connectors as shown. For Component, you will use two cables. For Composite, you will only use one Component Composite Write down your STB brand and model number. You will need it later in the Setup. CONNECT VULKANO TO YOUR TV This step assumes that your STB was previously connected to your TV. You will re-use your existing cables. It is not mandatory to connect Vulkano Flow’s output to a TV. Your TV has audio and video “Input” connectors on the back or side for Component, Composite, or both. Make sure you use the same cable types, either Component or Composite, for this connection as used in Step 1. 12 User Guide Connect audio and video cables from the Vulkano “Output” connectors to your TV’s video and audio “Input” connectors as shown. For Component, you will use two cables. For Composite, you will only use one. Component Composite CONNECT THE POWER ADAPTER Plug the power adapter into Vulkano and a wall plug or power strip as shown Vulkano Setup Wizard will lead you through the remaining steps. CHOOSE PASSWORD Click Next Follow the remaining steps in Vulkano Setup Wizard to complete the process. In the Choose password window: Enter a password in the Password and Confirm password fields CONFIGURE WIRELESS SETTINGS In the Configure Wireless Settings: 1. Enter the name of your wireless network in the Enter desired SSID field 2. Select your Security Type: None WEP 13 User Guide WPA 3. Enter the appropriate Network key or passphrase 4. Click Next The specified wireless settings will be applied to your Vulkano. VIDEO INPUT CONFIGURATION In the Video Input Configuration window: 1. Select the appropriate video input configuration that corresponds to how you connected Vulkano to your STB: o Composite – if you used Red/White/ Yellow cables o Component – if you used Red/Green/ Blue & Red/White cables 2. Click Next When you have selected the correct video input configuration, the video will be displayed in the Video Input Configuration window. CONFIGURE EPG (ELECTRONIC PROGRAM GUIDE) In the Configure EPG window: 1. Enter your ZIP Code 2. Select your Service Type: 3. Click Next Note: The EPG is supported in the United States. If you are located in another country, click Skip. In the Configure EPG window: 4. Select your Service Provider from the drop-down list 5. Click Next 14 User Guide CONFIGURE SET TOP BOX CONTROL In the Configure Set Top Box Control window: 1. Select your STB Category 2. Select your STB Brand 3. Select your STB Model 4. Select one of the following options: I found my model number (or a similar one) in the list – let me test it. I couldn’t find my model number. Show me a different way to find the right control. I couldn’t find a control that works. I want Vulkano to learn my remote control codes. 5. Click Next I found my model number (or a similar one) in the list – let me test it. For this option: Select a Set Top Box command Click Test If the Set Top Box does not work properly, click Back and choose a different model. Click Next I found my model number. Show me a different way to find the right control. For this option: 1. Select a Set Top Box command 2. Click Test Note: If the Set Top Box does not work properly, click Test Next Code and click Test, or select a Code from the drop-down list and click Test 3. Click Next 15 User Guide I couldn’t find a control that works. I want Vulkano to learn my remote control codes. For this option: 1. Select your Set Top Box type 2. Select a command from the list box 3. Click Learn 4. Follow the screen prompts CHANNEL TUNING TEST – SINGLE DIGITS In the Channel Tuning Test – single digits window: 1. Select the appropriate single digit channel option 2. Select the check box option if you need to press the Enter button on your TV remote after entering a channel number 3. Click the Channel option and select a single-digit channel 4. Click Test If the channel tuning test works correctly: Click Next CHANNEL TUNING TEST – MULTIPLE DIGITS In the Channel Tuning Test – multiple digits: Click the Channel option and select a two or three digit channel Click Test If the channel selection drops digits, adjust the slider accordingly. If the channel option works Click Next 16 User Guide CONFIGURE WAKEUP SETTINGS Some Set Top Boxes enter into a standby mode after several hours. In this window, you can choose the remote control command that will wake up your STB prior to making a recording. You can: 1. Specify a Command 2. Specify the time Delay 3. Specify the Keep Alive interval 4. Click Next ASSIGN VULKANO NAME In the Assign Vulkano Name window: 1. Enter a name for your Vulkano in the Give your Vulkano a name field 2. Click Restore 3. Click Next VULKANO CONFIGURED SUCCESSFULLY Congratulations! You have successfully set up your Vulkano! Click Finish 17 User Guide VULKANO SETUP FOR MAC Congratulations on buying Vulkano. and running. We will take you through a few simple steps to get you up These steps are for setting up your Vulkano from. If you are using a Windows 7 PC, Windows Vista PC or aa Windows XP PC, please look in the Table of Contents of this User Guide to find the appropriate section. CONNECT VULKANO TO POWER Plug the power adapter into Vulkano and a wall plug or power strip. CONNECT VULKANO TO NETWORK You can use either a wired or Wi-Fi connection to attach Vulkano to your home network. Wired connection: If your router is close to your Set Top Box, connect it to Vulkano using the supplied Ethernet cable. Otherwise, follow the steps in “Wi-Fi connection” below to connect Vulkano to your Wi-Fi network. You can connect Vulkano to your router, your PC or an open Ethernet connection on your network. If you do not have an open port, you should purchase a 4-port Ethernet switch or hub. Wi-Fi connection: Use the supplied Ethernet cable to temporarily connect your Mac or PC’s Ethernet port to your Vulkano’s Ethernet port. In step 2, you will be shown how to connect Vulkano to your Wi-Fi network. Once Vulkano is connected to your Wi-Fi network, you will disconnect the Ethernet cable. disconnect the Ethernet cable. DOWNLOAD VULKANO MAC PLAYER Download Vulkano Mac Player from http://www.myvulkano.com/players.html After download is complete, install Vulkano Mac Player. (It takes a few minutes to download, and then a few more minutes to install). When Vulkano Mac Player starts for the first time, the Setup program will run automatically. Important! If you see this on the screen: ,you should press the “Update” button shown here: 18 User Guide Vulkano will download the latest firmware and reboot itself. Setup may report that it has lost the connection – this is normal. If so, click on the “Retry” button to continue. Vulkano Setup will guide you through the rest of the setup process. When instructed, complete the cable connections as described in Steps 3 and 4. Follow the remaining steps in Vulkano Setup to complete the process. RUN VULKANO MAC PLAYER SETUP Congratulations on buying Vulkano. and running. We will take you through a few simple steps to get you up These steps are for setting up your Vulkano from a Mac. If you are using a Windows 7 PC, Windows Vista PC or a Windows XP PC, please look in the Table of Contents of this User Guide to find the appropriate section. CHOOSE PASSWORD In the Choose password window: Enter a password in the Password and Confirm password fields CONFIGURE WIRELESS SETTINGS In the Configure Wireless Settings: 5. Enter the name of your wireless network in the Enter desired SSID field 6. Select your Security Type: None WEP WPA 7. Enter the appropriate Network key or passphrase 8. Click Next The specified wireless settings will be applied to your Vulkano. Disconnect the Ethernet cable from your Vulkano Once your Vulkano has been connected to your wireless network, it will no longer be necessary to have your Vulkano connected directly to your router. When you see this dialog, your Vulkano has been connected to your 19 User Guide wireless network, it will no longer be necessary to have your Vulkano connected directly to your router, complete the cable connections as described in Steps 3 and 4. 1. Disconnect the Ethernet cable from your Vulkano 2. Click Next Note: If necessary, unplug the power supply from your Vulkano and reconnect the audio and video cables from your STB to your Vulkano. Then, reconnect the power supply. When the Vulkano status light turns green, Click Next on the Connect to Set Top Box window. CONNECT VULKANO TO YOUR SET-TOP BOX (STB) Your STB has output connectors on the back for Component, Composite, or both. If you have both, use Component for better video quality. (You will need a Set-Top Box to use Vulkano) Connect audio and video cables from the STB “Output” connectors to Vulkano’s video and audio “Input” connectors as shown. For Component, you will use two cables. For Composite, you will only use one Component Composite Write down your STB brand and model number. You will need it later in the Setup. CONNECT VULKANO TO YOUR TV This step assumes that your STB was previously connected to your TV. You will re-use your existing cables. It is not mandatory to connect Vulkano Flow’s output to a TV. 20 User Guide Your TV has audio and video “Input” connectors on the back or side for Component, Composite, or both. Make sure you use the same cable types, either Component or Composite, for this connection as used in Step 1. Connect audio and video cables from the Vulkano “Output” connectors to your TV’s video and audio “Input” connectors as shown. For Component, you will use two cables. For Composite, you will only use one. Component Composite CONNECT THE POWER ADAPTER Plug the power adapter into Vulkano and a wall plug or power strip as shown Vulkano Setup Wizard will lead you through the remaining steps. VIDEO INPUT CONFIGURATION In the Video Input Configuration window: 3. Select the appropriate video input configuration that corresponds to how you connected Vulkano to your STB: o Composite – if you used Red/White/ Yellow cables o Component – if you used Red/Green/ Blue & Red/White cables 4. Click Next 21 User Guide When you have selected the correct video input configuration, the video will be displayed in the Video Input Configuration window. CONFIGURE EPG (ELECTRONIC PROGRAM GUIDE) In the Configure EPG window: 6. Enter your ZIP Code 7. Select your Service Type: Satellite Cable 8. Click Next Note: The EPG is supported in the United States. If you are located in another country, click Skip. In the Configure EPG window: 9. Select your Service Provider from the drop-down list 10. Click Next CONFIGURE SET TOP BOX CONTROL In the Configure Set Top Box Control window: 6. Select your STB Category 7. Select your STB Brand 8. Select your STB Model 9. Select one of the following options: I found my model number (or a similar one) in the list – let me test it. I couldn’t find my model number. Show me a different way to find the right control. I couldn’t find a control that works. I want Vulkano to learn my remote control codes. 10. Click Next I found my model number (or a similar one) in the list – let me test it. For this option: Select a Set Top Box command 22 User Guide Click Test If the Set Top Box does not work properly, click Back and choose a different model. Click Next I found my model number. Show me a different way to find the right control. For this option: 4. Select a Set Top Box command 5. Click Test Note: If the Set Top Box does not work properly, click Test Next Code and click Test, or select a Code from the drop-down list and click Test 6. Click Next I couldn’t find a control that works. I want Vulkano to learn my remote control codes. For this option: 5. Select your Set Top Box type 6. Select a command from the list box 7. Click Learn 8. Follow the screen prompts CHANNEL TUNING TEST – SINGLE DIGITS In the Channel Tuning Test – single digits window: 5. Select the appropriate single digit channel option 6. Select the check box option if you need to press the Enter button on your TV remote after entering a channel number 7. Click the Channel option and select a single-digit channel 8. Click Test If the channel tuning test works correctly: Click Next 23 User Guide CHANNEL TUNING TEST – MULTIPLE DIGITS In the Channel Tuning Test – multiple digits: Click the Channel option and select a two or three digit channel Click Test If the channel selection drops digits, adjust the slider accordingly. If the channel option works Click Next CONFIGURE WAKEUP SETTINGS Some Set Top Boxes enter into a standby mode after several hours. In this window, you can choose the remote control command that will wake up your STB prior to making a recording. You can: Specify a Command Specify the time Delay Specify the Keep Alive interval Click Next ASSIGN VULKANO NAME In the Assign Vulkano Name window: Enter a name for your Vulkano in the Give your Vulkano a name field Click Restore Click Next VULKANO CONFIGURED SUCCESSFULLY Congratulations! You have successfully set up your Vulkano! Click Finish 24 User Guide DOWNLOAD AND INSTALL PLAYERS PC Download Vulkano PC Player to your PC from www.myvulkano.com/players.html Install and run Vulkano Player Select Run Vulkano Player if you already set up Vulkano Go to Player > Add or Select Vulkano > Add and enter the name and password of your Vulkano Select Watch TV to get started Download Vulkano Mac Player to your Mac from www.myvulkano.com/players.html Install and run Vulkano Player Go to Player > Add/Select Vulkano > Add to enter the name and password of Vulkano Go back to the Home screen and push Watch TV to get started MAC • Mobile Players Vulkano Mobile Players for are available from the Apple App Store, the Android App Market and Blackberry App World Note: Please be sure to select the correct version of Vulkano Player. For Vulkano Flow, and Vulkano Blast models, use “Vulkano Player for Flow and Blast”. For other Vulkano models, use “Vulkano Player” IPHONE/IPAD Download Vulkano Player to your iPhone or iPad from the iTunes App Store Go to Settings>Select to enter the name and password of Vulkano Go back to the Home screen and push Live TV to get started Download Vulkano Player to your phone from Android Market Install and run Vulkano Player Go to Settings > Selected Vulkano > Add Vulkano Enter the name and password of Vulkano Go back to the Home screen and push Live TV to get started ANDROID 25 User Guide BLACKBERRY Download Vulkano Player to your phone from Blackberry Apps World Install and run Vulkano Player Go to Settings > Selected Vulkano > Add Vulkano Enter the name and password of Vulkano Go back to the Home screen and push Live TV to get started 26 User Guide DOWNLOAD THE CLIENTS TROUBLESHOOTING For additional information or technical assistance for your Vulkano product, go to Monsoon’s Technical Support Website at: http://www.myvulkano.com/support.html. 27 User Guide FREQUENTLY ASKED QUESTIONS Q: WOULD VULKANO SUPPORT WINDOWS MCE? A: Vulkano has its own EPG Support for Scheduled recordings, therefore there would be no need to use Windows MCE with Vulkano. In another words Windows MCE is not supported by Vulkano. Q: I HAVE FORGOT MY VULKANO PASSWORD. IS THERE ANYWAY TO RETRIEVE IT? A: You can retrieve the User Name and Password of your Vulkano from PlayerSettings.xml File of your Old Laptop. You may follow these Steps: For Windows XP Go to C:\Documents and Settings\User Account\Local Settings\Application Data\Monsoon Multimedia\Vulkano\PlayerSettings.xml For Vista & Win7 Go to C:\Users\<Your Account>\AppData\Local\Monsoon Multimedia\Vulkano\PlayerSettings.xml Kindly Note: Local Settings and AppData are Hidden Folders. Kindly Unhide them to get to the PlayerSettings.xml file. Follow these Steps to unhide Folders in XP http://www.howtogeek.com/howto/windows/display-hidden-folders-in-xp/ Follow these Steps to Unhide Folders in Vista & Win7 http://www.howtogeek.com/howto/windows-vista/show-hidden-files-and-folders-in-windowsvista/ Q: I WANT TO ADD SECOND VULKANO IN MY NETWORK, HOW CAN I DO IT? A: In order to set up Second Vulkano Unit in a Single Network, you have to configure One Vulkano Unit at one Point of time. Your first Vulkano Unit should not be plugged to the power source during the basic Configuration. Once you configure your Second Vulkano Unit, you can Plug in the first Vulkano unit as well. 28 User Guide However, only one Vulkano can be seen as Local Vulkano unit. It depends on the IP Address assigned to your Vulkano devices by your Network Router. For example if the IP Address Assigned to one of your Vulkano is 192.168.1.15 and the IP Address assigned to your other Vulkano is 192.168.1.16, in this case the Vulkano with .15 IP address will be seen as the Local Vulkano as per the IP Stack. Now to make your preferred Vulkano as your First Vulkano, you need to disconnect the other Vulkano for a While, Reboot your Router then the Vulkano which is connected to it, it will rearrange the IP address. You can then Turn on other Vulkano as well. Q: WHAT ARE THE DIFFERENT TYPES OF INPUT & OUTPUT PORTS ON VULKANO? A: Audio/Video Inputs and output Ports on Vulkano are as follows: RCA Composite Video (In and Out) RCA Left and Right Audio (In and Out) Component Y-Pb-Pr (In and Out) HDMI Out Q: HOW CAN I SET UP MY VULKANO PLAYER ON PC AT A REMOTE LOCATION, I AM UNABLE TO COMPLETE THE WIZARD? A: You do not need to Run Wizard to configure Vulkano at your office computer. For remote viewing you just have to Open PC Player > Then Click on "Player" in the Tool Bar on Top of the PC Player > Then Click on "Add/Select Vulkano"> Enter your Vulkano Name and Password under Remote Vulkano by Clicking on Add. Once you are done, you can simply click on "Connect" to watch your Favorite Programs from the remote location. Q: CAN I SET MY VULKANO UP USING A PC? A: Vulkano can be configured using PC and MAC Setup Wizard. In addition to this you can use the Vulkano Remote Control for TV Setup Wizard to configure it on your TV. Q: HOW DO I PORT FORWARD MY ROUTER? A: You may go to http://www.portforward.com. Select Make and Model of your Router, (Skip the Advertisement) Search for Monsoon Vulkano and Click on it. Follow the instructions as how to forward the ports for Vulkano. You may call Monsoon Technical Support for any assistance, if needed. 29 User Guide Q: WILL MY 802.11 G ROUTER WORK WITH A VULKANO? A: Yes, it will work with 802.11g router. Vulkano supports 802.11a, g & n Wireless Standards. Q: CAN I UPGRADE MY VULKANO’S STORAGE? A: Connecting any Peripheral to VULKANO is not as cut and dried as it would be with PC - on Windows, you can go to any PC store and buy any Device and get proper drivers with it. On VULKANO, we have to carefully select Devices and drivers to match the Linux operating system used on the unit. As of now Only a few storage devices has been tested with VULKANO and that is what will work with VULKANO. You may go upto 1TB of Storage on Vulkano which can be purchased from http://shop.monsoonmultimedia.com/shop/products.aspx?c=3 Q: IS STATIC IP SETUP FOR VULKANO REQUIRED? A: Since Vulkano renegotiates UPnP port forwarding rules whenever it gets an IP address, it should not need to have a static IP set if your router supports UPnP (and UPnP is enabled). However, there is no harm in having the IP set for static either – just the standard warnings about making sure that the static IP chosen is not in the DHCP allocation range set by the router or used by another device using static IP on the same LAN. If Vulkano is being used on a router that does NOT support UPnP, and as a result port forwarding had to be set manually using the router’s web interface, then static IP assignment for Vulkano is recommended. Some routers feature a way to assign the same IP address to a device repeatedly, which can be used instead of setting static IP on the Vulkano. This can be called (depending on the router): DHCP reservation Static DHCP Reserved IP address And requires you to enter both the IP address you wish to use and the MAC address of the device in question (Vulkano). See your router’s documentation for more information on this feature. 30