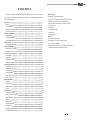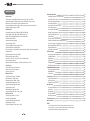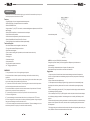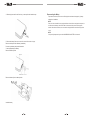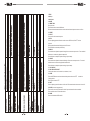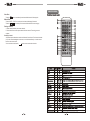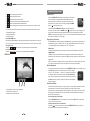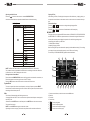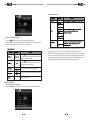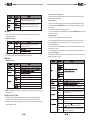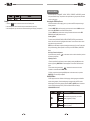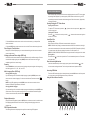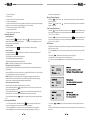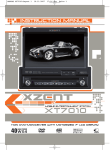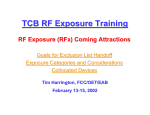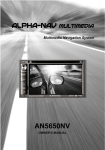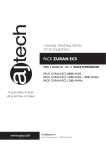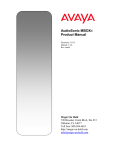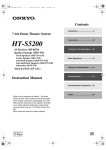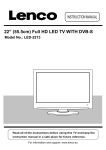Download Valor ITS-702W User manual
Transcript
ITS-702W C O N T E N T S Thank you for your choosing our product. We hope you will find the instructions in this user manual clear and easy to follow. If you take a few minutes to look through it, you’ll learn how to use all the features of your new ITS702W for maximum enjoyment. Preparation Features Tools and Supplies !!!WARNING Disconnecting the Battery Controls and Indicators Button Operation LCD Display / Indicators The Key Areas Of the Touch Screen Remote Control Front Zone Remote Control Using the TFT Monitor Open/Close the TFT Monitor TFT Monitor Auto Open Monitor Tilt Angle Adjustment Camera Mode Image Setting Parking Brake Interlock Monitor Movement Mechanism Operating Instructions Power On / Off Playing Source Selection Volume Adjustment Audio Control Menu System Reset Mute System Setup Menu MAIN Menu Screen Setting General Setup Menu Standby Tuner Operation Tuner Operation Display Switch to Radio Tuner source Select FM/AM Band Auto Tuning Manual Tuning Using Preset Stations Auto Store (AS) Program Scan (PS) Local Radio Stations Seeking (LOC) 1 1 1 1 2 3 3 5 5 6 6 8 8 8 8 8 8 9 9 10 10 10 10 10 11 11 12 12 12 13 15 16 16 16 16 17 17 17 17 17 17 Monitor Section Screen Size: 7” (Measured diagonally). Screen Type: TFT Liquid Crystal Display (LCD) active matrix Response Time: 30mSec rise time, 50mSec fall time Resolution, DVD/Composite Video in: 336,960 sub pixels, 1440 (W) X 234 (H) Viewing angle: • 60 degrees left or right • 30degrees up • 60 degrees down General Auxiliary Input impedance: 10k Power Supply: 10.5 to 16V DC, negative ground Fuse: 10-amp, mini ATM type DIN chassis dimensions: 7" X 7" X 2" (178mm x 178mm x50mm) * Specifications subject to change without notice. 40 SPECIFICATIONS CEA Power Ratings Main Amplifier Power Output: 15 watts RMS X 4 channels into 4-ohms @ < 10% THD+N Signal to Noise Ratio: 70dBA below reference. (Reference: 1 watt, 4-ohms) MAX Power: 35 X 4 watts into 4-ohms, all channels driven Frequency Response: 20Hz to 20kHz, -3dB. Aux input used as source reference Reference Supply Voltage: 14.4VDC DVD/CD Player Compatible formats: DVD-R, DVD-RW, DVD+R, DVD+RW, CD-R, CD-RW, CD-DA, MP3, WMA, HDCD, SVCD, VCD, MPEG, JPEG, MP3/WMA files burned onto a DVD+R/W or DVD-R/W and CD-R/RW Signal to Noise Ratio: 85dBA Dynamic Range: >95dB Frequency Response: 20Hz to 20kHz, -3dB Channel Separation: > 60dB @ 1kHz D/A Converter(s): 6-channel high performance 24-bit, 192kHz, multi-bit Sigma Delta modulation. DAC Supports sample rates from 8~192kHz. Electronic Skip Protection (ESP): DVD: 2-3 sec, CD-DA: 10 sec, MP3: 100 sec, WMA: 200 sec (ESP time is approximate) Mechanical anti vibration ability: 10~200Hz, X/Y/Z direction: 1.0G Video Section Format: NTSC, PAL (auto-detection) Output: 1Vp-p (75-ohm), buffered Input: 1Vp-p (75-ohm) FM Tuner Section Tuning Range: 87.5MHz - 107.9MHz Mono Sensitivity (-30dB): 10dBu Quieting Sensitivity (-50dB): 15dBu Alternate Channel Selectivity: 70dB Signal to Noise Ratio @ 1kHz: 58dB Image Rejection: 60dB Stereo Separation @ 1kHz: 30dB Frequency Response: 30Hz - 15kHz, -3dB AM Tuner Section Tuning Range: 530kHz - 1710kHz Sensitivity (-20dB): 20dBu Signal to Noise Ratio @ 1kHz: 50dB Image Rejection: 60dB Frequency Response: 50Hz - 2kHz, -3dB 39 DVD Player Operation Opening/Closing the TFT Video Screen Insert/Eject Disc Reset the Loading Mechanism Accessing DVD Mode Using the Touch-Screen Controls Controlling Playback Accessing the DVD Menu Moving Through Chapters Fast Forward/Fast Reverse GOTO Search Direct Chapter / Track Selection Viewing an Alternate Picture Angle (DVD Only) Zooming Multi-Language Discs (DVD Only) Playback Information General Disc Information DVD Setup Menu Accessing the DVD Setup Screen LANGUAGE Menu AUDIO Menu VIDEO Menu SPEAKER Menu RATING (Parental Lock) Menu CD/MP3/WMA/JPEG Operation CD Player Operation Display MP3/WMA Discs JPEG Discs iPod Operation Accessing iPod Mode iPod Instructions Playback of video on iPod SAT Operation Accessing SAT Mode Auto Scanv Manual Scan Storing a Channel Recalling a channel Troubleshooting Specifications NOTE: 1. certain descriptions in this book may differ from the actual unit. 2. Some pictures or icons in the book may differ from actual display. 3. Specifications subject to change without notice. 18 18 18 18 18 18 19 19 20 20 20 21 21 21 21 21 22 24 24 24 25 25 25 25 27 27 28 29 30 30 30 31 32 32 33 33 33 33 34 39 PREPARATION Please read all of the instructions below before beginning your installation. We recommend that you have your unit installed by an experienced 12 volt electronics installer. Features • Single DIN size, all-in-one integrated entertainment system. • Built-in DVD Player, Car specification slot-in mechanism. • Built-in ISS FM/AM Tuner, • High resolution 7” (16:9) TFT color monitor, contrast and brightness adjustment, with LCD dot matrix display. • Built-in 35W X 4 amplifier, 4.1 channel surround sound output. • Smart Touch-screen operation. • All functions can be operated by the included remote controls. • Built-in Satellite Radio Control, Built-in iPod Control. • Powerful Graphic User Interface and software update ability. Insert the battery holder Tools and Supplies You will need these tools and supplies to install the unit. • Torx type, flat-head and Philips screwdrivers • Wire cutters and strippers • Tools to remove existing radio (screwdriver, socket wrench set or other tools) • Electrical tape • Crimping tool • Volt meter/test light • Crimp connections • 18 gauge wire for power connections • 16 – 18 gauge speaker wire WARNING!! 1. Only connect the unit to a 12-volt negative ground system. 2. Never install this unit where operation and viewing could interfere with safe driving conditions. 3. To reduce the risk of a traffic accident (except when using for rear view video camera) never use the video display function while driving the vehicle. 4. To reduce the risk of a traffic accident, never driving with the sound at a level that prevents you from hearing sounds outside around the vehicle. 5. Never disassemble or adjust the unit without the assistance of a professional. For details, please consult your local car stereo specialty shop. 6. To prevent injury from shock or fire, never expose this unit to moisture or water. 7. Never use irregular discs. 8. To prevent damage to the mechanism inside this unit, avoid impact to the TFT monitor. 9. Do not change the fuse on the power wire without professional guidance. Using an improper fuse may cause damage to the unit and result in a fire. 10. The monitor employs an automatic motorized mechanism. To prevent damage to the core mechanism, please do not push, pull or swivel the monitor manually. 1 NOTE: Use only one CR2025(3V) lithium battery. Danger of explosion if battery is incorrectly replaced. Replace only with the same or equivalent type. Do not recharge, disassemble, heat or dispose of the battery in fire. Keep batteries away from children to avoid the risk of accident. Suggestions 1. Only use a piece of clean silicone cloth and neutral detergent to clean the front panel or monitor. A rough cloth and non neutral detergent (such as alcohol) may result in scratching or discoloration. 2. Keep off water and other liquid things. 3. If the temperature inside the player gets too high, a protective circuit automatically stops playing the disc. And then, please wait for the unit to cool down before operating the player again. 4. Never insert anything other than a 5” (12 cm) compact disc into the player as the mechanism can be damaged by foreign objects. 5. Do not attempt to use a 3” (8 cm) CD-Single disc in this unit, either with or without an adaptor, as it will damage the player and disc. Such damages are not covered by the Warranty on this product. 6. When the vehicle warms up during cold weather or under damp conditions, condensation may appear on the LCD panel. If this occurs, the screen will not operate properly until the moisture has evaporated. 7. We suggest that you should clean the discs used in this unit more frequently than used in your home, because of the environmental conditions of the vehicle. 38 1. When using the remote for the first time, you must pull out the insulation tape. Disconnecting the Battery To prevent a short circuit, be sure to turn off the ignition and remove the negative (-) battery cable prior to installation. NOTE: If the unit is to be installed in a car equipped with an on-board drive or navigation computer, do not disconnect the battery cable. If the cable is disconnected, the preset memory may be erased. Under these conditions, use extra caution during installation to avoid causing a short circuit. NOTE: It is especially important that you read the WARNINGS and NOTES in this manual. 2. Remove the battery if the remove control is not used for a month or longer. Remove and dispose of the old battery immediately. Do not store the battery with metallic materials. 3. Inserting/Replacing the Battery: Remove the battery holder Remove the battery from the battery holder Install the battery 37 2 CONTROLS AND INDICATORS Button Operation 16 15 14 13 1 2 3 4 5 6 7 8 9 10 11 12 21 20 22 19 18 17 1.POWER OFF/VOL Rotary encoder. Press the encoder to turn on the unit, press and hold to turn off. Rotate clockwise/counterclockwise to adjust the volume. Press to enter the audio adjust menu when the unit is on. 2. MUTE Press the button to mute the volume, and press the button again to restore the volume. 3. PREVIOUS 4. NEXT 5. PLAY/PAUSE Press to play/pause. 6. DISC SLOT 3 36 7.STOP. 8.Seek up 9.Seek down. 10.MODE 11. SMART DIAL Rotary encoder. Press the encoder to access MAIN menu. Rotate clockwise/counterclockwise to select a desired item and press to access or confirm. 12. RESET 13. EJECT Press once for disc insertion/ejection. 14.INFO Press to display playback information on the screen on DVD mode, if the TFT monitor is closed DVD playback information will display on the LCD screen. Press and hold to access the picture setup. 15 ANGLE+ Press the button to adjust the upward tilt angle of the screen one step at a time. Press and hold this button to continuously adjust the upward tilt. Press this button to adjust the picture settings in picture setup. 16. ANGLEPress the button to adjust the downward tilt angle of the screen one step at a time. Press and hold this button to continuously adjust the downward tilt. Press this button to adjust the picture settings in picture setup. 17. LCD DISPLAY 18. DISC INDICATOR LIGHT It is blue when there is no disc in the slot, otherwise, it is red. 19. OPEN Press the OPEN button to activate the motorized system and move the TFT monitor into viewing position. Press again to close the TFT. 20. DISP Press to display system information on the front LCD screen when the main screen is closed.21. 21.AS/PS (Auto store/program scan) Press to auto store strong radio stations in the 12 preset channels in the current band. Press and hold to start to scan radio stations. 22. BAND Press to switch between FM and AM. 35 4 LCD Display / Indicators 1.Main display area, displays the time, tuning frequency and other text information. 2.Program Type (PTY) indicator 3.Traffic Program (TP) indicator 4.Traffic Announcement (TA) indicator 5.Alternative Frequency (AF) indicator 6.Local indicator, Indicates the local radio station seeking function is activated or not 7.Stereo broadcasting indicator, Indicates the radio is in stereo mode or not 8.Loudness indicator, Indicates the LOUD function is activated or not. 9.Digital audio broadcast (DAB) indicator 10.Satellite (SAT) radio indicator The key areas of touch screen A — Return to MAIN menu B — DISP key: Displays playing information C — Select previous chapter D — Select next chapter E — Display the on-screen control keys, according to different playing mode. F — Display the GOTO search menu on DVD/VCD mode. 5 TROUBLESHOOTING The touch key areas are outlined below, for DVD, VCD mode and all other operating modes. 34 REMOTE CONTROL Auto Scan Touch the button to automatically scan the available channels of all categories. Manual Scan Touch the PAGE - / PAGE + to scan the previous/next available page of channels. Touch the / to scan the previous/next available channel of current category. Storing a Channel 1. Select a band (if needed), then select a channel. 2. Touch and hold an on-screen preset channel for three seconds. The storing process is complete. Recalling a channel 12 numbered preset channels store and recall channels for each band. Front 6 stored channels (1-6) for the current band appear on the screen, touch the channel directly or use the numeric buttons on the remote control. You can touch the arrow buttons ( ) on the screen to select other channels. 33 6 SATELLITE RADIO OPERATION Accessing SATTELLITE RADIO Mode To switch to SATELLITE RADIO mode, press the SRC button on the front panel or the (SRC) button on the remote control until SAT appears at the top of the screen. The touch keys for SATELLITE RADIO playback are described below. NOTE: An optional Terk XM Direct Universal Tuner box and XM Antenna is required to receive XM Radio, along with a subscription to XM Radio. Check with your dealer for these optional Devices. 1 3 2 4 5 6 7 8 17 9 10 11 12 13 14 15 16 1. Current source indicator, touch this area to access MAIN menu. 2. The artist information of the channel the playing back currently. 3. The preset channel currently playing back. 4. Current time indicator. 5. Current Band and channel number indicator. 6. Current channel name indicator. 7. Current channel category indicator. 8. Playback information. 9. The volume indicator. 10. : Touch to change among the following bands: SAT, SAT-1, SAT-2, SAT-3. 11. : Touch to open the category folder list. 12. Touch to scan to the previous channel. 13. Touch to scan to the next channel. 14. : Touch to scan the previous available channel of current category. 15. : Touch to scan the next available channel of current category. 16. : Touch to activate/deactivate Scan Mode. 17. : Touch to display the numeric keypad on the screen to access a channel directly. 7 32 TFT MONITOR OPERATION when you press the button, the touch screen will display the following. Open/Close TFT Monitor Press the ( Monitor. ) button on the front panel or on the front zone remote control to open/close the TFT Monitor Auto Open If “TFT Auto Open” is “On”, when the unit is turned on, the monitor automatically opens to the last viewing position, and closes automatically when the unit is turned off. If “TFT Auto Open” is “Off”, when the unit is turned on, the monitor will not open automatically, but will close automatically when the unit is turned off. You can press the ( ) button on the front panel or on the remote control to move the monitor into the desired viewing position. If “TFT Auto Open” is “Manual”, when the unit is turned on or turned off, the monitor has no Movement. See “General setting” for details. Monitor Tilt Angle Adjustment The TFT displays the root directory list classified in the iPod, from which you can select your favorite songs. You can choose a play list from your iPod play lists and then select a song to listen to. Playback of video on iPod For playback of video on iPod, press the following. button to enter, the touch screen will display the The monitor angle can be adjusted for optimum viewing using one of the following methods: Press the ( ) or ( ) buttons on the front panel to adjust the tilt angle of the screen one step at a time. Press and hold the ( ) or ( ) buttons to continuously adjust the tilt angle. Adjust the “Screen Tilt” in the “Screen setting” to adjust the tilt of the screen to the desired degree. Rear Camera Mode When the vehicle is placed in "Reverse", and an optional rear camera is connected to the unit, the TFT monitor will automatically switch to the camera input source. Image Setting Video Output Format The table below shows the video output format for each source. If there are videos on iPod, you will regain control of your iPod by use of the ClickWheel. Using your iPod, select your video of choice. Press play on the iPod to start playback. To end playback, press the MENU button on your iPod. Ensure your iPod TV OUT setting is turned ON. Otherwise there will be nothing on the display. However, you can return to listen to your music by pressing the button again. Adjustable Parameters While on RGB mode, the only parameter that can be adjusted is brightness (BRIGHT). To access “PICTURE”, “COLOR”, “CONTRAST”, and “TINT” you must be on CVBS mode. Parameter Adjustment Procedure 1. Enter Picture Quality Setting Mode: Press the PIC button on the remote or press and hold the INFO button on the front panel of the Unit. 2. Select Items to Set: Press the ( ) buttons on the remote or rotate the SMART DIAL button clockwise/anticlockwise to select an item. 31 8 Accessing iPod Mode 3. Set Parameters: Press the ( ) buttons on the remote or press the ANGLE button ( Adjust the selected feature to the desired setting. ) on the front panel to 4. Exit Picture Quality Setting Mode: Press the PIC button on the remote or press and hold the INFO button on the unit. NOTE: A video source must be connected to the AUX input and be playing to access the above Adjustments. 1. To switch to iPod mode, press the SRC button on the front panel or the (SRC) button on the remote control repeatedly until iPod appears at the top left corner of the screen. 2. Select the Main menu, then touch the iPod icon to select iPod as your source. iPod Instructions The touch keys on the screen for iPod playback are described below. 1 2 3 4 Parking Brake Interlock 1. When the “PARKING” wire on the unit is connected to the brake switch, the display on the TFT monitor will display video only when the vehicle is stopped and the parking brake is applied. 2. Parking brake function is overridden when the video source is set to CAMERA. 3. When the “parking brake interlock” is active, the front monitor displays a caution message with a blue background, preventing the driver from watching video while driving to reduce the risk of a traffic accident. Rear video screens are not affected. Please see “INSTALLATION SECTION” for installation. 18 12 19 13 14 15 16 17 20 21 Monitor Movement Mechanism If an obstruction occurs on the monitor path, the motion will stop automatically to prevent damage for the mechanism or monitor. Normal operation is resumed by pressing the OPEN button ( ) or restart the unit while “TFT Auto Open” is “On”. 9 5 6 7 8 9 10 11 1. Current source indicator, touch this area to access MAIN menu. 2. Disk title 3. Track title 4. Current time 5. : Touch to play/pause disc playback 6. : Touch to stop disc playback 7. : Touch to turn to the previous page 8. : Touch to turn to the next page 9. : Touch to fast backward current track 10. : Touch to fast forward current track 11. : Touch to activate/deactivate Scan Mode 12. : Touch to wait for iPod video/photo 13. : Touch to activate/deactivate Repeat Single Mode 14. : Touch to activate/deactivate Random Mode 15. : Touch to access root directory list 16. : Touch to display track list 17. : Touch to display a numeric keypad on the screen to access a track directly. 18. Current track and total number of tracks on disk 19. Elapsed playing time 20. Playback information 21. Volume indicator 30 OPERATION INSTRUCTIONS 9. : Touch to display previous folder 10. : Touch to display next folder 11. : Touch to fast forward current track 12. : Touch to activate/deactivate Repeat Single Mode 13. : Touch to activate/deactivate Random Mode 14. : Touch to display the numeric keypad on the screen, and use it to access a track directly. 15. The disk format indicator, display the current track and total number of tracks on disk 16. Elapsed playing time 17. playback information 18. Volume indicator Playing MP3/WMA Files After inserting a MP3/WMA disc, files will play in the sequence of the all directory. In playing back, you can press the numeric button on the remote control or touch a track directly to play. Change Directory Touch the or on the screen to navigate through the directories/folders. Previous/Next Page Touch the or on the screen to navigate through the pages/files. JPEG Discs Power On / Off Press the POWER OFF /VOL button to turn the unit on. The buttons on the front of the unit are lightened and “WELCOME” message appears briefly on the LCD screen, and then displays the current mode status. You can also turn on the unit by pressing the POWER button ( ) on the remote control. Press and hold the POWER OFF /VOL button on the front panel for more than 1 second or press the POWER button ( ) on the remote to power off the unit. The monitor is drawn back into the main compartment and the LCD screen displays “BYE BYE”. NOTE: The operating voltage range is 10.5v~16v. The unit will power off automatically to protect Itself, when the voltage is out of this range. Playing Source Selection Press the SRC button on the front panel or the (SRC) button on the remote to select among the available playing sources: TUNER, Disc, iPod,, AUX IN, CAMERA (rear view video camera), . The selected playing mode is displayed on the TFT or LCD screen. AUX IN Mode An external peripheral device can be connected to this unit via RCA cables to the “AUX-IN”. CAMERA Mode “CAMERA” mode is only available when the camera is connected and when backing up. To install a rear view video camera, connect the CAMERA video input cable to the rear view camera Output cable. NOTE: If you have not connected a device to the unit, the source can not be selected. Example: If you have not connected an iPod to the unit, the iPod source will not be available. Volume Adjustment To increase or decrease the volume level, turn the POWER OFF /VOL on the front panel or press the (VOL+/ VOL-) buttons on the remote control. The volume ranges from “0” to “40”. The default volume is “10” when the unit is powered on each time. Default volume memory setup: Rotate Smart Dial/VOL knob on the front panel to select volume value and then press and hold the Menu button until you hear a single beep. When you hear the beep, Setup is completed. 1 2 3 1. Stop playback and return to the picture list 2. Rotate picture clockwise 90° 3. Rotate picture anticlockwise 90° 29 Audio Control Menu The Audio Control feature allows you to easily adjust your audio system to meet the acoustical characteristics of your vehicle, which vary depending on the type of vehicle and its measurements. To get the best possible sound quality from your new system, be sure to adjust the settings for the speakers as well. Proper setting of the Fader and Balance enhances the effects of the cabin equalizer. Accessing the Audio Control Menu Press the POWER OFF /VOL on the front panel once or press the (SEL) button on the remote control to enter the “Audio” menu. Selecting an Audio Feature for Adjustment Press the ( ) buttons on the remote or press the POWER OFF/VOL button on the front panel once to select an audio feature to be adjusted. 10 Adjusting an Audio Feature Press the ( ) buttons on the remote or rotate the POWER OFF/VOL clockwise/counterclockwise to adjust the selected feature to the desired setting. User Flat Jazz Pop Classical Rock News Urban Rave Movie Techno BASS Playing CD Files After inserting a CD disc, files will play in the sequence of the all directory. In playing back, you can press the numeric button on the remote control or touch a track on the onscreen directly to play. Previous/Next Page Touch the or on the screen to navigate through the pages/files. Fast backward/fast forward Touch the or on the screen to fast backward or fast forward play. MP3/WMA Discs This player allows you to playback MP3 files recorded on CDROM, CD-R, CD-RW, DVD+R/RW and DVD-R/RW. For CD-RW discs, please make sure it is formatted using the full method and not the quick method to prevent illegal disc operation. Use the following settings when compressing audio data for your MP3 disc: • Transfer Bit Rate: 320kbps • Sampling Frequency: 48kHz When recording MP3 up to the maximum disc capacity, disable additional writing. For recording on an empty disc up to maximum disc capacity, use the "Disc at once" setting. The touch keys for MP3/WMA CD/DVD playback are described below. TREBL 1 FADE 3 2 4 BAL SUB 15 OFF and ON LOUD 12 NOTE: The Bass and Treble levels are only adjustable when EQ is set to “User” mode. The Loudness function compensates for deficiencies in sound ranges at low levels. When the Loud function is on, LOUD is displayed on the screen. Exiting the Audio Control Menu Press and hold the POWER OFF/VOL button on the front panel to exit the audio control menu, or Press the escape arrow on the top right corner of the TFT display. Press the (ESC) button on the remote control to exit the audio control menu. 16 13 17 14 18 System Reset To correct a system halt or other unusual operation, use the tip of a pen to press the RESET button located on the front bottom-right corner of the unit. After a system reset, the unit restores the settings before the last power off. Mute The volume will be muted when the following cases occur: • Automatic: When the “MUTE” wire is connected to a cell phone that will output a mute signal to the “MUTE” wire. • Manual: Press the MUTE button on the front panel or the MUTE button on the remote to mute The volume from the unit. NOTE: Press the MUTE button again to restore the volume. Adjusting the volume or using any of the audio set-up features will cancel the mute function. 11 5 1. 2. 3. 4. 5. 6. 7. 8. 6 7 8 9 10 11 Current source indicator, touch this area to access MAIN menu. Disk title Track title Current time : Touch to play/pause : Touch to stop disc playback : Touch to turn to the previous page : Touch to turn to the next page 28 CD/MP3/WMA/JPEG OPERATION SYSTEM SETUP MENU Instructions for Insert/Eject, Play/Pause, Stopping Playback, Track Selection, Fast Forward/Fast Reverse, Scan, and Random Play are the same for DVD, CD and MP3 operation. Please see the DVD Player Operation section for information about these topics. The file naming formats listed below are compatible with this unit: • ISO 9660 – file name: 12 characters, file extension: 3 characters • ISO 9660 – file name: 31 characters, file extension: 3 characters • Joliet – 64 characters If the file or folder name does not conform to ISO 9660 file system standards, it may not be displayed or played back correctly. MAIN Menu There are three methods to access the MAIN menu. •Press the SMART DIAL button on the front panel . •Press the MENU button on the remote control. •Touch the A area on the touch-screen. 7 6 8 9 CD Player User Interface 1 3 2 4 12 11 10 15 12 16 13 1 17 14 18 5 6 7 8 9 10 11 1. Current source indicator, touch this area to access MAIN menu. 2. Disk title 3. Track title 4. Current time 5. : Touch to play/pause 6. : Touch to stop disc playback 7. : Touch to turn to the previous page 8. : Touch to turn to the next page 9. : Touch to fast backward current track 10. : Touch to fast forward current track 11. : Touch to activate/deactivate Scan Mode 12. : Touch to activate/deactivate Repeat Single Mode 13. : Touch to activate/deactivate Random Mode 14. : Touch to display the numeric keypad on the screen, and then you can use the numeric Keypad to access a track directly. 15.Current track and total number of tracks on disk 16.Elapsed playing time 17.Playback information 18.Volume indicator 27 2 3 4 5 1. Touch to access Front-Zone menu. 2. Touch to access DVD setup. 3. Touch to access ASP setup. 4. Touch to access Screen setup. 5. Touch to turn to the previous menu. 6. Touch to access Tuner mode 7. Touch to access iPod mode 8. Touch to access DVD mode. 9.Touch to access AUX IN mode. 10.Touch to access the Standby mode 11.Touch to access Camera mode. 12.Touch to access SAT mode. Note: Remote, Smart dial, touch screen operations and buttons on front panel are all useable to select menu and adjust “SETTING”. The following instructions will show the different ways to Access menus and adjustments. Screen Setting Accessing the Screen Setup Menu •Press the SMART DIAL on the front panel or press the (MENU) button on the remote control to access MAIN menu. •Select the SCREEN SETUP button on the bottom of the screen to access the Screen setup. 12 RATING Menu Features Selecting a Feature for Adjustment Press the ( ) buttons on the remote to select a feature to be adjusted. Rotate SMART DIAL clockwise/counterclockwise to select a feature to be adjusted. Directly Touch the options on the screen to select a feature to be adjusted. Press the ( ) buttons on the remote or rotate the SMART DIAL clockwise/counterclockwise to adjust the Brightness to the desired setting. Press the ( ) buttons on the remote or touch the (1 to 6) number on the screen directly to adjust the tilt of the screen to the desired degree. ADULT To reset the password, access the “RATING” menu and enter the current password. Once the correct password is entered, you can access the “Password” field and enter a new one. NOTE: Record the password and keep it in a safe place for future reference. The rating for each disc is marked on the disc, disc packing, or documentation. If the rating is not available on the disc, the parental lock feature is unavailable. Some discs restrict only portions of the disc and the appropriate content will play. For details, please refer to the disc description. Touch to activate/deactivate the Screen Saver. Touch “Yes” to enter the touch screen calibrate mode. The version of this unit. General setup Menu Accessing the General Setup Menu •Select the TOOLS button on the bottom of the touch screen to access the General setup. 13 26 Select the default language which you would like the DVD menu (if applicable) to display Western European Select the default External language which you would like the subtitle (if applicable) to display. Central European AUDIO Menu The unit has a built-in Pink Noise generator to help set the relative speaker levels for multi -channel audio playback. AUDIO Menu Features Employ the Dynamic Range Control for better playback at low volumes. NOTE: When Down Sampling is “On”, the audio output signal will be converted to 48kHz. When Down Sampling is “Off”, the original sampling frequency is preserved. VIDEO Menu Selecting a Feature for Adjustment Press the direction buttons on the remote control or touch the option directly on the screen to select the feature to be adjusted. Adjusting a Feature 1. Enter the option field for the feature you want to adjust by pressing the (OK) button on the remote or by pressing the SMART DIAL button. A submenu appears in a second row with the selected option. 2. Select a new value by pressing the direction button. 3. Confirm your selection by pressing (OK) button or pressing the SMART DIAL button. The new value setup is complete. Adjusting the Clock 1. Access the “Clock” setting under the General Setup menu. 2. Press the direction button on the remote to move the cursor to the “Hour” or “Min” position, and press the (OK) button. You also can touch the “Hour” or “Min” position directly. 3. The numeric keypad will pop up. 4. Press the numeric button on the remote control or touch the numeric keypad on the screen to adjust the hour or minutes. 5. Press the (OK) button on the remote control or on the keypad of the screen to confirm setup. Return to normal playback The system will automatically return the previous playback mode you were in before accessing the setup menu after 10 seconds. VIDEO Menu Features The output of Camera Image is in normal mode The output of Camera Image is in reverse mode NOTE: For standard discs not formatted for “widescreen”, use of the 16:9 aspect ratio will result in image distortion. The video output is switched automatically based on the current disc. RATING (Parental Lock) Menu The video output is in the standard NTSC format The video output is in the standard PAL format The DVD system has a built-in parental lock feature to prevent unauthorized persons from viewing restricted disc content. By default, the rating system is unlocked. Once setup, the parental lock is released only by entering the correct password. Once the password is entered, rating is available for setup. The TFT panel automatically opens when the unit is turned on. You must press the button on the TFT panel or the button on the remote to open the TFT. Manual 25 The TFT panel will remain in position until the user opens or closes the screen. 14 DVD SETUP MENU The menus are displayed in English only. In “DVD Setup” mode, “LANGUAGE”, “AUDIO”, “VIDEO”, “SPEAKER”, and “RATING” (parental lock) are available for setup. This operation can be performed using rotary encoder, the remote control or touch screen. Accessing the DVD Setup Screen Standby 1. Touch the button on the touch-screen to access Standby mode. 2. In the standby mode, the unit stands in low-power state with audio output only. 3. In the standby mode, you can return to normal screen mode by performing any unit operation. If DVD is selected as the current playing source, you can access DVD setup screen through following methods: • Press the SMART DIAL on the front panel or touch the area A to access the MAIN menu, and then touch the DVD TOOLS to access the DVD Setup Screen. • Press the (MENU) button on the remote control, press the direction button to select DVD TOOLS and press the (OK) button to access. Accessing a Menu To access a menu (LANGUAGE, AUDIO, VIDEO, SPEAKER, RATING), press the direction buttons on the remote control to highlight the desired menu. You can also touch the on-screen menu selection to access that menu. NOTE: Once the DVD setup is complete, the settings are memorized. If you want To restore the factory default settings, please adjust the “Load Factory “in the RATING Menu.(See RATING Menu.) Selecting a Feature for Adjustment Once inside a menu, press the ( ) on the remote control or touch the item directly to select the feature to be adjusted. Adjusting a Feature 1. Enter the option field for the feature you want to adjust by pressing the (OK) button on the remote or by pressing SMART DIAL. A submenu appears in a second row with the selected option. 2. Select a new value by pressing the ( ) buttons on the remote control or rotate clockwise or counterclockwise the SMART DIAL. 3. Confirm your selection by pressing the (OK) buttons on the remote control, or press the SMART DAIL. The new setup is completed. LANGUAGE Menu If a DVD supports more than 1 Subtitle or Audio language, all the languages are available for selection during playback. If the selected language is not supported by the DVD, then the default language is used. During playback, press the (SUBT) or (AUDIO) button on the remote control to change the language directly. This will not affect the DVD menu settings. LANGUAGE Menu Features Select the default language which you would like subtitles (if applicable) to display. Select the default language which you would like to listen to (if optional). 15 24 TUNER (FM/AM) OPERATION Tuner TFT display Disc Symbols 6 1 3 2 11 4 5 10 7 8 9 12 13 14 15 16 17 18 1. 2. 3. 4. 5. 6. Current Source information, touch this area to return to MAIN menu Current Radio Band Indicator Current Preset Station playing Indicator Stereo Broadcasting Indicator Radio Frequency Indicator Preset Radio Stations: Touch to recall preset stations or touch and hold to store a Station.(Total 12 stations per Band you can preset.) 7. System EQ setting 8. Loud Setting Indicator (7-8 items’ setting method, see “Audio control menu” for instructions.) 9.Volume Indicator. 10.Strong Local Signal Broadcasting Indicator: Touch to activate/deactivate Local function 11.Current time Indicator 12. : Touch to change among the following bands: FM-1, FM-2, FM-3, AM. 13. : Touch to automatically scan and store stations in current radio band. You also can Press the AS/PS button on the front panel. 14. : Touch to seek down. 15. : Touch to seek up. 16. : Touch to tune down one step. 17. : Touch to tune up one step. 18. : Touch to activate/deactivate Scan Mode Switch to Radio Tuner source Press the SRC button on the front panel or on the remote control to switch to the Tuner source. Select FM/AM Band Touch the BAND button on the screen, or press the BAND button ( Control to change among the following bands: FM-1, FM-2, FM-3, AM. 23 16 ) on the remote Auto Tuning Press the button ( ) on remote control or touch the button on the screen to seek the next available channel by increasing the tuning frequency. Press the button again to stop searching. Press the button ( ) on the remote control or touch the button on the screen to seek the next available channel by decreasing the tuning frequency. Press the button again to stop searching. Manual Tuning Touch the or to increase or decrease the tuning frequency one step. Using Preset Stations 12 numbered preset buttons store and recall stations for each band. First 6 stored stations (P1P6) for the current band appear on the screen, touch the channel directly to select. You can touch the arrow buttons on the screen to see the other 6 preset stations. Storing a Station 1. Select a band (if needed), then select a station. 2. Touch and hold an onscreen preset button (6) for three seconds. The preset number appears at the top of the screen. Recalling a Station 1. Select a band (if needed). 2. Touch an on-screen preset button (6) to select the corresponding stored station. 5 1 2 4 DVD VIDEO T:4/16 C:1/20 00:01:35 7 USER LOUD ON 3 08:06 6 1. indicates Current playing source. 2. Indicates the fourth of 16 titles on the DVD is currently playing. 3. Indicates the first of 20 chapters on the DVD is currently playing. 4. Indicates the playback time of the current title. 5. Indicates EQ setting (or decoding mode when listening to a DVD with 5.1 surround 6. Indicates the Loud Setting. 7. Indicates the current system time. VCD Playback Information The following information is displayed at the top of the screen during VCD playback: 1 2 3 DVD VIDEO T:4/16 00:01:35 6 4 USER LOUD ON 08:06 5 1. indicates Current playing source. 2. Indicates the forth of 16 tracks on the DVD is currently playing. 3. Indicates the playback time of the current title. 4. Indicates EQ Setting. 5. Indicates the Loud Setting. 6. Indicates the current system time. General Disc Information Auto Store (AS) Press the AS/PS button on the panel or touch the button on the screen to automatic scan and store strong radio stations in the 12 preset channels in the current band. Program Scan (PS) 1. Press and hold the AS/PS button on the panel to automatic scan the stations in the 12 preset channels in the current band. 2. Touch the button on the screen to automatic scan all stations in current band to preview stations. 3. Press any button to stop scan to listen to the selected station. Local Radio Stations Seeking (LOC) When the Local function is on, only radio stations with a strong signal are tuned. When the Local function is active, “LOC” appears on the screen and an indicator is illuminated. To activate the Local function in AM/FM tuner mode, touch the button on the screen. Touch the again to turn the Local function off. 17 22 sound.) DVD PLAYER OPERATION NOTE: When properly installed, DVD video cannot be displayed on the main TFT screen unless the parking brake is applied. If you attempt to play a DVD while the vehicle is moving, the TFT screen displays caution information with a blue background. Rear video screens, if applicable, will operate normally. Opening/Closing the TFT Video Screen Opening the TFT Screen To open the TFT video screen, press the ( ) button on the unit or press the ( ) button on the remote control. Closing the TFT Screen Press the ( ) button on the unit or press the ( ) button on the remote control again to close the TFT screen. Insert/Eject Disc 5. Press the OK button on the remote control or on the touch screen to go to the specified location on the disc. 6. Press the GOTO button on the remote control or touch the F Area on the screen again to exit. Direct Chapter / Track Selection During DVD, VCD and CD playback, you can use the numeric keypad on the remote control to access a track directly. Viewing an Alternate Picture Angle (DVD Only) Some DVDs contain scenes that have been shot simultaneously from different angles. For discs recorded with multiple angles, press the (ANGLE) button on the remote control to toggle available angles of the on-screen image. Zooming Press the ZOOM button on the remote control to enlarge and pan through the video image using the following options: “Q1”, “Q2”, “Q3”, and “OFF”. Inserting a Disc When inserting a DVD disc, DVD mode is entered and disc play begins. NOTE: If Parental Lock (Rating) is activated and the disc inserted is not authorized, the 4-digit code must be entered and/or the disc must be authorized (see “RATING (Parental Lock) Menu”). You cannot insert a disc if there is already a disc in the unit or if the power is off. NOTE: CD-R/RW, DVD-R/RW, DVD+R/RWs will not play unless the recording session is closed. Ejecting a Disc Press the button on the unit to eject the disc. The unit automatically reverts to Tuner mode at the same time. Reset the Loading Mechanism If the disc loads abnormally or does not play properly, press and hold the button on the unit to reset the loading mechanism. The disc is ejected and normal operation resumes. Accessing DVD Mode Multi-Language Discs (DVD Only) Changing Audio Language If you are watching a disc recorded in multiple languages, press the (AUDIO) button on the remote control to choose a language. You also can touch the area E, and then touch the button. NOTE: During VCD playback, press the (AUDIO) button on the remote control to choose between Left Channel, Right Channel, and Stereo. Changing Subtitle Language If you are watching a disc recorded in multiple languages with subtitles, press the (SUBT) button on the remote control to choose the language in which you would like the subtitles to appear. You also can touch the area E, and then touch the button. To switch to DVD mode when a disc is already inserted, press the SRC button on the front panel or on the remote control till DVD appears at the top of the screen. Using the Touch-Screen Controls 8 9 Playback Information During DVD and VCD playback, press the (INFO) button on the remote control or touch the area B to display playback information on the screen, including the media playing and current playback time. DVD Playback Information The following information is displayed at the top of the screen during DVD playback: 21 1 2 3 4 18 5 6 7 1. Touch to Play/Pause 2. Touch to stop 3. Touch to fast reverse 4. Touch to fast forward 5. Touch to repeat playback 6. Touch to repeat from A to B. Select the repeat point A wherever you want to start and the point B wherever you want to end, then, DVD displays from A to B continually. 7. Touch to switch among LEFT, RIGHT, STEREO. 8. Touch to display Sub-title 9. Touch to return to DVD main menu Controlling Playback Stopping Playback Touch the stop button on the screen or press the ( ) button on the remote control to stop DVD play and touch the play/pause button on the screen or the (OK) button on the remote control to resume disc play. Pausing Playback Touch the play/pause button on the screen to suspend or resume disc play. Repeat Playback Press the Repeat button on the screen or on the remote control to alter repeat mode according to the following: • DVD: Repeat Title, Repeat Chapter, Repeat Off • VCD (PBC Off): Repeat Single, Repeat Off • MP3: Repeat Single, Repeat Folder, Repeat Off NOTE: For VCD play, the repeat function is not available if PBC is on. PBC (Play back Control) (VCD Only) For VCD with play back functionality, play back control (PBC) provides additional controls for VCD playback. Press the (ROOT) button on the remote control to toggle the PBC function “On”/”Off”. Once PBC is on, playback starts from track one of the play list. NOTE: When PBC is activated, fast forward, slow playback, and previous/next track are available. Repeat and track selection are not available. When PBC is activated, selecting random, scan, or search playback automatically deactivates PBC. Sectional Repeat Function (A-B) Use the A-B function to define a specific area of a disc to repeat. • Press the Repeat A-B button ( ) on the screen or on the remote control to set the start point (A) of the repeated section. • Press the Repeat A-B button ( ) again once you reach the desired end point (B) of the repeated section. The selected portion of the DVD will now repeat continuously. • Press the Repeat A-B button ( ) again to cancel the A-B section setting and stop repeat Play. selection and begin playback. Moving Through Chapters Press the ( ) button or the ( chapter on the DVD. Press the ( ) button or the ( chapter on the DVD. ) button on the remote control to advance to the next ) button on the remote control to move to the previous Fast Forward/Fast Reverse Press the ( ) button on the remote control or touch the of the area E on the screen to fast forward. Keep pressing or touching and releasing the button to increase the rate from “2X” to “4X”, “8X”, and “20X”. Press the ( ) button on the remote control or touch the of the area E on the screen to fast reverse. Keep pressing or touching and releasing the button to increase the rate from “2X” to “4X”, “8X”, and “20X”. GOTO Search During DVD or VCD playback, perform the following steps to use the GOTO feature to access a specific location on a disc: 1. Press the GOTO button on remote control or touch the F Area on the screen to enter “GOTO” mode. 2. Press the ( ) buttons on the remote control to select a category. • For DVD mode, you can choose Time or Title/ Chapter search. • For VCD mode, press the GOTO button to choose between Track Search, Disc Search and Exit. Accessing the DVD Menu 1. 2. 3. 4. You can touch the area E, and then touch the button to recall the main DVD menu. Use the arrow buttons on the remote to select a title from the menu. Press the (TITLE) button on the remote control to select a different title for playback. Press the (OK) button on the remote control or touch the item directly to confirm your 19 3. Touch the ( )/ ( ) area on the screen to display a numeric keypad on the touch screen. 4. Enter a time/Track number into the field using the numeric keypad on the remote control or on the screen. 20