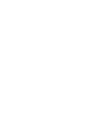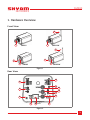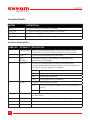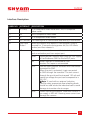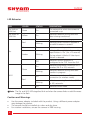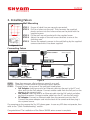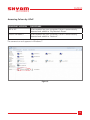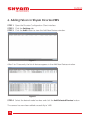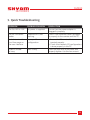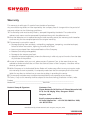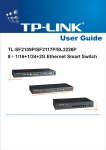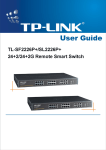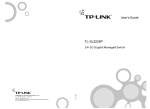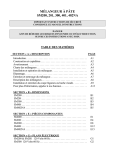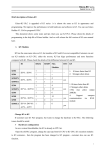Download Shyam Falcon SM200 Series User manual
Transcript
NETWORKS Falcon SM200 Series Camera Quick Start Guide Package Contents Camera with Mount Base 1 Flexible Clamp with Fixing Screws1 Power Adapter 1 Wall Mounting Screws 1 Terminal Block for Alarm I/O 1 Quick Start Guide 1 For advanced settings and more detailed information, download the user manual from www.shyamnetworks.com. www.shyamnetworks.com SM200 NETWORKS 1. Hardware Overview Front View 3 2 2 SM201 SM241W 3 1 1 2 2 SM202 SM242W Figure 1 Rear View 15 4 14 5 13 10 11 12 6 7 8 9 Figure 2 3 SM200 NETWORKS Available Models MODEL DESCRIPTION SM201 CS mount wired (PoE) and HD camera SM241W CS mount wired (PoE) and wireless HD camera SM202 4x Zoom wired (PoE) and HD camera SM242 W 4x Zoom wired (PoE) and wireless HD camera Interface Description LABEL NO. INTERFACE DESCRIPTION 1 Microphone Built-in microphone present on the front panel, which records sound. Used to capture audio from the vicinity. 2 Lens Camera lens depending on the model. 3 Wi-Fi Antenna To boost the signal of the camera’s wireless network depending on the model. 4 RS 485 RS-485 is a communication protocol that allows serial connection between devices. In Falcon, pins listed below can be used to connect external PTZ module. First Pin Not used. 5 Audio D(N) Indicates data negative. D(P) Indicates data positive. GND Indicates ground for reference. Provides audio input and output. OUT To connect external speaker for providing audio as output. IN To connect external microphone for capturing audio. 6 Rst. Used only for service and debug purposes. User should not use this switch. 7 12V DC DC inlet to provide an external power supply. 8 LAN Port One Ethernet port providing connection through Cat5e cable. 9 LEDs Indicates the working status of the camera. 4 SM200 NETWORKS Interface Description LABEL NO. INTERFACE DESCRIPTION 10 Y (CVBS) Y in component video mode and CVBS in composite video mode. 11 Pb Pb in component video mode. 12 Pr Pr in component video mode. 13 SD Card Slot For inserting the SD card to store data directly in to the card. 14 User Input Button Boots the camera with default IP configuration. Keep it pressed for 15 seconds during power on (Sts. LED blinks amber) and then release it. 15 I/O Connects an external alarm event detector to input port and an activation port from output port. GND Digital ground is used as return path for 3.3V supply pin and reference GND for IN and OUT ports. IN Active: Input pin is connected to GND. Inactive: Pin is open or unconnected. OUT Uses an open-collector transistor with the emitter connected to GND. When the port is activated, it gets connected to GND through the transistor. The sink current through the port should not exceed 150 mA and maximum voltage the port can be exposed to is 24 V DC. iNote: If used with an external inductive load like relay, appropriate free-wheeling diode should be used across the inductive load to avoid damage to transistor due to surges. 3.3V Powers auxiliary equipment. Maximum current it can supply is 200 mA. Drawing more current can damage the camera. 5 SM200 NETWORKS LED Behavior LED COLOR STATUS DESCRIPTION Top Left on LAN Port Green On The network to which the camera is connected is up. Top Right on LAN Port Yellow On Indicates network activity and that data is being transferred. On Indicates camera is booting up. Blinking Indicates failed firmware upgrade or no valid firmware in camera. On Indicates normal operation. Blinking Indicates Ethernet link is down or User Input Button is ‘On’ (for >15 second). During reboot it blinks till User Input Button is released. Off Indicates normal operation if configured to be ‘Off’ from the GUI. On Indicates acceptable connection to a wireless (Wi-Fi or 3G) network. Blinking Indicates network activity and data transfer in progress. On Indicates no wireless or 3G network connection (in wireless mode). Blinking Indicates scanning for wireless (Wi-Fi or 3G) networks. Off Indicates wired mode. Red Green Sts. Amber Green Wi-Fi Red iNote: The Sts. and Wi-Fi LEDs together blink red when the camera finds no valid firmware image in the flash. Caution and Warnings • Use the power adapter included with the product. Using a different power adapter may damage the product. The camera should be installed at a clean and dry place. For outdoor installation, encase the camera in IP66 housing. • • 6 SM200 NETWORKS 2. Installing Falcon Mounting Hole 42 mm Figure 3 Wall Mounting STEP 1 STEP 2 STEP 3 STEP 4 STEP 5 Ensure all cable lines are securely connected. Drill four holes into the wall. Then hammer the supplied plastic anchors into the holes and secure the plate with the supplied screws. Fix the wall mount bracket with the supplied screw. Adjust the angle of the wall mount bracket to aim at the shooting area. Secure the network camera to the wall/ceiling by the supplied camera stand which has been supplied. Connecting Falcon PoE Switch Falcon Camera Computer Power Supply Switch PoE Adapter PoE Adapter DC Adapter Power Supply Power Supply Computer Falcon Camera Computer Falcon Camera Figure 4 STEP 1 Place the camera on a flat surface or mount it on a wall. STEP 2 Optionally, connect external input/output alarm devices. STEP 3 Connect power, using one of the methods listed below: • PoE Adapter: Insert one end of an Ethernet cable into the port in the PC and other end into the PoE adapter. Connect another cable from the PoE port on the adapter to the camera’s port. • PoE Switch: Insert one end of an Ethernet cable into the PoE switch and other end into the camera. Connect another cable from the PC into the PoE switch. • DC Adapter: Connect an Ethernet cable from the camera’s port into the PC. Connect the power adaptor cord into the back of the camera and then plug it into a power source. On powering-up the camera the Sts. LED glows green. In case any LED does not operate, then refer to the “Quick Troubleshooting” section. Congratulations! The installation of the Falcon SM200 series camera is complete. 7 SM200 NETWORKS 3. Configuring Falcon STEP 1 Power-up the camera. STEP 2 Configure the PC connected to the camera with IP address between 192.168.1.1 to 192.168.1.254, except the camera IP address 192.168.1.168 and subnet mask to 255.255.255.0. iNote: If assigning the IP address fails, check that there is no firewall blocking the operation. STEP 3 Type the http://192.168.1.168 URL in the Internet Explorer 6.0 or above version to access the web interface. STEP 4 Provide username as admin and password as password to view the Live View page. Figure 5 Please refer to “Falcon SM200 Series Camera Configuration and User Guide” for more details. 8 SM200 NETWORKS Accessing Falcon by UPnP WINDOWS VERSION PROCEDURE ME or XP When enabled on your computer, Falcon is automatically detected and added to ‘My Network Places’. Vista or Windows 7 When enabled on your computer, Falcon is automatically detected and added to ‘Network’. The camera icon as it appears in Windows 7: Figure 6 9 SM200 NETWORKS 4. Adding Falcon in Shyam Dicortex VMS STEP 1 Open the Dicortex Configuration Client interface. STEP 2 Click the Settings tab. STEP 3 Click the Add button to view the Add New Devices window. Figure 7 After 5 to 10 seconds, the list of devices appears in the Add New Devices window. Figure 8 STEP 4 Select the desired model number and click the Add Selected Devices button. The camera has now been added successfully to VMS. 10 SM200 NETWORKS 5. Quick Troubleshooting PROBLEM PROBABLE REASON RESOLUTION The Sts. LED is ‘Off’. No power is supplied. Ensure that the power adapter is plugged in properly. The Sts. LED blinks amber. Ethernet link is not working. Check if the Ethernet cable is plugged in properly to the camera and the PC. Unable to view the Live View page on the user interface. Improper IP configuration. • Ensure that Ethernet cable is inserted properly. • Check that network (IP) configuration is done properly in the PC. Video is unclear or hazy. Lens is dirty. Clean the lens with a soft cloth and properly tighten it to the lens mount. 11 SM200 NETWORKS Warranty This warranty is valid upto 12 months from the date of purchase. Any manufacturing defect will be repaired by the company free of charge within the period of warranty subject to the following conditions: 1.This warranty card must be duly filled in, stamped & signed by the dealer. The card and the relevant cash memo must be preserved & produced along with the defective unit. 2.Once the defective unit is repaired during the said warranty period, the warranty shall thereafter continue only for the unexpired period to the original warranty. 3.This warranty is not valid in case of • Damage resulting from accidents, mishandling, negligence, tampering, unauthorized repair, failure to follow instructions, lightning, fire and act of God. • Items not purchased from Authorized Dealers of the Company. • Batteries (including rechargeable). • Damage to the tamper proof seal. • Adaptors (wherever applicable), where the Warranty is valid only up to 6 months from the date of purchase of the product. 4.In case of a problem with your unit, please contact Customer Care. In the event that you are advised to send and collect the unit from the Service Center of the Company – the same will be done at your expense. 5.While Company or its Authorized Service Dealer will make every effort to carry out repairs under this warranty as soon as possible, it is expressly made clear that the company shall not be held liable for any direct or indirect loss to user due to delay in providing this service. 6.This warranty excludes every condition/warranty/liability not expressly set out therein. 7.Claims, if any to this warranty shall be subject to the courts having jurisdiction in Delhi, India. Product ______________________________________________________________________ Model No. _______________________________ Serial No. ___________________________ Dealer’s Stamp & Signature Customer Care, Shyam Networks (A Division of Vihaan Networks Ltd.) 21-B, Sec-18, Udyog Vihar, Gurgaon-122015 Haryana, India Email: [email protected] All India Helpline No. - +91 124 309 2000 Ext. 2009, +91 9873573710 Manufactured by Vihaan Networks Ltd. Gurgaon, Haryana, India 12 109.00024.00 SN/QS/SM200/09/11/R1.1