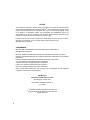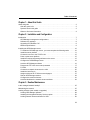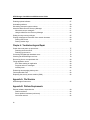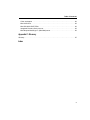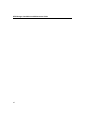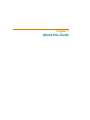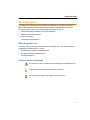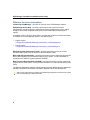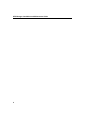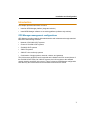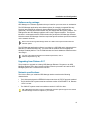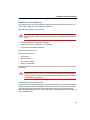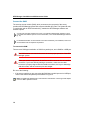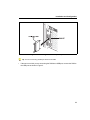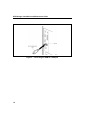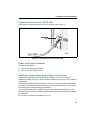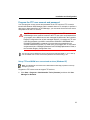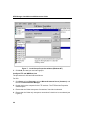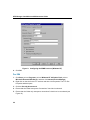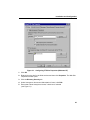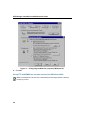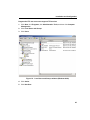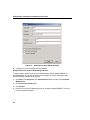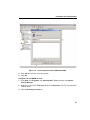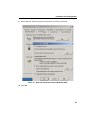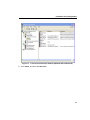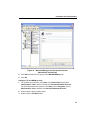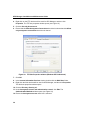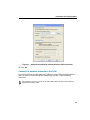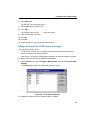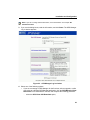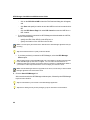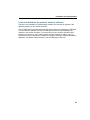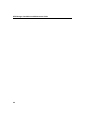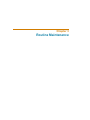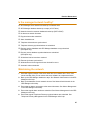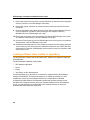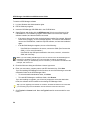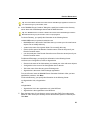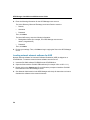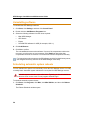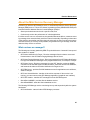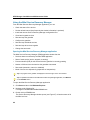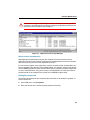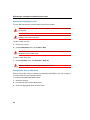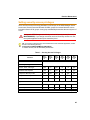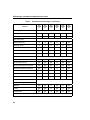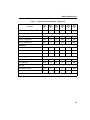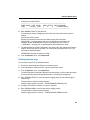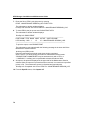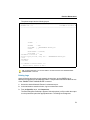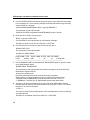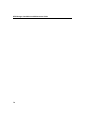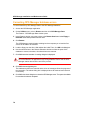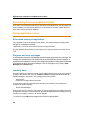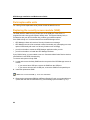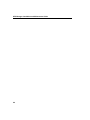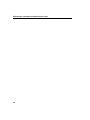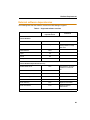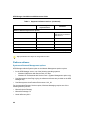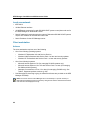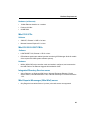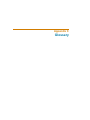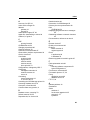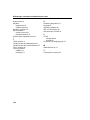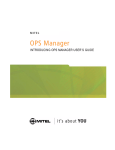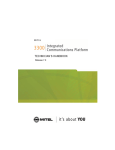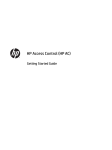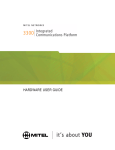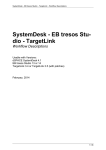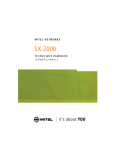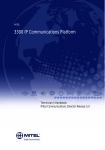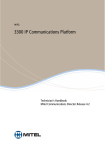Download Mitel SX-2000 Light Specifications
Transcript
INSTALLATION AND MAINTENANCE GUIDE NOTICE The information contained in this document is believed to be accurate in all respects but is not warranted by Mitel Networks Corporation (MITEL®). The information is subject to change without notice and should not be construed in any way as a commitment by MITEL or any of its affiliates or subsidiaries. MITEL and its affiliates and subsidiaries assume no responsibility for any error or omissions in this document. Revisions of this document or new editions of it may be issued to incorporate any such changes. No part of this document can be reproduced or transmitted in any form or by any means electronic or mechanical - for any purpose without written permission from Mitel Networks Corporation. TRADEMARKS Mitel, SX-2000, LIGHTWARE and NuPoint Messenger are trademarks of Mitel Networks Corporation. Microsoft, Windows and Microsoft Exchange are trademarks of Microsoft Corporation. Netscape and Netscape Navigator are registered trademarks of Netscape Communications Corporation. Ericsson and Mobile Advantage are trademarks of Ericsson Incorporated. Java is a trademark of Sun Microsystems Incorporated. VT100 is a trademark of Digital Equipment Corporation. Pentium is a registered trademark of Intel Corporation. Oracle is a registered trademark of Oracle Corporation. Other product names mentioned in this document may be trademarks of their respective companies and are hereby acknowledged. OPS Manager Installation and Maintenance Guide OPS Manager, Release 6.9.1 Part Number 51008132, Revision A July 2004 ™ © ii Trademark of MITEL Networks Corporation Ltd. Copyright 2004, MITEL Networks Corporation Ltd. All rights reserved. Table of Contents Chapter 1: About this Guide About this guide . . . . . . . . . . . . . . . . . . . . . . . . . . . . . . . . . . . . . . . . . . . . . . . . . . . . . . . . 3 Who this guide is for . . . . . . . . . . . . . . . . . . . . . . . . . . . . . . . . . . . . . . . . . . . . . . . . . . 3 Symbols used in this guide . . . . . . . . . . . . . . . . . . . . . . . . . . . . . . . . . . . . . . . . . . . . . 3 Where to find more information . . . . . . . . . . . . . . . . . . . . . . . . . . . . . . . . . . . . . . . . . . 4 Chapter 2: Installation and Configuration Introduction . . . . . . . . . . . . . . . . . . . . . . . . . . . . . . . . . . . . . . . . . . . . . . . . . . . . . . . . . . . . 7 OPS Manager management configurations . . . . . . . . . . . . . . . . . . . . . . . . . . . . . . . . 7 Software-only package . . . . . . . . . . . . . . . . . . . . . . . . . . . . . . . . . . . . . . . . . . . . . . . . 9 Upgrading from Release 5.0? . . . . . . . . . . . . . . . . . . . . . . . . . . . . . . . . . . . . . . . . . . . 9 Network specifications . . . . . . . . . . . . . . . . . . . . . . . . . . . . . . . . . . . . . . . . . . . . . . . . . 9 Installing the OPS Manager server . . . . . . . . . . . . . . . . . . . . . . . . . . . . . . . . . . . . . . . . . 10 To install the OPS Manager server, you must complete the following tasks: . . . . . . 10 Install the server platform . . . . . . . . . . . . . . . . . . . . . . . . . . . . . . . . . . . . . . . . . . . . . 11 Connect the server to the TCP/IP LAN . . . . . . . . . . . . . . . . . . . . . . . . . . . . . . . . . . . 15 Power up the server platform . . . . . . . . . . . . . . . . . . . . . . . . . . . . . . . . . . . . . . . . . . 15 Install the required supporting software on the server . . . . . . . . . . . . . . . . . . . . . . . . 15 Configure the OPS Manager server . . . . . . . . . . . . . . . . . . . . . . . . . . . . . . . . . . . . . 16 Load the OPS Manager software . . . . . . . . . . . . . . . . . . . . . . . . . . . . . . . . . . . . . . . 16 Program the FTP user account and password . . . . . . . . . . . . . . . . . . . . . . . . . . . . . 17 For IIS4 . . . . . . . . . . . . . . . . . . . . . . . . . . . . . . . . . . . . . . . . . . . . . . . . . . . . . . . . . . . 22 Connect the network elements to the LAN . . . . . . . . . . . . . . . . . . . . . . . . . . . . . . . . 35 Install the Java Plug-in . . . . . . . . . . . . . . . . . . . . . . . . . . . . . . . . . . . . . . . . . . . . . . . 36 Assign serial ports to VT100 access and pagers . . . . . . . . . . . . . . . . . . . . . . . . . . . 37 Start an OPS Manager session . . . . . . . . . . . . . . . . . . . . . . . . . . . . . . . . . . . . . . . . . 38 Configure the network elements . . . . . . . . . . . . . . . . . . . . . . . . . . . . . . . . . . . . . . . . 41 Load and distribute the network element software . . . . . . . . . . . . . . . . . . . . . . . . . . 43 Chapter 3: Routine Maintenance Is the managed network healthy? . . . . . . . . . . . . . . . . . . . . . . . . . . . . . . . . . . . . . . . . . . 47 Maintaining the network . . . . . . . . . . . . . . . . . . . . . . . . . . . . . . . . . . . . . . . . . . . . . . . . . 47 Loading software (new installs or upgrades) . . . . . . . . . . . . . . . . . . . . . . . . . . . . . . . . . 48 Loading OPS Manager software . . . . . . . . . . . . . . . . . . . . . . . . . . . . . . . . . . . . . . . . 49 Installing the Integrated Directory Services option . . . . . . . . . . . . . . . . . . . . . . . . . . 52 Loading network element software for ASD . . . . . . . . . . . . . . . . . . . . . . . . . . . . . . . 56 iii OPS Manager Installation and Maintenance Guide Enabling optional software . . . . . . . . . . . . . . . . . . . . . . . . . . . . . . . . . . . . . . . . . . . . . . 57 Uninstalling software . . . . . . . . . . . . . . . . . . . . . . . . . . . . . . . . . . . . . . . . . . . . . . . . . . . 58 Scheduling automatic system reboots . . . . . . . . . . . . . . . . . . . . . . . . . . . . . . . . . . . . . . 58 About the Mitel® Service Recovery Manager . . . . . . . . . . . . . . . . . . . . . . . . . . . . . . . . 61 What services are managed? . . . . . . . . . . . . . . . . . . . . . . . . . . . . . . . . . . . . . . . . . . 61 Using the Mitel Service Recovery Manager . . . . . . . . . . . . . . . . . . . . . . . . . . . . . . . 62 Setting security access privileges . . . . . . . . . . . . . . . . . . . . . . . . . . . . . . . . . . . . . . . . . 65 Printing maintenance information from network elements . . . . . . . . . . . . . . . . . . . . . . . 68 Printing CDE forms . . . . . . . . . . . . . . . . . . . . . . . . . . . . . . . . . . . . . . . . . . . . . . . . . . 68 Printing session logs . . . . . . . . . . . . . . . . . . . . . . . . . . . . . . . . . . . . . . . . . . . . . . . . 69 Chapter 4: Troubleshooting and Repair Power down and power up procedures . . . . . . . . . . . . . . . . . . . . . . . . . . . . . . . . . . . . . 77 Powering down the server . . . . . . . . . . . . . . . . . . . . . . . . . . . . . . . . . . . . . . . . . . . . 77 Powering up the server . . . . . . . . . . . . . . . . . . . . . . . . . . . . . . . . . . . . . . . . . . . . . . 77 Correcting OPS Manager database errors . . . . . . . . . . . . . . . . . . . . . . . . . . . . . . . . . . 78 Checking the OPS Manager services . . . . . . . . . . . . . . . . . . . . . . . . . . . . . . . . . . . . . . 79 Recovering from a corrupted hard disk . . . . . . . . . . . . . . . . . . . . . . . . . . . . . . . . . . . . . 80 Fixing application errors . . . . . . . . . . . . . . . . . . . . . . . . . . . . . . . . . . . . . . . . . . . . . . . . Error when starting an application . . . . . . . . . . . . . . . . . . . . . . . . . . . . . . . . . . . . . . Progress and error messages . . . . . . . . . . . . . . . . . . . . . . . . . . . . . . . . . . . . . . . . . Inactivity timer . . . . . . . . . . . . . . . . . . . . . . . . . . . . . . . . . . . . . . . . . . . . . . . . . . . . . 80 80 80 80 Enhancing alarms paging delivery time . . . . . . . . . . . . . . . . . . . . . . . . . . . . . . . . . . . . . 81 Field-replaceable units . . . . . . . . . . . . . . . . . . . . . . . . . . . . . . . . . . . . . . . . . . . . . . . . . 82 Replacing the security access module (SAM) . . . . . . . . . . . . . . . . . . . . . . . . . . . . . . . . 82 Appendix A: File Structure OPS Manager file structure . . . . . . . . . . . . . . . . . . . . . . . . . . . . . . . . . . . . . . . . . . . . . . 85 Appendix B: Platform Requirements External software dependancies . . . . . . . . . . . . . . . . . . . . . . . . . . . . . . . . . . . . . . . . . . Platform software . . . . . . . . . . . . . . . . . . . . . . . . . . . . . . . . . . . . . . . . . . . . . . . . . . . Server platform hardware (minimums) . . . . . . . . . . . . . . . . . . . . . . . . . . . . . . . . . . . Local area network . . . . . . . . . . . . . . . . . . . . . . . . . . . . . . . . . . . . . . . . . . . . . . . . . . iv 89 90 91 92 Table of Contents Client workstation . . . . . . . . . . . . . . . . . . . . . . . . . . . . . . . . . . . . . . . . . . . . . . . . . . . 92 Mitel 3300 ICPs . . . . . . . . . . . . . . . . . . . . . . . . . . . . . . . . . . . . . . . . . . . . . . . . . . . . . 93 Mitel SX-2000 LIGHT PBXs . . . . . . . . . . . . . . . . . . . . . . . . . . . . . . . . . . . . . . . . . . . 93 Integrated Directory Service server . . . . . . . . . . . . . . . . . . . . . . . . . . . . . . . . . . . . . . 93 Mitel Nupoint Messenger™ (Mitel Mail) server . . . . . . . . . . . . . . . . . . . . . . . . . . . . . 93 Appendix C: Glossary Glossary . . . . . . . . . . . . . . . . . . . . . . . . . . . . . . . . . . . . . . . . . . . . . . . . . . . . . . . . . . . . . 97 Index v OPS Manager Installation and Maintenance Guide vi Chapter 1 About this Guide OPS Manager Installation and Maintenance Guide 2 About this Guide About this guide OPS Manager provides system and network management for SX-2000® systems and Mitel® 3300 Integrated Communications Platform (ICP) systems across an ethernet local-area-network (LAN). This guide provides instructions on how to • Install OPS Manager software on an existing platform • Maintain the managed network • Load new software • Troubleshoot the application Who this guide is for To perform the procedures that are described in this guide, you must have successfully completed the following MITEL courses: • OPS Manager Installation and Maintenance • SX-2000 Installation and Maintenance • SX-2000 Networking. Symbols used in this guide A yield symbol with an exclamation mark indicates an important caution. A light bulb identifies an important note or a useful tip. A pointer symbol identifies an important cross-reference. 3 OPS Manager Installation and Maintenance Guide Where to find more information Introducing OPS Manager - provides an overview of the OPS Manager features. OPS Manager Online Help - provides instructions on how to perform network administration; telephone directory management; alarms management; moves, adds & changes; and use the integrated directory services and Mitel NuPoint Messenger™ options. A printable version (.rtf) of this help system, complete with a Table of Contents and Index, is available on the OPS Manager server in the following files: • English version: c:\ProgramFiles\Mitel\OPSManager\Java\help\en_us\OPSManager.rtf • French version: c:\ProgramFiles\Mitel\OPSManager\Java\help\fr_ca\OPSManager.rtf Ethernet Upgrade Kit Installer’s Guide - provides instructions on how to connect SX-2000 LIGHT systems to an ethernet local-area-network (LAN). Mitel 3300 ICP Documentation - provides instructions on how to install and program the Mitel 3300 Integrated Communications Platform (ICP) system. This documentation is provided on the 3300 ICP system software CD-ROM. Mitel Technical Documentation CD-ROM - provides instructions on how to install and program the SX-2000 system. It also provides information on Customer Data Entry (CDE) forms. The Ethernet Upgrade Kit Installer’s Guide is shipped with the MCIIIe ethernet upgrade kit; the Mitel Technical Documentation CD-ROM is shipped with the SX-2000 system. Tip: The online help files are provided in the OPS Manager application and can also be copied from the OPS Manager software CD-ROM. 4 Chapter 2 Installation and Configuration OPS Manager Installation and Maintenance Guide 6 Installation and Configuration Introduction This chapter provides instructions on how to • Install an OPS Manager platform (integrated solution) • Install OPS Manager software on an existing platform (software-only solution). OPS Manager management configurations OPS Manager provides network-wide administration and maintenance through standard Ethernet to the following elements: • Network of SX-2000 LIGHT systems • Cluster of SX-2000 LIGHT systems • SX-2000 LIGHT systems • 3300 ICP systems • 3300 ICP voice-mail-only systems • Combination of single systems, networks, clusters, and gateways The LAN connects to MCIIIe control cards that are installed in the main control planes of the SX-2000 LIGHT PBXs. On 3300 ICP systems, the LAN connects to the standard network interface card (NIC) in the server. Figure 1 shows an OPS Manager configuration. Note that only the LAN connections and the WAN connections are shown. 7 OPS Manager Installation and Maintenance Guide Figure 1: Typical OPS Manager configuration 8 Installation and Configuration Software-only package OPS Manager is a software application that you install on your own server or workstation. The OPS Manager application and software options (for example, Integrated Directory Services) are protected by a Security Access Module and an OPS Activation Key (passcode). The SAM and OPS Activation Key are shipped with the system software. The SAM provides the OPS Manager platform with a unique System Identifier. This System Identifier in combination with the OPS Activation Key enable the OPS Manager software. Note that certain OPS Manager functions require that specific software options be enabled on the network elements. Refer to the Introducing OPS Manager Guide for a table of the required network element software options. The OPS Manager application software is provided on a CD-ROM and is shipped with the SAM and your OPS Activation Key. You must load the software onto an appropriate Windows-enabled platform. The CD-ROM includes the Oracle database software and the Java Plug-in. For a list of the platform hardware and software requirements, refer to Platform Requirements (p. 87). Upgrading from Release 5.0? The procedure to upgrade an existing OPS Manager Release 5.0 system to an OPS Manager (Release 6.0 or later) system is different from the procedure to install an OPS Manager system into a network for the first time. Network specifications The LAN on which you install the OPS Manager station must have the following characteristics: • The LAN must be based on IEEE 802.3 ethernet and use the TCP/IP protocol standard. • The SX-2000 LIGHT systems must have software version LIGHTWARE™ 30, Release 1.0 R1.0 or later. • The 3300 ICP systems must have software version 3.2 UR2.0 or later. Tip: A Mitel Regional System engineer or Mitel North American System engineer must assess the OPS Manager resources required for your network. 9 OPS Manager Installation and Maintenance Guide Installing the OPS Manager server To install the OPS Manager server, you must complete the following tasks: ; Install the server platform. Note: Before installingOPSManager, verify that yourWindowsTMPor TEMPsystemvariables have been defined to an absolute path (for example, C:\WINDOWS\TEMP or C:\WINDOWS\TMP). If these variables are set to a relative path (for example, \TEMP or \TMP), installation problems may occur. To check these settings, please refer to your Windows operating system documentation. ; Connect server to TCP/IP LAN. ; Power up the server platform. ; Install the required supporting software on the server. ; Configure OPS Manager server. ; Load the OPS Manager software. ; Program the FTP user account and password. ; Configure the FTP and WWW services. ; Connect the network elements to the LAN. ; Install the Java Plug-in. Note: OPS Manager release 6.9 and later supports Java 1.4.2_02 which no longer requires distribution of an identitydb.obj file as trusting is now accomplished through the plugin. ; Copy the Applet file to each client station (set up trusting). ; Configure Windows not to reuse browser windows. ; Assign serial ports to VT100™ access and pagers. ; Enable FTP access (Windows 2000 only). ; Start an OPS Manager session. ; Configure the network elements. ; Load and distribute network element software. Note: To function properly, OPS Manager client and server software must be the same version. 10 Installation and Configuration Install the server platform To install the server you must unpack the platform components, position the server unit, connect the components, and power up the platform. Unpack the platform components Acclimatize the equipment before unpacking it. Before you unpack the OPS Manager platform, let the unopened cartons sit at room temperature for at least 24 hours. • Handle the hardware components with care. • Collect all product documentation and warranties. • Unpack each component separately. Position the server unit Make sure the location is • Cool and dry • Well ventilated • Out of direct sunlight • Away from foot traffic Allow three inches of clearance around the sides and top of the server unit to permit heat to dissipate. Do not place the server near electronic equipment that generates strong radio frequency fields, such as a radio or television receiver. Keep the server several feet away from equipment that generates strong magnetic fields, which can corrupt data on hard disks or floppy disks. Install optional serial port cards If your server requires extra serial ports to support alarm pagers, an uninterruptible power supply, modems (for remote maintenance terminal access) or VT100 terminal connections you must install a serial port card. Ensure that the serial port card is on the Microsoft hardware compatibility list. Refer to the manufacturer’s installation guide for instructions on how to install the card. 11 OPS Manager Installation and Maintenance Guide Connect the SAM The security access module (SAM), which connects to the rear panel of the server, provides the OPS Manager system with a System Identifier (ID) code. The System ID code, in combination with an OPS Activation Key, enables the OPS Manager software and software options. You will enter the OPS Activation Key when you install the OPS Manager software or when you enable new software options. For more information, see Load the OPS Manager software (p. 16). For detailed information on the hardware connections needed for your installation, refer to the documentation that accompanies the platform. To connect the SAM There are two SAM types available—a SAM for a parallel port, and a SAM for a USB port. The SAM must be connected to the server to ensure proper operation of the OPS Manager system. When you connect components, do not force a cable connector into an interface connector. If you have difficulty making a connection, make sure the cable connector is properly aligned with the interface connector, the keys or slots align with their mates, and the connector pins are straight. Do one of the following: • If the server to which you are connecting the SAM has a parallel port and no USB port, connect the SAM to the parallel port as shown in Figure 2. Note: The parallel port SAM must be connected to the motherboard—not through a PCI adaptor card or a USB to parallel converter. 12 Installation and Configuration Figure 2: Connecting the SAM to a parallel port Tip: You can connect any parallel-port device to the SAM. • If the server to which you are connecting the SAM has a USB port, connect the SAM to the USB port as shown in Figure 3. 13 OPS Manager Installation and Maintenance Guide Figure 3: Connecting the SAM to a USB port 14 Installation and Configuration Connect the server to the TCP/IP LAN Connect the LAN cable to the ethernet card in the server (see Figure 4). Figure 4: Connecting the server to the LAN Power up the server platform To power up the platform 1. Turn on the monitor power switch. 2. Turn on the server power switch. Install the required supporting software on the server Install the Microsoft Windows operating system software on the C: drive. Refer to Supported software versions (p. 89) and Platform software (p. 90) for a list of the software requirements. Note that the Integrated Directory Services option also requires that Windows Messaging is installed in the Windows system 32 directory. If this file is not installed, you will receive the following error message during the installation: “A pre-requisite system file, “mapi32.dll” has not been installed on this machine. This situation may be remedied by installing Windows Messaging component after completing this installation. Do you wish to continue the installation? Yes, No.” 15 OPS Manager Installation and Maintenance Guide Configure the OPS Manager server Before you configure the OPS Manager server onto the LAN, ensure that a Mitel Regional System engineer or Mitel North American System engineer has profiled your LAN. To install or reconfigure TCP/IP, you will need the • Internet (IP) address of the OPS Manager server. Each device on a network has a unique 32-bit number, for example: 192.135.2.32. • Internet subnet mask that specifies the sub-network mask if sub-networks are used. Use the default subnet mask if there are remote terminals or computers on the same sub-network that require access to the OPS Manager server. • Gateway address to which all packets that are destined for remote networks are sent • IP addresses and host names of the SX-2000 MCIIIe cards • IP addresses and host names of the client stations (only required if your network does not have a DNS server or WIN server) Get these addresses from you network administrator. In addition, your network administrator must configure the OPS Manager server onto the LAN. To configure the OPS Manager server onto the TCP/IP LAN, your network administrator must • Configure the TCP/IP properties (Note that host name to IP-resolution is required) • Enter the IP addresses and host names of the SX-2000 MCIIIe cards and clients in the Hosts file of the OPS Manager server (only required if your network does not use a DNS server or WIN server) • Set up OPS Manager user accounts (browser accounts to the OPS application). See Setting security access privileges (p. 65). Load the OPS Manager software The netbios name (hostname) of the OPS Manager server cannot begin with a number; for example: 2OPSMAN. You must install the OPS Manager software on the C: drive. The OPS Manager software is shipped on a CD-ROM disk with a sheet that provides your OPS Activation Key. Insert the CD-ROM disk in the disk drive. Follow the instructions on the disk jacket to start the install program. Then, follow the screen prompts to complete the installation. For more information, see Loading software (new installs or upgrades) (p. 48). 16 Installation and Configuration Program the FTP user account and password You must program a user account and password for the FTP services. FTP is used to transfer data between OPS Manager and the network element. For example, to perform a data save or data restore from an OPS Manager, you must enter the account user name and password for the FTP services. The FTP user name and password that you program for the FTP services on the OPS Manager server must be identical to the FTP user name and password that you program on the MCIIIe card of each managed SX-2000 and in the Controller Registry Configuration form of each managed 3300 ICP. You assign an FTP user name and password to an MCIIIe card with the IPCONFIG USERNAME and IPCONFIG PASSWORD commands. You enter these commands from an SX-2000 maintenance session. For 3300 ICPs, you configure the FTP user name and password in the “OPSMgrFtpPassword" and "OPSMgrFtpUsername" fields, in the Controller Registry Configuration form. See "Set up FTP and WWW user account and services (Windows 2000)," p. 24, or "Set up FTP and WWW user account and services (Windows XP Professional)," p. 30. Set up FTP and WWW user account and services (Windows NT) Note: The SX2000 file must allow mnms read/write/execute/modify properties to allow ftp backups to proceed. Program the FTP user account to support FTP services 1. Click Start > Programs > Administrative Tools (Common), and then click User Manager for Domains. 17 OPS Manager Installation and Maintenance Guide Figure 5: User Manager window (Windows NT) 2. From the User menu, click Select Domain; then, in the domain box, enter the name of the OPS Manager server, and click OK. 3. From the User menu, click New User. In the User Properties window, assign a user account and password for the FTP services. Ensure that the Password never expires check box is selected. 18 Installation and Configuration Figure 6: User Properties window (Windows NT) 4. After you have created the FTP account, highlight the account. Then, from the Policies menu, click User Rights. Verify that the account has rights to log in locally. Assign domain accounts to OPS Groups You must assign domain accounts to the OPS Manager Groups (MitelOPSMGR1 to MitelOPSMGR6). See Setting security access privileges (p. 65) for information about access privileges available to each group. 1. Click Start, point to Programs, point to Administrative Tools (Common), and then click User Manager for Domains. The User Manager window appears (see Figure 5). 2. Double-click on the OPS Manager group (for example, MitelOPSMGR1). The Local Group Properties window appears (see Figure 7) . 19 OPS Manager Installation and Maintenance Guide Figure 7: Local Groups Properties window (Windows NT) 3. Click Add, and add your users and groups. Configure FTP and WWW services The procedures for IIS3 and IIS4 are different. For IIS3 1. Click Start, point to Programs, point to Microsoft Internet Server (Common), and then click Internet Service Manager. 2. Double-click on the computer for the FTP services. The FTP Services Properties window opens. 3. Ensure that the “Allow Anonymous Connections” check box is selected. 4. Ensure that the “Allow only anonymous connections” check box is not selected (see Figure 8). 20 Installation and Configuration Figure 8: Configuring FTP Services (Windows NT) 1. Click OK. 2. Double-click on the computer for the WWW services. The WWW Services Properties window opens. 3. Ensure that “Allow anonymous connections” check box is selected (see Figure 9). 21 OPS Manager Installation and Maintenance Guide Figure 9: Configuring the WWW services (Windows NT) 4. Click OK. For IIS4 1. Click Start, point to Programs, point to Windows NT 4.0 Option Pack, point to Microsoft Personal Web Server, and then click Internet Service Manager. 2. Right-click on the site for the FTP services and then click Properties. The FTP Site Properties window opens. 3. Click the Security Accounts tab. 4. Ensure that the “Allow Anonymous Connections” check box is selected. 5. Ensure that the “Allow only anonymous connections” check box is not selected (see Figure 10). 22 Installation and Configuration Figure 10: Configuring FTP Site Properties (Windows NT) 1. Click OK. 2. Right-click on the site for the Web services and then click Properties. The Web Site Properties window opens. 3. Click the Directory Security tab. 4. Under Anonymous Access and Authorization Control, click Edit. 5. Ensure that “Allow Anonymous Access” check box is selected (see Figure 11). 23 OPS Manager Installation and Maintenance Guide Figure 11: Configuring the Web site properties (Windows NT) 6. Click OK. Set up FTP and WWW user account and services (Windows 2000) Note: The SX2000 file must allow mnms read/write/execute/modify properties to allow ftp backups to proceed. 24 Installation and Configuration Program the FTP user account to support FTP services 1. Click Start, click Programs, click Administrative Tools, and then click Computer Management. 2. Click Local Users and Groups. 3. Click Users . Figure 12: Local Users and Groups window (Windows 2000) 4. Click Action. 5. Click New User. 25 OPS Manager Installation and Maintenance Guide Figure 13: Adding a New User (Windows 2000) 6. Complete the user information and click Create. Assign Domain Accounts to OPS Manager Groups You must assign domain accounts to the OPS Manager Groups (MitelOPSMGR1 to MitelOPSMGR6). See Setting security access privileges (p. 65) for information about access privileges available to each group. 1. Click Start, click Programs, click Administrative Tools, and then click Computer Management. 2. Click Local Users and Groups. 3. Click Groups. 4. Double click on the OPS Manager group (for example, MitelOPSMGR2). The Local Properties window appears. 26 Installation and Configuration Figure 14: Local Properties window (Windows 2000) 5. Click Add and add your users and groups. 6. Click OK. Configure FTP and WWW services 1. Click Start, click Programs, click Administrative Tools, and then click Internet Service Manager. 2. Right-click on the site for FTP services, and click Properties. The FTP site properties window opens. 3. Click the Security Accounts tab. 27 OPS Manager Installation and Maintenance Guide 4. Ensure that the “Allow Anonymous Connections” check box is checked and the “Allow only Anonymous Connections” check box is not checked. Figure 15: FTP Site Properties window (Windows 2000) 5. Click OK. 6. Right-click on the site for Web Services, and click Properties. The Web Site properties window opens. 7. Click the Directory Security tab. 8. Under Anonymous Access and Authorization Control, click Edit. 28 Installation and Configuration 9. Ensure that the “Allow Anonymous Connections” check box is checked. Figure 16: Web Site Properties window (Windows 2000) 10. Click OK. 29 OPS Manager Installation and Maintenance Guide Set up FTP and WWW user account and services (Windows XP Professional) Note: The SX2000 file must allow mnms read/write/execute/modify properties to allow ftp backups to proceed. Before you begin Windows XP Professional has two Start menu interfaces. To change the interface 1. Right-click the desktop toolbar (to the right of the Start button), and click Properties. 2. Click the Start Menu tab. 3. Select the Start menu (default) or Classic Start menu radio button, and click OK. Program the FTP user account to support FTP services 1. For the Start menu interface, click Start, click Control Panel, double-click Administrative Tools, and then double-click Computer Management. For the Classic Start menu interface, click Start, point to Programs, point to Administrative Tools, and then click Computer Management. 2. Expand Local Users and Groups, and double-click Users. 30 Installation and Configuration Figure 17: Local Users and Groups window (Windows XP Professional) 3. Click Action, and then click New User.... 31 OPS Manager Installation and Maintenance Guide Figure 18: New User window (Windows XP Professional) 4. Complete the user and password information as shown in Instruction 18, and click Create. Assign Domain Accounts to OPS Manager Groups You must assign domain accounts to the OPS Manager Groups (MitelOPSMGR1 to MitelOPSMGR6). See Setting security access privileges (p. 65) for information about access privileges available to each group. 1. For the Start menu interface, click Start, click Control Panel, double-click Administrative Tools, and then double-click Computer Management. For the Classic Start menu interface, click Start, point to Programs, point to Administrative Tools, and then click Computer Management. 2. Expand Local Users and Groups, and double-click Groups. 3. Double-click the OPS Manager group (for example, MitelOPSMGR6). The group properties window appears. 32 Installation and Configuration Figure 19: Mitel OPS Manager Group Properties window (Windows XP Professional) 4. Click Add, and add users or groups to the MitelOPSMGRx group. 5. Click OK. Configure FTP and WWW services 1. For the Start menu interface, click Start, click Control Panel, double-click Administrative Tools, and then double-click Internet Information Services. For the Classic Start menu interface, click Start, point to Programs, point to Administrative Tools, and then click Internet Information Services. 2. Double-click the local computer name. 3. Double-click the FTP Sites folder. 33 OPS Manager Installation and Maintenance Guide 4. Right-click on the FTP site that will be used for OPS Manager, and then click Properties. The FTP site properties window opens (see Figure 19). 5. Click the Security Accounts tab. 6. Ensure that the Allow Anonymous Connections check box is selected and the Allow only anonymous connections check box is cleared. Figure 20: FTP Site Properties window (Windows XP Professional) 7. Click OK. 8. In the Internet Information Services window, double-click the Web Sites folder. 9. Right-click the Web site that will be used for OPS Manager, and then click Properties. The Web site properties window opens. 10. Click the Directory Security tab. 11. Under Anonymous access and authentication control, click Edit. The Authentication Methods window opens (see Figure 20). 12. Ensure the Anonymous access check box is selected. 34 Installation and Configuration Figure 21: Authentication Methods window (Windows XP Professional) 13. Click OK. Connect the network elements to the LAN The LAN connects to each SX-2000 LIGHT PBX main control plane through an MCIIIe card. The LAN connects to the MCIIIe cards through 10 base -T cable and RJ-45 connectors. For instructions on how to connect an SX-2000 LIGHT PBX to the LAN, refer to Ethernet Upgrade Kit Installer’s Guide. 35 OPS Manager Installation and Maintenance Guide Install the Java Plug-in The Java Plug-in by Sun Micro-Systems improves the performance of the OPS Manager application in the browser. The Java Plug-in software is shipped on the OPS Manager CD-ROM. Ensure that your client PCs have browsers that support the required Java Plug-in. See Client workstation (p. 92) for details. If you are upgrading OPS Manager, you must update the Java Plug-in that is installed on the client stations. At each client station, you must un-install the existing plug-in, install the updated version of the plug-in, and then reboot the client station. In the Java Plugin Properties page, do not set Network Access to Unrestricted because security could be compromised. Install the Java Plug-in at the OPS Manager server and at each client station. You can access the Java Plug-in from a browser at the following URL: http://servername/opsclient/ where servername is the netbios name of the OPS Manager server. Note: If you are using Java 1.4.2_02, you will need to disable update verification once it is installed. In the Java console, click on the Update tab and ensure that the Check For Updates Automatically box is not checked. Configure Windows not to reuse browser windows By default, Windows applications are configured to reuse an existing browser window. If you double-click on an html file, such as a report file, the file will open in the current browser window. If the OPS Manager application is running in the current browser, the OPS Manager application will stop. Therefore, you must configure the Windows Explorer at the OPS Manager server and at each client station to use a new browser each time you open an html file. 1. From the Start menu, point to Programs, and click Windows Explorer. 2. From the Tools menu, click Folder Options. The Options dialog box opens. 3. Click the File Types tab. 4. From the Registered file types list, select “HTML Document”. 5. Ensure that the Extension for the selected file type includes HTM and HTML. 36 Installation and Configuration 6. Click Advanced. The Edit File Type dialog box opens. 7. Select open from the “Actions” list. 8. Click Edit. The “Editing action for type: . . . . “ dialog box opens. 9. Clear the Use DDE check box. Use DDE 10. Click OK. 11. Close the Edit File Type and Options dialog boxes. Assign serial ports to VT100 access and pagers You must assign serial ports for • VT100 access - to allow you to access a maintenance terminal session through a modem connection to a network element • Pager access - to allow the OPS Manager application to forward messages to pagers. To assign serial ports to these OPS Manager applications: 1. From the Start menu, point to Programs, Mitel Utilities, and then click Ports for OPS Manager. The OPSManager Serial Port Assignment dialog box opens. Figure 22: Serial Port Assignment 2. Highlight the desired port (for example: COM1 or COM2). 37 OPS Manager Installation and Maintenance Guide 3. Click Assign. The Assign Port Dialog box opens. 4. Select VT100 or Pager. 5. Click OK. 6. Click Configure. The Device Manager window opens. - Expand Ports (COM & LPT). - Double-click Communications Port (COM1). - Click the Port Settings tab. - Enter the required setting, or keep the default setting. - Click OK. - Close the Device Manager window. - In the OPSManager Serial Port Assignment window, click OK. Start an OPS Manager session You can start the OPS Manager application from the OPS Manager server or from a client station. Note: The client station must have the minimum browser version. See Platform Requirements (p. 87) for more information. Note: You must have an accessible JAR (Java ARchive) file to complete this procedure. 1. Open the browser. 2. In the Go to: field, enter the Uniform Resource Locator (URL) of the http server, and press the Enter key. For example, http://servername/ops/ where servername is the netbios name of the OPS Manager server. Tip: Do not use “localhost” as the servername. If you are not authorized to access the OPS Manager application, the User Name and Password dialog box appears after several seconds. Enter your NT domain\user name in the User Name field, or if your user account is local to the OPS Manager server, enter your user name only. Enter your password, and click OK. 38 Installation and Configuration Note: If you are not using a Microsoft browser, use a forward slash. For example: NT domain/user name. 3. If you receive dialog boxes, read the information, and click Grant. The OPS Manager Log In window appears. Figure 23: OPS Manager Log in window 4. Select one of the following options: • If you are connecting to OPS Manager for the first time, after an upgrade, or after connecting to a different OPS Manager application, click the OPS Manager Client Resources link to download the JAR file, and complete the following procedure: - select the OPS Client JAR Download option, 39 OPS Manager Installation and Maintenance Guide • - click on the OPS Client JAR link and the File Download dialog box will appear, and - click Save and specify a location to save the JAR file to a local or network drive. OR - click the OPS Server Page link under URL Launch to save the JAR file to a URL location. If you have previously connected to OPS Manager and downloaded the JAR file, do one of the following: - specify the URL of the JAR file in the URL box, or - specify the location of the JAR file in the File box. Note: You must specify the location of the JAR file for the OPS Manager application that you are using. Tip: Use the Browse button to quickly locate the JAR file. • If you have previously connected to OPS Manager, select the OPS Manager Server option. Tip: The first time that you start OPS Manager from a client station, it can take several minutes for the OPS Manager top-level menu to appear. You can reduce the download time on subsequent start-ups by setting your browser cache to a minimum of 7000 Kilobytes. Refer to your browser’s online help for instructions on how to adjust your browser’s cache. Note: If the OPS Manager software is upgraded on the server, ensure that you clear the OPS Manager application from the browser cache. 5. Click the Start OPS Manager link. After several seconds, the OPS Manager window opens, followed by the OPS Manager top-level menu window. Tip: Set a bookmark in your browser to the OPS Manager application. Tip: Refer to Setting security access privileges (p. 65) for information on authorization. 40 Installation and Configuration Configure the network elements In order to retain any changes to either the User Name or Password fields, do not reset or reboot the 3300 ICP for a minimum of five minutes after the modifications have been made. Any modifications may not be retained if the 3300 ICP is reset or re-booted before this time period has elapsed. The network element communicates its alarms (UDT messages) directly to the OPS Manager server through the ethernet LAN. To configure an element, you require the • System name (as programmed in the System Name field of the System Options Assignment form) • Host names for the MCIIIe cards in each plane (SX-2000 LIGHT systems) or host name or IP address of the element server. Perform the following procedure during off-hours. 1. Log in as a OPS Manager user with a security level that allows you to access the Network Element form. 2. On the Configuration menu, point to Network Elements, then click Editor. The Network Elements - Editor window opens. 3. On the Edit menu, click New to blank the Network Elements - Editor fields. 4. Type the Element Name (PBX name); up to 9 characters starting with an upper case letter, all other characters lower case (a-z, 0-9, _, and no space). Note that the name cannot start with a number. The name must have an initial capital letter and match the system name that is programmed in the System Options Assignment form of the PBX. 5. In the Primary Node ID field, enter the local ID number that is programmed in the Node Assignment form of the PBX. If the PBX does not have a local ID number assigned to it, leave this field blank. 6. Select the network element system variant. 41 OPS Manager Installation and Maintenance Guide 7. In the User Name field enter your element user name; in the Password field enter your password. You must complete these fields for System Management access and SMDR logs transfers (along with ACD and db backup). Your user name and password must have INSTALLER level access. 8. If the PBX belongs to a cluster, click the Portable Directory box and enter the CEID index number. 9. In the Connection field, choose Ethernet and click Settings. • Plane A Host Name: enter the host name (or IP address) of the element. Or, if the element is an SX-2000 system, enter the host name (or IP address) of the MCIIIe card in Plane A. • Plane B Host Name: If the element is a redundant SX-2000 system, enter the host name (or IP address) of the MCIIIe card in Plane B; otherwise, leave the field blank. Ensure that the DNS Server is configured with the IP addresses and host names of the network elements, SX-2000 LIGHT MCIIIe cards, and client stations. If your network does not use a DNS Server, your network administrator must enter the IP addresses and host names of the SX-2000 LIGHT MCIIIe cards, elements, and clients in the Hosts file of the OPS Manager server. 10. In the Time Zone field, enter the time zone that the network element is located in. 11. In the Daylight Saving field, click Observed or Not Observed. 12. Check the Managed By This OPS Manager box if you want the element to be managed by the OPS Manager applications on this server. Clear the box if you have multiple OPS Manager servers and do not want this OPS Manager to manage this element (that is, you want the element managed by another OPS Manager server in the network). 13. In the Comment field, enter a description for the network element (optional). 14. Click Commit. 42 Installation and Configuration Load and distribute the network element software Typically a new installation of OPS Manager software also includes an upgrade of the operating software on the network elements. The SX-2000 LIGHT operating software for the network elements is shipped on a CD-ROM. You must load this software onto the OPS Manager platform and then distribute the software to the network elements. For instructions on how to load the SX-2000 LIGHT software onto the server, see Loading network element software for ASD (p. 56). For instructions on how to distribute the software by using the Automatic Software Distribution application, see Network Administration in the OPS Manager online help. 43 OPS Manager Installation and Maintenance Guide 44 Chapter 3 Routine Maintenance OPS Manager Installation and Maintenance Guide 46 Routine Maintenance Is the managed network healthy? ; OPS Manager server hard drive backed up on network drive ; OPS Manager database backed up on tape (or DAT drive) ; Network element’s customer databases backed up (DATA SAVE) ; No alarms at network elements ; Regular alarm audits scheduled ; Alarm thresholds set ; Telephone directories are synchronized ; Telephone directory synchronizations are scheduled ; Directory service database and OPS Manager database are synchronized (IDS option only) ; Directory server database synchronizations are scheduled (IDS option only) ; All detained entries have been resolved ; Element clocks are synchronized ; Windows Event Viewer logs have been checked for errors ; Automatic reboot scheduled. Maintaining the network 1. Schedule regular backups of the server hard drive to a network drive. Then, if the server hard disk fails, you can restore the server software to a replacement drive. 2. Back up the OPS Manager database to tape. See Network Administration in the OPS Manager online help. 3. Back up the database of each network element. See Network Administration in the OPS Manager online help. 4. Ensure that no alarms are present at the network elements. See Alarms Management in the OPS Manager online help. 5. Ensure that regular alarm audits are scheduled. See Alarms Management in the OPS Manager online help. 6. Ensure that regular Telephone Directory synchronizations are scheduled. See Telephone Directory Management in the OPS Manager online help. 47 OPS Manager Installation and Maintenance Guide 7. Ensure that regular Directory Service synchronizations are scheduled. See Integrated Directory Services in the OPS Manager online help. 8. Ensure that regular collections of unused directory number and unused circuits are scheduled. 9. Resolve all detained user update directory entries and any failed telephone directory entry propagations. See Moves, Adds & Changes and Telephone Directory Management in the OPS Manager online help. 10. Ensure that the element clocks are synchronized with the OPS Manager server clock. See Network Administration in the OPS Manager online help. 11. Check the Event Viewer logs on the OPS Manager server for any errors. See Network Administration in the OPS Manager online help. 12. Schedule an automatic reboot to occur at least once a week. See Scheduling automatic system reboots (p. 58). Ensure that the scheduled reboot does not conflict with other applications; for example, OPS Manager synchronization events, full collections, data saves, and so forth. Loading software (new installs or upgrades) The OPS Manager software and the SX-2000 LIGHT software are shipped on separate CD-ROM disks. The OPS Manager installation disk contains • OPS Manager application • Oracle • Expect • Java Plug-in by Sun Microsystems. An OPS Activation Key is provided on a sheet that is shipped with the OPS Manager software CD-ROM disk. This passcode allows you to enable the software. For new installations, a Security Access Module will also be included with the CD-ROM. A separate SX-2000 software CD-ROM disk contains the operating software for the SX-2000 LIGHT network elements. After you load this software into the OPS Manager server, you can distribute it to the SX-2000 LIGHT network elements by using the Automatic Software Distribution application. 48 Routine Maintenance Loading OPS Manager software To perform the software installation, you need • Windows Administration rights • Your user name and company name • Your OPS Activation Key The security Access Module (SAM) must be connected to the OPS Manager server to enable installation and operation of the OPS Manager software. (See Connect the SAM, p. 12 for more information.) Tip: The installation program creates Mitel OPSMGR [1 to 6] groups and defaults them to read-only; however it does not create users. You must create users and assign default passwords through Windows Administration. Tip: The Integrated Directory Services (IDS) software module is shipped on the OPS Manager CD-ROM disk. If you have purchased this option, the installation program starts automatically at the end of the main OPS Manager installation program. Tip: Ensure that the C drive is formatted with NT File System (NTFS) only. Tip: Install the OPS Manager software on the C:drive; do not install it on the D drive. Tip: If you upgrade your system software to OPS Manager 6.9.0 or later, you must upgrade the Java Plug-in on the client stations. At each client station, remove the existing plug-in through Add/Remove Programs in the Control Panel window, install the updated version of the plug-in (version 1.4.2_02), and then reboot the client station. Tip: If you downgrade your OPS Manager system software, you must 1.Uninstall the system software (see 58). 2. Clear the browser cache. 3. Install the desired software version. Tip: You must install the Mapi32.dll file on the server platform. This file is available under the Windows Messaging component of Windows NT Setup. 49 OPS Manager Installation and Maintenance Guide To load the OPS Manager software 1. Log into Windows with Administration rights. 2. Exit all Windows programs. 3. Insert the OPS Manager CD-ROM disk in the CD-ROM drive. 4. Open Explorer and double-click the OPSSetup.exe file in the root directory of the CD-ROM drive. The installation program verifies that the server has the required software installed, and that the SAM is connected. • If the server does not have the required software installed (for example, Microsoft Active Service Pages), an error message appears. You must exit the installation, remove the CD-ROM disk, install the required software, and start the installation again. • If the No SAM dialog box appears, do one of the following: - if the SAM is not attached to the server, connect the SAM. (See Connect the SAM, p. 12 for more information.) - if the SAM for the USB port is attached to the server, remove it, reinsert the SAM, and click Retry. Note: If you are installing OPS Manager 6.8 to a PC that has never had OPS Manager 6.8 installed, the installation program will not recognize that the SAM for the USB port is connected—even if you have already done so. Therefore, you must detach the SAM from the USB port, and reconnect it. 5. Read the Welcome dialog and Software License Agreement. 6. Enter your user name, company name, and OPS Activation Key. Click Next. If you are installing OPS Manager for the first time, do one of the following to select the destination folder for the OPS Manager folder: • To select the default destination folder, click Next. • To install OPS Manager to a different folder, click Browse. If you are installing an upgrade, you will not be prompted to select the destination folder; the software will be installed to the existing OPS Manager folder. Tip: If you are upgrading from Release 6.1 software, the fields will default to the values that you used during the previous installation. Ensure that these values are still correct. 7. Click Typical or Custom install. Note that Typical install is recommended for most users. 50 Routine Maintenance Tip: To view what software options will be installed, click Custom. The Select Components dialog box (see Figure 24) shows the optional software components and software options that are available. Select the components that you want to install. If you select Expect, you can choose not to install the help files by clicking the Change button. Tip: To re-install software components (for example, Oracle), click Custom. Then select the optional components that you want to install. Before you chose to re-install Oracle, ensure that you have a recent OPS Manager database backup. Tip: To install the Mitel Mail Administration (Mitel NuPoint Messenger™) option, click Integrated Directory Services and then click Change. Click Single Point of Entry to MitelMail and then click Continue. Figure 24: Selecting Software Components (Custom Installation only) 8. Review the information in the Start Copying Files dialog box; it displays a list of the software components and software options that will be installed. Tip: If you are upgrading from Release 6.0 to Release 6.1, ensure that Expect is selected for installation. 9. Click Next to begin copying files to the target directory. 51 OPS Manager Installation and Maintenance Guide Tip: If the WWW Service is running, you will be prompted to stop the service. Click Yes to stop the service. The WWW service will be restarted automatically after the installation is complete. If you do not stop the service you may have to restart Windows after the installation is complete. 10. The OPS Manager installation program will automatically install the Expect for Windows program if it is not already installed. 11. The OPS Manager installation program automatically starts the Oracle installation program. Follow the prompts to install Oracle. If the install program detects a previous Oracle database, you will be prompted to Recreate the database or Upgrade the database. Select Upgrade to keep your database. If you choose Recreate, a new empty database will be created. If you are installing the Integrated Directory Services option, the IDS portion of the install will start at the end of the main OPS Manager installation program. See Installing the Integrated Directory Services option (p. 52). 12. If required, upgrade the Java Plug-in on the client stations. Note that you must first uninstall the previous version of the Java Plug-in. See Install the Java Plug-in (p. 36) for instructions. Installing the Integrated Directory Services option This software module is shipped on the OPS Manager CD-ROM disk. If you have purchased this option, the installation program starts automatically at the end of the main OPS Manager installation program. Before you start to install the IDS software, ensure that you have the following information: • Login information (for example: Domain, User Account, and Password) • Location of the Default container where OPS Manager should add new entries to the directory server. The location is specified as follows: Active Directory on Windows 2000 Server: name of the Domain Controller, for example: dc=mitel,dc=com Microsoft Exchange®: name of the Organization folder, Site folder, and Recipients Container Lotus: the "cn", "ou", and "o" names in Lotus. To derive these names from Lotus refer to the following examples: Example 1: John Smith/Mitel/ where cn =John Smith and o=Mitel Example 2: John Smith/Kanata/Mitel where cn =John Smith, ou =Kanata, and o= Mitel 52 Routine Maintenance Novell: name of any organization units (ou’s) and the name of the organization in your NDS tree from Novell® eDirectory • Host names of the OPS Manager servers (maximum of 10). • If you have purchased the Mitel Mail Administration option, you will also require the names of the Mitel Mail server containers. To install the Integrated Directory Services option 1. Read the Welcome dialog box; click Next. 2. Select the directory service that your organization uses (for example: Microsoft Exchange); click Next. 3. Enter the Organization and Site name for the directory service; click Next. 4. In the "Default Container" dialog box (see Figure 25), specify the location on the directory server where this OPS Manager should add new entries. Note: The Default Container identifies the location where OPS Manager adds (propagates) the new entries during a synchronization event or full propagation. For Active Directory, you specify the default container and the search base in the following format: cn=users,dc=mitel,dc=com For the default container • users is the user folder on the directory server • mitel is the first part of the Domain Controller name. Specify the name of your Domain Controller • com is second part of the Domain Controller name. Specify the name of your Child Controller. For Microsoft Exchange, you specify the default container in the following format: cn=Recipients, ou=Site, o=Organization (See Figure 23: 54.) • Recipients is the name of the Recipients folder on the directory server. • Site is the name of the directory server Exchange site. • Organization is the name of the Exchange organization. 53 OPS Manager Installation and Maintenance Guide For Lotus Notes, you specify the path to the default container. For example Example 1: John Smith/Mitel/ where cn =John Smith and o=Mitel Example 2: John Smith/Kanata/Mitel where cn =John Smith, ou =Kanata, and o= Mitel For Novell eDirectory, you specify the path to the default container using the names of any organization units and the organization in your NDS tree. For example: ou=Organization Units,o=Organization After you have specified the default container, click Next. Figure 25: Specifying the Default Container for Microsoft Exchange 5. Check that the Search Base location is correct (for a typical installation, the Search Base location should be the same as the Default Container location), and click Next. 54 Routine Maintenance Tip: The Search Base identifies the location that the OPS Manager application searches for new entries during a synchronization event. 6. In the "MitelMail Server Container" dialog box, specify the location on the directory server where this OPS Manager should read the Mitel Mail data. Tip: The “MitelMail Server Container” identifies the location where OPS Manager reads the Mitel Mail data during a synchronization event or full propagation. For Active Directory, you specify this information in the following format: cn=MitelVMServers,cn=system,dc=mitel,dc=com • MitelVMServers is the name of the folder where you create your voice mail server objects. Do not modify this entry. • system is the name of the system folder. Do not modify this entry. • mitel is the first part of the Domain Controller name. Enter the first part of your Domain Controller name. • com is second part of the Domain Controller name. Enter the second part of your Domain Controller name. For Microsoft Exchange, you specify this information in the following format: cn=Servers,cn=Configuration,ou=Site,o=Organization • Servers is the name of the folder where you created your voice mail server objects • Configuration is the name of the Configuration site for the site • Site is the name of the directory server Exchange site • Organization is the name of the Exchange organization. For Lotus Domino, leave the MitelMail Server Container field blank. After you have specified the container, click Next. For Novell eDirectory, you specify this information in the following format: ou=Organization Unit,o=Organization OR o=Organization • Organization Unit is the organization unit in the NDS tree. • Organization is the organization in the NDS tree. 7. Enter the host name of your directory server. Leave the LDAP Port number at the default of "389" unless your directory service administrator specifies a different port. Click Next. 55 OPS Manager Installation and Maintenance Guide 8. Enter the following information for the OPS Manager user account: For Active Directory, Microsoft Exchange, and Lotus Domino enter the • Domain, • Username • Password. Then, click Next. For Novell eDirectory, enter the following information: • Distinguished Name (for example, ch=<OPS Manager user account name>,o=organization) • Password Then, click Next. 9. Review your settings. Then, click Next to begin copying the files to the OPS Manager server. Loading network element software for ASD Network element software for Automatic Software Distribution (ASD) is shipped on a CD-ROM disk. To load the network element software onto the server 1. Insert the SX-2000 software CD-ROM into the CD-ROM drive. 2. Open the folder with the SX-2000 PBX software (for example: W01 or LW3.1.1.1). 3. Double-click on the Setupex.exe file, and follow the prompts to install the SX-2000 PBX software on the OPS Manager server. 4. See Network Administration in the OPS Manager online help for instructions on how to distribute the software to the network elements. 56 Routine Maintenance Enabling optional software To purchase software options, such as Integrated Directory Services, call the Mitel Order Desk, provide them with your System Identity Code, and order the desired options. The Mitel Order Desk will provide you with a new OPS Activation Key that allows you to enable the options. To determine your System Identity Code. 1. On the Help menu, click About OPS Manager. The About OPS Manager window opens. 2. Note your System ID. Your purchased options are also listed in the window. 3. Click OK. To enable new options 1. Log into Windows with Administration rights. 2. Exit all Windows programs. 3. Insert the OPS Manager CD-ROM disk in the CD-ROM drive. 4. Open Explorer and double-click the OPSSetup.exe file in the root directory of the CD-ROM drive. Next, the installation program verifies that the server has the required software installed. 5. Read the Welcome dialog and Software License Agreement. 6. Enter your user name, company name, and the new OPS Activation Key. Click Next. 7. Click Custom install. Select the purchased software option(s) from the list (see Figure 24). Click Next. 8. Review the information in the Start Copying Files dialog box; it displays a list of the software options that will be installed. 9. Click Next to begin copying files to the target directory. Tip: If the WWW Service is running, you will be prompted to stop the service. Click Yes to stop the service. The WWW service will be restarted automatically after the installation is complete. . If you do not stop the service you may have to restart Windows after the installation is complete. 10. The OPS Manager installation program automatically completes the installation. 57 OPS Manager Installation and Maintenance Guide Uninstalling software To uninstall the OPS Manager software 1. Click Start, click Settings, and then click Control Panel. 2. Double-click the Add/Remove Programs icon. 3. Select the following software from the list as required: • Mitel OPS Manager • OPS Oracle • Expect • SX-2000 PBX software for ASD (for example, Q10.11) 4. Click Add/Remove. 5. Click Yes to confirm. The unInstallShield removes the software. If some of the components could not be removed, you will receive an error message. Click Details to determine what components could not be removed. You must remove these components manually. For instructions on how to remove the IDS software module from the directory server, see Integrated Directory Services in the OPS Manager online help. Scheduling automatic system reboots You can schedule the system to automatically reboot the OPS Manager server on a daily or weekly basis. Automatic system reboots are not required for OPS Manager servers. Schedule system reboots to occur after hours. Typically, you should schedule a reboot to occur once a week. Do not program automatic login. To schedule automatic system reboots 1. Click Start, click Programs, click Mitel, click Mitel Utilities, and then click Reboot Scheduler. The Reboot Scheduler window opens. 58 Routine Maintenance Figure 26: Reboot Scheduler 2. Click the Schedule check box. 3. Click the desired day(s) of the week. 4. Enter the time in 24-hour format. 5. Click the Message check box. In the Display box, type the message that you want displayed on the screen before the reboot occurs. Enter the length of time (0 to 3600 seconds) that you want this message displayed before the system reboots. Tip: If you check the Allow the user to abort reboot check box, after the reboot message is launched, you can still abort the reboot by typing the <Esc> key. 6. Click the Auto logon check box. By default, the system will use the user name and password of the logged in user. If you change the password, be aware that you are changing the login password for the user account. Tip: The user name must be known by the server, and the user must have Windows Administration rights. 7. Click OK. 59 OPS Manager Installation and Maintenance Guide To disable a scheduled reboot 1. Clear the Reboot check box. 2. Click OK. To disable the displayed message 1. Clear the Display check box. 2. Click OK. To disable automatic log on 1. Clear the Automatically log on as check box. 2. Click OK. After the scheduled reboot, the system will not automatically log on; instead, the standard logon prompt (Press Ctrl-Alt-Delete to log on) is displayed. 60 Routine Maintenance About the Mitel Service Recovery Manager Each time you start the OPS Manager server, it automatically starts the Service Recovery Manager (SRM) service. This service initiates a guardian process (SRMGUARD.EXE) that interfaces with the Windows Service Control Manager (SCM) to • Start up and shut down services in a specific order, and • Continuously monitor the performance of critical applications. If a failure occurs in one or more services, the guardian detects the failure, creates an event log message, then resets the faulty service to restore functionality. Depending on the extent of the problem, the guardian may bring down all active calls in order to perform the system reset and recovery. If recovery is not possible, the guardian will log a message, then shut down the faulty service or services. What services are managed? The following services are guarded by SRM. They should be set to “automatic” start-up and have a status of “started”. • OPS Alarm Notification for Pager - Receives messages from the alarms server and forwards them to the OPS Alarm Paging Message Queue Server. • OPS Alarm Paging Message Queue - Receives messages from OPS Alarm Notification for Pager and sends the messages to the programmed devices; for example, a beeper. • OPS Alarm Server - Receives messages from the UDT Handler, makes the MNMS connection to the SX-2000 system, audits the alarms, saves the alarms in the database, and forwards the alarm to the Alarm Notification for Pager service. • OPS DBA Server - provides SX-2000 database access for applications such as Moves, Adds & Changes. • OPS Java Virtual Machine - handles all Java client requests. If this service is not running, you cannot access the OPS Manager application (graphical user interface). • OPS UDT Handler - handles UDT messages from the SX-2000 system. • OracleServiceMNMS - provides Oracle database service. • OracleStartMNMS - starts the Oracle database service. The following OPS Manager service runs during boot up and stops shortly after the system has booted: • OPS Initialization - starts all other OPS Manager processes. 61 OPS Manager Installation and Maintenance Guide Using the Mitel Service Recovery Manager From the Mitel Services Recovery Manager application, you can • Check the status of the service • Set the refresh interval (how frequently the window information is updated) • Install and remove Service Recovery Manager configuration files • Guard and unguard services • Start and stop the guardian • Configure the guardian • Start and stop individual services • Start and stop all services together • Change the start mode Opening the Mitel Service Recovery Manager application The Mitel Service Recovery Manager (SRM) application window lists the • Services that are monitored by the Mitel SRM application • State of each service (active, stopped, or starting) • Process identifier (PID) for the services that the guardian is currently guarding • Number of failures since the last time the guardian was started • Start mode (automatic, manual, or disabled) • Mode of the service dependency (dependent or independent) Tip: The progress of the guardian is displayed in the lower right corner of the window. Tip: To update the information in the Mitel Service Recovery Manager application, click Refresh on the Guardian menu. To open the Mitel Service Recovery Manager application 1. Click Start and then click Windows Explorer. 2. Navigate to the following file: C:/Program Files/Mitel/Shared/Bin/SRMWIN.exe 3. Double-click on SRMWIN.exe The Service Recovery Manager window opens (see Figure 27). It lists the status of all the Mitel services. 62 Routine Maintenance Do not make changes to Guardian (for example, installing or removing services, guarding or unguarding services, starting or stopping the guardian) unless you are instructed to do so by Mitel Product Support. Figure 27: Mitel Service Recovery Manager About service dependencies Dependent and Interdependent services are restarted only after all services in their dependency list have been started. Dependent and Interdependent services are stopped and recovered if any service in their dependency list fails. If a service that is higher in the dependency list fails, the services that are dependent on it are not restarted unless they are set to Interdependent. For example, a failure in the Oracle Service MNMS program will cause the OPS Alarm Server program to restart because they are set to Interdependent. If they were not set to Interdependent, the OPS Alarm Server program would not be restarted if the Oracle Service MNMS program failed. Setting the refresh rate The refresh rate determines how frequently the information in the window is updated. To set the refresh rate 1. On the File menu, click Properties. 2. Enter the refresh rate in seconds (integer between 5 and 30). 63 OPS Manager Installation and Maintenance Guide Starting and stopping services You can start and stop the services that are listed in the window. If you stop a service that other services depend on, then those services will also be stopped. If you start a service that depends on other services, then those services will be started in the correct sequence. To start or stop a service 1. Click on the service. 2. On the Subsystems menu, click Start or Stop. Any service that is dependent on a stopped service will also be stopped. A loss of telephone service could result. To start or stop all services 1. On the Guardian menu, click Start All or Stop All. Stopping all services cause a loss of telephone service. Changing the service start mode When a service fails it can be restarted automatically by the SRM, or you can configure it to remain down until you manually restart it. To make services Manual/automatic start: 1. Select the services. 2. Pull-down the Service/Start Mode menu. 3. Select the appropriate option from the menu. 64 Routine Maintenance Setting security access privileges There are six security levels using Windows Local Groups on the OPS Manager Server. Local users, Domain users and Domain GLOBAL groups from trusted domains can be included in these LOCAL groups. Local group membership determines the security level of a user. Assign each OPS Manager user with only one level of security access (for example: MitelOPSMGR1). If you assign more than one level of security access to a user, the system applies the lower (more restrictive) level. Tip: To provide increased security for the Maintenance Task Scheduler application, restrict access to the following directory c:\Program Files\Mitel\OPSManager\MTCETask To restrict access, set the Windows permissions. Table 1: Security Access Privileges Mitel OPSMG R1 Mitel OPSMG R2 Mitel OPSMG R3 Mitel OPSMG R4 Mitel OPSMG R5 Mitel OPSMG R6 Moves, Adds, & Changes yes no yes no no yes Detained User Updates yes no yes no no yes Telephone Directory Editor yes yes yes no yes yes Telephone Directory Utilities yes no yes no no yes Telephone Directory Export yes no yes no no yes Network Elements yes no yes no no yes Directory Server yes no yes no no yes Function CONFIGURATION Directory Management Synchronize With (Page 1 of 3) 65 OPS Manager Installation and Maintenance Guide Table 1: Security Access Privileges (continued) Mitel OPSMG R1 Mitel OPSMG R2 Mitel OPSMG R3 Mitel OPSMG R4 Mitel OPSMG R5 Mitel OPSMG R6 Network Elements no no no no no yes Directory Server no no no no no yes Network Elements no no no no no yes Directory Server no no no no no yes Portable Directory Group Setup yes no yes no no yes Distribution List Setup yes no yes no no yes Export Setup yes yes yes no yes yes Collect Unused DNs/Circuits yes yes yes no yes yes View Unused Circuits yes yes yes no yes yes View Unused Directory Numbers yes yes yes no yes yes Automated Software Distribution yes no no no no yes Time Synchronization yes no no no no yes Editor yes no no no no yes Directory Server Setup yes no yes no no yes Network yes yes no yes no yes History yes yes no yes no yes Configuration yes yes no yes no yes Function Full Propagate To Full Collect From Network Elements FAULT Alarms Viewing (Page 2 of 3) 66 Routine Maintenance Table 1: Security Access Privileges (continued) Mitel OPSMG R1 Mitel OPSMG R2 Mitel OPSMG R3 Mitel OPSMG R4 Mitel OPSMG R5 Mitel OPSMG R6 yes yes no yes no yes Demand Paging yes no no yes no yes Device Configuration yes no no yes no yes Service Configuration yes no no yes no yes Maintenance Terminal Access yes yes yes yes yes yes Maintenance Task Scheduler yes no no no no yes Scheduled Events Viewer yes yes yes yes yes yes OPS Manager Data yes no no no no yes SX-2000 Data yes no no no no yes OPS Manager Data yes no no no no yes SX-2000 Data yes no no no no yes Function Alarms Audit Alarms Paging UTILITIES Backup Restore (Page 3 of 3) 67 OPS Manager Installation and Maintenance Guide Printing maintenance information from network elements Information from remote network elements can be viewed and printed from the OPS Manager station. The output is stored in a temporary file. After all the output has been collected, the file is sent to the printer. The following guidelines apply: • The behavior is NOT exactly the same as when printing the output through the auxiliary port on-site. The output is first collected and then sent to the printer so that there will be a delay. When the user uses “ENABLE PRINT” with the “NONQUEUED” option, the output is temporarily stored at the OPS Manager station and the user must enter <CTRL> C before the output is actually sent to the OPS Manager printer. • Do not print when multiple terminals are accessing the same port. • The VT100 printing rate is controlled by the VT100 terminal auxiliary port speed. This rate is more apparent in a cluster where the local VT100 maintenance terminal is always active. The hardware was designed in such a way that the characters are received by both the local and remote maintenance terminals. • To maximize VT100 printing throughput, set the local terminal auxiliary port speed to its highest baud rate. When a local printer is attached to the local maintenance terminal, the VT100 printing rate is controlled by the printer speed. In this case printing will occur at both the local and remote end. This dual printing may not be desired. Printing CDE forms From OPS Manager, you can print an SX-2000 element’s CDE forms to its LPR3 printer. LPR3 is a system port connected through the element’s maintenance terminal. 1. Access the desired SX-2000 network element’s maintenance port. 2. In the maintenance session window, log into maintenance mode. 3. From the Specific menu, click Capture on. The Print Dialog Box<Subscript> appears. Select the printer (or file) to which the output is to be printed and press the appropriate button. The dialog box disappears. 4. Enter FORMPRINT followed by the name of the CDE form that is to be printed and the printer port. For example, to print the Telephone Directory form from port LPR3, enter FORMPRINT Telephone Directory /PORT LPR3 The maintenance session window displays: FORMPRINT: Request is in progress. 5. To view LPR3’s print job queue, enter SHOW PRINT LPR3 The maintenance session window displays: 68 Routine Maintenance PrintSys Info: SHOW PRINT ------------------------------------------------------------------------------------------PORT NAME TYPE BAUD JOBS ACTIVE JOB FILE NAME LPR3 auxiliary 1200 1 6 6 *.FORMS.FP0001 ---------------------------------------------------------------------------------------------------6. Enter ENABLE PRINT to print the form. The following message is displayed in the lower half of the maintenance session window: Auxiliary port (LPR3) mode. Returns to maintenance terminal mode when printing has completed. Strike<CTRL> c to abort printing and return to maintenance terminal mode. "ENABLE PRINT /NONQUEUED" may be terminated only with <CTRL> c. ** WARNING ** Auxiliary port is unpredictable at baud rates above 2400. 7. The data that will be printed is displayed in the upper half of the maintenance session window. After all the data is received, it is routed to the specified printer or file. The maintenance window displays FORMPRINT: Request completed normally. 8. From the Specific menu, click Capture off. Printing session logs To print session logs from an SX-2000 element 1. Access the desired Network Element’s maintenance port. 2. In the maintenance session window, log into maintenance mode. 3. From the Specific menu, click Capture on. The Print Dialog Box<Subscript> appears. Select the printer (or file) to which the output is to be printed and press the appropriate button. The dialog box disappears. 4. Enter SESSION START to enter the session logging facility and to start saving the session logs: The maintenance session window displays: Session logging started, using file - *.MAINTENANCE.SESSION_LOG 5. Complete your session activities; all output is captured. 6. Enter SESSION END to exit from the session logging facility. The maintenance session window displays Session logging ended, closed file - ∗.MAINTENANCE.SESSION_LOG 69 OPS Manager Installation and Maintenance Guide 7. Route the file to LPR3’s print job queue by entering PRINT ∗.MAINTENANCE.SESSION_LOG /PORT LPR3 The maintenance session window displays: PrintSys Info: Queued Job 15 Port LPR3 File ∗.MAINTENANCE.SESSION_LOG 8. To view LPR3’s print job queue enter SHOW PRINT LPR3 The maintenance session window displays: PrintSys Info: SHOW PRINT ------------------------------------------------------------------------------------------------PORT NAME TYPE BAUD JOBS ACTIVE JOB FILE NAME LPR3 auxiliary 1200 1 15 15 ∗.MAINTENANCE.SESSION_LOG ---------------------------------------------------------------------------------------------------To print the output, enter ENABLE PRINT The maintenance port responds with the following message in the lower half of the Maintenance Session Window: Auxiliary port (LPR3) mode. Returns to maintenance terminal mode when printing completed. Strike <CTRL> c to abort printing and return to maintenance terminal mode. "ENABLE PRINT /NONQUEUED" may be terminated only with <CTRL> c. ** WARNING ** Auxiliary port is unpredictable at baud rates above 2400. 9. All output to be printed is displayed in the upper half of the Maintenance Session window. When all output to be printed has been received, it is routed to the specified printer or file. The maintenance screen is refreshed and responds with: PrintSys Info: Completed Job 15 Port LPR3 File *.MAINTENANCE.SESSION_LOG 10. From the Specific menu, click Capture off 70 Routine Maintenance The printed output has the following layout: ------------------------------------------------------------------------------PRINTSYS JOB : 15 1981-MAR-30 10:18:12 MO ------------------------------------------------------------------------------- SYSTEM : PRINTER FILE NAME COPIES : LPR3 : *.MAINTENANCE.SESSION_LOG : 1 PRINT PLANE : A (ACTIVE) FILE PLANE : A 1981-MAR-30 10:16:08.08 MON Session logging started, using file - *.MAINTENANCE.SESSION_LOG $ date 1981-MAR-30 $ ver main >>>> VERSION of Saved Software <<<< MS2006-G-NA-00, Edition SX.M18.2 Tip: Another alternative is to use the “PRINT” command and then the “ENABLE PRINT /NONQUEUED” command. Printing Logs Use the following procedure to print network element logs, such as SMDR logs or Maintenance logs from the OPS Manager station. This procedure also demonstrate the use of the “ENABLE PRINT /NONQUEUED” command: 1. Access the desired Network Element’s maintenance port. 2. In the maintenance session window, log into maintenance mode. 3. From the Specific menu, click Capture on. The Print Dialog Box<Subscript> appears. Select the printer (or file) to which the output is to be printed and press the appropriate button. The dialog box disappears. 71 OPS Manager Installation and Maintenance Guide 4. Use the LOGSYS READ command to specify the type of logs needed and store them into a temporary file. In the following example the 5 latest maintenance logs are being stored into the file ∗.logs.tmp. LOGSYS READ MAINTENANCE INTO ∗.logs.tmp NEWEST 5 The maintenance port responds with: LOGSYS info: READ completed for MAINTENANCE log with 5 entries. 5. Route the file to LPR3’s print job queue. PRINT ∗.logs.tmp /PORT LPR3 The maintenance port responds with an informational message: PrintSys Info: Queued Job 35 Port LPR3 File ∗.LOGS.TMP 6. Use the Show Print command to view LPR3’s print job queue. SHOW PRINT LPR3 The maintenance port responds with: PrintSys Info: SHOW PRINT ----------------------------------------------------------------------------------------PORT NAME TYPE BAUD JOBS ACTIVE JOB FILE NAME LPR3 auxiliary 1200 1 35 35 *.LOGS.TMP ----------------------------------------------------------------------------------------------7. Use the ENABLE PRINT command with the /NONQUEUED option to print the output at the OPS Manager station: ENABLE PRINT /NONQUEUED The maintenance port responds with the following message in the lower half of the Maintenance Session Window: Auxiliary port (LPR3) mode. Returns to maintenance terminal mode when printing completed. Strike <CTRL> c to abort printing and return to maintenance terminal mode. "ENABLE PRINT /NONQUEUED" may be terminated only with <CTRL> c. ∗∗ WARNING ∗∗ Auxiliary port is unpredictable at baud rates above 2400. 8. All output to be printed is displayed in the upper half of the Maintenance Session window. When all output to be printed has been received, type <CTRL> C to indicate that there is no more to be printed. <CTRL> C The output is routed to the specified printer or file, the maintenance screen is refreshed and responds with: PrintSys Info: Completed Job 35 Port LPR3 File ∗.LOGS.TMP 72 Routine Maintenance 9. From the Specific menu, click Capture off. The printed output has the following layout: -----------------------------------------------------------------------------PRINTSYS JOB : 35 1981-MAR-31 11:15:28 TU ------------------------------------------------------------------------------ SYSTEM : PRINTER FILE NAME COPIES : LPR3 : *.LOGS.TMP : 1 PRINT PLANE : A (ACTIVE) FILE PLANE : A 1981-MAR-31 02:56:43 MAINTENANCE A/Active *Major* MC323BB COV Line at location 01 3 02 12 The set is OUT OF SERVICE due to loss of communication with it. #005 1981-MAR-31 02:56:42 MAINTENANCE A/Active *Major* MC323BB COV Line at location 01 3 02 11 The set is OUT OF SERVICE due to loss of communication with it. #005 1981-MAR-31 02:56:41 MAINTENANCE A/Active *Major* MC323BB COV Line at location 01 3 02 10 The set is OUT OF SERVICE due to loss of communication with it. #005 1981-MAR-31 02:56:40 MAINTENANCE A/Active *Major* MC323BB COV Line at location 01 3 02 09 The set is OUT OF SERVICE due to loss of communication with it. #005 73 OPS Manager Installation and Maintenance Guide 74 Chapter 4 Troubleshooting and Repair OPS Manager nstallation and Maintenance Guide 76 Troubleshooting and Repair Power down and power up procedures Powering down the server 1. Close any system management sessions (for example: SX-2000 maintenance sessions or 3300 ICP system managment sessions) 2. Ensure that you have an up-to-date backup of the OPS Manager database on floppy. See Network Administration in the OPS Manager online help. Exit the OPS Manager application. If you do not shut down properly, file corruption could occur. This file corruption could prevent you from starting up the system. 3. From the Start menu, click Shut Down. 4. Select Shut down the computer?. 5. Click Yes. Wait for the prompt that instructs you to turn off the power. 6. Turn off the server power switch. 7. Unplug the power cord from the rear panel of the server. Powering up the server 1. Connect the external ac power cord at the rear panel of the server. 2. Turn on the server power switch. 77 OPS Manager nstallation and Maintenance Guide Correcting OPS Manager database errors To restore backed up OPS Manager data to the OPS Manager database 1. Access the OPS Manager application. 2. On the Utilities menu, point to Restore and then click OPS Manager Data. The Restore - OPS Manager Data window opens. 3. In the Restore window, move the pointer to the Restore from list and select Floppy or Hard Disk as the backup medium from the menu. 4. Click Restore. The OPS Manager station displays a dialog box that requests you to load the first volume of the data to be restored. 5. Load the floppy into the drive. Wait until the drive is idle. Then, click OK in the dialog box. 6. Use the selection lists in the Restore Selection window to select the parts of the database to restore; otherwise, all selected items are restored. 7. Click OK to start the restoration. A warning dialog box is displayed: The next step commits to restore the database. The user cannot cancel the restore once it has started. All applications stop during database restore and the OPS Manager station reboots at the end of the process. 8. Click OK in the warning dialog box. The database and files are restored and a series of messages follow the progress of the restoration. The reboot dialog box is displayed when all data has been restored successfully. 9. Click OK in the reboot dialog box to reboot the OPS Manager server. The system is available for use when the reboot is completed. 78 Troubleshooting and Repair Checking the OPS Manager services On OPS Manager systems, you check the status of the OPS Manager services from the Mitel Service Recovery Manager. To start the Service Recovery Manager 1. Open the Mitel Service Recovery Manager application. See Opening the Mitel Service Recovery Manager application (p. 62). This application lists the status of the Mitel services. 2. Ensure that the state and start mode of each Mitel Service is as listed in Table 2. Table 2: OPS Manager Services Service State Start Mode OPS Alarm Notification for Pager Started Automatic OPS Alarm Paging Message Queue Server Started Automatic OPS Alarm Server Started Automatic OPS DBA Server Started Automatic OPS Initialization Automatic OPS Java Virtual Machine Started Automatic OPS UDT Client Started Automatic OPS UDT Handler Started Automatic Oracle Service MNMS Started Automatic Oracle Start MNMS Started Automatic Service Recovery Manager Started Automatic 3. Restart any Mitel service that should be running but has stopped. See Starting and stopping services (p. 64). If the service fails to start, check the Mitel Log Viewer and the Windows NT Event Viewer for error logs. 4. Ensure the Start Mode is set correctly. See Changing the service start mode (p. 64). 5. Note the number of failures associated with each service. A high number of failures can indicate a problem with the service. Tip: The Mitel Service Recovery Manager will ensure that you start any dependent services in the correct order. If you must start a dependent service first, you will receive a message. 79 OPS Manager nstallation and Maintenance Guide Recovering from a corrupted hard disk If you have a recent backup of the server hard drive on a network drive, you can restore the server software to a replacement hard drive. If the hard drive is faulty, replace the hard drive; then, restore the server software. Fixing application errors Error when starting an application If the application cannot be started for any reason, the desktop displays a System Error dialogue box containing the message: <application> could not be launched. Please see logs for details Use the Windows Event Viewer to view system error logs to determine the cause of the error. Progress and error messages A message area is included in OPS Manager windows to display progress and error messages. The message area is at the bottom of the window and can accommodate three one-line messages. If more than three messages are received, the message area provides a scrolling facility which allows you to display any three consecutive messages. Clear the message area by clicking Clear Messages on the Control menu. Inactivity timer Several windows are under the control of a two-stage inactivity timer. If the user makes a change to the window and does not Commit or Cancel the change within three minutes, the following message is displayed in the message area of the window: Inactive form Respond or changes will be cancelled If you respond, either by committing the changes in the window or by making more changes, the station displays: Activity Acknowledged After five minutes of inactivity in the window, a warning dialogue box is displayed and the changes are cancelled. The time restriction prevents an application from locking up for long periods if you forget to commit or to cancel changes. To continue, select OK from the dialogue box and enter the changes again. 80 Troubleshooting and Repair Enhancing alarms paging delivery time To determine whether better performance is possible, first determine whether the problem is within the control of the OPS Manager station (the problem could be at the service provider’s end). Isolate and possibly rectify the problem as follows: Determine the frequency at which pages are being generated (the logs viewer will help to quantify this). Some things to look for include • Are pages being generated by problems relating to a single PABX in the Network? • Are pages being generated in groups, for example at a certain time each day? • How many pages were successful/unsuccessful? • Are failed pages caused by problems at the far end? (busy destination at the paging service provider device)? • Are the failures due to hardware problems at the local end (OPS Manager platform or modem)? Determine whether the delay being experienced is legitimate; for example, are the pages from various elements and at various times of the day. If the problem is the sheer volume of pages being generated, the user should define a second serial port/modem for the paging application to reduce resource contention. If the pages are in groups or relate to a single element, the problem may be at a particular site. Investigate further to determine what is causing the alarms (it is best to correct the problem at the site). If correcting the problem will take considerable time, turn off alarm notifications from the PBX until completed. If the pages are due to the PBX toggling between two alarm states (clear and minor), disable pages for the offending alarm level until the problem is corrected. If turning off notifications is unacceptable, reduce the volume by removing the offending PABX from as many pagers’ “selected” lists as possible (only one pager should keep the PABX in its list) to reduce the number of notifications that are sent each time the PABX reports an alarm transition. Another solution is to change the PABX thresholds for the particular category that causes the alarm until the fault is repaired (other problems will still be reported). If the problem is caused by the far end (such as busy destination devices), contact the service provider. 81 OPS Manager nstallation and Maintenance Guide Field-replaceable units For a listing of field-replaceable units, please consult the Mitel Price List. Replacing the security access module (SAM) The SAM, which is attached to the parallel port or the USB port of the server, is programmed with a site-specific System Identity code. This System Identity code, in combination with your OPS Activation Key, enables your software options. If the SAM is faulty or if it is disconnected from the OPS Manager server • OPS Manager clients will receive a Security Violation error message • OPS Manager server will be restricted to base functionality only (attempting to access optional functionality will result in a Security Violation error message) • you will not be able to restart the OPS Manager application after you exit • you will not be able to re-install the OPS Manager software. If your SAM is faulty, you must obtain a new one. Contact the Mitel Order Desk to obtain a new SAM and a new OPS Activation Key. To remove and replace a faulty SAM 1. Locate and remove the faulty SAM from the rear panel of the OPS Manager server as follows: - if your server has a USB port, remove the SAM from the USB port - if your server does not have a USB port, remove the SAM from the parallel port. 2. Install the replacement SAM. Note: See "Connect the SAM," p. 12 for more information. 3. Because the replacement SAM has a different Security ID code, you must enable your options with the new OPS Activation Key. See Enabling optional software (p. 57). 82 Appendix A File Structure OPS Manager Installation and Maintenance Guide 84 File Structure OPS Manager file structure The OPS Manager files are installed in the following directories c:\Program Files\Mitel\OPSManager\ .\Bin Contains all application binaries that do not need to be placed in the Windows System32 directory. .\Bin\JRE Location of the version of the Java Runtime Environment (JRE) that is known to work with OPS Manager. .\Data Location of OPS Manager database backups (backupmnms.tar), data saves, data restores, DBMS Saves, DBMS downloads, log files, and so forth. .\Export Contains any exported files (this used to be Data). .\Config Contains system configurations files. .\Sx2000 Contains backup, upgrade, and smdr files. .\Sx2000\backup Contains the data_save and dbms_save directories that are used by Automatic Software Distribution (ADS) to save information for each PBX. .\Sx2000\software Stores the upgrade files for upgrading the PBXs. These files are used by ASD. .\Sx2000\upgrade Stores the log files from ASD operations. .\Sx2000\smdr Stores the smdr files that are collected from the network elements by the Maintenance Task Scheduler application. .\Temp Contains the temporary files used by OPS Manager. .\Java Contains the Java classes that are used by OPS Manager that are not part of the JRE. .\Java \help\en_us .\Java\help\fr_ca Contains the OPS Manager HTML online documentation files and a printable version (.rtf) of the help system. .\MTCETask Contains the Maintenance Task Scheduler scripts. .\SCHEDMac Contains the comma separated (.csv) files of scheduled MAC data. .\Client Contains the files that are available at the client resources page (URL = http:\\servername\opsclient). 85 OPS Manager Installation and Maintenance Guide 86 Appendix B Platform Requirements OPS Manager Installation and Maintenance Guide 88 Platform Requirements External software dependancies The following table lists the software versions that OPS Manager supports. Table 3: Supported software versions OPS Manager 6.9 required version Comments External Software Oracle Java Runtime Environment COMM-DRV/Lib 7.3.3 1.4.2_02 Must align with version used by ESM to manage 3300 ICPs. V20.0 Expect 5.2 TCL/TK 8.0 Powerp32.dll 2.03 External Software Dependencies (Server) Windows 2000 server SP2 Windows XP Professional SP1 Microsoft Active Directory SP2 OPS Manager cannot be installed on a dual boot PC. Microsoft Exchange 5.5 SP4 Lotus Notes/Domino 5.09a Novell eDirectory 8.6.2 Replaces Novell NDS. Novell ConsoleOne 1.3.3 Replaces Netware Administrator. (Page 1 of 2) 89 OPS Manager Installation and Maintenance Guide Table 3: Supported software versions (Continued) OPS Manager 6.9 required version Comments External Software Dependencies (Client) Windows NT workstation 4.0 SP6a Windows 2000 Professional SP2 Windows XP Professional SP1 Netscape Communicator 4.79, 6.2 or later Internet Explorer Requires Microsoft Peer Web Services or Personal Web Server 4. 5.01, 5.5 SP2, or 6.0 (Page 2 of 2) Tip: Specifications are subject to change without notice. Platform software System and Network Management options OPS Manager with the System option or the Network Management option requires: • for the OPS Manager server, one of the following operating systems: - Windows 2000 Server with Service Pack 2 or later - Windows XP Professional with Service Pack 1 (System Management option only) • Sun Microsystems Java Plug-in (plug-in software and license are provided on the OPS Manager CD) • Sun Microsystems Java Runtime Environment 1.4.2_02. For the Integrated Directory Services option, Windows Messaging requires one of the following directory servers: • Microsoft Active Directory • Microsoft Exchange 5.5 • Novell eDirectory 8.6.2 90 Platform Requirements • Lotus Notes/Domino 5.09a For the OPS Manager client, one of the following browsers is required: • Microsoft Internet Explorer 5.01 (for managing SX-2000 systems only) • Microsoft Internet Explorer 6.0 or 5.5 with Service Pack 2 (for managing SX-2000 and 3300 ICP systems) • Netscape Communicator 4.79 or 6.2 or later (for managing SX-2000 systems only). See Table 3, Supported software versions (p. 89). Recommendations Due to the limited HTTP connections, it is recommended that a maximum of two remote OPS Clients be launched concurrently. Server platform hardware (minimums) Tip: The hardware must conform to Microsoft Hardware Compatibility Level (HCL) standards (see www.microsoft.com/ntworkstation/info/hcl.htm): • Pentium® 266 MHz • 256 MB RAM Note: 512 MB RAM is recommended for performing a large amount of MAC operations. • 2 GB SCSI hard drive • 1 GB free disk space on c: drive • 3.5 inch floppy drive • CD-ROM drive (4x or better) • 10 Mbs Ethernet interface • 2 serial ports (expansion to 4 ports to support alarm pagers, UPS connection, or VT100 maintenance terminal access; Blue Heat serial port expander card with driver release 1.0.0.1 or later is recommended) • parallel port or USB port (for connection of SAM module) • Uninterruptible power supply recommended (not provided with the integrated platform) • Color monitor; 17 inch monitor supporting resolution of 1024 x 768 (not provided with the integrated platform) • DAT Drive (optional for OPS Manager database backups). 91 OPS Manager Installation and Maintenance Guide Local area network • IEEE 802.3 • 10 Mbs Ethernet interface • 10 MB Ethernet connection for each SX-2000 LIGHT system control plane and one for the OPS Manager for Windows NT server • Static IP address for each element in the network. Redundant SX-2000 LIGHT systems require an IP address for each MCIIIe control card • Static IP address for the OPS Manager server. Client workstation Software The client workstation requires one of the following • • • One of the following operating systems: - Windows NT Workstation 4.0 with Service Pack 6a - Windows 2000 Professional with Service Pack 2 or later and security updates - Windows XP Professional with Service Pack 1 or later and security updates One of the following browsers: - Microsoft Internet Explorer 5.01 (for managing SX-2000 systems only) - Microsoft Internet Explorer 6.0 or 5.5 with Service Pack 2 or later (for managing SX-2000 and 3300 systems) - Netscape Communicator 4.79 or 6.2 or later (for managing SX-2000 only). See Table 3, Supported software versions (p. 89). Sun Microsystems Java Plug-in (plug-in software and license are provided on the OPS Manager CD-ROM). Note: The French version of OPS Manager will run on Netscape 4.7 (French Version) or Microsoft Internet Explorer 5.0 (French Version). Using French versions of the browsers ensures that all accents are displayed correctly. 92 Platform Requirements Hardware (minimums) • 10 Mbs Ethernet interface or a modem • Pentium 133 Mhz • 64 MB RAM Mitel 3300 ICPs Software • 3300 ICP, Release 3.2 UR 2.0 or later • Microsoft Internet Explorer 5.5 or later Mitel SX-2000 LIGHT PBXs Software • LIGHTWARE™ 30, Release 1.0 R1.0 or later • PBX software options are enabled (see the Introducing OPS Manager Guide for a table of the required SX-2000 system software options). Hardware • MCIIIe (MC215AD) main controller cards are installed, configured, and connected to the LAN. Refer to the Ethernet Upgrade Kit Installation Guide. Integrated Directory Service server • Active Directory on Windows 2000 Server, Microsoft Exchange Release 5.5 with Service Pack 4, Lotus Notes/Domino 5.09, or Novell eDirectory 8.6.2 with ConsoleOne 1.3.3. Mitel Nupoint Messenger (Mitel Mail) server • Only Baypoint Innovations Series 6 (or later) voicemail servers are supported. 93 OPS Manager Installation and Maintenance Guide 94 Appendix C Glossary OPS Manager Installation and Maintenance Guide 96 Glossary Glossary Automated software distribution: Software upgrades can be distributed to networked PBXs automatically. Maintenance personnel are not required on site to monitor or interact with the procedure. Cluster element identifier (CEID): A unique number that identifies each network element within a cluster network. Element or network element: A PBX in the network, which is managed from the OPS Manager station. Home element: The element (PBX) that the user’s device is connected to. Integrated Directory Services (IDS): This software application synchronizes the telephone directory entries in the OPS Manager database with the directory entries in a central corporate directory server. Integrated Directory Services is an optional software application that is available for OPS Manager Windows for NT Release 6.0 and later releases. OPS Manager station: A MITEL management tool that allows you to maintain a network of elements (SX-2000 LIGHT PBXs, and so forth) from a central location. Physical location identifier: See PLID. Plane A/Plane B: An SX-2000 system with main control redundancy has two separate main control planes—Plane A and Plane B. PLID: Identifies each circuit (and hence the device assigned to that circuit) within a PBX. The PLID is determined by the system configuration. In the case of telephone circuits, the PLID is a series of numbers that identify the cabinet, shelf, slot, circuit, and in some cases, channel. For example, a voice set PLID could be 1 1 7 14. Portable directory group: A group of network elements (cluster) that share a common telephone directory in which the extension numbers are not restricted by the element that they are connected to. PDGs allow users to keep their extension numbers if they move from one network element to another. Primary Node Identifier: See PNI. PNI: A digit string that identifies a network element. Automatic Route Selection for the network is set up to route calls to the network elements based on the PNIs. 97 OPS Manager Installation and Maintenance Guide 98 Index A Accounts, for OPS 16 Active Service Pages 50 Address gateway 16 internet 16 Administration rights, NT 49 Applet file, downloading to clients 36 Audience, of guide 3 C CDE printing forms 68 CD-ROM disk 49, 52 Changing a password 80 Checking services 79 Checklist, of network health 47 Client station, platform requirements 92 Clocks, element 47 Commands enable print 69 logsys read 72 session end 69 session start 69 show print 68, 70 Configurations, managed by OPS 7 Configuring management domain 16 network elements 41 server 16 Connecting server components 12 to TCP/IP LAN 15 Controlling the OPS Manager printer 80 Correcting database errors 78 Corruption, of hard disk 80 Customer data entry practice, 4 D Database errors, correcting 78 Default container 53, 55 Dependencies, for services 63 Detained entries 48 Directories, for OPS Manager 85 Directory service synchronization 48 Disk CD-ROM 49, 52 Displaying progress and error messages 80 Distributing software to network elements 43 Documentation, references to other 4 E Element clocks 47 Enable print command 69 Engineer North American 9 regional system 9 Errors in application 80 in database 78 Ethernet upgrade kit installer’s guide 35 F Field-replaceable units 82 Figure selecting software components 51 typical configuration 8 File structure, directories 85 File transfer protocol 17, 24 Fixing application errors 80 database errors 78 FTP 17, 24 G Gateway address 16 Guardian 61 Guide audience 3 for ethernet upgrade kit 35 purpose 3, 47 symbols 3 99 OPS Manager Installation and Maintenance Guide H Hard disk failure, recovery 80 Health, checklist 47 Help, provided on-line, 4 host names 16 I IDS server, platform requirements 93 IDS, as option 9 IEEE 802.3 9 Inactivity timer 80 Information, where to find 4 Installations, new 9 Installing serial port card 11 server platform 11 software only solution 11 turn-key platform 10 Integrated Directory Services 9 Internet address 16 Internet subnet mask 16 IP addresses 16 J Java Plugin, installing 36 L LAN specifications 9 Light bulb, meaning of 3 Loading software 48 for ASD 56 for network elements 43 Logs errors 48 printing 71 printing session logs 69 Logsys read command 72 LPR3 printer 68 M Maintaining the network 47 Maintenance information, printing 65 100 Maintenance tasks 47 Management configurations 7 domain 16 Messages, progress and error 80 Mitel North American system engineer 9 regional system engineer 9 service recovery manager 61 N Network health checklist 47 maintaining 47 Network elements configuring 41 loading software for 43, 56 Network specifications 9 NT administration rights 49 O On-line help, 4 Opening the SRM 62 OPS Manager configuration figure 8 file structure 85 maintenance of the system 81 management configurations 7 Unsolicited Data Transfer 81 user accounts 16 Options software 9 Oracle 51 Organization folder 53, 55 P Page delivery time 81 Pager access, assigning ports 37 Parallel-port device 13 PBX software version 9 PC power down 77 power up 77 Index Platform installing 11 power down 77 power up 77 requirements 11, 87 unpacking 11 Platform requirements client station 92 IDS server 93 Pointer symbol, meaning of 3 Portable directory box 42 Ports, assigning serial ports 37 Powering down and up procedures 77 Primary node ID 41 Printing CDE forms 68 logs 71 LPR3 printer 68 maintenance information 65 session logs 69 VT100 printing rate 68 Programming FTP password 17, 24 Progress and error messages 80 R Recipients folder 53, 55 Recovering, from a corrupted hard disk 80 Refresh rate, setting for SRM 63 Regional system engineer 9 Replacing the SAM 82 Requirements for client station platform 92 of IDS server platform 93 S SAM replacing 82 Security access module replacing 82 Serial port card, installing 11 Serial ports, assigning 37 Server clearance around 11 configuring 16 connecting components 12 connecting to LAN 15 platform requirements 11, 87 positioning 11 power down 77 power up 77 powering up 15 proximity to other electronic equip 11 Server platform installing 11 unpacking 11 Service recovery manager 61 Services about dependencies 63 guardian 61 managed by SRM 61 starting and stopping 64 Services, checking 79 Session end command 69 Session logs, printing 69 Session start command 69 Setting refresh rate 63 Show print command 68, 70 Shutting down OPS station 81 Site folder 53, 55 Software for SX-2000 9 installing 11 loading 48 loading for ASD 56 options 9 Specifications, for network 9 SRM description 61 opening 62 setting the refresh rate 63 starting and stopping services 64 window, figure of 63 101 OPS Manager Installation and Maintenance Guide Subnet mask 16 SX-2000 software load 9 software options 9 Symbols, meaning of 3 Synchronization directory service 48 telephone directory 47 System option assignment form 41 T TCP/IP protocol 9 Telephone Directory Management 80 Telephone Directory synchronizations 47 Timer, inactivity 80 Turn-key platform installing 10 unpacking 11 102 U Unpacking the platform 11 Upgrades 9 Upgrading software 48 URL, for Java Plug-in 36 User accounts, for OPS 16 V VT100 printing rate 68 terminal 68 VT100 access, assigning ports 37 W WWW Service 52, 57 Y Yield symbol, meaning of 3