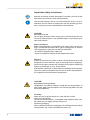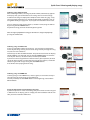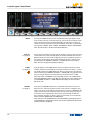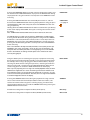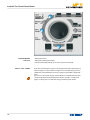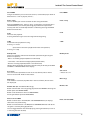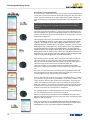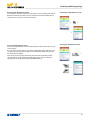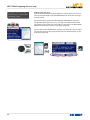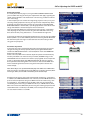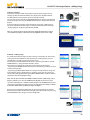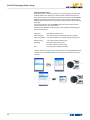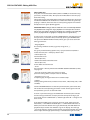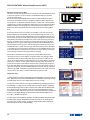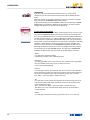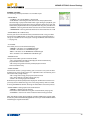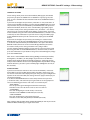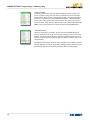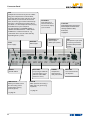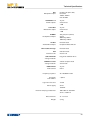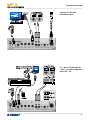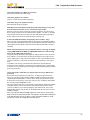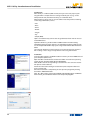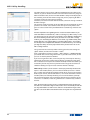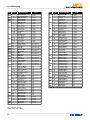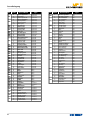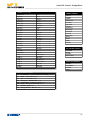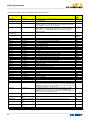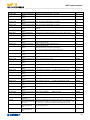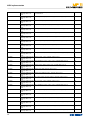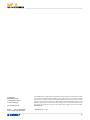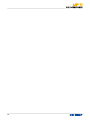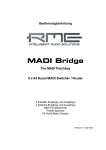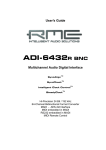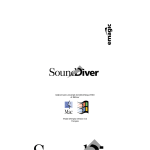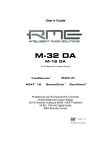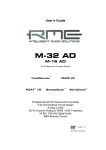Download Miditemp MP 11 User manual
Transcript
Version 1.0 | Date 11.05.2012 MP 11 Firmware-Version 1.64d User Manual Important safety instructions Read the instruction manual thoroughly. It provides you with all the information you need to use this device properly. The warranty becomes void in case of unauthorized access, use or interference. Use the device in compliance with the operating instructions. Use only accessories specified by the manufacturer. CAUTION! Risk of electric shock! Do not open the device. There are no parts inside the device that you can use for other purposes. Only qualified experts may attempt repair work on the device. Power connection Before connecting MP11 to the power grid, please make sure the voltage is suitable for the device. MP11 gets its voltage from an external wide range power supply that can be used worldwide. • Use only the original power supply unit • Do not use defective adapters or damaged power cables Moisture In order to avoid any risk of fire or electric shock the device must not be exposed to rain or moisture. Spray or splashing water, or dripping liquids must not get inside the unit. Do not place any objects containing liquids, e.g. beverages or vases, on the device. If the device is taken from a cold location to someplace warm, condensation may settle inside the device. Do not turn on the device before it has adapted to and reached room temperature. CAUTION! Risk of exposure to high volume Headphones can produce volumes so high that can be hazardous to your health. Make sure the volume is not set too high before you put on your headphones! Assembly Make sure you set up the device on a solid and firm surface. Cleaning / maintenance Do not use abrasive cleaners. A microfiber cloth would be most suitable, which you can slightly moisten if necessary. Advice on packaging Please safekeep the device‘s packaging. This will keep the unit safe for transportation, e.g. if repair work becomes necessary. 2 Bound by TRADITION Back in the 90s, MIDITEMP equipment was indeed ahead of its time. Even before everyone could afford laptop computers, ambitious musicians and keyboarders were able to manage their MIDI setup with ease and access MIDI files through their Multiplayer (MP44, MP88, MP88W) - later, even audio files using integrated hard disks. But times are changing; technology has evolved rapidly - and computers, sequencers and hard-disk drives have become the norm. The time had come to redefine the history of MultiPlayer. The MIDITEMP MP 11 Multi Performer is a MIDI-player and audio file player with integrated voice harmonizer. This puts your entire band within your reach at all times. Be it the drums, bass, guitars, keyboards, wind instruments or even a whole orchestra – thanks to MIDI-file and MP3 playback. Plug in your keyboard and microphone and you can get started. Mix every instrument live and exactly to your liking using the six faders. Give your vocals the effects you want; the lyrics appear directly on the display or on an external monitor. Create and organize your playlists and markers right on the device. An intelligent algorithm recognizes musical phrases, and automatically creates seamless song segues. The control concept of MP 11 has been specially designed for live performances. You can control every important function in real-time using illuminated buttons, turning knobs and sliders. It is also very easy to access the additional functions and submenus: just press the button that you want and hold it down for 2 seconds; this launches the user menu. You can navigate using the main Master Volume knob, the Up-Down buttons and the Enter button. In the operating instructions this additional function is displayed as: 2 s We hope you have a lot of fun using your MP 11 by MIDITEMP - and above all: a whole lot of applause. 3 Safety instructions 2 Introduction 3 Table of Contents Quick Reference 4-5 6 7 8 9 Upper control panel Display Lower control panel Central control panel Quickstart 10 11 Power up Songs-Selection (Titel, Artist, Genre) Using the ESC-Button Upper control panel 12 13 MIXER | PLAYLIST | SHORT | WIZARD IMMEDIATE | CROSSFADE | GOTO | NEXT SONG | SMOOTH MIC delay | MIC reverb Lower control panel 14 15 SPEED | KEY | SOUND FX | HARMONIZER VOICE FX | MENU Edit • Save • Esc Output volume | Level Meter Central control panel 16 17 MASTER VOLUME | ARTIST • TITLE • GENRE UP/DOWN | ENTER/LOOP | PLAY | STOP Melody mute | A/Z search | MP3 Songs Marker/Bar | Next/Current SONG Selecting and Playing Songs Preparing the next Song 18 - 19 Browsing for a song alphabetically 20 21 Selecting the song Switching the display between current and next song GoTo 22 23 24 Marker 25 26 27 Skipping or crossfading from the current song to the next Adjusting SPEED and KEY SPEED | BPM | WIZARD Quick skip to the next song Toggling between markers of the current song Skipping to a marker of the next song Changing the bar without markers | LOOP-Function Playlist 28 29 30 31 32 33 34 - 35 Creating and naming a playlist Selecting a playlist or changing to a different playlist Adding songs to a playlist AutoPlay function Exiting the playlist mode Managing playlists Managing playlist songs SHORT - Function in Playlists Wizard and AutoBPM functions in playlists Editing MIDI - Files 36 37 38 Editing MP3 - Files 39 Progr.Chg/Bank | Status | Volume | Reverb | Chorus | Insert | Pan | Transpose Insert effects Wizard Sound Function (WSF) Voice Cancelling 4 Harmonizer Melody-Track-Modus 40 41 Harmonizer and Melody-Tracker mode Mode | Efx | Octave | Dry/Wet General use 42 Mic Presets 43 Mic Equalizer 43 Music Equalizer 43 MIDI Settings 44 Melody track | Chord mode | Midi-In | Click Count In General Settings 45 Pedal Mode | Short Time | Lists font | Auto playlist | Songs history | Search mode Fade Curve 46 Auto BPM 46 Sound FX Settings 47 Video Settings 47 Song History 48 Find new song 48 System settings 49 Change memory | Optimize memory | List mode | Factory reset Menue Options Storage media Formats and compatibility Connections Technical specifications 50 51 52 53 Technical details Solo vocals Vocals with guitar, mixer and foot-switch Vocals with monitor or TV screen PC + USB master-keyboard (MP 11 as expander) Small band with master-keyboard and click for the drummer 54 54 55 55 56 Connection Examples Frequently asked questions 57 FAQ Sound tables Drum Kits Performances Sound FX / Presets / Bridge Music Introduction / Installation Menu bar Handling 58 MP11 Utility-Software 59 60 - 61 62 - 64 Sound Charts 65 66 67 68 - 73 MIDI Implementation CE / RoHS / WEEE / Trademark / Copyright MIDITEMP MP 11 External power supply unit 1 GB Compact-Flash-Card MP11-Utility-CD Uaser manual Cinch connector AV breakout-cable Scart to Cinch adapter 74 Legal Items delivered: 5 Quick Reference: Upper control panel Volume control MIDI Playback High definition graphic display for putting lyrics and menus on view Playlist- and Song-Functions 6 Volume control MIDI Playback Control for microphone effects Quick Reference: The Display The main menu always has the lyrics of the song that is currently being played (= Current Song) on display. The lyrics are divided in syllables based on the tempo and highlighted in color. Of course, you can have the lyrics displayed only if your songs contain the corresponding text files. You can also see the following information on display: • MK = Marker (if a song contains marker positions) • BPM = Tempo (beats per minute) • KEY = Tonic note and chord and extra information on the song currently being played or the next song. Laufender Song Bpm: Tempo (and manual editing) Key: Tonic note (and manual editing) Bar: Bar indicator Time: Remaining play time Operating status Title / : Format Song chords Highlighted in color based on the tempo Lyrics Highlighted in color based on the tempo Title Nächster Song [Mk]: Marker present / : Format Bpm: Tempo (and manual editing) Key: Tonic note (and manual editing) Also, if you press certain buttons, their corresponding menus will be put on display, e.g.: • Artists list • Song list • Genre list • Playlist settings • Marker settings • General settings • etc. You can launch the menus that you need during the playback of a song Name Content Info 7 Quick Reference - Lower Control Panel Volume control • MP3 • MIDI • Microphones Song control • Tempo • Key / pitch level Control panel • Harmonizer • Effects Menu - Buttons Operating Panel 8 Main control panel • Song slection • Navigation • Starting/stopping songs • Search function • and a lot more Quick Reference - Central Control Panel ARTIST - TITLE - GENRE If you press these buttons, you can list songs by Artist, Title (or filename) or Genre categories. hold down the TITLE button for about 2 seconds lets you select the storage medium of your choice. Next / Current SONG You can toggle between the two displays Current Song/Next Song by pressing the button (as soon as a next song has been loaded) Marker / Bar Button is illuminated = Current song contains MARKERS. Pressing the button opens the MARKER MENU. Button is not illuminated = There are NO MARKERS. Pressing the button opens the BARS MENU. (Not available for MP3 songs). DIAL knob • Moving the cursor • Editing the selected parameters • Volume control (depending on the menu you have activated) UP / DOWN Using these buttons you can move the cursor (= colored bars) up or down in different areas such as playlists, menus ... Enter / Loop You can confirm your current selection or edits using this button. Special function: Loop MP3 songs If this button is activated, only MP3 files in the lists of Artist, Title or Genre will be played. A/Z search This activates the alphabetical search in the lists of Artist, Title or Genre. PLAY This starts the playback. Pressing the button again starts the song from the beginning (as long as you do not use next song functions). STOP Discontinues the playback of a song. Pressing 1 x = Pause (Press PLAY to restart the playback from the same position). Pressing 2 x = Stop Melody mute There are 3 functions allocated to this button (selectable by pressing the button in sequence): • Mute no melody playback (button is illuminated) • Semi-mute low volume melody playback (button blinks) • Normal melody playback (button is not illuminated) Holding down this button for about 2 seconds takes you directly to the MIDI SETTINGS -> 2s MELODY TRACK menu display. 9 Quick Start: First Use Plug in MP 11 to the outlet using the AC/DC adapter (9 Volt-DC) included in delivery. Connect the two jack sockets „R - Audio Out - L“ with the inputs of a mixing console using 6.3 mm mono jack cable or connect a headphone set with a 3.5mm stereo jack plug to the mini jack socket „Phones“. Now turn on MP11 by pressing the „On/Off“ switch. This starts MP11‘s operating system. Since there is no storage medium connected to MP11 yet, the following message appears on display after a short time: Memory not inserted Insert CF or USB Pen Press ENTER to continue Put the CompactFlash card included in delivery into the CompactFlash slot (the side with the label faces up) on the right side of the device, and press ENTER. If the message „Reading Memory - Do you want to create songs database“ appears on display, confirm the message by pressing ENTER again (-> songs start loading). Once MP11 has completed loading the data, a song list will appear on display (these are the files that are on the CompactFlash card). You can now turn the DIAL knob or press the UP/DOWN buttons to select a song from the song list (the song you choose gets shaded in color = selected). CAUTION: Before playing the song, please set the 3 volume sliders for MP3, MIDI and MIC to the lower one-third level - just to be on the safe side. You can now press PLAY to start the playback of the song you have selected. Functions of the PLAY and STOP buttons 1 x PLAY > plays back the selected song 1 x STOP > pauses the current song 2 x STOP > stops the current song completely (and display the song list) 1 x STOP > 1 x PLAY > continues the playback of the current song 1 x PLAY > 1 x PLAY > song starts over after the first start 10 Quick Start: Selecting and playing songs Selecting songs from TITLE list After switching on MP11, the song list (SELECT TITLE) automatically appears on display. Here, you can find the list of all songs that are on the storage medium. If the song list displays the complete name of the song (e.g. all my loving) or just the filename (e.g. allmylov.mid) depends on whether you are using MP11 Utility (see pages 14 - 17) or if you have decided to leave it out. > You can select the song of your choice (= shaded in color) using the DIAL or by pressing the UP/DOWN buttons. Play back the song you have selected by pressing PLAY. > Note: During the playback of a song you can have the song list displayed by pressing the TITLE button. Selecting songs via ARTIST list If you are using MP11 Utility (see pages 58 - 61) and you have entered the names of your songs‘ artists, you can select songs not only through the song list, but also via the Artist list. To do that, press first the ARTIST button. This puts the list of artists on display (SELECT ARTIST). Use the DIAL or press the UP/DOWN buttons to select the artist of your choice (= shaded in color) and then press ENTER. If you have several songs from the selected artist in your repertoire, all those songs will be listed. You can now select the song of your choice (= shaded in color) using the DIAL or by pressing the UP/DOWN buttons. Press PLAY to start playing back the song. > > > > > Selecting songs via GENRE list Selecting songs via the GENRE list (= musical genre) is carried out exactly in the same way you select songs via the ARTIST list. You only need to press the GENRE button at the beginning, instead of the ARTIST button. Using the ESC button to move back by one level If you have opened an artist‘s list of songs, but you want to have the songs of a different artist on display, you can simply press the ESC button and this will take you one level back to ARTIST list. > > 11 In detail: Upper Control Panel MIXER Pressing the MIXER button activates the Mixer-function (the button illuminates in blue). You can use this function e.g. if you want to have quick access to the volume during the playback of MIDI files (via the internal source of sound) and to set the volume using the 6 FADERS. The faders are divided up into 6 groups: DRUMS • BASS • GUITAR • KEYBOARDS • WINDS • ORCHESTRA. Note: You cannot access the Mixer function for MP3 files. PLAYLIST > see page 28 You have the possibility to create Playlists on MP11 (see page 29). If you have already done this, and then briefly press the PLAYLIST button one time, the button illuminates in blue and the playlists you have created will appear on the display. Holding down the PLAYLIST button for about 2 seconds takes you directly to the GENERAL SETTINGS -> AUTO PLAYLIST menu display. Note: There are no playlists by default on delivery. 2s SHORT > see page 35 2s WIZARD > see page 22 12 If you briefly press the SHORT button once, the button illuminates in blue and the songs will be played back in short form (minimum setting = 1 minute). Holding down the SHORT button for about 2 seconds takes you directly to the menu display, GENERAL SETTINGS -> SHORT TIME (see page 43). There you can change the preset value (on delivery the default value is 1:00). Note: If you have set MARKERS in your songs and then press the SHORT button during the playback of those songs, MP11 first considers the value that has been set in GENERAL SETTINGS -> SHORT TIME, and then plays the current marker part to the end. If you press the WIZARD button once, the button illuminates in blue and MP11 will use - while taking musical criteria into account - intelligent algorithms, in order to create decent segues between 2 songs or 2 MARKERS. The segues, however, do not take place until a bar, a part of a song (e.g. refrain) or a marker part is completed, or unless there are musically harmonious parts available. The form, in which a segue is carried out, has to do directly with the buttons IMMEDIATE and CROSSFADE. Note: If you press the WIZARD button in the EDIT MODE (e.g. during post processing of a MIDI file), no algorithms will run, but the WSF (Wizard Sound Function) will be activated (see page 38). In detail: Upper Control Panel Pressing the IMMEDIATE button once will activate it (illuminates in blue), and will deactivate the CROSSFADE button. If you press the GO TO button during the playback of a song, there will be a fast skip to the next MARKER or to the next song IMMEDIATE Pressing the CROSSFADE button one time briefly will activate it , and will deactivate the IMMEDIATE button. If during the playback of a song you press the GO TO button, MP11 will slowly fade to the next MARKER or to the next song, respectively. Holding down the CROSSFADE button for about 2 seconds takes you directly to the menu display, FADE CURVE. There you can change the current crossfade setting. Note: IMMEDIATE and CROSSFADE cannot be active both at the same time. CROSSFADE > see page 46 The GO TO button is linked with the buttons, IMMEDIATE and CROSSFADE. Pressing the GO TO button during the playback of a song while the IMMEDIATE button is activated (illuminates in blue) results in a fast skip to the next MARKER or to the next song. If the CROSSFADE button is already activated, pressing the GO TO button gets MP11 to slowly fade to the next MARKER or to the next song. Note: If the WIZARD is already activated (illuminates in blue) and you have put MARKERS in your songs, the change - when you press the GO TO button - will take place after the marker part that is currently playing is over. If the WIZARD button is deactivated, the change will take place at the end of the bar that is currently being played GOTO Using this button you can add songs to a playlist, or prepare the next song during the normal playback mode. Therefore, in the normal playback mode for example, while a song is playing, press first the TITLE button (= displays the song list). Now select the song that you want (= the title gets shaded in color) using the DIAL, and then press the NEXT SONG button. Now you can see the song you have selected as NEXT SONG below on the display. Note: If you are preparing the next song in the normal playback mode, the NEXT SONG button might blink 3x in a row .The blinking of the button indicates that the preparation of the next song could not be completed. In such cases, just give it a few seconds and repeat the action. After that, the next song will be loaded as usual and will appear below on the display. NEXT SONG Pressing the SMOOTH button once during the playback of a song activates the so-called announcement mode (the button illuminates in blue) - this reduces the volume of the song that is currently playing, and deactivates the microphone effects. You can undo the SMOOTH function by pressing the SMOOTH button one more time SMOOTH Knob for the setting of the microphone effect, DELAY (echo). MIC delay Knob for the setting of the microphone effect, REVERB (reverberation). MIC reverb 2s 13 In detail: Lower Control Panel PLAYLIST > Details ab Seite XX SPEED -/+ This changes the tempo (pitch level does not change). Pressing both buttons at the same time resets the tempo to its default value. Note: With MP3 songs the change is displayed as +/- value (max. 20) SPEED -/+ DRUMS BASS MIXER PLAYLIST KEY -/+ KEYBOARDS This changes the key/pitch level. Pressing both buttons at the same time WINDS the song to its originalGOkey. KEY -/+ WIZARDresets SHORT IMMEDIATE CROSS FADE TO NEXT SONG SMOOTH Note: With MP3 songs, changing the key is not displayed as „Key“, but in +/half steps (+/- 12 semitone steps). GUITAR delay MIC Important: Changes in SPEED and KEY relate only to the current playback. Pressing the SAVE button fixes the changes and stores them in the song. HoweMP3 MIDI ver, you have to save during the playback! Next Current SONG SPEED ARTIST TITLE GENRE SOUND FX-1 / FX-2 SOUND FX-1 / FX-2 see page 47 MarkerYou can allocate sound-effects to this button and play them by pressing the Bar button (also during the playback of a song). If you briefly press one of the two buttons once,UP the corresponding soundeffect plays back completely. If you press and hold down the button, you can HARMONIZER Control as you hold down the MP3 have the corresponding sound-effect play for as long Enter songs button. Loop Important: The MP3 JINGLES have to be either on the USB flash drive or on the Voice FX BRIDGE DOWN MP3 MIDI CompactFlash card in the „sfx“ folder ORCHES reverb MIC KEY SOUND FX-1 FX-2 A/Z ESC MENU EDIT searchHARMONIZER HARMONIZER E A S can activate Using this buttonMyou see page 47 T E R V O L U M or deactivate the Harmonizer or the Melody-Tracker effect. SAVE BRIDGE see page 47 2s 14 CONTROL Use this button to go directly to the HARMONIZER/MELODY-TRACKER L EFMelody mute STOP PLAY FECT SETTINGS menu display. Level CONTROL R BRIDGE This button allows you to set an MP3 file, and have the file play back e.g. during breaks. Holding down the BRIDGE button for about 2 seconds takes you directly to the SELECT BRIDGE menu display. If you press the BRIDGE button during the playback of a bridge-song, the song will fade out. Important: The BRIDGE MP3s have to be either on the USB flash drive or on the CompactFlash card in the „bridge“ folder MIC In detail: Lower Control Panel Next SPEED VOICE FX Press this button several times and you can step through various vocal effects: Woman - Megaphone - Monster - Child - No Effect. VOICE FX SOUND FX-1 FX-2 KEY ESC MENU Press this button to open the main menu window. MENU EDIT If you briefly press this button once, you can open the Edit window (e.g. EDIT TRACKS for MIDI files). If a song e.g. in the track list is selected, and you hold down the EDIT button for about 2 seconds, a SONG INFO WINDOW for the selected song will be displayed (however, this function is available only if the selected song is not being played back). EDIT SAVE If you briefly press this button once, you can open the Edit window (e.g. EDIT TRACKS for MIDI files). If a song is selected, and you hold down the EDIT button for about 2 seconds, a SONG INFO WINDOW for the selected song will be displayed (however, this function is available only if the selected song is not being played back) SAVE Marker Bar HARMONIZER Control BRIDGE ESC ESC Pressing this button once or several times (depending on the menu window you have opened or which window you are editing parameters in) allows you to cancel the step and go back to the main display. Current SONG MP3 songs Voice FX A/Z search EDIT MENU SAVE 2s Volume / VU-Meter Volume Three faders to control the volume of MP3, MIDI und MIC. The VU-Meter „LEVEL” shows the level of the output signal. 15 In detail: The Central Control Panel MASTER VOLUME Dial knob ARTIST - TITLE - GENRE 2s 16 • Moving the cursor • Editing the selected parameters • Volume control (depending on the menu you have activated). If you press these buttons, you can list songs by Artist, Title (or filename) or Genre categories. Artist and Genre song lists are available only if you have added their corresponding data to every song using the MP11 Utility Software. If there are 2 connected storage media (USB stick and CompactFlash card) and you hold down the TITLE button for about 2 seconds, a window will appear, in which you can select the storage medium of your choice. . In detail: The Central Control Panel UP / DOWN Using these buttons you can move the cursor (= colored bars) up or down in different areas - such as playlists, menus ... UP / DOWN Enter / Loop You can confirm your current selection or edits using this button. Open the MARKER menu - during a song - and while this is on display press the ENTER button; the marker-part being played back will repeat continuously until the so-called loop-function is undone by pressing the ENTER button one more time. Enter / Loop PLAY This starts the playback. Pressing the button again starts the song from the beginning. PLAY STOP Discontinues the playback of a song. Pressing 1 x = Pause (Press PLAY to restart the playback from the same position). Pressing 2 x = Stop STOP Melody mute There are 3 functions allocated to this button (selectable by pressing the button in sequence): • Mute = no melody playback (button is illuminated) • Semi-mute = low volume melody playback (button blinks) • Normal = melody playback (button is not illuminated) Holding down this button for about 2 seconds takes you directly to the MIDI SETTINGS -> MELODY TRACK menu display. Melody mute A/Z search This activates the alphabetical search in the lists of Artist, Title or Genre. You can use the DIAL knob to select letters. MP3 songs If this button is activated, only MP3 files in the lists of Artist, Title or Genre will be played. Marker / Bar (Not available for MP3 songs). Button is illuminated = The song being played contains MARKERS. Pressing the button opens the MARKER MENU. Button is not illuminated = There are NO MARKERS. Pressing the button opens the BARS MENU. Next / Current SONG Button is illuminated = The BPM, KEY and MARKER/BAR data (on display) refer to the next, loaded song. Button is not illuminated = the BPM, KEY and MARKER/BAR data refer to the song that is currently being played back. You can toggle between the two displays by pressing the button (as soon as a next song has been loaded). 2s A/Z search > Details ab S. 18 MP3 songs Marker / Bar Next / Current SONG 17 Selecting and Playing Songs > > The following is an example of browsing alphabetically for a song with MOON (the images on the left graphically demonstrate the example’s process): Start by pressing the TITLE button (-> displays the title list) followed by the A/Z search button. This opens the FIND TITLE window. Use the DIAL to find the first letter of the song you are looking for (in our example „M“) in the line with yellow background. > When you browse the letters, you will find some of them displayed in GRAY. This is due to the following reason: As soon as MP11 is switched on and the storage medium is connected, the device starts reading the data stored on the CompactFlash card or the USB flash drive. In the process, sometimes you can see the following message: „Reading Memory - Do you want to create songs database?“ You should confirm this message using ENTER, because, this will completely update the data on the storage medium. And in the course of that, MP11 reads, among other things, the names of titles. Then, if the songs do not contain for example the letter „K“ in the name of their title, that letter will be displayed in gray in the line with yellow background on the FIND TITLE window. > Let‘s continue with our example: After selecting the first letter (in our case „M“) in the yellow line using the DIAL knob, press the ENTER button (this puts „M“ in the white textbox above the yellow line). Use the DIAL again to select the song’s second letter (in our example the letter „O“). Here, you will again see some letters displayed in GRAY, because MP11 knows all the existing second letters of every title that starts with the letter „M“. Once you have selected the „O“, continue by pressing ENTER. This will add the selected letter to the white textbox above the yellow line as well (in our example „MO“ has been entered in the white textbox). > You can now continue selecting more letters as described above (-> choose the next letter using the DIAL -> press ENTER -> next letter...). But this is not really necessary. Because, after selecting the second letter, if you close the FIND TITLE window by pressing the A/Z search button, the title list will be displayed. If there are several songs in the title list containing the first letters that were found, always the first song containing those first letters will be shaded in color after the search pattern is completed. > If the song displayed in colored background is the song you are looking for, you can start playing it back as usual by pressing PLAY. Otherwise, simply use the DIAL knob or the UP/DOWN buttons to select a different song from the list that has the same first letters, and press the PLAY button to start its playback. > > 18 Browsing for a song alphabetically To select a song in a fast and easy way, you can make use of the alphabetical search. You can use this function to not only find song titles, but also to find artists and genre. However, this is again subject to using MP11 Utility (see page 58) and having integrated the corresponding song information in the files. Note: You can browse for songs alphabetically in the ARTIST or GENRE LISTS in exactly the same way. You only need to start the process by pressing the corresponding button (i.e. pressing either the ARTIST or GENRE button). Selecting and Playing Songs Resetting the alphabetical search If you happen to make a typing error during the search, simply press the ESC button. This deletes the letters already entered in the white textbox above the yellow line, and you can restart the search. Resetting the alphabetical search > > > Closing the alphabetical search You can actually decide if you want to find only the initial letters of a song, or several letters. As soon as there is one letter in the white textbox above the yellow line, you can close the search by pressing the A/Z search button. After that, the title list will be put on display. If the list has several songs containing the letter that was found, the first song of that list will be automatically shaded in color. You can select the song of your choice by pressing the UP/DOWN buttons. Closing the alphabetical search > > > 19 NEXT SONG: Preparing the next song Preparing the next song Press the TITLE button during the playback of a song to display the title list. Then use the DIAL knob or the UP/DOWN buttons to select the next song (= shaded in color). Example, Current S ong = Beautiful Girls. Preparing the Next Song = Home Continue by pressing either the NEXT SONG or ENTER button. You have completed preparing the next song - the song name, BPM and KEY of this song appear on the lower part of the display. From here on, the NEXT SONG button also illuminates in blue (= next song is prepared). > > 20 > > You can now use the GO TO button, during the playback of a song, to skip to the song that you have just prepared. This puts also other functions at your disposal (see pags 20). oder > > NEXT SONG: Preparing the next song Changing the display between the current song and the next Pressing the NEXT/CURRENT SONG button in sequence allows you to toggle between the current song and the song you have prepared; you can also edit e.g. the BPM and key during the playback. If the button is illuminated and you press the KEY -/+ or SPEED -/+ buttons, the changes you make relate to the song that you have prepared. If the button is not illuminated, you can edit the key and BPM of the current song. Changing between the current song and the next Displaying song markers The buttons, NEXT/CURRENT SONG and MARKER/BAR illuminating at the same time indicates that the song you have prepared contains MARKERS. If you press the MARKER/BAR button while the NEXT/CURRENT SONG button illuminates, the MARKER window will open and the markers of the song you have prepared will be displayed. Displaying song markers Note: You cannot access this function for MP3 files. 21 GoTo: Crossfading from the Current Song to the Next Crossfading from the Current Song to the Next Pressing the GO TO button during the playback of a song allows you to skip to the next song (provided that you have already prepared the next song see page 20). The way you can carry out this skip to the next song depends on whether the following buttons are activated or deactivated: IMMEDIATE, CROSSFADE and WIZARD (see page 13 and the following descriptions). WIZARD = deactivated (button is not illuminated) If the WIZARD is deactivated and you press the GO TO button during the playback of a song, the change, to the already prepared next song, takes place at the end of the current bar. WIZARD = activated (button is illuminated) If the WIZARD button is activated and there are MARKERS integrated in the song being played back (available only for MIDI files, not MP3s), pressing the GO TO button prompts the change (over to the already prepared next song) at the end of the marker-part currently playing (and at the end of the bar being played if the song does not have a marker). If the next song that you have already prepared contains MARKERS as well, it might well be that pressing the GO TO button does not cause a jump to the beginning of the next song, but results in a skip to one of the MARKERS integrated in that song. Because when the WIZARD is activated, the system takes musical criteria into account and applies intelligent algorithms to create decent segues for skipping from one song to the next (only when there are markers). The display also shows the number of bars remaining until the change. The 4 sample images show you that the song „Left outside alone“ is playing. The segue will take place at the „Chorus2“ marker of the current song and the „Verse 1“ marker of the prepared song „I‘ll fly for you“ (the first two markers in the prepared song will be skipped). 22 GoTo: Adjusting the SPEED and KEY Manual adjustment As already described on page 21, using the NEXT/CURRENT SONG button you can define the song to which your adjustments will apply regarding the speed and key (button is not illuminated = current song / button is illuminated = next song). In the example you can see that the song being played is in the „D“ key and the song already prepared in the key „E“. If you want to adapt the key of the prepared song to the key of the current song, check first if the NEXT/CURRENT SONG button is illuminated (= pending adjustments relate to the next song). If the button is deactivated, press once to activate it. Then, press the KEY button 2x to transpose the next song by -2 semitones, thus adapting the key to the current song. The KEY field of the next song does still show the „E“ key, but there is a -2 in the field to the right of it. If you want to adjust the speed of the prepared song as well, press the SPEED button (SPEED -/+) to set the BPM of your choice. Pressing the GO TO button will then allow you to change as usual between the current song and the song you have prepared. Automatic adjustment If you want to use the crossfade function when changing from the current song to the song you have prepared, before pressing the GO TO button check if the CROSSFADE button is activated (which means the IMMEDIATE button is deactivated). If that is the case, MP11 will be able to adjust the speed also automatically. The only condition is to make sure the parameter, AutoBPM range, in the FADE CURVE menu has been set in advance (see page 44). You can open this menu e.g. by holding down the CROSSFADE button for about 2 seconds. Once you make that setting, MP11 will increase or decrease the BPM value when crossfading from the current song to the next (until it reaches the actual tempo). Note: MP11 adjusts the speed automatically only if the difference in BPM values of the two songs is not TOO extreme. If the difference in speed is too much, MP11 will not get slower, but crossfade immediately to the actual tempo. Example: The original „E“ key was first transposed manually by -2 semitones. In addition, the CROSSFADE button was activated, and the GO TO button was pressed. Since the previous song had a BPM value of 95 and the song - that was skipped to - had a BPM value of 101, MP11 will start the speed when crossfading to the next song at a BPM value of 95 (i.e. 6 BPMs slower). Then, MP11 will increase the BPM slowly for the song that is being played until the actual BPM value is reached (i.e. 101 BPM). In the example on the side you can see that this will be at 19.2 BAR. 23 GoTo: Skipping Very Fast to the Next Song Skipping Very Fast to the Next Song > Skipping Very Fast to the Next Song Once you have prepared the next song (see page 20), it is possible for you to skip very fast to that song during the playback of the current song. To do this, simply press PLAY while the current song is being played back. This immediately discontinues the current song, and starts the song you have prepared. The buttons IMMEDIATE, CROSSFADE and WIZARD will be completely ignored in this case (even if they are activated). . If you do not want to skip that quickly to the already prepared next song, use the GO TO button (see page 22). In that case the buttons IMMEDIATE, CROSSFADE and WIZARD will also be taken into account 24 GoTo: Skipping to Markers of the Current Song Skipping to Markers of the Current Song If a song contains MARKERS (available only for MIDI files, not MP3s) and you want to skip to one of those MARKERS within that song, press first the MARKER/BAR button while the song is being played back. This puts the Markers window on display. The MARKER that is being played back, is displayed in RED. You can now select the marker of your choice (which becomes shaded in color) using the DIAL or by pressing the UP/DOWN buttons. As soon as you press the GO TO button, it will go from the marker being played back to the marker that you have just selected. The speed, at which the skip takes place, is directly linked to the WIZARD button > > > WIZARD = deactivated (button is not illuminated) If the WIZARD button is deactivated, the skip to the selected marker will take place at the end of the bar being played. WIZARD = activated (button is illuminated) If the WIZARD button is activated, the skip to the selected marker will take place, however at the end of the current marker. You will see the message „to mark“ blinking on the display until the skip is carried out. In addition, the current bar and the remaining time of the song being played are always on display. 25 GoTo: Skipping to a Marker of the Next Song Skipping to a Marker of the Next Song If there are MARKERS in the song being played as well as in the next song that has already been prepared (available only for MIDI files, not MP3s), you have the option of skipping to a MARKER of the next song. To do this, press first the MARKER/BAR button during the playback of a song, which displays the Markers window of the song that is being played. Then continue by pressing the button NEXT/CURRENT SONG. This opens the Markers window of the next song that you have prepared. > It always shows below the Marker listings which of the two Markers windows you are currently on („Next Song“ or „Current Song“). You can toggle between the two „Next Song“ and „Current Song“ Markers windows by pressing the NEXT/ CURRENT SONG button repeatedly. > > > Once you have opened the „Next Song“ Markers window, you can proceed by selecting the marker of your choice (which becomes shaded in color) using the DIAL or by pressing the UP/DOWN buttons. As soon as you press the GO TO button, the skip to the selected marker of the next song will take place. The speed, at which the skip takes place, is directly linked to the WIZARD button. WIZARD = deactivated (button is not illuminated) If the WIZARD button is deactivated, the skip to the marker (of the next song) you have selected will take place at the end of the bar (of the current song) being played. WIZARD = activated (button is illuminated) If the WIZARD button is activated, the skip to the marker (of the next song) you have selected will take place, however at the end of the marker-part (of the current song) being played. The message “to next” will continue blinking on the display until the change is executed. In addition, you will find the number of bars until the change on the display and the name of the marker being played, as well as the name of the marker it will skip to. 26 GotTo: Changing the Bar without Markers Changing the Bar without Markers If you have selected a MIDI file, and the MARKER/BAR button remains deactivated (is not illuminated) when you start the song, it means the song does not contain any MARKERS. However, you still have the option of skipping to a certain BAR within the song. To do that, press first the MARKER/BAR button. This opens the BARS window. You can now use the DIAL or the UP/DOWN buttons to set the bar of your choice, to which you want to skip while the song is being played back. When you want to have the skip carried out, simply press the GO TO button. You can also have a change of bar from the song currently playing to the next song that you have already prepared. To do this, also press first the MARKER/ BAR button, which displays the BARS window of the song being played (Current Song). Continue by pressing the button NEXT/CURRENT SONG. Doing so, activates this button (illuminates in blue) and puts the „Next Song“ BARS window on display. You can now use the DIAL or the UP/DOWN buttons to set the bar of your choice, to which you want to skip. Pressing the GO TO button will then allow you to change from the bar that is being played (of the current song) to the bar that you have set (of the next song). > > > > > Note: In the described change of bars (without markers), there is no WIZARD function available. LOOP - Playing Marker Parts in an Endless Loop The MARKER/BAR button illuminating after you start a song indicates that the song contains MARKERS. In that case, the Loop function is available to you (= infinite loop of a marker-part) if necessary. If you want to use the Loop function, press the MARKER/BAR button after the song has started, in order to open the Markers window. The MARKER that is being played back, is displayed in RED. If you want to have the marker-part, which is displayed in red, played back in an infinite loop, press the button ENTER/LOOP. This leads to the corresponding marker-part being played back in an infinite loop, until at some point you press the ENTER/LOOP button again, in this manner undoing the Loop function 27 PLAYLIST: Creating and naming a playlist Playlists are entirely individual lists for your repertoire. Already when creating playlists, you have the possibility to name them based on certain criteria, for example: 80s, 90s, party, names of artists (as you like). > > > > > Naming a new PLAYLIST In the window INSERT PLAYLIST NAME, you can see a white textbox, and beneath it letters and numbers. Use the DIAL to select the first letter of the playlist name you have in mind, and then press ENTER. You have already completed entering the first letter of the playlist name of your choice in the white textbox (in our example the letter „P“). Repeat the abovementioned steps and enter the remaining letters (-> select the letter using the DIAL knob -> press the ENTER button -> ...). If you want to have a BLANK SPACE in your playlist name, select SPACE in the field of letters and press ENTER. If you enter a WRONG LETTER by mistake, select CANC from the field of letters and then press ENTER. This deletes the last letter of the playlist name you have entered. > > > > 28 Creating a new PLAYLIST To make a playlist, press first the PLAYLIST button. This opens the window SELECT PLAYLIST. Since you are creating a new playlist and you want to assign an individual name to it, press the EDIT button. This opens the additional ACTIONS window. This window makes several functions available to you. You can now use the DIAL knob or the UP/DOWN buttons to select the function NEW PLAYLIST (= shaded in color). Press ENTER to confirm what you have just selected. After that, the window INSERT PLAYLIST NAME is displayed, in which you can assign the playlist name of your choice (see the following steps). When you have completed entering the name of the playlist, press the SAVE button to store that name (in the example „Party“). After saving the name of the playlist, a window opens containing a quick guide for adding songs. This means: Once you have created the new playlist name, the playlist is immediately active and you can start adding songs right away (see the following Section). > PLAYLIST: Selecting a Playlist • Adding Songs Selecting a Playlist If you have already created a few playlists and you want to open one of them, press first the PLAYLIST button. This displays the SELECT PLAYLIST window (which lists the playlists you have already created). You can now use the DIAL or the UP/DOWN button to select the playlist that you want to open. Pressing the ENTER button lists the songs of the selected playlist. If you have opened a playlist and would like to change to a different playlist, press the PLAYLIST button again and proceed to confirm the message „Change playlist?“ by pressing the button, ENTER. > > > > Note: Pressing the PLAYLIST button during the playback of a playlist-song (to select a different playlist), will discontinue the playback of the current song! > PLAYLIST - Adding Songs As already described on page 29, after creating a new playlist (in the example, the playlist name PARTY) or after opening an existing playlist, you can immediately start adding new songs to those lists. Do this first via the TITLE function to select a song using the DIAL or the UP/ DOWN buttons (= song becomes shaded in color). You now have 2 options for adding the selected song to the playlist. - by pressing the ENTER button: This way the selected song is always inserted at the end of a playlist. - by pressing the NEXT SONG button: If a playlist already contains songs and if one of those songs is highlighted (= shaded in color), the song you have selected for adding (after pressing the NEXT SONG button) will be inserted in the playlist after the highlighted song. > > > > Note: You can also work with the GENRE or ARTIST buttons to add songs to your playlist. To do this, press first the GENRE button (displays the Genre list), then select the required genre (= shaded in color) and press the ENTER button (lists the songs of the selected genre). Now select the song of your choice and press ENTER or the NEXT SONG button to add that song to the playlist. Once you have completed adding the songs to your playlist, press the ESC button and proceed to confirm the message „Exit playlist mode?“ by pressing the ENTER button (the songs have been integrated). 29 PLAYLIST: Autoplay > Autoplay When playing back songs in the Playlist mode (= a playlist that has already been created was opened and the songs contained in it were displayed), you can access the so-called AUTOPLAY function. When MP11 is delivered, this function is already activated by default. It means: When you open a playlist, the first song is automatically selected (= shaded in color). Pressing the PLAY button starts the playback of that song. As soon as that song is finished, the second song on the list will automatically play (without requiring the PLAY button). Of course, you can also select a different song from the playlist as the initial song, and start the playback with that song and then have the rest follow automatically. To do this, simply use the DIAL or the UP/DOWN buttons to select the song that you want and press PLAY to start the playback of the selected song. The songs that follow will start playing back automatically. If you do not want to use the AUTOPLAY function, press the PLAYLIST button and hold it down for about 2 seconds. This takes you to the menu GENERAL SETTINGS -> AUTO PLAYLIST. You can now use the DIAL to change the parameters. NO = Autoplay function is deactivated songs in playlists have to be played back manually by pressing the PLAY button) YES = Autoplay function is activated only one song in playlists has to be played back manually by pressing the PLAY button. The songs that follow play back automatically > > 30 Exiting the Playlist Mode You can exit the Playlist mode at any time, even as a song is being played back. Simply press the ESC button until the message „Exit playlist mode?“ appears on the display. Confirming this message by pressing the ENTER button takes you back to the normal playback mode, and at the same time turns off the PLAYLIST button (no longer illuminates in blue). If you do not want to exit the playlist however, press the ESC button when you see the message „Exit playlist mode?“; this cancels the action and the Playlist mode remains active. PLAYLIST: Managing Playlists Managing Playlists When you want to manage your playlists, press first the PLAYLIST button. This displays the SELECT PLAYLIST window (which lists the playlists that you have already created). Then use the DIAL knob or the UP/DOWN buttons to select the name of the playlist (= shaded in color) that you want to make changes in. Then press the EDIT button. This opens the ACTIONS window, which in turn makes the following functions available to you: New playlist = for creating a new playlist Add Song = for adding an additional song to the selected playlist Move playlist up = for moving up the selected playlist by one position Managing Playlists Move playlist down = for moving down the selected playlist by one position Rename playlist = for renaming the selected playlist Delete playlist = for completely removing the selected playlist and all the songs contained in it Exit = for closing the ACTIONS window Select the function of your choice using the DIAL or the UP/DOWN buttons, and confirm your selection by pressing the ENTER button. This will execute the function you have selected. > > > > > 31 PLAYLIST: Managing Playlist Songs Managing Playlist Songs When you want to manage the songs in an existing playlist, press first the PLAYLIST button. This displays the SELECT PLAYLIST window (which lists the playlists that you have already created). Use the DIAL or the UP/DOWN buttons to select the playlist of your choice, and proceed by pressing the ENTER button. After that, the songs of the playlist you have selected will be displayed. Use again the DIAL or the UP/DOWN buttons to select one of the listed songs, and then press the EDIT button. This opens the ACTIONS window, which in turn makes the following functions available to you: Add Song = for adding another song Move Song up = for moving up the selected song by one position Move Song down = for moving down the selected song by one position Remove Song = for removing the selected song Edit Song = for opening the EDIT menu, in order to edit the selected song Exit = for closing the ACTIONS window Select the function of your choice using the DIAL or the UP/DOWN buttons, and then press the ENTER button. This will execute the function you have selected. > > 32 > > > > > > > PLAYLIST: The SHORT Function in Playlists The SHORT Function in Playlists First press the PLAYLIST button followed by the SHORT and WIZARD buttons (the three buttons illuminate). Pressing the PLAYLIST button has already opened the window SELECT PLAYLIST . Next, using the DIAL or the UP/DOWN buttons, select the playlist of your choice (= shaded in color), and then press the ENTER button. This displays the songs of that playlist. The first song of the playlist is already selected, which means you can start playing it back by pressing the PLAY button. All the songs of the playlist will now be played one after the other, in short form. The GO TO button blinks before one song fades to the next. In addition, the pending change is indicated on the display with the message „to next“ (blinks as well). + + > > > > > If the songs of the playlist contain MARKERS, the change to the next song will take place when the marker-part currently playing is played back to the end. Furthermore, the change (because the WIZARD function is activated) will automatically take place between two musically harmonious MARKERS (this does not necessarily have to be the Intro). When the last song of the playlist is playing, you will notice it by means of the SHORT button blinking (the last song ends with a „Fadeout“). Setting up the SHORT-Time If you want to use the Short function (= song plays back in short form), you must first set the length of the playing time. Holding down the SHORT button for about 2 seconds takes you directly to the corresponding menu GENERAL SETTINGS -> SHORT TIME. On delivery the value is set for 1:00 (minute) by default (= minimum setting). If you want to change this value, you can use the DIAL to do it. Pressing the ESC button allows you to close the menu (the settings apply). (example) Short-time = 1.00 (1 min.) AutoBPM range = 10% home starting / wizard bpm automatically Bpm - adjustment a song for you you’re beautiful tears in heaven Short- button is blinking to show the upcoming end of the song. song fades out (playlist ends) final / original bpm 33 PLAYLIST: The Wizard and AutoBPM Functions in Playlists You are already familiar with the Wizard and AutoBPM functions described in the GO TO Sections (see pages 22). The latter functions are available to you only when you work with playlists (provided that your MIDI songs contain MARKERS) - and you can proceed as follows: First press the PLAYLIST button followed by the WIZARD button (both buttons illuminate). Pressing the PLAYLIST button has already opened the window SELECT PLAYLIST (which lists the playlists that you have already created). Now, using the DIAL or the UP/DOWN buttons, select a playlist (= shaded in color), and then press the ENTER button. This displays the songs of that playlist. Use again the DIAL or the UP/DOWN buttons to select one of the listed songs, and then press PLAY (starts playing back the song). Continue by pressing the MARKER/BAR button (the button illuminates, thus indicating that MARKERS are contained in the song being played) - this opens the MARKERS window, which displays the MARKERS of the song currently playing (CURRENT SONG MARKERS). Since you want to use the Wizard function to crossfade to another song, during the playback of a song, you will have to prepare the next song. To do that, press again the PLAYLIST button (displays the songs of the previously selected playlist). Now, using the DIAL or the UP/DOWN buttons, select the song of your choice, and then press the ENTER button. You have now prepared the next song (it appears below on the display as NEXT) and at the same time the MARKERS window now displays a list of the MARKERS of the prepared song (NEXT SONG MARKERS). You can toggle between the two MARKERS windows, if necessary, by pressing the NEXT/CURRENT SONG button repeatedly. So, when the NEXT SONG MARKERS window appears on the display, you can select one of the MARKERS using the DIAL or the UP/DOWN buttons (= shaded in color). If you now press the GO TO button, it will crossfade from the song currently playing to the next song. Note: The change will take place at the end of the MARKER part being played. If you have not selected a skip mark for the next song, the change will automatically take place between two musically harmonious MARKERS (this does not necessarily have to be the Intro). In addition, the AutoBPM function is also used for the change (see page 23). 34 PLAYLIST: The Wizard and AutoBPM Functions in Playlists + > > > > > > > > > > > > > 35 SPECIAL FEATURES: Editing MIDI-Files Editing MIDI-Files First, press one of the buttons ARTIST, TITLE or GENRE, and select the song you want (= shaded in color). Then press the PLAY button to start the playback of that song. Continue by pressing the EDIT button (during the playback). This opens the window EDIT TRACKS. This window lists all the tracks of the song currently playing; in addition, the tracks that are actively being played can be identified by means of a green (blinking) point. IMPORTANT NOTE: Changes that are made have to be saved already DURING the playback of the song!!! If a song‘s playback is over and you have not been able to save your changes during the playback, they will all be irretrievably lost (when you play back the song again, it will play with its original values). To edit a track, use the DIAL or the UP/ DOWN buttons and select the track that you want (= shaded in color). Proceed by pressing the ENTER button. This opens the MODIFY TRACK window, which gives you access to the following parameters: • Prog.Chg/Bank for selecting a different sound (e.g. piano, strings, bass, ...). • Status this gives you the following options: Play = plays back the track; Mute = mutes the track; Solo = track plays back in solo. • Volume (0 to 127) volume of the track • Reverb (0 to 127) reverberation effect ratio of the track • Chorus (0 to 127) chorus effect ratio of the track • Insert this parameter is directly linked to the WIZARD SOUND FUNCTION (= WSF) see page 38 • Pan (-64=all the way left to 63=all the way right) panorama setting of the track (the value 0 = middle) • Transpose (-12 to +12) transposing (key change) of the track in semitone steps • Velocity velocity setting of the track (available values: Norm, -3dB, Comp, Push, +3dB and Max). Use the UP/DOWN buttons to select the parameter (that you want to edit). This shades the corresponding parameter in color. To change the value of that parameter, you can use the DIAL knob. As soon as you make changes, the SAVE button illuminates (this indicates that the changes should be saved). If you want to keep the changes you have made, press the SAVE button (-> button light turns off -> changes have been saved). If you decide to NOT save the changes you have made, simply press the ESC button (-> EDIT TRACKS window opens -> SAVE button illuminates as before). Press the ESC button once again, followed by the STOP button 2x (playback stops and the main window is again on display). The message „Save song settings?“ appears on the display. Press the ESC button one more time to reject the changes permanently (-> SAVE button‘s light turns off ). 36 SPECIAL FEATURES: Insert-Effects Insert-Effects Insert effects are basically two internal audio processors. You can use them for MIDI files in addition to MIDI-reverb and MIDI-chorus effects (in 2 MIDI tracks of your choice per file) thus improving the sound of the MIDI file even more. The following Insert effects are available to you: • Chorus • Flanger • Phaser, PhaserLite • Tremolo • Auto Wah • Low-Fi (Low-Filter) • DistRotary • DistDelay • VO Drive • Crunch • Dyna Amp • R-Fier • Metal • Stack • Tweed Activating and working with Insert effects: First, press one of the buttons ARTIST, TITLE or GENRE, and select the MIDI song you want (= shaded in color). Then press the PLAY button to start the playback of that song. Continue by pressing the EDIT button (during the playback). This opens the EDIT TRACKS window. This window lists all the tracks of the song currently playing; in addition, the tracks that are actively being played can be identified by means of a green (blinking) point. Next, using the DIAL or the UP/DOWN buttons, select the track of your choice (= shaded in color), and then press the ENTER button. This opens the MODIFY TRACK window. To assign an Insert effect to this MIDI track, press the DOWN button and select the INSERT parameter (= shaded in color). Then use the DIAL knob to set the Insert effect that you want, and finally press the SAVE button (the effect you have set is now saved). If you want to set an Insert effect for another MIDI track of the same song (max. 2 tracks for each song), press first the ESC button (-> opens the EDIT TRACKS window), select the next track and proceed as described in the above to set the effect of your choice for the 2nd track. 37 SPECIAL FEATURES: Wizard-Sound-Function (WSF) Wizard-Sound-Function (WSF) You have already read about and become familiar with the WIZARD function in previous Sections. In those Sections the WIZARD button was used for crossfading two songs. But, if you activate the WIZARD button while the EDIT TRACKS window is on display, the button will have a completely different effect. Because you will be able to use the Wizard Sound Function (= WSF). This is done by MP11 automatically analyzing the MIDI file (from which you have opened the EDIT TRACKS window) and assigning (also automatically) Insert effects to two MIDI tracks. WSF is by default deactivated when it comes to editing MIDI files. Proceed as follows when you want to use the WSF: First, press one of the buttons ARTIST, TITLE or GENRE, and select the MIDI song you want (= shaded in color). Then press the PLAY button to start the playback of that song. Continue by pressing the EDIT button (during the playback). This opens the EDIT TRACKS window. This window lists all the tracks of the song currently playing; in addition, the tracks that are actively being played can be identified by means of a green (blinking) point. Now, press the WIZARD button. This displays the message „Info - Still Analyzing“. The automatic analysis of the MIDI file takes a while. The message hides during that process, but MP11 is still working in the background. Therefore, press the WIZARD button once more after about 5 to 10 seconds (as long as the analysis process continues, the previously mentioned message will be on display). When MP11 completes the analysis process and the MIDI file contains sounds that can have Insert effects assigned to them, the message „INFO - WSF Wizard Sound Function ON“ will appear on display. In addition, the tracks, on the EDIT TRACKS window, which have an Insert effect assigned to them (max. 2 tracks), are now labeled with an (i) before the sound name. If you want to keep the Insert effects that have been automatically assigned, press the SAVE button to store the changes. If you do not want to use the assigned Insert effects, press the WIZARD button instead of SAVE. This displays the message „INFO - WSF Wizard Sound Function OFF“, and at the same time removes the Insert effects, and the SAVE button‘s light turns off. Important notes: 1) You also have the option of changing the automatically assigned Insert effects later. To do that, leave the WSF activated and select a different Insert effect using the DIAL knob. Then press the SAVE button to store the settings. 2) If the Insert effects have been assigned in a MIDI file by activating the WSF (i.e. not manually - see page 37), you should make subsequent changes regarding automatically assigned Insert effects only for those tracks that are labeled with an (i). Because if you for example set one of the two automatically assigned Insert effects to OFF, and then assign an Insert effect to a track that is not labeled with an (i), you might damage the file and not be able to play it again (error message -> „Midifile corrupted“). 3) If you start a selected MIDI file and open the EDIT window and finally activate the WSF by pressing the WIZARD button, after the analysis you might get the message „Info - No WSF sounds“ on display. If that happens, MP11 will not be able to assign Insert effects automatically. 38 SPECIAL FEATURES: Editing MP3 Files / ProducingPlaybacks Editing MP3 Files If you have full-playback MP3s (instrumentation incl. vocals) which you want to include in your repertoire, but you cannot find any half-playback MP3s of those, you can try to edit these full-playback MP3 songs using the VOICE CANCEL function on MP11. This is a function you can use to filter certain frequency ranges (above all the vocal frequency range) of the MP3 file (thus making a half-playback out of a full-playback). When using the VOICE CANCEL function however, the quality of the half-playback can turn out quite differently, since this procedure does not only filter vocal frequency ranges, but also other (more or less important) frequencies. Not to mention the quality of the original MP3 file that also affects the result. If you want to use the VOICE CANCEL function with your MP3 full-playback, proceed as follows (of course the corresponding MP3 file has to be already on the MP11 storage medium): First, press one of the buttons ARTIST, TITLE or GENRE, and select the song you want (= shaded in color). Then press the PLAY button to start the playback of that song. Continue by pressing the EDIT button (during the playback). This displays the window EDIT MP3 PARAMETERS, where you can access the VOICE CANCEL function (the default entry on delivery is „No“). Use the DIAL knob to set the value to „Yes“. This activates the VOICE CANCEL function. The change that has just been made, illuminates at the same time the SAVE button. As soon as you press the SAVE button, the change will be saved in the song. > > Note: You do not have to activate the VOICE CANCEL function for © M-Live files in the MP3 Karaoke format, because these files are already half-playback MP3s (without the main vocals). These MP3 songs also contain the lyrics, which are divided in syllables during the playback and highlighted in color. 39 HARMONIZER DRUMS BASS GUITAR MIXER PLAYLIST SHORT KEYBOARDS WIZARD IMMEDIATE CROSS FADE GO TO NEXT SONG delay Next Current SONG SPEED KEY Marker Bar ARTIST TITLE WINDS ORCHESTRA SMOOTH MP3 GENRE MIC MIDI reverb MIC HARMONIZER If you want to use the Harmonizer function, there are 2 alternatives available to you: the 3-phonic Harmonizer mode and the Melody-Tracker mode. When you decide on one of the alternatives, you have to do the corresponding setting in the HARMONIZER SETTINGS window. To open this window, press the CONROL button (to the right of the HARMONIZER button). The difference between the two modes, and the available configuration options are described in the following. UP FX-2 ESC HARMONIZER Control BRIDGE MP3 songs Voice FX EDIT Enter Loop DOWN A/Z search M MENU SAVE PLAY AS TER VOLUM Melody mute MP3 MIDI MIC E STOP Level SOUND FX-1 L R 3-Voice Harmonizer Mode In this mode, a 3-phonic chorus-effect is added to your vocals as soon as you activate the HARMONIZER button (illuminates in blue). The prerequisite for this is that your MIDI files contain a harmonic-track (many MIDI file producers use MIDI channel 16 for this, in © M-Live MIDI files it is MIDI channel 5). You can also connect a keyboard to the MIDI IN of MP11 and „set“ the harmonies on your own. For that, you would have to activate the „Seq.mode“ in the MIDI SETTINGS -> MIDI IN menu, and on the keyboard set the same MIDI channel that you have selected in the HARMONIZER SETTINGS window (see the following description). To make the necessary configurations for the 3-phonic Harmonizer, press the CONTROL button. This opens the HARMONIZER SETTINGS window, which gives you access to the following parameters: • Mode For setting the Harmonizer mode (additionally available value = Melody Tracker) • Midi Track For setting the MIDI channel that contains the harmonic-track in your MIDI files, or the MIDI channel you use to send the harmonies (via the connected keyboard) • Volume For setting the volume ratio between your vocals and the 3-voice Harmonizer. The percentage value here indicates the volume level of the Harmonizer vocals versus the volume level of the microphone signal: 50% = half the level, 100% = same level, 200% = double the level • Efx For setting the reverb-ratio for the Harmonizer. The percentage value here indicates the effect-ratio of the Harmonizer vocals versus the effect-ratio of the microphone signal: 50% = half the level, 100% = same level, 200% = double the level. The effect-ratio is also connected with what you have set for the MP11 reverb controller • Octave For setting the Harmonizer‘s octaving (available values: -2 to 2 octaves) 40 MELODY-TRACKER Melody-Tracker-Mode In this mode, a 2nd vocals is added to your vocals as soon as you activate the HARMONIZER button (illuminates in blue). The prerequisite for this is that your MIDI files contain a melody-track (many MIDI file producers use MIDI channel 1 for this, in © M-Live MIDI files it is MIDI channel 4). You can do the setting for Melody-Tracker MIDI channel in the menu MIDI SETTINGS -> MELODY TRACK. If your MIDI files do not have melody vocals, you can also connect a keyboard to the MIDI IN of MP11 and play the melody vocals on your own. You can do the necessary settings as already described above. You have configuration options also for the Melody-Tracker mode. Begin by pressing the CONTROL button to open the HARMONIZER SETTINGS window: • Mode For setting the Melody-Tracker mode (additionally available value = Harmonizer). • Efx For setting the reverb-ratio for the Melody-Tracker. The percentage value here indicates the effect-ratio of the Melody-Tracker vocals versus the effect-ratio of the microphone signal: 50% = half the level, 100% = same level, 200% = double the level. The effect-ratio is also connected with what you have set for the MP11 reverb controller. • Octave For setting the Melody-Tracker‘s octaving (available values: -2 to 2 octaves). • Dry/Wet For setting the balance between the original-signal (Dry) and the MelodyTracker signal (Wet). Trying out different Dry/Wet values and applying bits of your skills, you can pull off great effects, for example: double the voice, add a slight chorus-effect, set a vocoder-effect (like „Cher“ does in her songs), etc 41 MENUE OPTIONS: General Use You can open the main menu window, OPTION MENU, by pressing the MENU button. This window, to begin with, displays for you the individual categories, relating to the system settings available to you. These settings are: • Mic presets • Mic equalizer • Music equalizer • Midi settings • General settings • Fade curve • Sound FX settings • Video Settings • Songs history • Find new songs • System settings The arrows to the right of each category indicate that there are submenus. In addition, the blue field below on the window, shows you which button you should use in order to select a category and open the submenu that you want. So, it is actually pretty easy to handle: Press first the UP/DOWN buttons to select the category, in which you want to make changes in connection with the system settings (e.g. Midi settings), and then press the ENTER button. This displays the menu window of the category you have just selected (e.g. MIDI SETTINGS), as well as the parameters that it makes available to you. These menu windows also have their own blue field below that shows you how you need to proceed in order to select a parameter and change a value. Press the UP/DOWN buttons to select the parameter that you want (= shaded in color). In the example on the side, the „Midi-in“ parameter has been selected. Use the DIAL to change the value currently set for that parameter. Pressing the ESC button takes you back to the main menu window (the changes you have made, now apply). If you want to close the main menu window completely, press the ESC button one more time. The following pages describe each menu and parameter, the values available to you, and those that can be edited. 42 MENUE OPTIONS: Mic Presets & Equalizer • Music equalizer MIC PRESETS On this menu window, you will find 4 Mic presets. These are directly linked to the MIC-delay and the MIC-reverb controllers (= controllers are on the upper control panel of MP11). The preset currently being used for the microphone voice is labeled with [In Use] on the menu window. If you want to choose a different preset, press the UP/DOWN buttons and confirm your choice using the ENTER button. Press the EDIT button and you can make changes on the preset you have chosen if necessary: • REVERB TYPE • REVERB TIME • REVERB PRE DELAY • REVERB LOW CUT • REVERB TONE • DELAY TYPE • DELAY TIME • DELAY FEEDBACK • DELAY AUTOSYNC • COMPRESSOR • FACTORY RESET = Using this parameter, you can have the Mic preset that is currently open restored to factory settings. • RENAME = You can use this parameter to assign a new name to the Mic preset that is currently open. Changes will be automatically applied as soon as you exit the EDIT window by pressing the ESC button. It is only when you change the parameters „Factory Reset“ and „Rename“ that you are prompted for confirmation to make sure you really want the changes. In those cases, follow the instructions on the display. MIC EQUALIZER On this menu window you will find a 4-band graphic equalizer. The following editable parameters are available to you: • HI • HI-MID • LO-MID • LO If you want to change the level in the frequency range of one of these parameters, press the UP/DOWN buttons to select that parameter (= shaded in color) and continue by changing the currently set value using the DIAL (available values: -12 dB to 12 dB). Changes will be automatically applied as soon as you exit the MIC EQUALIZER window by pressing the ESC button. MUSIC EQUALIZER This menu window displays a 4-band graphic equalizer as well. You can use this, for example when you want to change the level in thefrequency range of the internal MIDI-sound module. This means: the changes you make here only influence the sound of your MIDI songs, not the sound of your MP3 songs. The way you proceed with regard to selecting parameters, editing values, and even the values that are available to you, is completely identical with the MIC EQUALIZER. So, proceed as described in the above if you want to change the frequency range for your MIDI songs. 43 MENUE OPTIONS: MIDI settings MIDI SETTINGS This menu window offers you various configuration options in connection with MIDI settings. If you want to make changes, press the UP/DOWN buttons to select the parameter that you want (= shaded in color) and continue by changing the currently set value using the DIAL. The following editable parameters are available to you: • MELODY TRACK You are already familiar with this function from „Melody-Tracker mode“ descriptions (see page 39). It means: This is where you set the MIDI channel that deals with the melody track in your MIDI files (this would be MIDI channel 4 in original M-Live MIDI files / many other MIDI file producers use MIDI channel 1). If you have set the proper MIDI channel and selected the Melody-Tracker mode in the HARMONIZER SETTINGS menu, pressing the HARMONIZER button will add a 2nd vocals to your own. Having set the proper MIDI channel (which is the one that deals with the melody track in your MIDI files) makes yet another MP11 function available to you. For that, you can use the MELODY MUTE button. When you press this button repeatedly, you can choose between 3 modes: melody-playback, melody-playback with low volume, or playback of the melody track (see page 17). • CHORD MODE This mode enables you to select the value for the accord display. Available values are: Italian = e.g. (in C-Dur) -> Do, Re, Mi, Fa, Sol, La, Si, Do Internat. = e.g. (in C-Dur) -> C, D, E, F, G, A, B, C Disabled = for disabling the accord display. • MIDI-IN This parameter lets you do the settings for the MIDI-IN port. With this parameter you have 3 values to choose from as well: „Disabled“, „Seq mode“ or „Keyb mode“. You have already read descriptions on these 3 setting options on page 13 (-> Connector Panel). • CLICK COUNT IN This lets you decide if you want to have another 1 bar count-in (metronome click) added before the song actually starts (= a very useful function for drummers). There are 2 adjustable values available to you: YES or NO. If you select the value YES, do keep in mind that the count-in / metronome click can only be heard with MIDI songs and only via the CLICK OUT connection jack (see the connection example on page 56). Note: You do not need to save the changes you have made by pressing the SAVE button; they will be automatically applied as soon as you exit the MIDI SETTINGS window by pressing the ESC button. 44 MENUE OPTIONS: General Settings GENERAL SETTINGS The following editable parameters are available to you: • PEDAL MODE: - DISABLED = The „Pedal Mode“ is deactivated - PLAY/PAUSE = Activating the foot-switch starts the playback of the selected song. If you push the foot-switch again during the playback, you will activated the Pause function. Pushing the foot-switch once again will continue the playback from the exact position the song was paused earlier. - SMOOTH = Pushing the foot-switch activates the announcement mode - HARMONIZER = Pushing the foot-switch turns the Harmonizer on or off. • SHORT TIME (1:00 - 3:00 minutes) This lets you set the value for the time-period after which a song is to fade out (when the SHORT button is activated), or the time-period after which a song is to crossfade to the next (if you are using the Wizard/Short functions -> see page 23). • LISTS FONT This allows you to set values for font display: - NORMAL = All letters are in LOWERCASE type - CAPITAL = All letters are in UPPERCASE type - BOLD = All letters are in LOWERCASE and BOLD type - BIG = All letters are in UPPERCASE and BOLD type • AUTO PLAYLIST This parameter offers you the values YES or NO. - YES = Songs of the currently loaded playlist will be automatically played back one after the other. - NO = Every song of the currently loaded playlist will have to be started manually. • SONGS HISTORY This function creates a „Songs History“, you can access it at any time in other performances (see page 48). There are 3 adjustable values available to you in connection with „Songs History“: - NO = A log of the songs you play will not be created. - YES = There will be a log of the songs you play - CLEAR = An existing log will be deleted Beforehand you will be prompted on display for confirmation to make sure you really want to delete the log, and a new „Songs History“ will be created. Pressing the ENTER to confirm. Pressing the ESC button cancels the process. • SEARCH MODE: Setting up the A/Z search function - NORMAL = default value on delivery a few letters would suffice for using the search function (see page 18) - ADVANCED = You have to enter all letters of the word to get results Note: You do not need to save the changes you have made by pressing the SAVE button; they will be automatically applied as soon as you exit the MIDI SETTINGS window by pressing the ESC button. 45 MENUE OPTIONS: Fade Curve • AutoBPM FADE CURVE The settings that are made available on this menu window, are directly linked to the CROSSFADE button (see page 13 -> Upper Control Panel). On this window, you can decide on one of the 5 available (but not editable) „Fade Curve“ configurations that: • FAST: For fast crossfading of all instruments. • SLOW: For slow crossfading of all instruments. • DANCE: For fast crossfading of the drums track, and slow crossfading of the other instruments. • RHYTHM ADJUST: For slow crossfading of instruments with a delayed fade-in of the drums track. • AUTO: If this „Fade-Curve“ is selected, MP11 automatically looks for the most suitable crossfade. The „Fade-Curve“ configuration currently being used, from the 5 possible configurations, is labeled with [In Use] on the menu window. If you want to choose a different setting, press the UP/DOWN buttons and confirm your choice using the ENTER button. • AutoBPM RANGE (0% - 25%) You can use the DIAL to set this parameter at a value between 0% and 25% (default value for this parameter is set at 10% on delivery). As already described on page 24, this is the value that automatically adjusts the speed for crossfading from the song currently playing to the next MIDI song. MP11 analyzes in this manner, during the playback of a song, if the difference in speed of the song currently playing and the next song is within the value set for „AutoBPM range“ (e.g. 10%). And if so, the speed will be continually adapted during the crossfade to the next song until it reaches the original speed of the next song. If the difference in speed is lower or higher than the value set for the AutoBPM-range, the next song will be played back at its original speed (without continuous speed adjustment), so that the sense of rhythm is not spoiled too much. Note: Changes that you make will be saved automatically as soon as you exit the FADE CURVE window by pressing the ESC button. 46 MENUE OPTIONS: Sound FX settings • Video settings SOUND FX SETTINGS These settings allow you to select sound effects (MP3 jingles) that should play when you press the SOUND FX-1 or SOUND FX-2 ((see page 14 ) buttons, as well as the MP3 file that should be used when the BRIDGE button is pressed. If you want to configure the parameters „Select EFX 1“ and „Select EFX 2“ in relation to the SOUND FX button, press first the UP/DOWN buttons to select the parameter that you want followed by the ENTER button. This opens the SELECT EFX window, which lists all the available MP3 jingles (MP3 jingles have to be already on the storage medium in the „sfx“ folder -> see description on page 11). To listen to MP3 jingles before assigning them, select one of the listed files using the DIAL or the UP/DOWN buttons (= shaded in color) and then press the PLAY button. If you now want to assign that MP3 jingle to the SOUND FX button you had selected earlier, simply press the ENTER button. If you want to configure the parameter „Select Bridge“ in relation to the BRIDGE button, press first the UP/DOWN button to select that parameter (= shaded in color) followed by the ENTER button. This opens the SELECT BRIDGE window, which lists all the available Bridge-MP3 files (these files have to be already on the storage medium in the „bridge“ folder. To listen to Bridge-MP3 files before assigning them, select one of the listed files using the DIAL or the UP/DOWN buttons (= shaded in color) and then press the PLAY button. If you decide to assign the selected Bridge file, simply press the ENTER button. Note: There is a CD included in MP11 delivery package, on which you will find, among others, the folders „sfx“ and „bridge“. If you want to use the MP3 files that are on the CD for the abovementioned assignments, simply copy the files that you want in advance on to the corresponding folders on your MP11 storage medium. Of course, you can use your own MP3 jingles or Bridge files as well (16 Bit / 44.1 kHz). VIDEO SETTINGS If you have connected a monitor or TV screen to the AV-OUT (= video output) of MP11 using the SCART adapter/cable included in the delivery, you can have the text and accord displayed to your liking using the configuration options on this menu window (the settings will then apply to the display on the external monitor). Press first the UP/DOWN buttons to select the parameter that you want (= shaded in color), and continue by using the DIAL to set the appropriate value. The following parameters and values are available to you: • BACK COLOR This lets you change the background color for text display. Available values: SET 1 to SET 4 as well as SET 1-n to SET 4-n. • VIDEO MODE This is for configuring the Scroll mode (= text scroll). Available values: NORMAL or ROLLING (like a text roll). • TEXT ALIGNMENT This is for configuring the alignment of the text. Available values: LEFT (left justified) or CENTER (centered). Note: Changes that you make will be saved automatically as soon as you exit the VIDEO SETTINGS window by pressing the ESC button. 47 MENUE OPTIONS: Songs history • Find new song • SONGS HISTORY As already mentioned on page 45, MP11 provides you with a function to create a log of the songs you play during a performance (in the sequence you play those songs) in the so-called „Songs History“. All you need to do in advance is to set the value, in the GENERAL SETTINGS -> SONGS HISTORY menu, to YES (see page 45). Once you have done this, you can always have the most recent „Songs History“ opened in the main menu window, OPTION MENU, via the „Songs History“ parameter by pressing the ENTER button. • FIND NEW SONGS Select this parameter (= shaded in color) and press the ENTER button to initiate a search for new songs in the storage medium currently connected to MP11, and to have the medium re-indexed and optimized for A/Z-search. You can cancel the process by pressing the ESC button, however, this is not recommended. Note: Because the function „Find new songs“ should be executed above all when you have copied new songs on to your MP11 storage medium or when you have deleted songs, otherwise it will not be possible for MP11 to work properly. 48 MENUE OPTIONS: System settings • SYSTEM SETTINGS This menu window makes the general system settings available to you. Press first the UP/DOWN buttons to select the parameter that you want (= shaded in color) and proceed as described in the following to select the function that you want to execute, or to change the currently set value. • CHANGE MEMORY If you work with 2 different storage media that are both connected to MP11 (i.e. with a CompactFlash card as well as a USB flash drive), you can toggle between the two storage media by pressing the ENTER button. You will always be prompted on display for confirmation to make sure that you really want to change to the one or other medium. Press the ENTER button if you do want to change, otherwise press the ESC button to cancel. • OPTIMIZE MEMORY Use this function if you find out at some point that any routine or part of the system is not running properly or is being executed incorrectly altogether. In such case, select this parameter and press the ENTER button. After that, you will be prompted on display for confirmation. Confirming this prompt by pressing the ENTER button re-optimizes the storage medium that is connected (there will be no loss of data). When prompted for confirmation you can also press the ESC button to cancel. • LIST MODE (display mode for lists) - TITLE/ARTIST If this value is set, MP11 will display the Title list when you switch on the system. In addition, this will display the full names of the filenames in the Title list, for example „a night like this“ (provided that you have entered the names of the - see page 58). - FILENAME If this value is set, MP11 will display the folders, in which your files are located, when you switch on the system. Furthermore, when you open that folder (by pressing the ENTER button) only the filenames (e.g. „anightli.mid“) will be displayed and not their entire names in full. • FACTORY RESET: Pressing the ENTER button puts all changes to factory settings. Confirming this prompt by pressing the ENTER button or press the ESC button to cancel. Note: Changes that you make will be saved automatically as soon as you exit the window by pressing the ESC button. 49 Storage Media You need at least 1 storage medium in order to work with MP11. MP11 contains a 1-GB CompactFlash card, completely pre-configured on delivery. This means: The CompactFlash card not only contains MP11 system files but also the folders, onto which you need to copy your songs (in some folders you can already find a few songs on delivery). And since with MP11 you can use the CompactFlash card included on delivery as well as a USB flash drive, it is recommendable to first make a complete 1:1 copy of the CompactFlash-card data on your PC hard-disk. That way, you have the possibility of copying the original data that was delivered onto a USB flash drive. Before copying the data onto a USB flash drive, please note that when you purchase a new USB flash drive, there might already be a few files or utilities on the drive. These could heavily impair the performance of MP11. Therefore, it is very important to completely RE-format the USB flash drive before using it. To do this, connect the USB flash drive to a USB port of your PC/laptop, and format the drive. Keep in mind that you need to format the storage medium in FAT or FAT32 file system. After that, you can copy the existing files and folders of the CompactFlash card onto the USB flash drive (for example, via Windows Explorer or Desktop). If you want to copy new songs onto the storage medium, you can do that as well via Windows Explorer or Desktop. However, it is recommendable to use the MP11 Utility software to do this (see page 16), so that later you can take advantage of MP11‘s full potential. If at some point, you want to delete a few songs that are on the storage medium (songs you no longer need), you can do that via Windows Explorer or Desktop. Note: You can have the CompactFlash card as well as the USB flash drive connected to MP11 at the same time, however, only one storage medium at a time can be active. You can see on the lower right part of the display, in the Title list, which of the two storage media you are currently using (CF or USB). If you are working with the data on the CompactFlash card, but you want to access the data on the USB flash drive, you can proceed as described on page 46 to carry out the change and access the second storage medium. 50 Formats und compatibility The most common file formats used for performances are as before MIDI files (*.mid in format 0 or format 1) and MP3 files (*.mp3). MP11 can not only manage these file formats, but also: KAR, MF3, MF4 and MF5. Of course, MP11 also recognizes meta-tags, such as: title names, artists’ names, genres, etc. written in full (if such data has been integrated in files). The following table shows you the meta-tags that MP11 can manage for the corresponding file formats. ● ● ● ● ● ● ● ● ● ● ● ● ● ● ● ● Text “divided in colored syllables” ● ● ● ● ● Accords ● ● ● ● Titel-Name Artist Genre Markers KAR Original © M-Live songs, since August 2010, have all the meta-data already integrated. Of course, MP11 can also manage and play back files that are generated by others. Whether those files already contain meta-tags always depends on the corresponding producer of the files. If they do not contain meta-tags, you can use the MP11 Utility software to subsequently add the data (see page 58), so you can access and use additional functions of MP11. 51 Connector Panel USB USB port for connection to your PC or MAC. Plug your CompactFlash card into MP11, make the USB connection and turn on your MP11. When you connect this for the first time, the drivers get installed automatically. Once this is completed, you will be able to use MP11 as a sound expander when playing back MIDI files on your computer. You will find MP11 in CONTROL PANEL -> SOUNDS & AUDIO DEVICES -> MIDI MUSIC PLAYBACK as a USB sound source - e.g. „USB audio device (2)“ (the name can vary depending on the system). 9V-DC Power supply ON/OFF On-Off switch FOOTSWITCH Mono jack socket 6.3mm for connecting a footswitch (type: starting position „open“). see page 45 52 VIDEO OUT Connector for an external monitor or TV-screen to display lyrics and text. MIDI OUT MIDI output MIDI THRU For passing the MIDI IN signal through (e.g. to connect several MIDI devices in series). MIDI IN MIDI input for connecting a MIDI device in general (e.g. keyboard). see page 44 CLICK OUT Click output (mono jack 6.3mm) for the output of a metronome click signal (often used by drummers). see page 44 AUDIO OUT L-R Audio output (Mono jack 6,3mm) PHONES Headphones output (stereo mini-jack 3.5mm) MIC Microphone input (XLR or stereo jack 6.3mm) without 48V phantom power. MIC GAIN Gain control for the microphone Technical Specifications MIC Microphone input Combo jack (XLR / TRS) balanced -40dB / 1kOhm Gain 0-10dB AUDIO OUT L-R Audio outputs TS jack unbalanced +4dB CLICK OUT Metronome ouput TS jack unbalanced +4dB PHONES Headphones output TRS jack (mini 3,5mm) stereo 400mW @ 8Ohm 100mW @ 32Ohm AV OUT Audio/Video output DIN connector Composite Video PAL/TV MIDI In/Out/Through DIN connector USB Interface to PC USB connector Version 2.0 USB PEN DRIVE Storage medium COMPACT FLASH Storage medium FOOTSWITCH Pedal control Frequency response Distortion THD & Noise Signal-to-noise ratio Power supply External wall plug transformerl Measurements Weight Plug in for USB flash drive Slot for Compact Flash Standard CF TS jack mono 20 - 20.000 Hz ±3dB < 0,01% -85 dB 9V DC 1650mA 100-240V AC 50/60 Hz 9V DC / 1650 mA 31 x 8 23 cm 2,4 kg 53 Connection example Solo Vocals Vocal with guitar, mixer and footswitch 54 Connection example Solo Vocals / Karaoke with video screen PC + Master Keyboard USB + MP 11 (used as a Expander with USB) - Set 55 Connection example Small Band with MasterKeyboard and Click for the Drummer 56 FAQ - Frequently Asked Questions How many markers can a MIDI song contain? Maximum 50 markers per MIDI song. How many playlists can I create? There is no limit to the number of playlists. How many songs can a playlist contain? Maximum 250 songs per playlist. With MP11 I have the option to edit the speed and the key of a song. Do I have to do this every time, or can I save the changes I make? Of course, you can save the changes you make. To do this, start by playing back a song and then press one of the buttons SPEED -/+ or KEY -/+ to make the changes that you want. Finally, press the SAVE button (during the playback), and thus you have stored the changes (see page 23). A few of the MIDI file medleys stop playing all of a sudden - why? MP11 can only manage MIDI files that are not bigger that 250 KB. The MP11 will recognize and will play those files (at first), but will stop their playback at some point (and that point is when the limit of the internal MP11 storage is reached). When I want to play back a song, sometimes there is a message on display saying „TOO MANY TEXT ROWS“ or „TOO MANY TEXT SYLS“, and the song does not start. What does that mean? Songs that bring about these messages on display contain a text, which has been edited in a way that when you play back the file, every single text syllable is displayed in a separate line. Therefore, in such cases the file contains too many text lines (= text rows) and too many text syllables (= text syls) as well. Since MP11 can manage a maximum of 350 text lines per file (which is usually more than enough), you will have to re-edit the texts in such problematic files in a way that they are no longer divided and displayed by syllables (per line), but by line. This manual refers a few times to „original © M- Live songs“. Where can I get those? On the website of „Songservice (= M-Live)“ - at: http://songservice.it/en/ There you can find a good number of MIDI and MP3 songs that have been adapted especially for MP11. It means: These songs already contain all the data like title-name, genre, artist, texts and lyrics etc. In addition, those MIDI files already contain MARKERS as well. Go to the website and take a look around. Via the buttons „Professional MIDI“ and „MP3-Tracks“ you can first select the file format of your choice. Scroll all the way down in your selected category and click the link „See all new MIDI backing tracks“, and this will list all the MIDI files for you. There are also DEMOS available. Note: If you open the MIDI file DEMOS right there on the website, the files play back via the PC sound card, which does not make the sound that fascinating. But if you play back the same file on MP11, it will be a completely different sound, because the sounds are already harmonized on MP11. 57 MP11-Utility: Introduction and Installation Introduction MP11 Utility is a software (MAC and PC) that you can use to prepare your songs for MP11 and put them on a storage medium you use, e.g. on the CompactFlash card (included in delivery) or a USB flash drive. When preparing songs you can use the software to add your files including all the song information, such as: • Title • Artist • Genre • Author • Length • Key • Tempo (BPM) Mp11 will automatically convert the song information from now on into socalled META data. I Important: Of course, you do not have to add the above-mentioned song information to all your songs. However, we would like to point out that you can use the full potential of MP11 only if your songs contain all the data mentioned above. Since August 2010 it has been unnecessary to enter the data for original © M-Live songs - these songs already contain all the song information. Installation Insert the „MP11 Utility“ CD-ROM included in delivery in the CD-ROM drive of your computer (MAC or PC). Open the MP11 UTILTIY folder and then the folder meant for the operating system of your computer (MAC OS X or WINDOWS). Now double-click the corresponding installation file - this starts the installation process of the software. Follow the instructions during the installation (and accept the software‘s license agreement). Once the installation is completed, you can open the program by clicking the FINISH / PROCEED button. Note: The „MP11 Utility“ icon has been added to desktop during the installation. From now on, you can double-click this icon to open the program. 58 MP11-Utility: Menu Bar FILE -> CLOSE You can close the program by clicking this menu item SETTINGS -> LANGUAGE Select a language, English / German. EINSTELLUNGEN -> SHOW COPYRIGHT- MESSAGE Select yes / no TOOLS -> RESTORE SONG DATABASE This opens the „Optimize storage“ window. By clicking „Find“ you can choose the main folder of the storage medium (CompactFlash card or USB flash drive) that needs to be optimized for MP11. Then, you have two options; you can either update the storage medium‘s database or restore it: -> I have added or removed a few songs - update database. -> I have problems with archiving - restore database. Select the option that you want by mouse click, and click „Start“ to update or restore the database. At the end of the process you will see the information: „Process successfully completed“ on the „Optimize storage“ window. Click „OK“ to close the window. You can now close the „Optimize storage“ window as well. TOOLS -> SAVE SONG LIST Using this menu item you can create a backup for songs that are on the MP11 storage medium. To do this, first select (after clicking the menu item „Save song list“) the MP11 storage medium, and enter a filename for the song list. Then select the folder, in which you want the song list to be saved on your computer. You have three options for sorting the song list: by Title, Artist or Genre. Select the sorting method of your choice and click Save. If the song list is saved successfully, a message will appear, which you can confirm by clicking OK. If the song list is not saved successfully (e.g. because of a wrong file-path), you will see the message „Process is canceled; storage is not optimized for MP11“. Click OK if you see this message -> OK. HELP -> HELP FOR MP11 UTILITY This opens a window containing a quick guide HELP -> ABOUT This shows you the current software version in a window. HELP -> ABOUT QT This displays the license agreement. 59 MP11-Utility: Handling The „MP11 Utility“ icon has been added to desktop during the software installation, so you can double-click this icon from now on to run the program. After this double-click, the main window of MP11 Utility will be displayed. In this window, you must first add the songs that you are preparing for MP11 and want to copy on to the storage medium. Therefore, in the main window click the button „Selection of songs intended for MP11 storage“. This launches another window. In this window, first select the folder in which your files are located. Select the file or files that you want by mouse-click (you can select several files if you hold down the control key) and then click „Open“. Another important note regarding the file selection mentioned above: if you work with MIDI as well as MP3 files, make sure during every MP11 Utility session you choose only one file-type when selecting files (either MIDI files OR MP3 files); due to the following reason: Later, when you move files to the MP11 storage medium, you should copy the MIDI files in one folder (e.g. a folder called „midi“) and the MP3 files in a separate folder (e.g. a folder called „MP3“). These folders are already on the CompactFlash card that is included in delivery. This will help you copy files always on to the proper folder when you later move files to the MP11 storage medium. Let‘s get back to the next steps: After selecting your files and clicking the „Open“ button, the files will be listed in a table. And, as pointed out already in Section -> MP11 UTILITY -> INTRODUCTION, you should add as much song information as possible to these files, so that you can use the full potential of MP11. If you are using © M-Live files, it will take you only a few steps to add song information to your files. Simply click the button „Synchronize songs with M-Live database“. This opens the additional Backup window that allows you to decide if you not only want to synchronize the songs, but also make an additional backup, or if you want to continue without a backup. With backup: Click the „Find“ button in the displayed Backup window. This opens a new window, where you can select the folder (or create a new folder), in which the backup file should be stored. Once you have selected the folder of your choice, click the OK button (-> this closes the folder-selection window). Now, in the Backup window, you can click the button, „Backup“. This creates the backup, and synchronizes with the M-Live database at the same time - in addition, all the song information is automatically added to the files. Note: You do not have to carry out this synchronization anymore for © M-Live files that were created after August 2010, because these files already contain all the song information. For © M-Live files that were created before August 2010, you can resort to the abovementioned function to integrate the song information. 60 MP11-Utility: Handling Without backup: If you want to synchronize without creating a backup, click the button „Continue without backup“ on the displayed Backup window. Once the synchronization is completed, check the main window to see if all the files now contain song information. Synchronization is not carried out only for © M-Live files, but for all the other files as well. If the M-Live database contains song information suitable for other files, the corresponding data will be added to those files. If there is song information still missing in the table of the listed files in the main window, or if you want to subsequently edit existing entries, doubleclick the file of your choice. This displays the „Song detail“ window. The upper part of this window shows you the file-path and file-format of the selected song (this data cannot be edited). After that, there are fields, in which you can enter the corresponding song information, or subsequently edit existing entries: • Song title: If you enter the name of the song in this textbox, and underneath the box you activate the button „Use title“, on the MP11 display you will see the song-name from now on in the song list (e.g. Dream to me) if you press the TITLE button. If you activate the button „Use filename“, in the future MP11 will only display the filename (e.g. dreamto.mid) in the song list. • Artist: Here you can enter the name of the artist, in which case you can use the Artists list of MP11 from now on to select songs by pressing the ARTIST button. • Genre: Here you can enter the musical genre (e.g. Dance), in which case you can use the Genre list of MP11 in the future to select songs by pressing the GENRE button. • Author: Enter the name of the author in this textbox, and you can have this entry displayed on MP11 when you open the Song-Info window. • Length: Defining the length of a file becomes important if you want to make use of the MARKER/BAR function on MP11. Enter always 2-digit values (e.g. mm 03 / ss 25) in the boxes „mm“ (= minutes) and „ss“ (= seconds). • Key: In this list you can select the key, which will then be displayed in the KEY field on MP11; this will be important if you e.g. want to make use of the WIZARD crossfading function. • BPM: Here you can enter the number of beats per minute, which will then be displayed in the BPM field of MP11; this will be important if you e.g. want to make use of the MARKER/BAR function or the WIZARD crossfading. Note: In the Song Detail window you can access the „Apply to all“ function (for: Filename, Artist, Genre and Author). If you want to assign all your imported files e.g. to the same GENRE, enter first the musical genre and then click the checkbox „Apply to all“. This will assign all the imported files to the same GENRE. Once you have completed entering all the song information, click „Save“. Now make sure you have connected your MP11 storage medium (CompactFlash card or USB flash drive) to the computer, and then click the button „Transfer songs to MP11 storage“ in the main window of MP11 Utility. On the displayed window, click the plus sign, or as the case might be the arrow, next to the name of the removable media, followed by the folder name, in which the files are to be copied (e.g. MP3). By clicking the OK button you will transfer all the songs to the storage medium. When the process is completed, you will see the message „All files were successfully copied“. You can close this window and exit MP11 Utility by clicking the OK button. 61 Soundbelegung PC 001 002 003 004 005 006 007 008 009 010 011 012 013 014 015 016 017 018 019 020 021 022 023 024 CC00 0 2 0 0 0 0 1 8 9 16 24 32 40 0 8 9 16 24 32 0 8 0 0 0 0 0 1 0 8 0 0 8 9 0 0 8 9 16 24 32 0 1 8 9 16 24 0 1 8 16 24 0 8 0 0 1 8 0 0 Sound Name St.GrandPiano Mono GrandPiano Stage Ac.Piano El. GrandPiano Honky-Tonk Stage El.Piano El. Piano 2 Detuned EP 1 Soft El.Piano FM+SA EP 60's El.Piano Hard Rodex Rodex El. FM Piano Detuned EP 3 Detuned EP 2 FM Soft EP Hard FM EP El. Piano 3 Harpsichord Coupled Harpsi Clavinet Celesta Glockenspiel Music Box Vibes Vibraphone Marimba Balafon Xylophone Tubular Bells Church Bell Carillon Santur Drawbar Organ Detuned Organ 1 Ham 109 Organ 60's Organ PedalBass Organ Even Bar Perc. Organ 1 Perc. Organ 2 Detuned Organ 2 Jazz Organ Detuned Organ 3 Jazz Vib Organ Rock Organ 1 Rock Organ 2 Rotary Switch Rotary Percuss. Rotary Fast Church Organ 1 Church Organ 2 Reed Organ Fisa Musette French Musette Ital Accordion Harmonica Bandoneon PC = Program Change CC00 = Bank Select MSB 62 Type PC Ac. Piano Ac. Piano Ac. Piano 025 El. Piano Ac. Piano El. Piano El. Piano El. Piano El. Piano El. Piano 026 El. Piano El. Piano El. Piano El. Piano El. Piano El. Piano 027 El. Piano El. Piano El. Piano Chromatic Perc. 028 Chromatic Perc. Chromatic Perc. Chromatic Perc. Chromatic Perc. 029 Chromatic Perc. Chromatic Perc. Chromatic Perc. Chromatic Perc. 030 Chromatic Perc. Chromatic Perc. Chromatic Perc. 031 Chromatic Perc. Chromatic Perc. Chromatic Perc. Organ 032 Organ Organ 033 Organ Organ Organ 034 Organ Organ Organ Organ Organ Organ Organ Organ Organ Organ Organ Organ Organ Organ Accordion Accordion Accordion Accordion Accordion 035 036 037 038 CC00 0 1 8 9 16 0 1 5 8 9 16 24 32 40 0 1 8 0 1 8 16 0 1 8 16 24 0 1 8 0 1 8 0 1 8 16 0 0 1 8 16 0 1 0 1 0 16 0 Sound Name Nylon Live Gtr Nylon Guitar Ukulele VeloHarmnix Nylon Gt.o Steel Strum.Gtr Steel Guitar SteelstringsGtr 12-Strings Gtr1 12-Strings Gtr2 Mandolin Steel Guitar 2 Steel Guitar 3 Nylon + Steel Jazz Guitar 1 Jazz Guitar 2 Hawaiian Guitar Clean Live Gtr Clean Guitar Chorus Guitar 2 Clean Guitar 2 Muted Guitar 1 Muted Guitar 2 Funk Guitar Chorus Funk Funky Okytar OverdriveLP Gtr Overdrive Gtr 1 Overdrive Gtr 2 Distorted Gtr 1 Distorted Gtr 2 Feedback Guitar 1 Dist.Harmonix 1 Dist.Harmonix 2 Feedback Guitar 2 Ac.Gtr.Harmonix Acoustic Bass Fingered Bass 1 Finger Okybass Fingered Bass 2 Dynamic Bass Picked & Hybrid Picked Okybass Fretless Bass 1 Fretless Bass 2 Slap Bass 1 Slap Bass 3 Slap Bass 2 Type Ac. Guitar Ac. Guitar Ac. Guitar Ac. Guitar Ac. Guitar Ac. Guitar Ac. Guitar Ac. Guitar Ac. Guitar Ac. Guitar Ac. Guitar Ac. Guitar Ac. Guitar Ac. Guitar El. Guitar El. Guitar El. Guitar El. Guitar El. Guitar El. Guitar El. Guitar El. Guitar El. Guitar El. Guitar El. Guitar El. Guitar El. Guitar El. Guitar El. Guitar El. Guitar El. Guitar El. Guitar El. Guitar El. Guitar El. Guitar El. Guitar Bass Bass Bass Bass Bass Bass Bass Bass Bass Bass Bass Bass Soundbelegung PC 039 040 041 042 043 044 045 046 047 048 049 050 051 052 053 054 055 056 CC00 0 1 5 6 8 9 16 24 32 40 0 1 2 3 4 5 6 8 9 16 24 32 40 0 1 0 1 0 1 0 1 0 0 0 1 0 1 0 2 8 0 2 0 8 0 1 0 1 2 8 0 1 0 1 0 8 9 Sound Name Synth Bass 1 Synth Okybass Reso SH Bass Synth Bass 5 Synth Bass 3 TB 303 Bass Tekno Bass 1 Tekno Bass 2 Sq 303 Flat Sq 303 Overdr. Synth Bass 2 Synbass 201 Modular Bass Seq Bass Analogic Bass Subsonic Bass Synth Bass 6 Synth Bass 4 Smooth Bass Synth Bass 7 80's Bass SH101 Bass 1 SH101 Bass 2 Violin Solo Violin Viola Solo Viola Cello Solo Cello Double Bass Contrabass Tremolo Strings PizzicatoStrings Orchestral Harp Mellow Harp Timpani 1 Timpani 2 Stereo Strings Mono Strings Ensemble Orch. Slow St.Strings Slow MonoStrings Synth Strings 1 Synth Strings 3 Synth Strings 2 Synth Section Choir St. Aahs Choir Aahs Choir Mono Aahs Real Choirs Vib Choir St. Oohs Choir Oohs Synvox Stereo Synvox Orchestra Hit Impact Hit Philly Hit Type PC Synth Bass Synth Bass Synth Bass Synth Bass Synth Bass 057 Synth Bass Synth Bass Synth Bass Synth Bass Synth Bass Synth Bass Synth Bass Synth Bass Synth Bass Synth Bass 058 059 060 061 Synth Bass Synth Bass 062 Synth Bass Synth Bass Synth Bass Synth Bass Synth Bass Synth Bass Strings 063 064 065 Strings Strings Strings 066 Strings Strings Strings Strings Strings Ensemble Strings Ensemble Strings Strings Percussion Percussion Strings Ensemble Strings Ensemble Strings Ensemble Strings Ensemble Strings Ensemble Strings Ensemble Strings Ensemble Strings Ensemble Strings Ensemble Vocals Vocals Vocals Vocals 067 068 069 070 071 072 073 074 075 076 077 078 079 080 CC00 0 1 8 9 16 24 32 40 0 1 0 0 8 0 1 0 8 16 0 8 0 8 0 8 0 1 2 8 9 0 8 0 8 0 0 8 0 8 0 8 0 0 1 0 0 1 0 0 0 0 Sound Name Trumpet 1 Classic Trumpet Flugel Horn Trumpet 2 Mariachi Bright Trumpet Sharp Trumpets Trumpet 3 Trombone Solo Dark Bone Tuba Muted Trumpet 1 Muted Trumpet 2 Dyn.FrenchHorns French Horns Brass Section 1 Brass Section 2 Brass Fall Synth Brass 1 Synth Brass 3 Synth Brass 2 Synth Brass 4 Soprano Sax 1 Soprano Sax 2 Alto Sax 1 Alto Okysax Liscio Sax Hyper Alto Sax Alto Sax 2 Tenor Sax Breathy Tenor Baritone Sax 1 Baritone Sax 2 Oboe English Horn 1 English Horn 2 Bassoon Bassoon 2 Clarinet Bass Clarinet Piccolo Flute Vibrato Flute Recorder Panflute Vibrato Panflute Bottle Blown Shakuhaci Whistle Ocarina Type Brass Brass Brass Brass Brass Brass Brass Brass Brass Brass Brass Brass Brass Brass Brass Brass Brass Brass Brass Brass Brass Brass Sax Sax Sax Sax Sax Sax Sax Sax Sax Sax Sax Woodwinds Woodwinds Woodwinds Woodwinds Woodwinds Woodwinds Woodwinds Pipes Pipes Pipes Pipes Pipes Pipes Pipes Pipes Pipes Pipes Vocals Vocals Vocals Vocals SFX SFX SFX 63 Soundbelegung PC 081 082 083 084 085 086 087 088 089 090 091 092 093 094 095 096 097 098 099 100 101 102 103 104 105 106 107 108 109 110 111 112 113 114 115 116 117 118 119 64 CC00 0 8 16 0 1 8 16 0 0 0 1 0 0 0 0 0 1 2 3 8 0 0 0 0 0 0 1 0 0 0 0 0 0 0 8 0 0 0 0 0 8 0 0 0 0 0 0 0 0 8 0 8 0 8 0 8 9 Sound Name Square Synwave1 Sine Wave Square Synwave2 Dance Saw Wave Saw Synwave 1 Saw Synwave 2 Killer Synth Syn Calliope Chiffer Lead Dist.Charang Charang GM Solo Vox 5th Saw Synth Bass & Lead Fantasia Pad Warm Stereo Pad Air Stereo Pad Warmono Pad Okywarm Pad Rotary Strings Poly Synth Pad Space Voice Pad Bowed Glass Pad Metal Pad Halo Pad Sweeping Pad Okysweep Pad Ice Rain Soundtrack Crystal Pad Atmosphere Brightness Goblin Echo Drops Echo Pan Star Theme Sitar Banjo Shamisen Koto Taisho Koto Kalimba Bagpipes Fiddle Shanai Tinkle Bell Agogo Steel Drums Woodblock Castanets Taiko Concert B-drum Melodic Toms 1 Melodic Toms 2 Synth Drums TR-808 Toms El.Percussions Type Synth Lead Synth Lead PC 120 Synth Lead Synth Lead Synth Lead 121 Synth Lead Synth Lead Synth Lead Synth Lead 122 Synth Lead Synth Lead Synth Lead Synth Lead 123 Synth Lead Synth Pad Synth Pad Synth Pad Synth Pad 124 Synth Pad Synth Pad Synth Pad Synth Pad Synth Pad 125 Synth Pad Synth Pad Synth Pad Synth Pad Synth Pad Synth Pad Synth Pad Synth Pad 126 Synth Pad Synth Pad Synth Pad Synth Pad Synth Pad Ethnic Ethnic Ethnic 127 Ethnic Ethnic Ethnic Ethnic Ethnic Ethnic Percussion Percussion Ethnic Percussion Percussion Percussion Percussion Percussion Percussion Percussion Percussion Percussion 128 CC00 0 1 0 1 2 5 6 0 1 0 1 2 3 4 5 0 1 2 3 0 1 2 3 4 5 0 1 2 3 4 5 6 7 8 9 0 1 2 3 4 5 0 1 2 3 Sound Name Reverse Cymbal1 Reverse Cymbal2 Gtr. Fret Noise Gtr. Cut Noise String Slap Bass Slide Pick Scrape Breath Noise Fl. Key Ckick Seashore Rain Thunder Wind Stream Bubbles Bird 1 Dog Horse Gallop Bird 2 Telephone Ring1 Telephone Ring2 Door Creaking Door Closing Scratch Wind Chime Helicopter Car Engine Start Car Breaking Car Pass Car Crash Police Siren Train Jet Takeoff Starship Burst Noise Applause Laughing Screaming Punch Heart Beat Footstep Gun Shot Machine Gun Laser Gun Explosion Type SFX SFX SFX SFX SFX SFX SFX SFX SFX SFX SFX SFX SFX SFX SFX SFX SFX SFX SFX SFX SFX SFX SFX SFX SFX SFX SFX SFX SFX SFX SFX SFX SFX SFX SFX SFX SFX SFX SFX SFX SFX SFX SFX SFX SFX Drum Kits PC Drumkit Name 0-127 1 2 3 4 5 6 7 8 9 17 25 26 27 28 29 30 31 33 34 41 49 50 51 54 57 128 STANDARD SET 1 STANDARD SET 2 R&B SET HIP-HOP SET OKYDRUM SET STANDARD SET 3 STANDARD SET 4 STANDARD SET 5 ROOM SET POWER SET ELECTRONIC SET 1 TR-808 SET DANCE SET 1 TECHNO SET DANCE SET 2 ELECTRONIC SET 2 ELECTRONIC SET 3 JAZZ SET 1 JAZZ SET 2 BRUSH SET ORCHESTRA SET ETHNIC SET 1 ETHNIC SET 2 BD & SD SET SFX SET CM-64/32 SET 0 1 2 3 4 5 6 7 8 16 24 25 26 27 28 29 30 32 33 40 48 49 50 53 56 127 65 Performances MIDI Performance Name USB MIDI Performance Name USB PC Perf. Name PC Bnk Type PC 01 02 03 04 05 06 07 08 09 10 11 12 13 14 15 16 17 18 19 20 21 22 23 24 25 26 27 28 29 30 31 32 33 34 35 36 37 38 39 40 41 42 43 44 45 46 47 48 49 50 66 Perf. Name PC Bnk Grand Piano 001 0 single Rock Piano 002 0 single Piano & Strings 001 99 layer Pianopad 002 99 layer Pianovox 1 002 98 layer Pianovox 2 001 98 layer Bass & Piano 003 99 split Honky-Tonky Piano 004 0 single Latin Piano 004 99 layer Electric Grand 003 0 single Chip 80 Atmos 003 98 layer Rodex 005 0 single Electric Mood 005 99 layer FM Piano 006 0 single FM & Pad 006 99 layer Harpsichord 007 0 single Harpsistrings 007 99 single Vibraphone 012 0 single Balafon 013 8 single Drawbar organ 017 0 single 60's Organ 017 16 single Rock Organ 019 0 single Organizer 019 99 split Jazz Organ 1 018 0 single Jazz Organ 2 018 1 single Leslie Switch 019 8 single Church Organ 020 0 single Fisa Musette 022 0 single Fisa Italiana 022 8 single Bandoneon 024 0 single Folk Lead 022 99 split Harmonica 023 0 single Nylon 025 0 single Acustica 026 0 single 12-Strings 026 8 single Jazz Guitar 027 0 single Jazz & Strings 049 99 split Clean Guitar 1 028 0 single Clean Guitar 2 028 1 single Clean Pad 028 99 layer Hybrid Electric 035 0 single Hybrid Muted 029 0 single Rock Guitar 031 0 single Overdrive 030 0 single Bad Distorsion 085 0 single Violin 041 0 single Viola 042 0 single Cello 043 0 single Contrabass 044 0 single Tremolo strings 045 0 single Type 51 52 53 54 55 56 57 58 59 60 61 62 63 64 65 66 67 68 69 70 71 72 73 74 75 76 77 78 79 80 81 82 83 84 85 86 87 88 89 90 91 92 93 94 95 96 97 98 99 Pizzicato strings 046 0 single Classic Harp 047 0 single Strings 049 0 single Orchestra 049 8 single Vintage 1 051 0 single Vintage 2 052 0 single Chori Aahs 053 0 single Choir Oohs 054 0 single Vibrato Vox 053 8 single Trumpet 057 0 single Mariachi 057 16 single single Muted Trumpet 060 0 Trombone 058 0 single Big Tuba 059 0 single Brassband 062 0 single Analogic Brass 063 0 single French Horns 061 0 single Soprano Sax 065 0 single Sax Alto 066 0 single Sax Folk 066 2 single Tenor Sax 067 0 single Clarinet 072 0 single single Oboe 069 0 Saxopad 089 99 split Flute 074 0 single Pan Flute 076 0 single Pan Atmos 076 99 layer Human Whistle 079 0 single Square Solo 081 0 single Housewaves 082 0 single House combo 082 99 split Saw Synth 082 1 single Superlead 088 0 single Killer Synth 082 16 single Fantasy 089 0 single Warmpad 090 0 single Airpad 090 1 single Space Voice Pad 092 0 single Bowed Pad 093 0 single Metal Pad 094 0 single Voxpad 055 0 single Solo & Pad 090 99 split Polypad 091 0 single Resopad 096 0 single Soundtrack 098 0 single Crystal Pad 099 0 single Atmosphere 100 0 single Brightpad 101 0 single Banjo 106 0 single Sound FX • Presets • Bridge Music SOUND FXs (on CD) INSERT PRESETS AlarmClock No! 1 Applaus1 No! 2 Applaus2 No! 3 Applaus3 NoSignal Applaus4 Okay 1 Baby_Toy Okay 2 BottlePop PhoneDial Bye Girl Picture Bye Long Prot Bye Sad Rain Carpenter Ringtone CityLife Scissors CoinFall Sexygirl Crowd1 Snoring1 Crowd2 Snoring2 DjScratch Splash DoorBell Swoop DoorCreek Throat Fax TocToc FooFoo VibroCel Hello Man Vinyl 1 KnifeSharp Vinyl 2 Laser WaterCloset Laugh 1 WaterGlass Laugh 2 Whooosh Laugh 3 WindChimes Laugh 4 Woman Ahh EFX VOICE PRESETS Laugh 5 Woo Hoo Laugh 6 Wow_Girl Mmhhh YesLaugh Woman Megaphone Monster Child BRIDGE MUSIC (on CD) 01 - Loveshadow - Act Cool (Roman Holiday) 02 - Zapac - Test Drive (3.35) 03 - Nyx - Undercover (3.40) 04 - Jazztunes - BeeKoo Mix (4.13) 05 - Loveshadow - Takin' Yo Time (3.21) 06 - Zapac - Put your hands up (3.37) 07 - Stefsax - Awel (3.05) 08 - George Ellinas - Hornet (4.39) Chorus Flanger Phaser PhaserLite Tremolo Auto Wha Low-Fi DistRotary DistDelay VO Drive Crunch Dyna Amp R-Fier Metal Stack Tweed MIC MACRO PRESETS Standard Ballad Vintage Dance Rock (3.47) 67 MIDI Implementation 2 ports of 16 channels are provided for a total of 32 channels. MIDI Message HEX Code Description Compati bility NOTE ON 9nH kk vv MIDI NOTE OFF PITCH BEND 8nH kk vv EnH bl bh GS/ DREAM MIDI MIDI MIDI MIDI MIDI MIDI/GM MIDI MIDI MIDI MIDI GM/GS GM/GS GM/GS GM/GS GM/GS GM/GS GM/GS GM/GS GS GS GS GS MIDI MIDI MIDI MIDI MIDI MIDI MIDI MIDI MIDI GS CHANNEL AFTERTOUCH CTRL 00 DnH vv Midi channel n(0-15) note ON #kk(1-127), velocity vv(1-127). vv=0 means NOTE OFF Midi channel n(0-15) note OFF #kk(1-127), vv is don’t care. Pitch bend as specified by bh|bl (14 bits) Maximum swing is +/- 1 tone (power-up). Can be changed using « pitch bend sensitivity ». Center position is 00H 40H. Program (patch) change. Specific action on channel 10 (n=9) : select drumset. Refer to sounds / drumset list. Drumsets can be assigned to other channels (see SYSEX MIDI channel to part assign and part to rhythm allocation) vv pressure value. Effect set using Sys. Ex. 40H 2pH 20H-26H BnH 00H cc Bank select : Refer to sounds list. No action on drumset CTRL 01 CTRL 05 CTRL 06 CTRL 07 CTRL 10 CTRL 11 CTRL 64 CTRL 65 CTRL 66 CTRL 67 CTRL 71 CTRL 72 CTRL 73 CTRL 74 CTRL 75 CTRL 76 CTRL 77 CTRL 78 CTRL 84 CTRL 91 CTRL 93 CTRL 94 CTRL 98 CTRL 99 CTRL 100 CTRL 101 CTRL 120 CTRL 121 CTRL 123 CTRL 126 CTRL 127 CTRL CC1 BnH 01H cc BnH 05H cc BnH 06H cc BnH 07H cc BnH 0AH cc BnH 0BH cc BnH 40H cc BnH 41H cc BnH 42H cc BnH 43H cc BnH 47H cc BnH 48H cc BnH 49H cc BnH 4AH cc BnH 4BH cc BnH 4CH cc BnH 4DH cc BnH 4EH cc BnH 54H vv BnH 5BH vv BnH 5DH vv BnH 5EH vv BnH 62H vv BnH 63H vv BnH 64H vv BnH 65H vv BnH 78H 00H BnH 79H 00H BnH 7BH 00H BnH 7EH 00H BnH 7FH 00H BnH ccH vvH CTRL CC2 BnH ccH vvH RPN 0000H BnH 65H 00H 64H 00H 06H vv BnH 65H 00H 64H 01H 06H vv BnH 65H 00H 64H 02H 06H vv BnH 63H 01H 62H 08H 06H vv BnH 63H 01H 62H 09H 06H vv BnN 63H 01H 62H 0AH Modulation wheel. Rate and maximum depth can be set using SYSEX Portamento time. Data entry : provides data to RPN and NRPN Volume (default=100) Pan (default=64 center) Expression (default=127) Sustain (damper) pedal Portamento ON/OFF Sostenuto pedal Soft pedal TVF Resonnance modify (same as nrpn 0121h) Env release time modify (same as nrpn 0166h) Env attack time modify (same as nrpn 0163h) TVF cutoff freq modify (same as nrpn 0120h) Env decay time modify (same as nrpn 0164h) Vibrato rate modify (same as nrpn 0108h) Vibrato depth modify (same as nrpn 0109h) Vibrato delay modify (same as nrpn 010Ah) Portamento control Reverb send level vv=00H to 7FH Chorus send level vv=00H to 7FH Delay send level vv=00H to 7FH NRPN low NRPN high RPN low RPN high All sound off (abrupt stop of sound on channel n) Reset all controllers All notes off Mono on Poly on (default power-up) Assignable Controller 1. cc=Controller number (0-5Fh), vv=Control value (0-7Fh). Control number (ccH) can be set on CC1 CONTROLLER NUMBER (Sys. Ex 40 1x 1F). The resulting effect is determined by CC1 controller function (Sys.Ex. 40 2p 40-4A) Assignable Controller 2. cc=Controller number (00h-5Fh), vv=control value (0-7Fh). Control number can be set on CC2 CONTROLLER NUMBER (Sys.Ex. 40 1x 20). The resulting effect is determined by CC2 controller function (Sys.Ex.40 2p 50-5A). Pitch bend sensitivity in semitones (default=2) PROGRAM CHANGE CnH pp RPN 0001H RPN 0002H NRPN 0108H NRPN 0109H NRPN 010AH GM/GS MIDI GS MIDI/GM Fine tuning in cents (vv=00 -100, vv=40H 0, vv=7FH +100 MIDI Coarse tuning in half-tones (vv=00 -64, vv=40H 0, vv=7FH +64 MIDI Vibrate rate modify (vv=40H -> no modif) GS Vibrate depth modify (vv=40H -> no modif) GS Vibrate delay modify (vv=40H -> no modif) GS 1 68 MIDI GM MIDI Implementation NRPN 0120H NRPN 0121H NRPN 0163H NRPN 0164H NRPN 0166H NRPN 18rrH NRPN 1ArrH NRPN 1BrrH NRPN 1CrrH NRPN 1DrrH NRPN 1ErrH NRPN 1FrrH NRPN 38xxH NRPN 3840H NRPN 3841H NRPN 3842H NRPN 3843H NRPN 3844H NRPN 3845H NRPN 3900H NRPN 3903H NRPN 3904H NRPN 3907H NRPN 390FH NRPN 3910H NRPN 3913H NRPN 3914H NRPN 3917H NRPN 391FH Standard Sysex Standard Sysex SYSEX SYSEX SYSEX 06H vv Bnh 63H 01H 62H 20H 06H vv BnH 63H 01H 62H 21H 06H vv Bnh 63H 01H 62H 63H 06H vv BnH 63H 01H 62H 64H 06H vv BnH 63H 01H 62H 66H 06H vv BnH 63H 18H 62H rr 06H vv BnH 63H 1AH 62H rr 06H vv BnH 63H 1BH 62H rr 06H vv BnH 63H 1CH 62H rr 06H vv BnH 63H 1DH 62H rr 06H vv BnH 63H 1EH 62H rr 06H vv BnH 63H 1FH 62H rr 06H vv BnH 63H 38H 62H xx 06H vv BnH 63H 38H 62H 40H 06H vv BnH 63H 38H 62H 41H 06H vv BnH 63H 38H 62H 42H 06H vv BnH 63H 38H 62H 43H 06H vv BnH 63H 38H 62H 44H 06H vv BnH 63H 38H 62H 45H 06H vv BnH 63H 39H 62H 00H 06H vv BnH 63H 39H 62H 03H 06H vv BnH 63H 39H 62H 04H 06H vv BnH 63H 39H 62H 07H 06H vv BnH 63H 39H 62H 0FH 06H vv BnH 63H 39H 62H 10H 06H vv BnH 63H 39H 62H 13H 06H vv BnH 63H 39H 62H 14H 06H vv BnH 63H 39H 62H 17H 06H vv BnH 63H 39H 62H 1FH 06H vv F0H 7EH 7FH 09H 01H F7H F0H 7FH 7FH 04H 01H 00H ll F7H F0H 41H 00H 42H 12H 40H 00H 00H dd dd dd dd xx F7H F0H 41H 00H 42H 12H 40H 00H 04H vv xx F7H F0H 41H 00H 42H 12H 40H 00H 05H vv xx F7H TVF cutoff freq modify(vv=40H -> no modif) GS TVF resonance modify (vv=40H -> no modif) GS Env. attack time modify(vv=40H ->no modif) GS Env. decay time modify(vv=40H -> no modif) GS Env. release time modif(vv=40H ->no modif) GS Pitch coarse of drum instr. note rr in semitones (vv=40H -> no modif) (note 6) Level of drum instrument note rr (vv=00 to 7FH) (note 6) GS Front/Rear mix of drum instrument note rr (vv=00 to 7FH) (note 6) DREAM Pan of drum instrument note rr (40H = middle) (note 6) GS Reverb send level of drum instrument note rr (vv=00 to 7FH) (note 6) GS Chorus send level of drum instrument note rr (vv=00 to 7FH) (note 6) Delay send level of drum instrument note rr (vv=00 to 7FH) (note 6) Front/Rear mix of midi channel xxh xxh=0 to 0fh if port 1, xxh=10h to 1Fh if port 2 vv= 0 to 7Fh: 0=all front, 40h=center, 7Fh=all rear Reverb front level (vv=00 to 7Fh) GS Reverb rear level (vv=00 to 7Fh) DREAM Chorus front level (vv=00 to 7Fh) DREAM Chorus rear level (vv=00 to 7Fh) DREAM Delay front level (vv=00 to 7Fh) DREAM Delay rear level (vv=00 to 7Fh) DREAM Front Equalizer Low band 0=-12dB, 40H=0dB, 7FH=+12dB DREAM Front Equalizer High band 0=-12dB, 40H=0dB, 7FH=+12dB DREAM GS GS DREAM DREAM Front Equalizer Low cutoff freq 0=0Hz to 7FH=1.25 kHz DREAM Front Equalizer High cutoff freq 0=0Hz to 7FH=5.2 kHz DREAM Front Equalizer ON/OFF 0=OFF, else ON DREAM Rear Equalizer Low band 0=-12dB, 40H=0dB, 7FH=+12dB DREAM Rear Equalizer High band 0=-12dB, 40H=0dB, 7FH=+12dB DREAM Rear Equalizer Low cutoff freq 0=0Hz to 7FH=1.25 kHz DREAM Rear Equalizer High cutoff freq 0=0Hz to 7FH=5.2 kHz DREAM Rear Equalizer ON/OFF 0=OFF, else ON DREAM General MIDI reset (note 4) GM Master volume (ll=0 to 127, default 127) (note 4). Not reset by GS reset GM Master tune (default dd= 00H 04H 00H 00H) -100.0 to +100.0 cents. GS Nibblized data should be used (always four bytes). For example, to tune to +100.0 cents, sent data should be 00H 07H 0EH 08H (note 4) Master volume (default vv=7FH) (note 4) GS Not reset by GS reset. Master key-shift (default vv=40H, no transpose) (note 4) 2 GS 69 MIDI Implementation SYSEX SYSEX SYSEX SYSEX SYSEX SYSEX SYSEX SYSEX SYSEX SYSEX SYSEX SYSEX SYSEX SYSEX SYSEX SYSEX SYSEX SYSEX SYSEX SYSEX 70 F0H 41H 00H 42H 12H 40H 00H 06H vv xx F7H F0H 41H 00H 42H 12H 40H 00H 7FH 00H xx F7H F0H 41H 00H 42H 12H 40 01H 10H vv1 vv2 vv3 vv4 vv5 vv6 vv7 vv8 vv9 vv10 vv11 vv12 vv13 vv14 vv15 vv16 xx F7h F0H 41H 00H 42H 12H 40H 01H 30H vv xx F7H F0H 41H 00H 42H 12H 40H 01H 31H vv xx F7H F0H 41H 00H 42H 12H 40H 01H 32H vv xx F7H F0H 41H 00H 42H 12H 40H 01H 33H vv xx F7H F0H 41H 00H 42H 12H 40H 01H 34H vv xx F7H F0H 41H 00H 42H 12H 40H 01H 35H vv xx F7H F0H 41H 00H 42H 12H 40H 01H 38H vv xx F7H F0H 41H 00H 42H 12H 40H 01H 39H vv xx F7H F0H 41H 00H 42H 12H 40H 01H 3AH vv xx F7H F0H 41H 00H 42H 12H 40H 01H 3BH vv xx F7H F0H 41H 00H 42H 12H 40H 01H 3CH vv xx F7H F0H 41H 00H 42H 12H 40H 01H 3DH vv xx F7H F0H 41H 00H 42H 12H 40H 01H 3EH vv xx F7H F0H 41H 00H 42H 12H 40H 01H 3FH vv xx F7H F0H 41H 00H 42H 12H 40H 01H 40H vv xx F7H F0H 41H 00H 42H 12H 40H 01H 50H vv xx F7H F0H 41H 00H 42H 12H 40H 01H 51H vv xx Master pan (default vv=40H, center) (note 4) GS reset (note 4) GS Voice reserve : vv1= Part 10 (Default vv=2) vv2 to vv10 = Part 1 to 9 (Default vv=2) vv11 to vv16= Part 11 to 16 (Default vv=0) (note 4) GS Reverb type (vv=0 to 7), default = 04H GS 00H : Room1 02H : Room3 04H : Hall2 06H : Delay 01H : Room2 03H : Hall1 05H : Plate 07H : Pan delay (note 5) Reverb character, default 04H (note 5) GS Reverb Pre-LPF, 0 to 7, default 0 (note 5) GS Reverb master level, default = 64 (note 5) GS Reverb time (note 5) GS Reverb delay feedback. Only if reverb number=6 or 7 (delays) (note 5) GS Chorus type (vv=0 to 7), default = 02H GS 00H : Chorus1 02H : Chorus3 04H : Feedback 06H : Short delay 01H : Chorus2 03H : Chorus4 05H : Flanger 07H : FB delay (note 5) Chorus Pre-LPF, 0 to 7, default = 0 (note 5) GS Chorus master level, default = 64 (note 5) GS Chorus feedback (note 5) GS Chorus delay (note 5) GS Chorus rate (note 5) GS Chorus depth (note 5) GS Chorus send level to reverb, default=0 (note 5) GS Chorus send level to delay, default=0 (note 5) GS Delay type (vv=0 to 9), default = 04H GS 00H : Delay 1 02H : Delay 3 04H : Pan Delay 1 06H : Pan Delay 3 08H : Delay to Reverb 01H : Delay 2 03H : Delay 4 05H : Pan Delay 2 07H : Pan Delay 4 09H : Pan Repeat (note 5) Delay pre-lpf, 00H to 07H, default 0H (note 5) 3 GS MIDI Implementation SYSEX SYSEX SYSEX SYSEX SYSEX SYSEX SYSEX SYSEX SYSEX SYSEX F7H F0H 41H 00H 42H 12H 40H 01H 52H vv xx F7H F0H 41H 00H 42H 12H 40H 01H 53H vv xx F7H F0H 41H 00H 42H 12H 40H 01H 54H vv xx F7H F0H 41H 00H 42H 12H 40H 01H 55H vv xx F7H F0H 41H 00H 42H 12H 40H 01H 56H vv xx F7H F0H 41H 00H 42H 12H 40H 01H 57H vv xx F7H F0H 41H 00H 42H 12H 40H 01H 58H vv xx F7H F0H 41H 00H 42H 12H 40H 01H 59H vv xx F7H F0H 41H 00H 42H 12H 40H 01H 5AH vv xx F7H F0H 41H 00H 42H 12H 40H 1pH 02H nn xx F7H SYSEX F0H 41H 00H 42H 12H 40H 1pH 15H vv xx F7H SYSEX F0H 41H 00H 42H 12H 40H 1pH 40H v1 v2 ... v12 xx F7H SYSEX F0H 41H 00H 42H 12H 40H 1pH 1AH vv xx F7H F0H 41H 00H 42H 12H 40H 1pH 1BH vv xx F7H F0H 41H 00H 42H 12H 40H 1pH 1FH vv xx F7H F0H 41H 00H 42H 12H 40H 1pH 20H vv xx F7H F0H 41H 00H 42H 12H 40H 2pH 00H vv xx F7H F0H 41H 00H 42H 12H 40H 2pH 01H vv xx F7H F0H 41H 00H 42H 12H 40H 2pH 02H vv xx F7H SYSEX SYSEX SYSEX SYSEX SYSEX SYSEX Delay time center (note 5) GS Delay time ratio left (0Ch=50%, 18H=100%, 30H=200%, …) (note 5) GS Delay time ratio right (0Ch=50%, 18H=100%, 30H=200%, …) (note 5) GS Delay level center (note 5) GS Delay level left (note 5) GS Delay level right (note 5) GS Delay level (note 5) GS Delay feedback (note 5) GS Delay send level to reverb (note 5) GS MIDI channel to part assign, p is part (0 to 15), nn is MIDI channel (0 to 15, 16=OFF). This SYSEX allows to assign several parts to a single MIDI channel or to mute a part. Default assignment : part MIDI channel 0 9 (DRUMS) 1-9 0-8 10-15 10-15 (note 3) Part to rhythm allocation, p is part (0 to 15), vv is 00 (sound part) or 01 (rhythm part). This SYSEX allows a part to play sound or drumset. There is no limitation of the number of parts playing drumset. Default assignment : part 0 plays drums (default MIDI channel 9) all other parts play sound. (note 3) Scale tuning, p is part (0 to 15), v1 to v12 are 12 semi-tones tuning values (C, C#, D, ... A#, B), in the range -64 (00H) 0 (40H) +63(7FH) cents. This SYSEX allows non chromatic tuning of the musical scale on a given part. Default v1, v2, ... ,v12 = 40H, 40H,...,40H (chromatic tuning). Scale tuning has no effect if the part is assigned to a rhythm channel or if the sound played is not of chromatic type. (note 3) Velocity slope from 00H to 7FH (default = 40H) (note 3) GS GS GS GS Velocity offset from 00H to 7FH (default = 40H) (note 3) GS CC1 Controller number (00-5FH) (default = 10H) (note 3) GS CC2 Controller number (00-5FH) (default = 11H) (note 3) GS Mod pitch control (-24,+24 semitone) (default = 40H) (note 3) GS Mod tvf cutoff control (default = 40H) (note 3) GS Mod Amplitude control (-100%-+100%) (default=40H) (note 3) GS 4 71 MIDI Implementation SYSEX SYSEX SYSEX SYSEX SYSEX SYSEX SYSEX SYSEX SYSEX SYSEX SYSEX SYSEX SYSEX SYSEX SYSEX SYSEX SYSEX SYSEX SYSEX SYSEX SYSEX SYSEX SYSEX SYSEX SYSEX 72 F0H 41H 00H 42H 12H 40H 2pH 03H vv xx F7H F0H 41H 00H 42H 12H 40H 2pH 04H vv xx F7H F0H 41H 00H 42H 12H 40H 2pH 05H vv xx F7H F0H 41H 00H 42H 12H 40H 2pH 06H vv xx F7H F0H 41H 00H 42H 12H 40H 2pH 10H vv xx F7H F0H 41H 00H 42H 12H 40H 2pH 11H vv xx F7H F0H 41H 00H 42H 12H 40H 2pH 12H vv xx F7H F0H 41H 00H 42H 12H 40H 2pH 14H vv xx F7H F0H 41H 00H 42H 12H 40H 2pH 15H vv xx F7H F0H 41H 00H 42H 12H 40H 2pH 16H vv xx F7H F0H 41H 00H 42H 12H 40H 2pH 20H vv xx F7H F0H 41H 00H 42H 12H 40H 2pH 21H vv xx F7H F0H 41H 00H 42H 12H 40H 2pH 22H vv xx F7H F0H 41H 00H 42H 12H 40H 2pH 24H vv xx F7H F0H 41H 00H 42H 12H 40H 2pH 25H vv xx F7H F0H 41H 00H 42H 12H 40H 2pH 26H vv xx F7H F0H 41H 00H 42H 12H 40H 2pH 40H vv xx F7H F0H 41H 00H 42H 12H 40H 2pH 41H vv xx F7H F0H 41H 00H 42H 12H 40H 2pH 42H vv xx F7H F0H 41H 00H 42H 12H 40H 2pH 44H vv xx F7H F0H 41H 00H 42H 12H 40H 2pH 45H vv xx F7H F0H 41H 00H 42H 12H 40H 2pH 46H vv xx F7H F0H 41H 00H 42H 12H 40H 2pH 50H vv xx F7H F0H 41H 00H 42H 12H 40H 2pH 51H vv xx F7H F0H 41H 00H 42H 12H 40H 2pH 52H vv xx Mod lfo1 rate control (default = 40H). n is don’t care. Rate is common on all channels GS Mod lfo1 pitch depth (0-600 cents) (default=0AH) (note 3) GS Mod lfo1 tvf depth (default = 0H) (note 3) GS Mod lfo1 tva depth (0-100%) (default = 0H) (note 3) GS Bend pitch control (-24,+24 semitone) (default = 42H) (note 3) GS Bend tvf cutoff control (default = 40H) (note 3) GS Bend Amplitude control (-100%-+100%) (default=40H) (note 3) GS Bend lfo1 pitch depth (0-600 cents) (default=00H) (note 3) GS Bend lfo1 tvf depth (default = 0H) (note 3) GS Bend lfo1 tva depth (0-100%) (default = 0H) (note 3) GS CAF pitch control (-24,+24 semitone) (default = 40H) (note 3) GS CAF tvf cutoff control (default = 40H) (note 3) GS CAF Amplitude control (-100%-+100%) (default=40H) (note 3) GS CAF lfo1 pitch depth (0-600 cents) (default=00H) (note 3) GS CAF lfo1 tvf depth (default = 0H) (note 3) GS CAF lfo1 tva depth (0-100%) (default = 0H) (note 3) GS CC1 pitch control (-24,+24 semitone) (default = 40H) (note 3) GS CC1 tvf cutoff control (default = 40H) (note 3) GS CC1 Amplitude control (-100%-+100%) (default=40H) (note 3) GS CC1 lfo1 pitch depth (0-600 cents) (default=00H) (note 3) GS CC1 lfo1 tvf depth (default = 0H) (note 3) GS CC1 lfo1 tva depth (0-100%) (default = 0H) (note 3) GS CC2 pitch control (-24,+24 semitone) (default = 40H) (note 3) GS CC2 tvf cutoff control (default = 40H) (note 3) GS CC2 Amplitude control (-100%-+100%) (default=40H) (note 3) GS 5 MIDI Implementation SYSEX SYSEX SYSEX F7H F0H 41H 00H 42H 12H 40H 2pH 54H vv xx F7H F0H 41H 00H 42H 12H 40H 2pH 55H vv xx F7H F0H 41H 00H 42H 12H 40H 2pH 56H vv xx F7H CC2 lfo1 pitch depth (0-600 cents) (default=00H) (note 3) GS CC2 lfo1 tvf depth (default = 0H) (note 3) GS CC2 lfo1 tva depth (0-100%) (default = 0H) (note 3) GS Notes : 1. NRPN sending method : CTRL#99=high byte, CTRL#98=low byte, CTRL#6=vv. Example : NRPN 0108h = 40h -> CTRL#99=1, CTRL#98=8, CTRL#6=64. 2. x or xx means « don’t care » 3. Cross system exclusive : Address can be 040h xxh xxh or 050h xxh xxh If addresse=040h xxh xxh : system exclusive applies to midi port 1 (midi channels 0-Fh) if received on midi port1 , applies to midi port 2 (midi channels 10-1Fh) if received on midi port 2. If addresse=050h xxh xxh, cross system exclusive : applies to port 2 if received on port1, applies to port 1 if received on port2 4. Non cross system exclusive applying only on receiving port : System exclusive applies to midi port 1 (midi channels 0-Fh) if received on midi port1. System exclusive applied to midi port 2 (midi channels 10-1Fh) if received on midi port2. 5. Non cross system exclusive applying on both ports : System exclusive will be applied to all midi channels (0-1Fh). Can be received on port 1 or port 2 indifferently. This is the case for all system exclusive concerning reverb and chorus because reverb and chorus are the same for both ports 1 and 2. 6. Drumset edit Nrpn : 4 different drumset edit tables are implemented : 1 for midi port 1 channel 10 1 for midi port 2 channel 10 1 for midi port 1 channels 1-9 or 11-16 : for all these channels, edit table is the same 1 for midi port 2 channels 1-9 or 11-16 : for all these channels, edit table is the same 6 73 Legal Warranty Every MIDITEMP device is tested individually and undergoes a complete functional inspection. Using exclusively high-quality components enables us to provide a two-year warranty for the device. The proof of purchase / receipt serves as the warranty certificate. Damages caused by improper installation or improper treatment of the device are not covered by the warranty, therefore, repairing such damages will be at the owner‘s expense. Claims for damages of any type, especially consequential damages will not be accepted. Liability that exceeds the value of the device is categorically ruled out. The company‘s general terms and conditions are applicable. MIDITEMP GmbH Semmelweisstraße 8 D-82152 Planegg CE-Compliance Phone: +49 (89) 97 880 38 60 Fax: +49 (89) 97 880 38 69 Email: [email protected] We: MIDITEMP GmbH Semmelweisstraße 8 82152 Planegg declare under our sole responsibility that the described device is compliant with the following standards and guidelines: 2004/108/EG 2006/95/EC Electromagnetic Compatibility (EMC) Low Voltage Directive Planegg, 23. 05. 2012 Christof Mallmann, Managing Director This declaration becomes void if the device is modified without our approval RoHS-Compliance RoHS This product is manufactured in compliance with the 2002/95/EC directive. compliant 2002/95/EC 74 Disposing of old devices In accordance with the Electrical and Electronic Equipment Act (EU directive 2003/108/EG), owners of old devices are legally obliged to recycle old devices and keep them separately from household waste. You can help, and thus contribute to environmental protection. Get more information on disposing of old devices from the recycling depot nearest to your home. State of the art MIDITEMP devices are continuously updated to the state-of-the-art in order to ensure the highest possible quality. Necessary modifications in design and circuitry will be carried out without prior notice. Technical specifications and the device‘s look and feel might therefore deviate from those of the current manual. Trademark All the trademarks and registered brands used in this manual are the property of the corresponding owners. Copyright This manual is protected by copyright. Any form of reproduction or reprinting, even in excerpts, is subject to the written consent of the company MIDITEMP GmbH. This also applies to the images and graphics used in the manual. Distribution: MIDITEMP GmbH Semmelweisstraße 8 D 82152 Planegg www.miditemp.de Phone +49 89 978803860 E-Mail [email protected] This manual has been compiled and checked with due care and accuracy. The information contained in this manual, also data and details regarding products made references to, are subject to change without prior notice. Names, products and companies have merely been mentioned in order to clarify the use of the products described in this manual. Names, logos and trademarks referred to in this manual are property of the corresponding owners. All rights are reserved, and this manual or parts of it must not be reproduced in any shape or form without the prior written consent of the company MIDITEMP GmbH. © MIDITEMP GmbH, 11.2012 75 76