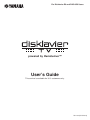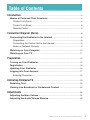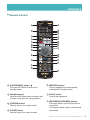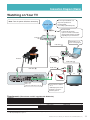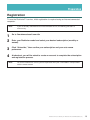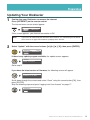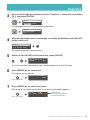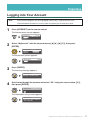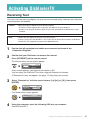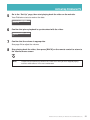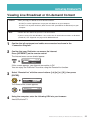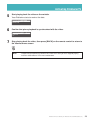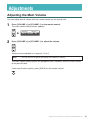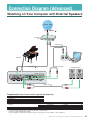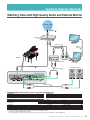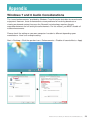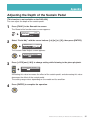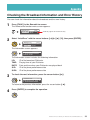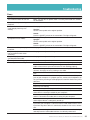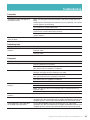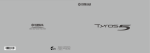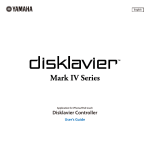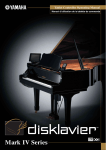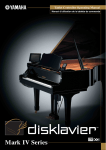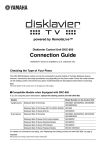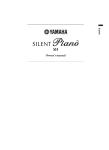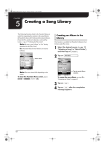Download Yamaha disklavier tv User`s guide
Transcript
For Disklavier E3 and DKC-850 Users powered by RemoteLive™ User’s Guide This service is available for U.S. customers only. Ver.1.04 (9/17/2013) Table of Contents Introduction��������������������������������������������������������������������������������������������������������������4 Names of Parts and Their Functions�������������������������������������������������������������4 Control Unit (Front)������������������������������������������������������������������������������������������4 Control Unit (Rear)�������������������������������������������������������������������������������������������5 Remote Control������������������������������������������������������������������������������������������������6 Connection Diagram (Basic)������������������������������������������������������������������������������8 Connecting the Disklavier to the Internet�����������������������������������������������������8 Preparation��������������������������������������������������������������������������������������������������������8 Connecting the Control Unit to the Internet�������������������������������������������������8 Notes on Network Security�����������������������������������������������������������������������������9 Watching on Your Computer�������������������������������������������������������������������������10 Watching on Your TV���������������������������������������������������������������������������������������11 Preparation�������������������������������������������������������������������������������������������������������������12 Turning on Your Disklavier�����������������������������������������������������������������������������12 Registration��������������������������������������������������������������������������������������������������������13 Updating Your Disklavier��������������������������������������������������������������������������������14 Logging into Your Account����������������������������������������������������������������������������17 Entering Characters���������������������������������������������������������������������������������������19 Activating DisklavierTV�������������������������������������������������������������������������������������20 Receiving Test���������������������������������������������������������������������������������������������������20 Viewing Live Broadcast or On-demand Content��������������������������������������22 Adjustments�����������������������������������������������������������������������������������������������������������24 Adjusting the Main Volume����������������������������������������������������������������������������24 Adjusting the Audio Volume Balance����������������������������������������������������������25 DisklavierTV User’s Guide (For Disklavier E3 and DKC-850 Users) 2 Table of Contents Connection Diagram (Advanced)�������������������������������������������������������������������26 Watching on Your Computer with External Speakers����������������������������26 Watching on Your TV with External Speakers������������������������������������������27 Watching Video with High Quality Audio and External Monitor����������28 Appendix������������������������������������������������������������������������������������������������������������������29 Windows 7 and 8 Audio Considerations����������������������������������������������������29 Adjusting the Delay������������������������������������������������������������������������������������������30 Adjusting the Depth of the Sustain Pedal��������������������������������������������������31 Network Diagnostics����������������������������������������������������������������������������������������32 Checking the Broadcast Information and Error History�������������������������33 Troubleshooting����������������������������������������������������������������������������������������������������34 Error Messages����������������������������������������������������������������������������������������������34 DisklavierTV User’s Guide (For Disklavier E3 and DKC-850 Users) 3 Introduction Names of Parts and Their Functions ■■Control Unit (Front) 4 1 1 2 3 2 3 5 6 7 8 9 [ON/OFF] button Turns on or turns off the Disklavier. Press once to turn it on, and once again to turn it off. USB port Used to connect a USB flash memory, etc. Remote control sensor When using the remote control, point it toward this sensor. 10 11 9 [SELECT] button Used to select media. 10 Cursor/[ENTER] buttons Cursor: Used to select options and parameters. Press this button inclining slightly upward/downward/left/ right. [ENTER]: Used to execute the selection. Press in the very center of this button. 4 CD drive Insert a PianoSoft·PlusAudio or other audio or audio/MIDI CD here. 5 CD eject button Used to open the CD drive. 11 Display [PLAY/PAUSE] button Used to start and pause playback. 12 Dial 6 7 [STOP] button Used to stop playback and recording. 8 [RECORD] button Used to engage the record standby mode before recording starts. 12 Shows various information. Used to adjust the volume, and to set parameter values. DisklavierTV User’s Guide (For Disklavier E3 and DKC-850 Users) 4 Introduction ■■Control Unit (Rear) 1 2 7 1 3 8 4 5 6 9 USB TO DEVICE port Used to connect a USB flash memory, an optional USB floppy disk drive, etc. 10 11 7 TO PIANO connectors Used to connect the piano. 8 DC-IN 12V connector Used to connect to the power supply unit. USB TO HOST port Used to connect the USB cable from a computer. 2 LAN port Used to connect to the Internet. 3 OUTPUT jacks Used to connect speaker cables to monitor speakers* 9 4 ANALOG MIDI IN jacks Used to connect audio equipment such as an external CD changer. 10 MIDI 5 OMNI (SYNC) OUT jacks Used to connect the microphone/line input of a camcorder. 11 MIDI 6 OMNI (SYNC) IN jacks Used to connect the audio output of a camcorder or computer. OUT terminal Used to connect external MIDI equipment for outputting MIDI data. IN terminal Used to connect external MIDI equipment for inputting MIDI data. * Only for models supplied with monitor speakers. DisklavierTV User’s Guide (For Disklavier E3 and DKC-850 Users) 5 Introduction ■■Remote Control 1 13 2 14 15 16 3 17 4 18 5 19 20 6 21 7 22 8 23 9 24 25 10 26 11 12 27 1 [ON/STANDBY] button Turns on the Disklavier or puts it in standby mode. 5 [RECORD] button Used to engage the record standby mode before recording starts. 2 Number keypad Used for direct album/song selection and to enter a start time for song playback. 6 [PLAY] button Used to start playback. 7 [REVERSE]/[FORWARD] buttons In the play mode: used to fast preview and review. In the pause mode: used to fast forward and rewind. 3 [SYSTEM] button Used to access the system menu. 4 [VOICE] button Used to access the voice function. DisklavierTV User’s Guide (For Disklavier E3 and DKC-850 Users) 6 Introduction 8 Cursor buttons Used to select options and parameters. 9 [BACK] button Used to cancel the selection, and return to the previous screen. buttons Used to adjust the volume. [–] lowers the volume, [+] raises the volume. 19 [PART SELECT] buttons For L/R and ensemble songs, these buttons are used to choose which part will play: left-hand part, right-hand part, or both parts. They are also used to select a part for recording. 10 [VOLUME] 20 [PAUSE] button Used to pause playback. 21 [STOP] 11 [TEMPO] buttons Used to change the playback tempo. [–] decreases the tempo, [+] increases the tempo, and [0] resets the tempo to 00. button Used to stop playback and recording. 22 [ENTER] button Used to execute the selection. 23 [FUNC.] 12 [TRANSPOSE] buttons Used to transpose song playback. [–] transposes down, [+] transposes up, and [0] resets the transposition value to 00. button Used to access the function menu. 24 [SELECT] button Used to select media. 25 [+/YES]/[–/NO] 13 [INTERNET] button Used to access the Internet menu. button Used to access the search function. buttons Used to select parameters, adjust setting values, and execute or cancel the selected functions. 14 [SEARCH] 15 [SETUP] button Used to access the setup menu. 26 [BALANCE] button Used to adjust the TG, audio and voice balance. 27 Color 16 [METRONOME] button Used to access the metronome function. 17 [REPEAT] button Used to select one of the repeat modes: ALL, RPT, RND, or OFF. buttons Green :Used to execute the shortcut assigned to the number keypad. Yellow:Used to switch character types when titling albums and songs. Other : For future use. 18 [A-B] button Used to enter A and B points for the A-B repeat mode. DisklavierTV User’s Guide (For Disklavier E3 and DKC-850 Users) 7 Connection Diagram (Basic) Connecting the Disklavier to the Internet You can connect the Disklavier to a full-time online Internet connection (ADSL, optical fiber, cable Internet, etc.) via a router or a modem equipped with a router. ■■Preparation •To use the Internet connection, you will first need to subscribe to an Internet service or provider. •Use a computer to obtain and configure Internet service. You cannot obtain Internet service or configure router settings on a local area network using the Disklavier itself. •Use a standard LAN cable to connect the control unit and a router. •Before connecting the LAN cable, make sure to turn off (or shut down) the Disklavier. ■■Connecting the Control Unit to the Internet Connection example 1: Using a modem with router function Connection example 2: Using a modem without router function Modem (without router function) Modem (with router function) Router Other device (such as computer) Other device (such as computer) LAN cable LAN cable Control unit (rear panel) Note: Control unit (rear panel) • Depending on the contract with your Internet provider, you may not be able to connect two or more devices (for example, a computer and the Disklavier) to the Internet. Please check your contract or contact your Internet provider for further information. • Some types of modems (such as ADSL modems or cable modems) have multiple ports for connecting two or more devices (such as computer, musical instrument, etc.). If your modem has only one port, an optional router or hub is required in order to connect several devices simultaneously. DisklavierTV User’s Guide (For Disklavier E3 and DKC-850 Users) 8 Connection Diagram (Basic) For further information on the Internet connection (only a wired LAN connection is supported), visit the Yamaha Disklavier website: http://services.music.yamaha.com/radio/ ■■Notes on Network Security The Disklavier attempts to achieve a balance between security and usability in its network implementation. However, a determined hacker may be able to defeat these security measures and utilize the network of the purchaser in an unauthorized manner. Since each network is different, only the purchaser can determine whether the security measures discussed here will adequately protect their network. The purchaser acknowledges that connection to the Internet and use of the Disklavier Internet features is done at the risk of the purchaser. In no event shall Yamaha, its subsidiaries or Yamaha’s and/or its subsidiaries’ directors, officers, or employees be responsible for unauthorized access, loss or alteration of the data of the purchaser or be liable for any damage from intrusions. DisklavierTV User’s Guide (For Disklavier E3 and DKC-850 Users) 9 Connection Diagram (Basic) Watching on Your Computer To check your bandwidth, visit http://www.speedtest.net Note: Turn the power off before connecting. Recommended: Over 4 Mbps (download speed) Internet / LAN LAN cable ( 1 ) Recommended: A wired LAN connection. If you use a wireless connection, communication might be unstable depending on your environment. Switching hub LAN cable ( 2 ) For Windows 7 or 8 users: Check page 29. Disklavier Computer LAN cable ( 3 Audio cable ( ) 4 ) Display cable ( 5 ) Control unit (rear) Upper : white Lower : red Connect the cable firmly to the jack Monitor Requirements (These items are NOT supplied with Disklavier.) Equipment Computer (Windows or Mac) Switching hub *1 1 1 Cables LAN cable Audio cable (stereo mini pin - 2 RCA males) *2 Display cable 1 1 1 1 1 From Modem/router Switching hub Switching hub Computer Computer To Switching hub Computer Disklavier Disklavier (OMNI IN) Monitor 1 2 3 4 5 *1 You do not need the switching hub if your router has more than 2 empty LAN ports. *2 DO NOT use cables with impedance changers. DisklavierTV User’s Guide (For Disklavier E3 and DKC-850 Users) 10 Connection Diagram (Basic) Watching on Your TV To check your bandwidth, visit http://www.speedtest.net Note: Turn the power off before connecting. Recommended: Over 4 Mbps (download speed) Internet / LAN LAN cable ( 1 Recommended: A wired LAN connection. If you use a wireless connection, communication might be unstable depending on your environment. ) Switching hub For Windows 7 or 8 users: Check page 29. LAN cable ( 2 ) Disklavier Computer HDMI cable ( 4 ) AUDIO OUT LAN cable ( 3 Audio cable ( ) 5 ) TV Control unit (rear) Upper : white Lower : red Connect the cable firmly to the jack Set the volume as follows: • TV: 0 • Audio output jacks: fixed For details, refer to the manual of your TV. Requirements (These items are NOT supplied with Disklavier.) Equipment Computer (Windows or Mac) Switching hub *1 TV (with HDMI input and audio output) 1 1 1 Cables LAN cable HDMI cable Audio cable (2 RCA males - 2 RCA males) *2 1 1 1 1 1 From Modem/router Switching hub Switching hub Computer TV To Switching hub Computer Disklavier TV Disklavier (OMNI IN) 1 2 3 4 5 *1 You do not need the switching hub if your router has more than 2 empty LAN ports. *2 Cable required depends on your TV. DisklavierTV User’s Guide (For Disklavier E3 and DKC-850 Users) 11 Preparation Turning on Your Disklavier 1 Connect the AC power cable to the AC wall outlet. 2 Press [ON/OFF] on the control unit. The following message appears on the display, and [ON/OFF] on the control unit lights green. (The illustration shows an example of Disklavier E3.) After several seconds, the loading screen will appear, and last played song will be loaded. PLEASE WAIT =Memory= A01-001 <00:00> LR SO V+00 Invention 1 Your Disklavier is now ready for use. DisklavierTV User’s Guide (For Disklavier E3 and DKC-850 Users) 12 Preparation Registration To use the DisklavierTV service, initial registration is required using an Internet-connected computer. Note: If you are already subscribed to the DisklavierRadio service, the following procedure is unnecessary. 1 2 Go to Yamahamusicsoft.com/dtv 3 Click “Subscribe,” then confirm your subscription and your auto-renew preference. 4 At checkout, you will be asked to create an account to complete the subscription and registration process. Enter your Disklavier model and select your desired subscription (monthly or annual). Note: To use the DisklavierTV service, you are required to enter your e-mail address and password with the remote control. DisklavierTV User’s Guide (For Disklavier E3 and DKC-850 Users) 13 Preparation Updating Your Disklavier 1 Confirm that your Disklavier can access the Internet. Press [INTERNET] on the remote control. The Internet menu screen should appear. (1/1) =Internet= *D-Radio *MyAccount *Update If this screen appears, your Internet connection is OK. Note:If you have not connected your Disklavier to the Internet, see “Connecting the Disklavier to the Internet” on page 8 and connect it properly to the Internet. 2 Select “Update” with the cursor buttons ([◄] [►] [▲] [▼]), then press [ENTER]. (1/1) =Internet= *D-Radio *MyAccount *Update If there is any update program available, the update screen appears. =Update= Update Available ----------------------- Go to step 3. If you have the latest version of firmware, the following screen will appear. =Internet= Firmware Up To Date ----------------------- Scroll down through the screens and select “Close” using the cursor button ([▼]), then press [ENTER]. Skip the following steps and go to “Logging into Your Account” on page 17. =Internet= ----------------------*Close DisklavierTV User’s Guide (For Disklavier E3 and DKC-850 Users) 14 Preparation 3 Scroll down through the screens and select “Firmware U” using the cursor button ([▼]), then press [ENTER]. =Update= ----------------------*Firmware U *Cancel The download process of the update program starts. =Update= Now Downloading... 50% ( 1 / 1 ) 4 After the download process is completed, shut down the Disklavier with [ON/OFF] on the control unit. =Update= Turn OFF,Turn ON again while holding [PLAY] The update program is now prepared. 5 Holding [PLAY/PAUSE] on the control unit, press [ON/OFF]. + CTRL system v3.30 *UPDATE (ENT) Hold The current version information of each module appears one after the other. 6 Press [ENTER] on the control unit. The starting screen appears. REWRITE SYSTEM PROGRAM (ENT) (Center of the button) 7 Press [ENTER] on the control unit again. After a while, the update confirmation message of each module appears. v3.30 v3.50 MC -SURE? (PLAY,STOP) (Center of the button) Updated version (v3.50 or later for Disklavier E3; v3.52 or later for DKC-850) DisklavierTV User’s Guide (For Disklavier E3 and DKC-850 Users) 15 Preparation 8 Press [PLAY/PAUSE] to start the update. Important: • DO NOT turn off this unit during update. • Be sure to update all the modules. The update process of the first module takes approximately 3 minutes. MC v3.30 v3.50 DO NOT REMOVE DISK! When the update of the first module completes, the following confirmation message appears. Confirmation message of the second module v3.50 v3.30 CTRL-SURE? (PLAY,STOP) Updated version (v3.50 or later for Disklavier E3; v3.52 or later for DKC-850) Press [PLAY/PAUSE] to start the update of the second module. The update process of the second module takes approximately 3 minutes. A total of four modules needs to be updated. Repeat this step to complete the update. Confirmation message of the third module v3.50 v3.20 APE -SURE? (PLAY,STOP) Updated version (v3.50 or later for Disklavier E3; v3.52 or later for DKC-850) The update process of the third module takes approximately 2 minutes. Confirmation message of the fourth module (Disklavier E3 only) v3.10 v2.10 CSP -SURE? (PLAY,STOP) Updated version (v3.10 or later) The update process of the fourth module takes approximately 2 minutes. The closing screen appears when the update for all modules is completed. COMPLETE Turn OFF,Turn ON again! 9 Shut down the Disklavier, then turn it on again. DisklavierTV User’s Guide (For Disklavier E3 and DKC-850 Users) 16 Preparation Logging into Your Account Note: 1 Once you have logged in, you are kept logged in for 30 days. If you do not access the DisklavierRadio or DisklavierTV services within that period, you need to log in again. Press [INTERNET] on the remote control. The Internet menu screen appears. (1/1) =Internet= *D-Radio *MyAccount *Update 2 Select “MyAccount” with the cursor buttons ([◄] [►] [▲] [▼]), then press [ENTER]. (1/1) =Internet= *D-Radio *MyAccount *Update The MyAccount screen appears. =MyAccount= *Login 3 ENT Press [ENTER]. The warning message appears. =MyAccount= Warning: Saving Login ----------------------- 4 Scroll down through the screens and select “OK” using the cursor button ([▼]), then press [ENTER]. =MyAccount= ----------------------*OK The information entry screen appears. =MyAccount= Type your email address and password. DisklavierTV User’s Guide (For Disklavier E3 and DKC-850 Users) 17 Preparation 5 Select “Email Address” or “Password” with the cursor buttons ([▲] [▼]), and enter your e-mail address and password. =MyAccount= [a-z] Email Address[yamaha@e] Password[ ] Note: 6 See “Entering Characters” on page 19 for information on how to enter characters. Select “Submit” with the cursor button ([▼]), then press [ENTER]. =MyAccount= Password[****** ] *Submit *Cancel If the login is successful, the following screen will appear. =MyAccount= Successful Login *Continue Go to step 7. If the login fails, the following screen will appear. =MyAccount= Login Error *Try Again *Cancel Select “Try Again” with the cursor button ([▼]), then press [ENTER]. Go back to step 5 and make sure that you have entered your e-mail address and password correctly. 7 Press [ENTER]. The MyAccount screen appears. =MyAccount= 01:Account Information 02:Subscription Status 8 Press [BACK]. If you are successfully logged into your account, “RemoteLive” appears on the Internet menu screen. (1/1) =Internet= *D-Radio *RemoteLive *MyAccount *Update You can enjoy the DisklavierTV service using the RemoteLive function. DisklavierTV User’s Guide (For Disklavier E3 and DKC-850 Users) 18 Preparation ■■Entering Characters How to Enter Characters with the Remote Control The following illustration shows how to enter characters with the remote control. Number keypad Overwrites with a number. [SEARCH] button Overwrites with a dot (.). [REVERSE] button Deletes a character. Letters to the right of a deleted character will move one space to the left. [FORWARD] button Inserts a space. [◄]/[►] buttons Moves the cursor left and right. [+/YES]/[–/NO] buttons Selects the character. Pressing these keys simultaneously overwrites a space. Yellow button Switches the character types. The character type cycles as follows each time you press this button: [A-Z]: letters (upper case) [a-z]: letters (lower case) [etc]: symbols [0-9]: numbers Available Characters The following table shows which characters are available. Character Type Letters (Upper Case) [A-Z] Letters (Lower Case) [a-z] Symbols [etc] Numbers [0-9] Characters Space A B C D E F G H I J K L O P Q R S T U V W X Y Z a b c d e f g h i j k l n o p q r s t u v w x y z Space ! ” # $ % & ’ ( ) * + , - . / : ; < = > ? _ @ Space 0 1 2 3 4 5 6 7 8 M N Space m 9 DisklavierTV User’s Guide (For Disklavier E3 and DKC-850 Users) 19 Activating DisklavierTV Receiving Test You can verify that you are properly set up to receive a broadcast by viewing a test video that can be found on the website. Caution: • While you enjoy live broadcast or on-demand content: -D O NOT use other applications except your web browser on your computer. -D O NOT visit any other websites (other than the URL provided for the broadcast) on your computer. Note: • Confirm that the volume on your PC is set to maximum. • If you are using a PC with Windows 7 or 8, make sure all sound enhancements are disabled (turned off). See “Appendix” on page 29 for additional detail. 1 Confirm that all equipment and cables are connected as shown in the “Connection Diagram.” 2 Confirm that your Disklavier can access the Internet. Press [INTERNET] on the remote control. The Internet menu screen should appear. (1/1) =Internet= *D-Radio *RemoteLive *MyAccount *Update If this screen appears, your Internet connection is OK. You can enjoy the DisklavierTV service using the RemoteLive function. If “RemoteLive” does not appear, see page 17 to log into your account. 3 Select “RemoteLive” with the cursor buttons ([◄] [►] [▲] [▼]), then press [ENTER]. (1/1) =Internet= *D-Radio *RemoteLive *MyAccount *Update The RemoteLive screen appears. =RemoteLive= Ready. 4 FUNC Using the computer, enter the following URL into your browser: 4wrd.it/DisklavierTV DisklavierTV User’s Guide (For Disklavier E3 and DKC-850 Users) 20 Activating DisklavierTV 5 Go to the “Set Up” page, then start playing back the video on the website. Your Disklavier starts to receive the data. =RemoteLive= Buffering. 6 FUNC Confirm that piano playback is synchronized with the video. =RemoteLive= FUNC Playing. .. 7 Confirm that the volume is appropriate. 8 Stop playing back the video, then press [BACK] on the remote control to return to the Internet menu screen. See page 24 to adjust the volume. Note: Playback of your piano may continue for a while even after you have stopped playing back the video content. This is not a malfunction. DisklavierTV User’s Guide (For Disklavier E3 and DKC-850 Users) 21 Activating DisklavierTV Viewing Live Broadcast or On-demand Content Caution: • While you enjoy live broadcast or on-demand content: -D O NOT use other applications except your web browser on your computer. -D O NOT visit any other websites (other than the URL provided for the broadcast) on your computer. Note: • Confirm that the volume on your PC is set to maximum. • If you are using a PC with Windows 7 or 8, make sure all sound enhancements are disabled (turned off). See “Appendix” on page 29 for additional detail. 1 Confirm that all equipment and cables are connected as shown in the “Connection Diagram.” 2 Confirm that your Disklavier can access the Internet. Press [INTERNET] on the remote control. The Internet menu screen should appear. (1/1) =Internet= *D-Radio *RemoteLive *MyAccount *Update If this screen appears, your Internet connection is OK. You can enjoy the DisklavierTV service using the RemoteLive function. 3 Select “RemoteLive” with the cursor buttons ([◄] [►] [▲] [▼]), then press [ENTER]. (1/1) =Internet= *D-Radio *RemoteLive *MyAccount *Update The RemoteLive screen appears. =RemoteLive= Ready. 4 FUNC Using the computer, enter the following URL into your browser: 4wrd.it/DisklavierTV DisklavierTV User’s Guide (For Disklavier E3 and DKC-850 Users) 22 Activating DisklavierTV 5 Start playing back the video on the website. Your Disklavier starts to receive the data. =RemoteLive= Buffering. 6 FUNC Confirm that piano playback is synchronized with the video. =RemoteLive= FUNC Playing. .. 7 Stop playing back the video, then press [BACK] on the remote control to return to the Internet menu screen. Note: Playback of your piano may continue for a while even after you have stopped playing back the video content. This is not a malfunction. DisklavierTV User’s Guide (For Disklavier E3 and DKC-850 Users) 23 Adjustments Adjusting the Main Volume You can adjust overall volume with the remote control (or the control unit). 1 Press [VOLUME +] or [VOLUME –] on the remote control. The main volume setting screen appears. =BALANCE= VOLUME-/+ MAIN VOLUME -01 2 Press [VOLUME +] or [VOLUME –] to adjust the volume. Volume can be adjusted in a range of –10 to 0. Note: You can also use the dial on the control unit to adjust the volume. The main volume setting screen will disappear after 5 seconds, and the screen returns to the previous one. If you want to return quickly, press [BACK] on the remote control. DisklavierTV User’s Guide (For Disklavier E3 and DKC-850 Users) 24 Adjustments Adjusting the Audio Volume Balance You can adjust the volume of the audio in balance with the piano sound. 1 Press [BALANCE] on the remote control. The audio balance setting screen appears. =BALANCE= -/+ AUDIO BALANCE 100 2 Press [+/YES] and [–/NO] to adjust the volume of the audio. Audio volume balance can be adjusted in a range of 0 to 127. Note: You can also use the dial on the control unit to adjust the volume. The audio balance setting screen will disappear after 5 seconds, and the screen returns to the previous one. If you want to return quickly, press [BACK] on the remote control. DisklavierTV User’s Guide (For Disklavier E3 and DKC-850 Users) 25 Connection Diagram (Advanced) Watching on Your Computer with External Speakers Internet / LAN LAN cable ( 1 ) Switching hub LAN cable ( 2 ) Disklavier Computer LAN cable ( 3 Audio cable ( ) 4 ) Amplified speakers Control unit (rear) Audio cable ( 5 ) Requirements (These items are NOT supplied with Disklavier.) Equipment Computer (Windows or Mac) Switching hub *1 Amplified speaker 1 1 2 Cables LAN cable Audio cable A (stereo mini pin - 2 RCA males) *2 Audio cable B (2 RCA males - 2 RCA males) 1 1 1 1 1 From Modem/router Switching hub Switching hub Computer Disklavier (OMNI OUT) *3 To Switching hub Computer Disklavier Disklavier (OMNI IN) Speaker 1 2 3 4 5 *1 You do not need the switching hub if your router has more than 2 empty LAN ports. *2 DO NOT use cables with impedance changers. *3 Change the OMNI OUT setting of your Disklavier to “Output.” (Press [SETUP] > Select “AudioI/O” > Select “OMNI OUT”) DisklavierTV User’s Guide (For Disklavier E3 and DKC-850 Users) 26 Connection Diagram (Advanced) Watching on Your TV with External Speakers Internet / LAN LAN cable ( 1 ) Switching hub LAN cable ( 2 ) Disklavier Computer HDMI cable ( 4 ) AUDIO OUT LAN cable ( 3 Audio cable ( ) Control unit (rear) Audio cable ( 6 5 ) ) Set the volume as follows: • TV: 0 • Audio output jacks: fixed For details, refer to the manual of your TV. Requirements (These items are NOT supplied with Disklavier.) Equipment Computer (Windows or Mac) Switching hub *1 TV (with HDMI input and audio output) Amplified speaker 1 1 1 2 Cables LAN cable HDMI cable Audio cable A (2 RCA males - 2 RCA males) *2 Audio cable B (2 RCA males - 2 RCA males) TV Amplified speakers 1 1 1 1 1 1 From Modem/router Switching hub Switching hub Computer TV Disklavier (OMNI OUT) *3 To Switching hub Computer Disklavier TV Disklavier (OMNI IN) Speaker 1 2 3 4 5 6 *1 You do not need the switching hub if your router has more than 2 empty LAN ports. *2 Cable required depends on your TV. *3 Change the OMNI OUT setting of your Disklavier to “Output.” (Press [SETUP] > Select “AudioI/O” > Select “OMNI OUT”) DisklavierTV User’s Guide (For Disklavier E3 and DKC-850 Users) 27 Connection Diagram (Advanced) Watching Video with High Quality Audio and External Monitor Internet / LAN LAN cable ( 1 ) Switching hub Monitor LAN cable ( USB cable ( 4 2 ) Display cable ( 7 ) ) Disklavier AUDIOGRAM3 Computer LAN cable ( 3 ) Audio cable ( 5 Amplified speakers ) Control unit (rear) Audio cable ( 6 ) Requirements (These items are NOT supplied with Disklavier.) Equipment Computer (Windows or Mac) Switching hub *1 Amplified speaker 1 1 2 Cables LAN cable USB cable Audio cable A (2 RCA males - 2 RCA males) *2 Audio cable B (2 RCA males - 2 RCA males) Display cable 1 1 1 1 1 1 1 Equipment Yamaha AUDIOGRAM3 Monitor From Modem/router Switching hub Switching hub Computer AUDIOGRAM3 Disklavier (OMNI OUT) *3 Computer 1 1 To Switching hub Computer Disklavier AUDIOGRAM3 Disklavier (OMNI IN) Speaker Monitor 1 2 3 4 5 6 7 *1 You do not need the switching hub if your router has more than 2 empty LAN ports. *2 DO NOT use cables with impedance changers. *3 Change the OMNI OUT setting of your Disklavier to “Output.” (Press [SETUP] > Select “AudioI/O” > Select “OMNI OUT”) DisklavierTV User’s Guide (For Disklavier E3 and DKC-850 Users) 28 Appendix Windows 7 and 8 Audio Considerations The “sound enhancements” provided by Windows 7 and 8 may be desirable for normal audio enjoyment. However, these enhancements cause problems for receiving broadcast or viewing on-demand content, because the RemoteLive technology requires discrete separation between the left and right audio channels. For this reason, you MUST disable all audio enhancements. Please check the setting on your own computer. Location is different depending upon manufacturer. Here is an example setting. Start > Desktop > Click the speaker icon > Enhancements > Disable all sound effects > Apply DisklavierTV User’s Guide (For Disklavier E3 and DKC-850 Users) 29 Appendix Adjusting the Delay When there is a disparity between the video or audio and the piano playback, you can adjust the piano playback or audio delay in order to match the video or audio. 1 Press [FUNC.] in the RemoteLive screen. The RemoteLive function menu screen appears. (1/1) =RemoteLive= *Delay Adj. *Pedal Adj. *Info&Error *Diag. 2 “Pedal Adj.” appears on Disklavier E3 only. Select “Delay Adj.” with the cursor buttons ([◄] [►] [▲] [▼]), then press [ENTER]. (1/1) =RemoteLive= *Delay Adj. *Pedal Adj. *Info&Error *Diag. The Delay Adjust screen appears. -+ =Delay Adjust= >Audio&Piano Delay= 0ms >Piano Delay= 0ms 3 Select a desired option with the cursor buttons ([▲] [▼]), then press [+/YES] and [–/NO] to change setting. -+ =Delay Adjust= >Audio&Piano Delay= 10ms >Piano Delay= 0ms Audio & Piano Delay You can adjust the delay of the piano playback and audio input through the OMNI IN jacks in order to match the video. The delay time can be adjusted in a range of 0 ms to 500 ms. Increase this value to delay the piano playback and audio input. Piano Delay You can adjust the piano playback delay in order to match the audio from the device connected to the OUTPUT jacks. The delay time can be adjusted in a range of 0 ms to 100 ms. Increase this value to delay the piano playback. 4 Press [ENTER] to complete the operation. DisklavierTV User’s Guide (For Disklavier E3 and DKC-850 Users) 30 Appendix Adjusting the Depth of the Sustain Pedal [This function is not available on the DKC-850.] You can adjust the depth of the sustain pedal. 1 Press [FUNC.] in the RemoteLive screen. The RemoteLive function menu screen appears. (1/1) =RemoteLive= *Delay Adj. *Pedal Adj. *Info&Error *Diag. 2 Select “Pedal Adj.” with the cursor buttons ([◄] [►] [▲] [▼]), then press [ENTER]. (1/1) =RemoteLive= *Delay Adj. *Pedal Adj. *Info&Error *Diag. The Sustain Pedal Adjust screen appears. =SustainPedal Adjust= -+ >Depth=+00 3 Press [+/YES] and [–/NO] to change setting while listening to the piano playback. =SustainPedal Adjust= -+ >Depth=+01 Increasing this value increases the effect of the sustain pedal, and decreasing this value decreases the effect of the sustain pedal. The setting range varies depending on the model and its condition. 4 Press [ENTER] to complete the operation. DisklavierTV User’s Guide (For Disklavier E3 and DKC-850 Users) 31 Appendix Network Diagnostics In some cases, it may be necessary to perform network diagnostics to determine the cause of problems. In these instances, follow the procedure below: 1 Press [FUNC.] in the RemoteLive screen. The RemoteLive function menu screen appears. (1/1) =RemoteLive= *Delay Adj. *Pedal Adj. *Info&Error *Diag. 2 “Pedal Adj.” appears on Disklavier E3 only. Select “Diag.” with the cursor buttons ([◄] [►] [▲] [▼]), then press [ENTER]. (1/1) =RemoteLive= *Delay Adj. *Pedal Adj. *Info&Error *Diag. The Network Diagnostics screen appears and the diagnostics start. =Network Diag.= Checking. When the diagnostics process is completed, the resulting error number and message is displayed. ENT =Network Diag.= Failed to connect.(2011) Check the cable. 3 Error number and message Press [ENTER] to complete the operation. Error Messages Number 0000 2011 2012 2013 2014 2015 2010 Message Network OK.(0000) Failed to connect.(2011) Check the cable. Failed to connect.(2012) Check Network setting. Failed to connect.(2013) Check DNS setting. Failed to connect.(2014) DNS is not available. Failed to connect.(2015) Check Proxy setting. Failed to connect.(2010) Cannot connect to server. Remedy No problem. Make sure that your Disklavier is connected properly to network with a network cable. Make sure that the IP address of your Disklavier has been set correctly. Make sure that the DNS server address has been set correctly. Make sure that the overall network settings (DHCP setting, DNS server address, IP address, subnet mask and gateway server address) on your Disklavier have been set correctly. If the problem persists, please contact your internet service provider. Make sure that the proxy server has been set correctly. The RemoteLive server may be temporarily down for maintenance. Please try again later. DisklavierTV User’s Guide (For Disklavier E3 and DKC-850 Users) 32 Appendix Checking the Broadcast Information and Error History You can check the information about the broadcast and the error history. 1 Press [FUNC.] in the RemoteLive screen. The RemoteLive function menu screen appears. (1/1) =RemoteLive= *Delay Adj. *Pedal Adj. *Info&Error *Diag. 2 “Pedal Adj.” appears on Disklavier E3 only. Select “Info&Error” with the cursor buttons ([◄] [►] [▲] [▼]), then press [ENTER]. (1/1) =RemoteLive= *Delay Adj. *Pedal Adj. *Info&Error *Diag. The Information screen appears. =Information= I-ID=xxxxxxxxxxxxxxxxx TIME=00:01:02 The Information screen includes the following information: ID of the broadcast Disklavier I-ID: TIME: Playing time of your Disklavier DATE: Date and time when your Disklavier was played back S-ID: ID of the piano performance data S-ID2: ID of the piano performance data 3 To check the next information, press the cursor button ([►]). =Information= DATE=2012/11/22 19:01:02 S-ID=xxxxxxxxxxxxxxxx To return to the previous information, press the cursor button ([◄]). 4 Press [ENTER] to complete the operation. DisklavierTV User’s Guide (For Disklavier E3 and DKC-850 Users) 33 Troubleshooting ■■Error Messages Number 2011 Message IDC/Diag error 2014 IDC/Diag error 2015 IDC/Diag error 2014 IDC/Diag error 2013, 2014 IDC/Diag error 2012, 2014 – 2011 IDC/Diag error NoSubscription IDC/Diag error 2011 2011 IDC/Diag error IDC/Diag error 2014 IDC/Diag error 2010, 2014 2014 IDC/Diag error IDC/Diag error 2014 2014 IDC/Diag error IDC/Diag error 2014 IDC/Diag error 2010, 2014 E901 IDC/Diag error Network Error Point to be Checked Controller Make sure that the Ethernet cable is securely connected into your Disklavier. Controller Make sure that the DHCP setting on your Disklavier is appropriate. Controller Make sure that you have entered the correct name and port number for the proxy server. Controller Make sure that you have entered the correct address of the gateway server. Controller Make sure that you have entered the correct address of the DNS server. Controller Contact Yamaha customer service. Controller Confirm your subscription status on Yamaha MusicSoft. Switching Hub Make sure that the AC power cable is connected to the switching hub. Switching Hub Make sure that the switching hub is turned on. Switching Hub Make sure that the switching hub and Disklavier are connected with the Ethernet cable. Switching Hub Make sure that the switching hub and router are connected with the Ethernet cable. Router Make sure that the router setting is appropriate. Router Make sure that the AC power cable is connected to the router. Router Make sure that the router is turned on. Router Make sure that the router and switching hub are connected with the Ethernet cable. Router Make sure that your Disklavier obtains the IP address correctly from the DHCP server. Press [SETUP] on the remote control. Select “Network” in the setup menu, and then “Information”. You can confirm the IP address of your Disklavier. Internet Contact your ISP and confirm the contract for speed. Internet Contact your ISP and confirm the contract for speed. DisklavierTV User’s Guide (For Disklavier E3 and DKC-850 Users) 34 Troubleshooting Piano Symptom The Disklavier does not turn on. Some notes drop out during playback. No sound is heard from the piano even though piano keys are moving. Pedals are not moving. (except for Classic model) The volume of the piano playback is too low. The piano playback and audio is not synchronized with video streaming. The piano playback is not synchronized with audio. Pedal adjustment is inappropriate. Piano keys are not moving. Remedy Make sure that the AC power cable is securely connected to a suitable AC wall outlet. Contact Yamaha customer service. Disengage the quiet mode. Upright: Set the center pedal to the original position. Grand: Push the [QUIET] switch on the control box. The light will go out. Disengage the quiet mode. Upright: Set the center pedal to the original position. Grand: Push the [QUIET] switch on the control box. The light will go out. See page 24 to adjust main volume. See page 30 to adjust the delay. See page 30 to adjust the delay. See page 31 to adjust the pedal. Make sure that the audio volume of computer is adequately turned up. Make sure that the surround system on your computer is TURNED OFF. Audio enhancements prevent DisklavierTV from working properly. Make sure that your computer is suitable for watching DisklavierTV contents. See page 20 to try viewing a test video. Make sure that the audio cable is correctly connected to the audio input jack. Make sure that the audio cable is firmly connected to the audio input jack on your computer. If symptom persists, connect the headphones to the jack and try listening to audio playback to confirm whether the jack is defective. Replace the audio cable. Reverse the left and right connection, and then check whether or not the piano keys are moving. Make sure that you are using the audio cable without impedance changer. In case you are using the USB audio interface, make sure that the USB audio driver is correctly installed on your computer. In case you are using the USB audio interface, make sure that USB audio is selected in the audio device setting on your computer. In case you are using the USB audio interface, make sure that the USB audio output volume is adequately turned up. In case you are using the USB audio interface, make sure that only the input from your computer is connected to the USB audio interface. If the input from any other device is connected, disconnect it or set its volume to 0. In case you are using the USB audio interface, make sure that the input and output on the USB audio interface are correctly connected. DisklavierTV User’s Guide (For Disklavier E3 and DKC-850 Users) 35 Troubleshooting Controller Symptom “RemoteLive” does not appear in the Internet menu. The remote control sometimes does not work. Remedy Make sure that your Disklavier firmware is the latest version (V3.50 or later). Holding [PLAY/PAUSE] on the control unit, press [ON/OFF]. The current version appears on the display. See page 13 and register as a Yamaha Online Member by creating your account on Yamaha MusicSoft. See page 17 and log into your account (enter e-mail and password registered on Yamaha MusicSoft) correctly. Make sure that your credit card information includes a United States mailing address. Replace the battery of the remote control. Switching Hub Symptom Failed to open the website on your browser. Remedy Make sure that the switching hub and router are connected with the Ethernet cable. Make sure that the switching hub and computer are connected with the Ethernet cable. Computer Symptom Video streaming does not start. Video streaming is not smooth. Failed to open the website on your browser. Failed to open the website on your browser. Video streaming is not smooth. Piano playback is not stable due to unstable video streaming. Remedy Make sure that the operating system on your computer is suitable for watching DisklavierTV contents. Disable the firewall function on your computer. Be sure to enable it after you confirm that the symptom is improved. Make sure that your computer is suitable for watching DisklavierTV contents. See page 20 to try viewing a test video. Disable the antivirus software on your computer. Be sure to enable it after you confirm that the symptom is improved. Disable the firewall function on your computer. Be sure to enable it after you confirm that the symptom is improved. Make sure that no other software except web browser is working. Make sure that the router is turned on. Make sure that the Ethernet cable is securely connected to the router. Make sure that the router and switching hub are connected with the Ethernet cable. Make sure that the router setting is appropriate. Contact your ISP and confirm the contract for speed. Check your bandwidth using the speed test site (e.g., http://www. speedtest.net). We recommend over 4.0 Mbps for download speed. If the symptom persists, contact your ISP and confirm the contract for speed. Check your bandwidth using the speed test site (e.g., http://www. speedtest.net). We recommend over 4.0 Mbps for download speed. If the symptom persists, contact your ISP and confirm the contract for speed. DisklavierTV User’s Guide (For Disklavier E3 and DKC-850 Users) 36 Troubleshooting Speakers Symptom The audio from the speakers is not in sync with the video (audio is delayed). The audio from the speakers is not in sync with the piano playback (audio is delayed). No sound is heard from the speakers. The speaker volume is too low. No video sound is heard from the speakers connected to the OUTPUT jacks. The left channel sound is heard more than once or seems to have an echo. No sound is heard from the speakers. The speaker volume is too low. Hissing sound is coming from the speakers. Speaker output is unstable. Audio input through the USB audio input jack is being mixed into the speaker sound (in case you are using the USB audio interface). No sound is output from the USB audio interface. Remedy See page 30 to adjust the delay. Check the audio delay specifications of the speakers. See page 30 to adjust the delay. Check the audio delay specifications of the speakers. Make sure that the speakers are turned on. Make sure that the audio cable is firmly connected to the speaker. Make sure that the audio cable is not disconnected. Make sure that the speaker volume is adequately turned up. Make sure that the volume of the desired input is turned up. Make sure that you are using the audio cable without impedance changer. See page 25 to adjust audio balance. See page 24 to adjust main volume. It is possible that you have the DisklavierTV website opened more than once. Make sure that ONLY the DisklavierTV website is opened. Reboot your computer. Make sure that the audio volume of computer is adequately turned up. Make sure that the audio cable is correctly connected to the audio input jack. Make sure that the USB audio driver is correctly installed on your computer. Make sure that USB audio is selected in the audio device setting on your computer. Make sure that the USB audio output volume is adequately turned up. Make sure that the audio volume of computer is adequately turned up. Make sure that you are using the audio cable without impedance changer. Replace the audio cable. In case you are using the USB audio interface, make sure that the USB audio output volume is adequately turned up. Make sure that the surround system on your computer is TURNED OFF. Audio enhancements prevent DisklavierTV from working properly. Reverse the left and right connection, and then check the sound is appropriately output from the speakers. Replace the audio cable. Make sure that you are using the stereo audio cable. Make sure that the audio cable is firmly connected to the audio input jack on your computer. If symptom persists, connect the headphones to the jack and try listening to audio playback to confirm whether the jack is defective or not. Replace the audio cable. Make sure that only the input from your computer is connected to the USB audio interface. If the input from any other device is connected, disconnect it or set its volume to 0. Make sure that the output on the USB audio interface are correctly connected to your Disklavier. DisklavierTV User’s Guide (For Disklavier E3 and DKC-850 Users) 37 Troubleshooting External Monitor Symptom The video image on the external monitor is not in sync with the audio from the speakers (video is delayed). The video image on the external monitor is not in sync with the piano playback (video is delayed). No video image is displayed on the external monitor. Hissing sound is coming from the external monitor. The external monitor sleeps during playback. Remedy See page 30 to adjust the delay. See page 30 to adjust the delay. Make sure that you have selected the desired input. Make sure that the display cable is connected. Make sure that the audio volume of the external monitor is 0. Disable the power-saving setting on the external monitor. Contact Us Phone:866-430-2652 Online:4wrd.it/D-TVsupport DisklavierTV User’s Guide (For Disklavier E3 and DKC-850 Users) 38 P.O.Box 1, Hamamatsu, 430-8650 Japan Copyright © 2013 Yamaha Corporation Sep-13