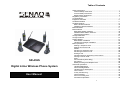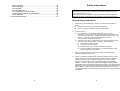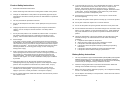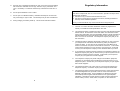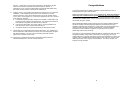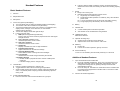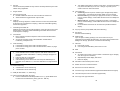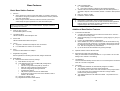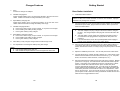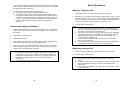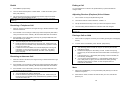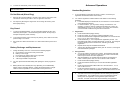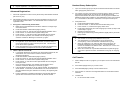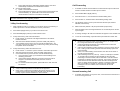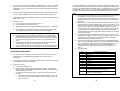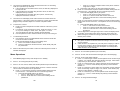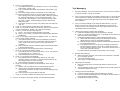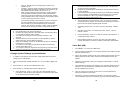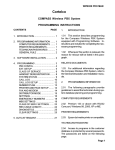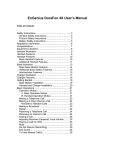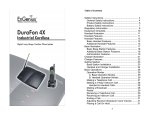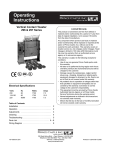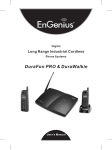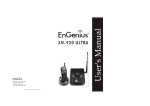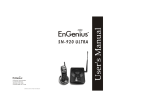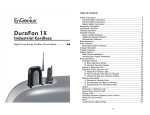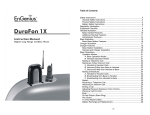Download SENAO SR-436S User manual
Transcript
Table of Contents SR-436S Digital 4-line Wireless Phone System User Manual Safety Instructions..................................................................................... 3 General Safety Instructions ..................................................................3 Product Safety Instructions...................................................................4 Battery Safety Instructions ....................................................................5 Regulatory Information.............................................................................. 7 Congratulations ......................................................................................... 9 Equipment Checklist ...............................................................................10 Handset Illustration .................................................................................11 Handset Features....................................................................................12 Basic Handset Features .....................................................................12 Additional Handset Features ..............................................................13 Base Illustration.......................................................................................17 Base Features .........................................................................................18 Basic Base Station Features ..............................................................18 Additional Base Station Features .......................................................19 Administrator Features........................................................................20 Charger Illustration ..................................................................................21 Charger Features ....................................................................................22 Getting Started ........................................................................................23 Base Station Installation .....................................................................23 Handset and Charger Installation .......................................................24 Basic Operations .....................................................................................25 Making a Telephone Call ....................................................................25 Making an Intercom Call .....................................................................25 Redial ..................................................................................................26 Receiving a Telephone Call................................................................26 Receiving an Intercom Call.................................................................26 Ending a Call.......................................................................................27 Adjusting Receiver (Earpiece) Voice Volume.....................................27 Placing a Call On Hold........................................................................27 Mute ....................................................................................................27 Do Not Disturb (Silent Ring) ...............................................................28 Key Guard...........................................................................................28 Battery Recharge and Replacement...................................................28 Advanced Operations..............................................................................29 Handset Registration ..........................................................................29 Advanced Registration:.......................................................................30 Handset Group Subscription...............................................................31 Call Transfer .......................................................................................31 3-Way Conferencing ...........................................................................32 Call Forwarding...................................................................................33 Second Incoming Call .........................................................................33 Phonebook Operations .......................................................................34 1 Menu Operations ................................................................................36 Text Messaging...................................................................................39 Line Selection .....................................................................................40 Auto-Attendant (AA)............................................................................40 AA Configuration by Administrator......................................................41 Change System Settings by Administrator .........................................42 Voice Mail (VM)...................................................................................43 Technical Specifications..........................................................................45 Safety Instructions Caution: Your wireless telephone gives you freedom and flexibility to stay in touch while you move around. However, the safe and responsible use of the phone depends entirely on you. When using your phone equipment, safety instructions should be followed to avoid the risk of fire, electric shock, injury to person, and damage to property. General Safety Instructions 1. When using your wireless phone, ensure your safety and the safety of others: a. Always watch where you are walking and standing. b. Don’t let a phone call distract you from working safely. 2. In an emergency: a. If an emergency occurs, dial the emergency phone number. b. Remember: if you are in an area where your phone does not have a clear signal from the base, it is highly probable that the call may not go through. Locate the nearest landline telephone or other communications device to call for help. Emergency calls may not automatically provide emergency personnel with your name, phone number or location. Tell the operator i) Your name and phone number ii) The nature of the emergency iii) Whether police, fire, or medical assistance is needed iv) The exact location of the emergency, including address, cross streets, mileposts or landmarks. 3. Notice to Hearing Aid Users: This phone system is compatible with inductively coupled hearing aids. 4. Notice to Cardiac Pacemaker Users: Preliminary studies done by the US FDA and others have shown that, although interference to the implanted cardiac pacemaker may occur when operating very closely, wireless telephones “do not seem to pose a significant problem for pacemaker wearers.” However, until more is known, FDA suggests that people with pacemakers may want to take precautions when using or carrying a wireless telephone to ensure that there is ample distance between the telephone and the pacemaker. Do not carry the handset in a breast pocket. If you have any reason to suspect that interference is taking place, turn off your handset immediately. 2 3 13. To avoid electric shock or burn, do not disassemble this product. Send this Product Safety Instructions 1. Read and understand all instructions. 2. Follow all warnings and instructions including those marked on the product. 3. Changes or modifications to this product not expressively approved by the manufacturer will void the warranty and the FCC authorization to operate the equipment. product to an authorized service center when service or repair work is required. Call Customer Service for locations near you. Opening or removing covers may expose you to dangerous voltages, electrical currents or other risks. Incorrect reassembling of the product may cause electric shock when the product is subsequently used. 14. Avoid using the product during a storm. There may be a risk of electric shock from lightning. 4. Use only manufacturer provided accessories. 15. Do not place the product where persons can step, trip, or fall on the product. 5. Do not use the telephone near water. Never spill liquid of any kind on this 16. Do not place conductive objects over or near the antenna. product. 17. Do not use the product to report a gas leak while in the vicinity of the leak. 6. Unplug the product from the wall telephone jack and power outlet before cleaning. Do not use liquid or aerosol cleaners. Use damp cloth for cleaning. 7. Do not place this product on an unstable cart, stand or table. The product may fall and cause personal injury or damage to the product or other property. Place the base station and the charger on hard, flat surfaces. 8. Power Outage: In the event of a power outage, your handset charger will not recharge the handset battery, and the base station will not allow you to make an outgoing call or take an incoming call. Both the charger and the base station require electricity for operation. You should have a telephone that does not require electricity available for use during power outage, or have a temporary backup power supply. 9. Slots or openings in the product’s housing are provided for ventilation. These openings must not be blocked or covered. Placing the product on a bed, carpeting, or other similar surface may block these openings and should be avoided. This product should never be placed near or over a radiator or heat register, or in a built-in installation unless proper ventilation is provided. 10. Never push objects of any kind into this product through housing slots/openings as they may damage the product, touch dangerous voltage points or short out parts that could result in fire, electric shock, or injury. 11. This product should be operated only from the type of power source indicated on the marking label. If you are not sure of the type of power supply to your home, consult your dealer or local power company. 12. Do not overload wall power outlets and extension cords as this may result in fire or electric shock. 18. Do not install the base station or the handset charger near microwave ovens, radios, TV sets, speakers, or other electrical equipment. These appliances may cause interference to the product or experience interference from the product. 19. Unplug the base station or the charger adaptor from the wall power outlet and refer servicing to an authorized service center under the following conditions: a. If liquid had been spilled into the product. b. When the power supply cord or plug is damaged or frayed. c. If the product has been exposed to rain or water. d. If the product does not operate normally by following the operating instructions. e. If the product has been dropped or housing has been damaged. f. If the product shows a distinct change in performance. Battery Safety Instructions 1. Use only manufacturer approved Nickel-Metal-Hydride (NiMH) rechargeable batteries and charger. Do not use other types of rechargeable batteries or non-rechargeable batteries. The batteries could short-circuit, and the battery enclosure may be damaged causing a hazardous condition. 2. Follow the charging instruction in this manual and instruction labels and markings in the handset and charger compartments. 3. Battery must be recycled or disposed of properly. Do not dispose the battery in a fire. The cells may explode. 4. Do not dispose of the battery in municipal waste. Check with local codes for disposal instructions. 4 5 5. Exercise care in handling the batteries in order not to short-circuit the battery with conductive materials such as rings, bracelets, keys, pocketknife, and coins. The battery or conductive material may overheat and cause burn or fire. 6. Do not expose batteries to rain or water. 7. Do not open or mutilate the battery. Released electrolyte is corrosive and may cause injury to eyes or skin. The electrolyte may be toxic if swallowed. 8. During charging, the battery heats up. This is normal and safe condition. Regulatory Information FCC ID: NNA-SR-436 This device complies with Part 15 of the FCC Rules. Operation is subject to the following two conditions: 1) this device may not cause harmful interference, and 2) this device must accept any interference received, including interference that may cause undesired operation. Privacy of communications may not be ensured when using this phone. 1. The term “IC:” before the radio certification number only signifies that Industry of Canada technical specifications were met. 2. This telephone system complies with rules of the FCC Part 68 and Canadian IC/DOC CS-03. On the bottom of the base station is a label that contains, among other information, the FCC Registration Number, Ringer Equivalence Number (REN) and the Universal Service Order Code, which is RJ-11C in the U.S. or CA-11A in Canada. Your telephone company may ask you for this information. 3. The REN is useful to determine the quantity of devices you may connect to your telephone line and still have all devices ring when your telephone number is called. In most, but not all, areas the sum of the REN’s of all devices connected to one phone line should not exceed 5.0. To be certain of the number of devices you may connect to your phone line, you should contact you local telephone company for the maximum REN in your area. 4. If your telephone equipment causes problems to the telephone network, the telephone company may ask you to disconnect your phone system from the line until the problem has been corrected. Consult with your local phone company for your rights if this scenario happens. 5. Your telephone company may make changes in its facilities, equipment, operations, or procedures that could affect the proper functioning of your telephone system. Consult with your local phone company for your rights if this scenario happens. 6. This telephone system may not be used on coin service provided by the telephone company. Connection to party lines is subject to state tariffs. 7. This telephone system has been tested and found to comply with the limits for Class B digital devices, pursuant to Part 15 of the FCC Rules and RSS210 of the DOC Rules. These limitations are designed to provide reasonable protection against harmful interference in a general public installation. Operations of these devices may still encounter interference from/to nearby TV sets, VCRs, radios, computers, or other electronic 6 7 devices. To minimize or prevent such interference, the telephone system should not be placed or operated near other electronic devices. If interference occurs, moving the base station and the handset farther away from them will often reduce or eliminate the interference. 8. However, there is no guarantee that interference will not occur in a particular installation. If this telephone system does cause interference to other electronic devices, which can be determined by turning the system off and on, the user is encouraged to try to correct the interference by one or several of the following measures: a. Increase the space separation between the handset or base station and the device that is experiencing interference. We recommend at least 20 feet between the system and other electronic devices. b. Connect the base station to a power outlet on a circuit separate from that used by the device experiencing interference. c. Consult the dealer or an experienced electronic technician for help. 9. This equipment is a transmitter that produces RF energy. The limitations on human exposure to radio emission are set by FCC; this equipment complies with those limitations. The use of any accessories that have not been approved is a violation of FCC rules. 10. The base is a mobile device and 20cm separation distance must be maintained between the end user and the antenna. 8 Congratulations You have purchased an exceptional business communications tool from a leading telephone system manufacturer. SENAO SR-436S telephone system is the longest range, multi-line telephone and 2-way radio communications system providing users unparallel mobility and flexibility. It is ideal for the small office or business and home office users as the stand alone WPBX system. Also, it can be installed behind the wired PBX as the wireless extension system. With sophisticated digital signal processing and high quality hardware designs, this phone system provides long-range telephone connections and 2-way handset-to-handset communications in a wide variety of business settings from multi-level office buildings, factories, hotels/resorts, convention facilities, warehouses, farms, business complexes, construction sites, and other demanding business environments. The unique 2-way radio feature allows handsets to communicate with each other as digital, full-duplex 2-way radios. Members of work group(s) can keep in contact with their co-workers while leaving phone lines available for incoming and outgoing calls. Handsets that are within range of each other can use the 2-way feature even while out of range of the base station. This phone system can support up to 90 handsets. 9 Equipment Checklist Handset Illustration 1. In a Base + Handset package, please find the following components: a. Base Station x 1 b. Base Antenna x 1 c. Base AC/DC Adaptor x 1 d. Handset x 1 e. Handset Antenna x 1 f. Battery Pack x 2 g. Charger x 1 h. Charger AC/DC Adaptor x 1 i. Telephone Cord x 4 j. Handset Carrying Case x 1 k. Audio-In Cable x 1 l. User’s Manual, Warranty Card 2. In a Handset package, please find the following components: a. Handset x 1 b. Handset Antenna x 1 c. Battery Pack x 2 d. Charger x 1 e. Charger AC/DC Adaptor x 1 f. Handset Carrying Case x 1 g. User’s Manual, Warranty Card 3. Optional Accessories: a. Outdoor Antenna Kit (including antenna and cable) b. Lightning Protection Kit c. Rugged Carrying Case d. Leather Pouch e. Headset: recommend to use original SENAO Headset for optimal f. 2. Receiver 4. 4-line LCD 10. Left/Right Soft Keys 6. 2-WAY/INTERCOM 11. Up/Down Scrolling Keys 5. TALK/FLASH 12. END Key 9. Headset Jack 8. Battery performance Belt Clip ON / OFF 3. Microphone 13. Power On/Off Key 10 1. Antenna 11 Handset Features Basic Handset Features b. Intercom calls are digital, full duplex, and are conducted without the assistance from the base, thus leaving the base’s line handling capacity intact. 7. Ringer a. Rings to an incoming call. b. Distinctive alert sounds indicating various events: i) Single beep: successful key entry ii) Double beeps: failed operation or invalid key entry, also indicates 1. Antenna 2. Earpiece/Receiver power on/off 3. Microphone 4. 4-line LCD (Liquid Crystal Display) a. The LCD display has an LED (Light Emitting Diode) for backlighting. b. The first line of the LCD consists of icons (see below). c. The second and third lines of the LCD, maximum 14 characters each, d. e. display status, message, menu selections, or user-editable alphanumerical characters. The last line displays the left and right soft keys. Icons (from left to right): i) RSSI (Receive Signal Strength Indicator) During a call, the number of bars is proportional to the radio signal strength received. ii) Call in-progress (ON/OFF-Hook) Indicates if phone line mode is active iii) Intercom in-progress Indicates if Intercom mode is active iv) Handset ID Displays a handset icon and a 2-digit Handset ID v) Text Message Envelope Appear when there is un-read text message. vi) Two-Digit Address Index Shows address index of call logs and text messages. vii) Line Indicator Indicates the line number being accessed by the handset viii) Battery Strength • Number of bars is proportional to the amount of battery time remaining. • Indicates charging when in charger cradle. 5. TALK/FLASH a. Places or answers a telephone or intercom call. b. Toggles between calls in Second Incoming Call operations. c. Sends a Flash signal to phone line to retrieve a dial tone after the call ends, or to perform phone-company provided Call Waiting operation during a call. 6. 2-WAY RADIO/INTERCOM a. Places an intercom call to another handset ID or a group ID. 12 iii) 1-long-2-short beeps (every 30 seconds): low battery warning iv) 4 long beeps (every 30 seconds): call on-hold warning 8. Battery 9. Headset Jack a. 2.5 mm headset jack for hands-free operation b. Auto-answer can be enabled when using headset 10. Left/Right Soft Keys Make menu selection. 11. Up/Down Scrolling Keys a. Scroll through records and menu selections. b. Adjust receiver voice volume when in Talk mode. 12. END Key a. Ends a call. b. Leaves current menu operation, goes up one level. 13. Power On/Off Key To turn on or off handset, press and hold power key for 2 seconds. Additional Handset Features 1. Up to 90 handsets and 99 Handset IDs a. ID 10-99: individual Handset IDs. ID 10 and 11 are the first two ID’s b. assigned by the base and are designated “administrators” who can change base settings such as greeting message and other base administrative functions. ID 01-09: Group ID. Handsets can “subscribe” from the handset menu to group(s) and be paged when a landline caller or an intercom caller enters a Group ID. 2. Over-the-air handset registration 13 3. Security b. The default value (600 ms) works in most areas. Changing this setting One of the 65,536 possible security codes is randomly selected by the base station during registration. 4. Ringer Vibrator 5. Second Incoming Call a. Notifies handset the arrival of a second call from another line. b. Allows handset to toggle between 2 phone calls. 13. Three Call Logs a. Called Log: Stores 10 phone numbers (up to 28 digits each) dialed most recently. Can perform last-number redial on all 10 numbers. b. Received Call Log: 10 entries (14-digit phone number, 14-character c. 6. Caller ID Displays incoming call phone number and name on the LCD (needs Caller ID service from local telephone company). Both FSK and DTMF signaling formats are supported. 7. Call waiting with Caller ID Displays the second incoming call information on the same phone line when the first call is in progress (needs Call Waiting with Caller ID service from local telephone company) 8. Call Transfer a. Direct Transfer: transfer a telephone call to another handset without b. may cause the Flash key to not work. Change only when you are certain of the new value would work. announcement. Announced Transfer: speak to the destination handset before transferring a telephone call. 9. Call Forwarding a. Forward all incoming phone calls to another handset. b. Forward all incoming phone calls to another landline, cellular, or pager phone number. d. names, and time stamp), needs Caller ID service from local telephone company. Missed Call Log: 10 entries (14-digit phone number, 14-character names, and time stamp), needs Caller ID service from local telephone company. Phone numbers and names can be saved into phonebook while in display. 14. Any Key Answer (except PWR, END, Silent Soft Key) 15. Key Guard Prevents accidental dialing 16. Dialing Prefix Up to 14 digits, including pause(s), one access code can be preprogrammed to be added automatically in front of the dialed number when dialing from call logs, phonebook, and dial-and-send dialing. 17. Call Hold a. Places call on hold. b. Can change handset battery while call is on hold. 18. Mute Notes: a. Once enabled from the handset, all phone calls will be routed to the designated number until disabled. A warning message will appear on the LCD. b. Intercom calls are not forwarded. c. Group calls are not forwarded. d. Call forwarding can be active even when AA (Auto-Attendant) for a particular line is disabled, i.e., the line is dedicated to a single handset user. 10. Call Conferencing a. 2-handset and 1-line conferencing b. 1-handset and 2-line conferencing 11. DND (Do Not Disturb, i.e., Silent Ring) 12. User programmable Flash key timing a. From an administrator handset (Handset 10 or 11), press MENU-9-2-4 to select from 9-level flash key timing (100 ms - 900 ms). 14 19. Phonebook a. 30 entries, each stores a phone number or handset ID (up to 28-digit) and name (up to14-character) b. Alphabetically sorted display and search. c. Dial from display. 20. Automatic 2-level transmit power control 21. Sixteen-level LCD contrast selections 22. Six-level voice volume selections 23. Five-level ringer volume selections (high/low/vibrate/vibrate-then-ring/off) 24. Three-level keytone volume selections (high/low/off) 25. Four ringer tone type selections 15 26. Four keytone type selections Base Illustration 27. Display call time duration for current call during and immediately after the call 28. Text Messaging: a. Editing Message: from a handset, users can edit a screen-full (up to 2b. c. line, 50 characters) of text message. Up to 5 messages can be edited and stored. Sending Message: In view mode, handset can send a message to another handset or a group of handsets. Incoming Message: A distinctive tone alerts an incoming message. The message will stay on LCD display for 8 seconds and then is saved in memory. A total of 5 incoming messages can be saved. Whenever there are un-read messages, the envelope icon will appear on the top of the LCD display. AUDIO L4 L3 L2 5. Line in L1 DC IN 2. Audio in 6. DC in 29. Line Selection When enabled from the handset menu, a handset user will be prompted to select from a list of available (idle) lines before making an outgoing call. 4. Power LED 1. Antenna 3. Line Status LED's 7. REG Button 8. Reset Button 16 17 Base Features Basic Base Station Features 1. Antenna a. When selecting a location for the base station, it is better to locate the b. base station as high as possible to avoid obstructions that may interfere with radio transmission. When using an outdoor antenna, locate the antenna (not the base station itself) as high as possible for a clear transmission path. Note: The antenna port has a reverse thread connector; to remove antenna or cable, turn clockwise; to install, turn counterclockwise. Improper installation may damage the connector. b. Call Forwarding table: i) On/Off, default = Off ii) Clear Call Forwarding numbers for all registered handsets c. Transfer calls from Auto-Attendant Operator to wired PBX operator, if d. e. SR-436S is adjunct to the wired PBX, default = transfer to PBX operator off. Dial type, default = DTMF Flash time, default = 600ms Notes: a. Reset button is indented to prevent accidental system reset. b. Because the base’s security code is reset and the handset registration table is cleared, all handsets (including administrator) need to be reregistered again after a base station reset. Additional Base Station Features 2. Audio-in Jack (3.5 mm) Provides MOH (Music on Hold) 1. 4-channel Auto-Attendant a. 4-channel Auto-Attendant can be active at the same time in case of 4 3. Line Status LED’s LED lit indicates an active telephone line. simultaneous incoming calls. b. Allows private paging to a single handset or group paging to a group of handsets. 4. Power LED LED lit indicates base station has power. 5. Line In a. Supports 4 simultaneous telephone line connections. b. Four standard RJ-11C/CA-11A connectors. 6. DC In Connects to Base Station AC Adaptor c. Per line AA enable/disable by administrator. d. When disabled for a line, the administrator can set all handsets to ring e. with an incoming call on that line, or a Handset or Group ID (01-99) can be assigned to have both incoming and outgoing call privileges on that line. See AA Configuration by Administrator. Up to 120 seconds customizable main greeting message. 2. Optional Outdoor Antenna Kit with cable 3. Supports both DTMF and Pulse dialing 7. Registration Key (REG) Enters registration mode along with handset, assigns handset ID. 8. Reset Button a. Restores base station to factory settings: i) Base Station security code ii) Auto-Attendant (AA) and Voice Mail (VM) Configuration: On/Off, default = On Number of rings before AA picks up, default = 2 Main AA custom greeting message cleared Personal VM greeting messages cleared All mailboxes cleared VM personal passwords reset to default 0000. ID assigned to a phone line when AA is disabled, reset to default = All handsets iii) Operator ID, default = ID 10 iv) Registered handset ID table cleared • • • • • • • 18 Using an administrator handset (Handset 10 or 11) to select Tone or Pulse dialing mode. Default is Tone dialing. 4. Line Detection The base will automatically check for bad or un-connected phone line before each call. Not user configurable. 5. Voice Mail a. All registered handsets are automatically assigned a mailbox. b. The mailbox number is the same as the Handset ID. c. From handset menu, select voice mail and follow voice prompt to listen d. to old or/and new voice messages as well as to change mailbox password and personal greeting. The default password for all mailboxes is 0000. The password is a 4digit number. 19 e. There can be a maximum of 90 mailboxes. The total number of f. g. h. messages can be stored is 103, each message can be up to 64 seconds long. There is no quota for each mailbox, i.e., users can have only one mailbox with 103 messages, or the 103 messages can be shared by all registered handsets. Each personal greeting message can be up to 8 seconds. Mailbox can be deleted by de-registering the handset either by the handset itself or by the administrators (Handsets 10 and 11). Charger Illustration 1. DC In Administrator Features 1. Handsets 10 and 11 are designated administrators. Both have the same authority to perform base station administrative functions from their handset menu selections. No password is required. 2. Auto-Attendant (AA) Configuration a. Records main greeting message. b. Playbacks main greeting message. c. Sets number of rings before AA answers (2-9). d. Turns AA on/off for each of the 4 lines. e. If AA is turned off, select from two options i) Ring all registered handsets. ii) Ring a particular Handset ID (10-99) or Group ID (01-09). Only this f. particular ID can receive incoming and make outgoing calls on that line as well. Set Operator Handset ID when AA is turned on, select from the following two options: i) Set Operator Handset ID: all calls addressed to the operator will be routed to this specific handset ID. ii) When SR-436S is linked behind the PBX system (with analog module or D/A converter,) the call can be routed back to a wired PBX extension. To perform this feature, the correct feature codes (up to 10 digits) must be set up properly. Please refer to page 45 for detail description. 3. System Configuration a. Removes Handset ID from the base station. b. Set next Handset ID to be assigned. 3. Spare Battery Charging Slot 2. Handset Charging Slot 4. Handset Charging Indicator 5. Spare Battery Charging Indicator 4. Set Dialing Mode to be Tone or Pulse. Default = Tone. 5. Set Flash Time between 100 ms and 900 ms. Default = 600 ms. 6. Clear all mailboxes. 7. Reset a mailbox’s password. 20 21 Charger Features 1. DC In Getting Started Base Station Installation Connects to Charger AC Adaptor 1. Install base station antenna. 2. Handset Charging Slot Charge handset battery when you placed the handset in the front slot of the cradle. It takes 150 minutes to charge the battery from empty. 3. Spare Battery Charging Slot Charge spare battery when you placed the battery in the rear slot of the cradle. It takes 90 minutes to charge the battery from empty. 4. Handset Charging Indicator a. LED is not lit: slot is empty, no/poor contact, or no power to the charger. b. LED is blinking red: battery is being charged. c. LED is green: battery is fully charged. 5. Spare Battery Charging Indicator a. LED is not lit: slot is empty, no/poor contact, or no power to the charger. b. LED is blinking red: battery is being charged. c. LED is green: battery is fully charged. 6. After battery is fully charged, charger enters a trickle charge mode. 7. It is impossible to overcharge the battery using this charger. Notes: a. Fully charge battery before first use. b. Both handset and spare batteries can be charged at the same time. Note: The base station’s antenna port has a reverse-thread connector; to install antenna or cable, turn counter-clockwise; to remove, turn clockwise. Improper installation may damage the connector. 2. Plug the transformer end of the base station AC/DC adaptor into a standard AC electrical power outlet, plug the other end into the “DC In” jack on the back of the base station. Notes: a. The base adaptor’s DC plug is larger in dimension than the charger’s b. c. DC plug. The charger adaptor’s DC plug will not fit into the base’s DC In jack. The base station’s power supply (DC Adaptor) and telephone line is recommended to be plugged into a surge protector with phone line protection. It is recommended to use an UPS (Uninterruptible Power Supply) to prevent lost of telephone services in a power outage. 3. Plug one end of the phone cord into one of the 4 phone jacks marked L1 – L4, plug the other end into the telephone outlet. Since SR-436S has the built-in “line detection” feature, it is okay to plug in the phone jacks in random order. 4. Repeat for additional phone lines. You can add phone lines at later times. 5. For best performance, maintain at least a distance of 1 meter (about 3 feet) between the base station and other electronic devices (e.g., TV, computer, stereo, fax machine, answer machine, cordless phone, etc.) 6. Recommended phone line features from the local phone company: Multiple phone lines “hunt group” is a useful feature and works well with this phone system. This feature “ties” multiple phone lines to a single phone number. When an outside caller calls this common phone number, the phone company automatically finds a free line. In a hunt group, the Call Waiting and the Caller ID with Call Waiting (or called Type II Caller ID) features are unnecessary because a second call will come in on a separate line, rather than on the same line. For a second call coming in on a separate line, the phone system’s built-in Second Incoming Call feature will alert the user and allow the user to toggle between 2 lines. 22 23 7. To use the Music/Message-On-Hold feature: Connect one end of a standard Basic Operations audio cable into a radio or audio player, and plug the other (3.5 mm) end into the MOH jack on back of the base. 8. Connecting an external telephone answering device: a. Follow instructions that come with the answering device. b. An exemplary configuration: install the external answering device inbetween the wall phone jack(s) and the Base Station. Either a multiple of single-line answering devices or a multiple-line answering device can be used. You may want to disable the Base Station’s Auto-Attendant function if that interferes with the external device’s built-in AutoAttendant. Making a Telephone Call 1. Press TALK, wait for dial tone, and then enter phone number. 2. Alternatively, you can enter phone number first then press TALK key. When using this method to dial out, you can use the Clear (Left) and Delete (Right) soft keys to edit the number entered. “Delete” erases the last digit entered. “Clear” erases the entire line but remains in the dialing mode. 3. To abort dialing, press END key. Handset and Charger Installation 1. Plug the transformer end of the Charger AC/DC adaptor into a standard AC electric power outlet, plug the other end into the “DC In” jack on the back of the Charger. Notes: a. The Base Station will automatically search for an available line and b. 2. Install battery onto the handset. 3. Install handset antenna. c. 4. Place handset onto the charger front slot. Battery is fully charged when the corresponding LED turns green (see Charger Features). d. dial out. If Line Selection option has been enabled, the handset will be prompted to select from a list of available lines. If all 4 lines are occupied, including if some lines are made unavailable to all handsets (lines can be dedicated to certain handsets, see AutoAttendant Operations), the LCD shows “No Lines Available” and handset returns to standby mode. If a link cannot be established, the LCD will show “No Connection” after a 12-second time out. A call duration timer will start displaying the length of the call after link is established (regardless if and when the call is answered). 5. The phone system is now ready to perform basic functions such as making and receiving phone calls and intercom calls. No base station or handset programming is needed for basic operations. 1. Press Intercom key followed by a two-digit handset ID or Group ID. Notes: a. Handset(s) packaged along with a Base Station are pre-registered at b. Making an Intercom Call the factory. If you have a new handset, you will need to register the handset with the base station in order to be recognized as a member handset by the base(s) and by other handsets. See Handset Registration. Fully charge battery before the first usage. 2. To abort dialing, press END key. Notes: a. Intercom calls can be made regardless if the Base Station is in present. b. If a Group ID is entered, the first handset (belonging to that group) that c. 24 answers will establish a link with the caller. See Handset Group Subscription. If a link cannot be established, the LCD shows “No Connection” after a 12-second time out. 25 Redial Ending a Call 1. Press REDIAL (Left) soft key. To end a telephone or intercom call, press END key or place handset into charger cradle. 2. The LCD shows the last phone number dialed. To dial this number, press DIAL (Left) soft key. 3. Use Up or Down Arrow Key to scroll through the last 10 phone numbers dialed. Select and press DIAL soft key. Note: Intercom numbers (Handset ID) are not stored in the last 10 numbers dialed log. Adjusting Receiver (Earpiece) Voice Volume 1. Voice volume can only be adjusted during a call. 2. There are 6 levels of volume selections. Default = 4. 3. Use Up and Down Arrow key to turn up or down the earpiece volume. Receiving a Telephone Call 4. The new setting remains effective for all future calls until changed. 1. When an incoming call arrives, the ringer will ring or vibrate unless the ringer has been turned off. Note: To achieve maximum volume, adjust the position of the earpiece to align with the ear. 2. If the handset is on the charger cradle (ringer will be temporarily switched to “Ring” if it has been set to “Vibrate”), lift the handset and start conversation. 3. If the handset is not on the cradle, press any key (except PWR, END, and the Silent soft key) to answer. Notes: a. The LCD displays the line number of the call. b. Press the SILENT (Left) soft key to ignore the call. Unlike turning off the ringer (from the handset menu), the SILENT key operation is valid only for the current call. c. If Caller ID service is available, the LCD will display the incoming call information. If the LCD shows “Private” or “Unknown”, the caller’s information may have been blocked by the caller or the originating phone company. Placing a Call on Hold 1. When a call is in progress, it can be put on hold by pressing the Hold (Right) soft key. 2. To return to the conversation, press “Unhold” (Left) soft key. Notes: a. The call being placed on hold can only be “un-hold” by the handset that puts it on hold. b. Handset LCD displays a call is being on hold. An alert tone (4 long c. Receiving an Intercom Call 1. When an intercom call arrives, the ringer will ring or vibrate unless the ringer d. has been turned off. beeps) every 30 seconds will remind the handset that a call is being on hold. If the operation (e.g., call transfer) after putting a call on-hold fails, the held call may be dropped. You can power off the handset (e.g., change battery) while call is on hold. After power on again, you can continue the call by pressing UNHOLD (Left) soft key or select “3” from the Option menu to terminate the hold state. 2. If the handset is on the charger cradle (ringer will be temporarily switched to “Ring” if it has been set to “Vibrate”), lift the handset and start conversation. 3. If the handset is not on the cradle, press any key (except PWR, END, and the SILENT soft key) to answer. Notes: a. The LCD displays the caller’s Handset ID. b. Press the SILENT (Left) soft key to ignore the call. Unlike turning off the ringer (from the handset menu), the SILENT key operation is valid only for the current call. 26 Mute 1. After a link is established, you can press Mute (Left) soft key to mute the handset microphone. 2. When mute is active, the other end will not hear your voice, but still can speak to you. 27 3. To leave the mute state, press “Unmute” (Left) soft key. Note: Mute is effective only for the current call. It is automatically turned off after the call is ended. Do Not Disturb (Silent Ring) 1. Enter the key sequence MENU – Sounds – Ring Volume, then select “Off”. This will turn off the ringer until it is turn on again from the menu. 2. For temporary silencing the ringer when an incoming call arrives, press Silent (Left) soft key. Key Guard 1. To prevent accidental dialing, you can press Menu (Right) soft key, then select Key Guard option. The handset keypad is locked. No key entry is accepted except the power on/off key. 2. To unlock the keypad, press “Unlock” (Left) soft key, then, within 2 seconds, press the digit “1” to unlock. Advanced Operations Handset Registration 1. If your handset(s) is purchased as part of a system, it has been preregistered with the base station at the factory. 2. You need to register the handset with the base station in the following situations: a. If a handset displays a Handset ID “00,” that means it is a new handset or the ID has been erased. b. In certain situations, you may want to change a handset’s ID. For example, you want to change a particular handset from a user to an administrator (ID 10 or 11), or vice versa. Or in some rare occasions, you find another handset having the same Handset ID. 3. Registration: a. Press handset Menu (Right) soft key. b. Press the number “8” to enter the handset registration menu. c. Press and hold the base’s Registration (REG) button for 2 seconds until the L1, L2, L3, and L4 LED come on. d. Press handset key “1”, this completes the registration process. The 3. Key Guard is in effect until unlocked. It is still in effect after a power off-on cycle. Battery Recharge and Replacement 1. Charge the battery when one or several of the following happen: a. Phone beeps 1-long-2-short every 30 seconds. b. Battery icon is empty. c. Phone does not respond when a key is pressed. d. LCD and backlighting become dim. e. Talk range shortfall is experienced. 2. You can replace the handset battery after placing the call-in-progress on hold. 3. Battery talk time and standby time vary depending on the talk/standby pattern and the operating distance. Putting the handset back to charger cradle as often as possible is recommended for best performance. Note: Use only manufacturer provided batteries and charger. e. f. base station will assign a handset ID between 10 and 99. The assigned ID will be displayed on the handset LCD, indicating successful registration. Repeat above steps for all additional handsets. The first two handsets registered will be given ID 10 and 11, which gives them administrator privileges. 4. De-registration: a. You can de-register a handset from a base. De-registration will reset b. c. d. e. f. the Handset ID to 00, erase the system security code on the handset, and free up the old ID for future registration. After deregistration, the handset will not be able to use the base to make or receive phone calls, nor can it intercom other handsets. Press handset Menu (Right) soft key. Press the handset number key “8” to enter the handset registration menu. Press and hold the base’s REG button for 2 seconds until L1, L2, L3, and L4 LED come on. Press the handset number key “2”, this completes the de-registration process. Upon successful de-registration, the handset will show ID “00”. Notes: a. The base has a 30 second registration timeout starting from pressing the REG button. The handset has a 12 second registration timeout starting from the registration or de-registration option has been selected. The base and handset will automatically exit registration 28 29 mode after timeout. b. Repeat registration or de-registration process if unsuccessful. Handset Group Subscription 1. Up to nine handset groups (01-09) can be defined and handsets can decide which group(s) they want to be in. Advanced Registration: 2. For example, Group 01 represents the Customer Service Group, Group 02 1. Advanced registration functions can be performed by administrator handsets (ID 10 and 11) only. 2. Administrator handsets can perform advanced registration function as long as in range with the base station. The base station does not need to be in registration mode. 3. De-register a Handset ID by administrator: a. Make sure that the administrator handset is within the coverage range b. c. d. e. f. of the base station. Press administrator handset Menu (Right) soft key. Press the number “9”; this will enter the handset administration menu. Press number “2”, handset enters system setting menu. Press number “1”, and enter the two-digit Handset ID to be cleared. Upon successful operation, the handset LCD will display “Done”, otherwise it will show “Message not received, try again”. Notes: a. De-registration by the administrator will disable a handset’s ability to b. use the base station to make or receive phone calls. This also frees up the ID for future registration. Unlike de-registration by the handset itself, handsets de-registered by the administrator can still perform intercom to other handsets. 4. Obtain a Specific Handset ID: a. If a particular Handset ID is preferred over sequentially assigned ID, the b. c. d. e. f. g. h. administrator can “tell” the base in advance what the next ID assignment should be. Press administrator handset Menu (Right) soft key. Press the number “9”; this will enter the handset administration menu. Press number “2”, handset enters system setting menu. Press number “2”, and enter the two-digit Handset ID to be assigned next by the base. Upon successful operation, the handset LCD will display “Done,” otherwise it will show “Message not received, try again.” If the handset ID is already in use by another handset, the administrator will be alerted. In that case, the administrator can choose another ID or asks the handset having the desired ID to vacate by de-registering with the base. Perform registration immediately afterward for the handset desiring a specific ID to ensure that the ID is not taken by another handset. 30 represents the Sales Group, and Group 03 is the Marketing Group. Suppose that Handset 10 wants to receive incoming rings for all Sales and Marketing related calls in addition to calls addressed to his/her own Handset ID. Then handset 10 will need to “subscribe” to Group 02 and Group 03. 3. Group Selections: a. Press handset Menu (Right) soft key. b. Press the number “7”; this will enter the handset setting menu. c. Press number “2”, handset enters group select menu. d. Press ADD (Left) soft key and enter 2-digit group number (01-09) to add membership in a group. e. Repeat for all desired groups. f. Delete group selections by pressing DELETE (Right) soft key and enter group number. Notes: a. The handset can change group affiliations at any time. b. The administrator is not responsible for group assignments. c. d. Consequently, it cannot de-subscribe a handset from a group. When an outside line or an intercom caller enters a group ID, all handsets subscribed to this group will ring. The first handset to answer will establish a link with the caller. Afterward, it is a one-to-one call, not a one-to-many call. When AA is turned off, only handsets subscribed to a particular group can access a specific line which is dedicated to this group for outgoing calls. Call Transfer 1. While a telephone call is in progress, you can place call on hold and transfer the call. 2. Press HOLD (Right) soft key to put call on hold. 3. Press OPTION (Right) soft key to enter selection menu. 4. Press number “2” and enter a two-digit Handset ID to call another handset extension. 5. Transfer Call: a. Un-announced Call Transfer: 31 i) b. Press “END” before the destination handset answers, the call is automatically transferred to the destination handset. Announced Call Transfer: i) Speak to the destination handset. ii) Press XFER (Right) soft key to end announcement and transfer the call automatically. Or, press END to end announcement and decide whether to transfer or Unhold the call herself. Note: If the destination handset does not answer after handset paging timeout, the call is routed back to the originating handset. Call Forwarding 1. A handset can direct the base station to forward all future phone calls to be routed to another handset or another phone number. 2. Press handset Menu (Right) soft key. 3. Press the number “7”; this will enter the handset setting menu. 4. Press number “3”, handset enters call forwarding setting mode. 5. Use Up/Down arrow to scroll up and down the selection (Off, Another 3-Way Conferencing Handset, External Line). 1. While a telephone call is in progress, you can place call on hold and bring in 6. Make a selection (default = Off) and press SAVE (Left) soft key. another phone line or another handset for a 3-way conference. 2. Press HOLD (Right) soft key to put the current call on hold. 7. When prompted, enter a two-digit handset ID or an external phone number, up to 14 digits. 3. Press OPTION (Right) soft key to enter selection menu. 8. A warning message “All calls are forwarded” will appear on the handset LCD. 4. 3-Way Conferencing with a Second Handset: a. Press number “2” and enter a two-digit Handset ID to call another 9. To turn off call forwarding, repeat the above procedures and select “Off”. handset extension. b. After the second handset answers, press the CONF (Left) soft key. c. Two handsets and one phone line can now talk simultaneously. Any one party can drop out of the 3-way conferencing, leaving the remaining two parties still in conversation. 5. 3-Way Conferencing with a Second Phone Line: a. Press number “1” and enter a phone number to call another phone line. b. After the second line answers, press the CONF (Left) soft key. c. One handset and two phone lines can now talk simultaneously. i) If one phone line hangs up, the handset continues talking to the remaining phone line. If the handset presses END key, the second phone line will be dropped. The handset and the first phone line continue conversation. iii) To end the call with both parties, press END twice. Both lines will be released. ii) Notes: a. 3-way conferencing between 3 handsets is not supported. b. Unlike 3-way conferencing provided by the phone company, 3-way conferencing involving 2 phone lines will take up two physical lines, leaving only two lines left available for other handsets. Notes: a. Because this setting is stored on the Base Station, the handset must be in range with the base to change setting. b. A warning message will appear on the handset LCD to inform the c. d. e. handset that all calls are forwarded. Calls can be forwarded to another handset or a phone number, but not both. Setting a call forwarding address will automatically replace the previous setting. There is no call forwarding announcement, the caller is not aware of the call is being forwarded. Call forwarding can be only one-hop. That is, for example, if Handset 11 forwards calls to Handset 22, but Handset 22 also sets calls forwarding to another handset, calls for Handset 11 are still routed to Handset 22. If Handset 22 does not answer, the incoming call will be routed back to the Auto-Attendant where the caller will be given the option of calling another handset or leaving a message on Handset 22’s voice mailbox. If Handset 11 desires to have callers leave messages on its own mailbox, then it should turn off the Call Forwarding. Second Incoming Call 1. A handset, while talking on one phone line, can be informed of the arrival of a new incoming phone call. 32 33 2. For example, suppose that Handset 15 is talking on Line 1. When a new call comes in on, say, Line 4, and the caller enters extension number “15” when prompted by the AA, or if the call is set to be routed to Handset 15 when AA is disabled. 3. The base station recognizes that Handset 15 is busy. Instead of announcing to Line 4 that Handset 15 is busy, the base sends an alert to Handset 15. To enter the letters of a name, press the corresponding keypad number one or more times according to the order of the character on the key. See table below for a list of available characters and their orders. For example, press “2” once for the character “A”, twice for “B”, etc. Use DELETE (Right) soft key to delete the last character entered. When completed, press SAVE (Left) soft key to save. Notes: a. When enter a phone number, the cursor automatically advances to the 4. Upon receiving the alert, the handset sounds an alert tone and LCD displays “New call on Line 4”. 5. Handset 15 can: a. Ignore the new call; continue talking to Line 1. b. Press FLASH key to switch to Line 4. c. Subsequent pressing of FLASH key will toggle between Line 1 and Line b. 4. d. Press END key while talking to a line will terminate that particular call and automatically switch back to talking to the remaining line. Notes: a. This Second Incoming Call feature is different from the Call Waiting b. c. feature available from the local phone company. The phone company provided Call Waiting feature functions on the same phone line, while the Second Incoming Call feature functions on two separate phone lines. This feature only works for 2 lines, if a third phone call comes for the same handset, the call will not be routed to the handset. It is recommended to order from the local phone company Hunt Group feature for all your lines and not subscribe to the Call Waiting feature. c. d. e. Phonebook Operations 1. You can store up to 30 entries in the phonebook. Each entry can contain a phone number or handset ID (up to 28 digits) and a name (up to14 characters). 2. To access the phonebook, enter menu (under Option 2) or use the Up/Down Arrow while the handset is in standby. 3. To add a new entry: a. Press ADD (Left) soft key. b. Enter a phone number when LCD prompts “Number?” Use DELETE c. (Right) soft key to delete the last digit entered. When completed, press SAVE (Left) soft key to save. You will then be prompted to enter a name for the phone number just entered. i) Press the SAVE key to enter a phone number without a name. All records with no names will be placed on top of the list, in the order they are entered. 34 next digit field. Use Up and Down Arrows to move the cursor backward or forward to insert (to the left of the cursor) or delete (the digit above the cursor, or left of the cursor if cursor is on the right of the last digit). When entering a name, the cursor automatically advances to the next character field if you press a different key for the next character. If you need to enter consecutive characters from the same key, you can wait for the cursor to advance or use the Up/Down Arrow to move the cursor backward or forward manually. Also use Up and Down Arrows to move the cursor to insert (to the left of the cursor) or delete (the character above the cursor, or left of the cursor if cursor is on the right of the last character). By default, all letters are entered in the upper case. Use the * key to toggle between upper and lower cases. For example, pressing * once will switch to the lower case for all subsequent letters. Pressing * again will return to the upper case mode. A “Pause” entry represents a 2.8 second delay in dialing the following digits, which is useful when calling a sequence of segmented numbers (e.g., access code, credit card number, auto-attendant entries, etc.) Pause is entered by pressing the * key twice (LCD displays P). Entering pause twice (PP) will result in 5.6 seconds pause in the dialing. Character Table: Key 1 2 3 4 5 6 7 8 9 0 * # Characters and Orders ‘+,.*()&1 ABC2 DEF3 GHI4 JKL5 MNO6 PQRS7 TUV8 WXYZ9 0 Toggle case when in character editing * P (Pause) when in number editing Space – when in character editing # when in number editing 35 4. The entries are alphabetically sorted and stored as a list in an ascending order (A to Z) from the top of the list. a. If the phonebook is accessed from the menu, the first entry displayed is the top of the list. b. If the phonebook is accessed using the down arrow, the first entry displayed is the top of the list. c. If the phonebook is accessed using the up arrow, the first entry displayed is the bottom of the list. 5. The first line of LCD display shows name and the second line shows the phone number. If the phone number is longer than 14 digits, press OPTION (Right) soft key and select Option 3 to view the complete number. b. c. 6. To search for a record: a. Press a key that corresponds to the first character of the name you are looking for. b. For example, if you are looking for “Peter”, press the number “7” once. Or, if you are looking for “Smith, John”, then press “7” 4 times. c. The LCD displays the first entry starting with that alphabet. d. Use the Up/Down Arrow to locate the exact record you are looking for. 7. To erase/edit phonebook: a. Use Up/Down Arrow or the alphabetical search method to locate the b. record to be erased or edited. Press OPTION (Right) soft key to enter editing menu. i) Press 1 and confirm to delete a record. ii) Press 2 to edit phone number and name. Press SAVE (Left) soft key when finish. d. e. Notes: a. Only phone numbers are stored in the three call logs. Intercom calls are not recorded. b. Caller ID service is required from your local phone company in order to receive phone numbers, names and time stamps on incoming calls. The Received and Missed Call Logs will register no incoming calls if Caller ID service is not available. 8. Dial from Phonebook: press TALK or Intercom to dial the phone number or Handset ID displayed. Press “3” to view the complete number if the phone number is longer than 14 digits. ii) Press DIAL (Left) soft key to dial current displayed number. Press “2” to view the last 10 phone numbers received, starting from the most recent one. Use Up/Down Arrow to scroll through the list. i) Press OPTION (Right) soft key for options. • Press “1” and confirm to erase current record. • Press “2” to view the arrival date and time of the call. • Press “3” to edit and save or save without editing into the phonebook. Press “3” to view the last 10 phone numbers received but didn’t answer, starting from the most recent one. Use Up/Down Arrow to scroll through the list. i) Press OPTION (Right) soft key for options. • Press “1” and confirm to erase current record. • Press “2” to view the arrival date and time of the call. • Press “3” to edit and save or save without editing into the phonebook. The two-digit index on the upper right corner of the LCD display shows the location in ascending order, with 01 being the most recent call. While viewing any of the three call logs, press DIAL (Left) soft key to dial the phone number. • 5. Press “4” for Voice Mail operations (see Voice Mail). 6. Press “5” to read, write and send text messages (see Text Messaging). Menu Operations 1. Press MENU (Right) soft key while the phone is in standby. 7. Press “6” to set sound-related settings: a. Press “1” to select ringer volume: use the Up/Down Arrow scroll through 2. Press “1” to lock keypad (see Key Guard). 3. Press “2” to view, search, delete, and edit the phonebook (see Phonebook). 4. Press “3” to view the last 10 numbers called, received, or missed. Records can be erased or edit/save into the phonebook. a. Press “1” to view the last 10 phone numbers dialed, starting from the most recent one. Use Up/Down Arrow to scroll through the list. i) Press OPTION (Right) soft key for options. • Press “1” and confirm to erase the current record. • Press “2” to edit and save or save without editing into the phonebook. 36 b. c. d. 5 options: Low, Vibrate, Off, High-then-Vibrate, and High. Press SAVE (Left) soft key to save selection. Default = Low. Press “2” to select ringer tone: use the Up/Down Arrow scroll through 4 options: 0, 1, 2, and 3. Press SAVE (Left) soft key to save selection. Default = 0. Press “3” to select key volume when a key is pressed: use the Up/Down Arrow scroll through 3 options: High, Low, and Off. Press SAVE (Left) soft key to save selection. Default = Low. Press “4” to select key tone: use the Up/Down Arrow scroll through 4 options: 0, 1, 2, and 3. Press SAVE (Left) soft key to save selection. Default = 0. 8. Press “7” to change handset settings: 37 a. Press “1” to set dialing prefix: i) Use Up/Down Arrow to scroll and select to turn on or off the dialing prefix feature. Default = Off. If “On” is selected, the handset is prompted to enter a prefix, up to 14 digits. iii) Use “Delete” (Right) soft key and Up/Down Arrow to edit prefix. iv) When this feature is turned on, the LCD will prompt the user on each outgoing phone call except during redial or dialing by pressing the TALK key first whether or not to use the dialing prefix. The current prefix is also displayed. Press YES (Left) soft key to add the prefix + number. Press NO (Right) soft key to dial number without the prefix. v) This feature is useful for access code, calling card, and credit card calls, etc. Press “2” to Group Select: see Handset Group Subscription. Press “3” to set Call Forwarding On or Off, and, if On, the forward phone number or Handset ID. Default = Off. See Call Forwarding. Press “4” to clear call logs and phonebook: i) Press ‘1” and confirm to delete the entire phonebook. ii) Press “2” and confirm to clear the three call logs (Called, Received, and Missed). Press “5” to change the power-up LCD display to show, e.g., customer name or other greeting message: i) Use Up/Down Arrow to move the cursor backward or forward to insert (to the left of the cursor) or delete (the character above the cursor, or left of the cursor if cursor is on the right of the last character). ii) Enter characters using the Character Table and method discussed in the Phonebook section. iii) When finished, press SAVE (Left) soft key to save change. Press “6” to change LCD display contrast: i) Use Up/Down Arrow to scroll through values 1 to 16. Pick one that is most suitable to you. Default = 10. ii) Press SAVE (Left) soft key to save setting. Press “7” to change the LCD backlight: i) Use Up/Down Arrow to scroll through options: On, Off, and 8 Seconds. Default = 8 seconds. The 8-second option will turn off the backlight after 8 seconds of inactivity. ii) Press SAVE (Left) soft key to save setting. Press “8” to enable or disable Auto-Answer feature when using a headset. i) Default = Off, use Up/Down arrow to switch between options. ii) If set to On and a headset is detected, the handset will automatically answer the call after 2 rings without pressing any key on the keypad. iii) At the end of the call, press END to terminate. Press “9” to enable or disable Line Select feature (see Line Select). ii) b. c. d. e. f. g. h. i. 9. Press “8” to register or de-register handset: See Handset Registration. 38 Text Messaging 1. Short text messages, up to 50 characters each, can be sent from a handset to another handset or a group of handsets. 2. Up to 5 outgoing messages can be edited, stored and sent. They are stored in the order they are entered, with Message 01 being the most recent entry. The message counter on the upper right corner of the LCD display shows the message ID. 3. Up to 5 received messages can be stored for later reference. They are stored in the order they are received, with Message 01 being the most recently received. The message counter on the upper right corner of the LCD display shows the message ID. 4. Viewing and composing outgoing text messages: a. Press Menu (Right) soft key while the handset is in standby. b. Press “5” to enter Text Message menu. LCD display shows numbers of c. New and Old received messages. Press WRITE (Right) soft key to enter message view/edit mode. i) Select ADD (Left soft key) to add a new message or OPTION (Right soft key) to erase or edit existing messages. ii) Enter characters using the Character Table and method discussed in the Phonebook section. iii) Use Up/Down Arrow to move the cursor backward or forward to insert characters to the left of the cursor or delete (the right soft key) the character above the cursor, or left of the cursor if cursor is on the right of the last character. iv) When finished, press SAVE (Left) soft key to save change. 5. Sending a text message: a. While viewing the message, press Intercom key followed by a Handset ID or a Group ID (01-09). b. The current message is sent. c. There will be no acknowledgement returned. 6. Receiving a text message: a. When a message arrives, a double beep alerts the arrival of a text message. b. The text message remains on the LCD display for 8 seconds and then is automatically stored in the Inbox. 7. Viewing received text messages: a. Press Menu (Right) soft key while the handset is in standby. b. Press “5” to enter Text Message menu. LCD display shows numbers of c. New and Old received messages. Press READ (Left) soft key to read 39 d. The LCD displays Message 01, the most recent received message. e. f. Use Up/Down Arrow to view previous messages. Press DELETE (Left) soft key and confirm to delete the current message. Subsequent messages will be moved up in the Inbox. After all 5 messages have been read, the envelope icon on top of the LCD display would disappear. If there are any unread messages in the text mailbox, the envelope icon would appear. Notes: a. Intercom calls are not routed by Auto-Attendant. b. Routing messages other than the Main OGM are not user programmable. Line Selection 1. Press MENU – 7 – 9 while the phone is in standby to enter Line Select menu. 2. Use Up/Down arrow to switch between On and Off, default = Off. 3. If set to On, when pressing TALK or entering a phone number followed by pressing TALK key, the handset LCD display will show “Select Line” followed by available lines (1-4). Select from one of the available lines. 4. calls back to the wired PBX. This feature can only be enabled and preprogrammed by an administrator handset (Handset ID 10 or 11). Consult with the wired PBX manual for operation instructions and correct key sequence for transfer calls to the operator from an extension. This feature is also supported when selecting a second line during call conferencing. Auto-Attendant (AA) c. The timeout is 5 seconds for entering extension number. d. Call routing is at most 2 hops. That is, if both the 1st and the 2nd handsets do not answer, the call will be terminated. Call routed to the operator is final and will be terminated if the operator does not answer the calls. AA Configuration by Administrator 1. Administrator can change the following AA settings: a. Record/playback new main greeting message. b. Set number of rings before AA picks up a call. c. Turn on/off the AA line-by-line. d. Set designated handset (ID 10-99) or group (ID 01-09) for AA disabled 1. When enabled by the administrator, an automated attendant would greet a telephone line incoming call. 2. The landline caller will be prompted by a greeting message to enter a twodigit extension number (Handset ID) or press “0” for operator. 3. The greeting message (Main OGM, Out-Going Message) is user programmable, up to 120 seconds in length, using an administrator handset. 4. The Handset ID that is designated as the operator is also user programmable. Default = Handset 10. 5. AA will ask for another handset ID if the first entry is invalid (no registered handset with that ID). If there is no entry after time out, AA will automatically ring the operator handset. 6. If the destination handset does not answer (busy, power off, or out of range) after handset paging time out, the AA prompts the caller for another extension number or ask the caller to press # key to enter the voice mail and record a voice message. 7. When the SR-436S base station is connected to wired PBX extension lines, calls addressed/routed to the AA operator can be sent back to the operator of the wired PBX system. From an administrator handset, up to 10 keys/digits are allowed to program a specific code in order to transfer the 40 e. line(s). Only the designated ID (handset or group) can use that particular line for both incoming and outgoing calls. In other words, the line is now dedicated to a particular handset. Designate an operator, the handset which would answer un-routable calls or when the caller chooses “Operator” when prompted. 2. Change AA Parameters: a. From an administrator handset (Handset 10 or 11), press Menu (Right) soft key. b. Press number “9”, this will enter administration menu. c. Press number “1”, handset enters AA setting menu. i) Press “1” and follow instruction to record new greeting message. ii) Press “2” to playback the current greeting message. iii) Press “3” to set number of rings before the AA picks up a call. Use Up/Down arrow to choose between 2 and 9 rings. Default=2. iv) Press “4” to turn AA On/Off: This can be done separately for each phone line by using Up/Down arrows to scroll through Line 1 to Line 4, and press “On” or “Off” soft key to urn AA On/Off. When AA is turned off, users will be asked whether to dedicate a particular to either a handset or a calling group. Then press Yes and enter the ID (either handset ID or group ID) to execute line dedication. Turning off the AA may be useful when: • The line is not used by a group of people. • External answering machine is to be attached to the line. 41 v. • • Press “5” and select from the following two options to set Operator for AA: “Handset” : assign a specific handset as operator by entering a two-digit handset ID (default = Handset 10) as operator for all calls addressed to the operator when AA is on, or “PBX”: transfer calls to be answered by the operator back to the designated wired PBX operator. System administrators must know the proper programming and “call transfer” feature code (available from the user manual of the wired PBX system) in order to perform this function correctly. a. De-registration by the administrator will disable a handset’s ability to The following example is the instruction to route a call back to the brand N’s PBX system by pressing “Flash-7-0-1-8-3-0,” where a Flash key is pressed followed by the call transfer code”70”, then enter the extension number “1830” immediately. Confirm the set up by press “SAVE” using the left soft key. b. Set next Handset ID to be assigned: Press “2” and enter a two-digit Handset ID when prompted. This is the ID that will be given out by the base to the next handset registering with the base. c. Set Dialing Mode: Press “3” to select Tone or Pulse dialing. Default = Tone. d. Set Flash Time: Press “4” to select Flash Time, 100 ms – 900 ms. Default = 600 ms. e. Clear all mailboxes: Press “5” to clear all contents in all mailboxes. A confirmation will be required. f. Reset mailbox password: Press “6” and enter a two-digit mailbox number (Handset ID) to reset the mailbox’s password to default 0000. b. c. Notes: a. Only administrator can change AA settings. b. Because AA setting is stored on the base station, the handset must be c. d. e. f. g. in range with the base to make changes. The maximum recording time for the greeting message is 120 seconds. Allowing each line’s AA to be turned on or off separately is useful if different lines are used for different purposes. When AA is disabled, the line can be dedicated to either an individual Handset ID or a Group ID. The operator can be either any individual handset or the extension number of the PBX system. The minimum number of rings before the AA picks up cannot be lower than two for the purpose of receiving the Caller ID message. use the base station to make or receive phone calls. This also frees up the ID for future registration. Handsets de-registered by the administrator can still perform intercom to other handsets. If the handset that has had its ID cleared by the administrator attempts to link to the base, it will deactivate itself, clearing its own security ID as well as handset ID. (BUT, only if another handset has not registered to the base with that same ID.) Voice Mail (VM) 1. Press MENU – 4 to enter Voice Mail menu. 2. The LCD display as well as the voice prompt will ask for the mailbox number followed by its password. 3. After a valid mailbox number and its correct password are entered, the LCD display will show number of New and Old voice messages stored in the mailbox. Change System Settings by Administrator 1. In addition to AA settings, there are other system parameters that can be changed by the administrator. 2. From an administrator handset (Handset 10 or 11), press Menu (Right) soft key. 4. Follow the voice prompt to play new messages, old messages, or change mailbox settings. 3. Press number “9”, this will enter administration menu. 5. 4. Press number “2”, handset enters System setting menu. The messages are played in the order they were recorded, starting from the oldest one. If time information is available from Caller ID data, the time of the call is displayed on the LCD. 6. User can change voice volume any time in the voice mail operation by pressing the Up/Down arrow keys. 7. After playing a message, handset can follow the voice prompt to replay current message, play the next message, play the previous message, delete a. Clear Handset ID: Press “1” and enter a two-digit Handset ID when prompted to clear this ID for later assignment. This has the same effect as de-registering that particular handset. Notes: 42 43 the current message, or transfer (not copying) the current message to another handset. 8. 9. Mailbox settings include options to change password, play the personal greeting, and change the personal greeting message. The password is a 4-digit number. Default = 0000. 10. Remote VM Entry: A mailbox can be accessed from a landline by calling in the Base. While the greeting message (Main OGM) is being played, enter the “*” key twice to access the Voice Mail system. Access will be granted after entering a valid mailbox number and correct password. Technical Specifications Electrical Specifications Frequency Channel Spacing Number of Channels Modulation Multiple Access Frequency Hopping Rate TDMA Frame Length Number of Users/Carrier Receiver Sensitivity Antenna Connector Antenna Gain Base Station 2403-2480 MHz 202 kHz 126 MSK Frequency Hopping TDMA 100 per second 10 ms 4 < -108 dBm Reverse TNC 2 dBi 5 dBi (outdoor, optional) NA RJ11 x 4 8 kbps Convolutional + CRC 170.667 kbps Time Division Duplex TIA/EIA-470B 65,536 20-50 Hz, 20-90 Vrms 100-900 ms 120V/7V AC/DC NA FCC Part 15, Part 68 DOC RSS210, CS03 -10 – 60 °C -10 – 70 °C 20 – 75 % 280 x 215 x 53 mm 907 g Portable Handset 2403-2480 MHz 202 kHz 126 MSK Frequency Hopping TDMA 100 per second 10 ms 4 < -108 dBm Non-standard 2 dBi (Long) 0 dBi (Short) 100-708 mW NA 8 kbps Convolutional + CRC 170.667 kbps Time Division Duplex TIA/EIA-470B 65,536 NA NA 4.8 V, 750 mAh NiMH 90 minutes FCC Part 15, Part 68 DOC RSS210, CS03 -10 – 60 °C -10 – 70 °C 20 – 75 % 150 x 50 x 34 mm 234 g Notes: a. Each registered handset automatically gets a mailbox corresponding to its Handset ID. b. There is no limit on how many message one handset can have, up to the system limit, in its mailbox. c. Because the entry into the VM system is through the AA, disabling AA will also disable VM. d. De-registration a handset will automatically delete that mailbox as well as all messages inside. e. The VM consists of 103 64-second messages. f. The VM is a 2-channel system, meaning that 2 simultaneous VM accesses, either remote access, local access or a combination, can be granted. With 2 simultaneous VM accesses, there will be 2 incoming calls allowed at the same time. g. Group mailboxes are not supported because each handset can subscribe to many groups, making VM access cumbersome. Also, lack of ownership may cause group mailboxes quickly become full. h. Personal greeting message is limited to up to 8 second long. i. Phone call will be terminated after incoming VM message is recorded. No option will be provided after message is recorded. j. The date/time stamp on each message is extracted from Caller ID data. Thus, Caller ID service from the phone company is required for the time stamp to appear. Note that Caller ID data sometimes is not available especially for out-of-area calls. In those cases, there will be no date and time information attached to each message. k. A new message will be automatically placed into the Old message category after being read. l. Administrator can clear all contents in all mailboxes in one operation, or the administrator can de-register/clear a handset ID and automatically remove a particular mailbox and all its contents. m. Administrator can reset a mailbox’s password back to default 0000. Notes: NA = Not Applicable. The manufacturer reserves the right to change designs and specifications without notice. 44 45 TX Power Control Range Telephone Interface Speech Coding Channel Coding Transmission Data Rate Duplex Voice Quality No. of System ID Ring Signal Flash Time Power Source Battery Charge Time Regulation Compliance Operating Temperature Storage Temperature Humidity Dimension without antenna Weight SENAO INTERNATIONAL CO., LTD 2Fl, No. 531, Chung-Cheng Rd, Hsin-Tien, Taipei, Taiwan Email: [email protected] Website: www.senao.com P/N:670902383000 46