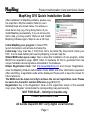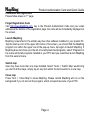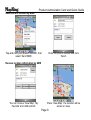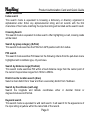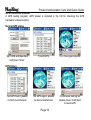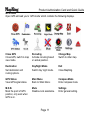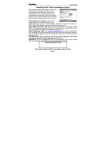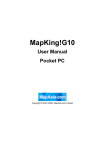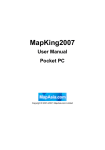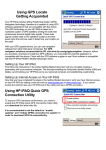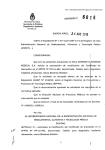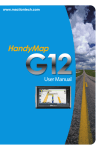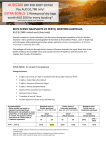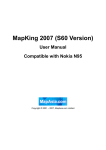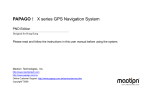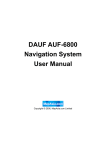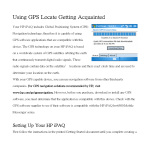Download MapAsia MapKing!G10 Installation guide
Transcript
Product Authorization Card and Quick Guide MapKing G10 Quick Installation Guide After installation of MapKing software, please copy the map file to ‘My Documents’ folder to use it. Detailed steps are shown below. You will see a small demo map (e.g. Hong Kong Demo) if you install MapKing successfully. If you do not see the demo map, you may need to ‘Remove’ and ‘Install’ MapKing software again. Steps to use a full map: Install MapKing core program: Connect PPC, launch ActiveSync and activate the Setup file. Install map: Copy map files (*.G10) from CD to the folder ‘My Documents’ inside your PPC. It is the fixed default path used by MapKing to locate map file. Obtain MKID when open a map: Open a map after installation of core program, obtain MKID from registration page. MKID refers to hardware ID that is generated from the unique hardware device signature embedded in the hardware. Obtain Registration Code: Visit http://www.MapKing.com and choose ‘Registration’, enter the MapKing Product Authorization Code, MKID and other information requested. After submitting, a registration code will be displayed. Please print or save the screen for future reference. The MKID must be input correctly to achieve the correct registration code. Please be aware the character/ number difference (e.g. O/ 0, I/ 1). Registration: Key in the Registration Code on the registration screen of the selected map, press ‘Register’ and activate the corresponding map permanently. NOT FOR SALE – Strictly for bundle only Product Authorization Code All bundle maps DO NOT carry digital vocal function Page 1 Product Authorization Card and Quick Guide MapKing G10 Quick Guide For Window PPC 2003 or above IMPORTANT MESSAGE CONCERNING THE USE OF MAPKING BY VEHICLE DRIVER TO ENSURE SAFETY DRIVING, WE STRONGLY ADVISE THAT A DRIVER SHOULD NOT OPERATE MAPKING WHILE DRIVING THE VEHICLE SIMULTANEOULSY. A DRIVER SHOULD NEVER FOCUS HIS OR HER ATTENTION ON THE MAPKING DISPLAY WHILE DRIVING. IMPORTANT MESSAGE CONCERNING ROUTE PLANNING The route planning function of MapKing is ONLY meant to be and should ONLY be used as a crude reference. IT SHOULD NEVER BE USED TO DETERMINE ACTUAL DRIVING DIRECTIONS. The route planning function of MapKing is subject to the following limitations: Whilst we have taken great care and endeavors in developing the product, we CANNOT guarantee that the road network data and routing calculations of MapKing are free of any omission or defect. The road network and traffic conditions in the real world are ever changing; MapKing being a pre-packaged product cannot reflect all these changes on a constant basis. Road network parameters specifically required for route planning, like one-way traffic indicator or turn restrictions at street crossing, are difficult or almost impossible to obtain for China or some other Asian countries. The lack of these data would significantly affect the performance of route planning. Page 2 Product Authorization Card and Quick Guide Copyright and Logo All title, ownership, derivative works and copyrights in the SOFTWARE are owned by MapAsia and incorporated suppliers. No right, title or interest in or to any trademark, logo or trade name of MapAsia or incorporated suppliers is granted under this AGREEMENT. The Logo of MapAsia and MapKing™ is owned by City Country Consultancy Limited. Copyright of the GIS Database is owned by MapAsia.com Limited and data partners’ that have come to contract with and be specified by MapAsia.com Copyright of India Map Data is owned by Eicher Goodearth Ltd. Copyright of Indonesia Map Data is owned by PT. Duta Astakona Girinda. Copyright of Japan Map Data is owned by Alps Mapping Co., Ltd. Copyright of Malaysia Map Data is owned by Geoinfo Services Sdn. Bhd. Copyright of Philippine Map Data is owned by GIS Aranet, Inc. Copyright of Taiwan Map Data is owned or represented by Maction Technologies, Inc. Copyright of Thailand Map Data is owned by. Lotus Consulting International Co., Ltd. All other GIS Database is owned or represented by the MapAsia.com. The SOFTWARE is protected by local, international copyright laws and other intellectual property laws treaties. MapKing™ is the registered logo and or logo of MapAsia.com Limited in the United States of American and other countries. MapAsia is the registered logo and or logo of MapAsia.com Limited in the United States of American other countries. Microsoft is the registered logo and or logo of Microsoft Corporation in the United States of American other countries. Pocket Outlook® is the registered logo and or logo of Microsoft Corporation in the United States of American other countries. Other undeclared LOGO and Licenses belong to the owner of the copyright owner. Copyright © 2001-2006 MapAsia.com Limited City Country Consultancy Limited Page 3 Product Authorization Card and Quick Guide Installation and registration Please follow steps on 1st page. Forget Registration Code Visit http://www.MapKing.com, key in the Product Authorization Code and your email address at the bottom of the registration page, the code will be immediately displayed on the screen. Launch MapKing MapKing is launched in the similar way like other software installed in your pocket PC. Tap the start-up icon at the upper left corner of the screen, you should find the MapKing program icon within the upper row of the pop-up menu, tap again to launch MapKing. If MapKing does not show up in the list of recently launched programs, select ‘Programs’ in the menu will list all programs installed in your PPC and you could then launch MapKing from this second menu. Switch map User may have more than one map installed. Select ‘Tools’ > ‘Switch Map’ would bring up a list of all the maps, simply tap on any item within the list to switch to a new map. Close map Press ‘Tool’ > ‘Close Map’ to close MapKing. Please remind MapKing will run on the background if you do not exit the program, which occupied resource of your PPC. Page 4 Product Authorization Card and Quick Guide Main menu Open Map: Close the current map and switch to another. File: To import/ export ‘My Favorite’. Style: Day/ Night mode. More: Search function, routing function, ‘My Favorite’ and ‘Tour Book’. Options: System setting. GPS/Track: GPS setting and track management. Help: Legends category and current map information. Exit: Exit MapKing. Tap-and-hold on map to call the sub-menu My Favorite: Add the stroke to ‘My Favorite’. Home: Set the stroke to ‘My Home’. Remove My Favorite: Remove self define POI from map if any. Add as Start: Set as starting point. Add as End: Set as destination. Remove: Remove Start/ End if any. Routing: After Start/ End have been setup, you may press it to start routing. Simulate: After routing result achieved, you may press it to start simulation in GPS mode. Fuzzy learning: Set weight of road. Send Current Position: Send SMS telling the coordinates and address of the selected location. This function is available in Window Mobile only. Page 5 Product Authorization Card and Quick Guide Send current location by SMS Tap-and-hold your present location, then select ‘Send SMS’. Enter the phone number and click ‘Send’. Receive location information by SMS You can choose ‘View Map’, ‘My Favorite’ and ‘Add as End’. Press ‘View Map’, the location will be shown on map. Page 6 Product Authorization Card and Quick Guide Press ‘My Favorite’, the location will be added to ‘My Favorite’. Click ‘Add as End’, the location will be set as destination. My Favorite (My POI) This function lets you place and manage self-created POI (Point of Interest) on map. To setup a POI, you may: 1. Build by tap-and-hold menu from main map. 2. Build by tap-and-hold menu from search result. Tap-and-hold POI to call the submenu for further actions. To import/ export ‘My favorite’ contents. Press ‘Tools’ > ‘File’ > ’Import/ Export My Favorite’. Page 7 Product Authorization Card and Quick Guide Search functions Index search This search mode is equivalent to browsing a dictionary or directory organized in alphabetical order. Enter any alphanumerical string and all records with the first characters of their name matching the input text string will be listed as the search result. Crossing Search This search mode is equivalent to index search. After highlighting a road, crossing roads will be listed. Search by group category (Q-Find) This search mode searches the POIs from GPS position with 2km radius. POI search This search mode searches POI based on the following criteria from the pull-down menu highlighted with conditions type, city and area. Search by distance range (Position) This search mode searches POI within a fixed distance range from the center point of the current map window ranges from 100m to 2500m. District centre location search (Area) Select a main district from ‘Area’ and then a secondary district from ‘SubArea’. Search by Coordinates (Lat/Long) Search the longitude and latitude coordinates either in decimal format or degree-minute-second format. Keyword search This search mode is equivalent to wild card search. It will search for the appearance of the input string anywhere within the name field of the record. Page 8 Product Authorization Card and Quick Guide Routing functions You must setup at least 2 routing points before start using routing function. There are several options you can adjust the results. 1. Use arrow to change the sequence of destination. 2. Press the bin icon to eliminate section. 3. Choose from ‘Options’ to change the preferably type of routing. 4. Press ‘Avoid’ to avoid roads from result. After adjustment, you must press ‘Routing’ again to achieve the change. Press ‘Simulation’ to start simulation. Browser turn by turn result in ‘Summary’. ‘Fuzzy Learning’ sets the weight of road. GPS/Track setting Disable: Stop any track playing or GPS real-time tracking. Auto-detect: Detect most brands of GPS in the market. By User: Specify the Baudrate and COM port. This is for advanced user, please reference to GPS device manufacturer user manual for designated model of GPS device. Track Log: Open, save and replay the track records. The track record will be store until you start a new trip or press ‘Clean Log’. Page 9 Product Authorization Card and Quick Guide GPS connection problem A GPS testing program, GPS Viewer is included in the CD for checking the GPS hardware/ software status. Normal GPS status Set COM and Baudrate and press ‘Scan’. Found GPS. 3 or more good signals. No GPS signal, please contact manufacturer. Continuous bad signal, please press ‘Cold Start’ to reset GPS. GPS failure No GPS found, please contact manufacturer. Page 10 Product Authorization Card and Quick Guide GPS mode Open GPS will lead you to ‘GPS mode’ which contains the following displays. Close GPS Close GPS, switch to map view mode. Rerouting Activate rerouting based on actual position. Change Map Switch to other map. Destination Set destination and routing options. Day/Night Mode Switch day/ night mode. Exit Close MapKing. GPS Status View GPS signal status. Main Menu Back to ‘Main Menu’. Compass Mode Enter compass mode. M.O.B. Mark the point of GPS position, only work when GPS is on. Mute Disable vocal assistance. Settings Enter general setting. Page 11 Product Authorization Card and Quick Guide For GPS hardware support, please refer to your GPS manufacturer. MapKing Software Support and Service Please email to the following with your Production Authorization Code, MKID and a detailed description of the problem you encounter. Countries/ Cities Hong Kong/ India/ Japan/ Korea/ Thailand/ USA PRC Indonesia Malaysia Philippine Singapore Taiwan Email [email protected] [email protected] [email protected] [email protected] [email protected] [email protected] [email protected] Forget Registration Code Visit http://www.MapKing.com, key in the Product Authorization Code and your email address at the bottom of the registration page, the code will be immediately displayed on the screen. ©2001-2006, MapAsia.com, Matlas Technologies, Inc. All rights reserved. - Quick Guide End - Page 12