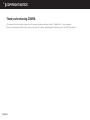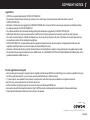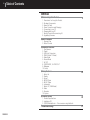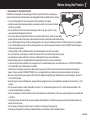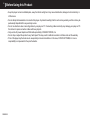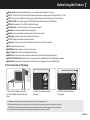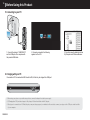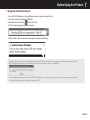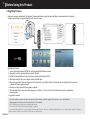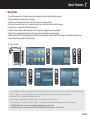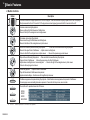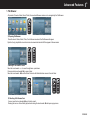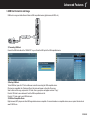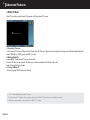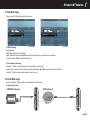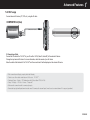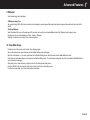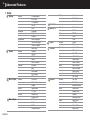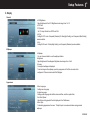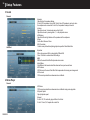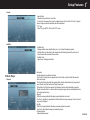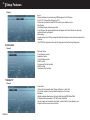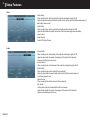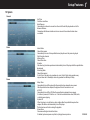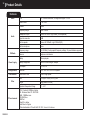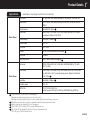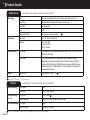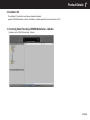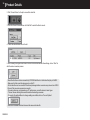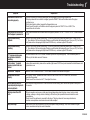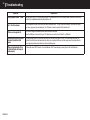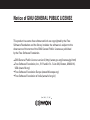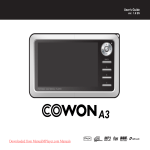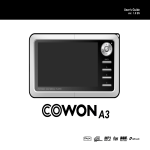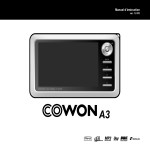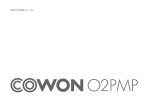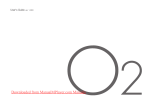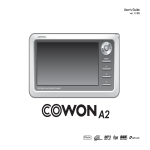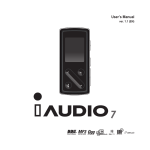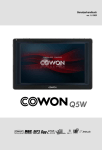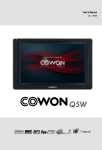Download Cowon A3 - VERSION 1.2 User`s guide
Transcript
User’s Guide ver. 1.2 EN 2 COPYRIGHT NOTICE Thank you for choosing COWON. We continue to strive to achieve a higher level of customer satisfaction and hope to instill “Digital Pride” to our customers. Please read this manual carefully before using our product(s), for better understanding of technical aspects of the COWON product(s). COWON A3 COPYRIGHT NOTICE 3 Legal Notice • COWON is a registered trademark of COWON SYSTEMS, INC. • This product is intended for personal use only and may not be used for any commercial purpose without the written consent of COWN SYSTEMS, INC. • Information in this document is copyrighted by COWON SYSTEMS, INC. and no part of this manual may be reproduced or distributed without the written permission of COWN SYSTEMS, INC. • The software described in this document including JetShell and JatAudio are copyrighted by COWON SYSTEMS, INC. • JetShell and JatAudio may only be used in accordance with the terms of license agreement and cannot be used for any other purposes. • The media conversion feature in JetShell and JatAudio may only be used for personal use only. Use of this feature for any other purposes may be considered a violation of the international copyright law. • COWON SYSTEMS, INC. complies with the laws and regulations related to records, videos and games. Complying with all other laws and regulations regarding consumer use of such media is the responsibility of the users. • Information in this manual including contents of product features and specifications is subject to change without notice as updates may be made. • This product has been produced under the license of BBE Sound, Inc. (USP4638258, 5510752 and 5736897). BBE and the BBE symbol are the registered trademarks of BBE Sound, Inc. On-line registration and support • Users are strongly encouraged to complete customer registration at http://www.COWON.com. After filling out our customer registration form using the CD-Key and serial numbers, you can receive various benefits offered only to official members. • 1:1 online support, news updates for new products or special events, and other services are available for our registered customers. • Each CD-key is unique and will not be re-issued in case of loss. • Further information regarding the product can be found on the web: http://www.COWON.com • Users will be able to find the latest information for other COWON products and download the latest updates for firmware and software. • Frequently Asked Questions and Answers can be found on the website. All rights reserved by COWON SYSTEMS, Inc. COWON A3 4 Table of Contents COWON A3 1)Before Using this Product 5 1. Precautions for Using this Product 2. Package Components 3. Names of Parts 4. Power Connection and Charging 5. Connecting to your PC 6. Charging with your PC 7. Saving Files and Disconnecting A3 8. Upgrading Firmware 2)Basic Features 1. Running Files 2. Button Controls 3)Advanced Features 1. Filer Browser 2. Playlist 3. USB Host Connection 4. DMB ( Mobile TV Mode) 5. Radio Mode 5. Record Mode 7. AV OUT 8. COMPONENT, S-VIDEO OUT 9. Wallpaper 10. Setup 4)Setup Features 1. Setup List 2. Display 3. Sound 4. MOVIE Player 5. MUSIC Player 6. Information 7. Mobile TV ( DMB Mode ) 8. Radio 9. Recorder 10. System 5)Product Details 1. Product Specifications 2. Installation CD 3. COWON MediaCenter - File conversion using JatAudio Troubleshooting COWON A3 13 15 25 32 37 Before Using this Product 5 1. Precautions for Using this Product COWON is not responsible for any damages or failures to products that are caused by user misuse of products and by not following the set rules/guidelines that are described in this manual. • Do not use this product for other purposes than those described in this guide. • Handle manual, product package materials, accessories, etc with care to prevent cuts and injuries to your hands. • Do not handle/touch LCD screen with a sharp object such as nail, pins, and etc. It may cause permanent damage(s) to the device. • Do not view videos, pictures and texts stored in your player while driving a vehicle for your safety. Operating other features of the player is also dangerous and may cause fatal accidents while driving. • If you smell the player burning or find it overheating while in use, remove the battery and contact our A/S Center as soon as possible. • If you smell the player burning or find it overheating while in use, reset the player and contact our online COWON Technical Support Center as soon as possible. • Listening at high volumes ( 85 dB and above) for extended periods may harm your hearing. • For your protection, use the player in a well lit area where LCD screen will not overly strain your eyes. • Using the player in places with high occurrences of static electricity may cause malfunctions. • Keep the player away from magnets and direct magnetic fields, as they can cause malfunctions. • In case of using this device primarily for a storage device, it is recommended to back up all data before use. COWON SYSTEMS Inc. is not responsible for any data loss due to hw failure. • All data stored in the player may become deleted when being serviced. Our Service Center does not backup files while repairing players. Please note that COWON SYSTEMS, Inc. is not responsible for any data loss form products entrusted to us for service. • Be sure to disconnect the power supply to the PC and AC adapter during lightning or thunderstorms, to prevent danger to the user or the risk of fire hazards. • Keep the player cool and ventilated place, away from direct sunlight as it may cause deformation, damages to internal circuitry or LCD screens • Do not expose the player in either cold weather of under 0℃ or hot temperature places over 50℃ such as inside automobiles. This may cause fatal damage to your player. • Do not use detergent or other chemicals on the product surface due to decolorization. In this case, wipe the polluted area carefully with a soft cloth. • Touching the player with wet hands may cause damage and malfunctions. Handle the power plug only with dry hands (otherwise an electric shock may occur). • Do not expose your player to water or keep it in a damp or humid place for long periods. If the player is damaged from moisture as described above, product failure is then classified as failure COWON A3 6 Before Using this Product • Keep the player cool and ventilated place, away from direct sunlight as it may cause deformation, damages to internal circuitry or LCD screens. • Do not attempt to disassemble or reconstruct the player. Any defects resulting from this will void any warranty, and the unit may be permanently disqualified from any warranty service. • Do not mix directions when connecting cables to your player or PC. Connecting cables incorrectly may damage your player or PC. Do not bend or press connection cables with heavy objects. • Only use the AC power adapter and USB cable provided by COWON SYSTEMS, Inc. • Do not drop or subject the product to any hard impact This may result in malfunctions and/or unit failure and void the warranty. • Price of the player may fluctuate due to unexpectedly commercial conditions. In this case, COWON SYSTEMS, Inc. has no responsibility to compensate for the price fluctuation. COWON A3 Before Using this Product 7 2. Package Contents COWON A3 Body Bundle Earphones Hand Strap USB 2.0 Cable, Installation CD, Quick Guide AV Cable HI Quality TV Cable AC Power Adapter USB Host Cable COWON A3 8 Before Using this Product 3. Names of Parts 7 TOP 8 LEFT 10 FRONT RIGHT 9 12 1 11 2 3 13 4 14 5 6 BOTTOM 15 COWON A3 16 17 Before Using this Product 9 1 Earphone Jack : Connect the bundled earphone or any earphone with a standard 3.5 mm plug 2 AV OUT : Connect the AV Cable to send A3 still/video images through composite ports of external AV devices. (TV etc) 3 AV IN : Connect the AV Cable/Line-In cable to record contents playing on external AV devices with your A3 player. 4 COMP / S-VIDEO : Hi-Quality viewing via COMP/S-VIDEO cable, and recording via S-VIDEO cable. 5 USB Port : Connecting to PC via USB 2.0 cable for file transfer. 6 DC Adapter Jack : Connect the adapter to either turn on or charge A3. 7 Microphone : Voice recording with the built-in microphone. 8 Speaker : Listen to audio without earphones with the built-in stereo speaker. 9 Strap Holder : Holder to connect various straps and accessories. 10 TFT LCD : Displays information and playback screens. 11 Joggle Lever: Moves up, down, left and right and either selects or runs files when pressed. 12 LED : Indicates basic player status. 13 BACK Button: Clear selections or exit from current mode. 14 A, B, C Buttons : Runs A, B and C features below the screen. 15 RESET Hole : Cuts off power when the player is malfunctioning. Does not influence player operations. 16 LCD, AV OUT, HOLD Switch : Selects items on the screen and also selects Button Hold and USB Charge conditions. 17 Power Switch : Short press to temporarily turn off the LCD screen. Long press to turn on and off the player. 4. Power Connection and Charging 1. Connect the AC adapter to the outlet and the DC adapter jack on the side of the player. 2. LED turns on red while the player is charged. 3. LED turns off after the player is fully charged. - Fully charge the player before first use or after the player was not used for a long period of time. - If the player was discharged for a extended period of time, the player will not immediately operate when the adapter is connected. The LED may not light up red, but the player will charge normally. A sufficient amount of time is needed to fully charge the player. - For your safety, only use the adapter included with your player at purchase. The adapter is 100/240V. COWON A3 10 Before Using this Product 5. Connecting to your PC 1. Connect the device’s “USB DEVICE” and the USB port of the computer with the provided USB cable. 2. If properly connected, the following appears on the LCD. 3. Check the recently added drive from My Computer and Windows Browser. 6. Charging with your PC If connection to PC is made while HOLD switch is ON, A3 will only be charged thru USB port. - When using your player as a portable storage device, connect the adapter for stable power supply. - USCharging thru USB port takes longer to fully charge A3 than it would take with AC adapter. - If the player is connected to an USB hub, the player may not charge properly or malfunction. Be sure that to connect your player to the USB port on the back side of your computer. COWON A3 Before Using this Product 11 7. Saving Files and Disconnecting A3 1. Launch COWON Mediacenter - JatAudio/Windows file explorer after connecting A3 to a PC. 2. Store video, audio, and other files to COWON A3. 3. After all files are saved, click the icon from the PC tray. 4. Click the following popup message when it appears. 5. When the Safe To Remove Hardware window appears, separate the USB cable. - The player must be disconnected from the computer after checking the Safe To Remove Hardware message because of the player contains a hard disk. - If the following message appears, run Safe To Remove Hardware after a few minutes. This is not a malfunction. - If your operating system does not display the ‘Safe To Remove Hardware’ window, disconnect the player after all transfer operations are completed. - Only simple file transfer operation is available for Linux and Mac OS. COWON A3 12 Before Using this Product 8. Upgrading Firmware Firmware is a program embedded in the hardware. Firmware update may provide the player with feature enhancements and/or bug fixes. Frmware versions may have bugs that will be fixed in the next version. Upgrading Firmware 1. Visit our home page at www.COWON.com, and download the latest firmware version. 2. Connect A3 and your computer with the provided USB cable. 3. Extract the downloaded file and copy it to the top level folder (Root folder) of the A3. 4. After disconnecting A3 from your computer, remove the USB cable. 5. When A3 is powered off, press the Joggle lever to the middle with your left hand and the Power button with your right hand at the same time to display the firmware upgrade image. 6. Remove your hand and wait for the upgrade to complete. 7. When the initial Menu screen automatically appears, go to ‘Setting’ -> ‘Info’ and check to see if the firmware version and application version matches. 8. Upgrade is complete - If you are unable to operate the player because the System folder is deleted, upgrade the firmware to solve this problem. - Also upgrade the firmware when the hard disk in A3 is formatted. - Fully charge the player battery before upgrading the firmware. - Do not turn off the player before firmware upgrade is complete. - Data saved in the hard disk of A3 may be deleted while upgrading firmware. Therefore, backup any important files to your computer before upgrade. The manufacturer shall not be liable for any data loss of files that were not backed up. COWON A3 Basic Features 13 1. Running Files 1. Connect the earphones to A3. (No need to connect the earphones if you want to listen through the speakers.) 2. Press and hold the power switch to turn on the player. 3. Press Lever in each playing modes (Movie, Music, Photo, Document) to play media files. 4. Use the lever to move the cursor to + or - and press the lever to open a folder that contains the file to be played. 5. Press the lever on a desired file and the file will start to play. 6. Adjust the volume, toggle through the file playlist or scan through files by joggling the lever during playback. 7. When the lever is pressed during playback, the file will pause. To restart playback, press the lever again. 8. Shortly press the “BACK” button during playback and the File Browser will appear. Press the “BACK” button again to go to the Mode Selection screen. 9. Press and hold the power switch to turn off the player. Ex.) Play a music file. or - Only compatible files are visible in each playing mode (Movie, Music, Photo, Document). For e.g. music files such as mp3, OGG will not be listed in the Movie mode. -“Choose ‘Latest file’ to resume playing the file previously played. Press B button to list previously played files for each playing modes. - Press and hold “BACK” button anytime during playback to pause. - Speaker is turned on only when the Speaker setting in Setup - Sound - General is set to Auto-Off or On. - To view subtitles: Setup -> Movie Player -> check ‘Subtitle’ on. Subtitle must have same file name with the movie file and have .smi extension. - Use COWON Media center to convert any incompatible media files to play with your A3. - Use COWON mTrans to convert document files (PDF, MS OFFICE, HTML, etc) into CSD to view on your A3. COWON A3 14 Basic Features 2. Button Controls Button Description • Press and hold when the player power is off to turn on the player. • Press and hold when the player power is on to turn off the player. • Short presses will turn the LCD on and off. • If the player does not work properly, press and hold for 9 seconds to it turn off. • Increases volume during file playback. • Moves up through the File Browser and Setting items. • Moves to the top of the enlarged screen in image viewer. • Decreases volume during file playback. • Moves down through the File Browser and Setting items. • Moves to the bottom of the enlarged screen in photo viewer. • Returns to the start or previous file during file playback. • Press and hold to browse files during file playback. • Moves to the upper folder in File Browser. • Adjusts values in setting items. • Moves to the left of the enlarged screen in photo viewer • Moves to the previous page in text viewer • Skips to the next file during file playback. • Press and hold to browse files during file playback. • Opens a folder in File Browser. • Shows the popup menu of a file in File Browser. • Adjusts values in setting items or moves categories. • Moves to the right of the enlarged screen in photo viewer. • Moves to the next page in text viewer. • Pauses file playback. • Opens a folder in File Browser. • Plays the file selected in File Browser when pressed. • Applies and exits settings.• Functions as a 4X magnifier in photo viewer. • File Browser appears when pressed during file playback. • Mode Selection screen appears when pressed in File Browser. • Cancels popup menus and setting items when pressed. • Press and hold to stop movie, music or radio. • Runs A, B and C operations below the LCD screen. MOVIE MUSIC RADIO BROWSER ※“BACK” button operates in all modes at anytime. COWON A3 Advanced Features 15 1. File Browser A3 provides 10 modes. Movie, Music, Photo, Document and Browser modes can be navigated by the File Browser ■ Opening File Browser Press the lever in Movie, Music, Photo, Text or Browser mode and the File Browser will appear. By default, only playable files in each mode can be viewed and selected. All files appear in Browser mode. <Move Up & Down> <Move Folder> ■ Moving a File Browser Cursor Move the lever towards + or - to move through items up and down. Press move the lever towards ▶▶to open a folder. Move the lever towards ◀◀to exit the folder. Returns to the Mode Selection screen in the root folder. <Playback> <Popup> ■ Selecting a File Browser Item Press or move the lever towards ▶▶on a folder to open it. Pressing the lever on a file will start playback and moving the lever towards ▶▶will open a popup menu. COWON A3 16 Advanced Features ■ File Browser Popup Menu Move the lever towards ▶▶on a file to open a popup menu for the appropriate mode. Move the lever towards + or - to select a desired item, then press or move the lever towards ▶▶again to select. Press the “BACK” button to cancel the popup window.Play File, Add to Playlist and Delete menu items are displayed for Movie, Music and Document modes. For Photo mode, Slideshow and Set Wallpaper items are added. Only Play File and Delete popup menus appear in Browser mode. ■ Closing File Browser Press the “BACK” button to close the File Browser screen and return to the Mode Selection screen. 2. Playlist Usage The Playlist is a feature that contains only files you want to play. ■ Opening, Closing and Switching Playlist Press the “C” button in the File Browser of Movie, Music, Photo or Document mode to open a playlist. Press the “C” button again to close the playlist. Press the “B” button to switch between playlist and file list. ■ Add/Delete a File in Playlist To add a file to a playlist, move the lever towards ▶▶to the desired file in File Browser and select Add to Playlist from the popup menu. To delete a file in a playlist, move the lever towards ▶▶to the desired file in the playlist and select Delete from the popup menu. To delete all files in a playlist, move the lever towards ▶▶in a playlist and select Clear Playlist. When playing files from a playlist, after a file is played the next file on the list will start to play.Maximum number of Playlists in Movie and Document mode is 100, and in Music and Photo mode are 300. COWON A3 Advanced Features 17 3. USB Host Connection and Usage USB Host can copy and delete files and folders in USB compatible devices (digital camera, iAUDIO, etc.). ■ Connecting USB Host Connect the USB Host cable to the “USB HOST” on your A3 and the USB port of the USB compatible device. ■ Starting USB Host To start USB Host, press the “C” button in Browser mode after connecting the USB compatible device. If the device is compatible, list of folders and files in the device will appear on the right of the screen. Select a folder or file to copy and press the “A” button, then a popup menu will appear and select “Copy”. Press the “B” button to move between A3 and the USB compatible device list. Press the “C” button again to end USB Host mode. ■ USB Host Compatible Device Digital cameras, MP3 players and other UMS supported devices are compatible. For more information on compatible devices, see our product introduction at www.COWON.com. COWON A3 18 Advanced Features 4. Mobile TV Mode Mobile TV mode lets you watch mobile TV programs on A3 using optional TV receiver. ■ Connecting TV receiver Connect optional TV receiver to USB port on the left side of your A3. There are 3 types of receivers depends on the region and A3 will automatically detect and install: T-DMB (Korea), 1SEG (Japan), and DVB-T (Europe) ■ Watching Mobile TV Execute Mobile TV while optional TV receiver is connected. Press the “B” button to scan channels. A3 will list any live channels available on the left side of the screen. Select a channel from the list to watch. ■ Turning off Mobile TV “Press and hold the “BACK” button until it shuts off. - AV OUT will be disabled when using TV receiver. - If you do not receive TV signal or it is noisy, check with your local Mobile TV station for service availability in your area. - Choose the correct region for your area: Setup -> Mobile TV -> Region COWON A3 Advanced Features 19 5. Radio Mode Usage Listen or record FM radio broadcasts in Radio mode. <NON Preset Mode> <Preset Mode> ■ Radio Listening Radio Listening Select Radio mode to listen to FM radio. Shortly move the lever towards◀◀or ▶▶to move through channels. Long pushes will scan channels. Press and hold the “BACK” button to stop the radio. ■ Preset Setting and Usage Press the “A” button on a desired frequency and the frequency will be saved. Press the lever to enter to Preset mode and move the lever towards ◀◀or ▶▶to move through saved frequencies. Press the “A” button in preset mode to delete a saved frequency. 6. Record Mode Usage Record using the AV, S-Video or Line-in cable and the built-in microphone. ■ Connecting a Cable COMPOSITE In (Record) Television RED AUDIO In (Record) COMPOSITE In (Record) AUDIO In (Record) WHITE YELLOW COWON A3 20 Advanced Features S-VIDEO In (Record) YELLOW Television RED WHITE RED GREEN BLUE Connect the AV cable to the “AV IN” of your A3 and the “AV OUT (Video OUT, Audio OUT)” of the external AV device. For S-VIDEO recording, connect the S-VIDEO cable to the S-VIDEO Out of the external AV device. For audio recording, connect the line-in cable to the “AV IN” of your A3 and the Line Out (or earphone) jack of the external audio device. ■ Recording There are six modes, Video, Audio, MobileTV, Radio, Built-in Mic, and Timer Rec when Record mode is selected. Select the desired mode for recording and press the “A” button to start recording. The recording file can be played in Movie and Music mode. Recorded Video screen does not appear on the LCD. When recording, battery consumption is higher than during normal operation, therefore fully charge the player before recording. ■ Scheduled Recording Timer Rec mode is for scheduled recordings. It can schedule multiple recordings simultaneously. Select “Record” -> “Timer Rec” Press the “A” button to display the record setting window. A3 will automatically power itself on and start recording at the specified time. COWON A3 Advanced Features 21 7. AV OUT usage Connect external AV devices (TV, VTR, etc.) using the AV cable. COMPOSITE Out (View) Television RED COMPOSITE Out (View) WHITE YELLOW ■ Connecting a Cable Connect the AV cable to the “AV OUT” of your A3 and the “AV IN (Video IN, Audio IN)” of the external AV device. Change the input mode of AV device. For more information, check the manual of your AV device. Move the switch at the bottom of A3 to “AV OUT” and the screen from A3 will be displayed on the external AV device. - If the screen does not display properly check the following. - Check to see of the switch on the bottom of A3 is set to “AV OUT”. - Settings in Setup - Display - TV Standard are valid. (Select either NTSC or PAL) - Setup -> Display -> AV Out -> choose “Composite” - Make sure the connection cable is connected properly. - Ensure the input jack and input channel are the same. (If connected to external input 1, must be set to external channel 1 for properly operation.) COWON A3 22 Advanced Features 8. COMPONENT, S-VIDEO OUT Usage COMPONENT Out (View) YELLOW RED Television COMPONENT Out (View) WHITE RED GREEN BLUE S-VIDEO Out (View) YELLOW RED Television WHITE S-VIDEO Out (View) RED GREEN BLUE ■ Connecting a Cable Connect the High quality TV cable to the “COMP/S-VIDEO” Jack of your A3 and the “COMPONENT IN/S-VIDEO IN” of the external AV device. For audio, connect “AV OUT” of A3 to “AUDIO IN” of the external AV device using AV cable. Change the input mode of AV device. For more information, check the manual of your AV device. Move the switch at the bottom of A3 to “AV OUT” and the screen from A3 will be displayed on the external AV device. - If the screen does not display properly check the following. - Check to see of the switch on the bottom of A3 is set to “AV OUT”. - Settings in Setup - Display - TV Standard are valid. (Select either NTSC or PAL) - Choose Setup ->Display ->AV Out -> select “Component” or “S-Video” - To the external AV machineries and tools according to A3 “AV OUT” sets only the terminal of one in Component or S-Video connects and does. The case product which will connect Component and S-Video in same time malfunction is a possibility of doing. - Ensure the input jack and input channel are the same. (If connected to external input 1, must be set to external channel 1 for properly operation.) - If external AV device does not support Component(p), select Component(i). COWON A3 Advanced Features 23 9. Wallpaper Set a desired image as the wallpaper. ■ Wallpaper Image Type Jpg, png and bmp of 800 x 480 sizes can be set as the wallpaper. Larger images will be resized and smaller images will be positioned in the center of the screen. ■ Setting Wallpaper Select the desired file to use as the wallpaper in Photo mode and move the lever towards ▶▶and select Set Wallpaper from the popup menu. If wallpaper is not set, enable wallpaper in Setup - Display - Wallpaper. Wallpaper is unable to be set during movie or music playback.. 10. Setup Mode Usage Press the lever in Setup mode and 9 modes will be displayed again. Move to the desired mode, press the lever and the Detailed Setting screen will appear. Move the lever towards + or - to move up and down in the Detailed Setting screen. Move the lever towards ◀◀or ▶▶to set values. Some items are categorized depend on the mode in the Detailed Setting screen. To move between categories, move the lever towards ◀◀or ▶▶when the cursor is placed on a category. After setting an item, press the lever to apply and return to the Setup mode setting screen. Press the “BACK” button to cancel the value set and return to the Setup mode setting screen. For details on Setup items, see 4. See Setup feature descriptions. COWON A3 24 Advanced Features 1. Setup Display Sound Movie Player Music Player COWON A3 General Wallpaper Appearance General JetEffect General Screen Subtitle General LCD Brightness LCD Color TV Standard AV Out AV In Wallpaper Brightness Preview Menu Language System Language Text Scroll Speed Menu Style Speaker Volume LR Balance Stereo Pitch Correction Equalizer BBE Mach3Bass MP Enhance 3D Surround 3D Stereo Playback Speed Repeat Aspect Ratio TV Type Subtitle Size Subtitle Color Boundary Repeat Shuffle Playback Speed Display Lyrics Time Display Album Image General Region General General Video Audio General Channel List Slideshow T-DMB 1SEG DVB-T Stereo Region Line-in Volume Mic. Volume Mic. AGC Video Quality Audio Qualiy Audio Channel Line-in Quality Line-in Channel Radio Quality Radio Channel Mic. Quality Set Time Boot Resume Browser Resume Alarm Mode Wakeup Time Duration Recurring Mode Sleep Timer LCD Off System Off Power Save Information Mobile TV Radio Recorder System Alarm Power Setup Features 25 2. Display General • LCD Brightness Adjust brightness of the LCD. Brightness levels range from 1 to 10. • LCD Color • TV Standard Set TV output. Select from NTSC and PAL • AV Out Setting AV OUT mode. Composite (Standard), S-Video(High Quality), and Component (Best Quality) modes available. • AV In Setting AV IN mode. S-Video(High Quality), and Composite (Standard) modes available. Wallpaper • Wallpaper You can choose whether to use the wallpaper feature. • Brightness Adjust brightness of the wallpaper. Brightness levels range from -9 to 9. • Preview Currently set wallpaper is displayed. To set an image as the wallpaper, open the popup menu of the file to be used as the wallpaper in Photo mode and select Set Wallpaper. Appearance • Menu Language Setting menu language. • System Language Setting system language for subtitles, document files, and other system files. • Text Scroll Speed Adjust the scrolling speed of the text displayed in the File Browser. • Menu Style Customizing appearances for menu. “Simple” layout is recommended when using personal wallpaper. COWON A3 26 Setup Features 3. Sound General JetEffect • Speaker Adjust the built-in speaker settings. If set to Off, the speaker is turned off. If set to Auto-Off, speaker is quiet only when the earphones are connected. If set to On, the speaker is always turned on. • Volume Adjust the volume. Volume levels range from 0 to 40. Adjust the volume by moving either +, - in the playback screen. • LR Balance Adjust the left and right balance of the speaker and the earphones. • Stereo Set to either Stereo or Mono. • Pitch Correction Controls voice pitch while adjusting playback speed for Movie/Music files. • Equalizer Either choose preset EQ or customizable 10 Band EQ. Press “A”button to restore default EQ settings. • BBE BBE is the sound field effect that provides clear music. • Mach3Bass Mach3Bass is the base booster that enhances the super low-end bass. • MP Enhance MP Enhance is the sound field effect that compensate for missing sound segments. • 3D Surround 3D Surround provides three-dimensional sound effects. 4. Movie Player General COWON A3 • 3D Stereo 3D Surround provides three-dimensional sound effects during movie playback. • Playback Speed Adjust playback speed. • Repeat If set to “All”, A3 continually plays all files in the folder. If set to “Current”, A3 repeats the current file. Setup Features 27 Screen • Aspect Ratio Selects the aspect ratio of movie files. If set to Auto, the aspect ratio is set to original percent. If set to either 16:9 or 4:3, original percent is ignored and the selected ratio will be indicated. • TV Type Select TV type (NTSC, PAL) for AV OUT mode. Subtitle • Subtitle Size Display subtitles when subtitles files (.smi, .srt, .sub(text format))are present. Subtitles files must be stored in the same folder with the target movie file, and it must have the same file name with the movie file.. • Subtitle Color Adjust color of displayed subtitles 5. Music Player General • Boundary Set the playback area of files or folders. If set to ALL, all music files are played and if set to Folder, only files within the selected folder are played. If set to Sub-folder, files within the selected folder and its subdirectories are played and if set to Playlist, only files listed in the Playlist are played. When files in the Playlist are played, the Boundary feature will automatically change to Playlist, and when files in a common folder are played again, feature automatically returns to the previous Boundary. • Repeat Within the range specified in Boundary, repeat playback can be set. If set to On, playback is repeated after all files within the range are played. If set to Current, only one file is played. • Shuffle Within the range specified in Boundary, random playback can be set. If set to On, files within the range are randomly played. • Playback Speed Adjust playback speed. COWON A3 28 Setup Features Display • Lyrics Display/undisplay lyrics entered using LDB Manager on the LCD screen. If set to ‘ON’, Lyrics will be displayed on LCD. Please visit our website at www.COWON.com for more details on Lyrics. • Time Display Sets the time display of playing music files. If set to Elapsed, the elapsed playback time will appear and if set to Remain, the remaining playback time will be displayed. • Album Image Images inserted in the ID tag or image files within the folder(saved under the same name) will be displayed. Only JPEG files supports and the case CD image which will not be image file appears. 6. Information General • Firmware Version Current firmware version. • Application Version Current software version. • HDD Free Size Free space left on the hard disk. • HDD Total Size Total space of the hard disk. 7. Mobile TV General • Channel List Channel List can be set to either ‘Display all the time’ or ‘Auto Hide’ If ‘Auto Hide’ selected, Channel List will be displayed on full screen. • Slideshow Display/undisplay slideshow sent on the air while listening DMB Radio (DAB). During slide show presentation, ‘LCD off’ function is disabled. Various images (such as weather information, real-time traffic) can be displayed, and it depends on the channel and current time. COWON A3 Setup Features 29 Region • T-DMB Setting for the DMB region. Optional T-DMB TV receiver required. • 1SEG Setting for the 1SEG region. Optional 1SEG TV receiver required. • DVB-T Setting for the DVB region. Optional DVB TV receiver required. 8. Radio General • Stereo Select from Stereo and Mono when listening to FM Radio. Radio broadcasts that only support mono, will not support the Stereo feature. If set to Stereo, unwanted static noise may be heard. In this case, select and use Mono. • Region Choose the appropriate country where you are listening FM radio. 9. Recorder General • Line-in Volume Adjust the volume level coming into the AV IN. • Mic. Volume Adjust the volume level coming into the built-in microphone. Sound increases as much as the number goes higher. • Mic. AGC Adjust and normalize the volume of recording. Higher the level, more sensitive the recording eception. COWON A3 30 Setup Features Video • Video Quality When recording Video, set the quality of the video file recording through the AV IN. Higher the bps and resolution is better the quality of video, but the size of the file becomes larger and more battery power is used. • Audio Qualiy When recording Video, set the quality of the audio file recording through the AV IN. Higher the bps is better the quality, but the size of the file becomes larger and more battery power is used. • Audio Channel Select AV IN Audio Channel. Audio • Line-in Quality When recording Audio, set the quality of the audio file recording through the AV IN. Higher the bps is better the quality of recordings, but the size of the file becomes larger and more battery power is used. • Line-in Channel When recording Audio, set the channel of the audio file recording through the AV IN. • Radio Quality When recording Radio, set the quality of the recording file. Higher the bps is better the sound quality, but the size of the file becomes larger and more battery power is used. • Radio Channel When recording Radio, set the channel of the recording file. • Mic. Quality Set the quality of the file recorded with the built-in microphone. Higher the bps is better the quality of recordings, but the size of the file becomes larger and more battery power is used. COWON A3 Setup Features 31 10. System General • Set Time Sets the current time. • Boot Resume Automatically continues to resume from the end of the last file played when set to On. • Browser Resume Remembers the Browser location and cursor moves to the selected location when re-enabled. Alarm Power • Alarm Mode Select Alarm mode. Automatically turns on at the specified time and plays/tunes in the previously played file/to the radio channel. • Wakeup Time Select Alarm time. • Duration Sets how long the alarm operates and automatically turns of the player after the specified time has elapsed. • Recurring Mode Select Alarm period. If set to Once, the alarm only operates only once. If set to Daily, alarm operates every day and when set to Weekdays, alarm only operates from Monday to Friday. • Sleep Timer Automatically turns off the player after the preset time has elapsed to save power. After the preset time has elapsed, the player will turn off even when in use. • LCD Off Automatically turns off the LCD after the preset time has elapsed to save power. If a button is pressed, LCD will turn on. It will not be activated when video, DMB, radio, or slide show are playing. • System Off When the player is in a halt and no action is taken after the specified time period has elapsed, this feature will automatically turn off the player. This feature does not function during file playback. • Power Save Powersave setting for internal Hard drive If disabled, system response may fater, but playing time may reduce. COWON A3 32 Product Details Hardware Video Audio FM Radio 4 in., 800x480 resolution, 16 mega color Digital TFT LCD Video Format NTSC / PAL Channel Stereo Frequency Range 20Hz ~ 20KHz Headphone Output Stereo, left 32mW + right 32mW (16W earphones) Signal to noise ratio 95dB Built-in speaker Stereo, left 1000mW + right 1000mW (8Ω) Built-in microphone Mono Frequency range 76~108 MHz (Country-specific frequency settings, 25 preset stations supported) Antenna Earphone cord antenna Battery Lithium polymer Battery charge time About 5.5 hours using AC adapter AC adapter DC 5.0V, 3A Storage device Hard disk 1.8 in. 30G / 60G, FAT32 File System USB Interface USB Device / Host USB 2.0 High Speed Size 133.4(W) x 78.5(H) x 22.0(T) mm Weight 280g (based on 30GB) Operation Temperature Range 0℃ ~ 40℃ Power Supply Other PC environment COWON A3 LCD CPU : Pentium III 200Mhz or higher OS : Windows Vista/ XP / 2000 / ME RAM : 128MB or more CD-ROM Drive USB Port DirectX 9 or higher QuickTime 6 or higher * Data transferable in PCs with MAC OS 10.X / Linux v2.4 or above. Product Details Applications Movie Player 33 - Specifications may change for performance improvements File Format AVI, WMV, ASF, MP4, MATROSKA(MKV), MPG/MPEG, VOB, DAT, MTV Video Codec DivX 3.11/4/5/6, XviD, MPEG-4 SP/ASP, WMV 9/8/7, H.264 MP, M-JPEG, MPEG 1 Video Resolution Max 1280x720, 30 fps Audio Codec MPEG1 Layer 1/2/3, WMA, FLAC, OGG Vorbis, AAC/AAC+, AC3, BSAC, True Audio, WavPack, G.726, PCM Audio Resolution Max 96KHz, 1.4Mbps Playback speed 0.5X ~ 2X Pan & Scan 70% ~ 150% Subtitles SMI, SRT, SUB(Text format), DivX bitmap Sound Field 3D Stereo Note1 Note2 Note3 Movie Playback time Up to 7 hours of continuous playing File format MP3/2/1, WMA, ASF, FLAC, OGG, M4A, MATROSKA(MKA), TTA, APE, MPC, WV, WAV Audio codec MPEG1 Layer 1/2/3, WMA, FLAC, OGG Vorbis, OGG FLAC, APPLE Lossless, AAC/AAC+, AC3, True Audio, Monkey Audio, MusePack, WavPack, G.726, PCM Note5 Audio Res Max 96KHz, 1.4Mbps Playback speed 0.5X ~ 2X META TAG ID3 V1, ID3 V2.2/V2.3/V2.4, Vorbis Comment, APE Tag V2, MP4 Tag, MATROSKA Tag, WMA Tag Music Player Note4 Note2 120fps video files can be played (Downsampling) Maximum resolution supported may vary by video codecs. Maximum resolution supported may vary by encoding options selected during conversion. Note2 Movie/Music playback may be glitch or unsmooth when the playback speed is raised. Note3 Subtitle color may be changed by Color Tag support. Note4 Video: WMV9, QVGA, 30fps, LCD 5, volume 20 Earphone out. Note5 OGG Vorbis, FLAC, MusePack, WavPack : Play up to maximum level. APE : Play up to C2000 (Normal) level. Note1 COWON A3 34 Product Details Applications Music Player Photo Viewer Document Viewer Mobile TV Note6 Note7 - Specifications may change for performance improvements EQ 10 band, 8 presets (Normal, Rock, Jazz, Classic, Pop, Metal, Vocal, User) Sound Field JetEffect (BBE, Mach3Bass, MP3 Enhance, 3D Surround) Visual Effect Sound Spectrum Lyrics LDB Music Playback Time Up to 9 hours of continuous playing File Format JPG, GIF, PNG, TIF, BMP, RAW Resolution JPG - Max 15MP Other - Max 5MP RAW - Unlimited CSD Viewer CSD Viewer (Convert any printable formats such as PDF, DOC, PPT, XLS, HWP, GUL, HTML into CSD format) TEXT Viewer TXT (EUC-KR(Korean), EUC-JP(Japanese), GB2312(Simplified Chinese), Big5(Traditional Chinese), ISO-8859-1(Latin), ISO-8859-5(Russian), ISO8859-8(Hebrew), ISO-8859-6(Arabic)), ISO8859-2(Central European), ISO8859-7(Greek), ISO-8859-9(Turkish), ISO-8859-4(Baltic), UTF-8(Auto-detection for Unicode Documents whit BOM Header) Regional Spc T-DMB / DVB-T / 1SEG Note6 Note7 Audio: MP3 / 44KHz / 128kbps, Volume 20, Earphone usage, LCD Off Optional USB mobile TV receiver used. Record Video Recording - Specifications may change for performance improvements File Format ASF Resolution Max 720x480, 3Mbps Audio Recording (Line-in) File Format FLAC, WMA Audio Resolution Max 48KHz, FLAC Lossless / WMA 192Kbps Mic. Radio Recording File format WMA Audio resolution Max 48KHz, 192Kbps Note1 COWON A3 FLAC (Free Lossless Audio CODEC) supported for lossless audio recording. Note1 Product Details 35 2. Installation CD The installation CD contains the world famous integrated multimedia program COWON MediaCenter- JatAudio. A3 software, multimedia sample files are also included in the CD. 3. Converting Video Files Using COWON MediaCenter - JatAudio 1. Install and run the COWON MediaCenter - JatAudio. COWON A3 36 Product Details 2. Click “Convert Video” on the top to convert the video file. 3. From the Convert Video window, click “Add File” to select the files to convert. 4. Check the selected video files in the list. 5. After checking the target folder location to save the converted files and other settings, click on “Start” to start the video conversion process. - Movie files that have not been converted by COWON MediaCenter - JatAudio will not play in iAUDIO. - Make sure that the movie files play properly on the PC. - Not all video files can be converted. Files already damaged before conversion may not work on iAUDIO U5 even if the conversion process is successful. - Conversion time may vary depending on PC performance, source file size and codec types. - “Preview” allows checking the converted video before starting conversion. - To convert a file with subtitles or to change settings on subtitles, click on “Convert Options”. - SMI files for subtitles must have the same file name as its video file. COWON A3 Troubleshooting Symptom 37 Explanation Power does not turn on or is not working properly. • If the built-in battery is or has been discharged, use the adapter to fully recharge it before use. • If the player does not turn on after it is charged, press the “RESET” button on the bottom side of the player and then turn on. • If the System folder is deleted, upgrade the firmware before use. • Check to see if the switch on the bottom side of the player is placed to “HOLD”. If it is on “HOLD”, the power button will not function. Screen does not turn on even after the player is powered on. Check to see if the switch on the bottom side of the player is placed to “AV OUT”. If it is on “AV OUT”, move the switch to“LCD”. System crashes during playback. Perform a HDD check (chkdsk) before using. If HDD error is occurred, system may malfunction. Connect A3 to a PC. Type chkdsk e: /f at the cmd prompts. (Replace e: with the disk letter assigned to your A3 on your PC). For further detail, please visit our homepage at (http://www.COWON.com) - customer support -FAQ section. System crashes during recording Perform a HDD check (chkdsk) before using. If HDD error is occurred, system may malfunction. Connect A3 to a PC. Type chkdsk e: /f at the cmd prompts. (Replace e: with the disk letter assigned to your A3 on your PC). For further detail, please visit our homepage at (http://www.COWON.com) - customer support -FAQ section. “X” displayed on the screen, and unit does not start after formatting. You must format the unit in FAT32 format; otherwise system will not operate properly. Visit our website (www.COWON.com) for the latest version of Firmware. System doesn’t respond because system folder was deleted. If system folder was deleted, please visit our website (http://www.COWON.com) and download the latest firmware and upgrade before use. Buttons don’t respond. Make sure “HOLD” switch is set to off. “HOLD” switch is located in the bottom of the player. Speaker does not work properly. • Go to Setup - Sound - Speaker and check to see if it is set to Auto-Off or On. If it is set to Off, no sound is heard from the speaker. • Check to see if the volume is set to “0”, then adjust the volume. Button operation does not respond quickly during movie or music playback. This is because the player was set to Power Save mode to save battery power. Buttons will operate normally after 3 to 4 seconds. Nothing is heard from FM radio. • FM radio reception may be poor or static may be heard depending where the player is used, such as inside buildings, subways or moving vehicles. Listening to FM radio may be impossible in areas shaded from radio transmissions. • Check to see if the earphone is connected to the player. This player does not have a separate antenna, therefore uses earphones as antennas to receive radio reception. Noisy recordings Noise from the HDD may be picked up by built-in microphone during recordings. Also, due to limitation of digital devices, recorded audio may not sound normalized. COWON A3 38 Troubleshooting Symptom Explanation Video playback doesn’t work Play the file on your PC. If the file plays on your PC, please use the COWON Media center- JatAudio to convert the file to an A3 compatible format and play the file on A3. Can’t find files stored. Only compatible formats are shown under each playback mode. For eg, under Music mode, only audio files (mp3, wav, wma, ogg, and etc) are displayed. Use “Browser” mode to explore all files stored in A3. PC does not recognize A3. • A3 does not support Windows 98 and older versions of windows. • Use the USB port on the back of your PC rather than one on the front of the PC or USB hub. Available disk space indicated may less than Actual disk space. If the player disk space is 30GB, then the player will normally have about 27GB. This is because the space recognized by both the hard disk manufacturer and your computer is different, and the space used for system files for normal player operation has influence in the actual disk space. After saving hundreds of files in the Root folder, A3 may not work properly. A3 hard disk uses FAT32 format. Due to limitations of FAT, avoid saving too many files in the Root Directory. COWON A3 Notice of GNU GENERAL PUBLIC LICENSE This product has some free software which are copyrighted by the Free Software Foundation and the library includes the software is subject to the observance of the terms of the GNU General Public License as published by the Free Software Foundation. ■ GNU General Public License version 2 (http://www.gnu.org/licenses/gpl.html) Software Foundation, Inc., 51 Franklin St - Suite 330, Boston, MA 02110, USA (www.fsf.org) ■ Free Software Foundation Europe (www.fdfeurope.org) ■ Free Software Foundation of India (www.fsf.org.in/) ■ Free