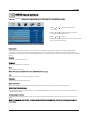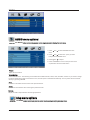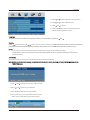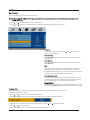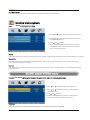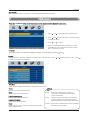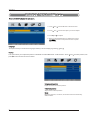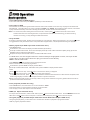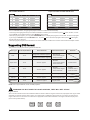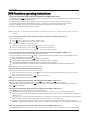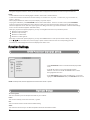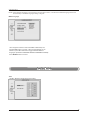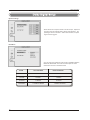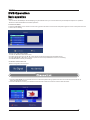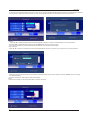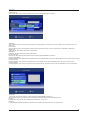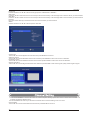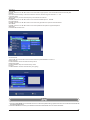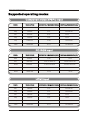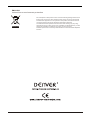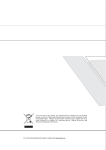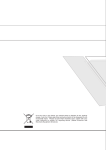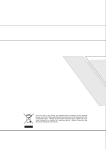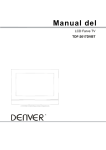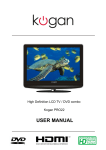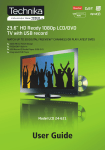Download Denver TFD-2617DVBT User`s manual
Transcript
User's Manual TFD-2617DVBT Operation VIDEO menu options Press the LCD MENU button on the front panel or on the remote control to display the main menu. 1. Press and main menu. to select PICTURE in the 2. Press and to select the option you want to adjust in the PICTURE menu. 3. Press and to adjust. 4. Press LCD MENU to return to previous menu or press EXIT to exit the main menu. Picture Mode Select Picture Mode in PICTURE menu. The above picture effects are available: Dynamic, Standard, Mild and User. If you want to change the value of Contrast, Brightness, Color, Tint (NTSC only), Sharpness or Color temperature on the picture menu, the User option is selected automatically. You may select the picture mode directly by pressing PMODE button . Contrast Adjust the contrast of the picture. Brightness Adjust the brightness of the picture. Color Adjust the color saturation. NOTE: This option is invalid in PC mode, and it will be shown in gray. Tint Adjust the tone of color when your system is in NTSC. Sharpness Adjust sharpness level of the picture. Color temperature Select an optimum color temperature mode among Normal (balance), Warm (reddish) and Cool (bluish). DNR (Digital Noise Reduction) If the broadcast signal received is weak, you can select the DNR option to reduce the video noise level between Auto, Low, Mid, High and off. Advanced picture settings This option allows you to adjust the fresh, by selecting the level of Fresh tone, Green tone, Blue tone or Film mode as below. Note: If cinema mode is set to Auto, cinema mode will be detected automatically when you are playing a movie with cinema mode. 2 Operation 0 AUDIO menu options Press the LCD MENU button on the front panel or on the remote control to display the main menu. 1. Press menu. and to select SOUND inthe main 2. Press and to select the option you want to adjust in the SOUND menu. 3. Press and to adjust. 4. Press LCD MENU to return to the previous menu or press EXIT to exit the main menu. Volume Adjust the sound level. Sound System Select SOUND menu. The following sound effects are available: Music, News, User, Standard, Cinema. If you want to change the value of Bass and Treble on the Sound menu, the User option is selected automatically. You may select the sound mode directly by pressing SMODE. Bass Increase or decrease the level of the lower-pitched sounds. Treble Increase or decrease the level of the higher-pitched sounds. Balance Adjust the audio output between left and right speakers. Setup menu options Press the LCD MENU button on the front panel or on the remote control to display the main menu. 3 Operation 1. Press and to select SETUP in the main menu. 2. Press and to select SETUP menu. 3. Press and to adjust. 4. Press LCD MENU to return to the previous menu or press EXIT to exit the main menu. Language This option allows you to select the language of OSD (on screen display) by pressing and . Country Press / button and then use / to select one of country as following: AUSRIA/BELGIUMC/CROATIA/CZECH/DENMARK/ FINLAND/FRANCE/GERMANY/GREECE/HUNGARY/IRELAND/ITALY/LUXEMBOCERG/NETHERLAND and others. NOTE: - Your country is not included in the above list, please refer to page 30 (worldwide TV system) The selection of the country will effect the Auto Scan and Teletext functions. So please select the correct country where the user in . Auto tuning This option allows you to tune the channels that can be received automatically. Note: Before you perform Auto Tuning, you must choose the country where you are by selecting COUNTRY option in the FUNCTION menu. 1. Press and to select Auto Tuning in SET UP menu. 2. Press and to perform your selection. 3. Press ENTER to start Auto Tuning as below: 4. During searching, you can press EXIT to stop tuning at any moment, and return to the previous menu. 4 Operation Manual Tuning This option allows you to perform Manual Tuning. Note: Before you perform Manual Tuning, you must choose the country where you are by selecting Country option in the FUNCTION menu. 1. Press and to select Manual tuning in SETUP menu. 2. Press and to perform your selection, the menu of Manual tuning will display on the screen. Auto Program The current program number. Press upper or lower program. and to select the Sound System Press and to select a corresponding sound system, such as BG/I/DK/L. Color System Press and to select a corresponding color system, such as PAL/SECAM. Skip Skip option allows you to skip the current channel. When set ON, the program number will be skipped when you select the skipped channel with CH+/CH- . You can also select the skipped channel by pressing the numeric buttons directly. AFT (Auto Fine Tune) Due to weak signals or a wrong antenna configuration, some of the channels may not be turned to the best reception condition. AFT function allows you to fine tune channel selected. Manual Search Manual search option allows you to preset channels one by one. Please press ENTER key to save the current channel if you want. Program Label This option allows you to name a channel, you can also rename the program which you have named. 1. Select a channel to be named. 2. Press and to select Program Label in SETUP menu. 3. Press and to perform your selection. The menu of program label will display as below: 4. Press the numeric buttons to input the numbers directly or press and 5. Press and to move the cursor. 6. Press LCD MENU to return to previous menu or press EXIT to exit. 5 to select the letters. Operation Program Edit This function allows you to sort the TV programs according to your preferences, as following: 000 001 002 003 004 005 1. Press and to select Program Edit in SETUP menu. 2. Press and to enter into the sub menu, a channel list will display. 3. Press and to select the channel in the list which you would like to sort. 4. Press to perform your selection. 5. Press and to select the location you would like to place the channel. 6. Press to perform you selection. 7 . After completed, press LCD MENU to return to the previous menu or press EXIT to exit. Timer menu options Press LCD MENU button to display the main menu. 1. Press to select TIMER in the main menu. 2. Press to select your option what you want to adjust in the TIMER menu. 3. Press and to adjust. 4. Press the LCD MENU to return to the previous menu or press the EXIT to exit the main menu. Sleep Timer Select the sleep time to put automatically the TV in standby mode. Timer can be set up from 15 minutes to 120 minutes. You may select the sleep time by pressing SLEEP repeatedly. Off Timer This LCD TV can be set to turn OFF after a certain time. On Timer This LCD TV can be set to turn ON after a certain time. 6 Operation On Timer Program This option allows you to set a channel number to be played when the TV turn ON itself. Function menu options Press LCD MENU to display the main menu. 1. Press and to select FUNCTION in the main menu. 2. Press and to select the option you want to adjust in the FUNCTION menu. 3. Press and to adjust. 4. When you are satisfied with your adjustment, press LCD MENU to return to the previous menu or press EXIT to exit the main menu. Aspect This option allows you to select the screen display mode. 3 kinds of video size are available: 16:9 /16:9Sub /16:9Zoom /14:9/Auto. Blue screen This option allows you to select the blue background ON or OFF. If ON, the screen background will turn blue when signal is very weak or when there is no signal. Key Lock This option allows you to lock the buttons on the front panel and remote control, so that children may not accidentally change your preferences. SCART and S-VIDEO menu Press the LCD MENU button on the front panel or on the remote control to display the main menu. 1. Press and to select SETUP in the main menu. 2. Press and to select the option you want to adjust in the SETUP menu. 3. Press and to adjust. 4. Press the LCD MENU button to return to the previous menu or press the EXIT to exit the main menu. Language This option allows you to select the language of OSD (on screen display) by pressing 7 and . Operation Color system Select a corresponding color system, such as PAL/SECAM/PAL60/AUTO/NTSC. VGA menu Press the LCD MENU button on the front panel or on the remote control to display the main menu. 1. Press and to select SETUP in the main menu. 2. Press and to select the option you want to adjust in the SETUP menu. 3. Press and to adjust. 4. When you are satisfied with your adjustment, press LCD MENU to return to the previous menu or press EXIT to exit the main menu. Language This option allows you to select the language of OSD (on screen display) by pressing Position This option allows you to adjust the position in PC mode. In SETUP menu. Press to enter into the sub menu as below: and and . to select Position, then press Auto Sync Clock Reset Auto Sync Adjust screen settings automatically to optimize picture position. Phase Remove any horizontal interference. Clock Remove any vertical interference. H (Horizontal) Position Adjust screen horizontal position. V (Vertical) Position Adjust screen vertical position. Reset Replace Phase, Clock, V Position and H Position with the factory default values. -Phase This function allows you to remove any horizontal noise and clear or sharpen the image of characters -Clock This function is to minimize any vertical bars or stripes visible on the screen background. And the horizontal screen size also will change. -Position This function is to adjust the picture to Left/Right and Up/Down as you prefer.. 8 . Operation DVD/DVB-T/YPbPr/HDMI menu Press LCD MENU to display the main menu. 1. Press and to select SETUP in the main menu. 2. Press and to select the option you want to adjust 3. Press and to adjust. 4. When you are satisfied with your adjustment, press LCD MENU to return to the previous menu or press EXIT to exit. Language This option allows you to select the language of OSD (on screen display) by pressing and . Position This option allows you to adjust the position in DVD/DVB-T/YPbPr/HDMI mode. In SETUP menu. Press press to enter into the sub menu as below. and , to select position, then H (Horizontal) position Adjust the screen horizontal position. V (Vertical) position Adjust screen vertical position. Reset Replace H position, V Position, H size and V size with the factory default values. 9 DVD Operation DVD Operation Basic operation 1. Turn ON and OFF the DVD function - Turn on the LCD TV and then press INPUT repeatedly to select DVD mode. 2. Insert Disc to DVD - Insert the Disc to the Disc slot (printed side of the disc has to face towards front of the unit), the player will load the disc automatically. There will have an on screen indication “CLOSE” then “READ”. After loading the disc content, it will switch to play mode automatically. If the disc is already placed inside, the disc will be read automatically. NOTE: - For some discs, after loading the content of the disc, need to press or select from the disc menu to start. - Please make sure when inserting the Disc, the printed side of the disc should be facing you When inserting the Disc incorrectly, you may damage the DVD mechanism. 3. Play the DVD - According to the disc content, the disc menu will display for your selection. When playing the disc, you may use button to toggle between Play and Pause mode. This product also supports Menu, Title, Sequential and Program playback. 4. Menu playback (for DVD/ super VCD and VCD 2.0 discs) - Press MENU button For DVD discs, the screen will display the DVD Disc Menu (Root Menu) For Super VCD & VCD2.0 discs, the screen will display the Super VCD, VCD2.0 Disc Menu (PBC: [OFF]) (Press the D.MENU button to display the PBC status). Playback the Super VCD & VCD2.0 discs, the default PBC status is ON. - For DVD discs, use the navigation buttons to select and Play the highlighted contents; For Super VCD & VCD2.0 discs, use the numeric buttons to play your favorite content directly. NOTE: PBC should be OFF. - Press ENTER or button to start from the highlighted content. - Return to the Root Menu when playing the disc For DVD discs, press D.MENU to display the Disc Menu. For Super VCD & VCD2.0 discs, when PBC is ON, press D.MENU to display the Disc Menu. - STOP Press button once to stop. Press button to resume from where you stopped. Press button Twice to stop. Press button to start from beginning. In order to protect the disc, press button then press EJECT button to take the disc out. When the disc is ejected, hold the disc edge slightly and take it from the eject direction to prevent scratches. When not using the DVD function (in stand-by mode or using others modes for a long time), please take out the disc to protect the DVD loader and the disc. 5. Title playback (for DVD disc only) - Press TITLE button, there will have an on screen indication “TITLE”. - Press the direction or numeric buttons to select your favorite title. - Then will play from the first chapter of the selected title. 6. PBC (for Super VCD/ VCD discs) - For Super VCD & VCD discs, if PBC is “ON” status, press button will enter the disc menu. Press D.MENU button to turn PBC OFF. Press button to start in sequent. For others, while it stopped, press button to start in sequent. 7. Program playback (for DVD/ Super VCD/ VCD/ CD/ CD-G/HD-CD and Mp3/ JPEG discs) - Using Program playback, you can select max. 16 tracks from the disc to playback in programmed order. - OSD for program playback as below. 10 DVD Operation DVD and MP3/JPEG discs PROG T C 1 : Super VCD/ VCD/ CD /CD-G/ HD-CD discs PROG T C T C 5 : 9 : T C 13 : 1 5 9 12 2 : 6 : 10 : 14 : 2 6 10 14 3 : 7 : 11 : 15 : 3 7 11 15 4 : 8 : 12 : 16 : 4 8 13 16 PLAY CLEAR PLAY CLEAR - If it is in PBC ON status, using program playback will turn to PBC OFF automatically. - According to the highlight area input the title and chapter number by numeric buttons, press to the <PLAY> by navigation buttons, press ENTER button to start. button to start; or move - While playing the program, you may press PROGRAM button to display the program menu for edit. To clear the program by moving to <CLEAR> and press ENTER button. Or press button to end the program. When press button again, the disc will play by sequent. - While playing the program, there will have an on screen indication “PRG PLAY” and the current title and chapter number. Supporting DVD format This products can play the following format of DVD disc. Disc Type Disc Size (Diameter) Recorded Time Recorded Content Single side:120mins. Approx DVD 12cm Double side:240mins. Approx Remarks DVD format: Compressed digital audio and video 45mins. Approx MPEG2 Compressed digital audio and video Include SVCD Include: VCD2.0/ VCD1.1 VCD1.0/ DVCD Super VCD 12cm VCD 12cm 74mins. Approx MPEG1 Compressed digital audio and video CD 12cm 74mins. Approx CD-DA: Digital audio HD-CD 12cm 74mins. Approx HD-DA: Digital audio MP3/JPEG 12cm 600mins. Approx Digital audio NOTE: Also support DVD-R, CD-R, CD-RW playback. WARNING! DO NOT INSERT OR PLAY 8CM DISC, THEY WILL GET STUCK. Region Code 2 As it is usual for DVD movies to be released at different times in different regions of the world, all players have region codes and discs can have an optional region code. If you load a disc of a different region code into your player you will see the region code notice on the screen. The disc will not playback and should be unloaded. The region code for this player is 2 (refer to the symbols below). ALL 11 2 1 2 1 3 2 4 DVD Operation DVD Functions operating instructions 1. Play (for DVD/ Super VCD/ VCD/ CD/ CD-G/HD-CD and Mp3/ JPEG discs) - For DVD disc, press button from root or title menu; while playing the DVD, you may play your favorite title directly with title selection by pressing the TITLE button. - For Super VCD & VCD discs, while playing the disc, you may play your favorite tracks by numeric buttons. - For CD, CD-G & HD-CD discs, while playing the disc, you may play your favorite tracks by numeric buttons. - For MP3 / JPEG disc, you may play your favorite tracks by numeric buttons from the content menu. - If input track number is not valid, it will not function. NOTE: From track 1-10, use numeric buttons directly; For tracks over 10, press - / -- button first. (E.g. Track 15, press - / -then 5) 2. Previous/Next (for DVD/ Super VCD/ VCD/ CD/ CD-G/HD-CD and Mp3/ JPEG discs) - While playing the disc; Press button to play to the last Title / Chapter / track. Press button to play to the next Title / Chapter / track - For super VCD & VCD discs, in PBC OFF status; If the current track is the first one, press If the current track is the last one, press button will stop the playback. button will stop the playback. - For DVD discs, the above functions may vary due to different DVD disc's structure. 3. Forward/ Backward (for DVD/ Super VCD/ VCD/ CD/ CD-G/HD-CD and Mp3/ JPEG discs) - While playing the disc, you may use forward or backward function. - There are 4 speeds for forward. Press button to toggle between different speeds in sequent. (FORWARDx2 / FORWARDx4 / FORWARDx8 / FORWARDx20 / Play). While in backward, you may press to resume normal speed. For CD, HD-CD, MP3, backward also has audio output(just only for forwardx2). For DVD discs, if backward to first title / chapter, it will start from the beginning. For Super VCD & VCD discs, in PBC ON status, if backward to the first track, it will start from the beginning. NOTE: During Forward or Backward, the sound will be off. 4. Slow motion(for DVD/ Super VCD/ VCDdiscs) - While playing the disc, you may use slow motion function. There are 6 speeds for slow motion. Press button to toggle between different speeds in sequent. (SF1/2, SF1/3, SF1/4, SF1/5, SF1/6, SF1/7, Play). While in slow motion, you may press to resume normal speed. NOTE: During Slow motion, the sound will be off. 5. Pause (for DVD/ Super VCD/ VCD/ CD/ CD-G/HD-CD and Mp3/ JPEG discs) - FOR CD, CD-G, HD-CD & MP3/JPEG discs, press button to pause; press button to resume. - FOR DVD, Super VCD, VCD discs, press button to pause; press SLOW/STEP button to playback frame by frame; press button to resume. 6. Repeat (for DVD/ Super VCD/ VCD/ CD/ CD-G/HD-CD and Mp3/ JPEG discs) - Press REPEAT button once to display the current repeat mode. For Super VCD, VCD, CD, CD-G, HD-CD, discs, while playing in sequent, you may use the repeat playback. There are 2 repeat modes, press REPEAT to toggle between different modes in sequent. (REPEAT (OFF)/ REPEAT (1) /REPEAT (ALL)). For DVD discs, you may setup the repeat playback mode. There are 2 repeat modes, press REPEAT to toggle between different modes in sequent. (REP: (OFF) / REP: (CHAPTER) / REP: (TITLE) / REP: (ALL)). For MP3 / JPEG discs, while playing the disc, you may use the repeat playback. There are 3 repeat modes, press REPEAT to toggle between different modes in sequent. (REPEAT (OFF) / REPEAT (1) / REPEAT (DIR) / REPEAT (ALL)). 7. Display (for DVD/ Super VCD/ VCD/ CD/ CD-G/HD-CD and Mp3/ JPEG discs) - Press DISPLAY button to activate the on screen roll-down menu for the current Title, Chapter, time and other information 12 DVD Operation For DVD discs, (2 pages) Press D.DISP button once to display first page as shown below: Disc Type DVD Chapter TT 0 / 3 Tiltle -/-(Current/Full) CH Elapsed disc time 1 / 2 00:05:45 -/- (Current/ Full) Press D.DISP button again to display second pages shown below: Audio Language Audio Type Angle ON/OFF 1 / 2 ENG -/- (Current/ Full) or OFF 1CH 1/1 ENG OFF Subtitle -/-(Current/Full)or OFF Press DISPLAY button again to turn off the on screen display. For Super VCD discs, (2 pages),Press DISPLAY button once to display first page: Disc type, Track -/- (Current / Full), Mute status, PBC status, Repeat mode status, Current track time. Press DISPLAY button again to display second page: Audio-/--(Current/Full) or OFF, Audio type, Language, Subtitle-/-(Current/Full) or OFF. Press DISPLAY button again to turn off the on screen display. For CD, CD-G, HD-CD, MP3 / JPEG discs, Press DISPLAY button once to display first page: Disc type, Track -/- (Current / Full), Mute status, Repeat mode status, Current track time. - Press D.DISP button again to turn off the on screen display. 8. Goto (for DVD/ Super VCD/ VCD/ CD/ CD-G/HD-CD and Mp3/ JPEG discs) - This function allows you to play your favorite Title / Chapter / track. Press GOTO button to activate the on screen scrolldown menu for edit. According to the highlighted area, input your favorite Title / chapter / Track number by numeric buttons or input the playback time. After editing, press ENTER to start. If the input is invalid, it will not function. NOTE: While editing, the GOTO button is not function. - If it is in PBC ON status, this function will switch it to OFF. 9. INTRO (for Super VCD/ VCD/ CD/ CD-G/HD-CD discs) - For Super VCD & VCD discs, while the disc had stopped, press INTRO button. The screen will split to 9 small displays to play each track by 3 sec. according to the tracks order. If it is in PCB ON status, this function will switch it to OFF. Press / button to navigate the 9 small screens. Press button to playback the current selection. Press 1 - 9 button to activate corresponding small screen directly. - For CD, CD-G, HD-CD discs, while the disc had stopped, press INTRO button. It will start to play each track by 15 sec. according to the tracks order. Press numeric buttons directly to select the tracks for preview Press button to playback the current track While playing the discs, you may also press INTRO button to activate this function. NOTE: - If started the disc menu, preview will not function. - if the current track started over 15 sec. this function will start from next track. 10. AUDIO (for VCD/ CD/ CD-G/HD-CD and Mp3/ JPEG discs) - Press AUDIO button once to display current audio mode. - Press again to toggle between different audio modes in sequent. For Super VCD & VCD discs: (Stereo - L - R - Auto L - Auto R) For CD, CD-G, HD-CD, MP3 discs: (Stereo - L - R) Note: Switching to Auto L / R audio channel may be varied due to different discs contents. Bilingual VCD discs can use AUDIO button to switch between different languages. 11. Language (for DVD and Super VCD discs) - Press AUDIO button once to display current language. - Press again to toggle between different languages mode in sequent. 13 DVD Operation NOTE: For Multi-languages DVD & Super VCD discs, press AUDIO button to select your favorite language. 12. Subtitle (for DVD and Super VCD discs) - Press SUBTITLE button once to display current sub-title. - Press again to toggle between different subtitle modes in sequent. NOTE: For Multi-languages subtitle DVD & Super VCD discs, press SUBTITLE button to select your favorite subtitle language. 13. Angle (for DVD disc) - Press ANGLE button once to display current playback angle. - Press again to toggle between different playback angle codes in sequent. (E.g. Angle -/- (Current/Full) or OFF) NOTE: Only for DVD with multi-angle, press ANGLE button to select your favorite playback angle. Selectable playback angle depends on the availability of the DVD contents. 14. Mute (for DVD/ Super VCD/ VCD/ CD/ CD-G/HD-CD and Mp3/ JPEG discs) - Press MUTE button to mute the audio output. There will have an on screen symbol indicate “MUTE”. - Press again to cancel, or Press VOL+/VOL - to cancel and adjust the volume. - In case there is no audio output, try to press MUTE button to cancel mute. 15. ZOOM (for DVD/ Super VCD/ VCD and Mp3 / JPEG discs) - Press ZOOM button to zoom in the picture. - There are 6 zoom modes, press ZOOM button to toggle between different zoom modes in sequent. (Zoom2 - Zoom3 Zoom4 - Zoom1/2 - Zoom1/3 - Zoom1/4 - Zoom OFF) - In Zoom2-4, you may use the navigation buttons to pan the picture for your favorite portion. 16. Repeat A- B (for DVD/ Super VCD/ VCD/ CD/ CD-G/HD-CD and Mp3/ JPEG discs) - In normal Playback, fast forward or fast reverse, press A-B button at where you want to start the repeat portion. There wil l have an on screen indication “REPEAT A “. - In normal Playback, fast forward or fast reverse, press A-B button again at where you want to stop the repeat portion. There will have an on screen indication “REPEAT A B“. - The repeat function started to playback the portion from A to B automatically. - Press A-B button again to cancel. There will have an on screen indication “A B CANCEL”. For Super VCD, VCD & CD discs, repeat A-B is only function within the same track. When playing the others, repeat A-B will cancel automatically. For Super DVD discs, repeat A-B is only function within the same Title /Chapter. When playing the others, repeat A-B will cancel automatically. 17. Volume (for DVD/ Super VCD/ VCD/ CD/ CD-G/HD-CD and Mp3/ JPEG discs) - Press VOL+ / VOL - buttons to adjust the output volume. NOTE: Playback DVD discs in original code, is not adjustable MP3/JPEG Playback After loading the MP3 / JPEG disc, it wil start to scan for the stored MP3 /JPEG folders. Then will firstly display the MP3 contents automatically and start to play the first file (highlighted file). Screen as follow: Display current MP3 playback function Highlight file for current playback. Display current MP3 playback function Scroll bar to view next page. Buttons for switching between MP3 and JPEG playback function. 14 DVD Operation - Using the navigation buttons to check you favorite folder and playback the first file or move to the your favorite file. NOTE: - Press ◄ ► buttons to move the highlight to folders, documents or mode selection. - Press numeric buttons to select the contents directly. For number over 10, press -/-- button first. (e.g. File number 15, press -/-- then 5.) - When playback MP3 files, there is no picture display, only audio output. - Playing the JPEG discs, press PROGRAM button to select slide effects. There are 17 slide modes, press PROGRAM button to toggle between different modes in sequent. (Start from top Start from bottom Start from left Start from right Start from upper left corner Start from upper right corner Merge from left / right Horizontal blades Vertical blades Merge form 4 corners Random Playback Slide effect OFF). - When play or pause with picture playback, you may use navigation butoons to flip / rotate the picture. ▲ button to flip horizontally. ▼ button to flip vertically. ◄ button to rotate left 90˚. ► button to rotate right 90˚. - When play or pause with picture playback, you may use D.MENU button to enter preview mode to dislay 12 pictures. Press / button to select next / previous page or press numeric buttons to view the corresponding pictures. - The maximum JPEG image size that can be displayed is 1280 x 1024. Function Settings DVD Function General setup - Press DVD SETUP button to activate the DVD player OSD menu; - Press ◄ / ► button to move and highlight between different sub-menu. Press ▲ / ▼ ENTER button to enter the highlighted sub-menu. - Press DVD SETUP button to exit the OSD menu, or move the highlight to EXIT DVD SETUP then press ENTER button to exit. NOTE: In Setup mode, the disc playback functions will be cancel or pause. System Setup TV color system This menu enables you to set the picture format for your TV/DVD. NTSC This format is used by some other countries, e.g. USA PAL This is the format used in the UK and the default setting. AUTO This format can be used if your TV/DVD is capable of both PAL and NTSC formats. 15 DVD Operation NOTE: PAL format is generally used for TVs in the UK. Check your TV user guide for supported formats. If NTSC is selected with a non-compatible television you may experience interference or picture scrolling. TV Type DVDs are produced in a variety of screen aspect ratios. This menu enables you to select one of the three aspect ratios: 4:3 PS (Normal) 4:3 LB (Normal) 16:9 (Wide) - Select the most appropriate aspect ratio for the DVD being viewed. 4:3PS (Normal) Normal Pan and Scan is used for most normal television broadcasts and it is the default setting. It has an aspect ration of 4:3. If you select this setting when viewing a DVD the picture will fill the screen but, you will not see the left and right edges of the picture. 4:3LB (Normal) Normal Letter Box will show the DVD in its original aspect ratio so depending on the size of your television screen, you may see black borders above and below the picture. 16:9 (Wide) Choose this setting if you have a widescreen television. NOTE: - Playback screen size may vary according to the discs contents. - For discs with 4:3 contents, using any mode would only display a 4:3 screen - Screen ratio selection should be according to the connected TV / Display aspect ratio. PassWord - The default setting is locked. No Rating selection or change password could be done. To edit the Rating setting, please enter default password “0000” by numeric buttons, then press ENTER button to confirm. - To change password, input any 4 digit number when the lock is unlocked. Once the 4 digit number is entered, that will be your new password. Rating - Playback for some discs with rating, you can select the rating setting according to your preference. Rating restriction divided in eight different category from KID SAFE to ADULT. 16 DVD Operation NOTE: Only editable when password is unlocked. And only can function when password is locked. It does not, however, reset either the Password or the Rating setting. Default Setting - Press ENTER button to restore factory default. Language Setup Press SETUP button to enter the DVD OSD menu. GERMAN SPANISH SWEDISH DANISH - OSD Language Use navigation buttons to select the OSD LANGAUGE setup icon, press ENTER button to confirm. There are 2 languages for your selection, press ▲ & ▼ buttons to toggle between different languages ENGLISH / GERMAN / SPANISH/ SWEDISH/ SWEDISH/ DANISH. Press ENTER button to confirm. NOTE: If the selected language is not included in you DVD disc content, it will select the default language of the disc automatically. The default language setting is English. - Audio Language Use navigation buttons to select the AUDIO LANG setup icon, press ENTER button to confirm. There are 8 languages for you selection, press ▲ & ▼ buttons to toggle between different languages. (ENGLISH / GERMAN / SPANISH/ SWEDISH / DANISH). Press ENTER button to confirm. NOTE: If the selected language is not included in you DVD disc content, it will select the default language of the disc automatically. The default language setting is English. - Subtitle Language Use navigation buttons to select the SUBTITLE LANG setup icon, press ENTER button to confirm. There are 7 languages for you selection, press ▲ & ▼ buttons to toggle between different languages. (ENGLISH / GERMAN / SPANISH/ SWEDISH/ / DANISH/OFF) Press ENTER button to confirm. 17 DVD Operation NOTE: If the selected language is not included in you DVD disc content, it will select the default language of the disc automatically. The default language setting is English. MENU Language GERMAN SPANISH SWEDISH DANISH - Use navigation buttons to select the MENU LANG setup icon, press ENTER button to confirm. There are 8 languages for you selection, press ▲ & ▼ buttons to toggle between different languages. (ENGLISH / GERMAN/ SPANISH/ SWEDISH/ DANISH) Press ENTER button to confirm. Audio Setup Tone - Use ▲ & ▼ buttons to adjust the Tone setting. 18 DVD Operation Dolby Digital Setup Dynamic Range - When switch the compress mode to “Audio output”, adjust the compress ratio for different effect. When selected FULL, the peak signal value is smallest. When selected OFF, the peak signal value is biggest. Dual Mono - You can select four different audio output, STEREO, MONO L, MONO R, MIX MONO. The audio out description of these Selections is shown in the table below. MODE 19 LEFT SPEAKER RIGHT SPEAKER STEREO STEREO-L STEREO-R L-MONO L-MONO L-MONO R-MONO R-MONO R-MONO MIX-MONO L-MONO+R-MONO L-MONO+R-MONO Operation DVB Operation Basic operation NOTE: -In this manual, the OSD (On Screen Display) may be different from your TV's because it is just example to help the TV operation. -Be sure to select the DVB source before operation. ENTER MAIN MENU Press the DVB MENU on the remote control to bring up the main menu on the screen and press it again to return to the previous menu or return to TV viewing. ADJUST THE OSD ON SCREEN 1.Press ▲ / ▼ button select each menu. 2.Press ► button and then use ▲ / ▼ / ◄ / ► button to select and adjust the available menus. 3.Press DVB MENU or ◄ button to return to previous menu and press EXIT to return to TV viewing. 4.Press ENTER to confirm your settings NO SIGNAL OR NO SERVICE There is no signal or service input Channel List 1. Press the DVB MENU on the remote control or on the front panel to bring up the main menu on the screen and use ▲ / ▼ to select the Channel List menu. 2. Press the ENTER to confirm your selection and there will a Channel List menu on the screen as below: 20 Operation 3. There is a channel list of DVB in this menu, also you can refer to the Band Width/ Quality/ Frequency and Strength of channel. 4. Using the ▲ / ▼ to select channel which you like, and press ► that allow you to delete/ move/ Lock & Unlock it. Delete - Press ▲ / ▼ to select the delete item and press ENTER to confirm it. There is a delete menu on screen as below: -Press ENTER to delete the channel and press DVB MENU to return to previous menu. -If you want to restore the channel that have been deleted, you should to search again. Lock & Unlock -Press ▲ / ▼ to select Lock & Unlock item and press ENTER to confirm it. There is a pin code menu on screen as below: -Press the number buttons directly to input the pin code that made up six number, and the initial is: 888888. You can change it in System Setting . -If Lock is already set, enter the pin code as requested. Move This function allows you to change the order of channel in the list. 21 Operation Favorite List 1. Press the DVB MENU on the remote control to bring up the main menu on the screen and use ▲ / ▼ to select the Favorite List menu. 2. Press the ENTER to confirm your selection and there have a Favorite List menu on screen as below: 3. Press ► that you can continue add or delete the favorite channel. 4.Use the ▲ / ▼ to select add item and then press ENTER to confirm it, there have a Channel list menu display on the right, you can use ▲ / ▼ and ENTER to select one of them to your favorite list. 5.Press DVB MENU to return to previous menu, then press ENTER to TV viewing. System Settings 1. Press the DVB MENU on the remote control or on the front panel to bring up the main menu on the screen and use ▲ / ▼ to select the System Settings menu. 2. Press the ENTER to confirm your selection and there have a System Settings menu on screen as below: Time Settings - Use the ▲ / ▼ to select Time Setting item and then press ENTER to confirm it Time Zone Press ▲ / ▼ to select Time Zone, then press ENTER to confirm it, you can select the option of GMT+0 --- 8. Banner Time Setting This function allows you to set the time of banner display, you can Press ▲ / ▼ to select banner time options: 1secs/ 3 secs / 5 secs/ 7 secs/ 9 secs. 22 Operation Language Settings - Use the ▲ / ▼ to select Language Setting item and then press ENTER to confirm it Menu language This function allows you to set the language of OSD display, you can Press ▲ / ▼ to select the options: English/ Deutsch/ Danish/ Swedish/ Espa ñ ol . Audio language This function allows you to set the language of audio, you can Press ▲ / ▼ to select the options: English/ Deutsch/ Danish/ Swedish/ Espa ñ ol . Parental Control -Use the ▲ / ▼ to select Parental Setting item and then press ENTER to confirm it -If the lock is already set, enter the pin code as requested. Chang Password This function allows you to change the pin code, you should to input a new pin code twice and press ENTER to confirm it. Level You can Press ▲ / ▼ to select an age bracket options: Off / 6/ 10/ 14/ 18. 23 Operation Video Settings -Use the ▲ / ▼ to select Video Settings item and then press ENTER to confirm it TV Shape This function allows you to select the proper picture proportion to match the source's image, you can select one of 4 : 3 and 16: 9. Conversion This function allows you to select the wide screen mode options: Full / Vert. Cut/ Pillarbox / LetterBox / Pan&Scan. Brightness Press the ◄ / ► to adjust the value of brightness. Saturation Press the ◄ / ► to adjust the value of saturation. Factory Default Use the ▲ / ▼ to select Factory Default item and then press ENTER to confirm it Restore to Defaults Press ENTER to enter the restore to defaults menu and use ENTER to do it else use DVB Menu to return to previous menu. Clear Channels Press ENTER to enter the clear channels and use ENTER to do it else use DVB Menu to return to previous menu. Country Select Press ENTER to enter the country select menu and use ▲ / ▼ to select country that one of Default / France / Australia. Timer List -Use the ▲ / ▼ to select Timer List item and then press ENTER to confirm it This function allows you booking the TV program, press ENTER to enter the setting menu: Event Id Press ► and then use ▲ / ▼ to select event id options: 1/ 2/ 3/ 4/ 5. Channel Press ENTER and then use ▲ / ▼ to select channel which you want to book from channel list. 24 Operation Event type Press ► and then use ▲ / ▼ to select event type options: ONCE/ DAILY/ WEEKLY. Start Time Press the ◄ / ► to select the move cursor and input the number directly to set the begin time of channel which you have booked. Start date Press the ◄ / ► to select the move cursor and input the number directly to set the begin date of channel which you have booked. Duration Input the number directly to set the last time of the channel which you have booked. Status Press ► and then use ▲ / ▼ to select options: ON/ OFF. System Info -Use the ▲ / ▼ to select System Info item and then press ENTER to confirm it Software Version -Use the ▲ / ▼ to select Software Version item and then press ENTER to refer to the version of software. Hardware Version -Use the ▲ / ▼ to select Hardware Version item and then press ENTER to refer to the version of hardware. Signal Information -Use the ▲ / ▼ to select Signal Information item and then press ENTER to refer to the signal quality and strength of signal. Channel Setting 1. Press the DVB MENU on the remote control or on the front panel to bring up the main menu on the screen and use ▲ / ▼ to select the Channel Setting menu. 2. Press the ENTER to confirm your selection and there have a Channel Setting menu on screen. Channel Scan -Use the ▲ / ▼ to select Channel Scan item and then press ENTER to confirm it 25 Operation Scan Type Press ► and then use ▲ / ▼ to select one of the search type options: Auto Scan/ Manual Scan/ Scan By NIT. Channel Input the number directly to select the channel number, but the range of channel is 1 --- 69. Frequency KHz This function let you know the frequency accordance the channel. Bandwidth Press ► and then use ▲ / ▼ to select one of the band width options: 7M/ 8M. Encrypted Progr. Press ► and then use ▲ / ▼ to select one of the encrypted service options: Save/ Not Save. Scan Mode Press ► and then use ▲ / ▼ to select one of the update mode options: Append/ Replace. Start Scan Press ENTER to start scan. Sort Channels -Use the ▲ / ▼ to select Sort Channel item and then press ENTER to confirm it Name Upward Press ENTER to rise to the channel list by name. Name Downward Press ENTER to drop the channel list by name. Encrypt Press ENTER to sort the channel list by encrypting. EPG 1. Press the DVB MENU on the remote control or on the front panel to bring up the main menu on the screen and use ▲ / ▼ to select the EPG menu. 2. Press the ENTER to confirm your selection and there have a EPG menu on screen as below. 26 Operation 3. This function let you know the detailed information of the channel, that can predict the time of the program playing. 4. You can book channel by pressing ENTER, and the operation of it is the same as Book setting. TELETEXT Operation TE XT Press thi s but ton to ent er Tel et ext si gna l. Press it aga in the backg roun d of tel et ext will beco me transp ar ent and pr ess it once mor e to exi t tel et ext mode and ret ur n to norm al TV vi ew ing. RED/ GREEN/ YELLO W/ BLU E Press these but tons to access di rect ly to the cor respo ndi ng col or pag es di spl ayed at the low er part s of the tel et ext scr een . PAGE SELE CTION Press UP and Dow n but tons to sel ect the pr eced ing or fol low ing pag e. You al so can ent er pag e num ber (thr ee di gi tal ) di rect ly usi ng the num ber but tons to sel ect the pag e, and if you pr ess a wrong num ber duri ng inpu t, you must com pl et e the thr ee di gi tal num ber and re- ent er the cor rect pag e num ber . Press Right and Lef t but tons to sel ect the sub pag e of one pag e. In DVB-T Mode The BLUE button/AB and the SUBTITLE button have the same function; The GREEN/INTRO button and the NICAM button have the same function; 27 Supported Operating Modes Supported operating modes Component video(YPbPr) input MODE RESOLUTION HORIZONTAL FREQUENCY(KHz) VERTICAL FREQUENCY(Hz) 480i 720X480 15.73 59.94/60.00 480p 720X480 31.47 59.94/60.00 576i 720X576 15.63 50.00 576p 720X576 31.26 50.00 720p 1280X720 44.96 59.94/60.00 1080i 1920X1080 28.13 50.00/60.00 PC-RGB input MODE RESOLUTION HORIZONTAL FREQUENCY(KHz) 31.50 VERTICAL FREQUENCY(Hz) DOS 720X400 70.00 VGA 640X 480 31.50/37.90/37.50 60.00/72.00/75.00 SVGA 800X 600 37.90/47.20/46.90 60.00/72.00/75.00 XGA 1024X 768 48.40/56.50/60.00 60.00/70.00/75.00 SXGA 1280X 1024 64.00 60.00 HDMI input MODE RESOLUTION HORIZONTAL FREQUENCY(KHz) VERTICAL FREQUENCY(Hz) 480i 720X480 15.73 59.94/60.00 480p 720X480 31.47 59.94/60.00 576i 720X576 15.63 50.00 576p 720X576 31.26 50.00 720p 1280X720 44.96 59.94/60.00 1080i 1920X1080 28.13 50.00/60.00 28 Supported Operating Modes SCART input and output Input Output Connector Y / C RGB AUDIOCVBS TV SCART1 SCART2 29 AUDIO(L/R) ENGLISH Instructions on environment protection DENVER ELECTRONICS Do not dispose of this product in the usual household garbage at the end of its lifecycle; hand it over at a collection point for the recycling of electrical and electronic appliances. The symbol on the product, the instructions for use or the packing will inform about the methods for disposal. The materials are recyclable as mentioned in this marking. By recycling, material recycling or other forms of re-utilization of old appliances, you are making an important contribution to protect our environment. Please inquire at the community administration for the authorized disposal location.