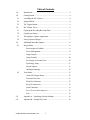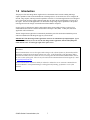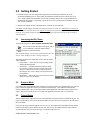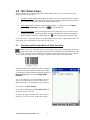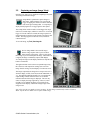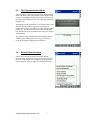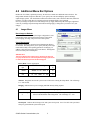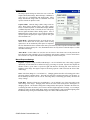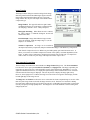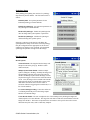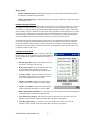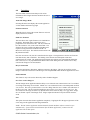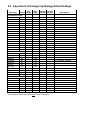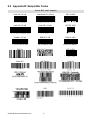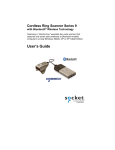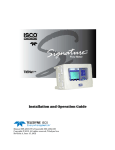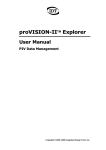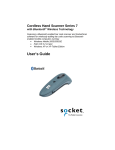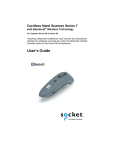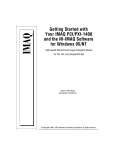Download Casio Cassiopeia IT-700 User`s guide
Transcript
In-Hand Scan Card-Imager™ Demo Application User’s Guide Application Version 3.0 June 2003 Table of Contents 1.0 Introduction ....................................................................................... 3 2.0 Getting Started .................................................................................. 4 2.1 Launching the ISC-I Demo............................................................... 4 2.2 Suspend Mode................................................................................... 4 2.3 The Trigger Button ........................................................................... 4 3.0 ISC-I Demo Views............................................................................ 5 3.1 Capturing & Decoding Bar Code Data ............................................ 5 3.2 Capturing an Image........................................................................... 6 3.3 The Signature Capture Application .................................................. 7 3.4 Saving Captured Images ................................................................... 7 4.0 4.1 Additional Menu Bar Options .......................................................... 8 Imager Menu ..................................................................................... 8 Reset imager to Defaults............................................................. 8 Power Management .................................................................... 8 Image Capture............................................................................. 9 Image Transfer.......................................................................... 10 Save Image As Format/View ................................................... 10 Symbology Setup...................................................................... 11 Decode options ......................................................................... 11 Intelligent Imaging.................................................................... 12 4.2 Tools Menu ..................................................................................... 13 About ISC-Imager Demo ......................................................... 13 Firmware Revision.................................................................... 13 Flash New Firmware ................................................................ 13 Recycle Connection .................................................................. 13 Send Command......................................................................... 13 Save View As/Save image As.................................................. 13 Exit ............................................................................................ 13 5.0 Appendix A – Symbology Default Settings................................... 14 6.0 Appendix B – Sample Bar Codes................................................... 15 © 2003 Socket Communications, Inc. 2 1.0 Introduction The purpose of the ISC-Imager Demo Application is to demonstrate basic barcode scanning and image capture capabilities of the Socket In-Hand Scan Card-Imager (ISC-I). It also allows the user to configure the decoder, image capture, and image transfer capabilities of the ISC-I. The Demo Application was not designed to be a state-of-the-art image capture application and does not utilize the full configurability or feature set of the engine. The intent of this application is to demonstrate simple image capture capabilities of the product until support for the ISC-Imager in SocketScan and related SDK is completed. Socket’s goal is to include more intuitive and complete image capture utilities in future versions of our standard SocketScan software and the related Software Developer’s Kit (SDK). At that point, this Demo Application will be eliminated. The ISC-Imager Demo Application is automatically installed as part of the SocketScan installation process and can be launched from the Programs page on your Pocket PC. IMPORTANT: The ISC-Imager Demo Application cannot be run simultaneously with SocketScan. If you intend to use SocketScan, be sure to close the ISC-Imager Demo Application with the Tools | Exit option rather than the close ‘X’ in the upper right corner of the screen. Disclaimer Socket Communications reserves the right to make changes to the software features or functionality and the information contained in this document without prior notice. If the functionality of the ISC-Imager differs from that described in this User Guide, the user is encouraged to check the Socket Communications web site for later versions of this guide. The user may also reach Socket Communications technical support by e-mail at [email protected]. Socket Communications shall not be liable for technical or editorial errors or omissions contained herein: nor the incidental or consequential damages resulting from the furnishing, performance or use of this material. © 2003 Socket Communications, Inc. 3 2.0 Getting Started 1. Install the software. The ISC-Imager Demo Application is automatically installed as part of the SocketScan installation process. Please follow the installation instructions in the In-Hand Scan Card User’s Guide located in the Documents section of the SocketScan Setup Center on the installation CD included with this product. It is generally a good idea to soft reset your Pocket PC immediately after any new software is installed. 2. Insert the ISC-Imager into the CompactFlash (CF) Card slot on your Pocket PC. CAUTION: The ISC-Imager should fit easily but firmly into the CF Card slot – DO NOT use excessive force when inserting any CF Card. Be sure to align the CF Card portion of the ISC-Imager correctly in the CF Card slot. It is possible, though not common, to misalign a Type I CF Card in the Type II CF Card slot of some Pocket PCs. 2.1 Launching the ISC-I Demo To launch the program, tap: Start | Programs | Socket ISC-I Demo. After several seconds, the program will appear, with a screen confirming a connection and the Imager firmware revision information. Note: If the ISC-Imager is not properly inserted into the CF Card slot, an “Error Seeking Com Port” message will appear: The application menu bar contains three menu selections: Imager, Tools, and Mode. • Imager Menu — Allows the user to specify Image capture and decode/display options • Tools Menu — Includes information and action menu items such as Firmware Revision, Flash New Firmware, Recycle Connection (close, then re-open connection to ISC-Imager), Save View or Image or fully Exit and close the application. • Mode Menu — Allows the user to switch between various modes as well as clear the display. 2.2 Suspend Mode If your PDA enters Suspend Mode while running the Socket ISC-I Demo, the CompactFlash I/O slot will lose power, causing the application will lose its connection with the Imager. This condition is automatically detected when the PDA comes out of suspend mode, and the application will automatically reconnect to the engine. This process can take from 2 to 7 seconds. The application will report that it is reconnecting. 2.3 Trigger Button The ISC-Imager Demo Application uses one of the PDA/PDT’s hardware buttons to simulate the trigger. The trigger is usually the Up Arrow on the Navigation Wheel, except on the Casio Cassiopeia IT-700, which uses the record button. If you press the trigger when the application is in Text View, the imager aimers and LEDs will flash, and the imager will attempt to capture and decode a bar code. This process will continue until the imager obtains a successful decode, until you release the trigger, or until the imager times out. © 2003 Socket Communications, Inc. 4 3.0 ISC-I Demo Views The main display screen in the ISC-Imager Demo Application provides two view modes: Text View and Image View. (See example above) • Text/Barcode Mode appears when the application starts. Text View displays scanned bar code data and all text information in the Application. During startup, connection confirmation, Firmware and Boot Code revisions and the Device ID are displayed on this screen. • Image Mode displays any images captured by the ISC-Imager. To change the view, tap Imager | Image Capture | Photo Image or tap the Image ( • ) icon on the menu bar. Preview Image Mode is best used for longer distance image capture where a preview allows better framing of the subject. After using this mode, the Imager automatically switches to Image Mode to display the image. The Preview Image Mode icon ( ) must be tapped to preview another image. Clear Current View – Tap to clear whatever is currently displayed on the screen. If Image Mode is active, the image on the screen is deleted unless it has been previously saved. 3.1 Capturing and Decoding Bar Code Data (Text View) While in Text View, tap the bar code icon on the menu bar or press the assigned trigger and aim the imager at a bar code. A green aiming line appears, and red LEDs flash to provide illumination of the target. It may be useful to experiment by varying the distance from the bar code, as users sometimes intuitively place the Imager too close to the target. To test this, scan the Code 128 bar code below. The decoded information contained in the bar code displays along with the Aim ID, Symbol ID, and the Symbol Mod. To eliminate the technical information from this display, tap Imager | Decode Options, and uncheck Display Symbol Information. Note: Symbol Mod represents the AIM modifier character. Refer to the AIM International Technical Specification, Symbology Identifiers, for AIM modifier character details. For Text View, tap View | Text View. To save the text information, tap Tools | Save Text As. The file will be saved as a TXT file. If you press the trigger and no bar code is in the imager’s field of view, you will receive a “No Decode” message. © 2003 Socket Communications, Inc. 5 3.2 Capturing an Image (Image View) In Image View, there are two methods of capturing a Grayscale VGA image with the ISC-Imager. Image Mode is optimized to capture images at short range. While in Image View, pressing the trigger or tapping the camera icon on the menu bar turns on the green aiming LEDs. A text prompt is displayed notifying the user to trigger again to start capture. The aiming LEDs remain on until a second trigger/icon tap or until six (6) seconds elapse, whichever comes first. If a second trigger is received within six seconds, the imager captures an image and sends it to the host in the currently selected size and format. The image appears on the host screen, rotated 90° counterclockwise. To save the image, tap Tools | Save Image As. Preview Image Mode is best used for longer distance image capture where a preview allows better framing of the subject. However, this mode takes longer to preview and capture the image. When this icon is tapped, the imager continuously captures and displays 213x160 pixel images on the display until the user taps this soft button a second time. The application then retrieves the next captured image using the current size and compression settings (See section on Image Transfer on Page 10) and displays it on the host screen. The images captured by the imager have an aspect ratio of 4:3 while the display of most (if not all) Pocket PC PDA/PDT’s is 3:4. The application default (Normal View) is to display the captured image rotated counterclockwise 90° so that the maximum amount of the image is displayed. The user may choose to display the image right side up. However, when Upright View is enabled, the image received will also be cropped to fit the display, and the left and right edges of the image are lost. Note: After using Preview Mode to capture an image, the ISC-Imager automatically switches to Camera Mode. Tap the Preview Mode icon to capture another image. © 2003 Socket Communications, Inc. 6 3.3 The Signature Capture Mode Tap the Signature Capture icon on the menu bar and aim the unit at the Code 39 bar code on the Signature Capture sample located on page 2 of Appendix B. Based on the location of the bar code, the software then transmits the area of the image that contains the signature block. The Signature Capture option allows you to capture both bar code data and a signature with the single press of a button. This method reduces transfer time and file size while making signature capture easy. First the bar code data is decoded and sent to the host; then the host sends a command for the image to be captured and transmitted. This Signature Capture demonstration uses Intelligent Imaging Technology from HHP. Please refer to Page 12 of this User Guide for the Intelligent Imaging setup instructions. 3.4 Saving Captured Images Images can be saved in any of three file formats: Bitmap Grayscale (bmp), JPEG Grayscale (jpg) or TIFF Grayscale (tif). However, the file format to be used must be specified before the image is captured. Please see Page 10 for detailed instructions. © 2003 Socket Communications, Inc. 7 4.0 Additional Menu Bar Options Besides the View Menu, explained previously, the menu bar contains two additional menu selections. The Imager Menu includes setup items that allow you to specify bar code decode/display options and image capture display options. The Tools Menu contains action menu items, such as Firmware Revision, Flash New Firmware, Low Power Idle, Recycle Connection, Send Command, and Save As Command. Note: If you change an option in one of the dialog boxes, tap Apply and then tap OK in the upper, right hand corner. If you change an option and tap OK without selecting Apply, a dialog asks if you want to save your changes. 4.1 Imager Menu Reset Imager to Defaults When this menu item is selected, the imager configuration is reset to the default values stored in the engine firmware. This option resets imaging, decoding, and power conservation options. Power Management Selecting this menu item causes the Power Management dialog to be activated. This dialog allows you to specify the idle power usage mode and/or modify some operating parameters for imaging. In addition, CPU and system clock rates can be altered. Altering these items can reduce power consumption. IMPORTANT! The Power Management settings above should not be changed except by advanced users with a complete knowledge of the result or under the direction of Socket Technical Support. Power Mode: Power consumption Always On Sleep Mode Power Off CPU & clock running CPU off, clock running. Wakes to run state in CPU & clock off. Wakes to run state in 2-4 75 m 40 m 7 m Timeout: Designates the time the system must be idle before entering the Sleep Mode. The valid range is 2 – 300 seconds. Imaging: Indicates the low power imaging and LED intensity during captures. Low Power The device does no other work during image capture. LED Light % LED intensity during image and bar code capture as a percentage of maximum. Affects both illumination and aiming LEDs. The valid range is 0 – 100. Clock Speed – Indicate the ISC-Imager CPU and system clock speeds. Note: The CPU clock speed must always be greater than the system clock speed. © 2003 Socket Communications, Inc. 8 Image Capture The Image Capture dialog box allows the user to select the Capture Mode (Photo Image, Barcode Image or Manual) as well as the use of illumination and aiming lights. Photo Image and Barcode Image both use automatic focus and exposure controls to optimize results. Capture Mode: Barcode Image (darker image with less noise), Photo Image (brighter image with longer capture times) or manual exposure. If either Photo Image (Default) or Manual Exposure mode is selected, the user can specify how the lights and aimers behave during capture. Also, in Manual Exposure mode, the user can override the automatic exposure system and specify the capture exposure time, gain factor and frame rate. Lights Mode: If illumination LED’s are used, the user can choose to have them come on only when a frame is being captured or to be on continuously until capture is completed. The four illumination LED’s consume much more power than any other component and should be used sparingly to conserve battery life. Also, illumination LED’s are only effective when the subject is within 30 inches of the Imager. Aimer Mode: If aimer LED’s are used, the user can choose to have them come on only between the times frames are being captured or to be on continuously until capture completes. The two aimer LED’s also consume a lot of power and should be used sparingly to conserve battery life. Manual Exposure Settings Exposure: Exposure setting in milliseconds (Range is 1 to 255. Default is 200). This setting is applied dynamically over the frame rate to define how long a given image is exposed. Exposure time implies the amount of time a given frame is exposed to light and therefore increasing this value increases the brightness of the image. The negative impact of increasing exposure is that it increases the effect of blur on the image. Gain: Gain factor (Range is 1 to 4. Default is 1). Changing gain has the affect of 'boosting' pixel values and giving perhaps a brighter image. The trade-off is that gain is applied generically over the image, so that it arbitrarily increases noise as well as valid image data, so increasing gain usually decreases the clarity of image. Frame Rate: Number of frames per second (Range is 1 to 30. Default is 30). Frame rate applies to the frame timing of the imager. Changing frame rate has an effect similar (both positive and negative) to changing exposure. The benefit of being able to change both is that exposure is limited to the frame rate, so reducing the frame rate allows you to increase amount of light captured in an image. As an example, changing of frame rate allows Photo Image mode to get bright images at 100 ft in ambient lighting while the Barcode Image mode gets needed darker images at 12 inches with illumination on. © 2003 Socket Communications, Inc. 9 Image Transfer The Image Transfer dialog box contains settings for the image data being transferred from the HHP imager engine to the ISCImager Demo Application and allows the user to select the image window size, the pixel sub-sample value and the transfer compression type. Image Window: The upper left and lower right X and Y coordinates define the size of the image to transmit (before sub-sampling). Default is VGA – 640 by 480 pixels. Histograph Stretching: When Histo Stretch is enabled, the image contrast is enhanced (histogram stretch and median value shift). Pixel Subsample: Image data within the image window can be sub-sampled. Valid sub-sample range is 1 (no subsample) to 10. Default is 1. Transfer Compression: An image can be transferred uncompressed, losslessly compressed (Adaptive Huffman Encoding) or with JPEG lossy compression. If the Transfer Compression is set to JPEG Lossy, the JPEG Quality spin control becomes active. It allows you to set the level of JPEG compression in terms of the "quality" (resultant degradation) of the image. A quality value of 100 means a virtually lossless transfer, but provides only 2:1 compression while a value of 1 results in a poor image with compression ratios of up to 100:1. Save Image As Format/View The Save Image As Format/View menu includes two Image Format dialog boxes. The View Orientation box allows the user to specify the Normal View (Default) or an Upright View. The images captured by the imager have an aspect ratio of 4:3 while the display of most (if not all) Pocket PC PDA/PDT’s is 3:4. The application default (Normal View) is to display the captured image rotated counterclockwise 90° so that the maximum amount of the image is displayed. The user may choose to display the image right side up. However, when Upright View is enabled, the image received will also be cropped to fit the display, and the left and right edges of the image are lost. The Image Save As Format box allows the user to select what file format a captured image is saved in. If the Raw Grayscale image format is selected, the image cannot be saved. The three save formats are: Bitmap Grayscale (bmp), JPEG Grayscale (jpg) or TIFF Grayscale (tif). If the JPEG Grayscale format is selected, the user may also specify an image quality factor. The Image Save As Format maintains a selected setting until changed by the user. © 2003 Socket Communications, Inc. 10 Symbology Setup The Symbology Setup dialog box consists of a symbology drop down list plus four buttons. The four buttons work as follows: Default Symbol: Sets options/parameters for the indicated symbology to internal defaults. Default All Symbologies: Sets options & parameters for all symbologies to internal defaults. Enable All Symbologies: Enables all symbologies but does not change other symbol options or parameters. Disable All Symbologies: Disables all symbologies without affecting other symbol options. Selecting a symbology in the drop list will display the options/parameters setup screen for the selected symbology. Only the configuration items appropriate for the selected symbology are displayed. See Appendix A for the default symbology and parameter settings for the ISC-Imager Decode Options Decode Options No Read Timeout: The length of time the Imager will attempt to scan before giving up. Default is 6,000 milliseconds (ms). Multiple Symbol Mode Enable: Enables multiple symbol (“Shotgun”) decoding. Normally the Imager will stop attempting to decode when a bar code symbol is decoded. In Multiple Symbol mode the Imager will not stop until the trigger is released or the no decode timeout occurs. Also, the Imager will not read the same barcode again unless the trigger is released and re-started. This mode allows the user to scan several bar codes in succession without re-triggering after each decode (i.e.: a list of serial numbers). Use Aimers During Decoding: Turns aimer LED’s on or off during the decode process when Image capture Mode is set to Barcode Image. Center Decode Enable: The user can adjust the size of the scanning area by defining the height and width (in pixels) of a Center Window. The target bar code must be inside the Center Window before the Imager will decode it. This feature is important if the user needs to scan a specific bar code in an area filled with many bar codes, such as a data entry template. © 2003 Socket Communications, Inc. 11 Display Options Display Symbol Information: Enables/Disables display of decoded symbol information that includes the AIM id, extended ID & symbol modifier. Display No Decode Message: Enables/Disables display of message “No Decode” if no barcode symbol is decoded by timeout. Intelligent Imaging Explained Intelligent Imaging is a method to automatically send an image or part of an image related to a bar code to a host application. This method is reduces transfer time and file size while making the image capture easy. An example of a signature capture application using Intelligent Imaging is located on page 7 of this Guide. In this example, the operator reads the bar code, which is then transmitted to the host application. Upon the receipt of the bar code data, the host application sends a command that tells the scanner to output only the area of the image corresponding to the signature capture box. The scanner also automatically adjusts for aspect ratio and distortion issues that arise due to scanner skew with respect to the bar code. An important aspect of the Intelligent Imaging functionality is that all dimensions used in the application are measured as multiples of the minimum element size of the bar code (the ‘X’ dimension). Using this method, the Signature Capture application always outputs the correct image size and resolution no matter the distance at which the scanner is held from the bar code, assuming that the entire signature capture area is within the scanner’s field of view. Intelligent Imaging Setup Displays the settings for Intelligent Imaging applications. Default settings are for the Signature Capture demo included in this ISC-Imager Demo Application and described on page 7 of this Guide. • Barcode Aspect Ratio: Ratio of the minimum bar code bar width vs. the height of the bar code. • Horizontal (X) Offset: Offset from the bar code center to the Intelligent Image window center in the X direction, measured in minimum bar code bar widths. • Vertical (Y) Offset: Offset from the bar code center to the Intelligent Image window center in the Y direction, measured in minimum bar code bar widths. • Capture Area Width: Width of the requested image window measured in minimum bar code bar widths. • Capture Area Height: Height of the requested image window measured in minimum bar code bar widths. • Binary Image (Black and White): If set, this option causes the image to be transferred and displayed in black and white instead of the standard grayscale. • Code 39 Demo Page Settings: This option sets the above parameters to fit the Code 39 bar code Signature Capture example found on the Sample Bar Code Pages in Appendix B. • Aztec Demo Page Settings: This option sets the above parameters to fit the Aztec bar code Signature Capture example found on the Sample Bar Code Pages in Appendix B. © 2003 Socket Communications, Inc. 12 4.2 Tools Menu The Tools Menu contains items that provide version information, affect imager functions and allow the user to save images. About ISC-Imager Demo Selecting this menu item displays the current application version number and Socket copyright. Firmware Revision When this item is selected, the current firmware version is displayed in the text window. Flash New Firmware This item allows new engine firmware to be installed into the imager. When this item is selected, the user is prompted to select the firmware file. The file, which must have the extension “.axf”, must reside on the PDA. The firmware file can be copied to the PDA using Microsoft Explorer as long as the PDA is linked to the PC via Microsoft’s ActiveSync. The default search location is the My Documents folder. Once the user selects a file, the file is transferred to the engine. The engine then writes the new firmware into flash memory and re-initializes. The flashing of the firmware and subsequent restart takes approximately 20 seconds. The application insures that the unit will not enter suspend mode during that time. However, It is very important that the PDA remain awake during this time. Failure to do so may cause the ISC-Imager to become unusable. Recycle Connection Causes the application to disconnect, and then reconnect to the imager. This may be useful in case the Imager is removed or inserted or if the PDA goes into Suspend Mode while the Demo Application is active. Send Command This feature is only to be used as directed by Socket Technical Support. Save View As/Save Image As The ISC-Imager Demo Application has the ability to save either the text contents in the Text View window or an image in the Image View window. Which view is saved when this item is selected depends on which view is active. The user is presented with a “save file” dialog where the user is asked to select the name of the file to save into. The file extension matches the current active view, such as .txt for Text View. The file extension of an image saved this way depends on the format selected (.bmp, .tif or .jpg) in the “Image Save As Format” option of the Imager menu. Images captured in the Raw Grayscale format cannot be saved. Exit This option closes the ISC-I Demo Application completely. Tapping the X in the upper right corner of the screen only puts the application into background mode. NOTE: The ISC-I Demo Application and SocketScan keyboard emulation software cannot be open simultaneously. If you intend to use SocketScan after this Demo Application, you must close this application with the Exit option. © 2003 Socket Communications, Inc. 13 5.0 Appendix A: ISC-Imager Symbology Default Settings Symbology Min Enabled Length Max Length Chk Digit Chk Digit Enabled Transfer Linear/Stacked Codes Codabar* Yes Code 11* No Code 128* Yes Code 39* Yes Code 49* No Code 93* No EAN-8* No EAN-13* Yes Interleaved 2of5* Yes IATA 2 of 5* No ISBT 128* No MSI/Plessey* No TL Code 39* No UPC-A* Yes UPC-E0* No UPC-E1* No 2 4 1 2 1 1 6 4 4 - 60 80 80 48 81 80 80 80 48 - N Y N N - N N N N N N 2D/Matrix Codes Aztec Aztec Mesa Codablock Composite Datamatrix Maxicode Micro PDF* PDF417* QR Code RSS* No No No No No No Yes Yes No No 1 1 1 1 1 1 1 1 1 3750 2048 120 1500 150 2750 2750 3500 80 - - Postal Codes Australian Post British Postal Canadian Postal Dutch Postal JAPOST Planet US Postnet No No No No No No No *Symbologies included in ISC-Imager Basic Decode Configuration Other Options Append Mode-N, Full ASCII-Y 2 or 5-digit Addenda - Disabled 2 or 5-digit Addenda - Disabled 2 or 5-digit Addenda - Disabled 2 or 5-digit Addenda - Disabled 2 or 5-digit Addenda - Disabled Aztec Rune - Disabled UPC Composite - Disabled RSE, RSL - Enabled 6.0 Appendix B: Sample Bar Codes Linear, RSS, and Composite Code 3/9 (10 mil) A Interleaved 2/5 (20 mil) 1 2 3 A B C 5 5 6 7 8 9 0 1 2 3 Code 3/9 (13 mil) Code 128 (13 mil) B C D 1 2 3 4 UPC A 100% 12345 67890 0 UPC E0 100% A B C D 1 2 3 4 Codabar (13 mil) EAN/UCC 128 A 1 2 3 4 5 6 7 8 B 0012789521789 RSS-14 EAN-UCC Composite 0 012345 7 EAN 13 100% 9 783456 789019 UPC A 80% 0 12345 67895 0120012345678909 Matrix 2/5 MSI Plessey Code 93 ISBT IATA 2/5 067422792 © 2003 Socket Communications, Inc. 15 5 0 2D and stacked codes PDF417 (15 mil /4:1, 20 chars) Data Matrix (20 mil, 40 chars) Aztec (20 mil, 29 chars) QR Code (30 chars) Aztec (70 chars) Maxi Code (79 chars) Postal Codes US Postnet BPO 4 State Australian Postal Dutch Postal Japan Postal OCR-A (8 numeric characters) 12345678 ABCDEFGH Code 39 Signature Capture Sample © 2003 Socket Communications, Inc. 16 87654321 June 2003 Copyright Notice Copyright © 2003 Socket Communications, Inc. All rights reserved. Socket Communications, Socket, the Socket Communications logo, In-Hand Scan Card-Imager, In-Hand Scan Card-Imager Demo, SocketScan and Mobility Friendly are registered trademarks or trademarks of Socket Communications, Inc. All other brand and product names are trademarks of their respective holders. Reproduction of the contents of this manual without the permission of Socket Communications is expressly prohibited. Please be aware that the products described in this manual may change without notice. Feel free to contact SOCKET COMMUNICATIONS at: Socket Communications 37400 Central Court Newark, CA 94560 Phone: (510) 744-2700 Fax: (510) 744-2727 Other than the above, Socket Communications can assume no responsibility for anything resulting from the application of information contained in this manual. Socket Communications requests that you refrain from any applications of the In-Hand Scan Card that are not described in this manual. Socket Communications also requests that you refrain from disassembling the CompactFlash Card. Disassembly of this device will void the product warranty. You can track new product releases, software updates and technical bulletins by visiting Socket’s web page at www.socketcom.com