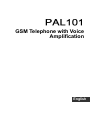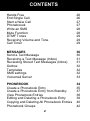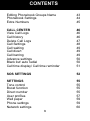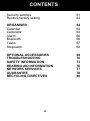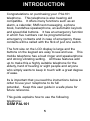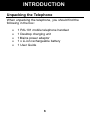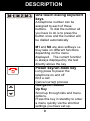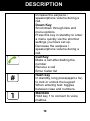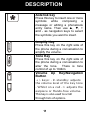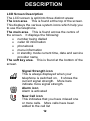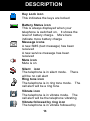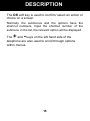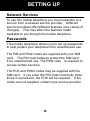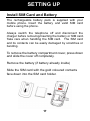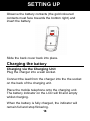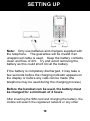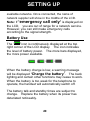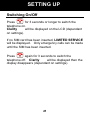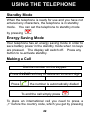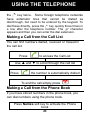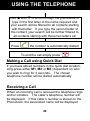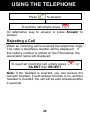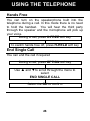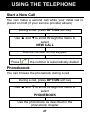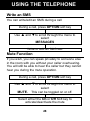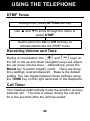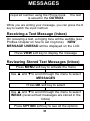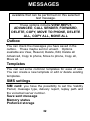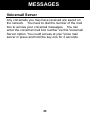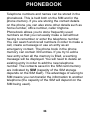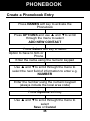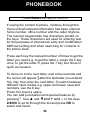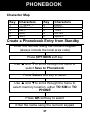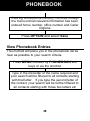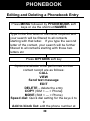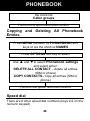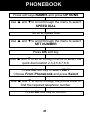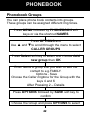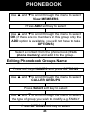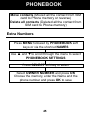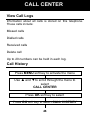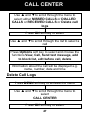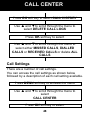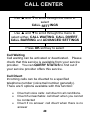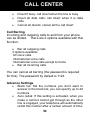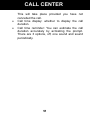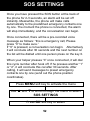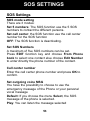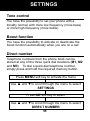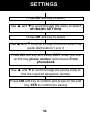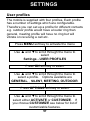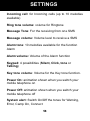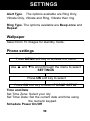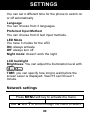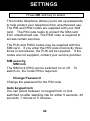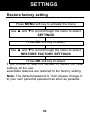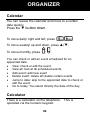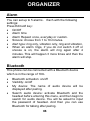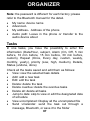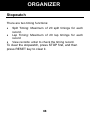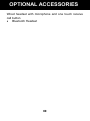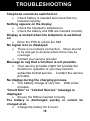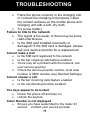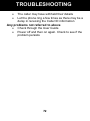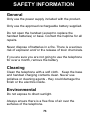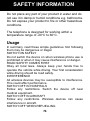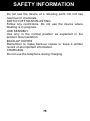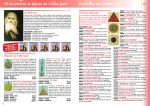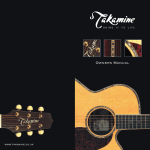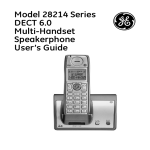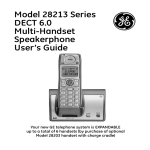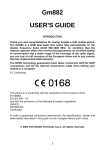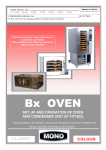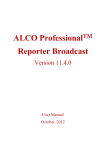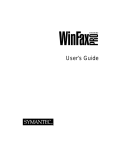Download Clarity PAL101 User guide
Transcript
GSM Telephone with Voice Amplification English CONTENTS CONTENTS 1 INTRODUCTION Unpacking the Telephone 5 6 DESCRIPTION General Description Menu Navigation 7 7 14 SETTING UP Network Services Passwords Install SIM Card and Battery Charging the battery Battery Use Switching On/Off 16 16 16 17 18 20 21 USING THE TELEPHONE Standby Mode Energy Saving Mode Making a Call Making a Call from the Call List Making a Call from the Phone Book Making a Call using Quick Dial Receiving a Call Rejecting a Call 22 22 22 22 23 23 24 24 25 1 CONTENTS Hands Free End Single Call Start a New Call Phoneboook Write an SMS Mute Function DTMF Tones Receiving Volume and Tone Call Timer 26 26 27 27 28 28 29 29 29 MESSAGES Send a Text Message Receiving a Text Message (Inbox) Reviewing Stored Text Messages (Inbox) Outbox Templates SMS settings Voicemail Server 30 30 31 31 32 32 32 33 PHONEBOOK Create a Phonebook Entry Create a Phonebook Entry from Standby View Phonebook Entries Editing and Deleting a Phonebook Entry Copying and Deleting All Phonebook Entries Phonebook Groups 34 35 37 38 39 40 42 2 CONTENTS Editing Phonebook Groups Name Phonebook Settings Extra Numbers 43 44 45 CALL CENTER View Call Logs Call history Delete Call Logs Call Settings Call waiting Call divert Call barring Advance settings Black list/ auto redial Call time display/ Call time reminder 46 46 46 47 48 49 49 49 50 50 51 SOS SETTINGS 52 SETTINGS Tone control Boost function Direct number User profiles Wall paper Phone settings Network settings 55 55 55 55 57 59 59 60 3 CONTENTS Security settings Restore factory setting 61 63 ORGANISER Calendar Calculator Alarm Bluetooth Tasks Stopwatch 64 64 64 66 66 67 68 OPTIONAL ACCESSORIES TROUBLESHOOTING SAFETY INFORMATION HEARING AID INFORMATION NETWORK SERVICES GUARANTEE RECYCLING DIRECTIVES 69 70 73 76 77 78 80 4 INTRODUCTION Congratulations on purchasing your PAL101 telephone. This telephone is also hearing aid compatible. It offers many functions such as an alarm, a calendar, SMS text messaging, a phone book, handsfree speakerphone, an automatic keylock and speed dial buttons. It has an emergency function in which five numbers can be programmed as emergency contacts and in case of emergency these contacts will be called with the flick of just one switch. The font size on the LCD display is large and the buttons on the keypad are easy to see and use. This mobile telephone has a loud ringer and speakerphone and strong vibrating setting. All these features add up to make this a highly suitable telephone for the elderly, hard of hearing or sight people and anyone who simply wants to keep in touch with a great degree of ease. Its is important that you read the instructions below in order to use your telephone to its full potential. Keep this user guide in a safe place for future reference. This guide explains how to use the following telephone: GSM PAL101 5 INTRODUCTION Unpacking the Telephone When unpacking the telephone, you should find the following in the box: • • • • • 1 PAL101 mobile telephone handset 1 Desktop charging unit 1 Mains power adaptor 1 x Li-ion rechargeable battery 1 User Guide 6 DESCRIPTION General Description Handset Description (front) Power Socket Volume UP/Up Key Tone Key Volume DOWN/Down key Headset Socket One Touch Memory Key Amplify Key Disconnect Call/Power On/Off Up/Down Key Connect Call 7 DESCRIPTION Speaker Emergency button Battery cover 8 DESCRIPTION One touch dialing keys/Soft keys A telephone number can be assigned to each of these buttons. To dial the number all you have to do is to press the button once and the number will be dialled automatically M1 and M3 are also softkeys i.e. they take on different functions depending on the menu displayed. The current function is always displayed by the text directly above the key Power key/On-hook key Long press to power the telephone on and off End a call Cancel current process Navigation Button Up Key Scroll up through lists and menu options. Press this key in standby to enter a menu quickly via the shortcut settings you have set up. 9 DESCRIPTION Increase the earpiece / speakerphone volume during a call. Down Key Scroll down through lists and menu options. Press this key in standby to enter a menu quickly via the shortcut settings you have set up. Decrease the earpiece / speakerphone volume during a call. Call Key Make a call after dialling the number Receive a call Enter Caller list Hash key In standby, long press(approx 3s) to lock or unlock the keypad When entering text: toggles between case and numbers. Mailbox Hold key 1 to connect to voice mailbox 10 DESCRIPTION Asterisk key BOOST Press this key to insert one or more symbols while composing a message or editing a phonebook entry name. Then use ▲, ▼, + and - as navigation keys to select the symbols you want to insert. Amplify Key Press this key on the right side of the phone during a conversation to amplify the volume. Tone Key Press this key on the right side of the phone during a conversation to alter the tone. There is tone control of up to 10dbm Volume Up Key/Navigation Button +/- keys: - In standby: adjusts the volume level of the key tone - Whilst on a call -> adjusts the earpiece or Hands-free volume. This key is also used to scroll through lists of options. 11 DESCRIPTION LCD Screen Description The LCD screen is split into three distinct areas: The icon area. This is found at the top of the screen. This displays the various system icons which help you to use the telephone. The main area. This is found across the centre of the screen. It displays the following: • number being dialled • caller ID information • phonebook • menu information • in standby mode current time, date and service provider name The soft key area. This is found at the bottom of the screen. Signal Strength icon This is always displayed when your telephone is switched on. It shows the current signal strength. More bars indicate more signal strength. Alarm icon Alarm is activated New Call icon This indicates that you have missed one or more calls. More calls have been added to the call list 12 DESCRIPTION Key Lock icon This indicates the keys are locked Battery Status icon This is always displayed when your telephone is switched on. It shows the level of battery charge. More bars indicate more battery charge Message icons A new SMS (text message) has been received A new service message has been received Mute icon Mute is on Silent icon The telephone is in silent mode. There will be no call alert Ring tone icon The telephone is in ring tone mode. The call alert will be a ring tone Vibrate icon The telephone is in vibrate mode. The call alert will be the telephone vibrating Vibrate followed by ring icon The telephone is in vibrate followed by 13 DESCRIPTION ring mode. The call alert will start with the telephone vibrating followed by the ringing tone Vibrate and ring icon The telephone is in vibrate and ring mode. The call alert will be the telephone vibrating together with the ringing tone Headset icon The headset is plugged in Bluetooth icon Bluetooth is activated Bluetooth is connected Menu Navigation M1 and M3 are softkeys i.e. they take on different functions depending on the menu displayed on the LCD. The current function is always displayed by the text above the key. The MENU soft key is used to activate the menu. The BACK soft key is used to go back a level in the to deactivate the menu menu system. Press and return to standby mode from any menu. The ▲ and ▼ keys are used to scroll through the menu. 14 DESCRIPTION The OK soft key is used to confirm/ select an action or choice on a screen. Normally, the submenus and the options have the shortcut numbers. Input the shortcut number of the submenu in the list, the relevant option will be displayed. + - The and keys on the left hand side of the telephone are also used to scroll through options within menus. 15 SETTING UP Network Services To use this mobile telephone you must subscribe to a service from a wireless service provider. Different service providers offer different features (at a variety of charges). This may effect the features made available to you through the mobile telephone. Passwords This mobile telephone allows you to set up passwords to help protect your telephone from unauthorized use. The PIN and PIN2 codes are supplied with your SIM card. The PIN code hellps to protect the SIM card from unauthorized use. The PIN2 code is required to access certain services. The PUK and PUK2 codes may be supplied with the SIM card. If you enter the PIN code incorrectly three times in succession, the PUK will be required. If the codes are not supplied, contact your service provider. 16 SETTING UP Install SIM Card and Battery The rechargeable battery pack is supplied with your mobile phone. Insert the battery and valid SIM card before using the phone. Always switch the telephone off and disconnect the charger before removing/inserting the battery or SIM card. Take care when handling the SIM card. The SIM card and its contacts can be easily damaged by scratches or bending. To remove the battery compartment cover, press down and slide the cover off completely. Remove the battery (if battery already inside) Slide the SIM card with the gold coloured contacts face down into the SIM card holder. 17 SETTING UP Observe the battery contacts (the gold coloured contacts must face towards the bottom right).and insert the battery. Slide the back cover back into place. Charging the battery Charging via the Charging Unit Plug the charger into a wall socket. Connect the lead from the charger into the the socket on the back of the charging unit. Place the mobile telephone onto the charging unit. The battery indicator on the LCD will fill and empty whilst charging. When the battery is fully charged, the indicator will remain full and stop flickering. 18 SETTING UP Note: Only use batteries and chargers supplied with the telephone. The guarantee will be invalid if an unapproved cable is used. Keep the battery contacts clean and free of dirt. Try and avoid removing the battery as this could short circuit the battery. If the battery is completely discharged, it may take a few seconds before the charging indicator appears on the display or before any calls can be made (the telephone may be used during the charging process) Before the handset can be used, the battery must be charged for a minimum of 4 hours. After inserting the SIM card and charging the battery, the mobile will search the registered network or any other 19 SETTING UP available networks. Once connected, the name of network supplier will show in the middle of the LCD. Note: If ‘emergency call only’ is displayed on the LCD, you are out of range for a network service. However, you can still make emergency calls according to the signal strength. Battery Use The icon is continuously displayed at the top right corner of the LCD display. The icon indicates the level of battery power. The more bars displayed, the more power available. When the battery charge is low, a warning message will be displayed ‘Charge the battery’. The back lighting and certain other functions may cease to work. When the battery is too weak for the telephone to operate, the handset will automatically switch off. The battery talk and standby times are subject to change. Replace the battery when its power has deteriated noticeably. 20 SETTING UP Switching On/Off Press for 3 seconds or longer to switch the telephone on. Clarity will be displayed on the LCD (dependant on settings). If no SIM card has been inserted, LIMITED SERVICE will be displayed. Only emergency calls can be made until the SIM has been inserted. again for 3 seconds to switch the Press telephone off. Clarity will be displayed then the display disappears (dependant on settings). 21 USING THE TELEPHONE Standby Mode When the telephone is ready for use and you have not entered any characters, the telephone is in standby mode. You can set the telephone to standby mode by pressing . Energy Saving Mode Your telephone has an energy saving mode in order to save battery power in the standby mode when no keys are pressed. The display will switch off. Press any button to re-activate standby. Making a Call Dial the number on the keypad. Press CLEAR soft key to delete an incorrect digit Press , the number is automatically dialled To end the call simply press To place an international call you need to press a „+“ before the country code, which you get by pressing 22 USING THE TELEPHONE the „*“ key twice. Some foreign telephone networks have extension lines that cannot be dialled as dial-through, but need to be entered by the keypad. To dial these directly, press the „*“ key quickly three times in a row after the telephone number. The „p“ character appears and then you can enter the dial extension. Making a Call from the Call List You can find numbers dialled, received or missed in the call list. Press to access the Call List Use ▲ and ▼ to scroll through the call list Press , the number is automatically dialled To end the call simply press Making a Call from the Phone Book If you have stored numbers in the phone book, you can dial numbers using the phone book. Press Names soft key to activate the Phone book 23 USING THE TELEPHONE Use ▲ and ▼ to scroll through the phonebook or type in the first letter of the name required and your search will be filtered to all contacts starting with that letter. If you type the second letter of the contact, your search will be further filtered to all contacts starting with those two letters etc Press , the number is automatically dialled To end the call simply press Making a Call using Quick Dial If you have stored numbers in the quick dial location, long-press either M1, M2 or M3 (dependant on who you wish to ring) for 3 seconds. The chosen telephone number will be dialled automatically. Receiving a Call When an incoming call is received the telephone rings and/or vibrates. The caller’s telephone number will be displayed. If this caller’s number is stored on the Phonebook, the associated name will be displayed 24 USING THE TELEPHONE to answer Press To end the call simply press An alternative way to answer is press Answer to answer. Rejecting a Call When an incoming call is received the telephone rings. The caller’s telephone number will be displayed. If this caller’s number is stored on the Phonebook, the associated name will displayed To reject an incoming call, simply press SILENT then REJECT or Note: if the headset is inserted, you can receive the call with headset. If auto answer function is on, and the headset is inserted, the call will be auto answered after 2 seconds 25 USING THE TELEPHONE Hands Free You can turn on the speakerphone built into the telephone during a call. In this mode there is no need to hold the handset. You will hear the third party through the speaker and the microphone will pick up your voice. During a call, press H-FREE soft key To switch hands free off, press H-HELD soft key End Single Call You can end the call if required During a call, press OPTION soft key Use ▲ and ▼to scroll through the menu to select END SINGLE CALL Select the OK to confirm 26 USING THE TELEPHONE Start a New Call You can make a second call while your initial call is placed on hold (if your service provider allows) During a call, press OPTION soft key Use ▲ and ▼to scroll through the menu to select NEW CALL Dial the number on the keypad. Press , the number is automatically dialled Phoneboook You can browse the phonebook during a call During a call, press OPTION soft key Use ▲ and ▼to scroll through the menu to select PHONEBOOK Use the phonebook as described in the phonebook chapter 27 USING THE TELEPHONE Write an SMS You can write/edit an SMS during a call During a call, press OPTION soft key Use ▲ and ▼to scroll through the menu to select MESSAGES Write or edit an SMS text Mute Function If you wish, you can speak privately to someone else in the room with you without your caller overhearing. You will still be able to hear the caller but they cannot hear you during the mute operation. During a call, press OPTION soft key Use ▲ and ▼to scroll through the menu to select MUTE. This can be toggled on or off. Select either the On or Off Soft key to activate/deactivate the mute 28 USING THE TELEPHONE DTMF Tones During a call, press OPTION soft key Use ▲ and ▼to scroll through the menu to select DTMF Select either the On or Off Soft key to activate/deactivate the DTMF tones Receiving Volume and Tone During a conversation, the and keys on the left or the up and down navigation keys will adjust the ear piece volume level. Alternatively, press the Boost key to switch amplify on/off. There are three tone settings: soprano/bass/alt. Base is the default setting. You can toggle between these settings using the TONE key on the right hand side of the telephone. Call Timer Your handset automatically times the duration of every external call. The time is shown during the call and for a few seconds after the call has ended. 29 MESSAGES Send a Text Message A text message using this telephone can contain up to 160 characters, this includes spaces. Press MENU soft key to activate the menu Use ▲ and ▼to scroll through the menu to select MESSAGES Press OK soft key to select Press OK soft key to select WRITE MESSAGE Enter the text message using the numeric keypad (see Phone book Chapter about entering text using the numeric keypad) Press OPT soft key. If you wish to insert templates, name or phone number – now is the time to do it. 1) Select SEND TO followed by OPT soft key. Dial the number or SEARCH for required number using the Phone book 2) Select SAVE to drafts followed by Select soft key. Dial the number or SEARCH for 30 MESSAGES required number using the Phone book. The text is saved in the OUTBOX While you are writing your message, you can press the # key to switch the input method. Receiving a Text Message (Inbox) On receiving a text, a ringing tone will be audible (see Profiles Chapter on how to set ring tone). NEW MESSAGE UNREAD will be displayed on the LCD. Press VIEW soft key to display the message Reviewing Stored Text Messages (Inbox) Press MENU soft key to activate the menu Use ▲ and ▼to scroll through the menu to select MESSAGES Press OK soft key to select Use ▲ and ▼to scroll through the menu to select INBOX (received text messages are stored in the Inbox) Press OPTION soft key to see all the options 31 MESSAGES available that can be performed on this selected text message. These options include VIEW,REPLY, ADVANCED, CALL SENDER, FORWARD, DELETE, COPY, MOVE TO PHONE, DELETE ALL, COPY ALL, MOVE ALL Outbox You can check the messages you have saved in the outbox. These maybe sent or unsent. Options available are View, Resend, Delete, Edit, Delete all Advanced, Copy to phone, Move to phone, Copy all, Move all. Templates You can set some common templates for ease of use. You can create a new template or edit or delete existing templates. SMS settings SIM card: you have the possibility to set the Validity Period, message type, delivery report, replay path and the voicemail server number. Save sent message Memory status Preferred storage 32 MESSAGES Voicemail Server Any voicemails you may have received are saved on the network. You have to dial the number of the mail box to access your voicemail messages. You can enter the voicemail mail box number via this Voicemail Server option. You could access at your Voice mail server in press and hold the key one for 3 seconds. 33 PHONEBOOK Telephone numbers and names can be stored in the phonebook. This is held both on the SIM and in the phone memory. If you are storing the contact details on the phone you can also store other details such as home number, office number, caller ringtone. Phonebook allows you to store frequently used numbers so that you can easily make a call without having to remember or enter the telephone number. You can search and recall numbers in order to make a call, create a message or use an entry as an emergency contact. The phone book in the phone memory can contain 300 entries. If you try to add a new entry when all the memory is filled, a warning message will be displayed. You will need to delete an existing entry in order to add the new telephone number. The contacts saved in the SIM card memory are indicated by SIM (capacity of the SIM storage depends on the SIM itself). The advantage of saving to SIM means you can transfer the information to another telephone (the capacity of the SIM will depend on the SIM being used). 34 PHONEBOOK Create a Phonebook Entry Press NAMES soft key to activate the Phonebook Press OPTIONS and use ▲ and ▼to scroll through the menu to select ADD NEW CONTACT Press Select soft key to select Option to Save to Sim or Phone Enter the name using the numeric keypad Use ▲ and ▼to scroll through the menu to select the next field of information to enter e.g. NUMBER Enter the number using the numeric keypad (always include the local area code) Press Options soft key Use ▲ and ▼to scroll through the menu to select Save or Cancel 35 PHONEBOOK Press Select soft key to confirm If saving the contact to phone, continue through the menu until all relevant information has been entered home number, office number and the caller ringtone. The numeric keypad also has characters printed on the keys. These characters are used for entering text for the purposes of phonebook entry and modification, SMS text writing and when searching for contacts in the phone book. Press each key the relevant number of times to get the letter you need e.g. to get the letter J, press the 5 key once, to get the letter S, press the 7 key four times in quick succession. To move on to the next letter, wait a few seconds and the cursor will appear | after the last letter you entered. You may now enter the next letter. To switch between different input modes e.g. upper and lower case and numbers, use the # key. Press 0 to insert a space. You can add punctuation and special features by pressing *. Use ▲ and ▼and + and – or the keys 2/4/6/8 to scroll through the list and press OK to select and insert. 36 PHONEBOOK Character Map Key Characters Key Characters 1 2 3 4 5 .,-?!’@:#$/_1 ABC2 DEF3 GHI4 JKL5 6 7 8 9 0 MNO6 PQRS7 TUV8 WXYZ9 Space 0 Create a Phonebook Entry from Standby Enter the number using the numeric keypad (always include the local area code) Press OPTIONS soft key Use ▲ and ▼to scroll through the menu to select Save to Phonebook Press Select soft key to select Use ▲ and ▼to scroll through the menu to select memory location, either TO SIM or TO PHONE Press OK soft key to select Enter the name using the numeric keypad 37 PHONEBOOK If storing to the phone memory, continue through the menu until all relevant information has been entered home number, office number and Caller ringtone Press OPTION and select Save View Phonebook Entries This method will place you in the phonebook list as near as possible to your search criteria. Press MENU followed by PHONEBOOK soft keys or via the shortcut Type in the first letter of the name required and your search will be filtered to all contacts starting with that letter. If you type the second letter of the contact, your search will be further filtered to all contacts starting with those two letters etc 38 PHONEBOOK Editing and Deleting a Phonebook Entry Press MENU followed by PHONEBOOK soft keys or via the shortcut NAMES Type in the first letter of the name required and your search will be filtered to all contacts starting with that letter. If you type the second letter of the contact, your search will be further filtered to all contacts starting with those two letters etc Press OPTIONS soft key Options available to be performed on that contact record are as follows: CALL VIEW Send text message EDIT DELETE – delete the entry COPY (SIM < --- > Phone) MOVE (SIM < --- > Phone) Speed dial: Quick dial setting for the keys 2 to 9 Add to block list: add the phone number at 39 PHONEBOOK the block list Caller groups Perform the option and then confirm Copying and Deleting All Phonebook Entries Press MENU followed by PHONEBOOK soft keys or via the shortcut NAMES Press OPTIONS soft key to select Use ▲ and ▼to select Phonebook settings and select either: DELETE ALL CONTACT – delete all entries (SIM or phone) COPY CONTACTS– copy all entries (SIM or phone) Perform the option and then confirm Speed dial There are 8 other speed dial numbers (keys 2-9 on the numeric keypad). 40 PHONEBOOK Press soft keys NAMES and press OPTIONS Use ▲ and ▼to scroll through the menu to select SPEED DIAL Scroll to Speed Dial Use ▲ and ▼to scroll through the menu to select SET NUMBER Press OK soft key Use ▲ and ▼to scroll through the list to select the quick dial location 2,3,4,5,6,7,8,9, Press OK soft key to select EDIT Choose From Phonebook and press Select Use ▲ and ▼to scroll through the phone book to find the required telephone number Press OK soft key to confirm 41 PHONEBOOK Phonebook Groups You can place phone book contacts into groups. These groups can be assigned different ring tones. Press MENU followed by PHONEBOOK soft keys or via the shortcut NAMES Press OPTIONS and Use ▲ and ▼to scroll through the menu to select CALLER GROUPS Press Select soft key to select and choose Add new group then OK Enter Name a group that you wish to add the contact to e.g.FAMILY. Options - Save Choose the Caller ringtone for the Group with the keys 4 and 6 After Pressing 2 – Details Press OPTIONS followed by SAVE soft key to confirm Choose the Group and press OPTIONS to select 42 PHONEBOOK Use ▲ and ▼to scroll through the menu to select View MEMBERS Press ADD soft key to select Use ▲ and ▼to scroll through the menu to select OK (if there are no members in this group only the ADD option is available, you will not have to take OPTIONS) Select a contact from the phone book (from phone memory) and add it to the group.. Editing Phonebook Groups Name Press soft keys NAMES and press OPTIONS Use ▲ and ▼to scroll through the menu to select CALLER GROUPS Press Select soft key to select Use ▲ and ▼to scroll through the menu to select the type of group you wish to modify e.g.FAMILY Press OPTIONS soft key to select 43 PHONEBOOK Press GROUP SETTINGS soft key to edit the name Use the numeric keypad to change the group name or the Caller Ringtone Press OPTIONS followed by SAVE soft key to confirm Phonebook Settings Press soft keys NAMES and press OPTIONS Use ▲ and ▼to scroll through the menu to select PHONEBOOK SETTINGS Press SELECT soft key to select The following settings are available PREFERRED STORAGE (SIM card, Phone support or both) MEMORY STATUS Owner Number (4 extra numbers) Copy contacts (Copied all the contact from SIM card to Phone memory or reverse) 44 PHONEBOOK Move contacts (Moved all the contact from SIM card to Phone memory or reverse) Delete all contacts (Deleted all the contact from SIM card to Phone memory) Extra Numbers Press MENU followed by PHONEBOOK soft keys or via the shortcut NAMES Use ▲ and ▼to scroll through the menu to select PHONEBOOK SETTINGS Press SELECT soft key to select Select OWNER NUMBER and press OK Choose the memory, enter the Name and the phone number and press OK to save 45 CALL CENTER View Call Logs Information about all calls is stored on this telephone. These calls include: Missed calls Dialled calls Received calls Delete call Up to 20 numbers can be held in each log. Call History Press MENU soft key to activate the menu Use ▲ and ▼to scroll through the menu to select CALL CENTER Press OK soft key to select Press OK soft key to select CALL HISTORY 46 CALL CENTER Use ▲ and ▼to scroll through the menu to select either MISSED CALLS or DIALLED CALLS or RECEIVED CALLS or Delete call logs Press OK soft key to select Use ▲ and ▼to scroll through the list to select a call Press Options soft key to select and choose the functions View, Call, Send text message, add to block list, edit before call, delete Information about the call will be displayed e.g. name, number, date and time Delete Call Logs Press MENU soft key to activate the menu Use ▲ and ▼to scroll through the menu to select CALL CENTER Press OK soft key to select 47 CALL CENTER Press OK soft key to select CALL HISTORY Use ▲ and ▼to scroll through the menu to select DELETE CALL LOGS Press OK soft key to select Use ▲ and ▼to scroll through the menu to select either MISSED CALLS, DIALLED CALLS or RECEIVED CALLS or delete ALL CALLS Call Settings There are a number of call settings. You can access the call settings as shown below followed by a description of each call setting available. Press MENU soft key to activate the menu Use ▲ and ▼to scroll through the menu to select CALL CENTER Press OK soft key to select 48 CALL CENTER Use ▲ and ▼to scroll through the menu to select CALL SETTINGS Use ▲ and ▼to scroll through the menu to select either, CALL WAITING, CALL DIVERT, CALL BARRING and ADVANCED SETTINGS Press OK soft key to select Call Waiting Call waiting can be activated or deactivated. Please check that this service is available from your service provider. You can QUERY STATUS to find out if your service provider offers this service. Call Divert Incoming calls can be diverted to a specified telephone number (voicemail number generally). There are 5 options available with this function: • • • Divert all voice calls: call divert in all conditions. Divert if unreachable: call divert when you cannot be contacted Divert if no answer: call divert when there is no answer 49 CALL CENTER • • • Divert if busy: call divert when the line is busy Divert all data calls: call divert when it is data calls Cancel all diverts: cancel all the call divert Call Barring Incoming and outgoing calls to and from your phone can be limited. There are 2 options available with this function: • Bar all outgoing calls 3 options available: All voice calls International voice calls International voice calls except to home • Bar all incoming calls You can cancel all barring (the password is required for this). The password by default is 1122. Advance Settings • Black list: Set the numbers you don’t want to answer in the black list, you can specify up to 20 numbers • Auto redial: If this setting is activated, when you make a call but cannot get through as the other line is engaged, your telephone will automatically redial this number after a certain amount of time. 50 CALL CENTER • • This will take place provided you have not cancelled the call. Call time display: whether to display the call duration. Call time reminder: You can estimate the call duration accurately by activating the prompt. There are 3 options, off, one sound and sound periodically. 51 SOS SETTINGS Once you have pressed the SOS button at the back of the phone for 2-3 seconds, an alarm will be set off instantly. Meanwhile, the phone will make calls automatically to the predefined emergency contacts one by one. The moment the phone is connected, the alarm will stop immediately, and the conversation can begin. Once connected, there will be a pre-recorded voice message as follows: “this is emergency call, Please press “0” to make sure.” If “0” is pressed, a conversation can begin. Alternatively it will conclude after 30 seconds and the next number on the list will be dialled until one person press on the key 0. When your helper presses “0” once connected, it will dial this cycle number after hook off. If he presses another “1” or “2”, it will conclude this cal after 30 seconds. After calling, it will send messages to preset emergency contacts one by one (send out the phone position coordinates). Press MENU soft key to activate the menu Use ▲ and ▼to scroll through the menu to select SOS SETTINGS Press OK soft key to select 52 SOS SETTINGS SOS Settings SOS mode setting There are 3 modes: Set 5 numbers: The SOS function use the 5 SOS numbers to contact the different persons. Set call center: the SOS function use the call center number for the SOS function OFF: The SOS function is deactivating. Set SOS Numbers A maximum of five SOS numbers can be set. Press EDIT function key and choose From Phone book to select one contact else choose Edit Number to enter directly the phone number of the contact. Call center number Enter the call center phone number and press OK to confirm. Set outgoing voice MSG You have the possibility to choose to use the emergency message of the Phone or your personal vocal message Default: If you choose the menu Select, the SOS message of the phone is selected. Play: You can listen the message selected 53 SOS SETTINGS User recorded You have the possibility to: Select: You select the personal SOS message Record: function to record one personal SOS message Play: Function to listen the message Delete: Function to delete the SOS personal message Record SOS message You have the possibility to record one SOS message from 20 seconds maximum. Press the key to start the recording, during the recording you can press the key to have a pause If you press on the key M1, you continue the recording, M3 to stop the recording and save the new SOS message. 54 SETTINGS Tone control You have the possibility to set your phone with a tonality normal, with more low frequency (more bass) or more high frequency (more treble) Boost function You have the possibility to activate or deactivate the boost function automatically when you are on a call Direct number Telephone numbers from the phone book can be stored at any of the three quick dial locations (M1, M2 and M3). To dial a quick dial telephone number, simply press and hold the required memory button. Press MENU soft key to activate the menu Use ▲ and ▼to scroll through the menu to select SETTINGS Press OK soft key to select Use ▲ and ▼to scroll through the menu to select DIRECT NUMBER 55 SETTINGS Press OK soft key to select Use ▲ and ▼to scroll through the menu to select M1/M2/M3 SETTING Press OK soft key to select Use ▲ and ▼to scroll through the list to select the quick dial location 1,2 or 3 Press OK soft key and select EDIT when you are on the line phone number and choose From phonebook Use ▲ and ▼to scroll through the phone book to find the required telephone number Press OK soft key to confirm and press on the soft key YES to confirm the saving 56 SETTINGS User profiles The mobile is supplied with four profiles. Each profile has a number of settings which are configurable. Therefore you can set up a profile for different contexts e.g. outdoor profile would have a louder ring than general, meeting profile will have no ring but will vibrate on receiving a call etc. Press MENU soft key to activate the menu Use ▲ and ▼to scroll through the menu to select Settings - USER PROFILES Press OK soft key to select Use ▲ and ▼to scroll through the menu to select a profile. Options available are GENERAL, , SILENT, MEETING, OUTDOOR. Press OPTIONS soft key to select Use ▲ and ▼to scroll through the menu to select either ACTIVATE or CUSTOMIZE. If you choose CUSTOMIZE see below for list of customizable features. 57 SETTINGS Incoming call: for Incoming calls (up to 10 melodies available) Ring tone volume: volume for Ringtone Message Tone: For the receiving from one SMS Message volume: Volume level to receive a SMS Alarm tone: 10 melodies available for the function Alarm Alarm volume: Volume of the Alarm function Keypad: 4 possibilities (Silent, Click, tone or Talking) Key tone volume: Volume for the Key tone function. Power On: animation shown when you switch your mobile telephone on Power Off: animation shown when you switch your mobile telephone off System alert: Switch On/Off the tones for Warning, Error, Camp On, Connect 58 SETTINGS Alert Type. The options available are Ring Only, Vibrate Only, Vibrate and Ring, Vibrate then ring Ring Type. The options available are Beep once and Repeat Wallpaper Select from 10 images for standby mode. Phone settings Press MENU soft key to activate the menu Use ▲ and ▼to scroll through the menu to select SETTINGS Press OK soft key to select Press OK soft key to select PHONE SETUP Time and Date Set Time Zone: Select your city Set Time/ Date: Set the current date and time using the numeric keypad. Schedule Power On/Off 59 SETTINGS You can set 4 different time for the phone to switch on or off automatically Language You can choose from 3 languages. Preferred Input Method You can choose from 6 text input methods. LED Mode You have 3 modes for the LED ON, always activate Off: always turn off Night mode: doesn’t work the night LCD backlight Brightness: You can adjust the illumination level with / TIME: you can specify how long to wait before the screen saver is displayed: 5sec/15 sec/30 sec/1 minute Network settings Press MENU soft key to activate the menu Use ▲ and ▼to scroll through the menu to select 60 SETTINGS SETTINGS Press OK soft key to select Use ▲ and ▼to scroll through the menu to select NETWORK SETTING Press OK soft key to select New search: to find the different network accessible Select network: display the networks found Selection mode: 2 modes, Automatic and Manual Security settings Press MENU soft key to activate the menu Use ▲ and ▼to scroll through the menu to select SETTINGS Press OK soft key to select Use ▲ and ▼to scroll through the menu to select SECURITY SETTINGS 61 SETTINGS Press OK soft key to select This mobile telephone allows you to set up passwords to help protect your telephone from unauthorized use. The PIN and PIN2 codes are supplied with your SIM card. The PIN code helps to protect the SIM card from unauthorised use. The PIN2 code is required to access certain services. The PUK and PUK2 codes may be supplied with the SIM card. If you enter the PIN code incorrectly three times in succession, the PUK will be required. If the codes are not supplied, contact your service provider. SIM security SIM lock The SIM lock (PIN) can be switched on or off. To switch on, the Code PIN is required. Change Password Change the password for the PIN code Auto keypad lock You can select between no keypad lock or lock switched on after standing idle for either 5 seconds, 30 seconds, 1 minute or 5 minutes. 62 SETTINGS Restore factory setting Press MENU soft key to activate the menu Use ▲ and ▼to scroll through the menu to select SETTINGS Press OK soft key to select Use ▲ and ▼to scroll through the menu to select RESTORE FACTORY SETTINGS Press OK soft key to select If you choose to reset the handset to restore the initial settings, all the user selectable features are restored to the factory setting Note: The default password is 1122; please change it to your own personal password as soon as possible. 63 ORGANIZER Calendar You can review the calendar and move to a certain date quickly. Press the ▼ button down To move daily/ right and left, press / . To move weekly/ up and down, press ▲/▼. To move monthly, press . You can check or edit an event scheduled for an appointed date. • View: check or edit the event. • View all: look at all scheduled events • Add event: add new event • Delete event: delete all/ delete certain events • Jump to date: skip to the appointed date to check or edit the event • Go to today: You select directly the date of the day. Calculator There is a calculator on the telephone. operated via the numeric keypad. 64 This is ORGANIZER Press MENU soft key to activate the menu Use ▲ and ▼to scroll through the menu to select ORGANIZER Press OK soft key to select Press OK soft key to select CALCULATOR Enter the first number using the numeric keypad (use to insert a decimal point) ▲ is + ▼ is – is × M1 is = M2 is ÷ Enter the second number using the numeric keypad Note: Press CLEAR soft key to clear the last digit. Press and hold CLEAR soft key to clear the display completely. 65 ORGANIZER Alarm You can set up to 5 alarms. Each with the following settings: Press Edit soft key: • On/Off • Alarm time • Alarm Repeat: once, everyday or custom. • Snooze: choose from 1 to 10 minutes. • Alert type: ring only, vibration only, ring and vibration, • When an alarm rings, if you do not switch it off or snooze is on, the alarm will ring again after 4 minutes. This will happen 3 more times and then the alarm will stop. Bluetooth This phone can be connected with a Bluetooth device which is in the range of 10m. • • • • Bluetooth activation: on/off Visibility: on/off My device: The name of audio device will be displayed after pairing. Search audio device: activate Bluetooth and the headset before entering this menu, and then begin to search for audio device. You will be asked to input the password of headset. And then you can use Bluetooth for talking after pairing. 66 ORGANIZER Note: the password is different for each factory; please refer to the Bluetooth manual for the detail. • • • • My name: device name Advanced: My address:Address of the phone Audio path: Leave in the phone or transfer to the audio device about Tasks In one tasks, you have the possibility to enter the information (Date/Hour, subject, Alarm (On, Off, 5 min before, 10 min before, 15 min before, 30 min before, custom), Repeat (Once, Every day, custom, weekly, monthly, yearly), priority (Low, high, medium), Details, Status (undone, done) Check all the tasks saved and edit them as follows: • View: view the selected task details • Add: add a new task • Edit: edit the task • Delete: delete the task • Delete overdue: delete the overdue tasks • Delete all: delete all tasks • Jump to date: skip to view or edit the designated date of schedule • View uncompleted: Display all the uncompleted file • Send vCalendar: send the task out through a message, Bluetooth, or save it to the folder 67 ORGANIZER Stopwatch There are two timing functions: • Split Timing: Maximum of 20 split timings for each record. • Lap Timing: Maximum of 20 lap timings for each record • View records: enter to check the timing record. To clear the stopwatch, press STOP first, and then press RESET key to clear it. 68 OPTIONAL ACCESSORIES Wired headset with microphone and one touch receive call button • Bluetooth Headset 69 TROUBLESHOOTING Telephone cannot be switched on • Check battery is inserted and check that it is inserted correctly Nothing appears on the display • Check the handset is switched on • Check the battery and SIM are inserted correctly Display is locked when the telephone is switched on • Enter the PUK to unlock the SIM No signal icon is displayed • There is no network connection. Move around to try and get to an area where there may be coverage • Contact your service provider Message to say that a function is not possible • Your service provider might not provide the function in question or you may need to subscribe to that service. Contact the service provider. No display during the charging process • The battery charge is very low. Wait a few minutes. “Insert Sim” or “Limited Service” message is displayed • Ensure the SIM is inserted correctly The battery is discharged quickly or cannot be charged at all. • Charge the battery for 4 hours 70 TROUBLESHOOTING • Place the phone correctly in the charging unit or connect the charging unit properly. Clean the contact surfaces on the mobile phone and charging unit with a soft, dry cloth. • Try a new battery Failure to link to the network • The signal is too weak, or there may be some radio interference • Is the SIM card installed incorrectly or damaged? If the SIM card is damaged, please ask your service provider for a replacement. Cannot make a Call • Is the SIM card registered to the network • Is the bar outgoing calls feature enabled • There may be a problem with the network, call your service provider • Check the service provider number, local area number or NMC number (see Handset Settings) Cannot answer a call: • Is the bar incoming calls feature enabled • Is the call diverting function enabled The keys appear to be locked • Power the phone off and then on • Unlock the keylock Caller Number is not displayed • Ensure you have subscribed to the Caller ID service. Contact your service provider 71 TROUBLESHOOTING • • The caller may have withheld their details Let the phone ring a few times as there may be a delay in receiving the Caller ID information Any problems not referred to above • Check through the User Guide • Power off and then on again. Check to see if the problem persists 72 SAFETY INFORMATION General Only use the power supply included with the product. Only use the approved rechargeable battery supplied. Do not open the handset (except to replace the handset batteries) or base. Contact the helpline for all repairs. Never dispose of batteries in a fire. There is a serious risk of explosion and/ or the release of toxic chemicals. If you are sure you are not going to use the telephone for over a month, remove the battery Cleaning Clean the telephone with a soft cloth. Keep the base and handset charging contacts clean. Never use polishes or cleaning agents - they could damage the finish or the electrics inside. Environmental Do not expose to direct sunlight. Always ensure there is a free flow of air over the surfaces of the telephone. 73 SAFETY INFORMATION Do not place any part of your product in water and do not use it in damp or humid conditions e.g. bathrooms. Do not expose your product to fire or other hazardous conditions. The telephone is designed for working within a temperature range of -20°C to 60°C. Usage In summary, read these simple guidelines. Not following them may be dangerous or illegal. SWITCH ON SAFELY Do not switch the device on when wireless phone use is prohibited or when it may cause interference or danger. ROAD SAFETY COMES FIRST Obey all local laws. Always keep your hands free to operate the vehicle while driving. Your first consideration while driving should be road safety. INTERFERENCE All wireless devices may be susceptible to interference. This could affect performance. SWITCH OFF IN HOSPITALS Follow any restrictions. Switch the device off near medical equipment. SWITCH OFF IN AIRCRAFT Follow any restrictions. Wireless devices can cause interference in aircraft. SWITCH OFF WHEN REFUELLING 74 SAFETY INFORMATION Do not use the device at a refueling point. Do not use near fuel or chemicals. SWITCH OFF NEAR BLASTING Follow any restrictions. Do not use the device where blasting is in progress. USE SENSIBLY Use only in the normal position as explained in the product documentation. BACK-UP COPIES Remember to make back-up copies or keep a written record of all-important information. CHARGING Do not use the telephone during charging 75 HEARING AID INFORMATION Some phones are measured for compatibility with hearing aids. If the box for your particular model has “Rated for Hearing Aids” printed on it, the following explanation applies. When some mobile phones are used near some hearing devices (hearing aids and cochlear implants), users may detect a buzzing, humming, or whining noise. Some hearing devices are more immune than others to this interference noise, and phones also vary in the amount of interference they generate. The wireless telephone industry has developed ratings for some of their mobile phones, to assist hearing device users in finding phones that may be compatible with their hearing devices. Not all phones have been rated. Phones that are rated have the rating on their box or a label on the box. The ratings are not guarantees. Results will vary depending on the user’s hearing device and hearing loss. If your hearing device happens to be vulnerable to interference, you may not be able to use a rated phone successfully. Trying out the phone with your hearing device is the best way to evaluate it for your personal needs. 76 NETWORK SERVICES To use the phone you must have service from a wireless service provider. Many of the features in this device depend on features in the wireless network to function. These network services may not be available on all networks or you may have to make specific arrangements with your service provider before you can utilize network services. Your service provider may need to give you additional instructions for their use and explain what charges will apply. Some networks may have limitations that affect how you can use network services. For instance, some networks may not support all language-dependent characters and services. Your service provider may have requested that certain features be disabled or not activated in your device. If so, they will not appear on your device menu. Your device may also have been specially configured. This configuration may include changes in menu names, menu order and icons. Contact your service provider for more information. 77