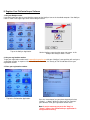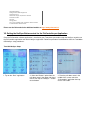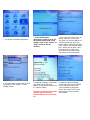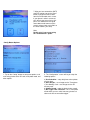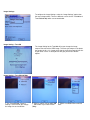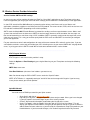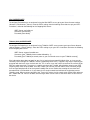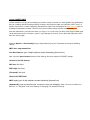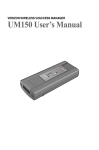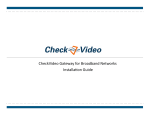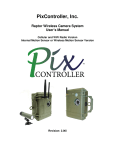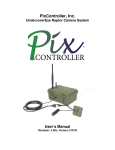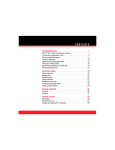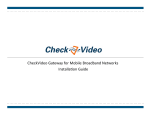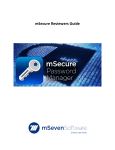Download AT&T Treo 680 Specifications
Transcript
PixController.prc software manual for the Palm Treo 600, 650, 680, and 700p Cellular Smart Phones Introduction: The PixController.prc software is a very powerful application which installs on your Palm Treo Smart Phone, and is triggered by your CellularEye controller upon a motion event. This software interface looks similar to the commonly used PC email program Outlook Express. Within the PixController software you will setup your POP3 protocol, Outgoing SMTP, and Incoming POP servers. All of the necessary service provider POP3 setting information is located at the end of this manual. The PixController.prc software application includes a setting for multi-photo mode, which allows you to send multiple photos for each motion trigger event. There is also an advance scheduler setting which allows you to set time constraints as to when photos are taken. This option is useful for security setups when you may not want to take photos say between 7AM to 4PM Mon-Fri in a jobsite setting. You may setup as many outgoing email addresses as you would like to send photos to. Within each email sent, you have the option to create the subject of the email and add a text body message that may include items such as the location of the CellularEye or GPS information. Typical email transfer times are around 30 seconds to 1 minute from when the photo is taken upon a motion event until it reaches your email server (depending on image size). However, poor signal strength and/or interruption to your cellular transmission can greatly affect this time. Contents: I. II. III. IV. V. VI. VII. Install the PixController.prc Software on your Treo Phone Register Your PixController.prc Software Treo 600 Phone Overview Treo 600 Phone Specifications Treo 650/700p Phone Overview Treo 650/700p Phone Specifications Setting the HotSync Button control for the PixController.prc Application • Treo 600 HotSync Setup • Treo 650/680/700p HotSync Setup VIII. Setting up your Email and Image settings • POP3 Email Settings • Config Button Settings • Use Scheduler • Multi Shot Photo Mode • SD Memory Card use IX. Wireless Service Provider Information • Cellular Service Provider SMTP and POP settings • Relaying Denied Errors X. Sending CellularEye photos to your “other” cellular phone XI. Sending CellularEye photos to a website I. Install the PixController.prc Software on your Treo Phone Your computer needs to have all its resources available to install the software. Follow these guidelines for a successful installation: 1. Exit any applications that are currently running on your computer, including those running in the background. Next connect your Treo phone to your PC via the USB interface cable and run the “HotSync” application on your Treo phone. Tap on the HotSync Application. HotSync Application screen 2. Insert the Software Installation CD that came with your CellularEye. Double-Click on the PixController.prc application on the CD. This will start the HotSync software on your PC. 3. Follow the onscreen instructions of the installation program. During the installation process, you will be prompted to synchronize for the first time. Note: II. Register Your PixController.prc Software 1. Get your HotSync name. If you don't know your device's exact HotSync name, tap the HotSync icon on the handheld computer. Your HotSync name is shown in the upper right corner of the HotSync Screen. Tap on the HotSync Application. Get the HotSync name from the upper right corner. In this example the HotSync name is “mark” 2. Get your registration number. To get your registration number email [email protected] with your “HotSync” name and they will send you a “registration number” in response. You can also call PixController, Inc. directly at 724-733-0970 to receive your registration number. 3. Enter your registration number. Tap on the PixController Application. Press the “menu button” on your phone keypad and select “Options” -> “About”. Within this menu you can “Register” your software. Enter your registration number here. Note: It may be necessary to press the “Stop” or “Cancel” button if the PixController.prc application is configured and running III. Treo 600 Phone Overview 1 Antenna 2 Infrared Port For 'beaming' information and software between devices. 3 Ringer On/Off Switch 4 Expansion Card Slot For SD/MMC media cards. 5 SIM Tray 6 Digital Camera For on-the-spot photos. 7 Writing Stylus 8 Volume Control Buttons 9 Power Button 10 Phone Speaker 11 Color Touch-Screen Display 12 Phone Button Access a full-featured and easyto-use mobile phone. 13 Calendar Button Check your day's schedule at a glance. 14 5-Way Navigation Button For one-handed navigation. 15 Email/SMS Button Get and send email and text messages instantly.2 16 Screen Off/Key Guard Button 17 Built-in QWERTY Keyboard For fast and easy data entry. 18 Dialing Pad For quick number dialing. 19 Applications Button Including To Do List, Memo Pad, Calculator and more. 20 Headset Jack 21 Charger and Accessory Connection IV. Treo 600 Phone Specifications wireless radio software • GSM/GPRS Model: 850/900/1800/1900 MHz world phone used by Cingular Wireless, and TMobile • CDMA Model: 800/1900 MHz nationwide coverage used by Sprint Built-in Software • Phone • POP3 Email Client for CDMA & GSM/GPRS models, PCS Business Connection for CDMA model only • Contact List • Calendar • SMS Text Messaging • Camera with Photo Viewer • MMS/Picture Mail • Blazer™ Web Browser • To Do List • Memo Pad • Advanced Calculator • CityTime World Clock • Desktop Synchronization: Palm™ Desktop 4.1 for Windows and Macintosh, PalmSource HotSync® Manager, Link to Microsoft Outlook (Windows only) processor • 144MHz ARM processor memory • 32MB RAM (24MB available storage capacity) battery • Integrated rechargeable lithium ion • GSM/GPRS Model: Up to 6 hours talk time and up to 240 hours (10 days) standby time • CDMA Model: Up to 4 hours talk time and up to 240 hours (10 days) standby time operating system • Palm OS® 5.2.1H size • 4.4 x 2.4 x 0.9 inches • 11.2 x 6.0 x 2.2 cm weight Included Software by Others • Documents To Go (viewer edition) • SplashID • SplashMoney • SplashShopper • Klondike • Zap! 2016 • GSM/GPRS Model: 5.9 oz. / 168 grams • CDMA Model: 6.2 oz. / 175 grams Visit Software Connection for additional compatible software applications, sold separately. colors in the box • Silver: available for Cingular Wireless and TMobile • Carbon: available for Sprint • Treo 600 smartphone • AC charger • USB HotSync® cable • Hands-free headset • Slip case • User manual • Synchronization software CD-ROM (Windows & Macintosh compatible) display • Bright CSTN backlit display expansion • Accepts SD (Secure Digital) and MMC (MultiMediaCard) expansion cards • SD I/O (Secure Digital Input/Output) ready audio • MP3 capable with third-party software, sold separately - requires SD memory card, sold separately • Stereo audio headset compatible - requires a stereo headset adapter, sold separately, for use with standard stereo headphones digital camera • VGA with 640x480 (0.3 megapixels) resolution and automatic light balancing additional features network locking • Models with mobile service provided by Sprint or T-Mobile are locked to work only with that specific mobile service provider system requirements Windows • Windows 98, Me, 2000 or XP (later versions may also be supported) with USB port (USB HotSync® cable included) OR Windows NT 4.0 with serial port (serial HotSync cable sold separately) • CD-ROM drive Macintosh • Mac OS 10.1 to 10.3.x (later versions may also be supported) with USB port (USB HotSync • • • • • • • • Infrared communications port Touch-screen with stylus Backlit keyboard with phone dial layout Speakerphone Vibrate mode for ringtones and alarms 16-channel MIDI polyphonic ring tones External volume buttons External ringer silence switch cable included) • CD-ROM drive V. Treo 650 Phone Overview 1 Antenna 2 Infrared Port For 'beaming' information and software between devices. 3 Ringer On/Off Switch 4 Expansion Card Slot For SD/MultiMediaCards. 5 SIM Tray GSM/GPRS model only. 6 Digital Camera 7 Stylus 8 Removable Battery 9 Volume Button 10 Customizable Button Set your own functionality. 11 Phone Speaker 12 320x320 Color Display 13 Applications Button Quick access to all applications. 14 Phone/Send Button 15 Calendar Button Quick access to today's appt's. 16 Menu Button Quick access to software menus. 17 Power/End Button 18 Email/Messaging Button 19 5-Way Navigator For one-handed navigation. 20 QWERTY Keyboard 21 Phone Dial Pad 22 Headset Jack 23 Multi-Connector For charger and accessories. 24 Microphone 25 Status Indicator 26 Speaker VI. Treo 650 Phone Specifications wireless radio software • GSM/GPRS model: 850/900/1800/1900 MHz world phone • CDMA model: 800/1900 MHz nationwide digital phone Software Included on Device or CD-ROM • Phone • Contacts • Calendar • VersaMail • Messaging • Media • Camera • Camcorder • Web browser • RealPlayer • Tasks • Memos • Calculator • World Clock • HotSync® Manager • PalmOne™ Installation Software • link to Microsoft Outlook (Windows only) • DataViz® Documents To Go® 7 • AudiblePlayer • Palm™ eReader • Handmark PocketExpress (trial version) • Zap! 2016 • Handmark Solitaire processor • Intel™ PXA270 312 MHz processor memory • 23MB user-available stored non-volatile memory (22MB multi-lingual) learn more... about NVFS memory battery • Removable rechargeable lithium ion battery • GSM/GPRS model: Up to 6 hours talk time and up to 300 hours standby time • CDMA model: Up to 5 hours talk time and up to 2 weeks standby time operating system • Palm OS® 5.4 size • 4.4 x 2.3 x 0.9 inches • 11.3 x 5.9 x 2.3 cm Visit Software Connection for additional compatible software applications, sold separately. weight • 6.3 oz. / 178 grams in the box display • Color TFT touch-screen • 320 x 320 resolution • 16-bit color (displays over 65,000 colors) expansion • Supports SD, SDIO and MultiMediaCards audio • RealPlayer included – requires SD memory card, sold separately • Stereo audio headset compatible – requires a stereo headset adapter, sold separately, for use with standard stereo headphones digital camera2 • VGA with 640x480 (0.3 megapixels) resolution and automatic light balancing • 2x zoom • Self-portrait mirror • Captures video additional features • Full backlit QWERTY keyboard with number pad • 5-way navigation button • • • • • • • Treo 650 smartphone Lithium-ion battery AC charger USB HotSync® cable Headset Software Installation CD User guide system requirements Windows •Windows 2000 or XP (later versions may also be supported) with USB port (USB HotSync® cable included) • CD-ROM drive Macintosh • Mac OS 10.2-10.3 (later versions may also be supported) with USB port (USB HotSync® cable included) • CD-ROM drive • • • • • • • • • Speakerphone Polyphonic MIDI ringtones Infrared port External ringer on/silence switch Vibrate mode Stylus Keyguard 2.5 mm headset jack supports stereo audio customizable side button Please see the Palm website for additional models at: http://www.palm.com/us/ VII. Setting the HotSync Button control for the PixController.prc Application Once the PixController software application is installed on your Treo phone you need to setup the HotSync control to run the PixController application and not the HotSync application. Follow the procedure listed below for either the Treo 600 or 650 HotSync setup procedures. Treo 600 HotSync Setup 1. Tap on the “Prefs” application. 2. Select the “Buttons” option from the pull down menu in the upper right hand corner, then tap the “HotSync…” button on the bottom. 3. From the pull down menu in the middle of the screen select the “PixController” application then tap on the “OK” button. Treo 650/680/700p HotSync Setup 1. Tap on the “Prefs” application. 2. Tap on the “Buttons” option under the Personal selection. 3. Tap the “HotSync..” button on the bottom. 4. From the pull down menu in the middle of the screen select the “PixController” application then tap on the “OK” button. VIII. Setting up your Email Client and Image settings POP3 Email Settings The PixController software works exactly the same way as your desktop email program (such as Outlook Express) - it connects directly to your mail server and sends your email with the attached photo. The PixController software supports nearly all of the popular mail services via a POP3 protocol. Follow the procedure below to setup your Outgoing SMTP and Incoming POP mail servers. For more information on your SMTP and POP servers please see section IX, “Wireless Service Provider Information”. 1. Tap on the PixController application. 4. Using the “Menu” button from the Treo key pad select the “Options -> Email Settings” button. 2. If your PixController application is setup to run it will be in photo taking mode. If this happens click on the “Cancel” or “Stop” button to halt the software. 3. This is the main setup screen. At the top under the “To:” box you may enter a list of email address to send the photos from your Treo phone. Enter a subject for the email in the “Subject” box, and the “Body” box is where you can enter a text message to be sent with each email. Here you can enter things like location or GPS information. 5. Under the “Settings” screen enter your SMPT server and email address for the phone, and then tap the “Special” button. 6. Under the “Special Settings” screen enter your POP and SMTP names and passwords for the service provider of your phone. Please see section “IX” for more information on service provider email setting. Check the “Radio Control” button to power down the internal Cellular Radio to save on battery life. 7. After you have entered the SMTP and POP settings tap on the “Done” button, and tap the “Start” button from the PixController main screen. If your phone’s radio is not turned on it will ask you to turn it on at this point. The software will now go to count down mode to warm up the camera, take a photo, and send it to the email address you setup. Note: Do this only if you are not using the “Radio Control” option. Config Button Options 1. Tap on the “Config” button to setup more options such and saving photos to the SD card, multi photo mode, and other options. 2. The “Configuration” screen will let you setup the following options: a) Use Scheduler – setup daily times when photos may be taken. b) Save Images – save images on the Treo phone. c) Use Memory Card – save images on the SD memory card. d) Shutter Sound - make the photo shutter sound. e) On Trigger Take n Pictures – this is multi photo mode where you can select how many photos are taken and sent on one motion trigger. Use Scheduler Check Box Option This option is useful for security setups when you may not want to take photos say between 7AM to 4PM Mon-Fri in a jobsite setting. You can have up to 4 pre-set schedules by selecting the A-D buttons at the bottom and save a “Memo” for each. When done select the “OK” button. 1. To use the Scheduler check the “Use Scheduler” box and click on the “Set Schedules” button. 2. Under the “Scheduler” screen you can setup any day of the week to limit when photos are taken on that day. Simply select the box of the week/hours in which you want to limit when photos are taken. Multi Photo Shot Mode 1. To setup Multi Photo mode select the number of photos you wish to take upon each motion trigger event in the pull down menu under the “On Trigger Take” menu. If you select to take 2 photos, the first photo will be taken and sent before the second photo is taken. Use Memory Card 1. If you select the “Use Memory Card” box please be sure to insert a SD memory card into the slot shown above. Image Settings To configure the Image Settings select the “Image Settings” option from the menu shown above. There are different screens for the Treo 600 and Treo 650/680/700p which are covered below. Image Setting – Treo 600 The Image Setting for the Treo 600 will let you change the image compression ratio of the JPEG image. The more you compress the photo the greater the loss is in image clarity, but the faster the photo will transfer to your email server. A setting of 50% will give you the best of both options. Image Setting – Treo 650/680/700p 1. The Treo 650/700p “Camera Settings” screen will let you change the image size and resolution. 2. Select a capture size of 320 X 200 … 640 X 480 – up to 1280 X 1024 (700p). 3. Select a resolution from Lowest to Best. Turning off the LCD Display (Treo 680/700P Only) On the Treo 680 and 700P phone models you can turn off the LCD display to save on phone battery power by going into the Prefs application from the main application icon page. Select “Power” option. Here you can turn down the LCD brightness until it is almost off. Note, you can turn this back on to change settings at any time. IX. Wireless Service Provider Information Service Provider SMTP and POP settings In most cases your cellular provider will setup the “Email” or “Versa Mail” application on your Treo phone at the store. From this application you can get your POP and SMTP settings you will need for the PixController.prc Palm application. In short POP stands for Post Office Protocol, a protocol used to retrieve e-mail from a mail server. Most e-mail applications (sometimes called an e-mail client) use the POP protocol. The newer version, POP3, which we use here can be used with or without SMTP (depending on the cellular provider). SMTP stands for Simple Mail Transfer Protocol, a protocol for sending e-mail messages between servers. Most e-mail systems that send mail over the Internet use SMTP to send messages from one server to another; the messages can then be retrieved with an e-mail client using a POP. In addition, SMTP is generally used to send messages from a mail client to a mail server. This is why you need to specify both the POP server and the SMTP server when you configure your e-mail application. For your convenience we've listed configurations for some of the more common ISPs and mail services here. If you are subscribed to a wireless carrier and you find that your ISP is blocking access to your normal SMTP with "relaying denied errors," try using your carrier's SMTP instead. We've listed some common wireless carriers below: AT&T/Cingular Wireless AT&T/Cingular is one of the easiest provider’s setup. Select the Options -> Email Settings by pressing the Menu key on your Treo phone and setup the following settings: SMTP Host: cwmx.com Your Email Address: (what ever ‘from’ address you want to use) Note: You do not setup the POP or SMTP servers under the “Special” button. NOTE: AT&T Wireless is supposedly coming to "end of life" due to the merger with Cingular. If you have any issues please contact your cellular provider. SprintPCS/Nextell You need to set an EMAIL password for your Sprint account: o o o o Go to Sprint's web site at www.sprintpcs.com. Log onto your "My PCS" using your SprintPCS phone and password. Unless you have changed it, your password is the last four digits of your social security number. Click on "My Personal Information" located along the left side of the screen. Under "Passwords", click the "Modify" link to the right of "PCS Vision User Name". This will display your SprintPCS email address, and give you the option to change it if you wish. Write this address down for future reference, as you will need this information to setup PixController on your handheld device. If you have made changes, click "Submit" to get back to the "My Personal o o Information" screen. If no changes were made, click "Cancel" to get back to the "My Personal Information" screen. Click on the "Modify" link to the right of "PCS Vision Password", just under "PCS Vision User Name". Follow the on-screen prompts to enter a new password. Note that you will need to have your phone on and in a coverage area for the password to be reset on your phone. Write down your new password for future reference, as you will need this information to setup PixController on your handheld device. Select the Options -> Email Settings by pressing the Menu key on your Treo phone and setup the following settings: SMTP Host: smtp.sprintpcs.com Your Email Address: [email protected] † Next, select the Special button under the Email Settings Screen to setup the POP/SMTP settings: (Check) Use POP Connect POP Host: pop.sprintpcs.com POP Login: SprintUserName (Password): SprintUserName Password (see above) Note: Be sure to delete the ‘-Not Set-‘ or ‘Assigned’ text when adding or changing the password setting (Check) Use SMTP Auth SMTP Login: SprintUserName (Password): SprintUserName Password (see above) Note: Be sure to delete the ‘-Not Set-‘ or ‘Assigned’ text when adding or changing the password setting † - Enter the portion of your SprintPCS Vision email address before the "@" here. So, if your address is [email protected], your username would be myname. Some users have reported that entering only the username part does not work. If it does not work for you, please try entering your entire SprintPCS Vision email address. Alternate information: Sprint complicates things by having three passwords - the account management password, the Vision password, and the e-mail password. This may help you: On the Sprint PCS web site, there is a 'Preferences' link by the compose msg function. Under the preferences, you can set up an e-mail password. THIS is the password that is assigned to the SMTP and POP servers in PixController. Alltel CARRIER SMTP To configure PixController.prc to send email using the Alltel SMTP server, go to your Server Account settings (Accounts | Edit Accounts | Server). Enter the POP3 settings into the Incoming Server block as per your ISP's instructions, and enter the following for the Outgoing Mail Server: SMTP Server: mail.alltel.net Username: [leave blank] Password: [leave blank] T-Mobile (USA) CARRIER SMTP To configure PixController.prc to send email using T-Mobile's SMTP server account, go to your Server Account settings (Options -> Email Settings). Enter the POP3 setting as per your ISP's instructions and enter the following for the Outgoing Mail Server: SMTP Server: myemail.t-mobile.com Username: [your T-Mobile phone number followed by :1] Password: [your T-Mobile password (same as you use for web access to your T-Mobile account)] If the information above does not work for you, first try leaving the password field blank. Also, an issue may be caused by recent changes to T-Mobile's services (reported by some users). It appears they may be requiring you to register with their mail server via their web site. This is not an issue, but it also has to mirror the server that you POP to in order to get mail. The process is roughly to register with T-mobile, which includes entering your POP (incoming mail) server and password. Once this is done, you can then use their SMTP server, because you get an ID and password to enter in for the myemail.t-mobile.com server. Rather than entering the username and password fields in PixController as it says above, the ID and password received from the registration process should be used. When a person configures their Treo in this manner, he/she needs to turn off the Alerts option on the T-mobile web site. If that is not done, text messages which are the same as the email notes are also sent to the device. Verizon CARRIER SMTP Verizon sometimes assigns you a temporary password in certain circumstances. Some people have reported that they can suddenly, without changing anything, no longer send Email messages using Verizon's SMTP server. A possible cause for this is that the temporary password has expired. You should go to the www.vtext.com web site to attempt resetting the password. If that fails, then you will need to contact Verizon support directly. Also note: Sometimes it can take a few hours (as many as six in a few cases) for the account and password to get set up and become active in Verizon's systems. If your attempts to use their servers don't work right away, wait a few hours and try again. Select the Options -> Email Settings by pressing the Menu key on your Treo phone and setup the following settings: SMTP Host: smtp.vzwmail.net Your Email Address: [your 10-digit cellphone number followed by @vzwmail.net] Next, select the Special button under the Email Settings Screen to setup the POP/SMTP settings: (Un-Check) Use POP Connect POP Host: Not Used POP Login: Not Used (Password): Not Used (Check) Use SMTP Auth SMTP Login: [your 10-digit cellphone number followed by @vzwmail.net] (Password): [your password that you set up on the vtext.com webpage] Note: Be sure to delete the ‘Not Set-‘ or ‘Assigned’ text when adding or changing the password setting Relaying Denied Errors I get relaying denied errors whenever I try to send mail. What's wrong? To send email, just like your desktop email client, PixController talks to a SMTP server. A SMTP server’s sole function is to relay your messages on to their intended recipients. The SMTP server that PixController attempts to use is the one you configure in the Server section of your account settings. On a desktop you typically connect to your ISP and then use your ISP's SMTP server to send messages. However when you use PixController, more commonly you are connecting to the Internet not via your ISP but through a wireless carrier. When this happens, your ISP recognizes that you are not connected to their network, instead it identifies you as an outsider - hence their SMTP server will shut you out with the "relaying denied" error. To make PixController.prc send mail in this situation you have the following options: • • • • See if your ISP's SMTP server supports authentication. If it does, simply fill in the SMTP username and password in your account settings. This will log you into the SMTP server allowing you to send email. We've got a list of common settings in our ISP configuration area. Before SMTP authentication became popular, some ISPs required you to log into your POP server before letting you send. If this is the case for your ISP, you can try checking the "POP before send" option in the server settings. If your wireless carrier offers a SMTP server, configure all of your accounts in PixController to use your wireless carrier's SMTP. We've got a list of SMTP servers for some common wireless carriers on our ISP configuration area. Sign up to a third party mail service which will give you access to a SMTP server that supports authentication. You can then configure all of your mail accounts to use this SMTP server. We recommend FastMail, their service is fast and reliable. X. Sending CellularEye photos to your “other” cellular phone It is possible to send photos from your CellularEye to your personal/work cellular phone. Your personal/work cellular phone must be configured to receive photos, which may or may not be an extra expense. Please check with your cellular provider. First you need to put in the email address of your personal/work cellular phone in the “To:” line in the PixController.prc application. Contact your cellular provider if you do no know the email address of your personal/work cellular phone. Common cellular provider phone email address formats: SprintPCS uses the following format: [10-digit cell phone number]@pm.sprint.com Verizon uses the following format: [10-digit cell phone number]@vzwpix.com XI. Sending CellularEye photos to a website There may be times when you would like to share the photos coming from your CellularEye with others, or store the photos on a website. In this case you can setup your CellularEye to send the photos to free photo sites such as PhotoBucket (http://photobucket.com/). PhotoBucket is one of the only websites we’ve found that will accept incoming photos from a cellular phone. Once you sign up for your free PhotoBucket account setup your PixController.prc software with the (To:) Email address in the format of [email protected]. In the (Subject:) line you can put the folder you want the photos to appear in under your PhotoBucket account such at “FieldPhotos”. Live photos from the PixController, Inc. CellularEye systems can be viewed at: http://s21.photobucket.com/albums/b275/PixController/ Copyright ©, PixController, All Rights Reserved. http://www.PixController.com