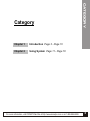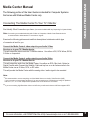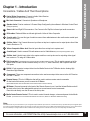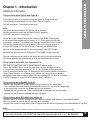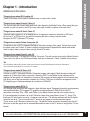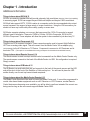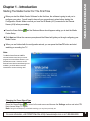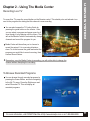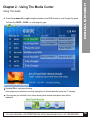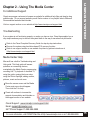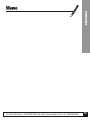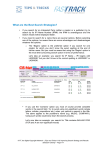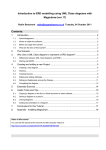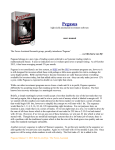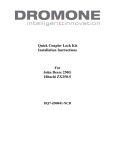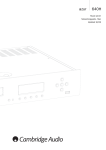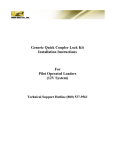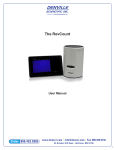Download Cisnet Media Center PC User`s manual
Transcript
Media Center PC User’s Manual No part of this manual may be reproduced, transmitted, transcribed, stored in a retrieval system, or translated into any language (natural or computer), in any form or by any means, electronic or mechanical, including photocopying and recording, for any purpose without the prior written permission of CISNET Technology, INC. Information in this manual is subject to change without notice and does not represent a commitment on the part of CISNET Technology, INC. CISNET Technology, INC. may make improvements and/or changes in this manual at any time. CISNET is registered trademarks of CISNET Technology, INC. Throughout this manual are commercial names of products made by other manufacturers or developers. Many of these product names are either registered or unregistered trademarks of their manufacturers or developers. The owners of these trademarks have never expressed any approval or disapproval of CISNET Technology, INC. Copyright© 2004 CISNET Technology, Inc. All Rights Reserved. CISNET is a registered trademark of ZT Group International Inc. Acknowledgement ACKNOWLEDGMENT Copyright© 2004 CISNET Technology, INC. All Rights Reserved. Intel and Pentium are registered trademarks of Intel Corporation. AMD and Athlon are registered trademarks of Advanced Micro Devices, Inc. nVidia is a registered trademark of nVidia Corporation. ATI is a registered trademark of ATI Technology, Inc. ASUS, MSI and Seagate are registered trademark Corporations. Microsoft, Windows, and the Windows logo are registered trademarks of Microsoft Corporation. All other products are trademarks or registered trademarks of their respective owners. Limitation of remedies In no event will CISNET Technology, Inc. or its distributors be liable to you for any damages, including but not limited to lost profits, lost savings, or other incidental or consequential damages arising from the use or the inability to use such programs, even if CISNET Technology, Inc. or its distributors or CISNET Dealer that has been advised of the possibility of such damages or for any claim by any other party. For more information, visit CISNET Web Site at http://www.cisnetpc.com or cal 1-888-984-8899 1 Chapter 1 Introduction Page 3 - Page 10 Chapter 2 Using System Page 11 - Page 16 For more information, visit CISNET Web Site at http://www.cisnetpc.com or cal 1-888-984-8899 CATEGORY Category 2 The following portion of the User Guide is intended for Computer Systems that come with Windows Media Center only. Connecting The Media Center To Your TV / Monitor First Identify What Connections you have. (Connectors Available Will Vary Depending On System Model) Note: If connecting to a standard television with S-Video or Composite, a Media Center Extender device is recommended to allow standard TV connections / signals. INTRODUCTION Media Center Manual Examine the following pictures and read their descriptions to determine which type of connector is best for you. Connect the Media Center's video output to your Audio / Video Receiver or to your TV / Monitor device. This will output the picture onto the TV/Monitor device. Use either a DVI, RCA Yellow, SVGA, S-Video or component. Connect the Media Center's audio output to your Audio /Video Receiver or to your TV / Monitor Device. This will output the audio from the Media Center. Use either an RCA, Mini Jack, Optical or Digital Coaxial cable.Connect the Satellite, Cable set top box or an air Antenna wire to the Media Center via an S-Video, RCA, or RF cable. This will provide the Media Center with the analog video / audio signal to be recorded. Note: * It is recommended to connect everything out of the Media Center to an Audio / Video Receiver (AVR) if your connecting to home theater equipment. If you are connecting to an LCD Monitor and using PC Speakers that are 5.1, 3.1, 2.1 or even simple monitor speakers then an AV Receiver is not needed. ** If you are connecting High Resolution video to an AVR then you will need to have an AVR that supports HDTV For more information, visit CISNET Web Site at http://www.cisnetpc.com or cal 1-888-984-8899 3 INTRODUCTION Chapter 1 - Introduction Graphic Image of Most Connection Types 1 2 3 4 5 8 9 13 10 14 6 7 11 12 15 16 For more information, visit CISNET Web Site at http://www.cisnetpc.com or cal 1-888-984-8899 4 Connectors / Cables And Their Descriptions 1 Optical Digital Connectors / Connect to Audio Video Receiver (Not All Media Centers Will Have These Connectors) 2 3 Mini Jack Connector / Connects to Speakers or Microphone. Speaker Jacks / Can be used as a 6 Channel Setup Configured by the software in Windows Control Panel. (Configure Speakers) 4 Stereo Left / and Right RCA connectors / Can Connect a Set Top Box to these input audio connectors 5 RCA cables / Red and White are left and right audio Yellow is Video Composite 6 Coaxial cable / Can use this type of media to connect from cable/antenna to the media center coaxial input. (Provides Audio & Video) 7 S-Video Cable / Can Connect this as an input from set top box to capture card or output picture from Video Card to Receiver or TV 8 Yellow Composite Video Jack / Used to input video from set top box to capture card. 9 Coaxial Input / Used to connect FM radio antenna and or Cable/Antenna (2 of these jacks supplied for input) 10 S-Video Jack / Used to input video to the capture card from a set top box and or outputting video signal to a receiver or TV using an S-Video cable. 11 DVI Connection / (not all Media Center Systems will have this kind of video connector) This is used to connect out of the Media Center's Video Card and connect directly to LCD's, TV, Video Receivers, and Projectors that have DVI inputs. 12 SVGA / 15 pin connector to output video from the Media Center to the TV/Monitor device Analog High Resolution High Definition 13 Component / These are component connections to be used as an output video source to the A/V Receiver or to the TV device. 14 Remote Sensor / This is a USB device that will be used to retrieve remote control commands. On the back of this sensor you will connect the IR Blaster. INTRODUCTION Chapter 1 - Introduction (Some Media Centers come with the remote sensor built in located on back of machine) 15 IR Blaster / One end connects to the back of the Remote Sensor in port 1 and the Infrared Emitter end will be stuck to the front of the cable/satellite set top box to send remote control commands. Place this end directly over the IR area of the set top box. 16 Media Center Remote Control / This is used to control channel changes, volume and power for the Media Center. (This remote is not a universal remote and will not control TV's, Stereo's or Receivers. Media Center Only) Note: Some Media Centers only come with SVGA out. If your configuration requires a different output connection, check back with whom you purchased the system for upgrade options. You can also purchase SVGA adapter cables to convert to other connector types. Another option is to use a Media Center Extender which will connect to your TV / Monitor Device and connect wirelessly or through the Ethernet LAN to the Media Center accessing the live TV or Media Content as if your were actually sitting at the Media Center. For more information, visit CISNET Web Site at http://www.cisnetpc.com or cal 1-888-984-8899 5 Additional information Things to know about Optical and Digital # 1 If you have a system or a sound card that has Optical or Digital audio out. You will need to enable digital out in the Audio Control Program. This will produce a 5.1 surround sound signal. Note: Only audio signals encoded in 5.1 will play out all speakers. Anything encoded in stereo will still result in only 2 speakers. (Not available with all Media Center Models) Optical and digital connections may not connect to the Media Center directly in the same media interface as the receiver or TV. This is when you will need to purchase a adapter. This basically just changes the interface of the connector. You can get a digital mono mini plug adapter (refer to # 2) that will convert to a single RCA connector. This will allow you to connect your Media Center >>> out of the speaker jack >>> to converter adapter >>> to RCA cable >>> and then plug into the A/V Receiver's or TV's Digital Coaxial connector. INTRODUCTION Chapter 1 - Introduction The same principle can be used for just about any type of connection interface. All of these adapters are available online or at your nearest electronic store. Things to know about Mini Jack Connectors # 2 Mini Jack is a type of jack used to transmit stereo 2 channel audio. This is the standard type of connection that most computer systems will have. If you purchase computer speakers in a 5.1, 3.1 or 2-speaker configuration, these types of connectors can be used. I.E Switching the sound cards speaker configuration in the Control Panel to 5.1 will allow you to connect a 5.1 surround sound speaker configuration with these connector types. This type of connector can also be converted to an RCA interface to connect to A/V Receivers and TV devices. Things to know about Speaker Jacks # 3 These are the standard PC speaker jacks. You will connect #2 into these jacks. If you configure the sound channel properties and choose a 5.1 surround and depending on the sound card, it may turn the Green jack to Front speakers, the Blue jack may become the Center, and the Pink may become the Rear speakers. However this will disable microphone and input capability. Things to know about RCA Audio (red, white). # 4 These are an RCA connector interface. These connectors can be used instead of the standard coaxial twist on connector to capture the left and right audio channels. These will be located on the Media Center's Capture Card and will be connecting to the cable/satellite set top box. Note: If using the RF Coaxial twist-on cable you will not use these RCA connectors because the RF transmits Audio and Video. For more information, visit CISNET Web Site at http://www.cisnetpc.com or cal 1-888-984-8899 6 Additional information Things to know about RCA cables # 5 These RCA cables can be used to transmit input or output video / audio. Things to know about Coaxial Cable # 6 The coaxial cable will transmit both audio and video signal to the Media Center. When using this type of cable you will not need to use RCA or any other type of cable to capture audio and video. Things to know about S-Video Cable # 7 Transmits video signal only in an analog format. It supports a maximum resolution of 320 lines. Ok for live TV or DVD but not very well for browsing the web or doing computer tasks. Designed for SDTV (Standard TV) image. INTRODUCTION Chapter 1 - Introduction Things to know about Yellow Composite # 8 Composite is also a SDTV (Standard Definition Television) analog video signal. Will produce nearly the same quality as S-Video. S-Video is slightly better because it separates the blacks and whites. Used to import video or export video using a yellow RCA cable. Things to know about Coaxial Jack # 9 This will be on most TV's Receivers, and Set Top boxes. This will also be found on the Media Center's Tuner card. One will be for FM Antenna Radio, and one for Antenna / Cable / Satellite set top boxes. Tip: You can split the cable coming into the house and connect one into the FM Radio jack to use as an FM antenna. Then connect the other split to the TV Jack for TV capture. Things to know about S-Video # 10 S-Video is a SDTV (Standard Definition Television) analog video signal. Most televisions today will support an S-Video input video connection. Watching SDTV in the Media Center software will be displayed in the quality it is intended for. However, the computer browsing aspect of the machine may look blurry due to the low-resolution limitation by S-Video. 320 lines of resolution as apposed to the PC displaying your Desktop wallpaper at a minimum of 800x600. Things to know about DVI # 11 DVI is digital high resolution and supports a high definition signal. Designed to transfer uncompressed real-time digital video, DVI supports PC graphics resolutions beyond 1600x1200 and HDTV resolutions, including 720p, 1080i, and 1080p. If your Media Center has this video output source, it is recommended to connect it to an A/V Receiver rather than going directly to the TV. Some TV's that have DVI will function correctly. However some will not. The screen resolution will be off slightly or hard to set at all. This is because the TV device is not meant to handle computer signals. This is where an A/V Receiver comes into play. The Media Center should be connecting into the A/V Receiver so that the signal can be retransmitted and then sent to the TV device in a signal the TV can handle. For more information, visit CISNET Web Site at http://www.cisnetpc.com or cal 1-888-984-8899 7 Additional information Things to know about SVGA # 12 SVGA is a connection standard that will provide extremely high resolutions (based on Video Card capability) in an analog signal. SVGA can support beyond 24bit color depths and beyond 1600x resolutions. SVGA will also support HDTV. SVGA is native to a computer and is the recommended video output source because it can support a large variety of screen resolutions. Using the VGA connection you should not have any trouble with picture clarity, quality or screen size. SVGA also supports adapters (sold separately) that can convert the 15 Pin D connector to several different types of interfaces. These are: SVGA to S-Video, SVGA to Composite, SVGA to DVI, SVGA to Component. These adapters will allow the system to be connected to just about any TV. INTRODUCTION Chapter 1 - Introduction Things to know about Component # 13 These are an RCA connector interface. These connectors can be used to transmit High Definition HDTV as an analog video signal. This will connect from the Media Center VIA an adapter plug (sold separately) to the A/V Receiver or TV Device. Component is common to A/V Receivers and to most new TV's. (This option is not available without using an adapter. Not included with most Media Centers) Things to know about Remote Sensor # 14 The remote sensor is used to accept remote control commands from the Media Center Remote only. The remote sensor connects to the back of the Media Center via USB. No configuration is required. Simply connect. Things to know about IR Blaster # 15 The IR Blaster is a small cable that one end connects to the back of the remote sensor and the LED end will be stuck to the front of the Satellite or Cable set top box. You will need to place the LED emitter directly over the set top boxes infrared receptacle. Things to know about the Media Center Remote # 16 The Media Center Remote will be used to control the Media Center only. It cannot be programmed to control other home theater equipment such as a A/V Receiver or VCR. However, as new Remote Control devices are becoming more available, you will be able to use them instead of the current one being used as long as the new remote supports Media Center 2005. For more information, visit CISNET Web Site at http://www.cisnetpc.com or cal 1-888-984-8899 8 Starting The Media Center For The First Time When you start the Media Center Software for the first time, the software is going to ask you to configure your setup. You will need to have all your connections in place before starting the Configuration Wizard. Make sure that you have the IR Blaster (#15) connected to the Remote Sensor (#14) before proceeding. Press the Green Button Center Setup. and the Welcome Menu should appear asking you to start the Media Click Next and follow the onscreen prompts and the Wizard will guide you through configuring your Media Center. INTRODUCTION Chapter 1 - Introduction When you are finished with the configuration wizard, you can press the Live TV button and start watching or recording live TV. Note: The Media Center Remote is NOT a universal remote control and you cannot program it to control all the devices in your entertainment center. However, as new Remote Control devices are becoming more available, you will be able to use them instead of the current one being used. Changing the Tuner Signal Type Press the Green Button to return to the main menu and browse the Settings section and select TV. Next choose Setup TV Signal. Note: Doing this will disrupt any scheduled recordings you may have previously set. For more information, visit CISNET Web Site at http://www.cisnetpc.com or cal 1-888-984-8899 9 Navigating with your remote control Browsing through the Media Center Menus or through the DVD Interface Menus can be done all with the Media Center Remote Control. To move through menus press one of the navigational pads on the Media Center Remote Control. To select an item or to execute a command press the OK button. At anytime you can press the Back button to go back one step. USING SYSTEM Chapter 2 - Using The Media Center You can switch between the desktop and the Media Center at anytime by clicking on the minimize and maximize buttons. The Media Center will continue to run in the background. You can also resize the window and use as a video / desktop configuration. You can also set the Media Center to always be on top by editing the Settings Menu. Click the minimize button to see the PC Desktop. Click the maximize button to resize or full screen the media center. Clicking the Media Center Start button at anytime will start the Media Center or bring you back to the Media Center's Main Menu. You can also press the task bar button to resume the Media Center Software whenever it is minimized. For more information, visit CISNET Web Site at http://www.cisnetpc.com or cal 1-888-984-8899 10 Recording Live TV To record live TV, press the record button on the Remote control. This should put a red indicator icon next to the program info stating that this channel is now recording You can also browse the TV Listing Guide by pressing the guide button on the remote. Here you can select a program and press record on it even though it is not playing until the future. This will set the Media Center to automatically change channels and record the program for you. USING SYSTEM Chapter 2 - Using The Media Center Media Center will also allow you to choose to record the series if it is a recurring television show. To do this browse the guide and select the program you would like to record recurring, then choose Record Series. Remember, once the Media Center is recording, you will not be able to change the channel without disrupting the recording. To Browse Recorded Programs You can browse through recorded programs by pressing the Green Button and then navigating to the My TV menu. Press the Right arrow and select Recorded TV. This will display all recorded programs. For more information, visit CISNET Web Site at http://www.cisnetpc.com or cal 1-888-984-8899 11 Creating CD / DVD of Recorded Programs It's recommended to have a blank DVD or CD inserted before you proceed to the following. While watching the recorded showing, using your right mouse button or pressing the More Info button on the remote control, will pop up a Create CD/DVD option menu. The following screen will ask you what type of format you would like to burn the recording in. USING SYSTEM Chapter 2 - Using The Media Center You can also choose to create a CD/DVD by selecting More Programs from the main menu and choosing Create CD/DVD. Doing this will prompt you to name the disc title and choose the media content that you would like to burn on to a CD/DVD. Using Video Formats Creating a Data CD or DVD, the files on the disc will be in a format that only a Media Center PC will be able to play. Creating a Video DVD or Video CD will allow you to convert your video files into a format readable by a standard DVD player. (Requires 3rd Party Installed Sonic Encoders. Not All Media Centers Come Pre-Installed With This) For more information, visit CISNET Web Site at http://www.cisnetpc.com or cal 1-888-984-8899 12 Using The Guide The guide displays TV program information including ratings, program times, categories, program descriptions, and titles. You can scroll through live or future showings by using the navigational pad on the MCE Remote. When you press the OK button on a selected program showing, the Media Center will display the program information with description and ratings. Use the Program Guide to schedule recordings or view listings. USING SYSTEM Chapter 2 - Using The Media Center To start the guide press the Guide button on the MCE Remote and the guide will open. **Tip** For more information about pay-per-view programming or to learn more about using the Media Center Program Guide, move the mouse pointer to activate the menu bar and click the ? For more information, visit CISNET Web Site at http://www.cisnetpc.com or cal 1-888-984-8899 13 Using The Guide Press the up down left or right navigational pads on the MCE Remote to scroll through the guide. Or Press the CH/PG + CH/PG - to scroll page by page. USING SYSTEM Chapter 2 - Using The Media Center Pressing OK on a program showing. If the program you selected is currently playing then it will automatically launch the TV showing. If the program you selected is for a future showing then another description menu will be displayed. For more information, visit CISNET Web Site at http://www.cisnetpc.com or cal 1-888-984-8899 14 1 For Additional Support Cisnet encourages customers to browse our website for additional help files and step-by-step walkthroughs. On our support website you will find a number of very helpful links to Microsoft Recommended websites and tutorials. Visit our support section on our website at http://www.cisnetpc.com/support.html Troubleshooting If your system is not functioning properly or maybe you have a virus, Cisnet has supplied you a very simple and easy way to recover the system back to the way it was when first purchased. USING SYSTEM Chapter 2 - Using The Media Center Refer to the Cisnet Complete Recovery Guide for step-by-step instructions. Recover the system using hard drive based F10 recovery function. Refer to our support section on our website for picture by picture instructions at Http://www.cisnetpc.com/support.html Media Center Help Microsoft has a built-in Troubleshooting and Help guide. This Help guide will answer questions on connecting devices, manipulating the Media Center programming, recording live TV, playback of recorded TV, using the guide, running the tuner setup, using the Online Spotlight, adding movies, pictures, music and much more. Move the mouse curser and the Media Center main menu should appear. Then click the ? for help. Cisnet will continue to increase the support documentation and tutorials on the support section of our website. Cisnet Support : www.cisnetpc.com/support.html Email: [email protected] 24/7 Phone Support 1-888-984-8899 For more information, visit CISNET Web Site at http://www.cisnetpc.com or cal 1-888-984-8899 15 For more information, visit CISNET Web Site at http://www.cisnetpc.com or cal 1-888-984-8899 MEMO SYSTEM RECOVERY Memo 16