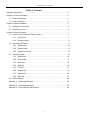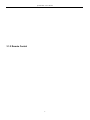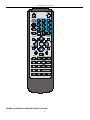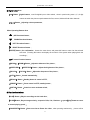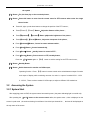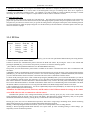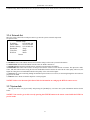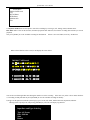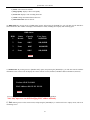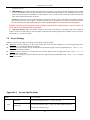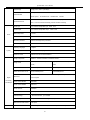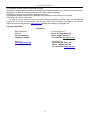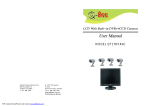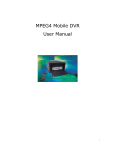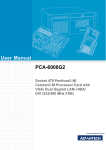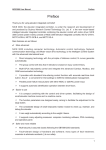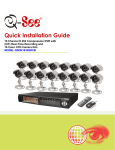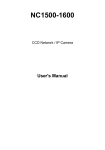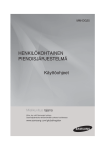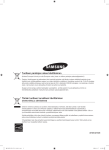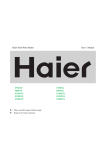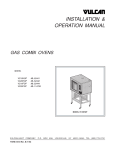Download Q-See QT17D324SC User`s manual
Transcript
QT17D324SC User’s Manual Contact Us: Q-See Products 8015 E. Crystal Dr Anaheim, CA 92807 Website: http://www.q-see.com Customer Service: Phone: 877-998-3440 x 538 Email: [email protected] Tech Support: Phone: 877-998-3440 x 539 Email: [email protected] Fax: 714-998-3509 Rev 061609 QT19D328SC User’s Manual Table of Contents Important Safeguards…………………….………………………………………………………..3 Chapter 1 Product Information……………………………………………………………………4 1.1 Product Description……………………………………………………………..……….4 1.2 Product Features…………………………………………………………………………4 Chapter 2 System Installation…………………………………………………………………..…5 2.1 Installing the Hard Drive……………………………………………………………..…..5 2.2 Rear Panel Layout………………………………………………………………………..5 Chapter 3 System Operation………………………………………………………………..……..7 3.1 Layout of Front Panel and Remote Control…………………………………..………..7 3.1.1 Front Panel………………………………………………………………………..7 3.1.2 Remote Control ………………………………………………..…………………9 3.2 Accessing the System,………………………………………………………………..…12 3.2.1 System Start……………………………………………………………….……..12 3.2.2 System Login……………………………………………….…………………….13 3.2.3 System On and Off………………………………………………………………14 3.3 Using the System……………………………………………………………….…..……15 3.3.1 System Set…………………………………..……………….………….………15 3.3.2 Channel Set…………………………………..………………………….………15 3.3.3 Alarm Set…………………………………..…………………………….………16 3.3.4 Work Set…………………………………..………………….………….………16 3.3.5 PTZ Set…………………………………..………………..…………….………17 3.3.6 Network Set…………………………………..………………………….………18 3.3.7 System Info…………………………………..………………………….………18 3.3.8 Basic Set…………………………………..…………………………….………21 3.4 Screen Settings……………………………………………………………..….…..……22 Appendix A System Specfications…………………………………………..…….…..……23 Appendix B Camera Specifications……………………………………………....…..……25 Appendix B Product Service and Warranty……………………………………...…..……26 2 QT19D328SC User’s Manual IMPORTANT SAFEGUARDS CAUTION RISK OF ELECTRIC SHOCK DO NOT OPEN CAUTION:TO REDUCE THE RISK OF ELECT RIC SHOCK,DO NOT REMOVE THE BACK. NO USER SERVICEABLE PARTS INSIDE. REFER SERVICING TO QU ALIFIED SERVICE PERSONNEL Graphic Symbol Explanation The lightning flash with arrowhead symbol, within an equilateral triangle, is intended to alert the user to the presence of un-insulated dangerous voltage within the Product’s enclosure that may be of sufficient magnitude to constitute a risk of electric shock to people. The exclamation point within an equilateral triangle is intended to alert the user to the presence of important operating and maintenance (servicing) instructions in the literature accompanying the appliance Warning - To Prevent Fire Or Shock Hazard, Do Not Expose This Monitor To Rain Or Moisture. This Product Must Be Grounded. Product Specifications Are Subject To Change Without Notice. CAUTION: This equipment is to be opened by ONLY by a qualified service person. There are no user serviceable parts inside. Opening this equipment may expose you to dangerous voltage and other risks. Incorrect re-assembly of this equipment may result in electric shock. 1.Read lnstructions: All the safety and operating instructions should be read before the appliance is operated. 2.Follow lnstructions: All operating and use instructions should be followed. 3.Cleaning: Unplug this monitor from the wall outlet before cleaning. Use a damp cloth for cleaning. Do not use liquid or aerosol cleaners. 4.Water and Moisture: Do not use this monitor near water, for example, near a bathtub, wash bowl, kitchen sink, laundry tub, in a wet basement, swimming pool, or any other wet surface. 5.Accessories: Do not place this monitor on an uneven surface. The monitor may fall, causing serious injury and serious damage to the appliance. Use only with a cart, stand, tripod, bracket, or table recommended by the supplier, or sold with the monitor. 6.Ventilation: Slots and openings in the cabinet are provided for ventilation to ensure reliable operation of the monitor, and to protect it from overheating. These openings should never be blocked by placing the monitor on a bed, sofa, rug, or other similar surfaces. This monitor should never be placed near or over a radiator or heat register. This monitor should not be placed in a built-in installation such as a bookcase or rack unless proper ventilation is provided or supplier instructions have been adhered to. 7.Object and Liquid Entry: Never push objects of any kind into this monitor through the openings as they may touch dangerous voltage points or short-out parts that would result in a fire or electric shock. Never spill liquid of any kind on the monitor. 8.Repair (Servicing): Do not attempt to repair this monitor yourself as opening or removing the cover may expose you to dangerous voltage or other hazards. Refer to qualified service personnel. 9.Replacement Parts: Please contact Q-See for replacement parts. 3 QT19D328SC User’s Manual 10.Safety Check: Upon completion of any service or repair to this monitor, ask the service technician to perform safety checks to determine that the monitor is in proper operating condition. 11.Retain Instructions: The safety and operating instructions should be retained for future reference. Chapter 1 Product Information 1.1 Product Description This product is a four channel digital monitoring product that is specially designed for the security industry. It has an embedded processor and operating system, and also uses the most advanced technologies in the IT field, such as MPEG-4 video and audio compressing & decompressing, recording to large volume hard drive, TCP/IP network and other technologies. The firmware encoded in FLASH memory has changed the traditional mode of Monitor with DVR. It integrates the Monitor with the DVR instead,which not only is more convenient for users to operate but also makes the system more stable and easier to maintain. 1.2 Product Features This product uses a high-speed embedded processor and a real time operating system, it offers high stability, high durability, is crash free and also easy to maintain. Easy to install and use. Two levels of password protection, administrator and user guarantee the security of the system. The system uses an OSD (On Screen Display) graphical interface, which is more convenient for operators to use. The system uses pure hardware MPEG-4 Changeable stream or fixed stream video compression,and supports HD1 and CIF resolution recording on each channel, the frame rate for recording is adjustable, from high sharpness to super-low hard drive space usage. Uses FAT32 format for storage, and can use one IDE hard drive up to 300GB. Four channels video input, two channels video output,one channel VGA output;Two channels audio input, two channels audio output, and one USB Port. Three channel alarm input, one channel linkage alarm output and one channel trouble alarm output. Real time monitoring and playback in single picture mode, dual channel mode or quad mode . The system supports turning the machine on and off automatically. In case of power outage, it resumes recording automatically once the power is restored. Alarm will go off automatically when no video signal is being received. This eliminates the need to frequently monitor the system. Manual recording, scheduled time recording, alarm recording, and motion detection recording. Alarm and motion detection recording saves hard drive space allowing you to record for longer periods of time. Using the motion detection recording function, you can setup the areas of the camera view that you want to be sensitive to motion. The system supports pre-alarm recording and post alarm recording periods. Equipped with 2x, 4x times fast forward/ fast reverse play functions and 1/2x, 1/4x, 1/8x speed slow motion reverse play, pause, frame by frame play and other playback control functions. The system supports PAL and NTSC systems, so the system can be used universally. Brightness, contrast, Color and Tint can be setup independently for each channel. Alarm log and operating log facilitates convenient analysis and searching. RJ-45 universal network telecom interface,network transmitting ways include ADSL, ISDN, LAN and CAN. The included client software allows long-distance monitoring and playback over the internet, and supports TCP/IP, UDP/IP and many other net transport protocols. 4 QT19D328SC User’s Manual RS-485 interface on the system can be used to control P.T.Z cameras with various communication protocols. VGA output supports 720×480, 1280×720 and 1920×1080 Resolution modes,better quality picture can be attained by using progressive scanning. Supports file backup to IDE hard drive. Equipped with USB2.0 port which can be used for backup to your PC or laptop directly from the DVR hard drive. Chapter 2 System Installation 2.1 Installing the Hard Drive Note: please set the hard drive to “Master” mode when connecting to the DVR. 2.2 Rear Panel Layout VIDEO1 2 1 3 4 VIDEO OUT 1 2 USB NET AUDIO IN R L AUDIO OUT R L VGA ALARM VIDEO IN:1~4 Video Input VIDEO OUT:1~2 Video Output USB:One Channel USB terminal input NET:One Channel NETWORK terminal Input 5 QT19D328SC User’s Manual AUDIO IN:One Channel left/ One Channel right audio input AUDIO OUT:One Channel left/ one Channel right audio output VGA:One Channel VGA terminal input 6 QT19D328SC User’s Manual Chapter 3 System Operation 3.1 Layout of Front Panel and Remote Control 3.1.1 Front Panel POWE R H.D. ALARM NET IR Buttons on front panel and their functions: ① Indicating light area NET:indicating light for network activity ALARM:indicating light for alarm activity The alarm light will be on once the alarm is started(no matter what kind of alarm it is for) H.D. :Indicating light for Hard Drive activity The light turns on when Hard Drive reads and writes data. POWER :Indicating light for power The light turns red when the power is on; ② Buttons area Menu operating buttons :UP Directional button; :Down Directional button; :Left Directional button; 7 QT19D328SC User’s Manual :Right Directional button 【 】button:for confirmation,choose the menu items, and press this button to enter into the selected sub-menu;Pressing this button can display the real time of the system when playing back recordings. Functional Buttons Area 【 】Button:Main Menu, used for setting each function of the system. 【 】Button:Play the existing recordings on the hard drive. 【 】Button:Search button,used for checking recorded information on the hard drive. 【 】Button:Exit button,exit from the current operating menu to last selected menu. 【 】Button:Recording button, manual recording on all four channels can be started at the same time when the screen is in quad mode, dual views manual recording can be started when the screen is under two channel surveillance mode;Single channel Manual recording can be started when the monitor is under single channel surveillance mode. 【 】Button:For stopping the recording button and the manual recording. 【 】Button:Fast Rewind button, at speed of X2 and X4 times. 【 】Button:fast forward button,Play the recorded picture fast forward at speed of X2 and X4 times. 【 【 】Button:Press this button continuously to see the picture frame by frame. 】Button:Used for switching between quad, dual and single picture mode;in the following order: Channel 1→ Channel 2→ Channel 3→ Channel 4→Dual Views (Channel 1- Channel 2) → Dual Views (Channel 3Channel 4) → quad→Channel1 8 QT19D328SC User’s Manual 3.1.2 Remote Control 9 QT19D328SC User’s Manual LOGI N/ LOCK POW ER ON PLAYBACK 1 2 3 4 5 6 7 8 9 + 0 QUAD PARAMETER ANALOG ZOOM+ ZOOM- FOCUS- FOCUS+ EXI T AUTO RECALL PRESET SWI TCH PLAY SLOW CF FWD REV NET RECORD STOP F1 F2 SET UP F3 Buttons on Remote Control and Their Functions: 10 F4 QT19D328SC User’s Manual ① Digital Button Area 【0-9】Button:Digital buttons,used for digital input or video switch,when in quad mode, press 1,2, 3, 4 digit buttons to switch the picture output between the first, second, third and forth video channels. 【+】【-】Button:Adjusting various parameters; Menu Operating Buttons Area :UP Directional button; DOWN Directional button; LEFT Directional button; RIGHT Directional button; 【ENTER】button:for confirmation,choose the menu items, and press this button to enter into the selected sub-menu;Pressing this button can display the real time of the system when playing back the recordings; ③ PTZ control function buttons 【ZOOM+】,【ZOOM-】Button:Adjust the distance of the picture; 【APERTURE+】,【APERTURE-】Button:Adjust the brightness of the picture; 【FOCUS+】,【FOCUS-】Button:Adjust the sharpness of the picture; 【AUTO】Button:Control automatically; 【RECALL】Button:Standby button in control of PTZ; 【PRESET】Button:Preset control on PTZ, standby button; 【SWITCH】Button:Control on some assistant switch; ④ Play function buttons 【PLAY】Button:Play the recordings on the hard drive; 【SLOW】Button:Play the images slowly,at speed of 1/2x, 1/4x, 1/8x times,or press【play】button to return to normal playing speed; 【PAUSE/SETP】Button:Press one time to Pause the video,when pressing continuously, picture will be 11 QT19D328SC User’s Manual displayed frame by frame,press【Play】button to return to normal speed; 【FWD】Button:Play fast forward through the playback video,at the speed of 2x, 4x times,press【Play】 Button to return to normal speed; 【REV】Button:Play fast backward through the playback video,at speed of 2x, 4x times,press【Play】Button to return to normal speed; ⑤ Other function buttons 【POWER/ON】Button:for turning the machine on and off(Standby and start) ; 【LOG IN/LOCK】Button:get the operating rights,to type in the password and lock operation; 【PLAYBACK】Button:for reviewing the recordings, log, state of hard drive, information of software edition and so on; 【QUAD】Button:For switching display between quad, dual views and single picture;Order of Display: Channel1→Channel 2→Channel 3→Channel 4→Dual views (Channel 1-Channel 2) →Dual views (Channel3-Channel 4) →Built-in quad→ Channel 1 【ANALOG】Button:display the brightness, contrast, color and tint, adjusting its parameters using the 【+】, 【-】 buttons (This operation can only be performed when you are in single picture mode and the channel can not be recording at the time) ; 【EXIT】Button:Exit button, Exit from the operating menu, return to the last selected menu. 【CF】Button:Enter into the standby menu for recording material, copy the files on the hard drive to the backup port. 【LANGUAGE】Button:Enter into “language selection” menu to setup the language. 【NET】Button:Standby button; 【RECORD】Button:Start manual recording in single, dual or quad mode. 【STOP】 Button:Stop manual recording in single, dual or quad mode. 【SETUP】Button:When logged into the system, press this function button to enter into the menu setting of 12 QT19D328SC User’s Manual the system; 【F1】Button:For pick time play on the recorded pictures; 【F2】Button:Press this button to enter into the control menu for PTZ cameras when under the single channel mode. Press left, right, up and down buttons to change the position of the PTZ camera; Press【Zoom+】,【Zoom-】Button:Adjust the distance of the picture; Press【Aperture+】,【Aperture-】Button:Adjust the brightness of the picture; Press【Focus+】,【Focus-】Button:Adjust the sharpness of the picture; Press【Assistant】Button:Control on some assistant switch; Press【Auto】Button:Control automatically; Press【Event】Button:standby button in control of PTZ; Press【Preset】Button:Preset control on PTZ, standby button; Press the 【F2】button again or 【Exit】 button to exit the setting for the PTZ control menu; 【F3】Button:Standby Button. 【F4】Button:Switch between the monitor and VGA output; Operating function:Press 【F4】button in remote control unit to switch between output of monitor and output of display while monitoring cameras. Its order is: output of monitor →VGA 1→VGA 2→VGA 3;There are three modes for VGA output, to adjust to different VGA resolutions. 3.2 Accessing the System 3.2.1 System Start After supplying power to DVR, the system enters into stand-by state(the power indicating light is on solid red). After pressing the 【on/off】button on the remote control unit,the system starts,video is displayed on the screen in quad mode,the number showing in each frame is its video input channel No., the time will be displayed on the top center of the screen. 13 QT19D328SC User’s Manual Note: If time recording has been setup on this machine,and power is connected during this period, then the machine will start and enter into quad mode directly without needing to press【on/off】button again to start the machine. If the channel numbers and time are not being displayed, please press【ENTER】 button on the remote control unit or panel, and the channel numbers and time will be displayed on the screen. NOTE: If the hard drive has not been installed before turning on the system,or the hard drive is not detected by the system after turning it on,the monitor with hard drive will set off the alarm,Please log into the system to turn off the alarm. 3.2.2 System Login Note: Pre-delivery code for this system is:000,the default password for administrator is 88888888,and it is 00000000 for user. Administrator has all operating rights. In order to insure secure running of the system, administrators should change its code and default password of the machine as soon as possible. When the host machine is started,user can only operate the system when logged in (if the password is effective). If there is no activity within 100 seconds after logging in, the system will enter into lock up state! When the machine is just started or under lock up state, press the 【Login/Lock】Button on Remote Control Unit,the login interface will appear on the screen, type in the code of the system(Pre-delivery setup:“000”) ,and then type in the password(password for administrator or user of this machine). ⑴ If correct user’s password is typed in,the monitor will show “Password Correct” message on the screen,and then after [Return] for confirmation,users can operate each of the items within the permitted fields (the default password for user is:00000000). ⑵ If correct administrator’s password is typed in,the monitor will show “Password Correct” message on the screen,and then after [Return] for confirmation,administrator can do all of the operations on the system(The default password for administrator is:88888888). 3.2.3 System On and Off When the system is monitoring video, please press the 【on/off】button in the remote control unit twice if you 14 QT19D328SC User’s Manual want to turn off the system, the system will change into standby mode from running mode when it is off;If you want to restart the system, please press the 【on/off】button on the remote control. 3.3 Using the System When the system is running, press 【setup】 button to enter into the OSD main menu. Use the “ , , , ” directional buttons on the remote control unit to go to the desired menu,Press【ENTER】 to enter into each menu, the menu options will be explained one by one in the next section. 3.3.1 System Set Move the cursor to the position of 【System setup】, (the color of the characters turns blue with white bottom), Press【ENTER】button to enter into its settings or sub menu,after entering into the sub-menu, highlight the items with cursor keys to change the settings. System Setup Time:2006.03.30. 09:23:08 Friday Machine No:001 Machine Address: HDD overwrite:Yes System: PAL NTSC Password Enable: Yes Admin Pwd Modify No Operate Pwd Modify H.D format Default Setup Return Move the direction key to each sub-menu and press enter for setting. a). Time: When you have adjusted the year, month and day, the time will appear automatically. Move the cursor where you want to make the changes and press enter for adjusting or type in the numbers using the remote control. 15 QT19D328SC User’s Manual b). Machine’s device number: Use can use numbers from “000” to “999”. Machine’s device number has been preset to “000” at the factory. You need to input this number when the system is running. c). Machine’s address: Manually enter the machine’s address here (optional). Machine address could be the address of the place being monitored thru this system. Move the cursor to the “address” line and press enter to enter the address and press enter again when finished. Use the remote control to enter the numbers and letters. The number keys can be used for letters similar to the keys on a standard telephone. For example “2” represents 2abc etc. Note: The length limit is 8 characters or 4 words. d). HDD overwrite: You have two options – “Yes” & “No”. When “Yes” is selected, it will allow recording continuously even after the hard drive is full and video will be recorded in FIFO (First-in-first-Out) format; When “No” is selected, it will stop the recording function once the hard drive is full. e). Video System: The video system can be changed from NTSC to PAL and vice versa using the left and right arrow keys on the remote. f). Modify the administrator Password: Press enter to access the option to reset the administrator password. You can press the number keys on the remote control to enter the new password . Please note that only the administrator has the authority to do change this password. g). Operator Password: Press enter to access the option to reset the operator password. You can press the number keys on the remote control to change the password. Press the Enter key to save this setting. Note: Please memorize your password and save it in a secure place to avoid others from accessing it. h). HDD format: Use this function to format the hard drive. Warning: All the data on the hard drive will be lost. i). Default Setup: This function will reset the system to factory settings j). Return: This function takes you back to the Main Menu. 3.3.2 Channel Set The channel setting includes channel name, screen display, clock insert, TV screen cover, etc. Channel Setup CH 1 2 3 4 Title Whse CH name On Off Off Off Time InSert Off Top Bottom Off Mask Off On Off Off CH View Allow Allow Allow Blind a). Channel: Indicates the channel number. If it has a “X” symbol in front of the channel number it indicates an invalid channel. Note: For each channel it means the channel can not record video. However you can still see the camera image under monitoring status if the channel has an image signal but, the system will not prompt the alarm message if the image signal of this TV screen has lost. b). Title: Name of the channel. Enter the title of the camera location. Move the cursor to this topic and press enter and enter the channel title. Use the remote control to enter the numbers and letters. The number keys can be used for letters similar to the keys on a standard telephone. For example “2” represents 2abc etc. When you have finished press enter. c). Screen display: Two choices are switch on or switch off. If you choose switch on, it will show the channel title while monitoring. If you choose off, it will not show a channel title while monitoring. d). Time Insert: There are three choices for users Off, Bottom, or Top. If you choose Top, the system will insert the time at the top of the TV screen. If you choose bottom, the system will insert the time at the bottom of the TV screen. If you choose off, the system will not display the time on the screen. e). Mask: Two choices for users are switch on or switch off. You can press enter to change the setting. TV mask is used to hide an area of the camera view that you do not want to appear on the TV screen. When you select Yes the screen will appear with a white square. You can use the direction keys on the remote and the enter button to select the area you want to mask, and then use the exit button on the remote to return to the previous screen. f). Channel View: Two choices for users are allow or blind. You can press enter to change the setting. Choose Allow to display the video from the camera on the TV and Blind if you do not want the video from the camera to appear on the TV. If you select 16 QT19D328SC User’s Manual Blink the video from the camera will still be recorded. 3.3.3 Alarm Set Alarm/Timing Setup Port Alarm Mode Timing Setup 1 On Close Record Delay: 030 2 On Open Output Delay: 010 3 Off Close Buzzer Duration: 000 4 Off Close I/O Alarm Out: On Motion Alarm Out: On a). Terminal Port: 1,2, 3, 4 represent the 4 outer I/O alarm input ports. b). Alarm:Two choices are On or Off. Users have the option to turn on /off alarm for each channel c). Input Mode: Two choices are Close/Open, closed circuit and open circuit. Users have the option to Normally Closed or Normally Open alarms. d). Record Delay: Record delay is the length of time the DVR keeps the file open once the alarm has stopped before starting a new file with the next detected alarm event. The options are from 10 to 300 sec. e). Output Delay: Under the alarm recording mode, the system is communicating the alarm output signal with the alarm output end point automatically after moving the testing signal has received the alarm signal from the I/O. Delay the alarm output means delaying the continuous time of the alarm’s output signal. f). I/O alarm output: Two choices are On or Off. This option opens or closes the option to send a signal from the DVR to another alarm device. g).Motion alarm output the same as the above except for built-in motion detection instead of an external alarm sensor. 3.3.4 Work Set Channel 1 2 3 4 Record Setup Schedule Setup Setup Setup Setup Return Area Set Setup Setup Setup Setup The Work Set Menu includes scheduling recording for each channel and the option to set up the senitive area for each channel for motion detection. The specific operation of each function is given below: 17 QT19D328SC User’s Manual I. Setting the recording time: Press Setup for each channel under “Schedule” to setup the day (Mon-Sun), Time of First Segment, recording mode (Time, Alarm or motion) Time of Second Segment, and type of recording mode. There are 2 segments of recording to accommodate recording overnite. For example, if you start recording at 11:30pm on Monday and stop at 11:00am on Tuesday, the first set will be 11:30pm to 11:59pm and the second set will be 12:00am to 11:00am. II. Setting Recording Area: The sensitivity area of the screen is made up of 192 small areas. The light green represents the area that has not be selected; the purple area represents the area that has been selected; the small purple square represents the present position of the cursor. To setup the area you want to be sensitive after you go into the setting interface; the purple small square will be flickering between two colors alternatively which are purple and green. Use the direction keys and enter button to switch the squares of the area you want to be sensitive to purple. 3.3.5 PTZ Set Channel 1 2 3 4 PTZ Setup Protocol Baud Rate Pelco-D 9600 Pelco-D 9600 Pelco-D 9600 Pelco-D 9600 Return ID 01 63 63 63 By moving the cursor to PTZ Set and pressing [ENTER] key you can enter into quad channel Pan/Tilt/Zoom port setting interface 1.Channel: Denotes systems channel number. 2.Protocol: Denotes the communication protocol between the DVR and camera. By moving the cursor to this column and pressing the [ENTER] key you can choose the protocol you want to use from the following options: (Pe1co-D/P/09-15/Dscp/FastDome/PIH1016-1017/JECFastD/RM110/Neocam), The protocol you select must match a protocol that is available on the camera or the DVR will not be able to communicate with the camera. 3.Baud Rate: Denotes communication speed between the DVR and camera. By moving the cursor to this column and pressing the [ENTER] key you can choose the baud rate you want to use from the following options: (1200/2400/4800/9600), the baud rate you select must match the camera’s baud rate or the DVR will not be able to communicate with the camera. 4.Camera ID: By moving the cursor to this column and pressing the [ENTER] button you can select the ID number you want to use to communicate with the camera. The options are: (01-63). You must set the same ID number on the DVR and the camera. All PTZ cameras attached to the DVR must have a different ID number. They can have the same protocol and baud rate, but they have to have different ID numbers so the DVR can determine which camera it is communicating with. The ID number can match the channel number, but it does not have to as long as the ID number in the DVR settings and the camera are the same. 5.After completing all of the settings move the cursor to [RETURN] and press the [ENTER] key to return to the previous menu, and save the Pan/Tilt/Zoom camera settings. Attention: Pan/Tilt/Zoom protocol, baud rate, and ID number in the DVR must match the settings on the camera or the DVR will not be able to communicate with the camera. Pan/Tilt/Zoom operation: After setting Pan/Tilt/Zoom parameters correctly, press [F2] key on the remote control under single monitoring mode, the top left corner of screen will display “Pan/Tilt control” message temporarily, then you can operate the channels Pan/Tilt/Zoom camera by pressing the keys on the remote control and front panel. Pressing [F2] once more will exit Pan/Tilt/Zoom operation, and return to single image monitoring mode; Switch monitoring image and pressing [F2] key can enter into another channels Pan/Tilt/Zoom operation. Warning 1: When operating Pan/Tilt/Zoom function, system can not startup manual video recording function. Warning 2: When operating Pan/Tilt/Zoom function, once system starts up video recording (timing or alarm startup), you temporarily can not use Pan/Tilt operation. 18 QT19D328SC User’s Manual Troubleshooting: When Pan/Tilt/Zoom does not operate normally, Please check RS-485 connection and Pan/Tilt/Zoom setup. 3.3.6 Network Set Move the cursor to Network Set and press Enter to get into the system’s network setup menu. See picture below: Network Setup IP Address: 192.168.001.200 Subnet Mask: 255.255.255.000 Default Gateway: 192.168.001.001 Bandwidth: Setup Video Port: 08080 Web Port: 08100 Return a). IP address: Enter an IP address that will work with the settings on the router you attach the DVR to. b). Subnet Mask: Enter the Subnet Mask from the router the DVR is attached to. c). Default Gateway: Enter the Default Gateway from the router the DVR is attached to. d). Bandwidth: This feature can be used to set the speed of transfer of data over the network or internet. The options are 384kt, 512kt, 1Mt, 2Mt. The lower the setting the lower the bandwidth needed to transfer the video but the video quality will be less, the higher the setting the more bandwidth needed but the quality of the video will be higher. e). Video Port: If you are connecting through an Internet Explorer browser set to 06101, if connecting through the client software program set to 08080 f). Web Port: Set to 08100 for Internet Explorer or client program. NOTICE: Refer to the Internet Quick Start Guide for information on setting up the DVR for remote access. 3.3.7 System Info Moving the cursor over [System Info] and pressing the [ENTER] key will enter into system information interface shown below: NOTICE: You can also get to this screen by pressing the CHECK button on the remote control while the DVR is in preview mode. 19 QT19D328SC User’s Manual Search Menu Playback All Record Log Record Status HDD Status Machine Info Exit a). Playback All Record: Use this option to search for recordings by record type (All, Timing, Alarm) and Date/Time. Date Time: Move cursor to this selection, and directly input the date and time, based on the recording date and time you want to playback; Now press [START] to see the available recording for that duration. If there is no record found, it will say “No Record” When selected date has video record, it will display the screen below: 2009-06-17 All Record 01 02 03 04 05 06 07 08 09 10 11 12 13 14 15 16 17 18 19 20 21 22 UP DN 23 24 25 26 27 28 29 30 31 1 00000000 08:00 - 09:00 A 25 1 00000000 09:00 - 10:00 R 25 You can also scroll through other dates during the month to view the recording. If the date is in yellow color it means that there is a recording for that particular day. Press [ENTER] to view the available recording for that day. b). Log: Use this option to search the system log by type of event (All, Alarm, Motion Detection, Operation) and Date Moving cursor to [LOG] item, and pressing [ENTER] key will enter into inquiry log interface Input Date and Type of the Log Type: All Events Date: 2009-06 Start Return 20 QT19D328SC User’s Manual Type: includes all events recording mode, alarm mode, motion detection and operation mode; select the type of event you want, or select All Events and click start, the screen below will be displayed: Log Search: All Events 06-17 12:20 Motion Detect 1 06-17 01:00 Parameter Set 5-01 06-17 02:15 Video Loss 2 Return PageUp PageDown c). Record Status: Current Recording Settings on the system. By moving cursor to [Record Status] option, and pressing [ENTER] key you will enter into record status interface, this screen will display video recording status, including video record mode, status, image quality, and frame rate. Channel Status Mode Status Quad Record Q 5 Frame Alarm Motion 30 Disar Off Return 1) Mode: Displays current recording mode, Single mode, dual mode, quad image 21 QT19D328SC User’s Manual 2)Status: video status: Record/Idle 3)Image Quality: displays video record quality 4)Frame rate: displays video recording frame rate 5)Alarm: setting status alarm/disarm alarm two 6)Motion detection: turn on/ turn off. d). HDD Status: By moving cursor to [HDD Status] option, and pressing the [ENTER] key you will enter into the hard drive status information, this window will display current hard drive status, including total capacity and remaining space. HDD Status HDD 1 Status Record Capacity 249G Free_Space 169,069MB 2 None 000G 000,000MB 3 None 000G 000,000MB 4 None 000G 000,000MB Return e). Machine Info: By moving cursor to [Machine Info] option, and pressing the [ENTER] key you will enter into the machine information screen. This screen will display the current software version (firmware) and MAC address information (network). Version: 6214C-P-01.010 MAC Address: 000.111.111.111.110 Return You can change the MAC address by pressing [ENTER] key and entering numbers. Note: only super user can hold changing MAC address authority f). Exit: Moving cursor to this selection item, and pressing the [ENTER] key to confirm will exit to inquiry menu, and exit to monitoring screen. 22 QT19D328SC User’s Manual 3.3.8 Basic Set By moving the cursor to [Basic Set] option and pressing the [ENTER] key will take you to the basic setup screen: Basic Setup Record Settings: Setup Buzz Settings: Off Language Settings: English Fastigium Settings: On Record Bag Settings: 30 minute USB Settings: Setup Video Spot Settings: 05 Second Return A). Record Settings: Selecting Setup and pressing the enter key display the screen below: Record Setup Quality: 5 Frames: 30 (Global) Mode: VBR Return 1) Quality: You can select from 1 to 8, The smaller the number the higher the image quality. 2) Frames: The number of frames per second recorded from the cameras, the options are 8, 15, and 30. The more frames per second, the smoother the video, the lower the frames per second the more video files you can save on the hard drive. 3) Mode: The bit rate format, there are 2 options, VBR (Variable Bit Rate), or CBR (Constant Bit Rate). With VBR the bit rate decreases when there is less motion and increases when there is more motion, so the quality of the image is less when there is less motion, and the quality is better when there is more motion. This can save hard drive space since smaller files are sent to the hard drive when there is no motion. With CBR the bit rate is always the same. 4) Buzz Settings: The options are On or Off. If the setting is on the buzzer will sound if there is a hard drive error or password error. 5) Language Settings: There are 2 choices, English and Chinese. 6) Fastigium Settings: This setting prevents the monitor from going into sleep mode. By default the setting is On and the schedule is set for all day everyday. If you switch it to Off then the monitor can go into sleep mode and you will need to power the system off and back on to display the screen. To see the schedule, go to the On setting of the Fastigium line and press the enter button 3 times to display the following screen: Week Everyday ******** ******** ******** ******** ******** ******** ******** B) Fastigium Time Setup First_Period Second_Period 00:00-23:59 00:00-00:00 00:00-00:00 00:00-00:00 00:00-00:00 00:00-00:00 00:00-00:00 00:00-00:00 00:00-00:00 00:00-00:00 00:00-00:00 00:00-00:00 00:00-00:00 00:00-00:00 00:00-00:00 00:00-00:00 Return Record Bag Settings: This option determines the length of the recorded files when you are recording manually. The options are 30, 45, and 60 minutes. As an example, if you select 30 minutes after recording for 30 minutes the system 23 QT19D328SC User’s Manual will start a new file. C) USB Settings: Select Setup and press the Enter button. You will have two options, Disable and Enable. Select Enable to active the USB port. After you select this option on press Enter the DVR will restart. After enabling the port you can connect the USB 2.0 port on the DVR to a USB 2.0 port on a PC you will be able to back up the files from the hard drive on the DVR to the hard drive on the PC. Playback: You will have an icon for the DVR in My Computer on the PC. The PC will find the new hardware and will put a new drive letter in "My Computer". Open the new drive letter by clicking on the icon to see the files. You can play the files back using the client program that comes with this DVR through the record info option and local playback. NOTICE: You will need to backup the entire hard drive from the DVR to the hard drive on the PC before you will be able to select individual files for playback. G) Video Spot Settings: When you attach a monitor to the second video out port it will display each of the cameras in sequence. You can use this option to select the length of time that each camera appears before switching to the next camera. The options are 5, 10, and 15 seconds. 3.4 Screen Settings When the system is in the single screen mode you can adjust the picture quality Brightness: press the analog key on the remote control, the screen will show “Brightness” on the top right hand corner. Press “–” or “+” to adjust the brightness as desired. Saturation: Press the “Analog” key for second time and “Saturation” appears on the top right hand corner. Press “–” or “+” to adjust the saturation as desired. Contrast: Press the “Analog” key for third time and “Contrast” appears on the top right hand corner. Press “–” or “+” to adjust the contrast as desired. Hue: Press the “Analog” key for the fourth time and “Hue” appears on the top right hand corner. Press “–” or “+” to adjust the color as desired. Appendix A System Specifications Monitor 17'' 4:3 TFT/LCD Video Input Video Four Channels Independent Input 1.0Vp-p, 75Ω BNC Two Channels PAL/NTSC output,1.0Vp-p, 75Ω BNC, Multiple Video Signal Video Output One Channel VGA display output 24 QT19D328SC User’s Manual Video Display Single picture, built-in quad display PAL system: 25 frames/second CCIR625 lines 50 fields Video Standard NTSC system: 30 frames/second CCIR625 lines 50 fields Real time recording resources, one or four channels can play backward at the same System Resources time;one or four channel monitoring, network real time monitoring Audio Input Two channels independent input 600Ω RCA Audio Output Two channels independent output Basic Output Gain 1.0-2.2V Distortion Plus Noise ≤-30dB Recording Solutions Volume and Image are Synchronized Audio Compression MPEG-1 LAYER2 600Ω RCA Audio System Operating Language English Operating Interface OSD (On Screen Display) menu Password control Password for users and administrators Image Compression MPEG-4 Variable bit streams/ Constant bit streams Built-in quad :CIF format(352×288 Single picture : HD1 format ( 704×576 pixels ) pixels) Video code rate 6.25-350Kbyte/s 6.25-250Kbyte/s Video volume taken in H.D. 22.5M-1260Mbyte/hour 22.5M-900Mbyte/hour Image format Play backward 352×288 Pixels,real time monitoring 704×576 pixels,VGA output Resolution 704×576 pixels Digital Processing Video current standard ISO14496 Audio current standard ISO11172 Audio code rate 24Kbyte/s Audio volume taken in H.D. 86.4Mbyte/hour and Storage Internal Storage Alarms One IDE hard drive,up to 300GB Image quality 8 adjustable levels:1-8 with 1 highest quality Data read and write method Full duplex Motion Detection 192 detecting areas can be set, and 16 levels adjustable sensitivity 25 QT19D328SC User’s Manual Alarm input Four channels alarm in(On/off value)input independently Alarm Input options Open/ close circuit One channel linkage alarm output,one channel power trouble alarm output,one channel other trouble alarm output Alarm Output Relay on/off value:1A 120VAC/24VDC,longtime on/off optional Other Ports PTZ Port RS485 Serial Port RS232 universal serial interface Network Port RJ-45 10M/100M Ethernet interface Network Transport protocols Support TCP/IP Network Transport ADSL, ISDN, LAN, CAN Browsing Solutions Software included, Internet Explorer Clock Built-in hard clock and permanent calendar Power AC90 ~ 250 Power Consumption Max:55W Video System Universal video system Max Brightness 300cd/m2 Max Contrast 450:1 Response Time Tr/Tf Tr+Tf=(16ms) Visual Angle 170°/150° Weight 13 lbs (6.0Kg)(Not Including H.D.) Network interface Others Dimensions 15.25 in x16 in x 121 in (387mm×406mm×121mm) ( W×H×D) Appendix B Camera Specifications Model QD28414 & QD28414W Image Sensor 1/4" Sony Super HAD Color CCD Lens 4-QD28414 with 6mm and 4-QD28414W with 3.6mm Horizontal Resolution 420TVL 26 QT19D328SC User’s Manual Effective Pixels 510x492 NTSC Field of View 42° for 6mm, 74° for 3.6mm Connectors BNC (F), 12VDC 2.1mm (F) Minimum Luminance 0 Lux Infrared LEDs/Distance 12/30ft IR LED Wavelength 850nm Video Output 1 Vp-p75 ohm Electronic Shutter Speed 1/50 (1/60)-1/100,000sec Audio Output None S/N Ratio >48dB Gamma Characteristic 0.45 Power Supply 12V DC Power Consumption 120mA (300mA Max with LEDs on) per camera Operating Temperature -4°F to 122°F Dimensions 2.5(W) x 3.5 (D) x 2.5 (H) in Weight 12 oz (340 g) Appendix C Product Service & Warranty Thank you for choosing our products. All of our products have a conditional free warranty repair service for hardware within 12 months starting from purchase date, and a free exchange service within one month (valid for manufacturing defects). Permanent upgrading service is provided for the software. Liability Exclusions: Any product malfunction, abnormalities in operation or damage caused by following reasons are not within the free service scope of our company. Please select payable service. 27 QT19D328SC User’s Manual (1) Equipment damage caused by improper operation (2) Improper environment and conditions in/on which the equipment operates, e.g., improper power, environment temperature, humidity and lightening strike etc. that cause equipment damage. (3) Damage caused by acts of nature: earthquake and fire etc. (4) Equipment damage caused by the maintenance of personnel not authorized by our company. (5) Product sold over 12 months ago. In order to provide various services to, please complete registration procedure after you purchase the product. Cut off or copy Your Information Card and fax or mail it to us after the card is filled in. You can also register the product by going to the www.q-see.com website and clicking on the Register link. If you have questions: Contact Us: Mailing Address: DPS Inc. 8015 E. Crystal Dr Anaheim, CA 92807 Customer Service: Phone: 877-998-3440 x 538 Email: [email protected] Live Chat from www.q-see.com Website: http://www.q-see.com Fax: 714-998-3509 Tech Support: Phone: 877-998-3440 x 539 Email: [email protected] Live Chat from www.q-see.com 28 Customer Information Card You’s Name Mr./Mrs. Company Name Postal Address Postal code Phone Number E-mail Model Number of Product Serial Number of Product Purchase Date Distributor The material in this document is the intellectual property of our company. No part of this manual may be reproduced, copied, translated, transmitted, or published in any form or by any means without our company’s prior written permission. 1. Our products are under continual improvement and we reserve the right to make changes without notice. But no guarantee is given as to the correctness of its contents. 2. We do not accept any responsibility for any harm caused by using our product. 3. The product picture may differ from the actual product, which is only for r reference. The accessories will probably be different according to the different selling areas. For details of accessories, please refer to r local distributor. Copyright reserved