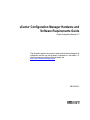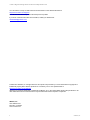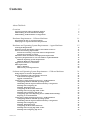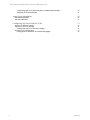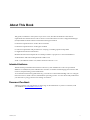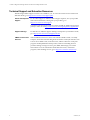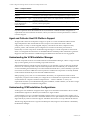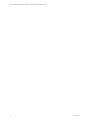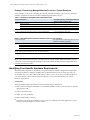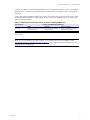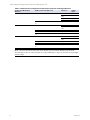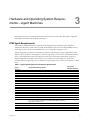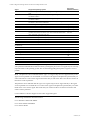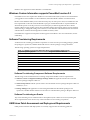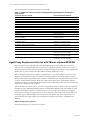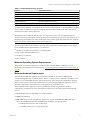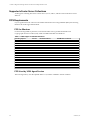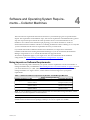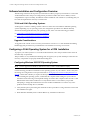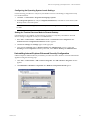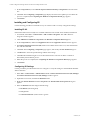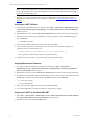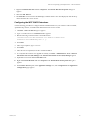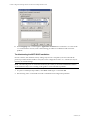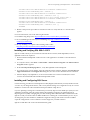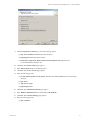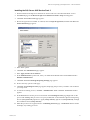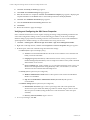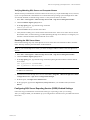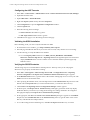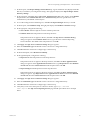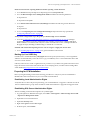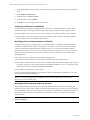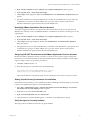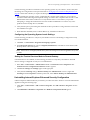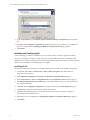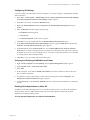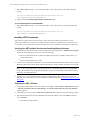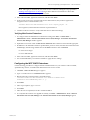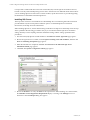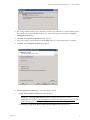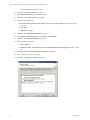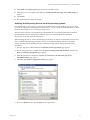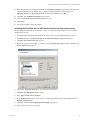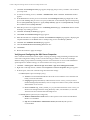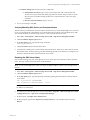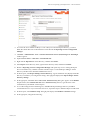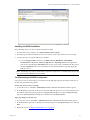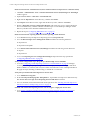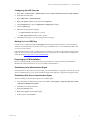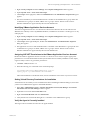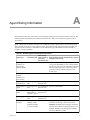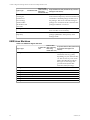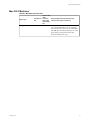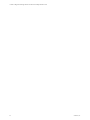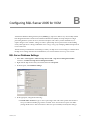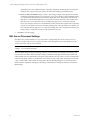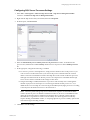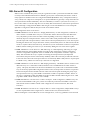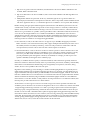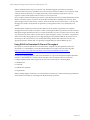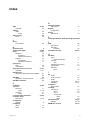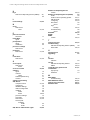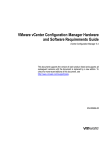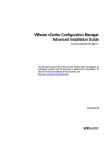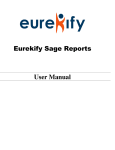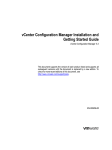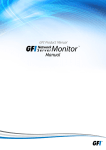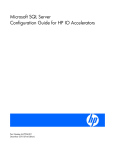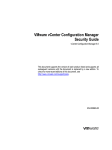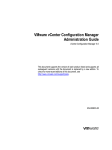Download VMware VCM 5.3 - TRANSPORT LAYER SECURITY IMPLEMENTATION Installation guide
Transcript
vCenter Configuration Manager Hardware and Software Requirements Guide vCenter Configuration Manager 5.3 This document supports the version of each product listed and supports all subsequent versions until the document is replaced by a new edition. To check for more recent editions of this document, see http://www.vmware.com/support/pubs. EN-000439-01 vCenter Configuration Manager Hardware and Software Requirements Guide You can find the most up-to-date technical documentation on the VMware Web site at: http://www.vmware.com/support/ The VMware Web site also provides the latest product updates. If you have comments about this documentation, submit your feedback to: [email protected] © 2006-2010 VMware, Inc. All rights reserved. This product is protected by U.S. and international copyright and intellectual property laws. VMware products are covered by one or more patents listed at http://www.vmware.com/go/patents. VMware is a registered trademark or trademark of VMware, Inc. in the United States and/or other jurisdictions. All other marks and names mentioned herein may be trademarks of their respective companies. VMware, Inc. 3401 Hillview Ave. Palo Alto, CA 94304 www.vmware.com 2 VMware, Inc. Contents About This Book 5 Overview 7 Agent and Collector Host OS Platform Support Understanding the VCM Installation Manager Understanding VCM Installation Configurations Hardware Requirements -- Collector Machines Determining the Size of Your Environment Identifying Your Specific Hardware Requirements Hardware and Operating System Requirements -- Agent Machines VCM Agent Requirements Windows Custom Information supports PowerShell version 2.0 Software Provisioning Requirements Software Provisioning Component Software Requirements Software Provisioning on Guests UNIX/Linux Patch Assessment and Deployment Requirements Agent Proxy Requirements for Use with VMware vSphere/ESX/ESXi Minimum Operating System Requirements Minimum Hardware Requirements Supported vCenter Server Collections FIPS Requirements FIPS for Windows FIPS Used by VCM Agent Proxies Software and Operating System Requirements -- Collector Machines Sizing Impacts on Software Requirements Software Installation and Configuration Overview 32-bit and 64-bit Operating Systems Upgrade Considerations Configuring a 32-bit Operating System for a VCM Installation Configuring Windows 2003 SP2 Operating System Uninstalling Internet Explorer Enhanced Security Configuration Installing and Configuring IIS Installing .NET Frameworks Configuring the WCF ISAPI Extensions Installing and Verifying SQL XML 3.0 SP3 Installing and Configuring SQL Server Configuring SQL Server Reporting Service (SSRS)-Related Settings Preparing for VCM Installation Configuring a 64-bit Operating System for a VCM Installation Configuring Windows 2003 SP2 Operating System Uninstalling Internet Explorer Enhanced Security Configuration Installing and Configuring IIS Installing .NET Frameworks Configuring the WCF ISAPI Extensions Installing and Verifying SQL XML 3.0 SP3 Installing and Configuring SQL Server VMware, Inc. 8 8 8 11 11 12 15 15 17 17 17 17 17 18 19 19 20 20 20 20 21 21 22 22 22 22 22 23 24 25 27 29 29 35 39 42 42 43 44 46 47 49 49 3 vCenter Configuration Manager Hardware and Software Requirements Guide Configuring SQL Server Reporting Service (SSRS)-Related Settings Preparing for VCM Installation Agent Sizing Information 69 UNIX/Linux Machines Mac OS X Machines 70 71 Configuring SQL Server 2005 for VCM SQL Server Database Settings SQL Server Processor Settings Configuring SQL Server Processor Settings SQL Server IO Configuration Using SQLIO to Determine IO Channel Throughput 4 60 65 73 73 74 75 76 78 VMware, Inc. About This Book This guide, VCM Hardware and Software Requirements Guide, describes the hardware and software requirements that must be met in order to ensure a successful VMware vCenter Configuration Manager (VCM) installation. This document contains the following information: n Hardware requirements for VCM Collector machines n Hardware requirements for VCM Agent machines n Software requirements and procedures for verifying or installing required components n Supplemental reference information Read this document and complete the associated procedures to prepare for a successful installation. VCM Hardware and Software Requirements Guide covers VCM 5.3, Foundation Checker 3.0, and Service Desk Connector 1.3.0. Intended Audience The information presented in this manual is written for system administrators who are experienced Windows or UNIX/Linux system administrators and who are familiar with managing network users and resources, and performing system maintenance. To use the information in this guide effectively, you must have a basic understanding of how to configure network resources, install software, and administer operating systems. You also need to fully understand your network’s topology and resource naming conventions. Document Feedback VMware welcomes your suggestions for improving our documentation. If you have comments, send your feedback to [email protected]. VMware, Inc. 5 vCenter Configuration Manager Hardware and Software Requirements Guide Technical Support and Education Resources The following technical support resources are available to you. To access the current version of this book and other books, go to http://www.vmware.com/support/pubs. Online and Telephone Support To use online support to submit technical support requests, view your product and contract information, and register your products, go to http://www.vmware.com/support. Customers with appropriate support contracts should use telephone support for priority 1 issues. Go to http://www.vmware.com/support/phone_support.html. 6 Support Offerings To find out how VMware support offerings can help meet your business needs, go to http://www.vmware.com/support/services. VMware Professional Services VMware Education Services courses offer extensive hands-on labs, case study examples, and course materials designed to be used as on-the-job reference tools. Courses are available onsite, in the classroom, and live online. For onsite pilot programs and implementation best practices, VMware Consulting Services provides offerings to help you assess, plan, build, and manage your virtual environment. To access information about education classes, certification programs, and consulting services, go to http://www.vmware.com/services. VMware, Inc. Overview 1 The purpose of this manual is to help you determine your specific hardware and software requirements, and then to install and configure the prerequisites necessary for a successful installation of VMware vCenter Configuration Manager (VCM). Before proceeding through this manual, consider the following questions. The answers that you provide will help you to determine your hardware and software requirements throughout the course of this document. n How many Windows (Servers and Workstations) and UNIX/Linux machines do you plan to license? n How often do you intend to collect data? n How much data do you intend to collect? n How long do you plan to retain the data that you collect? n What additional VCM components do you intend to license? See Download VMware vCenter Configuration Manager for more information about VCM components. n Will you be required to run a split installation due to corporate policies? A split installation across two machines should be used only when your corporate policy requires you to have your SQL Server data stored on a centralized database server. Split installations are implemented and supported only by VMware Customer Support. Installation instructions are not provided in this manual. n Do you fully understand your VCM security requirements? See the VCM Security Environment Requirements (Technical White Paper) on the Download VMware vCenter Configuration Manager site. To use this document effectively, begin by determining the hardware requirements for the VCMCollector machine (See “Chapter 2: Hardware Requirements — Collector Machine”). Next, determine the supported hardware and operating systems for your VCM Agent machines (See “Chapter 3: Hardware and Operating Systems Requirements — Agent Machines”). After you are confident that you have determined your hardware requirements, you must then install and configure the software and settings required by the Collector machine (See “Chapter 4: Software and Operating System Requirements — Collector Machine”). As you work through each chapter, complete each of the activities and procedures in the order in which they appear. When you are finished, you should be able to run the Foundation Checker application successfully, thereby ensuring an efficient and successful VCM installation. The Foundation Checker is a VCM application that scans the Collector machine for the necessary prerequisites. Refer to the following table for an overview of each chapter and the tasks associated with that chapter. VMware, Inc. 7 vCenter Configuration Manager Hardware and Software Requirements Guide Table 1-1. Chapter Outline Read this chapter: To do the following: 1 -- Overview 2 -- Hardware Requirements— Collector 3 -- Hardware and Operating System Requirements — Agent Machines 4 -- Software and Operating System Requirements — Collector Machine Appendices Understand how VCM and its related components are installed. Determine your specific VCM Collector hardware requirements, based on the number of machines in your enterprise and the VCM components that you plan to license. Determine your specific VCM Agent hardware requirements, based on the VCM components that you plan to license. This chapter includes a detailed list of the supported operating systems, Prepare the Windows® server for VCM installation by installing and configuring the necessary software prerequisites. Access reference material to supplement the hardware and software requirements information. If you have questions about the Windows® server/workstation or UNIX® machine configuration or requirements not answered in this document, contact your VMware account representative or VMware Customer Support. Agent and Collector Host OS Platform Support All Agent and Collector host OS platform support is specific to versions and editions indicated in the supported platforms table. All installations tested, except as noted, utilize the vendor’s default configuration. A variety of vendor-supplied, 3rd-party, and custom lock downs, endpoint security products, policies, and restricted system configurations can reduce or block the performance or functionality of VCM’s components. Troubleshooting and support of VCM components in such lockeddown or reconfigured environments is not included under the standard product maintenance agreement. Support in such environments is available through an additional Professional Services engagement. Understanding the VCM Installation Manager All VCM components and tools are installed with the VCM Installation Manager, which is a single tool that steps you through the process for installing components and tools. The Installation Manager installs all VCM components on your machine, even if you have not purchased licenses for all of the components. Only the VCM components that are included in your VCM license file are activated during the installation process. This installation method allows you the flexibility to purchase more licenses and activate additional VCM components as needed. The components are already installed on the machine and need only be activated with additional licenses. When preparing your system for a VCM installation, determine your requirements based on which components you plan to license within your configuration. Use the hardware requirement worksheet and associated tables in “Chapter 2: Hardware Requirements — Collector Machine” to assess your requirements based on your individual licensing plan. In addition, consider whether you will have a singleserver or a multiple-server installation configuration. Understanding VCM Installation Configurations VCM supports one installation configuration: the single server installation in which the Collector and the VCM Databases (SQL Server databases) are installed on a single machine. A split installation across two machines should be used only when your corporate policy requires you to have your SQL Server data stored on a centralized database server. Split installations are implemented and supported only by VMware Customer Support. Installation instructions are not provided in this manual. The following diagram illustrates a typical VCM Enterprise-wide, single-server installation as installed by the Installation Manager. 8 VMware, Inc. Overview VMware, Inc. 9 vCenter Configuration Manager Hardware and Software Requirements Guide 10 VMware, Inc. Hardware Requirements -- Collector Machines 2 Your VCM hardware requirements are directly dependent on the number of physical and virtual machines within your enterprise you plan to license for use with VCM. Use the information in this chapter to determine how many machines you plan to manage and what VCM components you plan to license. Once you have this information, you will be able to continue using this chapter to determine the individual hardware requirements that you must satisfy in order to ensure a successful VCM installation. Disk space requirements vary based on: n Number of machines from which you are collecting data n Type of data collected and filters used n Frequency of collections n Data retention Determining the Size of Your Environment VCM hardware requirements are recommended based on whether your enterprise contains 1 to 1,000, 1,000 to 2,000, 2,000 to 5,000, or more managed machines. To determine the number of managed machines on which to base your collector size, consider the number of Windows (servers and workstations), UNIX/Linux, and virtual machines that you are licensing. In addition, identify any other VCM components that you are licensing. Populate the worksheet in this section with your enterprise-specific data to determine your total number of managed machines. The following charts are designed to help you determine your sizing requirements for installing VCM. Within VCM, the term “managed machines” is used to identify the servers and workstations from which VCM collects data and manages. However, for the purposes of sizing your environment, it is necessary to expand this definition to account for the Microsoft Active Directory (AD) objects (if you are licensing VCM for AD) that you anticipate having in your environment within the next 12 to 24 months. Use the formulas within the following worksheets to determine how your AD objects will increase your ’managed machine’ count, and thereby affect your final sizing requirements. By taking these considerations into account now, you will be sure to have adequate disk space to accommodate VCM both now and in the future. Once you have completed the following worksheet and determined the number of managed machines, you will need to size your Collector machine. See "Identifying Your Specific Hardware Requirements" on page 12 for more information. VMware, Inc. 11 vCenter Configuration Manager Hardware and Software Requirements Guide Example: Determining Managed Machine Count for a Typical Enterprise In this example, an enterprise containing the following machines and objects represents 1177 managed machines, and therefore falls into the 1000 to 2000 managed machines category. Table 2-1. Example of Sizing Worksheet with Sample Data Product Description VCM VCM for AD Anticipated Number of Managed Machines within the Next 12-24 Months Windows Servers 92 vSphere/ESX/ESXi Servers 5 Virtual Machines (VM) 50 Windows Workstations 920 Divide total number of AD objects by 100 to get the 10,000 AD Objects/100 = 100 managed machines approximate ’machine count’ for your AD environment. to accommodate VCM for AD TOTAL 1177 managed machines Table 2-2. Sizing Worksheet: Populate with data specific to your enterprise Product Description Anticipated Number of Managed Machines within the Next 12-24 Months (See Note) VCM Windows Servers ESX Servers Virtual Machines (VM) Windows Workstations VCM Divide total number of AD objects by 100 to get the for AD approximate ’machine count’ for your AD environment. TOTAL MANAGED MACHINES NOTE Enter the number you expect to manage in the next 12-24 months. While this number may not reflect your current licensing plan, planning for the future will ensure that you have enough disk space available when the need arises. Identifying Your Specific Hardware Requirements Refer to the following tables to determine your specific hardware and disk configuration requirements. Use the total number of managed machines that you identified in the previous section to locate your environment size (1 to 1,000, 1,000 to 2,000, 2,000 to 5,000, or more). If you have over 2000 machines in your environment, contact VMware Customer Support to assist you in determining your specific hardware requirements. Assumptions: The requirements listed in this table are based on the following considerations: 12 n Daily collections using the default filter set with additional Microsoft AD security descriptors collected using VCM for AD n 15 days retention of data n Simple recovery mode only n Daily VCM Patching collections n VCM is the only application running on your server. If you intend to run other applications, contact VMware Customer Support to prevent conflicts VMware, Inc. Hardware Requirements -- Collector Machines VCM for AD collections cause the TempDB database to grow significantly. Plan to increase your hardware requirements if you have a fully populated Microsoft Active Directory and plan to perform frequent AD collections. Longer data retention, additional WMI, registry filters, and custom information collections will also add to the requirements listed below. For questions about how your specific requirements are affected, contact VMware Customer Support. Table 2-1. Minimum Hardware Requirements by Number of Managed Machines Requirements Processors RAM Number of Separate Disk Channels Number of VCM Managed Machines 1-1000 Dual Xeon or single Dual Core 2 GHz minimum 4 GB+ minimum 2 1000-2000 Quad Xeon or two Dual Core 2 GHz minimum 6 GB+ minimum 3 2000+ (See Note) Eight-way Xeon or four Dual Core 2 GHz minimum 12 GB+ minimum 4 NOTE If you are managing over 2000 machines on one collector, based on your calculations using "Determining the Size of Your Environment" on page 11, contact VMware Customer Support for your specific hardware requirements. VMware, Inc. 13 vCenter Configuration Manager Hardware and Software Requirements Guide Table 2-2. Minimum Disk Configuration Requirements by Number of Managed Machines Number of VCM Managed Machines RAID Channel and RAID Level 1-500 Channel 0 -- RAID 1 501-1000 1001-2000 Partitions OS Collector Data Files TempDB SQL Log Files Channel 1 -- RAID 0+1 (recommended) or RAID SQL Data Files 10 Channel 0 -- RAID 1 OS Collector Data Files Channel 1 -- RAID 1 TempDB SQL Log Files Channel 2 -- RAID 0+1 (recommended) or RAID SQL Data Files 10 Channel 0 -- RAID 1 OS Collector Data Files Channel 1 -- RAID 1 TempDB Channel 2 -- RAID 1 SQL Log Files Channel 3 -- RAID 0+1 (recommended) or RAID SQL Data Files 10 Usable Space 36 GB 36 GB 36 GB 28 GB 56 GB 36 GB 36 GB 56 GB 56 GB 113 GB 36 GB 54 GB 113 GB 113 GB 227 GB NOTE The space allocations in this table do not include space for backups. Backup space should be allocated equal to the size of the VCM data for a single full backup, or larger if you want to keep multiple partial backups. 14 VMware, Inc. 3 Hardware and Operating System Requirements -- Agent Machines The Agent machines are the managed machines from which VCM collects data. The Agent is supported many different machine and operating system types. VCM Agent Requirements The amount of additional disk space required on a managed machine running an Agent (Windows, UNIX/Linux, Mac OS X,or AD) is fairly constant. Each machine requires no more than 200 MB in order to run an Agent. However, the recommended memory to run the HP-UX Agent is 1 GB. The following table provides the list of hardware platforms and operating systems supported by VCM. While it may be possible to install Agents on platforms/operating system versions other than those listed below, such configurations will not be supported. From time to time VMware introduces support for additional platforms/operating systems. Please contact VMware Customer Support to confirm if a particular platforms/operating system combination is supported by a later version of VCM if it is not listed below. Table 3-1. Agent Operating System and Hardware Requirements Agent Supported Operating System Windows Microsoft Windows 2000 (up to 5.2.1 Agent only) Microsoft Windows 2003 Microsoft Windows 2003 R2 Microsoft XP Professional (including SP3) Microsoft XP Professional (SP2 and earlier up to 5.2.1 Agent only) Microsoft Vista Business (including SP1) * Microsoft Vista Ultimate (including SP1) * Microsoft Vista Enterprise (including SP1) * Microsoft Windows Server 2008 * Microsoft Windows Server 2008 R2 * Microsoft Windows 7 * AIX 4.3.3 (up to 5.1.3 Agent only) See Note. AIX 5L 5.1 AIX 5L 5.2 AIX 5L 5.3 AIX 6L 6.1 (5.2 Agent or later) Debian 4.0 (Package LSB-Release is required) HP-UX 11i v1.0 (11.11) (If you are installing on HPUX 11.11, Patch PHSS_30966 is required.) Supported in trusted mode. HP-UX 11i v2.0 (11.23) HP-UX 11i v2.0 (11.23) HP-UX 11i v3.0 (11.31) HP-UX 11i v3.0 (11.31) UNIX/Linux VMware, Inc. Supported Hardware Platform x86 x86 and x64 x86 and x64 x86 and x64 x86 and x64 x86 and x64 x86 and x64 x86 and x64 x86 and x64 x86 and x64 x86 and x64 RISC RISC RISC RISC RISC and PowerPC x86 and x64 PA-RISC Itanium PA-RISC Itanium PA-RISC 15 vCenter Configuration Manager Hardware and Software Requirements Guide Agent Supported Operating System Red Hat Enterprise Linux 2.1 (ES/AS) (up to 5.1.3 Agent only) See Note. Red Hat Enterprise Linux 3 (ES/AS) including Desktop with Workstation edition Red Hat Enterprise Linux 4 (ES/AS) including Desktop with Workstation edition Red Hat Enterprise Linux 5.0, 5.1, 5.2, 5.3, 5.4 Server, Desktop with Workstation, and Advanced Platform Solaris 2.5 (up to 5.1.3 Agent only) See Note. Solaris 2.6 (up to 5.2.1 Agent only) See Note. Solaris 8 Solaris 9 Solaris 10 (certified and verified on Solaris 10 zfs and custom information data class collections on both zfs and vxfs) SUSE Linux Enterprise Server (SLES) 9 SUSE Linux Enterprise Server (SLES) 10 SUSE Linux Enterprise Server (SLES) 10.2 SUSE Linux Enterprise Server (SLES) 10.3 SUSE Linux Enterprise Server (SLES) 11 Mac OS X(servers and Mac OS X 10.4 workstations) Mac OS X 10.5 Oracle 9i Solaris 9 Solaris 10 Oracle 10g Solaris 9 Solaris 10 Active Directory VCM Remote Microsoft Windows 2000 Microsoft Windows 2003 Microsoft Windows 2003 R2 Microsoft Windows 2008 VCM Remote supports the same platforms as the Windows Agent Supported Hardware Platform x86 x86 x86 and x64 x86 and x64 Sparc Sparc Sparc and Sparc-V9 Sparc and Sparc-V9 Sparc, Sparc-V9, x86, and x64 x86 and x64 x86 and x64 x86 and x64 x86 and x64 x86 and x64 Intel and PowerPC Intel and PowerPC Sparc and Sparc-V9 Sparc and Sparc-V9 Sparc-V9 Sparc-V9, x86, and x64 x86 x86 and x64 x86 and x64 x86 and x64 * The platforms indicated above with an asterisk (*) with agents prior to the 5.2.1 agent may not correctly report the name of the operating system. We recommend upgrading these platform agents as soon as possible. NOTE The platforms above indicated with the "(up to 5.1.3 Agent only)" note are supported only to the Agent version specified. You can install the 5.1.3 version of the Agent on the platforms specified, but you cannot install newer or the current Agent. This means that you will not be able to use the new features in this release on those platforms. The platforms above indicated with the "(up to 5.2.1 Agent only)" note are supported only to the Agent version specified. You can install the 5.2.1 version of the Agent on the platforms specified, but you cannot install newer or the current Agent. This means that you will not be able to use the new features in this release on those platforms. Contact VMware Customer Support for the earlier supported Agents. The following x64 Platforms have been tested. 16 n For Windows: Intel64 and AMD64 n For Linux: Intel64 and AMD64 n For Solaris: Intel64 VMware, Inc. Hardware and Operating System Requirements -- Agent Machines Itanium is not supported for either Windows or UNIX/Linux. Windows Custom Information supports PowerShell version 2.0 PowerShell version 2.0 is required for Windows Custom Information (WCI). VMware recommends that you upgrade from PowerShell 1.0 to PowerShell 2.0, which introduced a number of useful functions. Because of the additional ability to have the execution policy set at the process level, PowerShell 2.0 is the base requirement for WCI in VCM. The default script type command line used for script based filters in WCI includes options to set the process-level execution policy to Remote Signed. This allows WCI to execute collection scripts against systems whose machine and user level signing policies may be anything, without having to change the setting. Out-of-the-box, VCM’s Windows Custom Information non-in-line collection filters will fail if executed against PowerShell 1.0 client systems. PowerShell 2.0 is supported on all platforms that support PowerShell 1.0. For more information, see the online Help. Software Provisioning Requirements VCM Software Provisioning provides the components to create software provisioning packages, publish the packages to repositories, and then install and remove software packages on target machines. The following operating systems are supported platforms: Table 3-1. Software Provisioning Operating System and Hardware Requirements Supported Operating System Supported Hardware Platform Microsoft Windows 7 x86, x64 Microsoft Windows Server 2008 R2 x64 Microsoft Windows Server 2008 SP2 x86, x64 Windows Vista SP2 x86, x64 Microsoft Windows XP SP3 x86 Microsoft Windows XP SP2 x64 Microsoft Windows Server 2003 R2 SP2 x86, x64 Microsoft Windows Server 2003 SP2 x86, x64 Software Provisioning Component Software Requirements The following are the VCM Software Provisioning components and their software requirements: n VMware vCenter Configuration Manager Package Studio: The application used to the create the software packages. Requires .NET 3.5.1. n Software Repositories: The file system used to store the shared software packages. Requires .NET 3.5.1 and IIS 6, 7, or 7.5. n Package Manager: The application on each managed machine that downloads packages from repositories, and then installs and removes the software contained in the packages. Requires .NET 3.5.1. Software Provisioning on Guests Any virtual machine guest on VMware ESX 3.5 and vSphere 4 (both i and non-i versions) meeting the above requirements can be used for any of the VCM Software Provisioning components. UNIX/Linux Patch Assessment and Deployment Requirements UNIX patch assessments and deployments are currently supported for the following platforms. VMware, Inc. 17 vCenter Configuration Manager Hardware and Software Requirements Guide The associated assessment PLS files require at least 20 MB. Table 3-1. UNIX/Linux Patch Assessment and Deployment Operating System and Hardware Requirements Supported Operating System Supported Hardware Platform AIX 5L 5.1 AIX 5L 5.2 AIX 5L 5.3 AIX 6.1 HP-UX 11iV1 (11.11) HP-UX 11iv2.0 HP-UX 11i v2.0 HP-UX 11i v3.0 (11.31) HP-UX 11i v3.0 (11.31) Mac OS X 10.4 Mac OS X 10.5 Red Hat Enterprise Linux 3 (ES/AS) including Desktop with Workstation edition Red Hat Enterprise Linux 4 (ES/AS) including Desktop with Workstation edition Red Hat Enterprise Linux 5.0, 5.1, 5.2, 5.3, 5.4 Server, Desktop with Workstation, and Advanced Platform Solaris 8 Solaris 9 Solaris 10 SUSE Linux Enterprise Server (SLES) 9 RISC and PowerPC RISC and PowerPC RISC and PowerPC RISC and PowerPC PA-RISC Itanium PA-RISC Itanium PA-RISC Intel and PowerPC Intel and PowerPC x86 (includes Intel and AMD architectures, excludes Itanium) x86 and x64 (includes Intel and AMD architectures, excludes Itanium) x86 and x64 (includes Intel and AMD architectures, excludes Itanium) Sparc and Sparc-V9 Sparc and Sparc-V9 Sparc, Sparc-V9, x86, and x64 x86 and x64 (includes Intel and AMD architectures, excludes Itanium) x86 and x64 (includes Intel and AMD architectures, excludes Itanium) x86 and x64 (includes Intel and AMD architectures, excludes Itanium) SUSE Linux Enterprise Server (SLES) 10 SUSE Linux Enterprise Server (SLES) 11 Agent Proxy Requirements for Use with VMware vSphere/ESX/ESXi The VCM Agent is not installed directly on the ESX/vSphere Servers and vCenter Servers; instead collections are accomplished using what is referred to as "agentless collections". There are two types of agentless collections, and each type is specific to a particular configuration. One type uses an Agent Proxy, and the other type uses a direct call to the vSphere API using vSphere PowerCLI. When collecting from ESX 2.5/3.x, vSphere 4, and ESXi Servers, you must configure at least one VCM Agent Proxy machine. The Collector communicates with the Agent Proxy, and the Agent Proxy then directly communicates with the ESX 2.5/3.x, vSphere 4, and ESXi Servers using SSH and/or Web Services for necessary data collection actions. In the case of ESX 2.5, the Agent Proxy communicates with the VirtualCenter Servers to collect certain ESX 2.5 data it cannot collect directly. The data is processed by the Agent Proxy and relayed to the Collector. When collecting from vCenter Server, you must configure the Collector with the necessary components, including an Agent (installed by default), Remote Commands (VCM functionality that includes vCenter Collection PowerShell templates to be the model for your local scripts), PowerShell 2.0, and vSphere PowerCLI 2.0. The Collector Agent runs the vCenter Collection remote commands, which include your Powershell scripts, and then vSphere PowerCLI accesses the vSphere API on the vCenter Servers to perform the necessary data collection actions. The data is relayed to the Collector and added to the database. Supported Agent Proxy Versions The supported agent proxy versions are as follows: 18 VMware, Inc. Hardware and Operating System Requirements -- Agent Machines Table 3-1. Supported Agent Proxy Versions Platform Agent Proxy Version ESX 2.5 Up to 5.1.3 Agent Proxy only ESX 3.0 Up to 5.2.1 Agent Proxy only ESX 3.5 Up to 5.2.1 Agent Proxy only ESXi 3.5 Up to 5.2.1 Agent Proxy only vSphere (ESX) 4.0 VCM 5.0 Agent Proxy or later vSphere (ESX) 4.1 VCM 5.0 Agent Proxy or later NOTE The platforms above indicated with the "Up to 5.1.3 Agent Proxy only" note are supported only to the Agent version specified. You can install the 5.1.3 version of the Agent Proxy on the platforms specified, but you cannot install newer or the current Agent. This means that you will not be able to use the new features in this release on those platforms. The platforms above indicated with the "Up to 5.2.1 Agent Proxy only" note are supported only (for vCenter Collections) to the Agent version specified. You can install the 5.2.1 version of the Agent Proxy on the platforms specified, but you cannot install newer or the current Agent. This means that you will not be able to use the new features in this release on those platforms. The following sections list the minimum operating system and hardware requirements for each Agent Proxy machine. These requirements may vary based on: n Number of machines from which you are collecting data n Type of data collected and filters used n Frequency of collections n Data retention Minimum Operating System Requirements The VCM for Virtualization Agent Proxy machine must be running Windows 2003 SP2. For more information on installation and configuration, see "Configuring Windows 2003 SP2 Operating System" on page 42. Minimum Hardware Requirements The VCM for Virtualization Agent Proxy is, by default, installed on the Collector. Although the Virtualization Agent Proxy is available on the Collector, it requires special configuration to make it work properly. It is recommended, therefore, that an Agent Proxy server always be configured for collecting data from ESX servers. If more than 50 ESX servers are to be managed, additional agent proxy servers should be configured to maintain the ratio of one agent proxy per 50 ESX servers. The designated VCM for Agent Proxy servers should meet the following minimum hardware requirements. An Agent Proxy server meeting these requirements can manage approximately 50 ESX Servers. n Processor: Dual Xeon or single Dual Core 2 GHz minimum n RAM: 4 GB minimum n Disk Space: Each VCM for Virtualization Agent Proxy requires an additional 93 MB of disk space, above the 200 MB required for the standard Agent. In addition, you will also need: VMware, Inc. n 4 MB per ESX server for data model storage n 150 MB per ESX server for Agent master files 19 vCenter Configuration Manager Hardware and Software Requirements Guide Supported vCenter Server Collections VCM supports collecting data from vCenter Server 4, 4.0.x, and 4.1, and have tested collections on 4.0.1 and 4.1.0. FIPS Requirements If your organization must conform to the Federal Information Processing Standards (FIPS), the following tables list the VCM-supported standards. FIPS for Windows For the following Windows platforms, VCM uses the Microsoft CryptoAPI and the Microsoft Cryptographic Service Providers (CSP), which is included with Microsoft Windows. Table 3-1. FIPS Support for Windows Machines Operating System Version Hardware Platform FIPS Module Certificate .NET Windows Windows Windows Windows Windows Windows Windows Windows Windows Windows Windows Windows Windows Windows Windows Windows 3 1 1 1 1 SP2 SP1 SP1 Gold Gold SP2 SP2 SP1 Gold Gold All 2000 cil x86 x86 and x86 and x86 and x86 and x86 and x86 and x86 and x86 and x86 x86 x86 x86 x86 x86 x86 894 899 894 893 892 875 382 381 382 381 240 238 240 240 238 103 76 Vista Vista Vista Vista 2003 2003 2003 2003 2003 XP XP XP XP XP 2000 All 64-bit 64-bit 64-bit 64-bit 64-bit 64-bit 64-bit 64-bit FIPS Used by VCM Agent Proxies The VCM Agent Proxy uses the OpenSSL FIPS v1.1.2, which is validated to the 918 certificate. 20 VMware, Inc. Software and Operating System Requirements -- Collector Machines 4 The VCM software requirements that must be met before you install the program are specified in this chapter. The requirements are divided into steps, with several requirements consolidated under a general step. Each step must be performed in the order specified to ensure a smooth and efficient VCM installation. You will notice that the final step in preparing your Collector machine for VCM is to download and run the Foundation Checker tool. Running Foundation Checker will help you to verify that you have satisfied all of the software requirements necessary to install VCM. If you install and run the Foundation Checker before installation, it is important to uninstall the Foundation Checker before running the Installation Manager. If you do not uninstall, the Installation Manager will generate errors or consider the installation an upgrade and fail. All software requirements apply to your single server. For more information about installation configurations, see "Understanding VCM Installation Configurations" on page 8. Sizing Impacts on Software Requirements Refer to the following table to determine your specific software requirements. Use the total number of managed machines that you identified in "Determining the Size of Your Environment" on page 11 to locate your environment size (1 to 1,000, 1,000 to 2,000, 2,000 to 5,000, or more). If you have more than 2000 managed machines on a single Collector, contact VMware Customer Support for your specific requirements. Table 4-1. Minimum Software Requirements by Number of VCM Managed Machines Software Component 1-1,000 Operating System SQL Version SSRS Version Number of Managed Machines 1,000-2,000 2,000-5,000 (See Note) Windows 2003 SP2 Windows 2003 SP2 Standard Edition Windows 2003 SP2 Standard Edition Enterprise Edition (64-bit) SQL 2005 SP3 SQL 2005 SP3 Standard Edition SQL 2005 SP3 Standard Edition Standard Edition (64-bit) SQL 2005 SP3 SQL 2005 SP3 Standard Edition SQL 2005 SP3 Standard Edition Standard Edition NOTE If you are deploying VCM in an environment with more than 5,000 managed machines, contact VMware for software component recommendations. NOTE SQL Server 2005 SP3 Enterprise Edition is needed only if your Collector will be installed on a machine with more than four CPU packages, with up to 16 cores on a quad core machine. VMware, Inc. 21 vCenter Configuration Manager Hardware and Software Requirements Guide Software Installation and Configuration Overview The following sections list the steps that you must take in order to prepare your machine for a successful VCM installation. Follow the precise configuration procedures noted in each section. When you have completed these steps successfully, Foundation Checker should also run without error, indicating that you have met the requirements necessary to install VCM. 32-bit and 64-bit Operating Systems VCM supports a Collector running on either a 32-bit or 64-bit version of Windows 2003 SP2 operating system. Depending on your operating system, the configuration procedures are different but fully documented in this guide. Based on your operating system, select one of the following procedures: n Configuring a 32-bit Operation System for Installation n Configuring a 64-bit Operation System for Installation Upgrade Considerations To upgrade to the current version of VCM, you must have version 4.11.1 or later installed and running. Detailed upgrade procedures are provided in the VCM Installation and Getting Started Guide. Configuring a 32-bit Operating System for a VCM Installation To prepare your 32-bit system for a successful VCM installation, follow the procedures in this section in the order they are presented. The procedures are very detailed, but checking each one against your system will help to ensure that all necessary components are properly installed and configured. Configuring Windows 2003 SP2 Operating System NOTE VCM is supported on Windows 2003 Service Pack 2, with or without Release 2 (R2). Use the following procedure to install the correct operating system on your Collector, and to verify that the settings are configured for VCM operation. Refer to "Sizing Impacts on Software Requirements" on page 21 to determine whether you require the Enterprise or Standard Edition. 1. After installing the operating system, confirm that the computer name settings for your Collector machine meet the following VCM-required naming convention: The computer name must be a valid DNS machine name with no underscores. Verify that the name is correct before you proceed. Attempting to change the machine name once the machine is identified as a Collector may cause problems with VCM, SQL Server, and SSRS. 2. Verify that the person performing the remainder of these procedures is using a domain account with local administrator rights. 3. Install Windows 2003 SP2 (with or without Release 2), available from Microsoft. 22 VMware, Inc. Software and Operating System Requirements -- Collector Machines Configuring the Operating System Locale Settings Use the following procedures to verify that your Windows Server Locale Setting is configured correctly for a VCM installation. 1. Click Start | Control Panel | Regional and Language Options. 2. On the Regional Options tab, verify that English (United States) is selected. If it is not selected, click the drop-down to select the option. NOTE If the locale is not English (United States), the locale changes must also be applied to the system accounts. Setting the Terminal Services Mode to Remote Desktop If Terminal Services are enabled, use the following procedure to verify that your Windows Terminal Services setting is configured correctly for a VCM installation. 1. Select Start | Control Panel | Administrative Tools | Terminal Services Configuration. The Terminal Services Configuration\Connection window appears. 2. Click Server Settings. The Settings appear in the right pane. 3. Verify that the Licensing setting is Remote Desktop for Administration. If it is not, right-click Licensing and select Properties. In the drop-down list, select Remote Desktop for Administration. Uninstalling Internet Explorer Enhanced Security Configuration If Internet Explorer Enhanced Security is installed, you will not be able to install or run VCM. Uninstall the application using the following steps. 1. Click Start | Control Panel | Add or Remove Programs. The Add or Remove Programs window appears. 2. Click Add/Remove Windows Components. The Windows Components Wizard appears. VMware, Inc. 23 vCenter Configuration Manager Hardware and Software Requirements Guide 3. In the Components list, locate Internet Explorer Enhanced Security Configuration. Clear the check box. 4. Click Next. The Configuring Components page displays the status of the update process. When the process is completed, the Completing the Windows Components Wizard page appears. 5. Click Finish. Installing and Configuring IIS Use the following procedure to install IIS 6.0 on your Collector and to correctly configure the settings. Installing IIS 6.0 Internet Information Services (IIS) 6.0 is available in Windows Server 2003. If not installed, install IIS 6.0. 1. To install IIS, select Start | Control Panel | Add or Remove Programs. The Add or Remove Programs window appears. 2. Click Add/Remove Windows Components. The Windows Component Wizard appears. 3. In the Components list, double-click Application Server. The Application Server window appears. 4. The Internet Information Services (IIS) check box should be selected. If it is not, select the IIS check box, and then click OK. 5. Click Next. The Configuring Components page appears, followed by the File Needed dialog box. 6. Click Browse to locate the specified image and file on the image. 7. Click OK. The installation begins. You are then instructed to locate a file on disk 2. Continue as instructed by the installation process. 8. When the process is completed, the Completing the Windows Components Wizard page appears. 9. Click Finish. Configuring IIS Settings Use the procedures provided in this section to configure or verify the settings for the IIS Default Web Site and for Web Sites. 1. Select Start | Control Panel | Administrative Tools | Internet Information Services (IIS) Manager. The Internet Information Services (IIS) Manager window appears. 2. Expand the server node, and then the Web Sites node. 3. Right-click Default Web Site and select Properties. The Default Web Site Properties dialog box appears. 4. Select the Web Site tab and configure the following: 24 n IP address: (All Unassigned). n TCP port: 80. n Connection timeout: 3,600 seconds or greater. VMware, Inc. Software and Operating System Requirements -- Collector Machines 5. Click OK to save your settings and close the Default Web Site Properties dialog box. 6. In the Internet Information Services (IIS) Manager window, right-click Web Sites node and select Properties. The Web Sites Properties dialog box appears. 7. On the Service tab, in the Isolation mode area, clear the Run WWW service in IIS 5.0 isolation mode check box. When working with a new operating system installation, this option is not selected by default. However, if you are retasking a server, you must verify that the check box is not selected to avoid problems with VCM functionality. 8. Click OK to save your settings and close the dialog box. Verifying and Enabling the IWAM Account Name 1. Right-click My Computer and select Manage. The Computer Management window appears. 2. Expand System Tools | Local Users and Groups. 3. Select Users. 4. In the right pane, verify that the IWAM_<ServerName> is listed as a built-in account. If it does not exist, you must reinstall IIS. 5. To enable the account, right-click the account name in the right pane and select Properties. The IWAM_<ServerName> Properties dialog box appears. 6. On the General tab, if the Account is disabled check box is selected, clear the check box to enable the account. Installing .NET Frameworks The Collector requires .NET 3.5 Services Pack 1, which also installs .NET 2.0 and .NET 3.0. Use the following procedures to verify that the required versions of .NET are installed on your Collector. If you are missing a version and need to install it, the .NET versions are available for download from Microsoft. Installing ASP.NET 1. To verify that ASP.NET is installed with IIS, click Start | Control Panel | Add or Remove Programs. 2. Click Add/Remove Windows Components. The Windows Component Wizard appears. 3. In the Components list, double-click Application Server. The Application Server window appears. 4. The ASP.NET check box should be selected. If it is not, select the ASP.NET check box, and then click OK. 5. Click Next. ASP.NET is installed. Verifying the .NET Installed Versions and Installing Missing Versions 1. To determine if .NET Framework versions 2.0 and 3.5 SP1 are installed, go to Add/Remove Programs and review the installed programs list for all of the following: n Microsoft .NET Framework 2.0 (Microsoft .NET Framework 3.0 is usually installed when you install .NET 3.5 SP1) n Microsoft .NET Framework 3.5 SP1 2. If one or more of the .NET Frameworks are not installed, download and install .NET 3.5 Service Pack 1. Installing .NET 3.5 SP1 will also install .NET 2.0 and .NET 3.0, along with their cumulative service packs. VMware, Inc. 25 vCenter Configuration Manager Hardware and Software Requirements Guide NOTE If, due to the requirements of another application, an individual .NET version is installed after 3.5 SP1, the installation will corrupt the existing later versions. You must then reinstall .NET 3.5 SP1 to repair the corrupted applications. 3. Repeat step 1 to verify installation. Once you have confirmed the .NET Framework programs are installed, you should verify the status of ASP.NET 2.0.50727. See "Verifying the .NET 2.0 Status" on page 26 Verifying the .NET 2.0 Status 1. To determine and modify the status of .NET 2.0, select Start | Control Panel | Administrative Tools | Internet Information Services (IIS) Manager. The Internet Information Services (IIS) Manager window appears. 2. Expand the server node. Click on Web Service Extensions. The extensions are listed in the right pane. 3. The Web Service Extensions list should display the following and the value of the Status column for each is Allowed: n ASP.NET v2.0.50727 4. If the value is Prohibit, right-click on the item, and then click Allow. 5. If one or both versions are not in the Web Services Extensions list, they must be registered or reregistered. In a Command window, run %windir%\Microsoft.NET\Framework\v2.0.50727\aspnet_regiis -ir Once registered, confirm the Allowed status as specified above. 6. Continue to the next section to verify other Web Services Extension settings. Verifying Web Service Extensions 1. To configure other related Web Service Extensions settings,click Start | Control Panel | Administrative Tools | Internet Information Services (IIS) Manager. The Internet Information Services (IIS) Manager window appears. 2. Expand the server node. Click on Web Service Extensions. The extensions are listed in the right pane. 3. In addition to the ASP.NET extensions specified in the previous section, the Web Service Extensions list should display the following and the value of the Status column for each is Allowed: n Active Server Pages n Server Side Includes 4. If the value is Prohibit, right-click on the item, and then click Allow. 5. It is recommended that you restart the machine to apply the new settings. Verifying v2.0.50727 is the Default ASP.NET 1. Select Start | Control Panel | Administrative Tools | Internet Information Services (IIS) Manager. The Internet Information Services (IIS) Manager window appears. 2. Expand the server node and the Web Sites node. 26 VMware, Inc. Software and Operating System Requirements -- Collector Machines 3. Right-click Default Web Site and select Properties. The Default Web Site Properties dialog box appears 4. Select the ASP .NET tab. 5. The ASP .NET version text box should display 2.0.50727. If this is not value displayed, click the dropdown and select the correct version. Configuring the WCF ISAPI Extensions Use the following procedure to configure the WCF ISAPI Extension on your Collector. The executable, specified in Step 3 below, is installed with .NET Framework version 3.5 SP1. 1. Click Start | Run. The Run dialog box appears. 2. Type cmd in the text box. A Command window appears. 3. Run the following command at the Command window: "%windir%\Microsoft.NET\Framework\v3.0\Windows Communication Foundation\ServiceModelReg.exe" /r /y 4. Press Enter. 5. After script completes, type IISRESET. 6. Press Enter. 7. After the reset is completed, close the Command window. 8. To verify that the extension was applied successfully, click Start | Administrative Tools | Internet Information Services (IIS) Manager. The Internet Information Services (IIS) Manager appears 9. Expand the server node and the Web Sites node. 10. Right-click Default Web Site and select Properties. The Default Web Site Properties dialog box appears. 11. On the Home Directory tab, in the Application Settings area, click Configuration. The Application Configuration page appears. VMware, Inc. 27 vCenter Configuration Manager Hardware and Software Requirements Guide 12. On the Mappings tab, scroll through the Application extensions list to ensure that *.svc exists. If the *.svc extension does not exist, refer to the following procedure to troubleshoot and resolve the problem. Troubleshooting the WCF ISAPI Installation In some scenarios, the metabase security settings may become corrupted. If you have followed the previous procedure and are unable to verify the correct configuration of the “.svc” extension, it may be necessary to reset the settings. NOTE The following series of commands should only be used if you encountered difficulties with the VCM installation and you are returning to this guide to resolve installation problems. 1. To open a command prompt window, select Start | Run. Type cmd and click OK. 2. The following series of commands are used to remediate WCF configuration problems: 28 VMware, Inc. Software and Operating System Requirements -- Collector Machines "%windir%\Microsoft.NET\Framework\v3.0\Windows Communication Foundation\ServiceModelReg.exe" /k:W3SVC /y "%windir%\Microsoft.NET\Framework\v3.0\Windows Communication Foundation\ServiceModelReg.exe" /k:W3SVC/1/root /y "%windir%\Microsoft.NET\Framework\v2.0.50727\aspnet_regiis.exe" /i "%windir%\Microsoft.NET\Framework\v3.0\Windows Communication Foundation\ServiceModelReg.exe" /s:W3SVC /y "%windir%\Microsoft.NET\Framework\v3.0\Windows Communication Foundation\ServiceModelReg.exe" /s:W3SVC/1/root /y IISRESET 3. Return to the previous procedure for instructions on how to verify that the *.svc extension now appears. For more information, refer to the following documents: n Troubleshooting Setup Issues: http://msdn2.microsoft.com/en-us/library/aa751852.aspx n Service Model Registration Tool (ServiceModelReg.exe): http://msdn2.microscopy.com/enus/library/ms732012.aspx n IIS stops handling *.svc requests after installing .NET 3.0 RC1: http://blogs.msdn.com/martinv/archive/2006/09/11/749388.aspx Installing and Verifying SQL XML 3.0 SP3 SQL Server 2005, which you are instructed to install in the next section, installs SQLXML4; however, SQLXML 3.0 SP3 is also required. 1. Download and install SQLXML 3.0 Service Pack 3. The application is available as a download from Microsoft. 2. To verify the version, select Start | Control Panel | Add or Remove Programs. The Add or Remove Programs window appears. 3. In the Currently installed programs list, verify that SQLXML 3.0 SP3 is displayed. 4. To verify the exact version number, select the application name in the list, and then click Click here for support information. In the Support Info dialog box, the version value should be at least 3.30.3457.0. 5. If the list displays only SQLXML 3.0, or the version number is not at least 3.30.3457.0, the correct version is not installed. Download and install SQL XML 3.0 SP3. Installing and Configuring SQL Server Use the following procedures to install SQL Server 2005 (English (United States) version) and Service Pack 3 or later on your designated Collector, and to verify that the settings are configured correctly for a VCM installation. VCM works with a Standard or Enterprise edition of SQL Server. If you are planning to change the communication port used by SQL from the default port (1433) to a nonstandard port number, make the changes during the installation of SQL Server and the SQL Server Reporting Services (SSRS). Changing the port after installing SSRS will disable SSRS communication with SQL Server and you will encounter an SSRS validation error during the VCM installation process. If you do change the port after installation, additional configuration changes will need to be made to SSRS to repair the configuration. Contact VMware Customer Support if you need assistance. SQL Server 2005 SP3 is the version documented in this guide. VMware, Inc. 29 vCenter Configuration Manager Hardware and Software Requirements Guide Installing SQL Server The steps in this section are not intended to be a detailed SQL Server installation guide. The information provided details only the VCM-specific installation options. For detailed SQL Server installation information, see the SQL Server documentation. When installing SQL Server, use the default settings in the Microsoft SQL Server 2005 Setup wizard except where specified in the following procedures. Only if you are familiar with the SQL Server installation settings should you select anything other than the default settings and the settings specified in these procedures. 1. Start the SQL Server 2005 installation. The End User License Agreement page appears. 2. Review the agreement. To continue, click I accept the licensing terms and conditions, and then click Next. The Installing Prerequisites page appears. 3. When the installation is completed, click Next. The Welcome to the Microsoft SQL Server Installation Wizard page appears. 4. Click Next. The System Configuration Check page appears. 5. Review the Details list of verify the Status of the requirements. 6. Click Next. The Registration Information page appears. 7. Type your company-specific information in the Name text box. Company information is optional. 8. Click Next. The Components to Install page appears. 30 VMware, Inc. Software and Operating System Requirements -- Collector Machines 9. On the Components to Install page, select the following options: n SQL Server Database Services: Select the check box. n Reporting Services: Select the check box. n Workstation components, Books Online and development tools: (Optional, but recommended) Select the check box. 10. Click Next. The Instance Name page appears. 11. Select Default instance. This is the default option. 12. Click Next. The Service Account page appears. 13. Select the following options: n Use the built-in System account option, and then select Local system in the associated dropdown list. n SQL Server n SQL Server Agent n Reporting Services 14. Click Next. The Authentication Mode page appears. 15. Select Windows Authentication (recommended) or Mixed Mode. 16. Click Next. The Collation Settings page appears. 17. Select the following options: n VMware, Inc. SQL Collations 31 vCenter Configuration Manager Hardware and Software Requirements Guide n Dictionary order, case-insensitive, for use with 1252 Character Set: Highlight the option in the list. 18. Click Next. The Report Server Installation Options page appears. 19. Select Install the default configuration. 20. Click Next. The Error and Usage Report Settings page appears. 21. Do not select any options on this page. 22. Click Next. The Ready to Install page appears. 23. Click Install. The Setup Progress page displays the installation status. 24. When the process is completed, Click Next. The Completing Microsoft SQL Server 2005 Setup page appears. 25. Click Finish. 26. Restart the machine to apply the changes. 32 VMware, Inc. Software and Operating System Requirements -- Collector Machines Installing the SQL Server 2005 Service Pack 3 1. Download and run the SQL Server 2005 Service Pack 3. Take care to download the 32-bit version. 2. The Welcome page of the Microsoft SQL Server 2005 Service Pack 3 Setup wizard appears. 3. Click Next. The License Terms page appears. 4. Review the agreement as needed. To continue, select I accept the agreement, and then click Next. The Feature Selection page appears. 5. Select all the options. 6. Click Next. The Authentication page appears. 7. Select Apply selection to all instances. 8. In the Authentication drop-down list, select your method. The default and recommended method is Windows Authentication. 9. Click Next. The Error and Usage Reporting Settings page appears. 10. Do not select any options on this page. 11. Click Next. The Running Processes page appears, displaying the processes you need to turn off before you can proceed. 12. To shut down running services, click Start | Administrative Tools | Services. The Services window appears. 13. In the Services list locate the processes referenced on the Running Processes page. Right-click on the process and click Stop. The processes to stop may include, but are not limited to SQL Server Reporting Services (MSSQLSERVER), SQL Server Agent (MSSQLSERVER), SQL Server (MSSQLSERVER), and SQL Server FullText Search (MSSQLSERVER). 14. When the processes are stopped, return to the Running Processes page. Click Refresh. The list should not display any running processes. VMware, Inc. 33 vCenter Configuration Manager Hardware and Software Requirements Guide 15. Click Next. The Ready to Install page appears. 16. Click Install. The Installation Progress page appears. 17. When the installation is completed, click Next. The Installation Complete page appears, displaying the completed installations. The Status value for the installed products should display Success. 18. Click Next. The Additional Information page appears. 19. Clear the Launch the User Provisioning Tool check box. 20. Click Finish. 21. Restart the machine to apply the changes. Verifying and Configuring the SQL Server Properties Some of the information in this section requires verifying the settings configured during installation and some of the configuration settings are new. Use the following procedure to set the server-wide SQL database settings in preparation for installing VCM. For more information on server-wide and databasespecific SQL Server database settings, see VCM Installation and Getting Started Guide. 1. Click Start | All Programs | Microsoft SQL Server 2005 | SQL Server Management Studio. 2. Right-click on the SQL instance, and then select Properties. The Server Properties dialog box appears. 3. In the left pane, select each of the following and confirm the settings: n n n General (These options are display only.) n Version: Version 9.00.4035.00 indicates SP3. If the version number is lower than the ones listed, you need to install SP3. n Language: English (United States). If this information is not correct, you may not have installed the English (United States) version of SQL Server 2005. You may need to uninstall and install the correct version. n Server Collation: SQL_Latin1_General_CP1_CI_AS. If this information is not correct, you did not select the SQL Collations setting Dictionary order, case-insensitive, for use with 1252 Character Set. Uninstall and reinstall SQL Server. Security (These options may be configured.) n Windows Authentication mode: Either of these options works with VCM. The Mixed Mode is recommended n SQL Server and Windows Authentication mode: (Mixed Mode) This option is recommended. Database Settings (These options may be configured.) n Default index fill factor: Type or select a percentage value. This value specifies the amount of free space within each index page when it is rebuilt. Assign a value of at least 20% free space in an index (setting the fill factor to 80% means there is 20% free space available). n Recovery interval (minutes): Type or select 5. 4. To save your changes, click OK. 34 VMware, Inc. Software and Operating System Requirements -- Collector Machines Verifying Matching SQL Server and Computer Names The information provided in this section should not be necessary if you just installed SQL Server; however, if you were provided with a machine that was renamed after the operating system and SQL Server 2005 were already installed, use the following sections to verify and reset the server name. 1. Select Start | All Programs | Microsoft SQL Server 2005 | SQL Server Management Studio. 2. Click the Database Engine Query button. 3. In the SQL Query pane, type the following command: SELECT @@Servername 4. Click the Execute button, located on the toolbar. 5. Verify that the resulting server name matches the machine name. If the server name does not match the machine name, use the following procedure (Resetting the SQL Server Name) to reconfigure your machine so that the machine name matches the server name. Resetting the SQL Server Name Perform the following steps only if the SQL Server server name does note match the Collector machine name. This step cannot be performed after VCM installation. NOTE If you reset the SQL Server name, you must reconfigure SSRS to connect to the new SQL Server instance. 1. Select Start | All Programs | Microsoft SQL Server 2005 | SQL Server Management Studio. 2. Click the Database Engine Query button. 3. In the SQL Query pane, type the following command, replacing NewServerName with the desired server name: exec sp_dropserver @@SERVERNAME exec sp_addserver 'NewServerName', 'local' NOTE VCM cannot be installed on a machine where the machine name or SQL Server server name has an underscore in the name. 4. You must now restart the SQL Server service. Select Start | Programs | Microsoft SQL Server 2005 | Configuration Tools | SQL Server Configuration Manager. 5. In the left pane, select SQL Server 2005 Services. 6. In the right pane, right-click on SQL Server (MSSQLSERVER or your named instance) and select Restart. Configuring SQL Server Reporting Service (SSRS)-Related Settings Follow the steps provided in this section based on the type of operating system you are using: After you configure SSRS, you should back up your configurations. Instructions are provided at the end of this section. VMware, Inc. 35 vCenter Configuration Manager Hardware and Software Requirements Guide Configuring the ASP Timeouts 1. Select Start | Control Panel | Administrative Tools | Internet Information Services (IIS) Manager. 2. Expand the machine node. 3. Expand Web Sites | Default Web Site. 4. Right-click Reports (default name), then select Properties. 5. Click Configuration to open the Application Configuration window. 6. Click the Options tab. 7. Enter the following timeout settings: n Session timeout: 120 minutes or greater. n ASP script timeout: 7200 seconds or greater. 8. Click OK on each page to save the settings and close the page. Validating the SSRS Installation Before installing VCM, you must verify the installation of SSRS. 1. In an Internet browser window, go to http://<machine_name>/reports. 2. The Web page should load without any errors.If it does not load, verify that the service is running. 3. Use the following to verify the SSRS version number: n Go to the Registry Editor and browse to HKEY_LOCAL_MACHINE | SOFTWARE | Microsoft | Microsoft SQL Server | Reporting Services. The right-hand pane Version should display 9.00.4035.00. If the version is number is lower than the numbers specified, apply SQL 2005 SP3 or later. Verifying the SSRS Directories The following steps are recommended for 32-bit SQL Server. The steps assist you in verifying the directories were properly created and are running. 1. Select Start | All Programs | Microsoft SQL Server 2005 | Configuration Tools | Reporting Services Configuration. The Report Server Installation Instance Selection dialog box appears. 2. In the Machine Name text box, type the name of the machine running SQL Server. You may also click Find to browse for the machine name. 3. After specifying the Machine Name, select the SQL instance in the Instance Name drop-down list. The default value is MSSQLSERVER. If you used a named instance, your instance name will vary. 4. Click Connect. The Reporting Services Configuration Manager window appears. 5. In the left pane, select Report Server Virtual Directory. Although a green check mark may display beside the directory even before you configure the settings, the settings still need to be configured. The right pane displays the Report Server Virtual Directory Settings. 6. In the right pane, click New. The Create a New Virtual Directory dialog box appears. In the Website drop-down, select Default Web Site. In the Virtual Directory text box, type the name of the virtual directory. The default value is ReportServer. 7. To save the settings and close the dialog box, click OK. The Report Server directory is created. 36 VMware, Inc. Software and Operating System Requirements -- Collector Machines 8. In the left pane, select Report Manager Virtual Directory. A green checkmark may display beside the directory even before you configure the settings. The right pane displays the Report Manger Virtual Directory Settings. 9. In the right pane, select New. The Create a New Virtual Directory dialog box appears. In the Website drop-down list, select Default Web Site. In the Virtual Directory text box, type the name of the virtual directory. The default value is Reports. 10. To save the settings and close the dialog box, click OK. The Report Manager directory is created. 11. In the left pane, select Database Setup. The right pane displays the Database Connection settings. 12. In the right pane, configure the following: n Server Name: Select the SQL Server name in the drop-down list. n Database Name: Select ReportServer in the drop-down list. If ReportServer does not appear in the list, click New. The SQL Server Connection Dialog dialog box appears. In the Database Name text box, type the name of the new Reporting Services database. The default value is ReportServer. Click OK. 13. Click Apply. The SQL Server Connection Dialog dialog box appears. 14. Select the Credentials Type. The default value is Current User - Integrated Security. 15. Click OK. When the connection is configured,go to the next step. 16. In the left-hand pane, select Web Service Identity. 17. In the right-hand pane, configure the following: n Report Server: Select ReportServer in the drop-down list. If ReportServer does not appear in the drop-down list, click New. The New Application Pool dialog box appears. In the Application Pool Name text box, type ReportServer. Select Build-in Account and then select Network Service in the drop-down list. Click OK. n Report Manager: Select ReportServer in the drop-down list. If ReportServer does not appear in the drop-down list, click New. The New Application Pool dialog box appears. Type ReportServer in the Application Pool Name text box. Select Build-in Account and then select Network Service in the drop-down list. Click OK. 18. Click Apply. The SQL Server Connection Dialog dialog box appears. 19. Select the Credentials Type. The default value is Current User - Integrated Security. 20. Click OK. When the connection is configured,go to the next step. 21. Verify that you can access the reports. In a browser window, type http://<machine name>/reports. The SQL Server Reporting Services page should open without error. Example below. VMware, Inc. 37 vCenter Configuration Manager Hardware and Software Requirements Guide Troubleshooting the SSRS Configuration If you receive an error when testing your connection to the SQL Reporting Services Reports Web site, try the following troubleshooting options: Are the SQL Server Services running? 1. To start the services, click Start | Administrative Tools | Services. The Services window appears. 2. In the Services list, right-click on the process and click Start. The processes to start may include, but are not limited to SQL Server Reporting Services (MSSQLSERVER), SQL Server Agent (MSSQLSERVER), SQL Server (MSSQLSERVER), and SQL Server FullText Search (MSSQLSERVER). Apply any changes to the Services 1. To restart the services, click Start | Administrative Tools | Services. The Services window appears. 2. In the Services list, right-click on the SQL Server Reporting Services (MSSQLSERVER) process and click Start. 3. Repeat the steps in "Verifying the SSRS Directories" on page 36. Delete and recreate the virtual directories (most common solution to Report Server connection issues) 1. Click Start | Administrative Tools | Internet Information Services (IIS) Manager.The IIS Manger window appears. 2. Expand <server name> | Web Sites | Default Web Site. 3. Right-click the ReportServer virtual directory, and then click Delete. 4. If the Reports virtual director exists, right-click the directory name, and then click Delete. 5. Return to Reporting Services Configuration Manager and repeat steps 4-7 for creating the Report Server Virtual Directory, and then continue with these steps to create the Report Manager Virtual Directory. The directories should be added with no errors. 6. Repeat the steps in "Verifying the SSRS Directories" on page 36. 38 VMware, Inc. Software and Operating System Requirements -- Collector Machines Delete and recreate the reporting databases and the reporting virtual directories 1. Go to Services and stop the SQL Server Reporting Services (MSSQLSERVER). 2. To to the Microsoft SQL Server Management Studio and delete the following databases: n ReportServer n ReportServerTempDB 3. Go to Internet Information Services (IIS) Manager and delete the following virtual directories: n Reports n ReportServer 4. Go to to the Reporting Services Configuration Manager and perform the steps specified in "Configuring SSRS Directories" on page 60. Verify all the configurations up to the point you installed SQL Server and SSRS 1. Go to the "Configuring a 32-bit Operating System for a VCM Installation" on page 22 and begin reviewing the settings for proper configuration. For example, you may have configured the WCF ISAPI to add the .svc extension, but it may have been removed in the course of the SQL installation. Re-apply the steps, including troubleshooting to reinstall the .svc extension. Uninstall and reinstall the Reporting Services. Do not forget to reapply the Service Pack 1. Go to "Installing SQL Server" on page 30 for general installation information. Backing Up Your SSRS Key Use Microsoft’s command line utility rskeymgmt.exe to back up the symmetric key to an encrypted file. VMware recommends that you use this tool to copy your SSRS key set to a removable media device and store it in a secure location. If the key cannot be recovered or applied, this tool provides a way to delete encrypted content that can no longer be used. For more information about how to use rskeymgmt.exe, see Microsoft Knowledge Base article 842425 (http://support.microsoft.com/kb/842425). Preparing for VCM Installation Before you begin installing VCM use the following procedures to verify that you have established or identified all of the accounts necessary for a successful VCM installation. Establishing Local Administration Rights Verify that the User ID of the person performing your VCM installation or upgrade is a domain account in the Local Administrators group on the machine on which the installation or upgrade is being performed. Establishing SQL Server Administration Rights The user installing VCM must have SQL Server sysadmin rights. 1. To grant SQL Server administration rights, select Start | All Programs | Microsoft SQL Server 2005 | SQL Server Management Studio. 2. Expand the server named instance. 3. Expand the Security node. 4. Right-click Logins and select New Login. 5. In the left pane, select General. VMware, Inc. 39 vCenter Configuration Manager Hardware and Software Requirements Guide 6. In the Login name text box, type the domain name\user name or click Search to locate the valid user name. 7. Select Window authentication. 8. In the left pane, select Server Roles. 9. In the right pane, select sysadmin. 10. Click OK to save the settings and close the window. Verifying your Browser Compatibility Verify that you have installed a VCM-compatible web browser on both the Collector and any other machines that will be accessing the Web Console. VCM currently supports the following browsers: n Internet Explorer version 6.0 or later. If you are using IE 7, turn off the status bar for better results. n Mozilla Firefox version 2.0 or later with the Internet Explorer add-on: IE Tab. (The add-on requires Internet Explorer 6.0 to be installed on the machine.) Identifying Secure Communications Certificates VCM uses Transport Layer Security (TLS) to communicate securely over HTTP connections. TLS uses certificates to authenticate the Collector and Agents to each other. You must specify certificates for the Collector and for the Enterprise during the installation process. You can let the Installation Manager generate the certificates or you can use your existing certificates. If you plan to use your own certificates, familiarize yourself with the certificate names so that you can select them from your certificate store during installation. To be valid, a Collector certificate must meet the following criteria: n The Collector certificate must be located in the local machine personal certificate store. n The Collector certificate must be valid for Server Authentication. If any Enhanced Key Usage extension or property is present, it must include the Server Authentication OID 1.3.6.1.5.5.7.3.1. If the Key Usage extension is present, it must include DIGITAL_SIGNATURE. n The Collector certificate must not be expired. If you want the Installation Manager to generate the Collector and Enterprise certificates for you, select the Generate option during installation. NOTE If you are providing your own certificates, please refer to Transport Layer Security (TLS) Implementation for VCM white paper. Identifying Default Network Authority Account The Installation Manager requires that you specify the default network authority account during the installation process. This account, which is often the system administrator’s account, must be set up in the local administrators group on each machine prior to installation and should have administrator rights on the Agent machines. VCM uses the default network authority account to collect data from Windows Agent machines. NOTE The network authority account can be changed later in VCM at Administration | Settings | Network Authority. 40 VMware, Inc. Software and Operating System Requirements -- Collector Machines 1. Right-click My Computer and select Manage. The Computer Management window appears. 2. Expand System Tools | Local Users and Groups. 3. Click Groups. In the right pane, double-click Administrators. The Administrator Propertiesdialog box appears. 4. The network authority account should be listed as a member of the administrator’s group. If the user or administrator’s group is not listed, add the user or group to the list. The user must also have Windows administrator rights issued by the network administrator. Identifying VMware Application Services Account The VMware Application Services Account must be a domain user. Because this account will have full administrative authority to the CSI_DOMAIN database, it should never be used as a VCM login or for any other purpose. 1. Right-click My Computer and select Manage. The Computer Management window appears. 2. Expand System Tools | Local Users and Groups. 3. Click Groups. In the right-hand pane, double-click Administrators. The Administrator Properties dialog box appears. 4. The application services account should be listed as a member of the administrator’s group. If the user or administrator’s group is not listed, add the user or group to the list. The user must also have Windows administrator rights issued by the network administrator. Assigning ASP.NET Permissions to the VMware Application Services Account Because the VMware Application Services Account is a custom service account, it requires appropriate permissions to access the IIS metabase and file system folders that are used by ASP.NET. Use the Aspnet_ regiis.exe utility as follows to grant these permissions: 1. Click Start | Run, and enter cmd. 2. Enter the following two commands at the command prompt: cd %windir%\Microsoft.NET\Framework\v2.0.50727\ aspnet_regiis -ga <DomainName>\<AccountName> where <DomainName> is the domain name, and <AccountName> is the name of your user account. Setting Virtual Directory Permissions for Installation Virtual directories are used by several VCM functions. Before launching Installation Manager, ensure that you have local administration rights for the Default Web Site. 1. Select Start | Administrative Tools | Internet Information Services (IIS) Manager. The Internet Information Services (IIS) Manager window appears. 2. Expand the server node and the Web Sites node. 3. Right-click Default Web Site and select Permissions. 4. Verify that the user is listed with full rights or is a member of the Administrators group. Verify No Agent is Currently Installed The target Collector machine must not have an Agent installed. VMware, Inc. 41 vCenter Configuration Manager Hardware and Software Requirements Guide To determine if an Agent is installed, look for the following folder: %systemroot%\CMAgent (default location, your location may vary). If the folder exists, use the following steps to uninstall the Agent components. If you know the Agent was not installed using the .msi installer, you can uninstall using the following command. In a Command Prompt window, run %systemroot%\CMAgent\Uninstall\Packages\EcmAgentInstall\UnEcmAgentInstall.exe /S INSTALL.LOG If the Agent was installed using the .msi installer, or if you do not know how it was installed, contact Support for alternate instructions. Running Foundation Checker Foundation Checker performs an automatic check on your system to verify that you have satisfied all of the prerequisites necessary for a successful installation. You have two options for running the Foundation Checker: using the Installation Manager or using a standalone version of Foundation Checker. During the installation process, the Installation Manager always runs the Foundation Checker. For more information about the Installation Manager, see the VCM Installation and Getting Started Guide. The standalone application is available for download on the Download VMware vCenter Configuration Manager. If you want to run the Foundation Checker before you receive the installation package, you can download the program using the following procedure: 1. Download the files from the Download VMware vCenter Configuration Manager Web site ( http://downloads.vmware.com/d/info/datacenter_downloads/vmware_vcenter_configuration_ manager/5_0). 2. Review the Foundation Checker User’s Guide included in the self-extracting zip (.exe). The guide provides instructions for running the standalone Foundation Checker in a command window. 3. Run Foundation Checker on your Collector machine. Follow the instructions provided by the application to resolve any problems that may arise. IMPORTANT If you install and run the Foundation Checker before installation, it is important to uninstall the Foundation Checker before running the Installation Manager. If you do not uninstall, the Installation Manager will generate errors or consider the installation an upgrade and fail. Configuring a 64-bit Operating System for a VCM Installation To prepare your 64-bit system for a successful VCM installation, follow the procedures in this section in the order they are presented. The procedures are very detailed, but checking each one against your system will help to ensure that all necessary components are properly installed and configured. IMPORTANT Before beginning the configuration of the 64-bit operating system, you must have both a 32bit and 64-bit version of SQL Server 2005 available. Configuring Windows 2003 SP2 Operating System NOTE 42 VCM is supported on Windows 2003 Service Pack 2, with or without Release 2 (R2). VMware, Inc. Software and Operating System Requirements -- Collector Machines Use the following procedure to install the correct operating system on your Collector, and to verify that the settings are configured for VCM operation. Refer to "Sizing Impacts on Software Requirements" on page 21 to determine whether you require the Enterprise or Standard Edition. 1. After installing the operating system, confirm that the computer name settings for your Collector machine meet the following VCM-required naming convention: The computer name must be a valid DNS machine name with no underscores. Verify that the name is correct before you proceed. Attempting to change the machine name once the machine is identified as a Collector may cause problems with VCM, SQL Server, and SSRS. 2. Verify that the person performing the remainder of these procedures is using a domain account with local administrator rights. 3. Install Windows 2003 SP2 (with or without Release 2), available from Microsoft. Configuring the Operating System Locale Settings Use the following procedures to verify that your Windows Server Locale Setting is configured correctly for a VCM installation. 1. Click Start | Control Panel | Regional and Language Options. 2. On the Regional Options tab, verify that English (United States) is selected. If it is not selected, click the drop-down to select the option. NOTE If the locale is not English (United States), the locale changes must also be applied to the system accounts. Setting the Terminal Services Mode to Remote Desktop If Terminal Services are enabled, use the following procedure to verify that your Windows Terminal Services setting is configured correctly for a VCM installation. 1. Select Start | Control Panel | Administrative Tools | Terminal Services Configuration. The Terminal Services Configuration\Connection window appears. 2. Click Server Settings. The Settings appear in the right pane. 3. Verify that the Licensing setting is Remote Desktop for Administration. If it is not, right-click Licensing and select Properties. In the drop-down list, select Remote Desktop for Administration. Uninstalling Internet Explorer Enhanced Security Configuration If Internet Explorer Enhanced Security is installed, you will not be able to install or run VCM. Uninstall the application using the following steps. 1. Click Start | Control Panel | Add or Remove Programs. The Add or Remove Programs window appears. 2. Click Add/Remove Windows Components. The Windows Components Wizard appears. VMware, Inc. 43 vCenter Configuration Manager Hardware and Software Requirements Guide 3. In the Components list, locate Internet Explorer Enhanced Security Configuration. Clear the check box. 4. Click Next. The Configuring Components page displays the status of the update process. When the process is completed, the Completing the Windows Components Wizard page appears. 5. Click Finish. Installing and Configuring IIS Use the following procedure to install IIS 6.0 on your Collector and to correctly configure the settings. As you are installing on a 64-bit operating system, this section includes instructions for enabling 32-bit applications on a 64-bit operating system. You must enable 32-bit applications in order to run the required 32-bit version of the SQL Server Reporting Services (SSRS). Installing IIS 6.0 Internet Information Services (IIS) 6.0 is available in Windows Server 2003. If not installed, install IIS 6.0. 1. To install IIS, select Start | Control Panel | Add or Remove Programs. The Add or Remove Programs window appears. 2. Click Add/Remove Windows Components. The Windows Component Wizard appears. 3. In the Components list, double-click Application Server. The Application Server window appears. 4. The Internet Information Services (IIS) check box should be selected. If it is not, select the IIS check box, and then click OK. 5. Click Next. The Configuring Components page appears, followed by the File Needed dialog box. 6. Click Browse to locate the specified image and file on the image. 7. Click OK. The installation begins. You are then instructed to locate a file on disk 2. Continue as instructed by the installation process. 8. When the process is completed, the Completing the Windows Components Wizard page appears. 9. Click Finish. 44 VMware, Inc. Software and Operating System Requirements -- Collector Machines Configuring IIS Settings Use the procedures provided in this section to configure or verify the settings for the IIS Default Web Site and for Web Sites. 1. Select Start | Control Panel | Administrative Tools | Internet Information Services (IIS) Manager. The Internet Information Services (IIS) Manager window appears. 2. Expand the server node, and then the Web Sites node. 3. Right-click Default Web Site and select Properties. The Default Web Site Properties dialog box appears. 4. Select the Web Site tab and configure the following: n IP address: (All Unassigned). n TCP port: 80. n Connection timeout: 3,600 seconds or greater. 5. Click OK to save your settings and close the Default Web Site Properties dialog box. 6. In the Internet Information Services (IIS) Manager window, right-click Web Sites node and select Properties. The Web Sites Properties dialog box appears. 7. On the Service tab, in the Isolation mode area, clear the Run WWW service in IIS 5.0 isolation mode check box. When working with a new operating system installation, this option is not selected by default. However, if you are retasking a server, you must verify that the check box is not selected to avoid problems with VCM functionality. 8. Click OK to save your settings and close the dialog box. Verifying and Enabling the IWAM Account Name 1. Right-click My Computer and select Manage. The Computer Management window appears. 2. Expand System Tools | Local Users and Groups. 3. Select Users. 4. In the right pane, verify that the IWAM_<ServerName> is listed as a built-in account. If it does not exist, you must reinstall IIS. 5. To enable the account, right-click the account name in the right pane and select Properties. The IWAM_<ServerName> Properties dialog box appears. 6. On the General tab, if the Account is disabled check box is selected, clear the check box to enable the account. Enabling 32-bit Applications on 64-bit IIS In addition to installing 64-bit SQL Server on your 64-bit operating system, you will also be required to install the 32-bit version of SSRS. The following steps set the flag required to install and run 32-bit applications on 64-bit operating systems. To verify that 32-bit applications are enabled on 64-bit Windows VMware, Inc. 45 vCenter Configuration Manager Hardware and Software Requirements Guide 1. Select Start | Run and type cmd. In command window, enter the following command to check the setting: cscript %SystemDrive%\Inetpub\AdminScripts\adsutil.vbs get w3svc/AppPools/Enable32bitAppOnWin64 2. Expected results: Enable32bitAppOnWin64: (BOOLEAN) True To run 32-bit applications on 64-bit Windows 1. Select Start | Run and type cmd. In command window, enter the following command to enable the setting: cscript %SystemDrive%\Inetpub\AdminScripts\adsutil.vbs set W3SVC/AppPools/Enable32BitAppOnWin64 1 Installing .NET Frameworks The Collector requires .NET 3.5 Services Pack 1, which also installs .NET 2.0 and .NET 3.0. Use the following procedures to verify that the required versions of .NET are installed on your Collector. If you are missing a version and need to install it, the .NET versions are available for download from Microsoft. Verifying the .NET Installed Versions and Installing Missing Versions 1. To determine if .NET Framework versions 2.0 and 3.5 SP1 are installed, go to Add/Remove Programs and review the installed programs list for all of the following: n Microsoft .NET Framework 2.0 (Microsoft .NET Framework 3.0 is usually installed when you install .NET 3.5 SP1) n Microsoft .NET Framework 3.5 SP1 2. If one or more of the .NET Frameworks are not installed, download and install .NET 3.5 Service Pack 1. Installing .NET 3.5 SP1 will also install .NET 2.0 and .NET 3.0, along with their cumulative service packs. NOTE If, due to the requirements of another application, an individual .NET version is installed after 3.5 SP1, the installation will corrupt the existing later versions. You must then reinstall .NET 3.5 SP1 to repair the corrupted applications. 3. Repeat step 1 to verify installation. Once you have confirmed the .NET Framework programs are installed, you should verify the status of ASP.NET 2.0.50727 (32-bit). See "Verifying the .NET 2.0 Status" on page 26 Verifying the .NET 2.0 Status 1. To determine and modify the status of .NET 2.0, select Start | Control Panel | Administrative Tools | Internet Information Services (IIS) Manager. The Internet Information Services (IIS) Manager window appears. 2. Expand the server node. Click on Web Service Extensions. The extensions are listed in the right pane. 3. The Web Service Extensions list should display the following and the value of the Status column for each is Allowed: n 46 ASP.NET v2.0.50727 (32-bit) VMware, Inc. Software and Operating System Requirements -- Collector Machines NOTE Although you installed only the 64-bit version of .NET 2.0, running the script specified in Enabling 32-bit Applications on 64-bit IIS flags it in the Web Service Extensions as 32-bit. The ASP.NET v.2.0.50727 (32-bit) is required for VCM. 4. If the value is Prohibit, right-click on the item, and then click Allow. 5. If one or both versions are not in the Web Services Extensions list, they must be registered or reregistered. In a Command window, run %windir%\Microsoft.NET\Framework\v2.0.50727\aspnet_regiis -ir Once registered, confirm the Allowed status as specified above. 6. Continue to the next section to verify other Web Services Extension settings. Verifying Web Service Extensions 1. To configure other related Web Service Extensions settings,click Start | Control Panel | Administrative Tools | Internet Information Services (IIS) Manager. The Internet Information Services (IIS) Manager window appears. 2. Expand the server node. Click on Web Service Extensions. The extensions are listed in the right pane. 3. In addition to the ASP.NET extensions specified in the previous section, the Web Service Extensions list should display the following and the value of the Status column for each is Allowed: n Active Server Pages n Server Side Includes 4. If the value is Prohibit, right-click on the item, and then click Allow. 5. It is recommended that you restart the machine to apply the new settings. Configuring the WCF ISAPI Extensions Use the following procedure to configure the WCF ISAPI Extension on your Collector. The executable, specified in Step 3 below, is installed with .NET Framework version 3.5 SP1. 1. Click Start | Run. The Run dialog box appears. 2. Type cmd in the text box. A Command window appears. 3. Run the following command at the Command window: "%windir%\Microsoft.NET\Framework\v3.0\Windows Communication Foundation\ServiceModelReg.exe" /r /y 4. Press Enter. 5. After script completes, type IISRESET. 6. Press Enter. 7. After the reset is completed, close the Command window. 8. To verify that the extension was applied successfully, click Start | Administrative Tools | Internet Information Services (IIS) Manager. The Internet Information Services (IIS) Manager appears VMware, Inc. 47 vCenter Configuration Manager Hardware and Software Requirements Guide 10. Right-click Default Web Site and select Properties. The Default Web Site Properties dialog box appears. 10. Right-click Default Web Site and select Properties. The Default Web Site Properties dialog box appears. 11. On the Home Directory tab, in the Application Settings area, click Configuration. The Application Configuration page appears. 12. On the Mappings tab, scroll through the Application extensions list to ensure that *.svc exists. If the *.svc extension does not exist, refer to the following procedure to troubleshoot and resolve the problem. Troubleshooting the WCF ISAPI Installation In some scenarios, the metabase security settings may become corrupted. If you have followed the previous procedure and are unable to verify the correct configuration of the “.svc” extension, it may be necessary to reset the settings. NOTE The following series of commands should only be used if you encountered difficulties with the VCM installation and you are returning to this guide to resolve installation problems. 1. To open a command prompt window, select Start | Run. Type cmd and click OK. 2. The following series of commands are used to remediate WCF configuration problems: 48 VMware, Inc. Software and Operating System Requirements -- Collector Machines "%windir%\Microsoft.NET\Framework\v3.0\Windows Communication Foundation\ServiceModelReg.exe" /k:W3SVC /y "%windir%\Microsoft.NET\Framework\v3.0\Windows Communication Foundation\ServiceModelReg.exe" /k:W3SVC/1/root /y "%windir%\Microsoft.NET\Framework\v2.0.50727\aspnet_regiis.exe" /i "%windir%\Microsoft.NET\Framework\v3.0\Windows Communication Foundation\ServiceModelReg.exe" /s:W3SVC /y "%windir%\Microsoft.NET\Framework\v3.0\Windows Communication Foundation\ServiceModelReg.exe" /s:W3SVC/1/root /y IISRESET 3. Return to the previous procedure for instructions on how to verify that the *.svc extension now appears. For more information, refer to the following documents: n Troubleshooting Setup Issues: http://msdn2.microsoft.com/en-us/library/aa751852.aspx n Service Model Registration Tool (ServiceModelReg.exe): http://msdn2.microscopy.com/enus/library/ms732012.aspx n IIS stops handling *.svc requests after installing .NET 3.0 RC1: http://blogs.msdn.com/martinv/archive/2006/09/11/749388.aspx Installing and Verifying SQL XML 3.0 SP3 SQL Server 2005, which you are instructed to install in the next section, installs SQLXML4; however, SQLXML 3.0 SP3 is also required. 1. Download and install SQLXML 3.0 Service Pack 3. The application is available as a download from Microsoft. 2. To verify the version, select Start | Control Panel | Add or Remove Programs. The Add or Remove Programs window appears. 3. In the Currently installed programs list, verify that SQLXML 3.0 SP3 is displayed. 4. To verify the exact version number, select the application name in the list, and then click Click here for support information. In the Support Info dialog box, the version value should be at least 3.30.3457.0. 5. If the list displays only SQLXML 3.0, or the version number is not at least 3.30.3457.0, the correct version is not installed. Download and install SQL XML 3.0 SP3. Installing and Configuring SQL Server Use the following procedures to install SQL Server 2005 (English (United States) version) and Service Pack 3 or later on your designated Collector, and to verify that the settings are configured correctly for a VCM installation. VCM works with a Standard or Enterprise edition of SQL Server. If you are planning to change the communication port used by SQL from the default port (1433) to a nonstandard port number, make the changes during the installation of SQL Server and the SQL Server Reporting Services (SSRS). Changing the port after installing SSRS will disable SSRS communication with SQL Server and you will encounter an SSRS validation error during the VCM installation process. If you do change the port after installation, additional configuration changes will need to be made to SSRS to repair the configuration. Contact VMware Customer Support if you need assistance. SQL Server 2005 SP3 is the version documented in this guide. VMware, Inc. 49 vCenter Configuration Manager Hardware and Software Requirements Guide It is important to understand that VCM works with 32-bit (x86) or 64-bit SQL Server Database Services, but will work only with 32-bit Reporting Services due to the interaction of SSRS with IIS in 32-bit mode. If you are installing SQL Server and VCM on a 64-bit machine, specific instructions are provided regarding the installation of 32-bit SSRS with 64-bit SQL Server. Installing SQL Server The steps in this section are not intended to be a detailed SQL Server installation guide. The information provided details only the VCM-specific installation options. For detailed SQL Server installation information, see the SQL Server documentation. When installing SQL Server, use the default settings in the Microsoft SQL Server 2005 Setup wizard except where specified in the following procedures. Only if you are familiar with the SQL Server installation settings should you select anything other than the default settings and the settings specified in these procedures. 1. Start the 64-bit (x64) SQL Server 2005 installation. The End User License Agreement page appears. 2. Review the agreement. To continue, click I accept the licensing terms and conditions, and then click Next. The Installing Prerequisites page appears. 3. When the installation is completed, click Next. The Welcome to the Microsoft SQL Server Installation Wizard page appears. 4. Click Next. The System Configuration Check page appears. 5. Review the Details list of verify the Status of the requirements. When installing on a 64-bit machine, the ASP.NET Version Registration Requirement displays a warning. Click Messages for more information. The View Report dialog box appears. 50 VMware, Inc. Software and Operating System Requirements -- Collector Machines 6. The message indicates that the 32-bit ASP.NET is currently registered. This is as expected and required. You will not be installing 64-bit Reporting Services. Close the dialog box, returning to the System Configuration Check page. 7. Click Next. The Registration Information page appears. 8. Type your company-specific information in the Name text box. Company information is optional. 9. Click Next. The Components to Install page appears. 10. On the Components to Install page, select the following options: n SQL Server Database Services: Select the check box. IMPORTANT If the Reporting Services option is available, there is an error in your configuration. Go back to "Configuring Windows 2003 SP2 Operating System" on page 42 in this guide and begin again, following the steps precisely. n VMware, Inc. Workstation components, Books Online and development tools: (Optional, but 51 vCenter Configuration Manager Hardware and Software Requirements Guide recommended) Select the check box. 11. Click Next. The Instance Name page appears. 12. Select Default instance. This is the default option. 13. Click Next. The Service Account page appears. 14. Select the following options: n Use the built-in System account option, and then select Local system in the associated dropdown list. n SQL Server n SQL Server Agent 15. Click Next. The Authentication Mode page appears. 16. Select Windows Authentication (recommended) or Mixed Mode. 17. Click Next. The Collation Settings page appears. 18. Select the following options: n SQL Collations n Dictionary order, case-insensitive, for use with 1252 Character Set: Highlight the option in the list. 19. Click Next. The Error and Usage Report Settings page appears. 20. Do not select any options on this page. 21. Click Next. The Ready to Install page appears. 52 VMware, Inc. Software and Operating System Requirements -- Collector Machines 22. Click Install. The Setup Progress page displays the installation status. 23. When the process is completed, Click Next. The Completing Microsoft SQL Server 2005 Setup page appears. 24. Click Finish. 25. Restart the machine to apply the changes. Installing 32-bit Reporting Services on 64-bit Operating Systems As specified in the previous section, you should not have been able to select the Reporting Services check box when in stalling your 64-bit SQL Server. In this section, you are provided with the procedures to install the 32-bit Reporting Services on a 64-bit operating system. The steps in this section are not intended to be a detailed SQL Server installation guide. The information provided details only the VCM-specific installation options. For detailed SQL Server installation information, see the SQL Server documentation. When installing SQL Server, use the default settings in the Microsoft SQL Server 2005 Setup wizard except where specified in the following procedures. Only if you are familiar with the SQL Server installation settings should you select anything other than the default settings and the settings specified in these procedures. 1. Start the SQL Server 2005 installation. The End User License Agreement page appears. 2. Review the agreement. To continue, click I accept the licensing terms and conditions, and then click Next. The Installing Prerequisites page appears. 3. When the installation is completed, click Next. The Welcome to the Microsoft SQL Server Installation Wizard page appears. 4. Click Next. The System Configuration Check page appears. 5. Review the Details list of verify the Status of the requirements. VMware, Inc. 53 vCenter Configuration Manager Hardware and Software Requirements Guide 6. Click Next. The Registration Information page appears. 7. Type your company-specific information in the Name text box. Company information is optional. 8. Click Next. The Components to Install page appears. 9. On the Components to Install page, select the following option: n Reporting Services: Select the check box. 10. Click Next. The Instance Name page appears. 11. Select Default instance. This is the default option. 12. Click Next. The Service Account page appears. 13. Select the following options: n Use the built-in System account option, and then select Local system in the associated dropdown list. n Reporting Services 14. Click Next. The Report Server Installation Options page appears. 15. None of the options should be available. 16. Click Next. The Report Server Installation Options page appears. 17. None of the options should be available. 18. Click Next. The Error and Usage Report Settings page appears. 19. Do not select any options on this page. 20. Click Next. The Ready to Install page appears. 54 VMware, Inc. Software and Operating System Requirements -- Collector Machines 21. Click Install. The Setup Progress page displays the installation status. 22. When the process is completed, Click Next. The Completing Microsoft SQL Server 2005 Setup page appears. 23. Click Finish. 24. Restart the machine to apply the changes. Installing the 64-bit SQL Server 2005 Service Pack Running the SQL Server 2005 SP3 on a 64-bit system requires that you run the 64-bit service pack to update everything except the Reporting Services, and then run the same version of the 32-bit service pack to update the Reporting Services. SP3 is the only supported option. 1. Download and run the SQL Server 2005 Service Pack 3. Take care to download the 64-bit version. 2. The Welcome page of the Microsoft SQL Server 2005 Service Pack 3 Setup wizard appears. 3. Click Next. The License Terms page appears. 4. Review the agreement as needed. To continue, select I accept the agreement, and then click Next. The Feature Selection page appears. VMware, Inc. 55 vCenter Configuration Manager Hardware and Software Requirements Guide 5. Select all the options EXCEPT Reporting Services. IMPORTANT Do not select Reporting Services. The Reporting Service is installed as a 32-bit application and must be updated using the 32-bit (x86) SQL Server 2005 Service Pack 3. The procedures follow the 64-bit section. 6. Click Next. The Authentication page appears. 7. Select Apply selection to all instances. 8. In the Authentication drop-down list, select your method. The default and recommended method is Windows Authentication. 9. Click Next. The Error and Usage Reporting Settings page appears. 10. Do not select any options on this page. 11. Click Next. The Running Processes page appears, displaying the processes you need to turn off before you can proceed. 12. To shut down running services, click Start | Administrative Tools | Services. The Services window appears. 13. In the Services list locate the processes referenced on the Running Processes page. Right-click on the process and click Stop. The processes to stop may include, but are not limited to SQL Server Reporting Services (MSSQLSERVER), SQL Server Agent (MSSQLSERVER), SQL Server (MSSQLSERVER), and SQL Server FullText Search (MSSQLSERVER). 14. When the processes are stopped, return to the Running Processes page. Click Refresh. The list should not display any running processes. 15. Click Next. The Ready to Install page appears. 16. Click Install. The Installation Progress page appears. 56 VMware, Inc. Software and Operating System Requirements -- Collector Machines 17. When the installation is completed, click Next. The Installation Complete page appears, displaying the completed installations. The Status value for the should display Success, with the exception of Reporting Services. The Reporting Services should display a Status value of NA. 18. Click Next. The Additional Information page appears. 19. Clear the Launch the User Provisioning Tool check box. 20. Click Finish. 21. Restart the machine to apply the changes. Installing the 32-bit SQL Server 2005 Service Pack for the Reporting Services After applying the 64-bit SQL Server 2005 SP3 or later, you must then apply the 32-bit version to update the Reporting Services. 1. Download and run the SQL Server 2005 Service Pack 3. Take care to download the 32-bit version. 2. The Welcome page of the Microsoft SQL Server 2005 Service Pack 3 Setup wizard appears. 3. Click Next. The License Terms page appears. 4. Review the agreement as needed. To continue, select I accept the agreement, and then click Next. The Feature Selection page appears. 5. Select ONLY Reporting Services. Do not select any other options. 6. Click Next. The Authentication page appears. 7. Select Apply selection to all instances. 8. In the Authentication drop-down list, select your method. The default and recommended method is Windows Authentication. 9. Click Next. The Error and Usage Reporting Settings page appears. 10. Do not select any options on this page. VMware, Inc. 57 vCenter Configuration Manager Hardware and Software Requirements Guide 11. Click Next. The Running Processes page appears, displaying the processes you need to turn off before you can proceed. 12. To shut down running services, click Start | Administrative Tools | Services. The Services window appears. 13. In the Services list locate the processes referenced on the Running Processes page. Right-click on the process and click Stop. The processes to stop may include, but are not limited to SQL Server Reporting Services (MSSQLSERVER), SQL Server Agent (MSSQLSERVER), SQL Server (MSSQLSERVER), and SQL Server FullText Search (MSSQLSERVER). 14. When the processes are stopped, return to the Running Processes page. Click Refresh. The list should not display any running processes. 15. Click Next. The Ready to Install page appears. 16. Click Install. The Installation Progress page appears. 17. When the installation is completed, click Next. The Installation Complete page appears, displaying the completed installations. The Status value for the Reporting Services should display Success 18. Click Next. The Additional Information page appears. 19. Clear the Launch the User Provisioning Tool check box. 20. Click Finish. 21. Restart the machine to apply the changes. Verifying and Configuring the SQL Server Properties Some of the information in this section requires verifying the settings configured during installation and some of the configuration settings are new. Use the following procedure to set the server-wide SQL database settings in preparation for installing VCM. For more information on server-wide and databasespecific SQL Server database settings, see VCM Installation and Getting Started Guide. 1. Click Start | All Programs | Microsoft SQL Server 2005 | SQL Server Management Studio. 2. Right-click on the SQL instance, and then select Properties. The Server Properties dialog box appears. 3. In the left pane, select each of the following and confirm the settings: n n 58 General (These options are display only.) n Version: Version 9.00.4035.00 indicates SP3. If the version number is lower than the ones listed, you need to install SP3. n Language: English (United States). If this information is not correct, you may not have installed the English (United States) version of SQL Server 2005. You may need to uninstall and install the correct version. n Server Collation: SQL_Latin1_General_CP1_CI_AS. If this information is not correct, you did not select the SQL Collations setting Dictionary order, case-insensitive, for use with 1252 Character Set. Uninstall and reinstall SQL Server. Security (These options may be configured.) n Windows Authentication mode: Either of these options works with VCM. The Mixed Mode is recommended n SQL Server and Windows Authentication mode: (Mixed Mode) This option is recommended. VMware, Inc. Software and Operating System Requirements -- Collector Machines n Database Settings (These options may be configured.) n Default index fill factor: Type or select a percentage value. This value specifies the amount of free space within each index page when it is rebuilt. Assign a value of at least 20% free space in an index (setting the fill factor to 80% means there is 20% free space available). n Recovery interval (minutes): Type or select 5. 4. To save your changes, click OK. Verifying Matching SQL Server and Computer Names The information provided in this section should not be necessary if you just installed SQL Server; however, if you were provided with a machine that was renamed after the operating system and SQL Server 2005 were already installed, use the following sections to verify and reset the server name. 1. Select Start | All Programs | Microsoft SQL Server 2005 | SQL Server Management Studio. 2. Click the Database Engine Query button. 3. In the SQL Query pane, type the following command: SELECT @@Servername 4. Click the Execute button, located on the toolbar. 5. Verify that the resulting server name matches the machine name. If the server name does not match the machine name, use the following procedure (Resetting the SQL Server Name) to reconfigure your machine so that the machine name matches the server name. Resetting the SQL Server Name Perform the following steps only if the SQL Server server name does note match the Collector machine name. This step cannot be performed after VCM installation. NOTE If you reset the SQL Server name, you must reconfigure SSRS to connect to the new SQL Server instance. 1. Select Start | All Programs | Microsoft SQL Server 2005 | SQL Server Management Studio. 2. Click the Database Engine Query button. 3. In the SQL Query pane, type the following command, replacing NewServerName with the desired server name: exec sp_dropserver @@SERVERNAME exec sp_addserver 'NewServerName', 'local' NOTE VCM cannot be installed on a machine where the machine name or SQL Server server name has an underscore in the name. 4. You must now restart the SQL Server service. Select Start | Programs | Microsoft SQL Server 2005 | Configuration Tools | SQL Server Configuration Manager. 5. In the left pane, select SQL Server 2005 Services. 6. In the right pane, right-click on SQL Server (MSSQLSERVER or your named instance) and select Restart. VMware, Inc. 59 vCenter Configuration Manager Hardware and Software Requirements Guide Configuring SQL Server Reporting Service (SSRS)-Related Settings Follow the steps provided in this section based on the type of operating system you are using: After you configure SSRS, you should back up your configurations. Instructions are provided at the end of this section. Configuring SSRS Directories The following steps are required with when installing the 64-bit SQL Server. The information provided below assists you in configuring SSRS on a 64-bit operating systems and SQL Server. You must manually configure the specified SSRS settings after installing the 32-bit Reporting Service. 1. Select Start | All Programs | Microsoft SQL Server 2005 | Configuration Tools | Reporting Services Configuration. The Report Server Installation Instance Selection dialog box appears. 2. In the Machine Name text box, type the name of the machine running SQL Server. You may also click Find to browse for the machine name. 3. After specifying the Machine Name, select the SQL instance in the Instance Name drop-down list. The default value is MSSQLSERVER. If you used a named instance, your instance name will vary. 4. Click Connect. The Reporting Services Configuration Manager window appears. 5. In the left pane, select Report Server Virtual Directory. Although a green check mark may display beside the directory even before you configure the settings, the settings still need to be configured. The right pane displays the Report Server Virtual Directory Settings. 6. In the right pane, click New. The Create a New Virtual Directory dialog box appears. In the Website drop-down, select Default Web Site. In the Virtual Directory text box, type the name of the virtual directory. The default value is ReportServer. 7. To save the settings and close the dialog box, click OK. Due to a SQL Server issue with 32-bit SSRS on a 64-bit operating system, you may receive the following error when creating this and the following virtual directory: “The virtual directory could not be created. The previously set virtual directory will still be used.” 60 VMware, Inc. Software and Operating System Requirements -- Collector Machines 8. To resolve the error and the one likely to occur when you create the Reports directory, you must delete the virtual directories in IIS and then recreate them in the Reporting Services Configuration Manager. 9. Click Start | Administrative Tools | Internet Information Services (IIS) Manager.The IIS Manger window appears. 10. Expand <server name> | Web Sites | Default Web Site. 11. Right-click the ReportServer virtual directory, and then click Delete. 12. If the Reports virtual directory exists, right-click the directory name, and then click Delete. 13. Return to Reporting Services Configuration Manager and repeat steps 4-7 for creating the Report Server Virtual Directory, and then continue with these steps to create the Report Manager Virtual Directory. The directories should be added with no errors. 14. In the left pane, select Report Manager Virtual Directory. A green checkmark may display beside the directory even before you configure the settings. The right pane displays the Report Manger Virtual Directory Settings. 15. In the right pane, select New. The Create a New Virtual Directory dialog box appears. In the Website drop-down list, select Default Web Site. In the Virtual Directory text box, type the name of the virtual directory. The default value is Reports. 16. To save the settings and close the dialog box, click OK. The Report Manager directory should be created without error. If you receive the same error, repeat the steps to delete the Reports folder in IIS. 17. In the left pane, select Database Setup. The right pane displays the Database Connection settings. 18. In the right pane, configure the following: VMware, Inc. 61 vCenter Configuration Manager Hardware and Software Requirements Guide n Server Name: Select the SQL Server name in the drop-down list. n Database Name: Select ReportServer in the drop-down list. If ReportServer does not appear in the list, click New. The SQL Server Connection Dialog dialog box appears. In the Database Name text box, type the name of the new Reporting Services database. The default value is ReportServer. Click OK. 19. Click Apply. The SQL Server Connection Dialog dialog box appears. 20. Select the Credentials Type. The default value is Current User - Integrated Security. 21. Click OK. When the connection is configured,go to the next step. 22. In the left-hand pane, select Web Service Identity. 23. In the right-hand pane, configure the following: n Report Server: Select ReportServer in the drop-down list. If ReportServer does not appear in the drop-down list, click New. The New Application Pool dialog box appears. In the Application Pool Name text box, type ReportServer. Select Build-in Account and then select Network Service in the drop-down list. Click OK. n Report Manager: Select ReportServer in the drop-down list. If ReportServer does not appear in the drop-down list, click New. The New Application Pool dialog box appears. Type ReportServer in the Application Pool Name text box. Select Build-in Account and then select Network Service in the drop-down list. Click OK. 24. Click Apply. The SQL Server Connection Dialog dialog box appears. 25. Select the Credentials Type. The default value is Current User - Integrated Security. 26. Click OK. When the connection is configured,go to the next step. 27. Verify that you can access the reports. In a browser window, type http://<machine name>/reports. The SQL Server Reporting Services page should open without error. Example below. 62 VMware, Inc. Software and Operating System Requirements -- Collector Machines Validating the SSRS Installation Before installing VCM, you must verify the installation of SSRS. 1. In an Internet browser window, go to http://<machine_name>/reports. 2. The Web page should load without any errors.If it does not load, verify that the service is running. 3. Use the following to verify the SSRS version number: n Go to the Registry Editor and browse to HKEY_LOCAL_MACHINE | SOFTWARE | Wow6432Node | Microsoft | Microsoft SQL Server | Reporting Services. The right-hand pane Version should display 9.00.4035.00 (SP3) or later. Service Pack 3 is indicated by the version number 9.00.4035.00. If the version is number is lower than the numbers specified, apply SQL 2005 SP3 or later. NOTE A 64-bit key may exist for other 64-bit components of SQL Server, or the Reporting Services key may exist if a 64-bit SSRS instance was installed. Troubleshooting the SSRS Configuration If you receive an error when testing your connection to the SQL Reporting Services Reports Web site, try the following troubleshooting options: Are the SQL Server Services running? 1. To start the services, click Start | Administrative Tools | Services. The Services window appears. 2. In the Services list, right-click on the process and click Start. The processes to start may include, but are not limited to SQL Server Reporting Services (MSSQLSERVER), SQL Server Agent (MSSQLSERVER), SQL Server (MSSQLSERVER), and SQL Server FullText Search (MSSQLSERVER). Apply any changes to the Services 1. To restart the services, click Start | Administrative Tools | Services. The Services window appears. 2. In the Services list, right-click on the SQL Server Reporting Services (MSSQLSERVER) process and click Start. 3. Repeat the steps in "Configuring SSRS Directories" on page 60. VMware, Inc. 63 vCenter Configuration Manager Hardware and Software Requirements Guide Delete and recreate the virtual directories (most common solution to Report Server connection issues) 1. Click Start | Administrative Tools | Internet Information Services (IIS) Manager.The IIS Manger window appears. 2. Expand <server name> | Web Sites | Default Web Site. 3. Right-click the ReportServer virtual directory, and then click Delete. 4. If the Reports virtual director exists, right-click the directory name, and then click Delete. 5. Return to Reporting Services Configuration Manager and repeat steps 4-7 for creating the Report Server Virtual Directory, and then continue with these steps to create the Report Manager Virtual Directory. The directories should be added with no errors. 6. Repeat the steps in "Configuring SSRS Directories" on page 60. Delete and recreate the reporting databases and the reporting virtual directories 1. Go to Services and stop the SQL Server Reporting Services (MSSQLSERVER). 2. To to the Microsoft SQL Server Management Studio and delete the following databases: n ReportServer n ReportServerTempDB 3. Go to Internet Information Services (IIS) Manager and delete the following virtual directories: n Reports n ReportServer 4. Go to to the Reporting Services Configuration Manager and perform the steps specified in "Configuring SSRS Directories" on page 60. Verify all the configurations up to the point you installed SQL Server and SSRS 1. Go to the "Configuring a 64-bit Operating System for a VCM Installation" on page 42 and begin reviewing the settings for proper configuration. For example, you may have configured the WCF ISAPI to add the .svc extension, but it may have been removed in the course of the SQL installation. Re-apply the steps, including troubleshooting to reinstall the .svc extension. Verify that you installed the 32-bit SQL Server Service Pack 1. Go to Add/Remove Programs. 2. In the Currently installed programs and updates list, expand Microsoft SQL Server 2005 and verity that Service Pack 3 for SQL Server Reporting Services 2005 ENU is installed. 3. If it is not installed, download and install the 32-bit SQL Server SP3. "Installing the 32-bit SQL Server 2005 Service Pack for the Reporting Services" on page 57 Uninstall and reinstall the Reporting Services. Do not forget to reapply the Service Pack 1. Go to Systems "Installing 32-bit Reporting Services on 64-bit Operating Systems" on page 53 for installation information. Then continue with the configuration steps. 64 VMware, Inc. Software and Operating System Requirements -- Collector Machines Configuring the ASP Timeouts 1. Select Start | Control Panel | Administrative Tools | Internet Information Services (IIS) Manager. 2. Expand the machine node. 3. Expand Web Sites | Default Web Site. 4. Right-click Reports (default name), then select Properties. 5. Click Configuration to open the Application Configuration window. 6. Click the Options tab. 7. Enter the following timeout settings: n Session timeout: 120 minutes or greater. n ASP script timeout: 7200 seconds or greater. 8. Click OK on each page to save the settings and close the page. Backing Up Your SSRS Key Use Microsoft’s command line utility rskeymgmt.exe to back up the symmetric key to an encrypted file. VMware recommends that you use this tool to copy your SSRS key set to a removable media device and store it in a secure location. If the key cannot be recovered or applied, this tool provides a way to delete encrypted content that can no longer be used. For more information about how to use rskeymgmt.exe, see Microsoft Knowledge Base article 842425 (http://support.microsoft.com/kb/842425). Preparing for VCM Installation Before you begin installing VCM use the following procedures to verify that you have established or identified all of the accounts necessary for a successful VCM installation. Establishing Local Administration Rights Verify that the User ID of the person performing your VCM installation or upgrade is a domain account in the Local Administrators group on the machine on which the installation or upgrade is being performed. Establishing SQL Server Administration Rights The user installing VCM must have SQL Server sysadmin rights. 1. To grant SQL Server administration rights, select Start | All Programs | Microsoft SQL Server 2005 | SQL Server Management Studio. 2. Expand the server named instance. 3. Expand the Security node. 4. Right-click Logins and select New Login. 5. In the left pane, select General. VMware, Inc. 65 vCenter Configuration Manager Hardware and Software Requirements Guide 6. In the Login name text box, type the domain name\user name or click Search to locate the valid user name. 7. Select Window authentication. 8. In the left pane, select Server Roles. 9. In the right pane, select sysadmin. 10. Click OK to save the settings and close the window. Verifying your Browser Compatibility Verify that you have installed a VCM-compatible web browser on both the Collector and any other machines that will be accessing the Web Console. VCM currently supports the following browsers: n Internet Explorer version 6.0 or later. If you are using IE 7, turn off the status bar for better results. n Mozilla Firefox version 2.0 or later with the Internet Explorer add-on: IE Tab. (The add-on requires Internet Explorer 6.0 to be installed on the machine.) Identifying Secure Communications Certificates VCM uses Transport Layer Security (TLS) to communicate securely over HTTP connections. TLS uses certificates to authenticate the Collector and Agents to each other. You must specify certificates for the Collector and for the Enterprise during the installation process. You can let the Installation Manager generate the certificates or you can use your existing certificates. If you plan to use your own certificates, familiarize yourself with the certificate names so that you can select them from your certificate store during installation. To be valid, a Collector certificate must meet the following criteria: n The Collector certificate must be located in the local machine personal certificate store. n The Collector certificate must be valid for Server Authentication. If any Enhanced Key Usage extension or property is present, it must include the Server Authentication OID 1.3.6.1.5.5.7.3.1. If the Key Usage extension is present, it must include DIGITAL_SIGNATURE. n The Collector certificate must not be expired. If you want the Installation Manager to generate the Collector and Enterprise certificates for you, select the Generate option during installation. NOTE If you are providing your own certificates, please refer to Transport Layer Security (TLS) Implementation for VCM white paper. Identifying Default Network Authority Account The Installation Manager requires that you specify the default network authority account during the installation process. This account, which is often the system administrator’s account, must be set up in the local administrators group on each machine prior to installation and should have administrator rights on the Agent machines. VCM uses the default network authority account to collect data from Windows Agent machines. NOTE The network authority account can be changed later in VCM at Administration | Settings | Network Authority. 66 VMware, Inc. Software and Operating System Requirements -- Collector Machines 1. Right-click My Computer and select Manage. The Computer Management window appears. 2. Expand System Tools | Local Users and Groups. 3. Click Groups. In the right pane, double-click Administrators. The Administrator Propertiesdialog box appears. 4. The network authority account should be listed as a member of the administrator’s group. If the user or administrator’s group is not listed, add the user or group to the list. The user must also have Windows administrator rights issued by the network administrator. Identifying VMware Application Services Account The VMware Application Services Account must be a domain user. Because this account will have full administrative authority to the CSI_DOMAIN database, it should never be used as a VCM login or for any other purpose. 1. Right-click My Computer and select Manage. The Computer Management window appears. 2. Expand System Tools | Local Users and Groups. 3. Click Groups. In the right-hand pane, double-click Administrators. The Administrator Properties dialog box appears. 4. The application services account should be listed as a member of the administrator’s group. If the user or administrator’s group is not listed, add the user or group to the list. The user must also have Windows administrator rights issued by the network administrator. Assigning ASP.NET Permissions to the VMware Application Services Account Because the VMware Application Services Account is a custom service account, it requires appropriate permissions to access the IIS metabase and file system folders that are used by ASP.NET. Use the Aspnet_ regiis.exe utility as follows to grant these permissions: 1. Click Start | Run, and enter cmd. 2. Enter the following two commands at the command prompt: cd %windir%\Microsoft.NET\Framework\v2.0.50727\ aspnet_regiis -ga <DomainName>\<AccountName> where <DomainName> is the domain name, and <AccountName> is the name of your user account. Setting Virtual Directory Permissions for Installation Virtual directories are used by several VCM functions. Before launching Installation Manager, ensure that you have local administration rights for the Default Web Site. 1. Select Start | Administrative Tools | Internet Information Services (IIS) Manager. The Internet Information Services (IIS) Manager window appears. 2. Expand the server node and the Web Sites node. 3. Right-click Default Web Site and select Permissions. 4. Verify that the user is listed with full rights or is a member of the Administrators group. Verify No Agent is Currently Installed The target Collector machine must not have an Agent installed. VMware, Inc. 67 vCenter Configuration Manager Hardware and Software Requirements Guide To determine if an Agent is installed, look for the following folder: %systemroot%\CMAgent (default location, your location may vary). If the folder exists, use the following steps to uninstall the Agent components. If you know the Agent was not installed using the .msi installer, you can uninstall using the following command. In a Command Prompt window, run %systemroot%\CMAgent\Uninstall\Packages\EcmAgentInstall\UnEcmAgentInstall.exe /S INSTALL.LOG If the Agent was installed using the .msi installer, or if you do not know how it was installed, contact Support for alternate instructions. Running Foundation Checker Foundation Checker performs an automatic check on your system to verify that you have satisfied all of the prerequisites necessary for a successful installation. You have two options for running the Foundation Checker: using the Installation Manager or using a standalone version of Foundation Checker. During the installation process, the Installation Manager always runs the Foundation Checker. For more information about the Installation Manager, see the VCM Installation and Getting Started Guide. The standalone application is available for download on the Download VMware vCenter Configuration Manager. If you want to run the Foundation Checker before you receive the installation package, you can download the program using the following procedure: 1. Download the files from the Download VMware vCenter Configuration Manager Web site ( http://downloads.vmware.com/d/info/datacenter_downloads/vmware_vcenter_configuration_ manager/5_0). 2. Review the Foundation Checker User’s Guide included in the self-extracting zip (.exe). The guide provides instructions for running the standalone Foundation Checker in a command window. 3. Run Foundation Checker on your Collector machine. Follow the instructions provided by the application to resolve any problems that may arise. IMPORTANT If you install and run the Foundation Checker before installation, it is important to uninstall the Foundation Checker before running the Installation Manager. If you do not uninstall, the Installation Manager will generate errors or consider the installation an upgrade and fail. 68 VMware, Inc. A Agent Sizing Information The VCM-related file size on the disk varies depending on the platform and the actual data collected. The following tables include data files for default collections only. The sizes are listed in megabytes and are approximate. NOTE While VMware makes every effort to validate the numbers, quoted factors such as the types of data collected will affect the sizing. VMware cannot guarantee that the sizing information quoted in this document will be accurate for all installations. The information provided in this document should be treated as a general guideline. Table A-1. Windows Agents and Components File Sizes Agent Type Data File Size (after collecting Projected Data File Size (determined by collected Installed file size data using data types and actions) default filter set) VCM Agent with 130-135 MB Extension for Provisioning (default Agent) 10-20 MB The projected data file sizing information can vary greatly depending on your collection filter set. The size can vary from 10-20 MB to 100+ MB. The most likely data types to cause large data growth are File System-File Structure, and System Logs. VCM Agent without Extension for Provisioning 10-20 MB See above information 70-76 MB Agent Proxy for VCM Agent +40 See VCM Agent See above information Virtualization MB data file sizes Active Directory VCM Agent +30 See VCM Agent See above information Agent MB data file sizes VCM Remote Client VCM Agent +2 See VCM Agent See above information MB (installs or data file sizes upgrades Agent) Patching Agent VCM Agent +2 MB See VCM Agent See above information data file sizes Package Manager Package Manager 4 MB n/a Database 140 KB Cratecache 0 MB VMware, Inc. Package Manager: The application that installs and removes packages. Size remains fixed. Database: Metadata about packages. Increased size based on number of installed packages. For example, installing one package increased the size from 140 KB to 141 KB. 69 vCenter Configuration Manager Hardware and Software Requirements Guide Agent Type Data File Size (after collecting Projected Data File Size (determined by collected Installed file size data using data types and actions) default filter set) (installed with VCM Agent Extension for Provisioning), which includes the database and cratecache Cratecache: Packages downloaded to machine from Software Repository. Increased sized based on number of installed packages and the size of the packages. The size of cratecache changes if packages are "cleaned" from the cratecache after package installation or removal. Package Studio 5 MB n/a Increased size of the files depends on what *.prj and *.crate files are saved locally. Software Repository 5 KB n/a Increased size of files based on the number of packages published to the repository from Package Studio. UNIX/Linux Machines Table A-2. UNIX/Linux Agents File Sizes 70 Agent Type Data File Size Projected Data File Size (determined Installed file (after collecting by collected data types and size data using actions) default filter set) CMAgent.5.1.0.AIX.4 76 MB 5-15 MB The projected data file sizing information can vary greatly depending on your collection filter set. The size can vary from 10-20 MB to 100+ MB. The most likely data types to cause large data growth are File System-File Structure, and System Logs. CMAgent.5.1.0.Linux.2.1 41 MB 5-70 MB See above information CMAgent.5.3.0.AIX.5 60-80 MB 5-20 MB See above information CMAgent.5.3.0.HP-UX.11.ia64 80 MB 5-16 MB See above information CMAgent.5.3.0.HP-UX.11.pa 80 MB 5-16 MB See above information CMAgent.5.3.0.Linux 30-50 MB 5-70 MB See above information CMAgent.5.3.0.SunOS 40-50 MB 5-30 MB See above information CMAgent.5.3.0.SunOS.x86.5.10 40-50 MB 5-30 MB See above information VMware, Inc. Agent Sizing Information Mac OS X Machines Table A-3. Mac OS X Agent File Sizes Agent Type Installed file size CMAgent.5.3.0.Darwin 97 MB VMware, Inc. Data File Size (after collecting Projected Data File Size (determined by data using collected data types and actions) default filter set) 5-30 MB The projected data file sizing information can vary greatly depending on your collection filter set. The size can vary from 10-20 MB to 100+ MB. The most likely data types to cause large data growth are File System-File Structure, and System Logs. 71 vCenter Configuration Manager Hardware and Software Requirements Guide 72 VMware, Inc. Configuring SQL Server 2005 for VCM B As Relational Database Management Systems (RDBMS) go, SQL Server 2005 is very user friendly and has been designed such that even the novice Database Administrator (DBA) can setup and operate a high performing database system. However, because VCM places such a heavy load on the database, we require changes to the “Default” settings in order to optimize SQL Server performance. Understanding exactly what SQL Server is doing “behind the scenes” will go a long way in helping a DBA tune SQL Server for use with VCM. The information provided in this section helps you tune your SQL Server server settings. For details about the SQL Server setting related to the VCM databases, see VCM Installation and Getting Started Guide. SQL Server Database Settings 1. Select Start | All Programs | Microsoft SQL Server 2005 | SQL Server Management Studio. Connect to the Microsoft SQL Server Management Studio. 2. Right-click the SQL instance that you installed, then select Properties. 3. In the left pane, select Database Settings. 4. In the right pane, configure the following: n VMware, Inc. Default index fill factor: Type or select a percentage value. This value specifies the amount of free space within each index page when it is rebuilt. Leave at least 20% free space in an index (setting the fill factor to 80% means there is 20% free space available). Normally this setting is 73 vCenter Configuration Manager Hardware and Software Requirements Guide specified as part of the maintenance plan wizard. By configuring the default fill factor using this setting, do not forget to leave free space in an index when running a maintenance plan. n Recovery interval (minutes): Type or select 5. This setting configures the approximate amount of time that it will take SQL Server to run the recovery process when it starts. The default setting is 0, which means that the system automatically adjusts this value. The problem with allowing SQL Server to automatically adjust the recovery interval is that it bases the values on historical operation of the server. Because VCM is constantly changing the way it interacts with SQL Server (for example, activities are very different between an inspection request and a compliance run), the server spends a lot of time constantly adjusting this value. By setting it at 5 minutes, we are essentially allowing SQL Server to forget about tuning this value. In large environments, this setting can have a huge effect on the overall performance of VCM. 5. Click OK to save the settings. SQL Server Processor Settings In multi-processor environments, it is very important to configure SQL Servers use of the processors correctly. It is important to reserve a processor (remove it from SQL Server) for other functions on the system, such as the collector service and IIS. NOTE IIS has some issues with multiprocessor machines in that it cannot make use of processor “affinity”, so it uses them all equally. The main disadvantage to Hyper-threading is that the two threads that are running concurrently in one core share the same cache. If these threads are doing calculations, then they will not interfere with each other and will really run significantly faster than a single thread. If, however, they are each working with a relatively large block of data, as would be the case when processing a SQL query, then their activities will “step” on each other’s cache, which can easily lead to the two threads getting less work done than one thread could accomplish by itself. Hyper-threading is a machine-level setting that must be controlled via BIOS settings. 74 VMware, Inc. Configuring SQL Server 2005 for VCM Configuring SQL Server Processor Settings 1. Select Start | All Programs | Microsoft SQL Server 2005 | SQL Server Management Studio. Connect to the Microsoft SQL Server Management Studio. 2. Right-click the SQL instance that you installed, then select Properties. 3. In the left pane, select Processors. 4. Select the Automatically set I/O affinity mask for all processors check box, located below the processor list, and then select all I/O Affinity check boxes for all processors in the Enable processors list. 5. In the right pane, configure the following, as needed: n To remove a processor from SQL Server, simply clear the check box next to the processor you want to reserve for the OS. It is best if you remove the processor that the network card will utilize so network communication will not affect SQL Server. Most cards use the first processor, although some Intel cards do use the last processor. It is important to remember that the SQL Server service must be restarted for the changes to take effect. n If Hyper-threading is enabled, then the list of processors will normally start at 0 through the number of physical cores and repeat to cover the Hyper-thread-created “processors.” So, to unlink the first core from SQL in a four-CPU Hyper-threaded system (eight processors according to the OS), clear the check boxes next to CPU 0 and CPU 4. NOTE This is the preferred logical processor enumeration sequence recommended to BIOS vendors by Intel as part of it’s Netburst architecture. There are, however, some BIOSes that do utilize this preferred sequence, and instead would show the two threads of the first Hyperthreaded CPU as logical CPU’s 0 and 1. To be absolutely sure which algorithm is used may require checking with the BIOS vendor, or comparing SQL Server processor affinity options with and without Hyper-threading enabled. 6. Click OK to save the settings. VMware, Inc. 75 vCenter Configuration Manager Hardware and Software Requirements Guide SQL Server IO Configuration When it comes to Disk IO subsystems, many IT organizations tend to “paint with a broad brush” and do not analyze the individual technical drivers behind a given system. Unfortunately this tends to result in many SQL Server installations that are configured with RAID (Redundant Array of Inexpensive Disks) 5 arrays, which, from a SQL Server standpoint, is not preferred. RAID 5 is generally a compromise between write performance and data redundancy. The more redundant you make a system, the more work you have to do in order to write data. SQL Server is extremely disk-write intensive, which means performance suffers when SQL is configured with RAID 5. Knowing how each of the RAID levels work can help the SQL DBA to configure the disk IO subsystem in the most efficient manner. RAID configuration levels are as follows: n RAID 0: RAID level 0 is also known as “Striping Without Parity”. In this configuration, each block of data is written to each disk in the array in a “round robin” fashion. This means that each disk in the array only holds a portion of the total data written. Depending on the array configuration, this drastically improves read performance, as data can be read in small parallel chunks. This method also provides improved write performance, as data can be written in parallel (However, some time is spent breaking the data into the “stripe” that will be written). Unfortunately there is no fault-tolerance in this model, so anytime a drive fails in the array, the entire array fails. A minimum of 2 drives is required for RAID 0, and the resulting size of the array is calculated by adding the sizes of the drives together. n RAID 1: RAID level 1 is also known as “Disk Mirroring” or “Disk Duplexing” (Mirroring on a single channel, Duplexing when multiple channels are used). In this configuration, each bit of data that is written to a single disk is duplicated on the second disk in the array (RAID 1 is limited to 2 physical disks). This means that the array is capable of increasing the read performance (In a duplexed environment, the performance is theoretically doubled), while at the same time provide fault tolerance in the event that a drive fails. Write performance is not affected by RAID 1. Only 2 drives can participate in a RAID 1 array, and the size of the array is the same as a single disk. n RAID 5: RAID level 5 is also known as “Disk Striping with Parity”. Like RAID 1, data is written to each disk in the array in a “round robin” fashion, but there is also an additional block of data written as “parity”. This parity information can be used to rebuild the array in the event of a disk failure. RAID 5 is by far the most popular RAID configuration in data centers, and represents an effective compromise between read performance and fault tolerance. Since time must be spent calculating the parity stripe, write performance isn’t as good as RAID 0. A minimum of 3 disks is required for RAID 5. The size of the array is calculated by taking the added size of the total disks and then subtracting the size of 1 disk (e.g. 80GB + 80GB + 80GB = total array size of 160GB). n RAID 0+1: RAID 0+1 is also known as a “Mirror of Stripes”. In this configuration, 2 RAID 0 arrays are also mirrored with RAID 1. This gives you the fast read/write performance of RAID 0 as well as the fault tolerant features of RAID 1. Think of this configuration as “Performance First, then Fault Tolerance”. n RAID 10: RAID 10 is also known as a “Stripe of Mirrors”. In this configuration, multiple RAID 1 arrays are also striped. Think of this configuration as “Fault Tolerance First, then Performance”. When examining the various RAID levels for use with SQL Server, some easy guidelines can be followed: 76 VMware, Inc. Configuring SQL Server 2005 for VCM 1. SQL Server Log Files work best on RAID 10, and should never be used on RAID 5. If RAID 10 is not available, RAID 1 should be used. 2. SQL Server Data Files work best on RAID 0+1, but CAN be used on RAID 5 with little degradation in performance. 3. Multiple Disk channels are preferred. At the very minimum, SQL Server Log files should be on a separate physical channel from the SQL Server Data files, and if at all possible, neither should be mixed with OS or Application files (i.e., at a minimum SQL Server would like to see 3 separate disk channels). Besides selecting the appropriate RAID configuration, disk interface and disk drive performance are also considerations. Usually, VCM data storage needs are low enough, relative to commonly available drives, that the smallest drives will be sufficient. The larger concerns are to have fast drives, with fast interfaces, and to have a good number of “spindles” (drives) per RAID in order to distribute read/write/seek activity across devices. Most high-end drives are available in 10,000 RPM or 15,000 RPM spin rates. The faster spinning drives generally seek faster and can achieve higher sustained data throughput because more of the platters’ surface area passes under the heads in each second. Currently there are two main interface technologies that are suitable for use in high throughput RAIDS: n Ultra 320 SCSI, or U320, is the older of the two. It supports up to 320 MB/s throughput per channel. Better controllers, such as the HP SmartArray 6404, support multiple U320 channels (four in the case of the SA6404) and on-board, battery backed up, cache. The cache provides for much better read and write performance, because it allows the controller to batch requests to the drives. n Serial Attached SCSI, or SAS, is the newer of the two and uses special 2.5” drives. The data rate for the SAS interface is higher than U320 (up to 600 MB/s for newer controllers), and SAS controllers typically have more ports than U320 controllers have channels (ports and channels are similar in that they provide parallel data paths through the controller). An HP P600, for example, provides 8 ports each capable of 300 MB/s (assuming the drives could keep up). In reality, for U320 the interface capacity is often the bottleneck, while with SAS it’s generally the drives themselves. Dollar for dollar SAS currently seems to provide better performance, flexibility, and scalability than U320 for VCM installations. Besides being faster and generally less expensive, SAS drives, being smaller, allow for more spindles in the same rack space. Regardless of the technology used, one thing to consider when designing RAIDs is it is generally best to utilize multiple channels/ports for high throughput logical drives. For example, an 8-drive RAID 1+0 on a single U320 channel will only be able to provide 320 MB/s of sustained throughput, while the same drives laid out in a RAID with four on each channel of a two-channel U320 controller (striped within the channels and mirrored between channels) will give 640 MB/s sustained throughput and will also offer additional fault tolerance to controller channel or cable problems. If each quad of drives is in a different cabinet, then this setup also provides fault tolerance for cabinet failures. An alternative to local storage for VCM is to use SAN storage. The common problem with SANs and VCMin the past has been that a lot of SANs are designed for file server or mailbox use, and not well-suited to high throughput OLTP-type activities. For a SAN to provide good performance with VCM requires that it be properly configured internally, and that all devices between the SAN and the Collector be up to the task as well. Note that a 4Gb HBA will be capable of slightly higher throughput than single Ultra 320 SCSI channel. On the other hand, for write activities, since mirroring and striping will be handled internally at the SAN, the throughput of that 4Gb HBA is really more comparable to two and a half U320 channels. Actually getting that throughput, though, depends also on the switches and links between the Collector and the SAN, and, of course, on the drives and controllers in the SAN itself. VMware, Inc. 77 vCenter Configuration Manager Hardware and Software Requirements Guide When considering SAN storage for VCM, not only should throughput (read and write speed) be considered, but access latency should also be a concern. This is because VCM does a lot of relatively small reads and writes. If the latency is too high, performance will be impacted as SQL Server waits for responses to these small queries before it can move on to its next task. Once a Collector has been installed, performance of the disk subsystem can be analyzed with Performance Monitor. The main counters of interest will be the Physical Disk object’s Disk Bytes/sec and Avg. Disk Queue Length counters. Both of these counters can be monitored on a per-instance basis, to see what the throughput is and how many threads are queued for each logical drive that is associated with VCM activity. The Disk Queue Length value is the best initial indicator about whether a logical drive has sufficient throughput and access speed for the tasks of which it is being demanded. A good rule of thumb is that the Disk Queue Length should not be above two times the number of processors in the system for more than very short periods of time. There are other factors when viewing this counter, for instance, a logical drive that is also used by the page file may show high queuing due to insufficient RAM in the system, but, for the most part, this counter can be very useful in determining whether disk subsystem resources are appropriate and also whether they are optimally arranged (disks per channel, RAID type, etc). Using SQLIO to Determine IO Channel Throughput In response to customer demand for more information on SQL Server IO requirements, Microsoft developed a tool called SQLIO. It can be downloaded directly from Microsoft at the following URL: http://www.microsoft.com/downloads/details.aspx?FamilyId=9A8B005B-84E4-4F24-8D65CB53442D9E19&displaying=en. In order to accurately predict how well VCM will function on a given IO configuration, SQLIO should be run prior to the installation of VCM to obtain a baseline of how well the IO subsystem functions. Configure SQLIO with the following options to ensure an accurate report of IO throughput: n 64K Block Size n 4 Threads n 2GB File Size minimum n Sequential IO When executing SQLIO, ensure that you create baseline information for each IO channel (logical disk) that will be used for VCM data as well testing both Read and Write operations. 78 VMware, Inc. Index D . .NET ASP.NET .NET 2.0 status 64-bit .NET versions 64-bit 25, 46 25 26 46 25 46 database settings SQL Server diagram configuration disk IO SQL Server 73 8 76 E enabling 32-bit IIS on 64-bit operating systems45 3 32-bit prerequisites F 22 A about this book administrator rights agent hardware disk sizing software provisioning software PowerShell software provisioning agent proxy FIPS virtualization application services account ASP.NET ASP timeouts SQL Server Reporting Service (SSRS) ASP.NET application services account ASP.NET v2.0.50727 5 39, 65 41, 67 15 69 17 15 17 17 20 18 41, 67 41, 67 36, 65 25 41, 67 27 C certificates collector hardware sizing software sizing communication certificates computer names SQL Server configuration diagram configuring 32-bit 64-bit VMware, Inc. 40, 66 11 11, 13 21 21 40, 66 35, 59 8 FIPS agent proxy Windows hardware Foundation Checker 20 20 20 42, 68 H hardware agent patch assessment collector size software provisioning virtualization Windows FIPS 15 17 11 17 19 20 I IIS 32-bit 32-bit on 64-bit 64-bit configuring installing installation prerequisites installing SQL Server 32-bit 64-bit service pack 32-bit 64-bit Internet Explorer settings IWAM user account 24 45 44 24, 45 24, 44 22 29 30 49 33 55 40, 66 23, 43 25, 45 21 42 79 vCenter Configuration Manager Hardware and Software Requirements Guide K keys SQL Server Reporting Service (SSRS) 39, 65 L locale settings 23, 43 N name SQL Server reset 35, 59 P patch assessment hardware PowerShell agent prerequisites 32-bit installation processor settings SQL Server properties SQL Server 17 17 22 22 74 34, 58 R reset name SQL Server 35, 59 S service pack SQL Server 64-bit services account software agent collector sizing software provisioning vCenter software provisioning SQL Server computer names configuring database settings disk IO configuration installing 32-bit 64-bit processor settings properties reset name service pack installing 32-bit 64-bit SQL Server administrator rights 80 55 40, 66 15 21 21 17 20 17 35, 59 73 73 76 29 30 49-50 74 34, 58 35, 59 SQL Server Reporting Service version SQL Server Reporting Service (SSRS) 32-bit 32-bit on 64-bit operating system ASP timeouts configuring directories 64-bit keys backup troubleshooting 64-bit SQL XML SQLIO SSRS version 36, 63 63 36 53, 57 36, 65 35, 60 36 60 39, 65 38 63 29, 49 78 36, 63 T terminal services 23, 43 troubleshooting SQL Server Reporting Service (SSRS) 38 WCF ISAPI 28, 48 U uninstall agent upgrading 41, 67 22 V vCenter software version SQL Server Reporting Service SSRS virtual directory permissions virtualization agent proxy hardware 20 36, 63 36, 63 41, 67 18 19 W WCF ISAPI troubleshooting WCF ISAPI extensions web services extensions Windows 2003 28, 48 27, 47 26, 47 22, 42 33 55 39, 65 VMware, Inc.