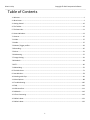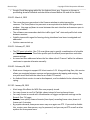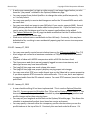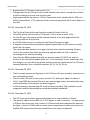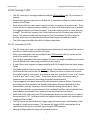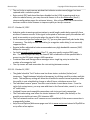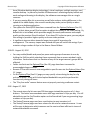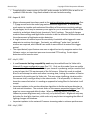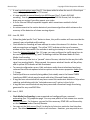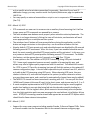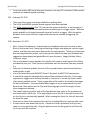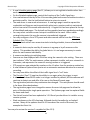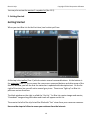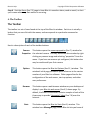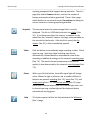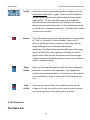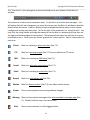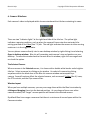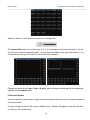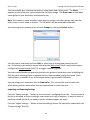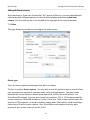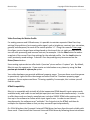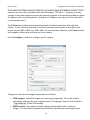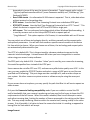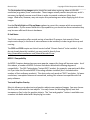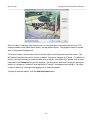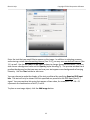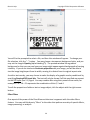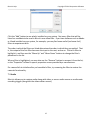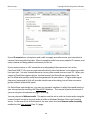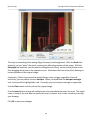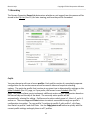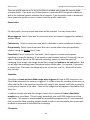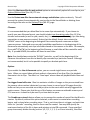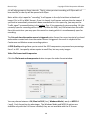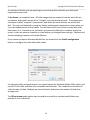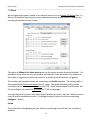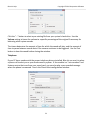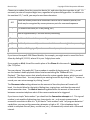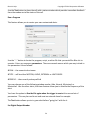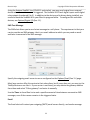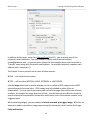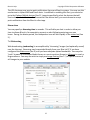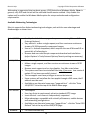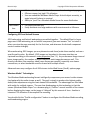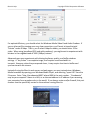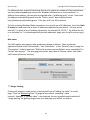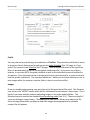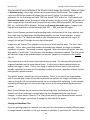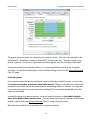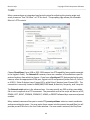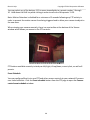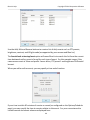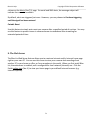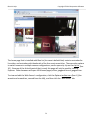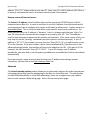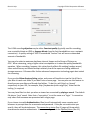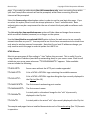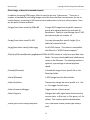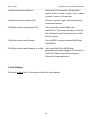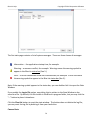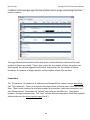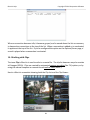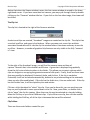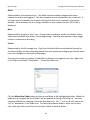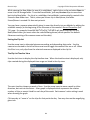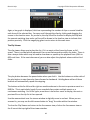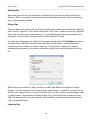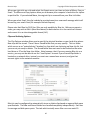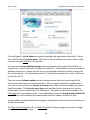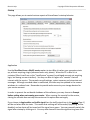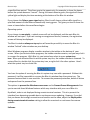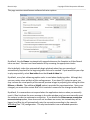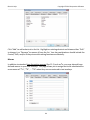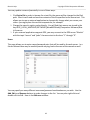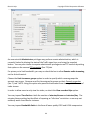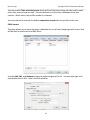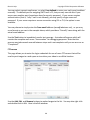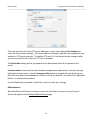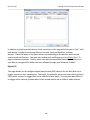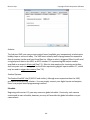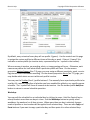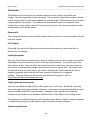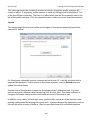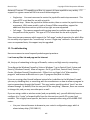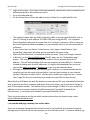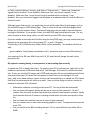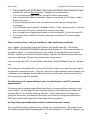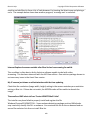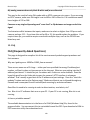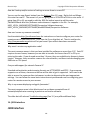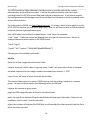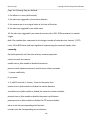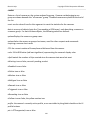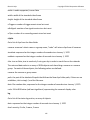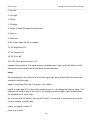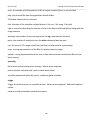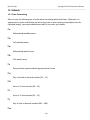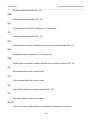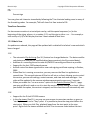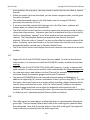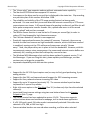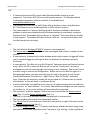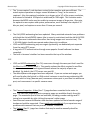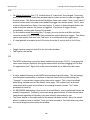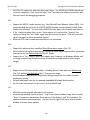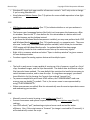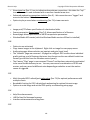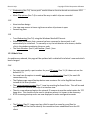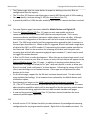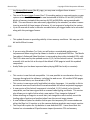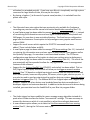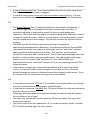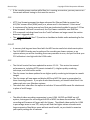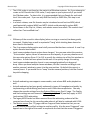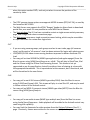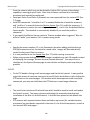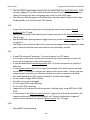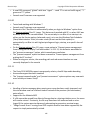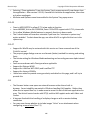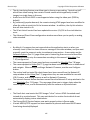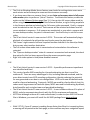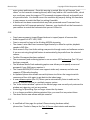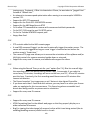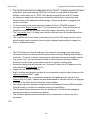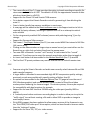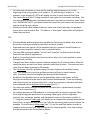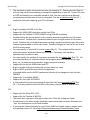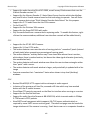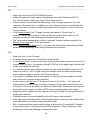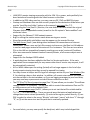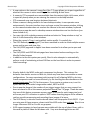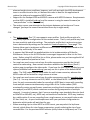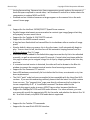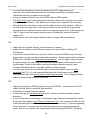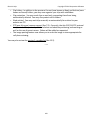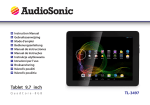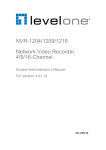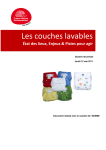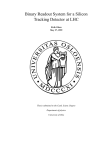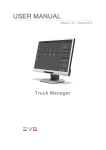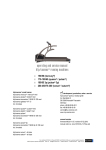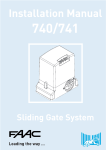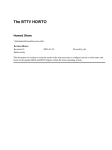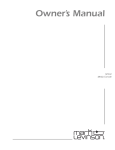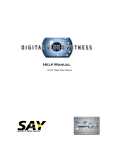Download Privacy Electronics DS-DVR08 Series Specifications
Transcript
Blue Iris Help Blue Iris Help Copyright © 2012 Perspective Software Table of Contents 1. Welcome ............................................................................................................................................................. 2 2. What's New......................................................................................................................................................... 2 3. Getting Started ................................................................................................................................................. 16 4. The Toolbar ....................................................................................................................................................... 19 5. The Status Bar ................................................................................................................................................... 21 6. Camera Windows .............................................................................................................................................. 23 7. Cameras ............................................................................................................................................................ 25 7.1 Video ............................................................................................................................................................... 27 7.2 Audio ............................................................................................................................................................... 37 7.3 Motion/Trigger profiles .................................................................................................................................. 39 7.4 Recording ........................................................................................................................................................ 45 7.5 Alerts ............................................................................................................................................................... 51 7.6 Webcasting ..................................................................................................................................................... 57 7.7 Image Posting ................................................................................................................................................. 61 7.8 Schedule.......................................................................................................................................................... 64 7.9 PTZ .................................................................................................................................................................. 66 7.10 Watchdog...................................................................................................................................................... 70 8. The Web Server ................................................................................................................................................ 71 9. Stats Window .................................................................................................................................................... 78 10. Working with Clips .......................................................................................................................................... 81 11. More Options .................................................................................................................................................. 88 12. Troubleshooting............................................................................................................................................ 105 13. FAQ ............................................................................................................................................................... 110 14. JSON interface............................................................................................................................................... 111 15. Addenda........................................................................................................................................................ 119 15.1 Time Formatting ......................................................................................................................................... 119 15.2 What's New................................................................................................................................................. 121 15.3 What's New................................................................................................................................................. 132 1 Blue Iris Help Copyright © 2012 Perspective Software 1. Welcome Welcome The Quick Start (See 3.) page will assist you with first-time configuration and will guide you to other pages which will help to familiarize you with this software's many features. Please visit the What's New (See 2.) page to see what's been added or changed most recently. Please consult the FAQ page (See 13.) if you have a support question, as there's a good chance the answer is waiting! If you have any comments, questions, or suggestions for the future direction of this project, please email [email protected]. 2. What's New As updates are released, this page will be updated with a detailed list of what's new and what's been changed. 3.19.03 - March 19, 2013 • A bug fix update 3.19 - March 13, 2013 • • • Internal standardization upon UTC time to resolve current and to avoid future issues with the mobile apps dealing with Daylight Savings Time and time zones The video drawing code has been enhanced to allow for smoother drawing of live video when the framerate restriction is disabled on the Options/Software page Allows the mobile apps to playback video at up to 64x speed 3.18.07 - March 11, 2013 2 Blue Iris Help • Copyright © 2012 Perspective Software Google Cloud Messaging added for the Android client app. Progress on the app is proceeding ahead of schedule and should be released before the end of the month. 3.18.02 - March 4, 2013 • • • • The cursor keys are now active in the Cameras window to select among the cameras. The Enter/Return key now acts as an equivalent to double-clicking a camera window. Use page up/down to move between the main interface and cameras open in desktop windows. The software now remembers both the traffic signal "red" state and profile-lock state between sessions Stability issues with regard to freezing during shutdown have been investigated and addressed Quicker camera start-up 3.18.01 - February 27, 2013 • • The PTZ event schedule (See 7.9) now allows you to specify a combination of schedule profiles for each event. This allows profile-specific default preset positions and other camera settings. An issue has been addressed where the live video refresh "freezes" while the software continues to operate otherwise normally. 3.18.00 - February 18, 2013 • • Web server changes to support iOS client version 1.03. Along with bug fixes, this version allows you navigate between camera and group streams by tapping and swiping. You may also touch and hold the video for on-video PTZ control. An Android client version is now in development, and is scheduled to be released early spring. 3.17.00 - January 28, 2013 • • • • • Alert image file offsets for MP4 files now properly stored. You may choose to use Civil Twilight values instead of sunrise/sunset times. You may choose to record with a combination of trigger and periodic settings on the Record (See 7.4) page. You may now specify slower alternate (time-lapse) recording frame rates, down to 1 frame each 5 minutes. By popular demand, Anonymous users may once again use PTZ. If you wish to disable this, create a user Anonymous, any/no password, and you may set PTZ as well as other options for Anonymous users. 3 Blue Iris Help • • • • • • Copyright © 2012 Perspective Software A web server connection (no login or other access) is no longer logged unless you also have the "play sound" enabled on the Options/Webserver page. You may request from /admin?profile=x to change the active profile temporarily. Use x=-1 to lock/unlock. You may now specify to receive both images as well as the 10-second MP4 movie with an email alert. You may now attach an image to your SMS alert if your carrier supports MMS. Several MMS gateway addresses have been added to the presets list. If you find one for your carrier not on this list please send it to the support email address to be added. The Options/Webserver (See 8.) page has been modified so that the IP address fields resemble those on the mobile app. Web server authentication now defaults to Non-LAN only. Previously, this may have defaulted to No, resulting in users accidentally opening up their servers to anonymous Internet users. 3.16.00 - January 17, 2013 • • • • • • • You may now specify sunrise/sunset relative times on the PTZ event schedule (See 7.9) Alert images are resized to a maximum resolution of 720p for transmission to mobile clients Playback of video with MJPEG compression within a BVR file has been fixed The Anonymous web client was not properly logged in some circumstances, and admin/ptz access may have been affected The JpegPull.htm page now sends a keep-alive event The JpegPull.htm page now properly displays varying aspect ratio images You may now select RTSP as an audio format type on the Video tab in camera properties if you have separate RTSP streams for video and audio. This is rare, but it was required to support audio from the IPS network camera. For most RTSP cameras, leave the audio path blank. 3.15.00 - January 11, 2013 • • • A new schedule editing UI has been implemented. This is used on Options/Schedule (See 11.), Camera properties/Schedule (See 7.8) as well as Options/Users (See 11.). This new control now allows you to edit the schedule by drawing and dragging markers and profile changes rather than entering times. You may set your longitude and latitude on the Options/Schedule page. This allows the schedule to automatically adjust times based on sunrise and sunset. You may specify a timeout value for a temporary profile selection when you use the profile buttons at the top of the UI. Previously this was hard-coded to 8 hours. If it 4 Blue Iris Help Copyright © 2012 Perspective Software occurs first, the schedule will also resume normal operation when the schedule calls for a profile change. 3.14.03 - January 7, 2013 • • • The camera properties Record (See 7.4) and Motion/trigger (See 7.3) pages have been once again reorganized, this time in favor of separate profile-selection tools at the top of the Record page instead of moving any Record options to the Motion/triggers page. This allows for several more record options to become profile-sensitive. The Image Post (See 7.7) page has been adjusted to include profile-selection checkboxes. The iOS client app version 1.02 was approved by Apple and is now available on iTunes. 3.14.00 - January 4, 2013 • • • • Support for the Foscam FI9821 The camera properties Record (See 7.4) and Motion/trigger (See 7.3) pages have been extensively reorganized in order to eliminate some redundancy and possibility for confusion The redundant "no alerts" option on the Motion/trigger page has been removed as it is now possible select alerts by profile on the Alerts page. The camera Alerts (See 7.5) page now has a W column, which is used to select the alerts that will fire according to the camera's Watchdog (See 7.10) settings. 3.13.06 - December 31, 2012 • • • • • Happy New Year! Version 1.02 of the iOS app has been posted, and is now iPad ready, supporting all orientations and full resolution. This should be approved by Apple in about a week. It also has lower-latency streaming, auto-login, and better handling or notifications from multiple servers. Fix for the log which may have contained a \ character causing the iOS app to display a blank list Fixes for Anonymous logins (when no authentication is required)--they are now posted to the log and will no longer be added to Options/Users Options/Clips paths are automatically converted to UNC drive specifications to assist with configuration when running as a service, as the service account may be unaware of your drive mappings 3.13.05 - December 24, 2012 • Merry Christmas and Happy Holidays! 5 Blue Iris Help • • • Copyright © 2012 Perspective Software Replaced the '0' PTZ preset button with a '10' Changed alert list for iOS app to not include deleted items, which caused them to flash on/off on the app, and may have led to a crash Apple approved the app version 1.01 but iTunes back-end is closed until the 28th, so it will be released then. 1.02 is planned to be a universal app which will fit much better on the iPad. 3.13.04 - December 23, 2012 • • • • • • • The Clip list will now at the top show the number of items in the list Only Shift may be used to click on PTZ presets 1-10 in order to select 11-20 For the iOS app, the cameras will be ordered similarly to the web pages where the camera groups are all at the top An FPS calculation error is corrected on the Status/Connections page A bug was corrected which caused the playback speed slider to not function correctly within the clip viewer The camera window border is once again red only when actively recording; the grey circle in the camera title/status bar now only appears when the a file is open for recording but not actively recording Some Foscam FI86xx models internally use preset numbers 30,32,34 etc. and it is unclear at this time which models those are. In the meantime, if your camera falls into this category, you can delete the preset numbers from the combo box on the PTZ tab in camera properties, then re-add the numbers 30, 32, 34, 36, 38, etc. 3.13.03 - December 20, 2012 • • • • Fixes for empty camera and log views in the iOS client; this was caused by camera errors that contained line feeds Fixes for other iOS client errors require version 1.01; waiting for Apple to release it Only 1 email/SMS alert now will be sent per camera trigger event; previously they were sent continuously as the camera remained triggered H.264 streaming to the web and iOS client has been limited to 720p resolution; multimegapixel camera video tended to overwhelm available bandwidth 3.13.00 - December 15, 2012 • • The iOS client app has been approved by Apple and is now available on iTunes! The app will require version Blue Iris 3.13 or higher in order to connect. The app version 1.00 has a few minor bugs, but a version 1.01 has already been submitted for approval by Apple. Version 1.01 also adds a remote control component to allow you to set your SeaMax DIO outputs as well as play sound files on the server on demand. 6 Blue Iris Help Copyright © 2012 Perspective Software 3.12.00 - December 7, 2012 • • • • The iOS client app is nearing completion and the JSON interface (See 14.) continues to expand. Several more graphic elements in the Blue Iris UI have been updated to reflect artwork used on the iOS app. Each camera title bar now contains up to four icons to replace the previous two. There is now an icon to represent motion (walker in a blue circle) and another one to indicate the triggered state (a red hazard triangle). The yellow warning circle is now a warning triangle. The red circle remains, but it now indicates red for recording and yellow for pause. The camera border will also show red, but this indicates the file is open for writing, which may not coincide with video actually being recorded into the file. The Alerts page now offers the ability to Never send alerts. 3.11.00 - November 28, 2012 • • • • • • • • • The iOS client app is now in a rapid development phase and an attempt will be made to post this to iTunes before the end of the year. Many new commands have been added to the JSON interface (See 14.) which will be used by the mobile client apps. The /image/ web request has been updated to return an image immediately; previously the call waited until a new image arrived from the camera A new /alerts/ web request has been added to pull JPEG images from the alerts images folder The global profiles buttons on the toolbar (See 4.) have been updated in order to match those that will be used on the iOS client app. When you hover or select one of these, the profile's color is now shown. Also the icon that was "unlocked" is now "run" and the icon that was "lock" is now "hold." These icons better reflect the functionality of temporarily or permanently overriding the global schedule profile. Clip management has been improved by the removal of a potential flaw. Previously, New clips were first moved to the Stored folder before files were deleted from the Stored folder, possibly resulting in the Stored folder running out of space. Now, ultimate Stored folder requirements are first calculated and files are first deleted from Stored before an attempt is ever made to move any New files into Stored. Hold down Shift while using the PTZ preset position buttons on the main UI in order to access presets 11-20. As remote clients are updated these numbers will eventually be supported there as well. The DIO inputs box on the Motion/Triggers page will now accept a combination of bits instead of a single input number. The camera will trigger if ANY combination of the specified bits is present on the DIO input using an AND operation. Missing tooltips added for many main window controls 7 Blue Iris Help • • Copyright © 2012 Perspective Software The red circle on each camera window that indicates motion sense/trigger has been replaced with a red alert symbol Rate-control (RC) look-ahead has been disabled on the H.264 streaming code in an effort to reduce latency; you may also set b-frames to 0 on the Webserver (See 8.) stream configuration pages for minimum latency. Also a bitrate calculation correction has been made to these streams to improve quality on low fps cameras. 3.10.17 - October 24, 2012 • • • • • • Adaptive audio streaming synchronization to avoid lengthy audio delay especially from wireless IP camera sources--if the signal is disrupted or becomes spotty the software will work to accurately re-synchronize when the signal is fully restored. On the camera properties Audio tab (See 7.2), you may now specifically add audio delay if necessary. The ability to add video delay (or a negative audio delay) is not currently supported here. Receive buffers adjusted to better accommodate very high bandwidth cameras (3MP, 8Mbps for example) For both text and graphic overlays (See 7.1), you may specify required DIO input bits. The overlay object will only be shown if ANY combination of the specified bits is present on the DIO input using an AND operation. Combined New and Storage status messages into a single log entry to reduce the number of messages by half The clip viewer will now remember the rate setting between sessions 3.10.14 - October 16, 2012 • • • • • • The global schedule "lock" button now has three states--unlocked, locked, and temporary. Toggle between locked and temporary by clicking a profile number multiple times. The temporary setting will allow the schedule to resume normal operation when the profile is next scheduled to change or after 8 hours, whichever occurs first. The individual camera "pause" function now includes a count-down timer. From the right-click context menu, you may now add time to the Paused state, cancel it, or set it to "indefinitely." Updated Foscam and compatible connection code to insure timely connection The Flash webcasting now offers the choice between AAC audio (the default) or the possibly more stable yet more CPU-intensive MP3 The first network-reset on an IP camera occurs immediately if the camera connection is unexpectedly broken Help file and Options/Webserver page now link to www.no-ip.com instead of DynDNS as no-ip offers a free option. 8 Blue Iris Help Copyright © 2012 Perspective Software 3.10.12 - October 10, 2012 • • • This version is primarily a security release focusing on two areas: the web server and the video encoding/decoding components. There may be circumstances where erroneous or malicious requests to the web server may result in crashes; white-box testing continues in order to resolve any issues here. If you discover any reproducible methods to cause a crash, please inform me immediately. All video encoding/decoding components have been updated to the most recent stable versions available. 3.10.09 - October 1, 2012 • • • • • • Sequential clip playback is now possible with a new option on Options/Software (See 11.). Higher performance BVR-playback video drawing engine. The scaling value on the Options/Software page is used. New Going GT PTZ control via integration with the HHNet Client SDK. HHNetClient.dll is required in the program folder in order to use this option. This file has been added to the full installer. You may now specify a user name and password for connections to Flash Media Encoders on the camera properties Webcast (See 7.6) tab. A bug fixed which might have caused console/service disconnections when the console was too busy to post a heartbeat event to the service. A bug fixed which might have caused the motion detection hotspot to be ignored. 3.10.07 - September 28, 2012 • • • • Refinements to the new video preview mechanism over the last several minor release hopefully finally have matured. The clip storage threads now write to the log with the number of clips found in an effort to assist with users complaining about clips not moving properly. If there are more than 10,000 files found or less than 10GB free, the yellow caution status is shown. If you use the motion detection object detect/reject, an additional enhancement has been made to disregard scene-change events, such as a sudden overall darkness or lightness as might happen when IR lights are engaged for example. The camera status page will now save and recall its column widths if you make changes. 3.10.00 - September 17, 2012 • This version has an all-new video preview mechanism that offers significant advantages over the previous methods. The software no longer uses DirectX to draw video. This makes it much less hardware-dependent, and therefore much more compatible with 9 Blue Iris Help • • • Copyright © 2012 Perspective Software Aero (Windows desktop display technology), virtual machines, multiple monitors, and remote desktop. In place of a possible 64 cameras each allocating display buffers and each scaling and drawing to the display, the software now manages this as a single resource. If you are running Blue Iris as a service you will also notice a striking difference in the speed of the video display--the console now displays video just as quickly as when running as a desktop application. The options for DirectX/GDI have been removed from the Options/Software (See 11.) page. In their place you will find an option to adjust the quality of the video scaling. By default this is set to Fast, which provides roughly the same performance and output quality as the previous DirectX method. If you have CPU cycles to spare, you may adjust this setting to provide a higher-quality on-screen video preview. A significant step was taken toward a longer-term goal of improving clip management. The memory impact was reduced and you will notice the savings if you maintain a large number of clips in the New or Stored folders. 3.09.03 - August 26, 2012 • • • • • You may enable/disable and pause/un-pause entire groups of cameras at once by holding the Shift key while selecting these commands from a camera window's rightclick menu. Each camera that is a member of any of the target camera's groups will be affected. Folder size limits on the Options/Clips (See 10.) page have been increased to accommodate larger volumes. Remote PTZ control access is now assignable to specific users via the Options/Users (See 11.) pages. On the Options/Clips (See 10.) page you may specify a time during the day for clip archival to occur. Users with limited upload bandwidth may wish to perform this function only during off-hours. The "Play live audio" camera feature was not properly surviving a software restart. 3.09 - August 17, 2012 • • • The remote view clip list now uses 500 item pages instead the previous of +/- days buttons. This better accommodates users with large numbers of clips per day. It is still advisable to use the Cut/Combine option on the Record tab if you are generating large numbers of clips per day. The Status/Cameras page now has a reset button to reset counters to 0. The Status/Cameras page now has a column for bit rate for network cameras. It now will be easy to determine which cameras are the most and least efficient in terms of network bandwidth consumed. 10 Blue Iris Help • Copyright © 2012 Perspective Software Compiled with a newer version of the AAC audio encoder for MPEG4 files as well as an updated H.264 decoder. Bugs fixed related to bit rate-limited encoding. 3.08 - August 8, 2012 • • • • Major enhancements have been made to the motion detection camera properties (See 7.3) page as well as to the underlying motion detection algorithms. It should now be much easier to visualize and understand the effects of the various sensitivity settings. My apologies, but it may be necessary once again for you to evaluate the effects of the sensitivity and object detect/reject (previously "blob") settings. The goal of changes made to these settings and algorithms continues to be the reduction of false alarms and the enhancement of legitimate motion detection. A single instance of motion beyond the sensitivity thresholds while triggered is now adequate to continue the trigger. Previously, an additional "make time" period of motion was required, which would have made it more difficult to extend the trigger period. The object detect/reject feature now uses an algorithm to only recognize motion that follows a vector, an important precursor to eventual PTZ tracking. Erratic object detection will be seen as noise. 3.07 - July 13, 2012 • • • A new Framerate limiting compatibility mode may be enabled from the Video tab's Network IP camera configuration page (See 7.1). Only use this mode if you are unable to control the FPS and/or bandwidth that your camera is producing and you need to find a way to lower the CPU requirements of the full stream. When this mode is enabled, Blue Iris will attempt to meter and refuse incoming data, limiting the number of frames processed to the setting on the Video tab. This may setup a buffering situation within the camera itself, causing a delay in the video stream. If at all possible, it is better to have the camera limit what it is sending as opposed to having Blue Iris limit what it will accept. Important updates to the motion detection algorithm to further enhance detection in low-contrast situations. The contrast slider on the camera properties/triggers (See 7.3) page has a new range and default value. When considering motion, you may now choose to process brightness only, color only, or by default, both. Brightness only may be better for low-light situations, while color only may be best at negating the effect of lighting changes and shadows. Important updates to the network IP camera streaming code to enhance performance. 3.06 - July 3, 2012 11 Blue Iris Help • • • • Copyright © 2012 Perspective Software A new Joystick options page (See 11.) has been added to allow the use of a DirectInput compatible joystick for camera PTZ control. It's now possible to record directly into MP4 format (See 7.4) with AVC/AAC encoding. You do give up several advantages of the BVR file format, but this option does save you a step if you often export your video. A fix for Foscam FI89xx/compatible support which sometimes resulted in failed connections. An enhancement to the motion detector's persistence algorithm which enhances the accuracy of the detection of slower moving objects. 3.05 - June 20, 2012 • • • • • • • • When the global profile "lock" button is down, this profile number will now override the camera's own scheduled profile setting. Flash Media Live Encoding will now attempt to restart the stream if it is broken. Errors and reconnections are logged. The yellow "LED" indicator at the top of a camera window will be illuminated if the encoder is waiting to startup or in an error condition. From the Options/Schedule (See 11.) page, you may configure the traffic signal icon to be used to pause webcasting "push" streaming via either Windows Media or Flash Media Live Encoding. Each camera may now be in a "paused" state of its own, identical to the way the traffic signal icon works globally. When paused, the camera window's border will be yellow, and its yellow LED indicator will be illuminated. To prevent configuration errors, 8-bit and stereo audio format selections have been removed from the microphone selection options on the camera properties Audio (See 7.2) page. Camera profiles are constantly being added, but notably new is the Swann DVR08 (media port 9001) which may also work with other QSee and Zmodo devices. A bug has been corrected which may have caused the inadvertent deletion of clips when selecting and deleting with the "selected camera only" option in the clip list. A bug has been corrected which may have prevented a thumbnail image from being generated for very small BVR files. 3.04 - June 1, 2012 • • Flash Media Live Encoding is now supported and configured from a camera's webcasting (See 7.6) properties page. You may now publish a Flash stream to a service such as Ustream. For Ustream, you can find the necessary RTMP URL and Stream Key on the Dashboard under Channel/Remote. You may set the Web server (See 8.) to bind or to listen to a particular local interface port. The default behavior is to listen to all interfaces. However, you may wish to use 12 Blue Iris Help • Copyright © 2012 Perspective Software only a specific wired or wireless connection for example. Note that if your local IP addresses change, you may need to revisit the Options/Web server page to update the LAN IP list. You may specify an external executable or script to run in response to PTZ commands (See 7.9). 3.03 - March 14, 2012 • • • • • • • PTZ commands are now sent to a camera via an auxiliary thread meaning the UI will no longer pause as PTZ commands are queued for a camera. The main window now behaves more properly when asked to minimize/maximize. The task bar is no longer obscured, clicking the icon will minimize, and maximize will work more appropriately on a multiple-monitor system. The window-close X button will now prompt before closing the application, and this button no longer minimizes to the system tray--use the minimize button for that. Now by default, PTZ auto preset cycle and scheduled events are disabled for 30 seconds following manual PTZ movement. After this time, if you have enabled schedule searchback, the most recently scheduled PTZ preset position will be activated. In this way, you may restore a desired PTZ preset position following manual PTZ movement. To disable this feature, set the resume time to 0 seconds on the PTZ (See 7.9) tab. A new option on the The addition of RTP/RTCP streaming using UDP ports instead of TCP. Some newly-supported cameras are only capable of streaming this way, and others may offer a higher-quality experience with this method. The default will remain for RTSP to use a TCP port for streaming, but you will find this option on the network IP camera configuration page. It should now be possible to pull streams from VLC, which is only able to do RTP streaming using UDP ports. When choosing UDP ports, they are chosen in blocks of 4, and must be unique to the system (no other camera or service may use these same ports, and a method to automatically choose these may be added). The MPEG2-TS stream has been tested and is working with VLC. You can pull this from /h264/cam1/stream.ts?stream=0 (cam1 is the short name, and stream may be 0, 1, or 2. A more complete implementation of RTP/RTCP provides much higher security against packet loss leading to corrupt data being fed into the decoders possibly leading to a software crash. For the Logitech Alert, which seems to be extremely prone to packet loss, the high-resolution path may now once again be used without risk of higher failure rates. RTSP/RTP streaming cameras should also appreciate accurate RTCP replies which should lead to fewer stream interruptions. 3.02 - March 2, 2012 • Support for many new cameras including popular Zmodo, Q-See and Swann DVRs. Enter a channel number into the Parameters box on the network camera configure page. 13 Blue Iris Help • Copyright © 2012 Perspective Software Fix for the broken MP4 email alert and a return to the less-CPU-intensive H.264 encoder methods for webcasting and recording. 3.01 - February 20, 2012 • • • There may been many new camera definitions and bug fixes. The H.264 and MPEG4 encode/decode engines have been updated The audio-trigger function (See 7.2) now has the option of whether or not to apply a 1second average to the sound intensity when considering it as a trigger source. With this option enabled, only longer/sustained noises will result in a trigger. With this option disabled, short noises such as a single hand-clap may be capable of triggering the camera. 3.00 - December 25, 2011 • • • • • • • • After 5 years of continuous 2.x development and updates, the time has come to take Blue Iris to the next level. Many big and exciting changes have been put into this single release, and there are many more planned for the coming years. Thank you to everyone who has supported this project, and I hope you are able to see how your feedback and suggestions have shaped and guided Blue Iris over the years. Happy Holidays, Merry Christmas, enjoy! This is considered a major upgrade; the installer will create a new Program Files folder, new desktop icon, etc. Once you are comfortable with the transition you may uninstall 2.x. Extensive UI element updates; the size of the top and bottom control areas has been made smaller as well. Use of the latest Microsoft MSVCRT (Visual C Runtime) and MFC 10.0 components. A new Alerts image list alongside the previous New and Stored clips lists. Each image represents a trigger event and may be used to "jump into" a movie clip if your movie clips contain multiple events. These images also will be used by the mobile client apps for alert notification. You may disable these images on a per-camera basis from the Record tab. New options on the Clips and Archiving page control the length of time these images are retained. The viewer buttons on either side of the Step buttons now move to the previous and next event within a BVR clip. If the beginning or end of the file is reached, the next clip on the clip list is automatically opened. When viewing the Alerts list, this will also work for other file types. New icons to select the contents of the clip list, including filters by camera and/or time. A new timeline view above the clip list. A week at a time is presented, and you may zoom-in on any particular day. Drag the pointer across the bar graph to scroll the clip list in sync with the timeline. 14 Blue Iris Help • • • • • • • • • • • • • • • • • • • Copyright © 2012 Perspective Software A new Schedule options page (See 11.) allows you to set a global schedule rather than each camera individually. On the Schedule options page, control the function of the Traffic Signal icon. Use new buttons at the top of the UI to override global and camera schedules to select a particular profile. Use the lock/unlock button to return to normal. The web server is now much more secure. A new login page is used to request the credentials and these are not transmitted in plain text; a session cookie is maintained with a time-out of 30 seconds without activity. A logout link has been placed at the top of the default web pages. The ActiveX and Java applets have been updated accordingly. You may select a motion sensor hot spot in addition to the mask. When a blob rectangle intersects this area the camera is immediately triggered. You may configure a list of PTZ preset and other camera events from the PTZ Event Schedule (See 7.9) page. Many new web server user account controls including schedule, time and bandwidth limits. A camera's alerts may be used by all cameras in a group or by all cameras on the system. This provides the ability for global alerts--it is no longer necessary to create alerts for each camera individually. A camera may belong to multiple groups. Cameras are now displayed with a title bar using the camera's color setting. There are two indicator "LEDs" for each camera; yellow represents trouble, such as a mismatch in framerate; red represents the camera is sensing motion or is triggered. PTZ presets are now selected by number on the UI rather than the previous combo box. A new Software Option allows you to set an automatic maximum duration for a manual recording. You may now define the effect of the traffic signal icon's "red" state. The Run alert (See 7.5) now has the ability to run again when the trigger is reset. A video-for-windows MJPG codec is no longer installed by default, but the software will continue to detect one and offer it for use on the Record Format page. The registration/activation key mechanism has changed. This new process should result in far fewer false deactivations. The registration pages have changed to remove the user-info page and to allow the entry of the key with a single paste operation. The Options page now has optional fields for name and email. The ActiveX control has been updated to 1.3.0.0 and you should run its installer on any remote systems. Work continues on the iOS client app, followed shortly thereafter by an Android version. Many of the updates found in 3.0 have been the result of this work, for example the Alerts list. You may also review the version 2.x update list (See 15.3). 15 Blue Iris Help Copyright © 2012 Perspective Software You may also review the version 1.x update list (See 15.2). 3. Getting Started Getting Started When you start Blue Iris for the first time, here's what you'll see: At the top is the toolbar (See 4.) which contains several command buttons. At the bottom is the status bar (See 5.). As you move the cursor over command buttons and other areas of the Blue Iris window, you will see that the status bar is updated with descriptive text. On the far right of the status bar you will notice several grey icons. These icons "light up" as Blue Iris performs various functions. The black window on the right is called the "clip list." As Blue Iris creates images and movies, "thumbnail" images along with dates and times will appear on this list. The area to the left of the clip list will be filled with "live" views from your camera or cameras. Here are the steps to follow to access your webcam from the Internet: 16 Blue Iris Help Copyright © 2012 Perspective Software Step 1. Attach your camera to your computer and install its driver software according to the manufacturer's installation instructions; if you have a network camera, attach it to your network, or make sure it works with your wireless router (you know its internal IP address and can use it in a browser OK). Now, click on the webcam icon (or right-click in the video window). A Camera Properties (See 7.) window will appear. Step 2. Click the "video" tab to be taken to the Video Properties (See 7.1) page. For a USB, Firewire or Analog camera, verify that your camera's name or camera manufacturer's name appears in the box, and click Ok. If the list is empty, be sure that you have installed the camera correctly, cancel the window, and return to step 1. For a network IP camera, click the Configure button to select the type of camera and enter the IP address, port, user, and password if necessary. If your exact model is not listed, you can try a similar model, or select one of the generic methods at the top of the list if you know the video stream path. You may email Blue Iris support if you require assistance with this step. Once the camera is created, you may return to the camera properties window later by again right-clicking the live camera image, or by clicking the webcam icon. Step 3. Live video should now be displayed. If an error appears instead, verify that your camera is properly connected, and that no other camera software is running. For a network camera, Blue Iris must have access through any Windows firewall and blueiris.exe should exempted from any Network/Web scanning by antivirus software--this software often filters out non-HTTP traffic and may attempt to cache the video stream. You may also try rebooting your computer. You may return to the Camera Properties window by clicking the webcam icon. Step 4. By default, Blue Iris's webcasting is setup for Intranet (local network) use only. Click the Earth icon to open your server in a browser showing your local Blue Iris home page. You should see live video now in two places--on the Blue Iris application, and again in the browser's "live video" box. The webcasting method found on the default home page is ActiveX/H.264. You may try the other methods by clicking on the link at the top of the page. Step 5. If you want to make your webcam public via the Internet right now, click the Blue Iris Options icon (the wrench and screwdriver) then select the Web Server page (See 8.). Click the "Find address now" button. Your router's current IP address should appear in the IP address box. This is your (usually temporarily) unique address on the Internet. Make a note of this address; it is the address that will be used to access your PC from the Internet. Click Ok to close the window. You must now configure your router to forward Blue Iris-related network traffic to your PC that's running Blue Iris. By default, Blue Iris uses port 80, the standard HTTP port. However, this may be changed to any port number you desire. Also, if you use the Windows firewall or another firewall, you must configure this as well to allow the Blue Iris port to be forwarded to the appropriate PC on your network. A great resource is 17 Blue Iris Help Copyright © 2012 Perspective Software portforward.com. This is a free site and offers router-specific step by step instructions. Additional information may be found in the first topic on the troubleshooting page (See 12.). Step 6. Once your router is configured, the address that you saw after using the "Find address now" button is the one that you may now use remotely. Enter this address into your web browser's address box with http:// first. So, it will look something like http://67.123.1.22/. If the page does not appear (you may receive a "can't find server" error), you may need to reconfigure your router and firewall again, insuring the appropriate port is forwarded. It may also be that your ISP (Internet Service Provider, for example, AOL), is blocking the port you need. To use another port, return to the Options/Web Server page and change the port from 80 to 81 (for example) under Advanced settings. If problems persist, please email [email protected]. Tip: check out www.no-ip.com or www.dyndns.org for a permanent Internet name for your webcam and web site. To access Blue Iris via a cell phone or mobile device, try the mobile home page, available by using your IP address in the browser's address bar, for example http://67.132.1.22:81. Dedicated iOS and Android client apps are currently in development. Here are the steps to follow to begin using your webcam to monitor your home or business: Step 1. Follow steps 1, 2, and 3 in the "here are the steps to follow to access your webcam on the Internet" section in order to connect your camera. Step 2. Open the Camera Properties window by clicking on the webcam icon. Click on the Trigger profiles (See 7.3) page. Click to check "Enable motion sensor." Click Ok to close the window. Step 3. By default, Blue Iris will now record a video when motion is sensed. Try waving your hand in front of the camera. You will see a Clip created in the Clip List (See 10.). Blue Iris will continue to record for several seconds once the motion stops. When recording stops, the Clip in the Clip List will now show a "thumbnail" image. Step 4. Double-click on the thumbnail image in the Clip List to open the Clip in the Clip Viewer (See 10.). Use the various clip viewer tools to playback the movie. Close the clip viewer by clicking on the live camera image, or clicking the "X" box at the top-right corner of the viewer. Step 5. Return to the Trigger profiles (See 7.3) page to adjust the sensitivity as necessary. Visit the Camera Properties Record (See 7.4) page to change recording properties as necessary. 18 Blue Iris Help Copyright © 2012 Perspective Software Step 6. Visit the Alerts (See 7.5) page to have Blue Iris sound an alarm, send an email, or alert you in some other way that motion is occurring. 4. The Toolbar The Toolbar The toolbar is a set of icons found at the top of the Blue Iris window. Each icon is actually a button that you can click with the mouse, and corresponds to a particular command or function. Here's a description of each of the toolbar buttons: Camera This button opens the camera properties (See 7.) window for Properties the selected camera. You may also access this window by rightclicking any camera image and selecting "properties" from the menu. If you have no cameras yet configured, this button also may be used to add your first camera. Options This button opens the Blue Iris Options (See 11.) window. This window's initial page provides a quick reference to the version number of your Blue Iris software. Other pages allow for the configuration of the web server, start-up options, and other user preferences. Browser This button opens a web browser window on your desktop and display's your Blue Iris web server (See 8.)'s home page. By default, the Blue Iris web folder contains samples of each of the three ways to provide "streaming" video (See 7.6) over the Internet. Stats This button opens the Blue Iris Stats (See 9.) window. This window has a Messages page, where Blue Iris lets you know of 19 Blue Iris Help Copyright © 2012 Perspective Software anything unexpected that happens during operation. There's a page that details Camera statistics, such as the number of frames processed and alerts generated. There's also a page which details the current web server Connections including the current camera or camera group being watched. Snapshot This command saves the camera image that's currently displayed. The file is a JPEG that's placed in the cliplist (See 10.). If you have more than one camera, a snapshot is only taken from the "selected" camera--the large camera window or the one with a blue border. After the file is saved, the clip viewer (See 10.) is then immediately opened. Video Click this button to immediately begin recording a video. Click it again to stop. Note that video recording may also be automatically initiated based on movement or time of day according to additional settings on the camera's recording page (See 7.4). The movie's format (compression method and quality) is also determined by the camera's recording page (See 7.4). Pause When you click this button, the traffic signal light will change colors. When the light is yellow or red, a number of Blue Iris features are paused: recording (See 7.4), alerts (See 7.5), and image posting (See 7.7). The startup options (See 11.) page allows you to always launch Blue Iris in the red light state, and to choose how long a yellow light will be displayed before automatically turning green. Help This button opens the Blue Iris Help window at the Welcome (See 1.) page. 20 Blue Iris Help Copyright © 2012 Perspective Software Profile Shows the currently active global profile as configured on the Options/Schedule (See 11.) page. Click one of the numbered buttons to override the active global profile with any specific global profile. The first click will temporarily override the schedule with the selected profile; the schedule will resume normal operation when the profile is next scheduled to change or after 8 hours, whichever occurs first. Click the profile number a second time to lock it. Inactive This profile setting (sometimes called profile 0) is the equivalent of "clear" or "no profile" on the schedule. When set, all cameras will be inactivated, meaning no recording, alerts or image posting will occur, although webcasting is unaffected. The effect of the inactive profile may at first seem similar to that of the traffic signal icon, although the traffic signal's actual effect may be configured on the Options page and will never fully disable (disconnect) cameras as the inactive profile is capable of doing. Temp Profile When the currently active global profile has been temporarily overridden, you will see this stop watch. The schedule will resume normal operation when you click this icon, the profile is next scheduled to change, or after 8 hours, whichever occurs first. Hold Profile If you see this red hand icon, the scheduled profile will not change on its own--you must click this icon in order to resume the normal operation of the global profile schedule. 5. The Status Bar The Status Bar 21 Blue Iris Help Copyright © 2012 Perspective Software The "status bar" is the name given to the area found at the very bottom of the Blue Iris window. The status bar contains three important areas. To the left is an area for text messages. You will notice that this text changes as you move the cursor over the Blue Iris window to describe what's below the cursor. Next is a display of your available hard drive space on the volume configured to accept your New clips. To the far right of the status bar is a "sizing handle." You may click the sizing handle and drag the mouse to size the Blue Iris window (you may also use the right and bottom edges of the window). The balance of the status bar consists of a series of miniature icons. These icons are shown "grayed out" when inactive. Here's a description of each one: Phone Blue Iris is placing a phone call alert (See 7.5). FTP Blue Iris is posting images (See 7.7) to your website or FTP server. SMS Blue iris is sending an SMS alert (See 7.5). Sound Blue Iris is playing a sound alarm (See 7.5). Email Blue Iris is sending an email alert (See 7.5). Record Blue Iris is recording a clip (See 7.4). Motion Blue Iris detects motion (See 7.3) via a video motion sensor. Viewer One or more people are streaming webcam images. Warning Blue Iris has posted a message to the status window's message page (See 9.). Double-click this icon to be taken there. Alert One or more cameras is in the triggered state. 22 Blue Iris Help Copyright © 2012 Perspective Software 6. Camera Windows Each camera's video is displayed within its own window with a title bar containing its name. There are two "indicator lights" at the right-hand side of the title bar. The yellow light indicates a warning condition, such as when the camera's frame rate does not match the setting specified on its Video (See 7.1) tab. The red light indicates the camera is either sensing motion or is in the triggered state. You can place a camera directly into its own desktop window by right-clicking it and selecting Open in desktop window. Blue Iris will remember each camera's size and position on your desktop. To move the window back to the main Blue Iris window, right-click once again and un-check the option. The Selected Camera When a camera is the Selected camera, it is shown with a double white border and a brighter title bar. Select a camera by clicking on its window. Un-select all cameras by clicking anywhere within the black area of the Blue Iris cameras window not occupied by a camera. Several functions affect the selected camera, such as several Toolbar (See 4.) icons, the PTZ controls, and the Clips camera filter. Window Layout When you have multiple cameras, you may re-arrange them within the Blue Iris window by clicking and dragging them into the desired position. As you drag and hover over other camera windows, the "target" camera position will become the selected camera. By default Blue Iris arranges camera so that there is a minimum of unused space within the Cameras window. 23 Blue Iris Help Copyright © 2012 Perspective Software However, there is a tool and several options to change this: This Layout slider alters the relative size of 1, 2, or 4 cameras in relation to the others. At the far-left, each camera is treated equally. As you move the slider to the right, the chosen 1, 2, or 4 cameras become up to 9 times the size of the other cameras. Change the layout from 1-up to 2-up or 4-up by right-clicking and selecting the corresponding option from the Layout menu. Full Screen Options You may choose to open either a single camera window or the entire set of camera windows in full-screen mode. To open a single camera in full-screen, double-click it. Double-click again or press the Esc key to return to the normal view. 24 Blue Iris Help Copyright © 2012 Perspective Software To open the entire cameras window in full-screen, use the icon at the top-right of the Cameras window, or right-click anywhere in the Cameras window and select Full screen video. If you have enabled the software option to Auto-cycle camera view, each camera will be shown as full-screen in turn beginning with the initially selected camera. Double-click or press the Esc key to return to the normal view. 7. Cameras Use the webcam icon from the toolbar (See 4.), or right-click a camera window and select Camera properties to open the following tabbed window: The camera properties window is actually eleven windows in one, and configures a great deal of functionality for each individual camera on your system. Each window has its own "tab"-these are labeled General (See 7.), Video (See 7.1), Audio (See 7.2), Trigger profiles (See 7.3), Record (See 7.4), Post (See 7.7), Webcast (See 7.6), Alerts (See 7.5), Schedule (See 7.8), PTZ (See 7.9) and Watchdog (See 7.10). General The General tab allows you to name or rename the camera, enable or disable it, reset it, or delete it altogether. 25 Blue Iris Help Copyright © 2012 Perspective Software You may actually give a camera two names--a long name and a short name. The Name appears on the screen as a caption above the live video image. The Short name is used when naming clips on your hard drive and remote server. Note: Each camera's name and short name must be unique--no other camera may have the same name or short name as another. The OK button will be unavailable otherwise. You may assign each camera to one or more Groups by clicking the Select button. You may type a new name and then Add, or select one or more group names from the list. Group names are used for access control by the Web server (See 8.) and to allow you to configure the motion sensor (See 7.3) to trigger cameras in groups. You may enable/disable and pause/un-pause entire groups of cameras at once by holding the Shift key while selecting these commands from a camera window's right-click menu. Each camera that is a member of any of the target camera's groups will be affected. You may assign each camera an alert or Event color. This color will be used to mark clips which belong to this camera when they are represented in a time-line view. Importing and Exporting Settings Click the "Export settings..." button to save a camera's configuration to a file. You may wish to do this as a backup, or when creating a new camera as a copy of another. It may also come in handy to include this file if you need to ask for software support via email. Click the "Import settings..." button to load the settings from a file previously created with the "Export settings" function. 26 Blue Iris Help Copyright © 2012 Perspective Software Adding additional cameras With the demo or if you have licensed the "full" version of Blue Iris, you may add additional cameras by right-clicking anywhere on the Live Video window and selecting Add new camera. You may also use the + icon located at the top/right of the cameras window. 7.1 Video This page allows you to select and configure the video source. Device type There are three capture technologies from which to choose. The first is simply a Screen capture. You may wish to use this option to keep a record of how your computer was used while you were away, or for testing purposes. You may choose between the UScreenCapture method (recommended), which is the most efficient, or a DirectDraw Blit method. You may also choose full resolution, 3/4, or 1/2 (recommended for screen resolutions 1024x768 and above) in the X,Y size box. Note: screen capture uses a fair amount of CPU resources--to avoid noticeably slowing down your system, avoid exceeding a frame rate of 5 fps for screen capture. Also, DirectDraw screen capture may only work properly if your screen colors are set for 32-bit. 27 Blue Iris Help Copyright © 2012 Perspective Software USB, Firewire, Analog When using a capture card, or a USB or Firewire (IEEE-1394) camera that's connected to your PC, you will need to use the USB, Firewire, Analog device type, which uses Microsoft's DirectShow capture technology. Note: you must connect your camera and install its drivers according to the manufacturer's installation procedure before the camera will appear on the device list. When you make a selection from the USB, Firewire, Analog list, the X,Y size list beneath it will be updated to show the available resolution formats for the device you've chosen. The input pin list will contain a list of possible source video inputs if you are using an analog capture device that includes multiple inputs, such as composite, s-video and TV (this is known as a video "crossbar"). Caution: some devices do not correctly report their supported X,Y resolution values. In fact, choosing one of the incorrectly reported values may cause the driver to bring down the system. For example, the Hauppauge Win/TV card reports PAL values here when you are actually using NTSC. Choosing one of these values will crash the system. With this card, it is necessary to use the "Stream/Format" property page to correctly choose the resolution. Advanced users may override the presets and manually enter the resolution in "X x Y" format. Use the Frame rate option to specify the time between images. Many cameras may be able to provide images as fast as 30 frames per second (fps) (or 25 for PAL format video). If your PC is of sufficient muscle, Blue Iris will have no problem keeping up with these rates. However, this is generally not required for security or web cam applications, as the amount of system resources (CPU and hard drive space) consumed may quickly become an issue. You'll probably find acceptable the 1 fps to 10 fps range. There are several "preset" frame rates from which to choose, but advanced users are able to specify their own values here by either entering the fps value (from 0.1 to 30.0) or the frame interval value in 100ns units (from 333333 to 100000000). Caution: some device drivers will cause the system to halt (blue screen) if they are instructed to use frame rate values outside of their normal operating parameters. For example, the inexpensive "Twinkle Cam" driver will bring down Windows if fewer than 5 fps is specified. The Advanced... button allows you to view and set various parameters for your capture device, depending on what the manufacturer of your capture device has built-in to its drivers. You may never find it necessary to use these features, but they are provided for advanced users, and to aid in the diagnosis of any hardware incompatibility. If your camera has an adjustable white balance, for example, this is where you will find this setting. 28 Blue Iris Help Copyright © 2012 Perspective Software Video Proc-Amp for Motion Profile For analog cameras and USB webcams, it is possible to maintain separate Video Proc-Amp settings (the qualities of an incoming video signal, such as brightness, contrast, hue, saturation, gamma, and sharpness) for each of the motion profiles 1-7. Using the camera's Timer page, this allows you to change these settings based on the time of day--at night you may wish to turn off color processing and increase contrast, for example. Use the Save button to make a snapshot of the current Proc-Amp settings for the selected profile. Use the Load button to recall previously saved settings. A device's Proc-Amp settings may be accessed via the Driver/Source button. Some analog capture devices offer both a "preview" pin as well as a "capture" pin. By default, Blue Iris uses the capture pin. If you receive an initialization error, please try using the Use preview pin instead of capture pin option. Your video hardware may provide additional property pages. To access these once the camera is operational, right-click the video image and select from the "Hardware property pages" submenu. If your capture card has a TV tuning capability, for example, this is where you will find this option. BT8x8 Compatibility Blue Iris is compatible with virtually all of the inexpensive BT8x8-based 4-input capture cards available today, and is able to use multiple input ports on those cards simultaneously. In order to offer these cards so cheaply, manufacturers include a SINGLE BT8x8 video capture chip. It is then up to the software to choose which input signal to use. In order to use them all simultaneously, the software must "multiplex" the 4 signals into the BT8x8, and then demultiplex the captured video so that you may see each input independently. On 32-bit Windows, the Conexant Universal BT8x8 driver has been found to work reliably with these cards. Please install the Conexant Universal BT8x8 driver by following these instructions: 29 Blue Iris Help Copyright © 2012 Perspective Software Download and install the driver from btwincap.sourceforge.net. This installer allows you to first un-install any remnants of any other BT8x8 drivers. If your card is not listed as one that is supported, choose Custom, and be sure to select "no TV tuner" and "no S-video" unless your card actually has those features. In Blue Iris, you will see a new DirectShow driver for your card, and the input pin drop down will allow you to select one of your card's inputs. You may create a new camera for each of these inputs by using the same DirectShow driver. You will find that a framerate of about 10 is most appropriate for these cards (which is then divided among the cameras you add). You may attempt to push this to 15, but at that rate, you may notice anomalies such as repeated frames, flickering, and images from other cameras, due to the fact that the card requires some time to switch inputs before a valid image is available. Internally, the first camera that is created (usually first alphabetically when starting Blue Iris) becomes the "parent" and other cameras using the same driver become "dependents" to that first camera. This means that you should make x,y size and framerate changes on the parent in order for the changes to take affect, and when you make changes to the parent, the dependents are automatically reset. Ideally you should choose a capture card that has 1 BT8x8 chip for each input--this provides a full 30fps possibility for each camera and is less prone to tearing or image bleeding between the inputs. An excellent choice is the PV149 card available from bluecherry.net. On 64-bit Windows, it has been found that the 64-bit driver for the Winnov Videum series of cards works well for many other BT8x8 cards, including the PV149. After installing the driver, to prevent the use of the crossbar filter, you should run RegEdit and create a new key HKEY_LOCAL_MACHINE\SYSTEM\CurrentControlSet\services\WnvAvs\VidCap and then add a DWORD value called "crossbar" with value 0 and reboot. Another choice for analog capture card is the TW-220 and similar also available from bluecherry.net. This card uses a Techwell chipset, for which WDM drivers are now available in both 32 and 64-bit variety. Network IP Cameras The technologies that these cameras use to transfer video over the network vary greatly from manufacturer to manufacturer and even between their own models. Blue Iris support for these technologies is continuously evolving (along with the cameras themselves). If you are unable to get your camera to work with Blue Iris, please contact [email protected] to request assistance. 30 Blue Iris Help Copyright © 2012 Perspective Software To connect one of these cameras to Blue Iris, you need to know its IP address and port. If the camera is on your LAN, this address will most likely begin "192.168.x..." However, you may connect to any other camera found on the Internet anywhere in the world (provided you know the address, port, and id/password). Instead of an IP address, you may use a host name (like "yourhostname.com"). The X,Y size box contains several popular Network IP camera resolutions from which to choose. If your camera's resolution is not listed, you may need to enter it manually in the proper format (XRES x YRES, e.g., 640 x 480). For most cameras, however, the X,Y size box will be changed to reflect what you have set in the camera. Use the Configure... button to configure your IP camera: The generic network technologies supported are as follows: • • JPEG requests. Individual images are continuously requested. This is the simplest technology, and typically uses a request path of "/image.jpg" (some D-Link models) or "/jpg/image.jpg" (some AXIS models). MJPEG stream. One request is made, and the device replies with a stream of images. This method is somewhat more efficient, but becomes increasingly device31 Blue Iris Help • • • • Copyright © 2012 Perspective Software dependent in terms of the way the stream is formatted. Typical request paths include "/cgi-bin/nphContinuousServerPush" (some Panasonic models) and "/GetData.cgi" (the Gadspot NC1000). Raw H.264 stream. An unformatted H.264 stream is expected. That is, video data alone without protocol or formatting data. RTSP stream. Uses the Real-Time Streaming Protocol over a dedicated RTSP port. RTSP/HTTP stream. Uses the Real-Time Streaming Protocol with an HTTP "tunnel." This allows the device to support both HTTP and RTSP with a single port. ASF stream. This is an advanced technology which utilizes Windows Media encoding. It is used by cameras such as the Linksys WVC11B with a request path of "/img/video.asf". This option requires a Full license; it is not available with an LE license. You may select one of these technologies directly, and then manually set the request paths and optional parameters. You will also find numerous specific camera models on the device list from which to choose. When you choose one of these, the technology and request paths are automatically determined for you. The HTTP is by default 80. This is the port used by a browser window to connect to the camera's internal web page. It should remain 80 unless you have changed this to another value using your camera's setup software. The RTSP port is by default 554. If another "video" port is used by your camera for streaming, this would be specified here instead of the RTSP port. Some cameras do not offer RTP over TCP, and some may offer better quality over UDP. In this case, you may enable the RTP/RTCP option and select a range of UDP ports to use (the one specified and 3 following). This port range must be a multiple of 4, and must be unique on your system. No other camera or system service or software may be using the same port range. If your camera has a microphone, you may specify the path that Blue Iris will use to request an audio stream. Only use the Framerate limiting compatibility mode if you are unable to control the FPS and/or bandwidth that your camera is producing and you need to find a way to lower the CPU requirements of the full stream. When this mode is enabled, Blue Iris will attempt to meter and refuse incoming data, limiting the number of frames processed to the setting on the Video tab. This may setup a buffering situation within the camera itself, causing a delay in the video stream. If at all possible, it is better to have the camera limit what it is sending as opposed to having Blue Iris limit what it will accept. Image Format 32 Blue Iris Help Copyright © 2012 Perspective Software The De-interlace hi-res images option should be used when capturing video at 640x480 resolution (or greater) from a camcorder. These images actually contain two pictures, and it's necessary to digitally remove one of them in order to provide a coherent (jitter free) image. Web cams, however, may not require this processing even when supplying such hi-res images. Use the Flip left/right and Flip up/down options to correct for cameras which are mounted upside-down. If your camera has built-in flip capabilities, you should use those instead as they may be more efficient if done in hardware. D-Link Notes The D-Link corporation offers a wide variety of excellent IP cameras, but several of them require extra steps (in the form of extra software to be installed) in order to get them up and running. The 3220 and 2100 require an ActiveX control called "Vitamin Control" to be installed. If you do not already have this installed, you may install it directly from http://www.blueirissoftware.com/VitaminDecoder21.exe. MPEG-2 Compatibility As MPEG-2 capture devices become more popular, support for them will become easier. As of this release, a number of MPEG-2 devices have been tested with differing degrees of compatibility. The ADS Technologies "Instant DVD" product, for example, now works with Blue Iris if you have the Pinnacle MPEG-2 Decoding software installed (this is included with a number of their software products). This device also only works at "DVD" resolution. At lower resolutions, incomplete frames are transmitted, making this scheme incompatible with 3rd party software. Text and Graphics Overlay Blue Iris allows you to place text and graphics objects over captured images. You may choose the font, size and colors for text objects. You may choose the blending (alpha) level and transparency (key) color for graphics objects. The "text and graphics" button is available once a camera has been added and is displaying live video. 33 Blue Iris Help Copyright © 2012 Perspective Software Blue Iris takes a snapshot from the current live view and opens a window like this one. This example shows a text (date/time) object, and a graphics object. The graphics object is shown with a transparent background. To move an object, position the cursor over the object, then drag and move the cursor. You will notice that while the cursor is over an object, the cursor changes to a "hand." To delete an object, click and release the mouse button over an object, then press the "delete" key on your keyboard or the Delete button on the window. You will notice that after clicking or moving an object, it is shown as "selected" with eight black "handle" rectangles surrounding it. You may re-size an object by clicking and dragging any of these rectangles. To place a new text object, click the Add text/time button. 34 Blue Iris Help Copyright © 2012 Perspective Software Enter the text that you would like to appear on the image. In addition to selecting common and entering custom time formatting macros (See 15.1), you may use user defined macros (See 11.) as well. Use the Set Font and Set Color buttons to change these text attributes. You may also choose a background color and its Opacity (alpha blending %). The preview window has a gradient background so that you may see how your text appears over backgrounds of varying intensity. Use the Clear button to start over. You may choose to make the display of the text conditional by specifying Required DIO input bits. The text will only be shown if all bits specified are present on the DIO input (See 11.) signal. You may combine bits using their power-of-two value, for example 1 + 4 + 16 = 21 represents the combination of bits 0, 2 and 4. To place a new image object, click the Add image button. 35 Blue Iris Help Copyright © 2012 Perspective Software You will first be prompted to select a file, and then this window will appear. To change your file selection, click the "..." button. You may choose a transparent background color, and you may set the image's Opacity (alpha blending %). The preview window has a gradient background so that you may see how your image might appear against backgrounds of varying intensity. If you do not choose to Constrain proportions on your image, you will be able to size the image height apart from its width, causing it to distort from its original aspect ratio. As with a text overlay, you may choose to make the display of a graphic overlay conditional by specifying Required DIO input bits. The text will only be shown if all bits specified are present on the DIO input (See 11.) signal. You may combine bits using their power-of-two value, for example 1 + 4 + 16 = 21 represents the combination of bits 0, 2 and 4. To edit the properties of either a text or image object, click the object with the right mouse button. Effect Filters One aspect of the power of the DirectShow architecture is apparent with the video filters feature. You may add third-party "filters" to the video that perform a variety of special effects, image processing, or analysis. 36 Blue Iris Help Copyright © 2012 Perspective Software Click the "Add" button to see what's installed on your system. Not every filter that will be listed is a candidate to be used in Blue Iris as a video filter. If you have software such as Adobe or ULead installed on your system, for example, you may find some useful (and some fun!) filters to experiment with. The order in which the filters are listed determines the order in which they are applied. That is, the output of the first filter becomes the input to the next, and so on. Click on a filter to highlight it, and then use the "Move Up" and "Move Down" buttons to change the filter's placement in the list. When a filter is highlighted, you may also use the "Remove" button to remove it from the list, or the "Properties" button to open a properties screen provided by a manufacturer. If a camera fails to initialize after you've added a filter, try removing the filter to restore the camera's functionality. 7.2 Audio Blue Iris allows you to capture audio along with video, or use an audio source as an alternate recording trigger (along with the video motion sensor). 37 Blue Iris Help Copyright © 2012 Perspective Software If your IP camera has a microphone and is able to supply an audio stream, you may select to capture that along with the video. Blue Iris supports audio from many popular IP cameras, and more cameras are being added continuously to this list. If your capture source is a DV camcorder or analog audio/video converter such as the CamGuard USB TV! Pro you can capture audio directly from that device's microphone or audio line input jack. You may instead choose to use any other sound source on your PC. When you choose a DirectShow capture device, the box beneath the DirectShow capture device list will be filled with possible audio formats appropriate for your device. A higher audio signal frequency (expressed in kHz) will provide a better sound recording, but will also consume a greater amount of hard disk space. For DirectShow capture devices, you may use a graphic equalizer to adjust the sound levels on your microphone by installing the DSound GE1 equalizer. This may be of particular interest if you are using the microphone to trigger recording. You may choose to Webcast audio. This option must be set in order to stream audio using the remote ActiveX control or to push audio to either a Windows Media or Flash Live Encoding server. In the case of the ActiveX control, the user must also have Remote audio streaming enabled on the User account (See 11.) page. 38 Blue Iris Help Copyright © 2012 Perspective Software Set the Delay audio value in milliseconds if you find that audio playback precedes video playback. Currently this must be a positive number between 0 and 2000. To perform the opposite function, that is to delay the video by using a negative value here, is not yet supported. You may choose to Record audio with video clips. The Clip Viewer (See 10.) will playback the audio when you open a clip and press the Play button. You may choose to Trigger the camera when loud-enough noises are detected. The camera's trigger (See 7.3) "break time" is used to end recording regardless of whether or not you have the video motion sensor enabled. You may adjust the sensitivity of the audio trigger (the loudness of the audio signal which will cause recording to begin). When the slider is toward the left, only very loud sounds will trigger recording. When the slider is toward the right, small sounds will also trigger recording. Maximum sensitivity is achieved when the microphone gain is high (or at max) and the trigger sensitivity is high (or at max). Beneath the sensitivity slider is an audio power meter, which will show the current strength of the audio signal. When the signal is sufficient to trigger recording, the meter will show in red. This meter may only be available once the audio source has been initialized (that is, you Ok the camera property window, and then return to this properties page). By default, a 1 second average intensity is used for the audio trigger. With this option enabled, only longer/sustained noises will result in a trigger. With this option disabled, short noises such as a single hand-clap may be capable of triggering the camera. 7.3 Motion/Trigger profiles This page defines the interaction between several key Blue Iris components: Motion Detection, Triggers, and Profiles. There are several ways to trigger a camera, and motion detection is only one of them. You may also use Audio (See 7.2), a Digital I/O (See 11.) device or other external source such as a mobile client app. In addition one camera can trigger other cameras if they are in a common group. Alerts (See 7.5) may be configured to fire when the camera is in a triggered state. 39 Blue Iris Help Copyright © 2012 Perspective Software Profile You may choose to edit one of seven profiles. Each profile consists of a completely separate configuration for the motion sensor as well as several video and snapshot recording options. The particular profile that is active at any given time is determined by settings on the global Schedule (See 11.) page, or if you prefer, the camera's own Schedule (See 7.8) page. This feature allows you to implement a different motion sensor configuration based on the time of day and the day of the week. The currently active profile will be automatically selected for editing. Profiles are also color-coded: green is 1, blue is 2, red is 3, and so on. There are Copy and Paste buttons to make it convenient to copy one profile's configuration to another. To copy profile 1's settings to profile 2, edit profile 1, click Copy, then switch to profile 2 and click Paste. Use the Copy/paste to all button to quickly take the current profile settings and apply them to all 7 profiles. There are profile buttons at the top of the Blue Iris window which show the current global schedule profile. If you press any of these buttons, it overrides BOTH the global schedule as well as the individual camera schedules for all cameras. Press the button once to temporarily force a particular profile, or press it twice to hold the profile indefinitely. Motion sensor 40 Blue Iris Help Copyright © 2012 Perspective Software Check Enable to use this key Blue Iris feature. The motion sensor is the common way in which a camera is triggered. This allows you to record only when there is "action" in front of a camera, saving large amounts of hard disk space that might otherwise be wasted recording the same images over and over again. Object size and Contrast These settings allow you to fine-tune the amount of change in the camera image that will be required to trigger the motion sensor. The Object size slider controls the overall number of moving pixels that will be required in order to consider the image to have motion. The Contrast slider controls the amount of change in each pixel that will be required in order to consider it to be moving. These concepts are represented graphically here. The Size is shown as a grey rectangle against a black background. As you move the Size slider, the rectangle will become smaller or larger. The Contrast will alter the brightness of the gray rectangle. When the Contrast slider is toward the left, the grey rectangle is dark, representing low-contrast, and when the slider is toward the right, the grey rectangle is brighter, representing a higher contrast. Moving the sliders toward the LEFT makes the motion sensor more sensitive, as this will cause it to sense smaller objects with lower contrast. When motion is detected in one or more pixels, a green rectangle will appear in the center of the grey rectangle and the word Sense will light up, showing that the motion sensor sees a change in the image. The size of the green rectangle will vary depending on the amount of change in the image. When the amount of change reaches or surpasses the size of the gray rectangle, the green rectangle will become red and the word Motion will be illuminated. The motion sensor must remain in this state for the duration of the Make time (discussed below) in order for the camera to be triggered. When this happens, the word Trigger will be illuminated for the duration of the Break time. Make time This slider allows you to choose a motion sensor Make time--motion must be detected over this time period in order to trigger the camera. That is, once motion is detected, a timer is started. If motion continues to occur through the end of the make time, the motion sensor is triggered, and recording will begin if enabled on the Camera Properties - Record (See 10.) page. This feature might help to eliminate false triggers by short-lived events, such as flying insects crossing the lens. If you wish to trigger the motion sensor immediately when a single frame of motion is detected, set this timer to 0.0 seconds. 41 Blue Iris Help Copyright © 2012 Perspective Software The Object detect/reject option (previously "blob detection") provides for more advanced motion detection, and will be an integral part of motion tracking in a future release. After analyzing the image for overall change, an additional algorithm is applied which attempts to identify a region within the image where motion is occurring. If you have the overlay motion map feature enabled, you will see this region represented by a red rectangle. It is the size of the red rectangle that is compared against the Size sensitivity setting. You should only use the Object detect/reject option when it is likely that there will be one moving object in the view at a time. This is because the software analyzes object motion and will reject motion that is not fluid enough in order to prevent false alarms. The algorithm will only recognize motion that follows a vector, an important precursor to eventual PTZ tracking; erratic object detection will be seen as noise. By default, Blue Iris uses color and brightness changes to help detect motion. In certain circumstances, such as low-light, this may be undesirable. Try setting the brightness/color option to brightness only in low light conditions. If you are having trouble with shadows and lighting changes such as cloud cover, try setting this option to color only. If you are having trouble identifying the source of motion in your video, you may experiment with the overlay motion map feature. This will cause each image to be overlaid with a representation of the motion in that image. That is, what's changed from one frame to the next will be shown with a blue overlay. When triggered The Break time slider allows you to choose the amount of time that the camera should remain in the triggered state once it is initially set. This feature is analogous to the timer that's in your motion-sensing outdoor flood light. Once you trigger the light, it remains on for a programmed duration of time once motion has stopped. Just as with the light, as motion or other trigger input continues, the timer is reset, and the camera will remain in the triggered state. 42 Blue Iris Help Copyright © 2012 Perspective Software The Restore window when triggered option will attempt to open the Blue Iris window when motion occurs if you have minimized it. Use the Trigger camera groups feature if you want other cameras to be triggered automatically when this one is triggered. This might be useful if one camera is better positioned to pick-up motion, but you want an event recorded from multiple angles. The other cameras must be assigned to groups; this is done on the General camera properties (See 7.) tab. Use the Trigger with DIO input bits option together with a Sealevel SeaDAC Lite (P/N 8112 and similar) device in order to receive an external signal from an alarm system, home security system, PIR sensor, electric gate, electric eye, etc. and interpret this as a camera trigger. The 8112 has 4 inputs numbered 0-3 and this is a bitwise field. The values are related as follows: Input Bit value 0 1 1 2 2 4 3 8 You may combine these values in order to trigger on combinations of input bits. For example a value of 6 represents inputs 1 and 2. A value of 15 will allow any one of the inputs to trigger the camera. Motion Mask and Hot Spot If you've identified areas in your image which are causing false triggers, you may eliminate them from consideration by the motion sensor. 43 Blue Iris Help Copyright © 2012 Perspective Software This may be something like a waving flag or freeway in the background. With the Brush tool selected, you can "paint" the mask, removing the offending sections of the image. With the Rectangle tool selected, you can mask a rectangular area of any size by clicking at one corner then dragging the mouse to the opposite corner. Hold down the Control key while drawing to restore portions of the original image. Conversely, if there is one area that should always cause a trigger regardless of overall sensitivity, you may define this as a Hot Spot. When you draw with the Hot spot rectangle tool, the area will be highlighted in red. Currently only one hot spot rectangle is supported. Use the Clear button to fully restore the original image. Use the Invert button change all masked areas into unmasked areas and vice-versa. This might come in handy if you first want to specify the area of interest, then create a mask by inverting your drawing. Click Ok to save your changes. 44 Blue Iris Help Copyright © 2012 Perspective Software 7.4 Recording The Camera Properties Record tab determines whether or not images from the camera will be stored in the Clip List (See 10.) for later viewing, and how they will be formatted. Profile You may choose to edit one of seven profiles. Each profile consists of a completely separate configuration for the motion sensor as well as several video and snapshot recording options. The particular profile that is active at any given time is determined by settings on the global Schedule (See 11.) page, or if you prefer, the camera's own Schedule (See 7.8) page. This feature allows you to implement a different motion sensor configuration based on the time of day and the day of the week. The currently active profile will be automatically selected for editing. Profiles are also color-coded: green is 1, blue is 2, red is 3, and so on. There are Copy and Paste buttons to make it convenient to copy one profile's configuration to another. To copy profile 1's settings to profile 2, edit profile 1, click Copy, then switch to profile 2 and click Paste. Use the Copy/paste to all button to quickly take the current profile settings and apply them to all 7 profiles. 45 Blue Iris Help Copyright © 2012 Perspective Software There are profile buttons at the top of the Blue Iris window which show the current global schedule profile. If you press any of these buttons, it overrides BOTH the global schedule as well as the individual camera schedules for all cameras. Press the button once to temporarily force a particular profile, or press it twice to hold the profile indefinitely. Record video For each profile, you may choose how video will be recorded. You may choose from: When triggered. Select if you want to record only when the camera is triggered by motion or another source. Continuously. Select to record non-stop, which is desirable in some surveillance situations. Only manually. Select if you do not want Blue Iris to record video unless you specifically request it using the toolbar (See 4.) icon. Periodically (Every X minutes for Y seconds). Use this option to create evenly spaced recordings of a specific duration. If you specify a small duration (such as 0.1 seconds), the net effect is similar to that of the JPEG periodic recording, except you have the option of combining these images into a larger movie file by using the Combine or cut each option. Blue Iris will align the recording times if the period evenly divides a day. For example, if you select to record every 15 minutes, recordings will occur on the hour, and :15, :30 and :45 minutes past the hour. Snapshots The option to Create an Alerts folder image when triggered will save a JPEG snapshot to the Alerts folder whenever the camera is triggered. If a video is open for recording at that time, an offset into the file is also noted so that when this image is later viewed, it will take you directly to the point of interest in the video. These are the images that will appear in the mobile client Alerts list. In addition to video clips and Alert images, there's also an option to Create a New folder snapshot on a timed basis. This will simply periodically save a still JPEG image to your New clips folder. This option is recommended for compatibility purposes only--it is recommended that you use the Video recording options instead in order to not overwhelm your system with hundreds or thousands of individual files to manage. File options 46 Blue Iris Help Copyright © 2012 Perspective Software Select the Mark new files for web archival option to automatically upload all new clips to your Options/Web archival (See 10.) FTP site. Use the Protect new files from automatic storage and deletion option cautiously. This will prevent the system from automatically moving clips to the Stored folder or deleting them according to the rules on the Options/Clips (See 10.) page. Filename It is recommended that you allow Blue Iris to name clips automatically. If you choose to specify your own filename format, you should include time formatting codes (See 15.1) for minutes and seconds (as well as year, month, day) in order to prevent existing clips from being overwritten as new ones are created. Notice that the default format also contains the "&CAM" macro at the beginning to distinguish files created by each camera on multiplecamera systems. Advanced users may add a subfolder specification to the beginning of the filename to automatically sort clips into folders based on the camera or the date. For example, if you add %Y%m%d\ to the beginning of the filename, a new folder will be created for each day. If you add &CAM\ the camera will have its own folder. Note: You should always retain the "&CAM." (note the . as well) at the beginning of the filename--the software uses this to identify clips recorded by a particular camera. Although not recommended, but it is also possible to specify an absolute path here. Options If you enable the Use alt framerate option, you can record single frames on a periodic basis. When you record video without audio at a framerate of less than 2fps, the playback framerate is set to 2fps. The effect is a "time lapse" where video will playback faster than real time. Pre-trigger frame buffer size. Blue Iris maintains a buffer of images as they are received from the camera--when motion is detected, you may choose to record up to 50 images from this buffer so that you can see what occurred just prior to the event which actually triggered the motion sensor. Please note that the use of this feature consumes considerable memory and CPU resources--it should only be used if you have both to spare. The Combine or cut each feature allows you to manage the number of movie files that Blue Iris creates. By default, without this option selected, a new movie is created when recording begins, and is closed when recording stops. That is, each time there is a trigger, and each time there is a "periodic" recording, there is also a new file created. You may then specify the maximum duration of the file in hours and minutes or total GB consumed. If your specified group time evenly divides the day (such as 1/4, 1/2, 1, 2, 3, 4, or 6 hour intervals), then Blue 47 Blue Iris Help Copyright © 2012 Perspective Software Iris will align groups on these intervals. That is, when you start recording at 3:29pm with a 1 hour interval, a new clip will be opened at 4:00pm. Note: while a clip is open for "recording" it will appear in the clip list without a thumbnail image if it's in AVI or WMV format. Once it is closed, it will appear and may then be viewed. If you wish to immediately view what's been recorded so far in an open clip, you may use the "traffic signal" command button in the toolbar (See 4.) to momentarily stop recording. All clips currently open for recording will be closed. The Blue Iris DVR (.bvr) file format does not suffer from this restriction--you may open the movie for viewing while it is simultaneously open for recording. The Cut each time the motion sensor is triggered option forces the current movie to be closed and another created each time the motion sensor is triggered--the result is a hybrid of the Continuous and Motion sensor recording options. A JPEG Quality setting allows you to control the JPEG compression, expressed as a percentage from 1 to 100. Low quality values equate to small files, but very noisy images. Video File Format and Compression Click the File format and compression button to open the video format window. You may choose between AVI, Blue Iris DVR (.bvr), Windows Media (.wmv) or MPEG-4 (.mp4). Each format has its advantages. The Windows Media and MPEG-4 options are available only with the Full license installed; they are not available with the LE license. 48 Blue Iris Help Copyright © 2012 Perspective Software The AVI format has the advantage of being easily shared from PC to PC, while Blue Iris DVR files may only be read by Blue Iris (however, it is possible to export AVI clips of a .bvr file). The Blue Iris DVR format allows videos to be read and written simultaneously, as well as for videos to exceed 1GB, both of which are limitations of the AVI file format. The Blue Iris DVR format is also a highly-efficient flat-file format as opposed to the RIFF structure found in AVI files. You should consider using this format when creating large video files or when you need to access the video while it is still open for writing. Before the content of a Blue Iris DVR file may be played on a PC without Blue Iris, you must Edit the clip as described in the Working with Clips (See 10.) topic in order to create an interchangeable format file (AVI, MP4, or WMV). The Windows Media and MPEG-4 formats, although the least efficient to record, are also the most portable and provides the most precise control over compression settings for advanced users. When you choose AVI or Blue Iris DVR, you may select the video encoder (codec). Currently, you may choose from either H.264 (the default, a highly efficient MPEG4 variant), or MJPG (no temporal compression). The H.264 codec is now the default compression. It is the most efficient in terms of the amount of hard disk space consumed. You may specify a quality% from 0 to 100, 100 being the clearest possible picture, but consuming enormous amounts of disk space. You will likely find no need to exceed the default of 70%. The key frame interval allows you to set the number of frames that are compressed before a "full" frame is compressed. The higher this value, the less disk space will be consumed, but the more potentially sluggish it will be to randomly access a clip in the clip viewer. If you specify a value of 1, each frame will be a key frame. The XVID MPEG4 codec may be preferred on slower systems, or on systems where you will be recording from many cameras at once, and you find that your CPU utilization is too high with the H.264 codec. Install XVID from xvid.org and XVID will then appear on the list of video encoders. The MJPG codec used by Blue Iris was installed automatically for you as well. The MJPG codec is highly efficient in terms of CPU usage, but not very efficient in terms of hard disk space consumed (because each frame is a key frame). One limitation of this codec over the others is that only "standard" frame dimensions can be compressed--the video height must be a multiple of 16, and large dimensions, such as a screen capture of 1280x800 may in fact crash the MJPG codec. When you select the MJPG codec, you may then specify a frame size (from 1-200 KB per frame of video) and a quality setting (from 1 to 100). You can use the frame size value, multiplied by 49 Blue Iris Help Copyright © 2012 Perspective Software the number of frames you are capturing per second to quickly calculate your disk space requirements over time. A Key frame is a complete frame. All other images that are captured into the movie file are incomplete, and consist merely of the "changes" since the previous frame. This compression technique is called "temporal" compression, and allows for more efficient use of the hard disk. The only real drawback to using key frames and temporal compression comes when you try to do random access on the frames. You will notice that if you create a movie with a key frame every 2 or 3 seconds or so, that when you move the slide bar to randomly access the movie, it may not move as smoothly as it had before you changed these settings. Playback and forward stepping, however, will not be affected. If you choose to capture Windows Media files, you should click the Profile configuration button to configure the video and audio codecs. For optimal quality and performance, you should choose the Windows Media V8 for video, and version 10 for audio, and then select a suitable Audio format. The combination of audio and video bit rates (in kbps, kilobytes per second) closely determines the amount of hard drive storage used. The Offset stream audio option may be used to account for a constant audio/video sync problem if one is identified. 50 Blue Iris Help Copyright © 2012 Perspective Software 7.5 Alerts When triggered by motion, sound, or an external source such as a Digital I/O device (See 11.), Blue Iris is capable of alerting you in any combination of several ways (that is in addition to recording the action for later review). The option of When to fire these alerts gives you the option to make these alerts global. It is possible to setup alerts on only one camera, and then fire those alerts when any camera on the system is triggered, or when any camera in a specific group of cameras is triggered. The numbers which appear above the check boxes are Profile numbers. The active profile is determined by the Options/Schedule (See 11.) page. The global schedule profile may be overridden by the camera's own Schedule (See 7.8). Alerts selected under the W header will fire according to the camera's Watchdog (See 7.10) settings page. You may choose to fire alerts only when specific profiles are active. Use the + button to set or reset all profile checkboxes at once. To configure a specific alert click the corresponding Configure... button. Sound The Sound alert is designed to get your attention by playing a sound from your computer's speakers. 51 Blue Iris Help Copyright © 2012 Perspective Software Click the "..." button to select a pre-existing file from your system's hard drive. Use the Volume setting to lower the volume to a specific percentage of the original if necessary for balancing other system sounds. The timers determine the amount of time for which the sound will play, and the amount of time to pause between sound alerts if the camera continues to be triggered. Use the Test button to hear the sound before closing the window. Telephone If your PC has a modem with the proper telephony drivers installed, Blue Iris can use it to place a phone call to alert you or your home security system. If the modem is a "voice modem" and features a wire that runs from your sound card, you can also play a pre-recorded message when the phone is answered. Here's the Phone Alert configuration window: 52 Blue Iris Help Copyright © 2012 Perspective Software Choose your modem from the connection device list, and enter the phone number to call. It's necessary to enter all required digits here, regardless of system dialing profiles. In addition to the numbers 0-9, * and #, you may also use these characters: A-D These are actually touch-tone characters that are not on common phones, but which may be recognized by some systems as part of a command sequence ! 1/2 second hook flash (for 3-way calling, etc.) , Wait for approximately 3 seconds before proceeding W or w Wait for a dial-tone before proceeding @ Wait for "quiet answer" (several seconds of silence after a ring) before proceeding $ Wait for a "billing signal" (such as a credit card prompt tone) If you have a Honeywell 4286 Phone Module, for example, you might want to sound the Panic Alarm by dialing XX,111111, where XX is your 2-digit phone code. If you supply an Alt #, this will be used in place of the Phone # in the case of a Watchdog timer (See 7.10) alert. You may choose "play audio file" if your modem is capable of playing sound. If it is, you will see the modem's audio playback device listed as something like "Modem#0 Line Playback." The above screen shot actually shows the system speaker device, which was used to test the Phone Alert. You may choose a pre-existing sound file by clicking the "..." button, or record your own voice message by clicking "record." The Disconnect after setting determines the amount of time the phone will remain offhook. You should allow for the total of dialing time, ringing time, and then the amount of actual connection time. The Wait at least setting determines the amount of time to wait between successive telephone alerts if the camera continues to be triggered. If you have a simple "data modem" you should set the Connection attempts to 1. This type of modem is not capable of detecting rings, busy signals, etc., so it cannot communicate a successful connection to Blue Iris. If you have a "voice modem" with "call progress detection" capabilities, you may set the connection attempts as high as 10. If the telephone alert is unable to complete the call (busy, no dial tone, etc.), it automatically retries with a 30 second interval. 53 Blue Iris Help Copyright © 2012 Perspective Software Use the Test button to place the call with a status window which provides immediate feedback from the modem as to the status of the call. Run a Program This feature allows you to create your own customized alerts. Use the "..." button to locate the program, script, or other file that you would like Blue Iris to execute. Enter any necessary parameters. There are several macros which you may include in the parameters line as follows: &CAM ... the camera's short name &TYPE ... will be either MOTION, AUDIO, EXTERNAL or WATCHDOG &PROFILE ... the currently active profile # You may choose one of the following window modes: Hide, Normal, Minimized, or Maximized. Like the other alerts, the timer feature allows you to throttle the frequency of the alert. You have the option to Run the file again when the trigger is reset with a second set of parameters. This may be used to set and reset an external alarm for example. The Test button allows you to try your alert before "going live" with the it. Set Digital Output Number 54 Blue Iris Help Copyright © 2012 Perspective Software Using the Sealevel SeaDAC Lite (P/N 8112 and similar), you may send a signal to an external device when the motion sensor is triggered. The Sealevel 8112 has 4 digital inputs and 4 digital relay outputs (numbered 0 to 3). In addition to the device and its drivers being installed, you must also have the SeaMAX.dll in your Blue Iris program folder. To configure this and other devices, see Options/Digital I/O (See 11.). SMS Text Message The SMS alert allows you to send a text message to a cell phone. The requirement is that your carrier provides an SMS gateway--that is, an email address to which you may send an email and have it converted to an SMS message. Specify the outgoing email server to use as configured on the Options/Email (See 11.) page. Most large carriers offer this service to their subscribers, but if yours does not, you may try the Teleflip service or one like it. If your carrier is not listed, you may obtain the gateway address from them and select "Other gateway" and enter it manually. Use the Timer to force Blue Iris to wait a specific amount of time between consecutive SMS messages, even if the camera remains in the triggered state. Email The Email alert will contact your outgoing (SMTP) email server directly, and send a message. 55 Blue Iris Help Copyright © 2012 Perspective Software In addition to the server name from Options/Email (See 11.), you must also specify the recipient's email addresses. You may choose to simply enter the email address ([email protected]), or you may use a format like the example above, which provides a "friendly" name along with the actual email address. For multiple recipients, separate each address with a semicolon (;). The Subject line may contain one or more of these macros: &CAM ... the camera's short name &TYPE ... will be either MOTION, AUDIO, EXTERNAL or WATCHDOG Use the Image select box to choose whether or not to include a JPEG image or short MP4 movie along with the email alert. JPEG images may be included as either Inline or Attachments. You may specify the quality and scale of the image (the smaller each of these numbers, the smaller the image byte-size will be). Use the timer to force Blue Iris to wait a specific amount of time between consecutive email alerts, even if the camera remains in the triggered state. When attaching images, you may choose to Include a second, pre-trigger image. With this, an attempt is made to provide an image representing the moment at which motion first begin. Push notifications 56 Blue Iris Help Copyright © 2012 Perspective Software The iOS client app may receive push notifications from your Blue Iris system. You may use this mechanism to replace SMS and Email alerts. In addition to enabling this Alert, you must also go to the Options/Mobile devices (See 11.) page to specifically select the devices that will receive the push notification. Furthermore on the device itself, you must choose to accept push notifications from the Blue Iris client app. Disarm time You may specify a disarming time in seconds. This will delay an alert in order to allow you time to disarm Blue Iris, for example to prevent an alert following entering your own home. During the disarm period, the loudspeaker icon will blink rapidly in the status bar (See 5.). 7.6 Webcasting Web broadcasting (webcasting) is accomplished by "streaming" images (and optionally sound) over the Internet. Streaming may be provided directly from your Blue Iris PC if you have configured the Web server (See 8.) and you have adequate upload bandwidth. You may also "push" streams to a Windows Media Server or a service such as Akamai or UStream to reach a large audience. You may also wish to simply use Image Posting (See 7.7) to upload a series of still images to your website. 57 Blue Iris Help Copyright © 2012 Perspective Software Webcasting is segmented into two basic groups, JPEG/ActiveX and Windows Media. Note: In general, only JPEG and ActiveX will be used and should remain enabled. Only disable this option and/or enable the Windows Media option for unique and advanced configuration requirements. Available Webcasting Technologies Blue Iris supports five distinct webcasting technologies, each with its own advantages and disadvantages as shown here: ActiveX/H.264 • • • • JAVA/JPEG • • • • • • • JPEG refresh • • • • • Windows • Used by the default home page when you connect using Microsoft IE (Internet Explorer). Very efficient - makes a single request, and then receives a continuous stream of H.264 temporally-compressed images. Uses a C++ ActiveX component, which requires the use of Microsoft IE or potentially a Firefox plug-in. Browser and user must accept component download and installation (adjust Explorer's Tools/Internet Options/Security settings as necessary) Uses a Java Applet Makes a single request, and then receives a continuous stream of JPEG images Browser must support and run Java Applets. See Mac notes below. The system must have Java installed from http://java.com. Java version 6 update 21 has been successfully tested. The Java applet must have privileges to access the Internet Some systems will not allow the Java applet through a DNS name; the IP address must be used. Available on an alternate home page "jpegpush.htm" - click the "Goto JAVA/JPEG" link at the top of the default home page. The simplest Uses Java Script to continuously refresh a standard HTTP image Least efficient - each frame is independently requested Major advantage: compatible with virtually all browsers, mobile devices and networking configurations Available on an alternate home page "jpegpull.htm" - click the "Goto JPEG Refresh" link at the top of the JAVA/JPEG page. Full license version only 58 Blue Iris Help Media Copyright © 2012 Perspective Software • • • • Flash Media Live • • Must enable Windows Media in the camera's webcasting setup page Efficient stream, but high CPU utilization Uses an embedded Windows Media Player ActiveX object remotely, so again Internet Explorer is required Ability to "push" to a Windows Media Server for mass distribution Full license version only Easily distribute to a large audience with a service such as UStream Configuring JPEG and ActiveX Streams JPEG webcasting and ActiveX webcasting are enabled together. The default Blue Iris home page uses H.264 webcasting via an ActiveX component (you must answer "Yes" to install it when you view the page remotely for the first time, and whenever the ActiveX component version number changes). When webcasting JPEG images, you may choose to scale them (make them smaller) and use a specific quality value. By default, JPEG images are broadcast in the same size they are captured according to the camera's video properties (See 7.1). As you decrease image size and lower image quality, the number of bytes needed for each image decrease as well. This directly translates into smoother video (more frames per second), especially over slower connections, or when bandwidth must be shared with multiple clients. Advanced users may configure the H.264 stream via the Web Server (See 8.) options page. Windows Media® Technologies The Windows Media webcasting format intelligently compresses your camera's video stream (and optionally the audio stream as well). The goal is simply to produce the highest quality audio/video experience using the least amount of bandwidth. The advantages are fluid video with audio for multiple viewers. The one clear disadvantage to this technology is that the viewer (Windows Media Player® or a browser plug-in) "buffers" several seconds of the stream before displaying the image, so the image is "delayed" by this amount of time. Another is intensive CPU utilization to accomplish the encoding. You should click the "Profile configuration" button to configure the Windows Media encoding and broadcasting engine. 59 Blue Iris Help Copyright © 2012 Perspective Software For optimal efficiency, you should select the Windows Media Video 8 and Audio 9 codecs. If you or others will be viewing over very slow connections, you'll want to keep the total "bitrate" under 40 kbps. That is, you if select 8 kbps for audio, you should enter 32 for video. When using broadband (DSL and cable modems), you might want to experiment with bitrates in the neighborhood of 1000 (1Mbps) instead. Advanced users may experiment with altering keyframe, quality, and buffer window settings. A "key frame" is a complete image, and requires more bandwidth to transmit. However, when they are spaced closer, it may require less time to buffer and synchronize with the stream. Instead of using the Blue Iris web server and web pages, you may instead view a Windows Media broadcast by opening your Windows Media Player, and selecting "open URL" from the File menu. Enter "http://yourdomain:8880" where 8880 is the port number. "Yourdomain" may be your computer's name in a LAN, or an Internet address or IP address if you accessing your computer from anywhere else in the world. If you have a router and/or firewall, this port number must be specifically routed to the machine running Blue Iris. 60 Blue Iris Help Copyright © 2012 Perspective Software For advanced uses, instead of streaming directly to a maximum number of client connections, you may choose to push your stream to a Windows Media server or service website. In addition to an address, you may also be supplied with a "publishing point" to use. Enter both the address and publishing point into the "Push to server" box using the format http://address:port/publishingpoint. If the port is 80, the :80 is optional. To limit incoming Windows Media connections to a specific set of IP addresses, check the Limit IP access box and enter one or more IP addresses separated by semicolons. You may use an asterisk (*) in place of any IP address component, for example 24.22.102.*. By default the list is an inclusion list. To instead specifically exclude addresses, begin your list with a minus sign (). Mac notes The JAVA applet may require a Mac preference change as follows. Open an obscure application found in the Utilities folder; "Java Preferences". In the "General" pane, change the "Run applets:" radio button from "Within the browser process (Default, more compatible)" to "In their own process". The Java jpeg push viewer works best in Chrome, rather then Safari and Firefox (all current versions). 7.7 Image Posting Posting still images to a web server is the simplest form of "adding live video" to a web page. (See the Webcasting (See 7.6) page to learn about "streaming" video instead.) However, if "motion video" is not required, the very straightforward method of "image posting" for getting images onto your web page may suffice, so read on. 61 Blue Iris Help Copyright © 2012 Perspective Software Profile You may choose to post during any combination of Profiles. The particular profile that is active at any given time is determined by settings on the global Schedule (See 11.) page, or if you prefer, the camera's own Schedule (See 7.8) page. There are profile buttons at the top of the Blue Iris window which show the current global schedule profile. If you press any of these buttons, it overrides BOTH the global schedule as well as the individual camera schedules for all cameras. Press the button once to temporarily force a particular profile, or press it twice to hold the profile indefinitely. The checkbox labeled as ~ allows you to choose whether or not to post images while the camera is inactive (that is, there is no active profile). Images Once you enable image posting, you may choose the filename that will be used. This filename may contain the "&CAM" macro, which will be substituted for the camera's short name. This is handy if you have multiple cameras uploading images to the same website/folder. The filename may also contain the standard time formatting codes (See 15.1). These are helpful if you are creating an image history. The Quality and Size options allow you to adjust the file size and image dimensions, perhaps to make the images more appropriate for portable viewers like cell phones. 62 Blue Iris Help Copyright © 2012 Perspective Software You may wish to have a collection of the 10 most recent images, for example. When you select to Maintain a ring, a three digit number will be appended to the filename. This number will cycle from 000 to the number of images that you specify (minus 1) as each image is uploaded. So, the first image will have "000" the second "001" and so on. If you specify the Preserve time order option, the newest image will always be the one with "000" appended; all other images will be renamed down (a queue format, where 000 becomes 001, 001 becomes 002, etc., and finally 009 is deleted). Without the Preserve time order option, images in the ring will be overwritten in numerical order (000, 001, ... 009, and then 000 again). Note: if your filename contains time formatting codes, the function of the ring is altered, such that a new ring is created when the time designated by the time format changes. In other words, if you use "%a" (day of the week) in your filename format, and ask for a ring of 10 images, you will get 10 images for each day of the week. Images may be "queued" for upload in one or more of three possible ways. The first is timeperiodic. That is, after a specified number of seconds have elapsed, an image is uploaded, regardless of motion. The second is motion-triggered. When you select this option, you may also specify a "break time"--the minimum time between consecutive uploads. The final option will cause an image to be uploaded when you use the "snapshot" command on the toolbar (See 4.). Any combination or all of these three methods may be used. The time-periodic and motiontriggered methods use the same internal timer. If either one of these methods causes an upload, the trigger is reset. That is, if an image is uploaded due to motion, the next timeperiodic upload will not occur for the specified number of seconds, regardless of when the last time-periodic upload occurred. The upload "queue" actually has only one opening. That is, if you specify an image update each 5 seconds, and it takes 10 seconds to perform one upload, any images received by the camera during the 10 second upload period are not considered for uploading. In this example, uploading will begin again as soon as an image arrives to the camera following the previous upload. Note: if your filename format contains time formatting codes, the function of the ring is altered, such that a new ring is created when the time designated by the time format changes. In other words, if you use "%a" (day of the week) in your filename format, and ask for a ring of 10 images, you will get 10 images for each day of the week. Startup and Shutdown Files If you are posting images to a website, you may wish for that website to display different pages or images based on whether or not your webcam is available. If you select the "post files from 63 Blue Iris Help Copyright © 2012 Perspective Software the startup and shutdown folders" option, Blue Iris will upload files that you specify when Blue Iris is started (or a camera is created), and when Blue Iris is shutdown (or a camera is destroyed). Blue Iris will upload all files contained in the following folders: C:\program files\Blue Iris\Cameras\<ShortCamName>\Startup C:\program files\Blue Iris\Cameras\<ShortCamName>\Shutdown Target You may post the images to either the built-in web server (See 8.) or another web server, either local (such as IIS on the local machine), or remote (via FTP upload). The built-in web server may be used to simply serve a list of these files, or you may create a simple HTML page which displays selected images. Use the Post files to a folder option to feed a local IIS server application. Use the Post files to an FTP server option to feed a remote website. Select a server that you have configured on the Options/FTP (See 11.) page. FTP errors appear in the message log. If a yellow warning icon appears in the Blue Iris status bar (See 5.), click on the "stopwatch" icon in the toolbar (See 4.) to view these error messages. 7.8 Schedule You may setup a global schedule on the Options/Schedule (See 11.) page. However, this camera properties page allows you to create and maintain a custom schedule which specifies when this camera specifically should be active. When the camera is active, triggers such as motion detection (See 7.3) are used to record clips (See 10.) and to generate alerts (See 7.5). By default, images are posted (See 7.7) only when the camera is active. The schedule does not affect webcasting (See 7.6). 64 Blue Iris Help Copyright © 2012 Perspective Software The graph shows a colored bar wherever the camera is active. The color corresponds to the active profile. By default a camera is active 24/7 (24 hours per day, 7 days per week), using profile 1 (green). You will see 7 green bars representing this, one for each day of the week. To prevent confusion and simply matters, it is recommended that you only use the global schedule. You will find a description of the schedule editing control on the Options/Schedule (See 11.) page. Schedule options If you want to make the camera completely inactive when the schedule is clear, un-check the box Continue to display and stream video while inactive. When un-checked, the camera will not display live video and will be unavailable for webcasting while it is inactive. You may wish to use this option to free system resources including CPU and network bandwidth when the camera is unneeded. Instead of making the camera inactive, you may choose the option to Use global schedule when this schedule shows inactive/clear. This will cause the camera to instead use whichever profile is specified by the Options/Schedule (See 11.) page during this time. Note that the schedule has a resolution of 1 minute increments. 65 Blue Iris Help Copyright © 2012 Perspective Software 7.9 PTZ Many cameras have an integrated mechanical system for adjusting the viewing angle and zoom, known as "Pan Tilt Zoom" or PTZ for short. This property page allows you to enable Blue Iris's PTZ controls. Choose DirectShow if your USB or IEEE-1394 camera has PTZ capability (one popular example is the Logitech Orbit). For Network IP cameras, there are a number of manufacturer-specific protocol options from which to choose. If you have a Serial port PTZ device attached to your camera, select the appropriate COM port, logical unit ID and protocol (either Pelco-D, Pelco-P or VISCA). Pelco-D devices have 1-based LID's, while Pelco-P devices have 0-based LID's. The connection is currently limited to 9600/4800/2400 baud, 8 data bits, No parity, and 1 stop bit. The External script option is for advanced use. You may specify any EXE or other executable file to run in response to a PTZ movement. The parameter sent to the script will be one of UP, DOWN, LEFT, RIGHT, ZOOMIN, ZOOMOUT, HOME, or PRESET followed by a comma and preset number. Many network cameras allow you to create PTZ preset positions--select an exact coordinate and zoom setting by name. You may enter these names into the presets box and Blue Iris will provide you with the list in the Live Video window. If a new name is entered, the Disc/Save 66 Blue Iris Help Copyright © 2012 Perspective Software icon will allow you to save the new name to the list. If an existing name is selected, the X/Delete icon will allow you to remove it from the list. Note: Before you can use a preset in Blue Iris, you first must use the network camera's web interface directly to create the preset and/or set it to the desired PTZ position. With some cameras, the preset names that are used are actually the ordinal numbers, "1", "2", etc. To handle this in Blue Iris, your presets must begin with the numbers, but may also have text, such as "1: Front Door." Note: The preset button numbers within the software correspond to the arrangement of values on the Preset positions list. If you add a preset 0, or remove any of the default presets 1 through 8, these buttons will no longer directly correlate to your camera's preset numbers. That is, if you this list has only the values 2, 4, and 8, the buttons 1, 2, and 3 in the software will call these presets. The Max travel sec option is used to momentarily pause motion detection on the camera while it is being moved in order to prevent triggers. Select the Auto-cycle through presets option to automatically perform a patrol function through your presets. Select the number of seconds to pause between movements and select the schedule profiles in which to be active. If you select the Delay while motion sensed option, the patrol will pause at the current position until the motion sensor is no longer triggered and motion has stopped. The Auto-reverse cycle order option will cause the presets to be used sequentially from first to last and then backwards from last to first repeatedly. When PTZ is enabled for a camera, and the camera is selected in the Live View, the PTZ controls will be available: There are four arrows used to move the camera in the corresponding directions--pan left, pan right, tilt up, and tilt down. To the left of these four buttons is a grid button which may be used to position the camera absolutely--clicking the button near the top/left will pan the camera to its left-most stop and tilt it up to its top-most stop; clicking near the center of the button will center the camera. NOTE: Absolute position is supported by only a small number of IP cameras. There are two zoom buttons used to zoom in (the up button) and out (the down button). 67 Blue Iris Help Copyright © 2012 Perspective Software You may select any of the buttons 1-10 to move immediately to a preset number 1 through 10. Hold down the Shift key while clicking in order to call one of the presets 11-20. Note: Motion Detection is disabled for a minimum of 5 seconds following any PTZ activity in order to prevent the motion sensor from being triggered and to allow your camera to adjust to the new view. When viewing your camera remotely, there is a new toolbar at the bottom of the Viewer window which allows you access to the PTZ controls: PTZ buttons available remotely include pan left/right, tilt up/down, zoom in/out, as well as 8 presets. Event Schedule You may configure Blue Iris to send PTZ and other camera controls to your network IP camera on a timed schedule. Click the Event schedule button from the PTZ page to open the Camera control event schedule window. 68 Blue Iris Help Copyright © 2012 Perspective Software Use the Add, Edit and Remove buttons to create a list of daily events such as PTZ presets, brightness, contrast, and IR light mode (as supported by your camera and Blue Iris). The Search-back at startup/reset option will cause Blue Iris to search the list from the current time backward until an event is found for each type of event. For this example image, if the camera were reset at 10am and profile 1 were active, PTZ preset 1 and brightness 0 off would be sent. When you add or edit an event, you may specify a time and a function: If your time is within 30 minutes of sunrise or sunset (as configured on the Options/Schedule page), you may specify the time to remain relative to this event. For your convenience the current sunrise and sunset values are displayed here. 69 Blue Iris Help Copyright © 2012 Perspective Software You may specify a combination of profiles for which the event will be valid. Use the Schedule (See 7.8) to automatically set the active profile or use the profile buttons at the top of the Blue Iris window to set the profile manually. 7.10 Watchdog This page allows you to configure options to monitor the camera for a loss of signal or to periodically reset the camera after a specified up-time. Detect loss of signal The Timeout period is the number of seconds that must pass without an image received from the camera before action may be taken. Select to Attempt reconnect to reset the camera. In the case of a Network IP camera, the network connection is closed and re-opened to the camera until a specified number of timeouts have occurred, after which a full camera reset is performed. You may Trigger alerts after a specified number of timeouts. You may specify which alerts will be sent during which profiles by selecting the corresponding checkboxes beneath the W 70 Blue Iris Help Copyright © 2012 Perspective Software column on the Alerts (See 7.5) page. For email and SMS alerts, the message subject will indicate the camera's condition. By default, alerts are triggered just once. However, you may choose to Continue triggering until the signal has been restored. Periodic Reset Use this feature to simply auto-reset your camera after a specified period of up-time. You may use this feature to prevent issues in cameras known to misbehave after streaming for extended periods of time. 8. The Web Server The Blue Iris Web Server feature allows you to create an Intranet and/or Internet home page right on your own PC. You can use this server to view your cameras and recordings from another PC in your home or office, or from anywhere in the world. When you first install Blue Iris, the web server is enabled, and is configured for local network (Intranet) use. Click the Earth toolbar icon (See 4.) to view your home page in your default Internet browser (e.g. Internet Explorer). 71 Blue Iris Help Copyright © 2012 Perspective Software The home page that is installed with Blue Iris (its name is default.htm) contains a window for live video, and a window with thumbnails of the four most recent clips. There are also options to switch cameras in multiple-camera configurations, and to open any clip on the clip list (See 10.). Because of the ActiveX control that is used, this page will only be used by Internet Explorer. Other browsers will open JAVA-based pages, either jpegpush.htm or jpegpull.htm. To view and edit the Web Server's configuration, click the Options toolbar icon (See 4.) (the wrench and screwdriver, second from the left), and then click the "web server" tab. 72 Blue Iris Help Copyright © 2012 Perspective Software If you want to access the Blue Iris Web Server from another PC on your LAN (local area home or business network), open a browser and type into the address bar the Blue Iris computer's name (e.g., http://officepc) or LAN IP address (typically http://192.168.x.x). For your convenience, a list of LAN IP addresses in use by your PC is generated. This list is for reference only; it is not necessary to select from this list. You will need your PC's LAN IP address later when you configure your router for remote access. You should not change the port number from 80 unless you know what you are doing and have a reason for doing so. One such reason would be if you're using AOL (America On Line) or another Internet Service Provider (ISP) which restricts the use of port 80. If you've properly configured your router to route port 80 to your Blue Iris PC, yet receive an error page when you attempt to connect remotely, you may need to select another port number, such as 81. Note: if port 80 is in use on your system due to other server software running on your PC, Blue Iris will automatically attempt sequential port numbers after the one you've chosen (i.e., 81, then 82, etc.). Local, internal (LAN) access The LAN address shows you how to access the Blue Iris server from another PC on your LAN. For a wireless network, you may need to instead use a LAN IP address instead of the computer name. Note: for configuration/testing purposes, the name "localhost" and the IP 73 Blue Iris Help Copyright © 2012 Perspective Software address "127.0.0.1" always refer to your own PC. Note: your PC's LAN IP address (192.168.x.x) is internal, and cannot be used in a browser outside of your local network. Remote, external (Internet) access The Router's IP address is the IP address that must be used from OUTSIDE of your LAN for remote access to Blue Iris. In order to see Blue Iris via this IP address from the outside world, you are going to have to configure your router and firewall to allow access. A great resource is portforward.com. This is a free site and offers router-specific step by step instructions. For most Internet users, the IP address is "dynamic," that is, it changes each that you "dial-in" to your ISP and may also occasionally be changed at any time by your ISP. The "Find address now" button attempts to determine this number automatically. (If for some reason it fails, you may have to use the "ipconfig" command from your system's command prompt.) If your IP address is "67.1.2.3" for example, you may then use "http://67.1.2.3" in a web browser on any PC on the Internet. If the port number is other than the default of 80 (See discussion in the Advanced section below), that number will have to be added to the URL. If the port is 81, for example, the URL becomes "http://67.1.2.3:81". If your ISP changes your IP address periodically, you may wish to use the option provided here to periodically find the new address automatically. If you want to get a name to use instead of using your IP address when doing a remote connection, you can click on the Get a domain name link. Advanced The ActiveX encoder options button allows you to select and configure the video compression technology that will be used for webcasting by the Blue Iris ActiveX control. This setting does not affect Windows Media or Java/JPEG webcasting--these are configured on a per-camera basis on each camera's Webcasting page. Here is the current options page: 74 Blue Iris Help Copyright © 2012 Perspective Software The H.264 encoding objective may be either Constant quality (typically used for recording; uses a variable bitrate or VBR) or Average bitrate (used to limit bandwidth as over a network connection). A quality setting of 100% is considered "lossless" but will use an unbounded amount of bandwidth. You may also select a maximum keyframe interval, known as the Group of Pictures or GOP. When streaming, using a higher value is acceptable as it raises the quality/bandwidth equation. When recording, however, this value directly affects file seeking (random access) times and efficiency and should be kept relatively low at the expense of using additional storage resources. B-frames offer further advanced compression technology again best suited for streaming. If you use the Allow directory listing option, web users will be able to view the list of files in your Blue Iris web root folder if you don't have a home page. You may also use this feature to directly access your New and Stored clips folders. To do this, add /clips/ or /stored/ respectively to your URL, for example, http://mydomain.dyndns.org/clips/. Note that the trailing / is required. You may have Blue Iris alert you when a viewer has connected by playing a sound. The default file plays a "pop" sound. Note that a "connection" is not the same as a "login." A connection may mean that someone was presented with a login page. If you choose to enable Authentication, Blue Iris will automatically cause remote users' browsers to prompt them for a username and password. If they do not match what you specify, they will be denied access. The connections status (See 9.) page will show which username was used to authenticate. Users are configured on the Options/Users (See 11.) 75 Blue Iris Help Copyright © 2012 Perspective Software page. If you select to authenticate Non-LAN connections only, users connecting from within your local home/office network will not be prompted, while those connecting from the Internet will be prompted. Select the Secure only authentication option in order to use the new login.htm page. If you un-select this option, Blue Iris will also accept plaintext or "basic" authentication. Basic authentication may be a requirement for the use of certain third-party add-on software such as TrackIT. The List only clips from enabled cameras option will hide video and images from cameras which are either disabled, renamed, or no longer on the system. Use the Listen/bind to one selected LAN IP option to force the web server to use a specific network interface on your PC. You may wish to use this to force connections to be made from only wired or wireless sources for example. Note that if your local IP addresses change, you may need to revisit this page in order to update the LAN IP list. HTML Macros Blue Iris pre-processes all files ending in ".htm" before they are sent. This is useful if you're using a dynamic IP address (most dial-up networking does) as your server name. Blue Iris will substitute your server name wherever "%%SERVERNAME%%" appears. Other available macros include the following: %%SERVER%% Server name without the HTTP port number appended %%CAMLIST%% A list of HTML <OPTION> tags containing the available cameras %%CLIPLIST%% A list of HTML <OPTION> tags describing the clips currently displayed in the Clip List (See 10.) %%CAMPORT0%% The first camera's webcasting port number %%CAMNAME0%% The first camera's name %%THUMBn%% A virtual path to a thumbnail image for the "nth" clip currently displayed in the Clip List %%CLIPn%% A virtual path to the actual "nth" clip currently displayed in the Clip List The sample web pages that are installed demonstrate each of the webcasting (See 7.6) formats in operation. 76 Blue Iris Help Copyright © 2012 Perspective Software Direct image, video and command requests In addition to serving HTML pages, Blue Iris can also act as a "video server." There are a number of methods for retrieving images and video from the Blue Iris web server for use on mobile devices, converting a USB camera into a web camera, or for any other purpose. Here are the paths to these methods: /image/{cam-short-name}?q=50&s=80 A single JPEG image from a specific camera or group, with optional quality (q) and scale (s) parameters. Quality is a percentage from 1-100, and scale may be any number >0. /image/{cam-short-name}?h=100 You may also specify a specific height (h) or width (w) instead of scale. /mjpg/{cam-short-name}/video.mjpg An M-JPEG stream. This stream is compatible with Blue Iris's "MJPEG stream request." /file/clips/{filename}&mode=jpeg&speed=100An M-JPEG stream of a clip from your New clips folder. You may include additional subdirectory names in the filename. The speed parameter is optional, a percentage of normal playback speed. /thumbs/{filename} A thumbnail image from a specific file in the New clips folder. /alerts/{filename} A JPEG image from the Alerts folder. /admin?profile=x Temporarily change the active profile to x. Use x=-1 to toggle the lock status. /admin?camera=x&trigger Trigger camera x (short name) /admin?signal=x Changes the traffic signal state and returns the current state. x=0 for red, x=1 for green, x=2 for yellow. This requires admin authentication. /audio/{cam-short-name}/temp.wav Pull a raw audio stream (MIME type audio/xwav). 77 Blue Iris Help Copyright © 2012 Perspective Software /cam/{cam-short-name}?pos=x Performs a PTZ command on the specified camera, where x= 0=left, 1=right, 2=up, 3=down, 4=home, 5=zoom in, 6=zoom out /cam/{cam-short-name}?pos=100 Causes a snapshot image to be captured from the specified camera. /h264/{cam-short-name}/temp.h264 Pull a raw H.264 stream (MIME type video/H264). This stream will play in a tool like VLC, and may be used in future versions of the ActiveX control. /h264/{cam-short-name}/temp.ts Pull an MPEG-2 transport stream (MIME type video/MP2T). /h264/{cam-short-name}/temp.m or .m3u8 Pull a virtual M3U8 file (MIME type application/vnd.apple.mpegurl). This will play in QuickTime, iPad and the iPhone using the iPhone Live Streaming format. 9. Stats Window The Graph toolbar (See 4.) icon opens the Blue Iris Stats window. 78 Blue Iris Help Copyright © 2012 Perspective Software The first stats page contains a list of system messages. There are three classes of messages: Information -- the application startup time, for example. Warning -- a resource conflict, for example. Warnings cause the warning symbol to appear in the Blue Iris status bar (See 5.). Error -- a server connection could not be established, for example. Errors also cause the warning symbol to appear in the Blue Iris status bar (See 5.). Note: If the warning symbol appears in the status bar, you can double-click it to open the Stats Window. If you enable the Log to File option, everything that is written to the Stats Window is also saved to a file. By default, this file resides in the Blue Iris program folder, but you may click the "..." button to place it elsewhere. Click the Clear list button to reset the stats window. This button does not delete the log file; you may reset the log file by deleting it from your hard drive. Camera Stats 79 Blue Iris Help Copyright © 2012 Perspective Software In addition to the messages page, the stats window contains a page summarizing the activity on each camera. This page tracks the amount of time for which each camera has been online and the total number of frames processed. There's also a count for the number of times the motion has been sensed, the camera triggered while active, and counters for the number of frames broadcast, the number of images posted, and the number of new clips created. Connections The "Connections" list shows the IP addresses and bandwidth for viewers using a webcasting (See 7.6) connection. There's a counter for the elapsed time since the most recent connection time. There're also counters for the total number of connections, total time connection, and total frames served. These stats are "zeroed" each time you start Blue Iris. They persist, however, through a camera reset. The "user" column will have usernames if you have enabled authentication on the server options page (See 8.). 80 Blue Iris Help Copyright © 2012 Perspective Software When a connection becomes idle, it becomes grayed, and is moved down the list as necessary to keep active connections at the top of the list. When a connection is added or is reactivated, it appears at the top of the list. If you've configured the option on the Options/Server page, a sound is played when a connection is activated. 10. Working with Clips The term Clip in Blue Iris is used to refer to a movie file. The clip list however may also contain still images (JPEGs). Clips are created by automated camera recording (See 7.4) options, or by using the manual snapshot or manual record toolbar icons (See 4.). Here's a Blue Iris screenshot showing both the Clip List and the Clip Viewer: 81 Blue Iris Help Copyright © 2012 Perspective Software Notice that when the Viewer window is open, the live camera window is moved to the lowerright hand corner. If you have more than one camera, you may cycle through them by doubleclicking on the "Cameras" window title bar. If you click on the live video image, the viewer will be closed. The Clip List The clip list is located to the right of the Cameras window: As alerts and clips are created, "thumbnail" images are created on the clip list. The clip list has a vertical scroll bar, and zoom in/out buttons. When you zoom out, more clips and their associated thumbnails will fit into the clip list window before it becomes necessary to use the scroll bar. However, a number of graphical clip features are only visible in the fully "zoomedin" view. To the right of the thumbnail image, you will find the camera name and time of capture. Beneath that is the duration and file size. A green bar is displayed to graphically show the clip's size relative to others in the folder. This allows you to see at a glance which clips are longest or occupying the greatest amount of disk space. Finally, there are three icons that may possibly be displayed: Protected, Audio, and Archive. If the clip is marked as Protected, it will not be moved automatically, deleted or recycled according to the automatic clean-up rules (discussed below). If the clip has the Audio icon, it has an audio track. If the clip has the Archive icon, it will be copied to your web archive. Click on a clip's thumbnail to "select" the clip. Once you've done this, you can use the arrow keys on your keyboard to move up and down in the list. Now, press Enter, or double-click a clip to "open" the clip for viewing. More than one clip may be selected at a time by holding down the Ctrl key as you click on different clips. If you click on one clip, then click on another while holding the Shift key, all of the clips in-between the two will be selected. Clip Folders There are three main folders created for you: 82 Blue Iris Help Copyright © 2012 Perspective Software Alerts Represented by the red hazard icon. This folder contains snapshot images taken when cameras are active and triggered. Each alert snapshot acts as a bookmark into a video clip. If you open an alert snapshot, the clip that contains the alert event is opened in the viewer window. If the reference clip is no longer available on your system, the alert JPEG itself is displayed. New Represented by the green "play" icon. All new video recording is saved to this folder, unless otherwise overridden by a camera's recording settings. Each clip may represent many trigger events or a continuous recording. Stored Represented by the file storage icon. Clips from the New folder are automatically moved to the Stored folder, and then ultimately delete from your system according to age and disk space limits you configure on the Options/Clips page. You may also create any number of subfolders to allow you to organize your clips. Right-click in the Clip List and select "Goto folder..." to see the folder tree: Click the Make New Folder button to place a new folder at the highlighted position. When this folder tree is changed, the list of folders will be updated at the top of the Clip List. You may view any subfolder by selecting it from the drop-down list. The ".." entry in the list moves you "up" or "backwards" in the folder tree. To move clips between folders, select one or more clips, then right-click on the Clip List and select "Move to another folder..." 83 Blue Iris Help Copyright © 2012 Perspective Software While viewing the New folder (or one of its subfolders), right-click on a clip and select Store to move it to the Storage folder. From the Stored folder, you may Un-store clips to move then back to the New folder. If a clip is in a subfolder, that subfolder is automatically created in the Stored or New folder tree. That is, when you Store a clip in New\Home, the folder Stored\Home is created if it does not yet exist. You may have a camera automatically place its new clips directly into a subfolder by adding the subfolder name(s) to the beginning of the filename on the camera's Record Properties (See 7.4) page. For example, Home\&CAM.%Y%m%d_%H%M%S will place new clips into the New\Home folder (you must retain the code following Home\ which specifies the default filename consisting of the camera name and the date). Sorting the Clip List Use the arrow icon to alternate between ascending and descending date order. Use the camera icon located to the left of the arrow icon to toggle the camera filter on or off. When this filter is on, only clips from the selected camera are displayed in the clip list. The Clip List Timeline View Use the clock icon to display the clip timeline view. When the timeline view is displayed, only clips created during the displayed time range are listed in the clip view. The main timeline shows one week of time. Use the arrow icons to move a week in either direction, but not into the future. A bar graph is displayed which represents the relative number of clips or events listed for each day of the week. Each camera's color setting is used when drawing the graph. Click any day to "zoom in" on the clips for that particular day. You may also use the magnifying glass icon. 84 Blue Iris Help Copyright © 2012 Perspective Software Again, a bar graph is displayed, this time representing the number of clips or events listed for each hour of the selected day. You may scroll through the clips by clicking and dragging the mouse in the timeline view. As you do so, the clip list will be scrolled to display the clip with the nearest-matching time and a red line will be drawn in the timeline view to indicate that position precisely. Click the magnifying glass icon to return to the week view. The Clip Viewer The clip viewer allows you to play the clip, if it is a movie, either frame by frame, or fullspeed. There is a slider which represents the current frame position within the video. There is also a tempo slider which may be used to slow down or speed up the playback from 1/8th to 600x real-time. If the movie has sound, you can also adjust the playback volume with a third slider. The play button becomes the pause button when you click it. Use the buttons on either side of the play button to step frame-by-frame forward or backward. Holding down either of these buttons will automatically repeat the stepping. The buttons at the far-left and far-right are used to advance to the next or previous event in a BVR file. This is particularly handy if your recorded clips contain multiple events or a continuous recording. For all file types, once there is no further event to display, the next or previous file on the clip list is then opened. Use the mouse wheel over the viewer window to digitally zoom in and out. When you are zoomed-in, you may use the left mouse button to "drag" the video within the window. To close the Clip Viewer and return to the live camera view, click on the live camera view or the X icon at the top-right of the viewer window. 85 Blue Iris Help Copyright © 2012 Perspective Software Deleting Clips When you right-click on a clip and select the Delete menu, you have a choice of Recycle or Destroy. When you recycle, clips are moved to the Windows recycle bin. When you destroy, they are permanently deleted. Editing Clips The clip viewer allows you to edit clips by moving the two markers you see below the position slider--there's a green or "start" point and a red or "stop" point. When you click Play, playback loops from the start point to the stop point. It is possible to place the stop point before the start point, which in effect denotes a section of the video NOT to play. To make your edit permanent, right-click the viewer window and click Trim/Export to remove the video that's both before the start point and after the stop point. You may choose to replace the current video or to create a new one. If you choose to replace, the video is automatically re-opened in the viewer; otherwise, you will see a new clip created in the clip list. BVR and AVI are considered "input" formats, and MP4 and WMV are considered "output" formats. You may convert an input format to an output format. In addition, you may trim an AVI file to an output AVI file, or convert a BVR file to an AVI file, without re-encoding the video or audio streams. Note that if the output format is AVI, the final file size must be less than 1GB. The new clip will retain the original's "date modified" and file attributes (such as readonly or protected status). Exporting Clips 86 Blue Iris Help Copyright © 2012 Perspective Software When you right-click on a clip and select the Export menu, you have a choice of Move, Copy or Email. The Move and Copy options allow you to browse your computer's hard drive for a place to put the file. If you selected Move, the original clip is removed from your Blue Iris folder. When you select Email, the clip is added as an attachment to a new email message which will be sent by your email client (for example Outlook Express). Please note that Blue Iris DVR (.bvr) files are only readable by Blue Iris. Before you export a video, you may wish to Edit it (described above) to both shorten it to the section of interest and convert it to an interchangeable format (AVI). Clips and Archiving Options The Clip Options window allows you to specify the physical location on your hard drive where New clips will be stored. There's also a Stored folder that you may specify. This is a folder which serves as an "extended stay" location for clips which are cluttering up New clip list, but you are not yet ready to delete. The Stored folder does not need to be located on the same hard drive or PC as the New clips folder. Note however, that if you are running Blue Iris as a service, you may not be able to use the "LocalSystem" account if your Stored clips folder is located on a network drive; instead, you must use a named user account, and give that account rights to the network resource. Blue Iris may be configured to automatically store or delete clips based on age and disk space specifications. The New and Stored folders are handled completely independently. Each has its own age and disk space quota. The task which actually move files runs once each 10 87 Blue Iris Help Copyright © 2012 Perspective Software minutes. In addition to the quotas you specify, Blue Iris also attempts to automatically enforce a rule of maintaining at least 1GB free on the hard drive in order to prevent failed recordings. By default, Blue Iris does NOT use the Windows Recycle Bin when deleting clips. It has been found that doing so greatly adversely affects performance when many clips are being deleted and the recycle bin itself is at capacity. However, the advantage of the recycle bin is that you may easily recover recently deleted files. A clip may be protected from automatic storage or deletion by right-clicking it and selecting Protect. You may make this the default for all new clips by selecting an option on the camera's Record Properties (See 7.4) page. To protect an entire folder, right-click in the Clip List and select the option Protect entire folder. Web archival Select Use FTP to backup clips to the Internet to enable Web archival of your clips. Select an FTP server that you preconfigured on the Options/FTP servers (See 11.) page. Leave the Folder box empty to simply use the default folder specified on the FTP server configuration page. To archive a clip to the Web, right-click it and select Archive. An FTP icon will be displayed on the clip in the clip list until it has been successfully uploaded. If Blue Iris is interrupted during a file transfer, a partial file may exist on your server until Blue Iris is restarted and retries the transfer. Until a clip is actually sent, you may right-click it and select Don't archive. Clips may be marked automatically for archival via an option on a camera's Record Properties (See 7.4) page. 11. More Options The Options toolbar (See 4.) icon is second from the left, and shows a wrench and screwdriver. Click this button to open the following window: 88 Blue Iris Help Copyright © 2012 Perspective Software The initial page is labeled About and contains copyright and registration information. There's also a field to specify a System name. This name is used to identify your system when a client connects using the JSON (See 14.) interface. You may use the Export/backup settings button to copy the entire contents of the Blue Iris registry key to a file for backup or transport to another PC. The file that's created is a standard Windows registry file. Double-click the file on your Windows desktop to import or merge the file into the registry. If installed onto a new PC, it will still be necessary to re-enter the license key on the new PC. There are several Software update options to always ensure that you're working with the latest version each time you start the software. Blue Iris always checks for an update when you start-up; if you choose the Prompt at startup option, Blue Iris will immediately ask you to install the update. The Re-check every day option provides further assurance that you are always aware of new developments on a daily basis. The update notice will be posted to the Stats page (See 9.) message window. If you additionally choose the Auto download and install option, Blue Iris will automatically download and install the update, and then re-start. As the update is being downloaded, the progress is displayed in the status bar at the bottom of the Blue Iris window. The Clips and Archiving (See 10.) and Web Server (See 8.) options pages are covered in pages devoted to those specific topics. 89 Blue Iris Help Copyright © 2012 Perspective Software Startup This page allows you to control various aspects of the software's startup behavior. Application Use the Run Blue Iris as a Win32 service option to start Blue Iris when your computer starts up, without requiring a login (advanced users only please). When the PC or Blue Iris is restarted, Blue Iris will run on the "LocalSystem" account (a privileged account not requiring login, but having no user interface). You may run Blue Iris again as a "console" that will interact with the service. The console can edit settings, restart cameras, and view stats and messages. Although recorded video is unaffected, live video may be updated in the camera windows at a reduced rate. Remember to provide write access to your storage devices for your service account. In order to prevent the accidental shutdown of the software, you may choose to Prompt before exiting when not running as a service. When running the console for the service, closing the console does not stop the service so this option does not apply. If you choose to begin with a red traffic signal then the traffic signal icon in the toolbar (See 4.) will be red when Blue Iris starts. This means that nothing will be recorded, ftp posting will be disabled, and no alerts will be issued until the signal turns green. You may manually switch the signal after startup by clicking on it. You may also choose to have the signal set to green after 90 Blue Iris Help Copyright © 2012 Perspective Software a specified time period. This allows you to the opportunity, for example, to leave the house before the system becomes "armed." During this count-down to green, the signal will show a yellow light and display the time remaining at the bottom of the Blue Iris window. If you choose the Delay a green signal option, Blue Iris will show a yellow traffic signal for a specified amount of time before automatically turning green. This gives you time to leave the room or house before the surveillance begins. Operating system If you choose to run quietly, a splash screen will not be displayed, and the main Blue Iris window will not open. If you are running an unregistered version, however, the registration screen will always be displayed. The Blue Iris window always on top option will override your ability to move the Blue Iris window "behind" other windows on your desktop. Most Windows programs display a smaller window in the taskbar at the bottom of your screen. When you minimize these programs, the taskbar window remains, and you may click it to re-open the program. With Blue Iris, you instead may select to use a system tray icon. When you minimize Blue Iris with a system tray icon, the taskbar window is removed. To restore Blue Iris, double-click the system tray icon, or right-click it for other options. Here's what the system tray icon looks like: You have the option of securing the Blue Iris system tray icon with a password. Without this password, it will be impossible to re-open the Blue Iris window from the system tray. The password entered here is case sensitive. To remove the password protection, delete all letters and spaces from the password box. The options to prevent the Windows screensaver and to Prevent Power Management allow you to override these Windows features which may interfere with your use of Blue Iris. By default, video is not displayed during remote terminal sessions. This is to prevent the interface from becoming unusable due to continuous screen updating. However, if you feel that you have a fast enough connection and need to see the video, adjust the Display video during remote terminal sessions setting to allow for occasional or continuous live camera updates. Software 91 Blue Iris Help Copyright © 2012 Perspective Software This page contains miscellaneous software behavior options: By default, the clip Viewer is automatically opened whenever the Snapshot or Video Record icons are used. You can turn these features off by removing the appropriate checks. Also by default, video clips automatically begin playback when they are opened and automatically loop back to the beginning when the end is reached. If you would like your clips to play sequentially, select Next video from the At end of video list. By default, a very fast software graphics scaler is used when displaying video. Although fast, you may notice minor artifacts of this scaling process. If you have CPU cycles to spare, you may increase the visual quality of the camera preview images by adjusting this setting to either Bilinear or Bicubic. The additional HighQ option is provided for experimentation. Note: once changed, you must either restart Blue Iris or reset each camera for the change to take effect. By default, if a camera does not respond when the application starts or when you manually reset it, Blue Iris shows the error message in the video window, and you must manually reset the camera in order to reattempt a connection. If you disable the Show camera connection errors at startup option, these errors will not be shown on screen, but instead they will be logged, and Blue Iris will automatically retry the connection according to the camera's Watchdog (See 7.10) configuration. This may be desirable in an unattended operation. 92 Blue Iris Help Copyright © 2012 Perspective Software Select the Automatically play live audio on selected camera option to hear your live camera audio whenever the camera is selected. A camera is selected by clicking on its video. To unselect all cameras, click anywhere outside of a camera's video window. Your camera's audio must be supported by Blue Iris, and audio streaming must be enabled on the camera's Audio tab (See 7.2). If you have more than one camera, use the Auto-cycle camera view in full-screen video mode option to perform a "patrol" function. To activate this feature, enable the option, then go into full-screen video mode by either using the icon at the top-right of the Cameras window, or right-clicking anywhere in the Cameras window and selecting the Full-screen video command. Finally, a camera must be selected to start the patrol. Each camera will be selected and shown as a full-screen window in sequence. If all cameras are unselected, or you select a camera with its own desktop window, the patrol is discontinued. Use the Esc key to exit fullscreen video. There is an option on each camera's Trigger profiles page (See 7.3) to "restore window when triggered." This is used to un-minimize either the camera window or the application window when motion is detected. However, if the window is already open, but behind other windows, you may also want to bring it to the foreground. Check the Force window to foreground option to enable this functionality. You may choose to Limit the preview rate for live video in order to ease demands on your CPU and video card. If you are running as a service, this setting may have little effect, as the preview rate is already limited by the service-console process memory sharing throughput. You may choose to Limit the manual recording time to a specific number of seconds. When you use the toolbar icon to begin a manual recording, it will automatically stop. You may choose how double-clicks within camera windows are handled. The default is to open the camera in full-screen mode. Instead, you may choose to open the camera in a desktop window or to open its properties window. Keyboard shortcuts This page allows you to assign Blue Iris functions to key strokes of your choosing. 93 Blue Iris Help Copyright © 2012 Perspective Software Click "Add" to add a shortcut to the list. Highlight an existing shortcut and choose either "Edit" to change it, or "Remove" to remove it from the list. Your key combinations should include the Control, Shift, and/or Alt keys to avoid invoking functions accidentally. Macros In addition to standard time formatting macros (See 15.1) such as %c, you may also add userdefined macros to your text overlays. This page allows you to assign text to be substituted for occurrences of "%1", "%2", ... "%9" when they are encountered in text overlays. 94 Blue Iris Help Copyright © 2012 Perspective Software You may update a macro dynamically in one of three ways: 1. Click Set to file in order to browse for a text file; the macro will be changed to the file's path. Blue Iris will read and use the contents of the file specified as the macro text. This allows you to use an external application to dynamically change what you see on your video--you might place the current temperature, for example. 2. Change the macro's registry value directly. You will find that macros are stored in the key HKEY_LOCAL_MACHINE\SOFTWARE\{Wow6432Node}\Perspective Software\Blue Iris\macros. 3. If your external application supports DDE, you may connect to the DDE server "BlueIris" with the topic "macro" and "poke" the macro text to the item "1" through "9". Users This page allows you to enter name/password pairs that will be used by the web server. In a future release these may be used to provide varying levels of access at the console as well. You may specify as many different username/password combinations as you wish. Use the Add, Edit, and Remove buttons to make changes to the list. You may also right-click and double-click to Edit. Here is the Edit user window: 95 Blue Iris Help Copyright © 2012 Perspective Software An account with Administrator privileges may perform remote administration, which is currently limited to altering the state of the Traffic signal icon, and using the snapshot button. You may also choose to require administrator privileges to use PTZ controls by setting that option on the camera PTZ properties (See 7.9) tab. For privacy or to limit bandwidth, you may un-check the box to allow Remote audio streaming via the ActiveX control. Choose the Limit to camera groups option in order to specify which camera groups the account may access. Cameras must first be assigned to groups on their General properties (See 7.) tab. NOTE: Using this option also prevents the account from viewing the "all cameras" index stream. In order to allow users to only view live video, un-check the View recorded clips option. You may impose Time limits on both the number of minutes/stream and minutes/day. The minutes/stream setting has the effect of imposing an "idle time" restriction--a user may not endlessly watch live video for instance. You may impose Bandwidth limits in the form of lower quality JPEG and H.264 compression. 96 Blue Iris Help Copyright © 2012 Perspective Software You may enable Time restricted access which will limit the times during the day and/or week that a user account may be used. The only distinction at this time is between active and inactive. While active, the profile number is irrelevant. You may choose to override the default connection sound with one specific to the user. EMail servers This page allows you to enter the login credentials for one of more outgoing email servers that will be used to send Email and SMS alerts. Use the Add, Edit, and Remove buttons to make changes to the list. You may also right-click and double-click to Edit. Here is the Edit window: 97 Blue Iris Help Copyright © 2012 Perspective Software You may select a preset email server, or select User defined to enter your mail server's address manually. The default port for outgoing SMTP mail is 25, but you may override this if your server users another port (sometimes done for security purposes). If your server requires authentication (that is, "relay" mail is not allowed), you may specify a login name and password. If your server requires a secure connection using SSL or TLS, the option is now available. You may choose to simply enter the From email address ([email protected]), or you may use a format as you see in the example above, which provides a "friendly" name along with the actual email address. Use the Test button to immediately send a test message. A window will appear which will contain the complete mail server "conversation" for debugging purposes. Note that the process may take several seconds between steps and is not complete until you see an error or "Completed." FTP servers This page allows you to enter the login credentials for one of more FTP servers that will be used to post images to a web space or to archive your video to an offsite location. Use the Add, Edit, and Remove buttons to make changes to the list. You may also right-click and double-click to Edit. Here is the Edit window: 98 Blue Iris Help Copyright © 2012 Perspective Software There are presently no Preset FTP server addresses, so you must choose User defined and enter the server name manually. The server address and login credentials are supplied by your website or FTP service provider. The default FTP port is 21 and should not be changed unless you are instructed to do so by your FTP service provider. The Base folder setting will be pre-pended to the destination paths of all uploads to this server. Passive transfer is necessary for some firewall and gateway configurations, and when you get failed data channel errors. Use the Temporary files option to mitigate the risk of writing to a file which may also be simultaneously read by a user of the website. The entire file is uploaded before it is renamed into position. Use the Test button to upload a small file in order to check your settings. Mobile devices When the Blue Iris iOS client is used to connect to your Blue Iris server, an entry for each device will appear on the Options/Mobile devices page. 99 Blue Iris Help Copyright © 2012 Perspective Software In addition to tracking mobile device client connections, this page will allow you to "pair" with each device, in order to allow your Blue Iris to send "push notifications" to these devices. Check the boxes in the Push column corresponding to the devices which should receive push notifications. You must also enable push notifications on the Alerts (See 7.5) page in camera properties. Finally, make sure that the executable BlueIrisApplePush.exe in your Blue Iris program files folder has been allowed through your Windows Firewall. Digital I/O This page allows you to configure digital input/output (DIO) devices for use with Blue Iris as trigger sources or alert mechanisms. You might, for example, want your home alarm system's PIR or other sensors to trigger Blue Iris to record and sent alerts. You may also want Blue Iris to trigger other external systems when it has sensed motion via its video or audio sources. 100 Blue Iris Help Copyright © 2012 Perspective Software Arduino The Arduino UNO is an open-source project board, available very inexpensively at electronics hobby shops or online via eBay. The UNO must actually itself be programmed to respond to data it receives via the serial port from Blue Iris. When an alert is triggered, Blue Iris will send a single byte of data to the UNO, an ASCII number 0-7 representing the output number specified on a camera's Alerts tab (See 7.5). Blue Iris also monitors for incoming serial data, and interprets each incoming byte as the 8-bits representing digital input numbers 0-7, which may be used to trigger the camera (See 7.3). Sealevel Systems The Sealevel SeaDAC Lite (P/N 8112 and similar), although more expensive than the UNO, provides a more turn-key solution. You may simply connect your digital inputs and outputs; there's no project-board programming involved. Schedule Beginning with version 3.0, you may now set a global schedule. Previously, each camera maintained its own schedule; however you may still override this global schedule on a percamera basis. 101 Blue Iris Help Copyright © 2012 Perspective Software By default, every minute of every day will use profile 1 (green). Use the controls on this page to assign the various profiles to different times of the day or week. If time is "cleared" this indicates no active profile (an inactive state, represented by the ~ symbol in the toolbar). When a camera is inactive, no recording, alerts, or image posting will occur. Otherwise, each camera may define for itself what effect a particular profile will have. On the camera properties Motion/triggers (See 7.3) page, you may assign a different sensitivity, mask, or set a flag that will force continuous recording. On the camera properties Alerts (See 7.5) page, you may decide which alerts are sent while each profile is active. You may use the Toolbar (See 4.) profile buttons 1-7 to manually force a particular profile to be used by ALL cameras regardless of whether you have enabled the global or any specific camera schedule. The ~ symbol will force all cameras to be inactive. Use the toolbar profile hold/run button to return to normal schedule operation. Weekdays You may edit the schedule for an individual day by clicking its name. Hold the Control key to select/unselect more than one day at a time. Use the Weekdays button to quickly select weekdays, the weekend, or all days at once. When more than one day is selected, changes made to profiles or time markers will be applied to all selected days. There are also Copy and Paste buttons if you want to copy a particular day and then paste it to other selected days. 102 Blue Iris Help Copyright © 2012 Perspective Software Time markers The bubble icons at the top of the schedule represent times at which the profile may change. You may drag these or draw new ones. The currently selected time marker is shown in blue, and its current time is shown above the schedule graph. While selected you may enter a time manually if you prefer. The software will automatically remove or combine these markers if you move them to within 30 minutes of each other. Only the time markers for the selected day or days will be shown. Draw profile This setting will determine which profile is drawn when you click on a time rectangle or draw a new time marker. Civil Twilight If selected, this option will adjust your sunrise time earlier and your sunset time later to account for civil twilight. Latitude/Longitude If you set these values to represent your physical location, times for sunrise and sunset will be calculated and represented as sun icons at the top of the schedule. If you move one of the time markers within 1 hour of either the current sunrise or sunset time, you may choose for that marker to automatically change relative to the sunrise or sunset time. You need to use the decimal format for these values, not minutes and seconds. North America will have a negative longitude, while Australia will have a positive longitude, but a negative latitude. There are many sites which assist you with determining this, such as http://www.findlatitudeandlongitude.com/. Traffic signal and camera pause You may now define the effect of the traffic signal icon's "red" state. By default, recording, alerts and image posting are disabled. However, you may wish to completely disable the web server or disable camera PTZ patrol options. If webcast "push" operations are paused, connections are broken to any Windows Media server or Flash Media Live Encoding server. These options also affect the function of the camera pause feature. When a camera is paused, it is equivalent to using the traffic signal on that particular camera in isolation. Temporary profile time 103 Blue Iris Help Copyright © 2012 Perspective Software This value represents the number of minutes for which a temporary profile selection will remain in effect. A temporary profile selection is made by clicking one of the buttons 1-7 or ~ at the top of Blue Iris window. The timer is in effect when you see the stopwatch icon to the left of the profile numbers. Click the stopwatch icon to return to normal schedule operation. Joystick This options page allows you to enable and configure a DirectInput compatible joystick for camera PTZ control. If a DirectInput compatible joystick is found attached to your PC, it will be initialized and its name will be displayed. If you connect or disconnect a joystick, use the Refresh button to update the status display. Use the Control Panel button to open the DirectInput driver's calibration tool. You must perform a joystick calibration after connecting it for the first time. This allows software to recognize the proper center position and maximum travel of the various axes. In addition to up, down, left and right, many joysticks offer a third axis to be used for zoom-possibly implemented by twisting the control stick. Joysticks designed for applications such as this will also offer an array of buttons. Blue Iris uses these buttons to call preset positions. 104 Blue Iris Help Copyright © 2012 Perspective Software Network IP camera PTZ capability and Blue Iris support of these capabilities vary widely. PTZ support for a given camera will fall into one of these categories: • • • Single step: You must move and re-center the joystick for each step movement. This type of PTZ is not ideal for use with a joystick. Manual stop: Move the joystick to initiate motion, then re-center the joystick to stop movement. With some models, such as Foscam FI89xx compatibles, support for additional directions such as up-left and up-right are now supported. Full range: The camera responds with varying speed on multiple axes depending on the position of the joystick. This type of PTZ is most ideal for use with a joystick. There may be many cameras which support the "full range" mode of operation for which Blue Iris currently only supports the "manual stop" or even "single step" methods. Over time and on an as-requested basis, this support may be upgraded. 12. Troubleshooting Here are answers to some frequently asked support questions. I can't see my Blue Iris web page on the Internet Ah, the joys of networking in the age of firewalls, routers, and high security computing... To configure the Windows Firewall on Vista or Windows 7, go to Control Panel, System and Security, Windows Firewall, Allow a Program. On XP, go to Start, Control Panel, Security Center, Windows Firewall, Exceptions tab. If Blue Iris is not listed, click "Allow another program" and browse to BlueIris.exe in your C:\program files\Blue Iris folder. If you are running other firewall software instead of or in addition to the Windows Firewall, you may try disabling that, or consulting with the manufacturer on how to allow a program to receive connections through the firewall. This may involve specifying which "ports" are also allowed through. By default, Blue Iris uses port 80 for everything. However, there are reasons to change this, and you may use other ports as well. If you are using a cable or wireless router (and you probably are), you will definitely have to configure it to "route" or forward traffic from the Internet to a specific PC on your local network. This is highly brand-specific, but here's an example when using a DLink WBR-2310 router: • Use your Internet browser to browse to your router's configuration page, which is almost always http://192.168.0.1/ 105 Blue Iris Help • • • • • • • • Copyright © 2012 Perspective Software Login to the router. If you don't know the password, consult the router's manual for the default password or the method to reset it. Go to the Advanced tab On the Virtual Server Rules tab, add an entry for Blue Iris; it might look like this: This example shows that any Public (Internet) traffic arriving on port 80 will be sent to your PC running at local address 192.168.0.100 (also using port 80). The Computer Name dropdown helps you to choose from a PC currently connected. Blue Iris may not be on the Application Name dropdown, so just manually enter it into the name box for reference. If your router does not have a "virtual server rules" page, it should have a "port forwarding" page which will allow you to accomplish the same thing. Make sure the check box is checked to enable the entry. Save your changes and exit. In Blue Iris, on the Options/Web Server (See 8.) page, use the "find address now" button. This should fill the box with your router's current external (Internet) IP address. This will be the address that you use remotely to access Blue Iris. However, instead of dealing with these IP addresses, it is highly recommended that you use a service like www.no-ip.com or dyndns.org to get your own domain name. Although it is possible to use two different port numbers, it is recommended that for simplicity you use the same external (public, Internet) port number as your internal (private, LAN) port number (that is, the two port numbers you might see on a "server rules" page like this one match the port number for your Blue Iris web server). Note that if port 80 does not work for whatever reason (some ISPs may intentionally block this port to prevent you from running a web server from your home), you may have to change to port 81 or another number. This means that you must change it in Blue Iris, your router, the address you use to connect remotely (it will become http://yourip:81 instead of just http://yourip...), and maybe your firewall if you specified port(s) there. There's a great resource on the net which contains instructions for almost every router, http://www.portforward.com/ . I can see the web page remotely, but no live video If you see a message saying that the ActiveX control is not installed, your browser's security settings may be set so as to not even prompt you to install the control. In Internet Explorer, go 106 Blue Iris Help Copyright © 2012 Perspective Software to Tools, Internet Options, Security, and click on "Custom level...". Make sure "download signed ActiveX controls" is not disabled. Make sure that "run ActiveX controls" is not disabled. Make sure that "script ActiveX controls marked safe for scripting" is not disabled. Also, you need to be logged into Windows as an administrator to install the Blue Iris ActiveX control. Although not as feature-rich, you might also try one of the other Blue Iris web pages, such as the Java/JPEG page or JPEG refresh page. There is a link at the top of all three pages which allows you to cycle between them. The ActiveX page may only be used on Internet Explorer running on Windows. If you prefer Firefox, the Java/JPEG page should work for you. For any other browser or when using a Mac, you will need to use the JPEG refresh page. If you are unable to see video with Firefox using the Java/JPEG page, you may need to add your domain to the java.policy file on the viewing PC. In your C:\Program Files\Java\jre1.6.0_03\lib\security folder, there is a file java.policy. You need to edit that to add: grant codeBase "http://www.yourdomain.com" { permission java.security.AllPermission; }; Your version of the JRE may differ from jre1.6.0_03, and that will change the path to the java.policy file. My system is running slowly, is unresponsive, or not creating clips correctly A maxed-out CPU is usually the culprit. To monitor your CPU's performance, right click on the taskbar at the bottom of Windows and select Task Manager, then switch to the Performance tab. If ever you see the CPU usage reach 100% and stay there for any extended period of time, that means that your CPU does not have power to do all that you are asking of it in real time. And, since video capture is more or less a real time application, a maxed-out CPU means that Blue Iris performance will suffer as a result. Here are some things to look at in order to attempt to minimize CPU utilization: • • • • • What other software is running on the same PC? Can any of that be eliminated? Can you lower the capture frame rate on one or more of your cameras? For an IP camera, this also must be done from within the camera's own browser interface--ideally the framerate that the IP camera is sending should match the value you specify in Blue Iris. Can you lower the resolution on one or more of your cameras? Can you remove one or more video overlay graphics or text? Transparent items use the most CPU. Can you switch to the BVR recording format? This is more efficient than either AVI or WMV. 107 Blue Iris Help • • • • • • • Copyright © 2012 Perspective Software Can you switch to the H.264 codec? This is your most efficient choice, and also creates smaller files. See the Recording (See 7.4) page for more information. If you are running multiple cameras, can one of them be eliminated? Can you minimize the Blue Iris window? When it is minimized, no CPU time is used to draw to the screen. If you are running as a service, do not leave the console instance running when unnecessary Turn off Windows Aero (switch to Windows Vista or 7 "basic" display mode). It is pretty, but it uses more CPU cycles to draw to the screen in this mode. Are you using the pre-trigger frames option on the Record tab? This will use more CPU. If you switch from H.264 to XVID codec recording, this will save CPU time on slower processors. There is a start up issue, I can't get into Blue Iris, and I need to reset to defaults Enter "regedit" into the Start Search box (Vista) or the Start/Run box (XP). Find the key HKEY_LOCAL_MACHINE\SOFTWARE\Perspective Software\Blue Iris. This is where all Blue Iris settings are stored. If you delete that entire key, all Blue Iris settings will be reset to their defaults. Instead, you may wish to find the subkey "Cameras" and delete that to delete your cameras, or delete the "Options" key to solve other startup issues. If you are using a 64-bit OS, you will need to add the key "Wow6432Node" after the "software" key. If you had previously enabled the "run as a win32 service" option, you may also need to go to the manually remove the service. To do this, right-click on the Computer or My Computer icon in Windows, select Manage, then find Blue Iris on the list of Services. Stop the service, then set the startup to manual or disabled. The video from my IP camera is delayed, jerky, out of audio sync, or the PTZ commands appear delayed The camera may be sending images faster than Blue Iris is expecting them, resulting in a full receive buffer. Try matching the frame-rate (fps) setting in your camera to the frame-rate setting in Blue Iris to avoid the buffering situation. If your camera does not allow you to specify the frame-rate, you should set the frame-rate in Blue Iris as high as possible (up to 29.97 fps) until the buffering and resultant video delay is minimized. My Temp folder grows unbounded as video is streamed from my IP camera This is caused by antivirus software that is caching your camera streams. This feature of the AV software may be disabled by adding Blue Iris to an exclusion list. In the ESET software, you 108 Blue Iris Help Copyright © 2012 Perspective Software need to exclude Blue Iris from a list of 'web browsers' by locating the blueiris.exe and placing a red x. The example below shows how another program, 'msnmsgr.exe' is excluded: Internet Explorer becomes unstable after Blue Iris has been running for awhile This condition is often due to faulty Antivirus software unable to deal with video streaming. This has been observed with the AVG free edition. One antivirus package known to not cause any issues is the Avast! free version. My IP camera just shows as a black window with the time updating Check that the resolution (image width, height) setting in the camera matches your resolution setting in Blue Iris. If these do not match, the MPEG4 codec will be unable to decode the image. The email and SMS alerts tell me 'Create AOSMTP.Mail Failed' The installer may have failed to properly install and register the file Windows\System32\AOSMTP.DLL. Some malware detection packages such as BitDefender may incorrectly classify this DLL as malware. You must add the file to the on-demand and onaccess file exclusion lists then re-install Blue Iris. 109 Blue Iris Help Copyright © 2012 Perspective Software My analog cameras show only black & white and/or are distorted This may be the result of using PAL mode with an NTSC camera or vice-versa. If you are using an NTSC camera, make sure the height is set to 480 or 240 in Blue Iris. PAL resolutions would have heights of 576 or 288. Cameras on my single-chip analog card "cross feed" or flip between an images and a blue signal To eliminate conflict between the inputs, make sure to select no higher than 15 fps on each camera, perhaps 12.5. If you have this set for 30 or 25, this would explain the problem. If you require more fps, you need to acquire a card with multiple chips, such as the PV149 from bluecherry.net. 13. FAQ FAQ (Frequently Asked Questions) This page is designed to compile a list of the most commonly asked support questions and their answers. Why am I getting error 10060 or 10061 from a camera? These errors mean one of 2 things ... either you have specified the wrong IP address/port number, or Blue Iris does not have access to the Internet. What are you putting into the IP address/port boxes? It should be just 4 numbers with 3 dots or a server address. Does the hyperlink work from the Video tab to open the camera’s HTTP interface in a browser window? That's usually a good test of the IP address and port settings. Does the “check for updates” button work on the Options page? Make sure blueiris.exe is allowed through any firewalls and is exempted from all network/web scanning by antivirus software. Does Blue Iris need to be running in order to detect motion, send alerts, etc? Yes. Blue Iris is PC software that runs on your PC. If your PC is not running, Blue Iris is not running. Is there a printable manual? The available documentation is in the form of a CHM (Windows Help) file, found in the program folder. You can convert this to a printable format like PDF if you download a CHM to PDF conversion utility from download.com. 110 Blue Iris Help Copyright © 2012 Perspective Software How do I backup and/or restore all settings or move them to a new PC? You can use the new Export button from the Options (See 11.) page. Right-click and Merge this onto the new PC. The caveat is if you are going from a 32-bit OS to 64-bit or vice versa. If going from 32 to 64, you need to edit the .REG file before import to add the value /Wow6432Node after the /Software node wherever it appears in the file. For example, HKEY_LOCAL_MACHINE\SOFTWARE\Perspective Software becomes HKEY_LOCAL_MACHINE\SOFTWARE\Wow6432Node\Perspective Software. How can I access my cameras remotely? See the website http://portforward.com for instructions on how to configure your router for remote access to your Blue Iris PC. It's a free site if you skip their ad. There's another site, http://canyouseeme.org which will let you know if your efforts have been successful. Why must I re-enter my registration code? The most common reason is that you have installed the software on more than 1 PC. Each PC requires its own license, however you are able to transfer the license from PC to PC by reentering the code. If you do need more than 1 license, they are available at a discount, please inquire. However, there are other reasons for a de-activation, and these include changing your RAM size or CPU speed. Can you add support for network Camera X? Standard authentication and streaming formats are HTTP/MJPEG and RTSP. If your camera supports one of these, chances are that we will be able to get it supported. I will need to be able to access the camera online via browser in order to determine the most appropriate settings. You can follow the same basic instructions at portforward.com for configuring your router for remote access to your camera. Why is my camera displaying a sluggish framerate? The most common cause is that blueiris.exe has not been exempted from all network/web/behavior scanning by antivirus and similar software. The older but still relevant Troubleshooting page (See 12.) may offer additional help. 14. JSON interface JSON interface 111 Blue Iris Help Copyright © 2012 Perspective Software The JSON (JavaScript Object Notation) interface exists to provide methods for remote administration of your Blue Iris system. It will be the gateway used by new client apps including those for iOS (iPhone and iPad) and Android mobile devices. It will also be used by the next generation of web pages used to access Blue Iris via browser in order to provide more secure authentication. For a description of JSON, see http://www.json.org/. It's simply a block of text which is sent by HTTP-POST to the Blue Iris web server page /json. Blue Iris will respond with a JSON formatted response (content-type application/json). Each JSON object sent to Blue Iris should have a "cmd" value, for example, "cmd":"login". Additional values will depend upon the type of command sent. Here's an example command and response in full JSON format: {"cmd":"login"} {"result":"fail","session":"182c8a04f7d4ab042ff8e4a2"} Following are the available commands: alertlist Get a list of alert images from the Alerts folder camera: a camera's short name or a group name; "index" will return alerts from all cameras startdate: expressed as the integer number of seconds since January 1, 1970 reset: if true, will erase all alerts from the alerts folder. The returned data value is an array of JSON objects each describing a camera or a camera group. For each of these objects, the following values are defined: camera: the camera or group name jpeg: the JPEG image filename as found in the Alerts folder path: the part of the absolute file path that follows the New clips folder path; if there are no subfolders, this is simply \ and the filename. offset: the number of kilobytes (for BVR files) or milliseconds (for other formats) into the file at which the alert occurred 112 Blue Iris Help Copyright © 2012 Perspective Software flags: the following flags are defined: 1: the offset is in time (milliseconds) 2: the alert was triggered by the motion detector 4: the camera was in a no-signal state at the time of the alert 8: the alert was triggered by an audio event 16: the alert was triggered by an external source such as DIO, JSON command, or manual trigger date: file creation date, expressed as the integer number of seconds since January 1, 1970 color: 24-bit RGB value (red least significant) representing the camera's display color camconfig Get (and optionally set) the state of many camera properties: reset:true reset the camera enable:true or false enable or disable the camera pause:n sends a pause command, and returns a value in seconds -1: pause indefinitely 0: un-pause 1..3: add 30 seconds, 1 minute, 1 hour to the pause time motion:true or false enable or disable the motion detector schedule:true or false enable or disable the camera's custom schedule ptzcycle:true or false enable or disable the preset-cycle feature ptzevents:true or false enable or disable the PTZ event schedule alerts:n sets the corresponding alert function record:n sets the corresponding record function 113 Blue Iris Help Copyright © 2012 Perspective Software camlist Returns a list of cameras on the system ordered by group. Cameras not belonging to any group are shown beneath the "all cameras" group. Disabled cameras are placed at the end of the list. reset: send a value of true for this argument to reset the statistics for the cameras. data is an array of objects (note the [] surrounding a JSON array), each describing a camera or a camera group. For each of these objects, the following values are defined: optionsDisplay: the camera or group name optionsValue: the camera or group short name, used for other requests and commands requiring a camera short name FPS: the current number of frames/second delivered from the camera color: 24-bit RGB value (red least significant) representing the camera's display color clipsCreated: the number of clips created since the camera stats were last reset isAlerting: true or false; currently sending an alert isEnabled: true or false isOnline true or false isMotion: true or false isNoSignal: true or false isPaused: true or false isTriggered: true or false isRecording: true or false isYellow: true or false; the yellow caution icon profile: the camera's currently active profile, or as overridden by the global schedule or the UI profile buttons. ptz: is PTZ supported, true or false 114 Blue Iris Help Copyright © 2012 Perspective Software audio: is audio supported, true or false width: width of the standard video frame height: height of the standard video frame nTriggers: number of trigger events since last reset nNoSignal: number of no signal events since last reset nClips: number of no recording events since last reset cliplist Get a list of clips from the New folder camera: a camera's short name or a group name; "index" will return clips from all cameras startdate: expressed as the integer number of seconds since January 1, 1970 enddate: expressed as the integer number of seconds since January 1, 1970 tiles: true or false; true to send only 1 entry per day in order to mark tiles on the calendar The returned data value is an array of JSON objects each describing a camera or a camera group. For each of these objects, the following values are defined: camera: the camera or group name path: the part of the absolute file path that follows the New clips folder path; if there are no subfolders, this is simply \ and the filename. date: file creation date, expressed as the integer number of seconds since January 1, 1970 color: 24-bit RGB value (red least significant) representing the camera's display color log Get a list of the status log entries, an array of objects: date: expressed as the integer number of seconds since January 1, 1970 level: severity, 0=info, 1=warn, 2=error 115 Blue Iris Help Copyright © 2012 Perspective Software obj: object name msg: the text of the log entry login Blue Iris will respond with a "result" value of "fail' and a "session" value. Respond with this session value combined with a userid and password and MD5 hash encoded as follows: response = MD5( "userid:session:password" ) {"cmd":"login","session":"182c8a04f7d4ab042ff8e4a2","response":"response"} There are additional login values supported in order to identify a mobile device: uuid: a unique identifier token: a code used to send push notifications devicename: a description of the device devicetype: for example, "iOS" if a correct response is received, Blue Iris will respond: {"result":"success","data":{"system name":"your system name"}} For all other commands, you must supply a valid "session" value as supplied by the login command. logout If you were successfully logged-in, you will receive {"result":"success"} ptz Operate a camera's PTZ functionality camera: a camera's short name button: this value determines the PTZ operation performed: 116 Blue Iris Help Copyright © 2012 Perspective Software 0: Pan left 1: Pan right 2: Tilt up 3: Tilt down 4: Center or home (if supported by camera) 5: Zoom in 6: Zoom out 8..10: Power mode, 50, 60, or outdoor 11..26: Brightness 0-15 27..33: Contrast 0-6 34..35: IR on, off 101..120: Go to preset position 1..20 updown: send a value of 1 to indicate that a complementary "stop" event will follow; send 0 otherwise and the camera will be moved for a preset duration status Get (and optionally set) the state of the traffic signal icon, active global profile as well as the schedule's hold/run state: signal: a single digit 0 for red, 1 for green, 2 for yellow. profile: a single digit 0-7 for the profile number to set; or -1 to change the hold/run state. This functions the same it does on the local UI, so sending a profile change a second time will set the schedule to it's "hold" state. dio: the state of a DIO output. An array of 0's and 1's is returned, or you may set a particular value by sending an object with: output: an output number 0-7 force: true or false 117 Blue Iris Help Copyright © 2012 Perspective Software msec: the number of milliseconds to hold the output enabled if force is not specified. play: play a sound file from the application Sounds folder. The follow values are also returned: lock: the state of the schedule run/hold button: 0 for run, 2 for temp, 1 for hold clips: a text value describing the number of clips in the New and Stored folders along with disc usage statistics warnings: the number of new warnings since the log command was last used alerts: the number of new alerts since the alerts command was last used cpu: the server's CPU usage overall (not just Blue Iris) expressed as a percentage. mem: a string representation of the Blue Iris process memory usage uptime: a string representation of the time in days:hours:minutes:seconds that Blue Iris has been running sysconfig Get and set system configuration settings. Admin access required. archive (output and optionally input): enable web archival schedule (output and optionally input): enable the global schedule trigger Trigger the motion sensor on a specific camera. Admin access required. Additional required values: camera: a valid and enabled camera short name. 118 Blue Iris Help Copyright © 2012 Perspective Software 15. Addenda 15.1 Time Formatting Blue Iris uses the following set of codes when formatting dates and times. Wherever it is appropriate to enter a date/time format string (such as when placing a text object over the captured image), you may embed these codes in any order you choose. %a Abbreviated weekday name %A Full weekday name %b Abbreviated month name %B Full month name %c Date and time representation appropriate for locale %d Day of month as decimal number (01 – 31) %H Hour in 24-hour format (00 – 23) %I Hour in 12-hour format (01 – 12) %j Day of year as decimal number (001 – 366) %m 119 Blue Iris Help Copyright © 2012 Perspective Software Month as decimal number (01 – 12) %M Minute as decimal number (00 – 59) %p Current locale's A.M./P.M. indicator for 12-hour clock %S Second as decimal number (00 – 59) %U Week of year as decimal number, with Sunday as first day of week (00 – 53) %w Weekday as decimal number (0 – 6; Sunday is 0) %W Week of year as decimal number, with Monday as first day of week (00 – 53) %x Date representation for current locale %X Time representation for current locale %y Year without century, as decimal number (00 – 99) %Y Year with century, as decimal number %z, %Z Time-zone name or abbreviation; no characters if time zone is unknown 120 Blue Iris Help Copyright © 2012 Perspective Software %% Percent sign You may place a # character immediately following the % to eliminate leading zeros in many of the formatting codes. For example, %#H will show 9 at 9am instead of 09. Time Zone Correction For time zone correction in a text object overlay, add the special sequence {+n} to the beginning of the string, where n is a number 1-23, and the sign is either + or -. For example, a text overlay of {+3}%c will display the time 3 hours ahead of local time. 15.2 What's New As updates are released, this page will be updated with a detailed list of what's new and what's been changed. 1.59 • • • • • • The automatic Clip Archiving (See 10.) feature has changed behavior. The dates used for calculation are now the file-modified dates (were previously the file-created dates). Addition of a recording thread to make AVI/MPEG4 recording as efficient as possible. Support for the Axis 2100 network camera ActiveX control has been signed with a new code-signing certificate expiring in October, 2008 When Blue Iris is running as a service, you may now run the Blue Iris application a second time. This second instance of Blue Iris will act as a client, allowing you to control the service; you can edit settings, restart cameras, and view stats and messages. Live video will be updated in the camera windows approximately once every 2 seconds. When you enable the "run as a service" option on the Options/Startup (See 11.) page, you may quit Blue Iris and re-run it to start the service without having to re-boot. When you disable the option, the service is stopped, and the client then will automatically exit. 1.58 • • Support for the D-Link DCS-900 camera In the clip viewer (See 10.), you may use your mouse to move two markers: a green or "start" point and a red or "stop" point. It is possible to place the stop point before the start point. When you click Play, playback loops from the start point to the stop point. Right-click the viewer window and click Trim to remove video before the start 121 Blue Iris Help • • • • • Copyright © 2012 Perspective Software point and after the stop point; you may choose to replace the current video or create a new file. When you export clips from the cliplist, you are shown a progress meter, and are given the option to cancel. The rabbit/hare speed control in the Clip Viewer now has a range of 1/8 to 8x; previously this was only 1/2 to 2x. If you move the slider control while playing a clip in the Clip Viewer, playback will resume when you release the mouse button. The XCast ActiveX control has been revised to support clip streaming to make it easy to review your clips remotely. Now when you click on a thumbnail or entry in the clip list, the file is immediately "opened" in the XCast window and you are given playback controls. The three playback buttons correspond to slow, normal, and quick playback. When the video is "paused" you may use the slider for random access of the video. Previously, when you clicked on a clip, you had to wait until the entire clip was downloaded before it would open in Windows Media Player. The XCast ActiveX control now displays the current camera or clip name at the top of its window. 1.57 • • • • Support for the D-Link DCS-950/G camera has been added. In order to decode these video streams, it is necessary to install the XVID MPEG-4 codec, available directly from xvid.org Support for the D-Link DCS-2000, 3220, 5300, 6620 cameras. In order to interact with these cameras, it is necessary to install D-Link's redistributable file VitaminDecoder.exe. You now may enter a web address in either IP format (for example, 111.23.1.2) or hostname format (for example, google.com) for your IP cameras. The low-level BT848/878 driver has received extensive testing and debugging. In addition to supporting PAL, another new feature is that if you are using only 1, 2 or 3 of the inputs, the unused inputs are no longer polled, providing a higher maximum frame rate for those inputs that are in use. Also, the "driver/source" button on the camera properties page now allows you to adjust the brightness and contrast for the 4 cameras. NOTE that if you are using this driver, you must copy the update from the Blue Iris folder to your c:\windows\system32\drivers folder and reboot. 1.56 • The traffic-signal icon now displays a yellow light when it is automatically delaying the green light. The two Startup Options which control the traffic signal's operation have been decoupled. Note that if you now select to "start with a red signal" the signal will remain red until you manually click the traffic signal icon. 122 Blue Iris Help • • • • • • • • • Copyright © 2012 Perspective Software The "phone alert" now supports modems without automated voice capability. The low-level BT878 driver now supports PAL sources Free space on the drive used to record clips is displayed in the status bar. Clip recording may not take place if this number falls below 1 MB. The reliability and stability of the FTP image posting feature has been greatly enhanced. It is now more likely to survive when the Internet connectivity or FTP server responsiveness are issues. A 30 second timeout for posting is enforced, and Blue Iris will force-quite unresponsive transfer threads. Also, uploads now occur to a file named "temp_upload" and are then renamed. The Motion Sensor function is now limited to 2 frames per second (fps) in order to reduce CPU load imposed by high-framerate cameras. The Cellvision Network IP camera is now supported. Drastically improved performance for network IP cameras. Previously, there was no throttle on data from cameras on high bandwidth networks, which could have resulted in needlessly maxing-out the CPU while some frames were actually "thrown away." Now, the proper delays are in place to limit the bandwidth. However, with this improvement comes a minor consequence: the camera and internet receive buffers are constantly full, resulting a video that's delayed by a second or two. The Windows MSN Messenger alert code has been updated to support version 7.5 of the Messenger. If you are using this alert, please update your Messenger, as older versions may no longer be compatible. Improved compatibility with dual-monitor systems 1.55 • • • • • • • • • Support for the IVC-100 4-port capture card, an easy-to-find, good performing, 4-port analog solution Support for Axis 206, and improved overall support for JPEG streaming cameras Support for Sony network cameras streaming ASF video Support for up to 16 cameras (previously 12). The camera window layout has been improved for 1-up and 4-up modes. Right-click menu option in the Clips View (See 10.) to show only clips from the selected camera(s). Import and Export camera settings using two new buttons found on the Camera Properties (See 7.) page. The ActiveX control has been updated to version 1,0,0,8. This version supports authentication when used outside of a webpage, as in a stand-alone application. If a PV-143 card is used, PAL video mode is automatically selected if the video size selected is 576, 288, or 144 lines high. Camera window borders are now red when recording, and blue when selected. 123 Blue Iris Help Copyright © 2012 Perspective Software 1.54 • • • IP cameras that stream ASF format video (Windows Media format) are now supported. The Linksys WVC11B is one such popular camera. The Windows Media Technologies component must be installed--it is available from www.blueirissoftware.com. Clip playback will now use the VMR (Video Mixing Renderer) when using Windows XP. This allows for more reliable playback on multi-monitor systems. The camera option to "open as desktop window" has been modified to allow these windows to work more seamlessly with Windows sidebars (a new feature coming to Windows Vista). The window will only be set as "topmost" if the main Blue Iris window is also topmost. The window will open without a title bar. To move the window, click the black border area to drag it. 1.53 • • • • • • • • • • The cost-effective Gadspot NC1000 IP camera is now supported The Startup options page (See 11.) has been rearranged, and contains a couple of new options: A new option to "automatically restore window when motion sensor is triggered" alerts you to a motion trigger by opening the Blue Iris window if it had been previously minimized. A new option to "Run Blue Iris as a Win32 service" (advanced users and licensed version only). When the PC is restarted, Blue Iris will run on the "LocalSystem" account (a privileged account not requiring login, but having no user interface). Blue Iris will run as a service using its most recent configuration. Before you can run Blue Iris again as a Windows application, you must manually stop the service by going to your Control Panel/Administrative Tools/Services. Right-Click on "Blue Iris Service" and select Stop. Please do not attempt to enable the service option to "Allow service to interact with desktop" as this will result in a software failure. In order to facilitate running Blue Iris as a service, all registry settings were moved from "current user" to "local machine." As a result, Administrator privileges are now required to run Blue Iris. Your current settings will automatically be migrated. The automatic "check for updates" option has been moved from the Startup options page (See 11.) to the About options page (See 11.). The built-in clip viewer has been fixed so that playback is now smoother. The main window may now be sized somewhat smaller The clip list (See 10.) now features a Select-All command on its right-click menu and on the keyboard shortcut list (See 11.) The camera Image Posting (See 7.7) feature now always uploads the latest image using your specified filename, regardless of the "maintain a ring" settings. If the ring feature 124 Blue Iris Help Copyright © 2012 Perspective Software is enabled, the most recent image is first renamed into the ring before the next image is uploaded. 1.52 • • • • • • • The web server (See 8.) supports multiple usernames/passwords. The camera stats window will display the username that was used to authenticate to each IP address. The web server may also be configured to automatically get the system's current IP address on a periodic basis. You may set a unique email subject per camera for email alerts (See 7.5) On the camera properties page (See 7.), you may select to have a camera startup in a desktop window Configuration data for audio and video capture hardware is saved and automatically reloaded. This may be necessary to configure a device for PAL vs NTSC, for example. Network IP cameras now have a timeout setting--if an image is not received within the timeout, the connection is automatically reset Blue Iris now works via XP remote access, and will survive other display mode changes If you have the DSound GE1 equalizer installed, you may adjust EQ settings for your microphone (See 7.2). 1.51 • • Integrated support for Intellinet Network IP Cameras. Now adding a camera (anywhere in the world) to your system is as easy as entering an IP address. Support for other popular network cameras may be added as requested. See the video hardware configuration page (See 7.1) for information on configuring Blue Iris to use one of these cameras. More Clip options (See 7.4) to control whether or not the viewer is opened after snapshots and video clip recordings. 1.50 • • • • Integrated support for Provideo PV143 capture cards. Each card allows 4 composite inputs, and up to 4 cards may be installed into a single PC, allowing 16 video ports. A custom BT878 driver is now included which will allow many generic BT878-based capture cards to provide 4 composite inputs to Blue Iris. See the video hardware configuration page (See 7.1) for information on using this driver. The webcasting ActiveX package has been reconfigured to offer better support for browsers running on XP service pack 2. Many excellent feature suggestions have been received and will be implemented into version 1.5x in the coming weeks. Keep them coming! 125 Blue Iris Help • Copyright © 2012 Perspective Software Re-licensing is required to update to this version. Special pricing is available for registered 1.0-1.4 customers. 1.40 • • • A webcasting flaw was eliminated. This flaw introduced a bottleneck, preventing MPEG/JPEG webcasting from reaching maximum frame-rate potential. Now with a LAN or sufficiently high-speed connection, it is possible to see 15 fps or higher at a reasonable quality. Improved multi-camera support. When using either the "4-up" or "fit to window" camera layout, the "selected" camera is outlined in red. Click on a camera to select it. The snapshot, video record, and camera properties icons operate on the selected camera. Each camera's "short name" appears in parentheses following its full name above its video window. 1.39 • The camera Timer property page has been recoded to allow multiple active time blocks for each day. The time also has a graphical display. Note that timer settings made prior to version 1.39 will be lost and must be re-established. 1.38 • • • • A new Options (See 11.) page has been added entitled "Keyboard Shortcuts." Use this page to setup shortcuts or keyboard "accelerators." You can map Control+R to the Record function, or Shift+Control+S to the Snapshot function, for example. The Video hardware configuration page (See 7.1) has been revised (again). It is now possible for advanced users to override the X,Y and frame rate settings with arbitrary values (use caution in doing so). Some capture devices (for example Hauppauge) only offer you the ability to set the video capture resolution through their hardware options pages -- use of Blue Iris's "X,Y size" pull-down is either unavailable or causes the capture driver to crash due to selection of an unsupported size. Beginning with this version, Blue Iris will sense that you have set the resolution through a hardware properties dialog, and memorize it as the camera's new "X,Y size." The ADS Technologies "Instant DVD" product (producing MPEG-2 video) was coaxed into working with Blue Iris. It requires the use of its DVD resolution, and requires that the Pinnacle MPEG-2 decoder filter is installed (included with Pinnacle software). 1.37 126 Blue Iris Help • Copyright © 2012 Perspective Software The "screen capture" code has been revised to be smoother and more efficient. The actual capture operation no longer causes Windows to "hang" as the screen is captured. Also, the captured resolution is no longer set to 1/2 of the screen resolution, but instead is limited to 1024 pixels in width and/or 768 height. This limitation exists because the MPEG codec may be unable to compress images of larger size. Also note, for optimal screen capture and system performance, use a desktop color depth of 32 bits per pixel, and capture no more than 1 frame per second. 1.36 • • • • The JAVA/JPEG webcasting has been updated. Many restricted networks have problems with both the ActiveX/MPEG viewer (due to security restrictions) and the old JAVA/JPEG Applet (because it streamed video rather than bring images over one at a time). The 1.36 JAVA Applet should now operate under these strict conditions. JPEG and MPEG webcasting may once again (optionally) use dedicated ports separate from the main HTTP server. A bug with HTTP authentication through some popular firewall software has been remedied. The built-in browser's toolbar has been moved to the top of the window. 1.35 • • JPEG and MPEG webcasting (See 7.6) now occurs through the same port that's used for the Blue Iris HTTP server (See 8.). This greatly reduces the effort required to use Blue Iris in a router or in a networking environment where the majority of ports are disabled. By default, the HTTP server uses port 80. The default/demo web pages have been adjusted. If you use custom web pages, you will need to alter the ActiveX or JAVA control instances to use the new webcasting URL format, which is http://domain:port/<camname> where port is your Blue Iris web server port, and <camname> is a specific camera name. 1.34 • • • The Camera Properties - Video (See 7.1) page has been reworked to be easier to use. The two most important device property pages are available directly from this page. The remainder (and all that are available, including crossbar settings and TV tuning) are accessible by right-clicking the camera's video image. Some internal camera initialization code has been updated so that a broader range of hardware should be supported. Please notify me immediately if you experience any problems with cameras that may now be "broken" in Blue Iris. The Options (See 11.) page has a button that may be used to manually check for software updates. 127 Blue Iris Help Copyright © 2012 Perspective Software 1.33 • • • For Motion Detection (See 7.3), the definition of "make time" has changed. Previously, every frame within the make time window had to contain motion in order to trigger the motion sensor. This did not work well for higher frame-rate setups. Now, it only takes 2 motion frames within the make time window to trigger the motion sensor. That is, once motion is detected on a frame, the timer begins. If motion is detected again before the make time timer expires, the sensor is triggered. If you want to trigger motion immediately, set the make time to 0.0 seconds. On the camera setup Recording (See 7.4) page, you may choose to buffer and then record a number (0-10) of frames that precede the motion detection trigger. This allows you to view events that may have "led-up to" or contributed to the trigger event. It's now possible to update to the full version from the LE version with a 2nd LE key. 1.32 • • Toggle camera names on and off in the live video window. Tool tips for the toolbar 1.31 • The MPEG webcasting control has been updated (now version 1.0.0.2). It supports the same zoom and pan capability (using the mouse wheel and then dragging) as the Blue Iris application itself. Right-click in the control window for an About box with stats. 1.30 • • • A major update featuring a new MPEG-based webcasting technology. This technology uses temporal compression to achieve an optimal frame-rate by transmitting only "changes" in consecutive images rather than entire images. This is now the default webcasting method used on the default home page. This method uses an ActiveX component which must be installed on the viewing browser (answer "Yes" when prompted to install it). All JPEG/MPEG webcasting in this version is more efficient, as only outbound frames are actually compressed. Previously, when wecasting was activated, all video frames were compressed regardless of whether they were actually transmitted or not. The Zoom feature in live video and the clip viewer has been revised. Now, the mouse wheel is used to zoom in and out. Once you have zoomed-in, the left button may then be used to drag the video within the window. 1.16 128 Blue Iris Help • Copyright © 2012 Perspective Software SMTP-AUTH support for authenticated email alerts. The LOGIN and PLAIN methods are currently supported. Also, the email alert "test" function now displays interaction with the mail server for debugging purposes. 1.15 • • • Support for MPEG-2 video sources (e.g., Sony MicroMV and Adaptec Videoh DVD). It is recommended that you have the ULEAD MPEG Decoder installed (install ULEAD Video Studio trial software). The InterVideo MPEG Decoder alone will not work with Blue Iris. If the "switch to green after x.x min" Setup option is in use (to delay "arming" the system), clicking the "red" traffic signal icon will re-start this timer. Click the red traffic signal icon again to force immediate "green." Now less CPU time is consumed when Blue Iris is minimized. 1.14 • • • Support for advanced user-specified DirectShow movie codecs (See 7.4). Delay camera startup by automatically setting the traffic signal to green after a specified time period on the Options/Startup (See 11.) page. Support for a "lite" version, which will support only 1 camera, no Windows Media, and no image compositing (the future ability to combine multiple cameras into a single image). 1.13 • • • • Support for all Windows Media codecs, including Series 9 from both the Webcasting (See 7.6) and the Clip Recording (See 7.4) properties pages New Windows Media profile configuration dialog to explicitly set codecs, bitrates, keyframes, quality Default web pages now use an updated embedded Windows Media control Fix for some intermittent "script errors" on the default web 1.12 • • Multiple-camera support extended to 12 cameras New camera window layout options--"1-up" (one camera window large, others small), "4-up" (4 camera windows share the majority of the display), and "fit to window" (all camera windows made equal size). Use the context (right-click) menu over a camera window to access these options. 1.11 129 Blue Iris Help • • Copyright © 2012 Perspective Software Windows XP visual style now used for all common controls. You'll only notice a change if you're using Windows XP! New Advanced Motion Sensor (See 7.3) options for more reliable operation in low-light conditions. 1.10 • • • • • FTP files to your remote website (See 7.7) to indicate whether or not your webcam is available. The browse-your-homepage feature (the Earth icon) now opens the browser as a Blue Iris window. Next to the "X" close button for this new window is a button which will open the browser on the desktop instead. If you have the Windows Media components installed, you may now perform both JPEG and Windows Media webcasting (See 7.6) simultaneously, on separate ports. There are also new "audio-only" Windows Media profiles available, which allow you to combine JPEG images with Windows Media audio. An updated default.htm home page automatically checks for this combination and sets up the necessary objects. Right-click in a camera window and select "Open in desktop window" to give a camera its own desktop window. Crossbar support for analog capture devices with multiple inputs. 1.09 • • • The built-in web server is now capable of serving up a list of cameras, as well as a list of clips, thumbnail images, and the clips themselves. The default.htm and BlueIris.cab/jar files have also been updated. The new default.htm contains the JavaScript necessary to switch between cameras, and to view the clips. If using these new pages, you should leave BlueIris's clip list showing the Current clips ordered "newest first." To preserve compatibility with most HTML editors, the %SERVERNAME% and new macros now use double % symbols. That is, the server name is now represented by using %%SERVERNAME%%. When new cameras are added, Blue Iris automatically uses the next unique device name and webcasting port number. 1.08 • • • Manually record a movie by using a new toolbar icon (See 4.). Prevent screensaver and system suspend modes using new options page (See 11.) settings. Java JPEG refresh ("pull") webcasting script and server code revised for better efficiency. Also, if the script senses a "timeout" (no image is received for 10 seconds), it will automatically restart the script. 130 Blue Iris Help • • • Copyright © 2012 Perspective Software New status bar (See 5.) icon to indicate active webcam connections--this takes the "eye" icon. Movement is now indicated with a new four-headed arrow icon. Enhanced webcasting connection statistics (See 9.). Idle connections are "logged" and move to the bottom of the list Option to play a sound when a webcasting (See 7.6) viewer connects. 1.07 • • • • Image post/FTP allows specification of a destination folder Camera properties Record page (See 7.4) allows specification of a filename Record page allows specification of MPEG compression parameters Window Media ASF movies (with the Windows Media version of Blue Iris installed) 1.06 • • • • • Option to run minimized Copy viewer images to the clipboard. Right-click on image for new popup menu. Audio setup page allows selection on input pin and gain (input level) The "defaults" page was removed. All pages to configure JPEG creation have individual quality settings, and all features that use a time format use the user default locale time format (you set this from the Windows control panel). The Camera "Clips" page is now renamed "Record" and has been extensively overhauled to be more flexible and easy to use. You may now record a combination of JPEGs and movies, and may record at different rates depending on whether or not the motion sensor is triggered. 1.05 • • • Multi-threaded JPEG refresh/push webcasting (See 7.6) for optimal performance with multiple clients Bandwidth limiting for JPEG refresh/push webcasting for optimal Intranet usage Options to scale image and set the JPEG quality on webcasting setup page 1.04 • • • Help file enhancements JAR file fixed for Netscape browsers Interface enhancements and bug fixes. 1.03 131 Blue Iris Help • • Copyright © 2012 Perspective Software Webcasting (See 7.6) "server push" model allows a client to decode a continuous JPEG image stream. More Clip options (See 7.4) to control the way in which clips are recorded. 1.02 • • • New interface design Live view now moves to lower-right corner when clip viewer is open Several bug fixes 1.01 • • • True Webcasting (See 7.6) using the Windows Media ASF format. When Blue Iris detects that a camera has been removed or has arrived, it will automatically be initialized. To manually re-try the initialization of a camera, doubleclick in the window containing the error code. The Stats Window (See 9.) and toolbar (See 4.) Icon. 15.3 What's New As updates are released, this page will be updated with a detailed list of what's new and what's been changed. 2.64 • • • • • • You may now specify a port number for your FTP server (See 11.) if it does not use the default of 21. You now have the option to enable web server authentication (See 8.) for non-LAN connections only. The Options page export/backup button now creates a file in the RegEdit text format instead of the binary format. The camera properties page (See 7.) now has a setting for Event Color. This will be used first by the iOS client to mark clips in a timeline view. There's a new advanced option for network IP cameras to use the socket option for TCP keep-alive. This should only be used is situations where it is known to be necessary. RTSP streaming startup errors are now displayed to make configuration easier 2.63 • The Options (See 11.) page now has a field to specify a name for your Blue Iris system. This will be used to identify the connection once established from the iOS client. 132 Blue Iris Help • • • • Copyright © 2012 Perspective Software The Options page also has a new button to export or backup your entire Blue Iris configuration from the registry. The Trim (See 10.) feature now allows you to specify MP4 format with H.264 encoding. You may specify a volume setting (1-100) for sound alerts (See 7.5). A potential pitfall for H.264 decoder instability with some IP cameras has been resolved. 2.62 • • • • • • Two new Options pages have been added for Mobile Devices and Digital I/O. From the Options/Digital I/O (See 11.) page you may now enable serial port communication with the Arduino UNO open-source project board. This is a very inexpensive device available at electronics hobby shops or online via eBay. Although less expensive, configuration of this device will not be as simple as the Sealevel board. The UNO must actually itself be programmed to respond to data it receives via the serial port from Blue Iris. When an alert is triggered, Blue Iris will send a single byte of data to the UNO, an ASCII number 0-7 representing the output number specified on the Alerts tab. Blue Iris also monitors for incoming serial data, and interprets each incoming byte as the 8-bits representing digital input numbers 0-7, which may be used to trigger the motion detector. A Blue Iris iOS client is under development. When this app is released next month, and you use it to connect to your Blue Iris server, an entry for each device will appear on the Options/Mobile devices (See 11.) page. In addition to tracking mobile device client connections, this page will allow you to "pair" with each device, in order to allow your Blue Iris to send "push notifications" to these devices. Following the release of the iOS client, work will begin on an Android version. Client apps are not planned for other devices at this time. On the Alerts page, support for the IM alert has been discontinued. This alert relied upon outdated technology. It has however been replaced by the Mobile device push notification option. Development has begun on the JSON (JavaScript Object Notation) interface. (See 14.) This HTTP-based interface will provide the basis for a very powerful set of remote administration capabilities which will be leveraged first by the upcoming mobile device clients before then being applied to the basic web browser-based access pages. A new and long-overdue FAQ page (See 13.) has been started to address the most commonly asked support questions. 2.61 • ActiveX version 1.0.3.4 allows the ability to select between 3 preconfigured streaming configurations for varying connection speeds. Right-click on the window to select. On 133 Blue Iris Help • • Copyright © 2012 Perspective Software the Options/Web server (See 8.) page, you may now configure these streams independently. The use of the pre-trigger frames (See 7.4) recording option is now much easier on your system resources. These images are now maintained in RAM as 12-bit I420 (YUYV422) blocks of memory instead of the previous full 32-bit RGB DIBs, saving considerable RAM. This new format is also more easily digestible by the encoders, so when it comes time to record all of those images all at once, it's not as great of a shock to the system. Up to 10 seconds of audio is now also recorded into a pre-trigger buffer to be recorded along with the pre-trigger frames. 2.60 • This update focuses on providing stability in low-memory conditions. We may see a 64bit build of Blue Iris soon. 2.59 • • • If you are using Windows 7 or Vista, you will notice a considerable performance improvement when using the clip viewer to shuttle or to playback BVR files. The Media Foundation's Enhanced Video Renderer is now used to draw video instead of GDI+ calls. The EVR is also used by the updated version 1,0,3,4 of the ActiveX control. You should manually click on the link at the top of the default HTML page to install this updated component. Audio/Video sync has been improved when playing BVR files locally or remotely 2.58 • • • • • • This version is now Unicode compatible. It is now possible to use characters from any language throughout the software, including the web server. All installed HTML pages, as well as email alerts, are formatted in UTF-8. This version is now more easily localizable into other languages. It is possible to link to an external resource file which will be made available for several requested languages. A new version of the ActiveX component is installed, 1,0,2,0, which is also Unicode compatible, and has been signed with a renewed code-signing certificate. This version also allows you to right-click to select a new option "Copy image to clipboard." When attaching an image to an email alert, two images are now inserted, one at the leading edge of motion and another taken from the current image stream. A new Software Option for double-click to open the temporary full-screen window on either the Blue Iris UI monitor or at the camera desktop window's most recent monitor. The Recycle Bin option for clip deletion is now defaulted OFF. It was found that this feature has a tremendous OS performance impact (excessive CPU and memory 134 Blue Iris Help • Copyright © 2012 Perspective Software utilization for extended periods). If you have seen Blue Iris inexplicably use high system resources for large blocks of time, this may be the culprit. By placing a hyphen (-) at the end of a preset name/number, it is excluded from the preset auto-cycle. 2.57 • • • • • • The Alternate frame rate option that was previously only available for Continuous recording may now be used for manual and motion based video recording (See 7.4). A new Options page has been added to manage Email Server settings (See 11.). Instead of re-entering this information over and over again on each camera's alert/email and SMS pages, it's now done in one centralized location. The Email server configuration page now also features a Preset option to help configure many popular email servers such as GMail. Support for email servers which require the STARTTLS command have been added. These include Yahoo and AOL. A new Options page has been added to manage FTP Server settings (See 11.). Instead of re-entering this information over and over again on each camera's Post page as well as the Options/Clips page, it's now done in one centralized location. The FTP server configuration page features a Test option to check your settings prior to deployment. A new Options page has been added to manage User settings (See 11.). The role of the user eventually will be expanded to allow for varying levels of access to management features of the software. Support for the Sealevel SeaDAC Lite (P/N 8112 and similar) has been added. This is a DIO (Digital Input/Output) device which will allow you to trigger a camera's motion detector (See 7.3) based on a digital input signal received from an external source such as an alarm system, home security system, PIR sensor, electric gate, electric eye, etc. It may also be used to send an output signal to another device or system when the motion detector is triggered (See 7.5). The Sealevel 8112 has 4 digital inputs and 4 digital relay outputs. Support for other devices may be added based on device manufacturer's developer support and customer demand. In addition to the device and its drivers being installed, you must also have the SeaMAX.dll in your Blue Iris program folder. 2.56 • • The Audio trigger has been modified to use an average-energy algorithm instead of a peak value in order to allow for further "less sensitive" settings. This was necessary to account for devices on which it is not possible to adjust the audio gain downward. A new software option allows you to select to Prioritize cameras which are sensing motion (See 11.) during the Full-screen auto-cycle 135 Blue Iris Help • • Copyright © 2012 Perspective Software A new recording option (See 7.4) to record continuously, but cut (create a new movie file) each time the motion sensor is triggered A new Web server option to List only clips from enabled cameras (See 8.). This was previously the default mode of operation, but you may now disable this functionality. 2.55 • • • The Motion Detector (See 7.3) algorithms have been overhauled and enhanced. A quantization algorithm is first applied which has an inherent de-noise effect. A persistence algorithm is employed to provide for more accurate background separation. Finally blob detection algorithm may be enabled which attempts to locate a rectangular region of interest. With the "overlay motion" test option enabled, you will see this represented as a red rectangle. This will form the basis for advanced motiontracking. The MIME type for the ActiveX video streams has been changed from application/streamingmedia to video/mpeg. It was discovered that the former MIME type caused the stream to be subject to scanning by antivirus "web shield" software, adding significant buffering and stream delays. As a reminder, you should add blueiris.exe to exclusion and "trusted process" lists in these types of packages whenever possible in order to achieve maximum performance. Also add the New and Storage folders to your "file system shield" exclusion lists. Also add the MIME type application/sdp to your "web shield" exclusion list if you are streaming from any RTSP network cameras. Video latency and audio sync issues have been addressed with use of the ActiveX control. You should be able to open a browser on your Blue Iris PC or LAN to the default.htm page and receive no dropped frames when viewing a single camera. If you do, you may have a network/web scanning issue as noted above. 2.54 • • • • • A new option on a camera's PTZ (See 7.9) tab allows you to automatically cycle through a camera's preset positions during specific scheduled times A new option on a camera's Schedule (See 7.8) tab will disable live video and webcasting while the camera is inactive Following a watchdog network reconnection attempt, the camera image will become blue to indicate a loss of signal The web server now properly handles absolute URI requests (which may assist with proxy server support) The ActiveX control has been updated to 1.0.1.5 in order to properly handle "chunked" HTTP transfer-encoding, again for proxy support 136 Blue Iris Help • Copyright © 2012 Perspective Software If the console process crashes while Blue Iris is running as a service, you may now re-run the console without having to first reset the service 2.53 • • • • HTTP Live Streaming support has been advanced for iPhones/iPads to request live AVC/AAC streams from /h264/cam1/x.m, where cam1 is the camera's "short name." A requirement for having a sound card that was inadvertently added to version 2.52 has been removed. Without a sound card, the Clip Viewer crashed for non-BVR files. PTZ commands including those from the TrackIT software no longer cancel the motion detector's triggered state The camera Audio tab (See 7.2) now has a checkbox to disable audio webcasting for live streaming 2.52.07 • • A memory leak bug was been fixed with the MP4 movie email alert attachment option. The XVID MPEG4 codec may be preferred for recording on slower systems, or on systems where you will be recording from many cameras at once, and you find that your CPU utilization is too high with the H.264 codec. 2.52 • • • • The ActiveX control has been updated to version 1.0.1.4. This version has several enhancements, including 8 PTZ presets instead of 5, a higher-quality rendering technique, and a full-screen mode. The clip viewer has been updated to use higher-quality rendering techniques to smooth images. The clip viewer will now open and display MP4 and M2T file types in preparation for these recording formats. If you plan to use these formats, you should install the K-Lite codec pack onto your Windows systems. The email alert now offers the option to include a 10 second MP4 movie file attachment in place of a still image. 2.51 • The default video recording compression is now H.264. MJPEG and WMV are still options, but support for recording with XVID or MP42 has been discontinued. Older recordings will however still open with the Viewer. The default video quality for H.264 in percentage terms is now 70%, and you will find that higher values consume much larger amounts of hard drive space without much benefit, so you should re-examine your quality settings for all cameras. 137 Blue Iris Help • • • Copyright © 2012 Perspective Software The H.264 codec is not found on the majority of Windows systems. So, if you attempt to create an AVI file with the H.264 codec, it may open on your system only if you install the FFdshow codec. To obtain this, it is recommended that you Google for and install the K-Lite codec pack. If you use only BVR files locally or WMV files, this step is not necessary. In a future release, new file formats may be introduced as well such as MP4 (which could potentially replace WMV) and M2TS (which could potentially replace BVR). Dates shown in the Clip List, Viewer, and remote access now reflect "file creation time" rather than "last modified time". 2.50 • • • • Efficiency of the console's video display (when running as a service) has been greatly increased. Display bugs as well as a potential "hang" while shutting down have also been fixed in the console. The 4-up camera display option was briefly removed but has been restored. A new 2-up option has also been added. Local camera window layout options have changed. You may now select the previous "fit to window" option, where all cameras are sized equally, or you may choose one of the new ratio options (from 1:2 to 1:8) to specify the relative size of the first window to the others. A slider has been placed on the main UI to quickly change this setting. Local camera window position layout is now managed graphically via drag-anddrop. When you have multiple camera windows, click on a camera and drag it onto another camera's window to move it to the new position. By default the move is a remove/insert. If you would like to "swap" the two camera positions, hold the Control key while dropping. 2.49 • • • • ActiveX webcasting now supports camera audio; next release BVR audio playback as well ActiveX webcasting has been greatly enhanced in terms of throughput and quality by implementing a new buffering mechanism and H.264 video compression. You may choose the encoder settings from the Options/Web server (See 8.) page. The Quality and Scale settings on each camera's Webcasting tab (See 7.6) now only apply to JPEG (and motion JPEG) webcasting. The legacy MP42 codec has been removed from the webcasting code and will be removed soon from the clip recording code where it will also be replaced with H.264. The Motion sensor (See 7.3) page now has Copy and Paste buttons so that you can quickly transfer one profile's settings to another profile. Also the word "triggered" now appears on to the right of the meter to emphasize the fast that the sensor is triggered 138 Blue Iris Help Copyright © 2012 Perspective Software when the meter reaches 100%, and not just when it crosses the position of the sensitivity slider. 2.48 • • • • The RTSP camera stream option now supports MJPEG streams (RTP/AVP 26), as used by the LeveoOne WCS-0030. The Web Server now supports the HTML "Ranges" header to allow clients to download partial files; as a result it's now possible to serve MP4 files to iPhones. The Stats window (See 9.) has been revised to contain a single camera activity summary page, and a single web server connections page. The Web server now uses a single connection sound setting, which may be overridden on a per-user basis for custom user login alerts. 2.47 • • • If you are using camera groups, each group now has its own index page (all cameras view), and the entire "all cameras" view has been restored for logins with admin access. JPEG/MPEG/H.264 video stream serving has been improved to better distribute CPU load. You may pull a virtual M3U8 file (MIME type application/vnd.apple.mpegurl) from the Blue Iris server using /h264/{cam}/temp.m or .m3u8. This will play in QuickTime, iPad and the iPhone using the iPhone Live Streaming format. This stream is not yet segmented as per the specification, but will provide an hour of viewing at a time with the appropriate bandwidth. This is experimental at the moment, but is functional, and will be formalized in the near future. 2.46 • • You may pull a raw H.264 stream (MIME type video/H264) from the Blue Iris server using /h264/{cam}/temp.h264. This stream will play in a tool like VLC, and may be used in future versions of the ActiveX control. You may pull an MPEG-2 transport stream (MIME type video/MP2T) from the Blue Iris server using /h264/{cam}/temp.ts. 2.45 • • You may pull a raw audio stream (MIME type audio/x-wav) from the Blue Iris server using /audio/{cam}/temp.wav. Audio playback will be added to the ActiveX control very soon using this capability. You may limit the framerate for video preview from the Options/Software (See 11.) page. Previously, frames were written to the screen as rapidly as they were received 139 Blue Iris Help • • • Copyright © 2012 Perspective Software from the camera, which may not be desirable if either CPU cycles or video display capability is nearing physical limits. Note that all frames continue to be internally processed and recorded as configured. Serial port Pelco-D and Pelco-P protocols are now supported from the camera PTZ (See 7.9) page. New DDE commands: "schedule=1 or 0" to enable/disable the schedule for a camera, and "profile=x" to override the active Motion Sensor (See 7.3) profile for a camera. If x=0, the camera is inactive (no recording or alerts at all). Use x=1 for the default Motion Sensor profile. The schedule is automatically disabled if you send the profile=x command. If you specify the Motion Sensor option to "Restore window when triggered," Blue Iris will also "wake" your monitor if it's in power-saving mode. 2.44 • • • Specify the camera number 0-3 in the Parameters box when adding multiple Aviosys 9100/a/b cameras and set the device for round-robin. Images will be automatically routed to the correct Blue Iris camera. It is now possible to use the Sound alert (See 7.5) while running as a service. When using remote desktop the camera image is updated once each 10 seconds instead of displaying the message "Remote terminal session detected." You may still use a checkbox on the Options/Startup page to override this and display video as quickly as possible. 2.43.02 • Fix for PTZ double-clicking on all remote pages and the ActiveX control. It was possible to get the camera to continue moving to its pan/tilt limits by double or triple-clicking the PTZ buttons on the remote pages. For cameras which have separate motor start/stop commands, you may now hold down the PTZ buttons to move longer distances. 2.43 • • The install now includes an XCastInstall.exe which should be used to install and update the ActiveX control. Too many systems are blocking the automatic download and installation of the Blue Iris ActiveX control. A link has been placed on the default.htm page. PTZ cameras with separate button-down and button-up events (for variable duration movement) are now better supported in the main UI, the ActiveX component, as well as the Java and JPEG web pages. 140 Blue Iris Help • • Copyright © 2012 Perspective Software The JAVA/JPEG remote page requires that you install JAVA from http://java.com. JAVA version 6 update 21 has been tested and does fixe the IE crash that would sometimes cause IE to hang/crash when navigating away from the JAVA/JPEG page. The efficiency and throughput of the Web Server has been greatly improved for larger file downloads, such as the ActiveX EXE installer. 2.42 • • • • Assign each camera to a group by entering a group name on the camera General properties (See 7.) page Specify camera groups accessible to each remote view user on the Options/Web server (See 8.) page Specify additional camera groups to trigger when any camera's motion sensor (See 7.3) is triggered The range of the sensitivity slider on the motion sensor page has been widened to allow you to make the detector even more sensitive than previously possible 2.41 • • • • • • • • • • • A new DDE command "ptzpreset=" to move a camera to a PTZ preset In full-screen video mode, double-click outside of any camera rectangle to close fullscreen (so no keyboard or right-click necessary) A new Windows Media webcasting option (See 7.6) to limit connection to specific IP addresses A new software option (See 11.) to choose how double-clicks within camera windows are handled. The default is to open the camera in full-screen mode. Instead, you may choose to open the camera in a desktop window or to open its properties window. AAC audio decoding for RTSP streams, added for Vivotek audio support Fix for Asante Voyager MPEG4+Audio Run Alert errors are now logged Fix for Foscam/BSTi audio decoding Fix for H.264 RTSP decoding Support for all of the latest Intellinet cameras, including audio, using MPEG4 or H.264 RTSP A new option on the Software options (See 11.) page to force the main window or the camera window to the top of the desktop if the "Restore window when triggered" option is also enabled on the camera's Motion sensor (See 7.3) page. 2.40 • Foscam/BSTi audio decoding 141 Blue Iris Help • • • • • Copyright © 2012 Perspective Software The ActiveX control has been updated to version 1,0,0,29 which allows a larger XVID frame size, allowing for large index (all cameras) streams. H.264 streaming cameras that support the RTSP protocol may be added using the RTSP stream network IP camera device option. It should now be possible to connect a camera to a Windows Media (ASF stream) server by using the WM/ASF stream Network/IP camera device type. You must separate the URL into two components, the IP/host name and the video path. For example, http://abctest123.c123.a.bc.akamaistream.net/H/111/23222/v0001/reflector:23222.asf would be host name = abctest123.c123.a.bc.akamaistream.net and video path = /H/111/23222/v0001/reflector:23222.asf The mouse wheel was not working for certain mice/settings to digitally zoom video, and this has been corrected The 4-up camera window layout no longer swaps out the camera in the 4th position for the currently selected camera; this camera-swapping now only occurs in the 1-up view. The camera "position#" setting controls the ordering of the cameras for now; in a future release, a way to graphical arrange your camera windows will be offered. 2.39 • A significant change to the motion detection (See 7.3) "make time" algorithm has been made. If you set the make time to 0, the detector will be triggered immediately just as before. In order to trigger the detector with higher values, additional motion must continue to occur without a time equal to half of the make time elapsing. The advantage to this is that it's now easier to configure the rejection of ephemeral motion. However, if you are triggering recording, you may miss some of the initial motion in your recording. To compensate for that, you may use the "include pre-trigger images" option on the Record tab. 2.38 • • • XVID bugs fixed in custom xvidcore.dll distribution The camera Post page now allows both "post to a folder" and "post to an FTP server". Previously, it was one or the other. The Windows Media setup window now allows you to specify an audio stream offset value with a range +/- 8 seconds. If your Windows Media audio recording or webcasting is out of sync with the video, this will allow you to tweak it. 2.37 • XCast ActiveX control updated to use GDI+ drawing if DirectX is unable to obtain video memory surfaces. This should eliminate drawing anomalies on remote viewing systems with lower-end video cards. 142 Blue Iris Help • • Copyright © 2012 Perspective Software The XVID DLLs have been updated to version 1.2.2 with additional memory safety features enabled The Trim/Export function now employs a worker thread to prevent UI "not responding" messages; the Cancel button should now also function during the operation 2.36 • • • • • Serivce/Console communication now supports up to 2048x1536 resolution cameras to be previewed. Also, a GUI bottleneck in drawing console camera images has been fixed. Time formatting codes may now include the # character after the % to eliminate leading zeros Integration of the Hikvision DS-40xx SDK to allow the DS-4000 8-port card to be used. Obtain the Hikvision DLL from the blueirissoftware.com support/3rd party page and place it in your Blue Iris program folder. A Hikvision device option will then appear on the Video tab (See 7.1) when you add a new camera. A new advanced option on the Motion profile page (See 7.3) to force continuous recording when specific profiles are active according to the Schedule The remote viewing of the "all cameras" stream now favors a wider display, 3x2 cameras will be shown instead of 2x3 for example 2.35 • • • • • A single-click of the tray icon will now restore the UI window (was previously doubleclick) Separate HTTP and RTSP/video ports may now be specified on the IP network camera configuration window. Please check that these are set appropriately if your cameras use ports other than HTTP for streaming. Much faster startup/shutdown times for systems with multiple cameras. Camera startup/shutdown/resets no longer block the main UI thread, providing for a more responsive UI. When running as a service with a second instance open as a console, video is now updated at a rate of 3fps overall, split between all cameras. If you select a specific camera or bring it to full-screen, that single camera will receive all 3fps of video updates. De-select all cameras by clicking anywhere in the video window but outside of a specific camera's window in order to once again update all windows. 2.34 • • Web server code modified to allow up to 1000 clips to be listed at a time remotely An effort has been made to prevent false motion detector triggering as the result of signal loss/restoration 143 Blue Iris Help • • • Copyright © 2012 Perspective Software BVR playback speed now more accurately reflects the position of the playback speed control slider Several potential bugs affecting the use of the "run as service" option have been repaired Support for ACTi MJPEG cameras (requires firmware update) 2.33 • • • An alternate phone# may be entered on the Telephone Alert (See 7.5) page to be used in the case of Watchdog Timer (See 7.10) alert. For each motion sensor (See 7.3) profile, you may choose to NOT trigger alerts when the motion sensor is triggered. Used with the Schedule (See 7.8) page, this allows you to specify times during the day during which to record on motion but not send alerts. Several new IP cameras added 2.32.05 • • Fix to allow Microsoft LifeCams to properly set their resolution The camera limit has been changed from 25 to 64. Please be aware that Blue Iris will not prevent you from attempting to exceed your system's resources. You should not operate your system at 100% CPU or HDD utilization for any extended period of time to ensure proper operation and UI responsiveness. 2.32.04 • Fix for Panasonic BB-HCM311/71 and Panasonic KX-HCM110 ADPCM audio decoding. If there are other G.726/ADPCM cameras which also have audio-clarity issues in Blue Iris, please bring this to my attention, [email protected]. 2.32.02 • • When the interface reappears after having been minimized, previously an old video frame may have been visible until a new frame is drawn The motion detector may have been activated if the software was started during a period where the schedule should have de-activated it 2.32.01 • The email alert JPEG attachment should now be guaranteed to contain a frame which caused the motion sensor to trigger. Previously, Blue Iris used the current frame from the camera at the time of the actual email. 144 Blue Iris Help • • Copyright © 2012 Perspective Software A new DDE command, "global" with item "signal" ... send "0" to set red traffic signal, "1" green and "2" yellow. Several new IP cameras now supported 2.32.00 • • • • • • Tested and working with Windows 7 Several new IP cameras now supported Removal of the "Run Blue Iris automatically when you login to Windows" option from the Startup options (See 11.) page. This feature only worked with XP, or when UAC was disabled, which is not recommended. The correct way to run Blue Iris at startup is to either use the Service option (advanced users), or to use the Windows Task Scheduler (Start/Administrative Tools) to create a task (do not use the Basic option) to automatically run Blue Iris with highest privileges at login, startup, or a specific time of the day. On the Startup options (See 11.) page, a new option to "Prevent power management from turning off the display" has been added. In 2.31.11, this behavior was added to the "prevent screensaver" option, which caused some confusion. The "prevent suspend" option has been renamed to "Prevent power management from putting the PC to sleep" When running as a service, the recording path and red camera borders are now correctly displayed in the console 2.31.11 • • • The Zavio D510 MPEG4 support now properly selects μ-law 64 kbps audio decoding Avermedia support has been tweaked The "prevent suspend mode" and "prevent screensaver" system options may now work more reliably on newer Vista/7 2.31.10 • • • • Handling of status messages when running as a server has been vastly improved, and the stat window now has a Refresh button instead of the previous (and continuous) auto-refresh Support for the Mobotix M22 If a file cannot be moved from New to Storage due to a sharing violation error, the move will now be retried. Previously, the file may have been left unmoved and an error logged if the system was simultaneously attempting to generate a preview image. "Image Format Errors" coming from JPEG request cameras have been suppressed; the request is simply automatically retried. 145 Blue Iris Help • • Copyright © 2012 Perspective Software Selecting "Close application" from the System Tray's popup menu will now always close the application. After version 2.31.09, it would first minimize the application, then close only when used again. Minimize and Options menu items added to the System Tray popup menu. 2.31.09 • • • • Fixes to MPEG4/RTSP to allow G.711 uLaw audio to function Lorex LNE3003, AirLive WL-2000CAM, Zavio F312a RTSP support with G.711 μLaw audio Fix to allow Windows Media features to properly function in demo mode The X close button will now do a minimize if you have the "minimize to system tray" option enabled. To shut-down the app, use either Alt+F4 or right-click the icon in the system tray. 2.31.07 • • • • • • • • Support for Win2K may be restored with this version as I have removed use of the CLinkCtrl control The property page dialogs now use an alternate (better) method for resizing and setting fonts The bitrate setting for Windows Media webcasting and recording now uses kpbs instead of bps Fonts are now drawn with Cleartype where applicable Support for Digicom W100 Support for LevelOne WCS-2040, and LevelOne PTZ Support for Aviosys IP9100a I have been asked to provide more granularity and detail on this page, and I will try to provide this 2.31 • • • The Browser button now opens an external browser rather than a built-in browser. Some instability was noted in IE8 when handling JAVA applets. Rather than allow this to impact Blue Iris, it made sense to move this out of the main application for now. The ActiveX control works with IE7/8, and the JAVA applet works with Safari and Firefox. A bug was fixed with the handling of a display change as with a remote desktop connection You may now choose whether to include images "inline" or as attachments when configuring an email alert (See 7.5) 146 Blue Iris Help • • • • • Copyright © 2012 Perspective Software The de-interlacing feature now allows you to choose a new setting, "stretch top half" which fixes video coming from certain Vivotek models which apparently stream 2 images in a single frame in this way Audio from the DLink 950G is now supported when using the video-port (5000 by default) By (extremely) popular demand, the remote viewing HTML pages have been modified to allow the video to stretch to fit the browser window. In addition, the clip list selection box will also stretch to fit. The XCast ActiveX control has been updated to version 1,0,0,26 to fix an initialization error. The Advanced Direct Show configuration window now allows you to specify an analog video standard. 2.30 • • • • • By default, if a camera does not respond when the application starts or when you manually reset it, Blue Iris shows the error message in the video window, and you must manually reset the camera in order to reattempt a connection. A new option on the Software Options (See 11.) page allows you to instead log these errors and force Blue Iris to automatically retry the connection according to the camera's Watchdog (See 7.10) configuration. The camera properties Timers page has been renamed the Schedule (See 7.8) page. The camera properties Video (See 7.1) page has been revised to be easier to understand and navigate. When adding or editing a Network IP camera, use the new Configure button. The vertical and horizontal flip check boxes have been moved from the Network IP setup window to the Video (See 7.1) page where they are now available for use with USB, Firewire, and Analog cameras as well as Network IP cameras. The network timeout feature has been moved from the Network IP setup window to the new Watchdog (See 7.10) page. This new page allows you to trigger alerts when the camera signal is lost, and to automatically reset the camera on a periodic basis. 2.29 • • • The Email alert now inserts the JPEG images "inline" into an HTML formatted email instead of as an attachment. This may work better for certain clients which do not automatically display picture attachments. The Run as Win32 Service feature now works properly when in Demo mode Vivotek MPEG4/RTSP support has been tweaked to prevent malformed XVID frames from being decoded/displayed 147 Blue Iris Help • • • • • • • Copyright © 2012 Perspective Software The Push to Windows Media Server feature now checks for writing status errors once each minute and will attempt to reconnect the stream as necessary If you have more than one camera, there's a new Auto-cycle camera view in full-screen video mode option to perform a "patrol" function. To activate this feature, enable the option on the Software Options page (See 11.), then go into full-screen video mode by either using the icon at the top-right of the Cameras window, or right-clicking anywhere in the Cameras window and selecting the Full-screen video command. Finally, a camera must be selected to start the patrol. Each camera will be selected and shown as a fullscreen window in sequence. If all cameras are unselected, or you select a camera with its own desktop window, the patrol is discontinued. Use the Esc key to exit full-screen video. The XCast ActiveX control is now version 1.00.24. This version will automatically begin playback of a selected clip without the need to also press the play button. The Viewer's right-mouse-click Save Snapshot function defaults to the New clips folder, but you may select another destination. The full-screen video mode state is memorized and restored when the software is restarted The "Open as desktop window" state of a camera is memorized and restored; the check box option for this has been removed from the camera properties page Right-click video option to hide/show disabled cameras 2.28 • • • • The XCast ActiveX control is now version 1.00.23. A possible performance impediment was identified and fixed. This version handles XVID encoding for clips and webcasting via direct use of the xvidcore.dll. There are many advantages to this, including reduced overhead, and the more direct control over XVID encoding configuration, thereby reducing the potential for user generated errors due to mis-configuration. XVID is also now the default codec used for clips and webcasting. Previously, MJPEG was used for clips by default, but this codec uses a large amount of hard disk space; MP42 was used for webcasting by default, but allowed for only a single viewer and was dated technology. The XCast ActiveX control is now version 1.00.22. It now includes xvidcore.dll in place of MP42, and also communicates directly with the DLL for maximum performance. NOTE that although xvidcore.dll is now redistributed, in order to open XVID AVI format files in Windows, you must still install the full XVID package from www.xvid.org. 2.27 • With 2.27.05, if your IP camera is sending frames faster than Blue Iris is expecting them, a warning will be posted to the Stats page, as this condition may have a negative impact 148 Blue Iris Help • Copyright © 2012 Perspective Software upon system performance. Once this warning is posted, Blue Iris will impose "wait states" on the camera's streaming thread, which may lead to a full receive buffer, which as a result may cause the image or PTZ commands to appear delayed, and possibly out of sync with audio. You should correct the condition by properly setting the framerate in your camera to match the Blue Iris setting if possible. A bottleneck has been removed which may have prevented some IP cameras from achieving their full framerate potential. However, you should still set the framerate in your camera to match the framerate that you set in Blue Iris. 2.26 • • • • • • • • • • • • • • • Fixed camera property Import/Export buttons to import/export all camera data Added support for ACTi 1402, 4200 Fixes to account for bugs in the ALinking MPEG4 streaming The viewer's rate slider now increases logarithmically to allow for quicker playback speeds in BVR files Each camera's Play Live Audio setting now persists through resets and software restarts if you are not using the global feature to automatically play audio from the selected camera Toshiba 11a support has been updated The unnecessary and confusing option to use a custom JPEG webcasting (See 7.6) port has been removed. The Windows Media Push webcasting option now allows you to specify a user and password if your WM server requires it The Vivotek MPEG4/RTSP driver now supports video-only cameras, and also now supports G726 audio decoding An updated iphone.htm allows users with iphones to click on the image to switch cameras and then click again to get back to the index image A new software option (See 11.) allows you to automatically listen to audio on the currently selected camera in a multiple-camera system The "auto restore window" option on the Motion page now correctly only restores the window on triggering, not just any motion Protecting/un-protecting clips no longer closes the clip viewer It is no longer possible to delete protected clips; you must first un-protect them The demo version now allows multiple cameras 2.25 • A modified cell.htm page for optimal iPhone viewing has been added, iphone.htm Thanks to Dwayne the Cam It! forum administrator and member 149 Blue Iris Help • • • • • • • • Copyright © 2012 Perspective Software jamiepyoung. Previously, if Blue Iris detected an iPhone, he was taken to "jpegpull.htm" instead of "default.htm." An attempt to increase speed optimization after moving to a new compiler VS2008 in version 2.21. Support for BSTI PTZ commands Support for the DLink DCS-3410 MPEG4 camera Support for the ABS MegaCam via RTSP Fix to allow PTZ commands to cameras with usernames but blank passwords Fix for DSC-2120 using the port 554 RTSP option Fix for the Toshiba IK-WB02A request path Happy New Year! 2.24 • • • • PTZ controls added to the JAVA remote pages A new DDE command 'trigger' can be used to externally trigger the motion sensor. The sensor will remain triggered as long as a new 'trigger' command arrives before the motion sensor's "break time." The camera PTZ page now allows you to reverse the orientation of the up/down and/or left/right controls for cameras mounted upside-down or mirrored. Support for many new IP cameras, and added audio support for others 2.23 • • • • When using the Record "Every x min for y sec" option (See 7.4), Blue Iris now will align the recording times if the period evenly divides a day. For example, if you select to record every 15 minutes, recordings will occur on the hour, and :15, :30 and :45 minutes past the hour. Previously, the first recording would have occurred 15 minutes after camera initialization. The Record snapshot "one image every x min" feature is also aligned if possible. If you have more than 1 fixed hard drive volume, you may have to re-enter your license code; my apologies for this inconvenience. This fixes a bug where removable hard drives were being used for a systems metrics calculation. Support for many new IP cameras 2.22 • • • Support for many new IP cameras HTML formatting fixes for the default web pages so that they properly display on a wider collection of browsers Bug fix: viewing the index image (all cameras) online while it was being resized (due to enabling/disabling cameras) would result in a crash 150 Blue Iris Help • • • • • • Copyright © 2012 Perspective Software The ActiveX control has been updated to version 1,0,0,21. Its digital signature has been extended 2 years (now expiring 10/2010), and there is a new optional parameter bHideUI, which when set to "TRUE" will hide the camera/file title and PTZ toolbar. An attempt is made by the web server to identify mobile device connections and forward them to the appropriate default page; iPhones using Safari to jpegpull.htm, others to cell.htm. Fix for streaming from some cameras (including Y-Cam) in 320x240 resolution You may resize posted images (See 7.7) to any arbitrary size. Leave the Size box at (default) in order to use the same size as the images captured by the camera. The Text overlay (See 7.1) dialog now includes selection boxes for standard date/time formatting codes. The Snapshot tool in the Viewer now allows you to pull a JPEG image out of a movie, which may be more convenient than using the clipboard and pasting the image into Paint or a Word document. 2.21 • • • • • • • • • The FPS (frames per second) readout on the camera's status page now uses timing information from the most recent 60 frames instead of simply dividing total frames by total time. The result is a more instantaneous and therefore more meaningful statistic. The system "tray" icon will animate to show a 4-directional arrow when motion is detected, and will show an eye when someone is remotely viewing video Remotely viewing clips will maintain the "connected" status for an IP address on the Index tab of the Stats window (See 9.) Support for the Genius IP camera Bug fix to allow text/graphic overlays to be re-imported using the Import button on the camera properties (See 7.) page There are now options to completely automate the update process, found on the Options (See 11.) page. Updates are now downloaded in a worker thread, and progress is shown in the status bar at the bottom of the window. This version has been compiled using the latest development tools and SDKs available from Microsoft in an effort to maximize security and availability. The Windows Media components now are distributed in the full install package to eliminate the need to maintain two updates. The software update process has become more automated; it is now a one-click procedure. 2.20 151 Blue Iris Help • • • • • • • • • • • • Copyright © 2012 Perspective Software The camera Record (See 7.4) page now has the option to break recordings at specific file sizes measured in tenths of a GB. The default is 4.5GB, the approximate amount of data which can be written to a DVD-R. Support for the Planet 510 and Vivotek 7138 cameras Fix to better support the Vitamin Decoder control by preventing it from blocking the main UI Fixes to better handle low-memory conditions in most cases A new page will be added to the blueirissoftware.com in the Support section to link to required 3rd party software, including an updated XVID dll in an attempt to make it more reliable Fix for using security-enabled UNC volumes (servers with paths beginning \\) as clip storage Support for Pixora and Viliar cameras The viewer's Trim/Export feature (See 10.) can now create WMV files instead of AVI files (full version only). Clicking on the video window no longer stops a manual record; you must either use the Record icon or right click and select Stop from the popup menu. Two new DDE commands "recstart" and "recstop" to use instead of the "record" command. This allows you to assert the manual record state rather than to toggle it. An Invert tool button has been added to the Motion Mask Edit (See 7.3) window The first five PTZ preset positions may now be selected via the ActiveX remote view 2.19 • • • • • • • Cameras using the Vitamin Decoder and audio now correctly select between 8k and 16k audio sample frequency A larger buffer is allocated to accommodate high MPJEG compression quality settings; previously a crash was possible with a quality setting of higher than 95 An option has been added to the Software Options (See 11.) page to force the use of GDI (Windows graphics) and system memory (RAM) instead of DirectX and video memory when rendering live camera images. On certain systems, this may be required for compatibility with dual-monitors for example. Support for the new 2MP Intellinet 550468 using the video port (possibly 8081 or 40001) A 1 second pause before continuous recording begins in order to allow you to cycle the "traffic signal" icon without creating a file and to allow XVID to provide an image to avoid empty frames. DLink 950/g support has been updated to allow newer versions of the firmware to use the "DLink 950/1110 video port" driver option, which has been found to be more stable than the "web port" option. Support for the Ganz 785, 787, etc. video servers 152 Blue Iris Help • • • Copyright © 2012 Perspective Software For time zone correction in a text overlay, add the special sequence {+n} to the beginning of the string, where n is a number 1-23, and the sign is either + or -. For example, a text overlay of {+3}%c will display the time 3 hours ahead of local time. The camera Record (See 7.4) page contains a new option for Continuous recording. You may also specify an alternate recording frame rate if you wish to record at a lower frame rate. IMPORTANT NOTE: you should revisit the Record for each camera to insure proper settings using the new options. When you record video without audio at a frame rate of less than 2fps, the playback frame rate is now forced to 2fps. The effect is a "time lapse" where video will playback faster than real time. 2.18 • • • • • • • • • Windows Media webcasting has been modified to flush the write buffer after all users disconnect, making reconnection smoother and more reliable Advanced users can specify a full or absolute path for a camera's record filename in order to record a specific camera's clips to a specific folder. Two new DDE commands added, "record" and "snapshot" to allow control of these features from external applications. Bug fix: if recording failed to start due to a path or disc error, it was possible to cause the application to hang. Changes have been made to prevent network timeouts for IP cameras and to allow the system to better recover from these timeouts when they do occur. The minimum autoreset time has been increased to 20 seconds. The Clip Viewer (See 10.) attempts always to retain keyboard focus while viewing clips. This allows you to use the up/down arrows and Enter to move between clips. Previously, some recording formats prevented this behavior. By default, the Spacebar may be used to pause/play video in the viewer, and the left/right arrow keys may be used to step forward and backward. If you are updating, and had previously set keyboard shortcuts, it may be necessary to manually add these new commands to the keyboard shortcut page (See 11.). You may now specify multiple recipients for the email alert--separate each recipient address with a semicolon (;). For analog cameras and USB webcams, it is now possible to maintain separate Video Proc-Amp settings (the qualities of an incoming video signal, such as brightness, contrast, hue, saturation, gamma, and sharpness) for each of the motion profiles 17. Using the camera's Timer page, this allows you to change these settings based on the time of day--at night you may wish to turn off color processing and increase contrast, for example. On the camera's Video page (See 7.1), use the new Save button to make a snapshot of the current Proc-Amp settings for the selected profile. Proc-Amp settings may be accessed via the Driver/Source button. 153 Blue Iris Help • Copyright © 2012 Perspective Software The maximum number of cameras has been increased to 25. Please note that Blue Iris will not stop you from attempting to exceed the capabilities of your PC. If your CPU runs at 100% utilization for an extended period of time, the user interface may become unresponsive and data may be lost or corrupted. See the troubleshooting (See 12.) section for help with lowering your CPU utilization. 2.17 • • • • • • • • • • • • • Bug fix: playback of XVID in AVI files Support for 1600x1200 resolution on the Axis 223m Support for the Vidotek VT7902 (VS2000) using 704x480 resolution Double-clicking the mouse button in the camera window now performs a full-screen video function. Double-click a camera window to open a single camera in full-screen mode. Double-click in the black space surrounding a camera window to open the entire camera layout window in full-screen mode. Double-click again or use the Esc key to exit the full-screen mode. You may specify a "position#" for each camera (See 7.). This number will be used to order the camera windows without the interface. Previously, this was done alphabetically by camera name. You may specify the number of connection attempts for the phone alert (See 7.5). For non-voice modems, or modems without call progress detection (detection of rings, busy, etc.) it makes sense to specify a single connection attempt. Support for the AirLink 650W video and PTZ Bug fix: double-clicking on empty clip list may result in a crash Bug fix: MP42 would not save custom configuration Increased buffer size for MJPEG cameras to allow for hi-res images as from the Axis 209MFD Support for Y-cam Black MJPEG Support for Sony SNC-M1 MJPEG A new option for the post-processing of clips that have been archived via FTP (See 10.). You may choose to leave the files, store them, recycle them, or delete them. 2.16 • • • • • Support for the DLink DCS-1110 Support for the Toshiba IK-WB11A The email alert now works with ports other than 25 for SSL (a bug was fixed) Connections to the Index stream (multiple camera view) now correctly illuminate the "eye" icon and appear on the Stats window If you use the Vitamin Decoder for your DLink, 4XEM or Vivotek camera, please install the updated version 2.1 from http://blueirissoftware.com/VitaminDecoder21.exe. 154 Blue Iris Help • • • • • • • Copyright © 2012 Perspective Software Support for audio from the DLink DCS-2000, as well as any DLink camera that uses the Vitamin Decoder version 2.1. Support for the Vitamin Decoder 2.1 Auto-Detect Server function which should allow any new DLink or Vivotek camera based on this technology to operate. You will find a new IP camera device type "DLink Vitamin Decoder Auto-Detect" for this purpose. Support for G.711 audio from the Axis 207w camera Fix for DLink PTZ Support for the Fitivision 100a camera Support for the Zonet ZVC7630 with audio Play live audio feed from a camera that's capturing audio. To enable this feature, rightclick on the camera window; additional user interface controls will be added shortly. 2.15 • • • • • • • Support for the GT-NC-160 IP camera Support for Y-Cam G.726 audio The motion detector now uses the ratio of moving pixels to "unmasked" pixels (instead of total pixels) when computing a percentage of moving pixels The motion detector "overlay motion map" now shows blue where there is motion, white where there is masked motion, but leaves the video signal otherwise (previously, this was blacked-out). The motion detector edit-mask window now allows the user to draw rectangles rather than "paint" with a cursor. The motion detector edit-mask window is larger, and periodically is updated with a live image Cameras remember their "maximized" status when shown in top-level (desktop) windows 2.14 • • • • • • Revised DLink950/G HTTP support with an attempt at audio support Inclusion of the previous cell.htm file, renamed cell1.htm which may have worked better with the IE mobile browser DirectShow PTZ controls now work on the Blue Iris interface when running as a service Support for the StarDot NetCams Support for audio from the Panasonic BB-HCM511A, which transmits audio in 32kbps G.726 format in RTSP packets. New SMTP email component which supports SSL/TLS (secure authentication) as required by some SMTP servers such as gmail. The email test page now also sends the image attachment if the camera is running. Email alerts now run in a separate thread so 155 Blue Iris Help • Copyright © 2012 Perspective Software that the responsiveness of other alert types is not compromised. You may now specify a scale value for images attached to email alerts. New SMS text message alert. This alert uses your outgoing email server to send a message to your cell phone carrier's SMS gateway address. You may use this alert type separately or together with email alerts. 2.13 • • • • • • New cell.htm for mobile devices that supports multiple cameras including the Index. Also, the image is automatically scaled by Blue Iris (not the browser) to the device's full browser window width. The Opera browser appears to work well here. Support for the Gadspot GS9211 video Support for the Gadspot GS9603 video and PTZ Support for the BSTI PD100 network camera A "full screen" video mode which automatically maximizes the Blue Iris window and sets the cameras window to occupy the full screen. Right-click on the video window to find this option. You can right-click again or use the Escape key to return to normal. As previously, if you want to enter "full screen" video mode for an individual camera, you can right-click the video window and select "Open in desktop window" and then rightclick that window to Maximize it. ASF-stream cameras like the Linksys WVC in MPEG4 mode now use a new reader object which should be easier on your system resources (virtual memory). 2.12 • • • • • • • • The web server (See 8.) has changed to handle varying host addresses (names for your computer) more compliantly. It is no longer necessary to specify a single server name. Also, Blue Iris provides a list of all of your LAN IP addresses for reference purposes, as you may have more than one if you have multiple network cards. You should use IPCONFIG from the command prompt to view your networking settings. New arguments to the /image/cam-short-name method for retrieving images from Blue Iris for use on mobile devices, etc. Use "s" for scale, "q" for quality, "h" for height and "w" for width. You need specify only one of scale (in percentage), height, or width. New DDE commands. Use topic="camera" and item=the camera's short-name. Send one of "reset", "enable", or "disable" in the data field. Support for the Airlink101 SkyIPCam 250W Support for D-Link DCS-2120 RTSP video Support for the Av-tech avi201/202 MPEG4 camera using a tunneled RTSP protocol Support for the LinkSys WVC200's MJPEG mode and PTZ controls Repairs made to Vivotek and NC1600 PTZ controls 156 Blue Iris Help Copyright © 2012 Perspective Software 2.11 • • • • • • Support for the Sony SNC-DF70N MPEG4 camera Enhanced support for audio capture from devices such as the CamGuard USB TV! Pro. On the camera's Audio tab, select "DirectShow camera." When a camera is not enabled for webcasting, it will no longer appear on the list of cameras in the remote view. In addition, any clips which have been recorded with the same "short name" as the non-webcasting camera will not appear in the list of clips for remote viewing. On the camera alerts (See 7.5) page, you may now specify a "disarm time" in seconds. This will delay an alert in order to allow you time to disarm Blue Iris, for example to prevent an alert following entering your own home. The "auto-restore window when motion is detected" feature has been moved to the Motion sensor page (See 7.3) for each camera. On the startup options page (See 11.), you now have the option to override the default behavior of not displaying video during remote terminal sessions. 2.10 • • • • • • • • • • Support for the Y-Cam IP camera IP camera device options for all Intellinet camera models On the Record (See 7.4) tab, you can now include dynamic-date components as part of a custom-folder for clips. For example, adding %Y%m%d\ to the beginning of the path will create a new folder for each day. It is now possible to create multiple cameras from the same DirectShow input pin or IP camera in order to "split" a single signal into multiple copies for different processing, such as different graphic overlays and FTP post websites. If you logoff or shutdown before closing Blue Iris, Blue Iris will now properly close files and connections to avoid corrupt video files. A new option on the Post (See 7.7) page to "Preserve Time Order." This option will always upload the latest image to become camname_000.jpg and rename all others in the queue so that they are always in newest-to-oldest order. Performance warning: this option will invoke ringsize-1 number of FTP rename operations after each upload. Image files that are overlaid on the video are no longer "locked" for writing and may be dynamically updated Disabled cameras are now excluded from the All Cameras view remotely Extremely large clip folders (those containing thousands of clips) are now handled much more efficiently by the clip list and associated threads. After a network camera stops communicating, and then after 2 unsuccessful "network timeout auto-resets" a full camera-reset will be attempted. Motion detection is now disabled for 10 seconds following a network auto-reset. 157 Blue Iris Help Copyright © 2012 Perspective Software 2.09 • • • • • • • • • • • • • • • JAVA/JPEG remote viewing now works with the JVM 1.4 or newer, and specifically has been tested and is working with the Safari browser on the Mac. In addition to JPEG video overlays, you may now use GIF, PNG and BMP file types. Startup and Shutdown files are now correctly copied to the destination folder when you use the "post files to a folder" option on the camera's post page (See 7.7). When using the Trim (See 10.) function, the new default filename retains the original filename (with an appended counter) as well as the file system's "date modified" and attributes values. Support for the Edimax IC-1500 network camera. Bug fix: editing the motion sensor mask when running as a service New clips saved within sub-folders now also appear on the remote file view The Web Server (See 8.) now distinguishes between LAN connections and Internet connections. When a user on the LAN connects to the server, the Blue Iris LAN address is used on web pages instead of the external IP or hostname. This fixes an issue where PCs on the LAN are incapable of properly resolving your router's external IP address. After two unsuccessful network camera timeout/restarts, a full camera object reset is attempted. Support for the Gadspot GS200 added. A watchdog timer has been added to the Blue Iris Service application. If the main application closes unexpectedly for any reason other than a service-stop request, it will be automatically restarted. AVI or WMV videos open for writing (locked) will no longer appear in the list of clips during remote viewing since they cannot be opened for viewing. You may choose to keep a text file log of all messages written to your Stats Window (See 9.) by checking a box on that window. In addition, all remote-view camera connections are now written to the stats window, so if you are logging messages to your hard drive, you may now keep a permanent record of these connections as well. The PTZ (Pan/Tilt/Zoom) properties page (See 7.9) now allows you to select "DirectShow camera control" as a protocol. You are now able to control the mechanical Pan and Tilt on USB cameras such as the Logitech Orbit. A new Macros option page (See 11.) allows you to set text that will be substituted for %1, %2, ... %9 in text overlays. There are several ways that external applications can change these macro values dynamically: (1) write to the registry values directly, (2) use DDE to poke the value to the server "BlueIris" with topic "macro" with item "1" through "9", or (3) set the macro to a text file path that is externally updated. 2.08 • For email alerts, you may now specify the body text, which may include hyperlinks. 158 Blue Iris Help • • • • • • • • • • Copyright © 2012 Perspective Software A new option on the camera's image Post (See 7.7) page allows you to post regardless of whether the camera is active according to the recording & alert timer. A camera's PTZ commands are now available from the context (right-click) menu, which is especially handy when you are viewing the camera in a desktop window. PTZ commands may now be given keyboard shortcuts. When a camera is being viewed in its own desktop window, it now operates more autonomously: the main interface icons no longer control the camera window; clicking on the camera window does not unselect the camera in the main window; keyboard shortcuts may now be used in a desktop camera window when one has the focus (you have clicked on it). You may right-click a desktop camera window and select to "Keep window on top" so that it is not obscured by other windows. When the camera's Timer is not enabled, motion profile 1 is used all day. The JPEG Refresh page ("jpegpull") has been reworked in order to allow multiple camera access and to open and view clips The JAVA/JPEG page and its Applet have been reworked to to allow you to open and view clips The JAVA/JPEG and JPEG Refresh pages have been tested and are working on the Mozilla Firefox browser In addition to the disk quotas you specify, Blue Iris also attempts to automatically enforce a rule of maintaining at least 1GB free on the hard drive in order to prevent failed recordings. 2.07 • • • • Now by default, the MP42 codec only compresses key frames. This restores the behavior from earlier versions of Blue Iris, which may have been more stable on some configurations. You may experiment with turning this off, allowing MP42 to do interframe compression and run more efficiently, by un-checking the new checkbox on the movie format page (See 7.4) for the camera. If you receive a system error, turn this option back on, or consider using another codec, MJPG or XVID. Due to popular demand, the number of pre-trigger images that you may request has been increased to 50 on the camera properties Record (See 7.4) page. Please be aware that use of this feature consumes memory equal to 4 bytes for each image pixel, and will cause your CPU utilization to spike to 100% when recording begins as the software catches up with compressing and recording these images all at once. The XVID library is now also used to decode video from the popular DLink 950/G. If you are using one of these cameras, please install the XVID codec from xvid.org. Blue Iris no longer references DIVX or 3ivx for any purpose. XVID support appears to have become more stable with the use of direct library calls in the code in place of Video-for-Windows calls. Very rare decoding glitches are still 159 Blue Iris Help • • Copyright © 2012 Perspective Software observed under stress conditions, however, and I will work with the XVID development team in an effort to solve this, as I believe this codec is ideal for this application to replace the older and unsupported MP42 codec. Support for the Gadspot 4000 and 4600 IP cameras with MPEG4 streams. Requirements are that XVID is installed (xvid.org) and the camera is using the newer firmware (no "new prediction" in the video stream). The motion sensor now attempts to discriminate between real motion and "scene changes" (perhaps the camera has switched from day to night mode). 2.06 • • • • • The motion sensor (See 7.3) now supports seven profiles. Each profile consists of a completely separate configuration for the motion sensor. That is, each profile may have its own sensitivity and other settings. The particular profile that is active at any given time is determined by settings on the camera's Camera Properties - Timer page. This feature allows you to implement a different motion sensor configuration based on the time of day and the day of the week. It appears that Microsoft has applied patches to its implementation of Video for Windows on Vista, so the AVI file format is once again supported in Blue Iris for Vista users. Before using AVI with Blue Iris on Vista, please make sure you have applied all of the latest updates and patches to Vista. You now have much more control over the video compression used by the ActiveX control for webcasting. New controls have been added to the Web Server (See 8.) options page to configure the video codec. If you have the XVID codec installed on your system (available from www.xvid.org) you may use this in place of the default MP42 codec. The XVID codec may be more stable for multi-viewer scenarios, whereas the MP42 codec will be limited to a single viewer at a time. You now have much more control over the video compression used for recording clips (See 7.4). You may choose to use XVID, MP42 or the default MJPG. However, at this time, the only recommended codec for recording is MJPG due to issues with recording from multiple cameras simultaneously using either of the 2 other codecs (XVID occasionally creates corrupt frames, sometimes crashing the de-compressor when clips are replayed, and MP42, which sometimes crashes during compression of multiple streams). It remains, however, that if you are recording a non-standard video size (such as 360x240 or 640x400, etc), MJPG may not be able to handle that. XVID may, however, be a viable option if you are recording from a single camera, or may work better under XP than Vista, etc., so you should experiment with your particular configuration to determine which codec will work best for you. When recording clips in either MP42 or XVID format, you may select the keyframe interval, which allows for inter-frame compression, greatly reducing the size of your recorded files. For the previous MP42 behavior (every frame is a keyframe) use '0' as 160 Blue Iris Help • Copyright © 2012 Perspective Software the keyframe setting. Because inter-frame compression greatly reduces the amount of hard-disk space required to record video, I will continue to search for a better choice for compression to replace MP42 and XVID. Disabled and un-initialized cameras no longer appear on the camera list on the web server's home page. 2.05 • • • • • • • • • • • • Support for the Intellinet 550260/550277 Speed Dome cameras Emailed image attachments are now marked as content-type image/jpeg so that they will properly on more email clients Support for the Toshiba Ik-15A/21A PTZ controls Support for the NC800 network camera A bug has been fixed which had caused Blue Iris to shutdown after a number of image posts. Now by default, when you open a clip in the clip viewer, it will automatically begin to play. You can turn this off, and also turn off the automatic looping feature from the Software Options (See 11.) page. Additional features added to the default.htm page to cause the clip list to be refreshed manually, as well as automatically each 30 seconds. Controls also have been added to this page to allow you to navigate a large list of clips by skipping ahead in the list a day at a time. If a remote terminal session is detected, live video will not be drawn to the Blue Iris window to prevent the remote terminal session from becoming unresponsive. Support for the Panasonic PTZ controls Some USB webcams occasionally fail to initialize the first time; an automatic re-try has been implemented The JAVA "push" code has been recompiled to be compatible with the latest Sun JAVA runtime. If you use this webcasting method, please install the latest Sun JAVA runtime from sun.com. The "jpegpush.htm" page now directly references the Sun object to insure compatibility on IE. A "conditional comment" has been added to the jpegpush.htm page in order to use an APPLET tag on other browsers/platforms. Support for GadSpot/NC 1200 and 1600 audio streams. For other cameras, you now may manually specify the appropriate URL for the audio, and whether the data is 8 or 16 bit. As of this release, only 8KHz PCM audio data is supported. 2.04 • • Support for the Toshiba PTZ commands Support for the new DLink DCS-950 interface 161 Blue Iris Help • • • • • • Copyright © 2012 Perspective Software You now have the option of not using temp files for FTP image posting and archiving. Sites like photobucket.com do not allow the necessary remove/rename commands necessary to upload to a temp file. A bug was fixed to allow the use of the MJPG codec at 100% quality. The Web Server (See 8.) now distinguishes between admin and non-admin users when you enable authentication. Only admin users may use the "snapshot" icon remotely. Moving forward, more admin control will be added to the remote interface. With this version, when you right-click on the video window, the stat window that previously opened now has a section for admin users to change the status of the Traffic Signal icon. The PTZ controls on the remote interface now are disabled for cameras that don't support PTZ. New behavior: the Traffic Signal toolbar button no longer affects webcasting. 2.03 • • • • Support for the Plustek, Aviosys, and new Swann IP cameras Support for the Observer Veo Observer cameras has been added, including PTZ functionality If you have a 4-port BT8x8 card, use of the "Blue Iris low-level BT8x8" driver has been deprecated, and may soon be unsupported completely. Please instead use the universal BT8x8 driver available from btwincap.sourceforge.net. This is a highly stable and easyto-install solution for supporting the hundreds of BT8x8-based cards available on the market today. Blue Iris now allows you to add multiple cameras using the same Conexant DirectShow driver, each with a different input selection. You may now choose to use an MJPG codec instead of the MP42 codec for video recording (See 7.4). It is recommended that you obtain the demo version of the Mainconcept Codec from http://www.mainconcept.com/site/. This is a highly efficient codec for compressing standard video sizes. 2.02 • • • • Support for Intellinet's MPEG4 cameras, such as the 550253. You must have an XVID codec installed, which is available from Intellinet. Additional IP cameras listed for support A new help page for troubleshooting (See 12.) Internet and other common support questions. A new screen-capture technology is introduced using a freeware component by Unreal Streaming Technologies (http://www.umediaserver.net). This component allows for full frame-size and high frame-rates. It also renders the current cursor. If you are upgrading from a previous 2.x version, you will find this component in your Blue Iris program folder, and you can register it by using Start/Run and entering REGSVR32 "c:\program 162 Blue Iris Help • • Copyright © 2012 Perspective Software files\Blue Iris\UScreenCapture.ax". You may still choose to use the older technology, "DirectDraw Blit." The AVI file format has been disabled as a recording format on Windows Vista. You may still export to the AVI format from the BVR format by using the clip Trim feature (move the green and red triangles and right-click). AVI files are automatically limited to 1GB (operating system limitation) while recording. 2.01 • • • • Numerous enhancements for Windows Vista compatibility. A new stream entitled "All cameras" is available for remote viewing if you have more than 1 camera. All passwords stored in the registry are no longer in plaintext--they are encoded to prevent casual discovery. NOTE: if you have previously entered FTP upload, window restore or web page passwords, you must re-enter them in order to properly encode them for this version. The phone alert will now auto-redial each 30 seconds for a total of 10 tries before failing. 2.00.09 • • • • PTZ support for the Intellinet 550710 and Vivotek PZ6112/6122. The XCast OCX has been updated to version 1.0.0.11. If you are serving custom pages using this control, you may need to update those. Changes have been made to allow Blue Iris and the control to work with more routers on port 80 (the standard HTTP port). With a router you may now specify a different "public port" from your "local port" by including the "public port" in your server name on the web server configuration (See 8.) page. For example, you may set your server name to something like "myip.dyndns.org:82" where 82 is your router's public port. If you are using an IP camera which uses the VitaminDecoder OCX (DLink DCS2000/2100 DCS-3220, TV-IP301W, 4XEM), it is recommended that you update that control to version 2.1, which for your convenience can be found at http://blueirissoftware.com/VitaminDecoder.exe. 2.00 • • An all-new user interface design A Blue Iris DVR video file format registered on your system as extension ".bvr" with a Blue Iris logo icon. This new format allows very fast simultaneous read/write access with file sizes limited only by your available hard drive space. With this format, you may now open a clip in the viewer that is also open for recording. Also gone is the 1GB limit that AVI files have. 163 Blue Iris Help • • • • • Copyright © 2012 Perspective Software Clip folders. In addition to the previous Current (now known as New) and Archive (now known as Stored) folders, you may now organize your clips with subfolders. Clip protection. You may mark clips as read-only, preventing them from being automatically deleted. You may also protect entire folders. Web archival. You may mark clips manually or automatically for archival to your website via FTP. PTZ (pan-tilt-zoom) camera support (See 7.9). Currently, the Axis 213/214 PTZ protocol is supported. This protocol provides relative and absolute positioning and zooming as well as the use of preset names. Others will be added as requested. The image posting feature now allows you to scale the image to sizes appropriate for cell-phone viewing. You may also review the version 1.x update list (See 15.2). ▪▪▪ 164