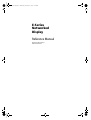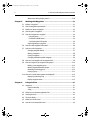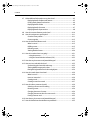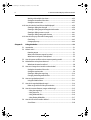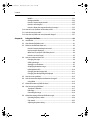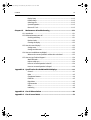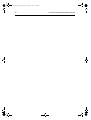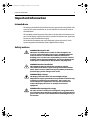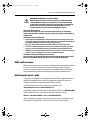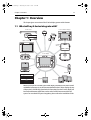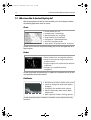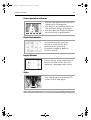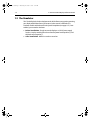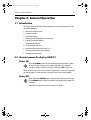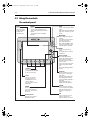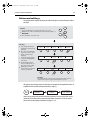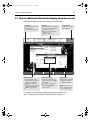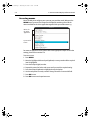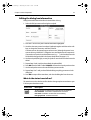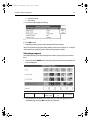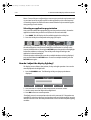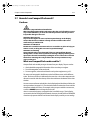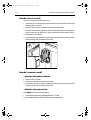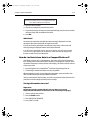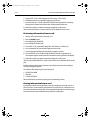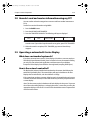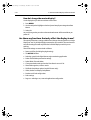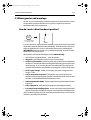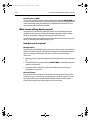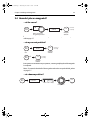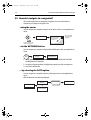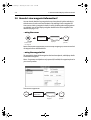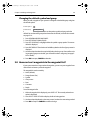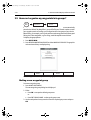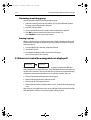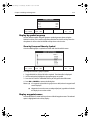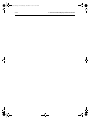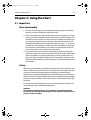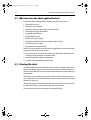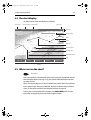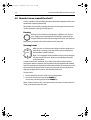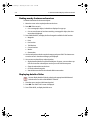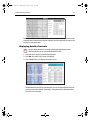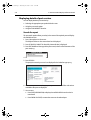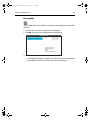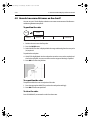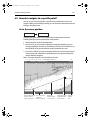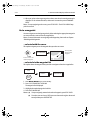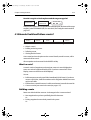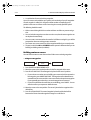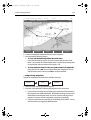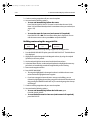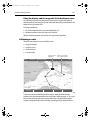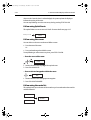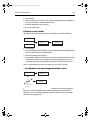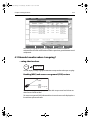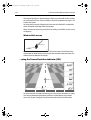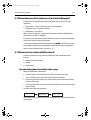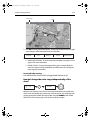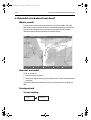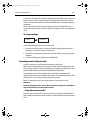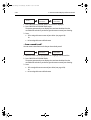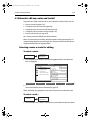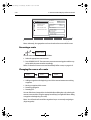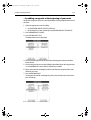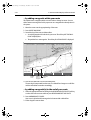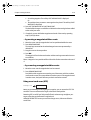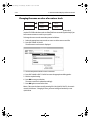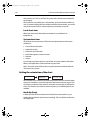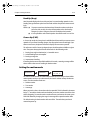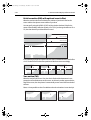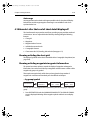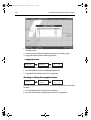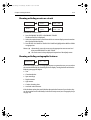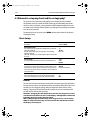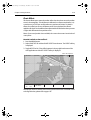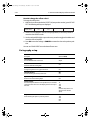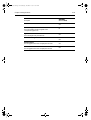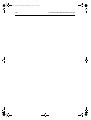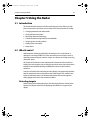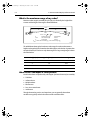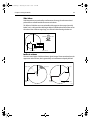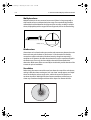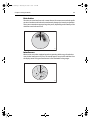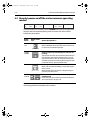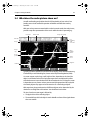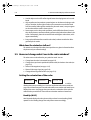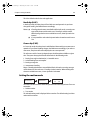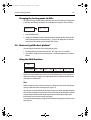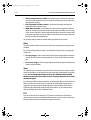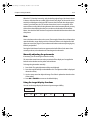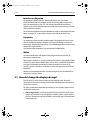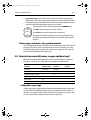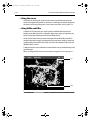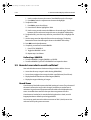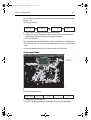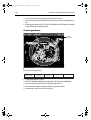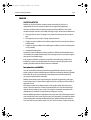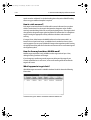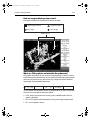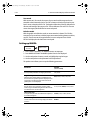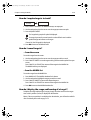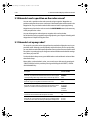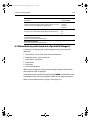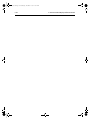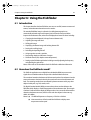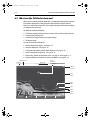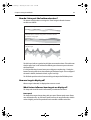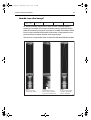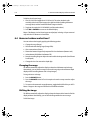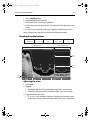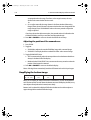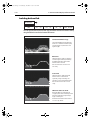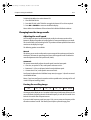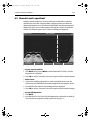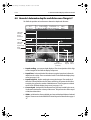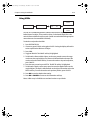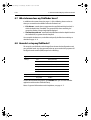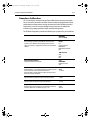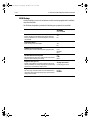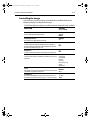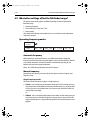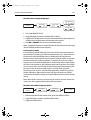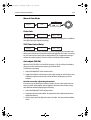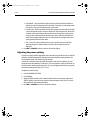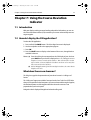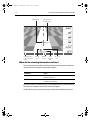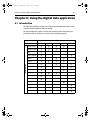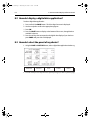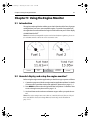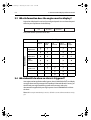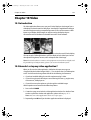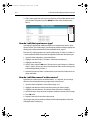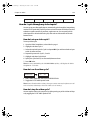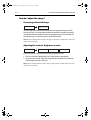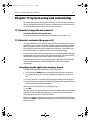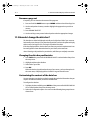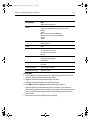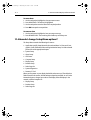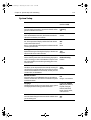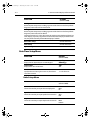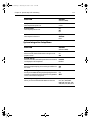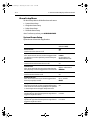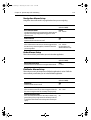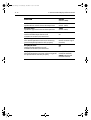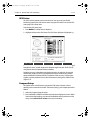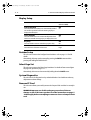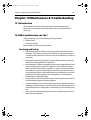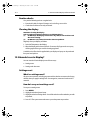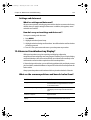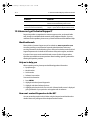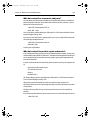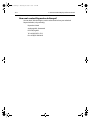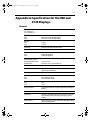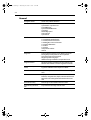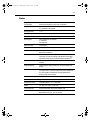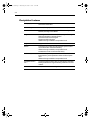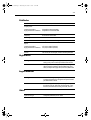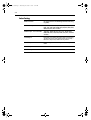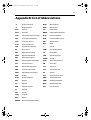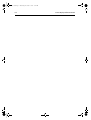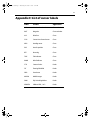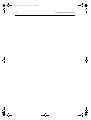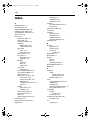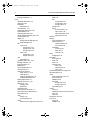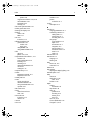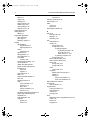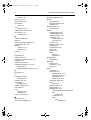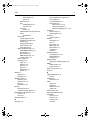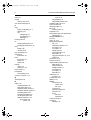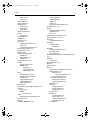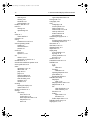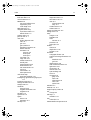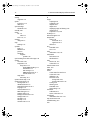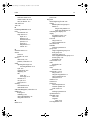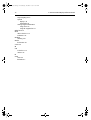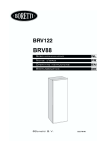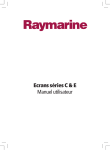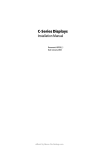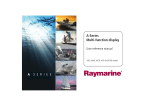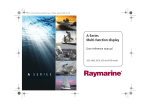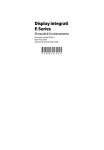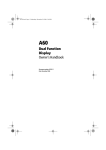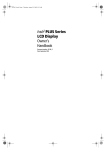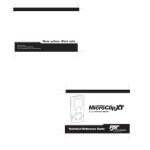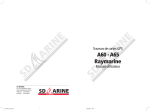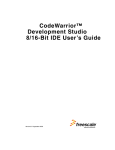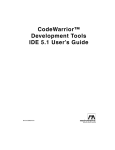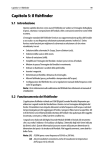Download Raymarine E Series Installation guide
Transcript
81244_1.book Page i Wednesday, December 1, 2004 11:41 AM E-Series Networked Display Reference Manual Document number: 81244_1 Date: December 2004 81244_1.book Page ii Wednesday, December 1, 2004 11:41 AM ii E-Series Reference Manual Trademarks and registered trademarks Autohelm, HSB, Raymarine, RayTech Navigator, Sail Pilot, SeaTalk and Sportpilot are registered trademarks of Raymarine Limited. Apelco is a registered trademark of Raymarine Holdings Limited.(Registered in all Major marketing territories. AST, Autoadapt, Auto GST, Autoseastate, Autotrim, Bidata, Marine Intelligence, Maxiview, On Board, Raychart, Raynav, Raypilot, Raystar, ST40, ST60, Seaclutter, Smart Route, Tridata and Waypoint Navigation are trademarks of Raymarine Limited. Navionics is a registered trademark of Navionics Company, Italy. All other product names are trademarks or registered trademarks of their respective owners. Software in this product is based in part on the work of the Independent JPEG Group. Contents of this handbook ©Raymarine 2004 81244_1.book Page i Wednesday, December 1, 2004 11:41 AM Contents i Contents Chapter 1: Overview ...............................................................................................1.1 1.1 What will my E-Series integrate with? ...............................................................1.1 1.2 What can the E-Series Display do? .....................................................................1.2 1.3 The Simulator .....................................................................................................1.4 Chapter 2: General Operation ...............................................................................2.1 2.1 Introduction .......................................................................................................2.1 2.2 How do I power the display ON/OFF? ................................................................2.1 Power ON .....................................................................................................2.1 Power OFF ....................................................................................................2.1 2.3 Using the controls ..............................................................................................2.2 The control panel .........................................................................................2.2 Buttons and soft keys ...................................................................................2.3 The cursor ....................................................................................................2.4 2.4 How are the applications displayed? .................................................................2.4 2.5 How is additional information displayed on the screen? ....................................2.5 Accessing menus ..........................................................................................2.6 Editing the dialog box information ...............................................................2.7 2.6 What initial setup procedures should I do? ........................................................2.8 Selecting the data master (Networked E-Series only) ...................................2.8 Setting the language, date/time format and units of measurement .............2.8 How do I adjust the display lighting? .........................................................2.10 2.7 How do I use CompactFlash cards? .................................................................2.11 Cautions .....................................................................................................2.11 How do I insert a card? ...............................................................................2.12 How do I remove a card? ............................................................................2.12 How do I write/retrieve data to a CompactFlash card? ...............................2.13 2.8 How do I send and receive information using my PC? ......................................2.15 2.9 Operating a networked E-Series Display ..........................................................2.15 What does a networked system do? ...........................................................2.15 How is the network controlled? .................................................................2.15 Are there any functions that only affect the display in use? ........................2.16 2.10 Emergencies and warnings ..............................................................................2.17 How do I mark a Man Overboard position? ................................................2.17 81244_1.book Page ii Wednesday, December 1, 2004 11:41 AM ii E-Series Networked Display Reference Manual What alarms will my display sound? ..........................................................2.18 Chapter 3: Working with Waypoints ....................................................................3.1 3.1 What is a waypoint? ..........................................................................................3.1 3.2 How are waypoints represented? ......................................................................3.2 3.3 Where can I place a waypoint? ..........................................................................3.2 3.4 How do I place a waypoint? ...............................................................................3.3 3.5 How do I navigate to a waypoint? .....................................................................3.4 ...using the cursor .........................................................................................3.4 ...via the WPTS MOB button .........................................................................3.4 .... by selecting the GOTO option ..................................................................3.4 Stop navigating to a waypoint .....................................................................3.5 3.6 How do I view waypoint information? ...............................................................3.6 3.7 How can I edit a waypoint? ................................................................................3.7 Changing waypoint details ..........................................................................3.7 Moving a waypoint ......................................................................................3.8 Erasing a waypoint .......................................................................................3.8 Changing the default symbol and group ......................................................3.9 3.8 How can I sort waypoints in the waypoint list? ..................................................3.9 3.9 How can I organize my waypoints into groups? ...............................................3.10 Making a new waypoint group ..................................................................3.10 Moving waypoints between groups ...........................................................3.11 Renaming an existing group ......................................................................3.12 Erasing a group ..........................................................................................3.12 3.10 How can I control how waypoints are displayed? ............................................3.12 Display by symbol or group ........................................................................3.13 Display waypoint names ............................................................................3.13 Chapter 4: Using the Chart .....................................................................................4.1 4.1 Important ..........................................................................................................4.1 Chart functionality .......................................................................................4.1 Safety ...........................................................................................................4.1 4.2 What can I use the chart application for? ...........................................................4.2 4.3 Viewing the chart ...............................................................................................4.2 4.4 The chart display ................................................................................................4.3 4.5 Where am I on the chart? ...................................................................................4.3 4.6 How do I move around the chart? ......................................................................4.4 81244_1.book Page iii Wednesday, December 1, 2004 11:41 AM Contents iii 4.7 What additional information can my chart show? .............................................4.5 Displaying details of objects and features ....................................................4.5 Finding nearby features and services ...........................................................4.6 Displaying details of tides ............................................................................4.6 Displaying details of currents .......................................................................4.7 Displaying details of port services ................................................................4.8 4.8 How do I measure distances on the chart? .......................................................4.10 4.9 How do I navigate to a specific point? .............................................................4.11 Go to the cursor position ............................................................................4.11 Go to a waypoint ........................................................................................4.12 4.10 How do I build and follow a route? ..................................................................4.13 What is a route? .........................................................................................4.13 Building a route ..........................................................................................4.13 Following a route .......................................................................................4.17 Viewing details of routes ............................................................................4.20 4.11 How do I monitor where I am going? ...............................................................4.21 ... using chart vectors .................................................................................4.21 ... using the Course Deviation Indicator (CDI) .............................................4.22 4.12 How does my chart warn me of potential dangers? .........................................4.23 4.13 How can I use radar with the chart? .................................................................4.23 Synchronizing the chart with radar range ..................................................4.23 Viewing MARPA targets on the chart .........................................................4.24 Distinguishing between fixed and moving objects .....................................4.24 4.14 How do I record where I have been? ................................................................4.26 What is a track? .........................................................................................4.26 How can I use tracks? .................................................................................4.26 Creating a track ..........................................................................................4.26 Creating a route from a track .....................................................................4.27 4.15 How do I edit my routes and tracks? ................................................................4.29 Selecting a route or track for editing ..........................................................4.29 Reversing a route .......................................................................................4.30 Changing the course of a route ..................................................................4.30 Changing the name or color of a route or track ..........................................4.34 Erasing a route or track ..............................................................................4.35 4.16 How does my chart warn me of potential dangers? .........................................4.35 4.17 How do I define how chart windows are presented? .......................................4.35 81244_1.book Page iv Wednesday, December 1, 2004 11:41 AM iv E-Series Networked Display Reference Manual Working with multiple chart views .............................................................4.35 Setting the orientation of the chart ............................................................4.36 Setting the motion mode ...........................................................................4.37 4.18 How do I alter the level of chart detail displayed? ............................................4.39 Showing or hiding the chart grid ................................................................4.39 Showing or hiding waypoints/waypoint information .................................4.39 Showing or hiding a route or a track ..........................................................4.41 Showing or hiding cartographic features ...................................................4.41 4.19 How do I set up my chart and its cartography? ................................................4.42 Chart Setup ................................................................................................4.42 Cartography set up .....................................................................................4.44 Chapter 5: Using the Radar ....................................................................................5.1 5.1 Introduction .......................................................................................................5.1 5.2 What is radar? ...................................................................................................5.1 Detecting targets .........................................................................................5.1 What is the maximum range of my radar? ...................................................5.2 What factors can impair a radar picture? .....................................................5.2 5.3 How do I power on/off the various scanner operating modes? ..........................5.6 5.4 What does the radar picture show me? .............................................................5.7 What does the status bar tell me? ................................................................5.8 5.5 How can I change what I see in the radar window? ...........................................5.8 Setting the orientation of the radar ..............................................................5.8 Setting the motion mode .............................................................................5.9 Showing or hiding the range rings .............................................................5.10 Changing the bearing mode for EBLs .........................................................5.11 5.6 How can I get the best picture? ........................................................................5.11 Using the GAIN functions ...........................................................................5.11 5.7 How do I change the displayed range? ............................................................5.14 Radar range and chart scale synchronization .............................................5.15 5.8 How do I measure distances, ranges and bearings? .........................................5.15 ... Using the range rings .............................................................................5.15 ... Using the cursor .....................................................................................5.16 ... Using VRMs and EBLs .............................................................................5.16 ... Using floating VRMs/EBLs ......................................................................5.17 5.9 How do I use radar to avoid a collision? ...........................................................5.18 Guard Zones ..............................................................................................5.18 81244_1.book Page v Wednesday, December 1, 2004 11:41 AM Contents v MARPA ......................................................................................................5.21 Setting up MARPA ......................................................................................5.24 How do I acquire targets to track? ..............................................................5.25 How do I cancel targets? ............................................................................5.25 How do I display the range and bearing of a target? ..................................5.25 5.10 How do I mark a position on the radar screen? ................................................5.26 5.11 How do I set up my radar? ...............................................................................5.26 5.12 How does my radar warn me of potential dangers? .........................................5.27 Chapter 6: Using the Fishfinder .............................................................................6.1 6.1 Introduction .......................................................................................................6.1 6.2 How does the Fishfinder work? ..........................................................................6.1 6.3 What can the fishfinder show me? .....................................................................6.2 How do I interpret the bottom structure? .....................................................6.3 How are targets displayed? ..........................................................................6.3 What factors can impair a fishfinder picture? ...............................................6.4 How do I see a live image? ...........................................................................6.5 6.4 How can I enhance what I see? ..........................................................................6.6 Changing the range .....................................................................................6.6 Shifting the image ........................................................................................6.6 Zooming in on the bottom ............................................................................6.7 Simplifying the bottom image ......................................................................6.8 Isolating bottom fish ..................................................................................6.10 Changing how the image scrolls ................................................................6.11 Changing how the depth digit is displayed ................................................6.12 6.5 How do I mark a position? ...............................................................................6.13 6.6 How do I determine depths and distances of targets? .....................................6.14 Using VRMs ...............................................................................................6.15 6.7 What alarms does my fishfinder have? ............................................................6.16 6.8 How do I set up my fishfinder? .........................................................................6.16 Transducer Calibration ...............................................................................6.17 DSM Setup .................................................................................................6.18 Controlling the image ................................................................................6.19 6.9 What other settings affect the fishfinder image? .............................................6.20 Operating frequency modes .......................................................................6.20 Gain modes ................................................................................................6.22 Adjusting the power setting .......................................................................6.24 81244_1.book Page vi Wednesday, December 1, 2004 11:41 AM vi E-Series Networked Display Reference Manual Chapter 7: Using the Course Deviation Indicator ...............................................7.1 7.1 Introduction .......................................................................................................7.1 7.2 How do I display the CDI application? ...............................................................7.1 What do the steering instructions tell me? ...................................................7.2 Chapter 8: Using the digital data application .....................................................8.1 8.1 Introduction .......................................................................................................8.1 8.2 How do I display a digital data application? ......................................................8.2 8.3 How do I select the panel of my choice? ............................................................8.2 Chapter 9: Using the Engine Monitor ...................................................................9.1 9.1 Introduction .......................................................................................................9.1 9.2 How do I display and setup the engine monitor? ...............................................9.1 9.3 What information does the engine monitor display? .........................................9.2 9.4 What should I do when an alarm is triggered? ...................................................9.2 Chapter 10: Video ....................................................................................................10.1 10.1 Introduction .....................................................................................................10.1 10.2 How do I set up my video application? ............................................................10.1 How do I edit the input source type? ..........................................................10.2 How do I edit the name of a video source? .................................................10.2 How do I cycle through my video inputs? ...................................................10.3 How do I adjust the image? ........................................................................10.4 Chapter 11: System setup and customizing ........................................................11.1 11.1 How do I change the data master? ..................................................................11.1 11.2 How do I customize the page sets? ..................................................................11.1 Reconfiguring the application and page layout ..........................................11.1 Rename a page set .....................................................................................11.2 11.3 How do I change the data bar? ........................................................................11.2 Changing the data bar position/size ...........................................................11.2 Customizing the content of the data bar ....................................................11.2 11.4 How do I change Setup Menu options? ...........................................................11.4 System Setup .............................................................................................11.5 Date/Time Setup Menu ..............................................................................11.6 Alarm Setup Menu .....................................................................................11.8 GPS Status ...............................................................................................11.11 Compass Setup ........................................................................................11.11 81244_1.book Page vii Wednesday, December 1, 2004 11:41 AM Contents vii Display Setup ..........................................................................................11.12 Databar Setup ..........................................................................................11.12 Select Page Set .........................................................................................11.12 System Diagnostics ..................................................................................11.12 Remove CF Card .......................................................................................11.12 Chapter 12: Maintenance & Troubleshooting .....................................................12.1 12.1 Introduction .....................................................................................................12.1 12.2 What maintenance can I do? ...........................................................................12.1 Servicing and Safety ...................................................................................12.1 Routine checks ...........................................................................................12.2 Cleaning the display ...................................................................................12.2 12.3 How do I reset a Display? .................................................................................12.2 Settings reset .............................................................................................12.2 Settings and data reset ..............................................................................12.3 12.4 How can I troubleshoot my Display? ................................................................12.3 What are the common problems and how do I solve them? .......................12.3 12.5 How can I get Technical Support? ....................................................................12.4 World wide web .........................................................................................12.4 Help us to help you .....................................................................................12.4 How can I contact Raymarine in the US? ....................................................12.4 How can I contact Raymarine in Europe? ...................................................12.6 Appendix A: Specification for the E80 and E120 Displays ................................... A.1 General ........................................................................................................A.1 Radar ...........................................................................................................A.3 Chartplotter Features ...................................................................................A.4 Fishfinder .....................................................................................................A.5 Digital data ..................................................................................................A.5 Engine monitor ............................................................................................A.5 Video ............................................................................................................A.5 Interfacing ...................................................................................................A.6 Appendix B: List of Abbreviations .......................................................................... B.1 Appendix C: List of cursor labels ............................................................................. C.1 81244_1.book Page viii Wednesday, December 1, 2004 11:41 AM viii E-Series Networked Display Reference Manual 81244_1.book Page ix Wednesday, December 1, 2004 11:41 AM Important information ix Important Information Intended use The display units detailed in this handbook may form part of marine navigational radar system or GPS system intended for use on (non-IMO/SOLAS class) leisure vessels or small workboats. This handbook contains important information on the operation and maintenance of your E-Series Display. To get the best results in operation and performance, please take the time to read this handbook thoroughly. For full details of installation and system integration, please refer to the E-Series System Integration and Installation Guide supplied with the display. Safety notices WARNING:Navigation Aid This device is intended to be used as an aid to navigation. Its accuracy can be affected by many factors, including equipment failure or defects, environmental conditions and incorrect handling or use. It is the users responsibility to exercise common prudence and navigational judgement. This device should not be relied upon as a substitute for such prudence and judgement. WARNING:Product installation This equipment must be installed in accordance with the instructions in The E-Series System Integration and Installation Guide. Failure to do so could result in poor product performance, personal injury and/or damage to the vessel. WARNING:High voltage The display unit and scanner unit contain high voltages. Adjustments require specialized service procedures and tools only available to qualified service technicians - there are no user serviceable parts or adjustments. The operator should never remove the display unit cover or attempt to service the equipment. WARNING:Electromagnetic energy The radar scanner transmits electromagnetic energy. Ensure that the scanner has been installed according to the recommendations given in the relevant scanner handbook. Avoid looking directly at the antenna. 81244_1.book Page x Wednesday, December 1, 2004 11:41 AM x E-Series Networked Display Reference Manual WARNING:Fishfinder sounder module Removing the transducer cable from the rear of the fishfinder sounder module whilst it is switched on can cause sparks. Only remove the transducer cable after power has been switched off. Ensure that the sounder module is mounted where it is well ventilated and in an area free from flammable vapors. CAUTION: Water Ingress To prevent the ingress of water and consequent damage to the display, ensure that the chart card door is firmly closed. This can be confirmed by an audible click. CAUTION: CompactFlash Cards • Removing the CompactFlash card whilst information is being written to or read from it may cause damage to the card and loss of all data. A warning on the display indicates when the card is being accessed. • Only one CompactFlash card per display can be used at any one time. • Do not save data (waypoints, routes etc.) to a Navionics card as the charts may be overwritten. When archiving use a different CompactFlash card. • DO NOT use a metallic instrument such as a screwdriver or pliers to help you remove a card, as doing this can cause irreparable damage. CAUTION: Global Positioning System Antenna Do not connect or disconnect the GPS antenna from the display unit whilst power is switched on. Doing this may result in irreparable damage. EMC conformance All Raymarine equipment and accessories are designed to the best industry standards for use in the recreational marine environment. Their design and manufacture conforms to the appropriate Electromagnetic Compatibility (EMC) standards, but correct installation is required to ensure that performance is not compromised. Multi-media chart cards To use your E-Series Display as a navigation aid, charts with the appropriate level of detail for the geographic area you wish to navigate are required. The charts are available in electronic format on Navionics® Gold Chart cards. To obtain Navionics Chart cards, contact your local dealer or visit www.navionics.com or www.navionics.it. Alternatively, anywhere in North America call Navionics toll-free on 1-800-848-5896 Outside of North America, contact your local dealer or Navionics SpA on: Phone: (+39) 0584 961696 or Fax: (+39) 0584 961309) When archiving data, Raymarine recommend that you only use SanDisk chart cards. Other makes of CompactFlash cards may not work in your E-Series Display. 81244_1.book Page 1 Wednesday, December 1, 2004 11:41 AM Chapter 1: Overview 1-1 Chapter 1: Overview This chapter gives an overview of the E- Series display system and its features. 1.1 What will my E-Series integrate with? Radar scanner E series additional displays GPS PAGE ACTIVE Cameras WPTS MOB DATA MENU OUT RANGE IN OK CANCEL M1500 or monitor SeaTalkHS switch E series display PAGE ACTIVE WPTS MOB DATA MENU Remote keyboard OUT Fishfinder DSM 300 RANGE IN OK 11.18.02 CANCEL RAY240 OK MENU CH 16/9 HI/LO WX PC SCAN WATCH SQ DSC VHF DVD Video VIDEO 23.47 Autopilot Instruments D7514_1 23.47 DVD When used as part of a SeaTalk system it will display information from other SeaTalk and NMEA instruments. It can also be networked with other E-Series displays by way of Raymarine’s SeaTalk High Speed switch. Information from the E-Series display can be transferred between applications and to other SeaTalk instruments within the system. For more detail on system integration, please refer to the Installation Guide. 81244_1.book Page 2 Wednesday, December 1, 2004 11:41 AM 1-2 E-Series Networked Display Reference Manual 1.2 What can the E-Series Display do? With the appropriate transducer and data available, your E-Series display combines the following applications which are used to: Chart North-Up (Relative Motion) Local D7363-1 0.5nm Locate where you are. Interpret your surroundings. Monitor where you are going. Record where you have been. Navigate to a specified position. Build and navigate routes. View details of nearby features & services. You will need a chart card, and position/heading data, for the chart application to be fully functional. Radar North-Up VRM/EBL... (Relative Motion) TARGET TRACKING... Rings 1nm GAIN... TARGETS DISPLAY... PRESENTATION... D7375-1 6nm Detect landmasses & navigation markers. Detect & measure the range and distance of other vessels. Acquire targets and track them for collision avoidance. Navigate to a specified position (waypoint). You will need position and heading data, in addition to a compatible scanner, for your radar application to be fully functional. Fishfinder Auto TRANSDUCER SETTINGS… Range: Auto ZOOM… BOTTOM LOCK… A-SCOPE… PRESENTATION… D7377-1 200kHz: Build picture of what is below your vessel. Locate & distinguish underwater objects & targets. Distinguish the seabed and its texture. Obtain information about water depth, temperature. Mark a point of interest, fishing spot etc. You will need position data, in addition to a DSM300, for your fishfinder to be fully functional. 81244_1.book Page 3 Wednesday, December 1, 2004 11:41 AM Chapter 1: Overview 1-3 Course deviation indicator North-Up Relative Motion Local D7379-1 3nm View real-time display of your vessel on a 'rolling road' in 3D perspective. Give details of any correction required to steer your vessel along a given course. View data about the distance and time to go until you reach a specified point. D7376-1 Digital Instruments View numeric data for a particular function or activity that has been generated by the system or by instruments available on NMEA or SeaTalk or SeaTalk2. Engine Monitor T D7497-1 Displays data e.g. engine temperature, oil pressure, fuel level etc from up to two engines on a compatible engine system. Video View video images from on-board CCTV cameras, DVD or video player. D7378-1 Draft Note: Whilst not an application in its own right, waypoints are handled at system level and are covered in this manual in a separate chapter entitled Working with Waypoints. 81244_1.book Page 4 Wednesday, December 1, 2004 11:41 AM 1-4 E-Series Networked Display Reference Manual 1.3 The Simulator The E-Series Display includes a simulator mode, which allows you to practice operating your display without data from a GPS antenna, radar scanner or fishfinder. The simulator mode is switched on/off in the System Setup Menu (see page 11-5). Once enabled, you can use the simulator: • Before installation - Simply connect the display to a 12V DC power supply, fused at 1 amp by attaching the red core from the power lead to positive (+) and the black core to negative (-). • After installation - Whilst in a marina or at anchor. 81244_1.book Page 1 Wednesday, December 1, 2004 11:41 AM Chapter 2: General Operation 2-1 Chapter 2: General Operation 2.1 Introduction This chapter gives details of the general operation of the E-Series display, and covers the following subjects: • Powering the display on/off. • Using the controls. • Application display. • Displaying and editing additional information. • Adjusting the display lighting. • Initial setup procedures. • Using CompactFlash cards. • Sending/receiving information from a PC. • Operating a networked E-Series Display. • Emergencies and warnings. 2.2 How do I power the display ON/OFF? Power ON D6577-1 Press the POWER button until the introductory logo is displayed. The keys light up and after a few seconds an application page and a navigation warning is displayed. Read the warning and then press OK to remove it. Note: At this time the radar scanner (if fitted and powered) is checked for compatibil- ity with the display. An error message is displayed if the scanner is incompatible. Power OFF D6577-1 Press and hold the POWER button until the power down count reaches zero. If the POWER button is released within the countdown period, power off is cancelled. Remember to replace the suncover to protect the display. 81244_1.book Page 2 Wednesday, December 1, 2004 11:41 AM 2-2 E-Series Networked Display Reference Manual 2.3 Using the controls The control panel DATA Press to access ruler, chart vectors, archive & transfer and data bar on/off functions. ACTIVE When multiple windows are open: - Press to select required window. - Press and hold to maximise current window. - Press again to return to multiple windows. PAGE Press to scroll through available pages. Press and hold to select different page set or customise your own layout. PAGE ACTIVE WPTS MOB DATA MENU OUT RANGE IN OK Softkeys Press to select the corresponding function identified by the on-screen label Power Press once to turn ON. Press again to access backlight functions and scanner controls. Press and hold to turn the display OFF. D7517_1 CANCEL WPTS/MOB Press to display the waypoint soft keys. Press again to place waypoint at your boat's position. Press and hold to place a Man Overboard (MOB) marker at your current position. Press and hold again to exit MOB. MENU Press to access the set up menus. Press and hold to access help information. Rotary control Use to edit alpha-numeric values, and scroll through lists Turn clockwise to increase value and counter-clockwise to decrease value. Press to move the cursor to the next character when editing text. Use to edit symbology (VRM/ EBL etc). Trackpad Used to control the on-screen cursor and to scroll through menu items. Press the corresponding edge of the trackpad to move the cursor horizontally, vertically or diagonally. Presss and hold to move rapidly over larger distances. RANGE Press to change the display scale so that a smaller or larger area can be seen on the screen. CANCEL Press to cancel the selected on-screen option when editing data; also used to return to the previous soft key set or menu. Chart Card slot Open the cover to install CompactFlash cards. OK Press to select an on-screen option, or return to the previous soft key set or menu. 81244_1.book Page 3 Wednesday, December 1, 2004 11:41 AM Chapter 2: General Operation 2-3 Buttons and soft keys To navigate to the required function you will need to press a series of buttons and/or soft keys: PAGE Buttons Access system functions or change what you see on-screen. Within the text of this document they are written in bold capitals e.g. WPTS/MOB. Press and hold to access short cuts. ACTIVE WPTS MOB DATA MENU Soft keys They change depending on application or function being performed. Press the corresponding key (below the screen) to select. Further soft keys may be displayed. If a key has several options, each press will highlight the next option. If a key displays a single value or a slider above, use the rotary control to adjust. Within the text of this document they are written in capitals e.g. SORT LIST. WAYPOINT AT CURSOR WAYPOINT AT VESSEL WAYPOINT AT POSITION… GO TO WAYPOINT OPTIONS… REVIEW AND EDIT WAYPOINTS ERASE WAYPOINT SORT LIST SET DEFAULT SYM & GROUP... WAYPOINT GROUPS... EDIT WAYPOINT… SET UP DEFAULT SYMB GROUP EDIT DEFAULT D7364-1 Example: The example above shows the series of button and soft key presses required to change the waypoint default symbol or group. WPTS MOB REVIEW AND EDIT WAYPOINTS ... SET DEFAULT SYM & GROUP... SET UP DEFAULT SYMB GROUP D7365-1 This process of pressing buttons and soft keys to navigate to the required function, is simplified in this manual and represented by a strip e.g. Note: The key beep that you hear whenever a button or soft key is pressed, can be switched off and the soft keys automatically hidden if required. For more details, please refer to the Display Setup Menu on page 11-12. 81244_1.book Page 4 Wednesday, December 1, 2004 11:41 AM 2-4 E-Series Networked Display Reference Manual The cursor When you are using the chart and radar applications, the cursor is used to move around the screen: WPT D7369-1 D7368-1 D7366-1 The cursor appears on the screen as a white cross. If the cursor has not been moved for a short period of time, it changes to a circle with a cross in it, to make it easier to locate on the screen. The cursor is context-sensitive - when it is placed over an object e.g. a waypoint or chart feature, it changes color and a label or information associated with the object is displayed. When you place the cursor over certain items, the soft keys change to enable you to access related operations. Notes: (1) For a full list of cursor labels and their meanings, please see Appendix C (2) For details of how to temporarily hide the cursor, please see page 1112. 2.4 How are the applications displayed? The various applications that make up your E-Series system are displayed in a series of screens known as page sets. There are 4 pre-configured and one empty page set to choose from. Each page set contains 5 pages. These pages are made up of 1, 2, 3 or 4 windows combined in various formats. Each window can displays an application e.g. Chart CDI Fishfinder Engine monitor Radar Digital Video data Page set D6568-3 Page (consists of 1, 2, 3 or 4 windows) Window If necessary, you can change the combination and layout of these page sets to meet your particular needs (see page 11-1). Note: For details of how to select page sets, pages and windows, please refer to page 2-10. 81244_1.book Page 5 Wednesday, December 1, 2004 11:41 AM Chapter 2: General Operation 2-5 2.5 How is additional information displayed on the screen? Information is displayed on the screen using a variety of methods: Data bar Status bar Gives information specific to each application. Cannot be edited or moved. 3nm Head-Up Gives information associated with your boat or the environment. Customisable content* Vertical or horizontal format* Display or hide*. Normal or large size*. Relative Motion Status icons Confirm status of DSM, GPS and scanner. Rings ½nm MARPA ALARM D7456_1 Target lost (on screen) ACKNOWLEDGE Data base lists Contain information you have added to the display's memory e.g. waypoints. Highlight an entry with trackpad or rotary control to display related information. Editable using soft keys. Pop-up messages Alert you to a situation e.g. alarm, function not available. Not editable. May require a response e.g. press ACKNOWLEDGE to silence alarms. Dialog boxes Enable data to be edited or entered into a store/list e.g. editing a waypoint. Menus (see next page) Used to configure system to your particular needs. * For details of how to adjust and edit the data bar, please see page 11-2 Note: To change the size of the text on screen, please see page 11-12. 81244_1.book Page 6 Wednesday, December 1, 2004 11:41 AM 2-6 E-Series Networked Display Reference Manual Accessing menus Menus enable you to configure your system to your particular needs. Whenever the MENU button is pressed, the Setup menu is displayed containing a list of all the menus available for the active application together with system wide menus e.g. Menus for the active application D7370_1 System-wide menus For details of application menus, please refer to the appropriate chapter. For all other settings, please refer to section11.4. To access a menu: 1. Press MENU. 2. Move the highlight with the trackpad (up/down) or rotary control until the required item is highlighted. 3. Press the trackpad (right) to select. 4. Repeat this process for further sub-menus until you reach the required setting. 5. Press the trackpad (up/down) to highlight the required option. 6. Use the trackpad or the rotary control to change the value of a numerical field. 7. Press OK to save. 8. Press OK to return to the previous menu. 81244_1.book Page 7 Wednesday, December 1, 2004 11:41 AM Chapter 2: General Operation 2-7 Editing the dialog box information Dialog boxes enable data to be edited or entered into a list e.g. D6561-1 1. Select the field you want to edit using the trackpad. 2. Press EDIT. The first entry of the selected field will be highlighted. 3. Use either the rotary control or trackpad (up/down) together with the various soft keys, to change the character or selection in the list. Character text can be entered in upper or lower case. (although the system is not case sensitive e.g. WAYPOINT 1, Waypoint 1are considered to be the same name). If you need to use special or accented characters (e.g. ~ ` ´), the Extended Character Set should be changed to ON in the System Setup Menu (see page 11-5). 4. Use the trackpad (left/right), or rotary end push to move to the next character to be edited. 5. Repeat Steps 3 and 4 until you have edited the selected field. 6. Press OK when the field is edited. CANCEL will revert back to the previous value. 7. Use the trackpad to move to the next field that you want to edit. 8. Repeat Steps 2 to 7 until you have finished editing everything you want to in the dialog box. 9. Press OK to accept all the new values, and clear the dialog box from the screen. What do the status icons tell me? The status icons on the data bar confirm whether the appropriate connections to your E-Series system have been made: D6892-1 Status icon Description The boat and fish icon indicates the current status of your fishfinder: Icon animated - connection to a DSM has been successful. Icon static - the DSM is connected but not transmitting. Icon greyed-out - no DSM is connected. 81244_1.book Page 8 Wednesday, December 1, 2004 11:41 AM 2-8 E-Series Networked Display Reference Manual D6894-1 D6893-1 Status icon Description The satellite icon indicates the current status of your GPS: FIX - your unit is successfully connected to a GPS receiver. NO FIX - your unit has been unable to connect to a suitable GPS receiver. The scanner icon indicates the current status of your radar scanner: Icon rotates - the scanner is transmitting (TRANSMIT/TX mode). Icon static - the scanner is powered on but is not currently transmitting (STANDBY mode). Icon greyed out - this indicates that the scanner is currently powered off (OFF mode). Icon rotates and is then static - a power save mode in which the scanner powers on/off intermittently (TIMED TRANSMIT mode). For details of setting, see page 5-26. Note: These icons will also appear when you are in simulator mode. 2.6 What initial setup procedures should I do? When you first use your E-Series Display after it has been commissioned (see Installation Guide), we recommend that you carry out the following: • Selecting the data master - Networked E-Series Displays only. • Set the language, the date and time format and preferred units of measurement. • Select a page set. • Select an application page/window. • Adjust the display lighting. Note: For full details of all setup and customizing options, please refer to Chapter 11:. Selecting the data master (Networked E-Series only) When a Networked E-Series system is powered on for the first time, an alarm will sound and you will be asked to nominate which display is to be the data master. For details of how to change the data master, please see page 2-16. Setting the language, date/time format and units of measurement To adjust the language, date/time format and units of measurement to your preferred settings: 1. Press MENU. The Setup Menu is displayed. 2. Use the trackpad or rotary control to highlight the System Setup menu and then press the trackpad (right) to enter this menu: 3. Use the trackpad or rotary control to highlight the necessary setting: • Language. 81244_1.book Page 9 Wednesday, December 1, 2004 11:41 AM Chapter 2: General Operation 2-9 • Date/Time Setup. • Units Setup. D7496_1 4. Press the trackpad (right) to select e.g. 5. Use the trackpad or rotary control to change the value as required. 6. Press OK to save. 7. Repeat this process until you have changed all of these settings. Note: For full details of all System Setup options, please refer to Chapter 11:. For application specific set up options, please refer to the appropriate chapter. Selecting a page set Your Display has four pre-configured page sets and one empty set for you to choose from: RESET TO DEFAULT PAGES RENAME PAGE SET... EDIT PAGE SET 2. Use the trackpad (up/down) or the rotary control, to select the appropriate preconfigured page set. Press OK to confirm your selection. D7176_1 D6655-3 1. Press and hold the PAGE button. The Select Page Set window and associated soft keys are displayed: 81244_1.book Page 10 Wednesday, December 1, 2004 11:41 AM 2-10 E-Series Networked Display Reference Manual Note: If none of the pre-configured page sets meet your particular requirements and/ or you intend to use the engine monitor or video application, refer to the Setup and Customizing chapter for details of how to customize both the layout and the application appearing in each window. Selecting an application page/window Once you have selected the appropriate page set (see previous section), choose the application window that you wish to use (known as the active window): 1. Press PAGE. This will display the five available pages in the soft key bar. D6654-3 2. Press the soft key that corresponds to the page you require. Alternatively, press PAGE repeatedly, to toggle through the available pages.When the selected page has more than one window, the window that is currently active (current) is bordered in red. Pressing the ACTIVE button changes this active highlight to the other windows on that page. The soft keys will change according to the application in the active window. To make the active window full-screen when multiple windows are being displayed, press and hold down the ACTIVE button. To return to multiple windows, press the ACTIVE button again. How do I adjust the display lighting? The display has two distinct color palettes, for day and night operation. You can also manually adjust the backlight level: TX RADAR STDBY SCANNER ON OFF PALETTE DAY NIGHT D6802-2 1. Press the POWER button. The following soft keys and pop-up window are displayed: 2. Press the PALETTE soft key to switch between DAY and NIGHT modes. 3. Use the rotary control to adjust the backlight level. 4. Press OK to return to normal operation. The display saves the current palette when the unit is powered off. If the palette was set to NIGHT when it was last used, and you then power on in bright sunlight, it may be difficult to see the screen. Reset the palette to DAY to return to normal daytime lighting condition 81244_1.book Page 11 Wednesday, December 1, 2004 11:41 AM Chapter 2: General Operation 2-11 2.7 How do I use CompactFlash cards? Cautions CAUTION: CompactFlash Card Installation When installing CompactFlash cards ensure that the card is fitted the correct way around. DO NOT try to force the card into position as this may result in irreparable damage to the card. CAUTION: Water Ingress To prevent the ingress of water and consequent damage to the display, ensure that the chart card door is firmly closed at all times. This can be confirmed by an audible click. CAUTION: Card Removal DO NOT use a metallic instrument such as a screwdriver or pliers to help you remove a card, as doing this can cause irreparable damage. CAUTION: Card writing CompactFlash cards can be damaged if they are removed from the unit during either a read or write operation. A warning is displayed during write operations. The unit is continually reading the card. It is therefore essential that before removing the card you follow the correct procedure to stop access to the card. What are CompactFlash cards used for? CompactFlash cards enable you to get the most from your display. They are used to: • Obtain detailed cartographic information of the area that you navigate. • To archive waypoints, routes and tracks. • To save waypoint, route and track data for use by other equipment e.g. a PC. The amount of cartographic detail shown varies for different areas and for different scales. The chart scale in use is indicated in the status bar - the number represents the distance in nautical miles from the top of the chart window to the bottom of the chart window. You can remove and insert cards while a chart is displayed provided that you follow the correct procedure (see page 2-12). The chart information is retained on-screen until the chartplotter redraws the screen; for example, when you pan outside the current area, or use the RANGE button to change the chart scale. Note: In a networked system, cartographic data is available to any E-Series display connected on the SeaTalk High Speed network. However, the ARCHIVE and TRANSFER functions only operate with the card inserted in the display at which you are working. 81244_1.book Page 12 Wednesday, December 1, 2004 11:41 AM 2-12 E-Series Networked Display Reference Manual How do I insert a card? To insert a card, refer to the illustration and: 1. Check that you are using the correct type of card (see Important Information, at the beginning of this manual). 2. Open the chart card door, located on the front left of the display. 3. Insert the card as shown, with the lip of the card facing inwards. It should position easily. If it does not, DO NOT force it, check the direction in which the lip is facing. 4. Gently press the card home. 5. To prevent the ingress of water and consequent damage, close the chart card door and press firmly until an audible click is heard. Narrow Groove Lip D7215-1 How do I remove a card? ...with the unit powered down 1. Open the chart card door. 2. Grip the card and pull to remove it from its slot. 3. To prevent the ingress of water and consequent damage, close the chart card door and press firmly until an audible click is heard. ...with the unit powered on Press MENU. The Setup menu is displayed. 1. Use trackpad (up/down) to highlight REMOVE CF CARD. 2. Use trackpad (right) to select. The following message appears: 81244_1.book Page 13 Wednesday, December 1, 2004 11:41 AM You may now safely remove your compact flash card Press OK or CANCEL when finished 2-13 D6806-1 Chapter 2: General Operation 3. Open the chart card door. 4. Grip the card and pull to remove it from its slot. 5. To prevent the ingress of water and consequent damage, close the chart card door and press firmly until an audible click is heard. 6. Press OK. IMPORTANT: You must only remove the card while the above message is displayed. Once the message is closed, the card should no longer be removed. If you try to remove a card without accessing the setup menu, a blue screen and warning message is displayed and the unit must be rebooted. In an E-series networked system, where any display may be accessing the card, this message appears on all displays in the network. All displays will therefore need to be reset individually. How do I write/retrieve data to a CompactFlash card? Your display can save up to 1,200 waypoints, 150 routes and 10 tracks in data base lists. You may want to save more than this number, or use waypoints, routes or tracks on another instrument or archive them for safe-keeping. This can be carried out in one of two ways, either • By archiving them to a CompactFlash® card to be retrieved again later, or: • Transferring to another instrument or PC by using NMEA. When navigation is active, you can also receive waypoints, routes and tracks from other SeaTalk instruments and from NMEA instruments. Note: In a networked E-Series system, you archive to and retrieve data from the CompactFlash card in the display on which you are working. Saving information to a card Important: Raymarine strongly recommend that you save data to a separate CompactFlash card and not to Navionics cards containing cartography. 1. Insert a card into the card slot. 2. Press the DATA button. 3. Press ARCHIVE & TRANSFER. 4. Press SAVE TO CARD. 81244_1.book Page 14 Wednesday, December 1, 2004 11:41 AM 2-14 E-Series Networked Display Reference Manual 5. Toggle SELECT LIST to WPT (Waypoint), RTE (Route), or TRK (Track). 6. The database list for your selection appears on the screen. 7. Press the SAVE ALL or SAVE GROUP/ROUTE/TRACK as appropriate. A message box appears to show that the information is being written to the card. 8. When the transfer is complete a message will appear on the screen. Note: Pressing the SAVE ALL soft key will save all of a Database list to a card. Retrieving information from a card 1. Insert a card into the card slot. See page 2-12. 2. Press the DATA button. 3. Press ARCHIVE & TRANSFER. 4. Press RETRIEVE FROM CARD. 5. From SELECT LIST, choose WPT (Waypoint), RTE (Route), or TRK (Track). 6. The card contents for your selection appears on the screen. 7. Use the trackpad (up/down) to select what you want to retrieve. 8. Press RETRIEVE ALL or RETRIEVE GROUP/ROUTE/TRACK as appropriate. A message box appears to show that the information is being written to the display. 9. When the transfer is complete a message will appear on the screen. Note: Pressing the RETRIEVE ALL soft key, will retrieve all of a Database list to the display. If whilst retrieving information a selection is already found to exist on the display, a warning message will appear: The soft keys will change to give you the options of: • RETRIEVE AS NEW • REPLACE • CANCEL RETRIEVE Select which option you want by pressing the corresponding soft key. Erasing information from a card If you wish to remove information from a card, for example you no longer need it, or the card is full, it can be erased by using the DELETE or DELETE ALL soft keys that can be found on the Retrieve soft key bar. A message will be displayed on screen asking you to confirm that you want to delete the item(s), before it takes place. 81244_1.book Page 15 Wednesday, December 1, 2004 11:41 AM Chapter 2: General Operation 2-15 2.8 How do I send and receive information using my PC? You can transfer and retrieve waypoints or routes to and from another instrument or PC by: To transfer or receive information using NMEA: 1. Press the DATA button. 2. Press the ARCHIVE AND TRANSFER. SEND WPTS ON NMEA SEND RTES ON NMEA RECEIVE ON NMEA STOP TRANSFER D6808-1 3. Press the TRANSFER ON NMEA. The following soft keys are displayed 4. Press SEND WPTS ON NMEA, SEND RTES ON NMEA or RECEIVE ON NMEA.The transfer starts. If you wish to stop the transfer at any point, press STOP TRANSFER. 5. When the transfer is complete, STOP TRANSFER greys out and the soft keys reappear. 2.9 Operating a networked E-Series Display What does a networked system do? If you have connected two or more E-Series Displays (via either a crossover coupler or SeaTalk High Speed Network Switch), data is transferred across the network enabling you to input, view and maintain applications and data across all your Displays irrespective of the Display from which the data originated (excepting Video Input). How is the network controlled? The Display that has been installed and nominated as the master, should always be switched on (preferably first). The master display will copy its database to all other Displays that are switched on, each time it detects a change. If the system does not detect a master, either because it is not switched on or because a master has not been selected, an alarm will sound and you will be prompted to select a master display. Note: The data master copies it database to all other displays in the system. To prevent loss of data when adding displays, or changing the master , ensure that you select the appropriate display as the master. You can archive the database onto a CompactFlash card and retrieve it later. 81244_1.book Page 16 Wednesday, December 1, 2004 11:41 AM 2-16 E-Series Networked Display Reference Manual How do I change the master display? On the display that you wish to nominate as the master: 1. Press MENU. 2. Use the trackpad to highlight and select System Setup/System Integration/Data Master. 3. Select ON. Any such changes that you make to the nominated master will be saved when you power off. Are there any functions that only affect the display in use? The majority of functions, settings, additions and changes that you perform on a single Display are ‘seen’ by all other Displays connected to your network. There are however some local settings that will only affect the individual display on which you are working. These local settings are summarized as follows: • Power on/off key (including Day/night setting). • The ACTIVE window. • Selecting a panel in the digital data or engine monitoring application. • Radar and Fishfinder presentation settings. • Radar VRMs, EBLs and Wakes. • Chart presentation settings when the Chart View is set to LOCAL. • Show/hide waypoints, routes or tracks. • Fishfinder Setup Menu options (top half of menu only). • Video, Databar and Display Setup Menus. • Databar on/off and configuration. • Ruler settings. • Page set - selecting a set, name and applications configuration. 81244_1.book Page 17 Wednesday, December 1, 2004 11:41 AM Chapter 2: General Operation 2-17 2.10 Emergencies and warnings You can use your E-Series display to mark the position of a man overboard or to sound an alarm when a particular situation occurs e.g when a depth limit is reached, a specified period of time has elapsed etc. How do I mark a Man Overboard position? WPTS MOB D6652-1 Press and hold until a long beep sounds If you lose a person or object overboard, and need to return to the location, you should use the Man Overboard (MOB) function immediately. The MOB function can be used whilst any application is in use and is activated by either pressing and holding the WPTS/MOB key for three seconds, or by a MOB message being received from other equipment on the SeaTalk system. When a MOB is activated the following is initiated automatically: • he MOB alarm is triggered (Morse --- every 30 seconds) • Waypoint - a MOB waypoint is placed at your current position. • Positional information - the bearing, range and vessel position are displayed in the data bar. These are calculated according to the MOB data type set in the System SetUp (see page 11-5). Assuming that your boat and the MOB are subject to the same tide and wind effects, dead reckoning normally gives a more accurate course. • Radar range change - if radar is transmitting, the system changes the radar range to 1/8 nm. • Active navigation suspended - Navigation to any active waypoint is suspended and any existing navigation function is cancelled. No further GOTO or route functions are selectable whilst the MOB function is active. • Autorange motion mode - The chart application changes the motion mode to Autorange. • Other equipment - other Raymarine equipment acknowledges the MOB. • Current position to MOB position - as your vessel moves away from the MOB position, a dotted line is displayed from your current position to the MOB position. Note: To obtain a MOB position, you need either position data from a GPS (or equivalent device) or heading and speed data. 81244_1.book Page 18 Wednesday, December 1, 2004 11:41 AM 2-18 E-Series Networked Display Reference Manual How do I clear a MOB? You can clear a MOB and its data by either pressing and holding the WPTS/MOB key or via any instrument on SeaTalk. Once cleared, your chart and radar applications will return to the motion mode that applied prior to the MOB alarm and the GOTO and route functions will once more be available. What alarms will my display sound? You get warning of a hazard or a particular situation via in-built alarms which are generated for the system as a whole or for individual applications. When an alarm sounds, a message box is displayed explaining the cause of the alarm. You can specify what alarms will operate and the parameters within which they will sound, via the Alarm Setup Menu (see page 11-8). How do I cancel an alarm? Display alarms By pressing the ACKNOWLEDGE soft key, the alarm is silenced and any message box is cleared. If the alarm has been generated by the chartplotter, the appropriate action is taken. For example, following an arrival alarm, the next route leg is activated. Please note: • Although you can change the configuration of the arrival alarm, it cannot be turned off. • To cancel a MOB alarm, press and hold the WPTS/MOB until the MOB symbol disappears from the screen. • If an anchor alarm is silenced, but the alarm condition persists, the alarm is repeated every 30 seconds External alarms If an instrument that is connected to the display on SeaTalk generates alarms, these will sound on your E-Series display accompanied by a pop-up message box. You can cancel these alarms by pressing the ACKNOWLEDGE soft key. The alarm will be silenced, but no other action will be taken by the E-Series display. 81244_1.book Page 1 Wednesday, December 1, 2004 11:41 AM Chapter 3: Working with Waypoints 3-1 Chapter 3: Working with Waypoints This chapter gives details of how to place, edit, manage and navigate to a waypoint using the dedicated WPTS/MOB button. 3.1 What is a waypoint? A waypoint is a position marked on a chart, radar or fishfinder window to indicate a site (for fishing, diving etc.) or as a place to navigate to. By default, all waypoints are indicated on screen by a waypoint symbol - x. This symbol can however be changed if you wish. Waypoints are a core feature of the E-series display. They can be created in any application and are displayed on the radar, chart and fishfinder windows. A series of waypoints can be combined together to form a route. If you have networked several ESeries Displays, any waypoints that are created on one display are ‘seen’ by all the other displays. The details of all waypoints, irrespective of the application they were created in, are stored in a dedicated waypoint list which will hold up to 1200 waypoints. All waypoints are by default, placed in the MY WAYPOINTS group. If required, you can create new groups and change the default group if required. If necessary, waypoints can be archived to a CompactFlash card or transferred to another NMEA compatible instrument. If the system receives an active waypoint over SeaTalk or NMEA, it is displayed but cannot be edited. Note: You can only archive and transfer waypoints to a CompactFlash card/NMEA link installed at the display on which you are working. 81244_1.book Page 2 Wednesday, December 1, 2004 11:41 AM 3-2 E-Series Networked Display Reference Manual 3.2 How are waypoints represented? Chart & Radar Waypoints are represented on chart and radar windows by a symbol. Default symbol Available waypoint symbols If necessary, you can change this symbol from the default (‘X’), and select a different symbol from the list. Alternative symbol wpt 1 WPT WPT WPT D6554-1 Fishfinder Waypoints are represented on fishfinder windows by a vertical line labeled WPT. 3.3 Where can I place a waypoint? A waypoint can be placed at: • The cursor position. Or: • Your vessel’s position. Or: • At a position of your choosing (using lat./long or Loran TD coordinates between 800 N/S). 81244_1.book Page 3 Wednesday, December 1, 2004 11:41 AM Chapter 3: Working with Waypoints 3-3 3.4 How do I place a waypoint? ... at the cursor? WPTS MOB WAYPOINT AT CURSOR OK D7457_1 Move cursor to waypoint position (or wait 3 seconds) Accepts default Note: To customize the details of the waypoint rather than accept the default, please refer to page 3-7 ... at my current position? WPTS MOB WAYPOINT AT VESSEL (or wait 3 seconds) OK D7458_1 Accepts default Or: WPTS MOB x2 OK (or wait 3 seconds) Accepts default If the system cannot determine your position, a warning is displayed and the waypoint is not placed. Note: To customize the details of the waypoint rather than accept the default, please see page 3-7. ... at a known position? WAYPOINT AT POSITION... Place Waypoint Position: 50 50'.838N 01o06'.331W OK D7459_1 WPTS MOB x2 Enter position 81244_1.book Page 4 Wednesday, December 1, 2004 11:41 AM 3-4 E-Series Networked Display Reference Manual 3.5 How do I navigate to a waypoint? This section explains how to navigate to a waypoint. For more information on navigation, see Chapter 4:Using the Chart ...using the cursor You can navigate to a waypoint using the cursor, when a chart or radar application is active. Boxed symbol denotes active waypoint GO TO WAYPOINT D7461_1 WPT Position cursor over required waypoint. ...via the WPTS MOB button WPTS/ MOB GOTO WAYPOINT OPTIONS ... GOTO WAYPOINT D6559-1 You can navigate to a waypoint using the WPTS/MOB button when any application is active. 1. In any application, press WPTS/MOB and then GOTO WAYPOINT OPTIONS. The Waypoint List is displayed. 2. Using the trackpad (up/down), highlight the waypoint you wish to navigate to. 3. Press GOTO WAYPOINT .... by selecting the GOTO option You can navigate to a waypoint using the GOTO option when a chart application is active. With the top level chart soft keys displayed: Waypoint List GOTO WAYPOINT OPTIONS... OR GOTO CURSOR Select waypoint D7503_1 GO TO ... GOTO WAYPOINT 81244_1.book Page 5 Wednesday, December 1, 2004 11:41 AM Chapter 3: Working with Waypoints 3-5 Stop navigating to a waypoint If at any time you wish to stop navigating towards the selected waypoint: WPTS/ MOB GOTO WAYPOINT OPTIONS... STOP GOTO STOP GOTO WPT Position cursor over active waypoint. D7505-1 Or: 81244_1.book Page 6 Wednesday, December 1, 2004 11:41 AM 3-6 E-Series Networked Display Reference Manual 3.6 How do I view waypoint information? You can view the details of any waypoint that you have placed, by either selecting it with the cursor (in radar and chart windows) or by selecting it on the waypoint list. Once you are viewing a waypoint’s details, a variety of editing and managing options are available. You can also display navigation details for the active waypoint in the data bar (see page 11-2). ...using the cursor OK Waypoint details displayed WPT D7506_1 Edit Waypoint EDIT WAYPOINT To exit waypoint list Position cursor over waypoint Note: Details of the waypoint that you are currently navigating to, can be accessed via the waypoint list as described below. ...using the waypoint list The waypoint list shows all the waypoints that have been placed, and displays details of the selected waypoint: D6560-1 Note: Temperature and depth are only captured (if available) for waypoints placed at your vessel’s position. Waypoint List WPTS/ MOB REVIEW AND EDIT WAYPOINTS... OK Select required waypoint D7507-1 To access the waypoint list: To exit waypoint list 81244_1.book Page 7 Wednesday, December 1, 2004 11:41 AM Chapter 3: Working with Waypoints 3-7 3.7 How can I edit a waypoint? Once a waypoint has been placed it can be edited in a variety of ways. You can: • Change the waypoint details - name, symbol, group or add a comment. • Move a waypoint. • Erase a waypoint. D6561-1 • Change the default symbol and group of newly placed waypoints. Changing waypoint details When a waypoint is created it is assigned a default name, symbol and group. You can change these details to suit your needs and add a comment if required. This is particularly useful when you are managing large numbers of waypoints. To change the details of a waypoint: 1. Select the waypoint with the cursor or via the waypoint list. 2. Press EDIT WAYPOINT to display the editing dialog box. The details of the selected waypoint are displayed: 3. Use the trackpad (up/down) to highlight the detail you wish to change. 4. Press the EDIT soft key. 5. Use the trackpad or the rotary control to edit the information as required. 6. Press OK to save the change or CANCEL to exit that field without saving. 7. Use the trackpad to select and edit other details, or Press OK to return to the waypoint list. 81244_1.book Page 8 Wednesday, December 1, 2004 11:41 AM 3-8 E-Series Networked Display Reference Manual Moving a waypoint You can move any waypoint to a new position. If, however, you are navigating to a waypoint and you wish it to be moved, you will need to stop navigation (Press STOP GOTO). There are two methods of moving a waypoint: ...by entering new coordinates If you know the new co-ordinates, bearing or range for the particular waypoint, you can enter this information by editing the waypoint as described above. ...by dragging the waypoint to a new position 1. Use the cursor to select the waypoint that you want to move. 2. Press MOVE WAYPOINT. 3. Use the trackpad to drag the waypoint to the new location. 4. Press PLACE WAYPOINT or OK to save. Note: Press CANCEL to abandon the move. CAUTION: It is possible to move waypoints that are used in routes. In such instances, the stored route will include the Waypoint in its new position. Ensure that this does not present a navigation hazard. Erasing a waypoint You can erase any waypoint on the system (including groups of waypoints) except: • The waypoint that you are currently navigating to. OR: • Any waypoint used in a route. Note: Routes may be hidden but its waypoints can still be displayed. If you attempt to erase such a waypoint, a warning message will be displayed ...using the cursor 1. Move the cursor over the waypoint that you want to erase. 2. Press ERASE WAYPOINT. 3. You will then be asked to confirm this. Press YES to confirm, or NO to cancel. ...using the waypoint list 1. Select the waypoint in the waypoint list. 2. Press ERASE WAYPOINT. 3. You will then be asked to confirm this. Press YES to confirm, or NO to cancel. Note: For details of erasing groups of waypoints, see page 3-12. 81244_1.book Page 9 Wednesday, December 1, 2004 11:41 AM Chapter 3: Working with Waypoints 3-9 Changing the default symbol and group When you add a waypoint to your system it is assigned to the default group and given the default symbol: Default Group My Waypoints D6658-1 Default Symbol If these are not suitable, you can select an alternative symbol and group to be the default. For an alternative group to be selected for the default, it must first be created see page 3-10. 1. Press REVIEW AND EDIT WAYPOINTS. 2. Press SET DEFAULT SYM & GROUP. 3. Press SET UP DEFAULT, to highlight either the symbol or group option. The current default is displayed. 4. Press EDIT DEFAULT. The selection of available symbols or the list of group names is displayed. 5. Use the trackpad to select the required default symbol or group. If none of the existing waypoint groups are suitable, you will need to make a new group (see page 310 for details). 6. Press OK to accept; CANCEL to abandon. 3.8 How can I sort waypoints in the waypoint list? If your system contains a large number of waypoints, you can sort your waypoint list to make it easier to locate a particular waypoint. The waypoint list can be sorted by: • Name (default) • Range (closest first) • Symbol • Group name • Date • Comment • Depth To sort the waypoint list: 1. When the waypoint list is displayed, press SORT LIST. The currently selected sort option is displayed. 2. Press SELECT SORT OPTIONS to display the list of sorting options. 3. Use the trackpad (up/down) or the rotary control, to select the new sorting method. 4. Press OK to accept or CANCEL to make no change. 81244_1.book Page 10 Wednesday, December 1, 2004 11:41 AM 3-10 E-Series Networked Display Reference Manual 3.9 How can I organize my waypoints into groups? REVIEW AND EDIT WAYPOINTS ... WAYPOINT GROUPS ... D6885-1 WPTS/ MOB Provided that you have not changed the default group, all waypoints are automatically placed in the default “My Waypoints” group when they are created. In order to make your waypoints easier to manage, you can organize them into groups of your choice. When fishing, for example, you may only wish to see the waypoints that indicate good fishing sites. Other waypoints, say, for racing, would be superfluous at this time. To display the group options: 1. Press WPTS/MOB. 2. Press REVIEW AND EDIT WAYPOINTS and then WAYPOINT GROUPS. The group list and associate soft keys are displayed e.g. Deep fishing Shallow fishing ERASE GROUP MOVE BETWEEN GROUPS... RENAME GROUP... MAKE NEW GROUP... Note: A waypoint cannot be placed in multiple groups Making a new waypoint group To create a waypoint group: 1. Press MAKE NEW GROUP. The new waypoint group dialog box is displayed. 2. Either: • Press OK - to accept the default group name. or: • Press EDIT GROUP NAME - to change the group name. 3. Use the trackpad and rotary control to enter the required group name and press OK. D6562-1 Reef fishing 81244_1.book Page 11 Wednesday, December 1, 2004 11:41 AM Chapter 3: Working with Waypoints 3-11 Moving waypoints between groups Waypoints can be easily moved between groups using the MOVE BETWEEN GROUPS option. To move a waypoint: 1. Select MOVE BETWEEN GROUPS. The first two groups stored are displayed as GROUP A and GROUP B. D6563-1 Fishing 2. Determine the group that contains the waypoint that is to be moved as follows: i. Press SELECT GROUP A. The Group List containing all the groups in your system is displayed. ii. Use the trackpad or the rotary control, to select the group that contains the waypoint that is to be moved. iii. Press OK. The waypoints in the selected group are listed. 3. Determine the group that the waypoint is to be moved to as follows: i. Use the trackpad (right) to move to the GROUP B column. ii. Press SELECT GROUP B. The Group List containing all the groups in your system is displayed. iii. Use the trackpad or the rotary control, to select the group that the waypoint is to be added to. 4. Press OK. 5. Use the trackpad to return to GROUP A and select the appropriate waypoint. 6. Press MOVE WAYPOINT FROM A TO B, to move the waypoint. This can be repeated until you have made all of your changes. 7. Press OK to return to the GROUP LIST. Note: Alternatively, waypoints can be moved from Group B to Group A if required. The soft keys reflect this accordingly. 81244_1.book Page 12 Wednesday, December 1, 2004 11:41 AM 3-12 E-Series Networked Display Reference Manual Renaming an existing group You can change the name of an existing waypoint group: 1. Select the required group in from the GROUP LIST and press RENAME GROUP. The group name is displayed in a dialog box 2. Press EDIT GROUP NAME 3. Use the trackpad or the rotary control to edit the information as required. 4. Press OK to save the new name and return to the GROUP LIST. Press CANCEL to revert to the original name. Erasing a group When a waypoint group is erased from the system, all of the waypoints in that group will be erased. Ensure that any waypoints you want to keep are moved from a group before you erase it. 1. From the GROUP LIST, select the group to be removed. 2. Press ERASE GROUP. 3. You will then be asked to confirm the removal of the group, Press YES to confirm, or NO to cancel. PRESENTATION... SHOW/HIDE WAYPOINTS... D6499-1 3.10 How can I control how waypoints are displayed? When you have placed many waypoints on your system, it may become difficult to easily interpret chart or radar information. This is particularly the case if you have many waypoints in a small area. There are a number of ways that you can control the display of waypoints and waypoint information in chart and radar windows. These are: • Show or hide waypoints belonging to a specific group. • Show or hide waypoints with a particular symbol. • Show or hide all of the waypoint names. • Show or hide the index of a waypoint within a route - chart windows only (see page 4-40). With a chart or radar application active, use the PRESENTATION and then the SHOW/ HIDE WAYPOINTS soft keys to access the waypoint display controls. 81244_1.book Page 13 Wednesday, December 1, 2004 11:41 AM Chapter 3: Working with Waypoints 3-13 SHOW BY GROUP SHOW BY SYM GROUP SHOW SHOW SHOW HIDE ON CHART SHOW HIDE WAYPOINT NAME ON OFF D6564-1 My Waypoints Fishing Racing Day trips Display by symbol or group You can determine which waypoint groups or symbol types are shown using the SHOW BY soft key. This is used in conjunction with the ON CHART soft key when the chartplotter is active or the ON RADAR soft key when radar is active. Show by Group and Show by Symbol A list of available groups or symbols are shown with their show/hide status. . SHOW BY SYM GROUP ON CHART SHOW HIDE WAYPOINT NAME ON OFF D6565-1 HIDE To change the status of a group or symbol: 1. Toggle SHOW BY to SYM or GROUP, as required. The selected list is displayed. 2. Use the trackpad to highlight the appropriate group or symbol. 3. Press the ON CHART or ON RADAR soft key to change the show/hide status. 4. Press OK or CANCEL to remove the dialog box. Notes: (1) If a waypoint is placed but its group is set to Hide, then the waypoint will not be displayed. (2) Waypoints in an active route are always displayed, regardless of whether the display is set to show or hide. Display waypoint names Press the WAYPOINT NAME soft key to show or hide all waypoint names. The selected option is highlighted in the soft key display. 81244_1.book Page 14 Wednesday, December 1, 2004 11:41 AM 3-14 E-Series Networked Display Reference Manual 81244_1.book Page 1 Wednesday, December 1, 2004 11:41 AM Chapter 4: Using the Chart 4-1 Chapter 4: Using the Chart 4.1 Important Chart functionality 1. To access full functionality, your chart application requires position and heading data from your boat’s Global Positioning System (GPS). 2. Your E-Series Display has a built in world map, but to use your Display as a navigation aid, you will need detailed information for the area you wish to navigate. This information comes in the form of a chart card and is available from Navionics (see the Important Information section at the front of this manual for details). For full information on installing and removing chart cards refer to page 2- 11. If you have a network of E-Series Displays, the chart card data is accessible from any Display on the network, provided that the unit with the card is powered on. Data from more than one chart card can be shown simultaneously. 3. For your GPS and chart to correlate accurately with your paper charts, they will need to be using the same datum. The default datum for your display is WGS1984. If this is not suitable, you can change the setting via the Chart Setup menu (see page 4-42). When you adjust the datum of the E-Series Display, a Raymarine GPS will automatically correlate. If you have a third party GPS, you will need to correlate this separately. Safety When using your chartplotter you should always check that a route is safe. Zoom in to check for hazards, such as small shoals, that may not be shown on a larger scale chart. Until you are familiar with interpreting the chart display, you should take every opportunity to compare the displayed objects with visual targets, such as buoys and coastal structures. You should practice harbour and coastal navigation during daylight and in clear weather conditions. The simulator mode can also be used to help you gain experience. It is strongly recommended that before you use your chart application, that you read and understand Chapter 3:Working with Waypoints. CAUTION: The equipment should not be used as a substitute for good navigational practice nor for official government paper charts. Do not use the chart before you have read the chapter. 81244_1.book Page 2 Wednesday, December 1, 2004 11:41 AM 4-2 E-Series Networked Display Reference Manual 4.2 What can I use the chart application for? Once the heading and position data is available you can use your chart to: • Find out where you are. • Interpret your surroundings. • Measure the distance and bearing between two points. • Place waypoints at specific locations. • Navigate to a specific point. • Build and follow a route. • Monitor where you are going. • Distinguish between fixed and moving objects (radar overlay). • Record where you have been. • Manage and edit routes and tracks. Facilities are also provided to customize your chart application to your own particular requirements and circumstances. You can: • Alter the way the chart is drawn in relation to your boat and the direction you are travelling in (chart orientation and motion mode). • Manage and edit chart data you have entered. • Control the level of detail displayed on-screen. 4.3 Viewing the chart You will normally view your chart with the vessel on screen and motion mode ‘active’. When motion mode is active, as your vessel moves, the chart is redrawn to keep the vessel on screen. When you zoom the chart in active mode, the chart zooms about your vessel position. Alternatively, you may be planning a journey and do not want the chart to redraw as your vessel moves. You can suspend the active motion mode by using the cursor to pan the chart (see page 4-4). When motion mode is suspended, the mode is shown in the status bar in parenthesis e.g. (RELATIVE MOTION); zoom operates about your cursor position. You can always activate the motion mode, by pressing FIND SHIP. 81244_1.book Page 3 Wednesday, December 1, 2004 11:41 AM Chapter 4: Using the Chart 4-3 4.4 The chart display The main features of the chart display are as follows: Chart range 4nm Chart orientation Motion mode North-Up Chart view (Relative Motion) Status bar Local Chart boundary Gully Ridge Route Portside Cursor Port point Creek point Waypoint Active waypoint Current position Cartographic object FIND SHIP GOTO... ROUTES... TRACKS... PRESENTATION... D6605-1 Track Soft keys 4.5 Where am I on the chart? D6627-1 Boat symbol Your current position is represented on screen by a boat symbol. If positional data has been selected for display (see page 11-2), your position will be displayed in the data bar under VES POS. Note: If neither heading nor COG data is available, the vessel is shown as a solid circle. If you cannot see your boat, press FIND SHIP. The chart is redrawn with your boat on screen. To change the amount of chart ahead of your boat see page 38. To mark your current position with a waypoint, press WPTS/MOB twice. For more information on waypoints, please refer to the waypoint chapter. 81244_1.book Page 4 Wednesday, December 1, 2004 11:41 AM 4-4 E-Series Networked Display Reference Manual 4.6 How do I move around the chart? To move around the chart and display the area required at the appropriate scale, use a combination of zooming and panning. Note: When you are panning, changing the scale or in autorange mode, the motion mode is suspended - see page 4-2 and page 4-37. Panning Panning moves the chart that is displayed to a different area. To pan a chart, simply press the appropriate arrow (left/right, up/down) on the trackpad. When the cursor reaches the edge of the screen, the chart pans. D6583-2 Note: When you pan the chart, active motion mode is suspended. Zooming in/out OUT RANGE D6585-1 IN When you zoom in, the chart scale changes to show a smaller area in more detail. Conversely, if you zoom out the chart area displayed is increased but the detail is reduced. Note: The cartographic detail available on charts varies according to the chart and the chart scale. Some areas provide detail at smaller scales than others. A feature of the chart is ‘autoscale’. If you select a chart scale that does not have cartographic detail in some areas, the chart will use the most detailed level available for the surrounding area and stretch it to fit the selected scale. This means that you will never have blank or hatched areas on your screen. However there may be some misalignment of objects which cross the chart boundary in this area. To zoom in/out: 1. Use the trackpad to move the cursor to the required position. 2. To zoom in, press the lower part of the RANGE key To zoom out, press the upper part of the RANGE key. Note: If motion mode is active, zoom operates about your boat. If motion mode is in- active, zoom operates about the cursor. 81244_1.book Page 5 Wednesday, December 1, 2004 11:41 AM Chapter 4: Using the Chart 4-5 4.7 What additional information can my chart show? In addition to the chart itself, the chart card includes: • Details of each cartographic object that is marked on the chart, including source data for structures, lines, open sea areas etc. • Port services, tidal and current information. • Details of the waypoints, port services, ports, tidal stations, current stations, wrecks or obstructions that are closest to the cursor position. Set up options allow you to change how selection of object information operates seepage 4-42 Displaying details of objects and features To view these details: D 6771-1 1. Move the cursor over the required cartographic object. Basic information relating to that object is displayed e.g. 2. If you require more detailed information, press OK. The Object Info box is re-displayed giving further details relating to the selected object. 3. In the left-hand box, highlight the required subject area for the object you have selected. Details are displayed in the right-hand box. To scroll through detailed information, use the trackpad to move control to the right-hand box. The soft keys provide controls to: • Locate the nearest waypoint, port, port service, tidal and current stations, wreck or obstruction, to the selected position. • Search for a named port. • View detailed data for the selected port, tidal station or current station. 81244_1.book Page 6 Wednesday, December 1, 2004 11:41 AM 4-6 E-Series Networked Display Reference Manual Finding nearby features and services To obtain information for the nearest objects: 1. Move the cursor to the required position on the chart. 2. Press OK. If the cursor is: • Over a cartographic object, its details are displayed in a pop-up. • Over an area of water or land not containing a cartographic object, the chart source data is displayed. 3. Press FIND NEAREST, to display the list of categories available for this function: • Waypoint. • Ports. • Port Services. • Tidal Stations. • Current Stations. • Wrecks. • Obstructions. 4. Use the trackpad to select the required category and press FIND. The sixteen nearest to the cursor in the selected category are displayed. 5. You can now use the soft keys and trackpad to: • display detailed data for any of the listed objects. For ports, you can select a specific service and for a selected port service you can find the nearest ports. • Show the selected item on the chart. • GOTO the selected waypoint • View tidal/current data for the selected tidal/current station. D6779_1 Displaying details of tides You can display details of tides by selecting the appropriate tidal diamond with the cursor or via the FIND NEAREST function. 1. Place the cursor over the tide diamond symbol. 2. Press OK. The OBJECT INFO screen is displayed. 3. Press TIDAL DATA, to display the tidal curve: 81244_1.book Page 7 Wednesday, December 1, 2004 11:41 AM 4-7 D6782_2 Chapter 4: Using the Chart Detailed data is shown for the selected time (red, dashed, vertical line). You can use the trackpad/rotary control to move the time-selector; the data is updated. You can use the soft keys to change the date. c D7511_1 Displaying details of currents You can display details of currents by selecting the appropriate current diamond with the cursor or via FIND NEAREST function. 1. Place the cursor over the current diamond symbol. 2. Press OK. The OBJECT INFO screen is displayed. D7513_1 3. Press CURRENT DATA, to display the current curves: Detailed data is shown for the selected time. You can use the trackpad/rotary control to move the time-selector. If necessary, display the data for alternative dates by means of the soft keys. 81244_1.book Page 8 Wednesday, December 1, 2004 11:41 AM 4-8 E-Series Networked Display Reference Manual Displaying details of port services You can display details of port services by: • Selecting the appropriate port symbol with the cursor. • Using the port search option. • Using the FIND NEAREST function. Search for a port The port search option allows you to key in the name of the required port and display the available services. 1. Press OK anywhere on the screen. The Object Info box or chart source data box is displayed. 2. Press SEARCH BY NAME. The Search By Name edit box is displayed. Chi D6775_1 3. Press EDIT NAME and then type in the port name (or the first few characters of the port name) e.g. 4. Press OK. 5. Press SEARCH. The port(s) that match your search are displayed in the Select Port pop-up e.g D6776_1 . 6. Use the trackpad to select the appropriate port. A list of the facilities and services available at that port are displayed. 7. You can now: • Press PORT INFORMATION, to display the available facilities and services in more detail. • Press SHOW ON CHART, to centre the screen on the selected port. 81244_1.book Page 9 Wednesday, December 1, 2004 11:41 AM Chapter 4: Using the Chart 4-9 D6776_1 Port symbol You can display the services available at a particular port by selecting it on screen with the cursor. 1. Place the cursor over the port symbol for the required port. D6777_1 2. Press OK. The services for the selected port are displayed e.g. 3. You can now: • Press PORT INFORMATION, to display port facilities and services in more detail. • Press SHOW ON CHART, to centre the screen on the selected port. 81244_1.book Page 10 Wednesday, December 1, 2004 11:41 AM 4-10 E-Series Networked Display Reference Manual 4.8 How do I measure distances on the chart? You can use your E-Series display to obtain an accurate measurement of the distance and bearing between two points. To position the ruler ADJUST A RULER ADJUST B CLEAR RULER D6665-1 DATA To position the start point: 1. Position the cursor over the first point. 2. Press the DATA button. 3. Select RULER. The ruler is displayed with the range and bearing from the start point (A) to point B. To position the end point: 4. ADJUST B is highlighted. Use the trackpad to move the cursor to the required position for the end point. As you move the cursor the range and bearing is updated. D6666-1 5. Press OK to fix the ruler position. To reposition the ruler To reposition either the start or end point of the ruler: 1. Press the appropriate ADJUST key and use the trackpad accordingly. 2. Press OK to fix the new positions. To clear the ruler Press CLEAR RULER, to remove the ruler from the screen. 81244_1.book Page 11 Wednesday, December 1, 2004 11:41 AM Chapter 4: Using the Chart 4-11 4.9 How do I navigate to a specific point? You can use your chart to navigate to a specific point marked by the cursor or to a waypoint. When you are steering manually, you can also use the chart to determine the bearing or direction to steer. Go to the cursor position GOTO... GOTO CURSOR D6493-1 A Navigating using the cursor is a very simple and quick technique that involves travelling directly to a point selected by the cursor position: 1. Position the cursor at the desired destination 2. Press GOTO. If you are currently navigating to a waypoint, following a route or already navigating to the cursor, you will need to press STOP GOTO, before the system will allow you to go to the position currently marked by the cursor. 3. Press GOTO CURSOR. A temporary waypoint entitled Go to cursor is placed at the cursor position and a dashed line is drawn between your original vessel position and the temporary waypoint. Note: This target waypoint is also identified on the radar. 4nm North-Up (Relative Motion) Local STOP GOTO Boat's heading changes Press to stop GOTO to follow course to and remove temporary waypoint temporary waypoint D6608-2 GOTO CURSOR RESTART XTE Dashed line marking original course of GOTO Temporay waypoint (within white box) placed at cursor Temporary waypoint name 81244_1.book Page 12 Wednesday, December 1, 2004 11:41 AM 4-12 E-Series Networked Display Reference Manual 4. When you arrive at the target waypoint an alarm sounds and a warning message is displayed. To de-activate this alarm, either wait 10 seconds or press ACKNOWLEDGE. Note: To stop navigating to the cursor, press STOP GOTO. The GOTO CURSOR way- point is removed. Go to a waypoint You can navigate to an existing waypoint by either selecting the appropriate waypoint on screen with the cursor or from the waypoint list: Note: For more information on navigating with Waypoints, please refer to Chapter 3:Working with Waypoints. ... selected with the cursor This option navigates you to the waypoint that you select on screen. Boxed symbol denotes active waypoint GO TO WAYPOINT D7461_1 WPT Position cursor over required waypoint. ... selected via the waypoint list This option selects the waypoint that you wish to navigate to from the waypoint list. : OR GOTO WAYPOINT OPTIONS ... GOTO WAYPOINT D6543-1 GOTO WPTS/ MOB 1. Press WPTS (MOB) key or GOTO soft key. 2. Press GO TO WAYPOINT OPTIONS. The waypoint list is displayed. 3. Highlight the required waypoint in the list. 4. Press GOTO WAYPOINT. Notes: (1) To stop navigating towards the selected waypoint, press STOP GOTO. (2) To set the cross track error (XTE) to zero and move the origin to the actual vessel position press RESTART XTE. 81244_1.book Page 13 Wednesday, December 1, 2004 11:41 AM Chapter 4: Using the Chart 4-13 CHART MODE AND ORIENTATION PRESENTATION MOTION MODE AR D7509-1 How do I range in on both my boat and the target waypoint? To display the largest chart scale possible that will display both the boat and the target waypoint, select AUTORANGE (AR). For more detail, see Setting the motion mode on page 4-37. SHOW/HIDE ROUTES ... FOLLOW ROUTE OPTIONS ... BUILD NEW ROUTE ... REVIEW AND EDIT ROUTES ... D6534-1 4.10 How do I build and follow a route? This section describes how to use routes and includes the following: • What is a route? • Building and saving a route. • Following a route. • Viewing details of routes. Once created you have the option to view a route’s details, amend its course, edit its name and color or erase it. All route options can be accessed via the ROUTES soft key. What is a route? A route is a series of waypoints used to navigate a course. A route is displayed on screen as a series of waypoints linked by a line. If you have a network of E-Series Displays, routes are shared across all the Displays. You can: • Build a temporary route that you follow immediately (Quick Route). If you do not rename a quick route, it will be overwritten and its waypoints deleted when a new quick route is built. • Build and save a route for later use, in which case the route is stored in the route list. • Convert a track of your course into a route (see page 4- 27). Building a route Routes can either be built on screen or via the waypoint list. A route consists of: • New waypoints that you have specifically placed for that route. Or: • Existing waypoints that are already stored in the system. Or: 81244_1.book Page 14 Wednesday, December 1, 2004 11:41 AM 4-14 E-Series Networked Display Reference Manual • A combination of new and existing waypoints. Up to 150 routes can be added to your system, each consisting of up to 50 waypoints. As each waypoint is added, it is assigned an index number corresponding to its position in the route and drawn on the chart using the currently specified symbol. The following should be noted: • When a route is being built it is not active and does not affect any current navigation. • You can include a waypoint more than once in a route, but the same waypoint cannot be placed consecutively. • You can create a new route when the route list is full but on saving this, you will be prompted to choose an existing route to overwrite. • You cannot save a new route if any of the waypoints within it are currently active. • The way in which the OK and CANCEL buttons operate is different when you are building and editing routes (see below). Building routes on screen You can build a route on screen that consists of either new or existing waypoints. ROUTES BUILD NEW ROUTE PLACE WAYPOINT D6494-1 ... using new waypoints 1. Press ROUTES and BUILD NEW ROUTE. 2. Move the cursor to the required position for the first waypoint in the route. 3. Press PLACE WAYPOINT. A new waypoint is placed at the cursor’s position. • If you make an error when you are building your route and wish to remove the last waypoint, press UNDO WAYPOINT. The waypoint and its dotted line are removed from the screen and the cursor moves back to the previous waypoint. If you repeatedly press these keys, successive waypoints are removed. • If you wish to abandon the route that you are building, press CANCEL. You are asked to confirm your request to delete the route. 4. Move the cursor to the next position. The cursor is joined to the waypoint with a dashed line. 5. Press PLACE WAYPOINT. The second waypoint is placed and the dashed line between the first and second waypoints changes to a solid line i.e. 81244_1.book Page 15 Wednesday, December 1, 2004 11:41 AM Chapter 4: Using the Chart 4nm 4-15 North-Up (Relative Motion) Sunday Trip# PORT POINT Local RTE Sunday Trip# GULLY RIDGE Portside Port point Sunday Trip# CREEK VIEW PORTSIDE SHOW/HIDE ROUTES… FOLLOW ROUTE OPTIONS… BUILD NEW ROUTE REVIEW AND EDIT ROUTES… D6546-1 CREEK POINT 6. Continue entering new waypoints until your route is complete. 7. You now have the following options: • To save and immediately follow the built route: Press FOLLOW (QUICK) ROUTE. The route is saved under the name ‘Quick Route’. The system then initiates a follow route. If a Quick Route already exists it is overwritten unless you rename it (see page 4- 34). • To save the built route for later use (and rename it if required): Press SAVE ROUTE or OK. The Save Route dialog box is displayed. You can edit the route name or color or press OK to accept the defaults.. ... using existing waypoints You can use waypoints that already exist, to build a new route. ROUTES BUILD NEW ROUTE USE THIS WAYPOINT D6496-1 A 1. Move the cursor over the appropriate waypoint. 2. Press USE THIS WAYPOINT to include this waypoint in the current route. • If you make an error when you are building your route and wish to remove the last waypoint, press UNDO WAYPOINT. The dotted line joining it to the route is deleted (but not the waypoint itself). The cursor moves back to the previous waypoint.To remove successive waypoints, press this key repeatedly. • If you wish to abandon the route that you are building, press CANCEL. You are asked to confirm your request to delete the route. 81244_1.book Page 16 Wednesday, December 1, 2004 11:41 AM 4-16 E-Series Networked Display Reference Manual 3. Continue entering waypoints until your route is complete. 4. You now have the following options: • To save and immediately follow the route: Press FOLLOW (QUICK) ROUTE. The route is saved under the name ‘Quick Route’. If a Quick Route already exists it is overwritten unless you rename it (see page 4- 34). Or: • To save the route for later use (and rename it if required): Press SAVE ROUTE or OK. The Save Route dialog box is displayed. You can edit the route name or color or press OK to accept the defaults. Building routes using the waypoint list BUILD NEW ROUTE USE WAYPOINT LIST INSERT WAYPOINT D6498-1 : You may prefer to build routes using existing waypoints in the waypoint list: 1. From the BUILD NEW ROUTE option, press USE WAYPOINT LIST. The Make Route list is displayed 2. Highlight the required waypoint in the Waypoint column, by using the trackpad (up/down) or the rotary control. 3. Use the trackpad (right) to move control to the New Route column. 4. In the New Route column, use the trackpad (up/down) to highlight the route waypoint that is to immediately precede the waypoint that you are inserting. 5. Return to the waypoint column. 6. Press INSERT WAYPOINT. • The waypoint highlighted in the waypoint column is added to the new route column below the highlighted route waypoint. • If you insert a waypoint incorrectly into a route you are building, you can remove it by highlighting the necessary waypoint in the New Route column and then pressing the REMOVE WAYPOINT key. The remaining waypoints close up to fill the gap. 7. Continue entering waypoints until your route is complete. 8. You now have the following options: • To save and immediately follow the built route, press FOLLOW (QUICK) ROUTE. • To save the built route for later use (and rename it if required), press SAVE ROUTE. 81244_1.book Page 17 Wednesday, December 1, 2004 11:41 AM Chapter 4: Using the Chart 4-17 Using the display and the waypoint list to build your route You can build your route using both the on-screen and the waypoint list methods described on the previous pages. This will necessitate alternating control between the MAKE ROUTE list and the chart. To change control from: • the chart to Make Route list, press USE WAYPOINT LIST. • the Make Route list to the chart, press USE CURSOR. Add the required waypoints and save the route as previously described. Following a route There are several ways that you can follow a route: • Using Quick Route. • Using the cursor. • Via the route list. • In reverse order. Target waypoint highlighted 4nm North-Up Indicates your heading to the target waypoint (Relative Motion) Local NORTH POINT KNOLL ADVANCE WAYPOINT STOP FOLLOW RESTART XTE D6606-1 COWES An active route is shown on all chart windows. On a networked system, an active route is shown and can be controlled from all the displays. When the distance to the waypoint is less than that specified for the arrival alarm radius (see page 11- 9), or your boat reaches the closest point to the target (defined by a line passing through the waypoint and perpendicular to the route leg), a warning dialog is displayed and an 81244_1.book Page 18 Wednesday, December 1, 2004 11:41 AM 4-18 E-Series Networked Display Reference Manual alarm sounds. Once the alarm is acknowledged, the system updates the display to indicate the next leg of the route. You can stop following an active route at any time by pressing STOP FOLLOW. Follow using Quick Route Build your route FOLLOW (QUICK) ROUTE D6542-1 This option follows a route as soon as it is built. For more details see page 4-13. Follow using the cursor You can either use the cursor to select and follow a route: • From the start of the route. Or: • From a selected waypoint within the route. To stop following an active route at any time, press STOP FOLLOW. ... from the start of the route D7510-1 FOLLOW THIS ROUTE 1. Position the cursor over any leg of the required route. 2. Press FOLLOW ROUTE. FOLLOW FROM HERE D6717-1 ... from a selected waypoint within the route 1. Position the cursor over the appropriate waypoint. 2. Press FOLLOW FROM HERE. Follow using the route list This option directs you to the start of the route that you have selected on the route list and then follows it: Or: ROUTES... FOLLOW ROUTE OPTIONS... D6539-2 GOTO... 81244_1.book Page 19 Wednesday, December 1, 2004 11:41 AM Chapter 4: Using the Chart 4-19 1. Press ROUTES. 2. Press FOLLOW ROUTE OPTIONS. The route list is displayed with the highlight on the most recently built, edited or followed route. 3. Select the appropriate route on the list. 4. Press FOLLOW ROUTE. Follow in reverse order This option reverses the waypoint order in the selected route and then follows it. Or: FOLLOW ROUTE OPTIONS ... REVERSE AND FOLLOW D6878-2 GOTO... ROUTES... 1. Press ROUTES. 2. Press FOLLOW ROUTE OPTIONS. The route list is displayed with the highlight on the most recently built, edited or followed route. 3. Select the required route on the list. 4. Press REVERSE AND FOLLOW. The route is reversed; the last waypoint of the original route is now the first, the waypoints renumber and the route name moves accordingly. The system then automatically activates the follow route function. Note: To stop following an active route at any time, press STOP FOLLOW. ... to advance to the next waypoint within a route GOTO… ADVANCE WAYPOINT ADVANCE WAYPOINT D6499-2 Or: Position cursor over route If you are following a route, you have the option to advance to the next waypoint in that route. In the example below, the advance waypoint option was selected at Waypoint 2. This has resulted in Waypoint 3 being dismissed and the course of the route advancing to Waypoint 4 81244_1.book Page 20 Wednesday, December 1, 2004 11:41 AM 4-20 E-Series Networked Display Reference Manual 4nm North-Up (Relative Motion) Local W.Wight 1 2 3 4 FIND SHIP GOTO… ROUTES… TRACKS… PRESENTATION… D6603-1 W.Wight 5 Note: If the current destination is the last waypoint, then it advances on to the first waypoint in the route Viewing details of routes ROUTES… REVIEW AND EDIT ROUTES… ROUTE DETAILS... REVIEW AND EDIT THIS ROUTE ROUTE DETAILS... D6876-2 Or: Position cursor over route Details of any routes that you create are held in the Route List. To display the Route List: 1. Press ROUTES and then press REVIEW AND EDIT ROUTES. The Route List is displayed. 2. Use the trackpad (up/down) to highlight the route whose details you wish to view. 3. Press ROUTE DETAILS. A box detailing the selected route is displayed e.g 81244_1.book Page 21 Wednesday, December 1, 2004 11:41 AM Chapter 4: Using the Chart North-Up Relative Motion System ETA TIME HOURS SOG ACTUAL PLANNED SET SOG 1.3kts D6877-1 600nm 4-21 As an aid to passage planning, you can toggle the time calculations between estimated time of arrival and actual hours and the speed over ground between actual and planned. 4.11 How do I monitor where I am going? DATA CHART VECTORS D6548-1 ... using chart vectors You can display a variety of graphical indicators to help monitor where you are going: Heading (HDG) and course over ground (COG) vectors Heading vector (HDG) Course over ground (COG) D6772-1 The ship’s heading (HDG) is displayed as a line with an open arrow head. It does not take account of winds or tides. The course over ground (COG) indicates the boat’s actual course and is displayed as a line with two open arrow heads. 81244_1.book Page 22 Wednesday, December 1, 2004 11:41 AM 4-22 E-Series Networked Display Reference Manual The length of these lines is determined by the distance your boat will travel in the time you have specified (3 mins, 6 mins or infinite) in the Chart Setup Menu (see page 4- 42) at the current speed. Any times that you specify will apply to all chart views and if INFINITE is selected the vector will extend to the edge of the chart window. Note: If neither the speed over ground (SOG) or heading are available, vectors cannot be displayed. Wind and tide arrows Wind arrow Tide arrow D6773-1 Winds and tides are displayed as lines with solid arrow heads in the direction of the wind or tidal set. Winds arrows point into your boat and tidal arrows point away. The width of the arrow indicates its strength. D6895-1 ... using the Course Deviation Indicator (CDI) The CDI assists with accurately maintaining your course to your destination. A ‘rolling road’ in three dimensional perspective provides a real-time display of your boat’s course. See Chapter 7:Using the Course Deviation Indicator for more information. 81244_1.book Page 23 Wednesday, December 1, 2004 11:41 AM Chapter 4: Using the Chart 4-23 4.12 How does my chart warn me of potential dangers? If switched on, the following alarms will be triggered when you are in the chart application: • System alarms - Anchor, Timer, Alarm clock and Temperature • Navigation alarms - Arrival and Off track • Radar alarms - Guard zones When an alarm is triggered, a buzzer sounds and a pop-up window describing the alarm and how to clear it is displayed. In some cases, the appropriate action is taken by the Chart. For example, following an arrival alarm, the next route leg is activated. To switch these alarms on/off and set the limits, press MENU and select Alarm Setup. You should then select System or Navigation or Radar Alarms Setup as appropriate. Note: For more details of alarms, see page 11- 8. 4.13 How can I use radar with the chart? You can increase the use of your chart by combining it with the following radar features: • Radar range synchronization • MARPA. • Radar overlay. Synchronizing the chart with radar range When synchronization is switched on: • The radar range in all radar windows, changes to match the chart scale. • ‘Sync’ is indicated in the top left-hand corner of the chart window. • If you change the radar range, in any radar window, all synchronized chart views change scale to match. • If you change the scale of a synchronized chart window, all radar windows change range to match. PRESENTATION… CHART MODE AND ORIENTATION… RDR RNG SYNC ON OFF D7578-1 To set the radar range synchronization: Note: Radar range synchronization is not available when the chart motion mode is set to Autorange. 81244_1.book Page 24 Wednesday, December 1, 2004 11:41 AM 4-24 E-Series Networked Display Reference Manual Viewing MARPA targets on the chart The Mini Automatic Radar Plotting Aid (MARPA) function is used for target tracking and risk analysis. Although set up in radar mode or radar overlay, all MARPA targets are displayed in the chart window and associated MARPA functions can be accessed via the chart. Detailed information on MARPA is available in Chapter 5:Using the Radar. To access the MARPA controls when you are in chart mode, select the MARPA target with the cursor. North-Up CPA GRAPHIC OFF ON AUTO (Relative Motion) VECTOR MODE TRUE RELATIVE Local SHOW DETAILS OFF ON CANCEL ALL TARGETS CANCEL TARGET D6609-1 4nm MARPA target selected with the cursor Distinguishing between fixed and moving objects PRESENTATION RADAR OVERLAY ON D6889-3 You can overlay radar image data (including MARPA targets) over your chart image allowing better distinction between fixed objects and other marine traffic. For best results, switch on Radar-Chart synchronization (see page 4-23) to ensure radar range and chart scale are synchronized. To turn on radar overlay: 1. Press PRESENTATION. 2. Toggle RADAR OVERLAY to ON. If a radar is connected, the radar image will be overlaid on the chart e.g. 81244_1.book Page 25 Wednesday, December 1, 2004 11:41 AM Chapter 4: Using the Chart 4-25 radar range North-Up Overlay (Relative Motion) Local D6896-2 4nm status FIND SHIP GO TO... RADAR OPTIONS... NAVIGATION OPTIONS... PRESENTATION... D6888-2 3. Press OK to exit the presentation options. The top level soft keys for the chart application change to reflect that radar overlay is in operation: 4. You can now use: • NAVIGATION OPTIONS - To access route and track options. See page 4-13 and page 4-26 for more information. • RADAR OPTIONS - To access the target tracking, gain and target display for radar (see Chapter 5: Using the Radar for more information) or to change the radar range (see next section). To turn off radar overlay: Press PRESENTATION, CHART LAYERS and toggle RADAR OVERLAY to OFF. How do I change the radar range independently of the chart? OUT OK D6577-1 RADAR OPTIONS... RANGE D6585-1 IN D7217-1 RADAR OVERLAY ON OFF When the radar overlay is set to ON, the radar range is indicated in the top left-hand corner of the chart window in the same color as the overlay. You can change the radar range by pressing the RADAR OPTIONS and then using the RANGE button. If RDR RNG SYNC is set to ON (see page 4-23), the chart scale also changes. 81244_1.book Page 26 Wednesday, December 1, 2004 11:41 AM 4-26 E-Series Networked Display Reference Manual 4.14 How do I record where I have been? What is a track? A track is an on-screen trail that represents the course you have taken. This trail is made up of a series of track points which are created automatically. You can save the track to create a permanent record of where you have been. All track functions described in this section are accessed via the TRACKS soft key . North-Up FIND SHIP (Relative Motion) GOTO… Local ROUTES… TRACKS… PRESENTATION… D6607-1 4nm How can I use tracks? Tracks can be used to: • Review where you have been. • Retrace your original journey by converting the track to a route and automatically reversing it. You have the option to personalize your tracks by renaming them or changing their color. Creating a track TRACKS… START TRACK D6500-1 To start tracking... 81244_1.book Page 27 Wednesday, December 1, 2004 11:41 AM Chapter 4: Using the Chart 4-27 A track starts to be laid from the stern of the boat using the minimum number of track points necessary. If the maximum number of tracking points is reached, you will be warned. The track will continue to be recorded with the earlier tracking points being overwritten. Note: If the power fails whilst a track is being recorded or the position fix is lost, a break will occur in the track. In this case only the last segment can be converted into a route. TRACKS… STOP TRACK D6501-1 To stop tracking... To stop laying a track, press STOP TRACK. You are asked what you want to do with your track: • To save this track, press SAVE. The Save Track box is displayed to enable you to change the track’s name or color. See page 4-34. • To delete this track from the system, press DISCARD TRACK. A warning message is displayed. • To resume tracking, press CANCEL STOP COMMAND. Creating a route from a track Creating a route from a track enables you to retrace a saved track. When a track is converted the system creates the closest route through the recorded track, using the minimum number of waypoints. Each waypoint created will be saved with the depth and temperature data (if applicable) for that position. On completion, the maximum deviation of the route from the recorded track is displayed and the new route is added to the route list. It can now be displayed, edited and erased etc. in the same way as other routes in the system. Note: If a track break occurs, only the last segment is converted to a route. CAUTION: Before following the route, ensure that it is safe for navigation, noting that it may deviate from your actual path travelled. ... from the current track? You can create a route from the track that you are currently laying. This method will take a snapshot of the track to date, convert it to a route and then continue laying the track: 81244_1.book Page 28 Wednesday, December 1, 2004 11:41 AM E-Series Networked Display Reference Manual TRACKS… CREATE ROUTE FROM TRACK… CREATE ROUTE FROM TRACK D6505-1 4-28 1. Press CREATE ROUTE FROM TRACK. The track list is displayed. 2. Press CREATE ROUTE FROM TRACK again. The system generates the route, displays the maximum deviation from the recorded track and asks if you want to give the route a name of your choosing. 3. Press: • YES to assign this route a name of your choice. (see page 4-34). Or: • NO to assign this route a default name. ...from a saved track? TRACKS… CREATE ROUTE FROM TRACK… CREATE ROUTE FROM TRACK D6505-1 You can create a route from a track that you have already saved: 1. Move the cursor over the appropriate track or highlight it on the track list. 2. Press CREATE ROUTE FROM TRACK. The system generates the route, displays the maximum deviation from the recorded track and asks if you want to give the route a name of your choosing. 3. Press: • YES to assign this route a name of your choice (see page 4-34). Or: • NO to assign this route a default name. 81244_1.book Page 29 Wednesday, December 1, 2004 11:41 AM Chapter 4: Using the Chart 4-29 4.15 How do I edit my routes and tracks? Once you have created a route or track, it can be edited in a variety of ways. You can: • Reverse a route (see page 4-19) • Amend the course of a route (see page 4-30). • Change the name of a route or track (see page 4-34). • Change the color of a route or track (see page 4-34). • Erase a route or track (see page 4-35). For a route or track to be edited it must first be selected Note: An active route can be edited, with the exception of the target waypoint. If a waypoint being edited becomes the target, then the system shall cancel the edit; the waypoint shall remain in its original position. Selecting a route or track for editing To select a route... REVIEW AND EDIT ROUTES ... D6551-1 ROUTES ... 1. Press REVIEW & EDIT ROUTES. The route list together with the associated soft keys are displayed: Route List On Chart: Colour Name COASTAL TRIP Shown Summary: HARBOUR TOUR Waypoints: Distance: ISLAND HOP LONG ROUND TRIP Start Position: SHORT ROUND TRIP 50°44'.029N 001°29'.960W 9 4.561nm End Position: ERASE ROUTE AMEND ROUTE COURSE… ROUTE DETAILS… EDIT NAME AND COLOUR… D6659-1 50°45'.368N 001°31'.728W 2. Select the required route. You can now edit the route as described on page 4-30. Note: Alternately, the appropriate route can be selected on screen with the cursor. TRACKS ... REVIEW AND EDIT TRACKS ... D6552-1 To select a track... 1. Press REVIEW & EDIT TRACKS. The track list and associated soft keys are shown: 81244_1.book Page 30 Wednesday, December 1, 2004 11:41 AM 4-30 E-Series Networked Display Reference Manual Track List On Chart: Colour Name COASTAL TRIP Shown Summary: HARBOUR TOUR Track Points: Distance: ISLAND HOP LONG ROUND TRIP Start Position: SHORT ROUND TRIP 50°44'.757N 001°29'.766W 1000 73.58nm End Position: EDIT NAME AND COLOUR… ERASE TRACK D6660-1 50°45'.057N 001°31'.171W 2. Select the required track. You can now edit the track as described on page 4-35. Note: Alternately, the appropriate track can be selected on screen with the cursor. REVERSE ROUTE D6541-2 Reversing a route You can reverse the course of a route as follows: 1. Select the appropriate route on screen. 2. Press REVERSE ROUTE. The route name moves to new starting point and the waypoints within the route renumber accordingly. Note: For details of how to reverse and immediately follow a route, see page 4-19. ROUTES… REVIEW AND EDIT ROUTES… AMEND ROUTE COURSE… D6507-1 Changing the course of a route You can amend the course of a route by: • Adding a waypoint to the beginning or end of the route or between two existing waypoints. • Moving a waypoint within a route. • Removing a waypoint. • Resetting XTE. You can affect these changes either via the Make Route dialog box or by selecting the route on screen and then using the appropriate soft keys (not applicable when adding a waypoint at the beginning of a route). Note: You will not be able to edit the waypoint that you are currently navigating to (target waypoint). 81244_1.book Page 31 Wednesday, December 1, 2004 11:41 AM Chapter 4: Using the Chart 4-31 ... by adding a waypoint at the beginning of your route This option changes the course of a route by adding an existing waypoint to the start of the route: 1. Select the appropriate route for editing: • Via the REVIEW AND EDIT ROUTES soft key or • By selecting it on screen and then pressing REVIEW AND EDIT THIS ROUTE. 2. Press AMEND ROUTE COURSE. 3. Press USE WAYPOINT LIST. The Make Route screen is displayed. D6661-1 ‘ 4. Use the trackpad (right) to move control from the Waypoint column to the New Route column. 5. Use the trackpad (up) to move the highlight immediately above the waypoint that is currently first in the route. column. A blank line is created: 6. Move control back to the Waypoint column and select the waypoint that is to be added to your route. D6663-1 7. Press INSERT WAYPOINT. The waypoint is inserted at the beginning of the route and the route index renumbers accordingly. 8. Press SAVE ROUTE. 81244_1.book Page 32 Wednesday, December 1, 2004 11:41 AM 4-32 E-Series Networked Display Reference Manual ... by adding a waypoint within your route This option inserts a waypoint within a route in order to change its course. You can either create a new waypoint for this purpose or use a waypoint that already exists in the system. 1. Move the cursor over the appropriate leg of the route. 2. Press INSERT WAYPOINT. 3. Stretch the leg of the route and select either: • An existing waypoint for inclusion in your route. The soft key USE THIS WAYPOINT is displayed or: • The position for a new waypoint. The soft key PLACE WAYPOINT is displayed. 4nm North-Up (Relative Motion) Local PLACE WAYPOINT Original course Position for new waypoint D6604-1 RTE Amended route 4. Press PLACE WAYPOINT or USE THIS WAYPOINT. The new leg is incorporated into the route. The dashed line changes to a solid line and the route index re-numbers accordingly. ... by adding a waypoint(s) to the end of your route 1. Select the appropriate route for editing via the REVIEW AND EDIT ROUTES soft key or select the route on screen and then press REVIEW AND EDIT THIS ROUTE. 2. Press AMEND ROUTE COURSE. Your cursor is joined to the last waypoint in the route with a dashed line. 3. Either drag the cursor to select: 81244_1.book Page 33 Wednesday, December 1, 2004 11:41 AM Chapter 4: Using the Chart 4-33 • An existing waypoint. The soft key USE THIS WAYPOINT is displayed. Or: • The position where you want a new waypoint to be placed. The soft key PLACE WAYPOINT is displayed. 4. Press USE THIS WAYPOINT or PLACE WAYPOINT. The dashed line changes to a solid line to indicate that the new leg has been added to the end of your route. 5. If required, you can add further waypoints to the end of the route by repeating steps (3) and (4) above. ... by moving a waypoint within a route 1. Move the cursor over the waypoint that is to be repositioned within the route. 2. Press MOVE WAYPOINT. The route legs connected to the selected waypoint are now represented by a dashed line. 3. Drag the cursor to the new position. 4. Press OK. The waypoint is fixed at the new location and the route legs connected to it revert to a solid line. Note: A waypoint’s new position will be reflected in all other routes that make use of it. ... by removing a waypoint within a route 1. Move the cursor over the waypoint that is to be removed. 2. Press REMOVE WAYPOINT. Provided that this waypoint was created as part of that route, and it has not been used in another route, the system deletes it from the system. If the waypoint is used in another route, the system will warn you that it cannot be removed. Following a route RESTART XTE D6549-1 Using cross track error (XTE) When you are following a route or going to a waypoint, you can restart the XTE. This sets the XTE to zero and moves the origin to the actual vessel position. Restarting XTE is useful if you find yourself off track and want to go straight to your target, rather than get back onto the original track. Although RESTART XTE causes your vessel to change course, it does not affect the saved route. 81244_1.book Page 34 Wednesday, December 1, 2004 11:41 AM 4-34 E-Series Networked Display Reference Manual REVIEW AND EDIT ROUTES… EDIT NAME AND COLOR… TRACKS… REVIEW AND EDIT TRACKS… EDIT NAME AND COLOR… D6570-1 ROUTES… D6508-1 Changing the name or color of a route or track You can change the name for a more meaningful one and/or change the color if required. This will make them easier to distinguish from one another, particularly if you have numerous routes or tracks in your system. To change the route or track name/color proceed as follows: 1. Select the appropriate route or track on screen or via the route or track list. D6664-1 2. Press EDIT NAME & COLOR. The edit route or track screen is displayed: 3. Use the trackpad to select the name or color box. 4. Press EDIT NAME or EDIT COLOUR to access the appropriate editing option. 5. Edit the required setting. 6. Press OK to save your selection. The route or track list is updated accordingly. 7. Press OK again to return to the chart. Note: If the route has been saved by pressing FOLLOW (QUICK) ROUTE, the route is named ‘Quick Route’. Changing its name, prevents it being overwritten by a new Quick Route. 81244_1.book Page 35 Wednesday, December 1, 2004 11:41 AM Chapter 4: Using the Chart 4-35 REVIEW AND EDIT ROUTES… ERASE ROUTE TRACKS… REVIEW AND EDIT TRACKS… ERASE TRACK D6571-1 ROUTES… D6509-1 Erasing a route or track You can delete any route or track in your system except for the one that you are traveling to. 1. Select the appropriate route or track. 2. Press ERASE ROUTE or ERASE TRACK. A warning box is displayed asking you whether you want to proceed. 3. If you choose to proceed, the route or track is erased. Note: Routes only - when you erase a route the system deletes only those waypoints created with this particular route. Waypoints that have been created separately or are used in other routes, are not deleted. 4.16 How does my chart warn me of potential dangers? All system alarms are triggered when you are in a chart application. When an alarm is triggered, a buzzer sounds and a pop-up window describing the alarm and how to clear it is displayed. To switch these alarms on/off and set the limits, press MENU and select Alarm Setup. You should then select the appropriate sub-menu. Note: For more details of alarms, see page 2-18 and page 11-8. 4.17 How do I define how chart windows are presented? Each chart window can be tailored to meet your particular needs. You can: • Set the chart view for individual windows or system wide (see below). • Change how the chart is orientated (see page 4-36). • Change the way your chart is drawn in relation to your boat movement (see page 4-37). PRESENTATION CHART VIEW LOCAL SYSTEM D6586_2 Working with multiple chart views If you have more than one chart window, you can either share the presentation or present each window independently. The option you have chosen is indicated on the 81244_1.book Page 36 Wednesday, December 1, 2004 11:41 AM 4-36 E-Series Networked Display Reference Manual chart status bar as LOCAL or SYSTEM. The system view is shared across networked ESeries displays. Note: Whenever you initially open a chart window, its chart presentation will be sys- tem. If you want to display two chart windows with different presentation, you need to change the view to be LOCAL and then adjust the presentation as required. Local chart view When local chart view is selected the presentation for each window is set independently. System chart view Any windows set to system view, will have the same presentation as other system windows for: • Chart mode and orientation. • Radar/chart overlay. • Radar/chart synchronization. • Show/hide waypoints, routes and tracks. • Declutter. • Vectors. If you change any of these options in one window, ALL system windows will update. When a chart application is started it defaults to system view. Note: The motion mode will be set but not synchronized across windows when the chart view is set to system. PRESENTATION… CHART MODE AND ORIENTATION… ORIENTATION H-UP N-UP C-UP D6511-1 Setting the orientation of the chart The orientation of a chart refers to the relationship between the chart and the direction that you are travelling in. It is used in conjunction with motion mode (see page 4-37) to control how your boat and chart relate to one another and how they are displayed on screen. The mode that you choose is restored at power up. The following options are available: North Up (N-up) In North Up mode, the chart orientation is fixed with true north upwards. As your heading changes the boat symbol moves accordingly. This is the default mode for the chart application. 81244_1.book Page 37 Wednesday, December 1, 2004 11:41 AM Chapter 4: Using the Chart 4-37 Head Up (H-up) Head Up mode displays the chart with your boat’s current heading upwards. As the heading changes the boat symbol remains fixed and the chart picture rotates accordingly. Notes: (1) To prevent continuous backwards and forwards rotations as the boat yaws from side-to-side, the chart will not update unless the heading changes by at least 10 degrees from the last displayed orientation. (2) It is not possible to select Head Up when the motion mode is set to True. Course Up (C-UP) In Course Up mode, the chart picture is stabilized and shown with your current course upwards. As your boat’s heading changes, the ship symbol moves accordingly. If you select a new course, the picture will reset to display the new course upwards. The reference used for Course-Up depends upon the information available at a given time. The system always prioritizes this information in the following order.: 1. Bearing from origin to destination, i.e. intended course. 2. Locked heading from an Autopilot. 3. Bearing to waypoint. 4. Instantaneous heading. If heading data becomes unavailable whilst in this mode, a warning message will be shown and the chart uses 0° heading in relative motion. PRESENTATION… CHART MODE AND ORIENTATION… MOTION MODE TM RM AR D6512-1 Setting the motion mode The motion mode controls the relationship between the chart and your boat. Whilst motion mode is active, as your boat moves, the chart is redrawn to keep the boat onscreen. The three motion modes are: • Relative motion. • True motion. • Autorange. When you pan the chart, the motion mode is suspended. This is indicated in the status bar by ‘( )’ around the motion mode and enables you to view another area of the chart whilst navigating. To reset the motion mode and return your boat to the screen, press FIND SHIP. Manually changing the range in autorange also suspends motion mode. The default setting is relative motion with zero offset. The mode that you select is restored at power up. 81244_1.book Page 38 Wednesday, December 1, 2004 11:41 AM 4-38 E-Series Networked Display Reference Manual Relative motion (RM) with optional vessel offset When the motion mode is set to Relative, the position of your boat is fixed on the screen and the chart picture moves relative to your boat. You can specify using the VESSEL OFFSET soft key, whether the boat is fixed in the center of the window (0 offset) or offset by 1/3 or 2/3. If you change the offset to 1/3 or 2/3, the view ahead of your boat will be increased. 2/3 Vessel offset 1/3 Vessel offset D6839-2 0 Vessel offset D6840-1 In the following example the motion mode has been set to Relative with a vessel offset of 1/3. The boat is fixed in the offset position and the chart moves accordingly: True motion (TM) When the motion mode is set to True, the chart is fixed and the boat moves in true perspective to fixed landmasses on the screen. As the boat’s position approaches the edge of the screen, the chart picture is automatically reset to reveal the area ahead of the boat. D6841-1 Note: It is not possible to select True Motion when the orientation is set to Head Up. 81244_1.book Page 39 Wednesday, December 1, 2004 11:41 AM Chapter 4: Using the Chart 4-39 Autorange Autorange selects and maintains the largest possible scale of chart that will display both the boat and the target waypoint. Autorange is not available if radar-chart synchronization is on. 4.18 How do I alter the level of chart detail displayed? The chart features that you need to see will vary according to your particular needs and circumstances. You can adjust this level of detail by showing/ hiding the following features: • Chart grid. • Waypoints. • Waypoint index of a route. • Individual routes and tracks. • Cartographic features. • Chart vectors for COG, heading, tide and wind (seepage 4-21) Showing or hiding the chart grid The display of grid lines on the chart is controlled via the Cartographic Setup Menu (see page 4-44). Showing or hiding waypoints/waypoint information The system has various options to control the display of waypoints and waypoint information: You can show or hide all your waypoints and their names or show or hide waypoints by group or by symbol. These options are particularly useful when you have placed a large number of waypoints in a small area and rendered your chart difficult to interpret. ... by group/symbol PRESENTATION... SHOW/HIDE WAYPOINTS... SHOW BY SYM GROUP ON CHART SHOW HIDE D6879-1 A You can show or hide waypoints with a particular symbol or belonging to a specified group: 1. Press PRESENTATION and then SHOW/HIDE WAYPOINTS. The SHOW BY SYMBOL screen is displayed indicating all the waypoint symbols and their current display status. 81244_1.book Page 40 Wednesday, December 1, 2004 11:41 AM E-Series Networked Display Reference Manual D6880-1 4-40 2. Press SHOW BYGROUP, to toggle to the list of all the waypoint groups and their current display status. 3. Use the trackpad (up/down) to highlight the appropriate symbol or group. 4. Toggle ON CHART to SHOW or HIDE as appropriate. PRESENTATION… SHOW/HIDE WAYPOINTS ... WAYPOINT NAME ON OFF D6881-1 ... waypoint name You can show or hide the waypoint names from the screen: 1. Press PRESENTATION and then SHOW/HIDE WAYPOINTS. 2. Toggle WAYPOINT NAME to ON or OFF as appropriate. ROUTES… SHOW/HIDE ROUTES… WAYPOINT INDEX ON OFF D6595-1 Showing or hiding the waypoint index The order of waypoints within a route is indicated by the waypoint index. To show/hide this index: 1. Press SHOW/HIDE ROUTES. The Route list is displayed. 2. Press WAYPOINT INDEX to highlight either ON or OFF as appropriate. 81244_1.book Page 41 Wednesday, December 1, 2004 11:41 AM Chapter 4: Using the Chart 4-41 SHOW/HIDE ROUTES… ROUTE ON CHART SHOW HIDE TRACKS… SHOW/HIDE TRACKS… TRACK ON CHART SHOW HIDE D6593-1 ROUTES… D6514-1 Showing or hiding a route or a track To show/hide a route or track: 1. Press SHOW/HIDE ROUTES or SHOW/HIDE TRACKS. The Route/Track list is displayed. 2. Select the required route or track from the list. Its current display status is noted on the right-hand side of the list. 3. Press ROUTE ON CHART or TRACKS ON CHART to highlight either HIDE or SHOW as appropriate. Notes: (1) Alternatively, move the cursor over the appropriate route or track and then press HIDE ROUTE or HIDE TRACK. (2) The active route is always displayed irrespective of the display status. PRESENTATION DECLUTTER ON OFF D6492-1 Showing or hiding cartographic features If there are a large number of cartographic objects in a particular area, you can reduce the amount of detail by de-cluttering the chart display. Turning declutter on hides the following cartographic objects: • Text. • Chart boundaries. • Spot soundings. • Depth contours. • Light sectors. • Caution & routing data. • Land and marine features. If the declutter option does not hide/show the particular features of your choice, they can be turned on or off individually via the Chart SetUp menu (see Cartography set up on page 44). 81244_1.book Page 42 Wednesday, December 1, 2004 11:41 AM 4-42 E-Series Networked Display Reference Manual 4.19 How do I set up my chart and its cartography? The set up for your chart and its cartography can be changed from the standard configuration to suit your particular needs. Although you will probably only do this when you first use the chart, you may decide to make subsequent adjustments once you become more familiar with the system. Any settings that you change are retained even when you power off. To select the chart set up menus, press MENU and then select either Chart Setup or Cartography Setup. Chart Setup FUNCTION OPTIONS Description (Default in bold) Object Information OFF - No info pop-up is displayed but detailed data can still be displayed by pressing OK. ALL ON - the info pop-up for all cartographic areas (including objects) is displayed. Points ON - the info pop-up only displayed for objects selected with the cursor. Vector Length The time period specified for drawing COG and Heading vectors. Datum Grid moves according to datum selected and the lat/long of cartographic features change. System attempts to set up any GPS to the new mode and indicates whether successful or not. See additional information below. Chart Offset Moves the position of the chart in order to correct for position errors in the cartography. See page 43 for further information. OFF All ON Points ON 3 Mins 6 Mins Infinite WGS 84 List of datum provided ON OFF Datum For your GPS and chart to correlate accurately with your paper charts, they will need to be using the same datum. The default datum for your display is WGS1984. If this is not suitable, you can change the setting. When you adjust the datum of the E-Series Display, a Raymarine GPS will automatically correlate. If you have a third party GPS, you will need to correlate this separately. CAUTION:* Changing the chart datum does not cause any waypoint or routes stored in the chartplotter to move on the display, although their latitude and longitude changes to reflect the new datum. When adding waypoints numerically to the waypoint list, or via SeaTalk or NMEA, it is important that they are referenced to the same datum to which the display is currently set. 81244_1.book Page 43 Wednesday, December 1, 2004 11:41 AM Chapter 4: Using the Chart 4-43 Chart Offset This feature allows you to move the position of the chart in order to correct for position errors in the cartography. This adjustment is indicated as a distance north/west (+ve) or south/east (-ve) from your vessel position to a maximum of 1000m. To view the effects of an offset you can turn the feature on/off. Once calculated, the offset is applied to all charts. You should therefore adjust/switch off this feature when you enter a region with different/no chart position errors. Note: If your vessel position is not available, the current chart centre is used as the ref- erence point. How do I switch on chart offset? 1. Press the MENU button. 2. Select CHART SET UP and then CHART OFFSET from the menu. The OFFSET soft key is displayed. 3. Toggle OFFSET to ON. ‘Chart Offset’ appears in the top right-hand corner of the chart application and the SET OFFSET soft key is displayed: OFFSET ON OFF SET OFFSET... D7187-1 D7189-1 Chart offset indicator All displayed charts are offset by the currently specified offset value. For details of how to change this value, please refer to page 4-44. 81244_1.book Page 44 Wednesday, December 1, 2004 11:41 AM 4-44 E-Series Networked Display Reference Manual How do I change the offset value? To change the offset value: 1. With the chart offset switched to OFFSET ON (see previous section), press SET OFFSET. The following soft keys are displayed: ADJUST N-S xx ft ADJUST E-W xx ft D7188-1 CLEAR OFFSET 2. ADJUST N-S is highlighted. Use the trackpad (up/down) or the rotary control to move the chart north or south. 3. Use the trackpad (left/right) or press the rotary control to toggle to East/West and move the chart as required. 4. Press OK to save the settings or CANCEL to restore the chart to its previous position. You can use CLEAR OFFSET to set the chart offset to zero. Cartography set up FUNCTION Description OPTIONS (Default in bold) Chart Display The level of detail shown on the chart. Detailed Simple Chart Grid Grid lines of latitude and longitude. ON OFF Chart Text Text appearing on the chart e.g. place names etc. ON OFF Chart Boundaries The line indicating the boundary of the chart. ON OFF Spot Soundings Number on the chart indicating depth. ON OFF Safety Contour Areas with depths shallower that the specified value, are shaded in a darker blue than those areas with depths greater than the specified value. OFF 7ft 16ft 33ft 66ft (Contour always drawn at or deeper than the selected depth). Depth Contour A line indicating the depth at a particular position. ALL 16ft 33ft 66ft OFF 81244_1.book Page 45 Wednesday, December 1, 2004 11:41 AM Chapter 4: Using the Chart FUNCTION Description 4-45 OPTIONS (Default in bold) Nav. Marks ON OFF Nav. Marks Symbols The set of symbology used for navigation marks. Corresponds to paper charts. International US Light Sectors The sector of light cast by a fixed beacon. ON OFF Caution & Routing Data ON OFF Marine Features The cartographic features that are displayed on the water. ON OFF Land Features The cartographic features that are displayed on the land. ON OFF 81244_1.book Page 46 Wednesday, December 1, 2004 11:41 AM 4-46 E-Series Networked Display Reference Manual 81244_1.book Page 1 Wednesday, December 1, 2004 11:41 AM Chapter 5: Using the Radar 5-1 Chapter 5:Using the Radar 5.1 Introduction This chapter describes the basics of radar and the things that can affect your radar picture. It then shows you how to use your radar and its various functions including: • Changing orientation and motion mode. • Getting the best radar picture. • Measuring distances and bearings. • Collision avoidance using Guard Zones and MARPA. • Using waypoints to mark positions. • Setting up the radar display. • Radar alarms. 5.2 What is radar? Radio Detection And Ranging (RADAR) is something that is in use all around us, although it is normally invisible. One of the most common uses of radar at sea is to detect the presence of objects, known as ‘targets’ at a distance, and if they are moving, detect their speed. This chapter of the Reference manual provides the information and instructions to enable you to start using the radar so that you know what is around you and use the inbuilt Mini Automatic Radar Plotting Aid (MARPA) functions to help in collision avoidance. Until you are familiar with interpreting the radar display, every opportunity should be taken to compare the radar screen patterns with visual targets, such as other boats, buoys and coastal structures. You should practise harbor and coastal navigation during daylight hours and in clear weather conditions. Detecting targets Radar works by transmitting radio pulses, then detecting reflections of these pulses (echoes) from objects in the area and displaying the reflections as targets on your display. 81244_1.book Page 2 Wednesday, December 1, 2004 11:41 AM 5-2 E-Series Networked Display Reference Manual What is the maximum range of my radar? Maximum radar range is essentially line-of-sight, so is limited by the height of the scanner and the height of the target as illustrated below: Rmax a1 h a2 Earth Radar Rmax = 2.23 ( Rmax h H H h + H ) maximum radar range radar antenna height target height Cliff in nautical miles in metres in metres Rmax = radar horizon of antenna (a1) + radar horizon of target (a2) D1643-2 The table below shows typical maximum radar ranges for various radar antenna heights and target heights. Remember that although the radar horizon is greater than the optical horizon, the radar can only detect targets if a large enough target is above the radar horizon. Antenna height (m) Target height (m) Maximum range (nm) 3 3 7.7 3 10 10.9 5 3 8.9 5 10 12.0 What factors can impair a radar picture? Not all radar echoes are produced by valid targets. Spurious echoes may be caused by: • Side lobes. • Indirect echoes. • Multiple echoes. • Blind sectors. • Sea, rain or snow clutter. • Interference. Through observation, practice, and experience, you can generally detect these conditions very quickly and use the radar controls to minimize them. 81244_1.book Page 3 Wednesday, December 1, 2004 11:41 AM Chapter 5: Using the Radar 5-3 Side lobes Side lobe patterns are produced by small amounts of energy from the transmitted pulses that are radiated outside the narrow main beam. The effects of side lobes are most noticeable with targets at short ranges (normally below 3 nm), and in particular with larger objects. Side lobe echoes form either arcs on the radar screen similar to range rings, or a series of echoes forming a broken arc. Main lobe Side lobe Side lobe Antenna Arc True echo Side echoes D1638-2 Indirect echoes There are several types of indirect echoes or ghost images. These sometimes have the appearance of true echoes, but in general they are intermittent and poorly defined. Indirect (false) echoes False echo Passing ship True echo True echo Mast or funnel False echo D1641-2 81244_1.book Page 4 Wednesday, December 1, 2004 11:41 AM 5-4 E-Series Networked Display Reference Manual Multiple echoes Multiple echoes are not very common but can occur if there is a large target with a wide vertical surface at a comparatively short range. The transmitted signal will be reflected back and forth between the target and your own ship, resulting in multiple echoes, displayed beyond the range of the true target echo, but on the same bearing. True echo MULTIPLE ECHOES Multiple echoes D1642-1 Blind sectors Obstructions such as funnels and masts near the radar antenna may obstruct the radar beam and cause radar shadows or ‘blind sectors’. If the obstruction is relatively narrow, there will be a reduction of the beam intensity, though not necessarily a complete cut-off. However, for wider obstructions there may be a total loss of signal in the shadow area. There may also be multiple echoes which extend behind the obstruction. Blind sector effects can normally be minimized by careful selection of the scanner site prior to installation. Sea clutter Radar returns from waves around the vessel can clutter the centre of the radar picture, making it difficult to detect real targets. Such ‘sea clutter’ usually appears as multiple echoes on the display at short range scales, and the echoes are not repetitive or consistent in position. With high winds and extreme conditions, echoes from sea clutter may cause dense background clutter in the shape of an almost solid disc. D3968-2 81244_1.book Page 5 Wednesday, December 1, 2004 11:41 AM Chapter 5: Using the Radar 5-5 Rain clutter The radar can see echoes from rain or snow. Returns from storm areas and rain squalls consist of countless small echoes that continuously change size, intensity and position. These returns sometimes appear as large hazy areas, depending on the intensity of the rainfall or snow in the storm cell. D3967-2 Interference When two or more radar-equipped vessels are operating within range of each other mutual radar interference can occur. This usually appears as a spiral of small dots from the display center. This type of interference is most noticeable at long ranges. D6601-1 81244_1.book Page 6 Wednesday, December 1, 2004 11:41 AM 5-6 E-Series Networked Display Reference Manual TX RADAR STDBY SCANNER ON OFF PALETTE DAY NIGHT D6874-1 5.3 How do I power on/off the various scanner operating modes? To control the power to the radar, press the POWER button and use the appropriate soft key to select the required operating mode. The scanner icon in the data bar indicates the chosen status. Transmit (TX) Radar status icon Status description/use Scanner on and transmitting. When SCANNER set to ON, select this mode to activate scanner. This is the usual mode of operation. D7440-1 Radar Mode (Rotating icon) Scanner on but not transmitting and antenna not rotating. Antenna does not rotate, the scanner does not transmit and the radar data is removed from the screen. This is a power save mode used when radar not needed for short time periods. When you return to transmit mode, the magnetron does not need to warm up. This is the default mode. D6894-2 Standby (STDBY) (static icon) Scanner powered off When radar not required but display in use for other applications e.g. chart. When selected, system countdowns - during this time you cannot re-power the scanner. D7441-1 Off (greyed-out icon) D7442-1 Timed transmit (rotating/static icon) Scanner switches between on/transmitting & standby mode Power save mode when constant use of radar not required. To set up this option, see page 5-26 Note: When an open array antenna is fitted, the system stops the antenna in the for- ward facing position when Standby mode is selected. . 81244_1.book Page 7 Wednesday, December 1, 2004 11:41 AM Chapter 5: Using the Radar 5-7 5.4 What does the radar picture show me? You will need heading and position data for full functionality of your radar. A fast heading sensor is also needed for operation of MARPA and radar/chart overlay functions. With your radar scanner connected and the radar in transmit mode, the radar picture, provides a map-like representation of the area in which the radar is operating e.g. Orientation Motion mode Range ring spacing Data bar Range 3nm Head-Up Relative Motion Icon confirming radar connection Rings ½nm Range ring Ship's heading marker Boat's position Surface vessel Waypoint VRM/EBL... TARGET TRACKING... GAIN... TARGETS DISPLAY... PRESENTATION... D6803-2 Landmass Typically, your boat’s position is at the centre of the display, and its dead ahead bearing is indicated by a vertical heading line, known as the Ship’s Heading Marker (SHM). On-screen targets may be large, small, bright or faint, dependent on the size of the object, its orientation and surface. Strongest target returns are displayed in yellow with weaker returns in two shades of blue. Be aware that the size of a target on screen is dependent on many factors and may not necessarily be proportional to its physical size. Nearby objects may appear to be the same size as a distant larger objects. With experience, the approximate size of different objects can be determined by the relative size and brightness of the echoes. You should bear in mind that: The size of each on-screen target is affected by: • The physical size of the reflecting object. • The material from which the object is made. Metallic surfaces reflect signals better than non-metallic. 81244_1.book Page 8 Wednesday, December 1, 2004 11:41 AM 5-8 E-Series Networked Display Reference Manual • Vertical objects such as cliffs reflect signals better than sloping ones such as sandbanks • High coastlines and mountainous coastal regions can be observed at longer radar ranges. Therefore, the first sight of land may be a mountain several miles inland from the coastline. Although the coastline may be much nearer, it may not appear on the radar until the vessel is closer to shore. • Some targets, such as buoys and small boats, can be difficult to discern, because they do not present a consistent reflecting surface as they bob and toss about in the waves. Consequently, these echoes tend to fade and brighten and at times, to disappear momentarily. • Buoys and small boats often resemble each other, but boats can often be distinguished by their motion. What does the status bar tell me? The status bar at the top of the radar picture provides at-a-glance information about the picture and your selected settings. 5.5 How can I change what I see in the radar window? The radar screen can be tailored to your particular needs. You can: • Change how the radar is orientated (see page 5-8). • Change where your boat is positioned (motion mode) in relation to the radar (see page 5-9). • Show or hide waypoints (see page 4-13). • Show or hide range rings (see page 5-10). • Change the bearing mode for EBLs (see page 5-11). PRESENTATION… RADAR MODE & ORIENTATION… ORIENTATION H-UP N-UP C-UP D6592-2 Setting the orientation of the radar The orientation of the radar refers to the relationship between the radar and the direction that you are travelling in. It is used in conjunction with motion mode (see page 5-9) to control how your boat and radar relate to one another and how they are displayed on screen. Any changes that you make to the orientation of the radar are retained when you switch off. There are three orientation modes to choose from: Head Up (H-UP) Head Up mode displays the radar picture with your boat’s current heading (SHM) upwards. As the heading changes the radar picture rotates accordingly. 81244_1.book Page 9 Wednesday, December 1, 2004 11:41 AM Chapter 5: Using the Radar 5-9 This is the default mode for the radar application. North Up (N-UP) In North Up mode, the radar picture is fixed with true north upwards. As your boat changes its heading, the SHM will move accordingly. Notes: (1) If heading data becomes unavailable whilst in this mode, a warning mes- sage will be shown and the radar uses 0° heading in relative motion. When heading data becomes available once more, North-Up mode is reinstated. (2) It is not possible to select Head Up mode when the motion mode is set to True. Course Up (C-UP) In Course Up mode, the radar picture is stabilized and shown with your current course upwards. As your boat’s heading changes, the SHM moves accordingly. If you select a new course, the picture will reset to display the new course upwards. The reference used for Course-Up depends upon the information available at a given time. The system always prioritizes this information in the following order.: 1. Bearing from origin to destination, i.e. intended course. 2. Locked heading from an Autopilot. 3. Bearing to waypoint. 4. Instantaneous heading. Note: If heading data becomes unavailable whilst in this mode, a warning message will be shown and the radar uses 0° heading in relative motion. When heading data becomes available once more, Course-Up mode is reinstated. Setting the motion mode PRESENTATION… RADAR MODE & ORIENTATION… MOTION MODE TM RM D6838-1 A The motion mode controls the relationship between the radar and your boat. There are two modes: • Relative motion. • True motion. The selected motion mode is displayed in the status bar. The default setting is relative motion with zero offset 81244_1.book Page 10 Wednesday, December 1, 2004 11:41 AM 5-10 E-Series Networked Display Reference Manual Relative motion (RM) with optional vessel offset When the motion mode is set to Relative, the position of your boat is fixed on the screen and all the targets move relative to the boat. D6842-1 You can specify using the VESSEL OFFSET soft key, whether the boat is fixed in the center of the window(0 offset) or offset by 1/3 or 2/3: 1/3 offset 0 offset 2/3 offset The default mode for the radar application is Relative with zero offset. True Motion (TM) When the motion mode is set to True, fixed radar targets maintain a constant position and moving vessels (including your boat) travel in true perspective to each other and to fixed landmasses on the screen. As the boat’s position approaches the edge of the screen, the radar picture is automatically reset to reveal the area ahead of the boat. Notes: (1) If heading and position data become unavailable when True motion is se- lected, a warning message will be shown, and the mode will revert to relative motion. (2) It is not possible to select True Motion when the orientation is set to Head Up. Showing or hiding the range rings PRESENTATION RANGE RINGS OFF ON D6897-1 A To turn the range rings on/off: 1. Press PRESENTATION. 2. Toggle RANGE RINGS to OFF or ON as required. 81244_1.book Page 11 Wednesday, December 1, 2004 11:41 AM Chapter 5: Using the Radar 5-11 Changing the bearing mode for EBLs PRESENTATION EBL REFERENCE M/T REL D6898-1 The default bearing mode for EBLs is relative to your vessel’s heading. If heading data is available, this bearing information can be displayed as magnetic, true or relative. To change the EBL reference: 1. Press PRESENTATION. 2. Toggle EBL REFERENCE to M/T. Dependant on the equipment connected, the EBL bearings will now be expressed as either ‘T’ (True) or ‘M’ (Magnetic) on both the radar screen EBL label and on the ADJUST EBL soft key. 5.6 How can I get the best picture? You can improve the quality of the radar picture by using: • The GAIN soft key and associated controls - Sea, Gain, Tune, FTC and Rain. • The TARGET soft key and associated controls - Interference Rejection, Expansion, Wakes. Using the GAIN functions GAIN GAIN AUTO MAN TUNE AUTO MAN FTC ON RAIN OFF ON OFF D6594-1 SEA HBR OSH MAN The gain function reduces the effects of false echoes and clutter. For the best results Raymarine recommends that you retain the AUTO default setting. You can however adjust these settings if required. Any adjustments that you make are retained by the radar when it is switched off. Sea Radar echoes from waves around your boat can clutter the centre of the radar picture, making it difficult to detect real targets (see page 5-4). Adjusting the sea mode will reduce this clutter for up to 5 nautical miles (depending on wave and sea conditions) from your boat. This has the effect of reducing the sea echoes to intermittent small dots whilst small targets remain visible and persistent. Gain levels further from your boat remain unchanged. To change the sea clutter gain, toggle the SEA soft key to the appropriate mode for your working area: 81244_1.book Page 12 Wednesday, December 1, 2004 11:41 AM 5-12 E-Series Networked Display Reference Manual • HBR (Automatic Harbor mode) - this takes account of the effects of land clutter so that small targets are not lost. It should be used when you are in harbor or in close proximity to land. • OSH (Automatic Offshore mode) - the system continually calculates the required level of sea clutter control. • MAN (Manual mode) - this enables you to select the sea clutter level and then adjust the settings to ensure that all close small targets are visible. On short range scales, do not set the SEA control so high that all clutter is removed, since this could stop you seeing echoes from close targets. This should be used in conjunction with the GAIN function (described below). Any changes that you make are retained when you power off your system. Gain The gain function makes the radar picture clearer by changing the sensitivity of radar reception. If you set the GAIN to MAN (manual), you should check it every time you change the range scale: • For long ranges - select a sensitivity level that gives a slight speckle in the background. Be careful not to set the gain too low, or you may miss weak or small targets • For shorter ranges - reduce the gain slightly to reduce the speckle and therefore improve target definition. Tune The TUNE function is used to fine tune the receiver in the scanner for maximum target returns on the display. In AUTO mode, the radar tunes itself automatically on all range scales. It is recommended that you leave the TUNE function in AUTO mode, to ensure that the radar receiver is always tuned to receive the maximum signal. If you do set the TUNE function to MANUAL, you will need to adjust it about 10 minutes after you have turned on the radar, since the required setting will change after the magnetron has warmed up. You should adjust the control to obtain the maximum signal strength (indicated by the eight step horizontal bar.). If you cannot tune the radar successfully, refer to the Installation Guide. FTC You can use the Fast Time Constant (FTC) function to remove areas of clutter at a distance from your boat or to distinguish between two very close echoes on the same bearing, which may otherwise merge and appear as one echo 81244_1.book Page 13 Wednesday, December 1, 2004 11:41 AM Chapter 5: Using the Radar 5-13 When the FTC function is turned up, only the leading edge of large (rain clutter) echoes is shown, while the effect on smaller (ship) echoes is only slight. As the receiver is less sensitive, and background noise and fill-in returns from land and other large targets reduced, you should turn the FTC function down when its use is not required. Since storm cells are usually visible for long distances due to their extreme altitude, you may wish to leave them displayed so that you can observe the location of bad weather. Note: You should use this function in conjunction with the RAIN function to obtain the best picture. Rain Your radar detects echoes from rain or snow. The strength of these echoes is dependent upon the altitude, range, density and size of the snow flakes or rain droplets and will appear on screen (see page 5-5) as countless small echoes continuously changing size, intensity and position. Turning the RAIN clutter function on suppresses the bulk effect of rain returns from around your boat, so that detection of actual targets is made easier Manually adjusting the gain modes If necessary you can set the gain controls manually. The new values remain set even when you switch off the display and are applied to both the active window and any other radar windows. To change the gain modes manually: 1. Press GAIN. The gain adjustment soft keys are displayed. 2. Press the required soft key to select MAN or ON. The adjustment slider is displayed above the soft key. 3. Use the rotary control to adjust the image. The slider is updated to show the value of the setting. 4. Press OK or CANCEL to return to the default display. Using the target display functions You can use the target display functions to improve target visibility. INT REJECT ON OFF EXPANSION ON OFF WAKES ON OFF CLEAR WAKES D6596-1 TARGETS DISPLAY... 81244_1.book Page 14 Wednesday, December 1, 2004 11:41 AM 5-14 E-Series Networked Display Reference Manual Interference Rejection The interference rejection function automatically reduces any mutual radar interference when two radar equipped vessels are operating within range of each other (see Interference on page 5-5). This function is normally left switched on, however, if you wish to detect the presence of other radars in the vicinity, you can turn off the interference rejection. The two levels of interference rejection (NORMAL or HIGH) are selected in Radar Setup Menu, see page 5-26. To access this menu, press and hold the INT. REJECT key. Expansion The expansion function overrides the pulse length if the magnification level is set to HIGH in the Radar Setup Menu (see page 5-26). If the LOW setting is selected, the processing is altered to give larger returns. This will make targets easier to see but may compromise target resolution. To access the Radar Setup Menu, press and hold the EXPANSION key. Wakes You can see the direction and speed of moving targets relative to your boat, by selecting the wakes function. When wakes is switched on, the target is displayed in yellow; as the signal diminishes with time it is shown in paler shades of blue. You can select, via the Radar Setup Menu, (see page 5-26) whether these wakes are shown for periods of 10 seconds, 30, seconds, 1 minute, 5 minutes or 10 minutes. To access this menu, press and hold the WAKES key. When the currently displayed wakes are no longer required, press CLEAR WAKES to remove them from your screen. 5.7 How do I change the displayed range? You can zoom in or out to view your radar picture at varying scales. The scale is measured from the centre to the top of the window and is displayed in the left-hand corner of the status bar. The scale you will need is dependent upon where you are navigating and the level of detail that you wish to see: • Short range scales - provide greater detail of radar echoes close to the vessel, and are most suited for use as you approach coastlines, habors or other vessels in the area. The shortest range scale available is 1/8 nautical miles (or the equivalent in the chosen unit). 81244_1.book Page 15 Wednesday, December 1, 2004 11:41 AM Chapter 5: Using the Radar 5-15 • Long range scales - provide the best overview of the vessel’s relationship to landmasses, weather fronts and large ship targets in or beyond the field of vision. The longest range scale available is between 24 and 72 nautical miles (or the equivalent in the chosen unit) depending upon the scanner fitted. The range of the radar is adjusted by pressing the RANGE button. OUT RANGE D6585-1 IN Press IN to decrease the range scale or ‘zoom in’. Press OUT to increase the range scale or ‘zooms out. Each press of the button changes the range by one setting. Pressing and holding the button will change the range quickly in the required direction. Radar range and chart scale synchronization The chart application includes an option to synchronize the radar range and chart scale (seepage 4-23). If this is set to ON, whenever the chart scale is changed, your radar window will automatically change range, and when you change the radar range the synchronized chart windows will change scale. 5.8 How do I measure distances, ranges and bearings? When you are using the radar application, you can measure distances, ranges and bearings in a variety of ways. These options are detailed in the table below: Functions Distances between points Range from your boat Bearings Range Rings Yes (approx.) Yes (approx.) - Cursor - Yes Yes Variable Range Markers (VRMs) - Yes - Electronic Bearing Lines (EBLs) - - Yes Floating VRMs Yes - - Floating EBLs Yes ... Using the range rings Use the range rings to gauge the approximate distances between points. Range rings are concentric circles displayed on the screen and centred from your boat at pre-set distances. The number of rings shown and their spacing changes as you range in and out. The current setting is displayed in the status bar e.g. RR 2nm. 81244_1.book Page 16 Wednesday, December 1, 2004 11:41 AM 5-16 E-Series Networked Display Reference Manual ... Using the cursor To measure the bearing and range from your boat to a specified target, move the cursor to the appropriate position on the screen. The bearing and range is displayed in the data bar at the top of the screen. If cursor data is not shown, refer to page 11-2 ... Using VRMs and EBLs A VRM is a circle centred on your vessel’s position and fixed with respect to the heading mode. When this circle is adjusted to align with a target, its range from your boat is measured and displayed on the ADJUST VRM soft key. An EBL is a line drawn from your boat to the edge of the window. When this line is rotated to align with a target, its bearing relative to your boat’s heading is measured and displayed on the ADJUST EBL soft key. The data is also displayed if you select the VRM/EBL with the cursor. A VRM and an EBL can be combined to measure both the range and the bearing of the specified target. Note: To change the EBL reference from relative to magnetic or true, see page 11. EBL D6814_1 VRM 81244_1.book Page 17 Wednesday, December 1, 2004 11:41 AM Chapter 5: Using the Radar 5-17 How do I create a VRM/EBL? VRM/EBL 1 ON OFF ADJUST VRM 1.991nm ADJUST EBL 124ºP FLOATING EBL... SET UP VRM/EBL 2 D6597-1 VRM/EBL The first VRM/EBL will be placed at a location of 1/3 of the current range and 030° relative to your boat’s head. If this setting is adjusted, the display will retain the adjustments and use them when the VRM/EBL is next turned on. To use VRMs/EBLs to tell you the range/bearing of a target: 1. Toggle VRM/EBL soft key to ON. The VRM/EBL will be shown on the radar picture with your boat at its center. 2. ADJUST VRM and VRM are highlighted to indicate it can be adjusted. 3. Use the rotary control to adjust the VRM to the required size. 4. Press the rotary control or press ADJUST EBL. This will highlight the EBL. 5. Use the rotary control to place the EBL over the required target. 6. Press OK to remove the highlight and retain the adjustment. The distance and bearing of the target is now shown in the ADJUST VRM and ADJUST EBL soft key labels. You will be able to tell which way the target is traveling by watching how it moves in relation to the EBL. If it continues traveling directly along the EBL, it shows that it is on a possible collision course with your boat - take the appropriate action. To place a second VRM/EBL use the SET UP VRM/EBL 2 soft key and repeat steps 1 to 7 above. This VRM/EBL will be placed at a location of 2/3 of current range and a bearing of 330°. ... Using floating VRMs/EBLs You can use the VRM/EBL float function to measure the range and bearing between any two points on the radar screen. This function allows you to move the VRM/EBL away from your boat’s position and onto a target. You can then change the radius of the VRM to determine the distance between two points and change the angle of the EBL, relative to its new origin, to obtain the bearing. How do I float a VRM/EBL? 1. Create the VRM/EBL as described previously. 2. Press FLOATING EBL. This will highlight the VRM/EBL. 3. Press ADJUST FLOAT. The cursor is positioned at the center. 4. To set the origin to a different position: 81244_1.book Page 18 Wednesday, December 1, 2004 11:41 AM 5-18 E-Series Networked Display Reference Manual i. Use the trackpad to move the centre of the VRM/EBL over the first target. ii. Press OK to retain the adjustment and remove the highlight. 5. To adjust the VRM: i. Press OK to access the soft keys. ii. Press ADJUST VRM to highlight the VRM. iii. Use the rotary control to move the VRM over the second target. The distance between the first and second target is shown on the ADJUST VRM soft key. 6. To adjust the EBL, press the rotary control or press ADJUST EBL, to highlight the EBL. 7. Use the rotary control to adjust the EBL over the second target. The bearing between the first and second target is shown on the ADJUST EBL soft key. 8. Press OK to retain the adjustment. 9. If required, you can float a second VRM/EBL: i. Press SET UP VRM/EBL 2. ii. Toggle the VRM/EBL 2 to ON. iii. Repeat steps 1 to 8 above. Unfloating a VRM/EBL • To unfloat VRM/EBL 1, toggle VRM/EBL 1 to CENTER. • To unfloat VRM/EBL 2, press SET UP VRM/EBL 2 and repeat the above. 5.9 How do I use radar to avoid a collision? Your radar includes numerous functions to help you avoid a collision. You can: • Assess how far away a target is and its bearing (VRMs/EBLs). • Set an alarm to trigger when a target is within a specified zone (Guard Zones). • Display detailed information on tracked targets (MARPA). • Display the range and bearing of a target. Guard Zones Guard zones are fixed with respect to the SHM, moving as it moves. They also move if the center is offset or the range scale is changed, so that the pre-marked area is maintained. A guard zone only operates when the whole zone is displayed on the screen. An audible alarm sounds to alert you when a target enters the zone. Guard zones are inactive for 10 seconds after being placed or re-sized, to avoid inappropriate alarms whilst they are being positioned. You can set up guard zones to be either sector zones or 360° (circular) zones. Your radar can be set up using one or two zones. 81244_1.book Page 19 Wednesday, December 1, 2004 11:41 AM Chapter 5: Using the Radar 5-19 You can adjust the sensitivity of the guard zone via the Alarms Setup Menu described on page 11-9. To set up a guard zone: MONITOR IN ZONES ON ZONE 1 OFF SET UP ZONE 1 ... D6834-1 TARGET TRACKING 1. Select TARGET TRACKING and then MONITOR IN ZONES. 2. Toggle ZONE 1 to ON. The default for Zone 1 (sector zone, 30° either side of the SHM, between 1/3 and 1/2 of the current range) is displayed 3. Press SET UP ZONE 1. Note: The same procedure detailed above is used for setting Zone 2. The default for Zone 2 is a sector zone, 30° either side of the SHM, between 1/3 and 1/2 of the current range. You can now select the guard zone to be either a sector or a circular zone. Sector guard zone 6nm Head-Up Rings 1nm Relative Motion D6815_2 Sector Guard Zone ZONE SHAPE SECTOR CIRCLE SET INNER xx.xx nm SET OUTER xx.xx nm SET WIDTH xx SET BEARING xxx 1. Toggle ZONE SHAPE to SECTOR. 2. Press SET INNER to highlight the soft key label. The inner limit is highlighted. D6761-1 To set up a sector guard zone: 81244_1.book Page 20 Wednesday, December 1, 2004 11:41 AM 5-20 E-Series Networked Display Reference Manual 3. Use the rotary control to set the inner limit of the guard zone. 4. Press the rotary control to select the next option, or press the corresponding soft key. 5. Repeat steps 3 and 4 for the SET OUTER, SET WIDTH and SET BEARING (in relation to the SHM) limits for this guard zone. Circular guard zone D6832-1 Circular Guard Zone ZONE SHAPE SECTOR CIRCLE SET INNER xx.xx nm SET OUTER xx.xx nm 1. Toggle ZONE SHAPE to CIRCLE. 2. Press SET INNER to highlight the soft key label. The inner limit is highlighted. 3. Use the rotary control to set the inner limit of the guard zone. 4. Press the rotary control to select SET OUTER, or press the soft key. 5. Repeat steps 2 and 3 for the SET OUTER limit. D6835-1 To set up a circular guard zone: 81244_1.book Page 21 Wednesday, December 1, 2004 11:41 AM Chapter 5: Using the Radar 5-21 MARPA SAFETY NOTICES MARPA can improve collision avoidance when used wisely. It is the User’s responsibility to exercise common prudence and navigational judgements. There are conditions where acquiring a target may become difficult. These same conditions may be a factor in successfully tracking a target. Some of the conditions are: • The target echo is weak. The target is very close to land, buoys or other large targets. • The target or your own ship is making rapid manoeuvres. • Choppy sea state conditions exist and the target is buried in excessive sea clutter or in deep swells. • Choppy sea state conditions exist yielding poor stability; own boat’s heading data is very unstable. • Inadequate heading data. Symptoms of such conditions are that acquisition is difficult and the MARPA vectors are unstable; the symbol wanders away from the target, locks on to another target or changes to a lost symbol target. If any of these conditions are present, acquisition and tracking may need to be reinitiated or, in some cases be impossible to maintain. Improving the quality of the heading data will reduce the effect of the other conditions. Introduction to MARPA You can use the Mini Automatic Radar Plotting Aid (MARPA) functions for target tracking and risk analysis. MARPA improves collision avoidance by obtaining detailed information for up to 10 automatically tracked targets and provides continuous, accurate and rapid situation evaluation. MARPA automatically tracks acquired targets, calculates target bearing and range, true speed and course, Closest Point of Approach (CPA), and Time to Closest Point of Approach (TCPA). Each target tracked can be displayed with a CPA graphic which shows the target vessel, course and speed (as a vector) and indicates the CPA. The calculated target data can also be shown on your screen. Each target is continually assessed and an audible alarm is sounded if a target becomes dangerous, or is lost. Effective MARPA operation is dependant on accurate own-ship’s heading plus Speed Over Ground (SOG) and Course Over Ground (COG) information. The better the quality of the heading data, the better MARPA will perform. MARPA will function without SOG and COG, but only relative vector, CPA, and TCPA are shown. Target course and 81244_1.book Page 22 Wednesday, December 1, 2004 11:41 AM 5-22 E-Series Networked Display Reference Manual speed cannot be calculated. For the best heading data a Raymarine SMART heading sensor or a gyro-stabilized autopilot is required. How is a risk assessed? Each target is monitored to see if it will be within a certain distance from your boat within a certain time. If so, the target is designated as dangerous and an audible warning is sounded along with an on-screen warning being shown. The target symbol changes to the dangerous target symbol and flashes to indicate that it is a dangerous target. Pressing the appropriate soft key will silence the alarm and remove the warning. If a target is lost, either because the MARPA software has lost contact with it, or because it has moved out of range, an audible alarm is sounded and an on-screen warning appears. The on-screen symbol will change to the target lost symbol. Pressing the appropriate soft key will silence the alarm and remove the on-screen warning and the target lost symbol. How far from my boat does MARPA work? MARPA target acquisition is only available at radar range scales of up to 12nm, although tracking continues at all ranges. If you change to a smaller range scale, targets may be beyond the range of your scanner and will be lost. In such cases, an on-screen warning will indicate that the target is off-screen. What happens to target data? All MARPA targets are stored in a MARPA database list which shows the following information: D6811_1 To view this list, press TARGET TRACKING and then MARPA LIST. 81244_1.book Page 23 Wednesday, December 1, 2004 11:41 AM Chapter 5: Using the Radar 5-23 How are targets displayed on screen? Target being acquired Dangerous target Safe target Lost target D7542_1 Each target is displayed as a symbol which indicates its status: MARPA targets 2 D6810_1 1 What are CPA graphics and what do they show me? CPA graphics show vectors for your vessel and a selected target. A vector is a line onscreen showing the predicted courses of your vessel and the selected target if you both remain on your present course. These vectors vary in length due to boat speed and vector length set in the MARPA Setup menu. D6599-2 remain on your present course. These vectors are infinite and extend to the edges of CPA GRAPHIC SHOW DETAILS CANCEL the TRUE RELATIVECANCEL modes.TARGET OFFscreen. ON These AUTO graphics can be shown OFF in either ON ALL or TARGETS The CPA graphic and associated soft keys are displayed when you select a target with the cursor. You can change the settings as follows: • AUTO - when you place the cursor over any part of a MARPA symbol, the CPA graphic is displayed. • ON - the CPA graphic will be displayed for as long as the target is being tracked. • OFF - no CPA graphic is shown. 81244_1.book Page 24 Wednesday, December 1, 2004 11:41 AM 5-24 E-Series Networked Display Reference Manual True mode With vectors set in True mode, the vectors of your vessel and the target are shown extended to their intersection point. The CPA is shown as a line that is placed on your boat’s vector at the point of the CPA. The length and direction of the line indicates the distance and bearing of the target at CPA. The text indicates CPA and TCPA. The text next to the target symbol indicates its course and speed. Relative mode With the graphic set in Relative mode, no vector extension is shown. The CPA line emerges from your own boat, with the target vector extension being shown as relative, not true. The text next to the target indicates its course and speed. Press SHOW DETAILS to display the calculated course and speed. TARGET TRACKING MARPA OPTIONS D6600-1 Setting up MARPA 1. Press TARGET TRACKING. The MARPA soft keys are displayed. 2. Press MARPA OPTIONS. The MARPA Options menu is now displayed. 3. Use the trackpad or the rotary control, to highlight the required target. 4. Use the trackpad to set the parameter to the required level. The options menu allows you to set up the following parameters: Parameter Options (Default in bold) Vector Length The time period specified for drawing length of vectors. 0.5min, 1 min, 3 min, 6min, 12min, 30 min, 60 min Target History Plots a target’s previous position at specified intervals. The four most recent position points are displayed. If True target vectors are selected, the four most recent vessel position points are also displayed. Own vessel safe zone The safe zone is a ring, centered on your boat, within which a target is considered dangerous if it will enter this zone within the time to safe zone period. Time to safe zone If a target enters your safe zone within this time period, it is considered dangerous. Safe zone ring Controls whether the safe zone ring is displayed or hidden on screen OFF, 0.5 min, 1 min, 3 min, 6 min 0.1 nm, 0.2nm, 0.5nm, 1.0 nm, 2.0nm 3 mins, 6 mins, 12 mins, 24 mins Visible Hidden 81244_1.book Page 25 Wednesday, December 1, 2004 11:41 AM Chapter 5: Using the Radar 5-25 TARGET TRACKING ACQUIRE TARGET D6829-1 How do I acquire targets to track? 1. Press TARGET TRACKING. The MARPA soft keys are displayed. 2. Use the trackpad to place the cursor over the target you want to acquire. D7542_1 D7543_1 3. Press ACQUIRE TARGET. The ‘target being acquired’ symbol is displayed. If a target is present for several scans the radar will lock onto it and the symbol changes to indicate a safe target. If set to ON, the CPA graphic is displayed. 4. Press OK to return to the default radar. How do I cancel targets? ... from the screen To cancel a target from the screen: 1. Use the trackpad to place the cursor over the target you wish to cancel. 2. Press CANCEL TARGET to cancel target tracking and remove the symbol from your screen. Press CANCEL ALL TARGETS to remove all the targets in the MARPA list. The MARPA soft keys are displayed. ...from the MARPA list To cancel a target from the MARPA list: 1. Press MARPA LIST. The MARPA database list is shown. 2. Use the trackpad to highlight the target you wish to cancel. 3. Press CANCEL TARGET to remove the selected target or Press CANCEL ALL TARGETS to remove all the targets in the MARPA list. 4. Press OK to remove the MARPA database list. How do I display the range and bearing of a target? To display the range and bearing of a target, simply move the cursor over the target. Your cursor’s position (Csr Pos) is displayed in the data bar. Note: If the cursor position is not displayed on the data bar, you will need to add this data. For details please refer to page 11-2. 81244_1.book Page 26 Wednesday, December 1, 2004 11:41 AM 5-26 E-Series Networked Display Reference Manual 5.10 How do I mark a position on the radar screen? You can mark a position on the radar screen by using a waypoint. Waypoints are positions marked on the screen as a reference or destination point and are stored in the Waypoint list. They can also be used to build routes and assist in passage planning. Waypoints are placed on the radar screen via the WPTS/MOB button in the same way as they are placed on a chart. You can edit waypoints and navigate to waypoints in the radar window For full details on using waypoints and passage planning see Chapter 3:Working with Waypoints and Chapter 4:Using the Chart. 5.11 How do I set up my radar? The set up for your radar can be changed from the standard configuration to suit your particular needs. Although you will probably only do this when you first use the radar, you may decide to make subsequent adjustments once you become more familiar with the system. Any settings that you change are retained and become the default settings even when you power off. To select the Radar Setup menus, press MENU when a radar window is active and then select Radar Setup. Note: When a radar window is active, you can also access this menu by pressing the TARGETS DISPLAY soft key and then pressing and holding the INT.REJECT, EXPANSION OR WAKES key. Function Description Interference Rejection Options (Default in bold) When ON, any mutual radar interference between two radar equipped vessels operating within range of each other, is automatically reduced. NORMAL Target Expansion LOW Wakes Period 10 seconds Timed Transmit OFF Transmit Period 10 scans When ON, targets are magnified to make them easier to see. When ON, the target is displayed at the brightest level and its previous positions are retained at successively fainter levels on the screen. Controls the radar’s timed transmission power-save mode. When ON, the scanner performs the number of scans specified and then shuts down for the number of minutes specified by the Standby Period. HIGH HIGH 30 seconds 1 minute 5 minutes 10 minutes ON 20 scans 30 scans 81244_1.book Page 27 Wednesday, December 1, 2004 11:41 AM Chapter 5: Using the Radar 5-27 Function Options Standby Period 3 minutes Antenna Size Open array 48” 72” Description Indicates the number of minutes that the system shuts down - the scanner does not rotate and the display is in standby mode. If an open array scanner is fitted, this specifies the size of the scanner. (Default in bold) 5 minutes 10 minutes 15 minutes Bearing alignment Correct for display azimuth error. Please refer to the E-Series installation guide. Radar Advanced Setup Please refer to the E-Series installation guide. 5.12 How does my radar warn me of potential dangers? If switched on, the following alarms will be triggered when you are in the radar application: • System alarms - anchor, timer, alarm clock and temperature. • Navigation alarms - arrival and off track. • Radar alarms - guard zones. • Depth alarms. • Data alarms. • External SeaTalk alarms. When an alarm is triggered, a buzzer sounds and a pop-up window describing the alarm and how to clear it is displayed. To switch these alarms on/off and set the limits, press MENU and select Alarm Setup. You should then select System or Navigation or Radar Alarms Setup as appropriate. Note: For more details of alarms, see page 2-18 and page 11-8. 81244_1.book Page 28 Wednesday, December 1, 2004 11:41 AM 5-28 E-Series Networked Display Reference Manual 81244_1.book Page 1 Wednesday, December 1, 2004 11:41 AM Chapter 6: Using the Fishfinder 6-1 Chapter 6: Using the Fishfinder 6.1 Introduction This chapter describes the how Fishfinder uses sonar to see fish, bottom structure and texture, and underwater obstructions such as wrecks. The standard fishfinder image is a historical, scrolling bottom graph at an automatically selected range and frequency. Various functions are provided to improve the underwater view, select what is displayed and sound an alarm including: • Changing the view displayed (A-Scope, Zoom or Bottom Lock). • Adjusting the range and zoom. • Shifting the image. • Simplifying the bottom image and isolating bottom fish. • Pausing the scrolling image. • Switching the depth digit on/off. • Using waypoints to mark a position. • Determining depths and distances of targets. • Fishfinder alarms (fish, depth or water temperature). • Setting up the fishfinder application including manually adjusting the frequency and adjusting the gain values. Note: Please refer to the Installation Guide for fishfinder calibration information. 6.2 How does the Fishfinder work? The fishfinder application uses a Digital Sounder Module (DSM) to process sonar signals from a suitable transducer and provide a detailed underwater view. The transducer located on the bottom of the boat sends pulses of sound waves into the water and measures the time it takes for the sound wave to travel to the bottom and back. The returning sound echoes are affected by bottom structure and by any other objects in their path, e.g. fish, wrecks, reefs. The Digital Sounder Module (DSM) processes these echoes and sends data to the fishfinder which displays a visual interpretation of the underwater view. The strength of echoes is indicated on the display by different colors. You can use this information to determine the bottom structure, the size of fish and other objects in the water e.g. debris, air bubbles. Notes: (1) The DSM will operate at a frequency of 50 kHz or 200 kHz. (2) Some transducers will also enable the fishfinder to display water temperature and/or speed. 81244_1.book Page 2 Wednesday, December 1, 2004 11:41 AM 6-2 E-Series Networked Display Reference Manual 6.3 What can the fishfinder show me? When you first view the fishfinder application, an image representing the echoes seen by the DSM is displayed. As time passes this image scrolls from right to left and becomes a record of the echoes seen. The images at the right hand side of the display are therefore the most recent. The fishfinder window will display: • The bottom together with any bottom structure such as reefs and shipwrecks etc. • Target images indicating fish. • A status bar noting the frequency and gain settings • The bottom depth You can customize the fishfinder to: • Hide the depth of the targets - see page 6- 12. • Show the depth lines - see page 6- 19. • Change the color palette and the depth displayed - see page 6- 19. • Pause or change the scroll speed - see page 6- 11. • Enable a fish, shallow or deep water alarm - see page 6- 16 and page 11- 9 • Adjust the DSM and Transducer to suit local conditions - see page 6- 16. Frequency mode Frequency Gain mode Cursor controlled by trackpad Gain: Auto High 200 kHz: Auto Bottom of transducer Depth markers 50 Target depth 69 68 Target Bottom FISHFINDER SETTINGS... ZOOM... BOTTOM LOCK... A-SCOPE... PRESENTATION... D6669-3 Bottom depth 81244_1.book Page 3 Wednesday, December 1, 2004 11:41 AM Chapter 6: Using the Fishfinder 6-3 How do I interpret the bottom structure? The bottom usually produces a strong echo. These images indicate the bottom conditions as follows:. A hard bottom (sand) produces a thin line A soft bottom (mud or seaweed cover) produces a wide line. The dark layer indicates a strong signal. - A rocky or uneven bottom or a wreck produces an irregular image with peaks and troughs D6855-1 The dark layers indicate a good echo; the lighter areas weaker echoes. This could mean that the upper layer is soft and therefore allowing sound waves to pass to the more solid layer below. It is also possible that the sound waves are making two complete trips – hitting the bottom, bouncing off the boat, then reflecting off the bottom again. This can happen if the water is shallow, the bottom is hard, or gain is set high. The Fishfinder provides various features to help you interpret the fishfinder picture. How are targets displayed? When a target is detected, it is displayed on screen as a mark. What factors influence how targets are displayed? The shape and size of this mark is influenced by a combination of factors: Boat speed The shape of the target changes along with your speed. Slower speeds return flatter, more horizontal marks. As your boat’s speed increases, the target will tend to thicken and arch slightly; until at fast speeds the mark resembles a double vertical line. 81244_1.book Page 4 Wednesday, December 1, 2004 11:41 AM E-Series Networked Display Reference Manual The depth of the target The closer the target to the surface the larger the mark on screen. Note: The depth of individual targets can be displayed by switching on the Target Depth ID in the Fishfinder Setup Menu. The number of target depths displayed is influenced by the fish alarm sensitivity level (see page 11- 9). Target depth Target D6890-1 6-4 The size of the target The larger the target, the larger the return on the fishfinder display. The size of a fish target is however dependent upon the size of the fish’s swim bladder rather than its overall size. This swim bladder will vary in size between different breeds of fish. The frequency of the transducer The same target will appear differently when the transducer frequency is changed. The lower the frequency the broader the mark. What factors can impair a fishfinder picture? Although weaker than the fish or bottom echoes, your fishfinder picture may be impaired by echoes received from floating or submerged debris, air bubbles or from your boat’s movements. This is known as background noise or clutter and is controlled by the gain modes (gain, color gain and TVG). Raymarine recommends that you allow your system to automatically control the ideal sensitivity level based on depth and water conditions. You can however adjust these settings manually if you prefer. For more details, please refer to page 6- 23. 81244_1.book Page 5 Wednesday, December 1, 2004 11:41 AM Chapter 6: Using the Fishfinder 6-5 How do I see a live image? A-SCOPE MODE 1 2 3 D6675-1 A-SCOPE OFF ON The standard fishfinder display shows a historical record of fishfinder echoes. If required, you can display a live image of the bottom structure and the fish directly below the transducer by using the A-Scope feature. The width of the bottom covered by the A-Scope is indicated at the bottom of the window. A-Scope provides a more precise and easier to interpret indication of the target strength. There are three A-Scope modes which are selected for individual fishfinder windows: I MODE 1 The A-scope image is centred in the window. MODE 2 The left-hand side of the Mode 1 image is expanded to give a more detailed view. MODE 1 The A-scope image angles outward as signal width increases with depth D6674-2 81244_1.book Page 6 Wednesday, December 1, 2004 11:41 AM 6-6 E-Series Networked Display Reference Manual To display the A-Scope image: 1. Press A-SCOPE and toggle the A-SCOPE to ON. The active window is split vertically, with the A-Scope image on the right hand side (including the bottom coverage value) and the standard fishfinder image on the left. 2. Toggle to the required A-SCOPE MODE (see illustration above). 3. Press OK or CANCEL to return to the default display. Note: If the Bottom Lock or Zoom image was displayed, selecting A-Scope automati- cally switches OFF Bottom Lock and Zoom. 6.4 How can I enhance what I see? You can enhance the image by applying the following options: • Change the range (Range). • Shift the selected viewing range (Range Shift). • View a zoomed area (Zoom). • Flatten the bottom image to help separate fish from the bottom (Bottom Lock) • Isolate bottom fish (White Line/Bottom Fill) • Pause the scrolling image or adjust the rate at which the image scrolls (Scroll Pause/ Scroll Speed) • Change the size of or remove the depth digit. Changing the range The DSM automatically adjusts the display to show the shallowest required range. Alternatively, you can select to range in/out on the image (up to the maximum depth displayed on the scrolling bottom and A-Scope images). To range in/out on an image: 1. Press the RANGE button. 2. Press the RANGE button OUT or IN as required or use the rotary control to adjust the range. 3. To return to the automatic range adjustment, toggle the RANGE soft key to AUTO. Note: Changes to the range are reflected in all Fishfinder windows. Shifting the image The DSM automatically adjusts the display to keep the bottom in the lower half of the display window. Alternatively, you can shift the image within the current range. To shift the image: 81244_1.book Page 7 Wednesday, December 1, 2004 11:41 AM Chapter 6: Using the Fishfinder 6-7 1. Press the RANGE button. 2. Toggle the RANGE soft key to MAN. 3. Press RANGE SHIFT. The soft key is highlighted. 4. Use the rotary control to adjust the shift. The value of the shift is displayed on the soft key. 5. To return to the standard fishfinder image, toggle the RANGE soft key to AUTO. Note: Changes to the range shift are reflected in all Fishfinder windows. Zooming in on the bottom ZOOM SPLIT OFF ZOOM FACTOR x2 x3 x4 xR ZOOM RANGE 20ft Zoom range box ZOOM POSITION AUTO MAN ZOOM START 0.0ft D6677.2 ON Standard fishfinder image Zoom range Zoom box ZxR ON ZOOM SPLIT OFF ZOOM FACTOR x2 x3 x4 xR ZOOM RANGE 4500ft ZOOM POSITION AUTO MAN ZOOM START 52.7ft D6676-2 Zoom indicator Adjusting the zoom 1. Press ZOOM. 2. Toggle to: • ZOOM ON to replace the standard fishfinder image with a zoomed image. • ZOOM SPLIT to display both the standard fishfinder and a zoomed image. 3. Toggle ZOOM FACTOR to select: • x2, x3, or x4 - for a predefined zoom level. The greater the factor, the smaller the area you are viewing and therefore the smaller the zoom box. These factors 81244_1.book Page 8 Wednesday, December 1, 2004 11:41 AM 6-8 E-Series Networked Display Reference Manual are proportioned to the range. Therefore, as the range increases, the area shown in the zoom window also increases. Or: • xR - to adjust manually the range shown in the Zoom window. When using Ranged Zoom, the area shown in the zoom window does not change when the range changes. Press ZOOM RANGE and use the rotary control to adjust the range as required. If you have chosen the split screen option, the zoomed section is indicated on the standard fishfinder screen by a zoom box (see illustration above). 4. Press OK or CANCEL to return to the standard fishfinder soft keys. Adjusting the position of the zoomed area 1. Press ZOOM. 2. Toggle to: • ZOOM ON to replace the standard fishfinder image with a zoomed image. • ZOOM SPLIT to display both the standard fishfinder and a zoomed image. 3. Toggle ZOOM POSITION to: • AUTO to automatically select the zoom position so that the bottom details are always in the lower half of the display. • MAN and select ZOOM START. You can now use the rotary control to select the portion of the image to be zoomed. 4. Press OK or CANCEL to return to the default display. Note: Selecting Zoom automatically switches off Bottom Lock and A-Scope images. BOTTOM LOCK OFF ON SPLIT B-LOCK RANGE 20ft BOTTOM SHIFT 10% D6673-1 Simplifying the bottom image When you are looking for fish that feed close to the bottom, you can use the Bottom Lock function to filter out and flatten the bottom structure and display the fish (or any other objects directly above the bottom) more clearly. Bottom Lock is selected for individual fishfinder windows and can either replace or appear alongside the standard fishfinder image. 81244_1.book Page 9 Wednesday, December 1, 2004 11:41 AM Chapter 6: Using the Fishfinder 6-9 Bottom lock range (distance from bottom) Depth from the surface Gain: Auto High 200 kHz: Auto Depth reading BL Bottom shift B-LOCK RANGE 50ft BOTTOM SHIFT 14% Bottom lock image D6672-2 BOTTOM LOCK ON SPLIT OFF Standard fishfinder image Note: If the A-Scope or Zoom image was displayed, selecting Bottom Lock automati- cally switches OFF A-Scope and Zoom. To display or remove the Bottom Lock image: 1. Press BOTTOM LOCK. The Bottom Lock soft keys are displayed. 2. Toggle to: • BOTTOM LOCK ON to replace the standard fishfinder image with the bottom lock image. • BOTTOM LOCK SPLIT to display both the standard fishfinder and bottom lock image in a single window. • BOTTOM LOCK OFF to return to the standard fishfinder image. 3. To adjust the range of the Bottom Lock image, press B-LOCK RANGE and then use the rotary control to adjust the range. 4. To re-position the Bottom Lock image to view more bottom details, press BOTTOM SHIFT and then use the rotary control to adjust the shift between the bottom of the window (0%) and the middle of the window (50%). 5. Press OK or CANCEL to return to the default display. 81244_1.book Page 10 Wednesday, December 1, 2004 11:41 AM 6-10 E-Series Networked Display Reference Manual Isolating bottom fish DEPTH DIGIT OFF ON VRM WHITE LINE OFF ON BOTTOM FILL OFF ON SCROLL PAUSE RESUME D6678-2 PRESENTATION... You can separate the echoes from fish near the bottom and from the bottom itself by using the White Line and/or the Bottom Fill features. Gain: Auto High 200 kHz: Auto Standard fishfinder image The standard fishfinder image displays the bottom as a combination of features (mud, sand, fish targets etc) with various sonar signal strengths. 75 75.9 ft Gain: Auto High 200 kHz: Auto White line When this feature is applied, a white lIne is drawn along the bottom (as defined by the digital depth value) and the detail below the bottom removed. Fish near the bottom can now be seen more easily. 75.9 ft Gain: Auto High 200 kHz: Auto Bottom fill When this feature is applied, the detail below the bottom is removed and replaced by a single contrasting color. 75 75.9 ft The bottom is now clearly defined and the fish near the bottom can be seen more easily. 100 Gain: Auto High 200 kHz: Auto White line and bottom fill When both White Line and Bottom Fill are applied, the bottom is defined by a white line and the detail below it replaced by a single contrasting color. 75 75.9 ft 100 Both the bottom and fish near the bottom are now clearly defined. D6833-2 81244_1.book Page 11 Wednesday, December 1, 2004 11:41 AM Chapter 6: Using the Fishfinder 6-11 To display/hide White Line and/or Bottom Fill: 1. Press PRESENTATION. 2. Press WHITE LINE or BOTTOM FILL to toggle the feature OFF or ON as required. 3. Press OK or CANCEL to return to the default display. Note: White Line and Bottom Fill are selected for individual fishfinder windows. Changing how the image scrolls Adjusting the scroll speed You can adjust the speed at which the display scrolls, but the same section of the bottom is displayed regardless of scrolling speed. A faster speed displays more detail. This is useful when you are looking for fish. If you select a slower speed the information remains on the display for longer. The following options are available: Manual This allows you to set the scroll speed as a percentage of the maximum scroll rate for that depth. The lower the percentage, the slower the image will scroll. The default is manual adjustment with a full speed scroll (100%). Automatic The system automatically adjusts the scroll speed, based on boat speed: • Less than, or equal to 0.5 kts, scroll speed is constant at 10%. • Between 0.5–15 kts, scroll speed varies linearly with boat speed. • Greater than 15 kts, scroll speed is constant at 100%. Scroll speed is adjusted in the Fishfinder Setup menu (see page 6- 16) and is accessed via the MENU button. Note: If you have configured a transducer with no paddle wheel, selecting AUTO will result in full speed scrolling (100%). VRM DEPTH DIGIT OFF ON WHITE LINE OFF ON BOTTOM FILL OFF ON SCROLL PAUSE RESUME D6678-1 Pausing the scrolling image You can pause the display to see a ‘snapshot’ of the image. Scroll pause affects only the current fishfinder frequency unless the selected frequency is set to BOTH in which case both the 200 and 50 kHz will pause/resume. If you are in dual frequency mode (see page 6- 20), you can pause one frequency while the other continues to scroll. This allows you to inspect a paused image, place 81244_1.book Page 12 Wednesday, December 1, 2004 11:41 AM 6-12 E-Series Networked Display Reference Manual waypoints or VRMs, while the other frequency continues to scroll and detect fish etc. When in automatic frequency mode and the depth changes, the new frequency will NOT be paused. To pause or resume scrolling, proceed as follows: 1. Press PRESENTATION. 2. Toggle SCROLL to select PAUSE. The display stops scrolling but the depth indication continues to be updated. 3. To resume the scrolling bottom display, toggle SCROLL to select RESUME. 4. Press OK or CANCEL to return to the default display. Changing how the depth digit is displayed The depth under the boat is displayed in the upper or lower left hand corner of the fishfinder window. The size of this depth digit can be adjusted or it can be switched on/ off for individual fishfinder windows. Changing the size of the depth digit You can decrease the size of the depth digit (to small or medium) and you can change its position to the top of the screen. The size and position of the Depth Digit are adjusted in the Fishfinder Setup menu as described page 6- 19. Note: No matter what size is selected, the Depth Digits will auto-shrink (when neces- sary) to fit in the available space. VRM DEPTH DIGIT OFF ON WHITE LINE OFF ON BOTTOM FILL OFF ON SCROLL PAUSE RESUME D6678-1 Removing the depth digit Note: When multiple fishfinder windows are displayed, we recommend that the depth digit is always displayed in at least one window. To remove or display the depth digit: 1. Press PRESENTATION. 2. Press DEPTH DIGIT and select OFF or ON as required. 3. Press OK or CANCEL to return to the default display. 81244_1.book Page 13 Wednesday, December 1, 2004 11:41 AM Chapter 6: Using the Fishfinder 6-13 6.5 How do I mark a position? Marking a position enables you to return to that spot at a later date. A position is marked on the screen with a waypoint. When a waypoint is placed, its details are added to the Waypoint List and a vertical line labelled WPT (see illustration below) is displayed on screen. You can edit waypoints and navigate to them in the Fishfinder window. For full details, please refer to Chapter 3:Working with Waypoints. Gain: Auto High 200 kHz: Auto WPT WPT WPT WPT TRANSDUCER SETTINGS… ZOOM… BOTTOM LOCK… A-SCOPE… PRESENTATION… D6856-1 WPT A waypoint can be placed: ... at your current position 1. Press WPTS twice (or press WPTS and then WAYPOINT AT VESSEL). The Edit Waypoint box is displayed. 2. Press OK (or wait for 3 seconds) to save the waypoint with the standard settings. ... at the cursor 1. To pause the scrolling image so that it is easier to position the cursor over the required site, press PRESENTATION and then toggle the SCROLL option to PAUSE. 2. Press WAYPOINT AT CURSOR. The Edit Waypoint box is displayed. 3. Press OK (or wait for 3 seconds) to save the waypoint with the standard settings. ... at a specified position 1. Press WPTS. 2. Press WAYPOINT AT POSITION. The Edit Waypoint box is displayed. For details of how to specify the waypoint’s position, please refer to page 3- 3. 81244_1.book Page 14 Wednesday, December 1, 2004 11:41 AM 6-14 E-Series Networked Display Reference Manual 6.6 How do I determine depths and distances of targets? The fishfinder provides various features to determine depths and distances: Gain: Auto High 200 kHz: Auto VRM marker indicating distance behind boat Depth line VRM marker indicating depth of target 48 49 63 69 69 74 73 74 70 74 78 ON VRM 1 OFF RANGE 0.787nm 78 DEPTH 44.7ft D6864-1 Depth reading 49 Cursor (depth indicated in data bar) Depth Depth target ID markers • Depth reading - your current depth displayed. The size and position of this digit can be changed via the Fishfinder display Setup menu. • Depth lines - horizontal dashed lines drawn at regular intervals to indicate the depth from the surface. These are switched on/off via the Fishfinder Display Setup menu (see page 6- 19). • Depth Target ID - depths noted against recognized targets. The sensitivity of these IDs is directly linked to the Fish Alarm sensitivity; the greater the fish alarm sensitivity, the greater the number of labelled returns. These targets are switched on/off via the Fishfinder Display Setup menu (see page 6- 19). • Cursor depth - the depth and the distance from your boat marked by the cursor, is indicated in the data bar at the top of the screen. This performs in a similar way to a VRM, but without lines. • VRMs - to indicate the distance behind your boat and the depth below of selected objects. These are set via the PRESENTATION soft key and are described on page 615. 81244_1.book Page 15 Wednesday, December 1, 2004 11:41 AM Chapter 6: Using the Fishfinder 6-15 Using VRMs RANGE XXXXX VRM... VRM ON OFF OR DEPTH XXXXX D6857-1 PRESENTATION You can use a Variable Range Marker (VRM) to determine the depth and distancebehind-boat of an object. These markers consist of a horizontal (depth) line and a vertical (distance-behind-boat) line; each of which are marked with the appropriate measurement and are controlled individually. To switch on and position the VRM: 1. Press PRESENTATION. 2. If necessary press SCROLL and toggle to PAUSE. Pausing the display will make it easier to position the VRM over an object. 3. Press VRM. 4. Toggle to VRM ON. The RANGE soft key is highlighted. 5. To indicate the distance-behind-boat, use the rotary control to move the range marker over the required object. The distance is indicated both at the top of the marker and on the RANGE soft key. To return the marker to its previous position, press CANCEL. 6. Press the rotary control or press DEPTH. The DEPTH soft key is highlighted. 7. To indicate the depth, use the rotary control to move the depth marker over the required object. The depth is indicated both on the right of the marker and on the DEPTH soft key. To return the marker to its previous position, press CANCEL. 8. Press OK to save the depth marker setting. 9. Press OK or CANCEL to return to the Presentation soft keys. Note: VRMs set up in Fishfinder are unrelated to those set up in Radar. 81244_1.book Page 16 Wednesday, December 1, 2004 11:41 AM 6-16 E-Series Networked Display Reference Manual 6.7 What alarms does my fishfinder have? In addition to the system alarms (see page 11- 8), the following alarms can be set when you are connected to a DSM or when the simulator is on: • Fish Alarms - sounds when a target meets the specified sensitivity level and, is within the depth limits (if enabled). The greater the fish alarm sensitivity, the greater the number of target image depths displayed. • Shallow/Deep Alarms - sound when the DSM detects that the depth is less than the shallow limit, or greater than the deep limit. You can switch the alarms on, set the limits and specify the fish alarm sensitivity as described in page 11- 9. 6.8 How do I set up my fishfinder? The set up for your fishfinder can be changed from the standard configuration to suit your particular needs. Any changes made to the set up are saved when you power off the digital sounder module (DSM) except for the following: Type Function Reverts to Soft keys Gain AUTO (automatic) Auto Gain Mode MED (medium) TVG AUTO (automatic) Range AUTO (automatic) Range Shift 0 Power AUTO (automatic) Ping Speed Limit 26 Ping Enable Enabled Setup Menu To select the Fishfinder Setup Menus, press MENU when you are in the Fishfinder application and then select Fishfinder Setup. Note: For general information on the Setup Menus, see page 11- 5. 81244_1.book Page 17 Wednesday, December 1, 2004 11:41 AM Chapter 6: Using the Fishfinder 6-17 Transducer Calibration The E-series display receives the image from a DSM which processes sonar signals from a transducer mounted in the water. If the transducer is equipped with a speed paddle wheel and temperature-sensing thermistor, the DSM calculates speed and temperature. To ensure accurate readings it may be necessary to calibrate the transducer(s) by applying offsets to depth, speed and temperature. The Fishfinder Setup Menu provides the following set up options for your transducer: MENU ITEM OPTIONS (Default in bold) Select Transducer When selecting a transducer, the DSM reports to the E-Series whether it sees a 600W or 1kW transducer. The E-Series then allows you to select an appropriate transducer from the 600W or 1kW list. 600W detected: P65/66 P79 P319/B117/SS555 B66V/B66VL B744V/b744VL/SS544V B45 1kW detected: B256 B260 R99 Select Speed Transducer Specify the speed of the transducer. Depth Offset (Waterline) or (Keel) When the offset is '0' or positive (Waterline), the offset represents how far below the water's surface the transducer is. When the offset is negative (Keel), the offset represents how far below the transducer the keel is. NONE UNKNOWN B120/P120 ST 600 ST69 0 feet +/- 9.9 feet Speed Offset Specify the offset to calibrate the speed transducer (if fitted). 100% 1- 200% Temperature Offset Specify the offset to calibrate the thermistor (if fitted). 0°F +/- 9.9°F Frequency Calibration... Hides the setup menu and brings up a set of soft keys to tune the transducer frequencies. For details, see page 6- 20 50 kHz 200 kHz 81244_1.book Page 18 Wednesday, December 1, 2004 11:41 AM 6-18 E-Series Networked Display Reference Manual DSM Setup Certain conditions, such as a hard bottom or other vessels equipped with a Fishfinder, may affect the DSM. The Fishfinder Setup Menu provides the following set up options for your DSM: MENU ITEM OPTIONS (Default in bold) DSM Reset... Restore all settings on the DSM to factory default. When performing a DSM Reset, it is normal to briefly loose connection with the DSM. Trip Counter Reset... Resets the Trip Counter of the DSM. YES NO YES NO SONAR Interference Rejection Removes spikes caused by other fishfinder-equipped vessels AUTO LOW MEDIUM HIGH 2nd Echo Interference Rejection Minutely adjusts the ping rate according to the 2nd echo level. Results in better sensitivity of the image. OFF LOW HIGH Ping Rate Limit (per sec.) Provides a speed limiter; it is useful to adjust the ping rate to suit local conditions. For example, the ping rate may be too fast when there is a hard bottom in shallow water. 26 pings per second 5 to 30 pings per second Ping enable The sonar ping is normally enabled. It can be disabled. This is useful when other equipment is being tested, or if someone is diving beneath the boat. Disabled Enabled 81244_1.book Page 19 Wednesday, December 1, 2004 11:41 AM Chapter 6: Using the Fishfinder 6-19 Controlling the image Once you have set up the transducer as described above, the DSM will locate the bottom and display a scrolling fishfinder image. The Fishfinder Display Setup Menu provides controls to change this image as follows: MENU ITEM OPTIONS (Default in bold) Depth Digit Size The size of the digit indicating the depth SMALL MEDIUM LARGE Depth Digit Position The position of the digit indicating the depth BOTTOM TOP Target Depth ID Controls whether the depth of identified targets are displayed. N.B. The level of targets displayed is directly linked to the level of Fish Alarm sensitivity (see page 11- 9). ON OFF Depth Lines Controls whether horizontal lines indicating depth are displayed ON OFF Color Palette Choose the color palette to suit different conditions/your personal preference. Classic Blue Classic Black Classic White Sunburst Greyscale Inverted Greyscale Copper Night Vision Scroll Select AUTO to vary the scroll speed in relation to your boat’s speed or MANUAL to specify the Scroll Speed. MANUAL AUTO Scroll Speed If Scroll is set to MANUAL, specify the percentage of the normal speed that screen should scroll at (see page 6- 11 for more details). 10-100% 100% 81244_1.book Page 20 Wednesday, December 1, 2004 11:41 AM 6-20 E-Series Networked Display Reference Manual 6.9 What other settings affect the fishfinder image? The system automatically adjusts the following settings in order to optimize the fishfinder image: • Operating frequency. • Gain modes (Gain, Color Gain, TVG) • Power setting. They should not ordinarily require adjustment. You can however make adjustments manually if required. Operating frequency modes GAIN... FREQUENCY AUTO MAN FREQ MODE SINGLE DUAL SELECTED FREQ 200 50 BOTH POWER AUTO MAN D6671-3 FISHFINDER SETTINGS... You can choose to either set the frequency to: Automatic frequency When operating in automatic frequency, your DSM automatically changes the frequency from 200 kHz to 50 kHz as your depth increases and from 50kHz to 200 kHz as your depth decreases. This mode is useful for automatically searching for the bottom and is the normal mode of operation. Note: Your Fishfinder will default to automatic frequency. Manual frequency Manual frequency allows you to manually set the system to either a single or dual frequency mode: Single frequency mode This mode sets the transducer to ping at a single frequency: • 50 kHz - scans a wide area and penetrates water well. Use this setting when you are in deep water and the DSM is locked onto a shallow target e.g. very large shoal of fish or you are in very shallow water (<30 feet) and you need to see better fish arches (wider cone angle). Or: • 200 kHz - scans a narrow area but produces more detail. Use this setting when you are in deep water and the 200 kHz signal is so strong that you want to retain this higher resolution picture. It is good for finding fish that are near the bottom or close together. 81244_1.book Page 21 Wednesday, December 1, 2004 11:41 AM Chapter 6: Using the Fishfinder 6-21 How do I select a single frequency? SELECTED FREQ 200 FREQ MODE SINGLE OR SELECTED FREQ 50 To display a single frequency in all fishfinder windows: D7352-1 FREQUENCY MAN FISHFINDER SETTINGS... 1. Press FISHFINDER SETTINGS. 2. Toggle FREQUENCY to MAN and FREQ MODE to SINGLE. 3. Toggle SELECTED FREQ to either 50 kHz or 200 kHz (default)The selected frequency is applied to the scrolling bottom and indicated in the status bar. 4. Press OK or CANCEL twice to return to the default display. Note: Changing the frequency in a single fishfinder window will automatically change all other fishfinder windows to that frequency. Dual frequency mode In dual frequency mode the DSM pings at the same rate but alternates between 200 kHz and 50 kHz. This allows you to select the required frequency(s) - 50kHz, 200 kHz or BOTH for each individual fishfinder window. Combine this mode with the zoom, bottom lock and A-scope functions to customize each fishfinder window to meet your particular requirements or fishing conditions. For example, when you are in deeper water you can set one fishfinder application to 200 kHz and another to 50kHz. Display the 50 kHz in normal mode to show full bottom detail and a long history. This will give you an overview of the current fishing conditions. Display the 200 kHz window in fullpan zoom to view the top of the water column in very high detail and see fish swimming near the surface. In a third fishfinder application, select BOTH to split the window and display a high resolution image (200 kHz) and a wider cone (50kHz) simultaneously. Using these settings covers all possibilities and ensures that nothing is missed. Note: When BOTH is selected, any changes that you make to the zoom, bottom lock, A-scope etc. will be applied to both images within that window. FISHFINDER SETTINGS... FREQUENCY MAN FREQ MODE DUAL SELECTED FREQ 200 50 BOTH To select the frequency(s) for each fishfinder window: 1. With the required fishfinder window active, press FISHFINDER SETTINGS. 2. Toggle FREQUENCY to MAN and FREQ MODE to DUAL. 3. Toggle SELECTED FREQ to: D7353-1 How do I select duel frequency mode? 81244_1.book Page 22 Wednesday, December 1, 2004 11:41 AM 6-22 E-Series Networked Display Reference Manual • 200 - to set the active fishfinder window to 200 kHz. • 50 - to set the active fishfinder window to 50 kHz. • BOTH - to split the active fishfinder window to show both 50 and 200 kHz images simultaneously. This is the default setting. The selected frequency is applied to the scrolling bottom and indicated in the status bar(s). 4. Repeat this process for each fishfinder window as necessary. 5. Press OK or CANCEL to return to the default display. Gain modes FISHFINDER SETTINGS... AUTO GAIN LO MED HI COLOR GAIN AUTO MAN TVG AUTO MAN GAIN ADJUST 200 50 D6679-2 GAIN MODE AUTO MAN GAIN... GAIN ADJUSTMENT for individual frequencies is only available when the selected frequency is set to BOTH. Note: In addition to the controls described in this section, the Fishfinder Setup options allow you to adjust the Interference Rejection, 2nd Echo Interference Rejection and Ping Rate Limit. These options are described on page 6- 18. FISHFINDER SETTINGS... GAIN... GAIN MODE AUTO LO AUTO GAIN MED HIGH D7357-1 Auto gain mode The gain, or sensitivity, of the display adjusts background noise by varying the echo strength for display. The value of the GAIN control determines the strength above which echoes are displayed. There are three AUTO GAIN modes: • Low is ideal for viewing fishfinder images with a minimum of background noise as you are cruising to your fishing spot. Only the strongest echoes are displayed. • Medium is a slightly higher gain setting that displays more detailed echoes as you are trolling. This is the default mode. • High gives the best details of the targets you have located but also displays the most background noise and surface clutter. This is suitable when you are fishing. With all of these modes, the DSM will automatically adjust the Gain setting for current conditions and adjust separately for each frequency. Any adjustments made apply to all windows using that frequency. 81244_1.book Page 23 Wednesday, December 1, 2004 11:41 AM Chapter 6: Using the Fishfinder 6-23 Manual Gain Mode 100 GAIN... GAIN MODE MAN GAIN COLOR GAIN AUTO MAN D7548-1 FISHFINDER SETTINGS... FISHFINDER SETTINGS... D7358-1 Color Gain Color gain determines how echoes of different strengths are displayed. As conditions change the color gain adjusts accordingly. FISHFINDER SETTINGS... GAIN TVG AUTO MAN D7359-1 TVG (Time Varied Gain) The TVG (Time Variable Gain) reduces the clutter by varying the gain throughout the water column This function is useful for reducing the appearance of ‘noise’. Increasing the TVG value increases the maximum depth to which TVG is applied. Decreasing it reduces the maximum depth. TVG has no effect in Fishfinder Simulator Mode. Gain adjust (200/50) When the SELECTED FREQ is set to BOTH (see page 6- 21), this soft key is enabled to allow you to select the frequency that the gain controls affect. To adjust this gain setting: 1. Select FISHFINDER SETTINGS and then GAIN. 2. Toggle GAIN ADJUST to the frequency whose gain setting you wish to adjust. Any subsequent adjustment of the gain control will affect the frequency you have selected. How do I manually adjust the gain modes? If necessary you can set the gain controls manually. The new values remain set even when you switch off the display and are applied to both the active window and any other fishfinder windows displaying that frequency. 1. Select FISHFINDER SETTINGS and then GAIN. 2. Toggle the required mode to MAN. The adjustment slider is displayed above the appropriate soft key: 3. Use the rotary control to adjust the value in the slider. This value takes immediate effect: 81244_1.book Page 24 Wednesday, December 1, 2004 11:41 AM 6-24 E-Series Networked Display Reference Manual • GAIN MODE - This should be set high enough to see fish and bottom detail but without too much background noise. Generally, a high gain is used in deep and/or clear water; a low gain in shallow and/or murky water. • COLOR GAIN - This sets the lower limit for the strongest echo color. All echoes with a signal strength above this value are displayed in the strongest color. Those with a weaker value are divided equally between the remaining colors. Setting a low value produces wide band for the weakest color, but a small signal band for the other colors; setting a high value gives a wide band for the strongest color, but a small signal band for the other colors. • TVG - A low TVG value has little effect on gain in shallow water; a high value decreases the gain in shallow water so that only the strongest echoes are displayed. 4. Press OK or CANCEL twice to return to the default display. Adjusting the power setting The Power control provides adjustment of the transducer signal. When AUTO is selected (default), the DSM automatically determines the required power setting based on the current depth, speed, and (bottom) signal strength. If, however, you wish to manually adjust the power to suit current conditions, you can adjust the power level between 0 and 100%, in 10% increments. Lower power levels are normally used in depth ranges less than 8 ft. (2.4 m) and higher power levels are typically selected for depths greater than 12 ft. (3.7 m). To adjust the Power Setting: 1. Press FISHFINDER SETTINGS. 2. Press POWER. 3. Toggle POWER to either AUTO or MAN. If MAN mode is set the power adjustment slider is displayed. Use the rotary control to adjust the power value. There is a short delay whilst the new setting takes effect. 4. Press OK or CANCEL to return to the default display. 81244_1.book Page 1 Wednesday, December 1, 2004 11:41 AM Chapter 7: Using the Course Deviation Indicator 7-1 Chapter 7: Using the Course Deviation Indicator 7.1 Introduction With your display receiving accurate heading and position information, you can use the Course Deviation Indicator (CDI) to monitor your course and accurately steer to a target waypoint. 7.2 How do I display the CDI application? To select the CDI application: 1. Press and hold the PAGE button. The Select Page Set screen is displayed. 2. Use the trackpad to scroll to the appropriate page set. 3. Press OK. 4. Press the PAGE button to display at the bottom of the screen, the applications available in that set. Notes: (1) Press the soft key that corresponds to the CDI display of your choice or press PAGE until your choice is displayed.Once the CDI application is displayed, no use is made of the soft keys. You will therefore need to open a radar, chart or fishfinder window in order to access any functions activated via the soft keys. (2) If the CDI application is placed in multiple windows, the same data is displayed in each. What does the screen show me? The CDI gives a graphical representation of yours boat’s course in a ‘rolling road’ format. The ‘rolling road’ represents a width of sea equal to the Cross Track Error (XTE) limits that you have specified in the Setup menu. As you travel towards the target waypoint, the checkered pattern and the waypoint will move down the screen at a rate proportional to your boat’s speed. Navigation data is displayed alongside or below the rolling road. 81244_1.book Page 2 Wednesday, December 1, 2004 11:41 AM 7-2 E-Series Networked Display Reference Manual Target waypoint 3nm North-Up Indicates direction of next waypoint Relative Motion Local D6778-2 STEER TO STARBOARD Indicates direction to steer to maintain course Boat off course Direction to steer Target waypoint name On course line What do the steering instructions tell me? The steering instructions below the rolling road tell you what correction is needed to maintain your course and arrive at the target waypoint. Instruction Cause STEER STARBOARD XTE error to port is more than a 1/4 of the maximum XTE error limit in the Setup menu STEER PORT XTE error to starboard is more than a 1/4 of the maximum XTE error limit in the Setup menu Indication arrows are placed either side of the steering instruction, pointing towards the center line. The greater the error the more arrows appear. You should correct your course by steering in the direction indicated by the arrows. 81244_1.book Page 1 Wednesday, December 1, 2004 11:41 AM Chapter 8: Using the digital data application 8-1 Chapter 8: Using the digital data application 8.1 Introduction The digital data application enables you to view numeric data generated by the system or by instruments available on NMEA or SeaTalk. The data is displayed in a series of panels, each of which contains data relating to a particular function or activity. You can choose from the following panels: Panel Type Navigation Vessel position Active waypoint TTG VMG - Waypoint Depth Data content Cog Sog Heading Speed Set/Drift XTE Trip Local time Sea temperature App wind True wind VMG wind Waypoint Route Fishing Sailing 81244_1.book Page 2 Wednesday, December 1, 2004 11:41 AM 8-2 E-Series Networked Display Reference Manual 8.2 How do I display a digital data application? To select a digital data application: 1. Press and hold the PAGE button. The Select Page Set screen is displayed. 2. Use the trackpad to scroll to the appropriate page set. 3. Press OK. 4. Press the PAGE button to display at the bottom of the screen, the applications available in that set. 5. Press the soft key that corresponds to the digital data display of your choice or press PAGE until your choice is displayed. 8.3 How do I select the panel of my choice? NAVIGATION WAYPOINT ROUTE FISHING SAILING D7186-1 D7177-1 1. Using the PAGE and ACTIVE button, select a digital data application window e.g. 2. Press the soft key that corresponds to the required panel type (see table on previous page). 81244_1.book Page 1 Wednesday, December 1, 2004 11:41 AM Chapter 9: Using the Engine Monitor 9-1 Chapter 9: Using the Engine Monitor 9.1 Introduction The engine monitor application enables you to view information in the form of gauges and digital data, from one or two compatible engines. To provide a fast update rate, the engine data is transferred from the engine’s serial interface to your E-Series display via NMEA2000/SeaTalk2. 1 ENGINE 1 ENGINE & FUEL FUEL RESOURCES 1 ENGINE & RESOURCES 2 ENGINE D7516_2 Note: For details of compatible engines and related software updates, please refer to the Raymarine website on www.raymarine.com. 9.2 How do I display and setup the engine monitor? Before using the engine monitor application you should set up your system as follows: 1. Customize a page set to include an engine monitor application window. For details of how to select a particular window and application, please refer to page 11- 1. 2. Press MENU and then select the Engine Monitor Setup Menu. For details of how to move through menus please refer to page 2- 6. 3. You should now set the maximum tachometer range to reflect your particular vessel. Note: The engine temperature unit (0F or 0C) and the fuel unit (litres or US gallons) is defined in the System Setup Menu (Units Setup) and is detailed on page 11- 6. 81244_1.book Page 2 Wednesday, December 1, 2004 11:41 AM 9-2 E-Series Networked Display Reference Manual 9.3 What information does the engine monitor display? ENGINE ENGINE & FUEL FUEL RESOURCES ENGINE & RESOURCES TWIN ENGINE D7478-1 Engine data is displayed in a series of pre-configured panels. You can choose the panel that suits your requirements via the soft keys: Each panel contains a particular set or data: Panel type Engine Engine & fuel Fuel resources Engine & resources Twin engine Tacho & engine hours Data content Oil pressure Engine coolant temperature Boost pressure Alternator Fuel level (tanks 1 & 2) Fuel rate Total fuel 9.4 What should I do when an alarm is triggered? Your engine monitor application will trigger an alarm (via NMEA/SeaTalk2) and display an engine alarm warning message when a problem is detected. When this occurs, you should check your engine monitoring system and if necessary refer to the documentation supplied with your engine system. Press ACKNOWLEDGE to silence the alarm. Note: When engine monitoring is active, all other system alarms continue to trigger. 81244_1.book Page 1 Wednesday, December 1, 2004 11:41 AM Chapter 10: Video 10-1 Chapter 10:Video 10.1 Introduction D7493_1 The video application allows you to use your E-Series Display to view images from a video player, on board camera or DVD player. Your Display is supplied with cabling to connect to equipment using a composite input source. You can also connect s-video inputs to your Display. Video images can only be seen by the Display they are connected to and are therefore not viewable across the E-Series network. Up to four video inputs, dependent on the type, can be viewed on each E-Series display. You can set up the video application to cycle the display of each video input. You can also adjust the brightness, contrast, color and aspect ratio of the image. Note: For details of how to connect such equipment to your E-Series display and the possible input configurations, please refer to your installation guide. 10.2 How do I set up my video application? When you first use the video application, it defaults the input source type to Composite, labels the video images Video 1, 2, 3 or 4 and sets the Cycle Video option to OFF. You will need to change these defaults in the following circumstances: • If you have installed cabling for use with equipment using S-video. • If you wish to give each video input a more meaningful name e.g. engine room, view stern etc., DVD player etc. • If you wish to set up the option to cycle through the available images. All these options are accessed via the Video Setup Menu: 1. Press and hold PAGE. 2. Customize a page set to include a video application window. For details of how to select a particular window and application, please refer to page 11- 1. Note: Only one video application can be viewed per page. 3. Repeatedly press OK until just the video application window is displayed. 81244_1.book Page 2 Wednesday, December 1, 2004 11:41 AM 10-2 E-Series Networked Display Reference Manual D7485-1 4. With a video application active, press and hold any of the 4 Video buttons to display the Video Setup Menu (or press MENU and then select the Video Setup Menu): How do I edit the input source type? Your Display is supplied with cabling to connect to a composite input source. If your camera, DVD etc. uses S-Video input, you will need to purchase and fit the appropriate cabling in the configuration detailed in the Installation Guide, page 27. Each item of S-video equipment uses 2 of the 4 video inputs i.e. Video 1/2 or Video 3 / 4. Once installed the Video Setup should be adjusted to reflect this alternative input: 1. Open the Video Setup Menu, as described above. 2. Highlight and select Video 1. The Video 1 Install menu is displayed. 3. Highlight and select Type. 4. Select S-Video and press OK twice. The input source type changes to S-Video for Video 1. Video 2 mirrors your choice (in brackets) for video 1and can no longer be selected independently of Video 1. 5. Repeat this process for Video 3. Video 4 mirrors your choice for Video 3 and is no longer selectable. How do I edit the name of a video source? By default your 4 video sources are labelled Video 1 - 4. If required, you can change these to a more meaningful name e.g. engine room, stern, bow etc.: 1. Open the Video Setup Menu, as described onpage 10- 1. 2. Highlight and select the video source whose name you wish to change. 3. Highlight and select Rename. The Rename Video Source box is displayed. 4. Use the soft keys, rotary control or trackpad to make the necessary name change. 5. Press OK twice. 6. Repeat if necessary for the other video sources. Any changes that you have made are reflected in the Video Setup Menu and on the video application’s soft keys e.g. 81244_1.book Page 3 Wednesday, December 1, 2004 11:41 AM 10-3 Engine room Bridge Aft Stern PRESENTATION D7489-1 Chapter 10: Video How do I cycle through my video inputs? You can set up your video application to automatically cycle through the images being received. This is particularly useful if you have on-board cameras and wish to use them to obtain a regular overview of your boat, engine room etc. You can specify which video inputs are to be included in the cycle, their order and the number of seconds between shots. How do I set up a video cycle? To set up a video cycle: 1. Open the Video Setup Menu, as described on page 1. 2. Highlight and select Cycle 1. 3. Select the required input for Cycle 1 and press OK. If you wish to exclude an input switch its status to None. 4. Repeat this process for Cycle 2, 3 and 4. 5. Highlight and select Cycle Period 6. Specify the Cycle Period (1 to 99 seconds) between shots. 7. Press OK twice. Note: Pressing and holding the CYCLE VIDEO soft key, will display the Video Setup Menu - see below. PRESENTATION CYCLE VIDEO ON OFF D7490-1 How do I run the video cycle? 1. With a video application active, press PRESENTATION. 2. Toggle the CYCLE VIDEO option to ON. Note: You will not be able to change the aspect ratio, contrast, brightness or color levels of any video image when the video cycle is running. How do I stop the video cycle? You can stop the video cycle at any time, by either pressing any of the 4 video soft keys or by toggling the CYCLE VIDEO option to OFF. 81244_1.book Page 4 Wednesday, December 1, 2004 11:41 AM 10-4 E-Series Networked Display Reference Manual How do I adjust the image? PRESENTATION ASPECT RATIO AUTO 4:3 16:9 D7491_1 Correcting a distorted image The video application should automatically detect the appropriate aspect ratio for each input source. If an image appears distorted (squashed or stretched) you should override this automatic setting and select the appropriate aspect ratio manually; 4:3 (standard format) or 16:9 (wide screen) to rectify the distortion. Note: You will not be able to change the aspect ratio of any video image when the video cycle is running. PRESENTATION CONTRAST BRIGHTNESS COLOUR D7492_1 Adjusting the contrast, brightness or color If necessary you can adjust the level of contrast, brightness or color: 1. Press the CONTRAST, BRIGHTNESS OR COLOR soft key as appropriate. 2. Using the rotary control, adjust the image (the value is shown in the slider bar) until the required result is achieved. Note: You will not be able to change these settings for any video image when the video cycle is running. 81244_1.book Page 1 Wednesday, December 1, 2004 11:41 AM Chapter 11: System setup and customizing 11-1 Chapter 11:System setup and customizing This chapter describes how to setup and customize your E-Series display. Any settings that you change will be stored by the display and shown each time you power on. You can, of course change these settings as many times as you wish. 11.1 How do I change the data master? For Networked E-Series systems only: To change the data master from that already specified, please see page 2- 16. 11.2 How do I customize the page sets? The E-Series Display has 4 pre-configured page sets for you to choose from and one is left blank for you to customize. Each page can display up to four application windows. With the exception of Video, you can view multiple windows of the same application. For example you could have two chart application on one page - one to view a large scale chart, the other for a detailed view of your immediate surroundings. If none of these meet your particular requirements you can edit the page sets to display the application and page layout that suits your particular needs. This process should also be used if you wish to run a video or engine monitor application. In addition, you can rename of any of the page sets to a title that is more meaningful. A control is also provided to reset the selected page set to the factory default configuration. Reconfiguring the application and page layout To change the configuration of applications and/or page layout: 1. Press and hold the PAGE button or select Select Page Set from the setup menu. 2. Use the trackpad or the rotary control to highlight the page set that you wish to edit. 3. Press EDIT PAGE SET. The soft keys display the pages within the selected page set. 4. Follow the on-screen instructions to edit the page layout and/or application, using the trackpad to move up/down the options. Note: Only one video application can be viewed per page. 5. Press OK. The page, window and application layout that you have defined will now be available each time you open the Select Page Set screen. If you wish to return to the default layout and name, press RESET TO DEFAULT PAGES. If you do not want to use all 5 pages in a page set, you can switch off individual pages. When you use PAGE to toggle through the pages, the system will now skip any pages that are set to OFF. 81244_1.book Page 2 Wednesday, December 1, 2004 11:41 AM 11-2 E-Series Networked Display Reference Manual Rename a page set If required, you can customize the names of the page sets: 1. Press and hold the PAGE button or press MENU and then select Select Page Set. 2. Use the trackpad or the rotary control to highlight the page set that you wish to rename. 3. Press RENAME PAGE SET. 4. Use the soft keys, rotary control and trackpad to make the appropriate changes. 11.3 How do I change the data bar? The data bar can either be displayed vertically at the right-hand side of your screen or horizontally across the top. If you select the top position you have the option to display either a normal or large bar size. The large bar provides more data. If the data displayed in the data bar does not meet your particular requirements it can be reconfigured to show alternative data for your vessel, environment etc. Note: Choosing a side position for your data bar, will allow you to display more data. Changing the data bar position/size 1. Press DATA then press and hold DATABAR ON/OFF or select Databar Setup from the setup menu. 2. Highlight and then select Position. 3. Select either Top or Side. 4. Press OK. When the data bar is positioned at the top of your screen, you have the option via the same menu, of displaying the bar in either a Large or Normal format. Customizing the content of the data bar You can customize your data bar so that it contains the particular information that you require. The table that follows, shows the available data. To configure the data bar: 1. To display the data available, press DATA and then press and hold DATA BAR ON/ OFF or select Databar Setup from the setup menu. 2. Select the Configuration option. You now have the following data groups/data to choose from. 81244_1.book Page 3 Wednesday, December 1, 2004 11:41 AM Chapter 11: System setup and customizing 11-3 Data groups Data (Abbreviations in brackets) VESSEL Vessel position (Ves Pos) Course over ground/Speed over ground (COG SOG) Heading Speed Wind velocity made good (VMG Wind) Waypoint velocity made good (VMG Wpt) Log trip Rudder NAVIGATION Cross track error (XTE) Waypoint (WPT) DEPTH Depth ENVIRONMENT Pressure Air temperature (Air Temp) Sea temperature (Sea Temp) Set drift WIND True wind Apparent wind (App Wind) Ground wind TIME AND DATE Local time Local date CURSOR POSITION Cursor position (Csr Pos) TRANSDUCER STATUS Transducer status To add data 1. Press ADD DATA. The Data Groups menu is displayed. This provides a list of sub menus for different categories of data (see above). 2. Highlight and select the required Data Group sub-menu. 3. Highlight and select the data item to add to the data bar. 4. Press OK to select the highlighted data and add it to the data bar. When the data bar is positioned to the side of your screen, a new selection is added at the top of the bar. When the data bar is positioned across the top of your screen, a new selection is added on the left. Existing data moves down as new data is added. 5. Press OK to return to the configure data bar soft keys. 81244_1.book Page 4 Wednesday, December 1, 2004 11:41 AM 11-4 E-Series Networked Display Reference Manual To move data 1. Use the trackpad to highlight the data you want to move. 2. Press MOVE DATA. The soft key is highlighted. 3. Use the trackpad to move the data to the required position. 4. Press OK to accept the new position. To remove data 1. Use the trackpad to highlight the item you want to remove. 2. Press REMOVE DATA. The remaining data shuffles up to fill the space. 11.4 How do I change Setup Menu options? The Setup Menu contains the following sub-menus: • Application specific Setup Menus for the active window i.e. Chart and Cartographic, Radar, Fishfinder, Video and Engine Monitor Setup. For further details please refer to the appropriate chapter. • System Setup. • Alarm Setup. • GPS Status. • Compass Setup. • Display Setup. • Databar Setup. • Select Page Set. • System Diagnostics. • Remove CF Card When you first power on your display the default values are used. The tables that follow show the sub-menus, default settings and options available. In an E-Series Networked system, changes you make on one display affect all displays in the network, with the exception of: • Display Setup. • Databar Setup. • Select Page set. 81244_1.book Page 5 Wednesday, December 1, 2004 11:41 AM Chapter 11: System setup and customizing 11-5 System Setup MENU ITEM Position Mode Controls whether the position is expressed in latitude and longitude co-ordinates or Loran TDs. OPTIONS (Default in bold) Lat/Long TD’s TD Setup If the Position Mode is set to TD’s, this function controls the selected chain identifier, slave and ASF. Various Simulator ON - allows operation of display without data from antenna and/or external data sources. Demo - a series of slides with descriptions to demonstrate the various system functions. OFF ON Demo Bearing Mode Mode of all bearing and heading data displayed. This does not affect how the chart or radar are drawn. MOB Data Type Selects whether position data or dead reckoning displayed on screen. Assuming your boat and the MOB are subject to same tide and wind effects, dead reckoning normally gives a more accurate course. Variation Source This allows you to compensate for the naturally occurring offset of the earths magnetic field. When set to AUTO, the system will calculate this difference automatically. To enter your own variation value, set to MANUAL. Manual variation If Variation Source is set to MANUAL then use this setting to enter the variation value. This value is transmitted to any other SeaTalk instruments. Language Selected language used for screen text, labels, menus, options and display format for lat/long position information. Extended Character Set Controls whether foreign characters are made available when you are entering text. True Magnetic Dead Reckoning Position Auto Manual 0°E Range 0 - 30º east/west English (UK), English (US), Français, Deutsch, Español, Português, Italiano, Nederlands, Dansk, Svenska, Norsk, Suomi, Íslenska OFF ON 81244_1.book Page 6 Wednesday, December 1, 2004 11:41 AM 11-6 E-Series Networked Display Reference Manual MENU ITEM OPTIONS (Default in bold) Settings Reset Resets all system setup menus, including page sets and the data bar to the factory default. Waypoints, routes and tracks are NOT removed. Settings and Data Reset Resets all system setup menus, including page sets and the data bar to the factory default. Waypoints, routes and tracks are deleted. Networked systems only - On the data master, the complete system database is deleted. On other displays, only routes, waypoints and tracks entered on that display are deleted. However, they will be restored by the Data Master display if available. Date /Time Setup See sub-menu below Units Setup See sub-menu below System Integration See sub-menu below Date/Time Setup Menu MENU ITEM OPTIONS (Default in bold) Date Format Displays date as day/month/year or month/day/year mm/dd/yy dd/mm/yy Time Format Displays either 12 or 24 hour clock 12hr 24hr Local Time Offset Specify local time in hours (plus or minus 13) from the Universal Time Constant. +/- 13hrs from UTC Units Setup Menu MENU ITEM OPTIONS (Default in bold) Distance Unit Choose the units that you require distances displayed in. NM Miles km Speed Units Choose the units that you require speed to be measured in. Knots MPH KPH Depth Units Choose the units that you require depths to be measured in. Meters Feet Fathoms 81244_1.book Page 7 Wednesday, December 1, 2004 11:41 AM Chapter 11: System setup and customizing 11-7 MENU ITEM OPTIONS (Default in bold) Temperature Units Select required temperate unit. Fahrenheit Celsius Pressure Units Select required pressure unit. Bar Psi Kpa Volume Units Select required volume unit. US Gallons Gallons Litres System Integration Setup Menu MENU ITEM OPTIONS (Default in bold) DSC Message When set to ON, details of distress DSC messages are displayed on screen ON OFF SeaTalk Alarms When set to enabled, all SeaTalk system alarms are received and displayed on the chartplotter. Enabled Disabled Data Master When set to ON, the display you are working on is defined as the master. ON OFF Bridge NMEA Heading Used to prevent NMEA heading data being bridged onto the SeaTalk bus. Switch this function off if you are using MARPA with an external fast heading sensor. NMEA Output Setup Allows you to switch off individual NMEA out sentences ON OFF APB, BWC, BWR, DBT, DPT, GGA, GLL, MTW, RMA, RMB, RMC, RSD, RTE, TTM, VHW, VLW, VTG, WPL, ZDA 81244_1.book Page 8 Wednesday, December 1, 2004 11:41 AM 11-8 E-Series Networked Display Reference Manual Alarm Setup Menu The Alarm Setup Menu is divided into these sub-menus: • System Alarms Setup. • Navigation Alarms Setup. • Radar Alarms Setup. • Fishfinder Alarms Setup. Note: To silence any alarms, press ACKNOWLEDGE. System Alarms Setup System alarms will sound in all applications. MENU ITEM OPTIONS (Default in bold) Anchor Alarm Switches the anchor alarm on or off. OFF ON Anchor Alarm Radius If the Anchor Alarm is set to ON, an alarm is triggered when you drift from your anchor position by more than the specified distance. 0.01 - 9.99 nm 0.10nm (or equivalent in the selected Distance Unit) Timer Switches the countdown timer alarm on or off OFF ON Timer Period If the Timer is set to ON, the system counts down from the time you specify. An alarm is triggered when zero is reached. 00h01m - 99hrs 59mins Alarm Clock Switches the alarm clock on or off. OFF ON Alarm Clock Time If the Alarm Clock is set to ON, an alarm is triggered when the time you specify is reached. 00.01 - 24:00hrs 00h00m 00:00 Temperature Alarm If this alarm is set to ON, an alarm is triggered if the temperature moves into or out of the range that you have specified in Lower Temperature Limit /Upper Temperature Limit. OFF ON Lower Temperature Limit Specifies the lower limit of the temperature range that is to trigger the Temperature Alarm. 60°F 0°-99.8°F Upper Temperature Limit Specifies the upper limit of the temperature range that is to trigger the Temperature Alarm. 75°F 0.2°-99.9°F 81244_1.book Page 9 Wednesday, December 1, 2004 11:41 AM Chapter 11: System setup and customizing 11-9 Navigation Alarms Setup Navigation alarms will sound in any application when you are navigating. MENU ITEM OPTIONS (Default in bold) Arrival Alarm Radius The distance from the target waypoint or the closest point of approach to the target waypoint that triggers the arrival alarm to sound. 0.1nm 0.01 - 9.99nm Offtrack Alarm Switches the off-track alarm on or off OFF ON Offtrack Alarm XTE If the Offtrack Alarm is set to ON, an alarm is triggered when the XTE for any current navigation, exceeds the value that you have specified. 0.3nm 0.01 - 9.99nm (or equivalent in the selected Distance Unit) Radar Alarms Setup These alarms will only sound when you are in the radar application. MENU ITEM OPTIONS (Default in bold) Guard Zone Sensitivity Ensure that this is not set too low or targets will be missed. 50% 0 - 100% Fishfinder Alarms Setup These alarms can only be setup when a fishfinder application is active. Fishfinder alarms will only sound when you are in the fishfinder application. MENU ITEM OPTION (Default in bold) Fish Alarm Switches the fish alarm on or off. OFF ON Fish Alarm Sensitivity If the Fish Alarm is set to ON, an alarm is triggered when the fish return strength reaches the sensitivity that you specify. 5% 10% - 100% Fish Alarm Depth Limits If the Fish Alarm and this alarm is set to ON, an alarm is triggered (2 beeps) if any target meets the sensitivity level and is within the Shallow Fish Limit and Deep Fish Limit that you specify. OFF ON 81244_1.book Page 10 Wednesday, December 1, 2004 11:41 AM 11-10 E-Series Networked Display Reference Manual MENU ITEM OPTION (Default in bold) Shallow Fish Limit Specifies the lower value for the Fish Alarm Depth LImit. 2ft Deep Fish Limit Specifies the upper value for the Fish Alarm Depth LImit 1000ft (0002ft - 5000ft) Shallow Depth Alarm Switches the shallow depth alarm on or off. If a DSM is not connected, this cannot be set. OFF ON Shallow Depth Alarm Value If the Shallow Depth Alarm is set to ON, an alarm is triggered if the depth drops below the value you specify. 5ft (0002ft - maximum range of transducer) Deep Depth Alarm Switches the deep depth alarm on or off. If a DSM is not connected, this cannot be set. OFF ON Deep Depth Alarm Value If the Deep Depth Alarm is set to ON, an alarm is triggered if the depth exceeds the value that you specify. 3000 ft (DSM with 600W transducer attached) (0002ft - 1000ft) 5000 ft (DSM with 1kW transducer attached) 81244_1.book Page 11 Wednesday, December 1, 2004 11:41 AM Chapter 11: System setup and customizing 11-11 GPS Status The GPS is used to position your boat on the chart. You can set up your Global Positioning System (GPS) and check its status using the GPS status icons and the GPS Status page of the Setup menu. To access the GPS Status page: 1. Press MENU. The Setup menu is displayed. 2. Highlight and then select GPS Status. The GPS Status dialog box is displayed e.g. 0 0 0 0 0 0 0 0 00001.0 SD-FIX 0 0 0 122 0 HDOP FIX STATUS SATELLITE DIFFERENTIAL WGS 1984 DIFF GPS ON OFF DIFF SET UP OTHER SET UP RESTART GPS D6809_2 This screen provides, for each tracked satellite, the satellite number, a graphical signal strength bar, status, azimuth angle and its elevation angle from your vessel. The sky view graphic shows the position of these satellites. Positional accuracy is dependent upon these parameters; in particular, the azimuth and elevation angles are used in a triangulation process to calculate your position. Horizontal Dilution of Position (HDOP) is a measure of this accuracy; a higher figure signifies a greater positional error. In ideal circumstances, the figure should be in the region of 1.0. Compass Setup This option can be used to linearize a Raymarine ST80 active compass or Smart Heading sensor connected on SeaTalk. To linearize (‘swing’) your compass proceed as follows: 1. Select the Compass Setup sub-menu. 2. Press LINEARIZE COMPASS and follow the instructions displayed on screen. When instructed to align heading, press the ALIGN HEADING soft key and then turn the rotary control one click at a time to fine tune the heading. 81244_1.book Page 12 Wednesday, December 1, 2004 11:41 AM 11-12 E-Series Networked Display Reference Manual Display Setup MENU OPTION OPTIONS (Default in bold) Soft key Autohide Controls whether the soft key bar is automatically hidden if not used for a period of 10 seconds. Pressing any key redisplays the soft key bar. OFF ON Cursor Autohide Controls whether the cursor is automatically hidden if not used for 10 seconds. Pressing any key re-displays the cursor. OFF ON Key beep Controls whether a noise is made when you press a key. OFF ON Text size Controls the size of the text on the screen Small Large Databar Setup This sub-menu accesses the Configure Data Bar Menu - refer to page 11- 2 for full details. Alternatively, this setup can be accessed by pressing the DATA button and then pressing and holding DATABAR ON OFF. Select Page Set This sub-menu accesses the Select Page Sets Menu. For details of how to reconfigure the page sets, please see page 11- 1. Alternatively, this menu can be accessed by holding down the PAGE button. System Diagnostics This sub-menu is for diagnostic use by authorized dealers. You should not make any adjustments to these settings. Remove CF Card This sub-menu allows you to safely remove the Compact Flash card that is currently in use. WARNING:Improper use of this setting may cause loss of data or damage to the card. Ensure you have read the instructions on page 212 thoroughly before attempting to remove or insert a Compact Flash card. 81244_1.book Page 1 Wednesday, December 1, 2004 11:41 AM Chapter 12: Maintenance & Troubleshooting 12-1 Chapter 12:Maintenance & Troubleshooting 12.1 Introduction This chapter provides information on maintaining and troubleshooting your Raymarine E-Series Display, and also information on how to get assistance from Raymarine. 12.2 What maintenance can I do? At regular intervals, carry out the following servicing procedures: • Routine checks. • Cleaning the Display. Do not attempt any other servicing procedures. Servicing and Safety • Raymarine equipment should be serviced only by authorized Raymarine service technicians. They will ensure that service procedures and any replacement parts used will not affect performance. There are no user serviceable parts in any Raymarine product. • Some products generate high voltages, so never handle the cables or connectors when power is being supplied to the equipment. • When powered on, all electrical equipment produces electromagnetic fields. These can cause adjacent pieces of electrical equipment to interact with one another, with a consequent adverse effect on operation. In order to minimize these effects and enable you to get the best possible performance from your Raymarine equipment, guidelines are given in the installations manual, to enable you to ensure minimum interaction between different items of equipment, i.e. ensure optimum Electromagnetic Compatibility (EMC). • Always report any EMC-related problem to your nearest Raymarine dealer. We use such information to improve our quality standards. • In some installations, it may not be possible to prevent the equipment from being affected by external influences. In general this will not damage the equipment, but it can lead to spurious re-setting action, or momentarily may result in faulty operation. • At the end of the useful working life of this product, it should disposed of in accordance with local regulations. 81244_1.book Page 2 Wednesday, December 1, 2004 11:41 AM 12-2 E-Series Networked Display Reference Manual Routine checks Carry out the following tasks on a regular basis: • Examine all cables for signs of damage, such as chafing, cuts or nicks. • Check that all cables are securely connected. Cleaning the display CAUTION: Cleaning the display Take care when cleaning the display, to avoid damaging it. (1) Do NOT wipe the display screen with a dry cloth, as this could scratch the screen coating. (2) Do NOT use acid, ammonia based or abrasive products. Regularly clean your Display as follows: 1. Switch off the power to the Display. 2. Wipe the Display with a clean soft cloth. To remove oily finger marks use a spray cleaning agent of the type used for cleaning eyeglasses. A suitable micro-fibre cloth is supplied with your display and spray can be purchased from your local optician. 12.3 How do I reset a Display? You can reset the E-Series Display in one of three ways: • Settings reset. • Settings and data reset. Settings reset What is a settings reset? All system set-up menus, including page sets and the data bar are reset to the factory default, when you apply a settings reset. Your waypoints, routes and tracks are NOT removed. How do I carry out a settings reset? To carry out a settings reset: 1. Press MENU. 2. Highlight and select System Setup. 3. Highlight and select Settings Reset. You will be asked to confirm whether you wish to proceed. 4. Press YES. The system resets and returns you to the power on procedure. 81244_1.book Page 3 Wednesday, December 1, 2004 11:41 AM Chapter 12: Maintenance & Troubleshooting 12-3 Settings and data reset What is a settings and data reset? All system set-up menus, including page sets and the data bar are reset to the factory default, when you apply a settings and data reset. In addition, all waypoints, routes and tracks are removed. How do I carry out a settings and data reset? To carry out a settings and data reset: 1. Press MENU. 2. Highlight and select System Setup. 3. Highlight and select Settings and Data Reset. You will be asked to confirm whether you wish to proceed. 4. Press YES. The system resets and returns you to the power on procedure. 12.4 How can I troubleshoot my Display? All Raymarine products are, prior to packing and shipping, subjected to comprehensive test and quality assurance programs. However, if your E-Series Display unit should develop a fault, this section will help you to identify the most likely cause and show the corrective action required to restore normal operation. If, after referring to this section, you are still having problems with your Display, contact your local dealer, national distributor or Raymarine Technical Services Department for further advice. Always quote the product serial numbers which are printed on the back of the unit. What are the common problems and how do I solve them? Problem Solution Display does not function 1. Make sure that the power supply cable is sound and that all connections are tight and free from corrosion. 2. Check relevant fuses. “Scanner not responding” message Check that the cable connecting the scanner to the radar display unit is securely connected and undamaged. “Invalid scanner software: Version xx.x, Version xx.x required” Incorrect software version installed. Contact your local Raymarine dealer. “Open array cannot be powered from the display” Scanner not compatible with E-Series Display - refer to Important Information Section of this manual. 81244_1.book Page 4 Wednesday, December 1, 2004 11:41 AM 12-4 E-Series Networked Display Reference Manual Problem Solution “Scanner hardware fault” Scanner not functioning - refer to Chapter 4 Maintenance & Troubleshooting of this manual. The bearing displayed on the radar picture is not the same as the actual bearing Perform the bearing alignment procedures described in Chapter 3 - System Tests and Alignment of this manual. 12.5 How can I get Technical Support? Raymarine provides a comprehensive customer support service, on the world wide web, through our worldwide dealer network and by telephone help line. If you are unable to resolve a problem, please use any of these facilities to obtain additional help. World wide web Please visit the Customer Support area of our website at: www.raymarine.com As well as providing a comprehensive Frequently Asked Questions section and servicing information, the website also gives e-mail access to the Raymarine Technical Support Department and a details of the locations of Raymarine agents, worldwide. If you don’t have access to the world wide web, contact Technical Support where specialists are available to answer questions about installing, operating and troubleshooting all Raymarine products. Help us to help you When requesting service, please quote the following product information: • Equipment type. • Model number. • Serial number. • Software issue number To access this information: 1. Press MENU. 2. Highlight and select System Diagnostics. 3. Highlight and select Software Services. 4. Highlight and select Unit Info. The Unit Info: Software Details screen is displayed giving full details of your particular unit together with its software. How can I contact Raymarine in the US? You can contact Raymarine in the US either using the Raymarine world wide web as detailed above or by calling one of the telephone numbers below. 81244_1.book Page 5 Wednesday, December 1, 2004 11:41 AM Chapter 12: Maintenance & Troubleshooting 12-5 Who do I contact for accessories and parts? You can obtain many Raymarine accessories and parts directly from your authorized Raymarine dealer. However, if your dealer does not have the item you want, contact Raymarine Technical Services at: 1-800-539-5539 extension 2333, or (603) - 881 - 5200 You can use these numbers Monday to Friday 0815 to 1700 Eastern Standard Time or Eastern Daylight Savings Time. If you are not sure which item is appropriate for your unit, you should first contact the Technical Support Department at: 1-800-539-5539 extension 2444, or (603)-881 -5200 to verify your requirements. Who do I contact for product repair and service? In the unlikely event that your Raymarine unit should develop a problem, contact your authorized Raymarine dealer for assistance. The dealer is best equipped to handle your service requirements and can offer timesaving help in getting your equipment back into normal operation. If repairs cannot be obtained conveniently, obtain product service by returning the unit to: Raymarine Product Repair Center 22 Cotton Road, Unit D, Nashua, NH03603-4219 The Product Repair Center is open Monday to Friday 0815 to 1700 Eastern Standard Time or Eastern Daylight Savings Time. All products returned to the Repair Center are registered upon receipt and a confirmation letter is sent to acknowledge the repair status and the reference number of the product. We will make every effort to carry out the repair and return your unit as quickly as possible. If you wish to enquire about the repair status of your unit, contact the Repair Center at: 1-800-539-5539 81244_1.book Page 6 Wednesday, December 1, 2004 11:41 AM 12-6 E-Series Networked Display Reference Manual How can I contact Raymarine in Europe? You can obtain Technical Support, service and accessories from your authorized Raymarine dealer, or by contacting: Raymarine Limited Anchorage Park, Portsmouth PO3 5TD, England Tel +44 (0)23 9271 4713 Fax +44 (0)23 9269 4642 81244_1.book Page 1 Wednesday, December 1, 2004 11:41 AM A-1 Appendix A:Specification for the E80 and E120 Displays General Approvals CE - conforms to FCC - conforms to Size: E80 E120 283 x 210 x 154 (including cabling) 356 x 264 x 154 (including cabling) Weight: E80 E120 4.18 kg 7.35 kg Mounting Either trunnion or flush mount option Supply voltage 12V or 24V DC nominal (10.7-32V DC maximum) Power consumption: E80 E120 20W (full brightness) 32W (full brightness) Environmental: Operational/Non-operational temperature range Humidity limit Waterproof to CFR46 & IPX6; suitable for external mounting Controls 9 defined keys, 5 soft keys, trackpad and rotary control Cursor Context sensitive, provides range/bearing or lat/lon or depth/range on fishfinder Display type High brightness color TFT LCD Resolution: E80 E120 640 x 480 pixels (VGA) 800 x 600 pixels (SVGA) Display size: E80 E120 8.4 in 12.1 in -10° C to +50° C up to 95% at 35°C non-condensing Display Windows Chart, Radar, Fishfinder, CDI, Video, Digital Data and Engine Monitor. Illumination Day/Night Mode Languages UK English, US English, Danish, Dutch, Finnish, French, German, Icelandic, Italian, Norwegian, Portuguese, Spanish, Swedish System Alarms Anchor, Timer, Alarm clock, Temperature, Deep depth, MOB Offtrack, Shallow depth. 81244_1.book Page 2 Wednesday, December 1, 2004 11:41 AM A-2 General Navigation Alarms Arrival alarm, offtrack XTE alarm. Connectors 13 pin Radar scanner 3 pin SeaTalk + 3 pin alarm out 5 pin NMEA 0183 5 pin SeaTalk2/NMEA 2000 3 pin Power SeaTalk High Speed 15 pin VGA out 9 pin Video in Interfaces Pathfinder Radar scanner 1 x SeaTalk High Speed/ethernet 1 x SeaTalk, receive and transmit 1 x NMEA0183, receive and transmit 1 x SeaTalk2/ NMEA2000 1 x Video In 1 x VGA out CompactFlash card slot Video in Waypoints 1200 waypoints entered via cursor, lat/long, range and bearing from present position or at boat’s position. 16 character name can be assigned. Waypoint symbols and groups Additional storage available on CompactFlash cards. Waypoint Transfer Waypoints database via NMEA and CompactFlash cards. Software also available to convert waypoints to Excel file. Man Overboard (MOB Mode) Mark placed with course line; readout shows range, bearing, lat/lon of MOB and time elapsed since MOB. Screen functions Full, half and quarter screens available in various configurations. Information Displayed in horizontal or vertical data bar and includes boat data, navigation data, depth, environmental data and Wind data. Data and engine monitor windows also available. Radar/Chart overlay Radar image can be overlaid on all screen charts. Radar/Chart synchronization To synchronize radar range and chart scale. 81244_1.book Page 3 Wednesday, December 1, 2004 11:41 AM A-3 Radar Range Scales (Range Rings) 1/8 (1/16)nm to 72 (12) nm dependant on scanner Performance limited by scanner type and position. Range Ring Accuracy Better than +/- 1.5% of the max. range scale in use, or 22m (72 ft.), whichever is the greatest. Bearing accuracy +/- 1° Variable Range Markers 2 x VRM’s, readout nm, sm, km Electronic Bearing Lines 2 x EBL’s, floating if required, resolution 1° Bearing scale 360° graduated at 10° intervals 2° small ticks 10° large ticks Minimum range 23m (25 yds) Range Discrimination 23m (25 yds) Presentation Modes Head up, Course up or North up (selectable True or Magnetic) Relative or True Motion Scanner Control Interference rejection, standby/transmit modes, pulse selection, Tune, Rain, FTC and Sea controls, with selection of manual or automatic control of gain, sea clutter and tune (Auto GSTTM) Magnetic Sensor NMEA (required for fast heading data, suitable for MARPA), or SeaTalk Waypoint Display Target waypoint displayed with User control of symbols and groups MARPA Manual acquisition of 10 targets, automatic tracking, dangerous target alarms, safe zone, target history, true or relative vectors, CPA graphics and indication of target speed/course, bearing/ range, CPA and TCPA. Variation Source Auto (SeaTalk/NMEA/Internal algorithm) or Manual Guard Zone Alarm 2 guard zones, selectable sensitivity level, audible alarm Off Centre function In Relative Motion, 1/3 or 2/3 selectable) Wakes 10s, 30s, 1 min, 5 min, 10 min, OFF Target Expansion Operator selectable with 2 levels available, OFF Timed TX Rotation periods: 10, 20 or 30 scans Repetition periods: 3, 5, 10 or 15 minutes 81244_1.book Page 4 Wednesday, December 1, 2004 11:41 AM A-4 Chartplotter Features Cartography Navionics Charts on CompactFlash cards Chart of the world built in Chart scaling 1/64nm (if cartographic detail is available to 4000nm) Presentation Modes Head up, Course up or North up (selectable True or Magnetic) Relative, Autorange or True Motion Waypoints 1200 waypoints entered via cursor, lat/lon, range and bearing from present position or at boats position. 16 character name can be assigned. Waypoint symbols and groups Additional storage available on CompactFlash cards Waypoint Transfer Waypoints database via NMEA Routes A route plan may contain up to 50 waypoints. Up to150 routes can be stored in the units internal memory. Additional storage available on CompactFlash cards. SmartRoute to create a route from track history. Track History 10 tracks with up to 1000 points in each can be stored in the units internal memory. Track optimisation reduces number of points used. Additional storage available on CompactFlash cards Navigation information Own boats position in lat/lon, XTE, TTG and SOG/COG selectable. Bearing and distance to waypoint. Bearing and distance to cursor and ETA. Variation Source Auto (SeaTalk/NMEA/Internal algorithm) or Manual 81244_1.book Page 5 Wednesday, December 1, 2004 11:41 AM A-5 Fishfinder Transducer Transom-mount, in-hull or thru-hull Output power: Standard transducer High performance transducer Adjustable to 600 watts RMS Adjustable to 1000 watts RMS Frequency Dual 50 kHz and 200 kHz Pulse length 100 usec to 4 msec Maximum Transmit Rate 1580 pulses/ min at 50 ft range Depth: Standard transducer High performance transducer 3 ft (1m) to 3000 ft (1000m) 3 ft (1m) to 5000 ft (1700m) Alarms Fish alarm, fish alarm depth, shallow and deep fish limit Digital data Panel type Choose from Navigation, Waypoint, Route, Fishing or Sailing. Each panel contains pre-defined data content Data content Vessel position, active waypoint, TTG, VMG - Waypoint, depth, COG SOG, heading, speed, set/drift, trip, local time, sea temperature, app wind, true wind, VMG wind Engine monitor Panel type Choose from 1 engine, 1 engine and fuel, fuel resources, 1 engine and resources or 2 engines. Each panel contain pre-defined data content. Data content Tacho and engine hours, oil pressure, engine temperature, boost pressure, alternator, fuel level (tanks 1 & 2), fuel rate, instantaneous economy, total fuel, distance. Video Input source type Composite (PAL/NTSC) and S-Video. 81244_1.book Page 6 Wednesday, December 1, 2004 11:41 AM A-6 Interfacing DSM connection for communication with DSM High Definition Fish Imaging (HDFI) NMEA 0183 Input GLL, GGA, GLC, GTD, VTG, BWC, BWR, RMA, RMB, RMC, XTE, VHW, HDG, HDM, HDT, DBT, DPT, APB, VLW, MWV, WPL, RTE, DSC and ZDA NMEA Output - User selectable APB, BWC, BWR, DBT, DPT, GGA, GLL, MTW, RMA, RMB, RMC, RSD, TTM, VLW, VHW, VTG, WPL, VHF/DSC and ZDA SeaTalk Input Depth,SOG,COG, Position, Waypoint number, range/ bearing, TTG, Boat speed, Time, XTE, Heading, Wind, data, Log/Trip, Pilot status, Temperature, MOB and cursor position SeaTalk Output Cursor data, guard zone and navigational data bridged from NMEA SeaTalk2 Input SeaTalk2 Output 81244_1.book Page 1 Wednesday, December 1, 2004 11:41 AM B-1 Appendix B: List of Abbreviations °C Degrees Centigrade MOB Man Overboard °F Degrees Farenheit MPH Miles per hour amp Amperes nm Nautical Mile Auto Automatic NMEA National Marine Electronics CCFL Cold Cathode Fluorescent Lamp N-Up North up orientation CDI Course Deviation Indicator OSH Automatic offshore mode COG Course Over Ground RM Relative motion C-Up Course up orientation RTE Route CPA Closest Point of Approach s seconds DC Direct Current SHM Ships Heading Marker DSC Digital Selective Calling sm Statute Miles DSM Digital Sounder Module SOG Speed Over Ground EBL Electronic Bearing Line STDBY Standby EMC Electromagnetic Compatibility TCPA Time to Closest Point of FTC Fast Time Constant TM True motion GPS Global Positioning System TTG Time To Go HBR Automatic harbor mode TVG Time Variable Gain HDFI High Definition Fish Imaging TX Transmit HDG Heading UTC Universal Time Constant H-Up Head up orientation VMG Velocity Made Good KHz Kilohertz VRM Variable Range Marker km Kilometer WPT/ Waypoint/Waypoints KPH Kilometers per hour XTE Cross Track Error ky Kiloyards LAT Latitude Long Longitude Man Manual MARPA Mini Automatic Radar Plotting 81244_1.book Page 2 Wednesday, December 1, 2004 11:41 AM B-2 C-Series Display Reference Manual 81244_1.book Page 1 Wednesday, December 1, 2004 11:41 AM C-1 Appendix C: List of cursor labels Label Feature Application MOB Man Over Board marker Chart and radar WPT Waypoint Chart and radar A/B Ruler line Chart COG Course Over Ground vector Chart HDG Heading vector Chart POS Vessel’s position Chart RTE Route leg Chart TIDE Tide indicator Chart WIND Wind indicator Chart CTR Center of radar Radar FLT Floating EBL/VRM Radar GRD Guard zone Radar MARPA MARPA target Radar SHM Ship’s Heading Marker Radar VRM/EBL VRM and EBL, 1 or 2 Radar 81244_1.book Page 2 Wednesday, December 1, 2004 11:41 AM C-2 C-Series Display Reference Manual 81244_1.book Page 1 Wednesday, December 1, 2004 11:41 AM Index Index A Abbreviations B-1, C-1 Accessing menus 2-6 Acquiring MARPA targets 5-25 Adjusting power setting 6-24 Air temperature, in data bar 11-3 Alarm clock 11-8 Alarms 2-18 acting on an alarm 9-2 alarm clock 11-8 arrival alarm radius 11-9 cancelling display alarms 2-18 external alarms 2-18 deep depth alarm 11-10 alarm value 11-10 deep fish limit 11-10 fish alarm 11-9 depth limits 11-9 sensitivity 11-9 fishfinder deep 6-16 fish 6-16 shallow 6-16 guard zones sensitivity 11-9 lower temperature limit 11-8 man overboard (MOB) 2-17 offtrack alarm 11-9 setup menu 4-23, 4-35, 11-8 anchor alarm 11-8 anchor alarm radius 11-8 fishfinder 11-9 navigation alarms setup 11-9 radar 11-9 shallow depth alarm 11-10 fish limit 11-10 system alarms setup 11-8 temperature alarm 11-8 timer 11-8 upper temperature limit 11-8 Anchor alarm 11-8 Apparent wind, in data bar 11-3 Applications 1 displaying 2-4 reconfiguring 11-1 selecting 2-9, 2-10 Archiving to a CompactFlash card 2-13 to a PC 2-15 Arrival alarm radius 11-9 A-Scope 6-5 Automatic gain mode 6-22 harbor mode 5-11 offshore mode 5-12 operating frequency 6-20 Autorange 4-38 B Bearing alignment 5-26 measuring 5-15 mode 11-5 for EBLs 5-10 Blind sectors 5-4 Boat symbol 4-3 Bottom fill 6-10 lock 6-8 simplifying image 6-8 Bridge NMEA heading 11-7 Buttons 2-3 C Cancelling alarms display alarms 2-18 external alarms 2-18 MARPA targets 5-25 Cards erasing information from 2-14 inserting 2-12 removing 2-12 retrieving information from 2-14 saving information to 2-13 Cartography features show/hide 4-41 setup 4-42, 4-44 Caution and routing data 4-45 show/hide 4-41 CDI displaying 7-1 81244_1.book Page 2 Wednesday, December 1, 2004 11:41 AM 2 steering instructions 7-2 Chart additional information 4-5 autorange 4-38 boundaries show/hide 4-41 cards Preface-x, 2-11 cartography setup menu 4-44 COG indication 4-21 combining with radar 4-23 course deviation indicator (CDI) 4-22 current position 4-3 display 4-2 change features displayed 4-41 detailed/simple 4-44 edit routes 4-29 change color 4-34 change course 4-30 change name 4-34 tracks 4-29 change color 4-34 change name 4-34 grid show/hide 4-39 grounding alarm 4-23, 4-35 heading indication 4-21 local information 4-7 MARPA 4-24 measuring distances 4-9 moving around 4-3 navigate to waypoint using cursor 3-4, 4-12 using GOTO 3-4 using the waypoint list 4-12 via WPTS MOB button 3-4 objects and features 4-5 off track alarm 4-23, 4-35 offset 4-42, 4-43 changing 4-43 on/off 4-43 orientation 4-36 panning around the chart 4-4 ports and services information 4-7 presentation 4-35 radar overlay 4-24 synchronization 5-15 routes advance to next waypoint in route 4-19 E-Series Networked Display Reference Manual build 4-13 edit change color 4-34 change course 4-30 change name 4-34 erasing 4-34 follow in reverse order 4-19 using cursor 4-18 using Quick Route 4-18 using route list 4-18 safety 4-1 settings chart orientation 4-36 motion mode 4-37 relative motion 4-38 true motion 4-38 orientation course up 4-37 head up 4-37 north up 4-36 setup cartography 4-42 show/hide chart grid 4-39 route 4-41 track 4-41 waypoint 4-39 index 4-40 information 4-39 name 4-40 synchronizing with radar range 4-23 tide information 4-22 tracks create route from track 4-27 create track 4-26 definition 4-26 edit tracks change color 4-34 change name 4-34 stop tracking 4-27 vectors COG 4-21 heading and course over ground 4-21 tide 4-22 wind 4-22 viewing the chart 4-2 views 4-35 local 4-36 multiple 4-35 81244_1.book Page 3 Wednesday, December 1, 2004 11:41 AM Index system 4-36 waypoint arrival alarm 4-23, 4-35 wind indication 4-22 XTE restart 4-33 zooming 4-4 chart scale synchronization 5-15 Circular guard zones 5-20 Cleaning, the display 12-2 Clearing alarms 2-18 MOB 2-17 COG 4-21 in data bar 11-3 Collision avoidance 5-18 guard zones 5-18 circular 5-20 sector 5-19 using MARPA 5-21 using VRMs and EBLs 5-16 Color gain 6-23 palette 2-10, 6-19 CompactFlash cards Preface-x, 2-11 cautions 2-11 erasing information 2-14 inserting 2-12 removing 2-12 retrieving information 2-14 use of 2-11 writing to 2-13 Compass Setup 11-11 Contact Raymarine in Europe 12-5 Raymarine in US 12-4 Control panel 2-2 Course course up mode 5-9 deviation indicator 4-22 over ground indication 4-21 up mode 4-37 CPA vectors 5-23 Create route from track 4-27 track 4-26 Cross track error in data bar 11-3 restart 4-33 C-UP 5-9 Cursor 2-4 3 autohide 11-12 position in data bar 11-3 Cycling video inputs 10-3 D Data bar 2-5 changing position/size 11-2 customizing content 11-2 adding data 11-3 moving data 11-3 removing data 11-4 data groups cursor position 11-3 depth 11-3 environment 11-3 navigation 11-3 time and date 11-3 transducer status 11-3 vessel 11-3 wind 11-3 Data base lists 2-5 Data master 11-7 changing 11-1 selecting 2-8 Date format 2-8, 11-6 in data bar 11-3 Datum 4-42 Day operation adjusting the display lighting 2-10 Declutter option 4-41 Deep alarm 6-16 depth alarm 11-10 value 11-10 fish limit 11-10 Depth contours show/hide 4-41 deep alarm 6-16 digit 6-12 position 6-19 removing 6-12 resizing 6-12 size 6-19 lines 6-14, 6-19 of cursor (fishfinder) 6-14 of targets 6-3, 6-14 81244_1.book Page 4 Wednesday, December 1, 2004 11:41 AM 4 offset 6-17 ranges 6-24 reading 6-14 safety contours 4-44 shallow alarm 6-16 spot soundings 4-44 target ID 6-14, 6-19 Detecting targets 5-1 Dialog boxes 2-5 editing 2-7 Digital data application data content 8-1 panel type 8-1 selecting a panel 8-2 Display adjust lighting day operation 2-10 night operation 2-10 alarms cancelling 2-18 application 2-4 CDI application 7-1 chart application 4-2 chart detail overview 4-39 control waypoint display 3-12 current details 4-7 digital data application 8-1 engine monitor application 9-1 fishfinder 6-19 screen 6-2 targets 6-3 man overboard 2-17 MOB 2-17 object and feature details 4-5 reset 12-2 selecting master 2-15 setup cursor autohide 11-12 key beep 11-12 menu 11-12 soft key autohide 11-12 text size 11-12 show/hide cartographic features 4-41 target range and bearing 5-25 tide details 4-6 video application 10-1 waypoint groups 3-13 names 3-13 E-Series Networked Display Reference Manual symbols 3-13 Distances, measuring 5-15 DSC message 11-7 DSM reset 6-18 setup 6-18 Dual frequency mode 6-21 E EBLs 5-16 bearing mode 5-10 floating 5-17 unfloating 5-18 Edit dialog boxes 2-7 routes 4-29 change color 4-34 change course 4-30 by adding waypoint at beginning of route 4-30 at end of route 4-32 within route 4-31, 4-33 by removing waypoint 4-33 change name 4-34 select route for editing 4-29 select track for editing 4-29 tracks 4-29 change color 4-34 change name 4-34 video source name 10-2 waypoints default symbol and group 3-9 details 3-7 moving 3-7 drag to new position 3-8 enter new coordinates 3-8 EMC conformance Preface-x Emergencies man overboard 2-17 Engine monitor acting on an alarm 9-2 data content 9-2 overview 9-1 panel type 9-2 Erase information from a CompactFlash card 2-14 routes 4-34 tracks 4-34 waypoint 3-8 81244_1.book Page 5 Wednesday, December 1, 2004 11:41 AM Index using cursor 3-8 using waypoint list 3-8 waypoint groups 3-12 Expansion, target 5-14 Extended character set 11-5 External alarm cancelling 2-18 F Fast time constant 5-12 Fish alarm 11-9 depth limits 11-9 sensitivity 11-9 Fishfinder 2nd echo interference rejection 6-18 alarms setup 11-9 A-Scope 6-5 bottom fill 6-10 lock 6-8 structure 6-2 change displayed range 6-6 color gain 6-23 palette 6-19 cursor depth 6-14 deep alarm 6-16 depth cursor 6-14 digit 6-12 position 6-19 removing 6-12 resizing 6-12 size 6-19 lines 6-14, 6-19 offset 6-17 reading 6-14 target IFD 6-14 display description 6-2 DSM reset 6-18 factors that impair performance 6-3, 6-4 fish alarm 6-16 frequency automatic 6-20 calibration 6-17 manual 6-20 dual mode 6-21 single mode 6-20 operating 6-20 5 gain controls 6-23 auto 6-22 manual 6-22 interpreting the bottom structure 6-2 isolating bottom fish 6-10 white line 6-10 live image 6-5 marking a position 6-12 operating frequencies 6-20 optimizing displayed image by adjusting power setting 6-24 overview 6-1 ping enable/disable 6-18 rate limit 6-18 principles 6-1 scroll 6-19 pausing 6-11 speed 6-11, 6-19 setup 6-16 display 6-19 DSM 6-18 transducer 6-17 shifting the image 6-6 SONAR interference rejection 6-18 speed offset 6-17 target depth ID 6-19 depths 6-14 distances 6-14 target display 6-3 temperature offset 6-17 time varied gain (TVG) 6-23 trip counter reset 6-18 VRMs 6-14, 6-15 white line 6-10 zooming 6-7 Floating VRMs/EBLs 5-17 Follow route 4-17 in reverse order 4-19 using cursor 4-18 using Quick Route 4-18 using route list 4-18 Frequency calibration 6-17 FTC 5-12 G Gain 5-12 adjustment 6-23 81244_1.book Page 6 Wednesday, December 1, 2004 11:41 AM 6 controls 5-13 Glossary B-1, C-1 GOTO function 4-12 GPS Preface-x status 11-9 Grid show/hide 4-39 Groundwind, in data bar 11-3 Guard zones 5-18 sensitivity 11-9 H Hazard warnings 2-18 HBR 5-11 HDG, see heading indication 4-21 Head up mode 4-37, 5-8 Heading in data bar 11-3 indication 4-21 H-UP 5-8 I Image shift 6-6 Indirect echoes 5-3 Inserting, CompactFlash cards 2-12 Integration 1-1 Intended use Preface-ix Interference rejection 5-14, 5-26 2nd echo 6-18 SONAR interference rejection 6-18 K Key beep 11-12 L Land features 4-45 show/hide 4-41 Language 2-8, 11-5 Light sectors show/hide 4-41 Lighting, adjusting 2-10 Live image 6-5 Local chart view 4-36 information 4-7 Log trip, in data bar 11-3 M Maintenance 12-1 Man overboard (MOB) 2-17 E-Series Networked Display Reference Manual Managing waypoint list 3-9 Manual gain mode 6-22 operating frequency 6-20 variation 11-5 Marine features 4-45 show/hide 4-41 MARPA acquiring targets 5-25 cancelling targets 5-25 collision avoidance 5-21 CPA vectors 5-23 relative mode 5-24 true mode 5-23 on chart 4-24 operating ranges 5-22 overview 5-21 risk assessment 5-22 setup 5-24 symbols 5-22 target data 5-22 symbols 5-22 Master display changing 2-15 Measuring bearings 5-15 distances 4-9, 5-15 ranges 5-15 Menus accessing 2-6 alarm setup 11-8 fishfinder alarms 11-9 navigation alarms 11-9 radar alarms 11-9 system alarms 11-8 cartography setup 4-44 chart setup 4-42 date/time setup 11-6 display setup 11-12 fishfinder 6-18, 6-19 2nd echo interference rejection 6-18 color palette 6-19 counter reset 6-18 depth digit position 6-19 81244_1.book Page 7 Wednesday, December 1, 2004 11:41 AM Index digit resizing 6-19 lines 6-19 DSM reset 6-18 ping enable/disable 6-18 rate limit 6-18 scroll 6-19 speed 6-19 SONAR interference rejection 6-18 target depth ID 6-19 radar setup bearing alignment 5-26 interference rejection 5-26 standby 5-26 target expansion 5-26 timed transmit 5-26 wakes period 5-26 system integration setup 11-7 bridge NMEA heading 11-7 data master 11-7 DSC message 11-7 NMEA output setup 11-7 SeaTalk alarms 11-7 system setup 11-5 units setup 11-6 depth 11-6 distance 11-6 pressure 11-7 speed 11-6 temperature 11-7 volume 11-7 MOB 2-17 clearing 2-17 data type 11-5 Motion mode 4-37 autorange 4-38 relative 4-38, 5-10 true 5-10 true motion 4-38 Moving around the chart 4-3 waypoints between groups 3-11 Multi-media cards Preface-x, 2-11 cautions 2-11 use of 2-11 Multiple echoes 5-4 N Navigate 4-10 7 stop navigating to a waypoint 3-5 to a waypoint 3-3 to cursor position 4-11 to waypoint 4-12 using cursor 3-4, 4-12 using GOTO option 3-4 using the waypoint list 3-4, 4-12 Navigation alarms setup 11-9 marks symbols 4-45 Navionics contact Preface-x Nearest obstruction 4-6 port 4-5 port service 4-5 tidal station 4-6 tidal stations 4-5 waypoint 4-5 wreck 4-6 Networked system controlling 2-15, 2-16 functionality 2-16 overview 2-15 Night operation adjusting the display lighting 2-10 NMEA bridge heading 11-7 output setup 11-7 North up mode 4-36, 5-9 N-UP 5-9 O Object information 4-42 box 4-5 Obstructions find nearest 4-6 Offset depth 6-17 speed 6-17 temperature 6-17 vessel 4-38 Offtrack alarm 11-9 Operating frequencies 6-20 Orientation course up 4-37 head up 4-37 north up 4-36 radar 5-8 81244_1.book Page 8 Wednesday, December 1, 2004 11:41 AM 8 OSH 5-12 Overlay radar on chart 4-24 Own vessel safezone 5-24 P Page layout, reconfiguring 11-1 selecting 2-10 sets customizing 11-1 reconfiguring 11-1 selecting 2-9 Panning chart 4-4 PC archiving information 2-15 transferring information 2-15 Ping enable 6-18 rate limit 6-18 Pop-up messages 2-5 Port services find nearest 4-6 Ports find nearest 4-5 search 4-8 symbol 4-8 Position mode 11-5 where am I? 4-3 Power on/off 2-1 Presentation chart windows 4-35 Pressure, in data bar 11-3 Q Quick Route 4-18 R Radar 5-15 acquiring targets 5-25 alarm setup menu 11-9 automatic harbor mode 5-11 automatic offshore mode 5-12 cancelling targets 5-25 changing the window 5-8 circular guard zones 5-20 collision avoidance 5-18 guard zones 5-18 circular 5-20 E-Series Networked Display Reference Manual sector 5-19 using MARPA 5-21 using VRMs and EBLs 5-16 combining with chart 4-23 course up mode 5-9 detecting targets 5-1 EBLs 5-16 bearing mode 5-10 expansion 5-14 factors that impair radar performance Interference 5-5 floating VRMs/EBLs 5-17 FTC 5-12 gain 5-12, 5-13 getting the best picture FTC 5-12 interference rejection 5-14 rain clutter 5-13 sea clutter 5-11 setting gain 5-12 target expansion 5-14 tune radar 5-12 using gain controls 5-11, 5-13 wakes 5-14 guard zones 5-18 head up mode 5-8 impaired radar performance 5-2 blind sectors 5-4 indirect echoes 5-3 multiple echoes 5-4 rain clutter 5-5 sea clutter 5-4 side lobes 5-3 interference 5-5 rejection 5-14 manual mode 5-12 MARP A 5-21 MARPA CPA vectors 5-23 relative 5-24 true 5-23 on chart 4-24 operating ranges 5-22 overview 5-21 target data 5-22 symbols 5-22 maximum range 5-2 measuring bearings 5-15 81244_1.book Page 9 Wednesday, December 1, 2004 11:41 AM Index distances 5-15 ranges 5-15 motion mode 5-9 north up mode 5-9 orientation 5-8 course up 5-9 head up 5-8 north up 5-9 overlay on chart 4-24 picture overview 5-6 power off/on 5-5 principles 5-1 rain clutter 5-13 range 5-14 independently of chart 4-25 rings 5-10 synchronizing with chart 4-23 relative motion mode 5-10 risk assessment 5-22 safezone 5-24 scanner operating modes standby 5-5 timed transmit 5-5 transmit 5-5 sector guard zones 5-19 settings changing ranges 5-15 MARPA 5-24 safezone 5-24 target history 5-24 vector length 5-24 setup bearing alignment 5-26 interference rejection 5-26 standby 5-26 target expansion 5-26 timed transmit 5-26 wakes period 5-26 status bar 5-8 synchronizing radar range with chart 4-23 target 5-1 history 5-24 MARPA on chart 4-24 targets displaying range and bearing 5-25 true motion 5-10 tune 5-12 unfloating VRMs/EBLs 5-18 9 vector length 5-24 vessel offset 5-10 VRMs 5-16 wakes 5-14 with chart synchronization 5-15 Rain clutter 5-5, 5-13 Range change displayed range 6-6 measuring 5-15 rings 5-10 Relative mode CPA vectors 5-24 Relative motion 4-38, 5-10 Removing CompactFlash card 2-12 Renaming waypoint groups existing 3-12 Resetting settings and data reset 12-2 the display 12-2 the system 11-6 Retrieving information from CompactFlash card 2-14 Reversing a route 4-30 Risk assessment 5-22 RM 5-10 Rolling road 7-1 Routes advance to next waypoint in route 4-19 building routes 4-13 on screen 4-14 using new waypoints 4-14 using waypoint list 4-16 create route from track 4-27 using current track 4-27 using saved track 4-28 definition 4-13 edit 4-29 change color 4-34 change course 4-30 change name 4-34 erasing 4-34 follow 4-17 in reverse order 4-19 using cursor 4-18 using Quick Route 4-18 using route list 4-18 overview 4-13 81244_1.book Page 10 Wednesday, December 1, 2004 11:41 AM 10 reversing 4-30 selecting 4-29 show/hide 4-41 viewing details 4-20 Rudder, in data bar 11-3 Ruler 4-9 clearing 4-10 repositioning 4-10 S Safety 12-1 notices Preface-ix Safezone 5-24 Saving information to a card 2-13 Scanner operating modes standby 5-5 timed transmit 5-5 transmit 5-5 Scroll 6-19 pause 6-11 speed 6-11, 6-19 Sea clutter 5-4, 5-11 temperature, in data bar 11-3 SeaTalk alarms 11-7 Second echo interference rejection 6-18 Sector guard zones 5-19 Select applications 2-9, 2-10 data master 2-8 page sets 2-9 pages 2-10 route for editing 4-29 speed transduced 6-17 track for editing 4-29 transducer 6-17 windows 2-10 Servicing cleaning the display 12-2 routine checks 12-1 Set drift, in data bar 11-3 Settings alarm setup alarm clock 11-8 anchor alarm 11-8 lower temperature limit 11-8 temperature 11-8 timer 11-8 E-Series Networked Display Reference Manual upper temperature limit 11-8 bearing mode 11-5 cartography 4-42 chart cartography 4-42 course up mode 4-37 head up mode 4-37 motion modes 4-37, 4-38 north up mode 4-36 relative motion 4-38 true motion 4-38 customizing the page sets 11-1 data bar changing position and size 11-2 customizing content 11-2 data master 11-1 date format 2-8, 11-6 date/time format 11-6 depth units 11-6 display setup cursor autohide 11-12 key beep 11-12 soft key autohide 11-12 text size 11-12 distance unit 11-6 extended character set 11-5 fishfinder 6-16 6-17 depth offset 6-17 frequency calibration 6-17 operating frequencies 6-20 speed offset 6-17 temperature offset 6-17 fishfinder alarm setup deep depth alarm 11-10 deep depth alarm value 11-10 deep fish limit 11-10 fish alarm depth limits 11-9 alarm sensitivity 11-9 fish alarm 11-9 shallow depth alarm 11-10 fish limit 11-10 shallow depth alarm 11-10 fishfinder alarms setup 11-9 language 2-8, 11-5 81244_1.book Page 11 Wednesday, December 1, 2004 11:41 AM Index local time offset 11-6 manual variation 11-5 MARPA 5-24 own vessel safezone 5-24 target history 5-24 vector length 5-24 MOB data type 11-5 navigation alarm setup arrival alarm radius 11-9 offtrack alarm 11-9 position mode 11-5 pressure units 11-7 radar 5-26 bearing alignment 5-26 FTC 5-12 gain 5-12 gain control 5-13 interference rejection 5-26 motion mode 5-9 orientation 5-8 course up 5-9 head up 5-8 north up 5-9 rain clutter 5-13 range scale 5-14 relative motion 5-10 standby 5-26 target expansion 5-26 timed transmit 5-26 true motion mode 5-10 tune 5-12 vessel offset 5-10 wakes period 5-26 radar alarm setup guard zone sensitivity 11-9 reconfiguring application and page layout 11-1 renaming a page set 11-1 Settings and data reset 12-2 settings reset 12-2 show/hide chart grid 4-39 waypoint information 4-39 waypoints 4-39 simulator 11-5 speed units 11-6 system alarms 11-8 integration 11-6 TD setup 11-5 11 temperature units 11-7 time format 2-8, 11-6 units 11-6 of measurement 2-8 setup 11-6 variation source 11-5 volume units 11-7 Settings and data reset 11-6 Settings reset 11-6 Setup compass 11-11 fishfinder 6-18 menu overview 11-4 procedure 2-8 video cycle 10-3 Shallow alarm 6-16 depth alarm 11-10 fish limit 11-10 Show/hide cartographic feature 4-41 caution and routing information 4-41 chart boundaries 4-41 grid 4-39 depth contours 4-41 land and marine features 4-41 light sectors 4-41 range rings 5-10 route or track 4-41 spot soundings 4-41 text 4-41 waypoint 4-39 group 4-39 index 4-40 information 4-39 name 4-40 symbol 4-39 Side lobes 5-3 Simulator 1-4, 11-5 Single frequency mode 6-20 Size of target 6-4 Soft keys 2-3 autohide 11-12 SOG in data bar 11-3 SONAR interference rejection 6-18 81244_1.book Page 12 Wednesday, December 1, 2004 11:41 AM 12 Sorting waypoints 3-9 Speed in data bar 11-3 offset 6-17 Spot soundings show/hide 4-41 Standby 5-26 Status bar 2-5 radar 5-8 icons 2-5, 2-7 Steering using CDI 7-2 Stop tracking 4-27 Symbols boat 4-3 MARPA 5-22 port 4-8 show/hide waypoint symbol 4-39 Synchronizing chart with radar range 4-23 System chart view 4-36 integration 11-6 setup menu 11-7 bridge NMEA heading 11-7 data master 11-7 DSC message 11-7 NMEA output setup 11-7 SeaTalk alarms 11-7 setup menu units setup 11-6 System alarms setup 11-8 System setup menu 11-5 bearing mode 11-5 date/time format 11-6 extended character set 11-5 language 11-5 manual variation 11-5 MOB data type 11-5 position mode 11-5 settings and data reset 11-6 settings reset 11-6 simulator 11-5 TD Setup 11-5 variation source 11-5 E-Series Networked Display Reference Manual T Target acquiring 5-25 cancelling 5-25 depth ID 6-19 depths 6-14 displaying range and bearing 5-25 distances 6-14 expansion 5-14, 5-26 TD Setup 11-5 Technical support 12-3 Temperature alarm 11-8 lower limit 11-8 upper limit 11-8 offset 6-17 Text show/hide 4-41 size 11-12 Tidal information 4-6, 4-22 Tidal station find nearest 4-6 tide details 4-6 Time format 2-8, 11-6 in data bar 11-3 Timed transmit 5-26 Timer 11-8 TM 5-10 Tracks create route from track 4-27 create track 4-26 definition 4-26 edit tracks 4-29 change color 4-34 change name track 4-34 erasing 4-34 selecting 4-29 show/hide 4-41 stop tracking 4-27 Transducer calibration 6-17 status, in data bar 11-3 Transferring information from a PC 2-15 Trip counter reset 6-18 Troubleshooting 12-3 True 81244_1.book Page 13 Wednesday, December 1, 2004 11:41 AM Index mode CPA vectors 5-23 motion mode 4-38, 5-10 wind, in data bar 11-3 Tune radar 5-12 TVG 6-23 U Unfloating VRMs/EBLs 5-18 Units measurement 2-8 setup menu 11-6 depth 11-6 distance 11-6 measurement 2-8 pressure 11-7 speed 11-6 temperature 11-7 volume 11-7 V Variation source 11-5 Vectors CPA 5-23 length 4-42, 5-24 Vessel offset 4-38, 5-10 position, in data bar 11-3 Video adjusting the image 10-3 correcting distortion 10-4 cycle 10-3 cycling inputs 10-3 displaying 10-1 edit name 10-2 source type 10-2 overview 10-1 run cycle 10-3 stop cycle 10-3 Viewing chart windows 4-35 route details 4-20 VMG Wind/Waypoint, in data bar 11-3 VRMs 6-14 floating 5-17 unfloating 5-18 using with fishfinder 6-15 using with radar 5-16 W Wakes 5-14 13 period 5-26 Waypoints add to beginning of route 4-30 change default symbol and group 3-9 details 3-7 drag to new position 3-8 enter new coordinates 3-8 controlling how display 3-12 display by symbol or group 3-13 waypoint names 3-13 erase 3-8 using cursor 3-8 using waypoint list 3-8 find nearest 4-6 fishfinder marking a position 6-12 groups 3-10 assign waypoint to group 3-10 erase group 3-12 make new group 3-10 move waypoint between groups 3-11 rename group 3-12 show/hide 4-39 in new routes 4-14 index show/hide 4-40 moving 3-7 name show/hide 4-40 navigate to 3-3, 4-12 using cursor 3-4 using the waypoint list 3-4 using waypoint list 4-12 with cursor 4-12 number of 3-1 overview 3-1 placing 3-2 at current position 3-3 at known position 3-3 at the cursor 3-3 radar marking a position 5-25 representation 3-2 show/hide 4-39 name 4-40 waypoint group 4-39 sort waypoint list 3-9 81244_1.book Page 14 Wednesday, December 1, 2004 11:41 AM 14 E-Series Networked Display Reference Manual stop navigating to 3-5 symbols display 3-13 show/hide 4-39 viewing waypoint information using cursor 3-6 using the waypoint list 3-6 White line 6-10 Wind data in data bar 11-3 indication 4-22 Windows selecting 2-10 Wrecks find nearest 4-6 www 12-4 X XTE in data bar 11-3 restart 4-33 Z Zoom Chart 4-4 fishfinder 6-7