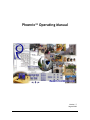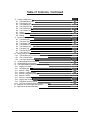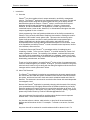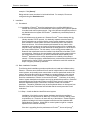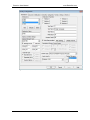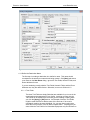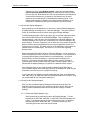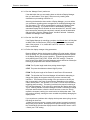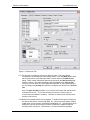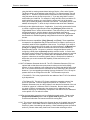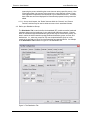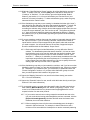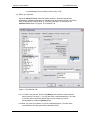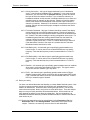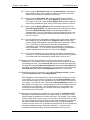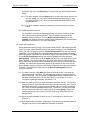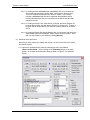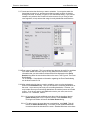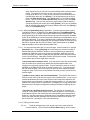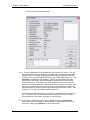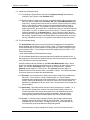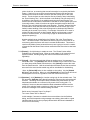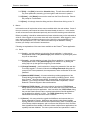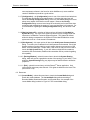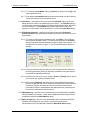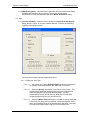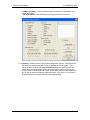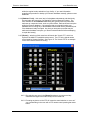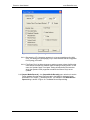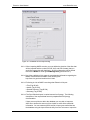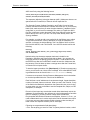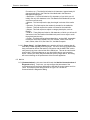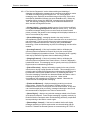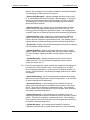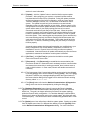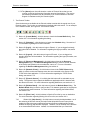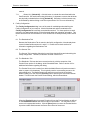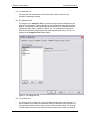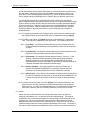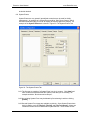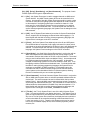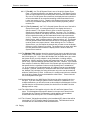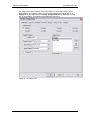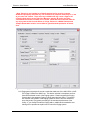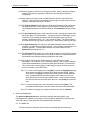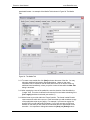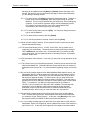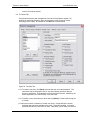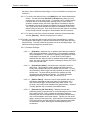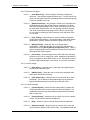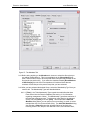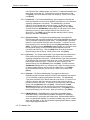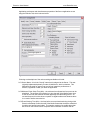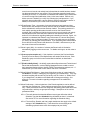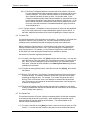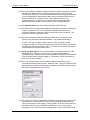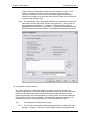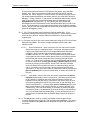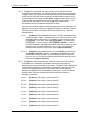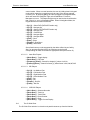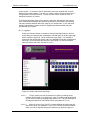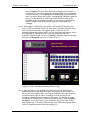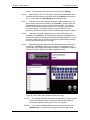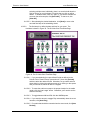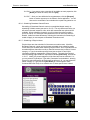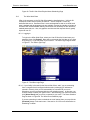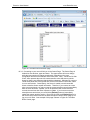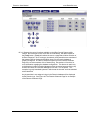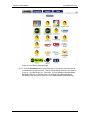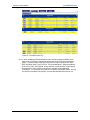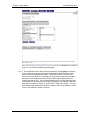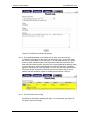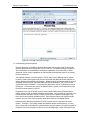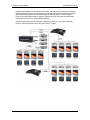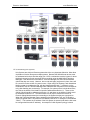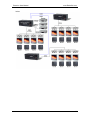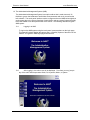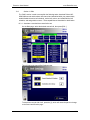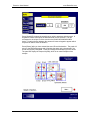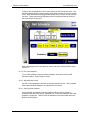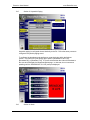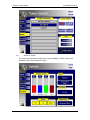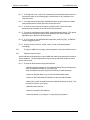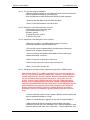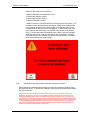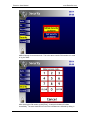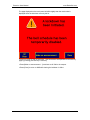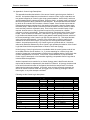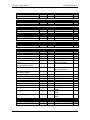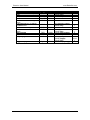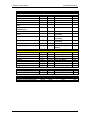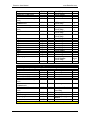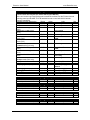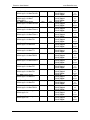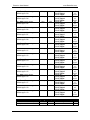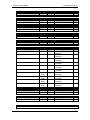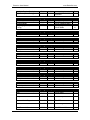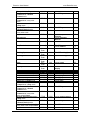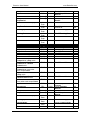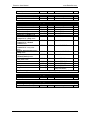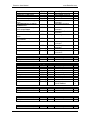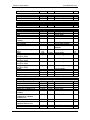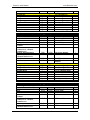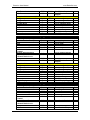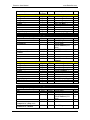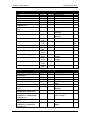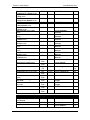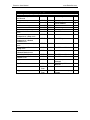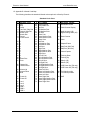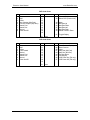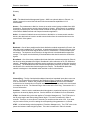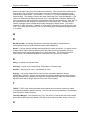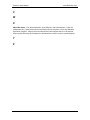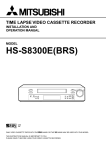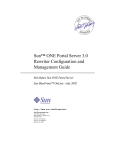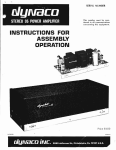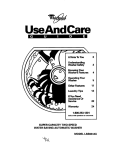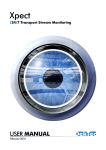Download AMX AXB-TM5 User manual
Transcript
Phoenix32 Operating Manual Version 1.7 August 2009 Table of Contents 1 Introduction 1.1 Overview 1.2 About This Document 2 Installation 2.1 Groundwork 2.2 Basic Installation Procedure 3 Logging into Phoenix32 for the first time 3.1 Configuring the NetLinx communication parameters 4 Entering your facility configuration 4.1 Define your Destinations 4.2 Define your Sources 4.3 Define your Distribution Groups 4.4 Define your Channels 4.5 Route your facility 4.6 Create your media titles 4.7 Schedule some test events 4.8 Completing the basic facility configuration 4.9 Facility Configuration summary 5 The Phoenix32 Scheduler & Event Management 5.1 About event types 5.2 Understanding the Event List 5.3 Scheduling Recorded Media events 5.4 Scheduling of Broadcast Channel events 5.5 Scheduling of Physical Items 5.6 Scheduling of Room Reservations 5.7 Scheduling of System Events 5.8 The Event Details dialog 6 Menus 6.1 Server 6.2 Resources 6.3 Print 6.4 Tools 6.5 NetLinx 6.6 Window 6.7 Help 7 The Phoenix Toolbar 7.1 Button #1: [Locate Media] 7.2 Button #2: [Schedule] 7.3 Button #3: [Login] 7.4 Button #4: [Logout] 7.5 Button #5: [Resource Management] 7.6 Button #6: [Network Clients] 7.7 Button #7: [Phoenix Servers] 7.8 Button #8: [Bulletin Board] 7.9 Button #9: [Filter Lists] 7.10 Button #10: [Help Search] 7.11 Button #11: [Unload All] 1 1 1 2 2 2 4 4 5 5 12 16 18 19 21 22 23 23 23 23 24 25 30 30 30 31 31 33 33 34 37 40 46 51 51 52 52 52 52 52 52 52 52 52 52 52 53 Table of Contents, Continued 8 Facility Configuration 8.1 The Destinations Tab 8.2 The Sources Tab 8.3 The Distribution Tab 8.4 The Channels Tab 8.5 The Categories Tab 8.6 The Formats Tab 8.7 Setups 8.8 System Events 8.9 Paging 9 Resource Management 9.1 The Media Tab 9.2 The Users Tab 9.3 The Groups Tab 9.4 The Members Tab 9.5 The Defaults Tab 9.6 The Items Tab 9.7 The Periods Tab 9.8 The Types Tab 10 Using Phoenix Control Interfaces 10.1 The handheld CT5 wireless remote control 10.2 The G1 Web Client 10.3 The XGen Web Client 11 Understanding Remote Systems 12 Understanding Hub Systems 13 The Administrative Management System (AMS) 13.1 Logging in to AMS 13.2 The Main Page 13.3 Section 1: Bells 13.4 Section 2: Public Address 13.5 Section 3: Keyswitch Paging 13.6 Section 4: Music 13.7 Section 5: System 13.8 Logging Out of AMS 13.9 Telephone Remote Control 13.10 The Touch Panel Security Lockdown Procedure 14 Appendix A: Control Logic Descriptions 15 Appendix B: Infrared Code Map 53 53 53 53 54 54 54 55 56 58 61 61 64 67 68 70 73 73 74 76 76 80 88 95 97 99 99 99 100 105 106 106 108 109 109 109 111 141 Phoenix32 User Manual www.RealmCtrl.com 1. Introduction 1.1. Overview Phoenix32 is a robust media retrieval, campus automation, and facility management solution. The Phoenix32 application suite manages distribution and control of digital and analog media content along with the power states and tuning of all display devices distributed throughout the campus. Phoenix32 works in concert with control system hardware developed and manufactured by AMX LLC, Crestron, Contemporary Research, and Aurora MultiMedia. The distribution of media is governed from a centralized location, known as the “Head End,” to all destinations throughout the entire campus regardless of size or location. Visual programming of the configuration and behaviors of the facility are entered into Phoenix32 using an intuitive Windows Graphical User Interface, avoiding the need for specialized, “hard coded” control system code. This saves time and money as the system-level parameters can often be easily modified without reprogramming the software. Modifications to facility assets, configuration, and behaviors can be accomplished without requiring additional software development in most cases. Some of the capabilities provided by Phoenix32 include automated control sequences, intuitive user interfaces, and much more. To the Media Center staff, Phoenix32 is a seamless solution for cataloguing and scheduling of media. To the end user, Phoenix32 is a unified interface for control of all media, regardless of format. The versatility of the software, combined with the power and virtually infinite expandability of the AMX NetLinx hardware, results in an overall solution that will work well in many environments including educational, corporate, retail, broadcasting, entertainment, and others. Thank you for joining others in choosing Phoenix32 as the solution for management and control of media throughout your campus. In doing so, you have invested in a long-term solution that will continue to grow along with the analog and digital media devices that it manages and the control system that it utilizes. 1.2. About This Document The Phoenix32 User Manual is intended as a comprehensive document geared towards the Technicians who install the system, the Media Center staff who utilize and maintain the system, and the end user who views and controls scheduled media and Video On Demand. The document is structured in numerical outline format with each independent item assigned a level. 32 Because the Phoenix application is constantly changing with the needs of the industry, some screenshots may look slightly different than the software installed at your facility. RealmCtrl endeavors to keep the manual current with the application at all times. If you discover a discrepancy in this regard, or any other error of content, spelling, or grammar, please notify Realm Control by e-mail at [email protected]. Various symbols and font styles will be used throughout this document to represent different items. These conventions are described below: Any item that refers to a button, radio selection, or drop list will be enclosed within brackets and will be shown in bold. For example: “To create a new source, first click [New].” Any menu item will be enclosed in curved brackets and will be shown in bold. For 1 Phoenix32 User Manual www.RealmCtrl.com example: “Click {Server}.” Dialog and tab names are shown in bold and italicized. For example, “Rooms are configured using the Destinations tab. 2. Installation 2.1. Groundwork 2.1.1.Installation of Phoenix32 should be implemented by a qualified AMX NetLinx Installer who has experience with distributed control systems and a general aptitude for audio/visual control system support. Due to the inherent complexities present in any distributed control system like Phoenix32, installation by uncertified persons is discouraged. 2.1.2.A solid infrastructure is paramount. Because Phoenix32 communicates with the industry standard TCP/IP protocol, it is absolutely imperative that the Phoenix32 Server application can reach the NetLinx control system hardware at all times. 32 Also, the NetLinx control system must have connectivity back to the Phoenix Server at all times. If this communication path between the two “sides” of the application is not present at any time then the entire system will be unreliable and may fail entirely, depending on what demands are being placed on it at the time of the communication failure. For this reason, it is the strong recommendation of RealmCtrl that a dedicated router be installed in the Head End to facilitate TCP/IP communication. Should you choose instead to utilize the existing campus LAN as the communication mechanism, you should understand that the stability of the 32 Phoenix application will be entirely dependent on the stability of the campus network. It is also important to understand that any communication failures that can be attributed to a faulty TCP/IP communication mechanism would fall outside the scope of support provided by RealmCtrl. 2.2. Basic Installation Procedure The following basic installation procedure explains how to install and validate turnkey Phoenix32. Because some facilities will have need of multiple NetLinx and/or AXcess control systems, and possibly some customization to suit the specialized needs of the campus, this summation should be considered as a general guideline, not a concrete procedure to follow at every installation. Therefore, the Basic Installation Procedure 32 should be considered an “initiation” to the world of Phoenix . Proficiency in the many facets of system installation and support can only be gained with experience. RealmCtrl recommends that any Dealer who wishes to resell Phoenix first work closely with a RealmCtrl Installation Support Technician to complete at least one successful installation. Thereafter, installations may be accomplished without on-site support from RealmCtrl if the Dealer Technicians feel confident that the overall procedure is well understood. 2.2.1.Step 1: Install the NetLinx Head End control system. Installation of the NetLinx control system hardware should be accomplished according to the requirements of AMX Corp. in terms of mounting, cabling, power requirements, etc. Phoenix32 will work with any of the NetLinx central controller products including the NI series integrated controllers and the standalone ME260/64 NetLinx Controller. Which NetLinx control system is right for a campus depends on the needs of the facility. If the site is upgrading from the predecessor to Phoenix32, known as Synergy32, 2 Phoenix32 User Manual www.RealmCtrl.com then you may need to install the ME-260 instead of the NI series controllers. This is because many Synergy sites make use of the AXcess Master Port Expander (MPE) controller that allows long AXlink runs from the Head End control system to the Television Managers that are disbursed throughout the campus. In order for the MPE to serve as a sub-system of the NetLinx control system, it must be connected to the ME-260 “Expansion Out” port using a straight-through RJ-11 cable after having removed the AXcess control card from the MPE and setting the internal jumper to SPE (Slave Port Expander) mode. Note that a standard telephone cable will not work as an Expansion Out cable. Rather, the wires must be connected straight through, pin to pin. If your facility does not require long AXlink runs and consequently does not require the MPE then an NI series control system may be used instead. Means of overcoming AXlink distance limitations are further discussed in Section 11. Installation of the Head End NetLinx control system entails wiring connections of all infrared emitters to their associated media sources and display devices, as well as any relay and RS-232 connections. Also, the outputs of all media devices must be properly connected to your distribution group(s) (the combiners and/or baseband routers). This document assumes the reader is well versed in connecting the control system and will not go into great detail regarding this step. 2.2.2.Step 2: Configure the NetLinx control system communication parameters. After connecting the NetLinx control system Ethernet port to the network jack or local router plug, configure the NetLinx control system to acquire a static IP 32 address. This is necessary so that Phoenix Server will always be able to reach the NetLinx control system. If you are unable to determine what the static IP address should be at this time, you may temporarily allow the system to lease an IP address via DHCP. However, this should be considered temporary until you are able to confer with the network System Administrator to determine what the static IP address should be. In order to configure the communication parameters, first connect to the NetLinx Program Port using a DB9 female-to-female cable, or “programming cable.” Then launch a terminal application such as HyperTerminal and set your communication parameters to the following: Baud rate: 115200 (or possibly 38400) Data Bits: 8 Parity: None Stop Bits: 1 Flow Control: None You can determine whether you are properly communicating with the NetLinx control system by entering a question mark and pressing enter. You should see the available command set displayed within your terminal window. Once you are successfully connected, enter the command “SET IP” and follow the prompts to configure the NetLinx master TCP/IP communication parameters. 2.2.3.Step 3: Set the Head End NetLinx System ID to “1”. NetLinx control systems are designed with distributed processing capabilities inherent within the hardware. This allows multiple NetLinx control systems to easily communicate with one another for sake of distributed processing, overcoming of 3 Phoenix32 User Manual www.RealmCtrl.com distance limitations, etc. In a distributed environment, all NetLinx systems must be assigned a unique ID that may range from 1 through 32,767. Phoenix32 Server always assumes that the Head End NetLinx control system is configured as System 1, which may not be the default ID set at the factory. Therefore, this must be accomplished using AMX NetLinx Studio 3.x . Consult the NetLinx control system documentation for instructions regarding this procedure. 2.2.4.Step 4: Upload the compiled NetLinx token file. 32 Phoenix is sold with a NetLinx token file that must be uploaded to the NetLinx control system. This is known as a “NetLinx Token” and will have an extension of “.tkn”. This file must be uploaded to the NetLinx master using either AMX FileTransfer or NetLinx Studio. This document is authored with the assumption that the reader is familiar with the procedure required to upload the NetLinx token. If you require assistance with this step, please consult the documentation that accompanies the AMX applications. 2.2.5.Step 5: Upload Infrared (IR) Codes Phoenix32 does not restrict the media devices that may be utilized to any particular make or model. Instead, Phoenix32 allows control of any device that provides the industry standard IR control interface, as well as relay and RS-232 control. Instead of providing control of a limited set of IR controlled devices, Phoenix requires that the IR files for any device adhere to a template. This template is provided in Appendix B: Infrared Code Map on page 141. Capturing, manipulation, and uploading of IR files is accomplished via AMX IREdit . Information regarding use of the IREdit application is provided by AMX. Ensure that all IR emitting devices, including the Television Managers, are properly loaded before moving on. 2.2.6.Having uploaded the NetLinx token to the NetLinx control system, and after loading 32 all necessary IR files, you are now ready to “shift gears” and install the Phoenix Windows Server. Place the CD that was provided by RealmCtrl into the CD-ROM drive on the Phoenix32 Server PC, then launch “Setup.exe” from the CD. When prompted, select the “Typical” installation option and allow Setup to run through to completion, following any other prompts that may surface. When Setup completes, it will ask if you want to view the “ReadMe” file. We recommend that you take a few moments to scan through the recent entries within the “ReadMe” file in case there are any last minute notes or pertinent instructions that are not included within this document. Once Setup completes, and assuming the Phoenix32 Server can reach the NetLinx 32 control system via TCP/IP, and vice versa, you’re now ready to launch Phoenix and begin configuring your facility. 3. Logging into Phoenix32 for the first time When launched, Phoenix32 will prompt to enter login information. The database comes with one existing user called “RealmCtrl” having a password of “phoenix.” This user may be edited or deleted later. For now, select the “RealmCtrl” user and enter the password, then click “OK”. 3.1. Configuring the NetLinx communication parameters 32 The Phoenix Server must be configured to communicate with the NetLinx control system by entering the TCP/IP address of the NetLinx master on the NetLinx Communications and Diagnostics dialog. Until this step is completed, the system is 4 Phoenix32 User Manual www.RealmCtrl.com unusable. The procedure is described in detail in section 6.5.1. Please skip to that section and configure your communication settings, then return to the following section.. 4. Entering your facility configuration Although the NetLinx control system has been loaded with the code required to run Phoenix32, and the Server is fully installed, your system is not yet usable. This is because the facility configuration has not been entered into the Server application. Therefore, Phoenix32 is unaware of what destinations exist within your facility, what media sources are to be driven by the control system, what distribution group(s) exist at the Head End, etc. While the facility assets do not have to be “hard coded” into the NetLinx code (which saves a great deal of time and money and simplifies ongoing maintenance and expansions), the Server application does have to be configured such that Phoenix32 is aware of the topology and device types to be supported. In this section the basic procedure for defining your system topology and characteristics will be described. This section will not cover every menu item, every tab, etc. that is available within Phoenix. Only those data entry items that would be pertinent to a typical system will be described. For information on those items not covered within this section, see section 6. Also, it should be understood that configuration of your facility may not require every step that is covered in the following sections. Only those portions pertinent to the needs of your facility should be observed. 4.1. Define your Destinations Start by defining your destinations (aka rooms). Do this by clicking on the menu item labeled {Server} then select {Configuration}. This will launch the Facility Configuration dialog. The first tab visible is the Destinations tab, which is where you need to be. A screenshot of the Destinations tab is shown in 5 Phoenix32 User Manual www.RealmCtrl.com Figure 1: The Destinations Tab. 6 Phoenix32 User Manual www.RealmCtrl.com Figure 1: The Destinations Tab 4.1.1.Define the Destination Name The first step in creating a destination is to define its name. This name should correspond to the actual room name that is being created. Click [New] and enter a room name on the New Room dialog. Ignore the Text Fields, Numeric Fields, and Room Attributes for now. If you are wondering exactly what the Text Fields, Numeric Fields, and the Room Attributes are, they are defined below. Otherwise, move on to Section 4.1.2. 4.1.1.1. Text Fields The three Text Fields are simply fields that are available for you to use in the organization and management of your facility. Anything you enter into the Text Fields will be saved for the room that you are creating or editing when you click the [Apply] or [OK] buttons. An Example of how the Text Fields might be used would be to add the name of the end-user, if the room is consistently used by the same individual. Or, you may want to add a note about the room’s function, such as “Multi Purpose Room”. Anything that you enter within the Text Fields is for informational purposes only and will have no 7 Phoenix32 User Manual www.RealmCtrl.com impact on the behavior of the control system. If you choose to enter information into the Text Fields, you should first change the generic “Text Field 1,” “Text Field 2,” and “Text Field 3” labels to indicate exactly what information you are entering. This can be accomplished by clicking [Defaults] and entering new labels for the Text Fields. This is also true of the Room Attributes and Numeric Fields. 4.1.1.2. The six Room Attributes are also for general use in managing your facility. However, they may be used to alter the behavior of your control system as well. Whereas the information that you enter within the Text Fields is not transmitted to the NetLinx control system, the settings of the Room Attributes are known by NetLinx. This can be used to cause customized behavior that can be enabled and disabled via the Phoenix32 interface. For example, you might label “Attribute 1” to read “Radia Lighting Control” (See Section 4.1.1.1 for instructions regarding re-labeling of the Room Attributes). A RealmCtrl Software Engineer could then author custom NetLinx code to enable Radia lighting control in only those rooms that have Attribute 1 checked. Thereafter, should you add Radia lighting control to a room that did not formerly include that capability, you could accomplish this by simply checking Attribute 1 for the destination. This would allow you to add the capability for any room without requiring custom code authored room-by-room. I.e., once a custom capability is added by RealmCtrl to be enabled or disabled contingent on a Room Attribute, you can then add or remove the associated control system capabilities without even contacting RealmCtrl or requiring any NetLinx code modifications whatsoever. Aside from using the Attributes to enable/disable custom room control behavior, they may also be used simply to track room information. For example, you may change the label on Attribute 1 to read, “Video Conference System”, then use it to track those rooms that contain video conferencing hardware. 4.1.1.3. Much like the Room Attributes, the Numeric Fields can serve a dual purpose. On the one hand, they can be used simply as an organizational tool to help you manage your facility. An example would be changing one of the labels to read “Seating Count”. The Numeric Fields are also transmitted to the NetLinx control system. Therefore, if your facility included several different “cookie cutter” room configurations, you could use the fields to cause varied behavior by the NetLinx control system based off their settings. I.e., during the course of the system design process, it may be determined that Room Configuration 1 contains a projector, two plasma screens, and lighting control. Room Configuration 2 might contain only one standard television and so on. RealmCtrl could then author code to control the rooms differently, and present different controls to the end users via their XGen web client interface or inroom touch panel(s) if applicable. This would allow you to add rooms in the future that adhere to the template and define them in Phoenix without requiring additional NetLinx code modifications. 4.1.1.4. A Default Channel is the RF channel or baseband crosspoint that a destination will tune to when no event is active, or when an end user enters Local Mode while an event is active (see section 10.1.3). Phoenix allows configuration of Default Channels by room or by Distribution Group. If you do not specify an overridden Default Channel via the [Default Channel…] button then the room will automatically adopt the Default Channel of the Distribution Group that it is connected to (see section 4.3). To override the Default 8 Phoenix32 User Manual www.RealmCtrl.com Channel for a room, click [Default Channel…] and click the radio labeled, [Use the following Default Channel], then select the new Default Channel from the drop list. Note that Phoenix will only list channels on the Distribution Group that the Destination is connected to, and that the term “channel” applies to both broadband (RF) and baseband (hardwired) inputs. If the Default Channel button is disabled, this is because the Destination is not connected to a Distribution Group and consequently cannot be routed. 4.1.2.Create the Display Manager(s) Having named your new destination, it is now time to add the Display Manager(s). A Display Manager is analogous to a “Television Manager”. At a typical Phoenix facility, all controllable rooms will contain some type of Display Manager. To add a Display Manager, click the plus sign ( [+] ) in the lower right-hand corner, then enter the AMX Device ID of the Display Manager. This will typically be a number between 1 and 255 and it must correspond to the physical address of the Television Manager on the Axink bus, as defined by the Television Manager’s dip switch settings. There are exceptions, such as when the room contains a separate NetLinx master that supports additional custom control capabilities (known as a “Remote room” topology). This basic overview of the installation process does not address Remote room topologies. See section 11 for information regarding Remote rooms. When entering the AMX Device ID of the Television Manager, you will notice that Phoenix requests three items: a Device, a Port, and a System. This requirement is in keeping with the NetLinx nomenclature for device addressing. At a typical Phoenix facility, the Port will always be 1 and the System will always be 1. However, if your facility includes multiple NetLinx control systems for sake of overcoming the 255 device barrier then the System ID may be greater than 1, to indicate that the Display Manager is connected to a different NetLinx system. If the destination that you are creating contains multiple Display Managers to control multiple display devices then they should all be entered now. After they are all entered, select the first one to configure its settings. If your room does not contain a physical Display Manager (such as an AMX AXBTM5, AXB-TMX, or an AXB-TMC) then you should still create one in Phoenix using any unused AMX ID and Port/System settings of 1. 4.1.3.Configure the Display Managers After you have created all Display Managers that physically exist within the destination (there may be only one), select the first one in the list. Now you are ready to define its parameters within the section labeled “Display Controller Settings”. 4.1.3.1. Define the Display Manager Type Start by selecting the make and model of the Display Manager. This will typically be an AXB-TM5, AXB-TMX, or AXB-TMC (Television Manager with Clock). If the destination that you are creating does not have a Television Manager then select “AXB-TMX/TM5.” If your site includes any other controlling device then select that option instead. 9 Phoenix32 User Manual www.RealmCtrl.com 4.1.3.2. Set the “Manage Power” preference If the destination that you are creating does not include a Display Manager then you are finished. Click “Apply” and move on by creating other destinations or proceeding to Section 4.2. Assuming the destination does contain a Display Manager, you must define your preference regarding power management for the Display Manager that you just created. This can be accomplished by setting the “Manage Power” checkbox accordingly. If you want Phoenix to automatically power the associated Display Device ON when an event launches for it, and OFF when the event expires (assuming the user hasn’t manually turned the destination ON previously), leave the “Manage Power” checkbox selected. Otherwise, deselect the “Manage Power” checkbox. 4.1.3.3. Set the “Use PCS” option If the Display Manager is controlling a projector via infrared then it is likely that an AMX Power Current Sensor (PCS) is employed to determine the power state of the projector. If so, enable the “Use PCS” checkbox. Otherwise, leave it unchecked. 4.1.3.4. Define the display manager timing parameters Because different display devices require different IR pulse lengths, different warm-up timing, etc., you must define the timing parameters that are optimal to the display device that you are controlling. These timing parameters are set by defining the CTON, CTOF, PTON, and PTOF settings. These are terms unique to the AMX Television Managers and are defined as follows (the following is paraphrased from AMX documentation). CTON: The IR pulse length used when pulsing channel digits. CTOF: The pause time between channel digit IR pulses. PTON: The IR pulse length of the Power On and Power Off commands. PTOF: The time that the Television Manager will wait before attempting to change the display device power state if the previous command was ineffective. This is based off the reading of the sync sensor or the I/O port that is connected to the Power Current Sensor (depending on the method used to detect power – see sections 4.1.3.2 and 4.1.3.3 for more information regarding power sensing). This setting is critical to the proper functioning of the Television Manager. If the value is too small then the display device may “cycle,” meaning that the Television Manager will send a command to change the power state and then, before the device has time to react, the TM will repeat the command, causing it to revert back to its initial power state. This may continue infinitely, making the room unusable and possibly damaging the display device. If you experience a problem with a display device power state cycling, the two first things to check are: • Make sure the sync sensor or power current sensor is properly connected. When using a sync sensor, the display device power indicator on the front of the TM should be ON when the display device is ON and OFF when it is OFF. • Check your PTOF setting. 10 Phoenix32 User Manual www.RealmCtrl.com * Note: values for all four timing parameters constitute 10ths of seconds. Therefore, to set a value to 5 seconds, you would enter the value of 50. If you enter only the number 5 then you will be setting the corresponding timing parameter to ½ second. 4.1.3.5. Define the Channel Type The hundreds of different Display Manager makes and models require different methods to tune properly. If the distribution network that will be employed to feed content to the display device is baseband, or if the tuner is to be controlled via RS-232 or TCP/IP, then disregard this step. Otherwise, if the distribution network employs a broadband topology, you must define the means by which the associated display device should be tuned. Phoenix defaults to [Standard (CH)] which behaves as follows (from AMX documentation): ”Generates IR digit pulses to select a television channel number. Channels 199 pulse as two digits. Channels 100 and greater, the one-hundredth digit pulses as 127. If IR function 21 (enter) exists, it follows the IR digit pulses. CTON sets the pulse length for each digit and CTOF sets the time between each digit or any after-pulse.” The display device that you are configuring may not respond properly to the Standard channel mode, in which case you’ll need to select Extended Channel mode, then define the specific XCH mode that will control the display manager. The following excerpt from the Television Manager technical document, authored by AMX Corp., explains the different modes: Mode 0: [x][x]<x><enter> Mode 1: <x><x><x><enter> Mode 2: <x><x><x> Mode 3: [[100][100]….]<x><x> 4.1.3.6. Select the Control Logic that will drive the display device that the Television Manager is controlling. The Control Logic is the mechanism and associated logic that will be used to communicate with the display device. If the display device to which the TM is connected is to be controlled using IR then select the default Control Logic which is labeled, “Generic Display Device (IR).” Otherwise, select the Control Logic that corresponds to your display device. If the display device that exists within the room requires a special control mechanism and is not listed as having a Control Logic then contact RealmCtrl to request inclusion of a new Control Logic authored to control the display device specifically. Note that a new Control Logic is typically required only for those devices that require RS-232 or TCP/IP control mechanisms, although some IR controlled display devices do require some special handling as well. 4.1.4.Set the [Allow control via web client] checkbox. If this checkbox is selected then users will be able to control the room, and any events scheduled to the room, via the web client. Otherwise, it will not be selectable via the web client. 4.1.4.1. When the [Allow control via web client] option is checked, another button labeled [Web Client Settings] may be enabled. If this button is disabled then your facility does not include the “Secure Web Client” add-on, which is a capability that is enabled by the NetLinx token that was purchased for your facility. If the button is disabled then move on to section 4.1.5. Otherwise, 11 Phoenix32 User Manual www.RealmCtrl.com read on to understand how to configure the Secure Web Client Dialog… 4.1.4.2. The Secure Web Client add-on allows login restrictions based off a static IP address. Following is an example of the dialog: 4.1.5.If the Television Manager(s) within the destination that you are defining resides on the local Head End AXlink then you are done with the configuration of the destination for now, although you will revisit the tab as the facility configuration “fleshes out.” For the moment, you should ignore the drop-down labeled “Input wired to.” However, if the Television Manager resides on the AXlink of a standalone NetLinx or AXcess system then you will also need to enter the IP address or RS-232 link to the remote system. For more information regarding standalone remote systems, see section 11. Continue defining all destinations in like manner, using the steps within this section as your guide. 4.2. Define your Sources Having defined all of your rooms, you are now ready to move on to definition of the Sources that are available for scheduling and control throughout the campus. Click on the Sources Tab to proceed with source definition. An example of the Sources Tab is shown in Figure 2: The Sources Tab. 12 Phoenix32 User Manual www.RealmCtrl.com Figure 2: The Sources Tab 4.2.1.The first step in creating a source is to define its name. This name should correspond to the actual device that is being created. Click the [New] button within the Sources section of the dialog and enter a source name on the New Source dialog. There is other information that may be entered on the New Source dialog as well. However, all of that information is also duplicated on the Sources Tab. Therefore, you can either fill out the additional information on the present dialog or you can simply click [Create] and continue to configure your device on the Sources Tab. Note: The [Out of Order] checkbox is for use if the device later fails and has been removed from service. To click this checkbox will remove it from the pool of sources that are available to schedule. Therefore, it should not be checked when creating a new source. 4.2.2.Define the format(s) that the source supports. Formats are the types of media that can play on the source, such as VHS, DVD, etc. One source may support multiple media types, as in the case of a DVD/VCR combination unit. The format(s) that you assign to the source will be used by Phoenix to associate a media title with the source(s) that it can play on. See section 9.1 for more information regarding 13 Phoenix32 User Manual www.RealmCtrl.com creation of media titles. Phoenix allows scheduling by media title and not by source, although Phoenix does allow selection of a preferred source if so desired. This is further explained in section 5.3. 4.2.3.Enter the Control Card using the [Control Card] drop-down. The cards listed correspond to AMX card types. The most common card types used to control Head End sources are: infrared (DT_AXCIRS), serial (DT_AXC232), and relay (DT_AXCREL8 and DT_AXCREL14). One might wonder why the card names are prefixed with “DT” and what affect selecting the wrong card (or no card) would have on the system. The truth is, nobody seems to know where the “DT_” prefix originated. It was integrated into Synergy by AMX LLC for reasons unknown. It has remained this way in Phoenix for sake of backwards compatibility with Synergy. Of more importance is the fact that neither Synergy nor Phoenix actually make use of the card type. Evidently, it was added just in case a need to know the card type arose at some point. That need never arose and so the card type is stored by both the Server and the control system but it isn’t used. Nevertheless, it is a good idea to go ahead and define the card, just in case the NetLinx control system needs that information at some point in the future, and to help organize your overall facility. 4.2.4.Enter the Control Logic using the [Control Logic] drop-down. While the Control Card described in section 4.2.3 is not relevant to the control system, the same is not true of the Control Logic. The Control Logic defines the communication mechanism and behaviors required to control the source. Selection of the wrong Control Logic may cause your source to behave erratically or it may not work at all. The philosophy behind Control Logics is that they provide control for entire families of devices that utilize the same control mechanism (such as IR) and respond in similar fashion. Consequently, one Control Logic may control hundreds of devices of differing makes and models. However, some Control Logics are geared towards devices that are extremely proprietary, especially in the case of RS-232 devices and digital file servers. As RealmCtrl adds support for new devices to Phoenix, a dedicated Control Logic is typically added, geared towards the specific device, instead of utilizing the “one-to-many” philosophy that has driven Synergy in the past. Therefore, you will see some Control Logics with specific device models listed (such as “AMX MultiMedia MAX”) and others that are very generic (such as “VCR01”). Also, you will notice that a naming convention has been followed whereby some Control Logics are prefixed with an “x” and others are not. Those Control Logics that are not prefixed with an “x” are replications of Control Logics formerly available in Synergy. I.e., “VCR01” in Phoenix is a replication of the “VCR1” Control Logic in Synergy. Any Control Logic prefixed with an “x” was authored with no former guidelines from the behavior of Synergy. For information regarding the Control Logic behaviors, and a list of those devices supported by the new, device-specific Control Logics, see Appendix B: Infrared Code Map on page 141. Note: While some Control Logics mirror their Synergy counterparts, none of them are driven by the same code as those that exist in Synergy. RealmCtrl has duplicated their AXcess functionality in the NetLinx code but they do not consist of duplicated code, since AXcess and NetLinx are not fully compatible. Therefore, if you discover any discrepancy in the way that the Phoenix Control Logic behaves as opposed to its Synergy counterpart that your facility was using previously (if applicable), please send an e-mail to [email protected] so that we can investigate. 4.2.5.Enter the NetLinx or AXcess address of the source. This corresponds to the physical AXlink bus address of the device that controls the source. It is entered 14 Phoenix32 User Manual www.RealmCtrl.com using the NetLinx naming nomenclature having a Device, a Port, and a System. The Device portion of the address is the AXlink ID. For AXcess systems, Port will always be “1”. However, because NetLinx cards allow control of multiple sources using the same device, the Port may not be “1” if you are using NetLinx control cards within your Head End. For example, if using an IRS4, which is a NetLinx IR card that has four outputs, you would enter the proper port (1-4) of the device having its IR emitter physically connected to the source. The System portion of the address will always be “1”, which is why it defaults to that value and is disabled. 4.2.6.Configure the digital media server, if applicable. If your facility purchased a license to control a supported digital file server then the [Configure] button within the “Digital Media Server” section will be enabled. If the source that you are creating is a digital media server, click this button to launch the digital media server configuration dialog, then proceed with configuration of the device. Supplemental documentation is available regarding configuration and control of digital media servers. 4.2.7.Define the source capabilities: [Play], [Record], and [Tune]. These capabilities correspond to the capabilities that you want the source to support, which may not necessarily entail all of the capabilities of the source. For example, if you want to use a source for recording of off-air media, you might configure it as [Record] and [Tune] but not [Play], so that the scheduler will never use it when scheduling standard media events. Of course, to select an unsupported feature (such as configuring a DVD player as [Record] capable) would be invalid. In such a case, the NetLinx control system would take no action upon the unit whenever it received a Record command. In short, you should define all capabilities that the source supports, unless there is something specific that you would prefer to disallow, in which case you would not select that capability for the source that you’re configuring. 4.2.8.VTI-6 Character Generator device ID: The VTI-6 Character Generator (CG) is an optional add-on that allows user prompts and overlays on the facility display devices. If you are defining a new system then it is unlikely that the site will include the VTI-6 CG because the device is obsolete as of the authoring of this document. However, if you are upgrading an existing Synergy site then the VTI-6 CG may be present and must be configured on this tab. The information required is: • The AMX ID. This is the physical AXlink bus address of the VTI-6 CG as defined by its dip switches. • The Channel ID. This is the VTI-6 input to which the composite output of the source is connected. Each unit supports a maximum of 6 channels. VTI-6 Character Generators may be “daisy chained” such that the first channel of the unit is offset for support of a maximum of 96 CG channels. Be sure that the channel you enter in Phoenix corresponds to the channel as it is addressed by the hardware, which may not necessarily correspond to the channel as it is addressed on the specific VTI-6 on which it resides. 4.2.9.For the time being, ignore the two input fields that regard routing. These are the [Output wired to/Select] button and the [Input wired to] drop-down. We will revisit these fields when we interconnect the site routing later. 4.2.10. The only two remaining fields on the Sources tab are the “Installed” date and the “Usage” fields. These fields cannot be edited as they are maintained entirely by Phoenix for sake of scheduling and reporting. When scheduling events (covered in section 5), Phoenix takes many factors into account when selecting a source 15 Phoenix32 User Manual www.RealmCtrl.com (assuming the person scheduling the event does not select a specific source). One of the factors taken into account is the usage hours, since Phoenix utilizes a “least used” algorithm to spread the load across all of your Head End sources. Therefore, these fields are saved and displayed for informational purposes but they cannot be edited. 4.2.11. As one would expect, the “Delete” buttons within the “Sources” and “Source Formats” sections may be used to delete sources or their associated formats. 4.3. Define your Distribution Groups The Distribution Tab is used to define the broadband (RF) combiners and/or baseband switchers that govern the backbone of your audio/visual distribution network. Phoenix does not restrict the supported distribution groups that may be utilized at any facility, nor does it restrict the interconnection topology between distribution groups, sources, and destinations. I.e., a site may consist of only one simple distribution group or it may consist of several that are “tiered” by interconnecting amongst themselves. An example of the Distribution Tab is shown in Figure 3: The Distribution Tab. Figure 3: The Distribution Tab 16 Phoenix32 User Manual www.RealmCtrl.com 4.3.1.Within the “Video Distribution Groups” section, all existing distribution groups are listed. To create a new one, click the [New] button and enter a name such as “Combiner” or “Switcher”. For the moment, ignore the fields labeled “Default Channel” (see section 4.1.1.4 for more information) and “Preview Room” (see section 8.3 for more information). To delete a distribution group, select the group name and click the “Delete” button 4.3.2.If the distribution group that you are creating is a baseband switcher (aka “router”), enter the AXlink bus address of the device that controls the switcher. Typically, the device that controls the switcher will be an AXC-232 or AXB-232+. If you are controlling the switcher using a NetLinx device that supports multiple Ports, be sure to enter the correct address in the “Port” section as well. The System must be set to “1” since all Phoenix Head End systems are addressed as System 1 (Phoenix will handle this for you by automatically populating the System field and disabling the System field). 4.3.3.If you are creating a combiner then enter the number of supported channels within the “Input Count” field. If you are creating a switcher, enter both the number of inputs and the number of outputs supported by the specific make and model that you need to support. As one would assume, the number of supported outputs should be entered within the field labeled, “Output Count”. 4.3.3.1. Both Input and Output include fields where you may define the “Start At” address. For broadband systems that start at channel 2, it is best to create the distribution group to be one size larger than the physical combiner, then start your routing connections at input 2, which means the “Start At” value would be “1”. However, for switchers you should enter the address of the first input/output as specified by the router requirements. For example, some routers support input zero while others do not. Be sure to specify the correct starting input and output for the router, if applicable. 4.3.4.If the distribution group that you just created is a combiner, and if you have no other distribution groups to create, you are done with this tab for now. Move on to section 4.5. Otherwise, if you created a router, you must define it’s parameters within the “Router Configuration” section, or if you have other distribution groups to create then you should proceed with creation of all groups now. 4.3.5.Ignore the “Mapping” buttons for now; we will revisit them shortly (see section 4.5.1.2 for more information). 4.3.6.Ignore the “Channels” button for now; we will revisit this button shortly as well (see section 4.5.4 for more information). 4.3.7.If you created a router, you must select the specific make & model from the dropdown labeled, [Make & Model] within the “Router Configuration” section. If the router is not included within the list, please contact [email protected] to request inclusion of a new router protocol. 4.3.7.1. If you want to ensure that no routing crosspoint commands are sent to the unit prior to the device having acknowledged the previous command, click the [Expect Acknowledgements] checkbox and then enter the timeout value. Otherwise, do not click this checkbox. 4.3.7.2. When entering the timeout for the router acknowledgement, the length is entered in 10ths-of-seconds. For example, to instruct Phoenix to wait a minimum of five seconds before it attempts to re-send a command (assuming 17 Phoenix32 User Manual www.RealmCtrl.com no acknowledgement is received), enter a value of “50”. 4.4. Define your Channels Select the Channels Tab to define the system channels. Channels represent the broadband or baseband feeds that are available either as scheduled events or as “Direct Pass” channels (aka “Channel Ring” or “Surf Ring” channels). An example of the Channels Tab is shown in Figure 4: The Channels Tab. Figure 4: The Channels Tab 4.4.1.To create a new channel, first click the [New] button and then enter the channel name (such as “Fox News”). You may also enter a channel description if you wish. If you later need to delete the channel that you just created, this can be accomplished by clicking the [Delete] button. 4.4.2.After you create your channel, it must be configured properly. Phoenix offers several different channel types that are described below: 18 Phoenix32 User Manual www.RealmCtrl.com 4.4.2.1. Wiring Connection – this type of channel feeds the input of a distribution group. It may be either broadband (RF) or baseband. If you create a wiring connection, you must also click the [Outputs wired to…] button and select the input to which the channel connects. If you connect the channel to a broadband combiner and the channel is accessed within the room, either as a scheduled event or manually by the end user, Phoenix will tune the display device to the channel that corresponds to the combiner input to which the channel is connected. Otherwise, if the channel is connected to the input of a switcher, Phoenix will connect the proper crosspoint to distribute the feed to the destination. 4.4.2.2. Television Broadcast – this type of channel should be created if the display device should tune to an off-air broadcast channel. Phoenix will attempt to tune the display device to the selected channel, which must be entered within the “Tuned to” field, without taking the routing configuration into account. For broadband systems that are creating channel feeds from the Head End, creating a Wiring Connection channel that connects to input 2 on the combiner is synonymous with a “Tuned To” channel that tunes to channel 2. If the destinations connect to the output of a switcher then the Television Broadcast channel should not be used. 4.4.2.3. AM Radio (kHz) – this channel type is specifically geared towards tuner Control Logics. It can be used to tune a Head End AM tuner to a specific frequency. Note that the frequency must be entered within the “Tuned To” field. 4.4.2.4. FM Radio (MHz) – this channel type is specifically geared towards tuner Control Logics. It can be used to tune a Head End FM tuner to a specific frequency. Note that the frequency must be entered within the “Tuned To” field. 4.4.2.5. Satellite – this channel type is specifically geared towards control of satellites when used in conjunction with satellite Control Logics. This type is used in conjunction with the “Satellite Type” drop-down. 4.4.2.6. DSS – this channel type is specifically geared towards control of Digital Satellite Systems when used in conjunction with the appropriate DSS Control Logic. Note that the channel to tune to must be entered within the “Tuned to” field if you create this type of channel. 4.5. Route your facility You have now defined the assets that describe your basic Media Retrieval system. Now it is time to interconnect those assets so that Phoenix will understand how to route media to all destinations. As we have been working through section 5, we have left various items untouched. Now it may be time to revisit those items. There are multiple ways to route your facility and those will be described below. Which method to use really depends on where you are when the needs arise. Our best suggestion is to understand the different data entry methods available and then to use the ones that are most intuitive to you. 4.5.1.Connecting destinations may be accomplished via the Destinations Tab, the Distribution Tab, or the Routing Window. Destinations have inputs but not outputs. Therefore, we need only route one item for each destination. 19 Phoenix32 User Manual www.RealmCtrl.com 4.5.1.1. When using the Destinations Tab, click the [Input wired to…] drop-down, then select the output of the combiner or switcher to which the input of the display device(s) within the destination is connected. 4.5.1.2. When using the Distribution Tab, select the distribution group that the destination is connected to, then click the [Mapping…] button that is next to the “Output Count” field. When the Wire Outputs dialog surfaces, select the output from the distribution group, then select the room to which it connects. 4.5.1.3. When using the Routing Window (which is selectable via the menu item {Server/Routing Window}), first drag the objects out so that they are visible, then select {Window/Arrange Icons} so that the Routing Diagram is comprehensible. Then you may double-click on the distribution group or the destination and route it using the methods described within sections 4.5.1.2 and 4.5.1.2 above. 4.5.1.4. All new Channels are automatically members of the “All Channels” Category. New Categories may be created on the Categories Tab (see section 8.5). Channel categorization applies to the XGen Web Client, discussed in section 10.3. If your facility is not licensed for XGen then categorization is unnecessary. When assigning Channels to Categories, the changes are saved immediately. I.e., if you select or deselect a category, the database is updated instantaneously and there is no need to click [Apply]. 4.5.1.5. You may also assign a logo to each channel. By default, the Phoenix logo will be used. This is another feature that applies to the discrete tuning feature of the XGen Web Client, discussed in greater detail in section 10.3.3. 4.5.2.Routing of sources is accomplished in much the same manner as routing of destinations. The exception is that a source input may be routed as well, for sake of recording and tuning. On the Sources Tab, the source inputs and outputs must be configured using the [Output wired to/Select] button and the [Input Wired To] drop-down. As with destination configuration, you may also wire your sources from the Distribution Tab and/or the Routing Window (see section 4.5.1 above). 4.5.3.Channels are routed in like manner, using either the [Outputs wired to…] button, or via the Distribution Tab or the Routing Window. Note: Regardless of the method that you choose when interconnecting the routing of your facility, it is a good practice to regularly view the Routing Window to help ensure that the topology you have defined truly mirrors the physical connections of your system. You may even wish to maximize the Routing Window and leave it in the background throughout your routing endeavor so that it will visually confirm the connections as you make them. The Routing Window is a very powerful tool to assist with visual programming and overviews of the facility configuration. We recommend that you use it often. 4.5.4.Once you have created your channels, you may go back to the Distribution Tab and define the Direct Pass Channels (aka “Channel Ring” or “Surf Ring”). Direct Pass Channels are available to end users at all times. For example, if you create a Channel called “CNN” and you connect it to input 34 on the combiner, then you add the “CNN” channel to the Channel Ring, any user within a Destination connected to the same combiner will be able to access CNN at any time using the handheld remote control, the Virtual CT5, or the web client (see section 10 for comprehensive information regarding access to Direct Pass Channels). To add or remove channels from the Channel Ring, first select the Distribution Group on the 20 Phoenix32 User Manual www.RealmCtrl.com Distribution Tab, then click [Channels]. This will launch the “Direct Pass Channels” dialog. 4.5.4.1. To add a channel, click the [Add] button, then select the channel from the list and click [Add]. You may select multiple channels simultaneously by using Ctrl+Click and Shift+Click. Once you have added all desired channels, click the [Done] button. 4.5.4.2. To delete a channel, select the channel from the list and click the “Delete” button. 4.5.5.Update the NetLinx system. The final step to the facility configuration process is to perform a NetLinx Update. 32 This is the procedure whereby Phoenix Server translates and transmits the database settings to NetLinx. Click on {NetLinx/Communication}, then click [Update] (this assumes you have already properly established your communication parameters; see section 6.5.1 for more information). 4.6. Create your media titles Having defined the basic topology of your system within Phoenix, and assuming that the system you have created accurately reflects the physical topology of your hardware and routing, you are now ready to leave the Facility Configuration dialog and start entering media titles. The media titles will be selectable when scheduling and when requesting Video On Demand, if applicable (not all facilities support Video On Demand). Click [OK] on the Facility Configuration dialog, then click the {Tools} menu item and select {Management}. This will take you to the Media Tab where you may begin entering your library database. We recommend that you first enter some “generic” titles for sake of testing, then follow up with the actual mass data entry once the control system has been validated. For sake of this express setup portion of the manual, we will cover only the basic highlights required to build the basic facility configuration and define some assets for testing. Comprehensive explanations of the Resource Management dialog is covered in section 9. 4.6.1.To create a new title, click [New] and enter the name of the title. Also enter the approximate length in minutes. You may also enter a subject and description but this is not required. You will note that the New Title dialog also includes some user definable fields within which you may enter data if you so choose. For more information regarding these fields, see section 9.1.5. 4.6.2.After you create your title, you must associate a format with the title. The format is used by Phoenix to determine which source(s) can support the title. Also, Phoenix determines the number of copies that are available within your library according to the number of formats associated with the title. Therefore, if you enter three VHS and one DVD format within the Formats section (by clicking [New]), Phoenix will assume that you have four copies of the title, three being VHS format and one being on DVD. 4.6.3.Ignore the section labeled “Groups” for now. For information on this field, see section 9.3. 4.6.4.Enter digital media parameters, if applicable. If the title that you entered resides on a digital file server then some additional information is required. 21 Phoenix32 User Manual www.RealmCtrl.com 4.6.4.1. If creating an AMX MultiMedia MAX (AMX-MMS) title, you must enter the disc ID that was assigned to the title when it was ripped to the hard drive. This value must be entered within the “Disc ID” section. If your facility includes a MultiMedia MAX file server, additional documentation will be provided that describes how you may determine the Disc ID that the MAX assigns to the title. 4.6.4.2. If creating an Enseo Linux Video Server (LVS) title, the Enseo Program ID must be entered within the field labeled “Enseo LVS Program ID”. The list of Program IDs will be provided to you when the media is placed on the Enseo server. 4.6.4.3. If creating an Enseo Star Server/Alchemy title, you must enter the path to the digital media within the field labeled “Path to Enseo Alchemy content”. Note that you may browse to your MPGs by clicking [Browse]. 4.7. Schedule some test events Now that you have defined your assets and routing, it is time to schedule some events and test the system. 4.7.1.Launch the Schedule dialog, either by selecting the menu item labeled {Resources/Schedule…} or by clicking on the [Schedule] button on the main toolbar. An example of the Schedule dialog is shown in Figure 5: The Schedule Dialog. 22 Phoenix32 User Manual www.RealmCtrl.com Figure 5: The Schedule Dialog 4.7.2.For sake of your test, select any title and destination, then click [Request]. Phoenix should notify you that the event was successfully scheduled, and you should see the newly scheduled event on the Future Events list. If the request is declined, investigate your routing and ensure that you have defined a source that has the same format as the title that you are scheduling. For more information regarding problems with scheduled events, see section 5.3. 4.7.3.Assuming the event that you requested was properly scheduled, you can wait for it to launch at the scheduled time or else you can double-click the event within the Future Events list and click [Load], then double-click again and click [Start Now]. 4.7.4.When the event launches, the display device should power ON and tune to the appropriate channel or crosspoint. You should then have control of the scheduled event using the AMX handheld remote control, the Phoenix web client, or the Client32 thick client application. 4.7.5.After testing one of your sources, forcibly end the event by double-clicking on it in the Present Events window and clicking [End Now]. The double-click on the event within the Past Events list and click [Unload]. Repeat this process until you have verified that all sources are functioning properly. 4.8. Completing the basic facility configuration 4.8.1.Once you confirm that the basic functionality of the control system is operating as expected, you may return to the Media Tab under {Tools/Management} and continue entering titles (see section 9.1). 4.8.2.You may also continue to the Users Tab to enter the facility users and define their permissions. For more information regarding the Users tab, see section 9.2. 4.9. Facility Configuration summary As noted previously, the steps described within this section are intended to serve as very general guidelines for configuration of a new facility. More detailed descriptions of the various menu selections, dialogs, capabilities, and overall use of the system are described in subsequent sections. Section 5 is intended to serve as a sort of “quick start” for advanced system installation Technicians. 32 Read on to learn more about the capabilities of your Phoenix control system… 32 5. The Phoenix Scheduler & Event Management For personnel within the Media Center, one of the most common tasks will be the scheduling of media events for the end-users. While the end users may also schedule their own events if they have the proper permissions (see section 9.2), scheduling of events is often accomplished by the Media Center staff at most facilities. In this section we will learn how to create, edit, and delete events. Scheduling via the web client is explained in section 10.2. 5.1. About event types Phoenix allows for scheduling of several event types, including [Recorded Media], [Broadcast Channels], [Physical Items], [Room Reservations], and [System control]. Your facility may also include additional event types such as Media Macros and Distance Learning, in which case separate documentation will be provided 23 Phoenix32 User Manual www.RealmCtrl.com regarding these specialized event types. 5.1.1.Recorded Media events – this type of event constitutes any media that is stored as a format. Examples would include DVD, VHS, Laser Disc, CD, Cassette, UMatic, etc. When you select the [Recorded Media] radio button, the list of Recorded Media titles will be displayed within the Titles List (see Figure 7: The Titles List). Information regarding the management of media titles is discussed in sections 4.6 and 9.1. Note: When the Schedule dialog is launched, it will default to an event type. The default preference is selectable using the Defaults Tab under Tools/Management. See section 9.5 for more information regarding user preferences. 5.1.2.Broadcast Channel events – this type of event constitutes a feed that may be viewed but not controlled. This might be a character generator that displays announcements or simply an off-air cable feed. Management of broadcast channels is described in section 8.4. 5.1.3.Physical Item events – Physical Items are tangible assets such as televisions, camcorders, computers, etc. Use this type of event to keep track of which users have assets checked out, and to schedule deliveries to end-users. See section 9.6 for more information regarding Physical Items. 5.1.4.Room Reservation events – this type of event may be used to schedule meetings and general room reservations. No media is involved when scheduling room reservations. It is simply a method of managing which rooms are reserved during what times throughout your campus. Notice that, when you select the [Reserve Room] radio button on the Schedule dialog, all media disappears. All you need to do is set the date and time, select the destination, and request it. Assuming nobody else has that room reserved during the selected time, it will be placed on the Future Events list along with all other event types. 5.1.5.System Control events – this type of event is for use when there is a need to control any device that is connected to the NetLinx control system. System Control events (aka “System Events”) are one of the least understood event types and yet they are very powerful. For example, a System Event may be used to schedule all display devices to turn OFF at the end of the day, or it may send a custom command to a device, or to execute some custom NetLinx code written specifically for the needs of your facility. System Events are defined on the Events Tab under {Tools/Management} and are described in greater detail in section 8.8. 5.2. Understanding the Event List 5.2.1.The Future Events list: this window displays all events that are scheduled to launch in the future. Each entry includes an icon to the left of each event that indicates its status. These icons are explained below: 5.2.1.1. Green smiling face: The event is ready to launch. Media is loaded (if applicable) and the event will launch at the scheduled time. 5.2.1.2. Yellow empty circle: The event will launch at the scheduled time. However, Phoenix has not been notified that the media has been loaded into the machine. This occurs only when the media requires an analog device for playback, such as a DVD player or VCR. To indicate to Phoenix that a source has been loaded with the appropriate media, double-click the event and click 24 Phoenix32 User Manual www.RealmCtrl.com [Load]. 5.2.1.3. Red circle with diagonal line: The event will launch at the scheduled time. However, Phoenix is of the impression that something needs attention and, if said attention is not given by a member of the Media Center staff, the event is likely to fail. An example would be a previous event that is sitting in the Past Events list that utilizes the same source as the event in question. Because Phoenix has not been notified that the previous event was not unloaded (i.e., the tape was never removed from the source), Phoenix is unsure whether or not the event will launch as expected. In this example, notifying Phoenix that the previous event has been unloaded will cause the icon to turn to yellow, allowing you to then load the media. To unload an event, double-click the event and click [Unload]. 5.2.2.Any entry within the Future Events or Present Events window that is displayed in red text is an indication that the facility configuration has been modified in a way that will almost certainly prevent the event from launching successfully. An example would be an event that uses source that has been deleted or removed from service after the event was scheduled. Typically, any event in this state should be deleted and rescheduled. If this occurs, you should carefully scrutinize your facility configuration to ensure that the database is properly configured. 5.2.3.The Present Events list: this window displays all events that are currently active. By double-clicking on any event within this list, you may end an event prematurely, or restart it if necessary. Double-clicking any event will launch the Event Details dialog which is shown in Figure 9: The Event Details dialog . 5.2.4.The Past Events list: this window displays all events that have ended but have not been unloaded. Only those events that require manual intervention to physically remove media from the device, such as a DVD player or VCR, will be shown within this window. Digital media events, Broadcast Channel events, etc. will not be shown within this window. Double-clicking any event will launch the Event Details dialog that will allow you to unload the event by clicking the [Unload] button. 5.3. Scheduling Recorded Media events 5.3.1.To schedule a Recorded Media event, launch the Schedule dialog, either by selecting the menu item labeled {Resources/Schedule…} or by clicking on the [Schedule] button on the main toolbar. An example of the Schedule dialog is shown in Figure 5: The Schedule Dialog on page 23. There are several parameters that must be defined in order to schedule an event, including the date and time, the title, the destination, and other optional parameters such as AutoPlay, Rewind, Included Rooms, etc. All of these parameters can be defined using the Schedule dialog and the order that you choose to follow is your option. Below, we will describe the typical order by which an event would be created. However, it’s not the order that is important but rather the definition of the parameters for the scheduled event. That said, we begin with setting the time… 5.3.2.Define the start date, end date, start time, and end time for the event that you are creating. This is accomplished using the Date/Time controls as shown in Figure 6: Date/Time Controls. 25 Phoenix32 User Manual www.RealmCtrl.com Figure 6: Date/Time Controls 5.3.3.The buttons shown in Figure 6: Date/Time Controls that are labeled with single characters represent Month, Day, Year, Hour, Minute, and Second respectively. To increase any of these items, click the appropriate button above the date and time. To decrease any of these items, click the appropriate button beneath the date and time. 5.3.4.By clicking [Date] or [Time], you may also define the starting and ending parameters using a calendar or Time dialog. When using the Time dialog, time blocks may be selected by clicking on the start time then dragging the cursor to the end time while holding the left mouse button down. 5.3.5.By clicking [Period], you can schedule the event for a pre-defined Period. Periods can be created on the Periods Tab under {Tools/Management} and are covered in depth in section 9.7. 5.3.6.After defining the date and time during which the event should occur, move down to the “Media” section to select the title. Notice that a drop-down allows selection of a Group, as demonstrated in Figure 7: The Titles List. Groups are created using the Groups Tab, which is described in section 9.3. Memberships are used to restrict which groups have access to which titles and they are defined on the Members Tab, which is covered in section 9.4. In order to schedule a title, you must be logged in with permissions that grant access to the group that includes the title that you need to schedule. Typically, the Media Center staff will have rights to schedule all titles that are defined within the database because they will be members of the Supervisor Group. Figure 7: The Titles List 26 Phoenix32 User Manual www.RealmCtrl.com 5.3.7.Locate and select the title that you want to schedule. You may also select the format that you want to air, and the source that you prefer to utilize, by doubleclicking on the title, as shown in Figure 8: The Title Details Dialog. If you choose instead to only select a title, Phoenix will select a source for you using a “least used” algorithm, to help ensure that usage is evenly distributed across devices. Figure 8: The Title Details Dialog 5.3.8.Enter notes, if applicable. This is an optional step that may be useful for reminders or to assist another user who may be on duty when the event launches. Any information that you enter within the Notes field will be displayed on the Event Details dialog when the user double-clicks on the event. See Figure 9: The Event Details dialog for an example. Comprehensive information regarding the Event Details dialog can be found in section 5.8. 5.3.9.After selecting the title that you need to schedule, move on to the destinations section of the Schedule dialog. Here you will select the controlling destination for the event. Any event may have only one controlling destination. However, you may include as many non-controlling destinations as need be (known as included rooms). If you do not need to add additional rooms to your event, move on to section 5.3.11. Otherwise, read on… 5.3.9.1. If you need to include additional rooms then click the checkbox labeled [Other Rooms] that is in the “Options” section of the Schedule dialog. Clicking this checkbox will launch the Other Rooms dialog. 5.3.9.2. To add rooms to the event that you are scheduling, click [Add]. This will launch the Select Rooms dialog. From here you can select all additional rooms that should be included in the event. Standard Windows conventions 27 Phoenix32 User Manual www.RealmCtrl.com apply, which means you can use Ctrl+Click and Shift+Click to select multiple rooms. To deselect a room from the list, click on the room name while holding down the Ctrl key. Once you have selected all rooms that should be included within the event, click [Select]. This will populate the list of rooms within the Other Rooms dialog. Click [Done] when you are finished adding rooms. This will close the Select Rooms dialog and return you to the Other Rooms dialog. Here you may remove any rooms that you did not intend to include by selecting the room(s) and clicking [Delete]. Once you are satisfied that all included rooms have been properly added to the event, click [Done] to return to the Schedule dialog. 5.3.10. Select the [Scheduling User] if applicable. For those users that have rights to “Schedule for Others”, as defined on the Users Tab under {Tools/Management} (see section 9.2.4.1.2), another user may be selected as the scheduling user. This would typically apply at a facility where the end-users submit requests to the Media Center for all scheduled events and the actual scheduling is accomplished by only a select few individuals. If an event is scheduled using a different Scheduling User, it will appear that the selected Scheduling User actually scheduled the event and only that user or anybody who has “Edit for Others” rights (also defined on the Users Tab) will be able to edit or delete the scheduled event. 5.3.11. You are now almost done with your event request. All that remains is to click the [Request] button. Clicking [Request] will cause Phoenix to execute a number of different algorithms to determine whether or not the media that you requested is available for distribution to the room(s) that you requested. Assuming all is well, Phoenix will notify you that the request has been granted and the event will surface on the Future Events list. Otherwise, Phoenix will reject the request. Following are some reasons why Phoenix might reject a request: • Not enough time to setup the event. If you request an event only minutes away from the current time, Phoenix may disallow the request because there is not enough time to physically load the media. The time required for setup of media is definable on the Defaults Tab which is covered in section 9.5. If you would prefer that the minimum Setup Time not be taken into account when scheduling events, change the Setup Time to zero on the Defaults Tab, then you won’t encounter this rejection again. • Unable to route a path to the selected destination. This rejection will surface if Phoenix cannot route a path from the source to the controlling room. If one or more included destinations cannot be routed, Phoenix will not reject the request but will exclude those rooms and notify you after the request is granted. If you encounter a problem with routing content to a destination, investigate your routing configuration and ensure that it is properly configured according to the physical topology of your facility. • The media is unavailable at the given time. This rejection is somewhat of a “catch-all” for any other reason why an event cannot be granted. In most cases, it means that all copies of the media have been reserved during the requested time. However, it can also mean that no applicable source is available to play the media (which may mean that the necessary source has been marked “Out of Order” on the Sources Tab – see section 4.2 for more information). 5.3.12. Editing of future events 5.3.12.1. To edit an existing future event, double-click on the event within the Future Events list. This will launch the Event Details dialog, which is shown 28 Phoenix32 User Manual www.RealmCtrl.com in Figure 9: The Event Details dialog . Figure 9: The Event Details dialog 5.3.13. To edit the parameters of the scheduled event, click the “Edit” button. This will launch the Schedule dialog, allowing you to change any the parameters that were entered when the event was originally scheduled. After you make the necessary changes, which may entail changing the date, time, media, destination(s), etc., click [Request] to complete the edit operation. Phoenix will momentarily delete the event that you are editing, then it will attempt to reschedule the event using the revised parameters. If successful, you will be notified and the revised event will surface on the Future Events list. Otherwise, Phoenix will restore the original event and notify you that the event could not be edited. Possible reasons for failure are identical to those you might encounter when scheduling events from scratch. See section 5.3.11 for more information regarding rejections. Note: The Event Details dialog differs contingent on whether it was accessed from the Future Events list, the Present Events list, or the Past Events list. Contextsensitive buttons are provided, contingent on the event type. 5.3.14. Deletion of scheduled events is also accomplished from the Event Details dialog, which can be accessed by double-clicking on the event within the Future Events list. Simply click [Delete] and confirm the request. 29 Phoenix32 User Manual www.RealmCtrl.com 5.4. Scheduling of Broadcast Channel events 5.4.1.To schedule Broadcast Channels, first select the [Broadcast Channel] radio button within the “Schedule Type” section of the Schedule dialog. 5.4.2.Broadcast Channel events are scheduled using a procedure almost identical to scheduling of Recorded Media events (described in section 5.3). The one difference is that the Media section will contain a list of channels instead of a list of recorded media titles. Channels are defined using the Channels Tab under Server/Configuration. See section 4.4 for information regarding creation of channels. 5.4.3.Unlike Recorded Media titles, double-clicking on Broadcast Channels will display a read-only Channel Details dialog. This is because there is no associated source or format that may be selected. 5.5. Scheduling of Physical Items 5.5.1.To schedule Physical Items, first select the [Physical Item] radio button within the “Schedule Type” section of the Schedule dialog. 5.5.2.Physical Items are any facility asset that can be delivered to end-users, such as a TV/DVD cart, a camcorder, etc. Any asset that requires delivery can be considered a Physical Item. Physical Items are scheduled in like manner to Recorded Media events. The difference is that the “Media” section will display a list of categories previously created on the Types Tab beneath {Tools/Management} (see section 9.8). Items, which are created on the Items Tab (see section 9.6) under {Tools/Management}, are members of Types and Phoenix allows scheduling by Type or Item, as explained further below. 5.5.3.When scheduling a Physical Item, you may choose to schedule the Type and allow Phoenix to select the specific item, or you may specify the item by double-clicking on the Type (which is analogous to a category) and then select the item to be delivered. For example, your facility may include a Type called “Camcorder” and it may include several Items as members of the Camcorder Type. An example of the Items that might be a member of the Camcorder Type would be “JVC Mini-DV 650”, “Panasonic Hi-8 1230”, etc. By double-clicking on the Type, you can specify that a specific make and model of camcorder should be delivered. Or, you may choose to simply schedule a camcorder to the destination and allow Phoenix to determine whether to send the JVC or the Panasonic. If Phoenix is allowed to decide which model to deliver, it will make this decision based of which unit has been used the least. 5.6. Scheduling of Room Reservations 5.6.1.To schedule a Room Reservation, first select the [Reserve Room] radio within the “Schedule Type” section of the Schedule dialog. 5.6.2.Scheduling of Room Reservations is accomplished in like manner to scheduling of Recorded Media events, except that no media is selectable. Room Reservations are simply a way of managing meetings and similar events. Scheduling Room Reservations is very simple – just set the time, select the destination(s), and click [Request]. Assuming the room is not already reserved during the selected time, the reservation will be granted. 30 Phoenix32 User Manual www.RealmCtrl.com 5.7. Scheduling of System Events 5.7.1.To schedule a System Event, first select the [System Control] radio within the “Schedule Type” section of the Schedule dialog. 5.7.2.System Events are used to act upon any controllable device within the system and they must first be created using the Events Tab under {Tools/Management} (see section 8.8). System Events may be built-in functions, such as turning off a display device, or they may be custom events that cause site-specific NetLinx code to execute when they launch. An example of a System Event would be turning all display devices OFF at a certain time. On the Events Tab, you would first create an event called “TVs OFF” (or whatever you care to name it). Then the System Event would be selectable on the Schedule dialog. This is commonly used to shut the entire campus A/V system down at night and to power the entire system back on in the morning. System Events are somewhat difficult to comprehend but, once they are fully understood, they can be very powerful mechanisms for site-wide control. 5.8. The Event Details dialog The Event Details dialog is the universal interface for management of all scheduled events, whether said events be Future, Present, or Past. The controls available on the Event Details dialog are context sensitive, meaning that they change contingent on the type of selected event. For an example of the Event Details dialog, see Figure 9: The Event Details dialog , which demonstrates the Recorded Media version. The Event Details dialog lists all pertinent parameters regarding the selected event. It also displays any notes that were entered when the event was requested and it provides a list of included (or view-only) destinations. Several common tasks are available on the Recorded Media Details dialog. Not all options are available at all times because they do not apply to all event types or event states. For example, [Start Now] would not apply to a Present Event. Likewise, [Restart] wouldn’t apply to a Future Event. Also, [Unload] would not apply to a Broadcast Channel event because there is no media to unload. The functions available for all event types and all states are described below: 5.8.1.[Preview] – the Preview feature allows easy access to media that is scheduled in the future. This is useful for cueing of analog media, or to ensure that the scheduled media is appropriate to the target audience. When the Preview button is clicked, Phoenix will temporarily route the future event to the Preview Monitor, as defined on the Distribution Tab (see section 8.3). Events cannot be previewed until they are loaded. 5.8.2.[Start Now] – this feature allows events to launch prematurely, if possible. I.e., if the resources utilized by the event can be reserved immediately, and will not interfere with other future events at any point prior to the scheduled end of the event, Phoenix will forcibly launch the event immediately. Note that events involving analog media must be loaded before they can be started manually. 5.8.3.[Load] – to click this button indicates to Phoenix that analog media has been physically loaded into the device that will play said media. This button will be available only for Future Events. Loading of events is a common task that will occur frequently at those facilities that utilize analog media. Events that have not been loaded will be shown in the Future Events list with a 31 Phoenix32 User Manual www.RealmCtrl.com yellow circle icon, as a warning that manual intervention is required by the Media Center. If the time for an event to launch nears and Phoenix still has not been notified that the media is loaded, the Server will start to beep prior to the event launch. The time before an event when the Server will start to beep is defined by the “Event Warning Time,” which is defined on the Defaults Tab (see section 9.5). In addition to the sounding of an audible beep during the Event Warning Time, Phoenix Server will also send a notification to the NetLinx control system every time it sounds the alarm, which will continue at regular intervals throughout the Event Warning Time until shortly before the event launches. Therefore, because NetLinx is aware that an event will launch shortly and that the source device may not be loaded, custom handling of the event warnings can be developed by RealmCtrl according to the needs of your facility. For example, if the launch of an event is eminent and said event has not been loaded, NetLinx could engage a contact closure to sound an alarm, or it could notify a pager or send an e-mail to the appropriate person(s). Another setting that can be defined on the Defaults Tab is the “Event Scream Time”. The Event Scream Time defines the interval just prior to the launch of an event during which the Server will sound a constant audible alarm. This alarm is used to notify Media Center personnel that an event is going to launch in a matter of seconds and that Phoenix has not been notified that the source device has been loaded. 5.8.4.[Restart] – click this button to restart an event. The “Restart” button will be available only to Present Events. When an event restarts, it will cause all control system functions, including tuning and control of the associated source (if applicable). 5.8.5.[Unload] – after an event ends that utilizes an analog source, it is necessary to unload the event. The [Unload] button will be available only to Past Events. After you have removed the media from the device, click [Unload] to remove the event from the Past Events list. Until the unload button has been clicked, the source that was used in the event and the media copy will be unavailable for rescheduling. *Note: An [Unload All] button is also available on the toolbar. Use the [Unload All] button with discretion. When you click [Unload All], all Past Events will unload and disappear from the list, regardless of the true state of the device(s). 5.8.6.[Switches] – click [Switches] to view the routing logic for the selected event. This will launch the Switches dialog that will explain the various routing actions that will be taken. This dialog can be useful when troubleshooting failed events as it will help determine whether or not Server is fully aware of the routing path. For example, if the source that was scheduled feeds a baseband switcher and the output of the switcher feeds a combiner to which the rooms are connected, you should see messages in the Switches dialog as follows: Switch router “Autopatch” Input 5 to Output 7 Tune room “Room 100” to channel 7 In this example, if we were to schedule the event and then view the Switches dialog, and if the Autopatch routing message was missing, that would be a good indication that the source is not properly defined within the Phoenix database to mirror its true connectivity. 32 Phoenix32 User Manual www.RealmCtrl.com 5.8.7.[Edit] – click [Edit] to launch the Schedule dialog. This will allow modification of any event parameters, assuming you have rights to edit the event in question. 5.8.8.[Delete] – click [Delete] to remove the event from the Future Events list. Phoenix will prompt for a confirmation. 5.8.9.[Done] – this simply closes the dialog and is no different than clicking on the “X”. 6. Menus In this section we will explore the various menus available within the main window. Some of the more commonly used menus have been discussed already in section 4. In this section we will review some menus discussed previously and cover the remaining menu selections. Before proceeding, it should be understood that all menu selections may not be selectable at all times. When logged out, most menu items will not be selectable. When logged in, some menu options may be unavailable contingent on the rights of the user as defined on the Users Tab (see section 9.2.4.3). Also, some menu items may be disabled or missing because your facility is not licensed to access them. Following are explanations of the menu items available on the Phoenix32 Server application: 6.1. Server 6.1.1.{Login} – use this selection to login to the Server application. Logins may be accomplished either via the {Server/Login} menu selection or by clicking the yellow key icon on the toolbar. 6.1.2.{Logout} – use this selection to logout of the Server application. Logouts may be accomplished either via the {Server/Logout} menu selection or by clicking the sailing ship icon (to the right of the login key) on the toolbar. 6.1.3.{Change Password} – use this selection to change the password of the user who is currently logged in. Phoenix will launch the Change Password dialog that will prompt for the current password, the new password, and a confirmation of the new password. 6.1.4.{Networks/ADSP Clients} – this menu selection provides management of the Client32 thick client application when communicating via ADSP protocol. At this 32 time, Phoenix does not support ADSP. Consequently, the ADSP menu item is disabled. If your facility has need of ADSP communication capabilities, contact RealmCtrl Technical Support to discuss alternatives. 6.1.5.{Networks/TCPIP Clients} – this menu selection launches the TCPIP Clients dialog that allows administrators to view a list of users who are currently connected via the Client32 thick client application. Also from within the TCPIP Clients dialog, the port that Phoenix Server uses to communicate with the Client32 applications can be defined (by default it is 1234). The TCPIP Clients dialog also allows administrators to forcibly disconnect users if need be. 6.1.6.{Servers} – this menu selection regards the MultiServer environment that is no longer supported by Phoenix. MultiServer was a solution that allowed multiple Synergy Servers to communicate and was implemented for sake of scheduling and control across multiple campuses, and to overcome the 255 device limit. Because these capabilities are available via Phoenix without multiple Server applications, the capability has been disabled. The menu option remains as a precaution in case a 33 Phoenix32 User Manual www.RealmCtrl.com new requirement surfaces in the future for which MultiServer (or some modified version of MultiServer) would be a good solution. 6.1.7.{Configuration} – the {Configuration} menu is one of the most oft used selections for technicians and Media Center administrators. Selecting this menu item will launch the Facility Configuration dialog, which is a multi-tabbed dialog that covers almost every aspect of the NetLinx control system. Because the Facility Configuration dialog covers a broad scope of functionality and is used often when configuring and maintaining the system, it is covered elsewhere in this manual. For more information regarding the Facility Configuration dialog, see sections 4 and 8. 6.1.8.{NetLinx System ID} – selection of this menu item will launch the Set NetLinx System ID dialog. The value of the System ID should only be changed under the instruction of a RealmCtrl Technical Support Engineer. The System ID defined within this dialog corresponds to the System ID of the Head End NetLinx control system and is set to 1 under normal circumstances. 6.1.9.{Hub Systems} – this menu option will launch the Hub System Communications dialog. From there, the IP address for all Hub Systems can be entered. Each Hub System consists of another NetLinx control system that serves a maximum of 255 AXlink Television Managers. Smaller sites (~250 rooms or less) will never need to launch the Hub Systems dialog. If your site utilizes multiple NetLinx masters to exceed the 255 device barrier, additional documentation will be provided regarding this capability. 6.1.10. {Routing Window} – select this menu item to launch the System Routing dialog, which will provide a graphical overview of the topology of your facility. From within the System Routing dialog, any object may be double-clicked to access its properties. 32 6.1.11. {Exit} – select this menu item to exit the Phoenix Server application. Only users with Exit rights may close Phoenix. Exit rights are defined on the Users Tab (see section 9.2.4). 6.2. Resources 6.2.1.{Locate Media} – select this menu item to launch the Locate Media dialog and search the media database. The Locate Media dialog allows searching of Recorded Media, Broadcast Channels, and Physical Items. An example of the Locate Media dialog is shown in Figure 10: The Locate Media dialog. 34 Phoenix32 User Manual www.RealmCtrl.com Figure 10: The Locate Media dialog 6.2.1.1. To filter the list by Group, click the [Group] drop-down and select the desired group. The list beneath the [Group] drop-down will display the members of the Group. This list is also filtered according to the “Media Type” selected, which may be either [Recorded Media], [Broadcast Channels], or [Physical Items]. 6.2.1.2. The “Formats” list displays all formats available for the selected title, channel, or item. If you intend to schedule from within the Locate Media dialog, you may restrict by title/channel/item and format if need be. 6.2.1.3. If you are scheduling, click [Schedule]. This will launch the Schedule dialog where you can specify the date, time, and destination(s). When launched from within the Locate Media dialog, the Schedule dialog will automatically select the media item that you previously selected within the Locate Media dialog. 6.2.1.4. If you need to refine your query, click [Search] and enter the desired fields to search on. After searching with your query information entered, the list will filter out any records that do not match the parameters. 6.2.1.5. If you need to start over, click [Reset List]. This will clear your query and allow you to resume searching against an unrestricted list. 35 Phoenix32 User Manual www.RealmCtrl.com 6.2.1.6. To close the Locate Media dialog, click [Done], or simply click the [X] in the upper right-hand corner. 6.2.1.7. Note that the Locate Media dialog can also be launched from the toolbar by clicking the leftmost icon that looks like a book. 6.2.2.{Schedule} – select this menu item to launch the Schedule dialog, which is the dialog that will be used for all scheduling from the Server. The Schedule dialog is one of the most important and highly used dialogs by the Media Center staff and is covered in section 5. The Schedule dialog may be launched from this menu selection, from the toolbar via the calendar icon, or from the Locate Media dialog. 6.2.3.{Permanent Schedule} – selection of this item will launch the Permanent Schedule Events dialog, which allows scheduling of events that should occur on a regular basis. 6.2.3.1. To create a new Permanent Schedule event, click [New]. This will launch the Permanent Schedule dialog. This dialog looks much like the Schedule dialog except that it includes weekdays instead of specific date controls. An example of this is shown in Figure 11: The Permanent Schedule Day/Time settings. Figure 11: The Permanent Schedule Day/Time settings 6.2.3.2. Once you select the day(s) and time for your Permanent Event, define the remaining parameters just as you would any scheduled event (see section 5 for information regarding scheduling). 6.2.3.3. Note that you may set your time using the [Time] or [Period] buttons, just as you would for any regularly scheduled event. 6.2.3.4. After clicking [Request], and assuming the event scheduled successfully, Phoenix will populate two weeks’ worth of events within the Future Events list. Periodically, Phoenix will check the Future Events list to ensure that all Permanent Events are rescheduled at the appropriate time, maintaining the two weeks of scheduled events at all times. 6.2.4.{Media Macros} – this menu item is selectable only if the Media Macro capability was purchased for your facility. In that case, supplemental documentation will be provided that explains the Media Macros dialog. 6.2.5.{Week at-a-glance} – this menu item is selectable only if the Week At-A-Glance capability was purchased for your facility. In that case, supplemental documentation will be provided that explains the Week At-A-Glance dialog. 36 Phoenix32 User Manual www.RealmCtrl.com 6.2.6.{Month at-a-glance} – this menu item is selectable only if the Month At-A-Glance capability was purchased for your facility. In that case, supplemental documentation will be provided that explains the Month At-A-Glance dialog. 6.3. Print 6.3.1.{Current Schedule} – select this item to launch the Current Schedule Reports dialog, shown in Figure 12: Current Schedule Reports. Following is information regarding reporting procedures: Figure 12: Current Schedule Reports Following are the steps required to generate a report: 6.3.1.1. Define the “Sort Type” 6.3.1.1.1. The default Sort Type is [Schedule Date] which will print all events for the date range specified within the “Date And Time” section. 6.3.1.1.2. Select the [Group] radio button if you wish to sort by Group. This will generate a report that displays only those future events that fall within the specified Group(s) and date/time range. For help understanding Groups, see section 9.3. Note that you may select multiple Groups using Ctrl+Click and Shift+Click. 6.3.1.1.3. Select the [Media Title] radio button if you wish to sort by media title. In this case, only those future events that contain the specified media title(s) and date/time range will be included within the report. Note that you may select multiple titles using Ctrl+Click and Shift+Click. 37 Phoenix32 User Manual www.RealmCtrl.com 6.3.1.1.4. Select the [Room] radio button if you wish to sort by room. In this case, only those future events that are scheduled to the selected room(s) will be included within the report. Note that you may select multiple rooms using Ctrl+Click and Shift+Click. 6.3.1.1.5. Select the [Source] radio button if you wish to sort by source. In this case, only those future events that utilize the selected source(s) will be included within the report. Note that you may select multiple sources using Ctrl+Click and Shift+Click. 6.3.1.1.6. Select the [User] radio button if you wish to sort by user. In this case, only those future events that are scheduled to the selected room(s) will be included within the report. Note that you may select multiple Rooms using Ctrl+Click and Shift+Click. Note: You may easily deselect all items at any time by clicking the “Print All” checkbox. 6.3.1.2. Define the “Report Format” Phoenix offers three possible formats for your report: One Per Page, Two Per Page, and Table. Select the one that best applies to your preferences. 6.3.1.3. Setup your printer if need be by clicking [Printer Setup] and following the prompts. 6.3.1.4. If you want to send your report directly to the printer, click [Print]. 6.3.1.5. To preview the report before printing it, click [Print Preview]. 6.3.1.6. If you wish to print your report directly to an editable text file, click [Print To File] and enter a name for the text file. 6.3.1.7. Click [Done] to close the Current Schedule Reports dialog. 6.3.2.{Schedule History} – select this item to launch the Schedule History Reports dialog. From there, you can print reports of all scheduled events, defining additional criteria if desired. Many of the options are virtually identical to the Current Schedule Reports dialog covered in section 6.3.1. Therefore, we will not repeat explanations of those fields within this section. However, there are some additional options that must be selected according to your preferences to define the results criteria. Initially, no records will be generated if you run the report. You must first define the criteria for the records that should be displayed. This is accomplished by selecting the appropriate checkboxes, each of which corresponds to a different event criterion. The criteria options are as follows: • [Scheduled] – show all events scheduled during the selected time span. • [Loaded] – show all events loaded during the selected time span. • [Started] – show all events that launched during the selected time span. • [Completed] – show all events that ended during the selected time span. • [Room unavailable] – show all rejections that occurred due to an unavailable room. • [Media unavailable] – show all rejections that occurred due to unavailable media. • [Source unavailable] – show all rejections that occurred due to unavailable sources. 38 Phoenix32 User Manual www.RealmCtrl.com • [RMS unavailable] – show all rejections that occurred due to unavailable room, media, and source. • [DL Unavailable] – show all Distance Learning rejections that occurred. Figure 13: The Schedule History Reports dialog 6.3.3.{System} – select this item to print system configuration reports. Such reports can be useful for troubleshooting and to help understand the overall system. This dialog behaves much like the Current Schedule dialog described in section 6.3.1 except that you must select the system elements that you wish to include in the report instead of criteria related to events. As the options are fairly self-explanatory, we will not cover them individually within this section. See Figure 14: The System Reports dialog for an example of the System Reports dialog. 39 Phoenix32 User Manual www.RealmCtrl.com Figure 14: The System Reports dialog 6.4. Tools 6.4.1.{Management} – select this menu item to launch the Resource Management dialog, which is the central interface for management of Media Titles, Users, Groups, Members, Defaults, Items, Periods, and Types. The Resource Management dialog encompasses much of the facility assets and is used often while managing the many elements of the facility configuration. In fact, the majority of the data entry required to configure a system occurs using two tabbed dialogs: the Facility Configuration dialog under {Server/Configuration} (see section 8) and the Resource Management dialog under {Tools/Management}. Therefore, the Resource Management dialog is covered within a dedicated section of this manual. For comprehensive information regarding the Resource Management dialog, see section 9. 6.4.2.{Bulletin Board} – select this menu item to launch the Bulletin Board dialog, which allows creation of a text bulletin board for distribution throughout the campus. This feature works only in conjunction with the AMX VTI-6 character generator. As AMX no longer manufactures the VTI-6, and because many new solutions have emerged regarding character generator technology that are more desirable than the VTI-6 solution, the Bulletin Board should be considered obsolete. It remains in Phoenix only for sake of backwards compatibility with Synergy facilities that still use the VTI-6 Bulletin Board. 6.4.3.{Backup Database} – select this menu item to create a duplicate of your Phoenix database. This is another feature that has carried forward through the years since Synergy’s inception but is not necessarily useful in current environments. It is the strong recommendation of RealmCtrl that the entire Phoenix directory be included 40 Phoenix32 User Manual www.RealmCtrl.com within the regular backup schedule of your facility. If you need information regarding the procedure to backup your Phoenix database manually, please contact RealmCtrl. 6.4.4.{Database Tools} – this menu item is for database maintenance and should only be used under the instruction of a RealmCtrl Technical Support Engineer. The tools available on the Database Tools dialog are typically used only when there has been an unexpected event, such as a power failure, that has caused corruption within the Phoenix database. It is imperative that you manually backup your database before running any of the database tools as data can be permanently lost if the database is badly corrupted. Any time you encounter errors that may be attributed to database corruption, you should contact RealmCtrl before attempting to repair the issue(s). 6.4.5.{Rooms} – selection of this menu item will launch the “Virtual CT5”, which is a replica of the AMX CT5 handheld remote control. The CT5 is the typical remote control used by Synergy facilities. See Figure 15: The Virtual CT5 for an example of the “Direct Control of Rooms” dialog. Figure 15: The Virtual CT5 6.4.5.1. By selecting any room in the [Room] drop-down, you can control any destination throughout the entire facility from the Head End. 6.4.5.2. Pressing any button on the CT5 will cause the same behavior to occur as if you were standing in the room with a CT5 remote control pressing that same button. 41 Phoenix32 User Manual www.RealmCtrl.com 6.4.5.3. For comprehensive information regarding in-room control capabilities, see section 10. 6.4.6.{Switches} – selection of this menu item will launch the Active Switch Paths dialog, which will display all routing information pertinent to the active events. Any route may be resent by selecting it and pressing [Resend Take]. For example, if an event launched that required baseband routing but the router failed to execute the command properly, you could select the route to resend it manually. This capability applies to any route within the entire path of the event. Therefore, you could also resend channel change commands to television managers and sources, etc. For an example of the Active Switch Paths dialog, see Figure 16: The Active Switch Paths dialog. Figure 16: The Active Switch Paths dialog 6.4.7.{Room Status} – this menu item will launch the Room Status dialog, which will display a list of any rooms that are reporting errors controlling their defined display device(s). This dialog applies only to those campuses that implement wholecampus control with AMX Television Managers (TMs) in the destinations. When the TMs attempt to set the power state of a display device, the true state of the device will be sensed via the sync sensor or the Power Current Sensor. If the TM determines that the display device is not responding, it will send a notification back to the NetLinx control system. That notification is then passed up to the Server where it is displayed within this window. The Rooms Status window can be useful for troubleshooting any room that is not functioning properly. If the display device is uncontrollable or is cycling (changing power states repeatedly) then check ths dialog to see if the TM is reporting an error. If so, then investigate the placement of the sync sensor or the tolerance of the Power Current Sensor, or the IR codes that are loaded in the TM. Note that Phoenix also reports TM problems on the status bar on the lower edge of the main window. 6.4.8.{Play Lists} – this menu item will launch the Event Play Lists dialog. The Event Play List may be viewed either via the AMX VTI-6 character generator or by the web client. If enabled, Phoenix will send the Play List down to the NetLinx control system at a time interval defined by the “Update Check Time Lapse” setting. The Schedule Type and Time Period to display can be configured using this dialog as well. The “AMX ID” corresponds to the VTI-6 AXlink ID (if applicable) and the “Channel” corresponds to the VTI-6 channel that should display the text. The field labeled “Delay” allows configuration of the pause between page flips. For an example of the Event Play List dialog see Figure 17: The Event Play List. 42 Phoenix32 User Manual www.RealmCtrl.com Figure 17: The Event Play List dialog 6.4.8.1. Because the VTI-6 character generator is no longer manufactured by AMX Corp., this dialog will typically apply only to those facilities that have upgraded from Synergy to Phoenix. 6.4.8.2. The Event Play List dialog does serve another purpose at those facilities that utilize Winnov encoders for realtime digital encoding of analog media. In that case, the “Update Check Time Lapse” setting will also define the interval at which the dynamic HTML pages that constitute the Winnov Play List are updated. 6.4.9.{Import Media Records} – the {Import Media Records} menu selection is used to import database files that have been exported to the MARC21 database format specification or to a pipe ( | ) delimited text file. An example of the Media Record Import dialog is shown in Figure 18: The Media Record Import dialog. 43 Phoenix32 User Manual www.RealmCtrl.com Figure 18: The Media Record Import dialog 6.4.9.1. When importing MARC records, you must define the duration of the titles that will be imported and the number of DVD, VHS, and LDP format(s) that you would like to associate with the title(s). All of this information can be altered later via the Media tab under {Tools/Management} (see section 9.1). 6.4.9.2. As of the publishing of this manual, comprehensive information regarding the MARC record format is available at the following URL: http://www.loc.gov/marc/umb/um11to12.html. 6.4.9.3. Following is a list of MARC record tags that Phoenix will import: • Title (Tag ID 245) • Author (Tag ID 100) • General Summary (Tag ID 500) • Summary (Tag ID 520) 6.4.9.4. The Pipe Delimited import is carried across from Synergy. The following description of the required data format is paraphrased from Synergy documentation: If there are many titles to add to the database you may wish to import an ASCII file to shorten the amount of time it takes to enter all the media title information. You can create an ASCII text file to import new media titles into the database using the Import Records utility from the Tools menu. Import the 44 Phoenix32 User Manual www.RealmCtrl.com ASCII text file by using the following format: Title|Description|Minutes|Seconds|Frames|Subject| Field1|Field2|Field3|Format The separator (delimiter) is the pipe character (shift \). Make sure there are no spaces after the Format field, or Phoenix will not import the file. The Seconds, Frames, Subject, Description, and Fields 13 may be blank. However the Minutes field requires a number other than zero. If you leave any blank fields, make sure that you enter the pipe character (|) separator for the empty field, or you will receive a message error when you import the ASCII file. Also, make sure to enter the name of the Group that will receive the new titles at the top of the list in your file. The Group must already exist in the Synergy database. For example, you wish to add a new media title for the Biology group called "Frogs Around the World", with no description, a length of 60 minutes, no seconds, no frames, the subject Biology, field 1 as reptiles, field 2 as video, field 3 as 001.64FRG, and a VHS format. Your ASCII file would look like the following: Biology Frogs Around the World||60|||Biology|reptiles|video| 001.67FRG|VHS Notice that the pipe character separator has been included for the Description, Seconds, and Frames fields that are blank. You can enter as many title entries for the Biology group as required. To add another title use the ENTER key after the Format field to create the next line. Make sure that the last entry in the list does not have a carriage return after the Format field, or Phoenix will not import the file. To start the import procedure, click [Start Import]. If Phoenix encounters any errors, you will receive an “errors found” message. A file called IMPORT.LOG is generated and can be found in the Phoenix32\Database directory. If errors are not reported, click the Resource Management icon in the toolbar to view the imported titles in the Titles list of the Media tab. Each field has a set of attributes such as character length, format description, number of seconds, frames or minutes. What you see in the Titles list, or any of the fields in the Media tab, depends on the system font size you are using. In some cases you may not be able to see the complete title, subject, or field description, for example. Phoenix will not import any records that contain titles that already exist in the database. By duplicate titles, the reference is to the 64 characters of each title field. For example, if you have a series of titles called "World Book Encyclopedias Wild World of Dinosaurs and Reptiles, Volume 1,2,3" etc., you need to abbreviate them in such a way that the first 64 characters are unique. If you have one record that contains multiple volumes, make sure that you break it down into separate records (one for each tape). Following are comprehensive field descriptions: • Title - Use anything you want for Fields 13 (Dewey decimal number, school 45 Phoenix32 User Manual www.RealmCtrl.com ID number, etc.). The title field is limited to 64 characters. Approximately 32 characters will show in the Titles list of the Media tab in the Resource Management dialog box. • Description - This field is limited to 511 characters, of you which you will initially see only 120 characters in the Title Details of the Media tab (use the scroll bar to see the rest). • Minutes - This field requires the play time length in minutes of the media title. • Seconds - This field requires the number of seconds for the media title. • Frames - This field requires the number of frames for the media title. • Subject - This field requires a subject or category description, such as Biology. • Field 13 - These fields are limited to 128 characters, of which you will see 32 characters in the Title Details of the Media tab (use the arrow keys to scroll through and see the rest). • Format - This field requires a format description, such as VHS. Acceptable formats are VHS, Beta, LASER CAV, CDI, Camera, 16mm, Photo CD, Umatic, Slides, Laser CLV, Bar Code CLV, and Mac Computer. 6.4.10. {Pager Setup} – the Pager Setup menu selection will launch a dialog that will allow entry of data regarding a security pager. This is for use only by facilities that have purchased an add-on that works in conjunction with the AMX DTMF card to notify security any time a device falls off the AXlink bus. This can be used to alert security that a Television Manager or any other AXlink device may have been stolen. Unless your facility has purchased the Security Pager add-on, this dialog will have no bearing on the performance of the Phoenix application. 6.5. NetLinx 6.5.1.{Communications} – this menu item will launch the NetLinx Communications & Diagnostics dialog. From here, you may configure the parameters of the communication from the Server application to the NetLinx control system and vice versa. An example of this dialog is shown in Figure 19: The NetLinx Communications & Diagnostics dialog. 46 Phoenix32 User Manual www.RealmCtrl.com Figure 19: The NetLinx Communications & Diagnostics dialog 6.5.1.1. To enable TCP/IP communications between the Phoenix Server and the NetLinx control system, select the [Enable] checkbox. To disable communications, deselect the [Enable] checkbox. When connected, the connectivity icon to the right of the checkbox will display a connected cable and will turn green. When Phoenix communications are disabled or Phoenix is unable to reach the NetLinx control system for any reason, the connectivity icon will turn red and a disconnected cable will be displayed. 6.5.1.2. The TCP/IP Settings section is where the IP address of the NetLinx control system must be entered. 6.5.1.2.1. Also within this section is the communication port. The port is defined within the NetLinx code and is typically set at 1235, although it may be changed if port 1235 causes any problems on your network. This number must match the value defined within the NetLinx code. Therefore, if you need to change the port then you should first contact RealmCtrl and request revised NetLinx code that communicates on the port that you need to use. 6.5.1.2.2. Also within the TCP/IP Settings section is the Timeout value. This number is measured in seconds and it constitutes the maximum amount of time that Phoenix will wait without receiving an acknowledgement from NetLinx. If this timeout expires and Phoenix has not received an acknowledgement from NetLinx for the last packet sent then it assumes the communication link has been lost for some reason. In this case, Phoenix will attempt to destroy and recreate the TCP/IP socket in an effort to reconnect. 47 Phoenix32 User Manual www.RealmCtrl.com 6.5.1.3. The “NetLinx Diagnostics” section allows enabling and disabling of debugging and diagnostics messages when connected to the NetLinx master via Telnet or serially through the Program Port. For viewing NetLinx messaging levels, RealmCtrl recommends usage of the Indigo Telnet client developed by ShadeBlue Software (see www.ShadeBlue.com). Before any messages can be viewed, the “MSG ON” command must be entered first. Then, the following messaging levels may be enabled and disabled from within the NetLinx Diagnostics section: • [Control Logics] – messaging related to source Control Logics as defined on the {Server/Configuration}/Sources Tab (see section 4.2.4). If this level is enabled, messages relating to source control such as infrared channel pulses, protocols, and general control messages will be displayed whenever a source is controlled by any means. • [General Messaging] – messaging related to the many functions accomplished by Phoenix and any control events that occur as a result of end user commands. This level governs the most copious messaging level. Basically, it describes what Phoenix is doing by using understandable terminology. When troubleshooting any issue, this messaging level should be enabled. • [Incoming Protocol] – if this level is enabled, NetLinx will display the command protocol transmitted to Phoenix Server by the control system. Protocol is displayed in hexadecimal format. This messaging level is typically used only by RealmCtrl Engineers when troubleshooting problems. • [Outgoing Protocol] – if this level is enabled, NetLinx will display the command protocol transmitted from Phoenix Server. Protocol is displayed in hexadecimal format. This messaging level is typically used only by RealmCtrl Engineers when troubleshooting problems. • [Path of Execution] – displays information regarded to the many function calls that occur during normal operation of Phoenix. This messaging level is primarily used by RealmCtrl Engineers when troubleshooting issues that may be attributed to errors within the NetLinx code. By examining the Path of Execution messaging, RealmCtrl can determine whether the NetLinx code is executing the proper functions at any given time. Under normal circumstances, this messaging level should be disabled. Otherwise, the Telnet client will be barraged with messaging. • [Pushes and Releases] – displays messaging pertaining to end-user control events. Whenever a user presses or releases a button using a handheld remote control, a touch panel, the web client interface, or any other user interface employed at your facility, messages indicating the device and the command will be displayed in the Telnet or terminal client. • [Queue Engine] – displays very technical messages related to the Phoenix event-driven architecture. Queue Engine messaging is typically used only by RealmCtrl NetLinx Developers when troubleshooting particularly complicated issues pertaining to the NetLinx control engine. • [Remote Msgs - General] – if this level is enabled, NetLinx will display messages pertaining to Remote systems that are communicating with the Head End. Whether the Remote systems are communicating via TCP/IP or 48 Phoenix32 User Manual www.RealmCtrl.com RS-232, this messaging level will enable or disable the associated messages. This messaging level also governs Hub Systems. • [Remote Ping Messages] – displays messages whenever pings are sent to, or acknowledgements are received from, a Remote system. The Remote system may communicate with the Head End either via TCP/IP or RS-232. This messaging level can be useful when troubleshooting communication issues with Remote systems. • [Remote Protocol - In] – displays any incoming packets from a Remote system, whether said system communicates via TCP/IP or RS-232. The incoming protocol is displayed in hexadecimal format. This messaging level is typically used only by RealmCtrl Engineers when troubleshooting problems. • [Remote Protocol - Out] – displays any outgoing packets to a Remote system, whether said system communicates via TCP/IP or RS-232. The outgoing protocol is displayed in hexadecimal format. This messaging level is typically used only by RealmCtrl Engineers when troubleshooting problems. • [Technician] – displays very technical messages that usually have meaning only to RealmCtrl Software Engineers. • [Update Begin/End] – displays a message whenever a NetLinx system update is started, and another message when the system update completes. For more information regarding the NetLinx system update, see section 6.5.1.5. • [Update Messages] – displays messages during the NetLinx system update procedure. For more information regarding the NetLinx system update, see section 6.5.1.5. 6.5.1.4. The “Phoenix Diagnostics” section enables and disables the messaging that is viewed on the Communication dialog. These messages can be useful when troubleshooting problems, or just to monitor the ongoing operations of Phoenix. Within this section, the following messaging levels may be enabled and disabled: • [General Messaging] – this level encompasses miscellaneous messages that Phoenix Server may generate during normal operations. It can be useful for both monitoring and troubleshooting. • [Incoming Protocol] – if this messaging level is enabled, Phoenix will display any packets sent up from the NetLinx control system to the Phoenix Server. The protocol is displayed in hexadecimal format. This messaging level is typically useful only to RealmCtrl Technical Support when monitoring the system or troubleshooting issues. • [Outgoing Protocol] – if this messaging level is enabled, Phoenix will display any packets sent down from the Phoenix Server to the NetLinx control system. The protocol is displayed in hexadecimal format. This messaging level is typically useful only to RealmCtrl Technical Support when monitoring the system or troubleshooting issues. • [Update Messages] – this messaging level pertains to operations undertaken during the NetLinx system update procedure. See the following 49 Phoenix32 User Manual www.RealmCtrl.com section for more information. 6.5.1.5. [Update] – click the “Update” button to start the NetLinx system update procedure. After configuring your system, a successful update must be completed before Phoenix will be operational. During the update procedure all pertinent elements of the facility configuration, such as a room names, Television Managers, sources, etc., are sent down to the NetLinx control system. The update may take only a few seconds or several minutes, depending on the size and complexity of your facility. When a system is fully configured and a successful update has been performed, the NetLinx control system will be aware of your facility topology and can act on control commands received from both Server and end users. When the update procedure is started, the “Packets Pending” field will be initialized to the total number of packets that Phoenix needs to send to NetLinx in order to update the entire system. Then, assuming the two components (Server and NetLinx) are communicating properly, the Packets Pending field will decrement with each packet that is sent and acknowledged. This number should fall all the way to zero. If it doesn’t, something is wrong and your facility is not likely to function properly. A manual system update should be performed after any modifications to your facility configuration, such as the addition, modification, or deletion of a destination or source. Phoenix Server will notify you when an update is necessitated. Note that Phoenix will update automatically any time the Server application is restarted or the NetLinx control system is rebooted. 6.5.1.6. [Set Time] – click [Set Time] to synchronize the NetLinx control system clock to the Phoenix Server clock. 6.5.1.7. [Reconnect] – click [Reconnect] to reestablish the communication path from Server to NetLinx. Because Phoenix constantly monitors communication and ensures that connectivity is working as needed, there is almost never a need to click this button. In most cases, Phoenix will handle reconnection if necessary. 6.5.1.8. The Output area of the Communication dialog can be copied to the clipboard by clicking [Copy], and it can be cleared by clicking [Clear]. Also, if the [Log] checkbox is selected, any messages displayed within the Output section of the Communication dialog will be logged to a file within the Phoenix working directory called “Phoenix.LOG”. 6.5.1.9. The [Done] button will close the NetLinx/Communications & Diagnostics dialog, which can also be accomplished by clicking the dialog [X]. 6.5.2.The {Hardware Diagnostics} menu item will compare the Phoenix database against the NetLinx and AXcess hardware that physically exist on the ICSP and AXlink bus. The goal is to always reflect the true state of the system topology within the Phoenix facility configuration. If a Television Manager is defined within Phoenix and it does not physically exist on the control system, this dialog will notify of the discrepancy. This can be useful when troubleshooting problems with in-room control. 6.5.3.The {Update} menu item will perform a NetLinx system update. Starting an update from the Update menu item is no different than starting it from the [Update] button on the NetLinx/Communications & Diagnostics dialog. For more information 50 Phoenix32 User Manual www.RealmCtrl.com regarding the NetLinx system update, see section 6.5.1.5. 6.5.4.The {All Default} menu item will tune all display devices to the Default Channel of the distribution group to which they are connected. The Default Channel for all distribution groups is defined on the Distribution Tab of the Server dialog. For more information regarding the Default Channel, see section 4.1.1.4. 6.5.5.The {All Off} menu item will tune all display devices to the Default Channel of the distribution group to which they are connected, then turn them all off. The Default Channel for all distribution groups is defined on the Distribution Tab of the Server dialog. For more information regarding the Default Channel, see section 4.1.1.4. 6.6. Window 6.6.1.Three of the menu items beneath the {Windows} menu pertain to the way in which the Event List is viewed. These items are: {Cascade}, {Tile}, and {Restore Tile}. These menu items behave according to standard Windows conventions. 6.6.2.A fourth menu item beneath the {Windows} menu, {Arrange Icons}, pertains to organization of the graphics on the Routing Window (see section 4.5.1.3). Select this menu item to clean up the look of the Routing Window. Note that this operation will typically relocate all icons on the Routing Window. Therefore, if you have spent a long while dragging icons within the Routing Window to make the overview more intuitive to yourself, this menu item should not be selected. Otherwise, you stand to undo your hard work as Phoenix attempts to reorganize the Routing Window according to what it thinks you would like to see. 6.6.3.Use {Filter Lists} to filter records shown within the Event List. Lists may be filtered according to Room Name or User Name. Lists may be reset by clicking [Reset Lists]. 6.6.4.The {Windows} menu item launches the Windows Program Manager shell. The Windows Program Manager is basically a “holdover” from early versions of Windows. If you need to access any Windows functionality, it is best to simply go through the Windows Start Button. 6.6.5.The last three items selectable beneath the {Windows} menu are the three windows of the Event List. One will have a checkmark next to it, indicating that it is the selected window. You may set focus to either of the other two windows by selecting the desired window within this list. However, this is no different than clicking on the toolbar of the window itself. The list of windows is useful when one of the three windows is maximized as it allows easy switching between the three windows without first having to restore the current window. However, when all three windows are tiled, which is the most typical mode of operation, clicking on the desired toolbar is probably a more intuitive method for setting focus. 6.7. Help The {Help} menu item contains two menus beneath it: {Phoenix User Manual} and {About}. 6.7.1.The user manual requires installation of the Adobe Acrobat PDF reader, which may be downloaded from http://www.adobe.com/products/acrobat/readermain.html. When the {Phoenix User Manual} item is selected, it will launch the reader and load the user manual. 51 Phoenix32 User Manual www.RealmCtrl.com 6.7.2.The {About} menu item will show the version of Phoenix Server that you are running, as well as the licensing information acquired from NetLinx. The version and licensing information may be necessary if you contact RealmCtrl Technical Support for assistance with your Phoenix system. 7. The Phoenix Toolbar Several shortcuts are available via the Phoenix toolbar to assist with the regular use of your Phoenix system. The function or each shortcut is defined within this section. For an example of the Phoenix toolbar, see Figure 20: The Phoenix Toolbar. Figure 20: The Phoenix Toolbar 7.1. Button #1: [Locate Media] – click this button to launch the Locate Media dialog. See section 6.2.1 for information regarding this dialog. 7.2. Button #2: [Schedule] – click this button to launch the Schedule dialog. See section 5 for information regarding the Phoenix scheduler. 7.3. Button #3: [Login] – click this button to login to Phoenix. If you are logged in already, this button will be disabled. For information regarding the login procedure, see section 6.1.1. 7.4. Button #4: [Logout] – click this button to logout of Phoenix. If you are logged out already, this button will be disabled. For information regarding the logout procedure, see section 6.1.2. 7.5. Button #5: [Resource Management] – click this button to launch the Resource Management dialog. The Resource Management dialog is used for several elements of the facility configuration such as media titles, users, etc. For more information regarding the Resource Management dialog, see section 9. 7.6. Button #6: [Network Clients] – click this button to launch the TCPIP Clients dialog, which is used to monitor and manage users who are connected to the Server via the TCP/IP thick client application. For more information regarding the TCPIP Clients dialog, see section 6.1.5. 7.7. Button #7: [Phoenix Servers] – it is unlikely that this button will be selectable at your facility. The Servers button regards the MultiServer application which is obsolete with the advent of Phoenix. For more information regarding MultiServer, see section 6.1.6. 7.8. Button #8: [Bulletin Board] – click this button to launch the Bulletin Board dialog. The Bulletin Board dialog is used to configure the VTI-6 character generator for the purpose of campus-wide announcements. For more information regarding the Bulletin Board, see section 6.4.2. 7.9. Button #9: [Filter Lists] – click this button to filter the Event List by user or destination. For more information regarding filtering of the Event List, see section 6.6.3. 7.10. Button #10: [Help Search] – click this button to search the help database. As of the authoring of this user manual, the help file that ships with Phoenix has not been updated to reflect the many modifications and new features available within Phoenix. Instead, the Synergy help files are displayed. Therefore, use of the Help menu selection is not recommended at this time. Instead, it is recommended that you consult this 52 Phoenix32 User Manual www.RealmCtrl.com manual. 7.11. Button #11: [Unload All] – click this button to unload all events listed within the Past Events list. Be careful when using this button; it’s important to ensure that all decks are physically unloaded before clicking [Unload All]. Otherwise, individual events may be unloaded by double-clicking on the event (see section 5.8.5 for more information). 8. Facility Configuration The Facility Configuration dialog is one of the most oft used dialogs when defining the Facility Configuration of your campus. Much of the data and options contained on the Facility Configuration tab is already covered within section 4. For those portions covered previously, the appropriate section will be referenced rather than repeating information. This section will also fill out the information to cover all fields not covered previously within section 4. 8.1. The Destinations Tab Because the Destinations Tab is central to the facility configuration, it has already been covered in detail within sections 4.1 and 4.5.1. Please refer to those sections for information regarding the Destinations Tab. 8.2. The Sources Tab The Sources Tab is another dialog that is used often when defining and maintaining the facility configuration. Therefore, it has been covered in section 4.2. 8.3. The Distribution Tab The Distribution Tab has also been covered previously, with the exception of the Preview Room portion of the dialog, which is described here. Refer to section 4.3 for additional information regarding this dialog. The Preview Room is the location from which the Media Director will preview content in order to prepare it for broadcast. This is typically used to cue an analog source to the right starting point. The Media Director may select an event from the event list by double-clicking on it, then click the [Preview] button, assuming the event has first been loaded. This will launch the Preview Control dialog, which is shown below: When the [Preview] button is pressed, Phoenix will tune the Preview Monitor as defined on the Distribution Tab that the source output is connected to. You may then cue the source to the appropriate location. Click the [Done] button to return the Preview Monitor its previous state and disconnect the Server from control of the source. 53 Phoenix32 User Manual www.RealmCtrl.com 8.4. The Channels Tab The Channels Tab has also been covered previously. Refer to section 4.4 for information regarding this dialog. 8.5. The Categories Tab The purpose of the Categories Tab is to provide a means by which Channels may be grouped by logical genre. Phoenix provides an “All Channels” category that cannot be deleted. You may add as many additional Categories as desired. Examples would be: Educational, News, Sports, Christian, Children, etc. The categories are used by the XGen Web Client when generating discrete channel presets (see section 10.3.3). An example of the Categories Tab is shown below: Figure 21: The Categories Tab 8.6. The Formats Tab The purpose of the Formats Tab is to allow facilities to define custom format types. If a device is added to the hardware complement within the Head End, and if said device is unsupported by Phoenix, there may be a need to create a custom format. For example, if a new media format were to succeed DVD then you may wish to create a new format 54 Phoenix32 User Manual www.RealmCtrl.com to associate with the device and any titles within your collection that are recorded using the new format. Assuming the device is controllable using an existing Control Logic (such as one that is actually geared towards a VCR), you will be able to add the new device without requiring modifications to the Phoenix Server or NetLinx source code. It is strongly advised that you contact RealmCtrl before creating any new formats. Unlike the predecessor to Phoenix that did not include a lot of special handling for format types on the Server side, Phoenix does use the formats to provide specialized handling of some source types. Therefore, it would be best to contact RealmCtrl to see about having your new format “officially” added to the suite of controlled devices. However, should you decide to proceed with creation of a new format type, the procedure is described below: 8.6.1.To change any properties for an existing format, select it from the list and change the desired property (such as the format name or capabilities) and click [Apply]. 8.6.2.To create a new format, click [New] and enter a name within the “Format Name” field. Then define the capabilities of the new format. The available options are: 8.6.2.1. [Can Play] – this property indicates that any source that supports the new format can broadcast content by some mechanism, which may be composite or digital. 8.6.2.2. [Can Record] – this property indicates that any source that supports the new format can record incoming content by some mechanism. 8.6.2.3. [Broadcast] – this property indicates that the format is “view only”. If this property is selected, all other properties will be deselected and disabled. Select this property if your new format will be broadcasted to the facility destinations but will not be controllable by end users (an example would be a Character Generator that broadcasts a bulletin board). 8.6.2.4. [Frame Capable] – this property applies to Laser Disc Players only. It remains for backward compatibility but is essentially obsolete since the release of new formats with the same control mechanism is unlikely. 8.6.2.5. [No Control] – this is another uncontrollable format that would typically apply to a device or physical item that does not include audio/visual capabilities. An example would be a book format if Phoenix were used for library checkouts, etc. 8.6.3.To delete any format, select it and click [Delete], then confirm the deletion. Use great care if you choose to delete any formats because doing so can cripple the Phoenix server. It is highly recommended that you only delete custom formats that have been created by you for your facility specifically, not any built-in formats. 8.7. Setups Setups are used to define specific room configurations that need to be setup for meetings, presentations, etc. An example would be “Board Meeting”. The physical configuration of the room that should apply to a board meeting would be known by the campus staff. This is used to schedule room setups and ensure that the Facilities Department has the room ready for the scheduled event. Setups can also be used to schedule meetings that don’t require physical modifications to the rooms. The power of this feature is that it provides comprehensive conflict resolution such that rooms will not 55 Phoenix32 User Manual www.RealmCtrl.com be double-booked. 8.8. System Events System Events are very powerful specialized events that can be used for facility management. An example of a System Event would be “Shut Down Campus” which would be scheduled nightly to turn off all display devices throughout the campus. An example of the System Events tab is shown in Figure 22: The System Events Tab. Figure 22: The System Events Tab 8.8.1.The first step to creation of a System Event is to give it a name. Click [New] and enter a name that best describes the System Event that you are creating. An example would be “Shut down entire campus”. 8.8.2.Any existing System Event may be deleted by first selecting it and then clicking [Delete]. 8.8.3.Several System Event types are available on this tab. Some System Events have built-in handling, such as [TVs On], [TVs Off], and [TVs To Channel]. Others are intended for direct control of AMX control system devices. These events include 56 Phoenix32 User Manual www.RealmCtrl.com [On], [Off], [Pulse], [Send String], and [Send Command]. The purpose of each of these System Event types is explained below: 8.8.3.1. [On] – this System Event type is used to engage channels on AMX control system devices. Any AMX control system device can be controlled in this manner. An example of how this System Event type would be used is a relay card that is connected to a lighting system that responds to contact closures. In this example, if the lighting system were connected to channel 1 of the relay card, you could create a System Event to turn channel 1 on and thus turn the lights on as a scheduled event. For those familiar with the NetLinx and/or AXcess programming language, this System Event is analogous to the ON command. 8.8.3.2. [Off] – the Off System Event behaves just as the On System Event defined above, except that it will disengage a channel rather than engaging it. For those familiar with the NetLinx and/or AXcess programming language, this System Event is analogous to the OFF command. 8.8.3.3. [Pulse] – the Pulse System Event behaves just at the On and Off System Events defined above except that it will engage a channel for a short period (contingent on the pulse time defined for the device), then it will disengage the channel. For those familiar with the NetLinx and/or AXcess programming language, this System Event is analogous to the PULSE command. 8.8.3.4. [Send String] – the Send String System Event works in conjunction with an AMX control system device that transmits RS-232 (serial) strings to send commands to devices that include an RS-232 control mechanism. The actual string to send is defined within input area labeled “String”. An example would be a lighting system that responds to the “ON” command. In this simple example, a Send String System Event could be created to send “ON”. Then the lighting could be controlled as a scheduled event. For those familiar with the NetLinx and/or AXcess programming language, this System Event is analogous to the SEND_STRING command. For advanced users, this command can also be used to transmit strings from the Phoenix NetLinx control system to other standalone NetLinx or AXcess systems, allowing Phoenix to interface with your own custom applications. 8.8.3.5. [Send Command] – the Send Command System Event works in conjunction with an AMX control system device to activate commands resident within the device itself. The actual command to send is defined within the input area labeled “String”. Almost all AMX control system devices include a command set that they can translate and act upon. The command set for each device is defined within the documentation from AMX Corp. that accompanies it. For those familiar with the NetLinx and/or AXcess programming language, this System Event is analogous to the SEND_COMMAND command. 8.8.3.6. [TVs On] – the TVs On System Event is one of the built-in System Event types. It is used specifically to turn display devices on. This System Event is given an intuitive name but it is actually more robust than the name indicates. Any time a TVs On System Event launches, the display devices to which the event is scheduled will be controlled according to their associated Control Logics (see section 4.1.3.6). Therefore, this System event may be used to turn on any controllable display device, which includes projectors, plasma monitors, etc. 57 Phoenix32 User Manual www.RealmCtrl.com 8.8.3.7. [TVs Off] – the TVs Off System Event is one of the built-in System Event types. It is used specifically to turn display devices off. This System Event is given an intuitive name but it is actually more robust than the name indicates. Any time a TVs Off System Event launches, the display devices to which the event is scheduled will be controlled according to their associated Control Logics (see section 4.1.3.6). Therefore, this System event may be used to turn on any controllable display device, which includes projectors, plasma monitors, etc. 8.8.3.8. [TVs To Channel] – the TVs To Channel System Event is one of the built-in System Event types. It is used specifically to tune display devices to a specific channel. This System Event is given an intuitive name but it is actually more robust than the name indicates. Any time a TVs To Channel System Event launches, the display devices to which the event is scheduled will be controlled according to their associated Control Logics (see section 4.1.3.6). Therefore, this System event may be used to tune any controllable display device, which includes projectors, plasma monitors, etc. This System Event is geared towards those devices that receive a modulated signal and must be tuned to the proper channel. When defining the TVs To Channel System Event, you must define the channel that you want to tune the display devices to via the “Channel” input field. The number that you enter within that field will determine what channel the display device is tuned to when the System Event launches. 8.8.4.The [Multiple TMs] checkbox should be selected if you plan to schedule the event to destinations. For example, you may create a Send String System Event to send the RS-232 string “HI”. If you select the “Multiple TMs” checkbox when you create the System Event, you may schedule it to any destination, including multiple destinations. When it launches, Phoenix will transmit the string “HI” via the RS-232 port of every Television Manager included within the event. However, if you instead enter a device ID within the “AMX Device” field, Phoenix will only send the string via that specific device, regardless of what room the System Event is scheduled to. I.e., in our example you might schedule the “HI” System Event to every destination on campus. However, because you entered an AMX device ID instead of clicking the “Multiple TMs” checkbox, the string will be sent only to the one device defined within the “AMX Device ID” field. In this case, it is usually most intuitive to schedule the Send String System Event to the destination called “None”. These rules hold true for all System Event types. 8.8.5.As described above, the “AMX Device” field is used to define a specific device to act upon. If you are creating a System Event to schedule to a destination, or to multiple destinations, you should not enter a value within this field because it will be ignored when the event launches (instead, the device IDs of the AMX Television Managers will be used). 8.8.6.The “AMX Channel” field applies only to the On, Off, and Pulse System Event types. This field applies to the specific channel to act upon and it should not be confused with the “Channel” field beneath it, which applies to the broadband channel that will be used by the TVs To Channel System Event. 8.8.7.The “Channel” field applies specifically to the broadband (RF) channel that will be tuned when a TVs To Channel System Event launches. This field should not be confused with the “AMX Channel” field described above. 8.9. Paging 58 Phoenix32 User Manual www.RealmCtrl.com Live paging is an optional add-on feature that allows live audio/visual paging to the entire campus, or to specific zones. If your facility purchased the Paging add-on, a Paging tab will be visible within the Facility Configuration dialog. Otherwise, this tab will not be available. An example of the Paging tab is shown in Figure 23: The Paging Tab. 59 Phoenix32 User Manual www.RealmCtrl.com * Note: Phoenix is not intended as a failsafe mechanism for security purposes. RealmCtrl specifically disclaims any use of Phoenix for purposes of security as a “use at your own risk” feature. There are many variables that may cause a Page to fail including faulty wiring to the Television Manager, missing IR codes, and other unrelated factors that are outside of our control. RealmCtrl will not be held liable for any injury that results from the failure of a Page; Phoenix is a Media Retrieval and Campus Automation solution, not certified or geared towards protection of human lives. Figure 23: The Paging Tab 8.9.1.Paging was originally built around a model that made use of the AXU-SPL4 or AXPPC Paging Console from AMX Corp. This device included a microphone and four buttons that allowed control of the Paging system. Phoenix supports the Paging Console but it also supports Paging via touch panel and web client. This section will describe configuration of the Paging system but not the end user interfaces, since they tend to vary greatly according to the needs and preferences of the facility. If your facility includes the Paging add-on, additional documentation and training will be provided to explain how to control the Paging system. 60 Phoenix32 User Manual www.RealmCtrl.com 8.9.2.Phoenix supports a maximum of 8 Paging Consoles. When configuring a Paging Console, first select the appropriate radio button and then proceed with the configuration. 8.9.3.After selecting a Console, enter its AMX AXlink bus ID within the field labeled, “AMX ID”. The convention is to address the first Paging Console at device 66 and increment subsequent Consoles from there. 8.9.4.The [Paging Channel] is the channel to which the destinations will be tuned when the Page is launched. This is typically a camera input or a character generator. The selectable channels must first be defined on the Distribution tab (see section 4.4). 8.9.5.The [Preview Room] is the location that will be tuned to the Paging Channel when the Page is placed in “Preview Mode.” The typical sequence for starting a Page is to first enter Preview Mode and ensure that the audio/video feed is good, the camera is positioned correctly, etc. Then, launch the Page. The Preview Room is a mechanism that will help ensure everything is in order before launching the Page. 8.9.6.The [Alarm Channel] is the channel to which the destinations will be tuned when an Alarm is sounded from the Paging Console. This is typically a camera input or a character generator. The selectable channels must first be defined on the Distribution tab (see section 4.4). 8.9.7.The [Remote IP] field applies only if the Paging Console is on the AXlink of another NetLinx system. If this is the case at your facility, RealmCtrl will provide additional documentation and training regarding configuration and usage. 8.9.8.The “Paging Zones” section allows creation of zones that may be Paged individually. The “All Room” zone is included by default. When a zone is selected, its numerical representation will be shown within the field labeled, “Zone Number”. This is used when launching Pages via the Paging Console, since the zones are shown numerically on the LCD screen. 8.9.8.1. To create a new Paging Zone, click [New] to launch the Paging Zone dialog. After entering a name for the Paging Zone within the field labeled ”Paging Zone Name,” click [Add] to add all rooms that should be included within the zone. Standard Windows conventions apply, which means you may use Shift+Click and Ctrl+Click to select multiple rooms. Once you have selected all rooms that should be included within the zone, click [Create] to create the zone. 8.9.8.2. To edit an existing zone, select the desired zone and click [Edit]. The procedure described above in section 8.9.8.1 should be followed thereafter. 8.9.8.3. To delete an existing zone, select the desired zone and click [Delete]. 9. Resource Management The Resource Management dialog includes several tabs that allow definition and management of the assets of your facility, as well as Phoenix application preferences and other useful items. These items are fully explained within this section. 9.1. The Media Tab This tab contains the fields that will be used to enter media titles and define their 61 Phoenix32 User Manual www.RealmCtrl.com associated formats. An example of the Media Tab is shown in Figure 24: The Media Tab. Figure 24: The Media Tab 9.1.1.To create a new media title, click [New] and enter the name of the title. You may also enter additional information as described below. However, that same information can be entered on the tab itself and so there is no need to enter any additional data immediately, unless you prefer to enter all data while the New Title dialog is launched. 9.1.2.After entering the name of the media title, enter the duration of the title within the “Length” field. This value is defined in minutes and it is used when scheduling if the [Use Length] checkbox is selected (see section 5). 9.1.3.Add a format to your title within the “Format” section. The format is what Phoenix uses to associate a title with a source. Each format that you add constitutes a copy of the media that exists at your facility. For example, if you have two copies of a specific DVD, you will add two DVD formats. If you have one copy on DVD and another on VHS then you will create one DVD format and one VHS format for the same title. It is important to distinguish between the [New] and [Delete] buttons 62 Phoenix32 User Manual www.RealmCtrl.com that apply to the media title and the [New] and [Delete] buttons that apply to the formats. Be careful to use only the buttons that apply to the media formats when you are adding or deleting formats. 9.1.3.1. To add a format, click [New] and select the appropriate format. To delete a format, select it and click [Delete]. Note that you may assign an optional Media ID. This is a unique identifier that your facility may use for cataloguing purposes. If your media is organized using a numeric cataloguing system, this is where you would enter the value of the media identifier that corresponds to the media copy that you are creating. 9.1.3.2. To edit a format, select it and click [Edit]. You may then change the format type or edit the Media ID. 9.1.3.3. To delete a format, select it and click [Delete]. 9.1.3.4. To view the properties of a format, select it and click [View]. 9.1.4.Enter a media subject if desired. This is optional; Phoenix requires only a name and the associated format(s). 9.1.5.The three fields labeled “Field 1”, “Field 2”, and “Field 3” are for general use in organizing your media library. The actual labels on these fields may be changed via the Defaults tab (see section 9.5). It is advisable that, if you decide to make use of these fields, you first update the labels to something intuitive. An example would be “Grade Level”. 9.1.6.The description is also optional. If you wish, you may enter a long description of the title. 9.1.7.The “Groups” area is for informational purposes. Data may not be entered into this field from the Media Tab. This field lists those Groups that the title is a member of as defined on the Groups Tab. For more information regarding Groups, see section 9.3. 9.1.8.If your facility includes support for the AMX MultiMedia MAX digital file server, the field labeled “Disc ID” will be enabled if the media that you have entered is of the MultiMedia MAX format. This is where you must enter the unique ID of the DVD that has been ripped to the MAX. To find this unique ID, you must find the title using the administrative MAX web client provided by RealmCtrl. This web client is typically found at the IP address of the NetLinx control system within a folder called “MAX”. For example, if your NetLinx control system has an IP address of 192.168.1.100, you would surf to http://192.168.1.100/MAX. The web page that would serve out of the NetLinx control system would list all titles and their associated unique IDs (the IDs themselves are created automatically by the WinMAX software, which is why you must look them up in this manner). 9.1.9.If your facility includes support for the Enseo Star Server then the field labeled “Path To Enseo Alchemy Content” will be enabled if the format of the media that you created is of type “Enseo Alchemy”. In this case, click [Browse] to surf out to the physical location of the MPG file that is associated with the title. 9.1.10. If your facility includes support for the Enseo Linux Video Server (LVS) then the field labeled “Enseo LVS Program ID” will be enabled if the format of the media is of type “Enseo LVS”. In this case, the Program ID of the digital content that resides 63 Phoenix32 User Manual www.RealmCtrl.com on the LVS must be entered. 9.2. The Users Tab This tab allows creation and management of all users of the Phoenix system. By enabling or restricting privileges, users can be granted various levels of access according to their needs. An example of the Users tab is shown below: Figure 25: The User Tab 9.2.1.To create a new user, click [New] and enter the user name and password. The user name may be the proper name or any other naming convention that you choose to implement. The password covers all access to Phoenix, whether by the Server application, the TCP/IP client, or the web client. 9.2.2.To delete a user, select the user name and click [Delete]. Phoenix will prompt you to confirm. 9.2.3.All users must be a member of at least one Group. Groups define the access privileges and resources available to the users. Generally speaking, it is best to create the Groups first, then enter all users. Otherwise, you will have to revisit this 64 Phoenix32 User Manual www.RealmCtrl.com tab later in order to define access privileges. For more information on Groups, see section 9.3. 9.2.3.1. To enroll a user within a Group, click [Add] within the “Group Memberships” section. This will launch the Add User To Groups dialog where you may enroll the user in one or more Groups. To enroll the user in multiple Groups, hold down the Ctrl or Shift keys while selecting Groups. When a user is enrolled in multiple Groups, the Group rights will be combined for that user. For example, let’s say two Groups exist called “Faculty” and “Media Center”. The Faculty Group allows schedule privileges and the Media Center Group allows viewing of resources. If we create a new user and make her a member of both Groups, she will have rights to both schedule and view resources. 9.2.3.2. To remove a user from a Group enrollment, select the Group membership and click [Remove]. Phoenix will prompt you to confirm. 9.2.4.Typically, user rights are defined solely by the Group membership(s). However, you may wish to add a right for a specific user that does not exist within the user’s enrolled Group. To do this, select the checkbox next to the needed privilege. The definitions of the privileges are provided below: 9.2.4.1. Schedule Privileges 9.2.4.1.1. [Schedule] – allows the user to schedule items that exist within the user’s Group memberships. See section 9.3 for information regarding Group management. For information regarding management of Group memberships, see section 9.4. If a user does not have rights to schedule then she will not be able to schedule items (media, physical items, etc.) from any Phoenix interface including the Server, the TCP/IP Client, and the web client. 9.2.4.1.2. [Schedule for Others] – allows the user to schedule events for other users. This privilege is usually assigned to Media Center or Library staff members who receive requests from end users. If a user has Schedule for Others rights, she may schedule an event as if she is another user. The event will be placed on the schedule as if the requesting user had actually scheduled it. For further information regarding scheduling for other users, see section 5.3.10. 9.2.4.1.3. [Edit for Others] – allows one user to select another user’s event and edit any parameter of that event (date, time, destination, etc.). Users with this privilege can also delete other users’ events. This privilege is not usually made available to the general faculty. Instead, it is usually granted only to members of the Media Center. 9.2.4.1.4. [Restricted by 5 O’Clock Rule] – disallows the user from scheduling events on the same day or on the following day if the current time is after 5:00 PM. This is a means of preventing users from scheduling with the client applications for times that the Media Center may not be available to service the request. Typically, this rule would apply in analog environments only. Users who are not restricted by the 5 O’Clock Rule may edit and schedule for other restricted users within the restricted time span, assuming the scheduling/editing user is unrestricted. 65 Phoenix32 User Manual www.RealmCtrl.com 9.2.4.2. Resource Privileges 9.2.4.2.1. [View Resources] – allows viewing of the facility configuration resources. This privilege regards the Server only. If a user cannot view resources, the system resources (the dialog that we are discussing now) will not be available to the user. 9.2.4.2.2. [Modify Resources] – this privilege is similar to the View Resource privileges except that it also allows resource modification. For those users that should be allowed to enter, delete, and edit resources such as media titles, Physical Items, etc., this privilege should be selected. Just as the View Resources privilege, this is a Server-only privilege. I.e., it will have no bearing on the functionality of the web client or the TCP/IP client. 9.2.4.2.3. [View Facility] – allows the user to view the facility configuration (under Server/Configuration). This allows viewing of the facility assets (destinations, sources, channels, distribution groups routing, etc.). 9.2.4.2.4. [Modify Facility] – allows the user to modify the facility configuration. Users with this right may create, edit, and delete any asset defined on the {Server}/Facility Configuration dialog. This is a high level right that should only be granted to those who are allowed to administrate the Phoenix system. 9.2.4.2.5. [Technician] – allows privileges via the XGen web client including selection of any room on campus for control, regardless of whether the room is configured to allow DHCP access or not. Also allows access to the XGen Help Desk Manager. See section 10.3 for more information. 9.2.4.3. User Privileges 9.2.4.3.1. [View Users] – allows the user to view other user rights using the tab that we are discussing now. 9.2.4.3.2. [Modify Users] – allows the user to create, edit, and delete other users and to define their privileges. 9.2.4.3.3. [View Passwords] – allows the user to view and edit other users’ passwords. This is another privilege that should only be granted to specific individuals with secure access to the Phoenix server. 9.2.4.4. Control Privileges 9.2.4.4.1. [Control NetLinx] – allows the user to start NetLinx updates and execute site-wide control events such as All Off and All Default. The capabilities that a user with this privilege are granted fall beneath the NetLinx menu item. 9.2.4.4.2. [Control Rooms] – allows the user to control any room on campus via the “Virtual Remote” beneath Tools/Rooms. 9.2.4.4.3. [Exit] – allows the user to close the Phoenix Server application. 9.2.4.4.4. [Network Control] – allows the user to view and “kick” users that are connected to Server via the TCP/IP client. The capabilities that this 66 Phoenix32 User Manual www.RealmCtrl.com privilege regards fall beneath the {Server/Networks/TCPIP Clients} menu item. 9.3. The Groups Tab This tab allows management of user Groups. Groups are conceptual groupings of users with similar roles at your facility. For example, you may wish to create a Group called “Media Center” that has administrative access to the Phoenix system, and another Group called “Teachers” that can only schedule and control events. You may create as many Groups as necessary and those Groups may be created as subsets of larger Groups, which is known as a Sub-Group. For an example of the Groups Tab, see Figure 26: The Groups Tab. Figure 26: The Groups Tab 9.3.1.About Groups and Sub-Groups Any Group may exist as a parent and/or Sub-Group. A parent Group defines the complete privileges available to the members of the parent Group. By default, Phoenix includes a “power user” parent Group called Supervisor, of which all other Groups are actually Sub-Groups. In some cases, you may need to assign rights 67 Phoenix32 User Manual www.RealmCtrl.com with almost all capabilities of the parent Group but one or more right(s) missing or added. For example, you may create a parent Group called “Faculty” that is a member of the Supervisor Group but does not have Control or User Privileges. This is tab where such privileges would be managed. Note: All Groups that you will create are technically Sub-Groups of the Supervisor Group. The Supervisor Group is the top-level parent and it cannot be selected via the interface, which means that you cannot delete or edit the Supervisor Group. 9.3.2.Group Relationships In the section labeled “Group Relationships”, all Sub-Groups of the currently selected parent Group are listed. To define the rights of any Sub-Group, select it and then click the “Select Sub-Group” button. The name of the Sub-Group will be displayed within the “Current Group Name” field and the privileges defined for the Sub-Group will be defined according to those previously defined for the selected Sub-Group. To create a new Sub-Group, click [Add Sub-Group] and enter a name, then click [Create]. To delete a Sub-Group, select the desired Sub-Group from the list and click the [Delete Sub-Group] button. 9.3.3.Group Privileges The privileges available to the selected Group are defined within four sections that contain privilege checkboxes. For detailed descriptions of the privileges that may be defined for any Group, see section 9.2.4. 9.4. The Members Tab This tab allows management of memberships. Memberships provide a mechanism to restrict the facility resources and assets that are available to the users. On the Members tab, you may restrict access to media titles (for example) such that some users do not have access to titles that are available to other users. Memberships may be defined for five types: [Titles], [Channels], [Physical Items], [Sources], and [Rooms] (also known as Destinations). For an example of the Members tab, see Figure 27: The Members Tab. 68 Phoenix32 User Manual www.RealmCtrl.com Figure 27: The Members Tab 9.4.1.Before doing anything on the Members tab, be sure to select the Group that you are adding memberships to. This is accomplished via the [Group Name] dropdown, which will show a list of all Groups that have been previously defined on the Groups tab (see section 9.3). If you select the checkbox labeled [Show Members of Sub-Groups] then the list of item members will include all items that are members of Sub-Groups to the parent Group that you have selected. 9.4.2.After you have selected the desired Group, select the “Membership Type” that you need to edit. The Membership Types are described below: 9.4.2.1. [Titles] – the Titles Membership Type regards the media titles that have been entered into the Phoenix database (see section 9.1 for information regarding management of titles). This Membership Type allows restriction of the titles that users can access. To add one or more title(s) to the selected Group, first click [Titles], then click [Add]. This will launch the Add Title Members dialog where you can select one or more title(s) to enroll (to select multiple titles use Ctrl+Click and Shift+Click). The Add Title Members dialog also includes a [Search] button that will allow filtering of the list by the following criteria: Title, Subject, User Defined Field 1, User Defined Field 2, 69 Phoenix32 User Manual www.RealmCtrl.com User Defined Field 3, Media Length, and Format. For detailed explanations of these fields, see section 9.1. For each title or group of titles that you add, click [Add] to enroll the selected title(s) into the Group. When you are done, click [Done]. 9.4.2.2. [Channels] – The Channels Membership Type regards the channels that have been entered into the Phoenix database (see section 4.4 for information regarding management of channels). This Membership Type allows restriction of the channels that users can access. To add one or more channel(s) to the selected Group, first click [Channels], then click [Add]. This will launch the Add Members dialog where you can select one or more channel(s) to enroll (to select multiple channels use Ctrl+Click and Shift+Click). Click [Add] to enroll the selected channel(s) into the Group. When you are done, click [Done]. 9.4.2.3. [Physical Items] – The Physical Items Membership Type regards the Physical Items that have been entered into the Phoenix database (see section 9.6 for information regarding Physical Items). This Membership Type allows restriction of the Physical Items that users can access. To add one or more Physical Item(s) to the selected Group, first click [Physical Items], then click [Add]. This will launch the Add Members dialog where you can select one or more Physical Item(s) to enroll (to select multiple Physical Items use Ctrl+Click and Shift+Click). Click the [Add] button to enroll the selected Physical Item(s) into the Group. When you are done, click [Done]. 9.4.2.4. [Sources] – The Sources Membership Type regards the Sources that have been entered into the Phoenix database (see section 4.2 for information regarding management of Sources). This Membership Type allows restriction of the Sources that users can access, which can, in turn, impact the media titles that the users can access. To add one or more Source(s) to the selected Group, first click [Sources], then click [Add]. This will launch the Add Members dialog where you can select one or more Source(s) to enroll (to select multiple Sources use Ctrl+Click and Shift+Click). Click [Add] to enroll the selected Source(s) into the Group. When you are done, click [Done]. 9.4.2.5. [Rooms] – The Rooms Membership Type regards the Rooms (or Destinations) that have been entered into the Phoenix database (see section 4.1 for information regarding management of Rooms). This Membership Type allows restriction of the Rooms that users can access. If a Room is not part of the Group of which the user is a member, she will not be able to schedule events to that room. To add one or more Room(s) to the selected Group, first click [Rooms], then click [Add]. This will launch the Add Members dialog where you can select one or more Room(s) to enroll (to select multiple Rooms use Ctrl+Click and Shift+Click). Click [Add] to enroll the selected Room(s) into the Group. When you are done, click [Done]. 9.4.2.6. [Media Macros] – Media Macros are a typically not available without additional licensing. Media Macros provide a mechanism for scheduling event sequences in conjunction with lesson plans. Because Media Macros are a very specialized capability not generally available, they are not covered within this document. If you have questions regarding Media Macros, please contact [email protected]. 9.5. The Defaults Tab 70 Phoenix32 User Manual www.RealmCtrl.com Application preferences and miscellaneous properties of the Server application are set using the Defaults Tab, which is shown below: Figure 28: The Defaults Tab Following are descriptions of the various settings available on this tab: 9.5.1.Server Name – this is the “friendly” name that is assigned to the Server. This was originally implemented primarily for sake of MultiServer, which is obsolete. This field should be used for general use and will not impact the performance of Phoenix, regardless of what you name the application. 9.5.2.Minimum Event Setup Time (Min) – the minimum time allowed until an event can be scheduled. The purpose of this setting is to give the staff of the Media Center time to see the event on the schedule and then physically load the analog source. As one would expect, this value does not pertain to digital media events because there is no need to load a source device. 9.5.3.Event Warning Time (Min) – the time before an event launches during during which Phoenix will attempt to warn the staff of the Media Center that the device scheduled for said event has not been loaded. The warning consists of an audible alarm that will sound on the Phoenix Server computer and a notification to NetLinx that an 71 Phoenix32 User Manual www.RealmCtrl.com event is soon to launch and nobody has indicated that the media has been loaded into the associated device (see section 5.8 for information regarding loading and unloading of sources). It is important to understand that Phoenix may not be aware of a source having been loaded when it has, in fact been loaded. Phoenix only thinks a source is loaded if you notify it by following the Load procedure. If you physically place media within a source and don’t notify Phoenix that the device is loaded, it will scream at you but the event will execute as scheduled. 9.5.4.Event Scream Time – the number of minutes before an event launches during which Phoenix will attempt to forcefully warn the staff of the Media Center that the device scheduled for said event has not been loaded. The warning consists of a loud, rapidly repeating audible alarm that will sound on the Phoenix Server computer and a notification to NetLinx that an event is soon to launch and nobody has indicated that the media has been loaded into the associated device (see section 5.8 for information regarding loading and unloading of sources). Again, it is important to understand that Phoenix may not be aware of a source having been loaded when it has, in fact been loaded. Phoenix only thinks a source is loaded if you notify it by following the Load procedure. If you physically place media within a source and don’t notify Phoenix that the device is loaded, it will scream at you but the event will execute as scheduled. 9.5.5.Auto Logout (Min) – the number of minutes that Phoenix will sit idle before automatically logging out the current user. To disable auto-logout, set this value to zero. 9.5.6.[Leave preview monitor on] – if this checkbox is selected, the Preview Monitor (actually a Preview Room) in the Media Center will remain ON at all times. Each distribution group can have its own Preview Monitor defined, as described in section 8.3. 9.5.7.[Enable eNotify Alerts] – the eNotify system alerts Supervisors and Technicians of issues that need attention, such as Display Managers that are unable to control their associated display devices, NetLinx TCP/IP communication problems, etc. If enabled then you’ll also need to enter SMTP mail server information. 9.5.8.User Defined Field Names – these three fields allow creation of custom labels for the Media tab, for help in cataloguing and organizing your media library. They may be named anything that is useful at your facility, such as “Author” or “Grade Level”. If you change them, the labels on the Media tab will change accordingly. See section 9.1 for more information regarding management of the media titles database. 9.5.9.User Preferences – Various behaviors of the Phoenix application can be defined using the User Preferences. These preferences apply to the Server application only. These preferences fall into two categories: Scheduling preferences and Event List preferences, and they are grouped accordingly. Descriptions of the various preferences follow: 9.5.9.1. The radio buttons that describe different event types define the default Schedule Type that the Schedule dialog will default to when it is launched. See section 4.7 for more information regarding the Schedule dialog. 9.5.9.2. The AutoPlay, Rewind, and Use Length checkboxes also apply to the default settings of the Schedule dialog. These should be set according to the scheduling options that are most often employed at your facility. 72 Phoenix32 User Manual www.RealmCtrl.com 9.5.9.3. The Event List Defaults define the columns that will be visible on the event list. Note that the Show Channel checkbox works in conjunction with the View Channel checkbox. If the View Channel checkbox is not checked then the Show Channel checkbox will have no effect. On the other hand, if View Channel is checked and the Show Channel checkbox is unchecked, the event list will display all pertinent event flags (such as Record, AutoPlay, etc.). If the Show Channel checkbox is checked, the channel will be shown on the event list for any room that connects to a broadband distribution group and has an event scheduled to it. 9.5.10. Canopus settings – the defaults on the lower portion of the screen are applicable only if your facility utilizes the Canopus MediaEdge2 digital file server add-on. In that case, additional information will be required regarding the Canopus solution. 9.6. The Items Tab This tab allows creation of Physical Items for scheduling. An example of a Physical Item would be a mobile A/V cart, a podium, etc. Any item created on this tab can be scheduled via the Schedule dialog after clicking the Physical Items radio button. Before creating any Physical Items, it is a good idea to first create the Types that the Physical Items fall under (see section 9.8). Types are analogous to categories that group Physical Items. For example, you may create a Physical Item called VCR, then on the Items Tab create the physical models that are available for delivery. See below for information regarding the Items tab: 9.6.1.To create a new Physical Item, click [New] and enter the item name. You may also enter the Delivery Time (see section 9.6.3) and select the parent Type (see section 9.8). Also, any useful description may be entered when you create the Physical Item name. Note that all fields available on the New Physical Item dialog are also available on the tab itself. 9.6.2.To delete an existing Physical Item, select the item and click [Delete], then confirm the deletion. 9.6.3.Delivery Time (Minutes) – the Delivery Time describes the minimum time required to deliver the item. The Phoenix scheduler will take this value into account when scheduling the Physical Item. For example, if you create a Physical Item with a Delivery Time of 30 minutes, then a user attempts to schedule the Physical Item only 15 minutes out, the request will be declined because there is not enough time to deliver the Physical Item. 9.6.4.The Cost field applies to a Billing module that may not be enabled for your facility. If Billing is enabled then Phoenix will tabulate the cost of the delivery of the Physical Item for display when reporting. 9.7. The Periods Tab This tab allows creation of Periods, which are essentially blocks of time that correspond to the class periods observed at your facility. When scheduling, the periods may be selected instead of manually defining the time blocks. The tasks available on the Periods Tab are described below: 9.7.1.To create a new Period, click [New] and enter a name for the Period (such as “Fifth Period”). To set the time and duration of the period, click the small buttons above 73 Phoenix32 User Manual www.RealmCtrl.com and below the Start Time and End Time fields. Note that Periods may be defined in hours and minutes but not seconds. 9.7.2.To delete any Period, select it from the Periods list and click [Delete]. 9.7.3.Note that Periods may be edited using the Periods tab. Therefore, any Period can be edited without requiring deletion and re-creation. 9.8. The Types Tab The Types tab may be used to create logical groupings of Physical Items. All Physical Items can be members of a Type, although they do not have to be grouped under a Type. When scheduling, users may schedule the Type and allow Phoenix to select a specific Physical Item automatically, or the user may “drill down” and schedule a specific unit. An example of this relationship would be a facility that has several projectors for use by the faculty. First, a Type called “Projector” would be created, then each unit would be created by make & model and added as members of the Projector Type. 9.8.1.To create a new Type, click [New] and enter the Physical Type name. No other fields are necessary on the New Physical Type dialog. 9.8.2.To delete a Type, select it from the list and click [Delete], then confirm the deletion. If you delete a Type, the Physical Items that are members of the Type will not be deleted. However, they will lose their parent Type and consequently cannot be scheduled. In that case, the Physical Items must be reclassified in order to be schedulable. 9.9. The XGen Tab The XGen Tab applies to those facilities that are licensed to use the XGen Web Client interface. This tab is used to generate the dynamic HTML pages that Phoenix generates for use by XGen (not to be confused with DHTML). Various preferences are available via the XGen Tab as well, as is client login administration. These items are discussed below: 9.9.1. [Regenerate HTML] – Following any changes to the facility configuration, you should start this process. When clicked, this button will cause the User List, Room List, Source List, and several additional lists and options to be generated within the web solution. The parent directory that this command will employ is defined within the field labeled, “Path to XGen Web Interface parent web directory” (see section 9.9.10). 9.9.1.1. [Include media title regeneration] – If this is checked when you click [Regenerate HTML] then Phoenix will recreate the title list files for all users. If your facility includes many users and/or titles then the regeneration may take a long while, even hours for very large facilities. This is because Phoenix must cross-reference every title within the database with every user within the database, validating rights and generating only those titles that the user has rights to access. Any time you add, edit, or delete users or titles, or memberships, you’ll need to execute this command. It is recommended that you wait until the end of the day and leave it running through the night if your facility has a large database. 9.9.2.The “Event List Refresh Rate” defines the frequency at which Phoenix will regenerate the Event List. The XGen Event List is discussed in section 10.3.5. 74 Phoenix32 User Manual www.RealmCtrl.com 9.9.3.The section labeled, “Maximum records per section” defines the number of records that XGen will display in the Past Events, Present Events, and Future Events sections of the Event List. It is recommended that this value be kept at 50 or below to prevent degradation, although that number may be increased if the Event List Refresh Rate is set to 1 minute or more. These optimal values are only recommendations – the speed of your Phoenix Server PC may allow more refreshes with more records, or less if your PC is not extremely powerful. 9.9.4.The [Refresh Now] button will instantly update the XGen Event List. 9.9.5.The XGen Client Licensing section displays the number of concurrent licenses your facility is authorized to use. It is important to understand that this refers to concurrent licenses, not the total number of users that exist at your facility. The licensing is defined by the NetLinx code. 9.9.6.The “Active Sessions” section will display all users who are connected to the system, along with their IP address and status. Two possible states apply: ● Active – the user is logged in and the client is online, operating normally. ● Flagged for Deletion – no traffic has been received from the client for the duration defined by the “Keep Alive Timeout” field. The session will be deleted if no traffic is received within the next Keep Alive period. 9.9.7.[Kick] and [Kick All] allow you, the Administrator, to forcibly log users off of the XGen web client. When you “Kick” a user, the connected client may not immediately logoff. However, the next time any traffic is received from the affected client, that person will be forcibly logged off. At that time, you will see them drop from the list of active sessions. 9.9.8.The “Port” field defines the TCP/IP communication port that XGen uses to communicate with the Phoenix Server. Default is 2345. This port is defined on the XGen web server (which may be the same computer as the Phoenix Server) using the XGenConfig application, shown below: 9.9.9.The “Keep Alive Timeout” field defines the duration during which a packet must be received from a connected client in order for that client to be considered active. This is not a timeout for user activity. During normal use, all connected clients will periodically ping the Server, regardless of whether the user is executing any commands or not. Should the user’s computer crash, or the network fail for some 75 Phoenix32 User Manual www.RealmCtrl.com reason, Phoenix will detect that no traffic has been received for a while. If that duration exceeds the Keep Alive Timeout value then Phoenix will flag the connection for deletion. If that amount of time passes again then Phoenix will assume that a problem on the client side has occurred, at which time it will drop the connection and free that license. 9.9.10. The field labeled, “Path to XGen Web Interface parent web directory” defines the path where the XGen web solution resides on the web server. This is usually set to: C:\inetpub\wwwroot\phoenix. To change to a different directory, click the [Browse] button and select the new location. It is important to understand that this path should point to the parent directory, not a subdirectory within the web solution. 10. Using Phoenix Control Interfaces Any control interface manufactured by AMX Corp. may be used as an interface to the Phoenix control system. This includes wireless handheld remote controls and touch panels. Unless your facility includes custom interfaces, Phoenix provides three primary control interface mechanisms: the wireless handheld CT5 remote control, the i!-Internet Inside web client, and the TCP/IP client Virtual Remote. The information below that regards the CT5 handheld remote control is also applicable to the TCP/IP Virtual Remote control. 10.1. The handheld CT5 wireless remote control 10.1.1. The CT5 was originally geared towards the predecessors to Phoenix: Synergy32, Synergy16, Synergy 1.x, and Prism. Basic transport controls are provided by the 76 Phoenix32 User Manual www.RealmCtrl.com CT5 as well as advanced control of DVD players, CDI players, and Laser Disc Players. Also, basic room control is provided such as Power On/Off, Volume Up/Down, etc. When using the CT5 remote control, the device required to receive the infrared codes transmitted by the remote control is any of the AMX Television Manager ™ family of devices. In the case of one destination that contains multiple TMs, all devices should be defined as existing within the destination on the Destinations tab (see section 4.1.3). Any TM can pick up the PUSH and RELEASE from the CT5 because all of the TMs defined within the room will act as a unit. This means that, if a user toggles power and the room contains five display devices, only one TM may recognize the command and yet all display device power states will be toggled in unison. 10.1.2. The CT5 may operate at two frequencies: 38 KHz and 455 KHz. If you experience problems with interference while using the CT5, ensure that the remote control is set to 455 KHz. See the AMX documentation for more information regarding this. 10.1.3. End users may be in one of two control states while using the CT5: Event Control Mode and Local Mode. The means of toggling between modes is the button labeled “LOCAL”. 10.1.3.1. Event Control Mode – when in this mode, the user may control a media device that is active in a scheduled event. In this case, the keypad may be used for such functions as DVD or LDP chapter/frame search and menu navigation. More information about controlling specific source types is available in section 10.1.11. When in Source Control mode, the two buttons on the right side of the remote control labeled “Source” (one with an up arrow and the other with a down arrow) will control “Sourcing” through multiple events. I.e., if two or more events are active to the destination and the user is in Source Control Mode, pressing [Source Up] or [Source Down] will launch the next (or previous) event in the list. When a user “Sources” to another event, the display device(s) within the room are tuned accordingly and the user is “connected” to the source that is active in the event that has been “Sourced” to. If only one event is active to a Destination and the user presses [Source Up/Down] while in Source Control Mode, no action will be taken by Phoenix. 10.1.3.2. Local Mode – when in this mode, the numeric keypad and the [Source Up/Down] buttons apply to local room functions. The user may tune directly to any channel or crosspoint that exists within the Channel Ring for the Distribution Group that the room is connected to (see section 4.5.4 for more information regarding the Channel Ring, also known as the “Surf Ring” and “Direct Pass Channels”). If a user presses [Source Up/Down] while in Local Mode, the Destination will be tuned to the next (or previous) channel in the Channel Ring. If the user tunes directly to a channel (by entering the digits and pressing “Enter”), the destination will be tuned directly to the channel but only if it is included within the Channel Ring. If a user attempts to tune to a channel that is not defined within the Channel Ring, Phoenix will ignore the request. 10.1.4. The [Alt] button is used for a variety of purposes such as toggling of tape counters, changing sides on an LDP, and other advanced capabilities. The various functions available via the [Alt] button are described throughout the remainder of this section. 77 Phoenix32 User Manual www.RealmCtrl.com 10.1.5. The [A] button is a general use button, usually used in conjunction with the keypad for site customization. An example would be a facility that needs the ability to toggle in and out of a local room control mode whereby the Television Manager would control a DVD/VCR combo unit that is mounted beneath the display device. In this example, the user might use [A-1-Enter] to toggle between Phoenix control mode and local room control mode (not to be confused with Local Mode). If your facility includes customization that utilizes the [A] button, supplemental documentation will be provided that describes its function. For rooms that contain the AMX Television Manager Clock device (AXB-TMC), the [A] button also serves as a means of engaging and exiting from the timer functions. Two timers are available: a countdown timer and an elapsed timer. These are described below: 10.1.5.1. [A-1-Enter]: Enter countdown timer mode. The TMC will respond with a prompt that reads, “TIME?”. Using the digits on the CT5 remote control, enter the duration that you want to time. For example, to enter 10 minutes, enter [1] [0] [Enter]. To 10 hours, enter [1] [0] [0] [0] [Enter]. To start the timer, press [PLAY]. To Pause the timer, press [PAUSE] or [STOP]. To exit the timer before expiration, press [A]. Note that the clock will be reset if an event launches to the room while the timer is in use, or if any other command is entered that will cause the clock to reset (such as [Source Up/Down]). 10.1.5.2. [A-2-Enter]: Enter elapsed timer mode. Press [PLAY] to start the timer and [PAUSE] or [STOP] to pause it. Press [A] to exit elapsed timer mode. Note that the clock will be reset if an event launches to the room while the timer is in use, or if any other command is entered that will cause the clock to reset (such as [Source Up/Down]). 10.1.6. The [B] button is also for general use. However, it does include some default functionality that is available to most facilities (unless the functionality was deliberately removed at the request of your facility). The default functionality served by the B-Select combinations is intended for input selection, although your facility may use it for anything by placing the right infrared code into the Television Manager (this applies to IR controlled display devices only). The IR slots that will be pulsed when a B-Select command is received, along with the default descriptions, are below: 10.1.6.1. [B-1-Enter]: Select input 1; pulse channel 96. 10.1.6.2. [B-2-Enter]: Select input 2; pulse channel 97. 10.1.6.3. [B-3-Enter]: Select input 3; pulse channel 89. 10.1.6.4. [B-4-Enter]: Select input 4; pulse channel 91. 10.1.6.5. [B-5-Enter]: Select input 5; pulse channel 90. 10.1.6.6. [B-6-Enter]: Select input 6; pulse channel 84. 10.1.6.7. [B-7-Enter]: Select input 7; pulse channel 85. 10.1.6.8. [B-8-Enter]: Select input 8; pulse channel 98. 10.1.6.9. [B-9-Enter]: Select input 9; pulse channel 81. 78 Phoenix32 User Manual www.RealmCtrl.com 10.1.7. The [Office] button works in conjunction with the AMX Paging Console. If your facility utilizes the AXU-SPL4 Paging Console for Zone Pages and All-Calls, this button can be used to send a message to anybody who has access to the Paging Console. An example would be a security issue where an end user needs to silently call for help. By pressing [Office Call-1-Enter], the user could cause all connected Paging Consoles to display the message “OFFICE CALL 1”, followed by the room name on a second line. To the Security Dept., code 1 may signify an emergency (the meanings of the Office Call IDs are at your discretion). The panel will also sound an audible beep to further notify of the Office Call. * Note: Phoenix is not intended as a failsafe mechanism for security purposes. RealmCtrl specifically disclaims any use of Phoenix for purposes of security as a “use at your own risk” feature. There are many variables that may cause an Office Call to fail including low batteries in the CT5, faulty wiring to the Television Manager, and other unrelated factors that are outside of our control. RealmCtrl will not be held liable for any injury that results from the failure of an Office Call; Phoenix is a Media Retrieval and Campus Automation solution, not certified or geared towards protection of human lives. 10.1.8. The [Media] button can be used to send messages to the Media Center staff using the Phoenix Server. The messages are numeric and definable at your discretion. For example, a user in “Room 100” may press the button sequence [Media-1-Enter]. This will cause a window to surface on the Phoenix PC that says, “Media Call 1 received from Room 100.” The staff could then look up the meaning of Media Call 1 according to the documentation previously agreed upon by the staff and faculty. They might to determine that code 1 refers to a VHS source that is jammed (for example). Media Call is simply a mechanism that allows an end user to communicate with the Head End using a handheld remote control, in the event that there is a problem with the scheduled event. Note that, should your facility choose to use the Media Call as a security mechanism, the same disclaimer applies as is described in section 10.1.7. 10.1.9. The following buttons apply to control of the in-room display device: [ON/OFF], [VOLUME UP/DOWN], and [MUTE]. As described in section 10.1.3.1, the [SOURCE UP/DOWN] buttons may apply to control of in-room tuning, or they may apply to event selection, contingent on the current mode (Local Mode vs. Event Control Mode). 10.1.10. The transport control buttons on the rightmost side of the CT5 typically apply to control of Head End devices that are active in scheduled events. Some facilities include the option of controlling in-room sources that are controlled by the Television Manager. In this case, additional instructions will be provided that explain how to toggle between Head End and Local Source control modes (not to be confused with Local Mode which toggles in/out of the Channel Ring). Not all transports represented in the transport section are applicable to all devices. I.e., there may be some transport control buttons that have no meaning if the scheduled device does not support control function. An example would be the [REV] (Step Reverse) button that would have no meaning to most VHS/VCR sources. 10.1.11. Advanced Deck Control 10.1.11.1. DVD Players & DVD/VCR Combos – when controlling DVD Players via the handheld CT5, the [ALT] button may be viewed as a “shift key” that will grant access to the advanced functions of the CT5 keypad (the yellow icons near the buttons). Use [ALT] to toggle between Navigation and Keypad 79 Phoenix32 User Manual www.RealmCtrl.com control modes. When an event launches, the user is initially placed in Keypad mode, which means the numeric keys may be used, if the source supports numeric input. By pressing [ALT], the user can toggle into Navigation Mode, which will cause the “Response” light on the Destination’s Television Managers to turn on. The Response light may be used as visual confirmation that a user is in, or out, of Navigation Mode. When in Navigation Mode, the keypad buttons will function as follows: • Digit [1] – Select DVD (DVD/VCR Combo only) • Digit [2] – Navigate Up • Digit [3] – Select VCR (DVD/VCR Combo only • Digit [4] – Navigate Left • Digit [5] – Center/Enter • Digit [6] – Navigate Right • Digit [8] – Navigate Down • [Clear] – Clear • [Enter] – Enter • [Chapter] – Root Menu • [Frame] – Root Menu Some functions may not be supported by the decks utilized at your facility. Also, for sources controlled via IR, the functions require that the corresponding IR codes exist within the appropriate slots (see section 15). 10.1.11.2. Laser Disc Players • [Alt+9+Enter] – Toggle display • [Alt+0+Enter] – Flip sides • [Chapter+[x]+Enter] – Search for chapter [x], where x is 0-99 • [Frame+[x]+Enter] – Search for frame [x], where frame is 0-4,294,967,295 10.1.11.3. CDI Players • Digit [2] – Up Medium Fast • Digit [4] – Left Medium Fast • Digit [5] – Right Medium Fast • Digit [8] – Down Medium Fast • [Clear] – Dot • [Enter] – Dot • [Chapter] – Dot Dot • [Frame] – Dot Dot 10.1.11.4. VCR/VHS Players • [Alt+1+Enter] – Select audio mode • [Alt+4+Enter] – Track Up • [Alt+5+Enter] – Track Down • [Alt+6+Enter] – Reset Counter • [Alt+7+Enter] – Clear • [Alt+9+Enter] – Toggle Counter Display 10.2. The G1 Web Client The G1 Web Client solution is a virtual touch panel that serves up from the NetLinx 80 Phoenix32 User Manual www.RealmCtrl.com control system. To connect to the G1 Web Client, direct your browser URL to the IP address of the NetLinx device. The term “G1” refers to the fact that this version is the first generation of the web interface. The more recent version, known as XGen, is described in section 10.3 below. The following describes usage of the “generic” web client. Because the web client is often customized according to the needs and preferences of the facility, the following may not accurately describe web client usage in your environment. If your web client includes customization, please consult the supplemental documentation that was provided with your system. 10.2.1. Logging In Unless your Phoenix Server is licensed for Secure Web Client features, the first screen that you encounter after connecting to the web client will be the Login page, which is shown in Figure 29: The G1 Web Client Login Page. If your facility is licensed for the Secure Web Client, and if your Destination has been configured for auto-login, you will be taken directly to the Control page. For more information about the secure web client, see section 4.1.4.2. Figure 29: The G1 Web Client Login Page 10.2.1.1. To login, select your User ID from the list, either by scrolling via the up/down scroll arrows, or by clicking the “Jump To” buttons with the first letter of your User ID, and then scrolling to the specific row. The User IDs listed on this page are defined on the Phoenix Server (see section 9.2.4.1.2). 10.2.1.2. When you click on your User ID, a keyboard dialog will surface that will allow you to enter your password. If you are in a secure environment where there is no risk of anybody seeing your password, go ahead and type it in, 81 Phoenix32 User Manual www.RealmCtrl.com then click [OK] (do not press Enter since that will simply move the cursor to the next line). If you are concerned that somebody might view your password as you are entering it, click [Cancel] and a Yes/No dialog will surface that will ask if you want to use the secure login. Click [Yes] and a different keypad will pop up. On this keypad, you must click the keys instead of entering your password using your computer keyboard. As you enter your password, the letters of will be masked such that onlookers cannot easily glean your password. 10.2.2. After logging in, and assuming your facility is not licensed for the secure web client, you will be presented with a list of room names, along with a button that will allow you to schedule events. This page is shown in Figure 30: The G1 Destination/Scheduling Selection Page. If you are connecting with intent to control your destination or a scheduled event, locate your destination within the “CONTROL DESTINATION” list, then click [Select]. Otherwise, if want to schedule an event, click [Schedule] and move on to section 10.2.4. Figure 30: The G1 Destination/Scheduling Selection Page 10.2.3. After connecting to your destination for control of local room functions and scheduled events, the web client will load the Control page, shown in Figure 31: The G1 Web Client Control Page. The lower left quadrant of this page is reserved for context-sensitive source control. Contingent on the source that you are controlling, it will present buttons specific to that device. For example, if you are controlling a DVD Player then you will have navigation buttons, along with [Enter] and [Menu]. If no event is active to your destination, this portion of the Control page will be empty. The buttons along the upper half of this screen emulate those of the CT5 handheld remote control (see section 10.1). 82 Phoenix32 User Manual www.RealmCtrl.com Figure 31: The G1 Web Client Control Page 10.2.4. To view or schedule events, click the [Schedule] button. This will display the Event List page as shown in Figure 32: The G1 Web Client Event List. Figure 32: The G1 Web Client Event List 83 Phoenix32 User Manual www.RealmCtrl.com 10.2.4.1. To Edit or Delete an event, select it from the list by single-clicking on it. This will launch the Event Details dialog which includes buttons that allow for editing or deletion of the event. 10.2.4.2. To launch the Media, Channel, or Physical Item scheduling wizards, click the appropriate calendar at the upper right quadrant. 10.2.4.3. The Event List is first updated when you connect to this page. However, the text is not refreshed automatically, to reduce traffic on the network. To see a current snapshot of the Event List, click [Refresh]. 10.2.4.4. To filter the list such that it will show only those events scheduled by you, click [Filter By My ID]. 10.2.4.5. To exit the Event List and return to the destination selection screen, click [Exit]. 10.2.5. Scheduling Media Events The web client utilizes a wizard method when scheduling events. On the first screen, the list of titles is presented, as is shown in Figure 33: The G1 Web Client Media Title Selection Page. Figure 33: The G1 Web Client Media Title Selection Page 10.2.5.1. To select a media title, scroll through the list using the up/down scroll arrows. To jump to a specific letter, click [Jump To], then select the first letter of the title. To filter the list according to search criteria, click [Search For…], which will launch a dialog where you may enter the search criteria. You may search across the following fields of the media database: the Title, Subject, User Defined Fields 1-3 (see section 9.5), and Description. After entering search criteria, click [OK] to filter the list according to the word(s) 84 Phoenix32 User Manual www.RealmCtrl.com entered. To reset the list such that is will show all titles, click [Reset]. 10.2.5.2. After selecting a title, you may want to view the notes associated with it. These are the notes entered in the Notes field on the Media tab (see section 9.1). To view notes, click [View Notes] after selecting the title. 10.2.5.3. If the title that you are scheduling exists on multiple formats, and if you want to specify the format to schedule, click [Formats]. This will launch the Formats dialog where you may select the preferred format. If you do not select a format, Phoenix will select one for you according to the media that has been least used. If the title is stored on only one format, it will be selected by default and selecting it via the Formats dialog will have no effect. 10.2.5.4. If you want to request a specific source to play the title that you are scheduling, click [Sources]. This will launch a dialog that will display a list of sources that support the format(s) associated with the selected title. If you do not select a specific source, Phoenix will assign one automatically according to which deck has the least hours of usage. 10.2.5.5. After selecting the desired title and the associated format and source (if so desired), click [Next] to move to the next step of the scheduling wizard. This will take you to a page that will allow selection of a destination, as shown in Figure 34: The G1 Web Client Schedule Destination Page. Figure 34: The G1 Web Client Schedule Destination Page 10.2.5.5.1. To locate the destination that should be scheduled, scroll through the list using the up/down arrows, or jump to a specific starting letter by clicking the appropriate letter on the “Jump To” keyboard. 10.2.5.5.2. If you need to schedule additional rooms to view this event, click [Add Room(s)…], then select the room(s) that need to add. When 85 Phoenix32 User Manual www.RealmCtrl.com selecting multiple rooms individually, there is no need to hold down the Shift or Ctrl key on your keyboard. Each title that you click on will be added. To deselect a title, click on it again. If you need to schedule all rooms on the entire campus, click [Select All]. To start over, click [Clear All]. 10.2.5.5.3. After selecting the desired destination, click [Next] to move to the next and final step of the scheduling wizard. 10.2.5.6. The final step is to define the date and time for your event. The time/date is shown in Figure 35: The G1 Web Client Time/Date Page. Figure 35: The G1 Web Client Time/Date Page 10.2.5.6.1. If you are scheduling for a pre-defined Period as defined on the Periods Tab in Phoenix Server (see section 9.7) then click [Periods] and then select the desired Period. Otherwise, set your start and end times either by clicking the up/down arrows or by clicking on the square that you need to set, which will launch a keypad. 10.2.5.6.2. To cause the end time to snap to the proper duration for the media length, click the “Use Length” button. Otherwise, you’ll need to set the end time manually. 10.2.5.6.3. To toggle between AM and PM, click the AM/PM square. 10.2.5.6.4. If you want the source to engage Play automatically when the event launches, click [Auto Play]. 10.2.5.6.5. For media that should be rewound when the event ends, click [Auto Rewind]. 86 Phoenix32 User Manual www.RealmCtrl.com 10.2.5.6.6. If you want to enter notes that will be visible as event properties, click [Notes] and enter the notes, then click [OK]. 10.2.5.6.7. Once you have defined all event parameters, click the [Request] button to send a request up to the Phoenix Server application. You will then receive a notification as to whether the request was granted or not. 10.2.6. Scheduling Broadcast Channel Events Scheduling of Broadcast Channel events is accomplished almost exactly as scheduling of Media events (see section 10.2.5). The only difference that the you will select a channel instead of a title, which also means that less options will be available. When scheduling channels, you will not have the option to select a source or format, or to set some event parameters such as Auto Play and Auto Rewind. Aside from these differences, following the instructions for scheduling of media will apply in most respects to Broadcast Channels as well. 10.2.7. Scheduling of Physical Items Physical items are also scheduled in like manner as media events. Much like Broadcast Channels, certain options that are selectable when scheduling media events will not be available when selecting Physical Items. Also, Physical Items are somewhat different than either media or channels because they consist of a broad category, or Type, that contains specific items (see sections 9.6 and 9.8 for information regarding management of Physical Items). The web client Physical Items scheduling page contains a unique button labeled [Drill Down], as is shown in 10.2.7. Initially, the parent categories will be listed and can be scheduled. I.e., you may select a Physical Item Type called “Camcorder” and schedule it, allowing Phoenix to select the specific device that will be delivered. Or, you may select the parent category (or Type) and click [Drill Down] to view the specific items contained within the Group, then schedule one of those specific items instead. 87 Phoenix32 User Manual www.RealmCtrl.com Figure 36: The G1 Web Client Physical Items Scheduling Page 10.3. The XGen Web Client XGen is the successor to the G1 Web Client solution described above. Unlike its G1 counterpart, XGen serves up from the Phoenix32 Server computer, or from any dedicated web server. Because XGen is a true web application and not a virtual touch panel, standard web development tools are available, causing the interface to behave in a manner that utilizes standard usability conventions such as hotkey list box selections, masked passwords, etc. Also, the graphics are richer and the response time is greatly improved over G1. 10.3.1. Logging In To login to the XGen Web Client, select your User ID from the list and enter your password, then click [Submit]. Note that you may enter the first letter of your User ID to jump to it, or you may scroll to your User ID. The XGen Login Page is shown in Figure 37: The XGen Login Page. Figure 37: The XGen Login Page 10.3.2. If your facility is licensed for the Secure Web Client, and if you are connecting from a computer that is configured with the static (unchanging) IP address as entered in Phoenix, then you will automatically be connected to your room. Otherwise, you will be presented with the room selection screen. In this case, you must be careful to select your specific room. After selecting your room from the list, click [Select Room] and you will be connected to your room. The Room Selection Page is shown in Figure 38: The XGen Room Selection page. If you are connecting in order to schedule an event instead, then you may click the [Schedule] button on the main menu. See section 10.3.5 for more information on scheduling via XGen. 88 Phoenix32 User Manual www.RealmCtrl.com Figure 38: The XGen Room Selection page 10.3.3. Connecting to your room will link you to the Control Page. The Control Page is divided into two sections: upper and lower. The upper section will never change while the lower section will change occasionally, depending on the room configuration and the events that are active to the room, if any. Just as the G1 Web Client, XGen presents the user with context sensitive room and source controls. However, there is one difference that should be understood. Whereas G1 runs as a virtual touch panel and is recognized as a device on the NetLinx control bus, XGen is a true web solution. Consequently, the Server is unable to reach connected clients unless the clients request information. Therefore, if you connect to a room prior to an event launch, you may not see the context sensitive controls immediately after the event launches. Instead, you will be presented with context sensitive controls the next time that XGen requests an update. If you know an event has already become active then you can click the [Refresh] button to immediately update the context sensitive section. Be sure to click the small [Refresh] button in the device control section and not the Internet Explorer version, since doing so will log you out of XGen. One example of this page is shown in Figure 39: The XGen Room Control page. 89 Phoenix32 User Manual www.RealmCtrl.com Figure 39: The XGen Room Control page 10.3.4. Because the control functions available on the XGen Control Page are fairly intuitive, this document will not cover each one individually, with the exception of the [Tune] button. [Tune] will redirect the user to a page that will allow selection of channel categories. Once a category is selected, the channels that are members of that category will be displayed with station logos, if the Phoenix database is properly configured. In order for channels to show up on the Discrete Channels Page, they must be members of the Channel Ring. See sections 4.3 and 4.4 for more information regarding the database configuration. This feature is useful only to facilities that include Television Managers within the rooms because clicking any channel will cause the Television Manager to tune the TV to the preset. The exception is purely baseband systems in which case the channel would be switched at the Head End. Any channel that is not assigned a logo in the Phoenix database will be displayed as the Phoenix logo. See Figure 40: The Discrete Channels Page for an example of the Discrete Channels Page. 90 Phoenix32 User Manual www.RealmCtrl.com Figure 40: The Discrete Channels Page 10.3.5. Click the [Schedule] button on the main menu if you want to view the event list or schedule new events via XGen. This will initially display the Event List, shown in Figure 41: The XGen Event List. From there, you may schedule Recorded Media, Broadcast Channels, or Physical Items. An example of the Recorded Media Scheduling Page is shown in Figure 42: The Recorded Media Scheduling Page. 91 Phoenix32 User Manual www.RealmCtrl.com Figure 41: The XGen Event List 10.3.6. When scheduling Recorded Media events, the basic options available mirror those seen on the Server scheduling window and the G1 Web Client scheduling pages. The bare minimum that one must select in order to schedule are: Start Date, End Date, Start Time, End Time, Title, and Destination. Advanced features such as Auto Play, Auto Rewind, source selection, format selection, scheduling of Record Events, and included rooms are also available via the applicable checkboxes. You may also enter notes to be viewed by the Media Center, and you can search for media by title, subject, and user-defined fields (see section 9.5). 92 Phoenix32 User Manual www.RealmCtrl.com Figure 42: The Recorded Media Scheduling Page 10.3.7. The Help Desk function, which may be accessed by clicking [Help] on the main menu, is a means by which end users and the Phoenix system itself can submit trouble tickets to the Media Center staff. Trouble tickets will be e-mailed to all Phoenix users who have the “Technician” privilege set (see section 9.2) and also have their e-mail addresses stored in Phoenix, assuming the eNotify feature is enabled (see section 9.5). They will also be displayed on the Help Desk page that is accessible only to users with the “Technician” privilege. An example of the Help 32 Desk System is shown in Figure 43: The Phoenix Online Help System. The user who submitted the trouble ticket will also be copied on the e-mail notification if said user’s e-mail address is stored in Phoenix. 93 Phoenix32 User Manual www.RealmCtrl.com Figure 43: The Phoenix32 Online Help System 10.3.8. The Help Desk Manager is accessible only to those users who have the “Technician” privilege set on the Users Tab (see section 9.2). For all other users, the link will not be visible on the main menu. The Help Desk Manager is a simple means by which the Media Center staff can track trouble tickets and close them when they have been serviced, along with some notes regarding the action(s) taken to resolve the issue. When trouble tickets are closed, all users with “Technician” rights are copied with an e-mail notification, as is the user who submitted the ticket. This assumes that all pertinent individuals are saved in Phoenix with an e-mail address and that the eNotify system is enabled (see sections 9.2 and 9.5). Figure 44: The Help Desk Manager Page 10.3.9. The Help Ticket Service Page See above for information regarding this page. For a screenshot, see Figure 45: The Help Ticket Service Page. 94 Phoenix32 User Manual www.RealmCtrl.com Figure 45: The Help Ticket Service Page. 11. Understanding Remote Systems Phoenix allows use of standalone NetLinx and Axcess control systems that communicate with the Head End control system via TCP/IP or RS-232. A Remote topology is employed when the distance to the destination exceeds the capabilities of the Axlink bus, or when advanced in-room control capabilities are required that fall outside the scope of the turnkey Phoenix feature set. The preferred method of communication is TCP/IP when using a Remote NetLinx system. However, Phoenix also supports RS-232 communication with Remote Axcess systems, for sake of backward compatibility with Synergy. Whereas the RS-232/Axcess solution requires dedicated connectivity from the Head End to the Remote destination, the TCP/IP version utilizes the campus LAN/WAN. This means that destinations can be controlled that may be off campus – even across the world if the Remote NetLinx system can be reached from the Head End control system via TCP/IP. Regardless of the type of Remote system, code must be loaded into the Remote NetLinx control system in order to enable integration with Phoenix. Any room that is connected to the Remote system will behave just as if it were connected to the Head End, although it may have other custom features available as well. Each Remote system may support multiple rooms or only one room if the required customization warrants a dedicated system. Remote Axcess (RS-232) and NetLinx (TCP/IP) systems can be used within the same system. Therefore, if your facility already incorporates remote Axcess systems, you may move forward with remote NetLinx systems without having to replace your existing hardware. Examples of the two topologies are shown on the following pages. Again, although the two 95 Phoenix32 User Manual www.RealmCtrl.com diagrams demonstrate one mechanism or the other, they may also be intermixed, creating a hybrid system with some rooms controlled by Head End AXlink, others controlled by remote AXcess (RS-232) systems, and others controlled by Remote NetLinx (TCP/IP) systems. Phoenix does also support NetLinx Remote systems using RS-232 as the communication mechanism but this is not a recommended topology. Remote systems may also be Crestron controlled. Contact us if you need to integrate 32 Crestron controlled Remote rooms into your Phoenix system. 96 Phoenix32 User Manual www.RealmCtrl.com 12. Understanding Hub Systems Hub Systems are similar to Remote systems but with a very important distinction: Hubs allow duplication of device IDs across multiple systems. Because the AMX AXcess devices must be addressed with unique IDs that range from 1-255, a mechanism must be in place for those facilities that need to control more than 255 rooms while using the AMX AXlink Television Managers. With the advent of the NetLinx Television Manager, this need will be lessened (should that day ever come). However, due to cost and legacy equipment in place, there will be a need for such a solution for years to come. When using Hub Systems, each standalone NetLinx master is considered a Hub, with the Head End being Hub 1. In Phoenix, on the Destinations Tab, the Television Managers are addressed with a System ID that corresponds to the Hub that they are connected to. For example, if a system were to include three Hubs, the TMs on the AXlink of the Head End would be addressed as Device:1:1. Those on the AXlink of Hub 2 would be addressed as Device:1:2, and those on the AXlink of Hub 3 would be addressed as Device:1:3. The same AXlink bus ID may be used as the Device ID. Phoenix distinguishes between them according to the System that they are connected to. When the Television Manager IDs are entered on the Destinations Tab, any TM ID with a System ID greater than 1 will cause the field labeled “Remote IP” to change to a field labeled “Hub IP”. This is where the IP address of the Hub System is entered (note that the Hub must be configured with a static IP address). An example of a Hub System topology is shown 97 Phoenix32 User Manual www.RealmCtrl.com below: 98 Phoenix32 User Manual www.RealmCtrl.com 13. The Administrative Management System (AMS) The Administrative Management System is an option add-on that is used at some K-12 facilities to govern the broadcast of audio/video announcements and music, as well as the bell schedule. The touch panel interface used to configure and control AMS varies slightly at each campus due to the unique floorplans of each facility, and any custom features that may have been added to suit the special needs of the school. The following describes a typical AMS system: 13.1. Logging in to AMS To login to the AMS system using the touch panel, press anywhere on the login page. This page will typically display the campus logo, or possibly a photo of the school or the mascot. The “generic” AMS login page looks like this: 13.2. After logging in, the main menu will be displayed. From here you may jump to any of the main AMS components: Bells, PA, Keyswitch, Music, or System. 99 Phoenix32 User Manual 13.3. www.RealmCtrl.com Section 1: Bells The “Bells” section is used to accomplish the following tasks: Associate Roland AR2000/3000 sounds and durations with manual and scheduled bells, play manual bells, enable/disable the active bell schedule, set the bell volume, and create/edit the bell schedule, and assign bells to zones. These capabilities are described in detail below: 13.3.1. Associate a sound with a manual bell event On the Bells page, select the desired manual bell, then press [Edit…] This will lead to the manual Bell Settings page: To associate a sound with a bell, press the [1], which will cause the panel to change to the Sound and Duration page: 100 Phoenix32 User Manual www.RealmCtrl.com Press [Sound ID] to select the sound that you wish to associate with the event. A keypad will surface from which the desired sound may be selected. The IDs correspond to the unique ID of the sound on the Roland AR-2000/3000 MIDI device. Pressing the box between the arrows will cause a keypad to appear which may also be used to enter the duration. Press [Return] after you have entered the sound ID and the duration. The panel will return to the Bell Settings page and will update the status with a checkmark if the sound was properly configured. Press [2] to assign the destination(s) to the sound. The panel will display the campus Keymap, which is an overall floorplan of the campus: 101 Phoenix32 User Manual www.RealmCtrl.com The Keymap divides the campus into zones. Each zone contains one or more rooms. Press the Keymap button to drill down to the rooms that are contained within the zone: To add a room to the zone, press the corresponding button so that it turns green. To remove it from the zone, press the button again so that it turns red. Press [Select All] to associate all rooms, or [Clear All] to remove all rooms. To configure the next zone, press [Next >>], or press [Done] and then select the next zone from the Keymap. Press [Done] on the Keymap when all room associations are complete. The panel will return to the Bell Settings page and will update the status with a checkmark if any rooms have been added to the zone. After the manual sound is fully configured, press [Return] on the Bell Settings page. The panel will return to main Bell Schedule page. 13.3.2. Play a manual bell To play a bell manually, select the manual bell and then press [Activate]. The bell will play to the room(s) within the zone map. The bell must be fully configured with an associated sound and included rooms before it will function. 13.3.3. Configure a bell schedule To create a scheduled bell event, press the button beneath “Edit Bell Schedule” that applies to the applicable schedule type. This will cause AMS to display the event date/time page: 102 Phoenix32 User Manual www.RealmCtrl.com To edit an existing scheduled event, press the corresponding button. Or, to create a new event, press an unused button. Both paths will lead to the Bell Settings page which looks much like the manual bell page with the exception of the “Time & Day Setup” option: 103 Phoenix32 User Manual www.RealmCtrl.com Configure the scheduled bell event in same manner as the manual bell event. Use the Bell Schedule day/time page to assign the desired weekday and time to the bell event. Note that bell events configured with a frequency of “Once” will only activate one time. Those configured as Repeating will occur weekly and will be shown on the event list with an (R) suffix. After configuring the bell event day/time, sound, and zone, press [Enable Event] to activate it. 13.3.4. Run a bell schedule To run a bell schedule, press the desired schedule name within the “Run Bell Schedule” section. Press it again to stop it. 13.3.5. Adjust the bell volume Use the Volume bargraph to increase or decrease the bell volume. This is a global setting that should be tweaked to an optimal level for all bells. 13.3.6. Saving the bell schedule Any events that are created on the bell schedule will be lost if the system is rebooted unless the [Save] button is pressed first. Press [Save] after the entire bell schedule is configured. That will store the schedule on the internal disk within the NetLinx control system. 104 Phoenix32 User Manual www.RealmCtrl.com 13.3.7. Restoring the bell schedule Press [Reload] to restore the bell schedule to a previously saved version. Any new events that were added since the previous save will be lost. 13.3.8. Press [Clear All] to completely reset the bell schedule. This will clear the active schedule and will also delete it from the internal NetLinx disk. AMS will prompt for confirmation. It is important to be absolutely certain before acknowledging this command. 13.3.9. Press [Sort List] to sort the bell schedule chronologically. 13.4. Section 2: Public Address (PA) 13.4.1. To create a PA zone, press an available PA Destination and then click [Edit Name]. A keyboard will surface that will allow entry of a descriptive name. 13.4.2. To configure the zone(s) that the PA should reach, press [Edit Zone]. This will cause AMS to display the Keymap. Assign rooms to the PA zone just as one would configure a manual bell event, described above. 13.4.3. To start a PA event, press [MICROPHONE ON]. The status area will advise when the broadcast is ready by displaying the “PA LIVE” prompt. To end the announcement, press [MICROPHONE OFF]. 105 Phoenix32 User Manual 13.5. www.RealmCtrl.com Section 3: Keyswitch Paging Keyswitch paging is configured almost identically to the PA. Follow the same process to configure the keyswitch paging zones. To configure the broadcast mode preference, press the button within the Options section. The button will cycle through three options: [Broadcast PA and TVs], [Broadcast PA], or [Broadcast TVs]. If TVs are selected then the video will broadcast to the zone and will display the Broadcast Status page. In that case, do not commence speaking until the “BROADCAST IS LIVE” prompt is displayed: 13.6. Section 4: Music 106 Phoenix32 User Manual www.RealmCtrl.com After selecting [Music] on the touch panel, the option will first be presented to select the music source. Select the CD or Tuner icon to jump to the desired page. CD and Tuner zones are configured using the same methodology as the bell, PA, and keyswitch zones. CD and tuner control capabilities are shown below: 107 Phoenix32 User Manual 13.7. www.RealmCtrl.com Section 5: System The System page provides overall system control capabilities. Power, volume, and password setup are provided on this page. 108 Phoenix32 User Manual www.RealmCtrl.com 13.7.1. To change the Level 1 and Level 2 passwords, press [Passwords] and enter the new access codes on the following page. Note that the Level 2 password is not used at this time. 13.7.2. To change the chime that plays immediately before an announcement is made, press [Announcement Chime] and enter the new Sound ID. 13.7.3. To clear an active Security Lockdown, press [All Clear]. More information pertaining to the Lockdown event will follow in this document. 13.7.4. To enter the maintenance area of AMS, press [Maintenance Menu]. The options provided on the maintenance page vary according to site and are typically applicable only to Realm Control technicians. 13.7.5. To cycle power on the AMS Head End equipment, press [PA], [RF], or [MEDIA]. These are toggling buttons. 13.7.6. To ramp volume for the PA, media, music, or bells, ramp the bargraphs accordingly. 13.8. To logout of AMS from any page, press the padlock in the lower left-hand corner. 13.9. Telephone remote control Some facilities include the ability to control AMS and make announcements by dialing in from a telephone. The following describes the process by which the telephone control feature can be used: 13.9.1. To make an announcement using the telephone: • Dial the telephone number for the Telephone Remote Access interface and enter the password followed by a pound (#) sign. Note: the telephone number and password will be provided separately. • Press 1 at the Main Menu to go to the Public Address Sub-Menu. • Press 1 at the Public Address Sub-Menu to start the Public Address. • Wait until you hear the audible tone that indicates the system is ready. This tone will be unique to your facility. • Make the announcement. • Press 2 to stop the Public Address. • Press the asterisk (*) to hang up, or simply hang up the phone. 109 Phoenix32 User Manual www.RealmCtrl.com 13.9.2. To ring a bell using the telephone • Dial the telephone number for the Telephone Remote Access interface and enter the password followed by a pound (#) sign. Note: the telephone number and password will be provided separately. • Press 2 at the Main Menu to go to the Bell Sub-Menu. • Press 1 at the Bell Sub-Menu to sound the bell. 13.9.3. Description of the AMS main menu structure: “Please select from the following menu: Public Address Menu, Press 1. Bell Menu, press 2. To repeat this menu, press 0. To end this call, press *.” 13.9.4. Description of the AMS phone menu structure: • When the user dials in, the AMS telephone system will answer: “Please enter password, followed by the # sign.” • The user will have four attempts before the AMS system will hang up: “Password not accepted, please try again.” • If the user enters a valid password then AMS will list the main menu: “Password accepted. Welcome.” • Enter 0 at any time to repeat the current menu. • Enter # at any sub-menu to return to the previous menu. • Enter * at any time to end the call. 13.9.5. Activating an emergency facility lockdown using the call-in (DTMF) feature 32 Note: Neither Phoenix nor AMS is intended for use as an alert system for life, fire, or property threatening emergencies. Phoenix is not intended as a failsafe mechanism for security purposes. RealmCtrl specifically disclaims any use of Phoenix for purposes of security as a “use at your own risk” feature. There are many variables that may cause the Telephone Remote Control to fail including telephone line noise, hardware equipment failures, and other unrelated factors that are outside of our control. RealmCtrl will not be held liable for any injury that results from the failure of the Telephone Remote Control functionality; Phoenix is a Media Retrieval and Campus Automation solution, not certified or geared towards protection of human lives. • Dial the telephone number for the Telephone Remote Access interface and enter the password followed by a # sign. • Enter 911 immediately after logging in or any time from the Main Menu. • AMS will deactivate the bell schedules with an audible confirmation (“Switched”) and will also post a message to the Television Managers in each classroom will first read “Alert”, then “Lock Down”. This will replace the clock 110 Phoenix32 User Manual www.RealmCtrl.com display for the duration of the lockdown. • AMS will read back a condensed PA menu: To Start Public Address, press 1. To Stop Public Address, press 2. To Repeat This Menu, press 0. • AMS will remain in Lockdown Mode until cleared from the touch panel. The lockdown can be cleared either by pressing [All Clear] on the lockdown alert, or by pressing [All Clear] on the System page. Note that [All Clear] on the lockdown alert will fail if the user is not logged in. In that case the user must login and then clear the alert by using the [All Clear] button on the System Page. This will restore the bell schedule and the AMX Television Managers will briefly read “Clear”, then they will revert to the clock display. Pressing [Close] will remove the lockdown alert but will leave the system in Lockdown Mode until cleared on the System page. 13.10. Activating an emergency facility lockdown using the touch panel Some facilities are equipped with the ability to conduct an emergency lockdown using the AMS touch panel. To access this capability, press [Security] and then press [Initiate Security Lockdown]. 32 Note: Neither Phoenix nor AMS is intended for use as an alert system for life, fire, or property threatening emergencies. Phoenix is not intended as a failsafe mechanism for security purposes. RealmCtrl specifically disclaims any use of Phoenix for purposes of security as a “use at your own risk” feature. There are many variables that may cause the Telephone Remote Control to fail including telephone line noise, hardware equipment failures, and other unrelated factors that are outside of our control. RealmCtrl will not be held liable for any injury that results from the failure of the Telephone Remote Control functionality; Phoenix is a Media Retrieval and Campus Automation solution, not certified or geared towards protection of human lives. 111 Phoenix32 User Manual www.RealmCtrl.com AMS will prompt for an access code. This is the same numeric PIN number as is used to log into AMS: After entering the PIN number, press [Enter]. A campus lockdown will initiate immediately. The same tasks will occur as if the lockdown were initiated by dialing in. 112 Phoenix32 User Manual www.RealmCtrl.com The page displayed on the touch panel will differ slightly than the version that is displayed when the lockdown occurs by dial-in: • Press [All Clear] to end the lockdown. This can also be accomplished on the Security page by pressing [End Security Lockdown]. • Press [Make an announcement…] to activate an All Call to the campus. • Press [Close] to return to AMS while leaving the lockdown in effect. 113 Phoenix32 User Manual www.RealmCtrl.com 14. Appendix A: Control Logic Descriptions This appendix describes the behavior of the source Control Logics that govern families of devices. An important distinction to make when it comes to Control Logics is that there are two general categories of Control Logics: those geared towards a “device family” and those geared towards specific makes and models. By device family, we simply mean a grouping of devices that follow the same constraints in their behavior. An example would be the means by which an IR controlled VCR conducts a Search Forward. Some models require that the infrared stream be sent continuously for the duration of the search; when the stream stops, the search stops. Others require a command to start the search and they remain in search mode until they receive a command to stop. Even in that, there is another family of logic required: does the return to Play from Search require a Play command or a Search command, or does it accept both? These are the kinds of questions that the Control Logics handle. Since the advent of RealmCtrl, it has been our goal to get away from the Control Logic families and instead create Control Logics geared towards specific devices, which will be named accordingly in the Control Logic drop list (see section 4.2). This helps eliminate some confusion and guesswork. However, if the device that you need to support is not available in the list of Control Logics, you may use one of the general control versions instead. As mentioned previously, any Control Logic that is prefixed with an ‘x’ has been authored by RealmCtrl whereas any other Control Logic replicates the behavior of the Control Logic that existed within the predecessor to Phoenix, which was Synergy. Unlike Synergy, Control Logics that are not available within the control system code will not be available from the Server interface. I.e., if you are searching for a Control Logic that existed in Synergy but is not selectable in Phoenix then it indicates that the Control Logic has not been brought across to Phoenix. In this event, contact RealmCtrl to request that the Control Logic be developed, or for information regarding a comparable Control Logic that is included within the application. Another important item to mention for our former Synergy users is that Phoenix does not require that the button be depressed for the duration of a Search. In Synergy, the button had to be held for the entire duration of the Search, then the device would return to its former state when the button was released. In Phoenix, once you issue a Search command, the device will remain in Search mode until you toggle out of it, either by pressing the search button again, or any other transport command. Following are the Control Logic descriptions: CAM01 Available Function Description Undeveloped Synergy counterpart: CAM1 Button Action Logic Control: N/A Slot CAM02 Available Function Description Undeveloped Synergy counterpart: CAM1 Button Action Logic Control: N/A Slot CAS01 Available Function Description Play Stop Pause Fast Forward Rewind Record Toggle Navigation Mode Synergy counterpart: CAS1 Control: IR Button Action Logic Slot PULSE Play PLAY PUSH 1 PULSE Stop STOP PUSH 2 PULSE Pause PAUSE PUSH 3 PULSE Fast Forward FFWD PUSH 4 PULSE Rewind RWD PUSH 5 [Internal] N/A PULSE Record 8 114 Phoenix32 User Manual www.RealmCtrl.com CAS02 Available Function Description Undeveloped Synergy counterpart: CAS2 Button Action Logic Control: N/A Slot CAM03 Available Function Description Undeveloped Synergy counterpart: CAS3 Button Action Logic Control: N/A Slot CAM04 Available Function Description Undeveloped Synergy counterpart: CAS4 Button Action Logic Control: N/A Slot CAM05 Available Function Description Undeveloped Synergy counterpart: CAS5 Button Action Logic Control: N/A Slot CAM06 Available Function Description Undeveloped Synergy counterpart: CAS6 Button Action Logic Control: N/A Slot CDI01 Synergy counterpart: CDI1 Control: IR Available Function Description Button Action Logic Slot Play PULSE Play PLAY PUSH 1 Stop PULSE Stop STOP PUSH 2 Pause while in Play mode PULSE Pause PAUSE PUSH 3 Pause while in Pause mode PULSE Play PAUSE PUSH 1 Fast Forward while in Play PULSE Search Forward, 6,1 FFWD PUSH then PULSE Play mode Fast Forward while in any mode PULSE Fast Forward FFWD PUSH 4 other than Play or Pause Rewind while in Play mode PULSE Search Rewind, 7,1 RWD PUSH then PULSE Play Rewind while in any mode other PULSE Rewind 5 RWD PUSH than Play or Pause Step Forward PULSE Step Forward FWD PUSH 87 Step Reverse PULSE Step Reverse REV PUSH 88 Chapter PULSE Dot Dot CHAPTR PUSH 44 Frame PULSE Dot Dot FRAME PUSH 44 Clear PULSE Dot CLEAR PUSH 43 Enter PULSE Dot ENTER PUSH 43 Navigate Up PULSE Up Medium Fast Digit 2 PUSH 46 Navigate Down PULSE Down Medium 50 Digit 8 PUSH Fast Navigate Left PULSE Left Medium Digit 4 PUSH 4 Fast Navigate Right PULSE Right Medium 74 Digit 6 PUSH Fast DVD01 Available Function Description Undeveloped Synergy counterpart: DVD1 Button Action Logic Control: N/A Slot 115 Phoenix32 User Manual www.RealmCtrl.com DVD02 Synergy counterpart: DVD2 Control: IR Available Function Description Button Action Logic Slot Play PULSE Play PLAY PUSH 1 Stop PULSE Stop STOP PUSH 2 Pause PULSE Pause PAUSE PUSH 3 Fast Forward while in Play ON Search Forward 6 FFWD PUSH mode Fast Forward while in Search OFF Search Forward FFWD PUSH 6 Forward mode PULSE Play 1 Rewind while in Play mode ON Search Rewind RWD PUSH 6 Rewind while in Search Rewind OFF Search Rewind RWD PUSH 6 PULSE Play mode 1 Step Forward PULSE Skip Forward FWD PUSH 4 Step Reverse PULSE Skip Reverse REV PUSH 5 Chapter-[x]-Enter PULSE Chapter N/A N/A 86 PULSE Digit(s) 10-19 PULSE Play 1 Toggle Display PULSE Display Toggle Digit 9 PUSH 81 116 Phoenix32 User Manual www.RealmCtrl.com DVD03 Synergy counterpart: DVD3 Control: RS-232 Known supported device(s): Panasonic DVD-T2000 DVD Player Available Function Description Button Action Logic Slot Play Send Play PLAY PUSH N/A Stop Send Stop STOP PUSH N/A Pause while in Play mode Send Pause PAUSE PUSH N/A Pause while in Pause mode Send Play PLAY PUSH N/A Fast Forward while in Play Send Search Forward N/A FFWD PUSH mode Fast Forward while in Search Send Play FFWD PUSH N/A Forward mode Rewind while in Play mode Send Search Rewind RWD PUSH N/A Rewind while in Search Rewind Send Search Rewind RWD PUSH N/A Send Play mode Step Forward Send Skip Forward FWD PUSH N/A Send Play Step Reverse Send Skip Reverse N/A REV PUSH Send Play Step Reverse Send Skip Reverse REV PUSH N/A Chapter-[x]-Enter Send Chapter [x] N/A N/A N/A Search Enter Send Enter ENTER PUSH N/A Navigation Mode commands (Navigation Mode toggled with ALT button): Navigate Up Send Navigate Up Digit 2 PUSH N/A Navigate Down Send Navigate Down Digit 8 PUSH N/A Navigate Left Send Navigate Left Digit 4 PUSH N/A Navigate Right Send Navigate Right Digit 6 PUSH N/A Chapter Send Top Menu Digit 1 PUSH N/A Frame Send Top Menu Digit 1 PUSH N/A Center Send Center/Enter Digit 5 PUSH N/A Toggle Display Send Display Toggle Digit 9 PUSH N/A DVD04 Available Function Description Undeveloped Synergy counterpart: DVD4 Button Action DVD05 Synergy counterpart: DVD5 Known supported device(s): Phillips DVD420AT DVD Player, Available Function Description Button Action Logic Control: N/A Slot Control: IR Logic Slot 117 Phoenix32 User Manual Play Stop Pause while in Play mode Pause while in Pause mode Fast Forward while in Play mode Fast Forward while in Search Forward mode Rewind while in Play mode Rewind while in Search Rewind mode Step Forward www.RealmCtrl.com PLAY STOP PAUSE PLAY FFWD PUSH PUSH PUSH PUSH PUSH PULSE Play PULSE Stop PULSE Pause PULSE Play ON Search Forward 1 2 3 1 6 FFWD PUSH RWD RWD PUSH PUSH FWD PUSH 6 1 7 7 1 87 REV PUSH Digit 0 Digit 1 Digit 2 Digit 3 Digit 4 Digit 5 Digit 6 Digit 7 Digit 8 Digit 9 Chapter-[x]-Enter Digit 0 Digit 1 Digit 2 Digit 3 Digit 4 Digit 5 Digit 6 Digit 7 Digit 8 Digit 9 N/A PUSH PUSH PUSH PUSH PUSH PUSH PUSH PUSH PUSH PUSH N/A Enter ENTER PUSH OFF Search Forward PULSE Play ON Search Rewind OFF Search Rewind PULSE Play PULSE Skip Forward PULSE Play PULSE Skip Reverse PULSE Play PULSE Digit 0 PULSE Digit 1 PULSE Digit 2 PULSE Digit 3 PULSE Digit 4 PULSE Digit 5 PULSE Digit 6 PULSE Digit 7 PULSE Digit 8 PULSE Digit 0 PULSE Chapter PULSE Digit(s) PULSE Play PULSE Enter Step Reverse 88 10 11 12 13 14 15 16 17 18 19 86 10-19 1 N/A DVD06 Synergy counterpart: DVD6 Control: RS-232 Known supported device(s): Pioneer DVD-V7200 DVD Player Available Function Description Button Action Logic Slot Play Send Play PLAY PUSH N/A Stop Send Stop STOP PUSH N/A Pause while in Play mode, CD Send Still PAUSE PUSH N/A Pause while in Play mode, DVD Send Pause PAUSE PUSH N/A Pause while in Pause mode Send Play PLAY PUSH N/A Fast Forward while in Play Send Search Forward N/A FFWD PUSH mode Fast Forward while in Search Send Play FFWD PUSH N/A Forward mode Rewind while in Play mode Send Search Rewind RWD PUSH N/A Rewind while in Search Rewind Send Search Rewind N/A RWD PUSH Send Play mode Step Forward Send Skip Forward FWD PUSH N/A Step Reverse Send Skip Reverse REV PUSH N/A Chapter-[x]-Enter Send Chapter [x] N/A N/A N/A Search Enter Send Enter ENTER PUSH N/A Navigation Mode commands (Navigation Mode toggled with ALT button): 118 Phoenix32 User Manual Navigate Up Navigate Down Navigate Left Navigate Right Chapter Frame Center Toggle Display DVD07 Available Function Description Undeveloped www.RealmCtrl.com Digit 2 Digit 8 Digit 4 Digit 6 Digit 1 Digit 1 Digit 5 Digit 9 PUSH PUSH PUSH PUSH PUSH PUSH PUSH PUSH Send Navigate Up Send Navigate Down Send Navigate Left Send Navigate Right Send Top Menu Send Top Menu Send Center/Enter Send Display Toggle Synergy counterpart: DVD7 Button Action Logic DVD08 Synergy counterpart: DVD8 Known supported device(s): Pioneer DV414 DVD Player, Available Function Description Button Action Logic Play PULSE Play PLAY PUSH Stop N/A N/A N/A N/A N/A N/A N/A N/A Control: N/A Slot Control: IR Slot 1 STOP PUSH PULSE Stop 2 Pause while in Play mode PAUSE PUSH PULSE Pause 3 Pause while in Pause mode PAUSE PUSH PULSE Play 1 Fast Forward Rewind Step Forward FFWD RWD FWD PUSH PUSH PUSH 6 7 87 Step Reverse REV PUSH Digit 0 Digit 1 Digit 2 Digit 3 Digit 4 Digit 5 Digit 6 Digit 7 Digit 8 Digit 9 ENTER PUSH PUSH PUSH PUSH PUSH PUSH PUSH PUSH PUSH PUSH PUSH PULSE Search Forward PULSE Search Rewind PULSE Step/Still Forward PULSE Step/Still Reverse PULSE Digit 0 PULSE Digit 1 PULSE Digit 2 PULSE Digit 3 PULSE Digit 4 PULSE Digit 5 PULSE Digit 6 PULSE Digit 7 PULSE Digit 8 PULSE Digit 0 PULSE Enter Digit 0 Digit 1 Digit 2 Digit 3 Digit 4 Digit 5 Digit 6 Digit 7 Digit 8 Digit 9 Enter 88 10 11 12 13 14 15 16 17 18 19 N/A DVS01 Available Function Description Undeveloped Synergy counterpart: DVS1 Button Action Logic Control: N/A Slot LDP01 Available Function Description Undeveloped Synergy counterpart: LDP1 Button Action Logic Control: N/A Slot 119 Phoenix32 User Manual www.RealmCtrl.com LDP02 Synergy counterpart: LDP2 Control: RS-232 Known supported device(s): Pioneer Laser Disc Players (all models that support RS-232) Note: this Control Logic supports barcode commands received from the Pioneer barcode scanning wand and the AMX TX-CTB handheld remote control with built in barcode scanning capabilities. Available Function Description Button Action Logic Slot Play Send Play PLAY PUSH N/A Stop Send Stop STOP PUSH N/A Pause while in Play mode Send Still N/A PAUSE PUSH (CAV) Pause while in Play mode Send Pause N/A PAUSE PUSH (CLV) Pause while in Pause mode Send Play PLAY PUSH N/A Fast Forward while in Play Send Scan Forward N/A FFWD PUSH 180X mode (CAV) Fast Forward while in Play Send Skip Fwd N/A FFWD PUSH mode (CLV) Fast Forward while in Search Send Play FFWD PUSH N/A Forward mode (CAV only) Rewind while in Play mode Send Scan Reverse RWD PUSH N/A 180X (CAV) Rewind while in Play mode Send Skip Reverse N/A RWD PUSH (CLV) Rewind while in Search Rewind Send Search Rewind N/A RWD PUSH Send Play mode Rewind while in Search Send Play RWD PUSH N/A Reverse mode (CAV only) Step Forward Send Step Forward FWD PUSH N/A Step Reverse Send Step Reverse REV PUSH N/A Chapter-[x]-Enter (LDP) Send Chapter [x] N/A Seq N/A Search Chapter-[x]-Enter (CD) Send Track [x] Search Seq N/A N/A Frame-[x]-Enter Send Frame [x] Search Seq N/A N/A ALT-9-Enter Send Toggle Display Seq N/A N/A ALT-0-Enter Send Flip Sides Seq N/A LDP03 Available Function Description Undeveloped Synergy counterpart: LDP3 Button Action Logic Control: N/A Slot LDP04 Available Function Description Undeveloped Synergy counterpart: LDP4 Button Action Logic Control: N/A Slot LDP05 Available Function Description Undeveloped Synergy counterpart: LDP5 Button Action Logic Control: N/A Slot LDP06 Available Function Description Undeveloped Synergy counterpart: LDP6 Button Action Logic Control: N/A Slot 120 Phoenix32 User Manual www.RealmCtrl.com MSE01 Available Function Description Undeveloped Synergy counterpart: MSE1 Button Action Logic Control: N/A Slot MSE02 Available Function Description Undeveloped Synergy counterpart: LDP2 Button Action Logic Control: N/A Slot PTEL01 Available Function Description Undeveloped Synergy counterpart: PTEL1 Button Action Logic Control: N/A Slot SAT01 Synergy counterpart: SAT1 Control: IR Known supported device(s): Chaparrel Satellite Receivers Available Function Description Button Action Logic Slot Channel Up PULSE Channel Up 22 FWD PUSH Channel Down REV PUSH [x] – Enter (Direct tuning, no associated satellite) [x] – Enter (Direct tuning, satellite type = C-Band S2 (Satcom SN2) [x] – Enter (Direct tuning, satellite type = C-Band G6 (Galaxy 6) [x] – Enter (Direct tuning, satellite type = C-Band T2 (Telestar 302) [x] – Enter (Direct tuning, satellite type = C-Band S3 (Spacenet 3) [x] – Enter (Direct tuning, satellite type = C-Band T2R (Telestar 402R) [x] – Enter (Direct tuning, satellite type = C-Band G7 (Galaxy 7) [x] – Enter (Direct tuning, satellite type = C-Band G3R (Galaxy 3R) [x] – Enter (Direct tuning, satellite type = C-Band T1 (Telestar 401) Seq N/A Seq N/A Seq N/A Seq N/A Seq N/A Seq N/A Seq N/A Seq N/A Seq N/A PULSE Channel Down PULSE Favorite PULSE Digits PULSE S PULSE Digit 2 PULSE Digits PULSE G PULSE Digit 2 PULSE Digits PULSE T PULSE Digit 2 PULSE Digits PULSE T PULSE Digit 3 PULSE Digits PULSE T PULSE Digit 2 PULSE Digits PULSE G PULSE Digit 7 PULSE Digits PULSE G PULSE Digit 7 PULSE Digits PULSE T PULSE Digit 7 PULSE Digits 23 80 10-19 16 12 10-19 11 12 10-19 12 12 10-19 12 13 10-19 12 12 10-19 11 17 10-19 11 13 10-19 12 11 10-19 121 Phoenix32 User Manual www.RealmCtrl.com [x] – Enter (Direct tuning, satellite type = C-Band G4 (Galaxy 4) [x] – Enter (Direct tuning, satellite type = C-Band S4 (Spacenet 4) [x] – Enter (Direct tuning, satellite type = C-Band E2 (Anik E2) [x] – Enter (Direct tuning, satellite type = C-Band M1 (Solidaridad F1) [x] – Enter (Direct tuning, satellite type = C-Band E1 (Anik E1) [x] – Enter (Direct tuning, satellite type = C-Band M2 (Morelos 2) [x] – Enter (Direct tuning, satellite type = C-Band T3 (Telestar 303) [x] – Enter (Direct tuning, satellite type = C-Band G5 (Galaxy 5) [x] – Enter (Direct tuning, satellite type = C-Band C3 (Satcom C3) [x] – Enter (Direct tuning, satellite type = C-Band G1 (Galaxy 1R) [x] – Enter (Direct tuning, satellite type = C-Band C4 (Satcom C4) [x] – Enter (Direct tuning, satellite type = C-Band C1 (Satcom C1) [x] – Enter (Direct tuning, satellite type = KU-Band C5 Seq N/A Seq N/A Seq N/A Seq N/A Seq N/A Seq N/A Seq N/A Seq N/A Seq N/A Seq N/A Seq N/A Seq N/A Seq N/A [x] – Enter (Direct tuning, satellite type = KU-Band GStar 2 Seq N/A [x] – Enter (Direct tuning, satellite type = KU-Band SBS 5 Seq N/A [x] – Enter (Direct tuning, satellite type = KU-Band Solidaridad F2 Seq N/A PULSE G PULSE Digit 4 PULSE Digits PULSE S PULSE Digit 4 PULSE Digits PULSE A PULSE Digit 2 PULSE Digits PULSE M PULSE Digit 1 PULSE Digits PULSE A PULSE Digit 1 PULSE Digits PULSE M PULSE Digit 2 PULSE Digits PULSE T PULSE Digit 3 PULSE Digits PULSE G PULSE Digit 5 PULSE Digits PULSE T PULSE Digit 2 PULSE Digits PULSE G PULSE Digit 1 PULSE Digits PULSE C PULSE Digit 4 PULSE Digits PULSE C PULSE Digit 1 PULSE Digits PULSE C PULSE Digit 5 PULSE Digits PULSE G PULSE Digit 2 PULSE Digits PULSE G PULSE Digit 2 PULSE Digits PULSE F PULSE Digit 2 PULSE Digits 11 14 10-19 16 14 10-19 14 12 10-19 17 11 10-19 14 11 10-19 17 12 10-19 12 13 10-19 11 15 10-19 11 12 10-19 11 11 10-19 56 14 10-19 56 11 10-19 56 15 10-19 11 12 10-19 11 12 10-19 13 12 10-19 122 Phoenix32 User Manual www.RealmCtrl.com [x] – Enter (Direct tuning, satellite type = KU-Band Anik E1 Seq N/A [x] – Enter (Direct tuning, satellite type = KU-Band Solidaridad F1 [x] – Enter (Direct tuning, satellite type = KU-Band Anik E2 Seq N/A Seq N/A [x] – Enter (Direct tuning, satellite type = KU-Band Gstar 4 Seq N/A [x] – Enter (Direct tuning, satellite type = KU-Band Gstar 1 Seq N/A [x] – Enter (Direct tuning, satellite type = KU-Band S4 Seq N/A [x] – Enter (Direct tuning, satellite type = KU-Band G4 Seq N/A [x] – Enter (Direct tuning, satellite type = KU-Band T1 Seq N/A [x] – Enter (Direct tuning, satellite type = KU-Band SBS 6 Seq N/A [x] – Enter (Direct tuning, satellite type = KU-Band Gstar 3 Seq N/A [x] – Enter (Direct tuning, satellite type = KU-Band G7 Seq N/A [x] – Enter (Direct tuning, satellite type = KU-Band S3 Seq N/A [x] – Enter (Direct tuning, satellite type = KU-Band K1 Seq N/A [x] – Enter (Direct tuning, satellite type = KU-Band K2 Seq N/A [x] – Enter (Direct tuning, satellite type = KU-Band SBS 4 Seq N/A [x] – Enter (Direct tuning, satellite type = B1 Seq N/A [x] – Enter (Direct tuning, satellite type = B2 Seq N/A PULSE A PULSE Digit 1 PULSE Digits PULSE F PULSE Digit 1 PULSE Digits PULSE A PULSE Digit 2 PULSE Digits PULSE G PULSE Digit 4 PULSE Digits PULSE G PULSE Digit 4 PULSE Digits PULSE S PULSE Digit 4 PULSE Digits PULSE G PULSE Digit 4 PULSE Digits PULSE T PULSE Digit 1 PULSE Digits PULSE S PULSE Digit 6 PULSE Digits PULSE G PULSE Digit 3 PULSE Digits PULSE G PULSE Digit 7 PULSE Digits PULSE S PULSE Digit 3 PULSE Digits PULSE K PULSE Digit 1 PULSE Digits PULSE K PULSE Digit 2 PULSE Digits PULSE S PULSE Digit 4 PULSE Digits PULSE B PULSE Digit 1 PULSE Digits PULSE B PULSE Digit 2 PULSE Digits 14 11 10-19 13 11 10-19 14 1 10-19 11 14 10-19 11 11 10-19 16 11 10-19 11 11 10-19 12 11 10-19 16 16 10-19 11 13 10-19 11 17 10-19 16 13 10-19 57 11 10-19 57 12 10-19 16 14 10-19 18 11 10-19 18 12 10-19 123 Phoenix32 User Manual www.RealmCtrl.com [x] – Enter (Direct tuning, satellite type = B3 Seq N/A [x] – Enter (Direct tuning, satellite type = B4 Seq N/A [x] – Enter (Direct tuning, satellite type = B5 Seq N/A [x] – Enter (Direct tuning, satellite type = B6 Seq N/A [x] – Enter (Direct tuning, satellite type = B7 Seq N/A [x] – Enter (Direct tuning, satellite type = B8 Seq N/A [x] – Enter (Direct tuning, satellite type = B9 Seq N/A [x] – Enter (Direct tuning, satellite type = C1 Seq N/A [x] – Enter (Direct tuning, satellite type = C2 Seq N/A [x] – Enter (Direct tuning, satellite type = C3 Seq N/A [x] – Enter (Direct tuning, satellite type = C4 Seq N/A [x] – Enter (Direct tuning, satellite type = C5 Seq N/A [x] – Enter (Direct tuning, satellite type = C6 Seq N/A [x] – Enter (Direct tuning, satellite type = C7 Seq N/A [x] – Enter (Direct tuning, satellite type = C8 Seq N/A [x] – Enter (Direct tuning, satellite type = C9 Seq N/A SAT02 Available Function Description Not implemented. PULSE B PULSE Digit 3 PULSE Digits PULSE B PULSE Digit 4 PULSE Digits PULSE B PULSE Digit 5 PULSE Digits PULSE B PULSE Digit 6 PULSE Digits PULSE B PULSE Digit 7 PULSE Digits PULSE B PULSE Digit 8 PULSE Digits PULSE B PULSE Digit 9 PULSE Digits PULSE B PULSE Digit 1 PULSE Digits PULSE B PULSE Digit 2 PULSE Digits PULSE B PULSE Digit 3 PULSE Digits PULSE B PULSE Digit 4 PULSE Digits PULSE B PULSE Digit 5 PULSE Digits PULSE B PULSE Digit 6 PULSE Digits PULSE B PULSE Digit 7 PULSE Digits PULSE B PULSE Digit 8 PULSE Digits PULSE B PULSE Digit 9 PULSE Digits Synergy counterpart: SAT2 Button Action Logic 18 13 10-19 18 14 10-19 18 15 10-19 18 16 10-19 18 17 10-19 18 18 10-19 18 19 10-19 56 11 10-19 56 12 10-19 56 13 10-19 56 14 10-19 56 15 10-19 56 16 10-19 56 17 10-19 56 18 10-19 56 19 10-19 Control: N/A Slot 124 Phoenix32 User Manual www.RealmCtrl.com SAT04 Available Function Description Not implemented. Synergy counterpart: SAT4 Button Action Logic Control: N/A Slot SAT05 Available Function Description Not implemented. Synergy counterpart: SAT5 Button Action Logic Control: N/A Slot SAT06 Available Function Description Not implemented. Synergy counterpart: SAT6 Button Action Logic Control: N/A Slot SLD01 Available Function Description Not implemented. Synergy counterpart: SLD1 Button Action Logic Control: N/A Slot SLD02 Available Function Description Not implemented. Synergy counterpart: SLD2 Button Action Logic Control: N/A Slot SLD03 Available Function Description Lamp On Synergy counterpart: SLD3 Control: RS-232 Button Action Logic Slot Send LAMP ON PLAY PUSH N/A command Send LAMP OFF STOP PUSH N/A command Send NEXT SLIDE N/A FWD PUSH command Send PREVIOUS SLIDE N/A REV PUSH command Send FOCUS OUT REW PUSH N/A command Send FOCUS IN N/A FFWD PUSH command Send ZOOM IN Alt-1N/A N/A Enter command Send ZOOM OUT Alt-2N/A N/A Enter command Send IRIS OPEN Alt-3N/A N/A Enter command Send IRIS CLOSE Alt-4N/A N/A Enter command Lamp Off Next Slide Previous Slide Focus Out Focus In Zoom In Zoom Out Iris Open Iris Close SLD04 Available Function Description Not implemented. Synergy counterpart: SLD4 Button Action Logic Control: N/A Slot SLD05 Available Function Description Not implemented. Synergy counterpart: SLD5 Button Action Logic Control: N/A Slot TUNR01 Synergy counterpart: TUNER1 Known supported device(s): Cadco Tuners Control: RS-232 125 Phoenix32 User Manual Available Function Description [x] – Enter (Direct Tuning) www.RealmCtrl.com Button N/A Action N/A Logic Send TUNE CHANNEL command Slot N/A TUNR02 Available Function Description Channel Up Channel Down Chapter-[x]-Enter (Direct Tuning) Synergy counterpart: TUNR2 Control: N/A Button Action Logic Slot PULSE Channel Up FWD PUSH 22 PULSE Channel Down REV PUSH 23 PULSE Digits 10-19 N/A N/A PULSE Enter 21 TUNR03 Available Function Description Not implemented. Synergy counterpart: TUNR3 Button Action Logic Control: N/A Slot TUNR04 Available Function Description Not implemented. Synergy counterpart: TUNR4 Button Action Logic Control: N/A Slot TUNR05 Available Function Description Not implemented. Synergy counterpart: TUNR5 Button Action Logic Control: N/A Slot TUNR06 Available Function Description Not implemented. Synergy counterpart: TUNR6 Button Action Logic Control: N/A Slot TUNR07 Available Function Description Not implemented. Synergy counterpart: TUNR7 Button Action Logic Control: N/A Slot TUNR08 Available Function Description Not implemented. Synergy counterpart: TUNR8 Button Action Logic Control: N/A Slot VCD01 Available Function Description Not implemented. Synergy counterpart: VCD1 Button Action Logic Control: N/A Slot LDP03 Available Function Description Undeveloped Synergy counterpart: LDP3 Button Action Logic Control: N/A Slot VCR01 Available Function Description Play Synergy counterpart: VCR1 Button Action Logic PULSE Play PLAY PUSH Control: IR Slot 1 Stop STOP PUSH PULSE Stop 2 Pause while in Play mode PAUSE PUSH PULSE Pause 3 Pause while in Pause mode PAUSE PUSH PULSE Play 1 Fast Forward / Search FFWD PUSH PULSE Search Forward 6 126 Phoenix32 User Manual Forward while in Play mode Fast Forward / Search Forward while in Search Forward mode Fast Forward / Search Forward while in any other mode Rewind / Search Rewind while in Play mode Rewind / Search Rewind while in Search Rewind mode Rewind / Search Rewind while in any other mode Step Forward www.RealmCtrl.com FFWD PUSH PULSE Play 1 FFWD PUSH PULSE Fast Forward 4 RWD PUSH PULSE Search Rewind 7 RWD PUSH PULSE Play 1 RWD PUSH PULSE Rewind 5 FWD PUSH 87 REV PUSH 88 Record [Internal] N/A PULSE Step/Still Forward PULSE Step/Still Reverse PULSE Record Stop/Rewind [Internal] N/A Alt-1Enter Alt-4Enter Alt-5Enter Alt-6Enter Alt-7Enter Alt-9Enter N/A PULSE Stop PULSE Rewind PULSE Audio 2 5 82 N/A PULSE Tracking Up 91 N/A PULSE Tracking Down 90 N/A PULSE Reset Counter 84 N/A PULSE Clear 85 N/A PULSE Clock/Counter Display 81 Step Reverse Select Audio Channel Tracking Up Tracking Down Reset Counter Clear Display VCR02 Available Function Description Play Stop Pause while in Play mode Pause while in Pause mode Fast Forward / Search Forward while in Play mode Fast Forward / Search Forward while in Search Forward mode Fast Forward / Search Forward while in any other mode except Pause Rewind / Search Rewind while in Play mode Rewind / Search Rewind while in Search Rewind mode Rewind / Search Rewind while in any other mode except Pause Step Forward 8 Synergy counterpart: VCR2 Control: IR Button Action Logic Slot PULSE Play PLAY PUSH 1 PULSE Stop STOP PUSH 2 PULSE Pause PAUSE PUSH 3 PULSE Play PAUSE PUSH 1 PULSE Search Forward 6 FFWD PUSH FFWD PUSH PULSE Play 1 FFWD PUSH PULSE Fast Forward 4 FFWD PUSH PULSE Search Rewind 7 FFWD PUSH PULSE Play 1 FFWD PUSH PULSE Rewind 5 FWD PUSH PULSE Step/Still 87 127 Phoenix32 User Manual Step Reverse Record Stop/Rewind Select Audio Channel (LD) Stop/Zero-Back Tracking Up Tracking Down Reset Counter Clear www.RealmCtrl.com Forward PULSE Step/Still Reverse PULSE Record PULSE Stop then Rewind 88 REV PUSH [Internal] [Internal] N/A N/A Alt-1Enter Alt-2Enter Alt-4Enter Alt-5Enter Alt-6Enter Alt-7Enter N/A PULSE Audio 82 N/A N/A PULSE Stop then channel 99 PULSE Tracking Up 2, 99 91 N/A PULSE Tracking Down 90 N/A PULSE Reset Counter 84 N/A PULSE Clear 85 8 2, 5 VCR03 Synergy counterpart: VCR3 Control: IR Available Function Description Button Action Logic Slot Play PULSE Play PLAY PUSH 1 Play while in Pause mode PULSE Pause PLAY PUSH 3 Stop PULSE Stop STOP PUSH 2 Pause while in Play mode PULSE Pause PAUSE PUSH 3 Pause while in Pause mode PULSE Pause PAUSE PUSH 3 Fast Forward / Search PULSE Search Forward FFWD PUSH 6 Forward while in Play mode Fast Forward / Search PULSE Search Forward FFWD PUSH 6 Forward while in Search Forward mode Fast Forward / Search PULSE Fast Forward 4 FFWD PUSH Forward while in any other mode except Pause Rewind / Search Rewind while PULSE Search Rewind 7 FFWD PUSH in Play mode Rewind / Search Rewind while PULSE Search Rewind FFWD PUSH 7 in Search Rewind mode Rewind / Search Rewind while PULSE Rewind FFWD PUSH 5 in any other mode except Pause Step Forward PULSE Step/Still 87 FWD PUSH Forward Step Reverse PULSE Step/Still 88 REV PUSH Reverse Record PULSE Record [Internal] N/A 8 Stop/Rewind PULSE Stop then [Internal] N/A 2, 5 Rewind Select Audio Channel (LD) PULSE Audio Alt-1N/A 82 Enter Tracking Up PULSE Tracking Up Alt-4N/A 91 Enter Tracking Down PULSE Tracking Down Alt-5N/A 90 Enter Reset Counter PULSE Reset Counter Alt-6N/A 84 128 Phoenix32 User Manual Clear Display www.RealmCtrl.com Enter Alt-7Enter Alt-9Enter N/A PULSE Clear 85 N/A PULSE Clock/Counter Display 81 VCR04 Synergy counterpart: VCR4 Control: IR Available Function Description Button Action Logic Slot Play PULSE Play PLAY PUSH 1 Play while in Pause mode PULSE Pause PLAY PUSH 3 Stop PULSE Stop STOP PUSH 2 Pause while in Play mode PULSE Pause PAUSE PUSH 3 Pause while in Pause mode PULSE Pause PAUSE PUSH 3 Fast Forward / Search PULSE Search Forward FFWD PUSH 6 Forward while in Play mode Fast Forward / Search PULSE Play 1 FFWD PUSH Forward while in Search Forward mode Fast Forward / Search PULSE Fast Forward FFWD PUSH 4 Forward while in any other mode except Pause Rewind / Search Rewind while PULSE Search Rewind FFWD PUSH 7 in Play mode Rewind / Search Rewind while PULSE Play FFWD PUSH 1 in Search Rewind mode Rewind / Search Rewind while PULSE Rewind FFWD PUSH 5 in any other mode except Pause Step Forward PULSE Step/Still FWD PUSH 87 Forward Step Reverse PULSE Step/Still REV PUSH 88 Reverse Record PULSE Record [Internal] N/A 8 Stop/Rewind PULSE Stop then 2, 5 [Internal] N/A Rewind Select Audio Channel (LD) PULSE Audio Alt-1N/A 82 Enter Stop/Zero-Back PULSE Stop then Alt-2N/A 2, Enter channel 99 99 Tracking Up PULSE Tracking Up Alt-4N/A 91 Enter Tracking Down PULSE Tracking Down Alt-5N/A 90 Enter Reset Counter PULSE Reset Counter Alt-6N/A 84 Enter Clear PULSE Clear Alt-7N/A 85 Enter VCR05 Available Function Description Undeveloped Synergy counterpart: VCR5 Button Action VCR06 Available Function Description Synergy counterpart: VCR6 Button Action Logic Control: N/A Slot Logic Control: N/A Slot 129 Phoenix32 User Manual www.RealmCtrl.com Undeveloped VCR07 Available Function Description Undeveloped Synergy counterpart: VCR7 Button Action Logic Control: N/A Slot VCR08 Synergy counterpart: VCR8 Control: RS-232 Known supported device(s): Sony SVO-9000 Available Function Description Button Action Logic Slot Undeveloped Play while in any mode PLAY PUSH Send <PLAY> N/A Stop STOP PUSH Send <STOP> N/A Pause while in Play mode PAUSE PUSH Send <STOP> N/A Pause while in Pause mode PAUSE PUSH Send <PLAY> N/A Fast Forward / Search FFWD PUSH Send <6X Search> N/A Forward while in Play mode Fast Forward / Search FFWD PUSH Send <PLAY> N/A Forward while in Search Forward mode Fast Forward / Search FFWD PUSH Send <FAST FWD> N/A Forward while in any other mode Rewind / Search Rewind while FFWD PUSH Send <6X REVERSE> N/A in Play mode Rewind / Search Rewind while FFWD PUSH Send <PLAY> N/A in Search Rewind mode Rewind / Search Rewind while FFWD PUSH Send <REWIND> N/A in any other mode Step Forward FWD PUSH Send <STEP FWD> N/A Step Reverse REV PUSH Send <STEP REV> N/A Record [Internal] N/A Send <RECORD> N/A Stop/Rewind [Internal] N/A Send <STOP> N/A Send <REWIND> This Control Logic is known to control the following device(s): Sony SVO-9000 SVHS VCR09 Available Function Description Undeveloped Synergy counterpart: VCR9 Button Action Logic Control: N/A Slot VCR10 Synergy counterpart: VCR10 Control: N/A Known supported device(s): Panasonic AG-DS545 and AG-DS540 VHS Decks Available Function Description Button Action Logic Slot 130 Phoenix32 User Manual www.RealmCtrl.com Play Stop Pause while in Play mode Pause while in Pause mode Pause while in any other mode Fast Forward while in Play mode Fast Forward while in Search Forward mode Fast Forward while in any other mode except Pause Rewind while in Play mode PLAY STOP PAUSE PAUSE PAUSE FFWD PUSH PUSH PUSH PUSH PUSH PUSH Send Play command Send Stop command Send Pause command Send Play command Send Pause command Send Search Forward command Send Play command N/A N/A N/A N/A N/A N/A FFWD PUSH FFWD PUSH N/A PUSH Send Fast Forward command Send Search Rewind command Send Play command REW PUSH Rewind while in Search Rewind mode Rewind while in any other mode except Pause Step Forward REW REW PUSH Send Rewind command N/A FWD PUSH N/A Step Reverse REV PUSH Record Stop/Rewind [Internal] [Internal] N/A N/A Send Step Forward command Send Step Reverse command Send Record command Send Stop then Rewind commands N/A N/A N/A N/A N/A VCR11 Available Function Description Not implemented Synergy counterpart: VCR11 Button Action VCR12 Available Function Description Play Stop Pause Fast Forward Rewind Step Forward Step Reverse Record Stop/Rewind Synergy counterpart: VCR12 Control: IR Button Action Logic Slot PULSE Play PLAY PUSH 1 PULSE Stop STOP PUSH 2 PULSE Pause PAUSE PUSH 3 ON Search Forward FFWD PUSH 6 ON Search Rewind REW PUSH 7 PULSE Step Forward FWD PUSH 87 PULSE Step Reverse REV PUSH 88 PULSE Record [Internal] N/A 8 PULSE Stop 2 [Internal] N/A PULSE Rewind 5 VFR01 Available Function Description Not implemented Synergy counterpart: VFR1 Button Action VFR02 Available Function Description Not implemented VFR03 Available Function Description Logic Control: N/A Slot Logic Control: N/A Slot Synergy counterpart: VFR2 Button Action Logic Control: N/A Slot Synergy counterpart: VFR3 Button Action Logic Control: N/A Slot 131 Phoenix32 User Manual www.RealmCtrl.com Not implemented VFR04 Available Function Description Not implemented Synergy counterpart: VFR4 Button Action Logic Control: N/A Slot WEB01 Available Function Description Not implemented Synergy counterpart: WEB1 Button Action Logic Control: N/A Slot xDVD01 (Push & Pulse) Available Function Description Play Stop Pause Fast Forward / Search Forward Rewind / Search Rewind Step Forward Step Reverse Synergy counterpart: None Control: IR Button Action Logic Slot PULSE Play PLAY PUSH 1 PULSE Stop STOP PUSH 2 PULSE Pause PAUSE PUSH 3 PULSE Search Forward FFWD PUSH 6 Digits 0-9 (not in Navigation Mode) Enter Navigate Up (must be in Navigation Mode) Navigate Down (must be in Navigation Mode) Navigate Left (must be in Navigation Mode) Navigate Right (must be in Navigation Mode) Center Menu Menu Toggle Navigation Mode RWD FWD REV PUSH PUSH PUSH Keypad 0-9 Enter Digit 2 PUSH PULSE Search Rewind PULSE Next Chapter PULSE Previous Chapter PULSE Digit 0-9 PUSH PUSH PULSE Enter PULSE Navigate Up 1019 21 150 Digit 8 PUSH PULSE Navigate Down 151 Digit 4 PUSH PULSE Navigate Left 152 Digit 6 PUSH PULSE Navigate Right 153 Digit 5 CHPTR FRAME ALT PUSH PUSH PUSH PUSH PULSE Center PULSE Menu PULSE Menu Toggle Navigation Mode 157 154 154 N/A 7 155 156 xDVD02 Synergy counterpart: None Control: IR Known supported device(s): Pioneer DV-414 DVD Player Available Function Description Button Action Logic Slot Play PULSE Play PLAY PUSH 1 Stop PULSE Stop STOP PUSH 2 Pause while in Play mode PULSE Pause PAUSE PUSH 3 Pause while in Pause mode PULSE Play PAUSE PUSH 3 Fast Forward / Search ON Search Forward FFWD PUSH 6 Forward Fast Forward / Search OFF Search Forward FFWD PUSH 6 Forward while in Search Forward mode Rewind / Search Rewind PULSE Search Rewind RWD PUSH 7 Rewind / Search Rewind while PULSE Search Rewind RWD PUSH 7 in Search Rewind mode Step Forward PULSE Next Chapter FWD PUSH 4 Step Reverse PULSE Previous REV PUSH 5 132 Phoenix32 User Manual www.RealmCtrl.com Chapter Navigation Mode commands (Navigation Mode toggled with ALT button): Navigate Up Send Navigate Up Digit 2 PUSH Navigate Down Send Navigate Down Digit 8 PUSH Navigate Left Send Navigate Left Digit 4 PUSH Navigate Right Send Navigate Right Digit 6 PUSH Chapter Send Top Menu Digit 1 PUSH Frame Send Top Menu Digit 1 PUSH Enter Send Center/Enter Digit 5 PUSH Center Send Center/Enter Digit 5 PUSH Toggle Display Send Display Toggle Digit 9 PUSH xDVD02 Known supported device(s): Available Function Description Play Stop Pause Fast Forward / Search Forward Fast Forward / Search Forward while in Search Forward mode Rewind / Search Rewind Rewind / Search Rewind while in Search Rewind mode Step Forward Step Reverse Synergy counterpart: None Control: IR Button PLAY STOP PAUSE FFWD Action PUSH PUSH PUSH PUSH Logic PULSE Play PULSE Stop PULSE Pause ON Search Forward Slot 1 2 3 6 FFWD PUSH OFF Search Forward 6 RWD RWD PUSH PUSH ON Search Rewind OFF Search Rewind 7 7 PULSE Next Chapter PULSE Previous Chapter Navigation Mode commands (Navigation Mode toggled with ALT button): Navigate Up PULSE Navigate Up Digit 2 PUSH Navigate Down PULSE Navigate Down Digit 8 PUSH Navigate Left PULSE Navigate Left Digit 4 PUSH Navigate Right PULSE Navigate Right Digit 6 PUSH Chapter PULSE Top Menu CHAPTR PUSH Frame PULSE Top Menu FRAME PUSH Enter PULSE Center/Enter Enter PUSH Center PULSE Center/Enter Digit 5 PUSH Toggle Display PULSE Display Toggle Digit 9 PUSH xDVD03 Known supported device(s): Available Function Description Play Stop Pause Fast Forward / Search Forward Fast Forward / Search Forward while in Search Forward mode Rewind / Search Rewind Rewind / Search Rewind while in Search Rewind mode 45 46 47 48 44 44 21 49 81 FWD REV PUSH PUSH Synergy counterpart: None 4 5 45 46 47 48 44 44 21 49 81 Control: IR Button PLAY STOP PAUSE FFWD Action PUSH PUSH PUSH PUSH Logic PULSE Play PULSE Stop PULSE Pause ON Search Forward Slot 1 2 3 6 FFWD PUSH OFF Search Forward 6 RWD RWD PUSH PUSH ON Search Rewind OFF Search Rewind 7 7 133 Phoenix32 User Manual Skip Forward Skip Reverse www.RealmCtrl.com PULSE Next Chapter PULSE Previous Chapter Navigation Mode commands (Navigation Mode toggled with ALT button): Navigate Up PULSE Navigate Up Digit 2 PUSH Navigate Down PULSE Navigate Down Digit 8 PUSH Navigate Left PULSE Navigate Left Digit 4 PUSH Navigate Right PULSE Navigate Right Digit 6 PUSH Chapter PULSE Top Menu Digit 1 PUSH Frame PULSE Top Menu Digit 1 PUSH Enter PULSE Center/Enter Enter PUSH Center PULSE Center/Enter Digit 5 PUSH Toggle Display PULSE Display Toggle Digit 9 PUSH xDVD04 Known supported device(s): Available Function Description Play Stop Pause while in Play mode Pause while in Pause mode Fast Forward / Search Forward Rewind / Search Rewind Rewind / Search Rewind while in Search Rewind mode Skip Forward Skip Reverse FWD REV PUSH PUSH Synergy counterpart: None 4 5 45 46 47 48 44 44 21 49 81 Control: IR Button PLAY STOP PAUSE PAUSE FFWD Action PUSH PUSH PUSH PUSH PUSH Logic PULSE Play PULSE Stop PULSE Pause PULSE Play PULSE Search Forward Slot 1 2 3 3 6 RWD RWD PUSH PUSH PULSE Search Rewind PULSE Search Rewind 7 7 PULSE Next Chapter PULSE Previous Chapter Navigation Mode commands (Navigation Mode toggled with ALT button): Navigate Up PULSE Navigate Up Digit 2 PUSH Navigate Down PULSE Navigate Down Digit 8 PUSH Navigate Left PULSE Navigate Left Digit 4 PUSH Navigate Right PULSE Navigate Right Digit 6 PUSH Chapter PULSE Top Menu CHAPTR PUSH Frame PULSE Top Menu FRAME PUSH Enter PULSE Center/Enter Enter PUSH Center PULSE Center/Enter Digit 5 PUSH Toggle Display PULSE Display Toggle Digit 9 PUSH 4 5 FWD REV PUSH PUSH 45 46 47 48 44 44 21 49 81 xDVD05 Synergy counterpart: None Control: RS-232 Known supported device(s): Pioneer DVD-V7400 DVD Player Available Function Description Button Action Logic Slot Play Send Play PLAY PUSH N/A Stop Send Stop STOP PUSH N/A Pause while in Play mode Send Pause PAUSE PUSH N/A Pause while in Pause mode Send Play PAUSE PUSH N/A Fast Forward / Search Send Search Forward N/A FFWD PUSH Forward Rewind / Search Rewind Send Search Rewind RWD PUSH N/A Rewind / Search Rewind while Send Search Rewind RWD PUSH N/A in Search Rewind mode Skip Forward Send Next Chapter FWD PUSH N/A Skip Reverse Send Previous Chapter REV PUSH N/A 134 Phoenix32 User Manual www.RealmCtrl.com Search Chapter Send Chapter Search ChapterN/A [x]-Enter Navigation Mode commands (Navigation Mode toggled with ALT button): Navigate Up Send Navigate Up Digit 2 PUSH Navigate Down Send Navigate Down Digit 8 PUSH Navigate Left Send Navigate Left Digit 4 PUSH Navigate Right Send Navigate Right Digit 6 PUSH Chapter Send Top Menu CHAPTR PUSH Frame Send Top Menu FRAME PUSH Enter Send Center/Enter Enter PUSH Center Send Center/Enter Digit 5 PUSH Toggle Display Send Display Toggle Digit 9 PUSH xDVDVCR01 Known supported device(s): Available Function Description Play Stop Stop/Rewind Pause Fast Forward / Search Forward Rewind / Search Rewind Step Forward Step Reverse Synergy counterpart: None Button PLAY STOP [Internal] Action PUSH PUSH PUSH PAUSE FFWD PUSH PUSH xDVDVCR02 Known supported device(s): Available Function Description Play Stop Stop/Rewind Logic PULSE Play PULSE Stop PULSE Stop PULSE Rewind (VCR Only) PULSE Pause PULSE Search Forward Pause Fast Forward / Search Forward while in Play mode Fast Forward / Search Forward while in Search PUSH PUSH PUSH Synergy counterpart: None N/A N/A N/A N/A N/A N/A N/A N/A N/A Control: IR PULSE Search Rewind PULSE Next Chapter PULSE Previous Chapter Navigation Mode commands (Navigation Mode toggled with ALT button): Navigate Up PULSE Navigate Up Digit 2 PUSH Navigate Down PULSE Navigate Down Digit 8 PUSH Navigate Left PULSE Navigate Left Digit 4 PUSH Navigate Right PULSE Navigate Right Digit 6 PUSH Chapter PULSE Top Menu CHAPTR PUSH Frame PULSE Top Menu FRAME PUSH Enter PULSE Center/Enter Enter PUSH Center PULSE Center/Enter Digit 5 PUSH Toggle Display PULSE Display Toggle Digit 9 PUSH Select DVD PULSE Select DVD Digit 1 PUSH Select VCR PULSE Select VCR Digit 3 PUSH RWD FWD REV N/A Slot 1 2 2 6 3 6 7 4 5 45 46 47 48 44 44 21 49 81 30 29 Control: IR Button PLAY STOP [Internal] Action PUSH PUSH PUSH PAUSE FFWD PUSH PUSH Logic PULSE Play PULSE Stop PULSE Stop PULSE Rewind (VCR Only) PULSE Pause PULSE Search Forward FFWD PUSH PULSE Play Slot 1 2 2 6 3 6 1 135 Phoenix32 User Manual Forward mode Rewind / Search Rewind while in Play mode Rewind / Search Rewind while in Search Rewind mode Step Forward Step Reverse www.RealmCtrl.com RWD PUSH PULSE Search Rewind 7 RWD PUSH PULSE Play 1 PULSE Next Chapter PULSE Previous Chapter Navigation Mode commands (Navigation Mode toggled with ALT button): Navigate Up PULSE Navigate Up Digit 2 PUSH Navigate Down PULSE Navigate Down Digit 8 PUSH Navigate Left PULSE Navigate Left Digit 4 PUSH Navigate Right PULSE Navigate Right Digit 6 PUSH Chapter PULSE Top Menu CHAPTR PUSH Frame PULSE Top Menu FRAME PUSH Enter PULSE Center/Enter Enter PUSH Center PULSE Center/Enter Digit 5 PUSH Toggle Display PULSE Display Toggle Digit 9 PUSH Select DVD PULSE Select DVD Digit 1 PUSH Select VCR PULSE Select VCR Digit 3 PUSH 45 46 47 48 44 44 21 49 81 30 29 xVCR01 (Push & Pulse) Available Function Description Play Stop Pause Fast Forward / Search Forward Rewind / Search Rewind Step Forward 7 87 Step Reverse Record Digits 0-9 Enter Channel Up Channel Down Clock/Counter Toggle Clock/Counter Reset Track Up Track Down Stop/Rewind FWD REV PUSH PUSH 4 5 Synergy counterpart: None Control: IR Button Action Logic Slot PULSE Play PLAY PUSH 1 PULSE Stop STOP PUSH 2 PULSE Pause PAUSE PUSH 3 PULSE Search Forward 6 FFWD PUSH RWD FWD PUSH PUSH REV PUSH Alt-1Enter Keypad 0-9 PUSH PULSE Search Rewind PULSE Step/Still Forward PULSE Step/Still Reverse PULSE Record PUSH PULSE Digit 0-9 1019 Enter Alt-2Enter Alt-8Enter Alt-3Enter Alt-4Enter Alt-4Enter Alt-6Enter [Internal] PUSH PUSH PULSE Enter PULSE Channel Up 21 22 PUSH PULSE Channel Down 23 PUSH 81 PUSH PULSE Clock/Counter Toggle PULSE Clock/Counter Toggle PULSE Track Up PUSH PULSE Track Down 90 PULSE Stop PULSE Rewind 2 4 PUSH N/A 88 8 84 91 136 Phoenix32 User Manual www.RealmCtrl.com xVCR02 (Push & Pulse) Synergy counterpart: None Control: IR Available Function Description Button Action Logic Slot Play PULSE Play PLAY PUSH 1 Stop PULSE Stop STOP PUSH 2 Pause PULSE Pause PAUSE PUSH 3 Fast Forward ON Search Forward FFWD PUSH 6 Rewind ON Search Rewind RWD PUSH 7 Fast Forward while in Search OFF Search Forward FFWD PUSH 6 Forward mode Rewind while in Search Rewind OFF Search Rewind 7 RWD PUSH mode Step Forward PULSE Step/Still 87 FWD PUSH Forward Step Reverse PULSE Step/Still REV PUSH 88 Reverse Record PULSE Record Alt-1PUSH 8 Enter Digits 0-9 PULSE Digit 0-9 Keypad PUSH 100-9 19 Enter PULSE Enter Enter PUSH 21 Channel Up PULSE Channel Up Alt-2PUSH 22 Enter Channel Down PULSE Channel Down Alt-8PUSH 23 Enter Clock/Counter Toggle PULSE Clock/Counter 81 Alt-3PUSH Toggle Enter Clock/Counter Reset PULSE Clock/Counter 84 Alt-4PUSH Toggle Enter Track Up PULSE Track Up Alt-4PUSH 91 Enter Track Down PULSE Track Down Alt-6PUSH 90 Enter xVCR03 Available Function Description Play while in any mode other than Record Stop while in any mode Pause while in Play mode Pause while in Pause mode Pause while in Record mode Pause while in Record-Pause mode Fast Forward / Search Forward while in Play mode Fast Forward / Search Forward while in Play-Search Forward mode Fast Forward while in Stop mode Fast Forward / Search Forward while in Stop-Fast Forward mode Synergy counterpart: None Button Action Logic PULSE Play PLAY PUSH Control: IR Slot 1 PULSE Stop PULSE Pause PULSE Pause (return to Play) PULSE Pause PULSE Pause (return to Record) PULSE Search Forward 2 3 3 PUSH PULSE Search Forward (return to Play) 6 FFWD PUSH PULSE Fast Forward 4 FFWD PUSH PULSE Fast Forward (rt Stop) 4 STOP PAUSE PAUSE PUSH PUSH PUSH PAUSE PAUSE PUSH PUSH FFWD PUSH FFWD 3 3 6 137 Phoenix32 User Manual Fast Forward / Search Forward while in Pause mode Rewind / Search Rewind while in Play mode Rewind / Search Rewind while in Play-Search Rewind mode Rewind while in Stop mode Rewind / Search Rewind while in Stop-Rewind mode Rewind / Search Rewind while in Pause mode Step Forward while in Play mode Step Forward while in Pause mode Step Forward while in Step Forward mode Step Forward while in Step Reverse mode Step Reverse while in Play mode Step Reverse while in Pause mode Step Reverse while in Step Reverse mode Step Reverse while in Step Forward mode Record while in Play mode Record while in Stop mode Digits 0-9 while in any mode Enter while in any mode Channel Up while in any mode Channel Down while in any mode Clock/Counter Toggle while in any mode Clock/Counter Reset while in any mode Track Up while in any mode Track Down while in any mode xVCR04 Available Function Description Play while in any mode other than Record Stop while in any mode Stop/Rewind www.RealmCtrl.com FFWD PUSH PULSE Search Forward 6 RWD PUSH PULSE Search Rewind 7 RWD PUSH PULSE Search Rewind 7 RWD RWD PUSH PUSH PULSE Rewind PULSE Rewind 5 5 RWD PUSH PULSE Search Rewind 7 FWD PUSH 87 FWD PUSH FWD PUSH FWD PUSH REV PUSH REV PUSH REV PUSH REV PUSH Alt-1Enter Alt-1Enter Keypad 0-9 Enter Alt-2Enter Alt-8Enter Alt-3Enter Alt-4Enter Alt-4Enter Alt-6Enter PUSH PULSE Step/Still Forward PULSE Step/Still Forward PULSE Step/Still Forward PULSE Step/Still Forward PULSE Step/Still Reverse PULSE Step/Still Reverse PULSE Step/Still Reverse PULSE Step/Still Reverse PULSE Record PUSH PULSE Record 8 PUSH PULSE Digit 0-9 PUSH PUSH PULSE Enter PULSE Channel Up 1019 21 22 PUSH PULSE Channel Down 23 PUSH 81 PUSH PULSE Clock/Counter Toggle PULSE Clock/Counter Toggle PULSE Track Up PUSH PULSE Track Down 90 PUSH Synergy counterpart: None Button Action Logic PULSE Play PLAY PUSH STOP [Internal] PUSH N/A PULSE Stop PULSE Stop PULSE Rewind 87 87 87 88 88 88 88 8 84 91 Control: IR Slot 1 2 2 4 138 Phoenix32 User Manual Pause while in Play mode Pause while in Pause mode Pause while in Record mode Pause while in Record-Pause mode Fast Forward / Search Forward while in Play mode Fast Forward / Search Forward while in Search Forward mode Fast Forward while in Stop mode Rewind / Search Rewind while in Play mode Rewind / Search Rewind while in Search Rewind mode Rewind while in Stop mode Rewind / Search Rewind while in Pause mode Step Forward www.RealmCtrl.com PAUSE PAUSE PAUSE PAUSE PUSH PUSH PUSH PUSH PULSE Pause PULSE Play PULSE Pause PULSE Record 3 3 3 3 FFWD PUSH PULSE Search Forward 6 FFWD PUSH PULSE Play 1 FFWD PUSH PULSE Fast Forward 4 RWD PUSH PULSE Search Rewind 7 RWD PUSH PULSE Search Rewind 7 RWD RWD PUSH PUSH PULSE Rewind PULSE Search Rewind 5 7 FWD PUSH 87 Step Reverse REV PUSH Reset Counter Alt-6Enter Alt-9Enter N/A PULSE Step/Still Forward PULSE Step/Still Reverse PULSE Counter Reset Toggle Counter PUSH PULSE Counter Display Toggle 88 84 88 139 Phoenix32 User Manual www.RealmCtrl.com xVCR05 Synergy counterpart: None Control: IR Known supported device(s): Sony SVO-1620 VCR Available Function Description Button Action Logic Slot Play while in any mode other PULSE Play PLAY PUSH 1 than Record Stop while in any mode PULSE Stop STOP PUSH 2 Stop/Rewind PULSE Stop 2 [Internal] N/A PULSE Rewind 4 Pause while in Play mode PULSE Pause PAUSE PUSH 3 Pause while in Pause mode PULSE Play PAUSE PUSH 3 Pause while in Record mode PULSE Pause PAUSE PUSH 3 Pause while in Record-Pause PULSE Record PAUSE PUSH 3 mode Fast Forward / Search PULSE Search Forward 6 FFWD PUSH Forward while in Play mode Fast Forward / Search PULSE Play FFWD PUSH 1 Forward while in Search Forward mode Fast Forward while in Stop PULSE Search Forward FFWD PUSH 6 mode Rewind / Search Rewind while PULSE Search Rewind RWD PUSH 7 in Play mode Rewind / Search Rewind while PULSE Search Rewind RWD PUSH 7 in Search Rewind mode Rewind while in Stop mode PULSE Search Rewind RWD PUSH 7 Rewind / Search Rewind while PULSE Search Rewind RWD PUSH 7 in Pause mode Step Forward PULSE Step/Still FWD PUSH 87 Forward Step Reverse PULSE Step/Still REV PUSH 88 Reverse Reset Counter PULSE Counter Reset Alt-6N/A 84 Enter Toggle Counter PULSE Counter Display 88 Alt-9PUSH Toggle Enter 140 Phoenix32 User Manual www.RealmCtrl.com 15. Appendix B: Infrared Code Map The following describes the standard infrared code map that is utilized by Phoenix: Standard Code Chart # 1 2 3 4 5 6 7 8 9 Standard Codes Play Stop Pause Fast Fwd / Skip Fwd Rewind / Skip Rev Search Fwd Search Rev Record Power On/Off 10 11 12 13 14 15 16 17 18 19 20 21 0 1 2 3 4 5 6 7 8 9 Select Disc Enter 22 23 Channel Up Channel Down 24 25 26 Volume Up Volume Down Mute 27 28 Power On Power Off 31 32 33 34 35 36 Line 1 Line 2 Line 3 RGB 1 RGB 2 RGB 3 # 43 44 45 46 47 48 49 50 51 52 53 54 55 56 57 58 59 60 61 62 63 64 65 66 67 68 69 70 71 72 73 74 75 76 CD-I CODES CDI Single Dot CDI Double Dot Up Fast Up Medium Fast Up Medium Slow Up Slow Down Fast Down Medium Fast Down Medium Slow Down Slow Left Fast Left Medium Fast Left Medium Slow Left Slow Right Fast Right Medium Fast Right Medium Slow Right Slow Up Left Fast Up Left Medium Fast Up Left Medium Slow Up Left Slow Up Right Fast Up Right Medium Fast Up Right Medium Slow Up Right Slow Down Left Fast Down Left Medium Fast Down Left Medium Slow Down Left Slow Down Right Fast Down Right Medium Fast Down Right Medium Slow Down Right Slow # 80 OPTIONAL CODES Numbase/Favorite 81 Clock/Counter Display 82 83 Audio channel (LD) Digital/Analog audio (LD) 84 Reset Counter 85 Clear 86 Chapter/Frame 87 88 Step Fwd (Still Fwd) Step Rev (Still Rev) 89 Closed Caption 90 91 Tracking Down Tracking Up 92 93 Side A (LD) Side B (LD) 94 95 VCR Power On (TM only) VCR Power Off (TM only) 96 97 TV/Video/Input Up TV/Video/Input Dwn 98 SAP 141 Phoenix32 User Manual www.RealmCtrl.com DVD Code Chart # 1 2 3 4 5 6 7 8 9 TRANSPORT Play Stop Pause Next Chapter (Skip Fwd) Previous Chapter (Skip Rev) Search Fwd Search Rev Record Power On/Off # 10 11 12 13 14 15 16 17 18 19 TUNING 0 1 2 3 4 5 6 7 8 9 21 Enter # 29 30 OPTIONAL CODES Select VCR (Combo Unit) Select DVD (Combo Unit) 44 45 46 47 48 49 Menu Navigate Up Navigate Down Navigate Left Navigate Right Select / Center / Enter 81 Toggle Display # 81 84 85 87 88 90 91 96 97 OPTIONAL CODES Clock/Counter Display Reset Counter Clear Step Fwd (Still Fwd) Step Rev (Still Rev) Tracking Down Tracking Up VCR Power On (TM only) VCR Power Off (TM only) VCR Code Chart # 1 2 3 4 5 6 7 8 9 TRANSPORT Play Stop Pause Fast Forward Rewind Search Fwd Search Rev Record Power On/Off # 10 11 12 13 14 15 16 17 18 19 TUNING 0 1 2 3 4 5 6 7 8 9 21 Enter 142 Phoenix32 User Manual www.RealmCtrl.com TV/Tuner Code Chart # 9 1 0 1 1 1 2 1 3 1 4 1 5 1 6 1 7 1 8 1 9 CHANNELS Power On/Off 0 1 2 3 4 5 6 7 8 9 Enter # 24 25 26 CONTROL Volume Up Volume Down Mute 27 28 Power On Power Off 31 32 33 34 35 36 Line 1 Line 2 Line 3 RGB 1 RGB 2 RGB 3 # 89 OPTIONAL CODES Closed Caption 96 97 TV/Video/Input Up TV/Video/Input Dwn 98 SAP 2 1 IR Laser Disc Code Chart # TRANSPORT # 1 2 3 4 5 6 7 8 9 Play Stop Pause Fast Forward Rewind Search Fwd Search Rev Record Power On/Off 10 11 12 13 14 15 16 17 18 19 CHAPTER/FRA ME 0 1 2 3 4 5 6 7 8 9 21 Enter # OPTIONAL CODES 81 Clock/Counter Display 83 85 85 86 Audio channel (LD) Digital/Analog audio (LD) Clear Chapter/Frame 87 88 Step Fwd (Still Fwd) Step Rev (Still Rev) 92 93 Side A (LD) Side B (LD) 143 Phoenix32 User Manual # 1 2 3 9 TRANSPORT Play Stop Pause Power On/Off # 10 11 12 13 14 15 16 17 18 19 CHANNELS 0 1 2 3 4 5 6 7 8 9 21 Enter www.RealmCtrl.com # 10 11 12 13 14 15 16 17 18 19 Still Video Code Chart CHAPTER/FRAME # 87 0 1 88 2 3 4 5 6 7 8 9 21 Enter # Satellite Code Chart CONTROL # 80 OPTIONAL CODES Step Fwd (Still Fwd) Step Rev (Still Rev) OPTIONAL CODES Favorite Channel 144 Phoenix32 User Manual www.RealmCtrl.com Glossary A AMS – The Administrative Management System. AMS is an optional add-on to Phoenix. Its primary purpose is to control the bells and Public Announcement capabilities in K-12 environments. Axcess – The predecessor to NetLinx, Axcess is an earlier control system available from AMX Corporation. Axcess was the control system utilized by Synergy. While Phoenix is compatible with many Axcess devices, the Axcess central controller is no longer used as the central “brain” of the Phoenix Media Retrieval and Campus Automation application. Axlink – A network of cables that connect devices to the NetLinx or Axcess central controller. Axlink is the data bus that is used to enable communication from the controlled devices to the central “brain” of the system. B Baseband – One of three possible audio/visual distribution methods supported by Phoenix, the other two being broadband or RF and digital. A baseband distribution network employs a router or switcher to route audio/video signals from a source to a destination. Routers contain inputs and outputs. The inputs are wired directly to the signal that is to be distributed throughout the campus. The outputs are wired directly to the destinations that should receive the audio/video signals. Broadband – One of the three possible audio/visual distribution methods supported by Phoenix, the other two being baseband and digital. Broadband is often referred to as an “RF distribution network.” Broadband distribution networks employ combiners to modulate audio/video signals to a frequency. The destinations are then tuned to the appropriate frequency by Phoenix, enabling transmission of the audio/video feeds throughout the campus. The broadband distribution network is analogous to the standard cable feed that is used in some homes. C Channel Ring – The list of authorized broadband channels or baseband inputs that a room can tune to. The Channel Ring is defined for the Distribution Group (Combiner or Switcher) that a room is connected to. When a user presses the Source Up/Down buttons on the handheld remote control or the web client or Client32 interfaces, the room will be tuned to the next channel or crosspoint in the list. The Channel Ring is also known as the “Surf Ring.” See section 10.1.3 for more information. Combiner – A device used to modulate audio/video signals to a particular frequency so that the signals can be tuned by display devices. See the definition of broadband for more information. CTON – An infrared timing value that applies to Television Managers only. The CTON value is the IR pulse length used when pulsing channel digits. This value is measured in 10ths of seconds. Therefore, to set a value to 5 seconds, you would enter the value of 50. If you enter only the number 5 then you will be setting the corresponding timing parameter to ½ second. CTOF - An infrared timing value that applies to Television Managers only. The CTOF value is the pause time between channel digit IR pulses. This value is measured in 10ths of seconds. 145 Phoenix32 User Manual www.RealmCtrl.com Therefore, to set a value to 5 seconds, you would enter the value of 50. If you enter only the number 5 then you will be setting the corresponding timing parameter to ½ second. D Default Channel – the broadband channel or baseband crosspoint that a destination will tune to when no event is active to it. This is also the channel/crosspoint that the room will tune to whenever a user presses the Local button. DHCP – An acronym for Dynamic Host Configuration Protocol. DHCP allows a computer to request a TCP/IP address from the network router. Because the IP address is issued by the router (or “leased” by the computer), it may change at any time. Digital Distribution Network - One of three possible audio/visual distribution methods supported by Phoenix, the other two being broadband or RF and baseband. If a facility employs a digital distribution network then the audio/video signals from the head end are viewed using some sort of decoding application, typically Windows Media Player. Display Manager – A synonym for Television Manager. The definition of Television Manager is a set-top device that controls the power, volume, and tuning of the display device (projector, plasma screen, television, etc). E F Format – The medium on which a media copy is stored. Examples of a format would be DVD, VHS, Canopus MediaEdge2, Enseo Alchemy Digital, etc. Phoenix uses the format to determine which titles are supported by the various sources. The format is also used to determine which capabilities should be made available when controlling the sources with the handheld remote control, the web client, or the Client32 application. G G1 Web Client – The first generation of the Phoenix32 Web Client interface. G1 is an I!-Internet Inside application that serves up from the NetLinx control system as a virtual touch panel. The updated counterpart to the G1 Web Client is XGen. H Head End – This term refers to the central location where all media devices are located. Typically, the Phoenix Server will be located within this area as well, although that is not required since Phoenix communicates via TCP/IP. It is also commonly referred to as the Media Center. I 146 Phoenix32 User Manual www.RealmCtrl.com J K L LAN – An acronym for Local Area Network. This term would refer to the campus network to which the computers and the NetLinx system are connected. Local Mode – When no event is active to a destination, it is said to be in “Local Mode”. When in this mode, users may cycle through the Channel Ring using the Source Up/Down buttons on the handheld remote control or the web client. Users may also toggle between Local Mode and Event Control Mode by pressing the Local button. See section 10.1.3 for more information. M Master Port Expander (MPE) – A device manufactured by AMX Corporation that allows up to 3000 cumulative feet of Axlink runs. The MPE includes 12 Axlink connectors, each known as a “leg”. It may be configured to utilize an on-board Axcess master, in which case it is said to be in “Master Port Expander” mode. Or, it may be configured as an Axlink hub, driven by an external Axcess or NetLinx control system. In this case, it is said to be in “Slave Port Expander” mode. The modes are defined according to a jumper on the MPE board that contains two labels: MPE (Master Port Expander) and SPE (Slave Port Expander). N NetLinx – The NetLinx control system is the latest hardware platform available from AMX Corporation. The capabilities of NetLinx are best described by the following quote from AMX: "This next-generation control system stands unrivaled in the industry. It boasts a powerful processor, running significantly faster than anything else. It handles more operations per second, connecting a large network of equipment and transferring files of information at the highest speeds. It delivers amazing control that blends online features through a variety of applications called Internet Inside. The world’s most sophisticated and impressive installations, both commercial and residential, revolve around the dynamics of NetLinx." O P PTON - An infrared timing value that applies to Television Managers only. The PTON value is the IR pulse length of the Power On and Power Off commands. This value is measured in 10ths of seconds. Therefore, to set a value to 5 seconds, you would enter the value of 50. If you enter only the number 5 then you will be setting the corresponding timing parameter to ½ second. PTOF: The time that the Television Manager will wait before attempting to change the display 147 Phoenix32 User Manual www.RealmCtrl.com device power state if the previous command was ineffective. This is based off the reading of the sync sensor or the I/O port that is connected to the Power Current Sensor (depending on the method used to detect power – see sections 4.1.3.2 and 4.1.3.3 for more information regarding power sensing). This setting is critical to the proper functioning of the Television Manager. If the value is too small then the display device may “cycle,” meaning that the Television Manager will send a command to change the power state and then, before the device has time to react, the TM will repeat the command, causing it to revert back to its initial power state. This may continue infinitely, making the room unusable and possibly damaging the display device. This value is measured in 10ths of seconds. Therefore, to set a value to 5 seconds, you would enter the value of 50. If you enter only the number 5 then you will be setting the corresponding timing parameter to ½ second. Q R RS-232 / RS-422 – An industry data protocol commonly employed by manufacturers of audio/visual devices to provide advanced remote control capabilities. Router – This term has two possible meanings within the context of Phoenix: (1) a device used to manage TCP/IP traffic, ensuring that packets of data reach the correct destination, and (2) a device used to send audio/video signals to the correct destination. The audio/visual router is often referred to as a baseband distribution network and it is a synonym for “switcher”. S String – A sequence of character data. Surf Ring – A synonym for Channel Ring. See definition of Channel Ring. Switcher – A synonym for router. See definition of router. Synergy – The Synergy Media Retrieval and Campus automation application was the predecessor to Phoenix. Synergy communicates only with the obsolete Axcess control system. Synergy became freely available as an Open Source application after AMX Corporation decided that the solution was no longer within the core vision of the company. T TCP/IP – TCP/IP is the industry standard communication protocol used by networks to enable communication between electronic devices. The term is an acronym that stands for Transmission Control Protocol / Internet Protocol. Television Manager – Also referred to as a “TM,” this device is a set-top box that communicates with a display device either by infrared or RS-232 to control the power state, tuning, volume, etc. U 148 Phoenix32 User Manual www.RealmCtrl.com V W X 32 XGen Web Client – The “NeXt Generation” of the Phoenix web client interface. Unlike it’s predecessor (G1), XGen serves up from the Phoenix Server computer, or from any dedicated web server computer. XGen is far more robust with a richer interface than G1 in all respects. XGen requires Windows XP Professional or Windows Server 2003 in order to operate properly. Y Z 149 Phoenix32 User Manual www.RealmCtrl.com Version History 10/21/04 (Version 1.0): Version 1.0 Released. 10/21/04 (Version 1.1): • Updated graphics to use new logo. • Updated section 6.7 to reflect the addition of comprehensive Help to the Phoenix product offering. 10/30/04 (Version 1.2): • Moved the information about performing the NetLinx update. Previously, it followed the section about scheduling test events, which wouldn’t work because the system wouldn’t be ready to test without the NetLinx update having been performed first. • Fixed a typo in the Paging disclaimer section. 11/19/04 (Version 1.3): • Corrected a link to the Defaults Tab figure. • Added information regarding the new title search capabilities via web client. • Added information regarding scheduling of included rooms via web client, which is another new feature available in Phoenix build 1.87 and above. • Added additional information regarding Remote and Hub Systems. 06/07/05 (Version 1.4): • Added Select Disc command to infrared map • Added information regarding the Television Manager Clock (AXB-TMC) countdown and elapsed timer control capabilities. • Added eNotify Alert information. • Added XGen Web Client information. • Added channel Category information. • Updated several screenshots and the associated help text. 10/03/06 (Version 1.5): • Updated the letterhead to reflect our new company name: Realm Control Corp. Previous versions of the manual were all released under our former name, Xolutionz. • Added “G1” to all screenshots of the early version of the web client. 150 Phoenix32 User Manual www.RealmCtrl.com 08/13/09 (Version 1.6) • Added information pertaining to the Administrative Management System (AMS) • Updated the XGen screenshots to reflect the new look and feel of XGen.NET. • Fixed a few typos and grammatical errors. 09/17/09 • Added information pertaining to the security lockdown procedure when initiated from the AMS touch panel. 151