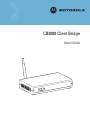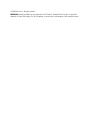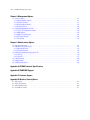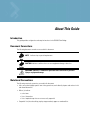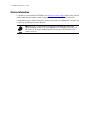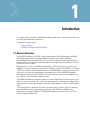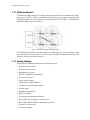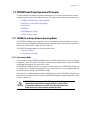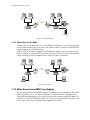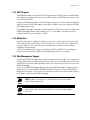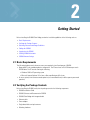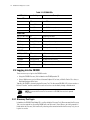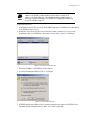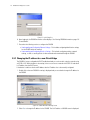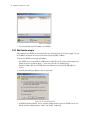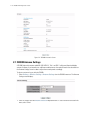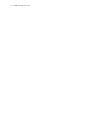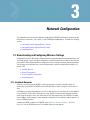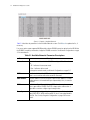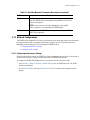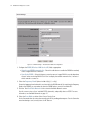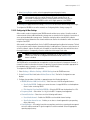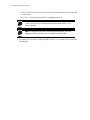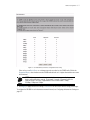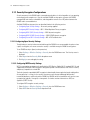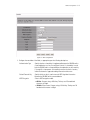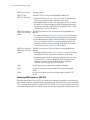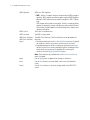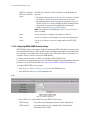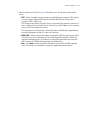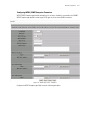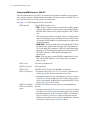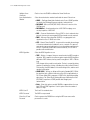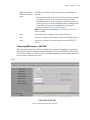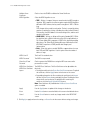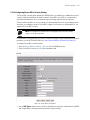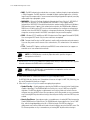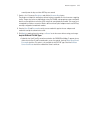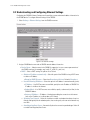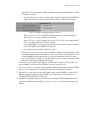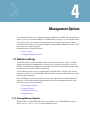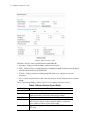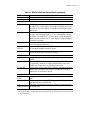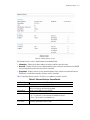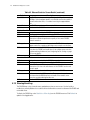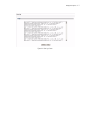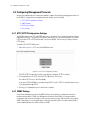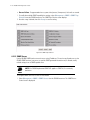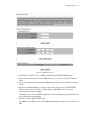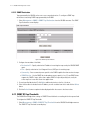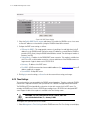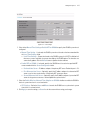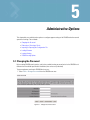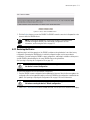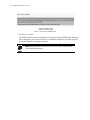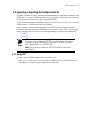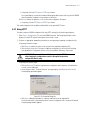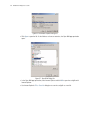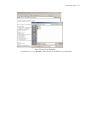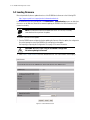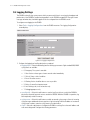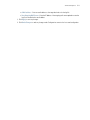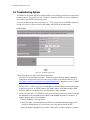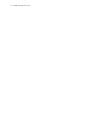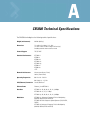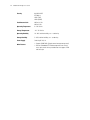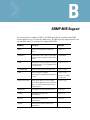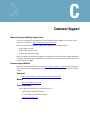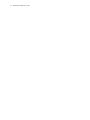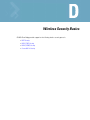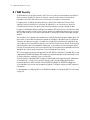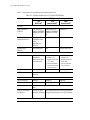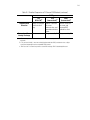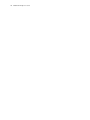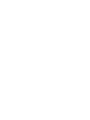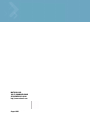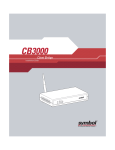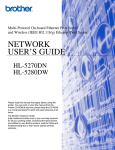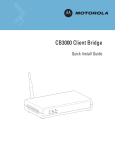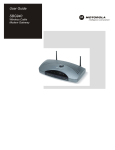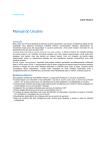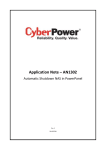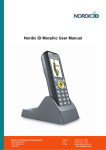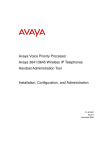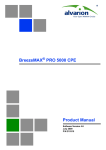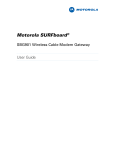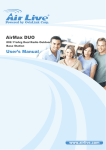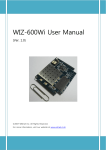Download Motorola CB3000 - Client Bridge - Wireless Access Point User`s guide
Transcript
M CB3000 Client Bridge User’s Guide © 2009 Motorola, Inc. All rights reserved. MOTOROLA and the Stylized M Logo are registered in the US Patent & Trademark Office. Symbol is a registered trademark of Symbol Technologies, Inc. All other product or service names are the property of their respective owners. Contents About This Guide Introduction . . . . . . . . . . . . . . . . . . . . . . . . . . . . . . . . . . . . . . . . . . . . . . . . . . . . . . . . . . . . . . . . . . . . . . . . . . . . . . . . . . . . . . . .v Document Conventions . . . . . . . . . . . . . . . . . . . . . . . . . . . . . . . . . . . . . . . . . . . . . . . . . . . . . . . . . . . . . . . . . . . . . . . . . . . . . . .v Notational Conventions . . . . . . . . . . . . . . . . . . . . . . . . . . . . . . . . . . . . . . . . . . . . . . . . . . . . . . . . . . . . . . . . . . . . . . . . . . . . . . .v Service Information . . . . . . . . . . . . . . . . . . . . . . . . . . . . . . . . . . . . . . . . . . . . . . . . . . . . . . . . . . . . . . . . . . . . . . . . . . . . . . . . . vi Chapter 1: Introduction 1.1 General Overview . . . . . . . . . . . . . . . . . . . . . . . . . . . . . . . . . . . . . . . . . . . . . . . . . . . . . . . . . . . . . . . . . . . . . . . . . . . . . . . . . 1-1 1.1.1 Within the Network . . . . . . . . . . . . . . . . . . . . . . . . . . . . . . . . . . . . . . . . . . . . . . . . . . . . . . . . . . . . . . . . . . . . . . . . . . . . 1-2 1.1.2 Feature Summary . . . . . . . . . . . . . . . . . . . . . . . . . . . . . . . . . . . . . . . . . . . . . . . . . . . . . . . . . . . . . . . . . . . . . . . . . . . . . . 1-2 1.2 CB3000 Client Bridge Operational Principles . . . . . . . . . . . . . . . . . . . . . . . . . . . . . . . . . . . . . . . . . . . . . . . . . . . . . . . . . . . . 1-3 1.2.1 CB3000 Client Bridge Network Operating Modes . . . . . . . . . . . . . . . . . . . . . . . . . . . . . . . . . . . . . . . . . . . . . . . . . . . . . 1-3 1.2.2 Media Access Control (MAC) Layer Bridging . . . . . . . . . . . . . . . . . . . . . . . . . . . . . . . . . . . . . . . . . . . . . . . . . . . . . . . . . 1-4 1.2.3 DHCP Support . . . . . . . . . . . . . . . . . . . . . . . . . . . . . . . . . . . . . . . . . . . . . . . . . . . . . . . . . . . . . . . . . . . . . . . . . . . . . . . . . 1-5 1.2.4 Modulation . . . . . . . . . . . . . . . . . . . . . . . . . . . . . . . . . . . . . . . . . . . . . . . . . . . . . . . . . . . . . . . . . . . . . . . . . . . . . . . . . . . 1-5 1.2.5 Web Management Support . . . . . . . . . . . . . . . . . . . . . . . . . . . . . . . . . . . . . . . . . . . . . . . . . . . . . . . . . . . . . . . . . . . . . . 1-5 1.2.6 Wireless Security Support . . . . . . . . . . . . . . . . . . . . . . . . . . . . . . . . . . . . . . . . . . . . . . . . . . . . . . . . . . . . . . . . . . . . . . . 1-6 Chapter 2: Getting Started 2.1 Basic Requirements. . . . . . . . . . . . . . . . . . . . . . . . . . . . . . . . . . . . . . . . . . . . . . . . . . . . . . . . . . . . . . . . . . . . . . . . . . . . . . . . 2-1 2.2 Verifying the Package Contents . . . . . . . . . . . . . . . . . . . . . . . . . . . . . . . . . . . . . . . . . . . . . . . . . . . . . . . . . . . . . . . . . . . . . . 2-1 2.3 Observing Placement and Range Guidelines . . . . . . . . . . . . . . . . . . . . . . . . . . . . . . . . . . . . . . . . . . . . . . . . . . . . . . . . . . . . 2-2 2.4 Cabling the CB3000 . . . . . . . . . . . . . . . . . . . . . . . . . . . . . . . . . . . . . . . . . . . . . . . . . . . . . . . . . . . . . . . . . . . . . . . . . . . . . . . . 2-2 2.5 Logging into the CB3000 . . . . . . . . . . . . . . . . . . . . . . . . . . . . . . . . . . . . . . . . . . . . . . . . . . . . . . . . . . . . . . . . . . . . . . . . . . . . 2-4 2.5.1 Discovery Tool Login . . . . . . . . . . . . . . . . . . . . . . . . . . . . . . . . . . . . . . . . . . . . . . . . . . . . . . . . . . . . . . . . . . . . . . . . . . . . 2-4 2.5.2 Changing the IP address for a new Client Bridge. . . . . . . . . . . . . . . . . . . . . . . . . . . . . . . . . . . . . . . . . . . . . . . . . . . . . . 2-6 2.5.3 Web Interface Login . . . . . . . . . . . . . . . . . . . . . . . . . . . . . . . . . . . . . . . . . . . . . . . . . . . . . . . . . . . . . . . . . . . . . . . . . . . . 2-8 2.6 Viewing CB3000 Information. . . . . . . . . . . . . . . . . . . . . . . . . . . . . . . . . . . . . . . . . . . . . . . . . . . . . . . . . . . . . . . . . . . . . . . . . 2-9 2.7 CB3000 Antenna Settings . . . . . . . . . . . . . . . . . . . . . . . . . . . . . . . . . . . . . . . . . . . . . . . . . . . . . . . . . . . . . . . . . . . . . . . . . . 2-10 Chapter 3: Network Configuration 3.1 Understanding and Configuring Wireless Settings. . . . . . . . . . . . . . . . . . . . . . . . . . . . . . . . . . . . . . . . . . . . . . . . . . . . . . . . 3-1 3.1.2 Network Configurations . . . . . . . . . . . . . . . . . . . . . . . . . . . . . . . . . . . . . . . . . . . . . . . . . . . . . . . . . . . . . . . . . . . . . . . . . 3-3 3.1.3 Security Encryption Configurations. . . . . . . . . . . . . . . . . . . . . . . . . . . . . . . . . . . . . . . . . . . . . . . . . . . . . . . . . . . . . . . . . 3-8 3.2 Understanding and Configuring Ethernet Settings . . . . . . . . . . . . . . . . . . . . . . . . . . . . . . . . . . . . . . . . . . . . . . . . . . . . . . . 3-30 3.3 Client Management. . . . . . . . . . . . . . . . . . . . . . . . . . . . . . . . . . . . . . . . . . . . . . . . . . . . . . . . . . . . . . . . . . . . . . . . . . . . . . . 3-32 3.4 Configuring a Wired Ethernet ACL . . . . . . . . . . . . . . . . . . . . . . . . . . . . . . . . . . . . . . . . . . . . . . . . . . . . . . . . . . . . . . . . . . . 3-34 TOC-iv CB3000 Client Bridge User’s Guide Chapter 4: Management Options 4.1 Statistics and Logs . . . . . . . . . . . . . . . . . . . . . . . . . . . . . . . . . . . . . . . . . . . . . . . . . . . . . . . . . . . . . . . . . . . . . . . . . . . . . . . . 4-1 4.1.1 Viewing Wireless Statistics . . . . . . . . . . . . . . . . . . . . . . . . . . . . . . . . . . . . . . . . . . . . . . . . . . . . . . . . . . . . . . . . . . . . . . 4-1 4.1.2 Viewing RF Statistics . . . . . . . . . . . . . . . . . . . . . . . . . . . . . . . . . . . . . . . . . . . . . . . . . . . . . . . . . . . . . . . . . . . . . . . . . . . 4-4 4.1.3 Viewing Ethernet Statistics . . . . . . . . . . . . . . . . . . . . . . . . . . . . . . . . . . . . . . . . . . . . . . . . . . . . . . . . . . . . . . . . . . . . . . 4-4 4.1.4 Viewing Event Log. . . . . . . . . . . . . . . . . . . . . . . . . . . . . . . . . . . . . . . . . . . . . . . . . . . . . . . . . . . . . . . . . . . . . . . . . . . . . . 4-6 4.2 Configuring Management Protocols . . . . . . . . . . . . . . . . . . . . . . . . . . . . . . . . . . . . . . . . . . . . . . . . . . . . . . . . . . . . . . . . . . . 4-8 4.2.1 HTTP, HTTPS Configuration Settings . . . . . . . . . . . . . . . . . . . . . . . . . . . . . . . . . . . . . . . . . . . . . . . . . . . . . . . . . . . . . . . 4-8 4.2.2 SNMP Settings . . . . . . . . . . . . . . . . . . . . . . . . . . . . . . . . . . . . . . . . . . . . . . . . . . . . . . . . . . . . . . . . . . . . . . . . . . . . . . . . 4-8 4.2.3 SNMP RF Trap Thresholds . . . . . . . . . . . . . . . . . . . . . . . . . . . . . . . . . . . . . . . . . . . . . . . . . . . . . . . . . . . . . . . . . . . . . . 4-12 4.2.4 DHCP Server Settings . . . . . . . . . . . . . . . . . . . . . . . . . . . . . . . . . . . . . . . . . . . . . . . . . . . . . . . . . . . . . . . . . . . . . . . . . . 4-13 4.2.5 Time Settings . . . . . . . . . . . . . . . . . . . . . . . . . . . . . . . . . . . . . . . . . . . . . . . . . . . . . . . . . . . . . . . . . . . . . . . . . . . . . . . . 4-14 Chapter 5: Administrative Options 5.1 Changing the Password. . . . . . . . . . . . . . . . . . . . . . . . . . . . . . . . . . . . . . . . . . . . . . . . . . . . . . . . . . . . . . . . . . . . . . . . . . . . . 5-1 5.2 Rebooting or Restoring a Device. . . . . . . . . . . . . . . . . . . . . . . . . . . . . . . . . . . . . . . . . . . . . . . . . . . . . . . . . . . . . . . . . . . . . . 5-2 5.2.1 Rebooting the Device . . . . . . . . . . . . . . . . . . . . . . . . . . . . . . . . . . . . . . . . . . . . . . . . . . . . . . . . . . . . . . . . . . . . . . . . . . . 5-2 5.2.2 Restoring the Device. . . . . . . . . . . . . . . . . . . . . . . . . . . . . . . . . . . . . . . . . . . . . . . . . . . . . . . . . . . . . . . . . . . . . . . . . . . . 5-3 5.3 Importing or Exporting the Configuration File . . . . . . . . . . . . . . . . . . . . . . . . . . . . . . . . . . . . . . . . . . . . . . . . . . . . . . . . . . . . 5-5 5.3.1 Using FTP. . . . . . . . . . . . . . . . . . . . . . . . . . . . . . . . . . . . . . . . . . . . . . . . . . . . . . . . . . . . . . . . . . . . . . . . . . . . . . . . . . . . . 5-5 5.3.2 Using HTTP . . . . . . . . . . . . . . . . . . . . . . . . . . . . . . . . . . . . . . . . . . . . . . . . . . . . . . . . . . . . . . . . . . . . . . . . . . . . . . . . . . . 5-7 5.4 Loading Firmware . . . . . . . . . . . . . . . . . . . . . . . . . . . . . . . . . . . . . . . . . . . . . . . . . . . . . . . . . . . . . . . . . . . . . . . . . . . . . . . . 5-10 5.5 Logging Settings . . . . . . . . . . . . . . . . . . . . . . . . . . . . . . . . . . . . . . . . . . . . . . . . . . . . . . . . . . . . . . . . . . . . . . . . . . . . . . . . . 5-12 5.6 Troubleshooting Options . . . . . . . . . . . . . . . . . . . . . . . . . . . . . . . . . . . . . . . . . . . . . . . . . . . . . . . . . . . . . . . . . . . . . . . . . . . 5-14 Appendix A: CB3000 Technical Specifications Appendix B: SNMP MIB Support Appendix C: Customer Support Appendix D: Wireless Security Basics D.1 D.2 D.3 D.4 WEP Security . . . . . . . . . . . . . . . . . . . . . . . . . . . . . . . . . . . . . . . . . . . . . . . . . . . . . . . . . . . . . . . . . . . . . . . . . . . . . . . . . . . . .D-2 WPA1 (TKIP) Security . . . . . . . . . . . . . . . . . . . . . . . . . . . . . . . . . . . . . . . . . . . . . . . . . . . . . . . . . . . . . . . . . . . . . . . . . . . . . .D-3 WPA2 (CCMP) Security . . . . . . . . . . . . . . . . . . . . . . . . . . . . . . . . . . . . . . . . . . . . . . . . . . . . . . . . . . . . . . . . . . . . . . . . . . . . .D-6 Secure 802.1x Security . . . . . . . . . . . . . . . . . . . . . . . . . . . . . . . . . . . . . . . . . . . . . . . . . . . . . . . . . . . . . . . . . . . . . . . . . . . . .D-7 About This Guide Introduction This guide provides configuration and setup information for the CB3000 Client Bridge. Document Conventions The following document conventions are used in this document: NOTE Indicates tips or special requirements CAUTION: Indicates conditions that can cause equipment damage or data loss. WARNING! Indicates a condition or procedure that could result in personal injury or equipment damage. Notational Conventions The following notational conventions are used in this document: • Italics are used to highlight specific items in the general text, and to identify chapters and sections in this and related documents. • Bullets (•) indicate: • action items • lists of alternatives • lists of required steps that are not necessarily sequential • Sequential lists (those describing step-by-step procedures) appear as numbered lists. vi CB3000 Client Bridge User’s Guide Service Information If a problem is encountered with the CB3000, contact Motorola Customer Support. Before calling, have the model number and serial number at hand. See Appendix C, Customer Support for more information. If the problem cannot be solved over the phone, you may need to return your equipment for servicing. If that is necessary, you will be given specific directions. NOTE: Motorola is not responsible for any damages incurred during shipment if the approved shipping container is not used. Shipping the units improperly can possibly void the warranty. If the original shipping container was not kept, contact Motorola to have another sent to you. Introduction This chapter introduces the Motorola CB3000 Client Bridge, and describes its operational environment and its primary operating principles and features. It includes the following sections: • General Overview • CB3000 Client Bridge Operational Principles 1.1 General Overview The CB3000 Client Bridge is an IEEE 802.11a/b/g compliant wireless LAN Ethernet adapter. The CB3000 Client Bridge extends wireless networking capabilities to printers, scales, medical equipment, manufacturing machinery, bar code readers, time clocks, point-of-sale and other data collection devices. It provides a reliable, cost-effective interface between devices utilizing Ethernet ports and Motorola's wireless LAN switches and access points. Multiple devices can share one CB3000 Client Bridge using a 10BaseT Ethernet hub. This feature saves equipment costs when several devices require wireless Ethernet connectivity. The CB3000 has an on-board TCP/IP stack to provide a reliable transport mechanism. The CB3000 bridge can initiate a permanent client connection to your server or accept datagrams from multiple sources. Use the CB3000 Client Bridge to network devices that do not have a PC Card slot or PCI card slot (printers, scanners, Internet appliances etc.). Up to 16 devices can be networked simultaneously by it. The CB3000 Client Bridge uses frequency modulation to transmit digital data to the devices within its own subnet. The transmission begins with a carrier signal that provides the center frequency. The digital data is superimposed on the carrier signal (modulation). The radio signal propagates into the air as electromagnetic waves. The receiving antenna, in the path of the airwaves, absorbs the waves as electric signals. The receiving device demodulates the signal by removing the carrier signal. The CB3000 Client Bridge uses the environment as a transmission medium. The CB3000 Client Bridge can utilize both the 2.4 and 5.2 GHz frequency ranges specified by IEEE. 1-2 CB3000 Client Bridge User’s Guide 1.1.1 Within the Network A CB3000 Client Bridge establishes an average communication range with its associated device(s) called a Basic Service Set (BSS) or cell. When in a particular cell, the devices can locate and communicate with the CB3000 Client Bridge. Each cell has a basic service set identifier (BSS_ID). In IEEE 802.11, the CB3000 Client Bridge MAC address represents the BSS_ID. Figure 1.1 CB3000 Client Bridge within the Network The CB3000 Client Bridge and its client devices appear as a single mobile unit to an associated access point when operating in Infrastructure mode. For more information on CB3000 Client Bridge Infrastructure mode operation, see Infrastructure Mode on page 1-3. 1.1.2 Feature Summary The CB3000 Client Bridge Client Bridge has the following feature set: • Device driver free installation • Multi-functional status LEDs • Updatable device firmware • IEEE 802.11a/b/g device interoperability • Automatic rate selection • Robust statistical displays • Advanced event logging capabilities • Configuration file import/export capability • Roaming support • Upgradable device firmware • DHCP client support • Password-protected management interface • 64 and 128-bit WEP encryption for network security • WPA1 (TKIP) and WPA2 (CCMP) for advanced data protection • Secure 802.1x authentication • Discovery Tool support Introduction 1-3 1.2 CB3000 Client Bridge Operational Principles To improve CB3000 Client Bridge management and performance, users need to understand basic network operating mode functionality and configuration options. These topics are described in the following sections: • CB3000 Client Bridge Network Operating Modes • Media Access Control (MAC) Layer Bridging • DHCP Support • Modulation • Web Management Support • Wireless Security Support 1.2.1 CB3000 Client Bridge Network Operating Modes The CB3000 Client Bridge can be configured to operate in two different modes depending on the needs of the network. Select the CB3000 Client Bridge operating mode based on device inter-operability requirements and network conditions (DHCP support, security settings, etc.) The CB3000 Client Bridge supports the following network modes: • Infrastructure Mode • Ad-hoc (Peer-to-Peer) Mode 1.2.1.1 Infrastructure Mode In infrastructure mode, the CB3000 Client Bridge connects to a LAN through a wireless access point. Ethernet client devices, such as PCs, printers, POS devices, and other Ethernet-capable devices connect to the CB3000 Client Bridge, either directly, or through a hub or switch. The CB3000 Client Bridge associates with a nearby access point which sees the CB3000 Client Bridge and its client devices as a standard mobile unit (MU). The access point then forms a wireless bridge between the wired LAN and clients through the CB3000 Client Bridge. The access point is a dedicated device wired into the LAN backbone, while the CB3000 Client Bridge can be physically moved throughout the LAN. However, the CB3000 Client Bridge is designed to be placed in a single location for optimal use. WARNING! Do not connect a Client Bridge set to Infrastructure mode directly to the LAN (for example, through a wall port). Such a connection could cause a transmission loop between the client bridge and access point, disrupting network operation. 1-4 CB3000 Client Bridge User’s Guide Client Bridge Access Point Printer Storage CB3K007 Figure 1.2 Infrastructure Mode 1.2.1.2 Ad-hoc (Peer-to-Peer) Mode The Ad-hoc (Peer-to-Peer) mode allows two or more CB3000 Client Bridge units to communicate exclusively with one another without using an access point. In the simplest of terms, this mode uses the CB3000 Client Bridge to bridge two or more Ethernet devices. In Ad-hoc mode, all client devices bridged with the CB3000 Client Bridge share the same subnet and have identical configurations. More specifically, the wireless LAN service area, channel selection, data preamble settings, and security settings are required to be the same for the units to communicate. Client Bridge Client Bridge Printer CB3K008 Figure 1.3 Ad-hoc Mode 1.2.2 Media Access Control (MAC) Layer Bridging Like other Ethernet devices, the CB3000 Client Bridge has a hardware factory encoded address called a MAC address. The address consists of a 48-bit number written as six hexadecimal bytes separated by colons. The CB3000 Client Bridge maintains a list of up to 16 Ethernet clients using their unique MAC address. This information is stored in the CB3000 Client Bridge. This information is used to determine which device in the device’s subnet is receiving or sending data and the appropriate action taken. Introduction 1-5 1.2.3 DHCP Support The CB3000 Client Bridge can use Dynamic Host Configuration Protocol (DHCP) to obtain a leased IP address and configuration information from a remote server. DHCP is based on the BOOTP protocol and can co-exist or interoperate with BOOTP. Configure the CB3000 Client Bridge to send a DHCP request searching for a server to acquire the required IP address information. If DHCP server support is unavailable, an IP address can also be assigned to the CB3000 Client Bridge manually (static). If the CB3000 Client Bridge is configured to use DHCP, but there is no DHCP server to service the request, the CB3000 Client Bridge by default takes the address 10.10.1.1. The IP address of the device must be set manually if the device is not configured to use DHCP. 1.2.4 Modulation Modulation is the process of adding a message (voice, data, etc.) on a carrier signal for transmission. The carrier could be analog or optical signals. The carrier signal is of a constant value that is changed when a message is added to it. This enables the data to be transmitted over a medium and successfully demodulated at the receiving end. The 802.11b standard uses Direct Sequence Spread System (DSSS), while 802.11a/g uses Orthogonal Frequency Division Multiplexing (OFDM) to accommodate higher data rates on any medium. 1.2.5 Web Management Support The Motorola CB3000 Client Bridge contains a built-in browser interface that enables you to configure and manage the device using a standard web browser such as Microsoft’s Internet Explorer version 5.0 or later or Mozilla Firefox 2.0 or later or Netscape Navigator 6.0 or later. The interface also allows you to monitor the CB3000 Client Bridge. Connect to the CB3000 Client Bridge by directly entering the CB3000 Client Bridge’s IP address within the Web browser or by using the Motorola CB3000 Client Bridge Discovery Tool to locate the CB3000 Client Bridge within the network. You can launch the user interface from the Discovery Tool by double clicking on the IP address of the discovered CB3000 Client Bridge. NOTE: By default, only https access is allowed. However, http can be enabled from the http management link. NOTE: Web management of the CB3000 Client Bridge requires either Microsoft Internet Explorer 5.0 or later or Mozilla Firefox 2.0 or later or Netscape Navigator 6.0 or later. 1-6 CB3000 Client Bridge User’s Guide 1.2.6 Wireless Security Support CB3000 Client Bridge provides support for the following wireless security protocols. • WEP Security • WPA1 Security with TKIP algorithm • WPA2 Security with TKIP / CCMP (AES) algorithms • Secure 802.1x Security with MD5/MSCHAPV2/PEAP/TLS/TTLS EAP types For more information on these security types refer Appendix D, Wireless Security Basics. Getting Started Before installing the CB3000 Client Bridge, review the installation guidelines in the following sections: • Basic Requirements • Verifying the Package Contents • Observing Placement and Range Guidelines • Cabling the CB3000 • Logging into the CB3000 • Viewing CB3000 Information • CB3000 Antenna Settings 2.1 Basic Requirements The following hardware and software resources are required to install and operate a CB3000: • Networked PC to be used during device configuration. The PC must have an RJ-45 Ethernet port and a CDROM drive. The PC must be running the following: • Windows 2000 or XP operating system • Microsoft Internet Explorer 5.0 or later, or Netscape Navigator 6.0 or later • An access point (for infrastructure mode operation) or a networked client (for Ad-hoc peer-to-peer mode operation). 2.2 Verifying the Package Contents Before installing the CB3000, verify that the package contains the following components: • CB3000 Installation Guide • CB3000 Software and Documentation CDROM • CB3000 Client Bridge with integrated radio • Ethernet cable • Power adapter • Single detachable omni-pole antenna • Mounting hardware 2-2 CB3000 Client Bridge User’s Guide NOTE: Contact Motorola Support Center to report any components that are missing or not functioning properly. For more information, see Appendix C, Customer Support. 2.3 Observing Placement and Range Guidelines Before installing the CB3000, verify the installation site meets the following requirements: • The site should meet the Environmental Specifications as defined in Appendix A, CB3000 Technical Specifications. • The site should have access to a properly rated power source and antenna gain that meets the following specifications: • Peak Antenna Gain: 3 dBi at 2.4 GHz or 4 dBi at 5 GHz • Power Supply: Switching DC 12V, 1A • The site should be dry and near the devices (hub, telephone, computers, point-of-sale) you intend to connect to the CB3000. • The site should not be near other equipment (transformers, fluorescent lights etc.) that could interfere with the CB3000’s radio transmissions. The site should be within 330 ft. for 802.11a and 250 ft. for 802.11g of the LAN or wireless access point connected to the CB3000. 2.4 Cabling the CB3000 To cable the CB3000, follow these steps: 1. Screw the antenna clockwise onto the antenna connector on the rear of the CB3000 as shown in Figure 2.1. WARNING! Do not connect a Client Bridge set to Infrastructure mode directly to the LAN (for example, through a wall port). Such a connection could cause a transmission loop between the client bridge and access point, disrupting network operation. Getting Started 2-3 Figure 2.1 Rear of the CB3000 2. Attach one end of an Ethernet cable to a RJ-45 jack on a networked computer or router. 3. Connect the other end of the Ethernet cable to the LAN connector on the rear of the CB3000. 4. Plug the power adapter into the DC-IN connector on the rear of the CB3000. WARNING! Only use the power adapter supplied by Motorola with the CB3000. Using an incorrect power adapter could damage the CB3000 and void the product warranty. 5. Connect the plug end of the power adapter into a power outlet. The built-in power converter automatically selects and adjusts the power for the appropriate voltage. 6. Verify the installation by checking the status of the LEDs on the front of the CB3000. Figure 2.2 Front of the CB3000 Table 2-1 describes the CB3000 LED indicators. If the CB3000’s LED functionality has been verified, log into the CB3000 console to begin basic device configuration (see Logging into the CB3000 on page 2-4). 2-4 CB3000 Client Bridge User’s Guide Table 2-1. CB3000 LEDs LED Label Activity Description Power LEDs Status OFF Power OFF Error Orange ON Hardware error Status Green ON Power ON/Device ready Status Green Blinking Booting, system self-test or firmware upgrade Radio LEDs 802.11a, 802.11b/g OFF Connectivity disabled 802.11a Orange ON 802.11a radio associated 802.11a Orange Blinking 802.11 a radio scanning 802.11b/g Green ON 802.11b/g radio associated 802.11b/g Green Blinking 802.11b/g radio scanning LAN LEDs 100 Mbps, 10 Mbps OFF No Ethernet activity 100 Mbps Orange ON 100 Mbps connection over LAN 100 Mbps Orange Blinking 100 Mbps transmit/receive 10 Mbps Green ON 10 Mbps connection over LAN 10 Mbps Green Blinking 10 Mbps transmit/receive 2.5 Logging into the CB3000 There are two ways to log into the CB3000 console: • Using the CB3000 Discovery Tool included on the CB3000 product CD • Using a Web browser such as Microsoft Internet Explorer 5.0 or later, or Mozilla Firefox 2.0 or later, or Netscape Navigator 6.0 or later. Typically, the CB3000 is located using the Discovery Tool. The discovered CB3000’s URL is then saved as a browser “favorite” and the saved link is used to access the console directly through a Web browser. NOTE: If you use the Discover Tool to connect to a CB3000, the session is opened using https. 2.5.1 Discovery Tool Login Included on the CB3000 Client Bridge CD is a utility called the Discovery Tool. When executed, the Discovery Tool scans the network for all running CB3000 units and “discovers” them. When a unit is discovered, it is listed within the Discovery Tool interface. By selecting a discovered unit within the Discovery Tool, you can log into its console. Getting Started 2-5 NOTE: If the subnet of the PC where the tool is run is different from the current ipaddress of the CB3000, a window displays with the option to change the IP address of the Client Bridge. This is password protected (use admin/symbol). To know how to change the IP address for a CB3000, refer Changing the IP address for a new Client Bridge on page 2-6. To run the Discovery Tool: 1. Locate the Discovery Tool (discover.exe) on the CB3000 CD and copy it to a desktop on the same network as the CB3000 you wish to access. 2. Double-click on the discover.exe file to launch the utility, and run a network scan. The scan starts immediately; when or if a CB3000 unit is discovered, a screen similar to Figure 2.3 is displayed. Figure 2.3 Discovery Tool User Interface 3. Click on the IP address of the CB3000 you wish to log into. 4. A Security Alert dialog box displays. Click Yes to proceed. Figure 2.4 Security Alert Dialog Box 5. A CB3000 Login dialog box displays. Enter a username and password to log onto the CB3000 console. The default username and password are “admin” and “symbol” respectively. 2-6 CB3000 Client Bridge User’s Guide Figure 2.5 Login Dialog Box 6. Upon logging in, the CB3000 Information screen displays. See Viewing CB3000 Information on page 2-9 for more details. 7. Proceed to the following sections to configure the CB3000: • Understanding and Configuring Ethernet Settings – This includes configuring identification settings for the CB3000 within the network. • Understanding and Configuring Wireless Settings – This includes configuring wireless network settings, as well as security policies for data received and transmitted through the CB3000. 2.5.2 Changing the IP address for a new Client Bridge The CB3000 is factory configured with DHCP enabled and ready to associate with a wireless network using an ESSID of 101. When the device is booted up, it tries to associate to a network with ESSID 101 and obtain its IP address from the DHCP server. If the device is unable to obtain and IP address then the IP address has to be manually configured. 1. Double click on the new CB3000. A warning is displayed and you are asked to change the IP address for the CB3000. Figure 2.6 Subnet Mismatch Warning Screen 2. Select Yes to change the IP address for the CB3000. The Set IP address of Cb3000 screen is displayed. Getting Started 2-7 Figure 2.7 Set IP address of CB3000 screen “ 3. By default, the Use following IP Address option is selected. You must enter the IP address for the CB3000 and the Subnet mask for the network in their respective text boxes. To obtain an IP address automatically from a DHCP server, select the Obtain IP address automatically option. 4. If the PC you are connecting this CB3000 to has more than one network adapter, you can choose to select the network adapter to connect to. To do so, select the appropriate network adapter from the Network adapter drop-down list box. NOTE: You can use the Suggest settings button on the Discovery tool to suggest the IP address and Subnet mask appropriate to the device you are connecting the CB3000 to. 5. Click the OK button to save the changes and close the dialog box. You are prompted for the password for the ‘admin’ account for the CB3000. Figure 2.8 Confirm IP Change by providing password here. 6. The information is saved to the CB3000. The Discovery Tool refreshes itself and the new IP address of the CB3000 displays. 2-8 CB3000 Client Bridge User’s Guide Figure 2.9 IP Changed 7. To continue, double click the IP address of the CB3000. 2.5.3 Web Interface Login After logging into the CB3000 console using the Discovery Tool (See Discovery Tool Login on page 2-4), save the IP address and log into the console in the future using the CB3000’s IP address. To log into the CB3000 console using an IP address: 1. The CB3000 console is accessible via a Web browser using HTTP over SSL (secure socket layer) protocol. Simply, this means you need to add an “s” in the intro of the URL. For example, https:// Enter the IP address URL for the CB3000 within your Web browser. The default CB3000 address is 10.10.1.1. 2. A Security Alert dialog box displays, click Yes to proceed. Figure 2.10 Security Alert Dialog Box 3. A CB3000 Login dialog displays. Enter a username and password to log onto the CB3000 console. The default username and password are “admin” and “symbol”, respectively. Getting Started 2-9 Figure 2.11 Login Dialog Box 4. Upon logging in, the CB3000 Information screen displays. See Viewing CB3000 Information on page 2-9 for more details. 5. Proceed to the following sections to configure the CB3000. • Understanding and Configuring Ethernet Settings – Includes configuring identification settings for the CB3000. • Understanding and Configuring Wireless Settings – Includes configuring wireless network settings, as well as security policies for data received and transmitted through the CB3000. 2.6 Viewing CB3000 Information Upon first logging into the CB3000, the CB3000 Information screen displays. The Information screen includes four data fields: • Client Bridge Information – Includes the factory settings such as device name, MAC address, firmware version, radio version, and country of origin for the device. • Ethernet Settings – Includes IP address information for the Ethernet port (and ultimately the IP address of the device). Also, whether the device is assigned an IP through DHCP or a static IP. To modify these settings, see Understanding and Configuring Ethernet Settings on page 3-30. • WLAN Settings – Includes wireless LAN settings for the network that the CB3000 is a part of. To modify any of these settings, see Understanding and Configuring Wireless Settings on page 3-1. • Clients – Indicates the number of active devices attached to the CB3000. Figure 2.12 displays the CB3000 Information screen. 2-10 CB3000 Client Bridge User’s Guide Figure 2.12 CB3000 Information Screen 2.7 CB3000 Antenna Settings A CB3000 ships with antenna model ML-2452-APA1-01. This is an 802.11 a/b/g omni directional dipole antenna. However, if you intend to use a different model antenna, that antenna needs to be selected from the Antenna Settings screen in order to adjust the transmit power accordingly. To select an antenna for use with the CB3000: 1. Select Settings > Wireless Settings > Antenna Settings from the CB3000 menu tree. The Antenna Settings screen displays. 2. Select an antenna from the Antenna Selection drop-down menu. To use an antenna not listed in the menu, select ‘Other’. Getting Started 2-11 3. Refer to the Antenna Gain parameter. Information the CB3000 derives from the antenna look-up table is based on the antenna the user selects. The antenna gain parameter is read-only with no user editable values. If the user selects any antenna except ‘Other’, the gain value cannot be modified. If the user selects ‘Other’, the text entry field is blank and the user must enter a gain value. The gain is a positive value with no more than 1 decimal place. 4. Refer to the Additional System Loss parameter. If the user selects any antenna except ‘Other’, the loss value cannot be modified. If the user selects ‘Other’ then the text entry field is blank and the user must enter a loss value. 5. Click Apply to save the settings. The CB3000 is now ready to have its default configuration modified to suit the requirements of its intended operation environment. 2-12 CB3000 Client Bridge User’s Guide Network Configuration This chapter discusses the network configuration required for the CB3000 Client Bridge to communicate with network hosts, mobile units, access points, or other CB3000 Client Bridge devices. It includes the following sections: • Understanding and Configuring Wireless Settings • Understanding and Configuring Ethernet Settings • Client Management 3.1 Understanding and Configuring Wireless Settings Configuring the wireless LAN includes configuring network settings (including network type declaration and associated settings), security encryption configurations, and client list definitions for devices allowed on the restricted LAN. Before beginning network configuration, review existing the networks and their parameters. The following sections describe how to view existing networks, and then configure different aspects of a wireless LAN: • Available Networks • Network Configurations • Security Encryption Configurations • Client Management 3.1.1 Available Networks A Wireless Local Area Network (WLAN) is a data-communications system that flexibly extends the functionality of a wired LAN. A CB3000 can locate WLANs within its radio coverage area and connect to them. A WLAN does not require lining up devices for line-of-sight transmission. Roaming users can be handed off from one WLAN to another like a cellular phone system. WLANs can therefore be configured around the needs of specific groups of users, even when they are not in physical proximity. Each WLAN has a unique network address, signal strength, security and mode configurations that could either render it optimal or at risk for a CB3000 connection. To display the WLANs available to the CB3000, select Settings > Wireless Settings > Available Networks from the CB3000 menu tree. The Available Networks screen displays. 3-2 CB3000 Client Bridge User’s Guide Figure 3.1 Example of Available Networks Table 3-1 describes the parameters in the Available Networks screen. Click Refresh to update the list, if necessary. If an access point or peer supported WLAN provides a better CB3000 connection option than the WLAN that the CB3000 is currently connected to, change the CB3000 connection. See Network Configurations on page 3-3 for more details. Table 3-1. Available Networks Parameters Descriptions Parameter Description Network The network mode for which the CB3000 is configured. Possible values are: • AP – Indicates infrastructure mode. • Peer – Indicates ad hoc mode. To change the network mode, see Network Configurations on page 3-3. SSID The Service Set Identifier (SSID) of the access point or peer device. The name is case sensitive and cannot exceed 32 characters. MAC Address The MAC address for the access point or peer. A MAC address is a 48-bit number written as six hexadecimal bytes separated by colons; it cannot be modified. RSSI The Relative Signal Strength Indicator (RSSI) value between the access point or peer and the CB3000. The RSSI is expressed as a dBm value. A higher dBm constitutes a higher signal strength value. Security The security type configured for the access point or peer. Each option (off [open], WEP, WPA1, WPA2 and Secure 802.1x) has its own unique benefits and risks. See Security Encryption Configurations on page 3-8 for more details. Network Configuration 3-3 Table 3-1. Available Networks Parameters Descriptions (continued) Parameter Channel Description The direct-sequence channel that the access point or peer is currently using. The CB3000 and its connected device are required to use the same channel to interoperate. NOTE: Ensure the channel selected is appropriate for the intended country of operation, or risk operating the CB3000 illegally. Band The frequency band the CB3000 is operating in. Either a or b/g, for 802.11a or 802.11b/g, respectively. 3.1.2 Network Configurations The CB3000 can be configured to run within an infrastructure (access point) type network or ad hoc (peer-topeer) type network, based on configured communication settings. See one of the following sections, depending on the network type you are configuring the CB3000 to run in. • Configuring Infrastructure Settings • Configuring Ad Hoc Settings 3.1.2.1 Configuring Infrastructure Settings Within the infrastructure network, the CB3000 can roam freely between access point cells in the network or transmit and receive across subnets. Infrastructure mode is the CB3000 default mode. To configure the CB3000 Client Bridge within an infrastructure network, follow these steps: 1. Select Settings > Wireless Settings > WLAN Settings from the CB3000 menu tree. The WLAN Settings screen displays. 2. For the Network Mode field, select Infrastructure (AP). The Infrastructure Configuration screen displays. 3-4 CB3000 Client Bridge User’s Guide Figure 3.2 WLAN Settings—Infrastructure Network Configuration 3. Configure the ESSID (Wireless LAN Service ID) field, as appropriate: • Attach to any ESSID automatically – Select this radio button to enable the CB3000 to randomly select a target WLAN for connection. • Specify the ESSID – Select this button to enter the name of a target WLAN or use the drop-down menu to select an existing WLAN. Click ‘View’ to display the available networks first, if unsure of which network to connect to. 4. Select the Frequency Band. Options include ‘a/b/g’,’a’, or ‘b/g’. Ensure the frequency band selected is consistent with the WLAN network. By restricting the Frequency Band on the CB3000, you can reduce the time the CB3000 takes to search for available APs. 5. Click the ‘View’ Available Networks link to view the Available Networks screen. Use this screen to view a list of available ESSIDs (networks), and possibly select an ESSID. For more information, see Available Networks on page 3-1. 6. Select the Scan Mode as either Active Scan or Passive Scan. Active Scan mode takes less time when searching for APs by sending probe requests. Passive Scan takes more time during a scan, but only listens for AP beacons. Network Configuration 3-5 7. In the Country/Region section, select the appropriate operating region/country. NOTE: Each country has its own regulatory restrictions concerning electromagnetic emissions and the maximum RF signal strength that can be transmitted. Consequently, selecting a country different from the country you are actually operating the CB3000 in results in the illegal operation of the CB3000. 8. Click Apply to apply and save the settings, or Cancel to exit the screen without saving your changes. To configure the CB3000 into an ad hoc network, see Configuring Ad Hoc Settings on page 3-5. 3.1.2.2 Configuring Ad Hoc Settings Ad hoc mode is used to form peer-to-peer CB3000 networks without access points. Use ad hoc mode to create networks within established network coverage areas or networks free of the physical constraints of access point provided radio coverage areas. The device starting the ad hoc network (the first device transmitting a beacon) determines the channel and data rate used for the other devices within the network using the same ESSID. Ad hoc mode is an Independent Basic Service Set (IBSS) mode requiring no backbone infrastructure. The lack of an access point results in devices alternating the duty of sending beacons. There are no relay functions in an Ad Hoc network, and not all mobile units are capable of communicating with other mobile units due to the range limitations. Consequently, all stations need to be within range of each other. NOTE: The CB3000 must already be configured to run in ad hoc mode in order to set data rates. If the unit is configured for infrastructure mode, the Data Rate button is disabled. The CB3000 and its connected devices are required to use the same channel to interoperate. However, a channel has restrictions based on the country of operation. Ensure the channel selected is appropriate for the intended country of operation, or risk operating your CB3000 illegally. To configure the CB3000 for AD Hoc operation: 1. Select Settings > Wireless Settings > WLAN Settings from the CB3000 menu tree. 2. For the Network Mode field, select Ad-hoc (Peer-to-Peer). The Ad Hoc Configuration screen displays. 3. Configure the remainder of the fields, as appropriate, per the following descriptions. • IBSSID (Wireless LAN Service Area) – Select from one of the following radio buttons: • Specify the IBSSID - Enables you to enter the name of a target WLAN or use the drop-down menu to select an existing WLAN. • Pick from the list of available IBSSIDs - Select the IBSSID from the drop down list of IDs. • Frequency Band – Select either ‘a’ or ‘b/g’ for the 802.11 frequency band supported. • Channel Selection – Select from one of the following radio buttons: • Use default channel – Enables the CB3000 to use the default channel settings. • Specify the channel to use – Enables you to select a channel approved for your operating region and country. • Country/Region – All countries have their own regulatory restrictions concerning electromagnetic emissions and the maximum RF signal strength that can be transmitted. Select the appropriate operating region/country. 3-6 CB3000 Client Bridge User’s Guide • Click the ‘View’ Available Networks link to view the available networks first, if unsure of the network options. • Data Rate – See step 4 for more details on configuring the data rate. NOTE: The CB3000 must already be configured to run in ad hoc mode in order to set data rates. If the unit is configured for infrastructure mode, the Data Rate button is disabled. NOTE: To change the mode in which the CB3000 Client Bridge runs, select the appropriate mode from the Network Mode drop-down and click apply. 4. To set data rates for the ad hoc configured CB3000, click the Data Rate button. The Set Data Rates screen displays. Network Configuration 3-7 Figure 3.3 Set Data Rates (for Ad Hoc Configured Devices Only) Select at least one Basic Rate as a minimum transmit rate value for the CB3000 radio. Within the Supported Rates, select the data rate the CB3000 radio defaults to if a higher selected data rate cannot be maintained. NOTE: Select supported rates in respect to the data rates supported by the peer devices within the ad hoc network. For example, if several of the peers within the network are 802.11b clients, supported data rates should include 11 Mbps, 5.5 Mbps, 2 Mbps and 1 Mbps. 5. Click Apply to apply and save the settings, or Cancel to exit the screen without saving your changes. To configure the CB3000 into an Infrastructure network instead, see Configuring Infrastructure Settings on page 3-3. 3-8 CB3000 Client Bridge User’s Guide 3.1.3 Security Encryption Configurations Security measures for the CB3000 and its connected network devices is critical regardless of your operating environment (retail, enterprise etc.). Use the available CB3000 security options to protect the CB3000 managed LAN from wireless vulnerabilities, and safeguard the transmission of RF packets between the CB3000 and its connected devices. Available CB3000 security provisions are described further in the following sections: • Configuring Open Security Settings – No security settings applied. • Configuring WEP Security Settings – 802.11 Wired Equivalent Privacy encryption. • Configuring WPA1 (TKIP) Security Settings – WPA1 dynamic encryption. • Configuring WPA2 (CCMP) Security Settings – WPA2 (CCMP) dynamic encryption. • Configuring Secure 802.1x Security Settings – 802.1x EAP authentication. 3.1.3.1 Configuring Open Security Settings Though having no security for data transmitted through the CB3000 is not recommended, the option to have a open, no encryption, non-secure connection security is available among the CB3000 security options. To set CB3000 security to Open (no data protection): 1. Select Settings > Wireless Settings > Security from the CB3000 menu tree. The Security screen is displayed. 2. Select Open from the Security Mode drop-down menu. 3. Click Apply to save and apply the setting. 3.1.3.2 Configuring WEP Security Settings WEP is an encryption security protocol specified in the IEEE Wireless Fidelity (Wi-Fi) standard, 802.11b, and supported by the CB3000. WEP encryption is designed to provide a wireless device with a level of security and privacy comparable to a wired LAN. The level of protection provided by WEP encryption is determined by the encryption key length and algorithm. An encryption key is a string of case-sensitive characters used to encrypt and decrypt data packets transmitted between a mobile unit and the CB3000; the CB3000 and associated device must use the same encryption key (typically 1 through 4) to interoperate. For further overview information on WEP, see Appendix D, WEP Security. To configure WEP encryption security settings: 1. Select Settings > Wireless Settings > Security from the CB3000 menu tree. 2. Select WEP from the Security Mode drop-down field. Network Configuration 3-9 Figure 3.4 WEP Configuration 3. Configure the remainder of the fields, as appropriate, per the following descriptions. Authentication Type Specify whether a shared key is implemented between the CB3000 and its connected device or no key is used (Open System). If a shared key is used, both the CB3000 and its connected device are required to use the same key (1 through 4) to interoperate. A shared key increases the level of security within the network as opposed sending information without one. Default Transmit Key Specify which one key is used to transmit WEP algorithm information between the CB3000 and its connected device. WEP Encryption Select a WEP encryption model: • 64-bits - Encrypts using a 40-bit key. The keys are 10 hexadecimal characters in length. • 128 bits - More secure. Encrypts using a 104-bit key. The keys are 26 hexadecimal characters in length. 3-10 CB3000 Client Bridge User’s Guide Passphrase Algorithm Select the passphrase algorithm used to encrypt the passphrase. • Symbol PassKey – With Symbol’s proprietary algorithm the CB3000 can share a common passkey with other Symbol clients capable of decoding it. The CB3000 decodes the PassKey into a set of 4 WEP keys using MD5 algorithms. The WEP keys display as alphanumeric text in the key fields until saved or the user navigates away from the WEP screen. Like a passphrase, the PassKey provides an easy to remember way of entering WEP key data without having to manually enter the keys each time WEP keys are created. • Generic PassPhrase – A passphrase used as a standard means of creating WEP keys between the Symbol CB3000 and non-Symbol clients. The CB3000 decodes the passphrase into a set of 4 WEP keys, with the length depending on the 64 or 128 bit key length. The WEP keys display as alphanumeric text in the key fields until saved or the user navigates away from the WEP screen. The PassPhrase provides an easy to remember way of entering WEP key data without having to manually enter the keys each time WEP keys are created. Note: Both the CB3000 and its networked devices are required to use the same key and key length to interoperate. Passphrase Specify a 4 to 32 character passphrase, then click the Generate Keys button. The CB3000, other proprietary routers and Symbol devices use an algorithm to convert the ASCII passphrase string to the same hexadecimal number. This conversion is not required for a wireless connection. Wireless devices without Symbol adapters need to use WEP keys manually configured as hexadecimal numbers. 4. Click Apply to apply and save the settings, or Cancel to exit the screen without saving your changes. 3.1.3.3 Configuring WPA1 (TKIP) Security Settings WPA, referred to as WPA1 within the CB3000 console, provides more sophisticated data encryption than WEP. The CB3000’s WPA encryption scheme uses Temporal Key Integrity Protocol (TKIP). TKIP addresses WEP’s weaknesses with a re-keying mechanism, a per-packet mixing function, a message integrity check, and an extended initialization vector with sequencing rules. Also, WPA provides strong user authentication based on 802.1x EAP. The CB3000 supports three EAP types suitable for deployments with wireless LANs. They are: • TLS – Transport Layer Security • TTLS – Tunneled Transport Layer Security • PEAP – Protected EAP For overview information on WPA1, see Appendix D, WPA1 (TKIP) Security. Network Configuration 3-11 For more details on encryption types, pros and cons of different encryption types and required configuration parameters, see the Wi-Fi Alliance Web site at: http://www.wifialliance.org/knowledge_center_overview.php. NOTE: Only ‘Open’ and ‘WPA’ security settings are available for the Ad-hoc (Peerto-Peer) network mode. Infrastructure (AP) network mode supports all the different security settings. To configure WPA1 (TKIP) security settings: 1. Select Settings > Wireless Settings > Security from the CB3000 menu tree. 2. Select WPA1 from the Security Mode drop-down menu. Figure 3.5 WPA1 Configuration 3. Select a WPA1 Type of either WPA1 Personal or WPA1 Enterprise. WPA1 Personal In this mode, a pre-shared key (password) is used for authentication. WPA1 Enterprise In this mode, authentication is achieved via 802.1X and Extensible Authentication Protocol (EAP). 3-12 CB3000 Client Bridge User’s Guide Configuring WPA1 (TKIP) Personal Parameters WPA1 Personal type is used for small and home offices. The WPA1 Personal type provides basic level of security that is adequate for usage in the above organizations. Figure 3.6 WPA1 Type Screen - Personal Configure the fields as per the following description: WPA1 Algorithm WPA1 uses TKIP algorithm: • TKIP – Defines a ‘wrapper’ that goes around an existing WEP encryption algorithm. TKIP comprises the same encryption engine and RC4 algorithm defined for WEP. However, the key used for encryption in TKIP is 128 bits long. TKIP changes the key used for each packet. The key is created by mixing together a combination of things, including a base key (called a Pairwise Transient Key), the MAC address of the transmitting station, and the serial number for the packet. WPA1 Shared Key Enter the key (8-63 characters long) that is shared between the client and CB3000. Configuring WPA1 (TKIP) Enterprise Parameters: WPA1 (TKIP) Enterprise type provides enterprise class security to the devices connected to the CB3000. WPA1 Enterprise type provides a wide range of Extensible Authentication Protocol (EAP) types to ensure secure WLAN connections. Network Configuration 3-13 Figure 3.7 WPA1 Type Screen - Enterprise Configure the WPA1 Enterprise type fields as per the following description: Configuring WPA1 Enterprise - EAP-TLS Extensible Authentication Protocol (EAP) is an authentication framework that provides common functions and a method to negotiate a desired authentication medium. EAP-Transport Layer Security (EAP-TLS) uses client side certificates to ensure that security is not compromised. See Figure 3.7 for WPA1 Enterprise EAP-TLS security fields. WPA1 Algorithm WPA1 uses TKIP algorithm: • TKIP – Defines a ‘wrapper’ that goes around an existing WEP encryption algorithm. TKIP comprises the same encryption engine and RC4 algorithm defined for WEP. However, the key used for encryption in TKIP is 128 bits long. TKIP changes the key used for each packet. The key is created by mixing together a combination of things, including a base key (called a Pairwise Transient Key), the MAC address of the transmitting station, and the serial number for the packet. WPA1 User ID The User ID for authentication. 3-14 CB3000 Client Bridge User’s Guide WPA1 Key Password The key password. WPA1 TLS Key / WPA1 TLS Key Import The WPA1 TLS Key. The key can be uploaded to the device by: • Pasting the TLS key in the Paste TLS Key text area. To upload the key, click the Apply button located at the bottom of the screen. • By providing the path to the file containing the key in the Import text box. Use the Browse button to display the Open File dialog box from where the file can be selected. To upload the file containing the WPA1 TLS Key, click the Apply Uploaded File button. WPA1 User Certificate / The WPA1 User Certificate. The user certificate can be uploaded to the WPA1 User Certificate device by: Import • Pasting the certificate in the Paste User Certificate text area. To upload the certificate, click the Apply button located at the bottom of the screen. • By providing the path to the file containing the WPA1 User Certificate in the Import text box. Use the Browse button to display the Open File dialog from where the file can be selected. To upload the file containing the certificate, click the Apply Uploaded File button. WPA1 Root Certificate / The WPA1 Root Certificate. The Root Certificate can be uploaded to the WPA1 Root Certificate device by: Import • Pasting the certificate in the Paste Root Certificate text area. To upload the certificate, click the Apply button at the bottom of the screen. • Providing the path to the file containing the certificate in the Import text box. Use the Browse button to display the Open File dialog box from where the file can be selected. To upload the file containing the certificate, click the Apply Uploaded File button. Apply Use the Apply button to update all the changes to the device. Reset Use the Reset button to reset the fields in this screen to their default values. Cancel Use the Cancel button to cancel any changes made to the WPA1 TLS screen. Configuring WPA1 Enterprise - EAP-TTLS Extensible Authentication Protocol (EAP) is an authentication framework that provides common functions and a method to negotiate a desired authentication medium. EAP -Tunneled Transport Layer Security (EAPTTLS) is an authentication protocol that extends EAP-TLS. EAP-TTLS uses a server side certificate to create a secured tunnel between the client and the server. It then uses the secured tunnel to authenticate the client. Network Configuration 3-15 . Figure 3.8 WPA1 Enterprise Type - EAP-TTLS Inner Authentication Method Select the authentication method used inside the tunnel. Select from: • CHAP – Challenge-Handshake Authentication Protocol (CHAP) provides security by the Challenge-Response method of authentication. • MS CHAP - Microsoft CHAP (MS CHAP) is Microsoft’s implementation of the CHAP protocol. • MS CHAP v2 – An enhanced version of MS CHAP that plugs some security loopholes of MS CHAP. • PAP – Password Authentication Protocol (PAP) is a basic authentication protocol that transmits unencrypted ASCII passwords over the network. • MD5 – Message Digest algorithm 5 (MD5) is a cryptographic hash algorithm that uses a 128-bit hash value. • GTC – Generic Token Card (GTC) is a protocol that enables the exchange of clear-text authentication credentials across a network. This protocol uses one-time password and therefore is not vulnerable to replay attacks. EAP-GTC is generally used inside a tunnel created by TTLS or PEAP to provide server authentication. Validate Server Certificate Check to force the CB3000 to validate the Server Certificate. Clean User ID and Password Check to prevent the CB3000 from saving the WPA user name and its password in its cache. 3-16 CB3000 Client Bridge User’s Guide WPA1 Algorithm WPA1 uses TKIP algorithm: • TKIP – Defines a ‘wrapper’ that goes around an existing WEP encryption algorithm. TKIP comprises the same encryption engine and RC4 algorithm defined for WEP. However, the key used for encryption in TKIP is 128 bits long. TKIP changes the key used for each packet. The key is created by mixing together a combination of things, including a base key (called a Pairwise Transient Key), the MAC address of the transmitting station, and the serial number for the packet. WPA1 User ID The User ID for authentication. WPA1 Password The WPA1 user password. WPA1 Root Certificate / The WPA1 Root Certificate. The Root Certificate can be uploaded to the WPA1 Root Certificate device by: Import • Pasting the certificate in the Paste Root Certificate text area. To upload the certificate, click the Apply button at the bottom of the screen. • By providing the path to the file containing the certificate in the Import text box. Use the Browse button to display the Open File dialog box from where the file can be selected. To upload the file containing the certificate, click the Apply Uploaded File button. Note: These fields are only enabled when Validate Server Certificate option is enabled. Apply Use the Apply button to update all the changes to the device. Reset Use the Reset button to reset the fields in this screen to their default values. Cancel Use the Cancel button to cancel any changes made to the WPA1 TTLS screen. Network Configuration 3-17 Configuring WPA1 Enterprise - EAP-PEAP Extensible Authentication Protocol (EAP) is an authentication framework that provides common functions and a method to negotiate a desired authentication medium. EAP-Protected EAP (PEAP) is similar to EAPTTLS and uses a server side certificate to create a secured tunnel between the client and the server. It then uses this tunnel to authenticate the client. Figure 3.9 WPA1 Enterprise Type - EAP-PEAP Validate Server Certificate Check to force the CB3000 to validate the Server Certificate. WPA1 Algorithm WPA1 uses TKIP algorithm: • TKIP – Defines a ‘wrapper’ that goes around an existing WEP encryption algorithm. TKIP comprises the same encryption engine and RC4 algorithm defined for WEP. However, the key used for encryption in TKIP is 128 bits long. TKIP changes the key used for each packet. The key is created by mixing together a combination of things, including a base key (called a Pairwise Transient Key), the MAC address of the transmitting station, and the serial number for the packet. WPA1 User ID The User ID for authentication. WPA1 Password The WPA1 user password. Clean User ID and Password Check to prevent the CB3000 from saving the WPA user name and its password in its cache. 3-18 CB3000 Client Bridge User’s Guide WPA1 Root Certificate / The WPA1 Root Certificate. The Root Certificate can be uploaded to the WPA1 Root Certificate device by: Import • Pasting the certificate in the Paste Root Certificate text area. To upload the certificate, click the Apply button at the bottom of the screen. • By providing the path to the file containing the certificate in the Import text box. Use the Browse button to display the Open File dialog box from where the file can be selected. To upload the file containing the certificate, click the Apply Uploaded File button. Note: These fields are only enabled when Validate Server Certificate option is enabled. Apply Use the Apply button to update all the changes to the device. Reset Use the Reset button to reset the fields in this screen to their default values. Cancel Use the Cancel button to cancel any changes made to the WPA1 PEAP screen. 3.1.3.4 Configuring WPA2 (CCMP) Security Settings WPA2 (CCMP) is based on the concept of a Robust Security Network (RSN), which defines a hierarchy of keys with a limited lifetime (similar to TKIP). Like TKIP, the keys the administrator provides are used to derive other keys. Messages are encrypted using a 128-bit secret key and a 128-bit block of data. The end result is an encryption scheme as secure as any that the CB3000 provides. For further overview information on WPA2, see Appendix D, WPA2 (CCMP) Security. For more details on encryption types, pros and cons of different encryption types and required configuration parameters, see the Wi-Fi Alliance Web site at: http://www.wifialliance.org/OpenSection/index.asp. To configure WPA2 (CCMP) security settings: 1. Select Settings > Wireless Settings > Security from the CB3000 menu tree. 2. Select WPA2 from the Security Mode drop-down field. Figure 3.10 WPA2 Configuration 3. Select a WPA2 Type of either WPA2 Personal or WPA2 Enterprise menu. WPA2 Personal In this mode, a pre-shared key (password) is used for authentication. WPA2 Enterprise In this mode, authentication is achieved via 802.1X and Extensible Authentication Protocol (EAP). Network Configuration 3-19 4. Select an algorithm from the WPA2 Algorithm drop-down menu. The algorithms are described as follows. • TKIP – Defines a “wrapper” that goes around an existing WEP encryption algorithm. TKIP comprises the same encryption engine and RC4 algorithm defined for WEP. However, the key used for encryption in TKIP is 128 bits long. TKIP changes the key used for each packet. The key is created by mixing together a combination of things, including a base key (called a Pairwise Transient Key), the MAC address of the transmitting station, and the serial number for the packet. This mixing operation is designed to put a minimum demand on the CB3000 and its supported clients, but enough cryptographic strength so it cannot easily be broken. • CCMP (AES) – Utilizes an Advanced Encryption Standard (AES) 128-bit key algorithm with a 48-bit initialization vector (IV) for replay detection. The Counter Mode (CM) component of CCMP is the algorithm providing data privacy. The Cipher Block Chaining Message Authentication Code (CBCMAC) component of CCMP provides data integrity and authentication. • Both – Select Both to enable the CB3000 to interoperate with both TKIP and CCMP supported clients. This setting is recommended in coverage areas populated by numerous devices 3-20 CB3000 Client Bridge User’s Guide Configuring WPA2 (CCMP) Personal Parameters WPA2 Personal type is use for small offices and home offices. The WPA2 Personal type provides basic level of security that is adequate for usage in the above organizations. Figure 3.11 WPA2 Type Screen - Personal Configure the fields as per the following description: WPA2 Algorithm Select the WPA2 algorithm to use: • TKIP – Defines a ‘wrapper’ that goes around an existing WEP encryption algorithm. TKIP comprises the same encryption engine and RC4 algorithm defined for WEP. However, the key used for encryption in TKIP is 128 bits long. TKIP changes the key used for each packet. The key is created by mixing together a combination of things, including a base key (called a Pairwise Transient Key), the MAC address of the transmitting station, and the serial number for the packet. • CCMP (AES) – Utilizes an Advanced Encryption Standard (AES) 128-bit key algorithm with a 48-bit initialization vector (IV) for replay detection. The Counter Mode (CM) component of CCMP is the algorithm providing data privacy. The Cipher Block Chaining Message Authentication Code (CBC-MAC) component of CCMP provides data integrity and authentication. • Both – Select this option to enable CB3000 to support devices that use both TKIP and CCMP algorithms. Use this option when the number of devices is large. WPA2 Shared Key Enter the key (8-63 characters long) that is shared between the client and CB3000. Network Configuration 3-21 Configuring WPA2 (CCMP) Enterprise Parameters WPA2 (CCMP) Enterprise type provides enterprise class security to the devices connected to the CB3000. WPA2 Enterprise type provides a wide range of EAP types to ensure secure WLAN connections. Figure 3.12 WPA2 Type Screen - Enterprise Configure the WPA2 Enterprise type fields as per the following description: 3-22 CB3000 Client Bridge User’s Guide Configuring WPA2 Enterprise - EAP-TLS Extensible Authentication Protocol (EAP) is an authentication framework that provides common functions and a method to negotiate a desired authentication medium. EAP-Transport Layer Security (EAP-TLS) uses client side certificates to ensure that security is not compromised. See Figure 3.12 for WPA1 Enterprise EAP-TLS security fields. WPA2 Algorithm Select the WPA2 algorithm to use: • TKIP – Defines a ‘wrapper’ that goes around an existing WEP encryption algorithm. TKIP comprises the same encryption engine and RC4 algorithm defined for WEP. However, the key used for encryption in TKIP is 128 bits long. TKIP changes the key used for each packet. The key is created by mixing together a combination of things, including a base key (called a Pairwise Transient Key), the MAC address of the transmitting station, and the serial number for the packet. • CCMP (AES) – Utilizes an Advanced Encryption Standard (AES) 128-bit key algorithm with a 48-bit initialization vector (IV) for replay detection. The Counter Mode (CM) component of CCMP is the algorithm providing data privacy. The Cipher Block Chaining Message Authentication Code (CBC-MAC) component of CCMP provides data integrity and authentication. • Both – Select this option to enable CB3000 to support devices that use both TKIP and CCMP algorithms. Use this option when the number of devices is large. WPA2 User ID The User ID for authentication. WPA2 Key Password The key password. WPA2 TLS Key / WPA2 TLS Key Import The WPA2 TLS Key. The key can be uploaded to the device by: • Pasting the TLS key in the Paste TLS Key text area. To upload the key, click the Apply button located at the bottom of the screen. • By providing the path to the file containing the key in the Import text box. Use the Browse button to display the Open File dialog box from where the file can be selected. To upload the file containing the WPA2 TLS Key, click the Apply Uploaded File button. WPA2 User Certificate / The WPA2 User Certificate. The user certificate can be uploaded to the WPA2 User Certificate device by: Import • Pasting the certificate in the Paste User Certificate text area. To upload the certificate, click the Apply button located at the bottom of the screen. • By providing the path to the file containing the WPA2 User Certificate in the Import text box. Use the Browse button to display the Open File dialog from where the file can be selected. To upload the file containing the certificate, click the Apply Uploaded File button. Network Configuration 3-23 WPA2 Root Certificate / The WPA2 Root Certificate. The Root Certificate can be uploaded to the WPA2 Root Certificate device by: Import • Pasting the certificate in the Paste Root Certificate text area. To upload the certificate, click the Apply button at the bottom of the screen. • By providing the path to the file containing the certificate in the Import text box. Use the Browse button to display the Open File dialog box from where the file can be selected. To upload the file containing the certificate, click the Apply Uploaded File button. Apply Use the Apply button to update all the changes to the device. Reset Use the Reset button to reset the fields in this screen to their default values. Cancel Use the Cancel button to cancel any changes made to the WPA2 TLS screen. Configuring WPA2 Enterprise - EAP-TTLS Extensible Authentication Protocol (EAP) is an authentication framework that provides common functions and a method to negotiate a desired authentication medium. EAP -Tunneled Transport Layer Security (EAPTTLS) is an authentication protocol that extends EAP-TLS. EAP-TTLS uses a server side certificate to create a secured tunnel between the client and the server. It then uses the secured tunnel to authenticate the client. Figure 3.13 WPA2 Enterprise Type - EAP-TTLS 3-24 CB3000 Client Bridge User’s Guide Validate Server Certificate Check to force the CB3000 to validate the Server Certificate. Inner Authentication Method Select the authentication method used inside the tunnel. Select from: • CHAP – Challenge-Handshake Authentication Protocol (CHAP) provides security by the Challenge-Response method of authentication. • MS CHAP - Microsoft CHAP (MS CHAP) is Microsoft’s version of the CHAP protocol. • MS CHAP v2 – An enhanced version of MS CHAP that plugs some security loopholes of MS CHAP • PAP – Password Authentication Protocol (PAP) is a basic authentication protocol that transmits unencrypted ASCII passwords over the network. • MD5 – Message Digest algorithm 5 (MD5) is a cryptographic hash algorithm that uses a 128-bit hash value. • GTC – Generic Token Card (GTC) is a protocol that enables the exchange of clear-text authentication credentials across a network. This protocol uses one-time password and therefore is not vulnerable to replay attacks. EAP-GTC is generally used inside a tunnel created by TTLS or PEAP to provide server authentication. WPA2 Algorithm Select the WPA2 algorithm to use: • TKIP – Defines a ‘wrapper’ that goes around an existing WEP encryption algorithm. TKIP comprises the same encryption engine and RC4 algorithm defined for WEP. However, the key used for encryption in TKIP is 128 bits long. TKIP changes the key used for each packet. The key is created by mixing together a combination of things, including a base key (called a Pairwise Transient Key), the MAC address of the transmitting station, and the serial number for the packet. • CCMP (AES) – Utilizes an Advanced Encryption Standard (AES) 128-bit key algorithm with a 48-bit initialization vector (IV) for replay detection. The Counter Mode (CM) component of CCMP is the algorithm providing data privacy. The Cipher Block Chaining Message Authentication Code (CBC-MAC) component of CCMP provides data integrity and authentication. • Both – Select this option to enable CB3000 to support devices that use both TKIP and CCMP algorithms. Use this option when the number of devices is large. WPA2 User ID The User ID for authentication. WPA2 Password The WPA2 user password. Clean User ID and Password Check to prevent the CB3000 from saving the WPA user name and its password in its cache. Network Configuration 3-25 WPA1 Root Certificate / The WPA1 Root Certificate. The Root Certificate can be uploaded to the WPA1 Root Certificate device by: Import • Pasting the certificate in the Paste Root Certificate text area. To upload the certificate, click the Apply button at the bottom of the screen. • By providing the path to the file containing the certificate in the Import text box. Use the Browse button to display the Open File dialog box from where the file can be selected. To upload the file containing the certificate, click the Apply Uploaded File button. Note: These fields are only enabled when Validate Server Certificate option is enabled. Apply Use the Apply button to update all the changes to the device. Reset Use the Reset button to reset the fields in this screen to their default values. Cancel Use the Cancel button to cancel any changes made to the WPA2 TTLS screen. Configuring WPA2 Enterprise - EAP-PEAP Extensible Authentication Protocol (EAP) is an authentication framework that provides common functions and a method to negotiate a desired authentication medium. EAP-Protected EAP (PEAP) is similar to EAPTTLS and uses a server side certificate to create a secured tunnel between the client and the server. It then uses this tunnel to authenticate the client. Figure 3.14 WPA2 Enterprise Type - EAP-PEAP 3-26 CB3000 Client Bridge User’s Guide Validate Server Certificate Check to force the CB3000 to validate the Server Certificate. WPA2 Algorithm Select the WPA2 algorithm to use: • TKIP – Defines a ‘wrapper’ that goes around an existing WEP encryption algorithm. TKIP comprises the same encryption engine and RC4 algorithm defined for WEP. However, the key used for encryption in TKIP is 128 bits long. TKIP changes the key used for each packet. The key is created by mixing together a combination of things, including a base key (called a Pairwise Transient Key), the MAC address of the transmitting station, and the serial number for the packet. • CCMP (AES) – Utilizes an Advanced Encryption Standard (AES) 128-bit key algorithm with a 48-bit initialization vector (IV) for replay detection. The Counter Mode (CM) component of CCMP is the algorithm providing data privacy. The Cipher Block Chaining Message Authentication Code (CBC-MAC) component of CCMP provides data integrity and authentication. • Both – Select this option to enable CB3000 to support devices that use both TKIP and CCMP algorithms. Use this option when the number of devices is large. WPA2 User ID The User ID for authentication. WPA2 Password The WPA2 user password. Clean User ID and Password Check to prevent the CB3000 from saving the WPA user name and its password in its cache. WPA2 Root Certificate / The WPA2 Root Certificate. The Root Certificate can be uploaded to the WPA2 Root Certificate device by: Import • Pasting the certificate in the Paste Root Certificate text area. To upload the certificate, click the Apply button at the bottom of the screen. • By providing the path to the file containing the certificate in the Import text box. Use the Browse button to display the Open File dialog box from where the file can be selected. To upload the file containing the certificate, click the Apply Uploaded File button. Note: These fields are only enabled when Validate Server Certificate option is enabled. Apply Use the Apply button to update all the changes to the device. Reset Use the Reset button to reset the fields in this screen to their default values. Cancel Use the Cancel button to cancel any changes made to the WPA2 PEAP screen. 5. Click Apply to apply and save the settings, or Cancel to exit the screen without saving your changes. Network Configuration 3-27 3.1.3.5 Configuring Secure 802.1x Security Settings The Secure 802.1x security option provides the CB3000 and its associated clients an additional measure of security for data transmitted over the wireless network. Secure 802.1x uses (EAP) as an authentication mechanism between devices that is achieved through the exchange and verification of certificates. A client should not be able to access the network if not authenticated. Refer to the system administrator for information on configuring a server for Secure 8021.x support. For information on configuring 802.1x, see Appendix D, Secure 802.1x Security. NOTE: This authentication scheme will not work properly unless the Time Settings screen is set to the correct time. For more details on encryption types, pros and cons of different encryption types and required configuration parameters, see the Wi-Fi Alliance Web site at: http://www.wifialliance.org/OpenSection/index.asp To configure Secure 802.1x security settings: 1. Select Settings > Wireless Settings > Security from the CB3000 menu tree. 2. Select Secure 802.1x from the Security Mode drop-down field. Figure 3.15 Secure 802.1x Configuration 3. Use the EAP Type drop-down menu to select the authentication mechanism used between the CB3000 and a target device to exchange and verify certificates. Options include: 3-28 CB3000 Client Bridge User’s Guide • MD5 – The MD5 authentication method takes a message of arbitrary length as input and produces a 128-bit fingerprint. The MD5 algorithm is intended for digital signature applications, in which a large file must be compressed in a secure manner before being encrypted with a private (secret) key under a public-key cryptographic system. • MSCHAPV2 – Microsoft Challenge Handshake Authentication Protocol Version 2. MS-CHAP-v2 [RFC2759] is an extension of, yet incompatible with, MSCHAPv1. It also supports mutual authentication. MSCHAPV2 is the default authentication method used by the Microsoft Windows 2000 operating system. Support of this authentication method on the CB3000 enables Windows 2000 users to establish remote PPP sessions without needing to first configure an authentication method on the client. MSCHAP V2 introduces a change password feature, allowing the CB3000 to change the account password if the RADIUS server reports the password has expired. • PEAP – Windows XP SP1 and Microsoft 802.1X Authentication Client support Protected EAP (PEAP). Uses an encrypted TLS-Tunnel. Only the server certificates are required. • TLS – Transport Level Security is an EAP type that is used in certificate-based security environments. If you are using smart cards for remote access authentication, TLS authentication is the method to use. • TTLS – Tunneled TLS. Requires certificate-based RADIUS server authentication, but supports an extensible set of user authentication methods. NOTE: The CB3000 displays a read-only Cipher data which specifies the type of data packet that follows it. 4. Use the Default Transmit Key checkboxes to specify which one key is used to transmit WEP algorithm information between the CB3000 and its connected device. NOTE: Both the CB3000 and its networked device are required to use the same key and key length to interoperate. 5. Select either 64 bits or 128-bits from the WEP Encryption drop-down menu. For WEP 64 (40-bit key), the keys are 10 hexadecimal characters in length. For WEP 128 (104-bit key), the keys are 26 hexadecimal characters in length. 6. Select the Passphrase Algorithm used for encrypting the passphrase. • Symbol PassKey – Symbol proprietary algorithm the CB3000 can share with other Symbol clients capable of decoding it. The CB3000 decodes the PassKey into a set of 4 WEP keys using MD5 algorithms. The WEP keys display as alphanumeric text in the key fields until saved or the user navigates away from the WEP screen. Like a passphrase, the PassKey provides an easy to remember way of entering WEP key data without having to manually enter the keys each time WEP keys area created. • Generic PassPhrase – A passphrase used as a standard means of creating WEP keys between the Symbol CB3000 and non-Symbol clients. The CB3000 decodes the passphrase into a set of 4 WEP keys, with the length depending on the 64 or 128 bit key length. The WEP keys display as alphanumeric text in the key fields until saved or the user navigates away from the WEP screen. The PassPharase provides an easy to remember way of entering WEP key data without having to Network Configuration 3-29 manually enter the keys each time WEP keys are created 7. Specify a 4 to 32 character Passphrase and click the Generate Keys button. The passphase is helpful for entering keys without having to remember all of the characters comprising the key. The pass key can be any alphanumeric string. The CB3000, other proprietary routers and Symbol devices use the algorithm to convert an ASCII string to the same hexadecimal number. This conversion is not required for a wireless connection. Wireless devices without Symbol adapters need to use WEP keys manually configured as hexadecimal numbers. 8. Enter the User ID and Password to verify your user credentials against the user and password credentials used by the authentication server. 9. Click Apply to apply and save the settings, or Cancel to exit the screen without saving your changes. Only for PEAP and TTLS EAP Types • By default, the User ID and Password are retained on the CB3000 Client Bridge. To prevent misuse and to clear the User ID and Password used to access the network, check the Clean User ID and Password check-box. This option is only available for the PEAP EAP type. Check the Validate Server Certificate check box to validate the Server’s certificate. 3-30 CB3000 Client Bridge User’s Guide 3.2 Understanding and Configuring Ethernet Settings Configuring the CB3000’s Ethernet Settings entails specifying a name and network address information for the CB3000 device. To configure Ethernet settings for the CB3000: 1. Select Settings > Ethernet Settings from the CB3000 menu tree. Figure 3.16 Ethernet Settings 2. Assign a CB3000 device name and set CB3000 network address information. • Device Name – A device name for the CB3000. A suggestion is to use a name representative of the CB3000 user base (for example, eng1, eng2, SF_retail, NY_retail, etc.). • DHCP – Select a DHCP setting. The options are as follows: • Obtain an IP address automatically – Select this option if the CB3000 is using a DHCP server to obtain an IP address. • Bootp for DHCP Discover – Select from Broadcast or Unicast. Default is Broadcast. • Use the Following IP Address – Select this option if an IP address is entered manually (static). • IP Address – If no DHCP resources are available, specify the static IP address of CB3000. This IP address is visible to the Internet. • Subnet Mask – If no DHCP resources are available, specify a subnet mask (or filter) for the CB3000 IP address. • Gateway IP Address – IP address of the device providing the connection to the Internet (such as the IP address of a cable modem or DSL router). • Spanning Tree Protocol – Select this checkbox to enable a technique that detects loops in a network and logically blocks redundant paths, thus ensuring only one route exists between any two LANs. • Auto-Negotiate/Auto-Sense – Automatically select the connection speed and type. Select On to enable Auto-Negotiate/Auto-Sense. Network Configuration 3-31 • Speed Mode – The connection speed. This option is available when Auto Negotiate/AutoSense is Off. • Duplex Mode – The connection type. This option is available when Auto Negotiate/AutoSense is Off. 3. Click Apply to apply and save the settings, or Cancel to exit the screen without saving your changes. 3-32 CB3000 Client Bridge User’s Guide 3.3 Client Management The CB3000 can support a maximum 16 devices within the CB3000 supported subnet as prioritized devices. Once located and added to the client prioritization list, clients can be moved off of the list in order to maintain the maximum of 16 devices. Of the maximum 16 devices supported by the CB3000 client prioritization list, only one can be a POS (point-of-sale) device. CB3000 client prioritization employs an adoption rule for allowing or denying client access to the CB3000 supported WLAN by way of exception. By default, all located clients have the ability to connect and interoperate with the CB3000. It is only when the client list exceeds 16 devices, that clients require removal from the list. The list can be refreshed periodically to remove devices that have lost their CB3000. To create a list of prioritized CB3000 client devices: 1. Select Settings > Client Management from the CB3000 menu tree. The Client Management screen displays. Figure 3.17 Client Management 2. Define the CB3000 Bridging Mode as either Single or Multi Client Bridging Mode • Single Client Bridging Mode: In this mode, the CB3000 provides bridging functionality to support Network Configuration 3-33 legacy devices. Only one client per CB3000 is supported. In this mode, the MAC address of the MU is visible on the network. • This option allows you to select the method by which the device attached to this CB3000 Client Bridge is discovered. You can either opt to discover the device or add the client manually. Figure 3.18 CB3000 Client Bridge Bridging Mode Selection Select Auto-Detect Client for CB3000 Client Bridge to discover the client connected to it. Select Add Client manually to add the client manually. When Add Client manually is selected, the Add Active Client section consisting of the MAC Address text boxes and Add Mac button is enabled. Enter the MAC Address of the client into the text boxes. Click the Add Mac button to add the client’s MAC address to the CB3000 Client Bridge’s list. Only one client can be attached to the device at a time. • Multi Client Bridging Mode: In this mode, the CB3000 can support a maximum 16 devices within the CB3000 supported subnet. Of these devices, only one can be a point-of-sale (POS) device. Once located and added to the client prioritization list, clients can be moved off of the list in order to maintain the maximum of 16 devices. Device MAC addresses are not visible on the network in this mode and are replaced by the CB3000's MAC address 3. To add a client, enter the client’s MAC address in the MAC Address field, then click Add MAC. The device is added to a list of devices the CB3000 can use to allocate priority status. 4. The Preferred Clients List displays the (up to 8) devices receiving connection priority with the CB3000. If the list is full, remove devices as necessary to free-up room for high priority connections. 5. Click the Move to ACL button to move a MAC address directly into the CB3000’s list of device MAC addresses approved for operation with the CB3000. For more information on ACL operation, see Configuring a Wired Ethernet ACL on page 3-34. 6. Add devices as required to build your list of devices with which the CB3000 frequently interoperates. As devices are added, the screen displays a Configuration files updated message informing of the additions. 3-34 CB3000 Client Bridge User’s Guide 3.4 Configuring a Wired Ethernet ACL The CB3000 supports Ethernet MAC filtering. Only client devices with a MAC address within the range specified can pass traffic through the CB3000. If the list is empty, all clients are allowed. The Client Bridge allows all connected clients to configure the CB3000 through the User Interface and have access through SNMP. To create a list of prioritized CB3000 client devices: 1. Select Settings > Wired Ethernet ACL from the CB3000 menu tree. The Wired Ethernet ACL screen displays. 2. To add a MAC address range, enter the client MAC address range in the MAC Address field (in both the start and stop MAC address fields). Click Add. The MAC address range is added to an Ethernet Access Control List 3. Delete the MAC address range from the Ethernet Access Control list to grant access to all clients. As MAC address ranges are added, the screen displays a "Configuration files updated" message informing of the additions. Continue to add MAC addresses as needed to complete the list of allowed and/or denied devices. Management Options This chapter describes the statistic tracking functionality included with the CB3000. This includes Ethernet statistics, wireless, and client-related displays. A CB3000-specific event log is also continually maintained. This chapter also discusses a number of management protocols that have specific settings to support monitored statistics and logs. These include configuration settings related to SNMP, radio antennas, DHCP functionality, time settings, and log files. Management options include the following: • Statistics and Logs • Configuring Management Protocols 4.1 Statistics and Logs The CB3000 includes functionality to display robust transmit and receive Ethernet statistics, including transmit and receive errors, dropped packets and overruns. This information can be used to assess the CB3000’s overall performance and whether an optimal data rate can be achieved and maintained in respect to the devices with which the CB3000 is interoperating. Transmit and receive statistics can also be displayed for the CB3000 radio. The wireless radio statistics information is useful in assessing the CB3000‘s radio RF utilization and the level of RF interference currently within the radio coverage area. Use the CB3000 log to view an event timeline with each event or potential error condition defined. This information is useful when troubleshooting broken device connections and unexpected network events. See the following sections for more details: • Viewing Wireless Statistics • Viewing RF Statistics • Viewing Ethernet Statistics • Viewing Event Log 4.1.1 Viewing Wireless Statistics Wireless Statistics include CB3000 radio traffic, status, and errors. To view CB3000 Ethernet statistics, select Statistics > Wireless Statistics from the CB3000 menu tree. 4-2 CB3000 Client Bridge User’s Guide Figure 4.1 Wireless Statistics Screen The Wireless Statistics screen is partitioned into four detailed fields: • Information – Displays basic device address and location information. • Traffic – Displays statistics for cumulative packets, throughput, bit speed, RF utilization and other details received and transmitted over the CB3000 radio. • RF Status – Displays information including average MU signal, noise, and signal to noise ratio information. • Errors – Displays retry information as well as data transmissions the radio either gave up on or could not decrypt. Table 4-1 Describes the Wireless Statistics. Click Refresh to update to the latest statistics. Table 4-1. Wireless Statistics Screen Details Statistic Description Information Panel Details Physical Address MAC address of the CB3000 housing the radio. The MAC address is hardcoded into the device at the factory and cannot be changed. Current Channel Channel for communications between the CB3000 radio and its clients. CB Roam Count Displays the number of times the client bridge has roamed to another device. Use this value as a metric of network stability, as a high roam count could be an indicator of poor signal strength. Frequency Band Displays the radio type currently transmitting. Either 802.11a or 802.11b/g. Management Options 4-3 Table 4-1. Wireless Statistics Screen Details (continued) Statistic Description Power The power level in dbm for RF signal strength. a Reset roam count Click this button to reset the roam count. Traffic Panel Details Pkts per second The Total column displays the average total packets per second crossing the radio. The Rx column displays the average total packets per second received. The Tx column displays the average total packets per second transmitted. Throughput Use this information to assess whether the current throughput is sufficient to support required network traffic. The Total column displays average throughput on the radio. The Rx column displays average throughput in Mbps for packets received. The Tx column displays average throughput for packets transmitted. Avg. Bit Speed Displays the average bit speed in Mbps for the radio, considering both transmitted and received packets. Approximate RF Approximate RF utilization of the CB3000 radio. This value is calculated as Utilization the throughput divided by average bit speed. % Non-unicast pkts Percentage of total radio packets that are non-unicast. Non-unicast packets include broadcast and multicast packets. RF Status Panel Details Avg MU Signal Average RF signal strength in dBm for all devices interoperating with the CB3000. Avg MU Noise Average RF noise for all devices interoperating with the CB3000 radio. If the noise level is excessive, consider moving the MUs closer to your CB3000, or to an area with less conflicting network traffic. Avg MU SNR Average Signal to Noise Ratio (SNR) for all devices interoperating with the CB3000 radio. The Signal to Noise Ratio is an indication of overall RF performance on your wireless network. Error Panel Details Avg Num. of Average number of retries for all devices interoperating with the CB3000 Retries radio. % Gave Up Pkts Percentage of packets that the CB3000 gave up on for all devices interoperating with the CB3000 radio. % of Percentage of undecryptable packets for all devices interoperating with Undecryptable Pkts the CB3000 radio. a. For CB3000 Client Bridge, the roam counter increments when the device moves from one AP to another on the same channel. If the device has moved to a different AP on a different channel, the roam counter is not incremented. 4-4 CB3000 Client Bridge User’s Guide 4.1.2 Viewing RF Statistics RF Statistics track CB3000 activity over the device radio. To view CB3000 RF statistics, select Statistics > RF Statistics from the CB3000 menu tree. Figure 4.2 RF Statistics 1. Refer to the Packet Retry Histrogram field for an overview of the retries transmitted by the CB3000 radio and whether those retries contained any data packets. Use this information to assess overall radio performance. 2. Scroll down through the content of the screen to display a Packets Sent Histogram for each of the client bridge radios. The Packets Sent Histogram displays a percentage of the packets sent over the CB3000 radio at the data rate (Mbps) each was sent. If the majority of the packets sent are at a slower data rate then the one configured for the CB3000 radio, network problems are preventing the CB3000 from transmitting at an optimum speed and you need to troubleshoot the device. 3. Click the Refresh button at any time to update the content of the RF Statistics screen to the latest data collected over the CB3000 managed network. 4.1.3 Viewing Ethernet Statistics Ethernet Statistics track CB3000 activity over the Ethernet. To view CB3000 Ethernet statistics, select Statistics > Ethernet Statistics from the CB3000 menu tree. Management Options 4-5 Figure 4.3 Ethernet Statistics Screen The Ethernet Statistics screen is partitioned into three detailed fields. • Information – Displays basic device address information and link connection status. • Received – Displays statistics for the cumulative packets, bytes, and errors received since the CB3000 was last rebooted or the data collection statistics refreshed. • Transmitted – Displays statistics for the cumulative packets, bytes, and errors transmitted since the CB3000 was last rebooted or the data collection statistics refreshed. Table 4-2 describes Ethernet statistics. Click Refresh to update to the latest statistics. Table 4-2. Ethernet Statistics Screen Details Statistic Description Information Panel Details Physical Address The MAC address of the CB3000. The MAC address is hard-coded into the device at the factory and cannot be changed. Subnet Mask Subnet mask IP address for the CB3000. Link Status of the connection link. Possible values are: • Up – The connection is active between the CB3000 and network. • Down – The connection is interrupted or lost. Auto-Negotiate/ Auto-Sense Status of Auto-Negotiate/Auto-Sense. When On, CB3000 sets the connection speed and connection type. 4-6 CB3000 Client Bridge User’s Guide Table 4-2. Ethernet Statistics Screen Details (continued) Statistic Speed Mode Description The CB3000 network connection speed displayed in Mbps. For example, 100 Mbps. If the throughput speed is not achieved, examine the number of transmit and receive errors, or consider increasing the supported data rate. Duplex Mode The CB3000 connection type. For example, Full. IP Addresses IP address of the CB3000. Received Panel Details RX Packets Data packets received by the CB3000 from its networked clients. RX Bytes Data bytes of information received for the CB3000’s networked clients. RX Errors Total of RX Dropped, RX Overruns and RX Frame errors. Use this information to determine performance quality of the current CB3000 network connection. RX Dropped Number of data packets that fail to reach the CB3000. If this number appears excessive, consider establishing a new connection to the client. RX Overruns Buffer overruns to the CB3000. These occur when packets are received faster than the CB3000 can handle them. If the number seems excessive, consider reducing the data rate (see Configuring Ad Hoc Settings on page 3-5 for more details). RX Frame Number of TCP/IP data frame errors received. Transmitted Panel Details TX Packets Total packets transmitted by the CB3000 to networked clients. TX Bytes Data bytes of information transmitted by the CB3000. TX Errors Total of TX Dropped, TX Overruns and TX Carrier errors. Use this information to re-assess the effectiveness of the CB3000’s location and transmit speed. TX Dropped Number of data packets that fail to get sent from the CB3000. TX Overruns Buffer overruns on the WAN connection. These occur when packets are sent faster than the WAN interface can handle. If the number seems excessive, consider reducing the data rate. TX Carrier Number of TCP/IP data carrier errors transmitted. 4.1.4 Viewing Event Log The CB3000 keeps a log of network events updated every time an event occurs. Use the log file to troubleshoot network problems that could result from broken device connections between the CB3000 and networked clients. To display the CB3000 log, select Statistics > View Log from the CB3000 menu tree. Click Refresh to update to the logged events. Management Options 4-7 Figure 4.4 View Log Screen 4-8 CB3000 Client Bridge User’s Guide 4.2 Configuring Management Protocols Numerous management protocol settings are required to support the monitoring and logging mechanisms of the CB3000. To configure these management protocol settings, see the following: • HTTP, HTTPS Configuration Settings • SNMP Settings • DHCP Server Settings • Time Settings 4.2.1 HTTP, HTTPS Configuration Settings The CB3000 supports both HTTP and HTTPS Web access mechanisms. This configuration sets the minimum requirement for access. If you select HTTPS (default), then only HTTPS can access the CB3000. If you select HTTP, then either HTTP or HTTPS will be able to access the CB3000. The Discovery Tool always launches HTTPS pages. To enable HTTP or HTTPS Web access: 1. Select Management > HTTP from the CB3000 menu tree. Figure 4.5 HTTP HTTPS Configuration Settings The HTTP/HTTPS Configuration Settings screen displays. By default, HTTPS is enabled. 2. To change Web access to HTTP, select the HTTP radio button. Click Apply. This enables HTTP access to the Client Bridge. If you select HTTP, the CB3000 is accessible through HTTPS as well. If HTTPS is selected however, access is only permitted through HTTPS. 3. Click Apply. The appropriate access mechanism is enabled. 4.2.2 SNMP Settings Simple Network Management Protocol (SNMP) facilitates the exchange of management information between network devices. SNMP uses Management Information Bases (MIBs) to manage the device configuration and monitor Internet devices that may be in remote locations. MIB information accessed via SNMP is defined by a set of managed objects called object identifiers (OIDs). An object identifier (OID) is used to uniquely identify each object variable of an MIB. Management Options 4-9 SNMP allows a network administrator to manage network performance, find and solve network problems, and plan for network growth. The CB3000 supports SNMP management functions for gathering information from its network components, and communicating that information to specified users. The CB3000 SNMP agent functions as a command responder and is a multilingual agent responding to SNMPv1 and v2c managers (command generators). The factory default configuration maintains SNMPv1/2c support of the community names, and thus provides backward compatibility. To customize the SNMP capabilities provided by default with the CB3000, see the following: • SNMP Trap Selection • SNMP Access • SNMP Destination 4.2.2.1 SNMP Trap Selection SNMP provides the ability to send traps to notify the administrator that trap conditions are met. Traps are network packets containing data relating to network devices, or SNMP agents, that send the traps. SNMP management applications can receive and interpret these packets, and optionally perform responsive actions. SNMP trap generation is programmable on a trap-by-trap basis. By default, the following SNMP traps are enabled to capture network events that could impact your network, as they relate to CB3000 operations: • SNMP Cold Start – Trap generated whenever the CB3000 re-initializes while transmitting, possibly altering the SNMP agent's configuration or protocol entity implementation. • SNMP ACL Violation – Trap generated whenever a SNMP client cannot access SNMP management functions or data due to an Access Control List (ACL) violation. This can result from a missing/incorrect IP address entered within the Ethernet Settings screen. • SNMP Authentication Failures – Trap generated whenever a SNMP-capable client is denied access to the CB3000’s SNMP management functions or data. This can result from an incorrect login, or missing or incorrect user credentials. • Configuration Changes – Trap generated whenever changes to the CB3000’s configuration file are saved. • Ethernet Acl Violation - Trap generated whenever a device (not on the Wired Ethernet ACL) has requested access to the CB3000 managed network. Only devices on the Wired Ethernet ACL can access the CB3000 without trap generation. • Firmware Upgrade Failure - Trap generated whenever errors are detected during the CB3000 firmware upgrade process. • Config File Update Failure - Trap generated whenever errors are detected during a CB3000 configuration file update operation. • Invalid Text Config - Trap generated whenever an error is detected when reading a configuration file. • Wireless Time Adopt Failure - Trap generated when the adoption threshold (limit) has been exceeded for a device adoption operation. • Rf Threshold Throughput - Trap generated when the defined RF throughout for the CB3000 has been exceeded. • Rf Average Retries - Trap generated when the defined number of device retry attempts has been exceeded. 4-10 CB3000 Client Bridge User’s Guide • Process Failure - Trap generated when a system critical process (Linux process) fails and is re-started. 1. To modify these default SNMP trap definition settings, select Management > SNMP > SNMP Trap Selection from the CB3000 menu tree. The SNMP Trap Selection screen displays. 2. Unselect a trap, if desired, then click Accept to save the setting. Figure 4.6 SNMP Trap Selection 4.2.2.2 SNMP Access Use the CB3000 SNMP interface to restrict access using IP addresses. Those who are allowed access to the CB3000 SNMP interface, have access to read the SNMP generated information and, if allowed, modify related settings from an SNMP-capable client. NOTE: The CB3000 implemented SNMP ACL applies to SNMP v1/v2c community definitions. To configure SNMP user access control for the CB3000: 1. Select Management > SNMP > SNMP Access from the CB3000 menu tree. The SNMP Access Control screen is displayed. Management Options 4-11 Figure 4.7 SNMP Access Control 2. Select the Enable SNMP Access checkbox to enable/disable the CB3000 SNMP interface 3. Enter a 4-32 character string for read-only SNMP permissions in the Read Only field. The default is "public". 4. Enter a 4-32 character string for read/write SNMP permissions in the Read Write field. The default is "private". 5. Enter Start IP and End IP addresses to specify a range of users that can access the CB3000 SNMP interface. Use just the Start IP Address field to specify a single SNMP user. To leave access unrestricted, do not enter an IP address. For additional access control, an SNMP-capable client can be set up whereby only the administrator can use a read/write community definition. 6. Click Add to add the specified IP address(es). Once added, those IP addresses with an allowed designation display within the Allowed IP Addresses table. 4-12 CB3000 Client Bridge User’s Guide 4.2.2.3 SNMP Destination Traps generated by the CB3000 can be sent to one or more destinations. To configure a SNMP trap destination for receiving SNMP traps generated by the CB3000: 1. Select Management > SNMP > SNMP Trap Destinations from the CB3000 menu tree. The SNMP Trap Destinations screen displays. Figure 4.8 SNMP Trap Destinations 2. Configure the remainder of the fields. • Destination IP – Specify a destination IP address for receiving the traps sent by the CB3000 SNMP agent. • Port – Specify a destination User Datagram Protocol (UDP) port for receiving traps. • Community – Enter a community name specific to the SNMP-capable client that receives the traps. • SNMP Version – Use the SNMP Version drop-down menu to specify v1 or v2. Some SNMP clients support only SNMP v1 traps, while others support SNMP v2 traps and possibly both, verify the correct traps are in use with clients that support them. 3. For each specified destination IP, click Add to add the destination to the list of locations. 4. Select the checkbox for the destination IP address you wish to delete from the list and click the Delete button. 5. Click the Refresh button to update the data displayed within the screen to the latest values. 4.2.3 SNMP RF Trap Thresholds The CB3000 Client Bridge allows settings of SNMP RF threshold levels on reaching which the traps are fired. To configure the SNMP RF Trap Thresholds: 1. Select Management > SNMP > SNMP RF Trap Thresholds from the CB3000 Client Bridge menu tree. The SNMP RF Trap Thresholds screen displays. Management Options 4-13 Figure 4.9 SNMP RF Trap Thresholds 2. Configure the fields. • Pkts/s – Configure the number of packets per second value for 802.11b/g and 802.11a on exceeding which the SNMP trap is set. • Throughput – Configure the throughput value in Mbps on exceeding which the relevant SNMP trap is set. This is set for both 802.11b/g and 802.11a. • Average Retries – Configure the number of retires for 802.11b/g and 802.11a on exceeding which the relevant SNMP trap is set. 3. Use the Minimum number of Packets required for a trap to fire text box to enter the minimum number of packets that are required for the SNMP traps to fire. 4. Click Apply button to accept the changes to this screen. Click Undo Changes to revert back to older values supplied for this screen. 4.2.4 DHCP Server Settings A CB3000 in an Ad-hoc network can serve as a DHCP server to allocate IP addresses to other devices comprising the Ad-hoc network. NOTE: This feature is only relevant for Ad-hoc networks. To configure CB3000 DHCP: 1. Select Management > DHCP Server from the CB3000 menu tree. The DHCP Server screen displays. 4-14 CB3000 Client Bridge User’s Guide Figure 4.10 DHCP Server Settings 2. Select the Enable DHCP Server support radio button. This enables the CB3000 to act as a host server to allocate IP addresses to those devices joining the CB3000 initiated Ad-hoc network. 3. Configure the DHCP server settings, as follows: • IP Range for DHCP – This range provides a means of controlling a low and high value for the IP addresses on the CB3000 network. Define the range of IP addresses you would like the CB3000 to provide to DHCP clients joining the CB3000-initiated Ad-hoc network. The valid range of numbers is between 1 and 254. • Subnet Mask – IP address for the CB3000 DHCP server connection. This number is available from the ISP for a DSL or cable-modem connection, or from an administrator if the CB3000 connects to a larger network. A typical subnet mask is 255.255.255.0. • Gateway – IP address of the DHCP server. • First DNS – A DNS server translates human readable addresses (i.e, www.motorola.com) into an IP address readable by a computer. • Second DNS – Backup DNS server. 4. Click Apply to save the settings, or Cancel to exit the screen without saving your changes. 4.2.5 Time Settings Time synchronization is recommended for the CB3000’s network operations. Therefore, setting the CB3000’s internal time is required for network clock synchronization in a CB3000’s managed network environment. The CB3000 (an NTP client) periodically synchronizes its time with a master clock (an NTP server). For example, the CB3000 sets its clock to 07:04:59 upon reading a time of 07:04:59 from its designated NTP server. Support for both of these options is available in the Time Settings screen. WARNING! The time setting will be lost on a reboot, and it will start with the default time, i.e., January 1, 2000. To configure clock synchronization on the CB3000: 1. Select Management > Time Settings from the CB3000 menu tree. The Time Settings screen displays. Management Options 4-15 . Figure 4.11 Time Settings 2. Select either Manual Time Setting or Enable NTP on CB3000 to specify how CB3000 system time is configured. • Manual Time Setting – If selected, the CB3000 system time is based on the time entered within the Local Time Settings fields. • Local Time Settings – Current time based on the CB3000 system clock. If NTP is disabled or if there are no servers available, the system time displays the CB3000 uptime. The time does not automatically update. Click the Refresh button to update the date and time. • Enable NTP on CB3000 – If selected, specifies the CB3000 time is based on the specified NTP server entered within the Server Configuration fields. • Preferred time Server – IP address and port of the primary NTP server. The default port is 123. • First Alternate time Server – Optionally, specify the IP address and port of an alternative NTP server to use for time synchronization if the primary NTP server goes down. • Second Alternate time Server – Optionally, specify the IP address and port of yet another NTP server for the greatest assurance of uninterrupted time synchronization. 3. Select the Enable Wireless Network Time Adoption on CB 3000 checkbox to enable the CB3000 to obtain its system time from its associated switch. • UTC Settings – Define the Hours and Minutes intervals the CB3000 uses to synchronize its system time with its associated switch. 4. Click Apply to save the settings, or Cancel to exit the screen without saving your changes. 4-16 CB3000 Client Bridge User’s Guide Administrative Options This chapter discusses administrative options to configure support settings of the CB3000 rather than central operational settings. These include: • Changing the Password • Rebooting or Restoring a Device • Importing or Exporting the Configuration File • Loading Firmware • Logging Settings • Troubleshooting Options 5.1 Changing the Password Before setting CB3000 security options, verify that an administrative password exists for the CB3000 that is different from the default password for the device (that can be easily obtained). To password protect and restrict CB3000 device access: 1. Select Tools > Change Password from the CB3000 menu tree. Figure 5.1 Change Password Screen 5-2 CB3000 Client Bridge User’s Guide 2. Enter the username and password used to log into the console in the Username and Old Password fields. 3. Enter a new password in the New Password field. The new password can be from 0 - 8 characters 4. Enter the new password a second time in the Re-enter Password field. 5. Click Apply to save the settings, or Cancel to exit the screen without saving your changes. To restore the username and password to default values, click the Restore Default button. WARNING! While password protecting the CB3000 provides an increased level of security for the device, the password is transmitted over the network in clear text. 5.2 Rebooting or Restoring a Device If the CB3000 Client Bridge stops responding to commands or is slow, it is easier to reboot the device to restart all the process without changing the device settings. If at any given time the administrator needs to restore the device to its original factory state, this is also a viable option. Restoring the device wipes out all previously configured settings. Motorola recommends saving a configuration file before restoring the device. (See Importing or Exporting the Configuration File on page 5-5). NOTE: The user also has the option of pressing the CB3000 Reset button for 10 seconds or longer to restore the device to its factory default configuration. See the following for more information on rebooting or restoring the CB3000. • Rebooting the Device • Restoring the Device 5.2.1 Rebooting the Device WARNING! Please wait 10 seconds before resetting the CB3000 after changing its configuration to avoid a disruption of operation and possible device hang. To reboot the CB3000: 1. Select Tools > Reset / Restore from the CB3000 menu tree. The Reset/Restore CB3000 screen displays. Administrative Options 5-3 Figure 5.2 Reset / Restore CB3000 Screen 2. Click the Reboot button to restart the CB3000. The CB3000’s network connection is disrupted for a few moments while the CB3000 reboots. NOTE: If rebooting the CB3000 does not alleviate the device’s poor performance. Consider restoring the CB3000’s out-of-box default configuration. For more information, see Restoring the Device on page 5-3.. 5.2.2 Restoring the Device If problems persist with the operation of the CB3000, consider restoring the device’s out-of-box factory configuration. Reverting the CB3000 back to its default configuration wipes out the current device configuration. Consider saving the CB3000’s current configuration, and having it available to either port to another CB3000 or download back to the same CB3000 after restoring the device. See Importing or Exporting the Configuration File on page 5-5. WARNING! Restoring the CB3000’s default configuration deletes the device’s current configuration. To restore the CB3000 to the out-of-box default configuration: 1. Save the CB3000’s current configuration before updating the firmware. After the firmware update, the configuration file can be imported in order to restore the CB3000 to the configuration saved before the update. See Importing or Exporting the Configuration File on page 5-5 for more information. WARNING! Be sure to save a copy of the CB3000’s configuration file before restoring the device’s default configuration. 2. Select Tools > Reset/Restore from the CB3000 menu tree. The Reset/Restore CB3000 screen displays. 5-4 CB3000 Client Bridge User’s Guide Figure 5.3 Reset/Restore CB3000 Screen 3. Click the Restore button. The CB3000’s network connection is disrupted for a few moments while the CB3000 loads its default (outof-box) configuration, then restores the screen. Once the default configuration is restored, restore the last saved configuration or reconfigure the device. NOTE: Restoring the device is the same as the “Reset to initial” option available on the Troubleshooting screen. Administrative Options 5-5 5.3 Importing or Exporting the Configuration File A CB3000 configuration file can be saved and downloaded (exported) to be used later for importing to other CB3000 units, or to restore a CB3000 temporarily reset to factory defaults. Using the file-based configuration feature speeds up the setup process at sites using multiple CB3000s. To create an import-able/export-able CB3000 configuration file, select Tools > Configuration File from the CB3000 menu tree. The Config Import/Export screen displays. Imports or exports can be conducted using either FTP or HTTP. FTP is useful for remote accessibility of configuration files not located with the CB3000, but on an accessible FTP server. HTTP is useful to import/ export configuration files locally. Refer to the following depending on your import/export requirements. • Using FTP • Using HTTP NOTE: When updating firmware from a FTP/TFTP server, provide the path to the file relative to the root folder on the FTP/TFTP server. For example, if the image file is located in the folder "CB3000\images" under the FTP/TFTP server's root folder, enter "/CB3000/images/" in the File Path field. NOTE: If the image file is located in the FTP/TFTP root directory, leave the File Path field blank. 5.3.1 Using FTP To import or export a CB3000 configuration file using an FTP server: 1. Select Tools > Configuration File Settings from the CB3000 menu tree. The Config Import/Export screen displays. If using FTP, only the top panel of the screen is used. 5-6 CB3000 Client Bridge User’s Guide Figure 5.4 Config Import/Export 2. Configure the FTP Import/Export settings to import or export a CB3000 configuration file. • Configfile Type – Type of the file to export. Select from Binary or Text. • Filename – Name of the configuration file written to the FTP server. • File Path - Defines the path to the specified filename. • Server IP – IP address of the destination FTP server where configuration file is imported or exported. • Username – Username used when logging in to the FTP server. • Password – Password (associated with username) allowing access to the FTP server for the operation. Config File Types CB3000 Client Bridge allows export of device configuration information as binary or text file types. Binary files are used when upgrading CB3000 Client Bridge device firmware from version 1.0 to version 1.1. Text files are human readable and are a important while troubleshooting the device. They can be read, updated, and uploaded to change the device’s configuration. 3. Continue, as appropriate, depending on whether you are importing or exporting a configuration file from/ to the specified FTP or TFTP server with the specified filename and login information. Administrative Options 5-7 • If importing, click the FTP Import or TFTP Import button. The system displays a confirmation window indicating the administrator must log out of the CB3000 after the operation completes for the changes to take effect. Click Yes to continue the operation, or No to cancel the configuration file import. • If exporting, click the FTP Export or TFTP Export button. The saved configuration file should be found/available on the specified FTP server. 5.3.2 Using HTTP To import or export a CB3000 configuration file using HTTP settings (local machine import/exports): 1. Select Tools > Configuration File from the CB3000 menu tree. The Config Import/Export screen displays. If using HTTP, only the bottom panel of the screen is used. 2. Continue, as appropriate, depending on whether you are importing or exporting a configuration file. If importing, follow these steps: • Click Browse to define a location on the system for the imported configuration file. • Click the Apply Uploaded File button to apply the configuration. If successful, the following message displays: Configuration file has successfully updated. Rebooting... Please wait. WARNING! Please wait 10 seconds before resetting the CB3000 after changing its configuration to avoid a disruption of operation and possible device hang. If exporting, follow these steps: • Click the Generate File button to generate the configuration data to export to a file (within the console system’s clipboard). • A few moments after a “Generate File done” message displays, click Download File. A File Download pop-up window appears. Figure 5.5 File Download Dialog Box • Click Save. A dialog box prompts for a filename and location for the exported file (on the local machine or networked machine). Once the configuration file is saved, the Download Complete pop-up window appears. 5-8 CB3000 Client Bridge User’s Guide Figure 5.6 Download Complete Dialog Box • Click Open to open the file. As the file does not have an extension, the Open With pop-up window opens. Figure 5.7 Open With Dialog Box • In the Open With pop-up window, select Internet Explorer and click OK to open the configfile with Internet Explorer. • Use Internet Explorer’s File > Save As dialog box to save the configfile as a text file. Administrative Options 5-9 Figure 5.8 Save File As Dialog Box • From the Save as Type drop-down, select Text File (*.txt). Click Save to save the file. 5-10 CB3000 Client Bridge User’s Guide 5.4 Loading Firmware Motorola periodically releases updated versions of the CB3000 device firmware to the following URL: http://support.symbol.com/support/product/softwaredownloads.do If the CB3000 firmware version displayed on the Information or Troubleshooting screens are older than the version on the Web site, Motorola recommends updating the CB3000 to the latest firmware for full feature functionality. NOTE: The firmware file must be available from an FTP or TFTP site, or a locally networked machine to perform the update. To conduct a CB3000 firmware update: 1. Save the CB3000 current configuration before updating the firmware. After the update, the configuration file can be imported to restore the CB3000 to the settings before the update. See Importing or Exporting the Configuration File on page 5-5 for more information. WARNING! Be sure to save a copy of the CB3000’s configuration file before updating the firmware. 2. Select Tools > Load Firmware from the CB3000 menu tree. The Load Firmware screen displays. Figure 5.9 Load Firmware Screen Administrative Options 5-11 3. Refer to the CB3000 Version displayed at the top of the screen to assess whether a firmware update is required. Compare the installed version with the version available at: http://support.symbol.com/support/product/softwaredownloads.do If a firmware update is required, proceed to step 4. 4. Get the firmware file from either an FTP/TFTP server, or locally, via HTTP, by clicking on the appropriate radio button in the upper and lower panels on the screen. 5. If loading the firmware file from a FTP/TFTP server, follow these steps (skip to step 6 for HTTP loads): a. Specify the name of the target firmware file within the File name field. File names should be in the format “cb3000_1.1.1.5”. b. If the target firmware file resides within a directory (once downloaded from the Web site), specify a complete path for the file within the File path field. c. Select either the FTP or TFTP server radio button, as required, to define whether the firmware file resides on a FTP or TFTP server. d. Set the following parameters: • IP Address – IP address for the FTP or TFTP server. • Username (for FTP server only) – Username to log into the server. • Password (for FTP server only) – Password associated with the username. e. Continue with step 7. 6. If loading the firmware file from a locally stored file (getting firmware file from HTTP), click the Browse button to navigate to the locally stored firmware update file. Continue with step 7. 7. Click the Upgrade button to initiate the update. Upon confirming the firmware update, the CB3000 reboots and completes the update. 8. Confirm the CB3000’s configuration is the same as before the firmware update. If they are not, import the configuration file saved prior to performing the update (step 1). See Importing or Exporting the Configuration File on page 5-5 for more details. WARNING! Please wait 10 seconds before resetting the CB3000 after changing its configuration to avoid a disruption of operation and possible device hang. 5-12 CB3000 Client Bridge User’s Guide 5.5 Logging Settings The CB3000 continually logs system events which can prove useful later in assessing the throughput and performance of the CB3000 or troubleshooting problems on the CB3000-managed LAN. The type of event message and where they should be logged can also be configured from the CB3000 console. To configure event logging for the CB3000: 1. Select Tools > Logging Configurations from the CB3000 menu tree. The Logging Configurations screen displays. Figure 5.10 Logging Configurations 2. Configure the logging level and log destination as required. • Logging Level – Select the desired log level for tracking system events. Eight standard UNIX/LINUX syslog levels are available: • 0 - Emergency. The system is unusable. • 1 - Alert. Action on these types of events must be taken immediately. • 2 - Critical. States a critical condition. • 3 - Errors. Describes an error. • 4 - Warning. Action should be taken as soon as possible. • 5 - Notice. A normal but important event. • 6 - Info. Nothing to do, since information only. • 7 - Debugging purposes only. • saved locally – Select this radio button to save the log file to the host to which the CB3000 is physically connected. Log entries are not saved in the CB3000. While the CB3000 is in operation, log data temporarily resides in memory. • syslog server – Select this radio button to enable an external syslog server to listen for incoming syslog messages and decode the messages into a log for viewing. Enter the IP address of an external syslog server in order to route the syslog events to that destination. • email – Select this radio button to configure the CB3000 to route log files to the email address and mail server designated. Configure the following parameters: Administrative Options 5-13 • eMail address – Enter an email address as the target destination for the log file. • Your Outgoing Mail Server– Enter the IP address of the outgoing mail server required to route the log file to the destination email address. 3. Click Apply to save any changes. 4. Click Undo Changes to undo any changes made. Configurations revert to the last saved configuration. 5-14 CB3000 Client Bridge User’s Guide 5.6 Troubleshooting Options The CB3000 console includes utilities for testing IP network or local network communication issues between the device and host. These utilities (as well as a button to restore the CB3000 to its factory configuration) are available in the CB3000 Troubleshooting screen. Access the Troubleshooting screen by selecting Tools > Troubleshooting from the CB3000 menu tree. At the top of the screen, the Firmware version, MAC address and CB3000 serial number display. Figure 5.11 Troubleshooting Screen The following options exist within the Troubleshooting screen: Determine if a Firmware Update is Needed — Determine whether a firmware update is required by comparing the existing version against the latest version available on the Motorola Web site. Go to http://support.symbol.com/support/product/softwaredownloads.do to compare the versions. To update the firmware, see Loading Firmware on page 5-10. The MAC Address and Serial Number are hardcoded to the CB3000 during the manufacturing and are located on the bottom of the CB3000. Keep the MAC address and the serial number readily available since these addresses are required when contacting Symbol to report a problem. • Ping an Associated Device – The CB3000 can verify its link with an associated access point or networked peer (depending on the configured network mode) by sending WNMP ping packets to the device. To conduct a ping test with an associated device: a. Enter the IP address of the target device. b. Specify the length of each data packet transmitted to the target device during the ping test. This increment is defined in bytes. If you don’t know, enter a large arbitrary amount like 500. c. Specify the number of ping packets to transmit (in other words, the number of ping tests to perform). Administrative Options 5-15 d. Click the ICMP Ping Test button. Results of the ping test displays in the Status box. Figure 5.12 Ping Test with Associated Device Status Example Use the results to determine whether the device association should be maintained or replaced by a device association providing better network coverage and signal strength. • Ping the Host – The CB3000 can verify its link with its host by sending WNMP ping packets to the host’s IP address. To conduct an ICMP ping test with the CB3000’s host: a. Enter the IP address of the host. b. Specify the length of each data packet transmitted to the target device during the test. This increment is defined in bytes. If you don’t know, enter a large arbitrary amount like 500. c. Specify the number of ping packets to transmit. d. Click the Comm Connection Test button. Results of the test displays in the Status box. Figure 5.13 Ping Test with Host Status Example e. Use this information to determine whether the host connection should be maintained or replaced by a host connection providing better connectivity with the CB3000. 5-16 CB3000 Client Bridge User’s Guide CB3000 Technical Specifications The CB3000 client bridge has the following technical specifications: Weight (with antenna) 0.65 lbs (0.30 kg) Dimensions 7 in. wide x 4 in. deep x 1.2 in. high (17.78 cm. wide x 10.16 cm. deep x 3.05 cm high) excluding external antenna and foot stand Protocol Support TCP/IP, DHCP Standards Conformance IEEE 802.11 IEEE802.3 IEEE802.1d IEEE 802.11a IEEE 802.11g IEEE802.1x IEEE802.3u HTTP Network Architectures Infrastructure (Access Points) Ad-Hoc (Peer-to-Peer) Operating Frequencies 802.11a: 4.9 – 5.9 GHz 802.11b/g: 2.4 – 2.5 GHz LAN (Ethernet) Connection One 10/100 Base-T Ethernet Frame Ethernet_II and IEEE 802.3 Data Rate IEEE 802.11a: 54, 48, 36, 24, 18, 12, 9, 6 Mbps IEEE 802.11b: 11, 5.5, 2, 1 Mbps IEEE 802.11g: 54, 48, 36, 24, 18, 12, 9, 6 Mbps Modulation IEEE 802.11a: Orthogonal Frequency Division Multiplexing (64QAM, 16QAM, QPSK and BPSK) IEEE 802.11b Direct Sequence Spread Spectrum (CCK, DQPSK, DBPSK) IEEE 802.11g Orthogonal Frequency Division Multiplexing (64QAM, 16QAM, QPSK and BPSK) A-2 CB3000 Client Bridge User’s Guide Security 64/128-Bit WEP IEEE 802.1x WPA1 (TKIP) WPA2 (CCMP) Peak Antenna Gain 3 dBi at 2.4 GHz 4 dBi at 5 GHz Operating Temperature 0 – 50° Celsius Storage Temperature - 20 – 70° Celsius Operating Humidity 10 – 90% relative humidity, non – condensing Storage Humidity 5 – 85% relative humidity, non – condensing Power Supply Switching DC 12V, 1A Other Features • Supports SNMP MIBs (Simple network management protocol) • Features: Embedded HTTP Web management server in each access point works with any web browser that supports HTML and Javascript SNMP MIB Support The reference design has support for SNMP v2. The SNMP agents WILL be accessible through SNMP manager applications such as HP Open View, MIB browsers. The SNMP agent WILL support read-write, read only or disabled modes. The following are the supported SNMP MIBs. MIB Name Description Supported BRIDGE Module for managing devices supporting 802.1D .1.3.6.1.2.17 IEEE802dot11 Standard MIB for 802.11 devices and includes entities for station management, MAC and PHY settings. .1.2.840.10036 IF-MIB MIB module for managing objects for network interface sub-layers. This is an updated version of the MIB-II Table. .1.3.6.1.2.1.2.2.1.1 IP-FORWARD-MIB Module for managing CIDR multipath routes .1.3.6.1.2.1.4.24 IP-MIB MIB for managing IP and ICMP implementations, excluding the management of IP routes. .1.3.6.1.2.1.4 (IP) .1.3.1.6.2.1.5 (ICMP) .1.3.1.6.2.1.48 XXX-DOT11EXT2-MIB Vendor specific extensions to the standard 802.11 MIB for additional station management objects, association table, enhanced security, neighboring BSSs. .1.3.6.1.4.1.yyy.3 SNMPv2-MIB MIB module for managing SNMPv2 entities. .1.3.6.1.6.3.x TCP-MIB MIB module for managing TCP implementations. .1.3.6.1.2.1.6 UDP-MIB MIB module for managing UDP implementations. .1.3.6.1.2.1.7 SBL-MIB Motorola-specific MIB information to be implemented B-2 CB3000 Client Bridge User’s Guide Customer Support Motorola’s Enterprise Mobility Support Center If you have a problem with your equipment, contact Enterprise Mobility support for your region. Contact information is available at: http://www.symbol.com/contactsupport. When contacting Enterprise Mobility support, please provide the following information: • Serial number of the unit • Model number or product name • Software type and version number Motorola responds to calls by email, telephone or fax within the time limits set forth in support agreements. If you purchased your Enterprise Mobility business product from a Motorola business partner, contact that business partner for support. Customer Support Web Site Motorola's Support Central Web site, located at http://support.symbol.com/support provides information and online assistance including developer tools, software downloads, product manuals and online repair requests. Downloads http://support.symbol.com/support/product/softwaredownloads.do Manuals http://www.symbol.com/manuals General Information Obtain additional information by contacting Motorola at: 1-800-722-6234, inside North America +1-516-738-5200, in/outside North America http://www.motorola.com/ C-2 CB3000 Client Bridge User’s Guide Wireless Security Basics CB3000 Client Bridge provides support for the following wireless security protocols. • WEP Security • WPA1 (TKIP) Security • WPA2 (CCMP) Security • Secure 802.1x Security D-2 CB3000 Client Bridge User’s Guide D.1 WEP Security All WLAN devices face possible information theft. Theft occurs when an unauthorized user eavesdrops to obtain information illegally. The absence of a physical connection makes wireless links particularly vulnerable to this form of theft. Most forms of security rely on encryption to various extents. Encryption entails scrambling and coding information, typically with mathematical formulas called algorithms, before the information is transmitted. An algorithm is a set of instructions or formula for scrambling the data. A key is the specific code used by the algorithm to encrypt or decrypt the data. Decryption is the decoding and unscrambling of received data. WEP may be all that a retail business needs for the simple encryption of wireless data. However, networks that require more security are at risk from a WEP flaw and should use a more sophisticated method for securing their CB3000 Client Bridge managed network. The same device, host computer or front-end processor, usually performs both encryption and decryption. The data transmit or receive direction determines whether the encryption or decryption function is performed. The device takes plain text, encrypts or scrambles the text typically by mathematically combining the key with the plain text as instructed by the algorithm, then transmits the data over the network. At the receiving end another device takes the encrypted text and decrypts, or unscrambles, the text revealing the original message. An unauthorized user can know the algorithm, but cannot interpret the encrypted data without the appropriate key. Only the sender and receiver of the transmitted data know the key. WEP is an encryption security protocol specified in the IEEE Wireless Fidelity (Wi-Fi) standard, 802.11b and supported by the CB3000 Client Bridge. WEP encryption is designed to provide a wireless device with a level of security and privacy comparable to that of a wired LAN. The level of protection provided by WEP encryption is determined by the encryption key length and algorithm. An encryption key is a string of case sensitive characters used to encrypt and decrypt data packets transmitted between a mobile unit (MU) and the CB3000 Client Bridge. An CB3000 Client Bridge and associated device must use the same encryption key (typically 1 through 4) and the same WEP algorithm to inter-operate. For detailed steps on configuring WEP for the CB3000 Client Bridge, see Configuring WEP Security Settings on page 3-8. D-3 D.2 WPA1 (TKIP) Security Wi-Fi Protected Access (WPA) is a robust encryption scheme specified in the IEEE Wireless Fidelity (Wi-Fi) standard, 802.11i. WPA is a security standard for systems operating with a Wi-Fi wireless connection. WPA is designed for corporate networks and small-business (retail) environments where more wireless traffic allows quicker discovery of encryption keys by an unauthorized person. WPA (referred to as WPA1 within the CB3000 Client Bridge Security Mode menu) provides more sophisticated data encryption than WEP. WEP’s lack of user authentication mechanisms is addressed by WPA. Compared to WEP, WPA provides superior data encryption and user authentication. The CB3000 Client Bridge’s WPA encryption scheme can use Temporal Key Integrity Protocol (TKIP). TKIP addresses WEP’s weaknesses with a re-keying mechanism, a per-packet mixing function, a message integrity check, and an extended initialization vector with sequencing rules. WPA also provides strong user authentication based on 802.1x EAP. Two requirements, strong encryption to prevent eavesdropping and mutual authentication to ensure that sensitive information is transmitted only over legitimate networks, must drive your wireless authentication strategy. In practice, only methods based on the IETF's well-known Transport Layer Security (TLS) standard can satisfy strict encryption and authentication requirements. Three TLS-based protocols have been developed for use with EAP and are suitable for deployments with wireless LANs: • EAP-Transport Layer Security (EAP-TLS) • Tunneled Transport Layer Security (TTLS) • Protected EAP (PEAP) For detailed steps on configuring WPA1 for the CB3000 Client Bridge, see Configuring WPA1 (TKIP) Security Settings on page 3-10. D-4 CB3000 Client Bridge User’s Guide Table D-1 summarizes the major differences between the protocols. Table D-1. Detailed Comparison of TLS-based EAP Methods EAP Type TLS (RFC 2716)a TTLS (Internet draft)b PEAP (Internet draft)c Software Supported Client Platforms Linux, Mac OS X, Windows 95/98/ME, Windows NT/2000/ XP Linux, Mac OS X, Windows XP Windows 95/98/ME, Windows NT/2000/ XP Authentication Server Implementations by Cisco, Funk, HP, FreeRADIUS (open source), Meetinghouse, Microsoft Funk, Meetinghouse Cisco Authentication Methods Client certificates Any Generic token card Protocol Operations Basic Protocol Structure Establish TLS session Two phases: and validate • Establish TLS certificates on both between client and TTLS server client and server Two parts: Fast Session Reconnect No Yes • Establish TLS between client and PEAP server • Exchange attribute- • Run EAP exchange value pairs between over TLS tunnel client and server WEP Integration Yes Server can supply WEP key with external protocol (e.g. RADIUS extension) PKI and Certificate Processing Server Certificate Required Required Required Client Certificate Required Optional Optional Certificate Verification Through certificate chain or OCSP TLS extension (current Internet draft) Effect of Private Key Compromise Re-issue all server Re-issue certificates for servers (and clients if and client certificates using client certificates in first TLS exchange) Client and User Authentication D-5 Table D-1. Detailed Comparison of TLS-based EAP Methods (continued) EAP Type Authentication Direction Protection of User Identity Exchange TLS (RFC 2716)a TTLS (Internet draft)b PEAP (Internet draft)c Mutual: Uses digital certificates both ways Mutual: Certificate for server authentication, and tunneled method for client Mutual: Certificate for server, and protected EAP method for client No Yes; protected by TLS Yes; protected by TLS a. TLS is secure, but the requirement for client certificates is too big a hurdle for most institutions to deal with. b. TTLS, at least initially, is much more widely implemented than PEAP, and therefore has a slight convenience advantage over the comparable PEAP method. c. PEAP uses the TLS channel to protect a second EAP exchange. PEAP is backed by Microsoft. D-6 CB3000 Client Bridge User’s Guide D.3 WPA2 (CCMP) Security WPA2 is a newer 802.11i standard that provides even stronger wireless security than Wi-Fi Protected Access (WPA) and WEP. CCMP is the security standard used by the Advanced Encryption Standard (AES). AES serves the same function TKIP does for WPA-TKIP. CCMP (Counter Mode with Cipher Block Chaining Message Authentication Code Protocol) is the preferred encryption protocol in the 802.11i standard. CCMP computes a Message Integrity Check (MIC) using the proven Cipher Block Message Authentication Code (CBC-MAC) technique. Changing just one bit in a message produces a totally different result. WPA2-CCMP is based on the concept of a Robust Security Network (RSN), which defines a hierarchy of keys with a limited lifetime (similar to TKIP). Like TKIP, the keys the administrator provides are used to derive other keys. Messages are encrypted using a 128-bit secret key and a 128-bit block of data. For detailed steps on configuring WPA2 for the CB3000 Client Bridge, see Configuring WPA2 (CCMP) Security Settings on page 318. D-7 D.4 Secure 802.1x Security The Secure 802.1x security option feature provides the CB3000 Client Bridge and its associated clients an additional measure of security for data transmitted over the wireless network. Secure 802.1x uses the Extensible Authentication Protocol (EAP) as an authentication mechanism between devices achieved through the exchange and verification of certificates. The IEEE 802.1x standard ties the 802.1x EAP authentication protocol to both wired and wireless LAN applications. EAP provides an effective authentication scheme with or without IEEE 802.1x Wired Equivalent Privacy (WEP) encryption. EAP supports multiple authentication measures, allowing the authentication server to exercise full control. The EAP process begins when an unauthenticated supplicant (client device) tries to connect with an authenticator (in this case, the CB3000 Client Bridge). The CB3000 Client Bridge passes EAP packets from the client to an authentication server on the wired side of the CB3000 Client Bridge. All other packet types are blocked until the authentication server (typically, a RADIUS server) verifies the MU’s identity. Using Secure 802.1x, a user requests device connection through the CB3000 Client Bridge. The CB3000 Client Bridge then requests the identity of the user and transmits that identity to an authentication server. The server prompts the CB3000 Client Bridge for proof of identity (supplied to the CB3000 Client Bridge by the user) and then transmits the user data back to the server to complete the authentication. A client should not be able to access the network if not authenticated. For detailed steps on configuring 802.1x for the CB3000 Client Bridge, see Configuring Secure 802.1x Security Settings on page 3-27. D-8 CB3000 Client Bridge User’s Guide MOTOROLA INC. 1303 E. ALGONQUIN ROAD SCHAUMBURG, IL 60196 http://www.motorola.com 72E-122702-01 Revision A August 2009