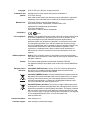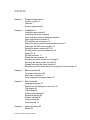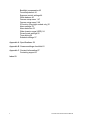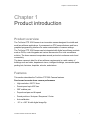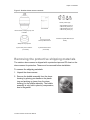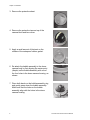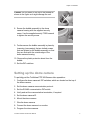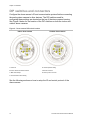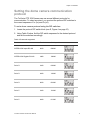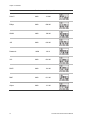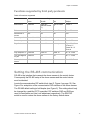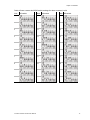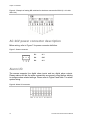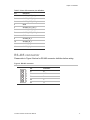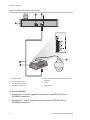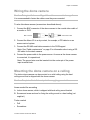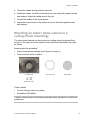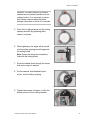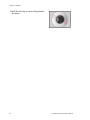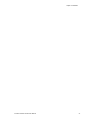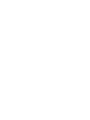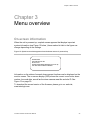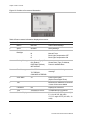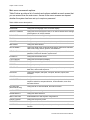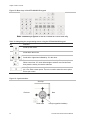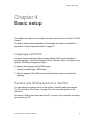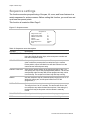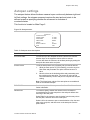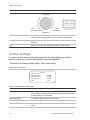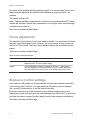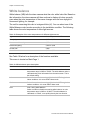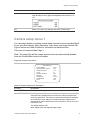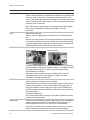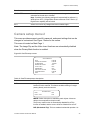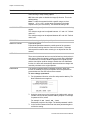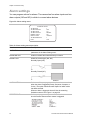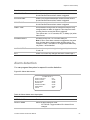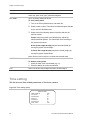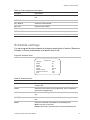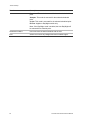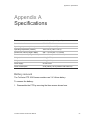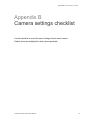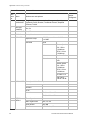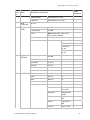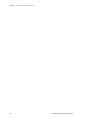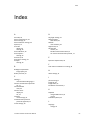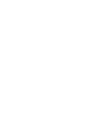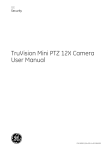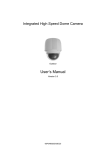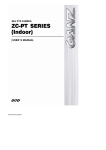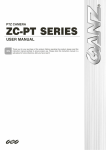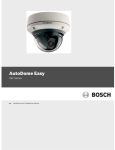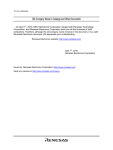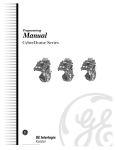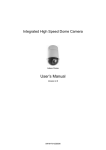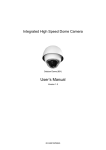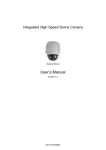Download Black Line BLK-PTZ36X User manual
Transcript
TruVision PTZ 36X Camera User Manual P/N 1072593 • REV D • ISS 10OCT12 Copyright Trademarks and patents Manufacturer Certification FCC compliance © 2012 UTC Fire & Security. All rights reserved. Interlogix and Truvision names and logos are trademarks of UTC Fire & Security. Other trade names used in this document may be trademarks or registered trademarks of the manufacturers or vendors of the respective products. UTC Fire & Security Americas Corporation, Inc. 2955 Red Hill Avenue, Costa Mesa, CA 92626-5923, USA Authorized EU manufacturing representative: UTC Fire & Security B.V. Kelvinstraat 7, 6003 DH Weert, Netherlands N4131 Class A: This equipment has been tested and found to comply with the limits for a Class A digital device, pursuant to part 15 of the FCC Rules. These limits are designed to provide reasonable protection against harmful interference when the equipment is operated in a commercial environment. This equipment generates, uses, and can radiate radio frequency energy and, if not installed and used in accordance with the instruction manual, may cause harmful interference to radio communications. Operation of this equipment in a residential area is likely to cause harmful interference in which case the user will be required to correct the interference at his own expense. ACMA compliance Notice! This is a Class A product. In a domestic environment this product may cause radio interference in which case the user may be required to take adequate measures. Canada This Class A digital apparatus complies with Canadian ICES-003. Cet appareil numérique de la classe A est conforme á la norme NMB-003du Canada. European Union directives 2004/108/EC (EMC directive): Hereby, UTC Fire & Security declares that this device is in compliance with the essential requirements and other relevant provisions of Directive 2004/108/EC 2002/96/EC (WEEE directive): Products marked with this symbol cannot be disposed of as unsorted municipal waste in the European Union. For proper recycling, return this product to your local supplier upon the purchase of equivalent new equipment, or dispose of it at designated collection points. For more information see: www.recyclethis.info. 2006/66/EC (battery directive): This product contains a battery that cannot be disposed of as unsorted municipal waste in the European Union. See the product documentation for specific battery information. The battery is marked with this symbol, which may include lettering to indicate cadmium (Cd), lead (Pb), or mercury (Hg). For proper recycling, return the battery to your supplier or to a designated collection point. For more information see: www.recyclethis.info. Contact information Customer support www.interlogix.com www.interlogix.com/customer-support Content Chapter 1 Product introduction 1 Product overview 1 Features 1 System requirements 3 Chapter 2 Installation 5 Installation environment 5 Unpacking the dome camera 6 Removing the protective shipping materials 7 Setting up the dome camera 9 DIP switches and connectors 10 Setting the dome camera communication protocol 11 Setting the RS-485 communication 13 Setting the dome camera site ID 14 AC 24V power connector description 16 Alarm I/O 16 RS-485 connector 17 Wiring the dome camera 19 Mounting the dome camera on a ceiling 19 Mounting the dome camera on a wall 21 Pendant mounting the dome camera 21 Mounting an indoor dome camera in a ceiling (Flush mounting) 23 Chapter 3 Menu overview 29 On-screen information 29 Main menu overview 31 Using a keypad to program menus 33 Chapter 4 Basic setup 35 Language selection 35 Camera site ID displayed on a monitor 35 Title display 36 Title settings 36 Preset points settings 37 Sequence settings 38 Autopan settings 39 Cruise settings 40 Home settings 41 Chapter 5 Advanced setup 43 Default 43 TruVision PTZ 36X Camera User Manual i Backlight compensation 43 Focus adjustment 44 Exposure control settings 44 White balance 46 Camera setup menu 1 47 Camera setup menu 2 49 IR function (Day/night models only) 51 Alarm settings 52 Alarm detection 53 Wide dynamic range (WDR) 54 Privacy mask settings 55 Time setting 56 Schedule settings 57 Appendix A Specifications 59 Appendix B Camera settings checklist 61 Appendix C Contact information 67 Contacting support 67 Index 69 ii TruVision PTZ 36X Camera User Manual Chapter 1: Product introduction Chapter 1 Product introduction Product overview The TruVision PTZ 36X Camera is an innovative camera designed for middle and small surveillance applications. It possesses true PTZ camera features and has a graphical programming interface for easier customization of camera settings. The TruVision PTZ 36X Camera can be integrated with digital surveillance products such as DVRs, control keypads and various accessories for a total surveillance solution. The dome camera incorporates several protocols to enhance control and connectivity. The dome camera is ideal for all surveillance requirements in a wide variety of buildings such as hotels, department stores, intelligent buildings, amusement parks, parking lots, factories, hospitals, schools, and stations. Features This section describes the TruVision PTZ 36X Camera features. Precise and accurate dome camera performance • High resolution: 650 TV lines • Preset speed up to 400°/sec • 360° endless pan • Proportional pan and tilt speed • Preset positions / Autopan / Sequence / Cruise • Auto-calibration • -10° to +190° tilt with digital image flip TruVision PTZ 36X Camera User Manual 1 Chapter 1: Product introduction Dynamic Dome applications • Schedule function • Multiple built-in protocols • Lightweight design for easy installation • Flexible indoor / outdoor mountings • 20 privacy masks • 4 alarms and 2 relays • Weatherproof, IP66 (Outdoor models) Superior dome camera image quality 2 • 36X optical zoom • 12X digital zoom • Wide Dynamic Range • Electronic Image Stabilization • Digital auto slow shutter • Backlight compensation • Auto focus • Auto white balance • Auto gain control • Auto iris control • Removable IR cut filter • Minimum illumination: 0.1 Lux (Color), 0.01 Lux (B/W) • 2D / 3D video noise reduction TruVision PTZ 36X Camera User Manual Chapter 1: Product introduction System requirements For proper operation, adhere to the following operational, cable, and power requirements for TruVision PTZ 36X Cameras. Figure 1: Example of a system 1. Monitor A 2. Monitor B 3. Control keypad 4. DVR /Multiplexer/ Quad/ Switcher 5. Dome camera 6. Repeater Cable requirements Table 1 below lists the requirements for the cables that connect to the dome camera. Table 1: Recommended cable requirements Operation Cable requirement Max. length feet meters 4000 1219 1250 381 Data (RS485) STP (shielded twisted-pair) cable Cat-5 cable recommended. If the total cable length exceeds 1219 m (4000 feet), using a repeater to maintain the signal is recommended. Video 75 ohm RS-59 coaxial cable with BNC ends Alarm Cat-5 cable recommended. Power 24 VAC cable. To determine the size of cable needed for individual applications, see “Power cable size and length requirements” on page 4. TruVision PTZ 36X Camera User Manual 3 Chapter 1: Product introduction Power cable size and length requirements Using the proper gauge of power cable will ensure proper operation and avoid voltage drops. See Table 2 below for the recommended cable gauge for varying maximum cable lengths and power draws. Table 2: Recommended power cable gauges based on maximum lengths for an operating voltage of 24 VAC (±10%) Wire gauge 4 Indoor dome cameras (14 W) Outdoor dome cameras (54 W) AWG mm (diameter) feet meters feet meters 10 2.59 2061 628 534 163 12 2.05 1294 394 335 102 14 1.63 813 247 211 64 16 1.29 512 156 133 41 18 1.02 322 98 83 25 20 0.81 203 62 53 16 22 0.64 127 39 33 10 TruVision PTZ 36X Camera User Manual Chapter 2: Installation Chapter 2 Installation This chapter provides information on how to install the dome camera. Use a control keypad or device, such as the Interlogix KTD-405/KTD-405-2D keypad, to control the dome camera. Installation environment When installing your product, consider these factors: • Handling: Handle the camera carefully. Avoid striking, shaking, etc. Improper handing or storage could damage the camera. • Electrical: Install electrical wiring carefully. It should be done by qualified service personnel. The input electricity to the unit has a tolerance of 24 VAC ± 10%. Do not overload the power cord or adapter. • Ventilation: Ensure that the location planned for the installation of the camera is well ventilated. • Temperature: Do not operate the camera beyond the specified temperature, humidity or power source ratings. The operating temperature of the indoor camera is 0°C to 40°C (32°F to 104°F) and that of the outdoor camera is 40°C to 50°C (-40°F to 122°F). Maximum operating humidity is 90%. • Moisture: Do not expose the indoor camera to rain or moisture, or try to operate it in wet areas. The indoor camera is designed for indoor use or locations only where it is protected from rain and moisture. Turn the power off immediately if the camera is wet and ask a qualified service person for servicing. Moisture can damage the camera and also create the danger of electric shock. • Cleaning: Clean only with a dry cloth. If the dirt is difficult to remove, use a mild liquid non-abrasive detergent and wipe gently. TruVision PTZ 36X Camera User Manual 5 Chapter 2: Installation • Protect from bright light: Never face the camera towards the sun. Do not aim the camera at bright objects. Whether the camera is in use or not, never aim it at the sun or other extremely bright objects. Otherwise, the camera may be damaged. • Servicing: Do not attempt to service this camera yourself. Any attempt to dismantle or remove the covers from this product will invalidate the warranty and may also result in serious injury. Refer all servicing to qualified service personnel. Unpacking the dome camera When you receive the product, check the package and contents for damage, and verify that all items are included. If any of the items are damaged or missing, please contact your local supplier. Items shipped with the indoor (Figure 2 below) and outdoor (Figure 3 on page 7) dome cameras include: Figure 2: Indoor dome camera contents Dome camera and 6” bubble Hard ceiling mount User manual M4 screws (X4) and plastic anchors (X4) 6 TruVision PTZ 36X Camera User Manual Chapter 2: Installation Figure 3: Outdoor dome camera contents Security screws (X4): User manual Dome camera, housing top cap, and 6” bubble Security TORX wrench M3 standard screw (x1) M3 security screw (x1) M5 standard screw (x1) M5 security screw (x1) Container of gasket lubricant (not shown) Waterproof top cap boot 3-pin 24 VAC power connector (not shown) 5-pin RS-485 connector (not shown) Removing the protective shipping materials The outdoor dome camera is shipped with a protective tape and PE sheet on the dome camera for protection. These must be removed before installation. To remove the shipping materials: 1. Unpack the dome camera. 2. Remove the bubble assembly from the dome housing by placing your hands on the plastic ring and pushing up (away from the dome housing) on the bubble assembly. The bubble assembly is only held in place by compression, due to the gasket. TruVision PTZ 36X Camera User Manual 7 Chapter 2: Installation 3. Remove the protective sheet. 4. Remove the protective tape on top of the camera block and lens cover. 5. Apply a small amount of lubricant on the surface of the waterproof rubber gasket. 6. Re-attach the bubble assembly to the dome camera body by first aligning the center point (dimple) on the bubble assembly with one of the four holes in the dome camera housing, as shown. 7. Place both hands on the bubble assembly ring and gently press down the bubble assembly. Make sure that the holes on the bubble assembly align with the holes in the dome camera housing. 8 TruVision PTZ 36X Camera User Manual Chapter 2: Installation Caution: Do not press on the top of the bubble as shown in the figure as it might damage the unit. 8. Secure the bubble assembly to the dome camera housing with the supplied security screw. Use the supplied security TORX wrench to tighten the security screw. 9. Further secure the bubble assembly in place by loosening (unscrewing) the two slotted screws that are located on the bubble assembly so that they are flush with the outside edge of the dome camera housing. 10. Remove the plastic protective sheet from the bubble. 11. Set the DIP switches. Setting up the dome camera To quickly put the TruVision PTZ 36X Camera into operation: 1. Configure the dome camera’s DIP switches, which are located on the top of the dome camera. 2. Set the dome camera communication protocol. 3. Set the RS-485 communication DIP switch. 4. Verify and set the communication termination, if required. 5. Set the dome camera ID. 6. Mount the dome camera. 7. Wire the dome camera. 8. Connect the dome camera to a monitor. 9. Program the dome camera. TruVision PTZ 36X Camera User Manual 9 Chapter 2: Installation DIP switches and connectors Configure the dome camera’s ID and communication protocol before connecting the analog dome camera to other devices. The DIP switches used for configuring these settings are located on the top of the dome camera housing. See Figure 4 below for the location of the DIP switches on both the indoor and outdoor dome cameras. Figure 4: Dome camera DIP switch location Indoor dome camera Outdoor dome camera A. Alarm I/O E. Camera protocol setting B. Dome camera site ID DIP switches F. RS-485 connector C. BNC Video Output G. 24VAC power connector D. Communication switch setting See the following sections on how to setup the ID and control protocol of the dome camera. 10 TruVision PTZ 36X Camera User Manual Chapter 2: Installation Setting the dome camera communication protocol The TruVision PTZ 36X Camera can use several different protocols for communication. To select a protocol, you must set the protocol DIP switches to the correct sequence of 1s (on) and 0s (off). To set a dome camera protocol using the DIP switches: 1. Locate the protocol DIP switch block (see E, Figure 4 on page 10). 2. Using Table 3 below, find the DIP switch sequence for the desired protocol and set the switches accordingly. Table 3: Protocols supported Protocol Baud rate Switch position INTERLOGIX Impac RS-485 9600 000000 INTERLOGIX Digiplex RS-422 4800 100000 Pelco D 2400 010000 Pelco D 4800 110000 Pelco D 9600 001000 Pelco P 2400 101000 Pelco P 4800 011000 TruVision PTZ 36X Camera User Manual 11 Chapter 2: Installation Protocol Baud rate Switch position Pelco P 9600 111000 Philips 9600 000100 AD422 4800 100100 JVC 9600 010100 Panasonic 19200 11010 VCL 9600 001100 DSCP 9600 101100 DMP 9600 011100 Chiper 9600 111100 12 TruVision PTZ 36X Camera User Manual Chapter 2: Installation Functions supported by third party protocols Table 4: Functions supported Function Key commands Pelco AD 422 VCL Philips Enter menus Preset 95 Preset 94 (alternate Preset 77) Wipe or Preset 77 Preset 77 Exit menus Preset 95 Preset 95 Preset 97 Preset 77 Select/enter in menus Iris+ Iris+ Iris+ Iris+ Set auto pan limits Preset 92 and 93 Preset 62 and 63 Start auto pan Preset 99 Preset 79 Preset 79 On – 2 - Enter Play Cruise 1 Pattern 1 Preset 65 1 + Autopan Preset 70 – 76 = S Tours 1-7, Preset 78 = S Tours 8 Play Sequence 1 Preset 98 Preset 70 Preset 70 On – 8 - Enter Turn 180 degrees on pan Preset 33 N/A N/A On – 1 - Enter Show splash screen N/A N/A N/A On – 997 - Enter Setting the RS-485 communication RS-485 is the interface that connects the dome camera to the control device. Consequently the RS-485 setup of the dome camera and the control device must be identical. Locate the communication DIP switch block (see D, Figure 4 on page 10). See Figure 5 for a depiction of the communication DIP switches of the dome camera. The RS-485 default setting is half-duplex (see Figure 5). This setting should only be changed by a qualified CCTV specialist. DIP switches SW3 and SW4 are used for termination and Line Lock adjustment respectively. The SW5 DIP switch is used to restore the dome camera to the factory default status. TruVision PTZ 36X Camera User Manual 13 Chapter 2: Installation Figure 5: RS-485 setting Full-duplex (Switches 5 & 6 are unused) Half-duplex (Default) (Switches 5 & 6 are unused) Setting the dome camera site ID Before turning on the dome camera, you must set the dome camera site ID. Each dome camera connected to the same network must have a unique ID. Use the 10-bit DIP switch to set the dome camera’s site ID setting. To set a dome camera site’s ID: 1. Locate the dome camera site ID DIP switch block (B, Figure 4 on page 10). 2. Using Table 5 below, determine which DIP switches need to be set to the on position. The equivalent value of the switches will add up to create the site ID number for that dome camera. See Figure 6 on page 16 for an example. 3. Place the switches that correspond to those values in the On position. 4. Carefully record the site ID of each dome camera installed. Table 5: DIP switch positions and equivalent values DIP switch position number 1 2 3 4 5 6 7 8 9 10 Equivalent value 1 2 4 8 16 32 64 128 256 512 14 TruVision PTZ 36X Camera User Manual Chapter 2: Installation Table 6: Dome camera site ID DIP switch settings for dome cameras 1 to 30 Unit DIP switch Unit DIP switch Unit 1 11 21 2 12 22 3 13 23 4 14 24 5 15 25 6 16 26 7 17 27 8 18 28 9 19 29 10 20 30 TruVision PTZ 36X Camera User Manual DIP switch 15 Chapter 2: Installation Figure 6: Example of setting DIP switches for the dome camera site ID 210 (2 + 16 + 64 + 128 = 210) AC 24V power connector description Before wiring, refer to Figure 7 for power connector definition. Figure 7: Power connector P1: AC1 P2: GND P3: AC2 Alarm I/O The camera supports four digital alarm inputs and two digital alarm outputs. Please make sure that the alarm connections are properly wired before starting to configure alarm related settings. Please refer to Figure 8 and Table 7 for alarm system wiring. Figure 8: Alarm I/O connector 16 TruVision PTZ 36X Camera User Manual Chapter 2: Installation Table 7: Alarm I/O connector pin definition Pin Definition 1 ALARM_OUT_NO_1 2 ALARM_OUT_NC_1 3 ALARM_OUT_COM_1 4 GND 5 ALARM_OUT_NO_2 6 ALARM_OUT_CN_2 7 ALARM_OUT_COM_2 8 GND 9 ALARM_IN_4 10 ALARM_IN_3 11 ALARM_IN_2 12 ALARM_IN_1 RS-485 connector Please refer to Figure 9 below for RS-485 connector definition before wiring. Figure 9: RS-485 connector Pin Definition P1 R- P2 GND P3 R+ P4 T- P5 T+ TruVision PTZ 36X Camera User Manual 17 Chapter 2: Installation Figure 10: Cable connections to the I/O box A. KTD-405 keypad B. RS-232 programming port C. RS-485 and RS-422 in/out D. RS-485 termination switch E. RJ45 cable control (use the cable provided with the equipment) F. I/O box G. Dome camera To wire the RS-485: 1. Connect the T+ and R+ together, and connect to the KTD-405 I/O box RS-485(A) connection. 2. Connect the T- and R- together, and connect to the KTD-405 I/O box RS-485(B) connection. 18 TruVision PTZ 36X Camera User Manual Chapter 2: Installation Wiring the dome camera Caution: During installation carefully pull the cables so as not to damage them. It is recommended to fasten the cables once they are connected. To wire the dome camera (connectors described above): 1. Connect the BNC connector of the dome camera to the coaxial video cable of a monitor or DVR. BNC connector Coaxial video cable 2. Connect the Alarm I/O to a dry contact, for example, a PIR detector or an access control system. 3. Connect the RS-485 serial data connector to the DVR/keypad. Note: See “Cable requirements” on page 3 for information about using a RS485 cable for the dome camera. 4. Connect the power cable to the power source. As soon as the dome camera is connected, it is operational. Note: The ground wire must be inserted into the center pin of the power input terminal block. Mounting the dome camera on a ceiling The indoor dome camera can be mounted on a solid ceiling using the hard ceiling mount that is shipped with the dome camera. Caution: Complete all installation steps before supplying power to the camera. Items needed for mounting A. Indoor dome camera, which is shipped with hard ceiling mount bracket B. Screws and screw anchors for fixing the ceiling mount to a hard ceiling (not supplied.) Tools needed Drill Screwdriver TruVision PTZ 36X Camera User Manual 19 Chapter 2: Installation To mount the dome camera on a ceiling: Caution: For safety reasons the dome camera must be properly anchored to the ceiling structure. It is important to ensure that a dome camera cannot be pulled through ceiling tiles on which it is mounted. It is recommended to mount the dome camera to an electrical box and not directly to ceiling tiles. The electrical box must be properly anchored. 1. Place the hard ceiling mount in the desired position on the ceiling and mark the position of the three screw holes. 2. Drill a hole in each marked position, slightly smaller than supplied screw anchors. 3. Fix the hard ceiling mount to the ceiling using the self-tapping screws, where shown. 4. Thread all cables through the center hole of the mount and connect the cables to the base of dome camera. 5. Attach the dome camera to the hard ceiling mount by turning the camera base clockwise, from below (note that picture here shows a counterclockwise direction, because it is captured looking down from above). 6. Tighten the screw at the side of the fixing plate. 20 TruVision PTZ 36X Camera User Manual Chapter 2: Installation 7. If the dome camera bubble had been removed earlier, reattach it now by fastening the two screws (as shown). The installation is complete. Mounting the dome camera on a wall The indoor dome camera can be mounted on a wall using an indoor wall mount adapter. This mount is ordered separately from the dome camera. Outdoor models do not require this adapter and can use the wall mounts directly. There are two mounting kits available: TruVision PTZ Indoor Wall Mount Adapter (TVP-IWA) Wall Mount (TVP-LWM) Caution: Complete all installation steps before supplying power to the camera. Note: The TVP-LWM mounting hole patterns are compatible with other Interlogix PTZ mounts such as the GEA-105 (corner mount), GEA-106 (pole mount), and GEA-107 (roof mount). Pendant mounting the dome camera The indoor dome camera can be mounted with a user-supplied pipe using an indoor wall mount adapter mount and NPT pendant adapter. These mounts are ordered separately from the dome camera. Outdoor models do not require the wall mount adapter but do require the NPT pendant adapter. The NPT adapter thread specifications are 1.5” NPT male. There are two mounting kits available for pendant mounting: Truvision PTZ Indoor Wall Adapter (TVP-IWA) TruVision PTZ Indoor/Outdoor NPT Pendant Adapter (TVP-PM-NPT) Please contact your local supplier for information on other mounting kits available. TruVision PTZ 36X Camera User Manual 21 Chapter 2: Installation Figure 11: Pendant-mount 1. Wall mount 2. Waterproof top cap boot 3. Housing top cap 4. Screws and screw anchors to attach pendant mount to wall 5. Screws and washers to attach pendant mount to the outdoor mounting kit Items needed for mounting A. Outdoor dome camera package (see Figure 3 on page 7) B. Pendant mount kit, which is shipped with: Wall mount Sponges M5 standard/security screws C. Screws and screw anchors for fixing the standard wall mount onto the wall (not included) Tools needed Drill Screwdriver To wall mount the dome camera: 1. Drill a cable-access hole in the wall where you want to install the wall mount. 2. Using the correct screws and screw anchors, fix the wall mount to the wall. 3. Attach the waterproof top cap boot to the wall mount. 4. Run the cables through the pendant mount. The cables should exit from the pendant mount. Note: Block the cable-entry hole in the wall with the supplied sponges to prevent insects from entering the wall mount. 22 TruVision PTZ 36X Camera User Manual Chapter 2: Installation 5. Thread the cables through outdoor mount kit. 6. Attach the outdoor mount kit to the wall mount arm using the supplied screws and washers. Adjust the rubber boot to the joint. 7. Connect the cables to the dome camera. 8. Attach the dome camera to the outdoor mount kit with the supplied screws and washers. Mounting an indoor dome camera in a ceiling (Flush mounting) The indoor dome camera can be mounted in a ceiling using the optional flushmount kit. The items and tools needed for the flush-mount installation are listed as follows. Items needed for mounting Indoor dome camera package (see Figure 2 on page 6) Flush-mount kit, which contains: In-ceiling mount Flush-mount ring Ceiling sticker M3x6 Screw (X2) Tools needed Tool for cutting a hole in the ceiling Screwdriver (#2 Phillips) Caution: Always check local building codes and safety regulations for additional precautions. TruVision PTZ 36X Camera User Manual 23 Chapter 2: Installation To install the indoor dome camera in a ceiling: 1. Install the camera on the bottom mount by turning the camera clockwise, from below (note that picture here shows a counterclockwise direction, because it is captured looking down from above). 2. Tighten the screw at the side of the fixing plate, to finish installation of camera to bottom mount. 3. Place the enclosed ceiling sticker on the ceiling, and cut around the circle to create a hole in the ceiling. 4. Disassemble the wings from the in-ceiling mount by loosening the three screws, as shown, until the wings are loose enough to turn out from the ring. 24 TruVision PTZ 36X Camera User Manual Chapter 2: Installation Caution: For safety reasons, the dome camera must be properly anchored to the ceiling structure. It is important to ensure that a dome camera cannot be pulled through ceiling tiles on which it is mounted. 5. Place the in-ceiling bracket into the ceiling opening and affix by tightening three screws, as shown. 6. When tightening, the wings will be turned into the ceiling opening and will approach the ceiling board. Note: Ensure the wings are completely flush with the ceiling board. 7. Route the cables down through the center hole and connect to camera. 8. Put the camera, with installed bottom mount, into the ceiling opening. 9. Tighten the screws, as shown, to affix the bottom mount to the in-ceiling bracket. TruVision PTZ 36X Camera User Manual 25 Chapter 2: Installation 10. Affix the trim ring to the in-ceiling bracket, as shown. 26 TruVision PTZ 36X Camera User Manual Chapter 2: Installation TruVision PTZ 36X Camera User Manual 27 Chapter 3: Menu overview Chapter 3 Menu overview On-screen information When the unit is powered up, a splash screen appears that displays important system information (see Figure 12 below.) Items marked in italic in the figure can change depending on the settings. Figure 12: Splash screen that appears when the dome camera is powered up INTERLOGIX TRUVISION PTZ 36X SITE ID: 001 INTERLOGIX-IMPAC/9600BPS (Protocol ID) FW VER SWITCH.MAIN.CAMERA Information on the status of several dome camera functions can be displayed on the monitor screen. The on-screen display (OSD) shows the current zoom focus, alarm number, time and date, as well as the dome camera area title and site ID. See Figure 13 on page 30. To download the current version of the firmware, please go to our web site, www.interlogix.com. TruVision PTZ 36X Camera User Manual 29 Chapter 3: Menu overview Figure 13: Position of on-screen information Table 8: Dome camera information displayed on-screen Position Function OSD Description 1 Motion MOTION Alarm Detect Message 2 Alarm ALARM 1 Alarm Message 3 Focus Modes & Backlight A M X B Auto Focus Manual Focus Back Light Compensation OFF Back Light Compensation ON 4 Booting Message XX…(Dome Type); ID: 001 (Default) DSCP/9600 (Default) INITIALIZING Shows Dome Type, ID Address, Protocol and Baud Rate 5 Error Message PAN ERROR TILT ERROR CAM MODULE ERROR Shows system initializing error message 6 Zoom Ratio X1 Present Zoom Ratio (Optical Zoom/Digital Zoom) 7 Title 8 Camera ID 001 Displays the camera ID 9 Time XXXX/XX/XX XX:XX Year/Month/Day Hour:Minute 10 Position Display XX YYY/YY XX: direction that PTZ is pointed (N, E, S, W, NE, SE, SW, NW) YYY/YY: angle of PTZ (0 to 359, -10 to 90) 30 Maximum 20 characters for each title 16 sets of titles are available TruVision PTZ 36X Camera User Manual Chapter 3: Menu overview Main menu overview The dome camera is programmed through the on-screen (OSD) menus. To access the OSD menus, you must open the main menu. The main menu, which appears over three screens, lets you set up the dome camera or change the default settings to suit your installation. Note: The OSD menu can be pre-programmed to time-out after a certain number of minutes of inactivity. The default value is two minutes. Figure 14: Main menus MAIN PAGE 1 LANGUAGE ENGLISH DEFAULT CAMERA ON BACKLIGHT OFF FOCUS AUTO AE MODE ENTER WBC MODE AUTO SETUP MENU 1 ENTER SETUP MENU 2 ENTER MAIN PAGE 2 ID DISPLAY TITLE DISPLAY TITLE SETTING PRESET SEQUENCE AUTOPAN CRUISE HOME SETTING ON OFF 01 ENTER ENTER ENTER ENTER ENTER MAIN PAGE 3 IR FUNCTION AUTO ALARM SETTING ENTER ALARM DETECT NONE WDR FUNCTION OFF PRIVACY MASK ENTER TIME SETTING ENTER SCHEDULE ENTER EXIT OSD YES TruVision PTZ 36X Camera User Manual 31 Chapter 3: Menu overview Main menu commands options Table 9 below provides a list of controls and options available on each screen that you can access from the main menu. Access to the menu screens can depend whether the system has been set up to require a password. Table 9: Main menu descriptions Command Function LANGUAGE Configures the language of the on-screen display. DEFAULT CAMERA Configures the remote system reset, or is used to default all the settings of the system or of a dome camera. BACKLIGHT Enable/disable the backlight setting. FOCUS Configures focus to be manual or auto AE MODE Configures exposure compensation, shutter speed, iris control, WBC MODE Configures white balance. SETUP MENU 1 Configures digital zoom, automatic slow shutter, digital noise reduction, video invert, image freeze, aperture, and stabilizer. SETUP MENU 2 Configures image flip, tilt limits, proportional speed, auto calibration, password, OSD menu duration, system reset. ID DISPLAY Configures the camera site ID. TITLE DISPLAY Configures the camera title display. TITLE SETTING Configures the wording of the camera title. PRESET Configures preset points. SEQUENCE Configures sequence, sequence step, preset position, sequence speed, dwell time, and manual sequence. AUTOPAN Configures autopan, start point, end point, direction, speed, and execution. CRUISE Configures the cruise number, record start, and record end. HOME SETTING Configures home, return action selection, preset point selection, sequence selection, autopan selection, cruise selection, return time, and manual home. IR FUNCTION (D/N cameras only) Configures IR cut filter threshold, and manual control. ALARM SETTING Configures alarm settings. ALARM DETECT Configures alarm detection. WDR FUNCTION Enable/disable the wide dynamic range feature. PRIVACY MASK Configures the privacy mask. TIME SETTING Configures the time and date of the dome camera. SCHEDULE Configures schedules for presets/sequence/autopans/cruises/IR function. 32 TruVision PTZ 36X Camera User Manual Chapter 3: Menu overview Using a keypad to program menus Use a control device such as a control keypad to configure the camera menu options. We use the KTD-405 keypad controller (Figure 2) in this manual to explain the features of the TruVision PTZ 36X Camera because of the KTD-405’s ability to control all of the camera’s features. (For detailed keypad instructions, refer to the KTD-405/KTD-405-2D Controller Keypad User Manual.) You can record the settings for the dome cameras using the checklist in Appendix B “Camera settings checklist” on page 61. This checklist also lists the default values of the settings, where applicable. Accessing the programming menus To access the programming menus using a KTD-405/KTD-405-2D keypad: 1. Switch the keypad to the camera site you want to program. 2. Press and hold the set key until Enter programming code displays. 3. At the code entry display, enter the programming code 9, 5, 1. Then press the seq button. 4. At the first menu display, press 3 to select the option Camera. 5. At the Enter camera site number screen, enter the site number of the dome camera you wish to program. Camera default value is 1. The Main Page 1 menu appears. Caution: If the camera times out while you are in a menu and exits the menu system, all changes are automatically saved. Navigating the menus You can use the keypad joystick and keys to navigate through the menu system. See Figure 3 on page 34 and Figure 14 on page 34 for further information on their use. TruVision PTZ 36X Camera User Manual 33 Chapter 3: Menu overview Figure 15: Menu keys of the KTD-405/405-2D keypad Note: Shaded keys appear on the KTD-405A/ KTD-405-2DA only Table 10: Navigating the programming menus using the KTD-405/405-2D keypad Key Function Scrolls up the menus. Scrolls down the menus. Scrolls left or right when indicated by in the menu. Enters or exits a menu or submenu when indicated by in a menu option. When a menu has , scroll left and right to select a menu function and then press the set key to enter the submenu. Iris +: Enters or selects a menu option Iris -: Esc. Exits a menu option. There is no need to select the menu option Exit to quit a menu. Figure 16: Joystick motion Scroll up Previous Next Scroll down 34 Edit (turn joystick clockwise) TruVision PTZ 36X Camera User Manual Chapter 4: Basic setup Chapter 4 Basic setup This chapter describes how to configure the basic options for the TruVision PTZ 36X Camera. The default values (where applicable) of the settings are listed in the checklist in Appendix B “Camera settings checklist” on page 61. Language selection The dome camera is shipped with on-screen display (OSD) menus available in several languages. They include English, French, German, Italian, Portuguese, and Spanish. The default language is English. To change the language of the OSD menus: 1. Display the Main Page 1 OSD screen. 2. Select Language. The OSD menu will automatically change to the selected language. Camera site ID displayed on a monitor You can display the camera site ID on the monitor to identify each dome camera. The ID is a number. See Figure 1 on page 30 for the on-screen position of the camera ID. See section “Setting the dome camera site ID” on page 14 for information on setting up a camera site ID. TruVision PTZ 36X Camera User Manual 35 Chapter 4: Basic setup To display the site ID on the monitor: 1. Display the Main Page 2 OSD screen. 2. Select ID Display and then select one of the options: On Display camera ID on the monitor screen. Off Hide the camera ID on the monitor screen. Default setting. Title display You can display the area title of the dome camera on the monitor so that it is easy to identify which area is being shown on-screen. To display an area title: 1. Display the Main Page 2 OSD screen. 2. Select Area Title and then select one of the options: On Display the title of the selected area on the monitor screen. Off Hide the title of the selected area on the monitor screen. Title settings You can configure up to 16 zone titles. Each title can have up to 20 characters. To create an area title: 1. Display the Main Page 2 OSD screen. 2. Enter a number for the view area; 01, for example. 3. On the keypad press the set key to enter the editing page. The Title Setting screen appears as shown below. 4. Using the direction keys of the keypad, select a character and press the set key to input. For example: A set B set C set 36 TruVision PTZ 36X Camera User Manual Chapter 4: Basic setup TITLE: ABC 5. To delete characters, select a character by moving the cursor to LEFT or RIGHT and press set on the keypad. Then move the cursor to DELETE and press set to delete the selected character. 6. When the title is completed, move the cursor to SAVE and press set to save it and to return to Main Menu 2. Preset points settings The dome camera can be programmed to execute preset positions that can then be recalled, for example, when an alarm is triggered or when the user requests it. See “Schedule settings” on page 57 for more information on programming when a preset position or sequence can be triggered. You can program up to 256 preset points depending on the protocol used. Table 11: Preset menu description Function Description Preset Set Set the preset points. You need to set up at least two points in order to be able to then set up a sequence. Show Preset Select the preset point that you want to execute. After pressing the set key, the camera will turn to the appointed point. Exit Select Yes to save any changes and return to Main Page 2. To set a preset point: 1. Display the Main Page 2 OSD screen. 2. Select Preset to enter the Preset OSD menu. 3. Select a number by either pressing the right/left keys on the keypad to select a number (001 represents preset point 1, 002 represents preset point 2, etc.), or by using the iris+ key to increase or decrease the number by 10. 4. Press the set key on the keypad, and then rotate the dome camera to a targeted pan, tilt, and zoom position. 5. Press the set key again to save the defined preset point. Once the preset point is saved, move the cursor to the next menu item to execute the preset point and confirm it is correct. Note: To freeze the image as the dome camera moves between preset points, see the option “Freeze” under “Camera setup menu 1” on page 47. TruVision PTZ 36X Camera User Manual 37 Chapter 4: Basic setup Sequence settings The function executes pre-positioning of the pan, tilt, zoom, and focus features in a certain sequence for a dome camera. Before setting this function, you must have set up at least two preset points. This function is located on Main Page 2. Figure 17: Sequence menu SEQUENCE SEQUENCE LINE 1 SEQUENCE POINT 01 PRESET POSITION 001 SPEED 01 DWELL TIME 001 RUN SEQUENCE ENTER EXIT YES Table 12: Sequence menu description Function Description SEQUENCE LINE Set up to eight sequences. Using the left/right direction keys, select a sequence number and then set its sequence steps. SEQUENCE POINT Set up to 64 points for each sequence. The sequence steps are the order in which the preset points are carried out by the camera. Preset position, speed, and dwell time will also influence how the camera shows each sequence step. PRESET POSITION Set a specific preset position to the selected sequence step. You can specify one of up to 255 preprogrammed positions. The unit will automatically make the step after the last programmed step, which is an End step. The sequence will then loop and keep running. SPEED Set each sequence step to a different speed, ranging from 01 to 15. Within this range, pan, and tilt speed varies from 5 to 400 (degrees/sec.) DWELL TIME Set the period of time that the camera will stay at a sequence step. The range is from 0 to 127 seconds. The camera will move to the next sequence step when the dwell time expires. If the setting is 0, the dome will stay at this preset until the camera is manually moved. RUN SEQUENCE Manually select which sequence to view after programming. EXIT Select Yes to save any changes and return to Main Page 2. 38 TruVision PTZ 36X Camera User Manual Chapter 4: Basic setup Autopan settings The autopan feature allows the dome camera to pan continuously between right and left limit settings. An autopan movement requires the start and end points to be defined as well as specifying whether the movement is clockwise or counterclockwise. This function is located on Main Page 2. Figure 18: Autopan menu AUTOPAN AUTOPAN LINE START POINT END POINT DIRECTION SPEED RUN AUTOPAN EXIT 1 TO FIND TO FIND RIGHT 01 ENTER YES Table 13: Autopan menu description Function Description AUTOPAN LINE You can set up to four autopan functions. Use the LEFT/RIGHT direction keys on the keypad to choose a line to execute. You can also have the camera to do endless panning by setting the start point the same as the end point. START POINT To set the start position of the autopan path, proceed as follows: 1. While the menu option To Find is flashing, move the cursor to Start Point and press set. The option will then become To Save. 2. Move the dome to the desired position and press set to save the position as the start point. The cursor will move to End Point automatically. Set the end point to complete the autopan setting. Note: The tilt and zoom values of the start point are recorded and fixed for the selected autopan. END POINT Set the end position of the sequence. See “Start Point” above for further information. DIRECTION You need to specify whether the camera moves clockwise or counterclockwise from the start point to the end point before then returning to the start point. Select Right for the camera to pan clockwise from the start point to the end point, and then return to the start point. Select Left for the camera to pan counterclockwise e from the start point to the end point, and then return to the start point. See the picture below. TruVision PTZ 36X Camera User Manual 39 Chapter 4: Basic setup Function Description Start point Left Counterclockwise End point Right Clockwise SPEED Select the speed at which the camera automatically pans. Choose from four speed settings (10 to 45°/sec.) where 1 is the slowest. RUN AUTOPAN Once the autopan setup is completed, you can run the autopan function. EXIT Select Yes to save any changes and return to Main Page 2. Cruise settings A cruise is a route formed with manual operation, through adjusting pan and tilt position, which can be stored and recalled to execute repeatedly. This function is located on Main Page 2. See Figure below. Figure 19: Cruise menu CRUISE CRUISE LINE RECORD START RECORD END RUN CRUISE EXIT 1 ENTER ENTER ENTER YES Table 14: Cruise menu description Function Description CRUISE LINE Up to eight cruises can be defined. Using LEFT/RIGHT direction keys to select a cruise number first and then follow the steps below to start recording the cruise path. RECORD START You need to define where the cruise starts. RECORD END You need to define where the cruise ends. RUN CRUISE When the cruise is recorded, select this option to playback the cruise. 40 TruVision PTZ 36X Camera User Manual Chapter 4: Basic setup Function Description EXIT Select Yes to save any changes and return to Main Page 2. Home settings Set the dome camera to automatically return after a period of inactivity to a specific preprogrammed preset, sequence, autopan, or cruise position. This feature is disabled by default. This function is located on Main Page 2. Figure 20: Home setting screen HOME SETTING HOME FUNCTION OFF SELECT MODE PRESET PRESET POINT 001 RETURN TIME 001MIN. GO ENTER EXIT YES Table 15: Home setting menu description Function Description HOME FUNCTION Enable or disable the function. SELECT MODE This function tells the camera which mode to execute when home is enabled and the set return time is reached. Select one of the four following modes: Autopan, Sequence, Cruise, and Preset. Depending on which mode is selected, the menu item below changes. PRESET POINT This is listed if Preset was selected as the return action mode (see Figure 8 above.) Select a preprogrammed preset point to where the camera should return when the return time is activated. See “Preset points settings” on page 37 for more information. SEQUENCE LINE This is listed if Sequence was selected as the return action mode. Select a sequence that the camera should execute after a period of inactivity. See “To set a preset point” on page 37” for more information. AUTOPAN LINE This is listed if Autopan was selected as the return action mode. Select a preprogrammed autopan that the camera should execute after a period of inactivity. See “Autopan settings” on page 39 for more information. TruVision PTZ 36X Camera User Manual 41 Chapter 4: Basic setup Function Description CRUISE LINE This is listed if Cruise was selected as the return action mode. Select a preprogrammed cruise that the camera should execute after a period of inactivity. See “Cruise settings” on page 40 for more information. RETURN TIME Select the period of inactivity (return time) after which the home is activated. The time period ranges between 1 and 128 minutes. GO If Home has been enabled, you can execute a home setting manually. EXIT Select Yes to save any changes and return to Main Page 2. 42 TruVision PTZ 36X Camera User Manual Chapter 5: Advanced setup Chapter 5 Advanced setup This chapter describes how to configure the advanced options for the TruVision PTZ 36X Camera. The default values (where applicable) of the settings are listed in the checklist in Appendix B “Camera settings checklist” on page 61. Default Use this menu to reset the unit. Function Description System Reset Select to reboot the camera. Default System Select to restore all camera settings and functions back to factory default. The camera will reboot. Default Camera Select to restore back to factory default the camera settings under AE, White Balance, and Camera Setup menus. Exit Select Yes to save any changes and return to Main Page 1. Backlight compensation The backlight compensation function improves image quality when the background illumination is high. It prevents the object in the center from appearing too dark. One practical application of backlight compensation enables you to see detail inside a room with a window on a bright day. The auto exposure will average all the light in the scene, so bright areas, such as windows, get greater weight, and the dome camera will adjust so you can see the bright area (outside). Backlight correction forces the dome camera to ignore areas of high brightness, so the rest of the scene TruVision PTZ 36X Camera User Manual 43 Chapter 5: Advanced setup (the inside of the building) will be properly exposed. You can see detail inside, but in the process the lighting at the window will be adjusted so seeing outside is not possible. The default setting is Off. Note: Leaving backlight compensation on all the time on an unattended PTZ dome camera will produce a picture that is washed out or too bright under normal daylight or bright room conditions. This menu is located on Main Page 1. Focus adjustment The camera’s focus works in Auto Focus mode by default. You can control the focus manually using the keypad control. However, the focus returns to Auto as soon as the Pan or Tilt is moved. The focus control behavior cannot be controlled from the menus. This menu is located on Main Page 1. Table 16: Focus menu description Function Description Auto The lens continuously adjusts to the correct focus automatically for the sharpest picture. This is the default setting. Manual Focus is adjusted manually by pressing the Focus + / - button on the controller keypad or by using the joystick. Once the manual adjustments have been made, the camera returns to the default setting, Auto focus. Exposure control settings Auto exposure (AE) allows you to automatically set the proper exposure according to the existing light conditions. You can select the AE mode to have an aperture (iris) –priority, shutter-priority, or set the options manually. Exposure is the amount of light received by the camera’s image sensor and is determined by how wide you open the lens diaphragm (iris adjustment), by how long you keep the sensor exposed (shutter speed), and by other exposure parameters. This menu is located on Main Page 1. 44 TruVision PTZ 36X Camera User Manual Chapter 5: Advanced setup Figure 21: Example of the AE mode menu with the Shutter option selected Table 17: AE mode menu description Function Description Exposure Compensation Select the exposure value, which ranges from -10.5 dB to+10.5 dB. The default setting is Off. AE mode Set the method the camera uses to adjust to different light levels: Iris: The iris value is fixed at F1.6. Manual: Manually select a shutter speed (1/10000 to 1/50 for PAL; 1/10000 to 1/60 for NTSC) and gain value (-3 dB to 28 dB) to optimize the video output. Select a higher value to see movement and a lower value to see clearer images. Auto: Select for the camera’s brightness, shutter speed, iris and AGC (Auto Gain Control) control circuits work together automatically to get consistent video output level. Shutter: The shutter speed takes main control of exposure, and both iris and AGC will function automatically in cooperation with the shutter speed to achieve consistent exposure output. Select a shutter speed by format: NTSC: 1/60, 1/90, 1/100, 1/250, 1/500, 1/180, 1/250, 1/350, 1/500, 1/725, 1/1000, 1/1500, 1/2,000, 1/3000, 1/4000, 1/6000, or 1/10000 sec. PAL: 1/50, 1/100, 1/250, 1/500, 1/1000, 1/2,000, 1/5000, or 1/10000 sec. Select a higher value to see movement and a lower value to see clearer images Exit + Save Select Yes to save any changes and return to Main Page 1. To change the AE mode values: 1. Display the Main Page 1 screen. 2. Select AE Mode. It will start flashing. Press set. 3. Select one of the AE Mode options (Auto, Iris, Manual, or Shutter) using the set button. The option’s sub menu appears. 4. Select the desired value. The other AE mode options cannot be changed. 5. Exit the menu and return to Main Page 1. TruVision PTZ 36X Camera User Manual 45 Chapter 5: Advanced setup White balance White balance (WB) tells the dome camera what the color white looks like. Based on this information, the dome camera will then continue to display all colors correctly even when the color temperature of the scene changes such as from daylight to fluorescent lighting, for example. The unit for measuring this ratio is in degree Kelvin (K). You can select one of the White Balance control modes according to the installation condition. The following table shows the color temperature of some light sources. Table 18: Examples of the color temperatures of different light sources Light sources Color temperature in °K Cloudy sky 6,000 to 8,000 Noon sun and clear sky 6,500 Household lighting 2,500 to 3,000 75-watt bulb 2,820 Candle flame 1,200 to 1,500 See Table 19 below for a description of the functions available. This menu is located on Main Page 1. Table 19: White balance menu description Function Description Auto Select to enable or disable automatic white balance. Its color temperature range is 3000 to 7500°K. The white balance value is calculated using color information from the entire screen. This is the default setting. Indoor Select for a static indoor setting. Optimizes the WB for typical indoor conditions. It is set at 3200°K base mode. Outdoor Select for a static outdoor setting. Optimizes the WB for typical outdoor conditions. It is set at 5800°K base mode. ATW Auto Tracing White Balance. Select to enable or disable auto tracing white balance. Its color temperature range is 2000 to 10,000°K. The white balance is calculated, or “traced”, more quickly than by the Auto function. 46 TruVision PTZ 36X Camera User Manual Chapter 5: Advanced setup Function Description Manual Select to make manual adjustments to the white balance. R (red level) and B (blue level) gains are adjustable and range from 0 to 127. Exit Select Yes to save any changes and return to Main Page 1. Camera setup menu 1 You can select whether to activate several dome camera functions including Digital Zoom, Auto Slow Shutter, Noise Reduction, Video Invert, and Image Freeze. See Figure 0 below and Table 20 below for information on these functions. This menu is located on Main Page 1. Note: The Image Flip and the Image Invert functions are automatically disabled when the Privacy Mask function is enabled. Figure 22: Camera setup menu SETUP MENU 1 ZOOM SPEED MAX. DIGITAL ZOOM SLOW SHUTTER D.N.R. IMAGE INVERSE FREEZE APERTURE STABILIZER EXIT FAST OFF 1/50 01 OFF OFF AUTO OFF YES Table 20: Camera setup menu description Function Description ZOOM SPEED Zoom speed is fixed (8). MAX. DIGITAL ZOOM Set the digital zoom on the camera. Digital zoom (also known as electronic zoom) indicates how much zoom the camera’s software can add to the optical limit. The maximum optical zoom limit will be multiplied by the electronic zoom setting to increase total zoom. Digital zoom is activated when the full optical zoom level is reached. It can be set up to a maximum of 12X. The default setting is OFF. Note: Digital zoom may degrade image quality. TruVision PTZ 36X Camera User Manual 47 Chapter 5: Advanced setup Function Description SLOW SHUTTER Automatic Slow Shutter. Select to delay the switch to night mode. This feature only works when the camera is in day (color) mode. It extends the useful range of the color mode in dark situations and keeps the camera in color mode longer before having to switch to night mode. However, motion can become blurry when the shutter is set to auto slow. Note: This feature is only available on cameras with day/night capability. See “IR function (Day/night models only)” on page 51 for more information. D.N.R. Digital Noise Reduction. Select to improve image quality in low light levels. The default setting is Off. With 2D / 3D noise reduction, the processor analyzes the camera images pixel by pixel and frame by frame to eliminate environmental noise signal so that the highest quality image can be produced even in low light levels. 3D DNR generates better noise reduction than 2D DNR. IMAGE INVERSE Sets whether images will be inverted. See the photos below. Video Invert Off Video Invert On By default images appearing on-screen are upside down as cameras are usually installed on ceilings, for example. However, by enabling this option the image can be inverted. This may be required during testing or demonstrations, for example. When this function is enabled, the preset mask(s) will be set to off automatically. See “Privacy mask settings” on page 55 for more information. The default setting is Off. FREEZE Sets whether the most recent camera image will freeze on the screen while the camera is traveling to a preset position. Enable this function to freeze the camera image while the camera moves between preset positions. The camera freezes the last image while it is moving and displays a static image until it stops moving. Disabling this function causes the camera to display live video as the camera moves to the preset position. The default setting is Off. See “Preset points settings” on page 37 for further information on setting preset points and sequences. APERTURE Use this to set the definition of objects. When this function is enabled the edges of objects in an image are more sharply defined. There are 16 levels of adjustment from 01 to 16, where 01 is no enhancement. This function could be used, for example, when there is text in a camera image. Enabling the function would make the text appear sharper. 48 TruVision PTZ 36X Camera User Manual Chapter 5: Advanced setup Function Description STABILIZER If enabled, the camera can clearly capture some images that would otherwise be blurred due to vibration. Note: If enabled, the following settings will automatically be adjusted: 1) WDR will turn OFF; 2) Digital Slow Shutter will be set to No Function; 3) Digital Zoom capability will be limited. EXIT Select Yes to save any changes and return to Main Page 1. Camera setup menu 2 This menu provides access to pan/tilt, password, and speed settings that can be changed or customized. See Figure 1 below for the screen. This menu is located on Main Page 1. Note: The Image Flip and the Video Invert functions are automatically disabled when the Privacy Mask function is enabled. Figure 23: Pan/Tilt setup screen SETUP MENU 2 FLIP ENTER ANGLE ADJUSTER ENTER PT POSITION ENTER SPEED BY ZOOM OFF AUTO CALI. OFF PASSWORD OFF OSD AUTO CLOSE 20 SEC SYSTEM RESET ENTER EXIT YES Table 21: Pan/Tilt setup menu description Function Description FLIP Image flip automatically rotates the camera 180 degrees when the bottom tilt limit is reached. This feature enables tracking of a target passing directly under the camera. FLIP SETTING FLIP EXIT + SET OFF YES IMAGE: Select this option to seamlessly track objects. Almost no delay occurs compared to the spin mode. The privacy mask function is automatically disabled if the E-flip function is enabled, and the screen will show “Mask will be set off.” M.E. (Mechanical Flip): This is a standard mechanical operation. As TruVision PTZ 36X Camera User Manual 49 Chapter 5: Advanced setup Function Description the dome tilts to the maximum angle, it will pan 180°, and then continue tilting to keep tracking objects. Off: Select this option to disable the image flip function. This is the default setting. Note: To make the camera tilt within a specific range, such as between -10° to +100°, set the range of tilt angle in the Angle Adjuster menu (see next section). The default tilt setting is 90°. ANGLE ADJUSTER Use this setting to adjust the minimum and maximum camera viewing angles. The minimum angle can be adjusted between -10° and +10°. Default value is 0°. The maximum angle can be adjusted between 80° and 100°. Default value is 90°. PT POSITION Use this setting to display the pan/tilt position on the screen. SPEED BY ZOOM Proportional speed. Proportional speed decreases the pan/tilt speed of the camera to provide better tracking when the camera is zoomed in. This helps reduce pan/tilt overshoot when zooming in on objects far from the camera. AUTO CALI. Auto calibration. There are one horizontal and one vertical infrared ray check points in each dome. When the camera’s position is moved during installation or maintenance, the relative distance between the original set point and the check point could be changed. Enable the Auto Calibration function, the dome will automatically detect the distance change and reset the point back to the original position. PASSWORD The camera is shipped without password protection. When this function is enabled, you will be prompted to enter the password to proceed whenever the OSD menus are accessed. To set or change a password: 1. For the password function, select On and press the set key. The New Password screen appears. 2. Using the arrow keys on the keypad or the jogging stick, select a number from the list and press the set key to input. For example, for password 0134, select: For example: 0, set, 1, set, 3, set , 4, set Passwords must have four digits. The default password is 0000. 3. In the Confirm Password line enter the same password again to confirm the setting. 50 TruVision PTZ 36X Camera User Manual Chapter 5: Advanced setup Function Description 4. Select Save and return to Main Page 1. Caution: Record your password in a safe place. If you should forget your password, you will not be able to access the camera menus. Please contact technical support for assistance. OSD AUTO CLOSE Set the period of time that menus will stay on-screen. Select one of the time options, from 10 to 30 seconds. If Off is enabled, the menus remain on-screen. SYSTEM RESET Select System Reset to reboot the camera. Select Default System to restore camera to factory default settings. EXIT Select Yes to save any changes and return to Main Page 1. IR function (Day/night models only) This function controls when the dome camera switches to day or night mode. The dome camera produces high-quality color video during the day or when light levels are high. It then switches to monochrome and removes the infrared filter to improve IR sensitivity at night or when light levels are low. Note: This menu will only be present if the dome camera supports day/night switching. Table 22: Day/night menu description Function Description AUTO Select this option for day/night mode to be automatically activated. The internal circuit will automatically decide the threshold to remove the IR cut filter according to the value of light condition calculated by internal light algorithms. The options include Low, Mid, and Hi. Low indicates a higher sensitivity and can improve reliability of lens so that it is fast to switch to Day mode and relatively difficult to change into Night mode; Hi indicates that it is fast to switch to Night mode and difficult to change into Day mode. This is the default setting. MANUAL Select manually whether day or night mode is activated. Select On to deactivate the IR cut filter and put the camera in B/W (Night) mode. Select Off to activate the IR cut filter and put the camera in color (Day) mode. It can be toggled on and off using the KTD-405 keypad by pressing the esc key and flashlight buttons together. EXIT Select Yes to save any changes and return to Main Page 3. TruVision PTZ 36X Camera User Manual 51 Chapter 5: Advanced setup Alarm settings You can program actions for alarms. The camera has four alarm inputs and two alarm outputs (NO and NC) to which to connect alarm devices. Figure 24: Alarm setting menu ALARM SETTING ALARM PIN 1 ALARM SWITCH OFF ALARM TYPE N.C. ALARM ACTION PRESET PRESET POINT 001 DWELL TIME ALWAYS ALARM PRIORITY 1 EXIT YES Table 23: Alarm setting menu description Function Description ALARM PIN Select an alarm connector, and then set its alarm-related parameters in the Alarm Setting menu. ALARM SWITCH Enable or disable the selected alarm pin function. ALARM TYPE Select the contact type (NO, NC). Normally Open (NO): Alarm In Normally Closed (NC): Alarm In ALARM ACTION Select one of the pre-programmed modes to be executed when the alarm is triggered (Preset, Sequence, Autopan, or Cruise.) The option listed below will depend on which mode has been selected. When an alarm is triggered, there will also be a warning flashed on-screen. See Figure 1 on page 30. PRESET POINT Select a pre-programmed preset number that the camera should execute when an alarm contact is triggered. 52 TruVision PTZ 36X Camera User Manual Chapter 5: Advanced setup Function Description SEQUENCE LINE Select a pre-programmed sequence number that the camera should execute when an alarm contact is triggered. AUTOPAN LINE Select a pre-programmed autopan number that the camera should execute when an alarm contact is triggered. CRUISE LINE Select a pre-programmed cruise number that the camera should execute when an alarm contact is triggered. DWELL TIME Set the duration during which the camera will keep the relay energized when an alarm is triggered. This relay timer starts counting from the second the alarm is triggered. Time options are 1 to 127 seconds, OFF, or Always (on) when alarm occurs. ALARM PRIORITY Set alarm priority from 1 to 4 for each alarm pin. Note: If two or more alarm contacts are triggered at the same time, the lower alarm contact number will have priority. For example, if Alarm 1 and Alarm 3 are triggered simultaneously, only Alarm 1 will be handled. ALARM OUTPUT Set the alarm output device(s) to be triggered by the alarm: 1, 2, both, off. EXIT Select Yes to save any changes and return to Main Page 3. Alarm detection You can program the system to respond to motion detection. Figure 25: Alarm detect menu ALARM DETECT DETECT SWITCH OFF DETECT MODE NONE BLOCK MODE NONE FRAME SET NONE FRAME DISABLE NONE THRESHOLD NONE EXITD YES Table 24: Alarm detect menu description Function Description DETECT SWITCH Enable or disable the alarm detect function. DETECT MODE Select the alarm detection mode: - INT FOCUS: Trigger an alarm if the internal focus changes. TruVision PTZ 36X Camera User Manual 53 Chapter 5: Advanced setup Function Description - FIX FOCUS: Trigger an alarm if focus movement is detected. INT AE: Trigger an alarm when auto exposure movement is detected. FIX AE: Trigger an alarm if the exposure value changes. MOTION: Trigger an alarm if the motion volume reaches/exceeds the determined sensitivity threshold value. BLOCK MODE In motion detection mode, use this to enable dynamic highlighting of areas where motion is detected. FRAME SET Up to four motion detection zones (frames) can be set. These frames are used as zones of motion detection. FRAME SET 1 LEFT LIMIT L/R TOP LIMIT D/U H SIZE 000 V SIZE 000 MODE PRESET PRESET POINT 001 DWELL TIME 001 SEC EXIT YES FRAME DISABLE Use this feature to cancel frames. THRESHOLD Motion detection sensitivity (threshold) can be set. 1 is highest sensitivity, 255 is lowest. EXIT Select Yes to save any changes and return to Main Page 3. Wide dynamic range (WDR) When enabled, this feature allows you to see details of objects in shadows or details of objects in bright areas of frames that have high contrast between light and dark areas. It can be toggled on and off using the KTD-405 keypad by pressing the esc key and the magnifying glass keys together. This menu is located on Main Page 3. 54 TruVision PTZ 36X Camera User Manual Chapter 5: Advanced setup Privacy mask settings Privacy masks let you conceal sensitive areas (such as neighboring windows) to protect them from view on the monitor screen and in the recorded video. You can create 16 privacy masks (numbered 1 to 16) per camera. A maximum of eight privacy masks can be displayed at one time. When creating your masks, it is a common practice to make them 50% larger than the areas you wish to cover so that the masked areas remain concealed at all times. Masks cannot be created in the area directly below the dome camera. The dome camera takes the center of the selected view as the starting point when setting a mask. The joystick is locked during setup. Figure 26: Mask information Area to be masked Mask 180° (-90°) 0° (+90°) Positive (+) hemisphere Negative (-) hemisphere 90° (0°) Mask 50% larger than the area to be covered No mask allowed 20° either side of the 90° (0°) tilt Note: The Image Flip function is automatically disabled when the Privacy Mask function is enabled. Figure 27: Privacy mask menu PRIVACY MASK MENU PRIVACY SWITCH OFF TRANSPARENCY OFF COLOR BLACK SET MASK 01 CLEAR MASK 01 EXIT YES Table 25: Privacy mask menu description Function Description PRIVACY SWITCH Enable or disable this option. The default setting is Off. TRANSPARENCY Select Set whether the color of privacy mask is transparent. Select On to display transparent masks The default setting is Off. TruVision PTZ 36X Camera User Manual 55 Chapter 5: Advanced setup Function Description COLOR Select the color of the privacy mask. The available colors are black, white, red, green, blue, cyan, yellow and magenta SET MASK Up to 16 privacy masks can be set. To set a privacy mask 1. Turn on the Privacy Mask feature, and select ON. 2. Select a mask number. Then select Set Mask and press the set key to enter the Set Mask menu. 3. Select each of the following options to position and size the mask on-screen: Center: Using the joystick or the left/right keys, adjust the mask’s horizontal position. The camera will move according to the joystick movements. H Size (H size range 00 to 80): Adjust Horizontal (Width) by moving the joystick Left and Right. V Size (V Size range 00 to 60): Adjust the Vertical (height) by moving the joystick Up and Down. Note: Set the H and V sizes to 0 to delete the selected mask. CLEAR MASK Delete a saved mask zone. To delete a privacy mask: 1. Select the mask zone to be deleted (e.g. 01). 2. Press the set key to confirm the selection. EXIT Select Yes to save any changes and return to Main Page 3. Time setting Set the time and date related parameters of the dome camera. Figure 28: Time setting menu TIME SETTING TIME DISPLAY OFF SET YEAR 00 SET MONTH 01 SET DAY 00 SET HOUR 00 SET MINUTE 00 EXIT+SAVE YES 56 TruVision PTZ 36X Camera User Manual Chapter 5: Advanced setup Table 26: Time setting menu description Function Description TIME DISPLAY Select whether time is displayed on-screen. The default setting is Off. SET YEAR Select the year number. SET MONTH Select the month number. SET DAY Select the day number. SET HOUR Select the hour number. SET MINUTE Select the minute number. EXIT+SAVE Select Yes to save changes and return to MainPage3. Schedule settings You can program the dome camera to activate a preset point or function (Sequence, Autopan, or Cruise) automatically at a specific time of day. Figure 29: Schedule menu SCHEDULE SWITCH POINT HOUR MINUTE MODE PRESET POINT SCHEDULE RESET EXIT OFF 00 00 00 PRESET 001 YES YES Table 27: Schedule menu Function Description SWITCH Enable or disable this option globally for all events. The default setting is Off. POINT Select the event number to be programmed. Up to 64 schedule points can be programmed. HOUR Select the hour during which the schedule point is executed every day. MINUTE Select the minute at which the schedule point is executed every day. MODE Select the mode that is activated for the schedule point: None: No action is executed. Preset: This mode is executed for the selected scheduled point. TruVision PTZ 36X Camera User Manual 57 : Advanced setup Function Description Sequence: This mode is executed for the selected scheduled point. Autopan: This mode is executed for the selected scheduled point. Cruise: This mode is executed for the selected scheduled point. IR Func: Applies to Day/Night models only. Note: If the Day/Night mode is enabled, the Auto Day/Night will be activated for a schedule point. SCHEDULE RESET Users can reset the whole schedule with the item EXIT Select Yes to save any changes and return to Main Page 3. 58 TruVision PTZ 36X Camera User Manual Appendix A: Specifications Appendix A Specifications Environment Indoor/Outdoor (model specific) Controller interface RS-485 / RS-422 Operating temperature (indoor) 0 to 40°C (32 to 104°F) Operating temperature (outdoor) -40 to +50°C (-40 to +122°F) Dimensions, indoor (Height x Width) 229 × 172 mm (9.0 × 6.7 inches) Dimensions, outdoor (Height x Width) 282 × 192 mm (11.1 × 7.5 inches) Weight, indoor 1.6 kg (3.57 lbs) Weight, outdoor 2.3 kg (5.11 lbs) Power supply 24 VAC ±10% Power consumption 20 W (Indoor), 50 W (Outdoor with heater on) Battery removal The TruVision PTZ 36X Camera contains one 3 V Lithium battery. To remove the battery: 1. Disassemble the PTZ by removing the three screws shown here. TruVision PTZ 36X Camera User Manual 59 Appendix A: Specifications 2. Locate the battery, as shown below, and carefully remove it. Battery 3. Dispose of the battery as required by local ordinances or regulations. 60 TruVision PTZ 36X Camera User Manual Appendix B: Camera settings checklist Appendix B Camera settings checklist Use this checklist to record the menu settings of each dome camera. Default values are highlighted in bold, where applicable. TruVision PTZ 36X Camera User Manual 61 Appendix B: Camera settings checklist Camera ID: Camera title: Main Menu No. Menu Sub menus and options LANGUAGE English, French, German, Italian, Portuguese, Spanish, Japanese, Polish, Russian, Traditional Chinese, Simplified Chinese, Turkish 1 DEFAULT CAMERA On, Orr 1 BACKLIGHT On, Off 1 FOCUS Auto, Manual 1 AE MODE 1 Option configured Exposure Comp. Off, Exposure Value -10.5 dB to +10.5dB AE Mode Auto Shutter Shutter Speed PAL: 1/50 to 1/10000 sec. NTSC: 1/60 to 1/10000 sec. Iris Iris Value F1.6 Manual Bright Value: Auto Shutter Speed PAL: 1/50 to 1/10000 sec. NTSC: 1/60 to 1/10000 sec. Iris Value F1.6 Gain Value: 3 dB to +28 dB 1 WBC MODE Auto (Auto White Balance) Indoor Outdoor ATW Manual R Gain : 000 to 127 B Gain: 000 to 127 1 62 SETUP MENU 1 Zoom Speed 8 Max. Digital Zoom Off, 2X, 12X Slow Shutter On, Off D.N.R. 2D N.R. On, Off TruVision PTZ 36X Camera User Manual Appendix B: Camera settings checklist Main Menu No. Menu Option configured Sub menus and options 3D N.R. On, Off 1 SETUP MENU 2 Video Inverse On, Off Freeze On, Off Aperture 01 to 16 (7) Stabilizer On, Off Flip Off, Spin, E-flip Angle Adjuster Adjust Min. Angle -10 to +10 deg. Adjust Max. Angle 80 to 100 deg. PT Position On, Off Speed by Zoom On, Off Auto Cali. On, Off Password On, Off OSD Auto Close Off, 5 sec, 30 sec System Reset System Reset, Default System 2 ID DISPLAY On, Off 2 TITLE DISPLAY On, Off 2 TITLE SETTING 01 to 16 2 PRESET Preset Set 001 to 256 Preset Run 001 to 256 Sequence Line 1 to 8 Sequence Point 01 to 64 Preset Pos. 001 to 255, End Speed 01 to 15 Dwell Time 000 to 127 sec. Run Sequence ENTER Autopan 1 to 4 Start Point PT Move, To Save End Point PT Move, To Save Direction Right, Left Speed 01 to 04 Run Autopan ENTER Cruise Line 1 to 8 2 2 2 SEQUENCE AUTOPAN CRUISE TruVision PTZ 36X Camera User Manual 63 Appendix B: Camera settings checklist Main Menu No. 2 Menu HOME SETTING Option configured Sub menus and options Record Start ENTER Record End ENTER Run Cruise ENTER Enter Home Function On, Off Select Mode Preset Sequence Autopan Cruise 3 3 Preset Point Sequence Line Autopan Line Cruise Line 001 to 256 001 to 008 001 to 004 001 to 008 Return Time 001 to 128 min. Go ENTER IR FUNCTION Auto Threshold Mid, Hi, Low Manual IR Manual: On, Off ALARM SETTING Alarm Pin 1 to 4 Alarm Switch On, Off Alarm Type NO, NC Alarm Action Preset Sequence Autopan Cruise 3 64 ALARM DETECT Preset Point Sequence Autopan Cruise 001 to 256 001 to 008 001 to 004 001 to 008 Dwell Time 001 to 127 sec., Always, Off Alarm Priority 001 to 004 Alarm Output Off, 1, 2, Both Detect Switch On, Off Detect Mode Motion Block Mode None; Motion: On, Off Frame Set None; Motion: 01 to 04 TruVision PTZ 36X Camera User Manual Appendix B: Camera settings checklist Main Menu No. Menu 3 WDR FUNCTION 3 PRIVACY MASK Option configured Sub menus and options Frame Disable None; Motion: 01 to 04 Threshold None; Motion: 001 to 255 On, Off Privacy Switch On, Off Transparency On, Off Color Black, White, Red, Green, Blue, Cyan, Yellow, Magenta Clear Mask 01 to 20 Set Mask 01 to 20 H Center: L/R V Center: D/U H Size 00 to 80, 10 V Size 00 to 60, 10 3 3 TIME SETTING SCHEDULE Time Display On, Off Set Year 00 to 99 Set Month 01 to 12 Set Day 01 to 31 Set Hour 00 to 23 Set Minute 00 to 59 Switch On, Off Point 01 to 31 01 Hour 00 to 23 00 Minute 00 to 59 00 Mode None No Action Preset Preset Point 001 to 256 Sequence Sequence 001 to 008 Autopan Autopan 001 to 004 Cruise Cruise 001 to 008 IR Func. Auto, On, Off TruVision PTZ 36X Camera User Manual 65 Appendix B: Camera settings checklist Main Menu No. Menu 3 EXIT OSD 66 Sub menus and options Option configured TruVision PTZ 36X Camera User Manual Appendix C: Contact information Appendix C Contact information Contacting support For help installing, operating, maintaining, and troubleshooting this product, refer to this document and any other documentation provided. If you still have questions, contact us during business hours (Monday through Friday, excluding holidays) or contact your local supplier. Table 28: Technical support North America T 888.437.3287 Toll-free in the US, Puerto Rico, and Canada. +1 503.885.5700 outside of the toll-free area. F +1.888.329.0331, +1.888.329.0332 E [email protected] TruVision PTZ 36X Camera User Manual 67 Appendix C: Warranty and contact information 68 TruVision PTZ 36X Camera User Manual Index Index A D AE mode, 44 Alarm inputs/outputs, 16 Alarm settings, 52 Alarms detection settings, 53 Aperture, 47 Area title display, 36 settings, 36 Auto calibration, 49 Auto exposure settings, 44 Auto focus, 44 Auto return settings, 41 Autopan settings, 39 Day/night settings, 51 Default settings OSD menus, 61 Defaults reset remotely, 43 Digital zoom, 47 DIP switches location, 10 RS‐485 communication block, 13 set camera communication protocol, 11 B Flush mount installation on a ceiling, 23 Backlight compensation image quality, 43 Battery removal, 59 H C I Cabling, 3 recommended cable gauge, 4 Camera communication protocols set, 11 Camera defaults reset, 43 Camera site ID display, 35 set, 14 Checklist menu settings, 61 Communication protocols protocols supported, 11 Cruise settings, 40 I/O box wiring, 17 Image flip, 49 Image freeze, 47 Installation environment, 5 TruVision PTZ 36X Camera User Manual E Exposure compensation, 44 F Home settings, 41 K Keyboard navigate OSD menus, 33 use, 33 KTD‐405 keyboard, 33 L Language change, 35 69 Index M Motion detection settings, 53 Mount camera on a wall, 21 on a wall using pendant mount adapter, 21 on ceiling, 19 Mount indoor camera on a ceiling, 23 N Noise reduction, 47 O On‐screen information, 29 description, 30 OSD menus access programming menus, 33 default settings, 61 description, 32 language selection, 35 navigate programming menus, 33 overview, 31 OSD timeout, 49 P Pan/tilt settings, 49 Passwords, 49 Power connector, 16 Preset points settings, 37 Preset tour speed, 38 steps, 38 Preset tour dwell time, 38 settings, 38 Presets show, 37 Privacy mask settings, 55 Product overview, 1 70 Proportional speed, 49 Protective tape, 7 Protocols supported, 11 functions supported by third parties, 13 Q Quick set up of camera, 9 R RS‐485 communication set, 13 RS‐485 connector, 17 S Schedule preset point or function, 57 Shadow tour settings, 40 Slow shutter, 47 System defaults reset, 43 System requirements, 3 T Tilt limits, 49 Time/date settings, 56 V Video invert, 47 W WDR, 54 White balance settings, 46 Wide dynamic range, 54 Wiring camera, 19 Wiring the camera to the keypad, 17 Z Zoom speed, 47 TruVision PTZ 36X Camera User Manual