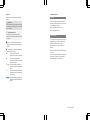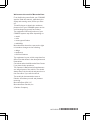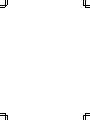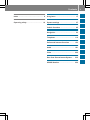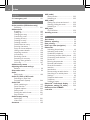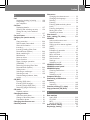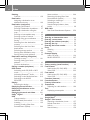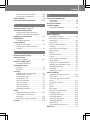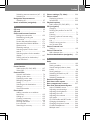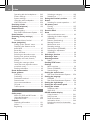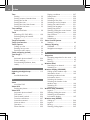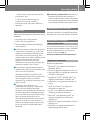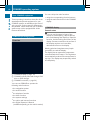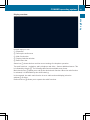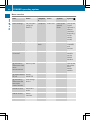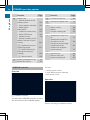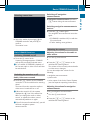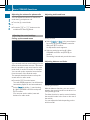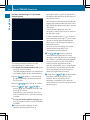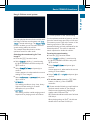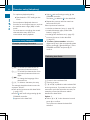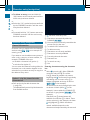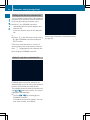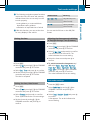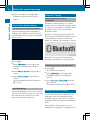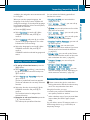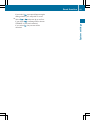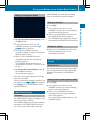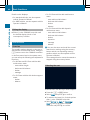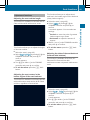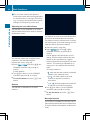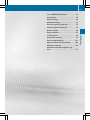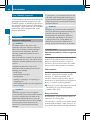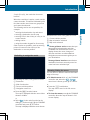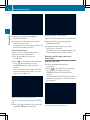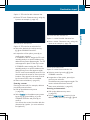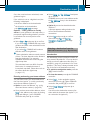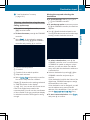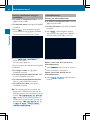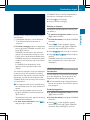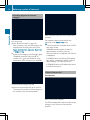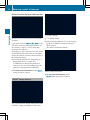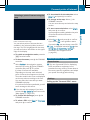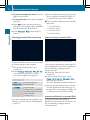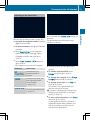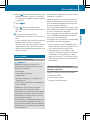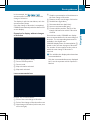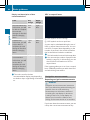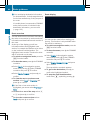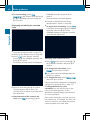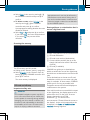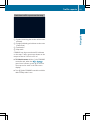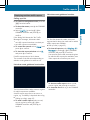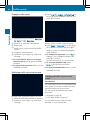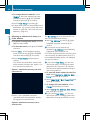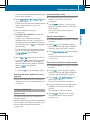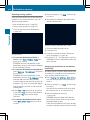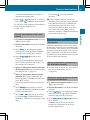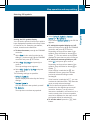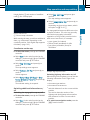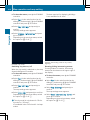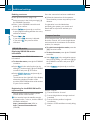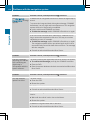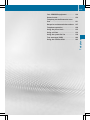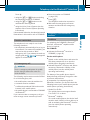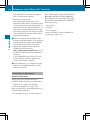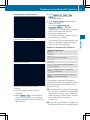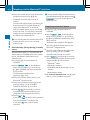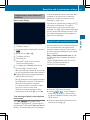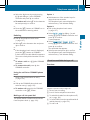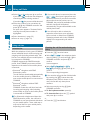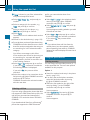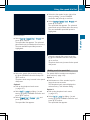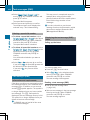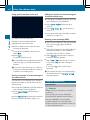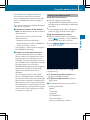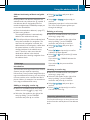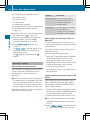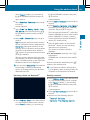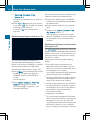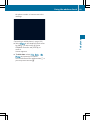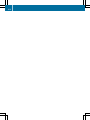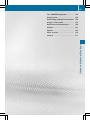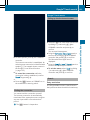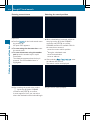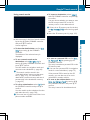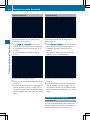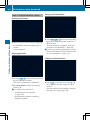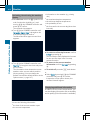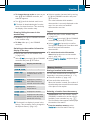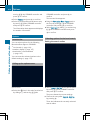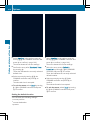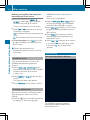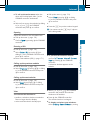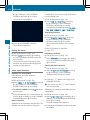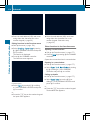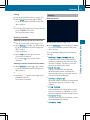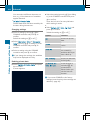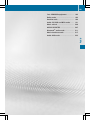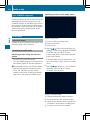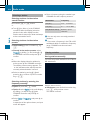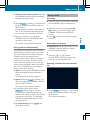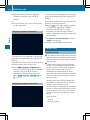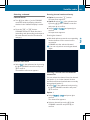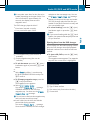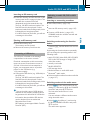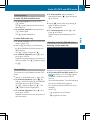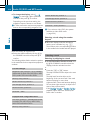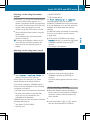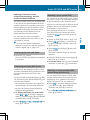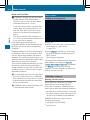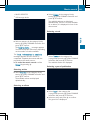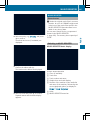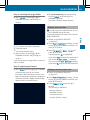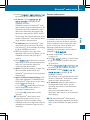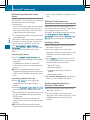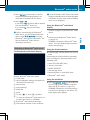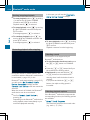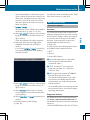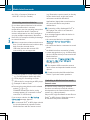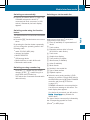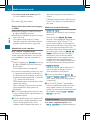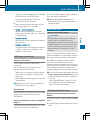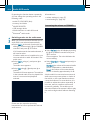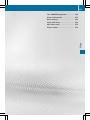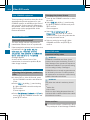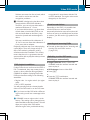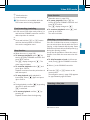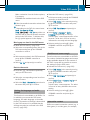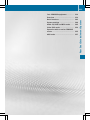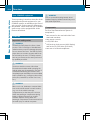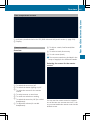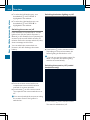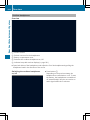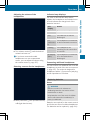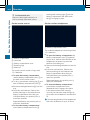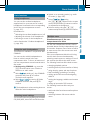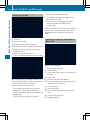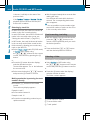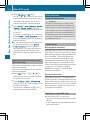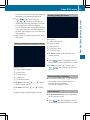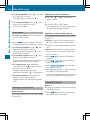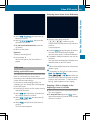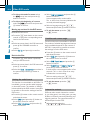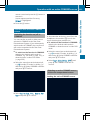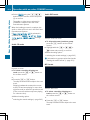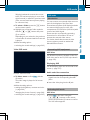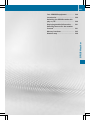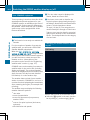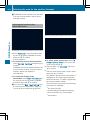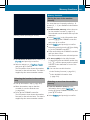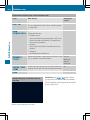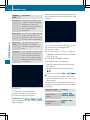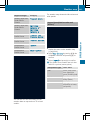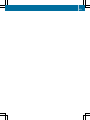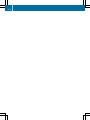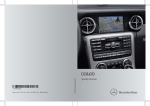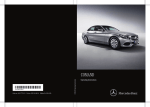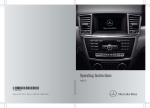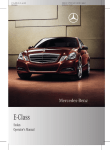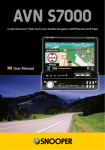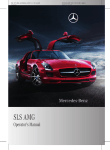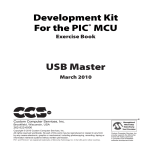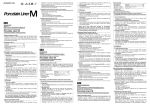Download Car-Tv MBZ-324 Operating instructions
Transcript
COMAND
É1665843081eËÍ
1665843081
Order no. 6515 6945 13 Part no. 166 584 30 81 Edition A 2013
COMAND Supplement
Operating Instructions
Symbols
In this manual, you will find the following
symbols:
G WARNING
Warning notes draw your attention to hazards
that endanger your health or life, or the health
or life of others.
Publication details
Internet
Further information about Mercedes-Benz
vehicles and about Daimler AG can be found
on the following websites
http://www.mercedes-benz.com
http://www.daimler.com
H Environmental note
Environmental notes provide you with
information on environmentally aware actions
or disposal.
! Notes on material damage alert you to
dangers that could lead to damage to your
vehicle.
i Practical tips or further information that
could be helpful to you.
This symbol indicates an
instruction that must be followed.
Several of these symbols in
X
succession indicate an instruction
with several steps.
(Y page) This symbol tells you where you
can find more information about a
topic.
This symbol indicates a warning or
YY
an instruction that is continued on
the next page.
Display This font indicates a display in the
multifunction display/COMAND
display.
X
Editorial office
You are welcome to forward any queries or
suggestions you may have regarding this
Operator's Manual to the technical
documentation team at the following
address:
Daimler AG, HPC: R822, D 70546 Stuttgart,
Germany
Not to be reprinted, translated or otherwise
reproduced, in whole or in part, without
written permission of Daimler AG.
As at 24.10.2011
Welcome to the world of Mercedes-Benz
First, familiarize yourself with your COMAND
system. Read this manual,, particularly the
safety and warning notes, before you drive
off.
This will help you to obtain the maximum
pleasure from your COMAND system and to
avoid endangering yourself and others.
The equipment level and functions of your
COMAND system may differ depending on:
Rmodel
Rorder
Rcountry
specification
Ravailability
Mercedes-Benz therefore reserves the right
to introduce changes to the following:
Rdesign
Requipment
Rtechnical
features
The equipment in your vehicle may therefore
differ from that shown in the descriptions and
illustrations.
Consult an authorized Mercedes-Benz Center
if you have further questions.
The Operator's Manual and all supplements
are integral parts of the vehicle. You should
always keep it in the vehicle and pass it on to
the new owner if you sell the vehicle.
The technical documentation team at
Daimler AG wishes you safe and pleasant
motoring.
Mercedes-Benz USA, LLC
Mercedes-Benz Canada, Inc.
A Daimler Company
1665843081 É1665843081eËÍ
Contents
Index ....................................................... 4
At a glance ........................................... 17
Operating safety ................................. 14
System settings .................................. 37
Vehicle functions ................................ 45
Navigation ........................................... 53
Telephone .......................................... 119
Online and Internet functions .......... 153
Audio .................................................. 181
Video .................................................. 225
Rear Seat Entertainment System .... 235
SIRIUS Weather ................................ 259
3
4
Index
1, 2, 3 ...
911 emergency call .......................... 121
A
Active partition (USB devices only)
Selecting ........................................ 201
Address book
Browsing ........................................ 143
Calling up ....................................... 143
Changing an entry .......................... 145
Connecting a call ........................... 146
Creating an entry ........................... 144
Deleting an entry ........................... 144
Deleting contacts ........................... 149
Details about an entry ................... 145
Entering characters ......................... 32
Entry as a home address ................. 98
Hiding contact details .................... 150
Importing contacts ........................ 148
Introduction ................................... 142
Receiving vCards ........................... 149
Searching for an entry ................... 144
Starting route guidance ................. 146
Voice tag ....................................... 147
Address entry menu ............................ 58
Adjusting the sound settings
Balance ............................................ 28
Alternative route ................................. 86
Audio
Radio mode ................................... 182
Audio CD/DVD or MP3 mode
Switching to (Rear Seat
Entertainment System) .................. 246
Audio DVD
Mode, switching to ........................ 195
Pause function ............................... 197
Playback options ........................... 202
Safety notes .................................. 191
Setting the audio format ................ 201
Stop function ................................. 197
Audio format, setting
Audio DVD ..................................... 201
Video DVD ..................................... 231
Autostore ........................................... 185
AUX (audio)
Notes/socket ................................
Switching to ...................................
AUX (video)
Setting the volume and sound .......
Showing/hiding the menu .............
Switching to ...................................
AUX jacks
CD/DVD drive ...............................
Avoiding an area ................................
223
223
232
232
232
239
110
B
Back button ......................................... 25
Balance, adjusting ............................... 28
Bass, setting ........................................ 28
Bird's-eye view (navigation) ............. 104
Bluetooth®
Activating/deactivating ................... 40
Activating audio mode ................... 215
Conditions (telephone) .................. 121
Connecting another mobile phone . 125
Connecting audio devices .............. 212
Device list ...................................... 212
Entering the passcode ................... 124
External authorization .................... 125
General information ......................... 40
Interface ........................................ 120
Introduction ................................... 120
Reconnecting an audio device ....... 214
Searching for a mobile phone ........ 123
Settings ........................................... 40
Telephone basic menu ................... 127
Telephony ...................................... 121
Telephony notes ............................ 120
Bluetooth® audio basic display ........ 215
Brightness, setting (TV, video) ......... 226
Buttons on the COMAND
controller ............................................. 25
Index
C
Call
Accepting/ending/rejecting .......... 128
Connecting .................................... 128
see Telephone
Call lists
Displaying details ........................... 137
Opening and selecting an entry ..... 136
Saving an entry in the address
book .............................................. 137
Car pool lanes ...................................... 56
Category list (music search) ............ 204
CD
Copy protection ............................. 204
Fast forward/fast rewind ............... 199
General information ....................... 204
Inserting ........................................ 192
Inserting/loading (Rear Seat
Entertainment System) .................. 246
Mode, switching to ........................ 195
Multisession .................................. 202
Notes on discs ............................... 204
Pause function ............................... 197
Player/changer operation
(COMAND) ..................................... 192
Removing/ejecting (Rear Seat
Entertainment System) .................. 246
Safety notes .................................. 191
Selecting a media type .................. 197
Selecting a track ............................ 198
Sound settings (balance, bass,
treble) .............................................. 28
CD/DVD
Ejecting (DVD drive) ....................... 193
Inserting (DVD changer) ................ 192
Inserting (single DVD drive) ........... 192
Removing (single DVD drive) .......... 192
CD mode
Playback options ........................... 202
Changing direction
Announcement phase ...................... 81
Change of direction phase ............... 81
Preparation phase ............................ 81
Changing the character set ................ 35
Channel presets ................................ 184
Characters
Changing the character set .............. 33
Changing the language .................... 33
Deleting ........................................... 33
Entering ........................................... 34
Entering (address book, phone
book) ............................................... 32
Entering (navigation) ........................ 34
Moving the cursor ............................ 33
Switching to letters .......................... 33
Clear button ......................................... 25
Color, setting (TV, video) .................. 226
COMAND
Active multicontour seat .................. 49
Basic functions ................................ 27
Calling up drive status regulator
(ABC) ............................................... 47
Display ............................................. 18
Examples of operation ..................... 25
Importing POIs ............................... 161
Menu overview ................................. 20
Multicontour seat ............................ 49
Seat functions .................................. 48
Settings ......................................... 179
Switching on/off .............................. 27
COMAND controller ............................. 24
COMAND control panel ....................... 23
COMAND display
Cleaning instructions ....................... 21
Setting ............................................. 38
Switching on/off .............................. 21
Compass function ............................. 112
Connecting a USB device ................. 195
Contacts
Deleting ......................................... 149
Importing ....................................... 148
Contrast, setting (TV, video) ............ 226
Copy protection (CD/DVD) ............... 204
D
Data medium
Audio DVD ..................................... 202
CD/DVD ........................................ 204
MP3 ............................................... 202
MUSIC REGISTER ........................... 207
Date format, setting ............................ 39
Day design, setting ............................. 38
5
6
Index
Deleting
Call lists ......................................... 138
Destination
Assigning a destination to an
address book entry ........................ 100
Destination (navigation)
Displaying information ..................... 87
Entering a destination by address .... 57
Entering a destination using the
map ................................................. 65
Entering an intermediate stop .......... 66
Entering a point of interest .............. 70
Entering using geo-coordinates ....... 66
Saving .............................................. 99
Selecting from the destination
memory ........................................... 63
Selecting from the list of last
destinations ..................................... 64
Selecting storage options .............. 100
Storing after destination entry ......... 99
Storing during route guidance ......... 99
Destination memory (navigation)
Deleting an entry ........................... 101
Entering/saving your home
address ............................................ 63
Previous destinations .................... 101
Dialing a number (telephone) ........... 128
DISC button
Activating audio CD/DVD or MP3
mode ............................................. 195
Activating Bluetooth® Audio .......... 215
Switching on the Media Interface . . 219
Switching to the MUSIC
REGISTER ....................................... 208
Display
Selecting the design ........................ 38
Displaying the arrival time ................. 87
Displaying the distance to the
destination ........................................... 87
Displaying the track and album ....... 201
Dolby® Digital ...................................... 29
DVD
Copy protection ............................. 204
Fast forward/fast rewind ............... 199
Inserting ........................................ 192
Inserting/loading (Rear Seat
Entertainment System) .................. 246
Notes on discs ............................... 204
Removing/ejecting (Rear Seat
Entertainment System) .................. 246
Selecting a media type .................. 197
Selecting a track ............................ 198
Sound settings (balance, bass,
treble) .............................................. 28
DVD video
Rear Seat Entertainment System ... 250
E
Entering an intersection name ........... 60
Entering a street name ....................... 58
Entering the address (example) ......... 57
Entering the city .................................. 58
Entering the house number ................ 58
Entry
Deleting ........................................... 35
Saving .............................................. 33
Example display
Audio CD mode .............................. 196
MUSIC REGISTER ........................... 207
F
Factory setting (reset function) ......... 42
Fast forward
Audio mode (CD, DVD, MP3) ......... 199
Video DVD ..................................... 229
Fast rewind
Audio mode (CD, DVD, MP3) ......... 199
Video DVD ..................................... 229
Favorites (Internet) ........................... 177
Favorites button .................................. 41
Freeway information ......................... 107
Frequencies
Adjusting for radio stations ............ 184
Fuel
Displaying consumption ................... 46
G
Google Maps® ...................................... 80
Google™ local search
Importing a destination/route ....... 157
Popular Searches ........................... 158
Search ........................................... 155
Search history ............................... 158
Index
Selecting a search position ............ 156
Using as the destination ................ 157
GPS reception ...................................... 54
Gracenote® Media Database ............ 200
H
Harman/kardon® Logic 7®
surround sound system
see Surround sound (harman/
kardon® surround sound system)
Heading up (navigation) ................... 104
Headphones
Changing batteries ........................ 241
Home address
Entering and saving ......................... 63
Selecting from the destination
memory ........................................... 63
I
Incident (traffic report) ....................... 92
Indicator lamp
Remote control .............................. 241
Interface (USB, iPod®)
see Media Interface
Intermediate stop
Deleting ........................................... 67
Entering ........................................... 66
Internet
Calling up the carousel view .......... 171
Conditions for access .................... 154
Creating favorites .......................... 177
Entering the URL ............................ 171
Favorites manager ......................... 177
Favorites menu .............................. 177
Menu functions .............................. 174
Opening favorites .......................... 176
Selecting favourites ....................... 172
iPod®
Alphabetical track selection .......... 222
Connecting to the Media
Interface ........................................ 218
Selecting a category/playlist ......... 220
iTunes® ............................................... 222
L
Lane recommendations
Explanation ...................................... 83
Presentation .................................... 83
Load/eject button ............................. 192
Lumbar support
Adjusting (COMAND) ....................... 49
M
Map (navigation)
Adjusting the scale ........................
Arrival time/distance to the
destination .....................................
City model .....................................
Geo-coordinate display ..................
Heading .........................................
Information in the display ..............
Map settings ..................................
Moving ...........................................
North orientation ...........................
Notes .............................................
Point of interest symbols ...............
Road display ..................................
Saving the crosshair position .........
Showing the map data version .......
Topographical map ........................
Updating ........................................
Updating process ...........................
Media Interface
Alphabetical track selection ..........
Basic menu ....................................
Connecting an external audio
source ............................................
Connection options .......................
iPod® .............................................
Mode .............................................
MP3 player ....................................
Notes for the MP3 player ...............
Playback options ...........................
Selecting categories ......................
Selecting folders ............................
Selecting music files ......................
Selecting playlists ..........................
Switching to ...................................
USB mass storage device ..............
Media list ...........................................
102
106
107
106
104
106
104
103
104
102
105
106
103
113
107
113
113
222
219
218
217
217
217
217
223
222
220
220
220
220
218
217
197
7
8
Index
Microphone, switching on/off ......... 130
Mobile phone
Authorizing .................................... 124
Connecting (Bluetooth® interface) . 122
De-authorizing ............................... 126
External authorization .................... 125
Registering (authorizing) ................ 124
MP3
Bit/sampling rates ......................... 203
Copyright ....................................... 203
Data medium ................................. 202
Fast forward/fast rewind ............... 199
File systems ................................... 202
Formats ......................................... 203
Mode, switching to ........................ 195
Notes ............................................. 202
Pause function ............................... 197
Playback options ........................... 202
Safety notes .................................. 191
Selecting a media type .................. 197
Selecting a track ............................ 198
Sound settings (balance, bass,
treble) .............................................. 28
Multicontour seat ................................ 49
Multifunction steering wheel
Adjusting the volume ....................... 27
Multisession CD ................................ 202
Music files
Recording ...................................... 208
MUSIC REGISTER
Deleting all music files ................... 209
Deleting individual music files ....... 210
Disk space information .................. 209
General notes ................................ 207
Playback options ........................... 210
Switching to ................................... 207
Music search ..................................... 204
My address
see Home address
N
Navigation
Adjusting the volume of the
navigation announcements .............. 27
Alternative route .............................. 86
Avoiding an area ............................ 109
Basic settings .................................. 56
Blocking a route section affected
by a traffic jam ................................. 86
Compass function .......................... 112
Destination memory ........................ 97
Displaying destination
information (arrival time, distance
to destination) ................................. 87
Entering/saving your home
address ............................................ 63
Entering a destination ...................... 57
Entering a destination by address .... 57
Entering a destination using the
map ................................................. 65
Entering an intermediate stop .......... 66
Entering a point of interest .............. 70
Entering characters (character
bar) .................................................. 34
Freeway information ...................... 107
General notes .................................. 54
GPS reception .................................. 54
Lane recommendation ..................... 83
List of areas ................................... 110
Map settings .................................. 102
Off-road/off-map (off-road
destination) ...................................... 91
Previous destinations .................... 101
Reading out traffic reports ............... 96
Repeating announcements .............. 84
Route guidance ................................ 81
Safety notes ..................................... 54
Search & Send ................................. 80
Selecting a destination from the
destination memory ......................... 63
Selecting a destination from the
list of last destinations ..................... 64
Selecting your home address ........... 63
Setting options for destination/
route download .............................. 169
Setting route options (avoiding:
highways, toll roads, tunnels,
ferries) ............................................. 56
Setting the route type (short
route, fast route, dynamic route or
economic route) ............................... 56
Showing/hiding the menu ............... 55
Starting route calculation ................ 62
Index
Switching announcements on/off . . . 85
Switching to ..................................... 55
Navigation announcements
Switching off .................................... 27
North orientation (navigation) ......... 104
O
Off-map ................................................ 92
Off-road ................................................ 91
Online and Internet functions
Ending the connection ................... 155
Establishing/ending the
connection ..................................... 154
Further Mercedes-Benz Apps ......... 171
Mercedes-Benz Mobile Website ..... 170
Options menu ................................ 166
Resetting settings .......................... 170
Selecting options for the local
search ............................................ 166
Selecting options for the weather
display ........................................... 167
Setting options for destination/
route download .............................. 169
P
Pause function
Audio mode (CD, DVD, MP3) ......... 197
Video DVD ..................................... 229
Personal POIs
Acoustic notification ........................ 76
Calling up the menu ......................... 75
Displaying on the map ..................... 76
Managing categories ........................ 77
Saving .............................................. 78
Selecting as the destination ............. 79
Settings ........................................... 75
Visual information ............................ 76
Phone book
Adding a number to an address
book entry ..................................... 135
Calling up ....................................... 132
Creating a new entry ..................... 135
Deleting an entry ........................... 134
Entering characters ......................... 32
Icon overview ................................. 133
Searching for an entry ................... 133
Picture settings (TV, video) .............. 226
Picture viewer
Displaying pictures ........................ 233
Introduction ................................... 233
Playback options
Audio mode (CD, DVD, MP3) ......... 202
POI (navigation)
Category .......................................... 72
Defining the position for the POI
search .............................................. 71
Entering ........................................... 70
Entering a point of interest using
the map ........................................... 75
List ................................................... 72
ZAGAT® survey service .................... 74
see Personal POIs
Point of interest icon
Setting ........................................... 105
Point of interest list
With character bar ........................... 74
Previous destinations (navigation) .. 101
R
Radio
Overview ........................................ 182
Setting a station ............................ 184
Sound settings (balance, bass,
treble) .............................................. 28
Storing stations ............................. 184
Switching HD Radio on/off ............ 183
Switching on .................................. 182
Switching wavebands .................... 183
Read-aloud function ............................ 96
Real-time traffic reports ..................... 92
Rear-compartment screens .............. 237
Rear Seat Entertainment System
Active COMAND source ................. 255
Adjusting sound settings ............... 243
Adjusting the brightness ................ 244
Adjusting the color ........................ 244
Adjusting the contrast ................... 244
AUX mode ...................................... 257
CD/DVD audio and MP3 mode ...... 245
Changing the batteries .................. 241
Changing the picture format .......... 244
Cordless headphones .................... 240
Multiple users ................................ 243
9
10
Index
Operating with the headphones ..... 243
Picture settings .............................. 244
System settings ............................. 244
Using the main loudspeaker .......... 243
Video DVD mode ........................... 250
Receiving vCards ............................... 149
Redialing (telephone) ........................ 129
Remote control
Button lighting ............................... 238
Rear Seat Entertainment System ... 237
Reset function ..................................... 42
Resetting (factory settings) ............... 42
Route
Estimated time of arrival .................. 87
Route (navigation)
Calling up the "Routes" menu .......... 89
Displaying the distance to the
destination ....................................... 87
Recording ........................................ 89
Route overview ................................ 88
Selecting an alternative route .......... 86
Setting route options (avoiding:
highways, toll roads, tunnels,
ferries) ............................................. 56
Setting the route type (short
route, fast route, dynamic route or
economic route) ............................... 56
Starting calculation .......................... 62
Route demonstration .......................... 88
Route guidance
Canceling ......................................... 85
Continuing ....................................... 85
Destination reached ......................... 86
General notes .................................. 81
Lane recommendations ................... 83
Off-road ........................................... 91
Traffic reports .................................. 92
S
Safety notes
Audio CD/DVD and MP3 mode .....
Using the telephone .......................
Video DVD mode ...........................
SatRadio
Displaying information ...................
Notes .............................................
Registering ....................................
191
120
226
191
186
187
Selecting a category ...................... 188
Switching to ................................... 187
Saving the crosshair position .......... 103
Screen
Selecting for remote operation ...... 237
SD memory card
Ejecting .......................................... 195
Inserting ........................................ 195
Search & Send ...................................... 80
Seats
Active multicontour seat .................. 49
Adjusting the lumbar support
(COMAND) ....................................... 49
Balance (seat heating) ..................... 50
Massage function ............................ 50
Multicontour seat ............................ 49
Resetting settings ............................ 51
Seat functions (COMAND) ............... 48
Selecting for adjustment
(COMAND) ....................................... 48
Selecting a province ........................... 58
Selecting a state .................................. 58
Selecting stations
Radio ............................................. 184
Sending DTMF tones ......................... 130
Settings
Menu overview ................................. 20
Picture (COMAND) ......................... 226
Sound settings ................................. 28
Setting the audio format
Rear Seat Entertainment System ... 254
Setting the language
COMAND ......................................... 40
Rear Seat Entertainment System ... 254
Setting the night design ..................... 38
Setting the text reader speed ............ 39
Setting the volume
Telephone calls ................................ 28
Video AUX ..................................... 232
SIRIUS weather display
5-day forecast ................................ 261
Daily forecast ................................. 260
Detail information .......................... 261
Information chart ........................... 260
Selecting the area for the weather
forecast ......................................... 261
Index
Switching on/off ........................... 260
Weather map ................................. 264
Sound
Switching on/off .............................. 27
Sound menu ......................................... 28
Sound Mode ......................................... 31
Sound settings
Calling up the sound menu .............. 28
Surround sound ............................... 29
Treble and bass ............................... 28
Speed dial list
Storing a phone book entry in the
speed dial list ................................ 138
Station search ................................... 184
Stop function
Audio DVD ..................................... 197
Video DVD ..................................... 229
Storing stations
Radio ............................................. 184
Surround sound ................................... 29
Surround sound (harman/
kardon® surround sound system)
Notes ............................................... 29
Switching on/off .............................. 30
Switching between picture
formats (TV, video) ............................ 226
Switching between summer time
and standard time ............................... 39
Switching HD Radio on/off
see Radio
Switching the hands-free
microphone on/off ............................ 130
Switching wavebands (radio) ........... 183
System settings
Bluetooth® ....................................... 40
Date ................................................. 38
Language ......................................... 40
Text reader speed ............................ 39
Time ................................................. 38
Time zone ........................................ 39
Voice Control System ...................... 40
T
Telephone
Accepting/ending a call ................ 128
Adjusting the volume for calls .......... 28
Calling (outgoing call) .................... 128
Connecting a mobile phone
(general information) .....................
De-authorizing a mobile phone ......
Ending an active call ......................
Entering a number .........................
Entering phone numbers ................
External authorization
(Bluetooth®) ...................................
Function restrictions ......................
General notes ................................
Incoming call .................................
Making a call .................................
Making a call via speed dial ...........
Operating options ..........................
Overview of functions ....................
Reception and transmission
volume ...........................................
Rejecting/accepting a waiting
call .................................................
Rejecting a call ..............................
Safety notes ..................................
Sending DTMF tones ......................
Single call ......................................
Switching hands-free microphone
on/off ............................................
Text messages (SMS) ....................
Toggling .........................................
Using the telephone .......................
see Bluetooth®
Telephone basic menu
Bluetooth® interface ......................
Telephone mode
Redialing ........................................
Telephone number
Entering .........................................
Text messages (SMS)
Calling the sender ..........................
Deleting .........................................
Inbox ..............................................
Information and requirements .......
Reading ..........................................
Reading aloud ................................
Storing sender in address book .....
Storing the sender as a new
address book entry ........................
122
126
131
128
128
125
121
120
128
131
129
120
129
127
130
128
120
130
129
130
140
131
128
127
129
128
141
142
140
140
140
141
142
142
11
12
Index
Time
Setting ............................................. 39
Setting summer/standard time ....... 39
Setting the format ............................ 39
Setting the time ............................... 38
Setting the time/date format .......... 39
Setting the time zone ....................... 39
Tone settings
Balance and fader ............................ 28
Track
Selecting (CD, DVD, MP3) .............. 198
Selecting using the number
keypad ........................................... 199
Track information .............................. 250
Traffic jam function ............................. 86
Traffic reports
Calling up a list ................................ 95
Reading out on route ....................... 96
Real-time traffic report .................... 96
Treble, adjusting (sound) .................... 28
True Image™ ........................................ 31
TV
Automatic picture shutoff .............. 226
Picture settings .............................. 226
Sound settings (balance, bass,
treble) .............................................. 28
U
Updating the digital map .................. 113
USB
see Media Interface
V
Video
see Video DVD
Video AUX
Setting the picture .........................
Video DVD
Automatic picture shutoff ..............
DVD menu .....................................
Fast forward/rewind ......................
Function restrictions ......................
Interactive content ........................
Notes on discs ...............................
Operation .......................................
Pause function ...............................
226
226
230
229
227
231
226
226
229
Playing conditions .......................... 227
Safety notes .................................. 226
Selecting ........................................ 230
Selecting a film/title ...................... 229
Selecting a scene/chapter ............ 229
Setting the audio format ................ 231
Setting the language ...................... 231
Setting the picture ......................... 226
Showing/hiding the control menu . 228
Showing/hiding the menu ............. 228
Stop function ................................. 229
Subtitles ........................................ 231
Switching to ................................... 227
Voice Control System
Settings ........................................... 40
Volume, adjusting
COMAND ......................................... 27
Navigation messages ....................... 27
W
Waypoints
Accepting waypoints for the route ... 69
Editing .............................................. 69
Entering ........................................... 67
Weather Band
Searching for a channel ................. 185
Switching on .................................. 185
Weather display (COMAND)
Calling up the weather map ........... 164
Information chart ........................... 162
Selecting locations in the
information chart ........................... 163
Selecting the location .................... 163
Selecting the location in the
weather map .................................. 164
Switching off .................................. 162
Switching on .................................. 162
Weather map (COMAND)
Legend ........................................... 165
Showing/hiding the menu ............. 165
Switching to the weather
information display ........................ 165
Weather map (SIRIUS)
Calling up ....................................... 264
Legend ........................................... 269
Moving ........................................... 264
Showing/hiding layers ................... 265
Index
Showing/hiding the menu .............
Time stamp ....................................
Weather memory (SIRIUS)
Selecting an area ...........................
Storing an area ..............................
Website
Add to favourites ...........................
264
270
263
263
176
Z
ZAGAT® rating service ........................ 74
13
14
Operating safety
Important safety notes
G WARNING
Making alterations to electronic components
can cause malfunctions.
Radio, satellite radio, amplifier, DVD changer,
navigation module, phone and voice control
are networked. If one component is not
functional or if it has been incorrectly
removed/replaced, this could impair the
operation of other components.
This could seriously jeopardize the
operational safety of your vehicle.
We recommend that you always have
maintenance work on electronic components
carried out at an authorized Mercedes-Benz
Center.
G WARNING
In order to avoid distraction which could lead
to an accident, the driver should only enter
system settings with the vehicle at a standstill
and operate the system only when road,
weather and traffic conditions permit.
Bear in mind that at a speed of only 30 mph
(approximately 50 km/h), the vehicle covers
a distance of 44 feet (approximately 14 m) per
second.
COMAND delivers information to simplify
your choice of route and guide you
comfortably and safely to your destination.
For safety reasons, we recommend that you
bring your vehicle to a standstill, paying
attention to road and traffic conditions,
before making or accepting a telephone call
or viewing navigation maps, instructions or
downloaded information on the COMAND
screen.
G WARNING
While the navigation system provides
directional assistance, the driver must remain
focused on safe driving behavior, especially
attention to traffic and street signs, and
should utilize the system's audio cues while
driving.
The navigation system does not supply any
information on stop signs, yield signs, traffic
regulations or traffic safety rules. Their
observance always remains in the driver's
personal responsibility. DVD maps do not
cover all areas nor all routes within an area.
G WARNING
This equipment complies with FCC radiation
exposure limits set forth for uncontrolled
equipment and meets the FCC radio
frequency (RF) Exposure Guidelines in
Supplement C to OET65.
This equipment has very low levels of RF
energy that is deemed to comply without
maximum permissive exposure evaluation
(MPE). But it is desirable that it should be
installed and operated with at least 8 inches
(20 cm) and more between the radiator and a
person's body (excluding extremities: hands,
wrists, feet and legs.)
Declarations of conformity
Vehicle components which receive
and/or transmit radio waves
i USA only: The wireless devices of this
vehicle comply with Part 15 of the FCC
Rules. Operation is subject to the following
two conditions:
1. These devices may not cause harmful
interference, and
2. These devices must accept any
interference received, including
interference that may cause undesired
operation.
Changes or modifications not expressly
approved by the party responsible for
compliance could void the user's authority
to operate the equipment.
i Canada only: the wireless devices of this
vehicle comply with Industry Canada
license-exempt RSS standard(s). Operation
is subject to the following two conditions:
Operating safety
1. These devices may not cause harmful
interference, and
2. These devices must accept any
interference received, including
interference that may cause undesired
operation.
Correct use
Observe the following information when using
COMAND:
Rthe
safety notes in this manual
rules and regulations
Rlaws and safety standards pertaining to
motor vehicles
Rtraffic
i Work improperly carried out on electronic
components or systems (e.g. radio, DVD
changer) and associated software could
cause them to cease functioning. Even
systems that have not been modified could
be affected because the electronic
systems are connected. Electronic
malfunctions can seriously jeopardize the
operational safety of your vehicle.
i Roof antenna functionality (telephone,
satellite radio, GPS) can be affected by the
use of roof carrier systems.
Attaching metallized retrofit film to the
windshield may affect radio reception and
have a negative impact on all other
antennas (e.g. emergency antenna) in the
vehicle interior.
i Therefore, have all work on or
modifications to electronic components
carried out at a qualified specialist
workshop. This workshop should have the
necessary specialist knowledge and tools
to carry out the work required. MercedesBenz recommends that you use an
authorized Mercedes-Benz Center for this
purpose. In particular, work relevant to
safety or on safety-related systems must
be carried out at a qualified specialist
workshop.
i Protection against theft: this device is
equipped with technical provisions to
protect it against theft. Further information
on protection against theft can be obtained
from an authorized Mercedes-Benz Center.
Qualified specialist workshop
Read the information on qualified specialist
workshops in the vehicle Operator's Manual.
Information on copyright
General information
You can find information on licenses for free
and open-source software used in COMAND
and its components here as soon as the
website is released: http://
www.mercedes-benz.com/opensource.
Registered trademarks
Registered trademarks:
RBluetooth®
is a registered trademark of
Bluetooth SIG Inc.
RDTS is a registered trademark of DTS, Inc.
RDolby and MLP are registered trademarks
of DOLBY Laboratories.
RBabySmart™, ESP® and PRE-SAFE® are
registered trademarks of Daimler AG.
RHomeLink® is a registered trademark of
Prince.
RiPod® and iTunes® are registered
trademarks of Apple Inc.
RLogic7® is a registered trademark of
Harman International Industries.
RMicrosoft® and Windows media® are
registered trademarks of Microsoft
Corporation.
RSIRIUS is a registered trademark of Sirius
XM radio Inc.
RHD Radio is a registered trademark of
iBiquity Digital Corporation.
Z
15
16
Operating safety
RGracenote®
is a registered trademark of
Gracenote, Inc.
RZAGATSurvey® and related brands are
registered trademarks of ZagatSurvey,
LLC.
Macrovision
This product incorporates copyright
protection technology that is protected by
U.S. patents and other intellectual property
rights. Use of this copyright protection
technology must be authorized by Rovi
Corporation, and is intended for home and
other limited viewing uses only unless
otherwise authorized by Rovi Corporation.
Reverse engineering or disassembly is
prohibited.
libjpeg
This software is based in part on the work of
the Independent JPEG Group.
Free Type
Portions of this software are
copyright© 2005 The FreeType Project
(www.freetype.org). All rights reserved. ©
1996-2000 by David Turner, Robert Wilhelm,
and Werner Lemberg.
NetFront™
This product contains NetFront Browser
software of ACCESS Co., Ltd. Copyright ©
1996-2010 ACCESS Co., Ltd. All rights
reserved.
The NetFront Browser software is based in
part on the work of the Independent JPEG
Group.
Camellia
Copyright © 2006, 2007 NTT (Nippon
Telegraph and Telephone Corporation).
All rights reserved.
The conditions and disclaimers in connection
with use of Camellia are available at http://
info.isl.ntt.co.jp/crypt/eng/index.html.
Flash® Lite™
This product contains Flash® Lite™
technology by Adobe Systems Incorporated.
This product contains Adobe® Flash® player
software under license from Adobe Systems
Incorporated, Copyright © 1995-2010 Adobe
Macromedia Software LLC. All rights
reserved. Adobe and Flash are registered
trademarks of Adobe Systems Incorporated
in the United States and/or other countries.
Your COMAND equipment
These operating instructions describe all
standard and optional equipment available
for your COMAND system at the time of
purchase. Country-specific differences are
possible. Please note that your COMAND
system may not be equipped with all the
features described. This also applies to
safety-related systems and functions.
Therefore, the equipment on your COMAND
system may differ from that in the
descriptions and illustrations. Contact an
authorized Mercedes-Benz Center if you have
any questions about equipment or operation.
Function restrictions
For safety reasons, some COMAND functions
are restricted or unavailable while the vehicle
is in motion. You will notice this, for example
because either you will not be able to select
certain menu items or COMAND will display
a message to this effect.
Your COMAND equipment ..................
COMAND operating system ...............
Using COMAND ...................................
Basic COMAND functions ...................
Character entry (telephony) ...............
Character entry (navigation) ..............
18
18
26
27
32
34
At a glance
17
18
COMAND operating system
At a glance
Your COMAND equipment
These operating instructions describe all the
standard and optional equipment for your
COMAND system, as available at the time of
going to print. Country-specific differences
are possible. Please note that your COMAND
system may not be equipped with all the
features described.
You can call up the main functions:
Rusing
the corresponding function buttons
Rusing the main function bar in the COMAND
display
COMAND display
General notes
! Do not use the space in front of the
COMAND operating system
Overview
display to stow anything. Objects placed
here could damage the display or impair its
function. Avoid touching the surface of the
display. Pressure exerted on the surface of
the display can have an irreversible,
detrimental effect on the display.
Wearing polarized sunglasses may impair
your ability to read the display.
The display has an automatic temperaturecontrolled switch-off feature. The brightness
is automatically reduced if the temperature is
too high. The display may temporarily switch
off completely.
: COMAND display (Y page 18)
; COMAND control panel with a single DVD
drive or DVD changer
= COMAND controller (Y page 24)
You can use COMAND to operate the
following main functions:
Rthe
navigation system
audio function
Rthe telephone function
Rthe video function
Rthe system settings
Rthe online and Internet functions
Rthe Digital Operator's Manual
(available depending on the vehicle model)
Rthe
COMAND operating system
19
At a glance
Display overview
Example display for radio
: Status bar
; Calls up the audio menu
= Main function bar
? Display/selection window
A Radio menu bar
Status bar : shows the time and the current settings for telephone operation.
The main functions – navigation, audio, telephone and video – feature additional menus. This
is indicated by triangle ;. The following table lists the available menu items.
Main function bar = allows you to call up the desired main function. When the main function
is activated, it is identifiable by the white lettering.
In the example, the audio main function is set to radio mode and display/selection
window ? is active.
Radio menu bar A allows you to operate the radio functions.
20
COMAND operating system
At a glance
Menu overview
Navi
Audio
Telephon
e
Video
System
Symbol ®
Route settings
FM/AM radio
(using HD
Radio™)
Telephone
Video DVD
Calls up the
system
menu
Calls up the
Digital
Operator's
Manual
(available
depending
on the
vehicle
model)
Map settings
Satellite radio
Address
book
AUX
Personal points
of interest
Disc
Calls up the
weather
service
SIRIUS
Weather
O Activates/
deactivates road
name
announcement
Memory card
Calls up the
MercedesBenz
Mobile
website
O Audio fadeout MUSIC
REGISTER
on/off
O Activates/
deactivates the
alternative
routes function
USB storage
device
Avoids an area
Bluetooth®
audio
SIRIUS service
Media
Interface
Map version
AUX
Calls up
COMAND
and
Internet
COMAND operating system
21
Settings
Time
Consumptio
n
Seat
Display
off
Display settings
Sets the time
Calls up the
fuel
consumption
display
Changes the
driver/frontpassenger seat
settings
Switches
off the
display
Text reader speed
Sets the format
Voice-operated control Sets the time
settings
zone
Language
Favorites button
Rear view camera
Activates/deactivates
Bluetooth®
Resets COMAND
i Delete your
personal data using
this function, for
example before
selling your vehicle.
If equipped with the rear view camera: when the function is activated and COMAND is
switched on, the image from the rear view camera is automatically shown in the COMAND
display when reverse gear is engaged.
Switching the COMAND display on/off
X
Press the W function button.
or
X
Select System in the main function bar by
sliding ZV and turning cVd the COMAND
controller and press W to confirm.
In both cases, the system menu appears.
To switch off: select Display Off and
press W to confirm.
X To switch on: press one of the function
buttons, e.g. W, Ø or the % back
button.
X
Cleaning instructions
! Do not touch the COMAND display. The
display has a very sensitive high-gloss
surface; there is a risk of scratching. If you
have to clean the screen, however, use a
mild cleaning agent and a soft, lint-free
cloth.
The display must be switched off and have
cooled down before you start cleaning. Clean
the display screen, when necessary, with a
commercially available microfiber cloth and
cleaning agent for TFT/LCD displays. Do not
apply pressure to the display surface when
cleaning it, as this could cause irreversible
At a glance
System menu overview
At a glance
22
COMAND operating system
damage. Then, dry the surface with a dry
microfiber cloth.
Avoid using alcoholic thinners, gasoline or
abrasive cleaning agents. These could
damage the display surface.
COMAND operating system
23
At a glance
COMAND control panel
Function
Page
Function
:
Switches to radio mode
Switches wavebands
Switches to satellite radio
182
183
187
?
;
Switches to navigation
mode
Shows the menu system
55
55
=
Press h repeatedly
• Switches to audio CD,
audio DVD and MP3 mode
or DVD video mode
• Switches to memory card
mode
• Switches to MUSIC
REGISTER
• Switches to USB storage
device mode
• Switches to Media
Interface or audio AUX
mode
• Switches to Bluetooth®
audio mode
195
Calls up the telephone
basic menu:
• Bluetooth® interface
telephony
127
A
V Load/eject button
192
B
Selects stations via the
station search function
Rewinds
Selects the previous track
184
199
198
C
Disc slot
• Loads CDs/DVDs
• Ejects CDs/DVDs
• Updates the digital map
192
193
113
D
Selects stations via the
station search function
Fast forward
Selects the next track
184
199
198
E
Clear button
• Deletes characters
• Deletes an entry
195
207
195
218
215
Page
35
35
24
COMAND operating system
At a glance
Function
F
G
Number pad
• Selects stations via the
station presets
• Stores stations manually
• Mobile phone
authorization
• Telephone number entry
• Sends DTMF tones
• Character entry
• Selects a location for the
weather forecast from the
memory
z Displays the current
track being played
g Selects stations by
entering the frequency
manually
g Selects a track
Switches COMAND on/off
Adjusts the volume
Page
184
184
124
128
130
34
Function
H
SD memory card slot
I
Calls up the system menu
J
Accepts a call
Dials a number
Redials
Accepts a waiting call
K
Switches the sound on or
off
Switches the hands-free
microphone on/off
Cancels the text message
read-aloud function
Switches off navigation
announcements
263
201
184
198
L
27
27
COMAND controller
Overview
Page
Rejects a call
Ends an active call
Rejects a waiting call
You can:
Rcall
up menus or lists
within menus or lists and
Rexit menus or lists
Rscroll
Operation
: COMAND controller
You can use the COMAND controller to select
the menu items in the COMAND display.
Example: operating the COMAND controller
195
38
128
128
129
130
27
130
141
27
128
131
130
The COMAND controller can be:
Back button
Rpressed
You can use the k button to exit a menu
or to call up the basic display of the current
operating mode.
X To exit the menu: briefly press the k
back button.
COMAND changes to the next higher menu
level in the current operating mode.
X COMAND changes to the basic display of
the current operating mode.
briefly or pressed and held W
Rturned clockwise or counter-clockwise
cVd
Rslid left or right XVY
Rslid forwards or backwards ZVÆ
Rslid diagonally aVb
Example of operation
In the instructions, operating sequences are
described as follows:
Press the $ button.
Radio mode is activated.
X Select Radio by sliding VÆ and turning
cVd the COMAND controller and press
W to confirm.
X Confirm Station List by pressing W.
The station list appears.
X
Buttons on the COMAND controller
Overview
Clear button
To delete individual characters: briefly
press the 2 clear button.
X To delete an entire entry: press and hold
the 2 clear button.
X
Seat function button
You can use the T button to call up the
following seat functions:
Rmulticontour
seat (with 4-way lumbar
support)
Ractive multicontour seat (dynamic seat and
massage function)
Rbalance (seat heating distribution)
More information on the seat functions
(Y page 48).
Favorites button
You can assign predefined functions to
the ; favorites button and call them up by
pressing the button (Y page 41).
: Back button (Y page 25)
; CLR button (Y page 25)
= Seat function button (Y page 48)
? Favorites button (Y page 41)
i If your vehicle is not equipped with the
seat function button, it features two
favorites buttons.
25
At a glance
COMAND operating system
Using COMAND
26
At a glance
Using COMAND
Selecting the menu of a main function
Selecting a main function
Address entry menu
: Main function bar
Situation: switching from navigation mode
(address entry menu) to the system settings.
X To switch on navigation mode: press the
Ø function button.
To show the menu: press W the COMAND
controller.
X Select Destination by sliding VÆ and
turning cVd the COMAND controller and
press W to confirm.
X Select Address Entry and press W to
confirm.
The address entry menu appears.
X
Slide ZV the COMAND controller and
switch to main function bar :.
X Select System in the main function bar by
turning cVd the COMAND controller and
press W to confirm.
The system menu appears.
X
Example display for audio CD mode and audio
menu (below)
: To call up the audio menu
If one of the navigation, audio, telephone or
video main functions is switched on,
triangle : appears next to the entry in the
main function bar. You can now select an
associated menu.
The example describes how to call up the
audio menu from audio CD mode (an audio
CD is playing).
X Select Audio in the main function bar by
sliding ZV the COMAND controller and
press W to confirm.
The Audio menu appears.
The # dot indicates the currently selected
audio mode.
X
Select another audio mode, e.g. Radio
Radio, by
turning cVd the COMAND controller and
press W to confirm.
Radio mode is activated.
Basic COMAND functions
Switching off navigation
announcements
X
Navigation announcements: press the
8 button during the announcement.
Switching navigation announcements
back on
X
X
Press the 8 button again.
The navigation announcements are active
again:
Rif
COMAND is switched off/on with the
q control knob.
Ror after starting route guidance
Select the station by turning cVd the
COMAND controller and press W to
confirm.
The station is set.
Adjusting the volume
Basic COMAND functions
Switching COMAND on/off
Press the q control knob.
A warning message appears. COMAND
calls up the previously selected menu.
i If you switch off COMAND, playback of
the current audio or video source will also
be switched off.
X
Switching the sound on or off
Audio/video source sound
Press the 8 button on the COMAND
controller or on the multifunction steering
wheel.
The sound from the respective audio or
video source is switched on or off.
i When the sound is off, the system
displays the , icon in the status line.
When you change the audio or video
source, or adjust the volume, sound
automatically switches on again.
X
i Even if the sound is switched off, you will
still hear navigation system
announcements.
Adjusting the volume for the audio or
video source
X
Turn the q control knob
or
X
Press the W or X button on the
multifunction steering wheel.
The volume of the currently selected audio
or video source changes.
You can also adjust the volume for the
following:
Rnavigation
announcements
calls
Rvoice output of the Voice Control System
(see the separate operating instructions)
Rphone
Adjusting the volume for navigation
announcements
During a navigation announcement:
X
Turn the q control knob
or
X
Press the W or X button on the
multifunction steering wheel.
At a glance
Selecting a menu item
27
Basic COMAND functions
28
At a glance
Adjusting the volume for phone calls
Adjusting treble and bass
You can adjust the volume for hands-free
mode during a telephone call.
X
Turn the q control knob
or
X
Press the W or X button on the
multifunction steering wheel.
Adjusting the sound settings
Calling up the sound menu
You can make various sound settings for the
different audio and video sources. This means
that it is possible to set more bass for radio
mode than for audio CD mode, for example.
You can call up the respective sound menu
from the menu of the desired mode.
The example describes how to call up the
sound menu in radio mode.
X Press the $ function button.
The radio display appears. You will hear the
last station played on the last waveband.
X
Select Sound by sliding VÆ and turning
cVd the COMAND controller and press
W to confirm.
You can now set the treble, bass and
balance for radio mode.
Setting the bass
X
Select Treble or Bass in the sound menu
by turning cVd the COMAND controller
and press W to confirm.
An adjustment scale appears.
X
Select a setting by turning cVd the
COMAND controller and press W to
confirm.
The setting is stored and you exit the menu.
Adjusting balance and fader
Adjusting the balance
With the balance function, you can control
whether the sound is louder on the driver's or
front-passenger side.
The fader function is used to control whether
the sound is louder in the front or the rear of
the vehicle.
You can adjust the fader depending on the
vehicle model.
Basic COMAND functions
X
Select a balance setting by sliding XVY the
COMAND controller and press W to
confirm.
Surround sound
General notes
Your vehicle is equipped with one of two
sound systems:
Rharman/kardon® Logic 7® Surround
Sound system
The harman/kardon®Logic 7® Surround
Sound system allows you to set the
optimum surround sound in the vehicle
interior (Y page 30).
RBang & Olufsen sound system
(Y page 31)
Both sound systems are available for the
following operating modes:
Rradio
(FM only)
radio
Raudio CD
Raudio DVD (MLP, dts, PCM and Dolby
Digital audio formats)
RMP3 (including SD memory card and USB
storage device)
RMedia Interface
RBluetooth® audio mode
Rvideo DVD (PCM, dts and Dolby Digital
audio formats)
RAUX
Because some DVDs contain both stereo and
multichannel audio formats, it may be
necessary to set the audio format
(Y page 231).
Rsatellite
Discs which support the audio formats
mentioned have the following logos:
At a glance
Equipped with Bang & Olufsen sound
system: for the best sound focus, choose the
setting 0.
X Select Bal/Fad (balance/fader) in the
sound menu by turning cVd the COMAND
controller and press W to confirm.
29
Basic COMAND functions
30
At a glance
harman/kardon®Logic 7® Surround
Sound system
passengers when Logic7® is switched on,
the balance should be set to the center of
the vehicle interior.
You will achieve the best sound results by
playing high-quality audio and video DVDs.
MP3 tracks should have a bit rate of at least
128 kbit/s.
Surround sound playback does not
function for mono signal sources, such as
for AM radio mode.
If radio reception is poor, e.g. in a tunnel,
you should switch off Logic7®, since it may
otherwise switch dynamically between
stereo and mono and cause temporary
sound distortions.
On some stereo recordings, the sound
characteristics may differ from
conventional stereo playback.
i The Logic7® On function creates a
The example describes how to set the
surround sound for radio mode.
X
To switch surround sound on/off: press
the $ function button.
The radio display appears. You will hear the
last station played on the last waveband.
Select Sound by sliding VÆ and turning
cVd the COMAND controller and press
W to confirm.
X Select surround and press W to confirm.
X
Select Logic7® On or Logic7® Off by
turning cVd the COMAND controller and
press W to confirm.
Depending on your selection, surround
sound is switched on or off and the menu
is exited.
X To exit the menu without saving: press
the % button or slide XVY the COMAND
controller.
i Please note the following: for the
optimum audio experience for all
X
surround sound experience for every
passenger when playing stereo recordings,
for example. It enables optimum playback
of music and films on CD, audio DVD or
video DVD with multichannel audio
formats, such as MLP, dts or Dolby Digital.
This results in sound characteristics like
those intended by the sound engineer
when the original was recorded.
i If you select Logic7® Off
Off, all permissible
formats are played as stored on the
medium. Due to the design of the
passenger compartment, an optimum
audio experience cannot be guaranteed for
all passengers.
Basic COMAND functions
31
At a glance
Bang & Olufsen sound system
: Current position of the sound setting
You can optimize the sound in the vehicle with
the Bang & Olufsen sound system and True
Image™ sound technology. The Sound Mode
Image
function enables you to focus the selected
sound setting within the vehicle.
The example describes how to set the
optimum sound for radio mode.
Selecting the sound setting for True
Image™
For the optimum musical enjoyment, you can
focus the sound image precisely on one seat.
This means you are right at the center of the
listening experience, with all system
parameters being precisely calculated for the
selected position. The result is authentic
music reproduction inside the vehicle.
Focusing the sound setting
Press the $ function button.
Select Sound by sliding VÆ and turning
cVd the COMAND controller and press
W to confirm.
X Select Bang&Olufsen and press W to
confirm.
A menu appears. A # dot marks the current
setting for True Image™.
X
X
X
X
Select reference or surround and press
W to confirm.
Rreference
This setting provides a crisp, clear, luxury
high-end sound setting for a studio
atmosphere in your vehicle.
Rsurround
This setting enables a wide-ranging sound
experience for playing music and videos.
Press the $ function button.
Select Sound by sliding VÆ and turning
cVd the COMAND controller and press
W to confirm.
X Select Bang&Olufsen and press W to
confirm.
A menu appears. A # dot marks the current
setting for Sound Mode.
X
X
Select left
left, all or right and press W to
confirm.
X
To exit the menu: press the % back
button or slide XVY the COMAND
controller.
i Please note the following: you will achieve
the best sound results on your Bang &
Olufsen sound system by playing highquality audio DVDs and CDs.
MP3 tracks should have a bit rate of at least
224 kbit/s.
When playing using an iPod®, the bit rate
should also be at least 224 kbit/s.
32
Character entry (telephony)
For optimum playback quality:
At a glance
X
Deactivate the “EQ” setting on the
iPod®.
Surround-sound playback does not
function for mono signal sources, such as
the medium wave range (MW) in radio
mode.
On some stereo recordings, the sound
characteristics may differ from
conventional stereo playback.
Character entry (telephony)
Example: entering characters
Select c and confirm by pressing W the
COMAND controller.
The letter c is added to S in the data field.
X Repeat the process until the name has
been entered in full.
Other input menu functions:
X
Rto
delete a character/entry (Y page 33)
switch between upper/lower-case
letters (Y page 33)
Rto change the character set (Y page 33)
Rto move the cursor in the data field
(Y page 33)
X To enter a phone number: select the
digits one by one in the corresponding data
field by turning cVd and sliding ZVÆ the
COMAND controller and press W to
confirm.
Rto
Switching data fields
:* To switch the character bar to
uppercase/lowercase letters
;p To switch the character bar from
uppercase/lowercase letters to
digits
=B To change the language of the
character bar
?2 To delete a character/an entry
The example describes how to enter the
surname “Schulz”.
X Call up the input menu with data fields
(Y page 135).
X Select S and confirm by pressing W the
COMAND controller.
S appears in the data field.
: Cursor in the next data field
; Storing an entry
= 4 and 5 symbols to select a data field
In the input menu, if you want to enter a first
name after you have entered a surname, for
example, proceed as follows to switch
between the data fields:
Option 1
X
Select 4 or 5 in the character bar and
press W to confirm.
The input menu shows the data field
selected.
Character entry (telephony)
Slide ZV the COMAND controller
repeatedly until the character bar
disappears.
X Select the data field by sliding ZVÆ and
press W to confirm.
X
To store an entry
X
Moving the cursor to the next data field
After making an entry in the input
menu, e.g. to create a new
entry(Y page 135): select the ¬
symbol in the character bar by turning
cVd the COMAND controller and press
W to confirm.
The entry is stored in the address book.
Further functions available in the
character bar
Changing the language of the character
bar
While making an entry in the input menu
(Y page 135):
X Select B and press W to confirm.
X
Select the p symbol and press W to
confirm.
RABC (upper/lower case)
R123 (digits)
ROther (special characters such as @, €,
etc.)
X
Select a language by turning cVd the
COMAND controller and press W to
confirm.
Switching the character bar to letters
While making an entry in the input menu, e.g.
to create a new entry (Y page 135):
X Select the * (upper case) or E
(lower case) symbol and press W to
confirm.
Changing the character set
While making an entry in the input menu
(Y page 135):
: Cursor (repositioned)
; 2 and 3 symbol to reposition the
cursor
While making an entry in the input menu
(Y page 135):
X Select the 2 or 3 symbol and press W
to confirm.
Deleting a character/an entry
While making an entry in the input menu
(Y page 135):
X To delete characters: press the $
button on the control panel.
or
X Select the 2 symbol by sliding VÆ and
turning cVd the COMAND controller and
press W to confirm.
or
X Press the 2 button next to the
COMAND controller.
At a glance
Option 2
33
Character entry (navigation)
34
At a glance
X
To delete an entry: press and hold the
$ button on the control panel until the
entire entry has been deleted.
or
X
Select the 2 symbol and press and hold
W the COMAND controller until the entire
entry has been deleted.
or
X
Press and hold the 2 button next to the
COMAND controller until the entire entry
has been deleted.
: N character entered by user
; Characters automatically added by
COMAND ANTICOKE
Character entry (navigation)
General information
Character entry is explained in the following
sections using NEW YORK as an example for
entering a city.
If you want to use the address entry menu to
enter a city, a street or a house number, for
example, COMAND offers you:
Ra
list with a character bar (option 1)
Ra selection list (option 2)
You can enter the characters using either the
character bar or the number keypad. In the
selection list, you select an entry to copy it to
the address entry menu.
Option 1: city list/street list with
character bar
X
Call up the city list with character bar
(Y page 58).
The alphabetically sorted city list shows the
first available entries.
= List entry that most closely resembles the
current entry by the user
? To switch to the selection list
A To delete an entry
B Characters not currently available
C Characters currently available
D Currently selected character
E Character bar
F To cancel an entry
G List
Entering characters using the character
bar
X
Select N by turning cVd the COMAND
controller and press W to confirm.
List G shows all available city names
beginning with N. The list entry most closely
resembling user's current entry = is
always highlighted at the top of the list
(NANTICOKE
NANTICOKE in the example).
All characters currently entered by the user
are shown in black (letter N: in the
example). Letters added by COMAND ;
are shown in gray (letters ANTICOKE in the
example).
Character bar E shows letters still
available for selection C in black. These
can be selected; in the example, the letter
O is highlighted D. Which characters
remain available depends on the
characters already entered by the user and
Character entry (navigation)
Further functions in the list with
character bar
X
To delete characters: press the $
button on the control panel.
or
X
Press the 2 button next to the
COMAND controller.
or
X
Select E, W, space, Y in order and confirm
each with W.
Entering characters using the number
keypad
X
To enter the letter N: press the p
number button twice in quick succession.
The character appears at the bottom of the
display when the key is pressed. The first
available letter is highlighted.
You see which characters you can enter
with that key. Each time the key is pressed,
the next character is selected.
Example: key p:
Rpress
once = M
twice = N
Rpress three times = O
Rpress
X
Wait until the character display goes out.
The entries matching your input are shown
in the list.
Enter E, W, space, Y with the corresponding
keys.
i The space is entered using number key
9.
X
X
Select the 2 icon in the character bar
by sliding VÆ and turning cVd the
COMAND controller and press W to
confirm.
X
To delete an entry: press $ on the
control panel.
or
X
Press and hold the 2 button next to the
COMAND controller until the entire entry
has been deleted.
or
X
Press and hold the 2 symbol in the
character bar and press and hold W the
COMAND controller until the entire entry
has been deleted.
X
To cancel an entry: select the & symbol
in the bottom left of the character bar and
press W to confirm.
or
X
Press the % back button.
The address entry menu appears.
X
To accept the first list entry: press and
hold W the COMAND controller until the
address entry menu appears.
The accepted list entry is shown there.
At a glance
on the data stored on the digital map.
Characters that are no longer available B
are shown in gray.
35
Character entry (navigation)
36
At a glance
Calling up the list as a selection list
You can switch from the list of cities with the
character bar to the list of cities as a selection
list at any point during character entry.
X
Slide ZV the COMAND controller
repeatedly until the city list appears as a
selection list.
Select the desired city from the selection
list.
or
X
Select¬in the character bar by turning
cVd the COMAND controller and press
W to confirm.
If there are several entries for a city or if
several cities of the same name are stored,
then ¬ is highlighted in the character bar.
X
Press W the COMAND controller.
Option 2: city list as selection list
COMAND either shows the selection list
automatically or you can call up the selection
list from the list with the character bar.
The example shows the selection list after the
city NEW YORK has been entered. The entry is
highlighted automatically.
X Confirm NEW YORK by pressing W the
COMAND controller.
The address entry menu appears. You can
now enter a street, for example.
Observe the information on destination entry
(Y page 57).
Your COMAND equipment ..................
Display settings ..................................
Time settings .......................................
Text reader settings ............................
Voice Control System settings ..........
38
38
38
39
40
Bluetooth® settings ............................
Setting the system language .............
Assigning a favorites button ..............
Importing/exporting data ..................
Reset function .....................................
40
40
41
41
42
System settings
37
Time settings
38
System settings
Your COMAND equipment
These operating instructions describe all the
standard and optional equipment for your
COMAND system, as available at the time of
going to print. Country-specific differences
are possible. Please note that your COMAND
system may not be equipped with all the
features described.
Display settings
Setting the brightness
The brightness detected by the display light
sensor affects the setting options for this
function.
Press W.
Select Settings by turning cVd the
COMAND controller and press W to
confirm.
X Select Display and press W to confirm.
X Select Brightness and press W to
confirm.
X Adjust the brightness by turning cVd the
COMAND controller and press W to
confirm.
manually selecting day or night design or opt
for an automatic setting.
X Press W.
X Select Settings by turning cVd the
COMAND controller and press W to
confirm.
X Select Display and press W to confirm.
X Select Day Mode,
Mode Night Mode or
Automatic by turning cVd the COMAND
controller and press W to confirm.
A dot indicates the current setting.
Design
Explanation
Day Mode
The display is set
permanently to day
design.
Night Mode
The display is set
permanently to night
design.
Automatic
If the Automatic setting
is selected, COMAND
evaluates the readings
from the automatic
vehicle light sensor and
automatically switches
between the display
designs.
X
X
Time settings
General information
If COMAND is equipped with a navigation
system and has GPS reception, COMAND
automatically sets the time and date. You can
also adjust the time yourself in 30-minute
increments, but the date cannot be changed.
i If you set the time in 30-minute
Display design
Your COMAND display features optimized
designs for operation during daytime and
night-time hours. You can set the design by
increments, any time zone settings and
settings for changing between summer and
standard time are lost. Switching between
summer and standard time (Y page 39).
i The following navigation system functions
require the time, time zone and summer/
standard time to be set correctly in order
to work properly:
Rroute
guidance on routes with timedependent traffic guidance
Rcalculation of expected time of arrival
i With this function, you can set the time
for every display in the vehicle.
Setting the time
Abbreviation
Meaning
DD / MM / YY
Day/Month/Year
(date format)
HH/MM
HH
MM
Hours/Minutes
(time format)
You can set the 24-hour or the AM/PM
format.
Adjusting the time zone and switching
to Daylight Savings Time (Summer)
X
Press W.
X
Select Time by turning cVd the COMAND
controller and press W to confirm.
Select Time Zone and press W to confirm.
You will see a list of time zones. The
# dot indicates the current setting.
X Select the time zone and press W to
confirm.
X
Press W.
Select Time by turning cVd the COMAND
controller and press W to confirm.
X Select Set Time and press W to confirm.
X Set the time by turning cVd the COMAND
controller and press W to confirm.
The time is accepted.
X
X
X
To switch automatic changeover on/
off: select Auto. Daylight Savings
Time On or Auto. Daylight Savings
Time Off by turning cVd the COMAND
controller and press W to confirm.
The # dot indicates the current setting.
Text reader settings
Setting the time/date format
X
Press W.
X
Select Time by turning cVd the COMAND
controller and press W to confirm.
X
Select Format and press W to confirm.
The # symbols show the current settings.
X
Set the format by turning cVd the
COMAND controller and press W to
confirm.
X
Press the W button.
X
Select Settings by turning cVd the
COMAND controller and press W to
confirm.
X
Select Text Reader Speed and press W
to confirm.
A list appears. The # dot indicates the
current setting.
39
System settings
Text reader settings
Setting the system language
40
System settings
X
Select a setting by turning cVd the
COMAND controller and press W to
confirm.
Voice Control System settings
Opening/closing the help window
The help window provides information in
addition to the audible instructions during
individualization and during the subsequent
voice control.
Bluetooth® settings
General information about
Bluetooth®
Bluetooth®-capable devices, e.g. mobile
phones, have to comply with a certain profile
in order to be connected to COMAND. Every
Bluetooth® device has its own specific
Bluetooth® name.
Bluetooth® technology is the standard for
short-range wireless data transmission of up
to approximately 10 meters. Bluetooth®
allows, for example, the exchange of vCards.
Bluetooth® is a registered trademark of
Bluetooth Special Interest Group (SIG) Inc.
X
X
X
X
Press W.
Select Settings by turning cVd the
COMAND controller and press W to
confirm.
X
Select Voice Control and press W to
confirm.
Press W.
The system menu appears.
X
Select Settings by turning cVd the
COMAND controller and press W to
confirm.
X
Select Activate Bluetooth and press
W to confirm.
This switches Bluetooth® on O or off ª.
Select Help Window and press W to
confirm.
You have switched the help window on
O or off ª.
Individualization
Using individualization, you can fine-tune the
Voice Control System to your own voice and
thus improve voice recognition; see the
separate operating instructions.
Activating/deactivating Bluetooth®
Setting the system language
This function allows you to determine the
language for the menu displays and the
navigation announcements. The selected
language affects the characters available for
entry.
The navigation announcements are not
available in all languages. If a language is not
Importing/exporting data
X
Select Settings by turning cVd the
COMAND controller and press W to
confirm.
X
Select Language and press W to confirm.
The list of languages appears. The # dot
indicates the current setting.
X
Select the language by turning cVd the
COMAND controller and press W to
confirm.
COMAND loads the selected language and
sets it.
Assigning a favorites button
To assign a favorites button: press the
W button.
X Select Settings by sliding VÆ and turning
cVd the COMAND controller and press
W to confirm.
X Select Assign as Favorite and press
W to confirm.
The list of predefined functions appears.
The dot # indicates the currently selected
function.
X Select the function by turning cVd the
COMAND controller and press W to
confirm.
The favorites button is assigned the
selected function.
X Example: to call up a favorite: press the
g favorites button.
This calls up the predefined function.
X
You can select the following predefined
functions in a menu:
RDisplay
On/Off you can switch the
On/Off:
display off or on.
RFull Screen: 'Clock':
'Clock' you can call up
the full screen with clock.
R®Menu
Menu: you can call up the menu for online
and Internet functions.
RFull screen: 'Map':
'Map' you can call up the
full screen with map.
RSpoken Driving Tip:
Tip you can call up the
current driving recommendation.
RDisplay Traffic Messages
Messages: you can call
up traffic reports.
RNavigate Home:
Home you can start route
guidance to your home address if you have
already entered and saved the address
(Y page 63).
RDetour Menu:
Menu you can call up the Detour
menu and then avoid a section of the route
and recalculate the route (Y page 86).
RCompass Screen:
Screen you can call up the
compass.
RDriver’s Seat Massage,
Massage Frontpassenger's Seat Massage or
Massage: Both Front Seats:
Seats you can
start the massage function, depending on
which seats are selected (Y page 50).
Importing/exporting data
! Never remove the stick or card when
writing data to the USB stick or the memory
card. You may otherwise lose data.
Using this function, you can:
Rtransfer
your personal COMAND data from
one system/vehicle to another
Rmake a backup copy of your personal data
(export data) and load it again (import
data).
You can either use an SD memory card or a
USB storage device (e.g. a USB stick) as
temporary storage.
System settings
available, the navigation announcements will
be in English.
When you set the system language, the
language of the Voice Control System will
change accordingly. If the selected language
is not supported by the Voice Control System,
English will be selected.
X Press the W button.
41
Reset function
42
X
Select All Data and press W to confirm.
This function exports all the data to the
selected disc.
System settings
or
X
Select the data type and press W to
confirm.
Depending on the previous entry, select the
data type for the export O or not ª.
X
Select Continue and press W to confirm.
i Personal music files in the MUSIC
REGISTER cannot be saved and imported
again using this function.
Reset function
X
Insert the SD memory card (Y page 195).
or
Connect a USB device (e.g. a USB memory
stick) (Y page 195).
X Press W.
The system menu appears.
X
X
Select Settings by turning cVd the
COMAND controller and press W to
confirm.
Select Import/Export Data and press
W to confirm.
X Select Import Data or Export Data and
press W to confirm.
X
X
To select a preset: select Memory Card or
USB Storage and press W to confirm.
You can completely reset COMAND to the
factory settings. Amongst other things, this
will delete all personal COMAND data. This
includes the station presets, entries in the
destination memory and in the list of previous
destinations in the navigation system and
address book entries. Resetting is
recommended before selling or transferring
ownership of your vehicle, for example.
Data on the internal hard drive, e.g. music
files in the MUSIC REGISTER, will be deleted.
You can also delete music files from the
MUSIC REGISTER using the "Delete all music
files" function (Y page 209).
X Press the W function button.
X
Select Settings by turning cVd the
COMAND controller and press W to
confirm.
X
Select Reset and press W to confirm.
A prompt appears asking whether you wish
to reset.
X
Select Yes or No and press W to confirm.
If you select No
No, the process will be
canceled.
If you select Yes
Yes, a prompt will appear again
asking whether you really wish to reset.
X Select Yes or No and press W to confirm.
If you select Yes
Yes, a message will be shown.
COMAND is reset and restarted.
If you select No
No, the process will be
canceled.
43
System settings
Reset function
44
45
46
46
46
47
47
48
Vehicle functions
Your COMAND equipment ..................
Climate control status display ...........
Fuel consumption indicator ...............
ON&OFFROAD display .........................
Driving conditions menu (Active
Body Control) .......................................
Seat functions .....................................
Fuel consumption indicator
46
Vehicle functions
Your COMAND equipment
These operating instructions describe all the
standard and optional equipment for your
COMAND system, as available at the time of
going to print. Country-specific differences
are possible. Please note that your COMAND
system may not be equipped with all the
features described.
Climate control status display
à Controls the air conditioning
automatically
ñ Sets the climate control style in
automatic mode (FOCUS/MEDIUM/
DIFFUSE)
_ Sets the air distribution
M, P or O Sets the air
distribution
¬ Turns on the defrost function
Ù Turns on maximum cooling
i How to call up the climate control status
display depends on the climate control
system of your vehicle.
Example settings for the defrost function (top) and
for the climate mode in automatic mode
The climate status display in the COMAND display
(example)
X
If you change the settings of the climate
control system, the climate status display
appears for three seconds at the bottom of
the screen in the COMAND display. You will
see the current settings of the various climate
control functions.
Overview of climate control systems, see
separate vehicle operating instructions.
The climate status display appears when:
or
X
You turn the temperature control and set
the temperature.
or
X
You turn the control to set the airflow.
or
X
You press one of the following buttons:
K Increases air flow
I Decreases air flow
¿ Switches climate control on/off
á Switches the ZONE function on/off
X
To hide the display: turn or press the
COMAND controller.
Press one of the buttons on COMAND.
Fuel consumption indicator
Overview
Depending on the vehicle equipment and the
engine variant installed, fuel consumption
can be shown in the COMAND display.
If your vehicle is a hybrid vehicle and the
installed engine variant supports it, you can
call up other displays (see the separate
operating instructions).
Driving conditions menu (Active Body Control)
Calling up/exiting the display
47
ON&OFFROAD functions and the display
itself in the vehicle Operator's Manual.
Calling up displays
Press W.
X In the system menu, slide ZV the
COMAND controller up until the display/
selection window is selected.
X Slide XVY the COMAND controller until
the ON&OFFROAD display appears.
The COMAND display shows the settings
and status of the ON&OFFROAD functions.
To call up the full screen display: press
the W button.
X In the system menu, slide ZV the
COMAND controller up until the Full
Screen option is selected.
X Press W the COMAND controller.
The system display is shown as full screen
(without system menu).
X Slide XVY the COMAND controller
repeatedly until the fuel consumption
indicator appears.
The COMAND display shows the fuel
consumption for the last 15 minutes of the
journey.
X To exit the full-screen display: press W
the COMAND controller.
The system menu appears.
X
Every bar of the graph displays the average
value for one minute.
The fuel consumption display may differ from
the display in the FROM START trip computer
in the Trip menu; see the separate vehicle
Operator's Manual.
ON&OFFROAD display
Overview
The ON&OFFROAD display is available on MClass and GL-Class vehicles.
The COMAND display can show the settings
and status of the ON&OFFROAD functions.
You can find more information about the
Exiting the display
X
Slide XVY the COMAND controller until
the desired display (clock or fuel
consumption) is shown.
Driving conditions menu (Active Body
Control)
General notes
On vehicles with Active Body Control (ABC),
you can display some driving systems and
additional information in the COMAND
display.
Calling up drive status regulator (ABC)
Press W.
X In the system menu, slide ZV the
COMAND controller up until the display/
selection window is selected.
X Slide XVY the COMAND controller
repeatedly until the driving conditions
menu (ABC) appears.
The corresponding displays appear in the
COMAND display.
X
Vehicle functions
X
Seat functions
48
Details on the displays:
standard vehicles, see the separate
vehicle Operator's Manual.
Rfor AMG vehicles, see the separate vehicle
Operator's Manual.
Vehicle functions
Rfor
Exiting the display
X
Slide XVY the COMAND controller until
the desired display (clock or fuel
consumption) is shown.
Seat functions
Overview
The possible settings depend on the type of
seat and the vehicle model series. Using the
T button next to the COMAND controller
or the Seat menu item in the system menu,
you can call up the following seat adjustment
functions:
RFor
M-Class and GL-Class vehicles with
multicontour seats:
- seat cushion length
- backrest side bolsters
- lumbar
- massage
RFor SL-Class vehicles with lumbar support
seats:
- lumbar
- balance
RFor
SL-Class vehicles with multicontour
seats:
- seat cushion side bolsters
- backrest side bolsters
- lumbar
- balance
RFor SL-Class vehicles with dynamic
multicontour seats
- seat cushion side bolsters
- backrest side bolsters
- lumbar
- dynamics
- massage
- balance
i You can also store and recall the current
seat function settings using the memory
button and the corresponding memory
position switch; see the separate vehicle
Operator's Manual.
The massage function cannot be started or
stopped using the memory button.
Selecting the seat
First select the seat which you wish to adjust.
X Press the T or W button.
X Select Seat and press W to confirm.
X To switch to the lower line, for both options
slide VÆ the COMAND controller.
X Select Driver's Seat or Passenger
Seat by turning cVd the COMAND
controller and press W to confirm.
Adjustment functions
Adjusting the seat cushion length
This function is available on M-Class and GLClass vehicles with multicontour seats.
This function allows you to adjust the height
of the seat cushion.
X Select the seat (Y page 48).
X Select Seat Surface by turning cVd the
COMAND controller and press W to
confirm.
A scale appears.
X Turn cVd or slide ZVÆ the COMAND
controller and press W to confirm.
X To exit the menu: press the % back
button.
This function allows you to adjust the air
cushions in the lumbar region of the backrest
(4-way lumbar support).
X Select the seat (Y page 48).
X Select Lumbar by turning cVd the
COMAND controller and press W to
confirm.
A crosshair appears. You can make two
settings:
RVertical: to move the point of greatest
lumbar support up or down
RHorizontal: to adjust the amount of
support
X Slide ZVÆ or XVY the COMAND controller
and press W to confirm.
X To exit the menu: press the % back
button.
Adjusting the sides of the seat backrest
(backrest side bolsters)
This function is available on M-Class, GLClass and SL-Class vehicles with
multicontour seats or dynamic multicontour
seats.
Adjusting the seat contour in the
lumbar region of the seat backrest
This function is available on M-Class vehicles
with multicontour seats and on all SL-Class
vehicles, regardless of seat variant.
Select the seat (Y page 48).
Select Backr. Sides by turning cVd the
COMAND controller and press W to
confirm.
A scale appears.
X Turn cVd or slide ZVÆ the COMAND
controller and press W to confirm.
X To exit the menu: press the % back
button.
X
X
49
Vehicle functions
Seat functions
50
Seat functions
i For SL-Class vehicles with dynamic
multicontour seats: when driving dynamics
are activated due to a change of direction
(e.g. cornering), the backrest side cushion
settings can temporarily not be used.
Vehicle functions
Adjusting the seat side bolsters
This function is only available on SL-Class
vehicles with multicontour seats or dynamic
multicontour seats.
This function allows you to adjust the air
cushions in the seat side bolsters.
X Select the seat (Y page 48).
X Select Seat Sides by turning cVd the
COMAND controller and press W to
confirm.
A scale appears.
X Turn cVd or slide ZVÆ the COMAND
controller and press W to confirm.
X To exit the menu: press the % back
button.
Balance
This function is available on SL-Class
vehicles.
The Balance function controls the distribution
of heat on the seat backrest and cushion.
The Balance function influences the currently
set heating level of the seat heating; see the
separate vehicle Operator's Manual.
X Select the seat (Y page 48).
X Select Balance by turning cVd the
COMAND controller and press W to
confirm.
A scale appears and shows the current
setting. Positive values indicate the heat
output for the seat backrest, negative
values indicate the heat output for the seat
cushion. The intensity is indicated by an
orange bar in the stylized seat above the
scale.
The values stand for:
R0 - backrest and seat cushion are heated
equally to the maximum level
to 3 - the heat output to the seat
cushion is reduced in one-third
increments
R-1 to -3 - the heat output to the backrest
is reduced in one-third increments
X Turn cVd or slide XVY the COMAND
controller and press W to confirm.
X To exit the menu: press the % back
button.
R1
Massage function
This function is available on M-Class and GLClass vehicles with multicontour seats and on
SL-Class vehicles with dynamic multicontour
seats.
Example display (M-Class or GL-Class)
X
Select the seat (Y page 48).
X Select Massage by turning cVd the
COMAND controller and press W to
confirm.
A list appears.
You can select different types of massage
function:
X
X
R0:
Off
Slow and Gentle
R2: Slow and Vigorous
R3: Fast and Gentle
R4: Fast and Vigorous
X Turn cVd or slide ZVÆ the COMAND
controller and press W to confirm.
The massage function runs for
approximately 15 to 25 minutes,
depending on the setting.
X To exit the menu: press the % back
button.
R1:
Select the seat (Y page 48).
Select Dynamic Seat by turning cVd the
COMAND controller and press W to
confirm.
A scale appears.
You can select:
R0:
Off
level 1 (medium setting)
R2: level 2 (high setting)
X Turn cVd or slide ZVÆ the COMAND
controller and press W to confirm.
X To exit the menu: press the % back
button.
R1:
Resetting all adjustments
Adjusting the driving dynamics
This function is only available on SL-Class
vehicles with dynamic multicontour seats.
Select the seat (Y page 48).
Select Reset All by turning cVd the
COMAND controller and press W to
confirm.
A query appears.
X Select Yes or No and press W to confirm.
If you select No
No, the process will be aborted.
X
X
51
Vehicle functions
Seat functions
52
Seat functions
Vehicle functions
After you select Yes
Yes, all seat adjustments
are reset to the default values (factory
setting).
Your COMAND equipment .................. 54
Introduction ......................................... 54
Basic settings ...................................... 56
Destination input ................................ 57
Entering a point of interest ................ 70
Personal points of interest ................. 75
Search & Send ..................................... 80
Route guidance ................................... 81
Traffic reports ..................................... 92
Destination memory ........................... 97
Previous destinations ....................... 101
Map operation and map setting ...... 102
Additional settings ........................... 109
Problems with the navigation system ..................................................... 115
Navigation
53
54
Introduction
Your COMAND equipment
Navigation
These operating instructions describe all the
standard and optional equipment for your
COMAND system, as available at the time of
going to print. Country-specific differences
are possible. Please note that your COMAND
system may not be equipped with all the
features described.
Introduction
Important safety notes
G WARNING
For safety reasons, only enter a new
destination when the vehicle is stationary.
When you are driving, another passenger
should enter the destination. Read the
Operator's Manual and select the route
before driving.
Bear in mind that at a speed of only 30 mph
(approximately 50 km/h), the vehicle covers
a distance of 44 feet (approximately 14 m) per
second.
COMAND calculates the route to the
destination without taking account of the
following, for example:
Rtraffic lights
Rstop and give way signs
Rmerging lanes
Rparking or stopping in a no parking/no
stopping zone
Rother road and traffic rules and regulations
Rnarrow bridges
G WARNING
COMAND may give incorrect navigation
commands if the actual road/traffic situation
no longer corresponds to the data on the
digital map. Digital maps do not cover all
areas nor all routes in an area. For example,
a route may have been diverted or the
direction of a one-way street may have
changed.
For this reason, you must always observe road
and traffic rules and regulations during your
journey. Road and traffic rules and regulations
always have priority over the system's driving
recommendations.
G WARNING
Navigation announcements are intended to
direct you while driving without diverting your
attention from the road and driving.
Please always use this feature instead of
consulting the map display for directions.
Looking at the icons or map display can
distract you from traffic conditions and
driving, and increase the risk of an accident.
General notes
Operational readiness of the navigation
system
The navigation system must determine the
position of the vehicle before first use or
whenever operational status is restored.
Therefore, you may have to drive for a while
before precise route guidance is possible.
GPS reception
Correct functioning of the navigation system
depends, amongst other things, on GPS
reception. In certain situations, GPS
reception may be impaired, there may be
interference or there may be no reception at
all, e.g. in tunnels or parking garages.
i Using roof carriers may impair the correct
functioning of a roof antenna (phone,
satellite radio, GPS).
Entry restriction
On vehicles for certain countries, there is a
restriction on entering data.
The restriction is active from a vehicle speed
of above approximately 3 mph (5 km/h). As
soon as the speed falls below approximately
Introduction
55
2 mph (3 km/h), the restriction becomes
inactive.
When the restriction is active, certain entries
cannot be made. This will be indicated by the
fact that certain menu items are grayed out
and cannot be selected.
The following entries are not possible, for
example:
the destination city and street
a destination via the map
Rentering POIs in the vicinity of a city or via
a name search
Rediting entries
Rusing the number keypad for direct entry
Other entries are possible, such as entering
points of interest in the vicinity of the
destination or current position.
Rentering
Map without the menu; route guidance inactive
: Current vehicle position
; Map orientation selected
= Map scale selected
i Route guidance active means that you
have entered a destination and that
COMAND has calculated the route. The
display shows the route, changes of
direction and lane recommendations.
Navigation announcements guide you to
your destination.
Route guidance inactive means that no
destination has been entered yet and no
route has been calculated yet.
Switching to navigation mode
Showing/hiding the menu
Map showing the menu; route guidance inactive
: Status bar
; Main function bar
= Current vehicle position
? Navigation menu bar
Press the Ø function button.
The map is displayed with the menu either
shown or hidden.
or
X Select Navi in the main function bar by
sliding ZV and turning cVd the COMAND
controller and press W to confirm.
The map is displayed with the menu shown.
X
You can show or hide the menu at the lower
edge of the map.
X To hide the menu: slide ZV the COMAND
controller and, when the Full Screen
menu item is shown, press W to confirm.
or
X Press the % back button.
The map can be seen in the full-screen
display.
X
To show the menu: press W the COMAND
controller when the map is shown in fullscreen display.
Z
Navigation
Rentering
Basic settings
Navigation
56
Basic settings
i RDS-TMC is not available in all countries.
Setting route type and route options
You can select the following route types:
Route settings menu (start of menu)
: To select the route type
; Setting the number of persons in the
vehicle for the use of carpool lanes
= To set route options
Select Navi in the main function bar by
sliding ZV and turning cVd the COMAND
controller and press W to confirm.
X Select Route Settings and press W to
confirm.
The route settings menu appears.
X Select a route type and press W to confirm.
A filled circle indicates the current setting.
X
X
RFast
Route COMAND calculates a route
Route:
with the shortest (minimized) journey time.
RDynamic Traffic Route:
Route same route
type as Fast Route
Route. In addition, COMAND
takes into account any relevant traffic
reports received during route guidance.
The navigation system can help you avoid
a traffic jam, for example, by recalculating
the route.
RDynamic TRF. Route After Request:
Request
same route type as Dynamic Traffic
Route. After recalculating the route,
Route
COMAND asks you whether you want to
adopt the new route or whether you want
to continue along the original route.
REco Route:
Route the Eco Route is a variant of
the Fast Route route type. COMAND will
attempt to minimize the journey distance
at the expense of a slightly increased
journey time.
RShort Route
Route: COMAND calculates a route
with the shortest possible (minimized)
route distance.
i The route calculated may, for example,
include ferry connections, even if the
Avoid Ferries route option is switched
on.
In some cases, COMAND may not be able
to take all the selected route options into
account, e.g. when calculating particularly
long routes.
Select the route option(s) and press W to
confirm.
The route options are switched on O or off
ª, depending on the previous status.
i If you change the route type and/or the
route options while route guidance is
active, COMAND will calculate a new route.
If you change the route type and/or the
route options while route guidance is
inactive, COMAND uses the new setting for
the next route guidance.
Route guidance active: a destination has
been entered and the route has been
calculated.
Route guidance inactive: no destination
has been entered yet and no route has been
calculated yet.
X
To exit the menu: slide XVY the COMAND
controller.
To set the number of persons in the
vehicle for the use of carpool lanes
For route calculation, you can take HOV or
carpool lanes into account.
If you use HOV or carpool lanes, please
observe the applicable laws as well as the
local and time limitation conditions.
Carpool lanes may only be used under certain
conditions. Normally you can use these lanes
when two or more occupants are traveling in
the vehicle. However, there are lanes that can
only be used when three or four occupants
(e.g. in New York) travel in the vehicle. In
California, lone drivers can use a carpool lane
if their vehicle's emission level or fuel
consumption is below a fixed threshold.
Carpool lanes may be reserved for specific
times (e.g. during the peak period).
Carpool lanes are identified by HOV symbols
on special road signs and by markings on the
road. On the road signs, you may also see the
word CARPOOL
CARPOOL. The lanes are arranged as a
separate lane next to the others or are built
as a physically separate lane.
Depending on the setting under Number of
Occupants in Vehicle,
Vehicle COMAND uses
carpool lanes when calculating the route.
COMAND then guides you in and out of
carpool lanes using visual and acoustic
driving directions.
X
Select 1, 2 or More than 2 by turning
cVd and press W to confirm.
A # dot indicates the current setting.
Destination input
Important safety notes
G WARNING
For safety reasons, only enter a new
destination when the vehicle is stationary.
You could otherwise be distracted from the
traffic conditions, cause an accident and
injure yourself and others.
Entering a destination by address
Introduction
When entering an address as the destination,
you have the following options:
Rentering the state/province, city/ZIP code
X
In the route settings menu, select Number
of Occupants in Vehicle: by turning
cVd the COMAND controller.
57
Navigation
Destination input
and street
the state/province, city and
center
Rentering the state/province, city/ZIP code,
street and house number
Rentering the state/province, city/ZIP code,
street and intersection
Rentering the state/province, street, city
and house number
Rentering
Z
Destination input
58
Rentering
the state/province, street and
house number
Rentering the state/province, street and
intersection
i You can only enter those cities, streets,
Navigation
ZIP codes etc. that are stored on the digital
map. This means that for some countries,
you cannot enter ZIP codes, for example.
The step-by-step instructions for entering an
address use the following example data:
New York (state)
New York (city)
40 Broadway
Of course, you can freely enter information
such as state/province, city, street and
house number, for example to enter your
home address.
Address entry menu
Calling up the address entry menu
X
To switch to navigation mode: press the
Ø function button.
X
To show the menu: press W the COMAND
controller.
X
Select Destination by turning cVd the
COMAND controller and pressing W to
confirm.
Address entry menu
X
Select Address Entry and press W to
confirm.
The address entry menu appears. If you
have previously entered a destination, this
will be shown in the display.
Depending on the sequence in which you
enter the address and on the data status of
the digital map, some menu items may not be
available at all or may not yet be available.
Example: after you enter the state/province,
the Map
Map, No.
No., Center
Center, Intersection
Intersection, Save
and Start menu items are not available. The
ZIP code menu item is not available unless
the digital map contains ZIP codes.
Entering the state/province, city, street
and number
Selecting a state/province
Call up the address entry menu
(Y page 58).
X Select State/Prov in the address entry
menu by turning cVd the COMAND
controller and press W to confirm.
A menu with the available lists appears:
RLast States/Provinces
RStates (U.S.A.)
RProvinces (Canada)
X To select a list: turn cVd the COMAND
controller and press W to confirm.
The list of selected states/provinces
appears.
X To select a state/province: turn cVd the
COMAND controller and press W to
confirm.
The address entry menu appears again. The
state/province selected has now been
entered.
X
Entering a city
Entering a street name
Call up the address entry menu
(Y page 58).
X Select City in the address entry menu by
turning cVd the COMAND controller and
press W to confirm.
You will see the city list either with the
character bar (option 1) or as a selection
list (option 2).
X
X
City list with character bar
Option 1: city list with the character bar
X
Enter NEW YORK
YORK. Character entry, using city
input as an example (Y page 34).
List of cities as selection list
Option 2: city list as selection list
Select an entry by turning cVd the
COMAND controller.
X Irrespective of the option, press W to
confirm your selection.
The address entry menu appears again. The
city has now been entered.
X
Call up the address entry menu
(Y page 58).
X Select Street in the address entry menu
by turning cVd and sliding ZVÆ the
COMAND controller and press W to
confirm.
You will see the street list either with the
character bar (option 1) or as a selection
list (option 2).
Street list with character bar
Option 1: street list with character bar
X
Enter BROADWAY
BROADWAY. Character entry, using
city input as an example (Y page 34).
Street list as selection list
Option 2: street list as selection list
X
Select a street by turning cVd the
COMAND controller and press W to
confirm.
If an entry has the G symbol, it is
ambiguous. You can select the entry you
want from an additional selection list.
Z
59
Navigation
Destination input
Destination input
Navigation
60
X
X
Select an entry by turning cVd the
COMAND controller.
House number list as selection list
Irrespective of the option, press W to
confirm your selection.
The address entry menu appears again. The
street has now been entered.
X
Select an entry by turning cVd the
COMAND controller.
X
Irrespective of the option, press W to
confirm your selection.
The address entry menu appears again. The
house number has now been entered.
Enter house number
Entering a house number will delete a
previously entered intersection.
X Call up the address entry menu
(Y page 58).
X Select No. in the address entry menu by
turning cVd and sliding ZVÆ the
COMAND controller and press W to
confirm.
You will see the house number list either
with the character bar (option 1) or as a
selection list (option 2).
Option 2: house number list as selection list
Entering the ZIP code, center and
intersection
Entering a ZIP code
Call up the address entry menu
(Y page 58).
X Select ZIP in the address entry menu by
turning cVd and sliding ZVÆ the
COMAND controller and press W to
confirm.
You will see the ZIP code list either with the
character bar (option 1) or as a selection
list (option 2).
X
House number list with character bar
Option 1: house number list with character
bar
X
Enter 4 and 0. Character entry, using city
input as an example (Y page 34).
List of ZIP codes with character bar
Destination input
61
Option 1: ZIP code list with character bar
Enter a ZIP code. Character entry, using city
input as an example (Y page 34).
City center list with character bar
Option 1: center list with character bar
X
ZIP code list as selection list
Enter a center. Character entry, using city
input as an example (Y page 34).
Option 2: ZIP code list as selection list
X
Select the desired zip code by turning
cVd the COMAND controller.
Irrespective of the option, press W to
confirm your selection.
If COMAND is able to assign the ZIP code
unambiguously to a specific address, the
address entry menu appears again. The ZIP
code appears in place of the city's name.
If COMAND cannot assign the ZIP code
unambiguously to a specific address, the
address entry menu also appears again.
The ZIP code is automatically entered. You
can now enter the street for a more precise
location. Only streets in the area covered
by the entered ZIP code are available.
X Start route calculation (Y page 62).
X
Entering a center
Entering a center will, for example, delete a
previously entered street.
X Call up the address entry menu
(Y page 58).
X Select Center in the address entry menu
by turning cVd and sliding ZVÆ the
COMAND controller and press W to
confirm.
You will see the center list either with the
character bar (option 1) or as a selection
list (option 2).
Center list as selection list
Option 2: center list as selection list
X
Select a center by turning cVd the
COMAND controller.
Irrespective of the option, press W to
confirm your selection.
The address entry menu appears again. The
center selected has been entered.
X Start route calculation (Y page 62).
X
Entering an intersection
Call up the address entry menu
(Y page 58).
X Select Intersection (junction) in the
address entry menu by turning cVd and
X
Z
Navigation
X
Destination input
62
sliding ZVÆ the COMAND controller and
press W to confirm.
You will see the intersection list either with
the character bar (option 1) or as a
selection list (option 2).
Irrespective of the option, press W to
confirm your selection.
The address entry menu appears again. The
intersection selected has been entered.
X Start route calculation (Y page 62).
X
Navigation
Starting route calculation
Intersection list with character bar
: List entry most closely resembling the
characters entered so far
; List
Address entry menu with destination address
: Destination address
= Character bar
; To start route calculation
Option 1: intersection list with character bar
You can now have COMAND calculate the
route for the address specified or save the
address first, e.g. as your home address (My
Address) (Y page 63).
X Call up the address entry menu
(Y page 58).
X In the address entry menu, confirm Start
by pressing W.
If no other route has been calculated, route
calculation starts immediately (option 1). If
another route has already been calculated
(route guidance is active), a prompt
appears (option 2).
i The Continue menu item is displayed
instead of Start if Calculate
Alternative Routes is activated in the
navigation menu (option 2) (Y page 86).
Option 1 – no route guidance active: route
calculation starts. While route calculation is
in progress, an arrow will indicate the
direction to your destination. Below this, you
will see a message, e.g. Calculating Fast
Route.
Route
X
Enter an intersection. Character entry,
using city input as an example
(Y page 34).
Intersection list as selection list
Option 2: intersection list as selection list
X
Select an intersection by turning cVd the
COMAND controller.
Destination input
linear distance to the destination
direction to the destination
Rthe Off Mapped Road message
Option 2 – route guidance is already
active: if route guidance is already active, a
prompt will appear asking whether you wish
to terminate the currently active route
guidance.
X Select Yes or No and press W to confirm.
If you select Yes
Yes, COMAND will stop route
guidance and start route calculation for the
new destination.
If you select No
No, COMAND will continue
with the active route guidance.
i Route calculation takes a certain amount
of time. The time depends on the distance
from the destination, for example.
COMAND calculates the route using the
digital map data.
The calculated route can differ from the
ideal route, for example because of
incomplete map data. Please also refer to
the notes about the digital map
(Y page 113).
X
Select Save as "My Address" and press
W to confirm.
COMAND stores your home address under
the My Address entry in the destination
memory.
X
Option 2: proceed as described under
"Option 1".
A prompt appears asking whether the
current home address should be
overwritten.
X
Select Yes and press W to confirm.
After selecting Yes
Yes, the Saving
Procedure Successful message
appears.
Rthe
Rthe
Entering and saving your home address
You can either enter your home address for
the first time (option 1) or edit a previously
stored home address (option 2).
X Option 1: enter the address, e.g. a city,
street and house number (Y page 58).
X
Once you have entered the address, select
Save in the address entry menu by turning
cVd and sliding ZVÆ the COMAND
controller and press W to confirm.
Navigation
Once the route has been calculated, route
guidance begins.
If the vehicle is not on a digitized road, the
following is displayed:
63
Selecting a destination from the
destination memory (e.g. My address)
Introduction
The destination memory always contains an
entry named "My address". You may wish to
assign your home address to this entry, for
example (Y page 63), and select it for route
guidance. This entry is always located at the
top of the list in the destination memory.
X To switch to navigation mode: press the
Ø function button.
X
To show the menu: press W the COMAND
controller.
X
Select Dest. in the navigation system
menu bar by turning cVd the COMAND
controller and pressing W to confirm.
X
Select From Memory and press W to
confirm.
You will see the destination memory list
either with the character bar (option 1) or
as a selection list (option 2).
Z
Destination input
64
Navigation
Option 1: destination memory list with
character bar
: Character entered by the user
X
Select My Address by turning cVd the
COMAND controller.
X
Irrespective of the option, press W to
confirm your selection.
The address entry menu appears again.
"My address" has been entered.
X
To start route calculation: select Start
and press W to confirm.
Entering a destination from the list of
last destinations
X
To switch to navigation mode: press the
Ø function button.
= List entry most closely resembling the
X
To show the menu: press W the COMAND
controller.
? To switch to the selection list
X
Select Dest. in the navigation system
menu bar by turning cVd the COMAND
controller and pressing W to confirm.
X
Select From Last Destinations and
press W to confirm.
X
Select the desired destination by turning
cVd the COMAND controller and press
W to confirm.
The address entry menu appears again. The
destination address selected has been
entered.
X
To start route calculation: select Start
and press W to confirm.
Once the route has been calculated, route
guidance begins (Y page 62).
; Characters automatically added by the
system
characters entered so far
A To delete an entry
B Characters not currently available
C Character bar
D Currently selected character
E To cancel an entry
F Characters currently available
X
Enter a destination, e.g. "My address".
Character entry, using city input as an
example (Y page 34).
Option 2: destination memory list as
selection list
Destination memory list
Destination input
(Y page 101).
Moving the map and selecting the
destination
X
Entering a destination using the map
Calling up the map
X
To switch to navigation mode: press the
Ø function button.
X
To show the menu: press W the COMAND
controller.
X
Select Dest. in the navigation system
menu bar by turning cVd the COMAND
controller and pressing W to confirm.
To set the map scale: as soon as you turn
cVd the COMAND controller, the scale bar
appears.
X Turn cVd until the desired scale is set.
Turning clockwise zooms out from the map;
turning counter-clockwise zooms in.
X
X
To select a destination: press W the
COMAND controller once or several times.
If COMAND is unable to assign a unique
address, you will see either the address
entry menu with the destination address or
a selection list.
X
Select a destination by turning cVd the
COMAND controller and press W to
confirm.
If the destination is within the limits of the
digital map, COMAND attempts to assign
the destination to the map.
If the destination can be assigned, you will
see the address entry menu with the
address of the destination. If not, you will
see the Destination From Map entry.
X
To start route calculation: select Start
and press W to confirm.
: Current vehicle position
; Crosshair
= Details of the crosshair position
? Map scale selected
X
Select Using Map and press W to confirm.
You see the map with the crosshair.
Display = depends on the settings selected
in "Map information in the display"
(Y page 106). You can see the current street
name if the digital map contains the
necessary data, You can see the coordinates
of the crosshair if the geo-coordinate display
is switched on and the GPS signal is strong
enough.
To scroll the map: slide XVY, ZVÆ or
aVb the COMAND controller.
Z
Navigation
i “Last Destinations” memory
65
Destination input
66
Entering a destination using geocoordinates
To switch to navigation mode: press the
Ø function button.
X
To show the menu: press W the COMAND
controller.
X
Select Dest. in the navigation system
menu bar by turning cVd the COMAND
controller and pressing W to confirm.
X
Select Using Geo-Coordinates and
press W to confirm.
An entry menu appears.
Navigation
X
You can now enter the latitude and longitude
coordinates.
To change a value: turn cVd the
COMAND controller.
X To move the mark within the line: slide
XVY the COMAND controller.
X To move the mark between the lines:
slide ZVÆ the COMAND controller.
X To confirm the value: press W the
COMAND controller.
X
i If the selected position is outside the
digital map, COMAND uses the nearest
digitized road for route calculation. You will
see the The coordinates are off the
map message. If the selected position is
located over a body of water, you will see
the message: The destination is in
a body of water. Please select
another destination.
Intermediate stop
Entering an intermediate stop
X
To switch to navigation mode: press the
Ø function button.
X
To show the menu: press W the COMAND
controller.
X
Select Dest. in the navigation system
menu bar by turning cVd the COMAND
controller and pressing W to confirm.
Intermediate stop categories
Option 1: the route does not have an
intermediate stop.
X
Select Stopover and press W to confirm.
X
Select a category; see option 2.
Option 2: the route already has an
intermediate stop.
X
Select Change Stopover and press W to
confirm.
Destination input
67
If COMAND does not find any destinations,
you will see a message to this effect.
X
X
Confirm OK by pressing W.
Select a different category.
Deleting a stopover
Example: search results for the chosen category
COFFEE SHOP
: Highlighted stopover, current distance
from vehicle position and name of
stopover
X
To select a category: select a category by
turning cVd the COMAND controller and
press W to confirm.
COMAND first searches in the selected
category for destinations along the route.
If there are no destinations available there,
COMAND searches for destinations within
a radius of 60 miles(100 km) of the vehicle
position.
If COMAND finds destinations, a list
appears on the right-hand side of the
display.
The stopovers along the route are displayed
at the top of the list, sorted by increasing
distance from the vehicle's current position.
Below this, you will see the stopovers that
COMAND finds in the vicinity of the vehicle's
current position.
X
To switch to navigation mode: press the
Ø function button.
X
To show the menu: press W the COMAND
controller.
X
Select Dest. in the navigation system
menu bar by turning cVd the COMAND
controller and pressing W to confirm.
X
Select Stopover and press W to confirm.
X
Select Delete Stopover and press W to
confirm.
COMAND deletes the intermediate stop
and recalculates the route to the main
destination.
Entering waypoints
Introduction
You can map the route yourself by entering
up to two waypoints. The sequence of the
waypoints can be changed at any time.
i An intermediate stop is always between
the current position of the vehicle and the
first waypoint.
i For stopovers that are not located along
the calculated route, the linear distance is
shown.
X
X
Select an intermediate stop by turning
cVd the COMAND controller and press
W to confirm.
The address entry menu appears, showing
the destination address.
To start route calculation: select Start
and press W to confirm.
Creating waypoints
X
To switch to navigation mode: press the
Ø function button.
X
To show the menu: press W the COMAND
controller.
X
Select Dest. in the navigation system
menu bar by turning cVd the COMAND
controller and pressing W to confirm.
Z
Navigation
If a stopover has already been entered, you
can delete it.
Destination input
Navigation
68
Waypoint menu without waypoints
X
Select Waypoints and press W to confirm.
The destination is entered in the menu.
X
Confirm the symbol for waypoint 1 by
pressing W the COMAND controller.
Confirm Set by pressing W the COMAND
controller.
X Enter the waypoint via one of the following
options.
X
Selection
Action
Address Entry
X
Enter a
destination by
address
(Y page 57).
From Memory
X
Select a
destination from
the destination
memory
(Y page 63).
Selection
Action
From Last
Destinations
X
Select a
destination from
the list of last
destinations
(Y page 64).
From POIs
X
Select a point of
interest
(Y page 70).
From Personal
POIs
X
Enter a
destination from
the personal POIs
(Y page 79).
Using Map
X
Enter a
destination using
the map
(Y page 65).
Using GeoCoordinates
X
Enter a
destination using
the geocoordinates
(Y page 66).
When the entry is complete, the waypoint
appears.
X
To accept the waypoint: confirm OK by
pressing W.
X
To display the details: select Details by
turning cVd the COMAND controller and
press W to confirm.
Destination input
X
To store the waypoint in the destination
memory: select Presets with the
COMAND controller and press W to
confirm.
Once you have accepted the waypoint, it is
entered in the waypoint menu.
by turning cVd the COMAND controller
and press W to confirm.
X Select Edit and press W to confirm.
X Use one of the destination entry options
offered.
X
To change the sequence of the
waypoints: select Swap in the waypoint
menu by turning cVd the COMAND
controller and press W to confirm.
The entries are swapped.
To delete waypoints: select the symbol
for waypoint 1 or 2 in the waypoint menu
by turning cVd the COMAND controller
and press W to confirm.
X Select Delete and press W to confirm.
X
i You can use this menu item to delete a
waypoint directly after entry.
Accepting waypoints for the route
Waypoint menu with two waypoints
Editing waypoints
You can:
Rchange
waypoints
Rchange the sequence in the waypoint menu
Rdelete
waypoints
To change the sequence, both waypoints
must be entered.
X To change waypoints: select the symbol
for waypoint 1 or 2 in the waypoint menu
Select Start in the waypoint menu by
turning cVd the COMAND controller and
press W to confirm.
The route is calculated with the entered
waypoints.
i The Continue menu item is displayed
instead of Start if Calculate
Alternative Routes is activated in the
navigation menu (option 2) (Y page 86).
In the example, there are both waypoints 1
and 2.
X
Z
Navigation
To make a call: select Call with the
COMAND controller and press W to
confirm. COMAND switches to telephone
mode (Y page 128).
i This menu item is available if the waypoint
has a telephone number and if a mobile
phone is connected to
COMAND(Y page 122).
X To call up the map: select Map with the
COMAND controller and press W to
confirm.
X You can move the map and select the
destination.
X
69
Entering a point of interest
70
Entering a point of interest
Navigation
Calling up the points of interest menu
Example: POI menu
POIs are predefined destinations within
categories, e.g. a gas station in the
AUTOMOTIVE category.
X To switch on navigation mode: press the
Ø function button.
X
To show the menu: press W the COMAND
controller.
X
Select Destination in the navigation
system menu bar by turning cVd the
COMAND controller and press W to
confirm.
X
Select From POIs and press W to confirm.
A menu appears.
X
Choose one of the options and press W to
confirm.
Further steps are arranged in a table
according to the option selected
(Y page 71).
Entering a point of interest
71
Defining the position for the point of interest search
Selection
Characteristic
Instructions
Near
Destination
Entry is only possible
when route guidance is
active.
X
Current
Position
The system looks for a
point of interest in the
vicinity of the current
vehicle position.
X
Other City
After entering a city, the Option 1
system looks for the POI X Select Other City in the POI menu and
within the city.
press W to confirm.
X If desired, select the state/province
(Y page 58).
X Enter the city. Proceed as described in
the "Entering a city" section
(Y page 58).
X Select a POI category (Y page 72).
Select Current Position in the POI
menu and press W to confirm.
X Select a POI category (Y page 72).
Option 2
X
Enter a city in the address entry menu
(Y page 58).
Select POI and press W to confirm.
X Select a point of interest category.
X
Search By Name
You can call up all the
points of interest in the
digital map or focus your
search on the three
previously selected
positions.
Select Search By Name in the POI menu
and press W to confirm.
X Select All POIs or one of the three
previously selected positions.
The point of interest list with character
bar appears.
X Proceed as described in the "POI list with
character bar" section (Y page 74).
Search By Phone
Number
This function gives you
access to all points of
interest that have a
phone number.
X
X
Select Search By Phone Number and
press W to confirm.
You will see a list of phone numbers.
X Proceed as described in the "POI list with
character bar" section (Y page 74).
Z
Navigation
Select Near Destination from the POI
menu and press W to confirm.
X Select a POI category (Y page 72).
Entering a point of interest
72
Navigation
Searching by point of interest
category
Point of interest search near the current position
(example)
POI category list
Call up the POI menu (Y page 70).
After entering a city, the POI category list
appears after choosing the menu item
Near Destination,
Destination Current Position
or Other City.
City
X Select a POI category by turning cVd the
COMAND controller and press W to
confirm. The G arrow behind an entry
shows that other categories are available.
X
The example shows a search after the
selection of the Rest Area entry.
i The POI search is canceled when 50 POIs
have been found.
COMAND searches within a radius of
approximately 60 miles (100 km).
Once the search is completed, the POI list
is displayed.
If COMAND does not find any POIs within
this radius, it extends its search range to
approximately 125 miles (200 km).
If COMAND finds one POI within this radius,
it finishes the search.
Point of interest list
Introduction
FILLING STATION category selected
X
Select an entry and press W to confirm.
The search for points of interest begins in
the vicinity of the selected position.
Point of interest list (example)
The POI list displays the search results for the
category in the vicinity of the selected
position.
Entering a point of interest
Ran
arrow that shows the linear direction to
the point of interest
Rthe linear distance to the point of interest
Rthe name of the point of interest
i The arrow and linear distance to the
destination are not visible if you have
entered a POI after entering another city.
The arrow is also not shown when
searching for a POI in the vicinity of the
destination.
Depending on the POI selected, COMAND
uses different reference points in
determining the linear distance to the
destination:
Rvicinity
of current position: the linear
distance is the distance of the point of
interest from the current vehicle
position.
Rvicinity of destination: the linear distance
is the distance from the destination
entered to the point of interest.
Selecting a point of interest
B To cancel selection
C To display a point of interest's position on
the map
The example has been selected in the BAR
& RESTAURANT POI category. Further
information on searching via POI categories
(Y page 72).
X Select the POI in the POI list by turning
cVd the COMAND controller and press
W to confirm.
The complete address of the point of
interest selected is shown.
To start route calculation: select
Start; and press W to confirm.
Start
X To store an address in the destination
memory: select Save
Save= and press W to
confirm. You can now select storing
options (Y page 100).
X To show the detailed view: select
Details? and press W to confirm.
Details
X To make a call: select Call
CallA and press
W to confirm. COMAND switches to
telephone mode (Y page 128).
i This menu item is available if the POI has
a telephone number and a mobile phone is
connected to COMAND (Y page 122).
X To call up the map: select Map
MapC and
press W to confirm.
X You can move the map and select the
destination (Y page 65).
X
: Point of interest with address
; To start route calculation
= To store an address in the destination
memory
? To display details
A To make a call (when available)
Z
Navigation
The search results display the following
information:
73
Entering a point of interest
74
Navigation
Point of interest list with character bar
: ZAGAT ratings
Search by name in the vicinity of the destination
(example)
; To display details
X
If you have selected Search By Name in the
POI menu and then defined the position for
the search (Y page 71), the POI list with
character bar appears.
Depending on your selection, you can select
all available points of interest on the digital
map or the points of interest in the vicinity of
the selected position.
X Proceed as described in "Searching for a
phone book entry" (Y page 133).
If COMAND can assign the characters
entered to one entry unambiguously, the
address entry appears automatically.
X
To start route calculation: select Start
and press W to confirm.
ZAGAT® survey service
The Z icon before a search result shows that
a ZAGAT® rating is available for this entry.
Select an entry with the "Z" icon by turning
cVd the COMAND controller and press
W to confirm.
The ZAGAT evaluations appear.
ZAGAT example description
X
To show the information: select
Details and press W to confirm.
Selecting a point of interest using the
map
Point of interest on the map
You can select points of interest that are
available in the selected (visible) section of
the map. The POI is highlighted on the map,
you will see further information on the upper
edge of the display.
X To switch on navigation mode: press the
Ø function button.
X
To show the menu: press W the COMAND
controller.
Select Guide in the navigation system
menu bar by turning cVd the COMAND
controller and press W to confirm.
If points of interest are available:
Depending on the map scale selected,
point of interest icons appear on the map.
The scale at which the icons are displayed
on the map varies according to the icon.
You can select the icons that you want
COMAND to display.
If no points of interest are available, you will
see a message to this effect.
i You also see this message if you have
selected the No Symbols menu item under
"Map display" (Y page 105).
X To confirm the message: press W the
COMAND controller.
X
X
X
To show details for the selection: select
Details and press W to confirm.
X
To change to the map: slide ZV the
COMAND controller.
You can move the map and select the map
section.
X
To start route calculation: select Start
and press W to confirm.
A prompt appears asking whether the point
of interest should be used as the
destination.
Select Yes or No and press W to confirm.
If you select Yes
Yes, route guidance starts.
If you select No
No, you can choose a new POI.
i Cont. is displayed instead of Start when
Calculate Alternative Routes is
activated in the navigation menu
(Y page 86).
X
Personal points of interest
General notes
i The use of personal POIs for displaying
traffic surveillance equipment is not
permitted in every country. Please observe
the country-specific regulations and adapt
your speed accordingly when driving.
Settings
Calling up the "Personal POIs" menu
To select a POI: select Next or Previous
and press W to confirm.
"Personal POIs" menu
Z
75
Navigation
Personal points of interest
Personal points of interest
76
To switch on navigation mode: press the
Ø function button.
X To show the menu: press W the COMAND
controller.
X
X
Navigation
X
Select Navi in the main function bar by
sliding ZV and turning cVd the COMAND
controller and press W to confirm.
Select a category and press W to confirm.
The icon display is switched on O or off
ª, depending on the previous status.
i The icons will be displayed in the following
map scales:
X
R1/16
mile (50 m)
mile (100 m)
R1/4 mile (200 m)
R1/2 mile (500 m)
R1/8
Select Personal POIs and press W to
confirm.
Displaying personal POIs on the map
The personal POIs are shown on the map with
an icon according to their category.
X Call up the "Personal POIs" menu
(Y page 75).
X Select Display Personal POIs On Map
in the menu and press W to confirm.
You can select different categories.
Selection
Explanation
ªNot
Not
Classified
Standard entry for
personal POIs
ªCOMAND
COMAND
Personal POIs
(destinations, routes) that
you have imported via the
online function
(Y page 161).
If you have created your own categories (e.g.
"Fishing", "Hotels"), they are also displayed
(Y page 77).
Visual warning for personal POIs
Example: visual warning for a personal POI
If the vehicle is approaching a personal POI,
this is highlighted on the map. The display for
the corresponding category must be
activated for this.
X Call up the "Personal POIs" menu
(Y page 75).
X In the "Personal POIs" menu, select
Visual Warning For Personal POIs
and press W to confirm.
The menu displays the available categories.
X
Select a category and press W to confirm.
This will switch the visual warning for all
personal POIs of this category on O or off
ª, depending on the previous setting.
Acoustic notification for personal POIs
A gong sounds when the vehicle is
approaching a personal POI. The function for
the corresponding category must be
activated for this.
Personal points of interest
X
Select a category and press W to confirm.
This will switch the acoustic notification for
all personal POIs of this category on O or
off ª, depending on the previous setting.
To create a new category: select New and
press W to confirm.
X Enter the name of the category. Character
entry (Y page 32).
X Select the ¬ icon and press W to
confirm.
A list with icons appears. You can assign an
icon to the category.
X
X
Managing categories for personal
points of interest
Select a symbol by turning cVd the
COMAND controller and press W to
confirm.
You have created a new category with a
name and icon. This category appears
when selecting the display on the map or
when selecting the destination.
To rename a category, to change a
symbol: select Rename or Change Icon
and press W to confirm.
X Proceed as described under "To create a
new category".
X
To delete a category: select Delete and
press W to confirm.
A prompt appears asking whether the
category should be deleted.
i If you delete a category, all points of
interest of this category are also deleted.
X Select Yes and press W to confirm.
If you select Yes
Yes, the category will be
deleted.
If you select No
No, the process will be aborted.
X
Call up the "Personal POIs" menu
(Y page 75).
X In the "Personal POIs" menu, select
Manage Categories For Personal
POIs and press W to confirm.
X
Managing personal POIs
Call up the "Personal POIs" menu
(Y page 75).
X Select Manage Personal POIs in the
menu and press W to confirm.
X Select Not Classified,
Classified COMAND or your
own category and press W to confirm.
X Select a personal POI and press W to
confirm.
The personal point of interest is displayed.
X
For further information on managing personal
POI categories (Y page 79):
Z
Navigation
Call up the "Personal POIs" menu
(Y page 75).
X In the "Personal POIs" menu, select
Acoustic Notification for
Personal POIs and press W to confirm.
The menu displays the available categories.
X
77
Personal points of interest
78
RRenaming
RChanging
the category
RDeleting
Navigation
Saving personal POIs
There are three ways to save personal points
of interest. You must insert an SD memory
card to do so. The No Memory Card message
otherwise appears.
Personal POIs and routes are saved on the
memory card in the same data format in
which the geographical data is stored. This
format is based on the open GPX (GPS
Exchange) format.
Option 1
Insert the SD memory card (Y page 195).
To switch on navigation mode: press the
Ø function button.
X Hide the menu to show the map in full
screen mode (Y page 55).
X Press W the COMAND controller for longer
than two seconds.
The current position of the vehicle is saved
as a personal POI on the SD memory card
in the Not Classified category.
i The crosshair position is saved in the
scrolling map function (Y page 103).
Option 2
X
X
Insert the SD memory card (Y page 195).
To switch on navigation mode: press the
Ø function button.
X To show the menu: press W the COMAND
controller.
X Select Position in the navigation system
menu bar by turning cVd the COMAND
controller and press W to confirm.
X
X
X
Select Save Position As Personal
POI- or Save Crosshair Pos. as
Personal POI ("Move map" function
active) and press W to confirm.
The list of personal categories appears.
X Select a category and press W to confirm.
X Name for the personal point of interest.
Character entry (Y page 32).
Option 3
Insert the SD memory card (Y page 195).
To switch on navigation mode: press the
Ø function button.
X Call up the address entry menu
(Y page 58).
X Select Save from the address entry menu
and press W to confirm.
X Select Save As Personal POI and press
W to confirm.
X Select a category.
X Enter the name.
The current address is saved as a personal
point of interest on the SD memory card.
X
X
Importing personal POIs via the online
function
You can import personal POIs (destinations,
routes) via the online function (Y page 161).
When importing, you can choose whether to
write files to the SD memory card or to file
them in the address book. The imported
personal POIs have their own symbol and are
filed in the COMAND category.
Personal points of interest
79
X
X
Insert the SD memory card (Y page 195).
To switch on navigation mode: press the
Ø function button.
X
To show the menu: press W the COMAND
controller.
X
Select Destination in the navigation
system menu bar by turning cVd the
COMAND controller and press W to
confirm.
X
Select From Personal POIs and press
W to confirm.
The categories of personal POIs appear.
Selection
Explanation
Not
Classified
Standard entry for
personal points of
interest.
COMAND
Personal POIs which you
have imported via the
online function
(Y page 161).
COFFEE SHOP
Symbol and category that
you have created yourself
(Y page 77).
In the example, the COFFEE SHOP category is
selected.
The personal points of interest for this
category are shown.
X
Select a personal POI and press W to
confirm.
X
To rename a personal POI: select
Rename and press W to confirm.
X
To change the category: select Change
Category and press W to confirm.
To change to the map: select Map and
press W to confirm.
The position of the personal point of
interest is shown in the map.
i A symbol is displayed according to the
"Displaying personal POIs on the map"
setting (Y page 76).
X To start route calculation: select Start
and press W to confirm.
If route guidance has been activated, a
prompt will appear asking whether you
wish to accept the personal point of
interest as the destination.
X
Z
Navigation
Selecting as the destination
Search & Send
80
If route guidance has not been activated,
route calculation for the personal point of
interest will start immediately.
X Select Yes or No and press W to confirm.
If you select Yes
Yes, the personal POI is
accepted as the destination.
If you select No
No, the process will be aborted.
To make a call: select Call and press W
to confirm. COMAND switches to
telephone mode (Y page 129).
i Call is available if the personal POI has a
telephone number and a mobile phone is
connected to COMAND (Y page 122).
X To delete a personal POI: select Delete
and press W to confirm.
A prompt appears asking whether you wish
to delete the point of interest.
X Select Yes or No and press W to confirm.
If you select Yes
Yes, the personal POI is
deleted.
If you select No
No, the process will be
canceled.
Navigation
X
Search & Send
Notes
i To use Search & Send, your vehicle needs
to be equipped with mbrace, a navigation
system and a valid mbrace subscription.
Search & Send is a service assisting you in
entering destinations for the navigation
system. This mbrace service can send a
destination address directly from the Google
Maps® website to the navigation system of
your vehicle.
Selecting and sending a destination
address
Please also refer to the notes about address
entry online: maps.google.com.
Call up the maps.google.com website and
destination address in the address entry
field.
X Click the corresponding button to send the
destination address to the e-mail address
registered with mbrace.
X Enter the e-mail address you specified
when setting up your mbrace account into
the corresponding field in the "Send" dialog
window.
X Click "Send".
X
Calling up destination addresses
Press the ï mbrace information button.
Downloading of the destination address to
the navigation system of your vehicle
begins.
i If you have sent more than one
destination address to your vehicle's
navigation system, you will need to call up
the information individually for every
address to be downloaded.
X
Select Yes when the prompt for starting the
navigation system is shown. The window
for starting the navigation system appears
(Y page 62).
X Select Start
Start.
or
X Select No to store the downloaded
destination in the destination memory for
later use.
i The destination addresses are
downloaded in the same order as they are
sent.
If you own several Mercedes-Benz vehicles
equipped with an mbrace subscriber
account: each destination address can be
downloaded by each vehicle associated
with the e-mail address registered for your
mbrace account.
X
Route guidance
Important safety notes
G WARNING
COMAND calculates the route to the
destination without taking account of the
following, for example:
Rtraffic lights
Rstop and give way signs
Rmerging lanes
Rparking or stopping in a no parking/no
stopping zone
Rother road and traffic rules and regulations
Rnarrow bridges
COMAND can give incorrect navigation
commands if the actual street/traffic
situation does not correspond with the digital
map's data. For example, a route may have
been diverted or the direction of a one-way
street may have changed.
For this reason, you must always observe road
and traffic rules and regulations during your
journey. Road and traffic rules and regulations
always have priority over the system's driving
recommendations.
Route guidance begins once a route has been
calculated (Y page 62).
COMAND guides you to your destination by
means of navigation announcements in the
form of audible navigation announcements
and route guidance displays.
The route guidance displays can only be seen
if the display is switched to navigation mode.
If you do not follow the navigation
announcements or if you leave the calculated
route, COMAND automatically calculates a
new route to the destination.
If the digital map contains the corresponding
information, the following applies:
Rwhen
selecting a route, COMAND tries to
avoid roads that only have limited access,
e.g. roads closed to through traffic.
Rroads that have time restrictions (e.g.
closed on Sundays and public holidays) are
considered for route guidance on days
when they are open. For this purpose, the
relevant times must be correctly stored in
the database.
Displays during route guidance
Change of direction
Changes of direction have three phases:
RPreparation
phase
phase
RChange-of-direction phase
RAnnouncement
Z
81
Navigation
Route guidance
82
Route guidance
A Route (highlighted in blue, shown in both
the left and right displays)
B Point at which the change of direction
takes place (light blue dot, shown in both
the left and right displays)
i The filled-in section of visual display for
Navigation
distance = gets shorter the nearer you get
to the announced change of direction.
Example: preparation phase
: Next road
; Point at which the change of direction
takes place (light blue dot)
= Current vehicle position (the tip of the
triangle indicates the vehicle’s direction
of travel)
? Current road
Display ? depends on the setting selected
for "Map information in the display"
(Y page 106).
COMAND prepares you for the upcoming
change of direction. Based on the example
display below, the change of direction is
announced by the Prepare to turn
right message. You see the full-screen map.
COMAND announces the imminent change of
direction. Based on the example display
below, the change of direction is announced
beforehand by the message: Please turn
right in 500 ft. and follow the
<road name>.
name>
The distance announced before the next
change of direction depends on the type of
road and its permissible maximum speed.
The display is now split into two sectors. In
the left half, you see the normal map view.
The right half shows an enlarged section of
the area around the intersection (Crossing
Zoom) or a 3D image of the road's course with
the route indicating the next maneuver.
Example: change-of-direction phase
: Current vehicle position (the tip of the
Example: announcement phase
: Next road
; Change of direction (turn right here)
= Graphic representation of the distance to
the next change of direction
? Distance to the next change of direction
triangle indicates the vehicle’s direction
of travel)
; Graphic representation of the distance to
the next change of direction
= Distance to the next change of direction
COMAND announces the imminent change of
direction.
Route guidance
Example of a display without changes
of direction
? Graphic representation of the distance to
the next change of direction
A Distance to the next change of direction
B Possible lane (light blue)
C Recommended lane (dark blue)
D Lane not recommended (gray)
E Current vehicle position: the tip of the
triangle indicates the vehicle’s direction
of travel
On multi-lane roads, COMAND can display
lane recommendations for the next change of
direction. The corresponding data must be
available in the digital map.
COMAND displays lane recommendation C,
based on the next two changes of direction.
The number of lanes applies to the point at
which the next change of direction is
required.
i The multifunction display also shows lane
: Route (highlighted in blue)
; Current vehicle position
= Current road
recommendations.
Only the recommended lanes are displayed
here, see the separate vehicle Operator's
Manual.
? Map orientation selected
A Map scale selected
Lane recommendations
Example: lane recommendations
: Point of the next change of direction
; Point of the change of direction after next
= Next change of direction (in this case, turn
off to the right)
Z
Navigation
In the example, the Now turn right
announcement is made 150 ft. before the
change of direction.
The display is split into two halves, as in the
announcement phase.
Once the change of direction is completed,
COMAND automatically switches back to fullscreen display.
83
84
Route guidance
HOV or carpool lanes
Display and description of lane
recommendations
Navigation
Lane
Day
design
Night
design
Recommended lane Dark
In this lane, you will blue
be able to complete
the next two
changes of direction
without changing
lanes.
Light
blue
Possible lane
In this lane, you will
only be able to
complete the next
change of direction
without changing
lanes.
Light
blue
Dark
blue
Lane not
recommended
In this lane, you will
not be able to
complete the next
change of direction
without changing
lanes.
Gray
Gray
i The colors used in the lane
recommendation display vary depending
on whether day or night design is switched
on.
: HOV symbol on the road sign
; HOV symbol on the car pool lane
A route may be calculated taking the use of
HOV or carpool lanes into account. You can
use HOV or carpool lanes depending on the
number of persons in the vehicle as well as
the local and time limitation conditions.
i This information is stored in the map data.
i You can enter the number of people in the
vehicle (Y page 56). In this section, you can
also find more information on HOV or
carpool lanes.
If the system guides you to or from a carpool
lane, COMAND provides you with visual and
acoustic driving instructions.
Navigation announcements
Repeating navigation announcements
G WARNING
Navigation announcements are intended to
direct you while driving without diverting your
attention from the road and driving.
Please always use this feature instead of
consulting the map display for directions.
Looking at the icons or map display can
distract you from traffic conditions and
driving, and increase the risk of an accident.
If you have missed an announcement, you can
call up the current announcement at any
Route guidance
X
Select RPT in the navigation system menu
bar by turning cVd the COMAND
controller and press W to confirm.
Switching navigation announcements
on/off
X
To switch off: press the 8 button
during an announcement.
You will briefly see the message: The
driving instructions have been
muted.
muted
X
To switch on: press W the COMAND
controller.
Select RPT in the navigation system menu
bar by turning cVd the COMAND
controller and press W to confirm.
i COMAND automatically switches the
navigation announcements back on when:
X
Ryou
Setting the volume manually
X
or
X
engine.
If the function is switched on, the name of the
street which you are turning into is
announced.
Announcements are not made in the chosen
language in all countries. They are made when
relevant street names for the selected
language are available in the database.
X To switch on navigation mode: press the
Ø function button.
X
To show the menu: press W the COMAND
controller.
X
Select Navi in the main function bar by
sliding ZV the COMAND controller and
press W to confirm.
X
Select Announce Street Names and press
W to confirm.
The function is switched on O or off ª,
depending on the previous status.
Reducing volume during a navigation
announcement
The volume of an active audio or video source
can be automatically reduced during a
navigation announcement.
X Select Navi in the main function bar by
sliding ZV and turning cVd the COMAND
controller and press W to confirm.
X Select Audio Fadeout and press W to
confirm.
The function is switched on O or off ª,
depending on the previous status.
Select RPT in the map view with the menu
shown and adjust the volume using the
q control knob.
Announcing street names
have a new route calculated.
Ryou switch COMAND on again or start the
Adjust the volume using the q control
knob during a navigation announcement.
Quit route guidance
Canceling or continuing route guidance
To switch on navigation mode: press the
Ø function button.
X To show the menu: press W the COMAND
controller.
X Select Destination in the navigation
system menu bar by turning cVd the
COMAND controller and press W to
confirm.
X
Z
Navigation
time. However, no announcements are made
during a phone call.
X To show the menu: press W the COMAND
controller.
85
Route guidance
86
X
To cancel route guidance: select Cancel
Route Guidance and press W to confirm.
or
Navigation
X
To continue route guidance: select
Continue Route Guidance and press W
to confirm.
COMAND calculates the route.
Destination or area of destination
reached
When you reach your destination, COMAND
displays a checkered flag and route guidance
is automatically ended.
If the destination is not in close proximity to
a digitized street, the Area of
destination reached message appears
when the destination is reached.
Influencing route guidance
Avoiding a section of the route blocked
by a traffic jam
This function blocks a section of the route
ahead of you. You can set the length of the
blocked route section. If possible, COMAND
calculates a detour around the blocked
section of the route.
X To switch on navigation mode: press the
Ø function button.
X
To show the menu: press W the COMAND
controller.
Select Route in the navigation system
menu bar by turning cVd the COMAND
controller and press W to confirm.
X Select Detour and press W to confirm.
X To block a section of the route: select
Longer or Shorter repeatedly and confirm
using W until the desired section has been
selected.
i The total length of the section that can be
blocked is defined by the digital map. The
menu items are available accordingly.
X
X
To start route calculation: select Start
and press W to confirm.
X
To delete the blocked section: select
Delete while the message is shown and
press W to confirm.
COMAND calculates the route without the
block.
Selecting an alternative route
With the "Alternative route" function, routes
other than the original one can be calculated.
Routes 1 to 3 are calculated with the current
settings for the route type and route options
and are shown with a dark blue line
(Y page 56).
Route 4 is the economic route (eco route) and
is shown with a green line.
On the right-hand side, you will see
information on the currently selected
alternative route, e.g. distance, estimated
remaining driving time and estimated time of
arrival. Route sections used (e.g. freeways,
tunnels) are displayed as symbols.
Option 1
X
To switch on navigation mode: press the
Ø function button.
X
To show the menu: press W the COMAND
controller.
X
Select Route in the navigation system
menu bar by turning cVd the COMAND
controller and press W to confirm.
X
Select Alternative Route and press W
to confirm.
Route guidance
X
87
To start route guidance using the
selected alternative route: select Start
and press W to confirm.
COMAND begins route guidance on the
selected alternative route.
Route information
Navigation
Displaying destination information
Examples for route 1 (above) and route 4 (eco
route)
Option 2
X
To switch on navigation mode: press the
Ø function button.
X
To show the menu: press W the COMAND
controller.
X
Select Navi in the main function bar by
sliding ZV the COMAND controller and
press W to confirm.
X
Select Calculate Alternative Routes
and press W to confirm.
The function is switched on O or off ª,
depending on the previous status.
Function is activated: alternative routes
are calculated directly after the destination
is entered.
Menu functions
X
To select the next or previous
alternative route: select Next or
Previous and press W to confirm.
Example: destination information
The example shows information on distance,
estimated time of arrival and estimated
remaining driving time to the destination O
and two way points.
X To switch on navigation mode: press the
Ø function button.
X
To show the menu: press W the COMAND
controller.
X
Select Route in the navigation system
menu bar by turning cVd the COMAND
controller and press W to confirm.
X
Select Destination Information and
press W to confirm.
Destination information is displayed.
X
To call up further destination
information: turn cVd the COMAND
controller.
X
To close the destination information:
slide XVY the COMAND controller or press
the k back button.
Z
Route guidance
88
i You can display destination information
Navigation
for the destination, for both waypoints and
for the intermediate stop, if they are part of
the route.
If a mobile phone is connected to COMAND
and a phone number is included in the
destination information, you can call it
(Y page 122).
Route display
Route overview
You can use the route overview to move along
the active route section by section and view
information and details about each section of
the route.
At the top of the display, you will see
information about the highlighted route
section, for example the distance to be driven
on the road and road designation. The
highlighted route section is marked in white
with a red border on the map.
X To switch on navigation mode: press the
Ø function button.
X
To show the menu: press W the COMAND
controller.
X
Select Route in the navigation system
menu bar by turning cVd the COMAND
controller and press W to confirm.
X
Select Route Browser and press W to
confirm.
X
To view the next or previous route
section: select Next or Previous and
press W to confirm.
i If the first or last route section is
highlighted, you cannot select Previous or
Next
Next.
X To zoom in or out of the map: select N
or M and press W to confirm.
X
To close the route overview: select
Back and press W to confirm.
You can see the route before starting your
journey. This function is only available when
the vehicle is stationary.
X To switch on navigation mode: press the
Ø function button.
X
To show the menu: press W the COMAND
controller.
X
Select Route in the navigation system
menu bar by turning cVd the COMAND
controller and press W to confirm.
X
Select Route Demonstration and press
W to confirm.
The map with the crosshair appears.
X
To get to the destination: press W to
confirm the highlighted symbol.
X
To stop the route demonstration:
confirm the Ë symbol by pressing W.
Route guidance
89
Example: route display stopped
: Road name and city display when route
display has been stopped
; Distance of the crosshair from current
vehicle position
X
To get to the current vehicle position:
press W to confirm the symbol for the
current vehicle position.
To change the map scale: select Scale
and press W to confirm.
The scale bar appears.
X Turn cVd the COMAND controller and
press W to confirm.
X
X
X
X
Insert the SD memory card (Y page 195).
To switch on navigation mode: press the
Ø function button.
To show the menu: press W the COMAND
controller.
Select Destination in the navigation
system menu bar by turning cVd the
COMAND controller and press W to
confirm.
X Select Routes
Routes.
X
Starting/ending recording
Recording the route
Notes
If you have activated COMAND and the SD
memory card has been inserted, you should
not take it out of the slot.
When you record a route, COMAND uses socalled support points and displays the route
as a series of lines. If the route is then
calculated, COMAND attempts to align the
recorded route with the digital map.
The support points of the route may not be on
a digitized road.
This is often the case for routes that have
been calculated using map data from other
sources.
Call up the "Routes" menu (Y page 89).
X To start recording: select Start
Recording in the "Routes" menu by turning
cVd the COMAND controller and press
W to confirm.
During the recording, the recorded route is
shown behind the current vehicle position
with gray strokes (symbol for tire tracks).
X
Z
Navigation
Calling up the Routes menu
Route guidance
90
X
To end recording: select Stop
Recording in the "Routes" menu by turning
cVd the COMAND controller and press
W to confirm.
X
Navigation
Displaying and editing the recorded
route
COMAND controller and press W to
confirm.
The map with the crosshair appears.
X Proceed as described in the "Route
demonstration" section (Y page 88).
Insert the SD memory card (Y page 195).
Calling up the "Routes" menu (Y page 89).
X Select List in the "Routes" menu by
turning cVd the COMAND controller and
press W to confirm.
Previously recorded routes are displayed.
To begin route calculation: select Start
in the menu by turning cVd the COMAND
controller and press W to confirm.
COMAND attempts to align the recorded
route with the digital map.
X
X
Changing route names and icons
X
Select Edit in the menu by turning cVd
the COMAND controller and press W to
confirm.
X
To change the route name: select
Rename and press W to confirm.
i The name cannot be changed while the
X
X
Select a route and press W to confirm.
The map appears with a menu. The
recorded route is shown in the map with a
blue dotted line.
X
Demonstration of the route on the
map: select Demo by turning cVd the
vehicle is in motion.
To change the icon: select Change Icon
and press W to confirm.
Observe the further information on managing
categories for personal POIs (Y page 77).
To change direction for route
calculation: you can set the icon for the
route to the starting point or to the
destination, thereby changing the direction
for route calculation.
During route calculation, one-way streets or
turn restrictions, for example, are taken into
account. Therefore, the outward and return
routes may differ from each other.
Route guidance
Select Swap in the menu by turning cVd
the COMAND controller and press W to
confirm.
To delete a route: select Delete in the
menu by turning cVd the COMAND
controller and press W to confirm.
A prompt appears asking whether the route
should be deleted.
X Select Yes or No and press W to confirm.
If you select Yes
Yes, the route will be deleted.
If you select No
No, the process will be
canceled.
X
appropriateness for use may be affected by
various factors such as time of day, time of
year and immediate weather conditions that
cannot be judged or taken into consideration
by the COMAND system.
Route guidance to a destination that is
not on a digitized road
Navigation
X
Scanning the memory
Example: route guidance to an off-road destination
: Off-road destination
; Off-road route section (dashed blue)
= Current vehicle position (the tip of the
The SD memory card is inserted.
X Calling up the "Routes" menu (Y page 89).
X Select Presets in the "Routes" menu by
turning cVd the COMAND controller and
press W to confirm.
The route memory is displayed.
Off-road and off-map
Important safety note
G WARNING
The COMAND navigation system may direct
you to off-road routes that your vehicle may
not be capable of traversing through without
damaging your tires, wheels or vehicle. It is
the driver's sole responsibility to determine
the suitability of the route. Off-road routes
may be of varying conditions and their
91
triangle indicates the vehicle’s direction
of travel)
? Off-road (if available)
COMAND can guide you to destinations
which are within the area of the digital map,
but which are not themselves recorded on the
map.
These destinations are known as off-road
destinations, which you can enter using the
map, for example. In these cases, COMAND
guides you for as long as possible with
navigation announcements and displays on
roads known to the system.
If the vehicle reaches an area which is not part
of the digital map, the display appears as a
split-screen view. On the right, an arrow
appears that points to off-road
destination :. You will hear the
announcement: "Please follow the arrow on
the display". As the vehicle approaches the
destination, the Area of destination
reached message appears.
Z
92
Traffic reports
Navigation
Route guidance from an off-road
location to a destination
If the vehicle position is within the area
covered by the digital map, but the map does
not contain any information about that
location, the vehicle is in an off-road location.
COMAND is also able to guide you to a
destination even from an off-road location.
At the start of the route guidance, you will see
the Off road message, an arrow and the
distance to the destination. The arrow shows
the compass heading to the actual
destination.
The route is highlighted blue, starting from
the last recognized street the vehicle was on
before it left the map.
As soon as the vehicle is back on a road
known to the system, route guidance
continues in the usual way.
Route guidance from an off-map
location to a destination
If the vehicle position is outside the area
covered by the digital map, then the vehicle
is in an off-map location. COMAND is also
able to guide you to a destination even from
an off-map location.
At the start of the route guidance, you will see
the Off road message, an arrow and the
distance to the destination. The direction
arrow shows the compass heading to the
destination.
The route is highlighted blue from the nearest
road known to the system.
As soon as the vehicle is back on a road
known to the system, route guidance
continues in the usual way.
Off-road during route guidance
Due to roadworks, for example, there may be
differences between the data on the digital
map and the actual course of the road.
In such cases, the system will temporarily be
unable to locate the vehicle position on the
digital map. The vehicle is therefore in an offroad position.
In the display, you will see the Off road
message, an arrow and the distance to the
destination. The direction arrow shows the
compass heading to the destination.
As soon as the system can assign the vehicle
position to the map again, route guidance
continues in the usual way.
Traffic reports
Conditions
i This function is currently not available for
Canada.
To receive real-time traffic reports via
satellite radio, you require:
Roptionally
available satellite radio
equipment
Ra subscription to SIRIUS XM Satellite Radio
Traffic Message Service
Further information on satellite radio
(Y page 186).
COMAND can receive traffic reports via
satellite radio and take account of these for
route guidance in the navigation system.
Received traffic reports are displayed on the
map either as text or as symbols.
Traffic reports
93
Navigation
Real-time traffic reports on the map
: Symbol delimiting the section of the route
affected
; Symbol indicating an incident on the route
(traffic flow)
= Destination
? Map scale
COMAND can show certain traffic incidents
on the map. Traffic reports are shown on the
map at scales of 0.05 mi to 20 mi.
X To hide the menu: slide ZV the COMAND
controller and, when the Full Screen
menu item is shown, press W to confirm.
The map can be seen in the full-screen
display.
X
Turn cVd the COMAND controller until the
desired map scale is set.
Z
94
Traffic reports
Navigation
Symbol for real-time traffic reports
Warning (red)
On the map: symbol appears at the beginning of the affected route section if route
guidance is active and the route leads through an affected area.
Traffic reports: symbol appears with the warning entry type
Traffic incident (yellow)
On the map: symbol appears at the beginning of the affected route section if route
guidance is active and the route leads through an affected area.
Traffic reports: symbol appears with the caution entry type
Slow-moving traffic on the route
On the map: symbol appears at the beginning of the affected route section if route
guidance is active and the route leads through the area.
The symbol marks average speeds of 25 – 45 mph (40 – 72 km/h).
Yellow car symbols may appear in conjunction with this symbol.
Traffic reports: symbol appears with the slow-moving traffic entry type
Traffic jam on the route
On the map: symbol appears when approaching a traffic jam if route guidance is active
and the route passes through the area affected by the traffic jam.
The symbol marks average speeds of 5 – 20 mph (8 – 32 km/h).
Red car symbols may appear in conjunction with this symbol.
Traffic reports: symbol appears with the traffic jam on route entry type
Blocked route section on the route
On the map: symbol appears at the beginning of a blocked section if route guidance is
active and the route passes through the blocked section.
The XXXX symbols may appear in conjunction with this symbol.
Traffic reports: symbol appears with the blocked route section entry type
Yellow line
with arrows
Green linewith arrows
Red linewith arrows
Traffic incidents
On the map: possible delays (e.g. roadwork)
Appears on the side of the road affected (direction of travel)
Unimpeded traffic flow
On the map: only appears on the side of the road (direction of
travel) on which traffic flow is unimpeded
Warning message
On the map: incident on road
Appears on the side of the road affected (direction of travel)
Traffic reports
Displaying real-time traffic reports
95
List when route guidance is active
Calling up a list
X
To switch to navigation mode: press the
Ø function button.
To show the menu: press W the COMAND
controller.
X Select Traffic by turning cVd the
COMAND controller and press W to
confirm.
If the dialog field shows the "No Traffic
Messages" message, this means that:
Rno
traffic reports have been received yet.
traffic reports are available.
X To cancel the search: select Cancel and
press W to confirm.
X To close the report window: select OK
and press W to confirm.
Rno
If traffic reports exist, a list is shown.
The content of the list varies depending on
whether route guidance is active or not.
The first list shows the roads, areas and
regions that lie along the route and for which
traffic reports are available.
X Call up a list (Y page 95).
X To show all reports: select Display All
Messages by turning cVd the COMAND
controller and press W to confirm.
You see a list of all roads, areas and regions
for which traffic reports are available, even
if the reports do not affect your route.
List when route guidance is not active
To show a traffic report: select a road,
area or region and press W to confirm.
X To close the list: slide XVY the COMAND
controller.
X
The list shows all the roads, areas or regions
for which reports are available.
A traffic report may refer to an area or a
region, e.g. if visibility is impaired due to fog.
X Calling up a list(Y page 95)
X To read a traffic report: select a road,
area or region by turning cVd the
COMAND controller and press W to
confirm.
Z
Navigation
X
Traffic reports
96
Navigation
Example: traffic report
X
Select Traffic Symbol Information by
turning cVd the COMAND controller and
press W to confirm.
: Depending on your selection: Messages
On Route or All Messages
; Report 8 of 16 for the road affected
Example: details on traffic symbol information
= Report text
Select Next or Previous by turning cVd
the COMAND controller and press W to
confirm in order to continue highlighting
traffic symbols.
X To change the map scale: select Map by
sliding ZV the COMAND controller and
press W to confirm.
You can now zoom in or out of the map.
X To show the detailed view: select
Details and press W to confirm.
? Road, area or region affected by traffic
reports
A Symbol for state/province
B Symbol for report type, e.g. traffic flow
message
To scroll within a report or to access
the next report: turn cVd the COMAND
controller.
X To return to the report list: slide XVY the
COMAND controller.
X
Displaying traffic reports on the map
X
X
To close the detailed view: slide XVY the
COMAND controller.
Reading out traffic reports on the
route
Introduction
The read-aloud function is only available while
route guidance is active. It reads out traffic
reports affecting the current route.
You can select the following text reader
properties:
Example: traffic symbol information on the map
: Affected roads with indication of direction
; Symbol for report type, e.g. traffic flow
message
RLanguage (Y
page 40)
reader speed (Y page 39)
You can start the text reader function
manually or set it to automatic.
RText
Destination memory
Starting the text reader function
manually
X
97
Recalculating the route dynamically
To switch to navigation mode: press the
Ø function button.
To show the menu: press W the COMAND
controller.
X Select Traffic by turning cVd the
COMAND controller and press W to
confirm.
X Select Read out all messages on
route and press W to confirm.
COMAND reads out the reports in
sequence.
i If there are no reports for the route, the
Read out all messages on route menu
item is shown in gray and cannot be
selected.
X To switch off the read-aloud function:
select Cancel read-aloud function and
press W to confirm or press the 8
button.
COMAND reads out the current report and
then exits the read-aloud function.
Automatic read-aloud function
X
To switch to navigation mode: press the
Ø function button.
To show the menu: press W the COMAND
controller.
X Select Navi by sliding ZV and turning
cVd the COMAND controller and press
W to confirm.
X Select Read Traffic Messages
Automatically and press W to confirm.
Depending on the previous state, switch
the option on O or off ª.
X
The route types Dynamic Route and
Dynamic Route Only After Request take
all relevant traffic messages into account
when calculating a route (Y page 56).
If you have set the route type Dynamic
Route, COMAND guides you on the updated
Route
route to your destination.
If you have set the route type Dynamic
Route Only After Request,
Request a prompt
appears.
You can now decide whether to:
Raccept
the route suggested by COMAND
your original route
X To accept the suggested route: press
W the COMAND controller.
X To continue along the original route:
select Reject by turning cVd the
COMAND controller and press W to
confirm.
Rcontinue
Destination memory
Home address (My address)
Entering the home address via address
entry
Proceed as described under “Adopting an
address book entry as a home address”
(Y page 98). Confirm My Address by
pressing W.
X To enter the home address for the first
time: confirm New Entry by pressing W.
X
Z
Navigation
X
Destination memory
98
To change the home address: select
Change in the menu showing the home
address by turning cVd the COMAND
controller and press W to confirm.
X Confirm New Entry by pressing W.
X In both cases, enter the home address as a
destination, e.g. as a city, street and house
number (Y page 58). Then, save the home
address (Y page 63).
Navigation
X
Adopting an address book entry as a
home address
X
To switch on navigation mode: press the
Ø function button.
X
To show the menu: press W the COMAND
controller.
X
Select Dest. in the navigation system
menu bar by turning cVd the COMAND
controller and pressing W to confirm.
X
Select From Memory and press W to
confirm.
You will see the destination memory list
either with the character bar (option 1) or
as a selection list (option 2).
Option 1: destination memory list with
character bar
The My Address entry is listed as the first
entry in the destination memory.
X Select My Address by turning cVd the
COMAND controller and press W to
confirm.
i If you have not yet entered any
characters, My Address is automatically
highlighted in the selection list.
If no home address has been stored yet, you
can now assign an address book entry. If a
home address already exists, it is displayed
and you can alter it.
i If you select New Entry,
Entry you are also
offered the option of entering the home
address for the first time. You can then
save the home address without having to
start route guidance.
X To enter the home address for the first
time: select Assign to Address Book
Entry and press W to confirm.
X
Select Home
Home, Work or Not Classified and
press W to confirm.
To change the home address: select
Change and press W to confirm.
X Select Assign to Address Book Entry
and press W to confirm.
X
X
Slide VZ the COMAND controller
repeatedly until the destination memory
list appears as a selection list.
Option 2: destination memory list as
selection list
i If you select New Entry,
Entry you are also
offered the option of changing the home
address by entering an address. You can
Destination memory
X
Select Home
Home, Work or Not Classified and
press W to confirm.
In both cases, you will see the address book
either with the character bar or as a
selection list.
Select an address book entry
(Y page 144).
X To confirm the selection: press W the
COMAND controller.
If there is no existing home address,
COMAND saves the entry. You will see a
message and then the address menu with
the selected address. Start is highlighted
automatically.
If a home address has already been stored,
you will see a prompt asking you whether
the My Address entry should be
overwritten.
X
X
Select Yes or No and press W to confirm.
If you select Yes
Yes, COMAND overwrites the
destination. You will see a message and
then the address menu with the selected
address. Start is highlighted
automatically.
If you select No
No, the list will appear again.
Selecting the home address for route
guidance
X
Proceed as described under "Selecting a
destination from the destination memory"
(Y page 63).
After destination entry
The destination has been entered and is
shown in the address entry menu
(Y page 58).
X Select Save by sliding VÆ and turning
cVd the COMAND controller and press
W to confirm.
You can now select storing options
(Y page 100).
X
During route guidance
X
To show the menu: press W the COMAND
controller.
X
Select Dest. in the navigation system
menu bar by turning cVd the COMAND
controller and pressing W to confirm.
X
Select Save Destination and press W to
confirm.
You can now select storing options
(Y page 100).
From the list of previous destinations
X
To show the menu: press W the COMAND
controller.
X
Select Dest. in the navigation system
menu bar by turning cVd the COMAND
controller and pressing W to confirm.
X
Select From Last Destinations and
press W to confirm.
The list of last destinations appears.
X
Select a destination by turning cVd the
COMAND controller and press W to
confirm.
The destination address is shown.
X
Select Save and press W to confirm.
You can now select storing options
(Y page 100).
Saving a destination
General notes
This function also stores the destination in
the address book.
When the address book is full, no destinations
can be saved in the destination memory. You
must first delete address book entries
(Y page 144).
Z
Navigation
then save the home address without having
to start route guidance.
99
Destination memory
100
Selecting storing options
X
Once you have chosen one of the following
options for storing a destination, you can
specify storage options:
Select a category, e.g. Home
Home, and press W
to confirm.
X
The input menu appears with data fields
and the character bar.
RAfter
destination entry (Y page 99)
route guidance (Y page 99)
RFrom the list of previous destinations
(Y page 64)
Navigation
RDuring
Example: saving a destination with a name
: Selected data field with cursor
; Character bar
Storage options
To save the destination without a
name: select Save Without Name and
press W to confirm.
COMAND stores the destination in the
destination memory and uses the address
as the destination name.
X To save the destination as My address:
select Save as "My Address" and press
W to confirm.
COMAND stores the destination in the
destination memory as My Address.
Address If the
selected address book entry already
contains address data that can be used for
navigation (L icon), a prompt will appear
asking whether you wish to overwrite the
existing data.
X Select Yes or No and press W to confirm.
If you select Yes
Yes, the entry is overwritten.
If you select No
No, the process will be
canceled.
X
X
To save the destination with a name:
select Save With Name and press W to
confirm.
Proceed as described under "Character
entry (navigation)" (Y page 34).
X Then select ¬ and press W to confirm.
COMAND stores the destination under the
name entered.
X
Assigning a destination to an address
book entry
An address with complete address data that
is suitable for navigation can be assigned to
a pre-existing address book entry.
X Select Assign to Address Book Entry
from the storage options and press W to
confirm.
X
Select a category, e.g. Home
Home, and press W
to confirm.
You will see the address book either with
the character bar or as a selection list.
X
Select an address book entry
(Y page 144).
COMAND stores the data if the address
book entry selected does not yet contain
navigable address data.
If the selected address book entry already
contains navigable address data, a prompt
will appear asking whether you wish to
overwrite the existing data.
X
Select Yes or No and press W to confirm.
If you select Yes
Yes, COMAND stores the data.
You can start route guidance to this address
directly from the address book
(Y page 146).
Deleting a destination or the home
address
X
To switch to navigation mode: press the
Ø function button.
X
To show the menu: press W the COMAND
controller.
X
Select Dest. in the navigation system
menu bar by turning cVd the COMAND
controller and pressing W to confirm.
X
Select From Memory and press W to
confirm.
You will see the destination memory list
either with the character bar (option 1) or
as a selection list (option 2).
X
Option 1: destination memory list with
the character bar: enter characters using
the character bar (Y page 34).
X
Option 2: destination memory list as
selection list: select a destination by
turning cVd the COMAND controller and
press W to confirm.
You see the address data of the selected
entry.
X
Select Delete and press W to confirm.
A prompt appears asking whether you wish
to delete the destination.
X
Select Yes or No and press W to confirm.
If you select Yes
Yes, COMAND deletes the
destination. You will see a message to this
effect.
If you select No
No, the process will be
canceled.
i If the navigable address data for the
destination being deleted is also assigned
to an address book entry, COMAND will
also delete this data from there. If the
corresponding address book entry does
not contain any further data, such as
telephone numbers, COMAND deletes the
entire address book entry.
Previous destinations
Introduction
COMAND automatically stores the previous
destinations for which route calculation has
been started. If the memory is full, COMAND
deletes the oldest destination. You can also
save a destination from the list of previous
destinations in the destination memory. It will
be stored there permanently.
Storing a destination permanently in
the destination memory
X
Proceed as described in the "From the list
of previous destinations" section
(Y page 64).
Storing the vehicle position in the list
of previous destinations
To switch on navigation mode: press the
Ø function button.
X To show the menu: press W the COMAND
controller.
X Select Position in the navigation system
menu bar by turning cVd the COMAND
controller and press W to confirm.
X Select Save Vehicle Position and press
W to confirm.
COMAND stores the current vehicle
position as a destination in the list of
previous destinations.
X
Z
101
Navigation
Previous destinations
Map operation and map setting
102
Navigation
Storing the crosshair position in the
list of previous destinations
A crosshair appears on the map if you have
moved the map manually (Y page 103). You
can store the crosshair position as a
destination in the list of previous
destinations.
X To show the menu: press W the COMAND
controller.
X Select Position in the navigation system
menu bar by turning cVd the COMAND
controller and press W to confirm.
X Select Save Crosshair Position and
press W to confirm.
Map operation and map setting
General notes
Company logos displayed on the map are
trademarks of the respective companies and
used solely for the purpose of indicating the
locations of these companies. The use of such
logos on the map does not indicate approval
of, support of or advertising by these
companies for the navigation system itself.
Setting the map scale
Deleting one of the previous
destinations
To switch on navigation mode: press the
Ø function button.
X To show the menu: press W the COMAND
controller.
X Select Dest. in the navigation system
menu bar by turning cVd the COMAND
controller and pressing W to confirm.
X Select From Last Destinations and
press W to confirm.
The list of last destinations appears.
X Select the desired destination and press
W to confirm.
The destination address appears.
X Select Delete and press W to confirm.
A prompt appears asking whether the entry
should be deleted.
X Select Yes or No and press W to confirm.
If you select Yes
Yes, the entry is deleted.
If you select No
No, the process will be
canceled.
X
: Set map scale as a number with unit
; Currently set map scale as indicated by
the needle on the scale bar
= New map scale
? Scale bar
Unit of measurement : in the COMAND
display depends on the selection made for the
instrument cluster, see the separate vehicle
Operator's Manual.
X To hide the menu: slide ZV the COMAND
controller and, when the Full Screen
menu item is shown, press W.
To call up the scale bar: as soon as you
turn cVd the COMAND controller, scale
bar = appears.
X Turn cVd until the desired scale is set.
X
Map operation and map setting
Showing the crosshair
Map with crosshair
: Current vehicle position
; Crosshair
= Details of the crosshair position
? Map scale selected
X
To hide the menu: slide ZV the COMAND
controller and, when the Full Screen
menu item is shown, press W.
X
To scroll the map: slide XVY, ZVÆ or
aVb the COMAND controller.
A crosshair appears on the map. If you slide
it again, the map moves in the
corresponding direction under the
crosshair.
Display = may be the name of a street, for
example, provided the digital map contains
the necessary data. It shows the geocoordinate position of the crosshair if the
Geo-coordinates display is switched on
(Y page 106).
Centering the map on the vehicle's
position
X
To show the menu: press W the COMAND
controller.
X
Select Position in the navigation system
menu bar by sliding VÆ and turning cVd
the COMAND controller and press W to
confirm.
X
Select Vehicle Position Map and press
W to confirm or, if the crosshair is shown,
press the % back button.
This hides the crosshair.
Centering the map on the destination
position
This function requires that a route to a
destination has been calculated. If the route
includes waypoints and an intermediate stop,
the map can also be set to these positions.
X To show the menu: press W the COMAND
controller.
X
Select Position in the navigation system
menu bar by sliding VÆ and turning cVd
the COMAND controller and press W to
confirm.
X
Select Destination position map and
press W to confirm.
The crosshair position is set to the relevant
destination.
Hiding the crosshair and centering the
map on the vehicle position or
destination
X
Press the % back button twice.
The crosshair disappears and the map is
set to the vehicle position.
Z
Navigation
Moving the map
103
Map operation and map setting
104
Map settings
Navigation
Calling up the map settings menu
X
To show the menu: press W the COMAND
controller.
X
Select Navi in the main function bar by
sliding ZV and turning cVd the COMAND
controller and press W to confirm.
X
Select Map Settings and press W to
confirm.
The map settings menu appears.
of the earth and the orange point of the
symbol points north)
R¤ 3D map (the map is displayed so that
the heading is always up; from a scale of
1 km the map displays elevation; the
orange point of the symbol points north).
Map orientation menu
Setting the map orientation
X
To show the menu: press W the COMAND
controller.
X
Select Navi in the main function bar by
sliding ZV and turning cVd the COMAND
controller and press W to confirm.
X
Select Map Settings and press W to
confirm.
The map settings menu appears.
Map orientation
Select Map Orientation and press W to
confirm.
X Select North Up,
Up Heading Up,
Up Bird'seye View or 3-D Map by turning cVd the
COMAND controller and press W to
confirm.
A # dot indicates the new setting.
X
Example: map orientation
: Current map orientation (0 or ¤)
Possible map orientations:
R0
North orientation (the map view is
displayed so that north is always up)
R¤ Orientation in direction of travel (the
map is displayed so that the direction of
travel is always up; the orange point of the
symbol points north)
R¤ Bird's-eye view (the map is displayed so
that the direction of travel is always up; the
map projection reproduces the curvature
Map operation and map setting
105
X
Setting the POI symbol display
You can set the points of interest you wish to
have displayed as symbols on the map. Points
of interest are, for example, gas stations,
hotels, cinemas and restaurants.
X To show the menu: press W the COMAND
controller.
X
Select Navi in the main function bar by
sliding ZV and turning cVd the COMAND
controller and press W to confirm.
X
Select Map Settings and press W to
confirm.
The map settings menu appears.
Select POI Symbols On Map and press
W to confirm.
The following settings are possible:
X
RDefault
Symbols
Symbol display determined by the factory
settings.
RCustom Symbols
You can determine the symbols yourself.
RNo Symbols
The map does not show any symbols.
Select Default Symbols,
Symbols Custom
Symbols or No Symbols.
Symbols
If you select Custom Symbols,
Symbols the POI list
appears.
To switch the symbol display on/off:
select a POI by turning cVd the COMAND
controller and press W to confirm.
Depending on the previous state of the
symbols, they will either be shown O or
hidden ª. You can switch on the symbol
displays for more than one point of interest.
X To switch all custom symbols on/off:
select All and press W to confirm.
Depending on the previous status of the
symbols, they will either be shown O or
hidden ª.
If the function is switched on O, the
individual POIs are grayed out and the
previously selected settings remain
unchanged.
If the function is switched off ª, you can
reselect the individual POIs. They show the
most recently selected settings.
i The list shows all symbols that are
contained on the digital map across all
countries. However, not all points of
interest are available in all countries. As a
result, certain point of interest symbols
may not be displayed on the map, even if
the symbol display is switched on.
X To exit the menu: press the % back
button.
X
Z
Navigation
Selecting POI symbols
Map operation and map setting
106
Navigation
Selecting map information
Map information in the display
During route guidance, you can have map
information shown at the bottom edge of the
display.
X To show the menu: press W the COMAND
controller.
X Select Navi in the main function bar by
sliding ZV and turning cVd the COMAND
controller and press W to confirm.
X Select Map Settings and press W to
confirm.
The map settings menu appears.
X Select Text Information On Map and
press W to confirm.
A # dot indicates the current setting.
Select Arrival Time / Distance,
Distance
Current Street,
Street Geo-coordinates or
None and press W to confirm.
X To exit the menu: slide XVY the COMAND
controller.
X
You can only see this display during route
guidance.
While moving the map, you will see additional
data, depending on the crosshair position, if
the digital map supports this data. This might
be a street name, for example.
During route calculation, or if the vehicle is
traveling on a non-digitized road, the linear
distance to the destination is shown. In this
case, the display will be grayed out.
Road display
: Road names or numbers, e.g. for
highways
Geo-coordinate display
: Current height above average sea level
(rounded to the nearest 10 m)
; Current vehicle position: latitude
coordinates
= Current vehicle position: longitude
coordinates
? Number of GPS satellites currently being
used
Arrival time/distance to destination display
: Icon for destination O
; Distance to destination
= Icon for estimated time of arrival Ñ
? Estimated time of arrival Ñ
There must be sufficient GPS reception for all
displays to be shown. If this is not the case,
the display will be grayed out. Height
display : may vary from the actual value,
because the navigation system uses the GPS
signals for the calculation.
During the "Move map" function, you will see
the geo-coordinates of the crosshair position.
Height display : and number of satellites
used ? are not displayed.
Display switched off
: Current map orientation
While moving the map, you will see additional
data, e.g. road names, depending on the
crosshair position, if the digital map supports
this data (Y page 103).
Coordinates on the map
X
To show the menu: press W the COMAND
controller.
X
Select Navi in the main function bar by
sliding ZV and turning cVd the COMAND
controller and press W to confirm.
X
Select Map Settings and press W to
confirm.
The map settings menu appears.
X
Select Compass On Map and press W to
confirm.
A menu appears.
X
Select Never
Never, When Off-Road or When
Route Guidance Inactive and press W
to confirm.
The selected setting is accepted.
Switching additional information on/
off
Switching the topographic map on/off
X
To show the menu: press W the COMAND
controller.
X
Select Navi in the main function bar by
sliding ZV and turning cVd the COMAND
controller and press W to confirm.
X
Select Map Settings and press W to
confirm.
The map settings menu appears.
X
Select Topographic Map and press W to
confirm.
Depending on the previous status, switch
the option on O or off ª.
The topographical map uses different colors
to depict elevation. The color key generally
reflects the topography's dominant
vegetation or the ground's perceived color
when seen from the air, for example:
Rgreen
(grass) for lowland
brown (woodland) for hills
Rgray (stone) and white (snow) for
mountains.
Ryellow,
Example: highway information
Switching highway information on/off
When driving on the highway, you can see the
following information on the right of the
display:
Rthe
nearest gas stations
nearest rest areas etc.
Rand their distance from the current vehicle
position
The entries show the number of the
highway and the highway exits as well as
their distance from the current vehicle
position.
X To switch on navigation mode: press the
Ø function button.
Rthe
Z
107
Navigation
Map operation and map setting
Map operation and map setting
Navigation
108
X
To show the menu: press W the COMAND
controller.
X
Select Navi in the main function bar by
sliding ZV and turning cVd the COMAND
controller and press W to confirm.
X
Select Map Settings and press W to
confirm.
The map settings menu appears.
X
Select Highway Information and press
W to confirm.
Depending on the previous status, switch
the option on O or off ª.
Example: city model
Switching city view on/off
When the city model is switched on, the map
shows buildings as 3D models.
X To show the menu: press W the COMAND
controller.
X
Select Navi in the main function bar by
sliding ZV and turning cVd the COMAND
controller and press W to confirm.
X
X
The data required for displaying buildings
is not available for all cities.
Example: intersecting roads on city routes/
highways
Showing/hiding intersecting streets
If route guidance is inactive, intersecting
streets can be shown on the upper edge of
the display.
X To show the menu: press W the COMAND
controller.
X
Select Map Settings and press W to
confirm.
The map settings menu appears.
Select Navi in the main function bar by
sliding ZV and turning cVd the COMAND
controller and press W to confirm.
X
Select City (3D) and press W to confirm.
Depending on the previous status, switch
the option on O or off ª.
Select Map Settings and press W to
confirm.
The map settings menu appears.
X
Select Next Intersecting Street and
press W to confirm.
Depending on the previous status, switch
the option on O or off ª.
i The city model is only shown for "Bird's-
eye view" or "3D map".
It is available in the 0.05 mi and 0.1 mi map
scales.
Additional settings
Traffic
Display on the map
information
Traffic
incidents
Road sections with traffic
incidents are illustrated
with a yellow line and
arrows.
Speed &
Flow
Road sections with traffic
jams are displayed with
yellow or red car icons.
Yellow car symbols: traffic
jams, average speed
25 - 45 mph (40 - 72 km/h).
Red car icons: traffic jam,
average speed 5 - 20 mph
(8 - 32 km/h)
Free Flow
Free flowing road sections
are illustrated with a green
line and arrows.
: Speed & Flow
; Free Flow
= Traffic incidents
If you subscribe to the SIRIUS XM Satellite
Radio Traffic Message Service, traffic
information can be displayed on the map. You
can select three categories for the display.
X To switch the display on/off: press W
the COMAND controller to show the menu.
X
Select Navi in the main function bar by
sliding ZV and turning cVd the COMAND
controller and press W to confirm.
Select Traffic Information On Map and
press W to confirm.
X Select Incidents and/or Speed & Flow
and/or Free Flow and press W to
confirm.
Depending on the previous status, switch
the option on O or off ª.
X
Additional settings
Avoiding an area
General information
COMAND enables you to avoid areas you do
not wish to drive through.
If you activate or deactivate a route block
while route guidance is active, COMAND will
calculate a new route. If you activate or
deactivate a route block while route guidance
is inactive, COMAND will use the new setting
for the next route guidance.
The calculated route may include an area to
be avoided if:
Ryour destination is located in such an area.
Rthe
route uses roads that lead through an
area to be avoided.
i Highways within blocked areas are always
taken into consideration in the route
calculation.
Z
Navigation
Traffic information on the map
109
Additional settings
110
Defining an area for the first time
X
To scroll the map: slide XVY, ZVÆ or
aVb the COMAND controller.
X
To set the map scale: as soon as you turn
cVd the COMAND controller, the scale bar
appears. Turning clockwise zooms out from
the map; turning counter-clockwise zooms
in.
X
Turn cVd until the desired scale is set.
X
To apply a block: press W the COMAND
controller.
A red square appears on the map.
X
To adjust the size of the square: turn
cVd the COMAND controller.
The square is enlarged or reduced.
X
To confirm the settings: press W.
The list appears. The previously selected
area to be avoided has been added and
activated.
Navigation
Calling up the area menu
X
To switch on navigation mode: press the
Ø function button.
X
To show the menu: press W the COMAND
controller.
X
Select Navi in the main function bar by
sliding ZV and turning cVd the COMAND
controller and press W to confirm.
X
Select Avoid Area and press W to
confirm.
If you have not previously blocked an area,
a menu appears.
Select Using Map,
Map From Memory or From
Personal POIs and press W to confirm.
If you select Using Map,
Map the map with the
crosshair appears.
If you select From Memory or From
Personal POIs,
POIs either the destination
memory or the list of categories for POIs
appears.
RDestination memory (Y page 63)
RList of categories for personal POIs
(Y page 79)
X Select the desired destination or personal
POI and press W to confirm.
X When the destination address is displayed,
select Cont. and press W to confirm.
The map appears.
X
The crosshair marks the center of the area
that is to be avoided.
You can also determine additional areas to be
avoided (Y page 110).
Defining further areas
Calling up the list of areas
X
To switch on navigation mode: press the
Ø function button.
X
To show the menu: press W the COMAND
controller.
X
Select Navi in the main function bar by
sliding ZV and turning cVd the COMAND
controller and press W to confirm.
Additional settings
Select Avoid New Area and press W to
confirm.
If you have already selected one or more
areas to avoid, a list of areas appears.
RDestination
memory (Y page 63)
of categories for personal POIs
(Y page 79)
X Select the desired destination or personal
POI and press W to confirm.
X When the destination address is displayed,
select Continue and press W to confirm.
The map appears.
RList
X
To avoid a new area: call up the area menu
again (Y page 110).
Switching an avoided area on/off
X
Example: list of areas
X
i Available positions in the list are named
Empty and are shown in gray.
X
Select Avoid New Area by turning cVd
the COMAND controller and press W to
confirm.
A menu appears.
Call up the area list (Y page 110).
Select an entry in the list by turning cVd
the COMAND controller and press W to
confirm.
The avoided area is switched on O or off
ª depending on the previous status.
Displaying and changing an avoided
area
Call up the area list (Y page 110).
Select an entry in the list by turning cVd
the COMAND controller.
X Slide VY the COMAND controller and
press W to confirm.
X
X
X
Select Using Map,
Map From Memory or From
Personal POIs and press W to confirm.
If you select Using Map,
Map the map with the
crosshair appears.
If you select From Memory or From
Personal POIs,
POIs either the destination
memory or the list of categories for POIs
appears.
X
Select Display / Change and press W to
confirm.
The area to be avoided is indicated in the
map.
X
To change the location of the area: slide
XVY, ZVÆ or aVb the COMAND
controller.
The area is moved on the map.
X
To adjust the size of the area: turn
cVd the COMAND controller.
The area is enlarged or reduced.
X
To confirm the change: press W the
COMAND controller.
The list appears and the change is entered.
Z
Navigation
X
111
Additional settings
112
Deleting a set area
Once the connection has been established:
Call up the area list (Y page 110).
X Select an entry in the list by turning cVd
the COMAND controller.
X Slide VY the COMAND controller and
press W to confirm.
X Select Delete and press W to confirm.
A query appears asking whether the entry
should be deleted.
X
Navigation
X
X
Select Yes or No
No.
If you select Yes
Yes, the entry is deleted.
If you select No
No, the process will be
canceled.
SIRIUS XM service
Displaying SIRIUS XM service
information
Follow the instructions of the operator.
The activation process may take up to ten
minutes.
If registration is not included when
purchasing the system, your credit card
details will be required to activate your
account.
Compass function
In the compass view, you can see the current
direction of travel, the current height above
sea level and the coordinates of the vehicle
position, for example.
X To switch on navigation mode: press the
Ø function button.
X
To show the menu: press W the COMAND
controller.
You can display the SIRIUS XM service
information.
X To show the menu: press W the COMAND
controller.
X
Select Position in the navigation system
menu bar by sliding VÆ and turning cVd
the COMAND controller and press W to
confirm.
X
Select Navi in the main function bar by
sliding ZV and turning cVd the COMAND
controller and press W to confirm.
X
Select Compass and press W to confirm.
X
Select SIRIUS Service and press W to
confirm.
The window on the right half of the display
shows the telephone number of the
provider (SIRIUS XM) and the serial number
of your service module.
Registering for the SIRIUS XM traffic
report service
Call the traffic report provider's phone
number shown on the screen.
i You can also have the satellite service
activated online. To do so, visit the SIRIUS
XM Radio website at
http://www.sirius.com (USA) or
http://www.siriuscanada.com
(Canada).
X
Example: compass
: Current direction of travel
; Current height above average sea level
(rounded)
= Current vehicle position: longitude
coordinates
? Number of GPS satellites currently being
used
Additional settings
coordinates
B Currently set steering angle of the front
wheels
i To display current elevation ;, the
system must be able to receive at least four
satellites. Steering angle B can be a
maximum of 35° in both directions.
X
To exit the display: confirm Back by
pressing W or press the % back button.
Showing the map data version
the navigation system in conjunction with the
most up-to-date map software.
Information about new versions of the digital
map can be obtained from an authorized
Mercedes-Benz Center. You can have the
digital map updated there with a DVD, or you
can update it yourself.
Important safety notes
G WARNING
Never leave the engine running in an enclosed
space. The exhaust gases contain carbon
monoxide. Inhaling exhaust gases constitutes
a health hazard and could lead to loss of
consciousness or even death.
Carrying out a manual update
i The update process can take a long time
X
To show the map data menu: press W
the COMAND controller.
X
Select Navi in the main function bar by
sliding ZV and turning cVd the COMAND
controller and press W to confirm.
X
Select Map Version and press W to
confirm.
The map data version number is shown.
Information about new versions of the
digital map can be obtained from an
authorized Mercedes-Benz Center.
Updating the digital map
Introduction
(over an hour), depending on the size of the
digital map. During this time, you will only
be able to switch on radio mode and to
accept incoming calls. The update will be
completed more quickly if the vehicle is
stationary.
If you start the update with the engine
switched off and the starter battery has
insufficient power, COMAND may
automatically switch off. This protects the
battery. If this occurs, restart the update
with the engine running.
X
Insert the DVD:
Rin the single DVD drive (Y page 192)
Rin the DVD changer (Y page 192)
COMAND checks whether the digital map
on the DVD is compatible with the
navigation system and system software.
A prompt then appears asking if you want
to install the database. Versions of the
database currently installed and the
The digital maps generated by the map
software become outdated in the same way
as conventional road maps. Optimal route
guidance can only be provided by
Z
Navigation
A Current vehicle position: latitude
113
Additional settings
Navigation
114
database that is to be installed are
displayed.
X Select Yes or No and press W to confirm.
After selecting Yes
Yes, an activation code
must be entered when installing a database
for the first time. You will receive the
activation code when you buy the
navigation DVD.
If you select No
No, the process will be
canceled.
X Enter the activation code.
After entering the activation code
correctly, COMAND starts updating the
digital map. Once the update is finished,
you will see a message.
X To confirm the message: press W the
COMAND controller.
X Take the DVD out of the slot.
While the update is running, you will see a
message to this effect and a progress bar.
The navigation system is not operational
until the update is complete.
i You cannot eject the DVD during the
update. If you switch off COMAND during
the update, the update is interrupted. It
then continues from where it was
interrupted when the system is restarted.
COMAND may prompt you to change the DVD
during the update.
X Press the V (for DVD changer) or
8 (for single DVD drive) load/eject
button.
X
Take the DVD out of the slot.
X
Insert the requested DVD.
Once the update has been successfully
completed, you will see a message to this
effect.
X
To confirm the message: press W the
COMAND controller.
X
Take the DVD out of the slot.
The update is complete.
If the update is not successfully completed,
you will see a message that the map update
is not possible.
X
To confirm the message: press W the
COMAND controller.
X
Take the DVD out of the slot.
Problems with the navigation system
115
Problem
Possible causes/consequences and M Solutions
COMAND is unable to
continue route
guidance after the
journey has been
interrupted.
Route guidance is canceled if you interrupt the journey for more
than two hours.
"Interrupting the journey" refers to stopping the vehicle.
"Continuing route guidance" refers to switching COMAND back on
and driving on.
X Continue route guidance (Y page 85).
Problem
Possible causes/consequences and M Solutions
COMAND is unable to COMAND has to redetermine the position of the vehicle if the
determine the vehicle's vehicle has been transported.
position.
Example:
RAfter
transporting the vehicle by ferry
transporting the vehicle by motorail
RAfter the vehicle has been towed
X Start the vehicle and pull away.
COMAND determines the vehicle's position. Depending on the
driving situation, this may take some time.
Route guidance may be restricted during the determination of
the vehicle's position.
When positioning is complete, route guidance is resumed with
navigation announcements and route guidance displays.
RAfter
Z
Navigation
Problems with the navigation system
116
Problems with the navigation system
Problem
Possible causes/consequences and M Solutions
Navigation
COMAND has an integrated hard drive on which the digital map is
The Navigation
Unavailable message stored.
appears.
To protect the integrated hard drive against damage, COMAND
deactivates it at very high and low temperatures. The navigation
system will then be temporarily unavailable.
X Let the vehicle and COMAND cool down.
X To hide the message: switch COMAND off and then on again.
If an area of the hard disk has a malfunction, COMAND can no
longer access the map data in this area. This may occur when
calculating a route, for example.
X To hide the message: switch COMAND off and then on again.
The navigation system will be operational again until it has to
access the faulty area of the hard drive once more. The message
will then reappear.
X Consult an authorized Mercedes-Benz Center.
Problem
Possible causes/consequences and M Solutions
You see a message
informing you that the
DVD containing the
digital map is
incompatible with the
system software.
The DVD containing the digital map cannot be used for the update.
X To confirm the message: press W the COMAND controller.
X
Problem
Possible causes/consequences and M Solutions
The map software
update has failed.
The DVD is dirty.
X Clean the DVD.
X
X
Eject the DVD.
Have the system database checked at an authorized MercedesBenz Center.
Restart the update.
The DVD is scratched.
X Consult an authorized Mercedes-Benz Center.
There is overheating due to excessive temperatures in the vehicle
interior.
X Wait until the vehicle interior has cooled down.
X
Restart the update.
COMAND's integrated hard disk is defective.
X Consult an authorized Mercedes-Benz Center.
Problem
Possible causes/consequences and M Solutions
COMAND asks for an
activation code during
the map update.
The digital map is secured with an activation code.
X Consult an authorized Mercedes-Benz Center.
117
Navigation
Problems with the navigation system
Z
118
119
Telephony via the Bluetooth® interface ....................................................
Reception and transmission volume
Telephone operation .........................
Using the phone book ......................
Using call lists ...................................
Using the speed dial list ...................
Text messages (SMS) .......................
Using the address book ...................
121
127
128
132
136
138
140
142
Telephone
Your COMAND equipment ................ 120
General notes .................................... 120
120
General notes
Your COMAND equipment
These operating instructions describe all the
standard and optional equipment for your
COMAND system, as available at the time of
going to print. Country-specific differences
are possible. Please note that your COMAND
system may not be equipped with all the
features described.
Telephone
General notes
Introduction
COMAND provides telephony via the
Bluetooth® interface.
When connecting Bluetooth®-capable mobile
phones with PBAP (Phone Book Access
Profile), the contacts are automatically
downloaded to COMAND.
With a suitable mobile phone, you can use the
hands-free system and receive vCards via the
Bluetooth® interface.
You can use the text message (SMS) function
(receiving and reading) if the mobile phone
supports the MAP (Message Access Profile)
Bluetooth® profile.
You can obtain more detailed information
about suitable mobile phones and about
connecting Bluetooth®-capable mobile
phones to COMAND on the Internet at
http://www.mbusa-mobile.com. Or call
the Mercedes-Benz Customer Assistance
center at
1-800-FOR-MERCedes(1-800-367-6372) for
the USA or at 1-800-387-0100 for Canada.
Safety notes
G WARNING
The driver must always concentrate on the
road. For your safety and the safety of others,
we recommend that you pull over to a safe
location and stop before placing or taking a
telephone call. If you choose to use the mobile
phone while driving, please use the handsfree device and only use the mobile phone
when weather, road and traffic conditions
permit.
Some jurisdictions prohibit the driver from
using a mobile phone while driving a vehicle.
Bear in mind that at a speed of only 30 mph
(approximately 50 km/h), the vehicle covers
a distance of 44 feet (approximately 14 m) per
second.
G WARNING
Excessive electromagnetic radiation may
constitute a health hazard to yourself and
others.
There is scientific discussion surrounding the
possible health risks posed by
electromagnetic fields. You can reduce this
risk by using an exterior aerial.
Therefore, only use mobile communication
equipment if it is connected to the exterior
aerial of the vehicle.
Call disconnection while the vehicle is
in motion
A call may be disconnected if:
Rthere
is insufficient network coverage in
certain areas.
Ryou move from one transmitter/receiver
area (cell) into another and no channels are
free.
Ryou use a SIM card which is not compatible
with the network available.
Operating options
You can operate the telephone by:
Rusing
the COMAND controller:
Turn cVd
Slide XVY or ZVÆ
Telephony via the Bluetooth® interface
Function restrictions
The telephone is not ready for use in the
following situations:
Rthe
telephone automatically tries to log on
to a network. If no network is available, you
may not be able to make a "911"
emergency call. If you attempt to make an
outgoing call, the No Service message will
appear for a short while.
911 emergency call
G WARNING
The 911 emergency call system is a public
service. Using it without due cause is a
criminal offense.
The following requirements must be fulfilled
for a 911 emergency call:
Rthe
mobile phone must be switched on.
network must be available.
Ra valid and operational SIM card must be
inserted in the mobile phone.
Rthe mobile phone is connected to COMAND
via Bluetooth®.
If you cannot make an emergency call, you
must arrange rescue measures yourself.
Ra
Enter the number on COMAND
(Y page 128).
X Press 6.
The telephone makes the connection.
X Wait until the emergency call center
answers and describe the emergency
situation.
X
Telephony via the Bluetooth®
interface
Conditions
Telephone
Press W
Rusing the 6 or ~ button and using
the telephone keypad on COMAND
Rusing the 6 or ~ button on the
multifunction steering wheel
Rusing the Voice Control System (see the
separate Voice Control System operating
instructions)
Unless stated otherwise, the descriptions and
illustrations in this section refer to COMAND.
121
For telephony via COMAND's Bluetooth®
interface, a Bluetooth®-capable mobile
phone is required.
On COMAND
X
Activate the Bluetooth® function in
COMAND (Y page 40).
On the mobile phone
Switch on the mobile phone and enter the
PIN when prompted to do so (see the
mobile phone operating instructions).
X Activate Bluetooth® functions and, where
necessary, Bluetooth® visibility on the
mobile phone (see the mobile phone
operating instructions).
X
The battery of the mobile phone should
always be kept sufficiently charged in order
to prevent malfunctions.
In preparation for telephoning via the
Bluetooth® interface, you should check the
following items on your mobile phone (see the
mobile phone operating instructions):
RHands-Free
Profile
The mobile phone must support HandsFree Profile 1.0 or above.
RBluetooth® visibility
On certain mobile phones, the device itself
must be made "visible" to other devices, as
well as activating the Bluetooth® function
(see the mobile phone operating
instructions).
Z
122
Telephony via the Bluetooth® interface
Telephone
This visibility is for restricted periods of
time on some mobile phones.
RBluetooth® device name
Every Bluetooth® device has its own
Bluetooth® device name. This device name
is freely definable, but can be identical for
all devices from the same manufacturer. It
is therefore recommended that you change
this name so that you can easily recognize
your mobile phone (see the mobile phone
operating instructions).
i Not all mobile phones available on the
market are equally suitable. You can obtain
more detailed information about suitable
mobile phones and about connecting
Bluetooth®-capable mobile phones to
COMAND on the Internet at
http://www.mbusa-mobile.com. Or call
the Mercedes-Benz Customer Assistance
Center at
1-800-FOR-MERCedes(1-800-367-6372)
(for the USA) or Customer Relations at
1-800-387-0100 (for Canada).
i Some displays (e.g. the signal strength)
depend on the supported version of the
Hands-Free Profile.
Connecting a mobile phone
General information
Before using your mobile phone with
COMAND for the first time, you will need to:
Rsearch
for it (Y page 123) and then
(register) it (Y page 124).
When you authorize a new mobile phone, it is
connected automatically.
You can authorize up to 15 mobile phones.
Rauthorize
If the mobile phone supports PBAP (Phone
Book Access Profile) and MAP (Message
Access Profile), the following contacts and
messages are downloaded into COMAND
when connecting:
Rphone
book
lists
Rtext messages
Further information on the conditions for
connecting (Y page 121).
Rcall
Telephony via the Bluetooth® interface
Empty Bluetooth® telephone list
Select Search for Phone from
Vehicle and press W to confirm.
A message appears.
X Select Start Search and press the W
button to confirm.
The message Searching for
Bluetooth Phones... appears.
COMAND looks for Bluetooth® telephones
within range and adds them to the
Bluetooth® telephones list.
If a new phone is found, it appears in the
list with the Ï symbol.
The duration of the search depends on the
number of Bluetooth® telephones within
range and their characteristics.
X
Symbols in the Bluetooth® phone list
Symbo Explanation
l
Conditions for searching
Bluetooth® telephone list after search is
completed
Press the % function button on
COMAND.
X Select Connect Dev. in the telephone
basic menu by sliding VÆ and turning
cVd the COMAND controller and press
W to confirm.
X
Ï
New mobile phone in range, but
not yet authorized
Y
Authorized mobile phone
#
Currently connected mobile
phone
Ñ
Mobile phone in range and
authorized
Ñ
(gray)
Mobile phone not in range, but
already authorized
The Bluetooth® telephone list shows all
mobile phones within range and all previously
authorized mobile phones, whether or not
they are in range.
i If the Bluetooth® telephone list is already
full, you will be requested to de-authorize a
mobile phone (Y page 126). If COMAND
does not find your mobile phone, external
authorization may be necessary
(Y page 125).
i If you call up the telephone list again, the
unauthorized devices are removed from the
Z
Telephone
Searching for a mobile phone
123
Telephony via the Bluetooth® interface
124
list. In this case, start a new search to
update the Bluetooth® telephone list.
Authorizing (registering) a mobile
phone
i If you want to reauthorize a mobile phone
following de-authorization, you can select
a different passkey.
i Mercedes-Benz recommends de-
authorization in COMAND and on the
mobile phone (Y page 126). Subsequent
authorization may otherwise fail.
X
To enter the passkey in COMAND: press
the number keys one after the other.
Telephone
or
Passkey entry
X
Select the digits in the digit bar one by one
by turning cVd the COMAND controller
and press W to confirm.
¬ is highlighted after the first number
has been entered.
X
In both cases, select ¬ and press W to
confirm.
To enter the passkey on the mobile
phone: if the Bluetooth® connection is
successful, you will be requested to enter
the passkey (access code, passcode; see
the mobile phone operating instructions).
X Enter the same passkey in the mobile
phone as the one already entered in
COMAND.
The message Connecting Bluetooth
Profiles... appears.
The Authorization successful
message appears once authorization is
completed.
X
Telephone basic menu
Option 1: using the passkey (access code)
X
Select the mobile phone using the Ï
symbol in the Bluetooth® telephone list by
turning cVd the COMAND controller and
press W to confirm.
The input menu for the passkey appears.
The passkey is any one to sixteen-digit
number combination which you can choose
yourself. You must enter the same number
combination in COMAND and in the
Bluetooth®-capable mobile phone (see the
mobile phone operating instructions).
i Some mobile phones require a passkey
with four or more digits.
The mobile phone is connected to COMAND
(authorized). You can now make phone calls
using the COMAND hands-free system.
i After entering the passkey, you may also
need to enter a confirmation in your mobile
phone to connect calls. Please check your
mobile phone display. On some mobile
phones, this confirmation can be saved. In
this case, you do not need to enter it again.
If the COMAND display shows the
Authorization failed message, you
may have exceeded the prescribed time
period. Repeat the procedure.
Option 2: use Secure Simple Pairing
The mobile phone (or the Bluetooth® audio
device) must support the Bluetooth® version
2.1 for connection via Secure Simple Pairing.
COMAND creates a six-digit code, which is
displayed on both devices that are to be
connected.
X If the code is the same on both devices,
confirm Yes by pressing W.
If you select Yes
Yes, the authorization process
is completed and the mobile phone is
connected.
If you select No
No, the process will be
canceled.
X Confirm the message on the mobile phone.
External authorization
If COMAND does not detect your mobile
phone, this may be due to particular security
settings on your mobile phone. In this case,
you can test if your mobile phone can find
COMAND. The Bluetooth® device name of
COMAND is "MB
MB Bluetooth
Bluetooth".
Please note the following: some mobile
phones require that you establish the
connection to COMAND again once you have
entered the passkey (see the mobile phone
operating instructions). The mobile phone
cannot otherwise be authorized.
X Press the % function button on
COMAND.
X Select Connect Dev. in the telephone
basic menu by sliding VÆ and turning
cVd the COMAND controller and press
W to confirm.
The Bluetooth® telephone list appears.
X Select Connect via Phone and press W
to confirm.
The message on the left appears.
Start the Bluetooth® search on the mobile
phone; see the mobile phone operating
instructions.
X Select COMAND (MB
MB Bluetooth
Bluetooth) on the
mobile phone.
X Option 1: when requested to do so, enter
the passkey first on the mobile phone and
then in COMAND.
X Option 2: confirm the displayed codes on
the mobile phone and in COMAND (Secure
Simple Pairing).
With both options, you see the prompt Do
you want <device name> to be
authorized? on the COMAND display.
X If you select Yes
Yes, the mobile phone will be
authorized. The messages Waiting for
a Connection to <name of B-tooth
dev.>... and Connecting Bluetooth
Profiles... are displayed. If the
connection is successful, you see the
telephone basic menu and the connected
mobile phone is entered.
If you select No
No, the process will be aborted.
X
Switching between mobile phones
If you have authorized more than one mobile
phone, you can switch between the individual
phones.
Z
125
Telephone
Telephony via the Bluetooth® interface
Telephony via the Bluetooth® interface
126
Telephone
X
Select the mobile phone in the Bluetooth®
telephone list by turning cVd the
COMAND controller and press W to
confirm.
The selected mobile phone is searched for
and connected if it is within Bluetooth®
range and if Bluetooth® is activated.
Only one mobile phone can be connected
at any one time. The currently connected
mobile phone is indicated by the # dot in
the Bluetooth® telephones list.
i You can only switch to another authorized
mobile phone if you are not currently
making a call.
De-authorizing (de-registering) a mobile
phone
Mercedes-Benz USA, LLC recommends deauthorization in COMAND and on the mobile
phone. Subsequent authorization may
otherwise fail.
X Press the % function button on
COMAND.
X Select Connect Dev. in the telephone
basic menu by sliding VÆ and turning
cVd the COMAND controller and press
W to confirm.
The Bluetooth® telephone list
appears(Y page 123).
X Select the desired mobile phone in the
Bluetooth® telephones list.
Select the list symbol to the right of the
entry by sliding VY the COMAND
controller and press W to confirm.
X Select Delete and press W to confirm.
A prompt appears asking whether you
really wish to de-authorize this device.
X Select Yes or No
No.
If you select Yes
Yes, the device will be deleted
from the Bluetooth® telephones list.
If you select No
No, the process will be
canceled.
X
i Before re-authorizing the mobile phone,
you should also delete the device name MB
Bluetooth from your mobile phone's
Bluetooth® list.
Displaying connection details
Press the % function button on
COMAND.
X Select Connect Dev. in the telephone
basic menu by sliding VÆ and turning
cVd the COMAND controller and press
W to confirm.
The Bluetooth® telephone list appears.
X Select the desired mobile phone in the
Bluetooth® telephones list.
X
Select the list symbol to the right of the
entry by sliding VY the COMAND
controller and press W to confirm.
X Select Details and press W to confirm.
The following information concerning the
selected mobile phone is shown:
RBluetooth® name
RBluetooth® address
Ravailability status (shown after a new
search)
Rauthorization status
X To close the detailed view: turn cVd or
slide XVY the COMAND controller.
X
Reception and transmission volume
Basic menu display
from the Bluetooth® phone must have been
completed. The menu item is otherwise
grayed out. Further information on text
messages (Y page 140).
If you have an unread text message, the 1
mail symbol is displayed. The symbol
disappears once you have read the text
message. The ú mail symbol is displayed
as soon as the text message memory is full.
The symbol disappears once you delete at
least one text message.
Reception and transmission volume
Telephone basic menu (Bluetooth® interface)
: Telephone status
; Signal strength of mobile phone network
=
?
A
B
C
Ä
Receiver icon ¢ or ¡
To display call lists
Character bar
Bluetooth® name of the currently
connected mobile phone
To display the COMAND phone book
Press the % function button.
When the connected mobile phone is ready
for use, the telephone basic menu appears.
i Display ; may vary, depending on the
mobile phone connected.
Bars ; show the current signal strength of
the mobile phone network. If all bars are
filled, you have optimum reception.
If no bars are shown, reception is either
very poor or there is none at all.
Receiver icon shows whether a call is
active/being connected ¡ or not ¢.
Once the mobile phone has been authorized,
you can optimize the transmission and
reception volume settings. Find out more
about the optimum settings for your mobile
phone online at
http://www.mbusa-mobile.com. Or call
the Mercedes-Benz Customer Assistance
center at
1-800-FOR-MERCedes(1-800-367-6372)
(USA) or Customer Relations at
1-800-387-0100 (Canada).
X
Text message display in the telephone
basic menu
The Text Message menu item is only
available if the Bluetooth® phone supports
the Bluetooth® MAP profile (Message Access
Profile). The downloading of text messages
Press the % function button.
Select Connect Dev. in the telephone
basic menu by sliding VÆ and turning
cVd the COMAND controller and press
W to confirm.
X Select an authorized mobile phone from
the list by turning cVd.
X
X
Z
Telephone
Telephone basic menu (Bluetooth®
interface)
127
Telephone operation
128
Select the list symbol to the right of the
entry by sliding VY the COMAND
controller and press W to confirm.
X Select Reception Volume or
Transmission Volume and press W to
confirm.
X Select a volume setting by turning cVd the
COMAND controller.
X To close the setting scale: press W or
slide XVY.
X
If an entry for the caller exists in the phone
book, you will also see the name.
If the phone number is not transferred or if
the "Hide data" function is active, Unknown is
shown in the display.
i You can also accept a call as described
above when another main function is
switched on in COMAND. Once you have
accepted the call, the display switches to
telephone mode. After the call is finished,
you see the display of the previous main
application again.
The display does not switch to telephone
mode if you:
Telephone
i Incorrect settings may have an impact on
the quality of calls.
Rpress
the % back button next to the
COMAND controller and then
Raccept the call using the 6 button on
the multifunction steering wheel
Telephone operation
Incoming call
Accepting a call
Rejecting a call
X
To reject: select Reject by turning cVd
the COMAND controller and press W to
confirm.
or
X
Example: incoming call
X
To accept: confirm Accept by pressing
W.
or
Press the 6 button on COMAND or on
the multifunction steering wheel.
i You can also accept the call by voice
command using the Voice Control (see the
separate operating instructions).
Once you have accepted the call, you can use
hands-free mode.
The call volume can be adjusted (Y page 28).
Other functions during a call (Y page 129).
If the phone number of the caller is
transferred, it appears in the display.
X
Press the ~ button on COMAND or on
the multifunction steering wheel.
Making a call
Using the number keypad
X
Call up the telephone basic menu
(Y page 127).
X
Enter the digits using the number keypad.
X
To connect the call: press the 6
button on COMAND or on the multifunction
steering wheel.
Using the telephone basic menu
X
Call up the telephone basic menu
(Y page 127).
Telephone operation
X
Select the digits one by one by turning
cVd and sliding ZVÆ the COMAND
controller and press W to confirm.
Hold down one of the number keys for
longer than two seconds.
The telephone basic menu displays the
selected entry. This initiates dialing.
Option 2:
Press the 6 button on COMAND or on
the multifunction steering wheel.
Redialing
X
Call up the telephone basic menu
(Y page 127).
X
Select ° in the character bar and press
W to confirm.
or
X
X
To make a call: select ° in the character
bar and press W to confirm.
or
X
Option 1:
If the telephone basic menu is displayed,
press the 6 button on COMAND.
In both cases, the calls dialed list appears.
The most recently dialed number is at the
top.
To select a call: turn cVd the COMAND
controller.
X To connect the call: press W the
COMAND controller.
X
Call up the telephone basic menu
(Y page 127).
X Select Call Lists by sliding VÆ and
turning cVd the COMAND controller and
press W to confirm.
A menu appears.
X Select Speed Dial Preset List by
turning cVd the COMAND controller and
press W to confirm.
The speed dial list appears.
X Select preset and press W to confirm.
The telephone basic menu displays the
selected entry. This initiates dialing.
X
Functions available during a call
Overview
Using the call list or COMAND phone
book
X
Open a call list and select an entry
(Y page 136).
or
X
Call up the COMAND phone book and
select an entry (Y page 133).
X
To make a call: press W the COMAND
controller or the 6 button.
Telephone operation with a single call
: Person you are calling
; Icon for active telephone connection
Making a call via speed dial
= To switch the hands-free microphone off/
The speed dial list contains stored entries
from the phone book (Y page 138).
? To send DTMF tones (not possible with all
on (Y page 130)
mobile phones) (Y page 130)
A To end a call
Z
Telephone
X
129
Telephone operation
130
Available functions:
a waiting call (Y page 130)
a further call (Y page 131)
Rtoggling (Y page 131)
Availability depends on the network (only
possible in the GSM network) and on the
Bluetooth® mobile phone.
X
If you would like to listen to the messages
on your answering machine, for example,
dial the corresponding number.
X
To transmit individual characters: once
a connection has been established to the
answering machine, select the desired
characters in the character bar, pressing
W to confirm each of them.
Raccepting
Rmaking
Telephone
Switching the hands-free microphone
on/off
This function is also available during an active
phone call.
X Call up the telephone basic menu
(Y page 127).
To switch off: select Mic Off and press
W to confirm.
If the microphone is switched off, the
display shows the Q symbol and the The
microphone is off message appears for
a short period.
X To switch on: select Mic On and press
W to confirm.
The Q symbol disappears. You will briefly
see the The microphone is on message.
X
Sending DTMF tones
or
Press the corresponding key on the
COMAND number keypad.
Every character selected will be
transmitted immediately.
X To send a phone book entry as a DTMF
sequence: select Name by turning cVd the
COMAND controller and press W to
confirm.
X Select the desired phone book entry and
press W to confirm.
The entry is sent as a DTMF character
string.
X
X
To return to the call display: select
Back and press W to confirm.
i You can also send DTMF tones using the
Voice Control system; see the separate
operating instructions.
Calls with several participants
Rejecting or accepting a waiting call
This function is not supported by all mobile
phones.
Answering machines or other devices can be
controlled by DTMF tones, e.g. for remote
query functions.
The mobile phone network provider must
support and activate the call-waiting function.
Depending on the mobile phone used, the
system behavior differs when accepting a
call.
If you have a call in progress and receive
another call, a new window appears in the
display. You also hear a tone. You can accept
or reject the call.
Telephone operation
X
131
To reject: select Reject and press W to
confirm.
or
Press the ~ button on COMAND or on
the multifunction steering wheel.
X To accept: select Accept and press W to
confirm.
or
X Press the 6 button on COMAND or on
the multifunction steering wheel.
The system behavior after accepting the
incoming call depends on your mobile phone.
X
: Symbol for making a second call
RThe mobile phone supports the call waiting
function (via Bluetooth®) when:
the previously active call is held. You can
then switch back and forth between both
calls (toggling) (Y page 131).
RThe mobile phone does not support the call
waiting function (via Bluetooth®) when:
the previously active call is ended.
This is also the case if you accept the
waiting call using the Voice Control System
(see the separate operating instructions).
The COMAND display changes. If you
continue to operate functions on the mobile
phone, the COMAND display may differ from
that of the mobile phone.
Making a further call
If the following conditions are met, you can
make a further call during an existing call:
Select symbol : by turning cVd the
COMAND controller and press W to
confirm.
Telephone
X
or
X
Press the 6 button on COMAND.
X
Enter the phone number:
Rmanually (Y page 128)
Rusing the phone book (Y page 133)
Rusing the call lists (Y page 136)
Rusing speed dial (Y page 129)
Call waiting
You can switch back and forth between calls
with this function. The function is available if
your mobile phone supports the toggling
function (via Bluetooth®).
You can use the function if you are answering
a second call or making a second call.
Rthe
function has to be supported by the
mobile phone network.
Rthe mobile phone has to support the
connection of a further call via Bluetooth®.
Rthe appropriate setting has to be activated
on the mobile phone.
If your mobile phone allows you to make a
second call via Bluetooth®, you can make
another while on the phone with someone
else. This action puts the previous call on
hold. The function is available.
Z
Using the phone book
132
telephone number, it does not appear in the
phone book.
The phone book of the mobile phone is
automatically downloaded to COMAND after
connection.
In the telephone book, you can:
Rsave
Switching between the active call and the call
on hold
: Active call
phone numbers (Y page 135)
for entries (Y page 133)
Rdelete entries (Y page 134)
Rimport contacts (Y page 148)
Rdelete contacts (Y page 149)
Rreceive vCards (Y page 149)
; Call on hold
i The stored phone book and the vCards
Telephone
Rsearch
X
remain in COMAND even if you use
COMAND with another mobile phone. The
entries can be viewed without a mobile
phone. For this reason, you should delete
any phone book entries before handing
over or selling the vehicle.
Select symbol ; and press W to confirm.
or
X
Press the 6 button on COMAND or on
the multifunction steering wheel.
The previous call on hold is activated.
X
To end the active call: select ¢ in the
telephone basic menu and press W to
confirm.
or
X
Press the ~ button on COMAND or on
the multifunction steering wheel.
The call on hold is activated.
Conference call
You can interconnect calls (active and on
hold) on the mobile phone. This allows
numerous callers to hear and speak to each
other; see the mobile phone operating
instructions.
You can also make a further call in COMAND
(Y page 131).
Using the phone book
Introduction
The phone book displays the names and
phone numbers of all address book entries
saved in the COMAND address book. If an
address book entry does not have a
Calling up the phone book
Opening the phone book
X
X
Press the % function button.
Select Name in the telephone basic menu
by turning cVd the COMAND controller
and press W to confirm.
If the phone book contains entries, they will
be displayed in alphabetical order. The
character bar at the bottom of the display
is active.
The character bar is used for fast selection
of an entry.
Enter the character using the character bar
(Y page 32).
Using the phone book
Sym
bol
Explanation
¯
Entry that has been imported from
the memory card or USB device
®
Entry imported via the Bluetooth®
interface
133
i You can also call up the phone book using
Using the character bar
Closing the phone book
You determine the first letter of the entry you
are looking for with the first character you
enter.
the multifunction steering wheel; see the
separate vehicle Operator's Manual.
X
Select the & symbol in the character bar
by sliding ÆV and turning cVd the
COMAND controller and press W to
confirm.
X
or
X
Press the % back button.
Symbol overview
Sym
bol
Explanation
Æ
Address book entry that has been
entered or changed via COMAND
Imported contact that has been
saved in the phone or address book
\
Address book entry with voice tag
These entries have also been
assigned a voice tag. Voice tags are
available in vehicles with Voice
Control (see the separate operating
instructions).
Ã
Select a character by turning cVd the
COMAND Controller and press W to
confirm.
The first entry in the list that starts with the
letter selected is highlighted. If there are
similar entries, the next different character
is shown. For example, with entries such as
Christel and Christine
Christine, the beginnings
of the names are similar. In this case, you
will be offered a choice between E and I.
Select the characters of the entry you are
searching for one by one and press W to
confirm.
When the selection is clear, COMAND
switches automatically to the selection list.
X To complete the search: slide VZ the
COMAND controller repeatedly or press
and hold W until the character bar
disappears.
The selection list appears.
X
Information about character entry
(Y page 32)
Contact that has been imported
from a mobile phone that supports
PBAP
Z
Telephone
Searching for a phone book entry
Using the phone book
134
Using the number keypad
X
You determine the first letter of the entry you
are looking for with the first character you
enter.
Select a sub-entry by turning cVd and
press W to confirm.
X
Press the appropriate number keys as
many times as necessary and one after the
other.
To return to the phone book using the
character bar: select & in the list and
press W to confirm.
or
X
Telephone
Further information on character entry using
the number keypad (direct entry)
(Y page 34).
Directly from the list
You can switch to the list at any time during
character entry.
X Slide VZ the COMAND controller
repeatedly or press and hold W until the
character bar disappears.
or
X Select ¬ and press W to confirm.
X
To select an entry: turn cVd the
COMAND controller until the desired entry
is highlighted and press W to confirm.
To select a phone number: the G symbol
indicates that an entry contains more than
one phone number.
X
Select a phone book entry with the G
symbol and press W to confirm.
The sub-entries appear. The G symbol
changes to I.
X
Displaying details for an entry
Select an entry in the selection list by
turning cVd the COMAND controller.
X Select the list symbol to the right of the
entry by sliding VY the COMAND
controller and press W to confirm.
X
X
Select Details and press W to confirm.
The detailed view appears.
X
To close the detailed display: slide
XVY repeatedly until the entry is
highlighted again.
or
X
Press the % back button.
Deleting an entry from the phone
book
If the entry contains only phone numbers, it
is deleted from the phone book and address
book.
If it contains additional data, such as a
navigable destination, the entry is deleted in
the phone book. However, the entry is
retained in the address book.
X Select an entry in the selection list by
turning cVd the COMAND controller.
X Select the list symbol to the right of the
entry by sliding VY the COMAND
controller and press W to confirm.
X
Phone book entry with several entries
Press the % back button.
Select Delete and press W to confirm.
A prompt appears asking whether the entry
should be deleted.
Using the phone book
X
135
Select Yes or No and press W to confirm.
If you select Yes
Yes, the entry is deleted in
accordance with the rules described above.
If you select No
No, the process will be
canceled.
Creating a new entry in the phone
book
; Character bar
X
X
Slide ZV the COMAND controller
repeatedly in the phone book until the
selection list appears.
X Select the list symbol on the right in the
selection list by sliding VY the COMAND
controller and press W to confirm.
X Select New Entry and press W to confirm.
X Select a category for the number, e.g.
Home, and press W to confirm.
Home
X Select a category for the phone, e.g.
Mobile, and press W to confirm.
Mobile
X Select Continue and press W to confirm.
The input menu with data fields appears.
Enter characters (Y page 32)
To save an entry: turn cVd the COMAND
Controller to select the ¬ symbol from
the character bar and press W to confirm.
The entry is created in the phone book and
in the address book.
X
Adding to a phone book entry
You can add telephone numbers to an
existing phone book entry.
X Select an entry in the selection list by
turning cVd the COMAND controller.
X Select the list symbol to the right of the
entry by sliding VY the COMAND
controller and press W to confirm.
X Select Add Phone No. and press W to
confirm.
X Select a category for the number, e.g.
Home, and press W to confirm.
Home
X Select a category for the phone, e.g.
Mobile, and press W to confirm.
Mobile
X Select Continue and press W to confirm.
COMAND stores the data if there are fewer
than five numbers assigned to the entry you
are searching for in the selected number
category.
If five numbers are stored for the entry in
the selected number category, a prompt
will appear. You can then choose whether
to overwrite one of the existing numbers.
Z
Telephone
: Selected data field with cursor
Using call lists
136
Select Yes or No and press W to confirm.
If you select Yes
Yes, a selection list will appear
containing the five existing numbers.
If you select No
No, the process will be aborted.
X Select the number to be overwritten by
turning cVd the COMAND controller and
press W to confirm.
An input menu appears. The data field for
entering the new phone number is
highlighted.
X
Telephone
X
X
i If no mobile phone is connected, then the
Call Lists menu item is grayed out and
cannot be selected. If you connect a mobile
phone other than the previous one to
COMAND, the previously available call lists
and their entries will be deleted
automatically. They are still available on the
mobile phone itself.
i You will only be able to select the
respective menu items once calls have
been received or dialed from COMAND.
Displaying missed calls in the COMAND
display is not supported by all mobile
phones.
Enter characters (Y page 32)
Store an entry (Y page 33)
Using call lists
Introduction
While the telephone is being used, COMAND
stores individual lists for both incoming and
outgoing calls (including missed calls). Call
lists are not available unless a mobile phone
is connected to COMAND.
COMAND supports the PBAP Bluetooth®
profile. How COMAND processes call lists
depends on the model of the mobile phone
connected:
Opening the call list and selecting an
entry
Press the % function button.
X Select Call Lists in the telephone basic
menu by sliding VÆ and turning cVd the
COMAND controller and press W to
confirm.
A menu appears.
X
X
RBluetooth®
telephone with PBAP
Bluetooth® profile:
The call lists are downloaded automatically
from the mobile phone by COMAND as
soon as the mobile phone is connected to
COMAND.
RBluetooth® telephone without PBAP
Bluetooth® profile:
COMAND creates the call lists from both
incoming and outgoing calls (including
missed calls) as soon as the mobile phone
is connected to COMAND.
i For Bluetooth® telephones without the
PBAP Bluetooth® profile, the call lists in
COMAND are not synchronized with those
on your mobile phone. These calls may or
may not be listed on your mobile phone,
depending on the model.
Select Calls Received or Calls
Dialed by turning cVd and press W to
confirm.
The corresponding list appears.
i You can also call up the list of dialed calls
by pressing the 6 button when the
telephone basic menu is shown. In this
case, the list will only show phone
numbers.
Select an entry by turning cVd the
COMAND controller.
X To dial a phone number: press W.
X
X
To close the list: select the & symbol
and press W to confirm.
or
X
Press the % back button.
Displaying details from a list entry
COMAND can also show a shortened list entry
in full.
X Select a list entry by turning cVd the
COMAND controller.
X Select the list symbol to the right of the
entry by sliding VY the COMAND
controller and press W to confirm.
X Select Details and press W to confirm.
The detailed view appears.
X To go back to the list: slide XVY
repeatedly until the list is highlighted.
Telephone
category
Display (phone
book and address
book)
Not Classified
;
Mobile
Ï
Car
´
Pager
¨
X
Select Save and press W to confirm.
An input menu with data fields is shown.
The data field for the telephone number is
filled in automatically.
Storing a phone number
New address book entry
For incoming calls from a person who is not
in the address book, COMAND displays the
phone number in the call list. You can save
this entry.
X Open a call list and select an entry
(Y page 136).
X Select the list symbol to the right of the
entry by sliding VY the COMAND
controller and press W to confirm.
X Select Save and press W to confirm.
X Select New Entry and press W to confirm.
Select a category for the number, e.g.
Home, and press W to confirm.
Home
X Select a category for the phone, e.g.
Mobile, and press W to confirm.
Mobile
X
Number category
Display (phone
book and address
book)
Not Classified
No symbol
Home
¸
Work
·
: Data field with cursor
; Telephone number and symbol for the
phone category (automatically entered)
= Character bar
Adding information to an address book
entry
For incoming calls from a person who is not
in the address book, COMAND displays the
phone number in the call list. You can save
this entry.
X Open a call list and select an entry
(Y page 136).
X Select the list symbol to the right of the
entry by sliding VY the COMAND
controller and press W to confirm.
X Select Save and press W to confirm.
Z
137
Telephone
Using call lists
Using the speed dial list
138
i Save is shown in gray if the selected list
entry has already been saved.
X
Select Add Phone No. and press W to
confirm.
Select a category for the number, e.g.
Home, and press W to confirm.
Home
X Select a category for the phone, e.g.
Mobile, and press W to confirm.
Mobile
X Select Save
Save.
The search menu for address book entries
appears.
X Search for the desired entry (Y page 133).
Telephone
X
Press W when you have finished searching.
COMAND stores the data if there are fewer
than five numbers assigned to the entry you
are searching for in the selected number
category.
You will see a message to this effect.
If five numbers are stored for the entry you
are searching for, a prompt will appear
asking whether you wish to overwrite one
of the existing numbers.
X Select Yes or No and press W to confirm.
If you select Yes
Yes, a selection list with the
five existing numbers is displayed.
If you select No
No, the process will be
canceled.
X Select the number to be overwritten in the
list by turning cVd the COMAND controller
and press W to confirm.
COMAND overwrites the selected number
with the new data.
X
Deleting call lists
If you are using a Bluetooth® phone that does
not support the PBAP Bluetooth® profile, the
call lists are generated and managed by
COMAND. You can delete these call lists in
COMAND.
If you download call lists from a Bluetooth®
phone that supports the PBAP Bluetooth®
profile, you cannot delete them from
COMAND.
X Select Call Lists in the telephone basic
menu by turning cVd the COMAND
controller and press W to confirm.
X Select Delete Call Lists and press W
to confirm.
A prompt appears asking whether you wish
to delete all call lists.
X Select Yes or No and press W to confirm.
If you select Yes
Yes, the call lists are deleted.
If you select No
No, the process will be
canceled.
i If you delete these call lists from the
mobile phone (see the separate mobile
phone operating instructions), COMAND
updates the call list display the next time it
connects.
Using the speed dial list
Storing an entry
You can assign ten speed dial presets (0 – 9)
to the speed dial list. There are two options
available for this purpose.
Option 1:
Search for a phone book entry in the phone
book (Y page 133).
X If an entry has several phone numbers,
select the desired number by turning
cVd the COMAND controller.
X Select the list symbol to the right of the
entry by sliding VY the COMAND
controller and press W to confirm.
A menu appears.
X Select Speed Dial by turning cVd the
COMAND controller and press W to
confirm.
A menu appears.
X
Using the speed dial list
139
Select the list symbol to the right of the
entry by sliding VY the COMAND
controller and press W to confirm.
X Select Assign Speed Dial Preset and
press W to confirm.
The speed dial list appears. The selected
phone book entry is listed as the first entry.
The next available speed dial preset is
highlighted.
X
Speed dial menu
Select Assign Speed Dial Preset and
press W to confirm.
The speed dial list appears. The selected
phone book entry is listed as the first entry.
The next available speed dial preset is
highlighted.
Telephone
X
X
Select the speed dial preset by turning
cVd the COMAND controller and press
W to confirm.
The phone book entry is saved in the speed
dial preset.
Making a call via speed dial
X
Select the speed dial preset by turning
cVd the COMAND controller and press
W to confirm.
The phone book entry is saved in the speed
dial preset.
The speed dial list contains stored phone
book entries (Y page 138).
Option 1:
X
Option 2
Call up the telephone basic menu
(Y page 127).
X Select Call Lists by sliding VÆ and
turning cVd the COMAND controller and
press W to confirm.
X Select Speed Dial Preset List and
press W to confirm.
The speed dial list appears.
X
Hold down one of the number keys for
longer than two seconds.
The telephone basic menu displays the
selected entry. This initiates dialing.
Option 2:
Call up the telephone basic menu
(Y page 127).
X Select Call Lists by sliding VÆ and
turning cVd the COMAND controller and
press W to confirm.
The speed dial list appears.
X
Z
Text messages (SMS)
140
Select Speed Dial Preset List by
turning cVd the COMAND controller and
press W to confirm.
The speed dial list appears.
X Select preset and press W to confirm.
The telephone basic menu displays the
selected entry. This initiates dialing.
This may occur in exceptional cases, for
example when using certain mobile
phones/brackets and if the mobile phone
inbox holds a large number of text
messages.
X
i In order to be able to use the text
message function, the Bluetooth® mobile
phone has to support Bluetooth® MAP
(Message Access Profile).
Deleting a speed dial number
Telephone
X
To delete a speed dial number: select
Delete Speed Dial Preset in the Speed
dial menu by turning cVd the COMAND
controller and press W to confirm.
The speed dial number is deleted.
To delete all speed dial numbers: select
Delete All Speed Dial Presets in the
Speed dial menu by turning cVd the
COMAND controller and press W to
confirm.
You will be asked whether you want to
continue.
X Select Yes or No and press W to confirm.
If you select Yes
Yes, all speed dial presets will
be deleted from the speed dial list.
If you select No
No, the process will be
canceled.
Displaying the text message (SMS)
inbox
Calling up the inbox
X
Text message (SMS) inbox
X
X
Text messages (SMS)
Information and requirements
If the above conditions are met, new incoming
text messages appear in the COMAND text
message inbox. In addition, a tone sounds
and the / symbol appears. The symbol is
no longer displayed once you have read the
text message. The ú mail symbol is
displayed if the text message memory is full.
The symbol is no longer displayed once you
delete at least one text message.
i COMAND may not load all of the most
recent text messages:
Press the % function button.
Select Txt Msg. in the telephone basic
menu by turning cVd the COMAND
controller and press W to confirm.
The text message inbox appears.
Reading a text message (SMS)
Call up the text message inbox
(Y page 140).
X Select a text message in the text message
inbox by turning cVd the COMAND
controller and press W to confirm.
The text message appears.
X
Text messages (SMS)
To switch to the sender display: select
the list symbol to the right of the text
message by sliding VY the COMAND
controller and press W to confirm.
X Select Display Sender and press W to
confirm.
The view changes.
X
X
Text message read-aloud function
To return to the telephone basic menu:
press the k button.
Settings for the read-aloud function:
Displaying details and phone numbers
RLanguage (Y
COMAND can also show a shortened sender
display in full.
X Select a text message in the text message
inbox by turning cVd the COMAND
controller.
X Select the list symbol to the right of the text
message by sliding VY the COMAND
controller and press W to confirm.
X Select Details and press W to confirm.
The detailed view appears.
X To close the detailed view: slide XVY the
COMAND controller.
page 40)
page 39)
X Press W while a text message is being
displayed, select Read Aloud and press
W to confirm.
COMAND reads out the text message.
RSpeed (Y
X
To cancel the read-aloud function: press
the 8 button.
or
X
Press W, select Cancel Read-Aloud
Function and press W to confirm.
Sender or text display
You can switch between displaying the text
message sender or the text message content.
The sender display shows the sender of the
text message. If the sender is stored in the
COMAND phone book, the name is displayed.
The text display shows the first few words of
the text message.
X Select a text message in the text message
inbox by turning cVd the COMAND
controller.
X To switch to the text display: select the
list symbol to the right of the text message
by sliding VY the COMAND controller and
press W to confirm.
X Select Display Text and press W to
confirm.
The view changes.
X
To return to the telephone basic menu:
press the k button.
Managing text messages
Calling a text message (SMS) sender
Press W the COMAND controller while the
text message is being displayed.
X Select Call Sender and press W to
confirm.
The telephone makes the call to the sender.
X
Z
Telephone
To scroll through the display or select
phone numbers in a text message: turn
cVd the COMAND controller.
The display scrolls up or down line by line,
or skips to the next or previous telephone
number and automatically highlights it.
X To return to the list: press W and select
Back.
Back
X
141
Using the address book
142
Using phone numbers in the text
Adding the sender of a text message to
an address book entry
Press W the COMAND controller while the
text message is being displayed.
X Select Save Number and press W to
confirm.
X Select Add Phone No. and press W to
confirm.
X Proceed from the step "Selecting a number
category" (Y page 135).
Telephone
X
: Usable numerical sequence
Numbers in text messages that are
highlighted in red can be used.
X Select a usable number when the text
message is displayed.
Press W the COMAND controller and
select Use
Use.
X Select Call
Call.
The phone makes the call.
X
i It is possible that a highlighted numerical
sequence may not contain a telephone
number.
i You can use the "New entry" or "Add no."
functions to save this telephone number or
to add it to an existing entry.
Storing the sender of a text message in
the address book
This function is not available if the sender’s
telephone number is already stored in the
address book.
X Press W the COMAND controller while the
text message is being displayed.
X Select Save Number and press W to
confirm.
X Select New Entry and press W to confirm.
X Store the phone number(Y page 137)
Deleting a text message (SMS)
Select a text message in the text message
inbox by turning cVd the COMAND
controller.
X Select the list symbol to the right of the text
message by sliding VY the COMAND
controller and press W to confirm.
X Select Delete and press W to confirm.
A deletion prompt appears.
X Select Yes or No and press W to confirm.
If you select Yes
Yes, the text message is
deleted.
If you select No
No, the process will be
canceled.
X
i This delete function is not supported by
all mobile phones. The Delete failed
message appears.
Using the address book
Introduction
G WARNING
Always focus your attention on the traffic
conditions.
Before starting the journey, familiarize
yourself with the address book functions.
Only use COMAND if road and traffic
conditions permit. You could otherwise
become involved in an accident in which you
or others could be injured.
Using the address book
i Number of contacts in the address
book: the address book can store a total of
4000 contacts.
1500 entries each are reserved in the
address book for:
Rcontacts
from the mobile phone
that you create in COMAND or
import from other sources.
The remaining 1,000 entries are assigned
by COMAND as necessary.
Rcontacts
Calling up the address book
Using the function button:
Press the % function button.
You see either the telephone basic menu or
the address book, depending on which was
last active.
X If the telephone basic menu is displayed,
press the % function button again.
X
Using the telephone basic menu:
With the telephone basic menu shown,
select Phone by sliding VZ the COMAND
controller and press W to confirm.
X Select Address Book from the menu and
press W to confirm.
X
i Display of mobile phone contacts:
contacts downloaded from the mobile
phone remain in the address book even if
you disconnect the mobile phone from
COMAND. Contacts that have previously
been available can be displayed as soon as
the mobile phone is reconnected.
COMAND downloads the contacts again so
that any new contacts that have been
added to the mobile phone can be
displayed.
As soon as you connect a new mobile
phone to COMAND all the contacts from
the previous mobile phone are replaced by
those from the new phone's address book.
Address book entries remain stored when
the mobile phone is disconnected. For this
reason, delete your personal data using the
reset function before selling your vehicle,
for example (Y page 42).
Address book with address book entry ¥ and
navigable data L
To browse in the address book: turn
cVd the COMAND controller.
X To close the address book: press the
% button.
X
i An address book entry can contain the
following information:
RName
RFirst
name
RCompany
RTwo
addresses
RGeo-coordinates
RUp
to five telephone numbers
Z
Telephone
The address book organizes and stores
entries that are entered from different
sources (mobile phone, memory card, USB
device, COMAND phone book, navigation
system).
You can use these entries to make telephone
calls and for navigation.
143
Using the address book
144
Telephone
Searching for an address book entry
Input menu with data fields
: Selected data field with cursor
Search menu with character bar
: ¥ Address book entry
; Character bar
; L Complete address data from the
X
navigation system
X
Enter characters (Y page 32).
Store an entry (Y page 33).
= Character bar
? d Phone book entry on the mobile phone
A Entry with voice tag
For more symbols, see the symbol overview
(Y page 133).
X Find an entry (Y page 133)
Creating a new entry in the address
book
You can enter address data directly into the
address book. If you store telephone
numbers in the COMAND phone book, these
are also saved in the address book. If you
store a navigation destination, COMAND
creates an address book entry which includes
the complete navigable address data.
X Call up the address book (Y page 143)
X
Select New in the address book by sliding
VÆ and turning cVd the COMAND
controller and press W to confirm.
An input menu with data fields appears.
Deleting an address book entry
X
Option 1: select Delete by sliding VÆ and
turning cVd the COMAND controller and
press W to confirm.
Option 2: search for an address book entry
(Y page 133).
X Select the list symbol to the right of the
entry by sliding VY the COMAND
controller and press W to confirm.
X Select Delete and press W to confirm.
Irrespective of the option chosen, a prompt
will appear.
X
X
Select Yes or No and press W to confirm.
If you select Yes
Yes, the entry will be deleted.
If you select No
No, the process will be
canceled.
Using the address book
Displaying the detailed view for an
address book entry
Selecting an entry
145
Showing the details of an address book
entry
Select the list symbol to the right of the
entry by sliding VY the COMAND
controller and press W to confirm.
X Select Details and press W to confirm.
The display is shown in full.
X
X
To close the detailed display: press the
% back button.
Option 1: search for an address book entry
(Y page 133).
X Make a selection in the selection list by
turning cVd the COMAND controller.
X Select the list symbol to the right of the
entry by sliding VY the COMAND
controller and press W to confirm.
A menu appears.
X
Detailed display of address book
: To return to the previous menu
; \ Business details
= List symbol (to call up options)
Search for an address book entry
(Y page 133).
X Make a selection in the selection list by
turning cVd the COMAND controller.
or
X Call up the address book (Y page 143).
X Select an entry by turning cVd the
COMAND controller.
X Press W the COMAND controller.
The detailed view appears.
X
Starting route guidance to an address
X
Select the address data field by turning
cVd the COMAND controller and press
W to confirm.
The route to the destination address is
calculated and route guidance starts
(Y page 62).
Calling a telephone number
X
Select the phone number data field by
turning cVd the COMAND controller and
press W to confirm.
This initiates dialing and you can then make
your call (Y page 129).
X
Select Edit and press W to confirm.
Option 2: call up the detailed view for an
address book entry (Y page 145).
X Select the list symbol to the right of the
entry by sliding VY the COMAND
controller and press W to confirm.
X Select Edit and press W to confirm.
Irrespective of the option, the input menu
containing data fields appears.
X
Information about character entry
(Y page 32)
Z
Telephone
Changing an address book entry
Using the address book
146
Changing the category of a telephone
number data field
Display details for an address book entry
(Y page 145).
X Select the telephone number data field.
X Select the list symbol to the right of the
entry by sliding VY the COMAND
controller and press W to confirm.
X Select Change Category and press W to
confirm.
X Select a number category, e.g. Home
Home.
X Select a telephone category, e.g. Mobile
Phone.
Phone
X If desired, select Preferred and press W
to confirm.
Depending on the previous status, switch
the option on O or off ª. The phone
number is displayed as the first number in
the phone book and can be dialed
immediately.
X Select Save and press W to confirm.
The new category is stored.
Telephone
X
Calling a number stored in an entry
Conditions
The mobile phone must be connected via the
Bluetooth® interface (Y page 122).
Dials a number
Display details for an address book entry
(Y page 145).
X Select the phone number data field by
turning cVd the COMAND controller.
X Press W the COMAND controller to
confirm.
or
X Select the list symbol to the right of the
data field by sliding VY the COMAND
controller.
X
Press W the COMAND controller to
confirm.
X Select Call and press W to confirm.
The telephone makes the call. The display
switches to telephone mode.
X
Storing the phone number as a speed
dial number
Display details for an address book entry
(Y page 145).
X Select the phone number data field by
turning cVd the COMAND controller.
X Select the list symbol to the right of the
data field by sliding VY the COMAND
controller and press W to confirm.
X Select Speed Dial and press W to
confirm.
You can now store the number in one of the
ten speed dial presets (Y page 138).
X
Starting route guidance to an entry
Address book entry with navigable data
This function is available as soon as you have
stored a destination in the destination
memory (Y page 99).
X Search for an address book entry with the
L symbol and select it from the list
(Y page 144).
Display details for an address book entry
(Y page 145).
X Select the address data field by turning
cVd the COMAND controller and press
W to confirm.
Route guidance begins.
or
X Select the list symbol to the right of the
entry by sliding VY the COMAND
controller and press W to confirm.
X Select Navigate and press W to confirm.
Route guidance begins.
X
Using the address book
Route guidance can also be started for an
address book entry without the L symbol. If
the address data or designations do not
match the digital map, COMAND prompts you
to re-enter the address.
X Enter the destination address (Y page 57).
X Start route guidance
The navigable address is automatically
added to the address book entry.
i This will provide you with an address book
entry that is suitable for navigation. The
next time the navigation is started, the
address data in the navigation, rather than
the postal address, is used if you have
changed address in the address entry
menu. Therefore, make sure that the
destination address is the desired
destination when starting navigation from
the address book.
Voice tags
Introduction
You can enter voice tags via the Voice Control
System (see the separate operating
instructions). Once you have assigned a voice
tag to an address book entry, you can call up
this entry with a voice command and dial a
phone number, for example. You can add one
voice tag per address book entry.
Adding or changing a voice tag
Search for an address book entry with or
without a voice tag (¦) (Y page 144).
X Select the list symbol to the right of the
entry by sliding VY the COMAND
controller and press W to confirm.
X
Select Voice Name and press W to
confirm.
X Select Add or Change and press W to
confirm.
Subsequent operation is voice-controlled.
The Voice Control System guides you
through the dialogs.
X
Deleting a voice tag
Search for an address book entry with a
voice tag (Y page 144).
X Select the list symbol to the right of the
entry by sliding VY the COMAND
controller and press W to confirm.
X Select Voice Name and press W to
confirm.
X Select Delete and press W to confirm.
A deletion prompt appears.
X Select Yes or No and press the 9 button
to confirm.
If you select Yes
Yes, COMAND deletes the
voice tag.
If you select No
No, the process will be
canceled.
X
Listening to a voice tag
Search for an address book entry with a
voice tag (Y page 144).
X Select the list symbol to the right of the
entry by sliding VY the COMAND
controller and press W to confirm.
X Select Voice Name and press W to
confirm.
X Select Listen and press W to confirm.
You hear the voice tag.
X
Importing phone book entries
This function allows you to store phone book
entries from the mobile phone in the address
book.
Z
Telephone
Address book entry without navigable
data
147
148
Using the address book
The following can be used as a source:
Telephone
Rthe
mobile phone
Rthe memory card
Rthe USB device
Rthe Bluetooth® Interface
Imported phone book entries are indicated in
the phone book by different symbols
(Y page 133).
X Search for an entry in the phone book on
the mobile phone d(Y page 133).
X Select the list symbol to the right of the
entry by sliding VY the COMAND
controller and press W to confirm.
X Select Save Entry and press W to
confirm.
The Data saved. message appears. The
phone book entry is now saved as an
address book entry.
The d symbol is replaced by the ¥
symbol.
Importing contacts
Information and requirements
You can import contacts (vCards) from the
memory card and a USB device into the
address book, or receive vCards via
Bluetooth®.
i Up to 2500 entries can be imported into
the address book. A message notifies you
when the maximum number is reached.
You then have to delete existing entries in
order to import new entries (Y page 144).
Depending on the source of the contact data,
different requirements apply:
Source
Conditions
memory card The SD memory card is
inserted (Y page 195). It
contains importable
contact details.
USB device
The USB device is inserted
into the USB port
(Y page 195). It contains
importable contact details.
Requirements for receiving vCards via
Bluetooth®
You can receive vCards from devices (e.g.
from a PC) that support the sending of vCards
via Bluetooth®.
It is not necessary to authorize the device in
COMAND to do so.
Please bear the following in mind:
RBluetooth®
must be activated in COMAND
and on the Bluetooth® device, see the
operating instructions for the device.
Rthe Bluetooth® device must be able to send
vCards via Bluetooth® (see operating
instructions for the device).
Rthe Bluetooth® device in the vehicle must
be switched on.
Importing from the memory card or USB
device
Entries imported from the memory card or
from a USB device have the ¯ symbol.
The following conditions must be fulfilled in
order to import vCards:
RvCards (vcf files) may be located in the main
directory or in folders. COMAND allows you
to select the relevant folders directly.
RvCards must have the file extension ".vcf".
i One vcf file may contain several vCards.
COMAND supports vCards in versions 2.1
and 3.0.
X
Select Address Book in the address book
or, if the telephone basic menu is shown,
select Phone by sliding VÆ and turning
cVd the COMAND controller and press
W to confirm.
X
Select Download Contacts and press W
to confirm.
A menu appears.
X
Select From The Memory Card or From
USB device in the menu by turning cVd
the COMAND controller and press W to
confirm.
Select Add or Overwrite and press W to
confirm.
Add imports the entries from the memory
card or USB device into the address book.
Overwrite imports the entries from the
memory card or USB device and overwrites
all entries in the address book with the
¯ symbol. The previous entries are then
no longer available.
After the contact data has been imported
successfully, you will see a message to this
effect. The address book or the respective
telephone basic menu is displayed.
i You can select Overwrite if the address
book already contains corresponding
entries. A message notifies you when the
address book is full.
X
Receiving vCards via Bluetooth®
cVd the COMAND controller and press
W to confirm.
A menu appears.
X Select Import Contacts and press W to
confirm.
X Select Receive Contacts From Phone in
the menu by turning cVd the COMAND
controller and press W to confirm.
This interrupts the Bluetooth® connection
between COMAND and your active mobile
phone. COMAND is, however, ready to
receive vCards from another Bluetooth®
device (PC, mobile phone).
Start the data transfer on the external
Bluetooth® device (see the operating
instructions for the device).
The number of vCards received is
displayed.
X To end reception: press W or the %
back button.
COMAND then reconnects to the mobile
phone.
X
Received vCards are identified by the ®
symbol in the address book.
i If you switch to another main function,
e.g. navigation, while receiving vCards, the
reception of vCards will be terminated.
Deleting contacts
Select Address Book in the address book
or, if the telephone basic menu is shown,
select Phone by sliding VÆ and turning
cVd the COMAND controller and press
W to confirm.
A menu appears.
X Select Delete Contacts and press W to
confirm.
X Select one of the following options:
RInternal Contacts
RContacts From Storage Device
X
X
Select Address Book in the address book
or, if the telephone basic menu is shown,
select Phone by sliding VÆ and turning
Z
149
Telephone
Using the address book
150
Using the address book
RReceived
Business Cards
All
A prompt corresponding to your selection
appears.
X Select Yes or No and press W to confirm.
If you select Yes
Yes, the contacts are deleted
according to your selection.
If you select No
No, the process will be
canceled.
RDelete
Telephone
Switching importing of contacts on/off
Proceed as follows if you do not want to save
sensitive contacts in the address book:
Connect the mobile phone to COMAND.
Contacts are automatically downloaded to
the address book.
X Delete sensitive contacts in the address
book.
X Switch off the Import Contacts from
<My Phone> function ª.
The next time you connect your mobile
phone to COMAND, no more contacts will
be downloaded, not even newly-added
contacts.
X
Switching the display of contact details
(privacy) on/off
You can choose whether contacts are
automatically downloaded when a mobile
phone is connected to COMAND, or whether
the automatic download is suppressed.
Connecting a mobile phone (Y page 122)
X Select Phone in the telephone basic menu
by sliding VÆ and turning cVd the
COMAND controller and press W to
confirm.
A menu appears.
X Select Import Contacts from <My
Phone> and press W to confirm.
You can allow O or suppress ª the
automatic download.
The Hide Data setting allows you to decide
whether telephone and address book data is
visible on the screen. You can therefore, for
example, prevent a passenger from seeing
the name of a caller.
Activating the function has the following
effects:
RThe
mobile phone's phone book and
address book data are hidden. They can
therefore not be used to make calls, send
text messages or to navigate.
You still have access to the phone book and
address book stored on COMAND.
RDuring incoming calls, the caller's name is
not displayed if there is an address book
entry for the number that is calling.
RDuring outgoing calls where the number is
entered manually, the recipient's name is
not displayed, even if there is an address
book entry for the entered number.
RThe call list is hidden.
RRedialing is not possible.
RThe received text messages list is hidden.
There is still a notification for incoming text
messages. For this to be the case, the
connected mobile phone must support the
MAP profile. However, it is not possible
that, for example, the passenger could see
Using the address book
151
Telephone
the phone number or have access to the
message.
Connecting a mobile phone (Y page 122)
X Select Phone in the telephone basic menu
by sliding VÆ and turning cVd the
COMAND controller and press W to
confirm.
A menu appears.
X
To hide data: select Hide Data: <My
Phone> and press W to confirm.
You can allow access to address data ª or
you can prevent access O.
Z
152
153
154
154
154
155
158
161
166
170
171
Online and Internet functions
Your COMAND equipment ................
General notes ....................................
Establishing/ending the connection
Google™ local search .......................
Destination/route download ...........
Weather .............................................
Options ..............................................
Other services ...................................
Internet ..............................................
154
Establishing/ending the connection
Your COMAND equipment
These operating instructions describe all the
standard and optional equipment for your
COMAND system, as available at the time of
going to print. Country-specific differences
are possible. Please note that your COMAND
system may not be equipped with all the
features described.
Establishing/ending the connection
Establishing the connection
General notes
Online and Internet functions
Conditions for access
To use COMAND Mercedes-Benz Apps and
Internet access, the following conditions
must be fulfilled:
Rmbrace
is activated and operational
is activated for COMAND
Mercedes-Benz Apps and Internet access
Priority of connections: an emergency call
has the highest priority. When a service call,
e.g. a breakdown service call or the MB Info
Call, is active, an emergency call can still be
initiated.
A service call, on the other hand, has priority
over a current Internet connection. For this
reason, you cannot connect to the Internet
during a service call.
Rmbrace
i The availability of individual COMAND
Mercedes-Benz Apps may vary depending
on the country.
i The terms of use are shown when
COMAND is used for the first time and then
once a year thereafter. Only read and
accept the terms of use when the vehicle
is stationary.
i Internet pages cannot be shown while the
vehicle is in motion.
Preconditions for establishing a connection
can be found under "General notes"
(Y page 154).
X 1st option: select the ® icon in the main
function bar by sliding ZV and turning
cVd the COMAND controller and press
W to confirm.
The carousel view appears.
X Turn cVd or slide XVY the COMAND
controller until the Mercedes-Benz Apps
panel or a favorite is brought to the front, if
these have been previously created
(Y page 177).
X
Option 2: enter a web address
(Y page 171).
Google™ local search
155
Google™ local search
Calling up the local search menu
Select the ® icon in the main function bar
by sliding ZV and turning cVd the
COMAND controller and press W to
confirm.
The carousel view appears.
X Bring the Mercedes-Benz Apps panel to
the front by turning cVd the COMAND
controller and pressing W to confirm.
The Mercedes-Benz Apps menu is
displayed.
X Bring the Google Local Search panel to
the front and press W to confirm.
X To exit the menu: select Back by sliding
VÆ and turning cVd the COMAND
controller and press W to confirm.
X
For both options, press W the COMAND
controller.
The Internet connection is established. An
active Internet connection is identified with
symbol :. The example shows a menu in
the Google™ Local Search function
(Y page 155).
X
To cancel the connection: while the
connection is being established, confirm
Cancel by pressing W.
or
X
Press the ~ button on COMAND or on
the multifunction steering wheel.
Ending the connection
You cannot end the connection yourself.
The Internet connection is automatically
terminated if the system does not recognize
any user input within a five-minute time
period.
i The ~ button is inoperative.
Search
Entry restriction
It is only possible to enter a search term in
the input menu when the vehicle is stationary.
Online and Internet functions
X
Google™ local search
156
Entering a search term
Selecting the search position
Input menu
When a destination is entered, select an
entry by turning cVd the COMAND
controller and press W to confirm.
COMAND searches for available POIs for
the search term entered:
Rnear the current vehicle position
Ralong the calculated route
Rnear the destination
Rnear an address
X After selecting Near Destination,
Destination enter
an address and confirm.
The search results are displayed.
Online and Internet functions
X
Confirm Search in the Local search menu
by pressing W.
An input menu appears.
To enter using the character bar: enter
the search term.
X To enter characters using the number
pad: press the number keys in rapid
succession.
The character appears when the key is
pressed. The first available letter is
highlighted.
X
X
After entering the search term, select
¬ by turning cVd the COMAND
controller and press W to confirm.
A menu appears. Here, you can select
where the destination search should begin.
X
Google™ search results (example)
Google™ local search
X
Select an entry in the list of search results
by turning cVd the COMAND controller
and press W to confirm.
A menu appears.
X
To show the detailed view: confirm Spot
Data by pressing W the COMAND
controller.
The address of the selected entry is
displayed.
To use a search result as the
destination: select Navigate to by
turning cVd the COMAND controller and
press W to confirm.
You then switch to navigation mode and
can start route calculation (Y page 62).
i The search result is stored in the
"Last destinations" memory at the same
time (Y page 101). You can take the
destination from this memory and save it
permanently in the destination memory
(Y page 99).
X To call up a destination: select Call with
the COMAND controller and press W to
confirm.
You then switch to the telephone function
and make the call (Y page 128).
i The menu item is grayed out if there is no
phone number available.
X
To import a destination: select Import
with the COMAND controller and press W
to confirm.
You can choose whether you want to save
the POI as a personal POI on the SD
memory card or in the address book.
i If there is no SD memory card in the slot,
the As Personal POI menu item is grayed
out.
X Insert the SD memory card (Y page 195).
X
To save as a personal POI: confirm Save
As Personal POI by pressing W the
COMAND controller.
The entry is saved as a personal POI on the
SD memory card.
i You can use a personal POI in navigation
mode for route calculation (Y page 79).
If the personal POI is saved on the SD
memory, you can also use it for route
calculation in another vehicle.
X To save to the address book: select
Save to Address Book by turning cVd
the COMAND controller and press W to
confirm.
The entry is stored in the address book.
X
Online and Internet functions
Using search results
157
Destination/route download
158
Online and Internet functions
Popular searches
Search history
This function allows you to search using
predefined search criteria.
X Bring Popular Searches in the Local
search menu to the front by turning cVd
the COMAND controller and press W to
confirm.
A menu displays the available search
criteria.
This function offers you all the previous
search queries.
X Bring Search History in the Local search
menu to the front by turning cVd the
COMAND controller and press W to
confirm.
The previous search queries are shown
with the most recent at the top.
Example: popular Google™ searches
X
Select the search criteria and press W to
confirm.
X Proceed as described in the "Selecting the
search position" section (Y page 156). If
the vehicle is stationary, the search results
can be supplemented manually, e.g. "Hotel
Adler".
X
Select the search criteria and press W to
confirm.
X Proceed as described in the "Selecting the
search position" section (Y page 156). If
the vehicle is stationary, the search results
can be supplemented manually, e.g. "Hotel
Adler".
Destination/route download
Introduction
You can send destinations and routes from
Google™ maps to the server and download
these via this function. You can use the
Destination/route download
159
destinations and routes for route guidance
and save them for further use.
In order to use the download destination/
route function, the mbrace system must be:
Ractivated
Rset
up
activated for COMAND and Internet
access services.
Rand
Call up the website for Google™ maps on
the Internet.
X Select the destination.
X Select "Mercedes-Benz" as the company
entry.
X Confirm "Send" on the Google™ maps
website.
The destinations/routes are sent to the
server.
i The availability of the Google™ maps
function is country-dependent.
X
X
Bring the Dest./Route Download panel to
the front and press W to confirm.
i With Exit
Exit, you quit the destination/route
download.
With Options
Options, you set the options for the
destination/route download
(Y page 169).
X Confirm the Dest./Route Download
panel by pressing W.
Available routes
and destinations
are shown in the list.
Step 2: downloading destinations/
routes from the server
Proceed as follows to use destinations/
routes that have been sent to the server:
Select the ® icon in the main function bar
by sliding ZV and turning cVd the
COMAND controller and press W to
confirm.
The carousel view appears.
X Bring the Mercedes-Benz Apps panel to
the front by turning cVd the COMAND
controller and pressing W to confirm.
The Mercedes-Benz Apps menu is
displayed.
X
You can save up to 20 routes and 50
destinations for your vehicle on the server
and display these in the list. If you send
further routes or destinations to the server,
the existing entries are deleted from the list.
i The routes/destinations sent from
Google™ maps to the server are
automatically deleted from there after
seven days.
Online and Internet functions
Step 1: sending destinations/routes
to the server
Destination/route download
160
Step 3: using destinations/routes
Using as the destination
Calling up the menu
Select Navigate to in the menu by turning
cVd the COMAND controller and press
W to confirm.
You then switch to navigation mode and
can start route calculation (Y page 62).
i A route can only be stored as a personal
POI on an SD memory card or taken directly
for route calculation (Y page 161).
X
Online and Internet functions
X
Select an entry in the list by turning cVd
the COMAND controller and press W to
confirm.
A menu appears.
Displaying details
Calling up the destination
X
Confirm Details in the menu by pressing
W the COMAND controller.
The route or destination is displayed.
To call up a POI: confirm the entry by
pressing W.
i You can use the function if:
X
Ra
mobile phone is connected
(Y page 122)
Rthe destination address contains a
telephone number
X
Select Call in the menu by turning cVd
the COMAND controller and press W to
confirm.
You then switch to the telephone function
and make the call (Y page 128).
Weather
When importing, you can choose whether you
want to save the destination as a personal POI
on an SD memory card or in the address book.
You can only save routes as personal POIs to
an SD memory card, but not in the address
book.
X Select Import in the menu with the
COMAND controller and press W to
confirm.
i If there is no SD memory card in the slot,
the As Personal POI menu item is grayed
out.
X Insert the SD memory card (Y page 195).
To save as a personal POI: confirm As
Personal POI by pressing W the
COMAND controller.
The entry is saved as a personal POI on the
SD memory card.
i You can use a personal POI in navigation
mode for route calculation (Y page 79).
You can also use a personal POI in another
vehicle for route calculation.
X To save to the address book: select To
Address Book by turning cVd the
COMAND controller and press W to
confirm.
The entry is stored in the address book.
X
Deleting a destination/route from the
server
Select an entry in the list by turning cVd
the COMAND controller and press W to
confirm.
X Select Delete and press W to confirm.
A query appears asking whether the
destination or the route should be deleted.
X Select Yes or No and press W to confirm.
If you select Yes
Yes, the destination or route
is deleted.
If you select No
No, the process will be
canceled.
X
Weather
Introduction
COMAND can receive weather forecasts
anywhere in the world via online connection
and display it in an information chart (current
day, five-day forecast) or in the weather map.
The weather map can display the following
weather data with symbols:
Rhazard
reports (e.g. storms, slippery
conditions)
Rprecipitation radar (e.g. rain, snow)
Ratmospheric pressure conditions
Rtemperatures
Rcloud cover
Rwind direction and speeds
Online and Internet functions
Importing a destination/route
161
Weather
162
Activating/deactivating the weather
display
To switch on: select the ® symbol in the
main function bar by sliding ZV and
turning cVd the COMAND controller and
press W to confirm.
The carousel view appears.
X Turn cVd the COMAND controller until
Mercedes-Benz Apps is brought to the
front and press W to confirm.
The Mercedes-Benz Apps carousel view
appears.
Online and Internet functions
X
Rinformation
on the weather (e.g. cloudy,
rain)
Rthe maximum daytime temperature
Rthe minimum daytime temperature
Rthe probability of rain
Rthe forecast for the current day (three time
intervals)
To switch to a five-day forecast: confirm
5-Day by pressing W.
The information chart displays the forecast
for the next five days in the currently
selected location.
X To return to the current weather
information: confirm Current by pressing
W.
X
X
Turn cVd the COMAND controller until
Weather is brought to the front and press
W to confirm.
The information chart shows the current
weather at the current vehicle position
(factory setting). You can change the
default view and the default location in the
Options menu (Y page 167).
X
To switch off: press the % back button.
or
X
Select Back by turning cVd the COMAND
controller and press W to confirm.
Irrespective of the option chosen, the
carousel view will appear.
Displaying additional information
In addition to the current temperatures, you
can also display information such as humidity
and air quality (if the information is available).
You see the following information:
Rthe
Rthe
time of the current weather report
current temperature
X
Select Info in the information chart by
turning cVd the COMAND controller and
press W to confirm.
The information chart displays information
for the selected location.
Selecting the location
Introduction
You can select the following options for the
weather forecast:
X
To select the current vehicle position:
confirm Current Position by pressing
W.
X
To select the destination: select Near
Destination by turning cVd the
COMAND controller and press W to
confirm.
i If a route has been calculated, you can
select Near Destination
Destination(Y page 62). The
menu item is otherwise grayed out.
X
To select a winter sports area: select In
Winter Sports Areas in the menu and
press W to confirm.
X
Select a state, e.g. Arizona
Arizona, and press W
to confirm.
The available winter sports areas are
displayed.
Rthe
current vehicle position
Rthe destination
Ra winter sports area
Ra location anywhere in the world
You can select the location in the information
chart (option 1 (Y page 163)) or in the map
(option 2) (Y page 164). Weather information
is supplied by the nearest weather station.
Option 1: selecting the area in the
information chart
X
Select Position in the information chart
by turning cVd the COMAND controller
and press W to confirm.
A menu appears.
163
Online and Internet functions
Weather
Weather
164
X
Online and Internet functions
X
Select a winter sports area from the menu
and press W to confirm.
The information chart shows information
on:
Rtype of skiing
Rsnow conditions
Rtemperatures
Enter the search area. Character entry
(Y page 34).
The information chart with the weather
forecast appears when the search area has
been entered.
Entry
Example
ZIP Code
11405
City
New York
Address
JFK Expy & S Cargo Rd
Airport code
JFK (John F. Kennedy
International Airport,
New York, NY)
Option 2: selecting the area in the
weather map
Call up the weather map and move to the
desired location (Y page 164).
X Press W the COMAND controller.
The menu bar is shown.
X Press W the COMAND controller again and
confirm Display Weather.
Weather
The information chart displays the current
weather for the selected location.
X
X
To select the location: select Other
Location in the menu by turning cVd the
COMAND controller and press W to
confirm.
An input menu appears.
Weather map
Calling up the weather map
X
Select Map in the information chart by
turning cVd the COMAND controller and
press W to confirm.
The map is displayed in 20 mi scale (20 km
scale).
To display the crosshair: slide ZV the
COMAND controller.
X To scroll the weather map: slide XVY,
ZVÆ or aVb the COMAND controller.
The weather map moves in the
corresponding direction under the
crosshair.
X
Weather
X
i The data is downloaded again from the
server for these functions. This can delay
the display of the weather map.
Showing/hiding the menu in the
weather map
To show: press W the COMAND controller
in the weather map.
X To hide: slide up ZV the COMAND
controller.
X
Switching to the weather information
display in the map
Display the menu on the weather map
(Y page 165).
X Select View by turning cVd the COMAND
controller and press W to confirm.
X
Select a weather characteristic by turning
cVd the COMAND controller and press
W to confirm.
The # dot indicates which weather
characteristic is currently displayed on the
map. You can select one weather
characteristic at a time.
Legend
Display the menu on the weather map
(Y page 165).
X Select View by turning cVd the COMAND
controller and press W to confirm.
X Select Legend and press W to confirm.
The legend is displayed in accordance with
the currently selected weather
characteristic.
X
To switch back to the information
chart: display the menu on the weather
map (Y page 165).
X Select Display Weather and press W to
confirm.
X
Weather
characteristic
Display on the map
Hazard Icons
Displays warnings
Radar Map
Displays the rain radar as
a colored area on the
map
Atmospheric
Pressure
Displays air pressure
with isobars and as a
colored area on the map
Temperatures
Displays the
temperatures
Cloud Cover
Displays the clouds
Selecting a location from the memory
Winds
Displays wind direction
with an arrow and wind
speed with coloring
X
Quick select: when the weather display
(COMAND) is switched on and an entry is
available, press a number key, e.g. l.
The information chart appears and displays
the weather information.
X
From the weather memory: select
Position in the information chart by
Memory functions
Storing a location in the memory
You can save locations that are called up
frequently in ten preset positions (0, 1 – 9).
X Select the location (Y page 163).
X
i The hazard icon display is preset in the
factory. This presetting can be changed in
the Options menu (Y page 167).
Press and hold a number key.
When the location is saved, the number of
the selected preset comes before the name
of the place in the caption.
Online and Internet functions
To change the map scale: as soon as you
turn cVd the COMAND controller, the
scale bar appears.
X Turn cVd until the desired scale is set.
X
165
Options
166
turning cVd the COMAND controller and
press W to confirm.
X Select Memory and press W to confirm.
X Select a preset position that has an entry
by turning cVd the COMAND controller
and press W to confirm.
The information chart appears and displays
the weather information.
Options
Online and Internet functions
Introduction
You can select options for the following
Mercedes-Benz Apps on COMAND:
COMAND controller and press W to
confirm.
The carousel view appears.
X Bring the Mercedes-Benz Apps panel to
the front by turning cVd the COMAND
controller and pressing W to confirm.
X Select Options by sliding VÆ and turning
cVd the COMAND controller and press
W to confirm.
Selecting options for the local search
Setting the search radius
Rlocal
search (Y page 166)
display (Y page 167)
Rdestination/route download
(Y page 169)
You can reset the selected options to the
default settings (Y page 170).
Rweather
Calling up the options menu
Options menu
X
X
Select Local Search in the Options menu
by turning cVd the COMAND controller
and press W to confirm.
The menu shows the current settings.
X
Confirm the entry after Search Radius:
by pressing W.
The # dot indicates the currently selected
search radius.
Select the ® icon in the main function bar
by sliding ZV and turning cVd the
Options
X
Select an entry by turning cVd the
COMAND controller and press W to
confirm.
The selected setting is accepted.
To exit the menu: select Back by turning
cVd the COMAND controller and press
W to confirm.
Selecting a service provider
Deleting/saving search queries
X
Select the Delete All Searches entry by
turning cVd the COMAND controller and
press W to confirm.
A prompt appears, asking whether you
really wish to delete the search queries.
X
Select Yes or No and press W to confirm.
If you select Yes
Yes, the search queries are
deleted.
If you select No
No, the process will be
canceled.
Selecting options for the weather
display
Setting the default view
X
X
Select Local Search in the Options menu
by turning cVd the COMAND controller
and press W to confirm.
The menu shows the current settings.
Select the entry next to Service
Provider: by turning cVd the COMAND
controller and press W to confirm.
The # dot indicates the currently selected
service provider.
i If the entry is grayed out, you cannot
select the service provider.
X
Select an entry and press W to confirm.
The selected service provider is accepted.
X
To exit the menu: select Back by turning
cVd the COMAND controller and press
W to confirm.
You can specify which view is called up after
activating the weather display (Y page 162).
You can make the following settings:
Rcurrent
weather
forecast
Rinfo view
Rlast view
Rfive-day
Online and Internet functions
X
167
Options
Online and Internet functions
168
X
Select Weather in the options menu by
turning cVd the COMAND controller and
press W to confirm (Y page 166).
The menu shows the current settings.
X
Select Weather in the options menu by
turning cVd the COMAND controller and
press W to confirm (Y page 166).
The menu shows the current settings.
X
Confirm the entry after Standard View:
by pressing W.
The # dot indicates the currently selected
default view.
X
X
Select an entry by turning cVd the
COMAND controller and press W to
confirm.
The selected view is accepted.
Select the entry next to Default
Location by turning cVd the COMAND
controller and press W to confirm.
The # dot indicates the currently selected
default location.
X
Select an entry by turning cVd the
COMAND controller and press W to
confirm.
The selected location is accepted.
X
To exit the menu: select Back by turning
cVd the COMAND controller and press
W to confirm.
X
To exit the menu: select Back by turning
cVd the COMAND controller and press
W to confirm.
Setting the default location
You can make the following settings:
Rcurrent
Rcurrent
Rpresets
position
destination
Selecting weather data for the map
view
X
Select the entry next to Stand. Map
View: by turning cVd the COMAND
controller and press W to confirm.
The # dot indicates the currently selected
feature.
X
Select an entry and press W to confirm.
The selected feature is accepted.
X
To exit the menu: select Back by turning
cVd the COMAND controller and press
W to confirm.
The weather map can display the following
weather data:
Rhazard
reports (e.g. storms, slippery
conditions)
Rprecipitation radar (e.g. rain, snow)
Ratmospheric pressure conditions
Rtemperatures
Rcloud cover
Rwind direction and speeds
You can select one feature each for the map
view.
The availability of weather information is
country-dependent.
Setting options for destination/route
download
Setting the type of import
You can choose between manual and
automatic importing.
X Select the entry next to Import: by turning
cVd the COMAND controller and press
W to confirm.
The # dot indicates the current setting.
X
Select Weather in the options menu by
turning cVd the COMAND controller and
press W to confirm (Y page 166).
The menu shows the current settings.
X
Select Manually or Automatically and
press W to confirm.
The setting is accepted.
X
To exit the menu: select Back by turning
cVd the COMAND controller and press
W to confirm.
169
Online and Internet functions
Options
Other services
170
Online and Internet functions
Deleting/saving POIs after they have
been imported to the server
X
Select the entry next to Import &
Delete: by turning cVd the COMAND
controller and press W to confirm.
The # dot indicates the current setting.
X
Select Yes or No and press W to confirm.
The setting is accepted.
Yes deletes the POIs after importing to the
server.
No does not delete the POIs on the server.
X
To exit the menu: select Back by turning
cVd the COMAND controller and press
W to confirm.
i Routes and destinations are
automatically deleted on the server after
seven days.
Conditions of use
COMAND controller and press W to
confirm.
The carousel view appears.
X Bring the Mercedes-Benz Apps panel to
the front by turning cVd the COMAND
controller and pressing W to confirm.
X Select Options by sliding VÆ and turning
cVd the COMAND controller and press
W to confirm.
X Select Reset and press W to confirm.
A prompt appears asking whether you
really wish to reset.
X Select Yes or No and press W to confirm.
If you select Yes
Yes, the settings are reset.
If you select No
No, the process will be
canceled.
Other services
Mercedes-Benz Mobile Website
You can review the terms of use for the
COMAND Mercedes-Benz Apps and
Google™.
X Select Terms and Conditions in the
options menu by sliding ZVÆ the COMAND
controller and press W to confirm
(Y page 166).
Select COMAND or Google and press W to
confirm.
The respective start page appears.
X Select Continue to view further content.
X
Resetting adjustments
With the reset function, all Mercedes-Benz
Apps settings are reset to the factory
settings.
X Select the ® icon in the main function bar
by sliding ZV and turning cVd the
The COMAND functions include the
Mercedes-Benz Mobile Website as a
predefined favorite.
Internet
Google™ Street View allows you to view
streets in 360-degree panoramas.
Google™ Panoramio expands Google Local
Search to include photos at the selected
position.
X
Further Mercedes-Benz Apps
You can call up additional Mercedes-Benz
Apps, such as Facebook, or Google™
services, such as Street View or Panoramio,
here.
The following examples show how to call up
a Mercedes-Benz App, for example Facebook,
and generally how to call up Google™
services.
X To call up Facebook: select the ® symbol
in the main function bar by sliding ZV and
turning cVd the COMAND controller and
press W to confirm.
The carousel view appears.
X Bring the Mercedes-Benz Apps panel to
the front by turning cVd the COMAND
controller and pressing W to confirm.
The Mercedes-Benz Apps menu is
displayed.
X Select Facebook by turning cVd the
COMAND controller and press W to
confirm.
The Facebook home page appears.
X To call up Google™ services: this is done
through Google™ Local Search
(Y page 158).
i Facebook is a social network. This App
allows you to log in from your vehicle and
use Facebook's many functions.
Internet
Display restriction
Internet pages cannot be shown while the
vehicle is in motion.
Calling up a website
Calling up the carousel view
X
Select the ® symbol in the main function
bar by sliding ZV and turning cVd the
COMAND controller and press W to
confirm.
The carousel view appears.
You can now enter a web address (option 1
(Y page 171)) or select it in the carousel view
(option 2 (Y page 172)).
To select in the carousel view, you must first
create favorites (Y page 177).
Option 1: entering the web address
You can enter the web address using either
the character bar or the number keypad
(Y page 34).
Online and Internet functions
Select the ® symbol in the main function
bar by sliding ZV and turning cVd the
COMAND controller and press W to
confirm.
The carousel view appears.
X Bring the Mercedes-Benz Mobile
Website panel to the front by turning
cVd the COMAND controller and pressing
W to confirm.
The Mercedes-Benz home page appears.
i You cannot delete the Mercedes-Benz
Mobile Website panel.
171
Internet
172
Call up the carousel view (Y page 171).
X Select www by sliding VÆ and turning
cVd the COMAND controller and press
W to confirm.
An input menu appears.
Online and Internet functions
X
X
To enter using the character bar: enter
the web address in the input line. Character
entry (Y page 32).
As soon as the first letter has been entered
in the input line, a list appears below it. The
list shows web addresses which begin with
the letters you have entered and web
addresses which have already been called
up.
The list is empty the first time you call it up.
X
After entering the web address, select the
¬ symbol by turning cVd or sliding
XVY the COMAND controller and press
W to confirm.
The website is called up.
X
To select a web address in the list: slide
ZV the COMAND controller in the input
menu with character bar.
The list is activated.
Select the web address by turning cVd or
sliding ZVÆ the COMAND controller and
press W to confirm.
The web address is entered in the input line.
X Press W the COMAND controller.
The website is called up. The
Establishing data connection to
<provider name>... message appears.
X
X
To enter characters using the number
pad: press the number keys in rapid
succession.
The character appears when the key is
pressed. The first available letter is
highlighted. Enter the character using the
character bar (Y page 34).
Option 2: selecting favorites
You must create at least one favorite in the
carousel view for this function (Y page 177).
Internet
173
Navigating the website
Overview
X
X
X
Call up the carousel view (Y page 171).
In the carousel view, bring a favorite to the
front by turning cVd or sliding XVY the
COMAND controller and press W to
confirm.
The website is called up.
Turn cVd the
controller.
Sliding the
controller:
Result
Navigates from one
item that can be
selected (e.g. link,
text field or
selection list) to the
next and highlights
the respective
element on the
website.
Moves the pointer
on the page.
Left or right XVY
Up or down ZVÆ
X Diagonally aVb
X
X
X
Press W the
controller.
Calls up the menu or
opens the selected
item.
X
Press %.
Calls up the
previous page.
X
Press j.
Closes the Internet
browser. If several
windows are open,
the current window
is closed.
Example: highlighting an item that can
be selected
Online and Internet functions
Action
Internet
174
X
Turn cVd the COMAND controller.
A button is highlighted in the example.
Menu functions
Calling up the menu
Example: entering text
Online and Internet functions
X
X
Select an input line by turning cVd the
COMAND controller and press W to
confirm.
The character bar appears.
To call up the short menu: highlight the
selectable item on the page by turning
cVd the COMAND controller and press
W to confirm.
Start of menu
Enter the text using the character bar or the
number keypad. Character entry
(Y page 32).
X If the text has been entered, select the
¬ symbol by turning cVd the COMAND
controller and press W to confirm.
The text has now been entered.
X
End of menu
Internet
X
To call up the entire menu: when the
short menu is displayed, slide VÆ the
COMAND controller downwards.
or
X
Select a free area on the website by sliding
ZVÆ, XVY or aVb the COMAND
controller and press W to confirm.
175
Call up the menu (Y page 174).
X Select View by turning cVd or sliding
ZVÆ the COMAND controller and press
W to confirm.
or
X Press the z key on the number keypad.
X
i You cannot use the z key if a phone
call is being made.
Opening
Entering a URL
Call up the menu (Y page 174).
Select Enter URL by turning cVd or
sliding ZVÆ the COMAND controller and
press W to confirm.
X Enter a web address (URL) (Y page 171).
X
X
X
Calling up the previous website
X
X
Call up the menu (Y page 174).
Select Previous by turning cVd or sliding
ZVÆ the COMAND controller and press
W to confirm.
To position the selection window:
confirm Fullscreen View of Current
Page by pressing W the COMAND
controller.
A selection window appears on the
website.
Calling up the next website
X
X
Call up the menu (Y page 174).
Select Next by turning cVd or sliding
ZVÆ the COMAND controller and press
W to confirm.
View
You can use this function to:
Rposition
a selection window on websites
that are larger than the display
Rselect a window that is already open
Slide XVY, ZVÆ or aVb the COMAND
controller and position the selection
window on the website.
X Press W the COMAND controller.
The selected section is enlarged.
X
X
To display and select open windows:
select Display Open Windows by turning
Online and Internet functions
Opens the website to the selectable item.
X Call up the menu (Y page 174).
X Confirm Open by pressing W the COMAND
controller.
Internet
176
cVd or sliding ZVÆ the COMAND
controller and press W to confirm.
The carousel view appears.
carousel view. You can save up to 20 favorites
in the carousel view.
X Call up the menu (Y page 174).
X Select Add To Favorites by turning
cVd or sliding ZVÆ the COMAND
controller and press W to confirm.
The following message appears: The page
has been added to your favorites.
Displaying favorites
X
Online and Internet functions
X
X
Press W the COMAND controller.
The website is displayed.
Exiting the menu
X
X
Call up the menu (Y page 174).
Select Exit by turning cVd or sliding
ZVÆ the COMAND controller and press
W to confirm.
The Internet browser is closed. If other
windows are opened in the background,
another prompt appears.
Further information on favorites
(Y page 177).
Reloading a website
X
X
Opening in a new window
You can open up to five windows
simultaneously.
X Call up the menu (Y page 174).
X Select Open In A New Window by turning
cVd or sliding ZVÆ the COMAND
controller and press W to confirm.
To select a window: select View and press
W to confirm.
X Select the website in the carousel view by
turning cVd or sliding XVY the COMAND
controller and press W to confirm.
X
Add to favorites
Adds the current website to the favorites. The
website can then be called up using the
Call up the menu (Y page 174).
Select Refresh by turning cVd or sliding
ZVÆ the COMAND controller and press
W to confirm.
Closing the active window
X
Other menu functions
Call up the menu (Y page 174).
Select Display Favorites by turning
cVd or sliding ZVÆ the COMAND
controller and press W to confirm.
The favorites are shown in the carousel
view.
X
Call up the menu (Y page 174).
Select Close Active Window by turning
cVd or sliding ZVÆ the COMAND
controller and press W to confirm.
or
X
Press the j button to the right of the
COMAND controller.
i You cannot use the j key if a phone
call is being made.
Displaying the complete web address of the
selected link
Call up the menu (Y page 174).
Select Link Details by turning cVd or
sliding ZVÆ the COMAND controller and
press W to confirm.
The web address (URL) appears.
X Press W the COMAND controller and close
the display.
X
X
Internet
177
Settings
The settings are described in a separate
section (Y page 179).
Favorites
Introduction
Rin
the carousel view (Y page 177)
Rvia the menu item Add To
Favorites(Y page 176)
Favorites
Before creating a favorite in the carousel
view, you must first close active connections
(Y page 155).
You can select and edit favorites that you
have created.
Creating favorites
Creating favorites in the carousel view
X
Call up the carousel view (Y page 171).
X
Bring the Create New Favorite panel to
the front by turning cVd or sliding XVY
the COMAND controller.
Enter the web address (URL) and name
using either the character bar or the
number keypad. Character entry
(Y page 32)
X Select the ¬ icon and press W to
confirm.
The favorite has been created.
X
Adding a favorite via the menu
When a website is displayed, call up the
menu.
X Select Add To Favorites in the menu and
press W to confirm (Y page 176).
X
Selecting favorites
X
Call up the carousel view (Y page 171).
X
Select the favorite in the carousel view by
turning cVd or sliding XVY the COMAND
controller and press W to confirm.
The favorite is opened.
Editing favorites
Editing favorites in the carousel view
X
X
X
Press W the COMAND controller.
An input menu appears.
Call up the carousel view (Y page 171).
Select Edit by sliding VÆ and turning
cVd the COMAND controller and press
W to confirm.
An input menu appears.
Online and Internet functions
Favorites are frequently visited websites.
You have the following options for creating a
favorite:
Internet
178
Online and Internet functions
X
Enter the web address (URL) and name
using either the character bar or the
number keypad (Y page 32).
X
Editing favorites in the Favorites menu
Call up the menu (Y page 174).
Select Display Favorites by turning
cVd the COMAND controller and press
W to confirm.
The favorite is displayed.
X Press W the COMAND controller.
The favorites menu appears.
X
X
Enter the web address (URL) and name
using either the character bar or the
number keypad. Character entry
(Y page 32).
Other functions in the favorites menu
Opening current favorites
X
X
Call up the Favorites menu (Y page 177).
Confirm Open by pressing W the COMAND
controller.
Opens the current favorites in a new window.
Opening in a new window
X
X
Call up the Favorites menu (Y page 177).
Select Open In A New Window by turning
cVd or sliding ZVÆ the COMAND
controller and press W to confirm.
Calling up details
X
X
Favorites menu
X
Select Edit by turning cVd or sliding
ZVÆ the COMAND controller and press
W to confirm.
or
X
Press the g key on the number keypad.
An input menu appears.
Call up the Favorites menu (Y page 177).
Select Spot Data by turning cVd or
sliding ZVÆ the COMAND controller and
press W to confirm.
or
X
Press the z key on the number keypad.
The detailed view appears.
Internet
Exiting
Call up the Favorites menu (Y page 177).
X Select Exit by turning cVd or sliding
ZVÆ the COMAND controller and press
W to confirm.
or
X Press the % back button on the left next
to the COMAND controller.
The Favorites menu closes.
X
179
Settings
Settings menu
Deleting favorites
Call up the carousel view (Y page 171).
Select Delete by sliding VÆ and turning
cVd the COMAND controller and press
W to confirm.
A query appears.
X Select Yes and press W to confirm.
The favorite is deleted.
If you select No
No, the process will be
canceled.
X
X
X
X
Deleting favorites in the Favorites menu
X
Select Delete by turning cVd or sliding
ZVÆ the COMAND controller and press
W to confirm.
or
X
Press the j button to the right of the
COMAND controller.
The favorite is deleted.
Call up the menu (Y page 174).
Select Settings by turning cVd or sliding
ZVÆ the COMAND controller and press
W to confirm.
You can activate/deactivate the following
settings:
RDownload
Images Automatically
It may take some time to download the
contents of websites that contain a large
amount of images. Therefore, it may be
useful to deactivate this option.
RBlock Pop-Ups
Pop-ups are windows (usually with
advertisements) which are displayed
automatically when you call up a website.
You can block these displays.
RActivate Javascript
Javascript makes it possible to display and
interact with dynamic content on the
website.
RAllow Cookies
Some websites save information in small
text files (cookies) in COMAND. You can
determine whether cookies may be stored.
RCharacter Size
You can select the font size which is used
when displaying the website.
RCharacter Code
Online and Internet functions
Deleting favorites in the carousel view
Internet
180
You can select a different character set
here, e.g. if the characters of a website
appear distorted.
RDelete Private Data
Deletes data which has been saved by the
browser during Internet use.
Changing settings
X
Select a setting by turning cVd the
COMAND controller and press W to
confirm.
Switch the setting on O or off ª.
Select Character Size or Character
Code by turning cVd or sliding ZVÆ the
COMAND controller and press W to
confirm.
X Select a setting using the COMAND
controller and press W to confirm.
X
Select the setting by turning cVd or sliding
ZVÆ the COMAND controller and press
W to confirm.
The # dot in front of an entry indicates
which setting is active.
or
X
Select Delete All Data On Exit and
press W to confirm.
Switch the setting on O or off ª.
Option
Function
All
Deletes all private
data.
Cache
Deletes data in the
cache.
Cookies
Deletes cookies that
are created by
websites which you
have called up.
URL History
Deletes all websites
visited (path).
ODelete
Delete All
Data On Exit
If this function is
activated O, all
private data is
deleted when you
exit the Internet
browser.
Online and Internet functions
X
i If you change the settings, the websites
may not be displayed correctly.
Deleting private data
X
Select Delete Private Data and press
W to confirm.
A menu appears.
i If you reset COMAND to the factory
settings (reset function), these settings are
deleted (Y page 42).
181
Your COMAND equipment ................
Radio mode ........................................
Satellite radio ....................................
Audio CD/DVD and MP3 mode ........
Music search .....................................
MUSIC REGISTER ..............................
182
182
186
191
204
207
Audio
Bluetooth® audio mode .................... 211
Media Interface mode ...................... 217
Audio AUX mode ............................... 223
Radio mode
182
Your COMAND equipment
Switching modes via the audio menu
Audio
These operating instructions describe all the
standard and optional equipment for your
COMAND system, as available at the time of
going to print. Country-specific differences
are possible. Please note that your COMAND
system may not be equipped with all the
features described.
Radio mode
Important notes
Portable electronic devices in the vehicle may
seriously impair radio reception.
Example: audio menu
: Current audio operating mode
; Main function bar
= Audio menu
X
Select Audio in the main function bar by
sliding ZV and turning cVd the COMAND
controller and press W to confirm.
If radio mode was the last mode selected,
it will now be active.
If another audio mode is switched on, you
can now switch to radio mode in the audio
menu.
X
Select Audio by sliding ZV the COMAND
controller and press W to confirm.
The audio menu appears.
Switching to radio mode
Switching modes using the function
button
X
Press the $ function button.
The radio display appears. You will hear the
last station played on the last waveband.
i Repeatedly pressing this function button
switches through the wavebands in this
order: FM, AM, WB. You then call up
satellite radio mode. Pressing the button
again takes you back to FM radio mode.
Example: HD Radio display
: Display window with station settings
; Preset position of the selected station
= Name of the selected station (symbol for
HD Radio™ and number of subprogram)
? Frequency of the selected station
Radio mode
Rclear,
interference free reception
CD quality sound
AM: analog FM station sound quality
Rthe display of text-based information
(e.g. artist, track name) in the display
For further information on HD Radio™, visit
http://www.hdradio.com.
A Sound settings
RFM:
B FM radio, AM radio or WB radio
C Program information
D Preset functions
E Radio functions
Select FM/AM Radio by turning cVd the
COMAND controller and press W to
confirm.
Switching HD Radio on/off
You can switch off HD Radio™ in the radio
submenu:
Select Radio in the radio display by sliding
VÆ the COMAND controller and press W
to confirm.
X Select HD Radio and press W to confirm.
HD Radio™ on: O
HD Radio™ off: ª
X
i Notes on HD Radio™:
HD Radio™ is a digital radio system from
the U.S.A. When HD Radio is off, you will
hear only analog programming on all
frequencies.
HD Radio™ provides:
Rdigital
transmission on the same
wavebands as analog AM/FM. The
analog AM/FM stations remain in the
same position when selecting a station.
Rbroadcasting of several program streams
over a single FM frequency (e.g. HD1,
HD2, etc.).
Switching wavebands
You can switch the radio between the FM, AM
and WB wavebands.
: Waveband submenu
Option 1: press the $ function button
until the desired waveband is set.
i Repeatedly pressing this function button
switches through the wavebands in this
order: FM, AM, WB. You then call up
satellite radio mode. Pressing the button
again takes you back to FM radio mode.
X
Option 2: select FM
FM, AM or WB in the radio
display by sliding VÆ and turning cVd the
COMAND controller and press W to
confirm.
X The waveband submenu is opened.
X Select a waveband and press W to confirm.
You will hear the last station played on the
selected waveband. The # dot shows the
currently selected waveband.
X
Audio
X
183
Radio mode
184
Selecting a station
Selecting stations via the station
search function
X
Press the E or F button.
or
Audio
X
Turn cVd or slide XVY the COMAND
controller while the display/selection
window in the radio display is active.
Station search scans up or down and stops
at the next station found.
Selecting stations via the station
presets
X
Quick setting: press a number key, e.g.
l.
X
Directly in the station presets: select
Presets by sliding VÆ and turning cVd
the COMAND controller and press W to
confirm.
or
X
When the display/selection window is
active, press W the COMAND controller.
The station preset memory appears. The
# dot indicates under which preset the
currently selected station is stored.
X
Select a station by turning cVd and
pressing W to confirm or press a number
key, e.g. l.
Selecting stations by entering the
frequency manually
X
Option 1: press the l button.
X
Option 2: select Radio in the radio display
by sliding VÆ and turning cVd the
COMAND controller and press W to
confirm.
X
Select Enter Frequency and press W to
confirm.
Irrespective of the option chosen, an input
menu will appear.
X
Enter a frequency using the number keys.
COMAND sets the frequency entered.
Waveband
Frequency
AM (MF)
530 – 1700 kHz
FM (VHF)
87.7 – 107.9 MHz
WB (Weather Band)
Weather report
channels
i You can only enter currently permitted
numbers.
i If you enter a frequency in the FM or AM
wavebands which is outside the frequency
range, COMAND sets the next lower
frequency.
Storing a station
Storing stations manually
There are ten presets available for the FM and
AM wavebands.
Example: station memory
X
Quick save: press and hold a number key,
e.g. l, until you hear a tone.
The station is stored.
Radio mode
Directly in the station presets: press W
the COMAND controller when the display/
selection window is active.
or
X
X
Weather Band
Activating
X
Select Presets by sliding VÆ and turning
cVd the COMAND controller and press
W to confirm.
In both cases, the station presets appear.
The # dot indicates under which preset
the currently selected station is stored.
Select a preset by turning cVd the
COMAND controller and press and hold
W until you hear a tone.
The station is stored under the preset.
Storing stations automatically
This function automatically stores stations
with adequate reception under the presets.
The search starts at the lowest frequency.
COMAND stores any stations found,
beginning with preset 1. When the highest
frequency is reached or 10 stations have
been found, the storing process ends. Any
stations stored manually under the presets
will be lost. COMAND may not occupy all
memory slots when storing.
X Option 1: press W the COMAND controller
when the display/selection window is
active.
The station preset memory appears.
Option 2: select Presets by sliding VÆ
and turning cVd the COMAND controller
and press W to confirm.
The station preset memory appears.
X Irrespective of the option, select
Autostore and press W to confirm.
In both cases, COMAND searches for
stations that can be received. You will see
a message to this effect. The available
stations are automatically stored in the
preset positions.
Press the $ function button repeatedly
until the Weather Band is switched on.
or
Select the currently set waveband FM or
AM by sliding VÆ and turning cVd the
COMAND controller and press W to
confirm.
X Select WB from the menu and press W to
confirm.
X
Searching for a channel
X
Quick select: turn cVd or slide XVY the
COMAND controller while the display/
selection window is active.
or
X
Press the E or F button.
Channel search scans up or down and
stops at the next channel found.
Selecting a channel from the channel
list
X
X
To cancel storing: select Cancel and
press W to confirm.
X
Select Channel by sliding VÆ and turning
cVd the COMAND controller and press
W to confirm.
The channel list appears.
Audio
X
185
Satellite radio
186
X
Select a channel by turning cVd the
COMAND controller and press W to
confirm.
or
X
Press a number key on the control panel,
e.g. 4, at any time.
Audio
Displaying station information
This function is only available for analog FM
programs and digital AM/FM programs (HD
Radio™).
Information relevant to the current station is
shown in the display window.
X Select Info in the radio display by sliding
VÆ and turning cVd the COMAND
controller and press W to confirm.
Information on the currently selected
station is displayed. Content is dependent
on the station.
X To return to the radio display: confirm
Info by pressing W.
X Slide ZV the COMAND controller up.
Satellite radio
Important notes
This function is only available for analog FM
programs and digital AM/FM programs (HD
Radio™).
Information relevant to the current station is
shown below the main function bar.
X Select Show Station Information by
sliding VÆ and turning cVd the COMAND
controller and press W to confirm.
Depending on the previous status, you
switch Show Station Information on
O or off ª.
Displaying program information
i The satellite radio mode described below
requires optionally available satellite radio
equipment and registration with a satellite
radio provider.
i Note that the categories and channels
shown in the illustrations depend on the
program content offered by the provider.
The program content may vary. The
illustrations and descriptions in these
operating instructions may therefore differ
from the channels and categories offered
by the provider.
Satellite radio mode may be temporarily
unavailable or interrupted for a variety of
reasons. These reasons include
environmental or topographical conditions
as well as other issues beyond the control
of Mercedes-Benz USA, LLC. This means
operation may not be possible in certain
areas.
These include:
Rtunnels
Rparking
garages
Satellite radio
Rlocations
Once the connection has been established:
Rlocations
X
i SIRIUS XM Radio offers more than 130
radio stations in digital quality, for example
100% commercial-free music, sports, news
and entertainment.
SIRIUS XM Radio employs a fleet of highperformance satellites to broadcast around
the clock throughout the USA and Canada.
The satellite radio program is available for
a monthly fee. Details are available from
the SIRIUS XM Service Center and at
http://www.sirius.com (USA) or
http://www.siriuscanada.com
(Canada).
Follow the instructions of the service staff.
The activation process may take up to
ten minutes. If the activation is completed
successfully, the No Service message
appears in the display, followed by the
satellite radio main menu.
i You can also have the satellite service
activated online. To do so, visit the SIRIUS
XM Radio website at
http://www.sirius.com (USA) or
http://www.siriuscanada.com
(Canada).
i If registration is not included when
purchasing the system, your credit card
details will be required to activate your
account.
If the satellite receiver is not installed or is
not installed correctly, the Device
Unavailable message will appear.
Registering satellite radio
Switching on satellite radio mode
Notes
Service information screen
: Provider's phone number (SIRIUS XM)
; SIRIUS XM ID of your satellite receiver
X
Switch on satellite radio mode
(Y page 187).
The satellite radio main menu appears,
showing the weather channel. You cannot
select any other stations.
In the lower menu line, select Sat and press
W to confirm.
X Select Service and press W to confirm.
The service information screen appears.
X
For example, to select a channel or scroll in
the lists, you can also use the =;
9: buttons on the multifunction
steering wheel, see the separate vehicle
Operator's Manual.
Important information on registering the
satellite radio (Y page 187).
Option 1
X
Press the $ function button.
The No Service message appears after
switching on or if no signal is being
received. Once COMAND receives the
signal, the satellite radio display appears.
The station last selected is played.
i Repeatedly pressing this function button
switches through the wavebands in this
order: FM, AM, WB and subsequently
switches on the satellite radio. Pressing the
Audio
inside or next to buildings
in the vicinity of other
structures
187
Satellite radio
188
button again takes you back to FM radio
mode.
Audio
Option 2
Satellite radio main menu
: Satellite radio main display
; Channel name
= Preset
? Selected category/channel number
A Channel information (in brief)
B Sound settings
C Category list
D Channel information (in detail)
E Channel preset list
F Satellite radio menu
Channel information A can be viewed in
detail (Y page 191).
X Select Audio in the main function bar by
sliding ZV and turning cVd the COMAND
controller and press W to confirm.
If satellite radio mode was the last mode
selected, it will now be active.
If another audio mode is switched on, you
can now switch to satellite radio mode in
the audio menu.
Select Audio by sliding ZV the COMAND
controller and press W to confirm.
The audio menu appears.
X Select Sat and press W to confirm.
X
The No Service message appears when
starting up or if no signal is being received.
If the satellite receiver is not installed or is not
installed correctly, the Device
Unavailable message will appear.
Changing the category
Satellite radio stations are sorted into various
categories. You can choose between various
categories such as News/Discussions,
Sports and Country (if available). The
category list is sorted alphabetically.
X To call up the category list: select
Category by turning cVd the COMAND
controller and press W to confirm.
The category list appears.
X To select a category: select a category by
turning cVd the COMAND controller and
press W to confirm.
The category selected is shown in the
display. You hear the station last selected
for this category.
The All Channels category is at the top
of the category list. This category is sorted
by channel number and allows you to
browse all available channels.
Satellite radio
Selecting a channel
Entering channel numbers directly
Channel search
Option 1: press the l button.
An input menu appears.
X Option 2: select Sat in the submenu bar
by turning cVd the COMAND controller
and press W to confirm.
X Select Enter Channel and press W to
confirm.
An input menu appears.
Turn cVd or slide XVY the COMAND
controller while the display/selection
window in the SatRadio display is active.
or
X
Press the E or F button.
COMAND searches in both directions
(ascending and descending) and stops at
the next channel found in the selected
category.
X
Entering the channel
With both options, press the corresponding
number buttons on the control unit in
succession.
COMAND sets the selected channel.
i You can only select currently permitted
digits.
X
Satellite radio menu
X
Select Sat in the submenu bar by turning
cVd the COMAND controller and press
W to confirm.
The satellite radio menu appears.
Selecting a channel from the SatRadio
channel list
You can select the channel from the channel
list (option 1) or via the channel list that
shows the artists and tracks that are currently
being played (option 2).
X Select Sat in the submenu bar by turning
cVd the COMAND controller and press
W to confirm.
Option 1
X
Select Channel List and press W to
confirm.
The channel list appears.
X
Select a channel by turning cVd the
COMAND controller and press W to
confirm.
Audio
X
189
Satellite radio
190
Option 2
X
Select Channel List with Artist,
Title and press W to confirm.
The channel list appears and displays the
artists and tracks currently being played.
indicates that the currently selected
channel is stored under this preset.
X
Select a preset by turning cVd the
COMAND controller and press and hold
W until you hear a tone.
or
Audio
X
X
Select a channel by turning cVd the
COMAND controller and press W to
confirm.
Memory functions
Press and hold a number button, e.g.
n, until you hear a tone.
The channel is stored under the preset.
Storing channels automatically
This function automatically stores channels
with adequate reception in the preset
memory. Channels stored manually in the
preset memory will be overwritten.
X Option 1: press W the COMAND controller
when the display/selection window is
active.
X Select Autostore in the presets by turning
cVd the COMAND controller and press
W to confirm.
Option 2: select Presets in the submenu
bar by sliding VÆ and turning cVd the
COMAND controller and press W to
confirm.
X Select Autostore and press W to confirm.
In both cases, COMAND searches for
channels that can be received. You will see
a message to this effect. The available
channels are automatically stored in the
preset positions.
X
To cancel storing: select Cancel and
press W to confirm.
Channel presets
X
There are ten presets available.
Storing channels
Selecting a channel from the preset list
X
Press W the COMAND controller when the
display/selection window is active.
X
To call up the preset list: select
Presets by turning cVd the COMAND
controller and press W to confirm.
The channel preset list appears.
X
To set a channel: select a preset by
turning cVd the COMAND controller and
press W to confirm.
or
X
Select Presets in the submenu bar by
turning cVd the COMAND controller and
press W to confirm.
In both cases, the channel presets appear.
The # dot in front of a preset entry
or
X
Press a number key, such as n.
Audio CD/DVD and MP3 mode
general questions or questions on the
versions available.
X Select Sat Radio in the submenu bar by
turning cVd the COMAND controller and
press W to confirm.
X Select Service and press W to confirm.
The provider's details appear.
X
Select Info in the submenu bar by turning
cVd the COMAND controller and press
W to confirm.
Information on the currently received
program is displayed.
If available, you will see:
X
Rthe
full channel name
Rthe artist of the track that is currently being
played
track that is currently being played
X To return to the radio display: confirm
Info by pressing W.
X Slide ZV the COMAND controller up.
Rthe
Displaying service information
To return to the SatRadio main display:
slide XVY the COMAND controller.
Channel list updates
When receiving a new channel list, the display
shows the Updating Channels...
message.
The station last selected is switched to mute
until the update has been completed.
Satellite radio mode is not available during
this process.
Once the update has been completed, the
satellite radio main menu appears. The
station last selected is played.
Sound settings
Information on sound settings (Y page 28).
Audio CD/DVD and MP3 mode
Important safety notes
G WARNING
: Provider's phone number (SIRIUS XM) or
Call Service Provider
COMAND is classified as a Class 1 laser
product. Never open the housing. There is a
risk of damage to the eyes due to exposure to
invisible laser radiation if you open the casing,
or if the casing is faulty or damaged.
COMAND does not contain any parts that can
be serviced by the user. For safety reasons,
all maintenance work must be carried out by
qualified aftersales technicians.
; SIRIUS ID of your satellite receiver
The provider's customer service center is
available by phone at any time to answer any
Z
Audio
Displaying information
191
Audio CD/DVD and MP3 mode
192
G WARNING
Inserting discs into the DVD changer
Only when the vehicle is stationary should
you:
The DVD changer has a fixed magazine with
six trays.
X To insert a CD/DVD into the magazine
tray: press the V load/eject button.
A menu shows the current load status of
the magazine trays. The last tray selected
is identified by a red digit.
Rinsert
a data carrier
a disc
There is a risk of being distracted from the
road and traffic conditions if you insert or
eject a disc while the vehicle is in motion.
Audio
Reject
Inserting/ejecting CDs/DVDs
Notes
If the CD/DVD has a printed side, this must
face upwards when the CD/DVD is inserted.
If neither side is printed, the side to be played
should face downwards. The system may not
be able to play CDs/DVDs with copy
protection.
i If a medium contains other files in
addition to music files, the loading time
before the first track starts to play may be
longer.
X
Select a magazine tray to be filled by
turning cVd the COMAND controller and
press W to confirm.
or
X
Press a number key, e.g. j.
The DVD changer switches to the selected
magazine tray. You see the Please
Wait... message.
You then see the Please insert disc
<x> message.
X
Insert a disc into the disc slot with the
printed side facing upwards.
The DVD changer loads the disc into the
selected magazine tray. The Loading
disc <x>... message appears.
Inserting a disc into the single DVD
drive
Press the 8 eject button.
If there is a disc already inserted, it will be
ejected.
X Take the disc out of the slot.
X Insert a disc into the slot.
If the disc is correctly inserted and is a
suitable disc, it is drawn in by the drive and
played.
X
Ejecting a disc from the single DVD
drive
X
X
Press the 8 eject button.
Take the disc out of the slot.
If you do not take the disc out of the slot, it
is drawn in again automatically after a short
while and reloaded.
Audio CD/DVD and MP3 mode
loaded, depending on the type of disc. If no
disc is inserted for approximately 20
seconds, the display returns to the
magazine menu.
The DVD changer plays the disc if:
Rit
Rit
has been inserted correctly.
is a permissible type of disc.
switches to the next empty tray. You see
the Please insert disc <x> message.
X Repeat this step until all trays are loaded.
The DVD changer plays the last disc you
loaded if it has been inserted correctly and
it is a permissible type.
To cancel loading: press the V eject/
load button again or press the % back
button.
i If you cancel loading with the % back
button, the system loads and plays the last
CD you inserted.
X
Ejecting discs from the DVD changer
: Full magazine tray (eject function is
available)
; Empty magazine tray (disc can be
inserted)
X
If you remove one disc while playing another
disc, the DVD changer interrupts playback.
Playback continues once the disc has been
ejected.
X To eject a CD/DVD: press the V load/
eject button.
The magazine menu appears. The magazine
tray with the current disc is highlighted.
To exit the menu: press the V eject/
load button again or press the % back
button.
or
X
Select Back by sliding VÆ and turning
cVd the COMAND controller and press
W to confirm.
To fill empty magazine trays: press the
V load/eject button.
The magazine menu appears.
X Select Fill Empty Slots.
Slots
You see the Please Wait... message.
COMAND switches to the next free
magazine tray. You then see the Please
insert disc <x> message.
i Do not insert a disc into the magazine tray
until you have seen this prompt.
X Insert a disc into the disc slot with the
printed side facing upwards.
You see the Please Wait... message.
Once the disc is loaded, the DVD changer
X
: Eject possible
; Type of data medium
= Disc name (only if stored on the disc)
? Current disc
Z
Audio
i It may take some time for the disc to be
193
Audio CD/DVD and MP3 mode
194
X
Select a magazine tray containing a disc by
turning cVd the COMAND controller and
press W to confirm.
or
Press a number key, e.g. j.
You see the message: Ejecting disc
<x>.... You then see the following
<x>...
message:
Audio
X
Select Eject All by sliding ÆV and
turning cVd the COMAND controller and
press W to confirm.
The DVD changer ejects the last disc
selected. You see the Ejecting disc
<x>... message.
X Take the disc out of the disc slot when you
see the Please remove disc <x>.
message.
The DVD changer switches to the next
loaded magazine tray and ejects the disc.
X Repeat the last step until the magazine is
empty.
X
X
To exit the menu: press the V eject/
load button again or press the % back
button.
or
X
X
Take the disc out of the slot.
If you do not take the disc out of the slot,
COMAND will draw it in automatically after
a short while and load it again.
Select Back by sliding VÆ and turning
cVd the COMAND controller and press
W to confirm.
Inserting and ejecting an SD memory
card
General information
COMAND supports SD memory cards
(Secure Digital) and SDHC memory cards
(Secure Digital High Capacity).
i Not all memory cards available on the
X
To eject all CDs/DVDs: press the V
load/eject button.
The magazine menu appears.
market are designed for the temperatures
which may be reached in the vehicle.
If the SD memory card is no longer in use,
you should remove it from COMAND. High
temperatures can damage the card.
Due to the wide range of SD memory cards
available on the market, playback cannot
be guaranteed for all brands of SD memory
card.
The readable storage capacity depends on
the memory card used. You can obtain
further information at any authorized
Mercedes-Benz Center.
Audio CD/DVD and MP3 mode
X
Insert the memory card into the slot on the
control panel until it engages in place. The
side with the contacts must face
downwards and point towards the slot.
The first 100 MP3 tracks are loaded. The
first MP3 track is then played. Further
tracks are loaded in the background; this is
indicated by an hourglass symbol.
If no MP3 tracks can be found, you will see
a message to this effect.
Ejecting an SD memory card
Press the memory card.
The memory card is ejected.
X Remove the memory card from slot.
X
Connecting a USB device
The USB port is located in the stowage
compartment in the center console.
Electrical consumption at this connection
must not exceed a continuous current of
500 mA. If the electrical consumption is
higher, use a separate source to provide
power for the USB device (e.g.
12 V power supply).
X Connect the USB device (e.g. USB stick) to
the USB port.
The first 100 MP3 tracks are loaded. The
first MP3 track is then played. Further
tracks are loaded in the background; this is
indicated by an hourglass symbol.
If no MP3 tracks can be found, you will see
a message to this effect.
Switching to audio CD/DVD or MP3
mode
Inserting or connecting a medium
X
or
X
Insert an SD memory card (Y page 195).
or
X
Connect a USB device (Y page 195).
COMAND loads the medium inserted and
starts to play it.
Switching modes using the function
button
X
Press the h function button one or more
times.
By pressing the function button repeatedly,
you can change the operating mode in the
following order:
Raudio CD/DVD/video DVD/MP3 CD/MP3
DVD in the DVD changer or single DVD
drive (disc mode)
Rmemory card mode
RMUSIC REGISTER
RUSB storage device
RMedia Interface or audio AUX mode
RBluetooth® audio mode
X Select an audio medium from the media list
(Y page 197).
Switching modes via the audio menu
X
Select Audio in the main function bar by
sliding ZV and turning cVd the COMAND
controller and press W to confirm.
The last active audio source is now
activated.
You can activate a different audio source
using the audio menu.
X
Select Audio by sliding ZV and turning
cVd the COMAND controller and press
W to confirm.
The audio menu appears.
i Due to the wide range of USB devices
available on the market, playback cannot
be guaranteed for all brands of USB device.
Information about suitable USB devices
can be obtained from an authorized
Mercedes-Benz Center.
MP3 players must support Media Transfer
Protocol (MTP).
Insert CDs/DVDs (Y page 192)
Z
Audio
Inserting an SD memory card
195
Audio CD/DVD and MP3 mode
196
X
Select Disc
Disc, Memory Card,
Card Music
Register USB Storage or Media
Register,
Interface and press W to confirm.
This switches to the desired audio source.
X
Select an audio medium from the media list
(Y page 197).
Example display: audio DVD mode
Audio
Example display: audio CD mode
: Cover (if available)
; Track time
= Track number
? Graphic time and track display
A Disc type, disc position in the media list,
disc name (only if stored on the disc)
: CD cover (if available)
; Gracenote data is read, then the elapsed
=
?
A
B
C
track time
Track number and track name (if stored
on the disc as CD text or if Gracenote®
data is available)
Graphic time and track display
Disc type, disc position in the media list
and disc name (if stored on the disc as CD
text or if Gracenote® data is available)
Artist (if stored on the disc as CD text or
if Gracenote® data is available)
CD mode menu
B Audio DVD mode menu
Example display: MP3 mode
: Cover (if available)
; Track time
= Track number and name
? Graphic time and track display
A Medium type, position of medium in the
media list, current folder
B Artist (if available)
C MP3 mode menu
Audio CD/DVD and MP3 mode
X
In audio CD/DVD and MP3 mode
To pause playback: briefly press the
8 button.
The , symbol appears at the top left in
the status bar.
X To continue playback: briefly press the
8 button again.
The , symbol disappears.
X
In audio DVD mode only
To pause playback: switch on audio DVD
mode (Y page 195).
X Select Ë by sliding VÆ and turning
cVd the COMAND controller and press
W to confirm.
The Ë display changes to Ì.
X To continue playback: select Ì and
press W to confirm.
Playback continues from the point where it
was interrupted. The Ì display changes
to Ë.
X
Stop function
This function is only available in audio DVD
mode.
Switch on audio DVD mode (Y page 195).
To interrupt playback: select É by
sliding VÆ and turning cVd the COMAND
controller and press W to confirm.
The Ë display changes to Ì. The
É symbol remains highlighted.
X To continue playback: select Ì and
press W to confirm.
Playback continues from the point where it
was interrupted.
X
X
To stop playback: while playback is
interrupted, select É again and press
W to confirm.
or
Select É and confirm by pressing W
twice in rapid succession.
Ì is highlighted.
X To restart playback: select Ì and
press W to confirm.
Playback starts at the beginning of the
DVD.
X
Selecting audio CD/DVD/MP3 discs
Selecting via the media list
Media list when equipped with a DVD changer
X
In CD/audio DVD and MP3 mode: select
Media by sliding VÆ or turning cVd the
COMAND controller and press W to
confirm.
The media list appears. The # dot indicates
the current medium being played.
The media list shows the discs currently
available.
View in ::
RG
RI
magazine tray not shown
magazine tray show
Z
Audio
Pause function
197
Audio CD/DVD and MP3 mode
198
To change the display: select 1...6
Changer by turning cVd the COMAND
controller and press W to confirm.
Depending on the previous setting, the
magazine trays are shown or not shown.
i If a disc cannot be read, an entry appears
next to the corresponding magazine tray.
X
MUSIC REGISTER, position 3
USB storage device: position 4
Media Interface: position 5
Bluetooth® audio: position 6
i If you select a video DVD, the system
switches to video DVD mode
(Y page 226).
Audio
Selecting a track using the number
keypad
X
When the display/selection window is
active, press a number key, e.g. n.
The medium at the corresponding position
in the media list is loaded and then played.
Media list showing all magazine trays
X
Select the data medium by turning cVd
the COMAND controller and press W to
confirm.
The following tables list the selection options
in the media list for the respective equipment
variants.
For DVD changer
Magazine trays, positions 1 to 6: readable
data media are audio CDs, MP3 CDs or MP3
DVDs, audio DVDs and video DVDs.
Memory card, position 7
MUSIC REGISTER, position 8
USB storage device, position 9
Media Interface, position 0
Bluetooth® audio
Equipped with a single DVD drive
DVD drive, position 1: readable data media
are audio CDs, MP3 CDs or MP3 DVDs,
audio DVDs and video DVDs.
Memory card, position 2
Selecting a track
Selecting by skipping to a track
X
To skip forwards or back to a track: turn
cVd the COMAND controller when the
display/selection window is active.
or
X
Press the E or F button.
The skip forward function skips to the next
track.
The skip back function skips to the
beginning of the current track if the track
has been playing for more than
eight seconds. If the track has been playing
for less than eight seconds, it skips to the
start of the previous track.
If the Random Tracks or Random Folder
playback option has been selected, the
track order is random.
Audio CD/DVD and MP3 mode
Press the ¯ key on the number keypad.
A numerical entry field appears. The
number of positions offered corresponds to
the number of tracks on the CD/DVD. Only
numbers that correspond to a track
number on the CD/DVD can be entered.
X Enter the desired track number using the
number keys.
The track plays after the last possible
number is entered.
i Pressing and holding a number key for
more than two seconds completes the
entry, and the corresponding track is
played.
X
RMUSIC
REGISTER
storage device
The Track information is complete.
message appears once the search is
completed. COMAND stores the music data
in its own database. You can now select the
available music data within the desired
category.
You will find further information on searching
for music in the "Music search" section
(Y page 204).
X In CD/audio DVD/MP3 mode, select
Search by sliding VÆ and turning cVd the
COMAND controller and press W to
confirm.
The category list appears.
RUSB
Selecting a track using music search
Example: current track list
X
X
Select Current Tracklist,
Tracklist Folder or a
category and press W to confirm.
Select music via categories (e.g. album,
artist) with the music search function.
If you select a category, COMAND starts a
search for track information if the following
conditions are fulfilled:
Rthe data carriers are inserted or connected
track information from these data
carriers is not yet contained in the
COMAND music database.
COMAND imports track information from the
following data carriers:
Fast forwarding/rewinding
X
Rthe
Rdisc
(audio CD/DVD/MP3)
card
Select the track by turning cVd the
COMAND controller and press W to
confirm.
The basic display appears and the track is
played.
While the display/selection window is
active, slide XVY and hold the COMAND
controller until the desired position has
been reached.
or
X
Press and hold the E or F button
until the desired position is reached.
Rmemory
Z
Audio
Selecting a track using the number
keypad
199
200
Audio CD/DVD and MP3 mode
Gracenote Media Database
Introduction
Audio
This function is only available in audio CD
mode.
There is a version of
Gracenote® music recognition technology
on the COMAND hard drive. You will
recognize this by the logo which can be seen
in the bottom right-hand corner of certain
audio displays.
Many audio CDs contain CD text. COMAND
uses the information contained therein to
display the artist, album and track name.
If the audio CD does not contain any CD text
information, COMAND can use the
Gracenote® Media Database to identify
unknown audio tracks when in audio CD
mode. This is only possible if the relevant
information is saved in the Gracenote Media
Database and if the "Gracenote Media
Database" function is activated.
If this is the case, COMAND will display the
corresponding data such as artist, album and
track name in the relevant displays and lists.
Selecting Gracenote® data to be
displayed
Switch on CD mode (Y page 195).
X Select CD by sliding VÆ and turning cVd
the COMAND controller and press W to
confirm.
X Select Gracenote Media Database by
turning cVd the COMAND controller and
press W to confirm.
A menu appears.
The # dot indicates the current selection
for the display.
X
If several entries exist for the CD of a
particular artist, you can select which of the
entries should be shown.
If the inserted CD does not contain any
Gracenote® data, the Gracenote Media
Database menu item is shown in grey and
cannot be selected.
X Select an entry by turning cVd the
COMAND controller and press W to
confirm.
Switching the Gracenote® data display
on/off
Switch on CD mode (Y page 195).
X Select CD by sliding VÆ and turning cVd
the COMAND controller and press W to
confirm.
X Select Gracenote Media Database by
turning cVd the COMAND controller and
press W to confirm.
X
X
To switch off the display: select None and
press W to confirm.
In the basic display, Track 1,
1 Track 2 etc.
are shown instead of the Gracenote® data,
for example (Y page 196).
X
To switch on the display: select an entry
in the menu by turning cVd the COMAND
controller and press W to confirm.
Audio CD/DVD and MP3 mode
Due to the release of new CDs, the digital data
on the Gracenote Media Database must be
updated. Optimum functionality can only be
attained with up-to-date Gracenote® music
recognition technology. Information about
new versions can be obtained from an
authorized Mercedes-Benz Center.
You can have your music recognition
software updated there with a DVD, or you
can update it yourself.
i The Gracenote Media Database is
updated in conjunction with the navigation
system's digital map (Y page 113).
Displaying the track and album
X
Press the z button.
The current track and album are displayed
in a window.
Selecting a group (audio DVD)
The content of an audio DVD can be divided
into up to 9 groups. The availability and type
of group depends on the respective DVD.
A group can contain music in different sound
qualities (stereo and multichannel formats,
for example), or bonus tracks.
Each group can contain up to 99 tracks.
If an audio DVD only contains one audio
format, the Group menu item(s) cannot be
selected.
X Switch on audio DVD mode (Y page 195).
X Select DVD-A by sliding VÆ and turning
cVd the COMAND controller and press
W to confirm.
X Select Group by turning cVd and press
W to confirm.
The # dot indicates the group currently
selected.
X Select the desired group by turning cVd
and press W to confirm.
X To exit the menu: slide XVY the COMAND
controller or press the % back button.
Displaying metadata (MP3 mode)
COMAND can also display the album name
and artist (metadata) during playback if this
information has been entered into the
system.
For all media that contain MP3 data (e.g. MP3
CD, SD memory card, MUSIC REGISTER), you
can determine whether:
Rthe
metadata contained in the tags of the
encoded music data should be displayed
Rthe file and directory names should be
displayed during playback
X To display the album and artist name:
select MP3 or USB in the basic display by
sliding VÆ and turning cVd the COMAND
controller and press W to confirm.
X Select Display Track Information and
press W to confirm.
Selecting an active partition (USB
mass storage devices only)
You can select this function for USB mass
storage devices when the storage device is
partitioned. Up to 9 partitions (primary or
logical; FAT and FAT32) are supported.
X Select MP3 in the basic display by sliding
VÆ and turning cVd the COMAND
controller and press W to confirm.
X Select Select Active Partition and
press W to confirm.
Z
Audio
Updating Gracenote® music
recognition technology and the
Gracenote Media Database
201
Audio CD/DVD and MP3 mode
202
Playback options
To select options: switch on CD/audio
DVD or MP3 mode (Y page 195).
X Select CD
CD, DVD-A or MP3 by sliding VÆ and
turning cVd the COMAND controller and
press W to confirm.
The options list appears. The # dot
indicates the option selected.
X Select an option by turning cVd and press
W to confirm.
The option is switched on. For all options
except Normal Track Sequence,
Sequence you will
see a corresponding display in the display/
selection window.
The following options are available to you:
General notes
RNormal
RISO
X
Audio
Notes on MP3 mode
Track Sequence
The tracks are played in the normal order
(e.g. track 1, 2, 3, etc.).
In MP3 mode, the track order is determined
by the order in which the tracks are written
to the MP3 data carrier when it is created.
Alphabetical order is the most common.
Once all the tracks in a folder have been
played, the tracks in the next folder are
played.
RRandom Medium
All the tracks on the medium are played in
random order (e.g. track 3, 8, 5 etc.).
RRandom Track List (MP3 mode only)
You hear the tracks of the current track list
or the currently active folder (including all
subfolders) in random order.
i The Normal Track Sequence option is
automatically selected when you change
the disc you are currently listening to or
when you select a different medium. If an
option is selected, it remains selected after
COMAND is switched on or off.
Depending on the volume and format of the
MP3 data, the length of time required for
reading the data may increase.
Permissible data carriers
RCD-R
and CD-RW
and DVD-RW
RDVD+R and DVD+RW
RSD memory card
RUSB storage device
RDVD-R
Permissible file systems
9660/Joliet standard for CDs
for audio and video DVDs
RFAT16 or FAT32 for SD memory cards and
USB storage media
RUDF
Multisession CDs
For multisession CDs, the content of the first
session determines how COMAND will
process the CD. COMAND plays only one
session and gives priority to the audio CD
session.
If possible, use COMAND to play only CDs
that have been written in one session.
File structure of a data carrier
When you create a disc with compressed
music files, the tracks can be organized in
folders. A folder may also contain subfolders.
The disc may contain no more than eight
directory levels. Files beyond the eighth level
will not be recognized by the system.
i COMAND loads up to 15,000 tracks from
an SD memory card or USB storage
medium.
Audio CD/DVD and MP3 mode
Track and file names
Permissible bit and sampling rates
When you create a disc with compressed
music files, you can assign names to the
tracks and folders.
COMAND uses these names accordingly for
the display. Folders that contain data other
than MP3 or WMA tracks are not displayed by
COMAND.
If MP3 or WMA files are stored in the root
directory itself, the root directory will also be
treated as a folder. COMAND will then show
the name of the root directory as the folder
name.
You should observe the following when
assigning track names:
COMAND supports MP3 files of the following
types:
Rtrack
names must have at least one
character.
Rtrack names must have the extension
"mp3" or "wma".
Rthere must be a dot between the track
name and the extension.
Example of a correct track name:
"Track1.mp3".
Permissible formats
Rfixed
and variable bit rates from 32 kbit/s
to 320 kbit/s
Rsampling rates of 8 kHz to 48 kHz
COMAND supports WMA files of the
following types:
Rfixed
bit rates from 5 kbit/s to 384 kbit/s
rates of 8 kHz to 48 kHz
COMAND does not support WMA files of the
following types:
RDRM
(Digital Rights Management)
encrypted files
Rvariable bit rate
RWMA Pro
R5.1 Surround
i Only use tracks with a bit rate of at least
128 kbit/s and a sampling rate of at least
44.1 kHz. Lower rates can cause a
noticeable deterioration in quality. This is
especially the case if you have activated a
surround sound function.
Notes on copyright
RMPEG1
MP3 or WMA tracks that you create or play
back are generally subject to copyright
protection in accordance with the applicable
international and national regulations.
In many countries, reproductions, even for
private use, are not permitted without the
prior consent of the copyright holder.
Make sure that you know about the applicable
copyright regulations and that you comply
with these.
If you own these rights yourself, e.g. for your
own compositions and recordings, or if the
copyright holder has granted you permission,
these restrictions do not apply.
Audio Layer 3 (MP3)
(WMA) without copy protection
Microsoft Windows Media Audio V2, V7, V8
and V9 (WMA)
Radditional music files in AAC format with
the file extensions .aac, .mp4, .m4a
and .m4b, but not copy-protected iTunes
music files with the extension .m4p.
i If, in addition to MP3 files, there are other
music files in these audio formats stored on
the disc, the loading process may require a
longer time before the first track is played.
i The MP3 audio encoding method is under
license from Fraunhofer IIS (Institut
Integrierte Schaltungen – Institute for
Integrated Circuits) and Thomson.
Z
Audio
Rsampling
COMAND supports the following formats:
RMicrosoft Windows Media Audio V8 and V9
203
Audio
204
Music search
Notes on CDs/DVDs
Music search
! COMAND is designed to play discs that
Calling up a category list
comply with the EN 60908 standard.
Therefore, you can only use discs with a
maximum thickness of 1.3 mm.
If you insert thicker discs, e.g. those that
contain data on both sides (DVD on one
side and audio data on the other), they
cannot be ejected and can damage the
device.
Only use round discs with a diameter of
12 cm. Do not use discs with a diameter of
8 cm, even with an adapter.
Discs with copy protection are not
compatible with the audio CD standard and
therefore may not be able to be played by
COMAND.
Playback problems may occur when playing
copied discs. There is a wide range of data
carriers, disc-writing software and writers
available. This variety means that there is no
guarantee that the system will be able to play
discs that you have copied yourself.
There may be playback problems if you play
CDs that you have copied yourself with a
storage capacity of more than 700 MB. CDs
of this type do not conform to the currently
applicable standards.
i On many DVD audio discs, the last track
does not contain any music. If COMAND
then switches to the next disc, it is normal
system behavior and does not mean that
there is a malfunction.
i COMAND is able to play back audio CDs
in multichannel audio format.
Category list
Switch on an audio source and call up the
basic display, e.g. MP3 mode
(Y page 195).
X Select Search by sliding VÆ and turning
cVd the COMAND controller and press
W to confirm.
The category list appears.
X
The categories are displayed according to the
data available. The categories Current
Tracklist, Folder
Tracklist
Folder, Playlists (if available)
and Photos (if available) are already
assigned. The other available categories are
filled by the music search.
Selecting a category
Starting a music search
Select music via categories (e.g. album,
artist) with the music search function.
If you select a category, COMAND starts a
music search under the following conditions:
Rthe data carriers are inserted or connected
Rthe music tracks on these data carriers are
not yet in the COMAND music database.
COMAND reads music tracks from the
following data carriers:
Rdisc
(audio CD/DVD/MP3)
card
Rmemory
Music search
RMUSIC
RUSB
REGISTER
storage device
X
205
Select Albums in the category list by
turning cVd the COMAND controller and
press W to confirm.
The available albums are displayed
alphabetically. If there is a cover available
for an album, it is displayed in front of the
album name.
X
Audio
Selecting a track
Select a category in the category list by
turning cVd the COMAND controller and
press W to confirm.
The Reading Data... message appears.
The search may take some time, depending
on the number of tracks available.
The Track information is complete
message appears once the search is
completed. Playback then starts with the
previously active audio source.
X To cancel the music search: confirm
Cancel by pressing W.
X
Select Tracks in the category list
(Y page 204) by turning cVd the COMAND
controller and press W to confirm.
The available tracks are displayed.
Selecting a year of publication
Selecting artists
X
Select Artists in the category list by
turning cVd the COMAND controller and
press W to confirm.
The available artists are displayed
alphabetically.
Selecting an album
Select Year in the category list
(Y page 204) by turning cVd the COMAND
controller and press W to confirm.
X Select an entry and press W to confirm.
The genre list is displayed.
X
Z
Music search
206
Select a genre, e.g. pop, and press W to
confirm.
The track list is displayed.
X Select a track and press W to confirm.
Playback starts.
X
Selecting via keyword search
X
Select Keyword Search in the category list
by turning cVd the COMAND controller
and press W to confirm.
An input menu appears.
X
To change the character set used in the
character bar: highlight Select by sliding
VÆ and turning cVd the COMAND
controller and press W to confirm.
A list of available character sets is shown.
Selecting composers
Audio
X
Select Composers in the category list by
turning cVd the COMAND controller and
press W to confirm.
The available composers are displayed
alphabetically.
Selecting music genres
X
Select Genres in the category list by
turning cVd the COMAND controller and
press W to confirm.
The available music genres are displayed
alphabetically.
Selecting a cover
X
Select Select By Cover in the category
list (Y page 204) by turning cVd the
COMAND controller and press W to
confirm.
The available covers are displayed in
alphabetical order of the artists.
X
Select the desired cover by turning cVd
the COMAND controller and press W to
confirm.
The corresponding album is played.
Select the desired character set and press
W to confirm.
X Enter characters and confirm the entry.
Character entry (Y page 32).
Depending on the entry, the hits are shown
in a list.
X
X
Select an entry by turning cVd the
COMAND controller and press W to
confirm.
MUSIC REGISTER
207
MUSIC REGISTER
General notes
! Retain the original music files in a secure
X
Select an entry, e.g. Artists
Artists, and press
W to confirm.
The album and cover (if available) are
displayed.
You can store music files in a compressed
format in the MUSIC REGISTER
(Y page 208). The memory has a capacity of
10 GB.
Switching to MUSIC REGISTER
MUSIC REGISTER basic display
X
Confirm the album with W.
The tracks on the album are displayed.
Example: MUSIC REGISTER
: Cover (if available)
; Track time
= Track number and name
? Graphic time and track display
A Position of the medium in the media list
X
Select a track and press W to confirm.
Playback starts and the basic display
appears.
and name of the medium, followed by the
current playback option (no display for
Normal Track Sequence)
Sequence
B Artist
C MUSIC REGISTER menu bar
Z
Audio
location. An error in COMAND might result
in the loss of the music files stored in the
MUSIC REGISTER. Mercedes-Benz is not
liable for any loss of data.
MUSIC REGISTER
208
Switching modes using the function
button
Press the h function button repeatedly
until the MUSIC REGISTER is switched on.
By pressing the function button repeatedly,
you can change the operating mode in the
following order:
X
Audio
Raudio
CD/DVD/MP3 (disc)
Rmemory card mode
RMUSIC REGISTER
RUSB storage device
RMedia Interface or audio AUX mode
RBluetooth® audio mode
If music files are available, playback begins at
the point last listened to.
If there are no music files, you will see a
message to this effect.
X Confirm the message by pressing W and
store the music data (Y page 208).
Switching modes via the audio menu
X
Select Audio in the main function bar by
sliding ZV and turning cVd the COMAND
controller and press W to confirm.
If MUSIC REGISTER was the last mode
selected, it is now switched on.
If another audio source is switched on, you
can now switch on the MUSIC REGISTER in
the audio menu.
X
Select Audio by sliding ZV and turning
cVd the COMAND controller and press
W to confirm.
The audio menu appears.
X
Select Music Register and press W to
confirm.
Switching on with the number buttons
X
Press the r number key (for a DVD
changer).
The MUSIC REGISTER is switched on.
Importing music files
Introduction
You can copy music files from the data carrier
in the single DVD drive or in the DVD changer
in the following file formats:
RMP3
RWMA
RAAC (with file extensions .m4p, .m4a, .m4b
and .aac)
X Switch on audio CD mode (Y page 195).
X With an audio CD inserted, select REC in the
basic CD display by sliding VÆ and turning
cVd the COMAND controller and press
W to confirm.
i CD information such as album name, disk
name, artist and track is provided through
Gracenote Media Database (Y page 200).
Step 1: selecting tracks to import
X
Select Track (s) by turning cVd the
COMAND controller and press W to
confirm.
: To record all music files (standard)
; To copy single tracks O
= Confirms your selection
If you do not select any tracks, every track on
the CD will be imported.
MUSIC REGISTER
Step 2: selecting the target folder
X
X
Select Folder by turning cVd the
COMAND controller and press W to
confirm.
209
To cancel importing: during importing,
confirm Cancel by pressing W the
COMAND controller.
The Audio CD basic display appears.
Deleting all music files
! In order to prevent malfunctions, do not
: To create a new folder (standard)
; Existing folders
= Currently selected folder
X
X
Select a folder by turning cVd the
COMAND controller and press W to
confirm.
If you do not select a target folder, a new one
will be created.
Select Delete All Music Files and
press W to confirm.
A query appears. No is highlighted.
If you select Yes
Yes, all music files are deleted.
You see the Please Wait... message.
Then, you see the Data deleted message.
If you select No
No, the process will be aborted.
Step 3: beginning the import
X
Select Start by turning cVd the COMAND
controller and press W to confirm.
Information about the import source and
target as well as the progress is displayed.
The Audio CD basic display automatically
appears after successful import.
Calling up memory space info
Switch to the MUSIC REGISTER
(Y page 207).
X Select Music Register by sliding VÆ and
turning cVd the COMAND controller and
press W to confirm.
X Select Memory Info and press W to
confirm.
The following is displayed:
Rstorage capacity
Ravailable memory
Roccupied memory
Rcontent (folders, tracks)
X
Z
Audio
use COMAND during this time.
This function deletes all music files from the
MUSIC REGISTER.
X Switch to the MUSIC REGISTER
(Y page 207).
X Select Music Register by sliding VÆ and
turning cVd the COMAND controller and
press W to confirm.
MUSIC REGISTER
210
Music search
Introduction
The music search finds tracks via all available
media. The search begins with the audio
source that is currently active.
The following media are included for the
music search:
Rdisc
(audio CD/DVD/MP3)
card
RMUSIC REGISTER
RUSB storage device
X Switch to the MUSIC REGISTER
(Y page 207).
X Select Search by sliding VÆ and turning
cVd the COMAND controller and press
W to confirm.
The category list appears.
X Select a track in a category (Y page 204).
Audio
Rmemory
Changing the folder/track name
Switch to the MUSIC REGISTER
(Y page 207).
X Select Music Register by sliding VÆ and
turning cVd the COMAND controller and
press W to confirm.
X Select Rename / Delete Files and press
W to confirm.
X Select a folder/track by turning cVd.
X Select Options by sliding VY and press
W to confirm.
X Select Change and press W to confirm.
X Enter a name for the folder/track
(Y page 32).
X To save the changes: select ¬ and
press W to confirm.
X
Deleting folders/tracks
Switch to the MUSIC REGISTER
(Y page 207).
X Select Music Register by sliding VÆ and
turning cVd the COMAND controller and
press W to confirm.
X Select Rename / Delete Files and press
W to confirm.
X Select a folder/track by turning cVd.
X Select Options by sliding VY and press
W to confirm.
X Select Delete and press W to confirm.
A query appears. No is highlighted.
If you select Yes
Yes, the folders/tracks are
deleted. You see the Please Wait...
message. Then, you see the Data
deleted message.
If you select No
No, the process will be
canceled.
X
Example: opening a folder
X
Select Folder in the category list by
turning cVd the COMAND controller and
press W to confirm.
You see the contents of the current folder.
The name of the current folder is at the top
and the track currently playing is indicated by
a # dot.
X
To switch to the next folder up: press the
% back button or slide XV the
COMAND controller.
Playback options
The following options are available:
RNormal
Track Sequence
The tracks are played in the normal order
(e.g. track 1, 2, 3, etc.).
RRandom Medium
All the tracks on the medium are played in
random order.
RRandom Track List (MP3 mode only)
The tracks in the currently active folder or
the current track list are played in a random
order.
X To select options: switch to the MUSIC
REGISTER (Y page 207).
X Select Music Register by sliding VÆ and
turning cVd the COMAND controller and
press W to confirm.
The options list appears. The # dot
indicates the option selected.
X Select an option and press W to confirm.
The option is switched on. For all options
except Normal Track Sequence,
Sequence you will
see a corresponding display in the display/
selection window.
The Bluetooth® audio device must support
the A2DP and AVRCP Bluetooth® audio
profiles.
RBluetooth® visibility
Certain Bluetooth® audio devices do not
just require activation of the Bluetooth®
function. In addition, your device must be
made "visible" to other devices.
RBluetooth® device name
This device name is predetermined but can
usually be changed. To make a clear
selection of the Bluetooth® device
possible, Mercedes-Benz recommends
that you customize the device name.
i The Normal Track Sequence option is
on the market are equally suitable. To
obtain more information about suitable
Bluetooth® audio devices and about
connecting Bluetooth® audio devices to
COMAND, visit
http://www.mbusa-mobile.com (USA).
Or call the Mercedes-Benz Customer
Assistance center at
1-800-FOR-MERCedes(1-800-367-6372)
(USA) or Customer Relations at
1-800-387-0100 (Canada).
i A2DP (Advanced Audio Distribution
Profile): Bluetooth® audio profile for audio
data transmission
AVRCP (Audio Video Remote Control
Profile): Bluetooth® audio profile for audio
data playback
i Not all Bluetooth® audio devices available
automatically selected when you change
the disc you are currently listening to or
when you select a different medium. If an
option is selected, it remains selected after
COMAND is switched on or off.
Bluetooth® audio mode
Preconditions for the Bluetooth®
audio device
Bluetooth® audio mode requires a
Bluetooth®-capable audio device. Observe
the information in the Bluetooth® audio
device's operating instructions.
Before using Bluetooth® audio mode, you
should check your Bluetooth® audio device
for the following:
RBluetooth®
X
Activate Bluetooth® and Bluetooth®
visibility on the Bluetooth® audio device.
Preconditions in COMAND
X
Activate the Bluetooth® function in
COMAND(Y page 40).
audio profile
Z
211
Audio
Bluetooth® audio mode
212
Bluetooth® audio mode
Connecting Bluetooth® audio devices
Audio
General information
Before using your Bluetooth® audio device
with COMAND for the first time, you will need
to authorize it.
When you authorize a new Bluetooth® audio
device, it is connected automatically.
Connection involves first searching for a
Bluetooth® audio device and then authorizing
it.
You can authorize up to fifteen Bluetooth®
devices.
i If you authorize a mobile phone that
supports Bluetooth® audio, the A2DP and
AVRCP Bluetooth® audio profiles are
connected automatically.
The mobile phone is then entered:
Searching for and authorizing a
Bluetooth® audio device
Example: Bluetooth® device list
: Newly detected mobile phone with
Bluetooth® audio function in range
; Bluetooth® audio player not within range
but previously authorized (icon appears in
gray)
the Bluetooth® telephone list
(Y page 124)
Rin the Bluetooth® device list
(Y page 212).
Mercedes-Benz recommends authorizing a
mobile phone in Bluetooth® telephony
(Y page 124).
Rin
The Bluetooth® device list displays all
authorized devices, whether they are within
range or not. After a device search, devices
which are within range but not authorized are
also displayed.
Switch on Bluetooth® audio mode
(Y page 215).
If you see the No Bluetooth Audio
Device Authorized message, you will
need to authorize the Bluetooth® audio
device first.
X Select BT Audio by sliding VÆ and turning
cVd the COMAND controller and press
W to confirm.
X
Bluetooth® audio mode
To authorize: select a Bluetooth® audio
device that has not yet been authorized
from the list (: in the example) by turning
cVd the COMAND controller.
X Select the symbol to the right of the
Bluetooth® audio device by sliding VY the
COMAND controller and press W to
confirm.
X Select Authorize and press W to confirm.
Depending on the Bluetooth® audio device
used, you now have two options for
continuing with authorization.
X Option 1: enter the passkey (Y page 124).
After successful authorization, the
Bluetooth® audio device is connected and
starts playing.
X Option 2 (Secure Simple Pairing): if the
digit codes displayed in COMAND and on
the Bluetooth® audio device are the same,
confirm Yes by pressing W.
If you select Yes
Yes, authorization continues
and the Bluetooth® audio device is
connected. Playback starts.
If you select No
No, authorization will be
canceled.
i The Bluetooth® audio device must
support Bluetooth® version 2.1 for
connection via Secure Simple Pairing.
COMAND creates a six-digit code, which is
displayed on both devices that are to be
connected
X
External authorization
If COMAND does not find your Bluetooth®
audio device, this may be due to particular
security settings on your Bluetooth® audio
device. In this case, check whether your
Bluetooth® audio device can locate
COMAND. The Bluetooth® device name of
COMAND is MB Bluetooth.
Bluetooth
Switch on Bluetooth® audio mode
(Y page 215).
X Select BT Audio by sliding VÆ and turning
cVd the COMAND controller and press
W to confirm.
X Confirm Bluetooth Audio Device List
by pressing W the COMAND controller.
X To search: confirm Connect via BT
Audio Device by pressing W the
COMAND controller.
The duration of the search depends on the
number of Bluetooth® audio devices within
range and their characteristics.
X To authorize: start the authorization on
the Bluetooth® audio device, see the
operating instructions of the Bluetooth®
audio device.
After successful authorization, the
Bluetooth® audio device is connected and
starts playing.
X
i With some Bluetooth® audio devices,
playback must first be started on the device
itself, so that COMAND can play the audio
files.
Z
Audio
Confirm Bluetooth Audio Device List
by pressing W the COMAND controller.
X To search: confirm Search for BT
Audio Devices by pressing W the
COMAND controller.
COMAND searches for Bluetooth® audio
devices within range and adds them to the
Bluetooth® device list. Bluetooth® audio
devices are detected if they support the
Bluetooth® audio profiles (A2DP, AVRCP).
The duration of the search depends on the
number of Bluetooth® audio devices within
range and their characteristics.
X
213
Bluetooth® audio mode
214
Reconnecting a Bluetooth® audio
device
The Bluetooth® audio profiles are connected
automatically under the following
circumstances:
Audio
Rone
of the last two mobile phones to have
been connected has also been used as a
Bluetooth® audio player (if this function is
supported by the mobile phone).
Rthe mobile phone takes over the automatic
connection itself.
A Bluetooth® audio player without telephone
functions is not automatically reconnected,
even if it was the last device connected.
If the No Bluetooth Audio Device
Connected message appears, you have two
options to connect a Bluetooth® audio
device:
Connecting last device
Confirm Connect Last Device in the
basic display by pressing W the COMAND
controller.
If COMAND can locate the Bluetooth®
audio device, it will be connected and start
playing.
i With some Bluetooth® audio devices,
playback must first be started on the device
itself, so that COMAND can play the audio
files.
Connecting a device from a list
X
Select BT Audio by turning cVd the
COMAND controller and press W to
confirm.
X Confirm Bluetooth Audio Device List
by pressing W the COMAND controller.
itself, so that COMAND can play the audio
files.
Bluetooth® audio device and
simultaneous search for mobile phones
During the search for mobile phones, the
connection with the Bluetooth® audio device
is terminated (Y page 123). In the
Bluetooth® audio basic display, you will see
the No Bluetooth Audio Device
Connected message and the Connect Last
Device menu item cannot be selected.
Displaying details
Select a Bluetooth® audio device in the
Bluetooth® device list.
X Select the symbol to the right of the
Bluetooth® audio device by sliding VY the
COMAND controller and press W to
confirm.
X Select Details and press W to confirm.
The following information concerning the
selected mobile phone is shown:
RBluetooth® name
RBluetooth® address
Ravailability status (shown after an
update)
Rauthorization status
X To close the detailed view: turn cVd or
slide XVY the COMAND controller.
X
X
Select a Bluetooth® audio device by turning
cVd the COMAND controller and press
W to confirm.
If COMAND can locate the Bluetooth®
audio device, it will be connected and start
playing.
i With some Bluetooth® audio devices,
playback must first be started on the device
X
Deauthorizing (deregistering) a
Bluetooth® audio device
Select a Bluetooth® audio device in the
Bluetooth® device list.
X Select the symbol to the right of the
Bluetooth® audio device by sliding VY the
COMAND controller and press W to
confirm.
X
Bluetooth® audio mode
Switching to Bluetooth® audio mode
The Bluetooth® audio basic display
i If the Bluetooth® audio device connected
supports metadata and corresponding data
is available, then the artist, track and album
name can be displayed.
Using the Bluetooth® audio basic
display
X
Connect (Y page 212) the Bluetooth® audio
device.
or
X
Reconnect the Bluetooth® audio device
(Y page 214).
COMAND activates the Bluetooth® audio
device. The basic display appears and the
device starts playing.
Using the function button
Press the h function button one or more
times.
By pressing the function button repeatedly,
you can change the operating mode in the
following order:
X
Raudio
CD/DVD/MP3 (disc)
card mode
RMUSIC REGISTER
RUSB storage device
RMedia Interface or audio AUX mode
RBluetooth® audio mode
Rmemory
Example: Bluetooth® audio basic display
: Track name
; Current playback settings (no symbol for
"Normal track sequence")
= Album name
? sound settings
A Media list
B Artist
C To stop É or start Ì playback
Using the media list
X
Select Bluetooth Audio in the media list
by turning cVd the COMAND controller
and press W to confirm (Y page 197).
COMAND activates the connected device.
You will see a message to this effect. The
basic display then appears.
D To connect a Bluetooth® audio device, to
increase the volume on COMAND
E Bluetooth® audio data medium type
F Data medium position in the media list
Z
Audio
Select Delete and press W to confirm.
A prompt appears asking whether you
really wish to deauthorize this device.
X Select Yes or No
No.
If you select Yes
Yes, the device will be deleted
from the Bluetooth® device list.
If you select No
No, the process will be
canceled.
i Before re-authorizing the Bluetooth®
audio device, you should also delete the
device name MB Bluetooth from your
Bluetooth® audio device's Bluetooth® list.
See the Bluetooth® audio device's
operating instructions.
X
215
Bluetooth® audio mode
216
In this case, you will see the Bluetooth
Audio Device Paused message.
Audio
Starting/stopping playback
X
To start playback: select Ì by sliding
VÆ and turning cVd the COMAND
controller and press W to confirm.
Playback starts. É is selected.
X
To stop playback: select É by turning
cVd the COMAND controller and press
W to confirm.
A message appears. Ì is selected.
X
To continue playback: select Ì by
turning cVd the COMAND controller and
press W to confirm.
A message appears. É is selected.
Restarting playback after stopping
X
To start playback: select Ì by turning
cVd the COMAND controller and press
W to confirm.
Playback resumes from the beginning.
Selecting a track
During the search for mobile phones, the
connection with the Bluetooth® audio device
is terminated (Y page 123). In the
Bluetooth® audio basic display (Y page 215),
you will see the No Bluetooth Audio
Device Connected message and the
Connect Last Device menu item cannot be
selected.
When the search is finished, the Bluetooth®
audio device can be reconnected.
X Confirm Connect Last Device by
pressing W.
Depending on the Bluetooth® audio device
used, playback starts immediately or you
must start playback manually.
This function is not supported by all
Bluetooth® audio devices.
X To skip forward or back to a track: press
the E or F button on COMAND.
or
X Press the 9 or : button briefly on
the multifunction steering wheel.
X Rapid scroll: press and hold the 9
or : button on the multifunction
steering wheel until the desired track is
reached.
If you press and hold the 9 or :
button, the rapid scrolling speed is
increased.
Selecting playback options
If the Bluetooth® audio device supports the
corresponding function, the following options
are available:
RNormal
Track Sequence
The tracks are played in the normal order
(e.g. track 1, 2, 3, etc.).
Media Interface mode
You will find further information in the "Audio
AUX mode" section (Y page 223).
Media Interface mode
Connection options
Overview
The connection sockets are located in the
stowage compartment in the center console.
Device-specific adapter cables are required
to connect external devices to the Media
Interface. Country-specific versions are
supplied with the Media Interface
(Y page 218).
You can connect the following data carriers
to COMAND via the Media Interface:
RiPod®
RiPhone®
Rcertain
Increasing the volume on COMAND
MP3 players
i Store individual parts in a safe place.
Only use genuine Mercedes-Benz
connection cables.
i iPod® and iPhone® are registered
trademarks of Apple Inc., Cupertino,
California, USA.
i MP3 players that support MTP (Media
Select BT Audio by sliding VÆ and turning
cVd the COMAND controller and press
W to confirm.
X Select Volume and press W to confirm.
A menu appears. The # dot indicates the
current setting.
X Select Standard or Boost and press W to
confirm.
X
Information about sound settings
(Y page 28).
Transfer Protocol) can be used.
This allows the MP3 player to be easily
connected to the Media Interface and
removed after use. Audio data is played
without problem.
On some MP3 players, you have to activate
the relevant function, see the MP3 player
operating instructions.
Supported devices
For details and a list of supported devices,
visit http://www.mbusa-mobile.com. Or
call the Mercedes-Benz Customer Assistance
Center at
1-800-FOR-MERCedes(1-800-367-6372) (for
Z
Audio
Audio data playback is determined by the
order in which the tracks are written to the
data carrier. Alphabetical order is the most
common. Once all the tracks in a folder
have been played, the tracks in the next
folder are played.
RRandom Tracks
All the tracks on the medium are played in
random order (e.g. track 3, 8, 5 etc.).
X Select BT Audio by sliding VÆ and turning
cVd the COMAND controller and press
W to confirm.
The # dot indicates the option selected.
X Select the option by turning cVd the
COMAND controller and press W to
confirm.
If you select Random Tracks,
Tracks you will see
a corresponding symbol in the display/
selection window.
217
Media Interface mode
218
the USA) or Customer Relations at
1-800-387-0100 (for Canada).
Audio
Connecting an external device
Do not leave external devices in the vehicle.
They may malfunction in extreme
temperatures; see the operating instructions
for the respective device. Examples of
extreme temperatures are direct sunlight or
very low outside temperatures. MercedesBenz USA, LLC accepts no liability for damage
to external devices.
i Never connect more than one device at a
time. You will otherwise not be able to play
back from the external device.
USB hubs (devices with several USB
connections) are not supported.
(e.g. Bluetooth® remote control) or directly
via the device itself, as this may cause
unforeseen technical difficulties.
Applications (Apps) that are activated on
the connected device may lead to
malfunctions.
i Connecting a fully discharged iPod® or
MP3 player can result in an extended
initialization period.
Error messages appear while the device is
being activated if:
Rthe
connected device is not supported
(External
External Device Unavailable
message).
Rthe connected device consumes too much
power.
Rthe Media Interface connection is faulty.
Ra mass storage device (e.g. a USB memory
stick or USB hard drive) is connected to the
Media Interface.
In this case the Please connect the
device to the other USB port
message appears.
i The separate USB connection ensures
quick access and expanded media content
options.
: Four-pin socket for ⅛ inch stereo jack,
e.g. for MP3 players (audio and video)
; iPod® plug for connecting an iPod®
= USB socket for connecting an MP3 player
? Example of device: iPod®
X
Connect the external device with suitable
socket :, ; or =.
COMAND activates the device, and a
message appears (if connected via iPod®
connector or USB socket).
If you remove a device, the No Device
Connected message appears.
i A connected iPod® or MP3 player should
not be simultaneously operated via the
Media Interface and the remote control
i Consult an authorized Mercedes-Benz
Center if you have further questions.
Switching to Media Interface mode
General notes
In extreme cases, starting up individual
functions can take up to several minutes –
this depends on the external device and its
content (e.g. video podcasts).
Only use the original software to save files on
iPods® or MP3 players. Otherwise, some or
all functions may not be available.
Media Interface mode
Switching on automatically
X
219
Switching on via the media list
Connect an external device (Y page 218).
COMAND activates the device (if
connected via iPod® connector or USB
socket). Afterwards, the basic display
appears.
The external device is connected to the Media
Interface.
X Press the h function button one or more
times.
By pressing the function button repeatedly,
you can change the operating mode in the
following order:
Raudio
CD/DVD/MP3 (disc)
Rmemory card mode
RMUSIC REGISTER
RUSB storage device
RMedia Interface or audio AUX mode
RBluetooth® audio mode
Switching on using a number key
X
Press the i number key (for a DVD
changer) or the o number key (for a
single DVD drive) number key.
This selects the connected external audio
device directly.
Media Interface mode (iPod® mode) when
equipped with a DVD changer
: Cover (if available) or representation of
device
; Track number
= Elapsed track time (also in format
00:00:00 for audio books)
? Track name
A Graphic time display
B Track position in playlist
C Album name (if available)
D Artist (if available)
E Music search
F Position in the media list
G Type of data medium
H Playback options
X
Select the entry under position 0 (DVD
changer) or position 5 (single DVD drive) in
the media list by turning cVd the COMAND
controller and press W to confirm
(Y page 197).
COMAND activates the connected device.
You will see a message to this effect. The
basic display then appears.
If no device is connected, you will see the
Media Interface entry instead of a
device name.
The type of device connected is indicated by
the corresponding symbol for iPod®
(iPhone®) or MP3 player.
Z
Audio
Switching modes using the function
button
Media Interface mode
220
The current playback option is shown with a
symbol behind the album name (no display for
Normal Track Sequence)
Sequence (Y page 222).
i If the device connected does not contain
any playable tracks, a message appears to
this effect.
Selecting music files
Audio
Note
COMAND displays the data stored on the
iPod®, iPhone® or MP3 player according to
the file structure used in the respective
medium.
Selecting by skipping to a track
X
To skip forwards or back to a track: turn
cVd the COMAND controller when the
display/selection window is active.
or
X
Press the E or F button.
The skip forward function skips to the next
track. The skip back function skips to the
beginning of the current track if the track
has been playing for more than eight
seconds. If the track has been playing for
less than eight seconds, it skips to the start
of the previous track. If you have selected
a playback option other than Normal
Track Sequence,
Sequence the track sequence is
random.
Selecting using the number keypad
X
To make an entry: press the l button.
An input menu appears. The number of
characters available for input depends on
the number of stored tracks.
To enter a track number: press a number
key, e.g. q.
The digit is entered in the first position in
the input line.
i COMAND will ignore and not display an
invalid digit.
X
Enter more numbers if desired.
The track plays after the last possible
number is entered.
i Pressing and holding a number key for
more than two seconds completes the
entry, and the corresponding track is
played.
X
Fast forwarding/rewinding
X
While the display/selection window is
active, slide XVY and hold the COMAND
controller until the desired position has
been reached.
or
Press and hold the F or E button
until the desired position is reached.
i On an iPod® or iPhone®, fast rewind only
functions within the current track.
X
Selecting a category/playlist/folder
Overview
For an iPod®, iPhone® or certain MP3 players,
you can select tracks using categories or
folders.
Depending on the device connected, the
following categories may be available, for
example:
RCurrent
Tracklist
By Cover
RKeyword Search
RPlaylists (e.g. All
All)
RArtists
RAlbums
RTracks
RPodcasts
RGenres
RComposers
RAudiobooks
RVideos
RSelect
i Some playback categories contain the
entry All
All. If this entry has been selected,
Media Interface mode
i Search is not available until the device
has been activated.
i Reading: if the media content of the
connected device is being read, this is
indicated on the upper right by a symbol.
When reading has ended, the categories
Select By Cover and Keyword Search
are available.
Depending on the connected device and
the size of the media content, reading may
take several minutes. When the device is
next started or reconnected, the advanced
functions will be quickly available.
However, if you change the media content
on your iPod®/iPhone®, it has to be read
and analyzed again.
i The functions are available as soon as the
entire media content has been read and
analyzed. For certain functions, such as
keyword search and selection by cover, this
can take several minutes, depending on the
scope of media and the connected device.
If the same device is reconnected with
unchanged media content, these functions
are available much more quickly.
However, if you change the media content,
it has to be read and analyzed again.
Calling up a category list
Example: current track list
: Symbol for next folder up
; Device icon and device name
= Track symbol
? Current title
Select Current Tracklist by turning
cVd the COMAND controller and press
W to confirm.
The content of the current track list
appears.
X Select the track by turning cVd the
COMAND controller and press W to
confirm.
The track is played.
X
Example: category list
X
Select Search in the basic display by
sliding VÆ and turning cVd the COMAND
controller and press W to confirm.
The category list appears.
Z
Audio
the entire content of the category selected
will be played.
The Videos category is available for
iPods® and iPhones®.
221
Media Interface mode
222
X
To switch to the next folder up: slide
XV the COMAND controller.
well-known example of such software is
iTunes®.
If different sorting rules are defined (e.g. in
iTunes®), the search is canceled without
any result.
or
X
Press the % back button.
Playing back the content of a category
or folder
Select the category or folder by turning
cVd the COMAND controller.
X Press W the COMAND controller for longer
than 2 seconds.
The content of the category or folder
selected is played in accordance with the
playback option selected (Y page 222).
Audio
X
Alphabetical track selection
iPod®, iPhone® and MP3 player
This function is available for alphabetically
sorted categories and folders. This function
is not available for albums or playlists, for
example.
X Select a category, e.g. Artists
Artists, by turning
cVd the COMAND controller and press
W to confirm.
The available artists are displayed.
Press the corresponding number key once
or repeatedly to select the initial letter of
the desired artist. For example, to select an
artist whose name begins with C, press the
l number key three times.
The available letters are listed at the lower
edge of the display.
After a message, the first entry in the list
which matches the letter entered is
highlighted.
i If no corresponding entry exists, the last
entry corresponding to a previous letter is
highlighted instead.
X
i iPods and MP3 players: the quality of the
search results is highly dependent on the
version and language variant of the
software used to populate the device. A
Additional selection functions
RSelect
By Cover
Albums can be chosen by cover using the
menu item.
The first time the Select By Cover
function is used, additional data must be
loaded from the iPod®/iPhone®. The
current music playback is interrupted to
allow access to this data. The process may
take a few minutes and should not be
canceled. Otherwise, it will start again from
the beginning the next time Select By
Cover is selected. Covers are initially
searched for in the Gracenote Media
Database and are then added to during
playback from the connected device
(Y page 200). The availability depends on
the use and the tracks already selected.
RKeyword Search
Selecting keyword search allows you to
search through all categories on the
connected device for keywords.
i For more information on Select By
Cover and Keyword Search can be found
under "Music search, selecting category"
(Y page 220).
i For an iPod®/iPhone®, the available
covers are added most efficiently if the
entire media content is in the current
playlist. This is the case if you have selected
the playback option Tracks or Random
Medium(Y page 222).
Medium
Playback options
X
To select a playback option: select
Media Interface in the basic display by
Audio AUX mode
sliding VÆ and turning cVd the COMAND
controller and press W to confirm.
The options list appears. The # dot
indicates the option selected.
X
Select an option and press W to confirm.
223
Do not use USB extension leads or adapters.
They can impair functionality.
i DRM (Digital Rights Management)
protected files are not supported by the
Media Interface.
The following options are available:
Track Sequence
Normal track sequence: you hear the
tracks in their normal order (e.g. numerical
or alphabetical).
RRandom Medium
All the tracks on the medium are played in
random order.
RRandom Track List
The tracks in the currently active category
or folder, including any subfolders, are
played in random order.
MP3 player instructions
General information
Up to 30,000 tracks per medium are
supported.
You can speed up some functions and
improve the search results by:
Rmaking
sure the names of tracks, albums
and artists, for example, are written the
same way
Rlabeling albums featuring various artists as
“compilations”
i Multiple entries of tracks in playlists are
filtered out for some players.
Data formats
Audio AUX mode
Notes on audio AUX mode
G WARNING
External audio sources may have different
volumes, which can mean that system
messages such as traffic announcements and
navigation system announcements are much
louder. If necessary, please deactivate the
system messages or adjust their volume
manually.
You can connect an external audio source
(AUX) to COMAND. You will find the socket in
the center console stowage compartment.
If COMAND is equipped with the Media
Interface, external audio sources are
connected using the cable set provided. An
AUX socket is not provided. The connections
for the Media Interface are located in the
stowage compartment in the center console.
i You will find further information online at
http://www.mbusa-mobile.com. Or call
the Mercedes-Benz Customer Assistance
Center at
1-800-FOR-MERCedes(1-800-367-6372)
(for the USA) or Customer Relations at
1-800-387-0100 (for Canada).
Activating audio AUX mode
MP3 and WMA are supported as data formats
with fixed and variable bit rates (up to
320 kbits/s).
Switching modes using the function
button
Special considerations when using MP3
players
The external device is connected to the audio
AUX in.
X Press the h function button one or more
times.
Up to eight directory levels with up to 1,000
tracks per directory are supported.
Z
Audio
RNormal
Audio AUX mode
224
By pressing the function button repeatedly,
you can change the operating mode in the
following order:
Raudio
CD/DVD/MP3 (disc)
card mode
RMUSIC REGISTER
RUSB storage device
RMedia Interface or audio AUX mode
RBluetooth® audio mode
Audio
Rmemory
Information on:
Rvolume
Rsound
settings (Y page 27)
settings (Y page 28)
Increasing the volume on COMAND
Switching modes via the audio menu
When you connect an external audio source,
audio AUX is not selected automatically.
X Select Audio in the main function bar by
sliding ZV and turning cVd the COMAND
controller and press W to confirm.
If AUX mode was the last mode selected, it
will now be active.
If another audio source is switched on, you
can now switch to audio AUX mode in the
audio menu.
X Select Audio using ZV and press W to
confirm.
The audio menu appears.
X
Select Aux using cVd and press W to
confirm.
The audio AUX menu appears. The medium
in the external audio source is played if the
source is connected and playback
selected.
Please see the respective operating
instructions for how to operate the external
audio source.
X
Select Volume in the AUX display by turning
cVd the COMAND controller and press
W to confirm.
A menu appears. The # dot indicates the
current setting.
X
Select Standard or Boost and press W to
confirm.
Standard: the volume of the external audio
Standard
source is adjusted to a standard value.
Boost: the volume of the external audio
Boost
source is raised by approximately 10 dB.
A device which is connected as an external
audio source may seem quieter or louder in
the vehicle, or the usual maximum volume
cannot be achieved. On some devices, it is
possible to adjust the volume separately. In
this case, start at a medium volume and
increase it gradually. This enables you to
determine whether the system is able to play
the music at high volume without distorting
it.
225
226
226
226
226
232
233
Video
Your COMAND equipment ................
General information .........................
Basic settings ....................................
Video DVD mode ...............................
AUX video mode ................................
Picture viewer ...................................
Video DVD mode
226
Your COMAND equipment
These operating instructions describe all the
standard and optional equipment for your
COMAND system, as available at the time of
going to print. Country-specific differences
are possible. Please note that your COMAND
system may not be equipped with all the
features described.
Changing the picture format
Press W the COMAND controller to show
the menu.
X Select DVD-V by sliding VÆ and turning
cVd the COMAND controller and press
W to confirm.
A menu appears.
X
X
Select 16:9 Optimized,
Optimized 4:3 or
Widescreen and press W to confirm.
The dot in front of the entry indicates the
currently selected format.
X
Select a setting by turning cVd the
COMAND controller and press W to
confirm.
General information
Video
Automatic picture shutoff
The video image is shown only when the
transmission selector lever is in position P.
If the transmission selector lever is moved out
of position P, the In order not to
distract you from the traffic
situation, the picture is faded out
while the vehicle is in motion
message appears
As soon as the selector lever of the
transmission is returned to position P, the
video image is shown.
Basic settings
Adjusting the brightness, contrast or
color
In video DVD or video AUX mode, press
W the COMAND controller and show the
menu.
X Select DVD-V by sliding VÆ and turning
cVd the COMAND controller and press
W to confirm.
A menu appears.
X
X
Select Brightness
Brightness, Contrast or Color by
turning cVd the COMAND controller and
press W to confirm.
Video DVD mode
Important safety notes
G WARNING
COMAND is classified as a Class 1 laser
product. Never open the housing. There is a
risk of damage to the eyes due to exposure to
invisible laser radiation if you open the casing,
or if the casing is faulty or damaged.
COMAND does not contain any parts that can
be serviced by the user. For safety reasons,
all maintenance work must be carried out by
qualified aftersales technicians.
G WARNING
Only when the vehicle is stationary should
you:
Rload
a disc
a disc
There is a risk of being distracted from the
road and traffic conditions if this is done while
the vehicle is in motion.
Reject
Notes on discs
! Do not affix stickers or labels to the discs.
They could peel off and damage COMAND.
Video DVD mode
227
are produced in accordance with the PAL
or NTSC standard. The region code can be
changed up to five times.
Stickers can cause the disc to bend, which
can result in read errors and disc
recognition problems.
! COMAND is designed to play discs that
Playback problems may occur when playing
copied discs. There are a large variety of
discs, DVD authoring software, writing
software and writers available. This variety
means that there is no guarantee that the
system will be able to play discs that you have
copied yourself.
DVD playback conditions
If video DVDs do not conform to the NTSC or
PAL TV standards, they may create picture,
sound or other problems during playback.
COMAND is capable of playing back video
DVDs produced according to the following
standards:
RRegion
code 1 or region code 0 (no region
code)
RPAL or NTSC standard
You will generally find the relevant details
either on the DVD itself or on the DVD case.
Function restrictions
Depending on the DVD, it is possible that
certain functions or actions will be
temporarily blocked or may not function at all.
As soon as you try to activate these functions
or actions, you will see the K symbol in the
display.
Inserting and removing DVDs
X
Proceed as described in the "Inserting and
ejecting CDs and DVDs" section
(Y page 192).
Switching to video DVD mode
Switching on automatically
X
Single DVD drive: insert a video DVD.
COMAND loads the medium inserted and
starts to play it.
X
DVD changer: insert a video DVD.
Press h.
X
or
X
Press the % back button.
COMAND loads the medium inserted and
starts to play it.
i If you insert a video DVD with a different
region code, you will see a message to this
effect.
i COMAND is set to region code 1 at the
factory. This setting can be changed at an
authorized Mercedes-Benz Center. This will
allow you to play video DVDs with a
different region code, provided that they
Z
Video
comply with the EN 60908 standard.
Therefore, you can only use discs with a
maximum thickness of 1.3 mm.
If you insert thicker discs, e.g. those that
contain data on both sides (DVD on one
side and audio data on the other), they
cannot be ejected and can damage the
device.
Only use round discs with a diameter of
12 cm. Do not use discs with a diameter of
8 cm, even with an adapter.
Video DVD mode
228
Switching modes using the function
button
Press the h function button one or more
times.
COMAND switches to the previous disc
operating mode.
By pressing the function button repeatedly,
you can change the operating mode in the
following order:
X
Video
Raudio
CD/DVD / video DVD/MP3 in the
DVD changer or DVD single drive (disc
mode)
audio CD/DVD, video DVD or MP3 disc in
the DVD changer
Rmemory card mode
RMUSIC REGISTER
RUSB storage device
RMedia Interface or audio AUX mode
RBluetooth® audio mode
X DVD changer: select Media or Changer by
sliding VÆ and turning cVd the COMAND
controller and press W to confirm.
Single DVD drive: select Media by sliding
VÆ and turning cVd the COMAND
controller and press W to confirm.
X Select a ý video DVD from the media list
(Y page 230).
Switching on with the video menu
X
Navigation menu displayed
: Type of data medium
; Current title
= Current scene
? Track time
A To show the menu
i This function is not available while the
DVD's own menu is being displayed.
Showing/hiding the menu
X
To show: in full-screen DVD video mode,
press W the COMAND controller.
or
X
Select Menu while the navigation menu is
shown and press W to confirm.
X
To hide: slide ZV the COMAND controller
and confirm Full Screen by pressing W.
Select Video in the main function bar by
sliding ZV and turning cVd the COMAND
controller and press W to confirm.
Video DVD mode is switched on.
Hiding/showing the navigation menu
X
To show: in DVD video mode, slide ZVÆ
the COMAND controller.
X
To hide: slide ZVÆ the COMAND
controller.
or
X
Wait for approximately eight seconds.
Menu shown
: Video DVD options
; Pause function
= Stop function
Video DVD mode
A sound settings
i This function is not available while the
DVD's own menu is being displayed.
Fast forwarding/rewinding
X
In full-screen DVD video mode, slide XVY
and hold the COMAND controller until the
desired position is reached.
or
X
Press and hold the E or F button
until the desired position is reached.
You see the navigation menu.
Stop function
Show the menu (Y page 228).
To interrupt playback: select É by
turning cVd the COMAND controller and
press W to confirm.
The Ë display changes to Ì. The
video image is hidden.
X To continue playback: select Ì and
press W to confirm.
Playback continues from the point where it
was interrupted.
X
X
X
To stop playback: while playback is
interrupted, select É again and press
W to confirm.
or
X
During playback, confirm É by pressing
W twice in rapid succession.
Ì is selected.
X
To restart playback: confirm Ì by
pressing W.
Playback restarts from the beginning.
Pause function
Show the menu (Y page 228).
To pause playback: select Ë by
turning cVd the COMAND controller and
press W to confirm.
The Ë display changes to Ì.
X To continue playback: select Ì and
press W to confirm.
The menu is hidden.
X
X
Selecting a scene/chapter
If the film is divided into scenes or chapters,
you can select them directly while the film is
running, or skip forwards step by step. Some
DVDs do not permit this at certain points (e.g.
during the opening credits).
It may also be possible to select the scene/
chapter from within the menu stored on the
DVD.
X To skip forwards or back: in full screen
mode, turn cVd the COMAND controller.
or
X Slide XVY the COMAND controller
or
X Press the E or F button on the
control panel.
The navigation menu (Y page 228) appears
for approximately eight seconds.
Selecting a film/title
DVD function menu
Z
Video
? Media selection
229
Video DVD mode
Video
230
This function is only available if the DVD is
divided into several films/titles. If the DVD
contains several films, these can be selected
directly. A film can be selected either when
the DVD is being played back or when it is
stopped.
The film can also be selected from the menu
on the DVD itself.
X Show the menu (Y page 228).
X Select DVD-Video by turning cVd the
COMAND controller and press W to
confirm.
X Select DVD Functions and press W to
confirm.
A menu appears.
X Select Title Selection by turning cVd
the COMAND controller and press W to
confirm.
X Select a film/title and press W to confirm.
DVD menu
Calling up the DVD menu
The DVD menu is the menu stored on the DVD
itself. It is structured in various ways
according to the individual DVD and permits
certain actions and settings.
In the case of multi-language DVDs, for
example, you can change the DVD language
in the DVD menu.
X Show the menu (Y page 228).
X Select DVD-Video in the menu by turning
cVd the COMAND controller and press
W to confirm.
X Select DVD Functions and press W to
confirm.
X Select Menu and press W to confirm.
The DVD menu appears.
Selecting menu items in the DVD menu
Selecting a video DVD from the media
list
X
X
Show the menu (Y page 228).
Select Changer or Media by sliding VÆ and
turning cVd the COMAND controller and
press W to confirm.
The media list appears. The # dot indicates
the current medium being played. Video
DVDs are indicated by the ý icon.
Equipped with a DVD changer: press W
the COMAND controller to display all
magazine trays.
X Select a video DVD by turning cVd the
COMAND controller and press W to
confirm.
COMAND loads the video DVD and begins
playing it.
X
X
X
or
X
Select a menu item by sliding XVY the
COMAND controller and press W to
confirm.
The menu appears.
X
To reconfirm your selection: confirm
Select by pressing W.
COMAND carries out the action.
i If you select a CD, an audio DVD or an
MP3 medium, you switch to the respective
audio mode.
Further information on the media list
(Y page 197).
Show the DVD menu (Y page 230).
Select a menu item by sliding ZVÆ the
COMAND controller and press W to
confirm.
Video DVD mode
i Depending on the DVD, the menu items:
Back (to movie),
movie) Play
Play,
Stop, ., / or Go Up may either not
Stop
function at all or may not function at certain
points in the DVD menu. To indicate this,
the K symbol appears in the display.
Moving up one level in the DVD menu
X
X
Show the DVD menu (Y page 230).
Select the corresponding menu item in the
DVD menu and press W the COMAND
controller to confirm.
or
Select any menu item in the DVD menu and
press W the COMAND controller to
confirm.
X Select Go Up and press W to confirm.
X
Back to the movie
X
Press the % back button repeatedly
until you see the movie.
or
X
Select the corresponding menu item from
the DVD menu.
X
Select the Back (to movie) menu item in
the menu and press W to confirm.
Setting the language and audio
format
This function is not available on all DVDs. If it
is available, you can set the DVD menu
language, the audio language or the audio
format. The number of settings is determined
by the DVD content. It is possible that the
settings may also be accessed in the DVD
menu (Y page 230).
Show the DVD menu (Y page 230).
X In full-screen mode, press W the COMAND
controller to show the menu.
X Select DVD-Video in the menu by turning
cVd the COMAND controller and press
W to confirm.
X Select DVD Functions and press W to
confirm.
X Select Menu Language or Audio
Language and press W to confirm.
In both cases, a menu appears after a few
seconds. The # dot in front of an entry
indicates the currently selected language.
X Select a setting by turning cVd the
COMAND controller and press W to
confirm.
X
Subtitles and camera angle
These functions are not available on all DVDs.
The number of subtitle languages and camera
angles available depends on the content of
the DVD. It may also be possible to access
the settings from the DVD menu.
X Activate the DVD menu (Y page 230).
X Select DVD-Video in the menu by turning
cVd the COMAND controller and press
W to confirm.
X Select DVD Functions and press W to
confirm.
X Select Subtitles or Camera Angle and
press W to confirm.
In both cases, a menu appears. The # dot
in front of an entry indicates the current
setting.
X Select a setting by turning cVd the
COMAND controller and press W to
confirm.
Interactive content
DVDs can contain interactive content (e.g. a
video game). In a video game, for example,
Z
Video
Make a selection from the further options,
if necessary.
COMAND then switches back to the DVD
menu.
i Menu items which cannot be selected are
shown in gray.
231
232
AUX video mode
you may be able to influence events by
selecting and triggering actions. The type and
number of actions depend on the DVD.
X Select an action by sliding ZVÆ or XVY the
COMAND controller and press W to
execute it.
A menu appears and the first entry,
Select, is highlighted.
Select
X Press W the COMAND controller.
AUX video mode
Video
Connecting external video sources
G WARNING
External video sources may have different
volumes, which can mean that system
messages such as traffic announcements and
navigation system announcements are much
louder. If necessary, please deactivate the
system messages or adjust their volume
manually.
If your vehicle is equipped with Media
Interface, you can connect an external video
source (AUX video) (Y page 217).
The 1/8 inch audio/video jacks are in the
center console stowage compartment.
i In vehicles with a rear view camera, the
AUX video jack cannot be used for external
video sources.
Switching to AUX video mode
X
Press the h function button repeatedly
until Media Interface mode is selected.
or
Select Video in the main function bar by
sliding ZV and turning cVd the COMAND
controller and press W to confirm.
If AUX video mode was the last mode
selected, it will now be active.
If another video source is switched on, you
can now switch to AUX video mode in the
video menu.
X Select Video and press W to confirm.
X Select Aux and press W to confirm.
The AUX video menu appears. You will hear
and see the content of the external video
source if it is connected and switched to
playback.
X
Showing/hiding the menu
To show: in video AUX mode, press W the
COMAND controller.
X To hide: slide ZV the COMAND controller
and confirm Full Screen by pressing W.
X
Volume and sound settings
Information on:
Rvolume
Rsound
settings (Y page 27)
settings (Y page 28)
G WARNING
External video sources may have different
volumes, which can mean that system
messages such as traffic announcements and
navigation system announcements are much
louder. If necessary, please deactivate the
system messages or adjust their volume
manually.
i A device which is connected as an
AUX video mode
external video source may seem quieter or
louder in the vehicle, or the usual maximum
volume cannot be achieved. On some
devices, it is possible to adjust the volume
Picture viewer
separately. In this case, start at a medium
volume and increase it gradually. This
enables you to determine whether the
system is able to play the sound at high
volume without distorting it.
RIn
RIn
X
233
the Audio menu (Y page 182)
the media list (Y page 197)
Select Search in the basic display by
sliding VÆ and turning cVd the COMAND
controller and press W to confirm.
The category list appears (Y page 204).
Increasing the volume on COMAND
X
X
Show the video AUX menu (Y page 232).
Select Volume by turning cVd the
COMAND controller and press W to
confirm.
A menu appears. The # dot indicates the
current setting.
Select Standard or Boost and press W to
confirm.
Standard: the volume of the external video
Standard
source is adjusted to a standard value.
Boost: the volume of the external video
Boost
source is raised by approximately 10 dB.
Displaying pictures
X
Select (Y page 204)Photos
Photos in the category
list by turning cVd the COMAND controller
and press W to confirm.
A folder directory appears.
X
Select a folder with photos and press W to
confirm.
The folder displays the existing picture files
(example).
X
Select a photo and press W to confirm.
The photo is displayed and the music is
stopped.
Picture viewer
Introduction
If there are pictures on the active data
medium, you can look at them. You can
display pictures with a resolution of up to 20
megapixels.
Data medium
Supported picture
formats
CD/DVD with
picture files
jpeg, jpg
USB devices (sticks, jpeg, jpg
hard drives)
SD memory card
Calling up a category list
X
Select a data medium with pictures (e.g. a
memory card):
Z
Video
X
Picture viewer
234
Changing the picture view
To start playing music: confirm Search
by pressing W.
The category list appears (Y page 204).
X Select a category by turning cVd the
COMAND controller and press W to
confirm.
X Select other entries within the category
(e.g. track, album) until the music starts
playing.
Video
X
X
While viewing a picture (Y page 233), press
W the COMAND controller.
A menu appears.
X
To turn the picture clockwise: confirm
Turn Clockwise by pressing W the
COMAND controller.
X
To turn the picture counter-clockwise:
select Turn Counterclockwise by
turning cVd the COMAND controller and
press W to confirm.
To zoom into a picture: select Zoom by
turning cVd the COMAND controller and
press W to confirm.
After you have zoomed into the picture, you
can move the section of the picture.
X Slide ZVÆ and XVY the COMAND
controller.
X
X
To revert to the original size: press W the
COMAND controller.
or
X
Press the % back button.
Exiting the picture viewer
X
Select Back To Menu in the menu by
turning cVd the COMAND controller and
press W to confirm.
Your COMAND equipment ................
Overview ............................................
Basic functions .................................
System settings ................................
Audio CD/DVD and MP3 mode ........
Video DVD mode ...............................
Operation with an active COMAND
source ................................................
AUX mode ..........................................
236
236
243
244
245
250
255
257
Rear Seat Entertainment System
235
236
Overview
Rear Seat Entertainment System
Your COMAND equipment
These operating instructions describe all the
standard and optional equipment for your
COMAND system, as available at the time of
going to print. Country-specific differences
are possible. Please note that your COMAND
system may not be equipped with all the
features described.
Overview
Important safety notes
G WARNING
The RSE CD/DVD player is a Class 1 laser
product. There is a danger of invisible laser
radiation when you open or damage the cover.
Do not remove the cover. The RSE CD/DVD
player does not contain any parts which can
be serviced by the user. For safety reasons,
have any necessary service work performed
by qualified personnel.
G WARNING
The driver should not wear a Rear Seat
Entertainment headset while operating the
vehicle under any circumstances. The use of
a headset while driving the vehicle could
drastically impair the ability to react to audible
traffic conditions (e.g. emergency sirens from
police/fire/ambulance, another car's horn,
etc.).
G WARNING
When not in use, headsets or external video
sources should be stored in a safe location
(e.g. one of the vehicle's storage
compartments) so that they are not loose
within the passenger compartment during
braking, vehicle maneuvers or a traffic
accident. Objects moving within the
passenger compartment could cause serious
personal injury to vehicle occupants.
G WARNING
Due to a potential choking hazard, wired
headset usage by children should only occur
with adult supervision.
Components
The Rear Seat Entertainment System is
comprised of:
Rtwo
screens for the rear behind the frontseat head restraints
Rtwo remote controls
Ra CD/DVD drive
RAUX jacks on both screens (AUX display)
and on the CD/DVD drive (AUX drive)
Rtwo sets of cordless headphones
Overview
237
Rear Seat Entertainment System
Rear-compartment screens
: AUX jacks, detailed view in the "CD/DVD drive and AUX jacks" section (Y page 239).
; Display
Remote control
Overview
D To skip to a track, fast-forward/fast-
rewind
E To select a track; direct entry
F To exit a menu (back)
i Two remote controls are included in the
scope of supply for the USA and Canada.
Selecting the screen for the remote
control
: To switch the screen on/off
; To switch the button lighting on/off
= To select the screen for the remote
control
? To select a menu or menu item
A To confirm a selection or setting
B To switch the sound on/off (for corded
headphones)
C To adjust the volume (for corded
headphones)
You can use the remote control to operate
one of the two rear screens at a time. To do
so, you must switch the remote control to the
desired screen.
Z
Overview
238
To select the left-hand screen: turn
thumbwheel : until "L REAR" is
highlighted in the window.
X To select the right-hand screen: turn
thumbwheel : until "REAR R" is
highlighted in the window.
Rear Seat Entertainment System
X
Switching the button lighting on/off
Switching the screen on/off
If the SmartKey is in position 0 or 1 in the
ignition lock (see the vehicle Operator's
Manual), or the SmartKey is not inserted, the
screens in the rear will switch off after 30
minutes. Before the screens switch off, they
show a message to this effect.
You can switch the screens back on.
However, this will discharge the starter
battery.
X
Press button : on the remote control.
Depending on the previous status, the
button lighting is switched on or off.
i If you do not use the remote control for
about 15 seconds, the button lighting
switches off automatically.
Switching the sound on/off (corded
headphones only)
Point the remote control at the rearcompartment screen which has been
selected for remote operation.
X Press button : on the remote control.
The respective rear screen switches on or
off.
i You can only switch the screens on using
the remote control if the ignition is
switched on.
X
X
Press button : on the remote control.
The sound is switched on/off.
Overview
239
Selecting a menu/menu item and
confirming your selection
Select a menu/menu item using the
=;Ì9: buttons on the
remote control and press the 9 button to
confirm.
Rear Seat Entertainment System
X
CD/DVD drive and AUX jacks
: CD/DVD slot
; AUX, right-hand (R) jack for audio signal
(red)
= AUX, left-hand (L) jack for audio signal
(white)
? AUX, video (V) jack (yellow)
A CD/DVD eject button
The AUX jacks shown are for the AUX drive.
Identical jacks can be found on the right-hand
side of the rear-compartment screens (AUX
display) (Y page 237).
Z
Overview
240
Cordless headphones
Rear Seat Entertainment System
Overview
: Volume control
; Selects a screen for the headphones
= Battery compartment cover
? Switches the cordless headphones on/off
A Indicator lamp with various displays (Y page 241)
X
Open both sides of the headphones and adjust the fit of the headphones by pulling the
headphone band in the direction of the arrow.
Switching the cordless headphones
on/off
X
Press button :.
Depending on the previous status, the
headphones are switched on or off. To save
the battery, the headphones are switched
off automatically if they do not receive an
audio signal within three minutes.
Overview
Indicator lamp displays
The color of the indicator lamp shows
whether the headphones are switched on or
off and indicates the charge level of the
batteries inserted.
LED
display
Status
Green
The batteries are fine.
Red
The batteries are almost
discharged.
Lit
The headphones are switched
continuous on and connected to a screen.
ly
Turn volume control : until the desired
volume has been set.
i If you have connected corded
headphones to a rear-compartment
screen, you can adjust the volume using
the remote control (Y page 237).
Flashing
The headphones are
searching for the connection
to a screen.
No display
(dark)
The headphones are switched
off or the batteries are
discharged.
X
Selecting a screen for the headphones
Connecting additional headphones
You can connect one additional set of corded
headphones to each of the two rear screens
(Y page 237). The socket is designed for
headphones with a 3.5 mm stereo jack plug
and an impedance of 32 ohms.
Replacing batteries
Notes
G WARNING
X
Move push slider : to L (left-hand screen)
or R (right-hand screen).
Batteries contain toxic substances.
Swallowing batteries can lead to serious
health issues or death.
Keep batteries out of the reach of children.
Seek medical attention immediately if a
battery is swallowed.
Batteries are required for the remote control
and for the two sets of cordless headphones.
The batteries can be replaced (Y page 241).
Z
Rear Seat Entertainment System
Adjusting the volume of the
headphones
241
242
Overview
Rear Seat Entertainment System
H Environmental note
Dispose of discharged batteries in an
environmentally responsible manner.
On the remote control
starting with retaining lugs ? into the
battery compartment and allow catch
tab ; to engage in place.
On the cordless headphones
: Battery compartment cover
: Battery compartment
; Catch tab
= Battery compartment cover
? Retaining lugs
A Batteries
The remote control contains 2 type AAA,
1.5 V batteries.
X To open the battery compartment:
remove battery compartment cover = on
the back of the remote control.
X To do so, press down retaining lug ; and
take off battery compartment cover =.
X Remove discharged batteries A from the
tray.
X Insert the new batteries. Observe the
polarity markings on the batteries and
battery compartment when doing so.
Left-hand battery: the positive pole (+)
must face upwards.
Right-hand battery: the positive pole (+)
must face downwards.
X To close the battery compartment:
insert battery compartment cover =
The cordless headphones contain 2 type AAA,
1.5 V batteries.
X To open the battery compartment: flip
battery compartment cover : upwards.
As you do so, hold the left-hand side of the
headphones as shown to prevent the
batteries from falling out.
X Remove the discharged batteries from the
tray.
X Insert the new batteries. Observe the
polarity markings on the batteries and
battery compartment when doing so.
Left-hand battery: the positive pole (+)
must face upwards.
Right-hand battery: the positive pole (+)
must face downwards.
X To close the battery compartment:
press battery compartment cover
downwards until it engages into place.
If the batteries have been inserted
correctly, the indicator lamp will light up
green when the headphones are switched
on.
i The operating duration of the headphones
with a set of batteries is up to 40 hours.
Basic functions
Using headphones
You can use the cordless headphones
supplied and/or up to two sets of corded
headphones connected to the corresponding
jack of the rear-compartment screens
(Y page 237).
Information on:
RSwitching the cordless headphones on/off
RAdjusting
the volume of the headphones
RSelecting a screen for the headphones
can be found under "Cordless headphones"
(Y page 240).
Using the main loudspeakers
This function is available in conjunction with
COMAND.
You can use the vehicle loudspeakers to
listen to a disc inserted in the rearcompartment drive. To do so, at least one of
the rear-compartment screens must be set to
disc mode.
X Setting using COMAND: e.g. press the
$ function button once or twice to
switch on an audio mode.
X Select Audio by sliding ZV the COMAND
controller and press W to confirm.
The Audio menu appears.
X Select Rear Audio by turning cVd the
COMAND controller and press W to
confirm.
i The headphones' volume setting does not
affect the main loudspeakers.
Switch on an operating mode (e.g. audio
CD mode) (Y page 245).
X Select Treble or Bass using
the :=; buttons on the remote
control and press the 9 button to confirm.
An adjustment scale appears.
X Select a setting using the 9:
buttons and press the 9 button to confirm.
X
Multiple users
Simultaneous use of the rearcompartment disc drive
The two rear-compartment screens can be
operated almost entirely independently from
one another. However, there can be a conflict
in some menus if the two screens are used
simultaneously.
If the rear-compartment disc drive is being
used for both screens simultaneously,
selecting certain menus or settings on one of
the screens also affects the other screen.
The following functions affect both screens:
Rchanging
playback options
Rselecting a track (from a track list or folder)
Rusing
the play, pause and stop functions
forwarding/rewinding or scrolling
Rcalling up the DVD menu and navigating
within it
Rsetting the language, subtitles and camera
angle
Rcalling up interactive DVD content
The following functions affect only one
screen:
Rfast
Raudio and video functions as well as picture
settings
Selecting sound settings
You can select the sound settings in the audio
CD/DVD/MP3, video DVD and AUX modes.
Rswitching
menu
between full screen and the
Z
Rear Seat Entertainment System
Basic functions
243
System settings
244
Rear Seat Entertainment System
Switching between operating modes
When you exit an operating mode (e.g. audio
CD mode), the current setting is saved. If you
call up this operating mode again later, there
are two possibilities:
Rthe
operating mode has been changed on
the other screen.
Rthe operating mode has not been changed.
In the first case, the operating mode appears
as it is on the other screen.
In the second case, the setting appears on the
screen as it was when you last exited the
operating mode.
X
Select DVD-V using the :=;
buttons and press the 9 button to confirm.
Select Brightness
Brightness, Contrast or Color
using the 9: buttons and press the
9 button to confirm.
An adjustment scale appears.
X Select a setting using the 9:
buttons and press the 9 button to confirm.
X
Changing the picture format
X
To show the menu: press the 9 button
on the remote control.
or
Picture settings
Overview
You can select picture settings in video DVD
and AUX mode (Y page 257).
Adjusting the brightness, contrast and
color
Select (Y page 228)Menu
Menu while the
navigation menu is shown and press the
9 button to confirm.
X Select DVD-V using the :=;
buttons and press the 9 button to confirm.
The dot in front of one of the menu items
16:9 Optimized,
Optimized 4:3 or Widescreen
indicates the format currently selected.
X Select a format using the 9:
buttons and press the 9 button to confirm.
X
System settings
Note
Example: TV mode
: Brightness, contrast and color
; Picture formats
Switch on video DVD mode (Y page 250).
X To show the menu: press the 9 button
on the remote control.
or
X Select (Y page 228)Menu
Menu while the
navigation menu is shown and press the
9 button to confirm.
X
You can adjust almost all system settings
individually for each screen without affecting
the other screen. You make these settings
using the remote control (Y page 237).
Selecting the display language
X
Select System using the 9=;
buttons on the remote control and press
9 to confirm.
You see the system menu on the selected
rear screen.
Select Settings using the : button
and press 9 to confirm.
X Select Language using the 9:
buttons and press the 9 button to confirm.
The list of languages appears. A # dot
indicates the current setting.
X
X
Select a language using the 9:
buttons and press the 9 button to confirm.
The Rear Seat Entertainment System
activates the selected language.
X
Showing/hiding the picture
X
To hide the picture: select Display Off
in the system menu using the :;
buttons on the remote control and press
the 9 button to confirm.
The picture is hidden.
X
To display the picture: press the 9
button.
Switching the display design
Select Settings using the : button
and press 9 to confirm.
X Select Day Mode,
Mode Night Mode or
Automatic using the 9: buttons
and press the 9 button to confirm.
The dot indicates the current setting.
X
Design
Explanation
Day Mode
The display is set
permanently to day
design.
Night Mode
The display is set
permanently to night
design.
Automatic
The display design
changes depending on
the vehicle instrument
cluster illumination.
Setting the brightness
Select Settings using the : button
and press 9 to confirm.
X Select Brightness using the 9:
buttons and press the 9 button to confirm.
A scale appears.
X
Adjust the brightness using the 9:
buttons and press the 9 button to confirm.
The brightness bar moves up or down. The
picture becomes lighter or darker in
accordance with the scale.
Audio CD/DVD and MP3 mode
Important safety notes
G WARNING
The RSE CD/DVD player is a Class 1 laser
product. There is a danger of invisible laser
radiation when you open or damage the cover.
Do not remove the cover. The RSE CD/DVD
player does not contain any parts which can
be serviced by the user. For safety reasons,
have any necessary service work performed
by qualified personnel.
General notes
You will find information on the following
topics in the Audio section:
Rnotes
on CDs/DVDs (Y page 204)
on MP3 mode (Y page 202)
Rnotes on copyright (Y page 203)
Rnotes
Z
245
Rear Seat Entertainment System
Audio CD/DVD and MP3 mode
Audio CD/DVD and MP3 mode
246
Inserting a CD/DVD
The CD/DVD drive plays the disc:
Rear Seat Entertainment System
Rif
it has been inserted correctly and is a
permissible disc, and
Rafter you have switched on disc mode
(audio CD/audio DVD/MP3 mode)
(Y page 246).
Data on an MP3 CD first needs to be loaded
by the drive. Loading may take some time,
depending on the number of folders and
tracks.
: Disc slot
; Disc eject button
Switching to audio CD, audio DVD or
MP3 mode
Depending on the vehicle model and
equipment level, the CD/DVD drive is found:
Rbehind
the center console in a folding
compartment, or
Runder the rear bench seat, or
Rin the stowage box between the rear seats.
Example: audio CD mode
: Data medium type _
; Track number
= Track name (only if stored on the disc as
CD text)
? Track time
The CD/DVD drive is a single disc drive. If
there is already a disc inserted, this must be
ejected before another is inserted.
X
Insert a disc into the disc slot.
The printed side of the disc must face
upwards. If neither side of the disc is
printed, the side you wish to play must face
downwards.
The CD/DVD drive draws in the disc.
A Graphic time and track display
B Current playback settings (no symbol for
"Normal track sequence")
C To set the bass
D To set the treble
E Disc name (if stored on the disc as CD
text)
F To call up the track list
G Playback options
Audio CD/DVD and MP3 mode
Insert a CD/DVD (Y page 246).
The Rear Seat Entertainment System loads
the inserted disc.
X Select Disc in the menu using the
9=; buttons on the remote
control and press the 9 button to confirm.
The corresponding mode is switched on.
The Rear Seat Entertainment System plays
the disc.
247
Example: MP3 mode
: Data medium type þ
; Track number
= Track name
? Track time
A Graphic time and track display
B Current playback settings (no symbol for
"Normal track sequence")
Example: audio DVD mode
: Data medium type ü
; Track number
= Track name (if stored on the disc)
? Track time
A Graphic time and track display
B Current playback settings (no symbol for
C
D
E
F
G
H
I
"Normal track sequence")
To set the bass
To set the treble
Disc name (if stored on the disc)
To call up the track list
Stop function
Pause function
Playback options
C To set the bass
D To set the treble
E Disc name or current folder
F To call up the folder list
G Playback options; to switch track
information on/off
i Variable bit rates in MP3 tracks can result
in the elapsed time shown being different
from the actual elapsed time.
Selecting a track
Selecting by skipping to a track
X
To skip forwards or backwards to a
track: press the = or ; button on
the remote control.
or
X
Press the E or F button.
The skip forward function skips to the next
track.
If the elapsed track time has passed 8
seconds, the function skips back to the
beginning of the track. If the elapsed time
Z
Rear Seat Entertainment System
X
Audio CD/DVD and MP3 mode
Rear Seat Entertainment System
248
is shorter, it will skip to the start of the
previous track.
If the Random Tracks or Random Folder
playback option has been selected, the
track order is random.
Selecting by track list
In audio CD mode, the track list contains all
tracks on the disc currently playing.
In audio DVD mode, the track list contains all
tracks in the currently active group; see
"Setting the audio format" (Y page 201).
In MP3 mode, the track list shows all tracks
in the currently active folder as well as the
folder structure, allowing you to select any
track on the MP3 CD.
X Select Track List (audio CD/DVD mode)
or Folder (MP3 mode) using
the :=; buttons on the remote
control, and confirm by pressing the 9
button.
or
X Press the 9 button when the display/
selection window is active.
The track list appears. The # dot indicates
the current track.
X
Select a track using the 9: buttons
and press the 9 button to confirm.
Wait for approximately three seconds after
making the entry.
You will hear the track which has been
entered. The corresponding basic menu
then reappears.
i It is not possible to enter numbers that
exceed the number of tracks on the CD or
in the currently active folder.
X
Fast forwarding/rewinding
X
With the display/selection window active,
press the = or ; button on the
remote control repeatedly until you reach
the desired position.
or
X
Press and hold the E or F button
until the desired position is reached.
Selecting a folder
This function is only available in MP3 mode.
X Select Folder in MP3 mode using
the :=; buttons on the remote
control and press the 9 button to confirm.
or
X Press the 9 button when the display/
selection window is active.
The folder content appears.
Making a selection by entering the track
number directly
X
Press the h button on the remote
control.
The track entry display appears.
Example: track 2
X
Press number button 2.
Example: track 12
X
Press the corresponding number keys in
rapid succession.
: Folder selection symbol
; Current folder name
= Track symbol
Audio CD/DVD and MP3 mode
To switch to the superordinate folder:
select symbol : using the 9:
buttons on the remote control and press
the 9 button to confirm.
The display shows the next folder up.
To interrupt playback: select É using
the :=; buttons on the remote
control and press the 9 button to confirm.
The Ë display changes to Ì.
X To continue playback: select Ì and
press the 9 button to confirm.
Playback continues from the point where it
was interrupted.
X To stop playback: while playback is
interrupted, select É again and press
the 9 button to confirm.
Playback stops and returns to the
beginning of the DVD. Ì is highlighted.
X
X
: Folder selection symbol
; Folder symbol
Select a folder using the 9: buttons
and press the 9 button to confirm.
You will see the tracks in the folder.
X Select a track using the 9: buttons
and press the 9 button to confirm.
The track is played and the corresponding
folder is now the active folder.
To restart playback: select Ì and
press the 9 button to confirm.
Playback starts from the beginning of the
DVD.
X
Pause function
This function is only available in audio DVD
mode.
X To pause playback: select Ë using
the :=; buttons on the remote
control and press the 9 button to confirm.
The Ë display changes to Ì.
X
To continue playback: select Ì and
press the 9 button to confirm.
The Ì display changes to Ë.
Stop function
This function is only available in audio DVD
mode.
Setting the audio format
Further information on audio formats is
available in the "Audio" section
(Y page 201).
X Select DVD-A using the :=;
buttons on the remote control and press
9 to confirm.
X Select Group using the 9: buttons
and press the 9 button to confirm.
The list of available audio formats appears.
The # dot indicates the format currently
selected.
X Select an audio format using the
9: buttons and press the 9 button
to confirm.
X To exit the menu: press the =
or ; button.
Playback options
Further information on playback options is
available in the "Audio" section
(Y page 202).
Z
Rear Seat Entertainment System
X
249
Video DVD mode
250
Rear Seat Entertainment System
X
Select CD
CD, DVD-A or MP3 using
the :=; buttons on the remote
control and press the 9 button to confirm.
The options list appears. The # dot
indicates the option currently selected.
Select Normal Track Sequence
Sequence, Random
Tracks or Random Folder using the
9: buttons and press the 9 button
to confirm.
The option is switched on. For all options
except Normal Track Sequence,
Sequence you will
see a corresponding display in the display/
selection window.
i If you switch the data carrier which you
are currently listening to, the Normal
Track Sequence option is activated
automatically. If an option is selected, it
remains selected after the Rear Seat
Entertainment System is switched on or
off.
X
Switching track information on/off
(MP3 mode only)
If the function is switched on, folder and track
names are displayed.
If the function is switched off, disc and file
names are displayed.
X Select MP3 using the :=;
buttons on the remote control and press
the 9 button to confirm.
X
Select Display Track Information
using the 9: buttons and press the
9 button to confirm.
The function is switched on O or off ª,
depending on the previous status.
Video DVD mode
Important safety notes
G WARNING
The RSE CD/DVD player is a Class 1 laser
product. There is a danger of invisible laser
radiation when you open or damage the cover.
Do not remove the cover. The RSE CD/DVD
player does not contain any parts which can
be serviced by the user. For safety reasons,
have any necessary service work performed
by qualified personnel.
General notes
DVD playback conditions
Playback problems may occur when playing
copied discs. There is a large variety of discs,
DVD authoring software, writing software and
writers available. This variety means that
there is no guarantee that the Rear Seat
Entertainment System will be able to play
video DVDs that you have copied yourself.
Further information can be found under video
(Y page 227). Information regarding
COMAND also applies to the Rear Seat
Entertainment System.
Function restrictions
Depending on the DVD, it is possible that
certain functions or actions described in this
section will be temporarily blocked or may not
function at all. As soon as you try to activate
these functions or actions, you will see the
K symbol in the display.
Switching to video DVD mode
X
Insert a video DVD (Y page 246).
The Rear Seat Entertainment System loads
the disc.
If disc mode was the last mode selected, it
will now be active.
Video DVD mode
Hiding/showing the navigation menu
Showing/hiding the menu
Rear Seat Entertainment System
If it was not, switch on video DVD mode as
described in the following instruction.
X Select Disc in the menu using the
9=; buttons on the remote
control and press the 9 button to confirm.
If the video DVD fulfills the playback
criteria, the film either starts automatically
or the menu saved on the DVD appears. If
the DVD menu appears, you must start the
film manually.
X Select the corresponding menu item in the
DVD menu.
Menu system
: Video DVD options
; Pause function
= Stop function
? To set the treble
A To set the bass
X
To show: press the 9 button on the
remote control.
or
X
Select Menu while the navigation menu is
shown and press the 9 button to confirm.
X
To hide: press the 9 button, select
Full Screen and press the 9 button to
confirm.
Navigation menu
: Type of data medium
; Current title
= Current scene
? Track time
A To show the menu
X
To show: press the 9 or : button
on the remote control.
X
To hide: press the 9 or : button.
or
X
Wait for approximately eight seconds.
251
Fast forwarding/rewinding
X
Press and hold the E or F button on
the remote control until the desired
position has been reached.
You see the navigation menu.
Pause function
X
To show the menu: press the 9 button
on the remote control.
or
X
Select Menu while the navigation menu is
shown and press the 9 button to confirm.
Z
Video DVD mode
252
Rear Seat Entertainment System
X
X
To pause playback: select Ë and press
the 9 button to confirm.
The Ë display changes to Ì.
To continue playback: select Ì and
press the 9 button to confirm.
The menu is hidden.
Stop function
X
To show the menu: press the 9 button
on the remote control.
or
X
Select Menu while the navigation menu is
shown and press the 9 button to confirm.
To interrupt playback: select É and
press the 9 button to confirm.
The Ë display changes to Ì. The
video image is hidden.
X To continue playback: select Ì and
press the 9 button to confirm.
Playback continues from the point where it
was interrupted. The menu is hidden.
X To stop playback: while playback is
interrupted, select É again and press
the 9 button to confirm.
Playback stops and returns to the
beginning of the DVD. Ì is highlighted.
X
X
To restart playback: select Ì and
press the 9 button to confirm.
Playback starts from the beginning of the
DVD.
Selecting a scene/chapter
General notes
Observe the information on DVD video mode
(Y page 229).
Skipping forwards/backwards
X
Press the = or ; button on the
remote control.
or
X
Press the E or F button.
The navigation menu (Y page 228) appears
for approximately eight seconds.
Selecting a scene/chapter directly
The examples illustrate how to select scene/
chapter 5.
X Option 1: while the film is playing, press
the h button on the remote control.
X Press the corresponding number key, such
as 5.
Option 2: while the film is playing, press
the 9 button on the remote control and
show the menu.
X Select DVD-V and press the 9 button to
confirm.
X Select DVD Functions and press the 9
button to confirm.
X Select Scene Selection and press the
9 button to confirm.
X Select 5 using the 9 or : button and
press the 9 button to confirm.
In both cases, playback will begin from the
fifth scene/chapter after a brief pause.
X
Selecting a film/title
Option 1:
X Press the 9 button on the remote control
and show the menu.
X Select DVD-V and press the 9 button on
the remote control to confirm.
Video DVD mode
253
Select DVD Functions and press the 9
button to confirm.
X Select Title Selection and press the
9 button to confirm.
X To call up the selection list: press the
9 button.
X Select a film/track.
X
Option 2:
Example: selecting film 2
X
Press button 2.
After a brief pause, the second film is
played.
DVD menu
Calling up the DVD menu
The DVD menu is the menu stored on the DVD
itself. It is structured in various ways
according to the individual DVD and permits
certain actions and settings.
In the case of multi-language DVDs, for
example, you can change the DVD language
in the DVD menu.
X Press the 9 button on the remote control
and show the menu.
X Select DVD-V and press the 9 button on
the remote control to confirm.
X Select DVD Functions and press the 9
button to confirm.
X Select Menu and press the 9 button to
confirm.
The DVD menu appears.
X
Select a menu item using the
9:=; buttons on the
remote control and press the 9 button to
confirm.
A menu appears.
Confirm Select by pressing the 9 button.
The Rear Seat Entertainment System
carries out the action or shows a submenu.
X If available, additional options can now be
selected.
The Rear Seat Entertainment System then
switches back to the DVD menu.
X
i Menu items which cannot be selected are
shown in gray.
i Depending on the DVD, the menu items:
Back (to movie),
movie) Play
Play,
Stop, ., / or Go Up may either not
Stop
function at all or may not function at certain
points in the DVD menu. To indicate this,
the K symbol appears in the display.
Stopping a film or skipping to the
beginning or end of a scene
Select any menu item from the DVD menu.
The menu appears.
X To stop the film: select the Stop menu
item and press the 9 button on the remote
control to confirm.
X
Z
Rear Seat Entertainment System
Selecting menu items in the DVD menu
Video DVD mode
254
To skip to the end of a scene: select
the / menu item and press the 9
button to confirm.
X To skip to the beginning of a scene:
select the . menu item and press the
9 button to confirm.
Rear Seat Entertainment System
X
Moving up one level in the DVD menu
X
X
Show the DVD menu.
Press the % back button on the remote
control or select the corresponding menu
item in the DVD menu.
or
Select any menu item in the DVD menu and
press W the COMAND controller to
confirm.
X Select Go Up and press W to confirm.
X
Back to the film
X
Press the % back button repeatedly
until you see the movie.
or
Select any menu item in the DVD menu and
press 9 to confirm.
X Select the Back (to movie) menu item in
the menu and press the 9 button to
confirm.
X
Setting the audio format
This function is not available on all DVDs. If it
is available, you can set the audio language
or the audio format. The number of settings
is determined by the DVD content. It may also
be possible to access the settings from the
DVD menu.
X Press the 9 button on the remote control
and show the menu.
X Select DVD-V and press the 9 button on
the remote control to confirm.
X Select DVD Functions and press the 9
button to confirm.
Select Audio Language and press the 9
button to confirm.
A menu appears after a short while.
The # dot in front of an entry indicates the
currently selected language.
X Select a language using the 9:
buttons and press the 9 button to confirm.
X
X
To exit the menu: press the =
or ; button.
Subtitles and camera angle
These functions are not available on all DVDs.
The number of subtitle languages and camera
angles available depends on the content of
the DVD. It may also be possible to access
the settings from the DVD menu.
X Press the 9 button on the remote control
and show the menu.
X Select DVD-V and press the 9 button on
the remote control to confirm.
X Select DVD Functions and press the 9
button to confirm.
X Select Subtitles or Camera Angle and
press the 9 button to confirm.
In both cases, a menu appears after a few
seconds. The # dot in front of an entry
indicates the current setting.
X Select a setting using the 9:
buttons and press the 9 button to confirm.
X
To exit the menu: press the =
or ; button.
Interactive content
DVDs can also contain interactive content
(e.g. a video game). In a video game, you may
be able to influence events by selecting and
triggering actions. The type and number of
actions depend on the DVD.
X Select an action using the
9;:= buttons on the
remote control and press the 9 button to
execute it.
A menu appears and the first entry,
Select, is highlighted.
Select
X Press the 9 button.
Operation with an active COMAND
source
Switching the function on/off in
COMAND
You can transfer an audio or video source
selected in COMAND to the Rear Seat
Entertainment System. If you subsequently
switch modes in COMAND, the new source
will not be transmitted to the Rear Seat
Entertainment System.
X To switch on the function in COMAND:
switch to the desired audio mode in
COMAND, e.g. CD mode (Y page 195), or
show the menu in video DVD mode
(Y page 228).
X Select the menu item at the bottom left,
e.g. CD in audio CD mode, by sliding VÆ
and turning cVd the COMAND controller
and press W to confirm.
In the status bar at the top, you will see the
headphones icon and the _ icon for the
source that has been switched on.
X To switch off the function in COMAND:
switch to the desired audio mode in
COMAND or show the menu in video DVD
mode.
X Select the menu item at the bottom left,
e.g. CD in audio CD mode, by sliding VÆ
and turning cVd the COMAND controller
and press W to confirm.
X
Select Rear Audio/Video Off_
Off and
press W the COMAND controller to
confirm.
Selecting an active COMAND source
on the rear-compartment screen
Loading the active COMAND source
X
Select Active Aud./Vid. Source For
Rear and press W to confirm.
Z
255
Rear Seat Entertainment System
Operation with an active COMAND source
Operation with an active COMAND source
256
Rear Seat Entertainment System
X
Select COMAND using the 9=;
buttons on the remote control and press
9 to confirm.
The audio or video source selected in
COMAND is loaded in the Rear Seat
Entertainment System.
When the loading process is complete, the
audio or video source is set in the Rear Seat
Entertainment System.
If Rear Audio/Video Off is activated in
COMAND, the COMAND is off or there
is no active COMAND source message
appears.
Audio CD mode
Audio DVD mode
Example: audio DVD mode
To skip to the next/previous group:
press the : button on the remote
control.
X Highlight with the = or ;b or
c button and press 9 to confirm.
X
Additional setting option:
Rselecting
the sound settings (Y page 243)
i Information on groups can be found under
"Setting the audio format" (Y page 201).
MP3 mode
Example: CD mode
X
To select a track by skipping to a
track: press the = or ; button on
the remote control.
or
X
Press the E or F button.
The skip forward function skips to the next
track.
Skipping backwards restarts the current
track (if it has been playing for more than
eight seconds) or starts the previous track
(if the current track has only been playing
for a shorter time).
Additional setting option:
Rselecting
the sound settings (Y page 243)
Example: MP3 mode
X
To select a track by skipping to a
track: press the = or ; button on
the remote control.
or
X
Press the E or F button.
The skip forward function skips to the next
track.
AUX mode
To select a folder: press the : button
on the remote control.
X Highlight one of the two folder symbols
with the = or ; button and press
9 to confirm.
Depending on your selection, the previous
or next folder is selected and the first track
is played.
X
Additional setting option:
Rselecting
the sound settings (Y page 243)
Video DVD mode
AUX mode
Introduction
You can connect one external video source to
each of the displays of the Rear Seat
Entertainment System (AUX display) and also
one external video source to the rearcompartment CD/DVD drive (AUX drive) with
a sound and video signal.
Please see the corresponding operating
instructions for information on how to
operate the external video source.
For further details about external video
sources, please consult an authorized
Mercedes-Benz Center.
Connecting AUX equipment
AUX drive
The AUX drive jacks are located on the CD/
DVD drive next to the CD/DVD eject button
(Y page 239).
Displaying AUX
The AUX display jacks are on the side of the
screen (Y page 237).
Example: video DVD mode
X
To hide a menu: confirm Menu with the
9 button.
The video image is played in full screen
mode.
Audio and video connection
X
Insert the audio plugs for the left and right
signals into the corresponding L and R
jacks.
X
Insert the video plug into the V jack.
Additional setting options:
Rsetting
the brightness, contrast and color
(Y page 244)
Rchanging the picture format (Y page 244)
Rselecting the sound settings (Y page 243)
Activating AUX mode
AUX drive
X
Select Aux in the menu using the
9=; buttons on the remote
control and press the 9 button to confirm.
The AUX menu appears.
Z
Rear Seat Entertainment System
Skipping backwards restarts the current
track (if it has been playing for more than
eight seconds) or starts the previous track
(if the current track has only been playing
for a shorter time).
257
AUX mode
258
Adjusting treble and bass
Select Treble or Bass in the AUX menu
and press the 9 button on the remote
control to confirm.
An adjustment scale appears.
X Select a setting using the 9 or :
button and press the 9 button to confirm.
Rear Seat Entertainment System
X
AUX menu
Select Source from the AUX menu and
press the 9 button to confirm.
X Select Disc Drive Aux and press the 9
button to confirm.
You will hear and see the content of the
external video source if it is connected to
the CD/DVD drive and switched to
playback. If no video image is available
from the AUX source connected, you will
see an audio menu.
X
Displaying AUX
Select the screen by turning the scroll
wheel on remote control (Y page 237) until
"L REAR " (left screen) or "REAR R" (right
screen) is highlighted in the window.
X Select Aux in the menu using the
9=; buttons on the remote
control and press the 9 button to confirm.
X Select Source from the AUX menu and
press the 9 button to confirm.
X Select Display Aux and press the 9
button to confirm.
You will see and hear the content of the
video source if it is switched to playback. If
no video image is available from the AUX
source connected, you will see an audio
menu.
X
Adjusting the brightness, contrast or
color
Select Display Aux or Disc Drive Aux
in the AUX menu and press the 9 button
to confirm.
X Select Brightness
Brightness, Contrast or Color
and press the 9 button to confirm.
An adjustment scale appears.
X Select a setting using the 9 or :
button and press the 9 button to confirm.
X
Changing the picture format
Select Display Aux or Disc Drive Aux
in the AUX menu and press the 9 button
to confirm.
X Select 16:9 Optimized,
Optimized 4:3 or
Widescreen using the 9: buttons
and press the 9 button to confirm.
The dot in front of a menu item indicates
the current setting.
X
259
260
260
260
261
261
263
264
SIRIUS Weather
Your COMAND equipment ................
Introduction ......................................
Switching the SIRIUS weather display on/off ........................................
Displaying detailed information ......
Selecting the area for the weather
forecast .............................................
Memory functions .............................
Weather map .....................................
260
Switching the SIRIUS weather display on/off
Your COMAND equipment
These operating instructions describe all the
standard and optional equipment for your
COMAND system, as available at the time of
going to print. Country-specific differences
are possible. Please note that your COMAND
system may not be equipped with all the
features described.
i The rain radar cannot be displayed for
Alaska, Hawaii and Puerto Rico.
i Hurricane: term used to describe the
tropical cyclones that primarily develop in
the Atlantic, North Pacific and South Pacific
oceans. The wind speeds are above
74 mph (118 km/h). Five categories are
used to classify the strength of a hurricane.
Typhoon: term used to describe a tropical
cyclone that develops in the northwestern
Pacific. The wind speeds are in the category
of a hurricane.
Introduction
SIRIUS Weather
i This function is currently not available for
Canada.
For the reception of weather forecasts via
satellite radio, you will need a SIRIUS XM
Satellite Weather subscription.
When the Call SIRIUS to activate
system at 888-539-7474 message with the
SIRIUS device identification number appears,
you will first have to obtain access to the
weather service. A description of the
procedure can be found in the "Registering
satellite radio" section (Y page 187).
COMAND can receive weather forecasts via
satellite radio for the entire USA (including
Alaska and Hawaii). The received weather
data can be displayed as an information chart
(daily forecast, five-day forecast, detailed
information) or on the weather map.
The weather data received from a weather
station is stored in COMAND for one hour. It
can therefore be displayed again immediately
after restarting the engine (for example after
refueling).
The weather map can display the following
weather data with symbols:
Rrain
radar
characteristics
Rareas of high-pressure/low-pressure,
weather fronts
Rcourse of tropical cyclones (hurricanes,
typhoons)
Rwind direction and speeds
Rstorm
Switching the SIRIUS weather display
on/off
Activating
Example: daily forecast as an information chart
X
Select the ® symbol in the main function
bar by sliding ZV and turning cVd the
Selecting the area for the weather forecast
You see the following information:
Rthe
date and time of the weather message
received last
Rinformation on the current weather
(temperature, cloud cover) and forecast for
the next 3, 6, 12 hours
Rthe current highest temperature and
forecasts
Rthe current lowest temperature and
forecasts
Rthe probability of rain
Example: five-day forecast as an information chart
To switch to the five-day forecast:
confirm 5-Day by pressing W.
The information chart displays the forecast
for the next five days in the currently
selected location.
X To return to the daily forecast: confirm
Current by pressing W.
X
Deactivating
X
Press the % back button.
or
X
Select Back by turning cVd the COMAND
controller and confirm by pressing W.
Both options appear in the SIRIUS weather
basic menu.
Displaying detailed information
SIRIUS Weather
COMAND controller and pressing W to
confirm.
The SIRIUS weather basic display appears.
X Confirm SIRIUS Weather by pressing W.
The information chart shows the daily
forecast at the current vehicle position.
261
Besides the current temperatures, you can
display information such as wind speeds and
UV index.
X Select Info in the information chart by
turning cVd the COMAND controller and
press W to confirm.
The information chart shows detailed
information for the selected area.
Selecting the area for the weather
forecast
Introduction
You can select the following areas:
Rthe
current vehicle position
of the destination
Ra winter sports area
Ran area within the USA
You can select an area in the information
chart (option 1), on the map (option 2) or from
the memory. To select from the memory you
must first save an area (Y page 263).
Rvicinity
Selecting the area for the weather forecast
262
i COMAND receives weather forecast data
from the nearest weather station at the
selected location.
Selecting the location in the
information chart
SIRIUS Weather
Selecting a state (searching for winter sport areas)
"Selecting the area for the weather forecast" menu
Select Position in the information chart
by turning cVd the COMAND controller
and press W to confirm.
A menu appears.
X To select the current vehicle position:
select Current Position and press W to
confirm.
COMAND receives the weather data for the
current vehicle position from the nearest
weather station and displays it
automatically.
X To select the vicinity of the
destination: select Near Destination in
the menu by turning cVd the COMAND
controller and press W to confirm.
X
i You can select Near Destination once
a route has been calculated (Y page 62).
The menu item is otherwise grayed out.
To select winter sport areas: select In
Winter Sports Areas in the menu, and
confirm by pressing W.
X Select a state, e.g. Colorado
Colorado, and press
W to confirm.
X Select a winter sports area from the menu
and press W to confirm.
The weather data and other information is
displayed for the winter sports area that
has been selected. The data is supplied by
the nearest weather station.
The information chart shows the following
information (if available):
X
Rski
slopes/ski lifts
and nighttime opening
Rsnow conditions (e.g. snow depth)
Rtemperature
Rsnowboarding
Memory functions
263
Memory functions
Selecting a state (searching for an area)
X
To search for an area: select a state, e.g.
Florida and press W to confirm.
X
Select a category, e.g. Daytona Beach,
Beach
and press W to confirm.
The information chart shows the weather
forecast for the selected area. The data is
supplied by the nearest weather station.
Selecting the location in the weather
map
Call up the weather map (Y page 264).
X Move the weather map so that the
crosshair is over the desired area
(Y page 264).
X Press W the COMAND controller.
The information chart shows the weather
forecast for the selected area. The data is
supplied by the nearest weather station.
X
For areas that are frequently called up, 10
presets (0, 1 – 9) are available in the weather
memory.
X In the weather memory: select the area
for the weather forecast (Y page 261).
The selected area is shown at the top in the
status bar.
X Select Position in the information chart
by turning cVd the COMAND controller
and press W to confirm.
X Select Memory and press W to confirm.
X Select the preset by turning cVd or sliding
ZVÆ the COMAND controller.
X Press and hold W the COMAND controller
until you hear a tone.
The area is entered on the selected preset.
To store rapidly: in the daily forecast
(Y page 260) press and hold a number key,
e.g. l, until the preset position number
is shown in the status bar in front of the
area name.
i You can also use this function:
X
Rin
the five-day forecast (Y page 261)
the detailed information view
(Y page 261).
Rin
Selecting an area from the weather
memory
From the weather memory: in the
information chart, select Position by
turning cVd the COMAND controller and
press W to confirm.
X Select Memory and press W to confirm.
X
SIRIUS Weather
Storing the area in the weather
memory
Weather map
264
Select a preset that contains an entry by
turning cVd or sliding ZVÆ the COMAND
controller and press W to confirm.
The weather data for the selected area is
displayed.
X Rapid selection: if there is an entry
available in the weather memory, e.g. when
the daily forecast is shown, briefly press a
number key, such as l.
The weather data for the selected area is
displayed.
SIRIUS Weather
X
Weather map
Calling up the weather map
Changing the scale
As soon as you turn cVd the COMAND
controller, you see the scale bar.
X Turn cVd until the desired scale is set.
X
Showing/hiding the menu in the
weather map
Example: weather map
Select Map in the information chart by
turning cVd the COMAND controller and
press W to confirm.
The weather map is shown on a 500-mi
(500-km) scale.
i For the map display, you can activate the
topographic map style (Y page 107).
X
Moving the weather map
X
Slide XVY, ZVÆ or aVb the COMAND
controller.
The weather map moves in the
corresponding direction under the
crosshair.
To show: press W the COMAND controller
in the weather map.
X To hide: slide up ZV the COMAND
controller.
X
Weather map
265
Selecting a weather station in the
map
Move the weather map and crosshair to the
desired position (Y page 264).
X Press W the COMAND controller.
The menu is shown.
X Confirm Display Weather by pressing
W.
COMAND receives the weather data for the
selected position from the nearest weather
station and displays it automatically as a
daily forecast.
Switching layers on the map on/off
You can switch on different layers, for
example to display the rain radar, weather
fronts and the course of tropical storms on
the map.
X Display the menu on the weather map
(Y page 264).
X Select Map Options by turning cVd the
COMAND controller and pressing W to
confirm.
A menu appears.
X Select the layer by turning cVd or sliding
ZVÆ the COMAND controller and press
W to confirm.
Switch the display on O or off ª.
SIRIUS Weather
X
266
Weather map
Explanation of the layers on the weather map
Layer
Map display
Selectable
scales
Radar Map
Shows the rain radar as a colored area on the map. All
For an explanation of the colors, see the legend
(Y page 269).
Storm
Characteristics
Shows the characteristics of a storm
Characteristics are:
All
SIRIUS Weather
Rtornadic
storm:
storm cell with strong winds (super cell), from
which a tornado can develop. Tornadoes are
also known as twisters.
Rcyclone:
storm cells from which a tornadic storm can
develop
Rhailstorm
Rthe likelihood of a hailstorm
Atmospheric
Pressure
Shows the position of high and low-pressure areas 200 mi
(H, L), weather fronts and isobars
(200 km)
500 mi
(500 km)
Tropical Storm
Tracks
Shows the path/directional movement speed of a All
tropical storm with time and strength information
Winds
Shows the wind direction and wind speed
Sample displays of weather data in
the map
Weather map showing the rain radar
5 mi (5 km)
Conditions: the Radar Map layer is active
(Y page 265) and weather data is available.
The precipitation radar legend can be called
up at (Y page 269).
Displaying storm characteristics
Example: weather map showing weather fronts
Conditions: the Storm Characteristics
layer is active (Y page 265) and weather data
is available.
In the example, the weather map shows a
hailstorm and tornadic storms with the path
and directional movement speed.
The storms legend can be called up
(Y page 269).
Conditions: the Atmospheric Pressure
layer is switched on (Y page 265) and weather
data is available.
The example shows the position of high and
low-pressure areas (H, L), weather fronts and
isobars.
Example: weather map with information on a
cyclone
Legend: weather fronts
: Cold front (blue line with blue triangles)
Slide XVY, ZVÆ or aVb the COMAND
controller and move the crosshair onto a
corresponding symbol.
X Press W the COMAND controller.
The following information is shown (if
available):
X
Rcharacteristics
of the storm cell
and time of observation (time stamp)
Rdirectional movement speed and path
Rdate
i The directional movement speed is the
speed at which the storm cell moves.
i Isobars are lines that show where the air
pressure is the same.
; Warm front (red line with red semi-circles)
= Stationary front (red-blue line with red
semi-circles and blue triangles)
? Occlusion (violet line with a violet semicircle and triangles)
267
SIRIUS Weather
Weather map
268
Weather map
Weather
front
Explanation
Cold front
If a cold front moves in, the
weather remains changeable
and there are often rain
showers and thunderstorms.
The air temperature
decreases.
A dotted line shows the previous path and the
forecast path of a tropical low-pressure area
(cyclone).
SIRIUS Weather
Warm front This can mean longer periods
of rain and can lead to an
increase in cloud cover and a
slow increase in temperature.
Stationary
front
The weather front moves
minimally. The weather
remains changeable in this
area.
Occlusion
This occurs when a faster cold
front reaches an advancing
warm front and combines
with it. The weather remains
changeable and rainy within
an occlusion.
Information on a cyclone
You can select individual points (:, ; and
=) on the path and display further
information on them.
X In the map, slide XVY, ZVÆ or aVb the
COMAND controller and slide the crosshair
to :, ; or =.
X Press W the COMAND controller.
Showing information (if available):
Rname
of the tropical storm and category
stamp
Rdirectional movement speed and path
(Wind
Wind)
Rmaximum wind speed (Max.
Max. Wind Speed)
Speed
Rtime
i The directional movement speed is the
speed at which the storm cell of a tropical
storm moves.
Example: weather map showing the progress of a
tropical storm
: Position on the forecast path
; Current position of the cyclone
= Position on the previous path
Conditions: the Tropical Storm Tracks
layer is switched on (Y page 265) and weather
data is available.
A tropical storm is separated into different
categories according to the location at which
it develops.
Region of origin
Category
Atlantic, North and
South Pacific
Oceans
Tropical Low
Pressure System
Atlantic, North and
South Pacific
Oceans
Tropical Rain
Zone
Weather map
Category
Atlantic, North and
South Pacific
Oceans
Tropical Storm
Atlantic, North and
South Pacific
Oceans
Hurricane
Category 1 to
Hurricane
Category 5
Northwestern
Pacific Ocean
Tropical Low
Pressure System
Northwestern
Pacific Ocean
Tropical Cyclone
Northwestern
Pacific Ocean
Typhoon
Northwestern
Pacific Ocean
Super-Typhoon
The weather map shows wind directions and
wind speeds.
Legend (precipitation radar and
storms)
Display the menu on the weather map
(Y page 264).
X Select Map Options by turning cVd the
COMAND controller and pressing W to
confirm.
X Select Legend and press W to confirm.
X
i The symbol for a tornadic storm is also
valid for a cyclone (mesocyclone).
You can also see the time stamp for the
weather data on map scales of 50 mi and
smaller.
Precipitation type
Color scale
Rain
Seven color levels
from light (light
green) to heavy (red)
Mixed
Light (light violet) to
heavy (violet)
Snow
Light (light
turquoise) to heavy
(turquoise)
SIRIUS Weather
Region of origin
269
Weather map
270
SIRIUS Weather
Time stamp
The time stamp shows when the weather data
was created by the weather station.
A time stamp corresponds to the time at the
vehicle's current position. The changeover
from summer time to standard time is
performed automatically.
X Display the menu on the weather map
(Y page 264).
X Select Map Options by turning cVd the
COMAND controller and pressing W to
confirm.
X Select Time stamp and press W to
confirm.
Changing to the information chart
Display the menu on the weather map
(Y page 264).
X Select Display Weather and press W to
confirm.
X
271
272