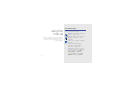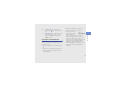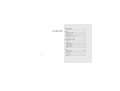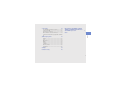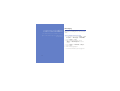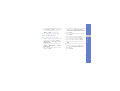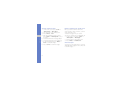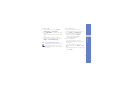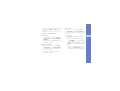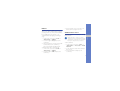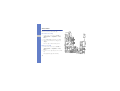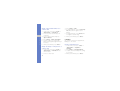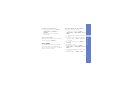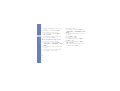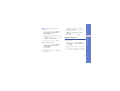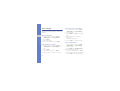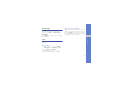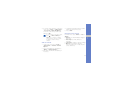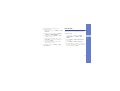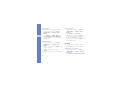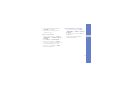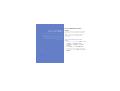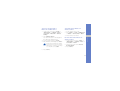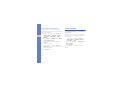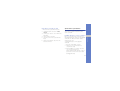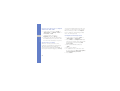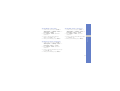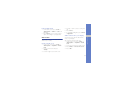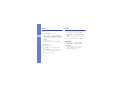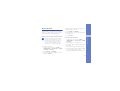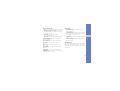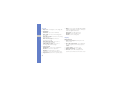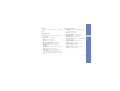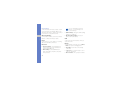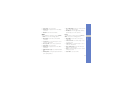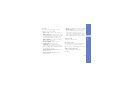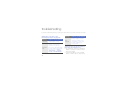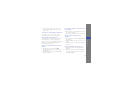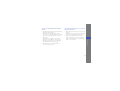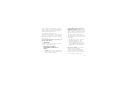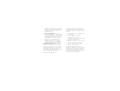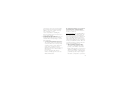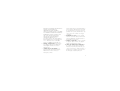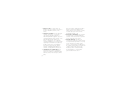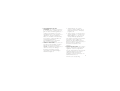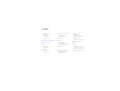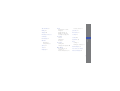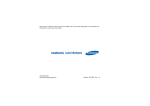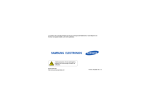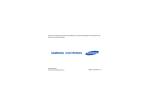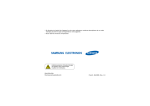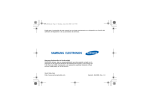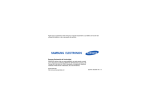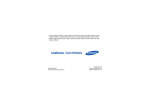Download Samsung C6625 User manual
Transcript
Some of the contents in this manual may differ from your device depending on the software of the
device or your service provider.
World Wide Web
http://www.samsungmobile.com
English (EU). 01/2009. Rev. 1.0
Samsung C6625
user manual
Instructional icons
using this
manual
Before you start, familiarise yourself with the
icons you will see in this manual:
Warning—situations that could cause
injury to yourself or others
Caution—situations that could cause
damage to your device or other
equipment
This user manual has been specially designed to
guide you through the functions and features of
your device. To get started quickly, refer to the
Quick Start Guide.
Note—notes, usage tips, or additional
information
X
→
ii
Refer to—pages with related
information; for example: X p. 12
(represents "see page 12")
Followed by—the order of options or
menus you must select to perform a
step; for example: Press <Start> →
<All Programs> → Camera
(represents Start, followed by All
Programs, followed by Camera)
Square brackets—device keys;
for example: [ ] (represents the Power
key).
< >
Angled brackets—softkeys that control
different functions at each screen; for
example: <Select> (represents the
Select softkey).
Copyrights and trademarks
Rights to all technologies and products that
comprise this device are the property of their
respective owners:
• Java™ is a trademark of Sun Microsystems,
Inc.
• Windows Media Player® is a registered
trademark of Microsoft Corporation.
• This product includes
software licensed from
MS, an affiliate of the
Microsoft Corporation. Microsoft and
software bearing the Microsoft name are
registered trademarks of the Microsoft
Corporation. Before using this product, refer
to MICROSOFT SOFTWARE LICENSE
TERMS FOR WINDOWS MOBILE 6.1
SOFTWARE Agreement at the back of this
manual for information about rights and
restrictions.
• Bluetooth® is a registered trademark of the
Bluetooth SIG, Inc. worldwide—Bluetooth
QD ID: B013854.
iii
using this manual
[ ]
communication
contents
2
Messaging .................................................. 2
media
6
Contents Manager ...................................... 6
FM Radio .................................................... 8
Streaming Player ........................................ 8
Midomi ....................................................... 9
Adobe® Flash® Lite™ ............................... 9
Voice Notes .............................................. 10
personal productivity
11
Contacts .................................................. 11
Calendar ................................................... 12
Office Mobile ............................................ 13
Adobe® Reader LE .................................. 15
Team manager ......................................... 16
File Manager ............................................. 17
Tasks ....................................................... 17
web
iv
18
Internet Explorer ....................................... 18
Windows Live ........................................... 20
Messenger ............................................... 20
RSS Reader ............................................. 21
Podcast .................................................... 22
connectivity
24
additional programs
MICROSOFT SOFTWARE LICENSE
TERMS FOR WINDOWS MOBILE 6.1
SOFTWARE Agreement
a
index
i
contents
Use the Bluetooth wireless feature ............ 24
Connect via USB ...................................... 26
Synchronise your device ........................... 27
Share internet connection with a PC ......... 29
Connect to the internet or your private network
30
32
Games ...................................................... 32
Java ......................................................... 32
World Clock .............................................. 33
Alarms ...................................................... 34
D-Day ....................................................... 34
Calculator ................................................. 34
Smart Converter ....................................... 35
StopWatch ............................................... 36
Settings
37
troubleshooting
48
v
Messaging
communication
Your device allows you to send and receive many
types of calls and messages over cellular networks
and the internet.
2
Learn to use messaging functions. For
instructions on entering text, see the Quick Start
Guide.
Send a multimedia message
1. On the Home screen, press <Start> → <All
Programs> → Messaging → SMS/MMS.
2. Press <Menu> → New.
3. Enter a destination number or press
<Menu> → Add Recipients to select a
contact.
4. Press <Menu> → Add Field → Subject.
5. Press <Yes>.
6. Enter a message subject.
7. Scroll down and enter your message text.
8. To attach an existing multimedia object,
press <Menu> → Attach → an object type.
To insert a multimedia object, press
<Menu> → Add → an object type.
9. Press <Send> to send the message.
Create an email account
1. On the Home screen, press <Start> →
<All Programs> → Messaging → New
Email Account...
To easily create an email account, press
<Start> → <All Programs> → Internet →
Email Wizard.
2. Enter your email address and password,
and press <Next>.
3
communication
Before you can send or receive email
messages, you must create an email account.
3. To manually set up email account, clear the
check box next to Try to get e-mail
settings automatically from the Internet.
4. Press <Next>.
5. Select the predefined email provider and
press <Next>.
6. Enter your name and press <Next>.
7. Enter the incoming mail server and select
the account type, and press <Next>.
8. Enter a user name and press <Next>.
9. Enter the outgoing mail server and press
<Next>.
10. Set how often your device connects to the
server and checks for incoming email
messages in Automatic Send/Receive
(if necessary).
11. Press <Finish>.
communication
Send an email message
Retrieve email from an email server
1. On the Home screen, press <Start> →
<All Programs> → Messaging.
2. Select the name of an email account.
3. Press <Menu> → New.
4. Enter an email address in the To field or
press <Menu> → Add Recipient to select
a contact.
5. Scroll down and enter a message subject.
6. Scroll down and enter your message text.
7. To add an attachment, press <Menu> →
Insert → an attachment type.
8. Press <Send> to send the message.
Before you retrieve email from an internet
service provider or VPN connection, you must
create an email account.
4
To retrieve messages from your Outlook
account, see "Synchronise your data." X p. 28
1. On the Home screen, press <Start> →
<All Programs> → Messaging.
2. Select the name of an email account.
3. Press <Menu> → Send/Receive.
View messages
You can access message folders for your text
and multimedia messages in one location, and
for email messages.
View or save email attachments
Email attachments may contain viruses that
can damage your device. To protect your
device, open attachments only if you trust
the sender.
To view an attachment,
1. From an open email, scroll to the
attachment and press the Confirm key.
2. Press <Menu> → Send/Receive.
3. Press the Confirm key to open the
attachment and press <Open>.
The attachment opens with the
corresponding application.
To save an attachment,
communication
To view messages,
1. On the Home screen, press <Start> →
<All Programs> → Messaging.
2. Select SMS/MMS or the name of an email
account.
The Inbox for the account you selected will
open.
3. To download the complete contents of
email, select an email from the list or press
<Menu> → Download Message.
1. From an open email, scroll to the
attachment and press the Confirm key to
download.
2. Press the Confirm key to open the
attachment and press <Menu> → Save
As...
3. Set a file name and memory location and
press <Save>.
5
Contents Manager
media
Learn to use Contents Manager, FM Radio,
Streaming Player, Midomi, Adobe® Flash® Lite™,
and Voice Notes.
With Contents Manager, you can view and
access all the files and folders on your device.
View a photo
1. On the Home screen, press <Start> → <All
Programs> → Contents Manager → My
Pictures.
2. Scroll to a photo thumbnail and press the
Confirm key to open it.
While viewing photos, you can perform the
following functions:
• To scroll through your photos, scroll left or
right.
• To zoom, press the Confirm key and then
press the left softkey or right softkey. To exit
the zoom screen, press [C].
• To edit the picture, press <Menu> → Edit
Image.
6
• To set a photo as a background or caller ID
image, press <Menu> → Set as → an
option.
• To view your photos as a slideshow, press
<Menu> → Play Slide Show.
Play a video
Open documents
1. On the Home screen, press <Start> →
<All Programs> → Contents Manager.
2. Locate and open the folder where the
document is stored.
3. Scroll to the document and press the
Confirm key to open it.
1. On the Home screen, press <Start> →
<All Programs> → Contents Manager.
2. Locate and open the folder where the file is
stored.
3. Select a file.
4. Press <Menu> → Send → a sending
option.
• To send as a multimedia message,
select as MMS. See "Send a multimedia
message." X p. 2
• To send as an email message, select as
Email. See "Send an email message."
X p. 4
• To send via the Bluetooth wireless
feature, select via Bluetooth. See "Use
the Bluetooth wireless feature." X p. 24
7
media
1. On the Home screen, press <Start> →
<All Programs> → Contents Manager →
My Videos.
2. Scroll to a video thumbnail and press the
Confirm key to open it.
Send a file
FM Radio
You can listen to your favourite stations with the
FM radio.
Listen to the FM radio
media
1. Plug a headset into the multifunction jack.
2. On the Home screen, press <Start> →
<All Programs> → FM Radio.
3. Scroll left or right to scan through available
radio stations.
4. To adjust the volume level, press the
navigation key up or down.
To switch sound output to the speaker,
press <Menu> → Active loudspeaker.
Store radio stations
To save radio stations manually,
1. From the radio screen, press <Menu> →
Manual tuning.
8
2. Enter a frequency of the radio station you
want and press <Done>.
To set up the Favourites list,
1. From the radio screen, scroll left or right to
select the radio station you want.
2. Press <Set as favourite>.
3. Press <OK>.
Streaming Player
You can play streaming files on the web.
1. On the Home screen, press <Start> →
<All Programs> → Internet → Streaming
Player.
2. Press <Open>.
3. Enter a URL address of the streaming file
and press <Connect>.
You can select a URL address on the
Recent history list.
Midomi
Midomi is a music recognition feature that
allows you to get information about songs that
you sing or hum. You can also find information
by recording music from the radio or TV.
Adobe® Flash® Lite™
Your device includes the flash player for viewing
Flash (swf) files.
Adobe Flash Lite 2.1 supports contents
developed for Flash 7. Depending on the file
size and memory capacity, some of the Flash
files may not be opened on your device.
To view a Flash file,
1. On the Home screen, press <Start> →
<All Programs> → Accessories → Adobe
Flash Lite.
2. Locate and open a folder where the Flash
file is stored.
3. Scroll to the Flash file and press the
Confirm key.
9
media
To find information by singing or humming a
song:
1. On the Home screen, press <Start> →
<All Programs> → Midomi.
2. Scroll left or right to Sing and press the
Confirm key.
3. Sing or hum a part of a song for at least 10
seconds and press the Confirm key.
The server will return matching results.
To find information by recording a song:
1. On the Home screen, press <Start> →
<All Programs> → Midomi.
2. Scroll left or right to Grab and press the
Confirm key.
3. Hold your device close to the radio or TV
and record the song you hear from.
Voice Notes
You can use Voice Notes to record and play
back voice memos and sound clips.
Record a voice clip
media
1. On the Home screen, press <Start> →
<All Programs> → Organizer → Voice
Notes.
2. Press <Record> to begin the recording.
3. When you are finished recording, press
<Stop>.
The voice clip is automatically saved.
Play a voice clip
1. On the Home screen, press <Start> →
<All Programs> → Organizer → Voice
Notes.
2. Scroll to a voice clip and press the Confirm
key.
The playback begins automatically.
10
Contacts
personal
productivity
Learn to use Contacts, Calendar, Office Mobile,
Adobe Reader LE, Team manager, File Manager,
and Tasks.
Learn to use contact cards to store personal
information, such as names, phone numbers,
and addresses.
Copy contact cards
You can copy your contact cards from your
device to your SIM card and vice versa. When
you copy an Outlook contact to your SIM card,
you can only store the contact’s name and
phone number. To copy a contact card, press
<Menu> → Copy Contact → To Contacts or
To SIM.
To retain all the contact information, synchronise
your Outlook contacts with a PC (see
"Synchronise your data" X p. 28).
11
Assign a speed dial number to a
contact card
personal productivity
1. On the Home screen, press <Start> →
<All Programs> → Phonebook.
2. Scroll to a contact card and press the
Confirm key.
3. Scroll to a phone number and press
<Open Contacts>.
4. Press <Menu> → Add to Speed Dial.
5. Scroll left or right to set a speed dial
number in the keypad assignment field (if
necessary).
6. When you are finished, press <Done>.
Assign an image or a ringtone to a
contact card
1. On the Home screen, press <Start> →
<All Programs> → Phonebook to use
Outlook contact.
2. Scroll to a contact card.
12
3. Press <Menu> → Edit.
4. To assign a ringtone, scroll to Custom ring
tone and scroll left or right to select a
ringtone.
5. To assign an image, scroll to Picture and
scroll right to select an image.
6. When you are finished, press <Done>.
Calendar
Use Calendar to keep track of appointments,
birthdays, or other events.
Create a calendar event
1. On the Home screen, press <Start> →
<All Programs> → Organizer →
Calendar.
2. Press <Menu> → New Appointment.
3. Complete the fields and adjust the settings
for your event.
4. When you are finished, press <Done>.
Change the calendar view
Open and edit an Excel workbook
1. On the Home screen, press <Start> →
<All Programs> → Organizer →
Calendar.
2. Press the left softkey to change the
calender view.
To open and view an Excel workbook,
When the alarm sound for a calendar event you
set previously, press <Dismiss>.
Office Mobile
With Office Mobile, you can open and edit
Word, Excel, and PowerPoint files on your
device. Your device supports files created with
Office 97 and newer versions.
13
personal productivity
Stop an event alarm
1. On the Home screen, press <Start> →
<All Programs> → Office Mobile → Excel
Mobile.
2. Locate an Excel file and select the file name
to open it.
3. To zoom in or out on part of a document,
press any softkey → <View> → Zoom → a
zoom option.
4. To close the workbook, press <Menu> →
Close File.
To edit an Excel workbook,
1. On the Home screen, press <Start> →
<All Programs> → Office Mobile → Excel
Mobile.
2. Locate an Excel file and select the file name
to open it.
3. Press any softkey → <Menu> → Edit.
personal productivity
4. Scroll to a cell and press the Confirm key to
select it.
5. Enter values or text and press <Done>.
6. Repeat steps 4-5 as necessary.
7. To save the workbook, press <Menu> →
File → Save As...
8. Enter a file name and select the memory
location and press <Save>.
Open and edit a Word document
To open and view a Word document,
1. On the Home screen, press <Start> →
<All Programs> → Office Mobile → Word
Mobile.
2. Locate a Word file and select the file name
to open it.
3. To zoom in or out on part of a document,
press <View> → a zoom option.
14
To edit a Word document,
1. On the Home screen, press <Start> →
<All Programs> → Office Mobile → Word
Mobile.
2. Locate a Word file and select the file name
to open it.
3. Press <Menu> → Edit.
4. Change your document.
5. To change the format, press <Menu> →
Format → a type.
6. To save the document, press <Menu> →
File → Save As...
7. Enter a file name and select the memory
location and press <Save>.
Open and view a PowerPoint
slideshow
Create and edit a note
1. On the Home screen, press <Start> →
<All Programs> → Office Mobile →
OneNote Mobile.
2. Press <New>.
3. Create your note.
4. To change the format, press <Menu> →
Format → a type.
Adobe® Reader LE
With Adobe Reader LE, you can open and view
PDF documents.
1. On the Home screen, press <Start> →
<All Programs> → Adobe Reader LE.
2. Press <Open>.
3. Locate a PDF file and select the file name to
open it.
4. To zoom in or out on part of a document,
press <Tools> → Zoom → a zoom option.
15
personal productivity
1. On the Home screen, press <Start> →
<All Programs> → Office Mobile →
PowerPoint Mobile.
2. Locate a PowerPoint file and select the file
name to open it.
3. To begin the slideshow, press any softkey
→ <Menu> → Custom Show.
4. To end the slideshow, press <End>.
To clear all formatting, press <Menu> →
Format → Clear All.
5. To add pictures or voice memos, press
<Menu> → Insert Picture or Insert
Recording.
6. To save the note, press <Done>.
Team manager
With Team manager, you can make a team with
members and send a message to them at the
same time.
Make a new team
personal productivity
1. On the Home screen, press <Start> →
<All Programs> → Team manager.
2. Press <New>.
3. Enter team details.
4. When you are finished, press <Done>.
Add members to a team
1. On the Home screen, press <Start> →
<All Programs> → Team manager → a
team.
2. Press <Add>.
3. Select contacts and press <Done>.
4. Repeat steps 2-3 to add more members.
16
Send a message to members
1. On the Home screen, press <Start> →
<All Programs> → Team manager.
2. Scroll to a team.
3. Press <Menu> → Send → a message
type.
4. Select a number for a contact (if
necessary).
5. Enter the message text.
6. Press <Send> to send the message.
Send an appointment
1. On the Home screen, press <Start> →
<All Programs> → Team manager.
2. Scroll to a team.
3. Press <Menu> → Set appointment.
4. Enter appointment details.
5. When you are finished, press <Done>.
6. Scroll down and enter the message text.
7. Press <Send> to send the message.
File Manager
When you have completed a task, return to the
Tasks screen and scroll to the task name, and
press <Complete>. Once you have marked a
task completed, you will no longer receive any
scheduled reminders for that task.
personal productivity
With File Manager, you can browse all the files
and folders on your device. On the Home
screen, press <Start> → <All Programs> →
File Manager.
Press <Menu> to rename, delete, or edit your
files and folders.
Mark a task as completed
Tasks
With Tasks, you can create to-do lists and
reminders.
Create a task
1. On the Home screen, press <Start> →
<All Programs> → Organizer → Tasks.
2. Press <Menu> → New Task.
3. Enter details for the task.
4. When you are finished, press <Done>.
17
Internet Explorer
web
Learn to use Internet Explorer, RSS Reader, and
Podcast.
18
Use Internet Explorer to browse web pages and
bookmark your favourite web pages.
Browse a web page
1. On the Home screen, press <Start> → <All
Programs> → Internet → Internet
Explorer.
2. Access a web page:
• Press <Menu> → Favourites and select
a bookmark.
• Press <Menu> → Address Bar to enter
a web address and press <Go>.
• Press <Menu> → History to select a
web address from the history list.
3. To close the web connection, on the Home
screen, press <Start> → <All Programs>
→ Accessories → Data Call Manager.
Scroll to the connection you want to end
and press <OK>.
Add a bookmark
1. On the Home screen, press <Start> →
<All Programs> → Internet → Internet
Explorer.
2. Access a web page you want and press
<Menu> → Add to Favourites.
3. Enter the bookmark name and address (if
necessary).
Change browser settings
From the browser, press <Menu> → Tools →
Options:
• General: set sound and display settings for
the browser
• Home Page: set a web address for
homepage
• Connections: configure connection settings
• Memory: view information about the
memory currently in use for temporary files,
cookies, and history
19
web
To confirm that the connection is ended,
press [ ] → Wireless Manager →
Phone → the Confirm key to disable
wireless functions. Press the Confirm
key again to enable the wireless
functions.
4. Change the folder under which you want to
add the bookmark (if necessary).
5. Press <Add>.
Windows Live
With Windows Live, you can stay in touch with
friends and access information on the wireless
web quickly.
web
1. On the Home screen, press <Start> →
<All Programs> → Internet → Windows
Live.
2. Scroll to Sign in to Windows Live and
press the Confirm key.
3. Follow the on-screen instructions.
Messenger
With Windows Live Messenger, you can remain
available to other users and stay up-to-date
with your email without a constant connection
to the internet. When a new message arrives or
you want to access internet services, the
connection will be restored.
20
Set up Messenger and sign in
1. On the Home screen, press <Start> →
<All Programs> → Internet →
Messenger.
2. Scroll left or right to select your login status.
3. Press <Sign in>.
Chat with Messenger
1. From the messenger screen, locate and
select a contact’s name, and then press
<Send IM>.
2. Enter a message in the text field at the
bottom of the screen, and then press
<Send>.
RSS Reader
Learn to use RSS reader to get the latest news
and information from your favourite websites.
Create feeds
1. On the Home screen, press <Start> →
<All Programs> → Internet → RSS
Reader.
2. Press <Menu> → Edit → New folder (if
necessary).
3. Press <Menu> → Edit → New feed.
4. Enter the address of a RSS feed and select
the folder under which you want to add the
RSS feed and press <OK>.
21
web
3. While chatting, you can perform the
following actions:
• Insert emoticons: press <Menu> → Add
emoticon
• Invite a contact to chat: press <Menu>
→ Options → Add participant
• Transfer a file: press <Menu> → Send →
a file type → a file
• Record and send a voice clip: select
Voice clip, record your voice clip, and
then press <Send>
• Switch between the contact list and
chat: scroll left or right
4. To end the chat, press <Menu> → End
conversation.
web
Import feeds
Find new feeds
You can add feeds by importing OPML files.
1. On the Home screen, press <Start> →
<All Programs> → Internet → RSS
Reader.
2. Press <Menu> → Feed search.
3. Enter a keyword and press <Search>.
Your device searches for related feeds on
the internet and displays the results.
4. Scroll to the feed and press <Add> to add
it to the RSS feed list.
1. On the Home screen, press <Start> →
<All Programs> → Internet → RSS
Reader.
2. Press <Menu> → OPML → Import →
Select OPML file or Enter OPML URL.
3. Locate an OPML file or enter the address of
an OPML URL.
Read RSS feeds
1. On the Home screen, press <Start> →
<All Programs> → Internet → RSS
Reader.
2. Scroll to a feed and press <Update> to get
the latest contents.
3. When the update is finished, press
<Done>.
4. Press the Confirm key to select an updated
feed.
22
Podcast
Use Podcast to download audio or video files
from a web and play them on your device.
Subscribe to a podcast
1. On the Home screen, press <Start> →
<All Programs> → Internet → Podcast →
Podcasts.
2. Press <Menu> → Subscribe to Podcast.
3. Enter a web address (URL) and press
<Subscribe> → <Yes>.
4. Follow the on-screen instructions to
complete the setup.
Search for a podcast
1. On the Home screen, press <Start> →
<All Programs> → Internet → Podcast →
Podcasts.
2. Scroll to a podcast and press <Get> to
download it.
The podcast automatically plays in
Windows Media Player.
23
web
1. On the Home screen, press <Start> →
<All Programs> → Internet → Podcast →
Podcasts.
2. Press <Menu> → Search Podcast.
3. Enter a keyword and press <Search>.
Your device searches for related reports on
the internet and displays the results.
4. Scroll to the report and press <Add> to
add it to the podcast list.
Download and play a podcast
connectivity
Learn to transfer data to and from your device via
the Bluetooth wireless feature or the PC data cable
and synchronise your device to a computer with
ActiveSync. Learn to set up data or network
connections for connecting to the internet or your
private network.
Use the Bluetooth wireless
feature
You can connect with other Bluetooth-enabled
wireless devices over a distance of 10 metres
(30 feet). Walls or other obstacles between
devices may block or impair the wireless
connection.
Turn on the Bluetooth wireless
feature
1. On the Home screen, press <Start> → <All
Programs> → Settings → More... →
Connections → Bluetooth → General
Settings.
2. Press <Menu> → Turn On Bluetooth.
3. To allow other devices to find and connect
to your device, press <Menu> → Turn On
Visibility.
24
Send data via the Bluetooth
wireless feature
1. On the Home screen, press <Start> →
<All Programs> → Settings → More... →
Connections → Bluetooth → General
Settings.
2. Select Add new device...
1. Locate an item or file to send.
2. Press <Menu> → Send → via Bluetooth
or <Menu> → Send Contact → Beam.
3. Select a device from the list.
Your device will search for and display the
list of Bluetooth-enabled devices.
3. Scroll to a device and press <Next>.
4. Enter the Bluetooth PIN and press <Next>.
Receive data via the Bluetooth
wireless feature
To pair with another Bluetooth enabled
device, both devices must use the same
PIN. Headsets or hands-free car kit may
use a fixed PIN, such as 0000.
1. On the Home screen, press <Start> →
<All Programs> → Settings → More... →
Connections → Beam.
2. Select the check box next to Receive
incoming beams.
3. Press <Done>.
5. Press <Done>.
25
connectivity
Search for and pair with a
Bluetooth-enabled device
Set up a Bluetooth COM port
When you connect to a Bluetooth device
supporting the Serial profile, you can establish a
Bluetooth COM port.
connectivity
1. On the Home screen, press <Start> →
<All Programs> → Settings → More... →
Connections → Bluetooth → General
Settings.
2. Press <Menu> → COM Ports → <Menu>
→ New Outgoing Port.
3. Select the name of a device and press
<Select>.
4. Select a COM port.
5. Select the check box next to Secure
Connection to create a secure connection
between the devices.
6. Press <Done>.
26
Connect via USB
Set a default action for your USB
connection
To set your device to perform a default action
when you connect the device to a PC with the
PC data cable,
1. On the Home screen, press <Start> →
<All Programs> → Settings → More... →
Connections → USB.
2. Set the default USB mode (ActiveSync or
Mass storage).
3. Press <Done>.
To use ActiveSync, see "Synchronise your
device."
Copy files to a memory card
Synchronise your device
1. Insert a memory card into the device.
2. Change the USB connection to Mass
storage.
3. Connect your device to a PC with the PC
data cable.
4. Open a folder to view files.
5. Copy files to the memory card and vice
versa.
6. When you are finished, disconnect the
device from the PC.
With ActiveSync, you can synchronise your
device with a computer and back up and
restore your data.
Install ActiveSync on your computer
1. Insert the CD-ROM into your PC.
2. Follow the on-screen instructions to
complete the setup.
3. When installation is complete, follow the
on-screen instructions in the
Synchronization Setup Wizard to connect
your device to the PC and create a data
sharing partnership.
27
connectivity
Before you can synchronise your data, you
must install ActiveSync, either from the supplied
CD-ROM or the Microsoft website (http://
www.microsoft.com).
To install ActiveSync from the supplied
CD-ROM,
Connect your device to a computer
with the PC data cable
connectivity
1. On the Home screen, press <Start> →
<All Programs> → Settings → More... →
Connections → USB.
2. Change the USB connection to
ActiveSync and press <Done>.
3. Connect one end of the PC data cable to
the multifunction jack on your device and
the other end to the USB port on your PC.
Synchronise your data
When you connect your device to a PC,
ActiveSync should begin synchronising your
data automatically. You can begin the
synchronisation manually by clicking Sync. To
stop a synchronisation in progress, click Stop.
28
You can also manually find and copy files from
your device to a PC and vice versa—from the
Microsoft ActiveSync window, click Explore.
For more details on synchronising your data,
refer to the ActiveSync Help.
Configure an Exchange server
1. On the Home screen, press <Start> →
<All Programs> → ActiveSync.
2. Press <Menu> → Configure Server. If you
have not yet set up the synchronisation with
an Exchange server, this will say Add
Server Source.
3. Enter your email address and press
<Next>.
4. Enter a server address.
5. To establish a secure connection, select
the check box next to This server requires
an encrypted (SSL) connection.
6. Press <Next>.
7. Enter a user name, password, and domain
address.
8. Press <Next>.
9. Select the types of data to synchronise.
10. When you are finished, press <Finish>.
If you routinely synchronise your data via an
Exchange server, you can configure settings for
both peak and off-peak schedules.
To change the synchronisation schedules,
1. Press <Menu> → Schedule.
2. Set the following options:
• Peak times: set the frequency of
synchronisations during peak hours
• Off-peak times: set the frequency of
synchronisations during non-peak hours
Share internet connection with a
PC
You can set your device as a wireless modem
for a PC and access the internet from the PC.
1. Connect your device to a PC with the PC
data cable or with the Bluetooth wireless
feature.
2. On the Home screen, press <Start> →
<All Programs> → Internet → Internet
Sharing.
29
connectivity
Change the synchronisation
schedule
• Use above settings when roaming:
set to use the synchronisation
schedules even when roaming
• Send/receive when I click Send: set to
synchronise each time you send or
receive email
3. When you are finished, press <Done>.
3. Select the PC connection and network
connection type, and then press
<Connect>.
While you are connected to the internet
via Internet Sharing, ActiveSync is
deactivated.
connectivity
Connect to the internet or your
private network
To connect to the internet or your network and
transfer data, create data and network
connections.
Before you begin, obtain the following
information:
• From your cellular network service provider:
data connectivity plan information, server
phone number, user name, and password.
30
• From your Internet service provider (ISP) or
wireless service provider: ISP server phone
number or access point, user name, and
password.
Your device should already be configured
with internet access. If you have trouble
accessing the internet, you need to edit
connections. If you are not sure about the
information to enter, ask your service
provider.
Set up dial-up connections
1. On the Home screen, press <Start> →
<All Programs> → Settings → More... →
Connections → Dial-up.
2. Press <Menu> → Add to add a new
connection.
3. Set the connection information (see "Dialup" for details X p. 42).
4. When you are finished, press <Done>.
Set up VPN server connections
1. On the Home screen, press <Start> →
<All Programs> → Settings → More... →
Connections → GPRS.
2. Press <Menu> → Add to add a new
connection.
3. Set the connection information (see
"GPRS" for details X p. 43).
4. When you are finished, press <Done>.
1. On the Home screen, press <Start> →
<All Programs> → Settings → More... →
Connections → More... → VPN.
2. Press <Menu> → Add to add a new
connection.
3. Set the connection information (see "VPN"
for details X p. 44).
4. When you are finished, press <Done>.
Set up proxy server connections
1. On the Home screen, press <Start> →
<All Programs> → Settings → More... →
Connections → More... → Proxy.
2. Press <Menu> → Add to add a new
connection.
3. Set the connection information (see "Proxy"
for details X p. 43).
4. When you are finished, press <Done>.
31
connectivity
Set up GPRS connections
Games
additional
programs
Learn to use Games, Java, World Clock, Alarms,
D-Day, Calculator, Smart Converter, and
StopWatch.
To play games,
1. On the Home screen, press <Start> →
<All Programs> → Games.
2. Select a game from the list and follow the
on-screen instructions.
Available games may vary, depending on
your service provider or region. Game
controls and options may vary.
Java
Java is a folder where downloaded games and
applications are stored.
Download applications
1. On the Home screen, press <Start> → <All
Programs> → Games → Java → an
application.
2. Press <Download>.
32
Launch applications
1. On the Home screen, press <Start> →
<All Programs> → Games → Java → an
application.
2. Press <Menu> to access a list of various
options and settings for your application.
With a world clock, you can monitor the time in
another city or country.
Create a world clock
1. On the Home screen, press <Start> →
<All Programs> → Organizer → World
Clock.
2. Scroll to a world clock and press
<Assign>.
3. Scroll left or right to select a time zone.
Add a world clock to your display
You can view clocks with two different time
zones on your display.
After you have created a world clock,
1. On the Home screen, press <Start> →
<All Programs> → Organizer → World
Clock.
2. Scroll to the world clock you want to add.
3. Press <Menu> → Set as home screen.
4. Press <OK>.
33
additional programs
World Clock
4. Scroll up or down to select a country and
city.
5. Press <Done>.
6. To set daylight saving time, press <Menu>
→ Apply DST.
Alarms
D-Day
Learn to set and control alarms for important
events.
Use D-Day to calculate how many days are left
before or have passed since a specific event.
Set a new alarm
additional programs
1. On the Home screen, press <Start> →
<All Programs> → Organizer → Alarms.
2. Scroll to an empty alarm location and press
<Edit>.
3. Set alarm details.
4. When you are finished, press <Done>.
Stop an alarm
When the alarm sounds,
• Press <Ok> to stop an alarm without
snooze.
• Press <Dismiss> to stop an alarm with
snooze or press <Snooze> to silence the
alarm for the snooze period.
34
1. On the Home screen, press <Start> →
<All Programs> → Organizer → D-Day →
<New>.
2. Enter the details of the counter in each field.
3. When you are finished, press <Done>.
Calculator
1. On the Home screen, press <Start> →
<All Programs> → Accessories →
Calculator.
2. Use the keys that correspond to the
calculator display to perform basic
mathematical operations.
Smart Converter
With Smart Converter, you can convert
measurements or currencies from one unit to
another. To convert currencies, you must first
set a base currency and exchange rate.
To add other currencies and exchange rates,
1. Repeat steps 1-2 above.
2. Press <Menu> → Add rate.
3. Enter the name of a new currency and the
exchange rate.
4. Press <Done>.
The value of the base currency is always 1.
You must enter exchange rates for other
currencies as they relate to one unit of the
base currency. Exchange rates change
often. To ensure an accurate conversion,
you must enter a current exchange rate.
To set a base currency,
1. On the Home screen, press <Start> →
<All Programs> → Accessories → Smart
Converter → Currency.
2. Press <Menu> → View rates.
3. Scroll left or right to select a base currency
and press <Done>.
Convert measurements
1. On the Home screen, press <Start> →
<All Programs> → Accessories → Smart
Converter.
2. Select the type of measurement.
3. Scroll left or right to change the base unit (if
necessary).
4. Scroll down and enter the base amount.
5. Scroll down and scroll left or right to change
the conversion unit (if necessary).
The device displays the conversion result.
35
additional programs
Add currencies and exchange rates
StopWatch
additional programs
1. On the Home screen, press <Start> →
<All Programs> → Accessories →
StopWatch.
2. Press <Start> to begin the stopwatch.
3. Press <Record> to record lap times.
4. When you are finished, press <Stop>.
5. Press <Reset> to clear recorded times.
36
Settings
Learn about your device settings. To access
your device settings,
On the Home screen, press <Start> → <All
Programs> → Settings.
To access more setting options, scroll down
or select More...
Phone
Control how your device handles calls with
caller ID, call waiting, and other call settings.
All Calls
• Band Selection: set to operate your device
on UMTS or GSM networks
• Call Cost: view the cost of calls, if supported
by your SIM or USIM card
• Call Options
Any key answer: set to answer a call when
you press any key (except [ ] and [ ])
Show SIM contacts: set to show contact
cards stored on the SIM or USIM card
37
Settings
Phone number: view your phone number
Voice mail number: set the voice mail
number provided by your service provider
Text messages service centre: set the text
message service number provided by your
service provider
Country code: set your country code
Dialling code: set your area code
• Caller ID: set to send your caller ID based
on your preferences or network settings
• Channels
Enable channels: set to receive cell
broadcast messages
Receive channel list: set to receive a list of
all available broadcast channels from the
network
Language: set your preferred languages to
display cell broadcast messages
• Fixed Dialling: set to allow outgoing calls
only to the limited set of phone numbers
38
• Networks
Current network: view the current network
Network selection: set the device to
automatically or manually select a list of
cellular networks
To receive service on another network,
you must select one that has a roaming
agreement with your home network.
• Closed User Group: set the device to
restrict calls to and from a selected group of
users
Voice Calls
• Call Barring: restrict incoming or outgoing
calls
Block incoming calls
- Off: set to deactivate incoming call barring
- When roaming: set to prevent incoming
calls when you are outside your home
service area
- All calls: set to prevent all incoming calls
Video Calls
• Outgoing Image: set an image to use
during a video call
• Call Fail Options: set the device to retry the
video call or send a text message when a
voice call is not connected
• Call Barring: restrict incoming or outgoing
calls
• Call Forwarding: direct incoming calls to
another number
Own Numbers
Save your phone number on the SIM or USIM
card. The saved number does not affect the
actual subscriber phone number of your SIM or
USIM card.
39
Settings
Block outgoing calls
- Off: set to deactivate outgoing call barring
- Int’l calls except to home: set to prevent
international calls to countries other than
your home country
- Int’l calls: set to prevent calls to
international numbers
- All calls: set to prevent all outgoing calls
• Call Forwarding: divert incoming calls to
another number
Unconditional: set to divert all voice calls
No Reply: set to divert calls you do not
answer
Busy: set to divert calls when you are on
another call
Unavailable: set to divert calls when your
device is off
Data Calls: set to prevent all data calls
• Call Waiting: set to alert you of an incoming
call while you are on a call
Sounds
Settings
• Ring Tone: set a ringtone for incoming calls
• Notification
Reminders: set a tone for reminders
New email: set a tone for incoming email
messages
New text message: set a tone for incoming
text messages
New voice message: set a tone for
incoming voice mails
New instant message: set a tone for
incoming instant messages
SIM toolkit messages: set a tone for
incoming SIM toolkit messages
• System Sound
Exclamation: set a tone for exclamations
Question: set a tone for questions
Warnings: set the device to sound a
warning tone (e.g., when the battery is low)
• Keypad Tone: set a tone for your key press
40
• DNSe: set one of the following DNSe (Digital
Natural Sound Engine) options to enrich your
headset’s digital sound effect:
3D Sound: set a 3D sound effect
EQ Mode: set an equaliser effect
Reverb: set an echoing effect
Display
Home Screen
• Home screen layout: set a layout for the
Home screen
• Show Recent Programs: set to display the
Recent Programs screen when you press
<Start>
• Colour scheme: set a skin colour
• Background image: set a wallpaper
• Time out: set the time delay before the
current screen switches to the Home screen
Regional Settings
Change the sound profile (see the Quick Start
Guide).
• Language: set a display language (for all
menus and applications)
• Locale: set your region
• Short date style: set a date format
• Long date style: set a date format
• Time format: set a time format
• Positive number: set how you want positive
numbers displayed
• Negative number: set how you want
negative numbers displayed
• Positive currency: set how you want
positive currency displayed
• Negative currency: set how you want
negative currency displayed
Date and Time
Control the appearance and behavior of the
date and time.
•
•
•
•
Time zone: set the time zone
Date: set the current date
Time: set the current time
Time zone updating: select a mode for
updating the current time and date
Manual only: set the time and date
manually
Prompt first: the device will ask you if you
want to update time information
Automatic: Your device will receive time
information from the network and
automatically update the current time. This
option is available only if supported by your
network.
41
Settings
Profiles
Connections
Control the Bluetooth wireless feature or USB
connection and set up dial-up, GPRS, proxy,
and VPN connections so that you can connect
to the internet or your private network.
Wireless Manager
Settings
Set to disable or enable your device’s wireless
functions or Bluetooth wireless feature.
Beam
Set the device to receive beams for receiving
data from other Bluetooth devices.
Bluetooth
• General Settings: control the Bluetooth
wireless feature (see "Use the Bluetooth
wireless feature" X p. 24)
• BPP Settings: set a default Bluetooth
printer when Bluetooth printers are paired
with your device
42
Once the default Bluetooth printer is
selected, you can print images from
Contents Manager.
• OBEX Settings: change the OBEX settings
related to receiving files
• My Information Settings: check your
device’s name and address
USB
Control how your device behaves when you
connect it to a PC.
Dial-up
To set up dial-up connections, press <Menu>
→ Add to access the following options:
• Description: set a name for the dial-up
connection
• Connects to: set a network type to use to
connect to the internet
• Phone number: enter your phone number
• User name: set a user name
• Password: set a password for the dial-up
connection
• Domain: enter the domain name
• Secondary DNS: set the secondary domain
name server (DNS) address
• IP address: enter the gateway IP address
provided by your service provider
GPRS
Proxy
To set up proxy connections, press <Menu> →
Add to access the following options:
• Description: set a name for the proxy
connection
• Connects from: set a network type to use
to connect from
• Connects to: set a network type to use to
connect to the internet
• Proxy (name:port): set a name and port
number of a proxy server
• Type: set a network type to use to connect
to the proxy server
• User name: set a user name
43
Settings
To set up GPRS connections, press <Menu>
→ Add to access the following options:
• Description: set a name for the GPRS
connection
• Connects to: set a network type to use to
connect to the internet
• Access point: set an access point name
• User name: set a user name
• Password: set a password for the GPRS
connection
• Authentication Type: set an authentication
type
• Primary DNS: set the primary domain name
server (DNS) address
• Password: set a password for the proxy
connection
VPN
To set up VPN connections, press <Menu> →
Add to access the following options:
Settings
• Description: set a name for the VPN
connection
• VPN type: set a VPN type
• Server: set a name of the VPN server
• Connects from: set a network type to use
to connect from
• Connects to: set a network type to use to
connect to the internet
• User name: set a user name
• Password: set a password for the VPN
connection
• Domain: set a domain name
• IPSec authentication: set the type of
authentication if you set the VPN type to
IPSec/L2TP
• IPSec Pre-shared key: set a pre-shared
key if you set Pre-Shared Key
Agps Manager
Set download options for the Assist GPS
feature. Before activating this feature, close all
running applications for the optimal use of the
GPS.
• Status: download updated GPS data
• Settings: set options for downloading GPS
data
Operator settings
Check your service provider according to the
SIM or USIM card you are using.
Domain Enrol
Register new domain names to your company
resources.
44
Security
Set security codes and manage security
certificates or security modules.
Settings
• Device Lock: set a lock code for the device
• Enable SIM Lock: set the device use only
your SIM or USIM card; When SIM or USIM
Lock is enabled, you are not able to use
another SIM or USIM card on your device
• Enable SIM PIN: set the device to request a
PIN each time you turn it on
• Change SIM PIN: change the PIN
• Change PIN2: change the PIN2
• Certificates: view security certificates.
These certificates help keep your personal
data secure and help you avoid viruses and
other dangerous software
• Change Barring Password: change a call
barring password
• Change Reset Password: change the
device password
• Reset: reset settings to their factory defaults
• Mobile Tracker: set the device to send the
preset tracking message to your family or
friends when someone tries to use your
device with another SIM or USIM card. This
feature may be unavailable due to certain
features supported by your service provider.
Setup E-mail
Create a new email account.
Message Ticker
Set to display a ticker for new messages. When
you have a new message, the message
appears with the selected image on the screen.
SMS Sending Options
Change the settings for sending text
messages.
45
Managed Programs
View the history of the program installation.
Remove Programs
Settings
Remove programs you have installed on your
device. Scroll to a program and press <Menu>
→ Remove.
Power Management
• Battery: view the remaining battery
• Backlight time: set the delay before the
backlight dims
• Display time: set the delay before the
display dims
• Display Brightness: set the brightness of
the display
• Keypad light time: set the delay before the
keypad backlight dims
46
• Light Sensor: set the device to use the light
sensor for determining the use of backlight
and keypad backlight
• Keypad light on: set the keypad backlight
to turn on (Any time) or set the period for the
keypad backlight (Custom time) in the
following options
• Start time: set the starting time for the
keypad to work
• End time: set the ending time for the
keypad to work
Owner Information
Set your contact information.
Memory Information
View information about the memory currently in
use on the device and a memory card. To
format a memory card, press <Menu> →
Format Storage Card.
Device Name
Error Reporting
Set your device’s name.
Set your device to send some feedback about
how you are using Windows Mobile products.
This helps identify trends and usage patterns to
improve future versions of products.
Accessibility
About
View your device information.
Customer Feedback
Set your device to send some feedback about
how you are using Windows Mobile products.
This helps identify trends and usage patterns to
improve future versions of products.
Windows Update
Set your device to download critical and
security-related updates you need from the
Microsoft website. Microsoft provides updates
for Windows operating system software and
Windows-based hardware to keep your device
up-to-date and help protect against known
security threats.
47
Settings
• System font size: set the text size on the
display
• Multipress time out: set the delay when
you press a key for entering text
• Confirmation time out: set the delay before
an unconfirmed action times out
• In-call alert volume: set the volume for the
alert tone during a call
troubleshooting
If you have trouble with your device, try these procedures before you contact a service professional.
While using your device, the
following messages may appear:
Message
SIM Failure
Enter SIM
PIN
48
Try this to solve the problem:
Ensure that the SIM or USIM
card is installed correctly.
When using the device for the
first time or when the PIN
requirement is enabled, you
must enter the PIN supplied with
the SIM or USIM card. To disable
this feature, press <Start> →
<All Programs> → Settings →
Security → Disable SIM PIN.
Message
PUK
Required
Try this to solve the problem:
Your SIM or USIM card is
blocked, usually as a result of
entering your PIN incorrectly
several times. You must enter
the PUK supplied by your
service provider.
Your device does not show a signal (no
bars next to the network icon).
• If you just turned on the device, wait about 2
minutes for your device to find the network
and receive a signal.
• You may not be able to receive a signal in
tunnels or elevators. Move to an open area.
• You may be between service areas. You
should receive a signal when you enter a
service area.
You forgot a security, PIN, or PUK code.
If you forget or lose this or another code,
contact the seller or your service provider.
Your display shows white lines.
You select a contact to call, but the call
is not dialled.
• Ensure that the correct number is stored in
the contact information.
• Re-enter and save the number, if necessary.
Another caller cannot hear you
speaking.
• Ensure that you are not blocking the built-in
microphone.
• Move the built-in microphone closer to your
mouth.
• If using a headset, ensure that it is properly
connected.
You enter a number, but the call is not
dialled.
The sound quality of a call is poor.
• Ensure that you have pressed [ ].
• Ensure that you have accessed the right
cellular network.
• Ensure that you have not set call barring for
the phone number.
• Ensure that you are not blocking internal
antenna.
• When you are in areas with weak signals,
you may lose reception. Move to another
area and try again.
49
troubleshooting
The display may show white lines if you have
turned the device on after a long period of
disuse or if you removed the battery without first
turning off the device. The display should
correct itself in a short time.
The battery does not charge properly or
sometimes your device turns itself off
while charging.
troubleshooting
• Disconnect the device from the charger,
remove and reinstall the battery, and try
charging again.
• The battery terminals may be dirty. Wipe
both gold-coloured contacts with a clean,
soft cloth and try charging the battery again.
• If the battery no longer charges completely,
dispose of the old battery properly and
replace it with a new battery.
Your device is hot to the touch.
When you use several applications at once,
your device requires more power and may heat
up. This is normal and should not affect your
device’s lifespan or performance.
50
Your device prompts you to delete
some data.
The available memory is low. Move your data to
a memory card or delete old items from
applications.
Your device cannot connect to the
internet.
• Ensure you have entered valid settings for
your internet service provider.
• Ensure you have activated the wireless
connection to your mobile service provider
and that the signal is not obstructed.
• Ensure that you have entered the correct
user name and password.
You cannot listen to music on a remote
Bluetooth headset.
• Ensure that both devices have activated the
Bluetooth wireless feature.
• Ensure that the distance between the
devices is not more than 10 metres and that
they are not separated by walls or other
obstacles.
• Ensure that the settings for each device
allow them to be visible to other devices.
• Ensure that both devices are compatible
with Bluetooth wireless technology.
• Ensure that the correct PIN has been
entered on both devices.
• Ensure that your device is connected to the
headset.
• Ensure that the music format you are trying
to listen to is supported by the headset.
• Ensure that the distance between the
headset and device is not more than 10
metres and that they are not separated by
walls or other obstacles.
51
troubleshooting
You cannot find a Bluetooth-enabled
device.
MICROSOFT SOFTWARE LICENSE TERMS FOR
WINDOWS MOBILE 6.1 SOFTWARE Agreement
These license terms are an agreement between
you and Samsung Electronics Inc.
("Company"). Please read them. They apply to
the software included on this device. The
software also includes any separate media on
which you received the software.
The software on this device includes software
licensed by Company from Microsoft
Corporation or its affiliate.
The terms also apply to any
• updates,
• supplements,
• Internet-based services, and
• support services
for this software, unless other terms
accompany those items. If so, those terms
apply.
a
As described below, using some features
also operates as your consent to the
transmission of certain standard computer
information for Internet-based services.
By using the software, including use on this
device, you accept these terms. If you do
not accept them, do not use the device or
software. Instead, contact Company to
determine its return policy for a refund or
credit.
WARNING: If the software contains voice
operated technologies, then operating this
software requires user attention. Diverting
attention away from the road while driving can
possibly cause an accident or other serious
consequence.
Even occasional, short diversions of attention
can be dangerous if your attention is diverted
away from your driving task at a critical time.
Company and Microsoft make no
representations, warranties or other
determinations that ANY use of this software is
legal, safe, or in any manner recommended or
intended while driving or otherwise operating a
motor vehicle.
If you comply with these license terms, you
have the rights below.
1. USE RIGHTS.
You may use the software on the device with
which you acquired the software.
2. ADDITIONAL LICENSING
REQUIREMENTS AND/OR USE
RIGHTS.
a. Specific Use. Company designed this
device for a specific use. You may only
use the software for that use.
b. Included Microsoft Programs and
Additional Required Licenses. Except
as provided below, these license terms
apply to all Microsoft programs included
with the software. If the license terms
with any of those programs give you
other rights that do not expressly conflict
with these license terms, you also have
those rights.
i. This agreement does not grant you
any rights with respect to the
Windows Mobile Device Center,
Microsoft ActiveSync or Microsoft
Outlook 2007 Trial which are subject
to the licenses accompanying those
items.
c. Speech Recognition. If the software
includes speech recognition
component(s), you understand that
speech recognition is an inherently
statistical process and that recognition
errors are inherent in the process.
b
Neither Company nor Microsoft or their
suppliers shall be liable for any damages
arising out of errors in the speech
recognition process.
d. Phone Functionality. If the device
software includes phone functionality, all
or certain portions of the device software
may be inoperable if you do not have
and maintain a service account with a
wireless telecommunication carrier
("Mobile Operator"), or if the Mobile
Operator's network is not operating or
configured to operate with the device.
3. SCOPE OF LICENSE. The software is
licensed, not sold. This agreement only
gives you some rights to use the software.
Company and Microsoft reserve all other
rights. Unless applicable law gives you
more rights despite this limitation, you may
use the software only as expressly
permitted in this agreement.
c
In doing so, you must comply with any
technical limitations in the software that
allow you to use it only in certain ways. You
may not:
• work around any technical limitations in
the software;
• reverse engineer, decompile or
disassemble the software;
• make more copies of the software than
specified in this agreement;
• publish the software for others to copy;
• rent, lease or lend the software; or
• use the software for commercial
software hosting services.
Except as expressly provided in this
agreement, rights to access the software
on this device do not give you any right to
implement Microsoft patents or other
Microsoft intellectual property in software or
devices that access this device.
You may use remote access technologies
in the software such as Remote Desktop
Mobile to access the software remotely
from a computer or server.
You are responsible for obtaining any
licenses required for use of the protocols to
access other software.
4. INTERNET-BASED SERVICES. Microsoft
provides Internet-based services with the
software. Microsoft may change or cancel
them at any time.
a. Consent for Internet-Based Services.
The software features described below
connect to Microsoft or service provider
computer systems over the Internet. In
some cases, you will not receive a
separate notice when they connect. You
may switch off some of these features or
not use them.
For more information about these
features, visit http://go.microsoft.com/
fwlink/?LinkId=81931.
By using these features, you consent to
the transmission of this information.
Microsoft does not use the information to
identify or contact you.
Device Information. The following features
use Internet protocols, which send to the
appropriate systems device information,
such as your Internet protocol address, the
type of operating system, browser and
name and version of the software you are
using, and the language code of the device
where you installed the software. Microsoft
uses this information to make the Internetbased services available to you.
• Windows Mobile Update Feature.
The Windows Mobile Update feature
provides you the ability to obtain and
install software updates on your device if
updates are available. You may choose
not to use this feature. Company and/or
your Mobile Operator may not support
this feature or an update for your device.
d
• Windows Media Digital Rights
Management. Content owners use
Windows Media digital rights
management technology (WMDRM) to
protect their intellectual property,
including copyrights. This software and
third party software use WMDRM to play
and copy WMDRM-protected content. If
the software fails to protect the content,
content owners may ask Microsoft to
revoke the software's ability to use
WMDRM to play or copy protected
content. Revocation does not affect
other content. When you download
licenses for protected content, you
agree that Microsoft may include a
revocation list with the licenses. Content
owners may require you to upgrade
WMDRM to access their content.
e
Microsoft software that includes
WMDRM will ask for your consent prior
to the upgrade. If you decline an
upgrade, you will not be able to access
content that requires the upgrade.
b. Misuse of Internet-based Services.
You may not use these services in any
way that could harm them or impair
anyone else's use of them. You may not
use the services to try to gain
unauthorized access to any service,
data, account or network by any means.
5. NOTICES ABOUT THE MPEG-4 VISUAL
STANDARD. The software may include
MPEG-4 visual decoding technology. This
technology is a format for data
compression of video information. MPEG
LA, L.L.C. requires this notice:
USE OF THIS PRODUCT IN ANY MANNER
THAT COMPLIES WITH THE MPEG 4
VISUAL STANDARD IS PROHIBITED,
EXCEPT FOR USE DIRECTLY RELATED TO
(A) DATA OR INFORMATION (i)
GENERATED BY AND OBTAINED
WITHOUT CHARGE FROM A CONSUMER
NOT THEREBY ENGAGED IN A BUSINESS
ENTERPRISE, AND (ii) FOR PERSONAL
USE ONLY; AND (B) OTHER USES
SPECIFICALLY AND SEPARATELY
LICENSED BY MPEG LA, L.L.C.
If you have questions about the MPEG-4
visual standard, please contact MPEG LA,
L.L.C., 250 Steele Street, Suite 300,
Denver, CO 80206; www.mpegla.com.
6. DIGITAL CERTIFICATES. The software
uses digital certificates in X.509 format.
These digital certificates are used for
authentication.
7. CONNECTIVITY SOFTWARE. Your
device package may include Windows
Mobile Device Center or Microsoft
ActiveSync software.
If it is included, then you may install and use
it in accordance with the license terms that
are provided with it. If no license terms are
provided, then you may install and use only
one (1) copy of the software on a single
computer.
8. NETWORK ACCESS. If you are using a
network, such as an employer network, the
network administrator may limit features or
functionality on your device.
9. PRODUCT SUPPORT. Contact Company
for support options. Refer to the support
number provided with the device.
10. LINKS TO THIRD PARTY WEBSITES. If
the software provides links to third party
websites, those links are provided to you
only as a convenience, and the inclusion of
any link does not imply an endorsement of
the third party website by Microsoft.
f
11. BACKUP COPY. You may make one
backup copy of the software. You may use
it only to reinstall the software on the
device.
12. PROOF OF LICENSE. If you acquired the
software on the device, or on a disc or
other media, a genuine Certificate of
Authenticity label with a genuine copy of the
software identifies licensed software. To be
valid, this label must be affixed to the
device, or included on or in Company's
software packaging. If you receive the label
separately, it is not valid. You should keep
the label on the device or packaging to
prove that you are licensed to use the
software. To identify genuine Microsoft
software, see http://www.howtotell.com.
13. TRANSFER TO A THIRD PARTY. You
may transfer the software only with the
device, the Certificate of Authenticity label,
and these license terms directly to a third
party.
g
Before the transfer, that party must agree
that these license terms apply to the
transfer and use of the software. You may
not retain any copies of the software
including the backup copy.
14. NOT FAULT TOLERANT. The software is
not fault tolerant. Company installed the
software on the device and is responsible
for how it operates on the device.
15. RESTRICTED USE. The Microsoft
software was designed for systems that do
not require fail-safe performance. You may
not use the Microsoft software in any
device or system in which a malfunction of
the software would result in foreseeable risk
of injury or death to any person. This
includes operation of nuclear facilities,
aircraft navigation or communication
systems and air traffic control.
16. NO WARRANTIES FOR THE
SOFTWARE. The software is provided "as
is". You bear all risks of using it. Microsoft
gives no express warranties, guarantees or
conditions. Any warranties you receive
regarding the device or the software do not
originate from, and are not binding on,
Microsoft or its affiliates. When allowed by
your local laws, Company and Microsoft
exclude implied warranties of
merchantability, fitness for a particular
purpose and non-infringement.
17. LIABILITY LIMITATIONS. You can recover
from Microsoft and its affiliates only direct
damages up to fifty U.S. Dollars (U.S.
$50.00), or equivalent in local currency. You
cannot recover any other damages,
including consequential, lost profits,
special, indirect or incidental damages.
This limitation applies to:
• anything related to the software,
services, content (including code) on
third party internet sites, or third party
programs, and
• claims for breach of contract, breach of
warranty, guarantee or condition, strict
liability, negligence, or other tort to the
extent permitted by applicable law.
It also applies even if Microsoft should have
been aware of the possibility of the
damages. The above limitation may not
apply to you because your country may not
allow the exclusion or limitation of
incidental, consequential or other
damages.
18. EXPORT RESTRICTIONS. The software is
subject to United States export laws and
regulations. You must comply with all
domestic and international export laws and
regulations that apply to the software.
These laws include restrictions on
destinations, end users and end use. For
additional information, see
h
www.microsoft.com/exporting.
index
ActiveSync
Exchange server, 28
installing, 27
schedule, 29
synchronise, 28
Adobe Flash Lite, see media
Adobe Reader LE, 15
alarm
setting, 34
stopping, 34
Bluetooth
activating, 24
COM port, 26
i
connecting to other devices,
25
receiving data, 25
sending data, 25
calculator, 34
calendar
changing views, 13
creating events, 12
stopping event alarms, 13
certificate, 45
clock
changing world clock, 33
setting alarms, 34
stopping alarms, 34
contacts
assigning images or
ringtones, 12
assigning speed dial
numbers, 12
copying contact cards, 11
contents manager, see
media
converter
adding currencies, 35
converting currencies, 35
converting measurements,
35
setting exchange rates, 35
date and time, 41
D-Day, 34
display, 40
Exchange server, see
ActiveSync
file manager, 17
listening to, 8
storing stations, 8
games, 32
Java, 32
language, 41
opening files in contents
manager, 6
playing Flash files, 9
playing voice clips, 10
recording voice clips, 10
messaging
email, 4
multimedia, 2
viewing, 4
messenger
chatting, 20
setting up and signing in, 20
Office Mobile
Excel workbooks, 13
OneNote, 15
PowerPoint slideshows, 15
Word documents, 14
podcasts, 22
RSS reader, 21
security, 45
sounds, 40
stopwatch, 36
index
FM radio
media
tasks
creating, 17
marking as completed, 17
team manager, 16
voice notes, see media
wireless manager, 42
j