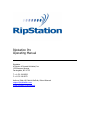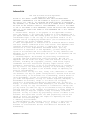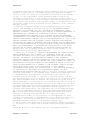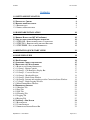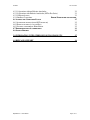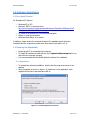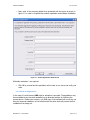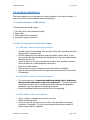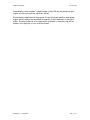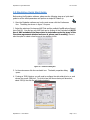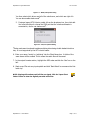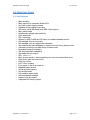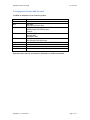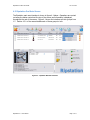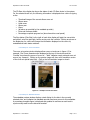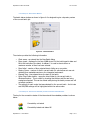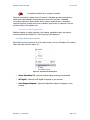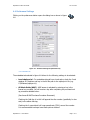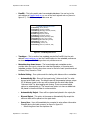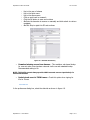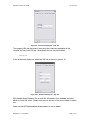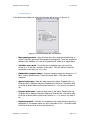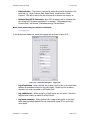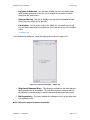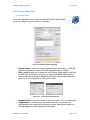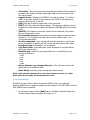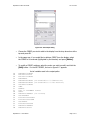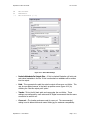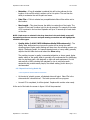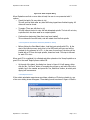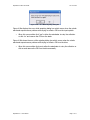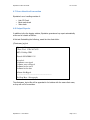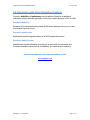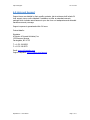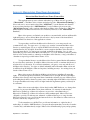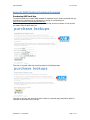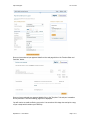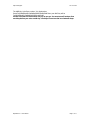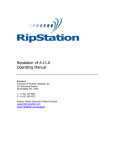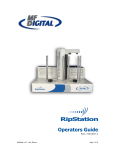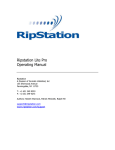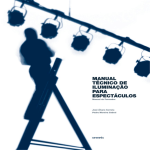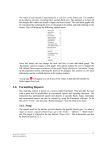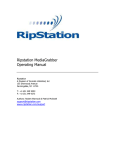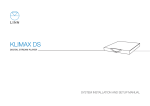Download MF DIGITAL Ripstation Pro User manual
Transcript
Ripstation Pro Operating Manual Ripstation A Division of Formats Unlimited, Inc 155 Sherwood Avenue Farmingdale, NY 11735 T: +1 631 249 9393 F: +1 631 249 9273 Authors: Ralph Hill, Patrick McGrath, Robert Warnock [email protected] www.ripstation.com/support © Copyright 2009 100-5-01-000 Copyright All rights within this document and related software belong to Formats Unlimited. Ripstation is a registered trademark of Formats Unlimited. BY USING THIS SOFTWARE YOU ARE AGREEING TO THESE TERMS AND CONDITIONS. This software (the SOFTWARE) is prepared as a solution to dealers, systems integrators. This SOFTWARE is provided as is and with warranty only as detailed in the applicable License agreement. Ripstation specifically disclaim to the fullest extent permitted by law all warranties, expressed or implied, including but not limited to implied warranties of merchantability and fitness for a particular purpose, with respect to this software. Ripstation shall have no liability including without limitation in negligence with respect to this software. Ripstation shall have no liability including without limitation in negligence with respect to any loss or damage directly or indirectly arising out of the use of this software. Without limiting the foregoing, Ripstation shall not be liable, including without limitation in negligence for any loss of profit, interruption of business, loss or damage to equipment or data, interruption of operations or any other damage, including but not limited to direct, special, incidental or consequential damages. This software must not be used for unauthorised duplication of CD's or any other works protected by copyright unless permitted by law. No license to infringe copyright is granted by the possession, installation and/ or use of this software. Any statutory rights you may have are unaffected. Ripstation Pro – User Manual Page 2 of 43 Software EULA 100-5-01-000 Software EULA End User Software License Agreement for Ripstation Software NOTICE TO ALL USERS: PLEASE CAREFULLY READ THE FOLLOWING LEGAL AGREEMENT ("AGREEMENT") FOR THE LICENSE OF Ripstation ("SOFTWARE") BY MF Digital Ltd. ("MFD"). BY CLICKING THE ACCEPT BUTTON OR INSTALLING THE SOFTWARE, YOU (EITHER AN INDIVIDUAL OR A SINGLE ENTITY) CONSENT TO BE BOUND BY AND BECOME A PARTY TO THIS AGREEMENT. IF YOU DO NOT AGREE TO ALL OF THE TERMS OF THIS AGREEMENT, CLICK THE BUTTON THAT INDICATES THAT YOU DO NOT ACCEPT THE TERMS OF THIS AGREEMENT AND DO NOT INSTALL THE SOFTWARE. 1. License Grant. Subject to the payment of the applicable license fees, and subject to the terms and conditions of this Agreement and a pre agreed License term, MFD hereby grants to you a non-exclusive, nontransferable right to use one copy of the specified version of the Software and the accompanying documentation (the "Documentation") on one computer only unless otherwise agreed. 2. Term. This Agreement is effective for an unlimited duration unless and until earlier terminated as set forth herein. This Agreement will terminate automatically if you fail to comply with any of the limitations or other requirements described herein. Upon any termination or expiration of this Agreement, you must destroy all copies of the Software and the Documentation. You may terminate this Agreement at any point by destroying all copies of the Software and the Documentation. 3. Ownership Rights. The Software is protected by International copyright laws and international treaty provisions. MFD and its suppliers own and retain all right, title and interest in and to the Software, including all copyrights, patents, trade secret rights, trademarks and other intellectual property rights therein. Your possession, installation, or use of the Software does not transfer to you any title to the intellectual property in the Software, and you will not acquire any rights to the Software except as expressly set forth in this Agreement. 4. Restrictions. You may not rent, lease, loan, sublicense or resell the Software. You may not permit third parties to benefit from the use or functionality of the Software via a timesharing, service bureau or other arrangement. You may not transfer any of the rights granted to you under this Agreement. You may not reverse engineer, decompile, or disassemble the Software, except to the extent the foregoing restriction is expressly prohibited by applicable law. You may not modify, or create derivative works based upon, the Software in whole or in part. You may not copy the Software or Documentation. Except that you may either (a) make one copy of the Software solely for backup or archival purposes, or (b) transfer the Software to a single hard disk provided that you keep the original solely for backup or archival purposes. You may not remove any proprietary notices or labels on the Software. All copies must contain the same proprietary notices that appear on and in the Software. All rights not expressly set forth hereunder are reserved by MFD. 5. Warranty and Disclaimer. a. Limited Warranty. MFD warrants that for sixty (60) days from the date of original purchase the media (e.g., CD-Rom) on which the Software is contained will be free from defects in materials and workmanship. Ripstation Pro – User Manual Page 3 of 43 Software EULA 100-5-01-000 b. Remedies. MFD and its suppliers' entire liability and your exclusive remedy for any breach of the foregoing warranty shall be, at MFD’s option, either (i) return of the purchase price paid for the license, if any, or (ii) replacement of the defective media in which the Software is contained. You must return the defective media to MFD at your expense with a copy of your receipt. This limited warranty is void if the defect has resulted from accident, abuse, or misapplication. Any replacement media will be warranted for the remainder of the original warranty period. c. Warranty Disclaimer. Except for the limited warranty set forth herein, THE SOFTWARE IS PROVIDED "AS IS." TO THE MAXIMUM EXTENT PERMITTED BY APPLICABLE LAW, MFD DISCLAIMS ALL WARRANTIES, EITHER EXPRESS OR IMPLIED, INCLUDING BUT NOT LIMITED TO IMPLIED WARRANTIES OF MERCHANTABILITY, FITNESS FOR A PARTICULAR PURPOSE, TITLE AND NONINFRINGEMENT WITH RESPECT TO THE SOFTWARE AND THE ACCOMPANYING DOCUMENTATION. YOU ASSUME RESPONSIBILITY FOR SELECTING THE SOFTWARE TO ACHIEVE YOUR INTENDED RESULTS, AND FOR THE INSTALLATION OF, USE OF, AND RESULTS OBTAINED FROM THE SOFTWARE. WITHOUT LIMITING THE FOREGOING PROVISIONS, MFD MAKES NO WARRANTY THAT THE SOFTWARE WILL BE ERROR-FREE OR FREE FROM INTERRUPTIONS OR OTHER FAILURES OR THAT THE SOFTWARE WILL MEET YOUR REQUIREMENTS. SOME STATES AND JURISDICTIONS DO NOT ALLOW LIMITATIONS ON IMPLIED WARRANTIES, SO THE ABOVE LIMITATION MAY NOT APPLY TO YOU. The foregoing provisions shall be enforceable to the maximum extent permitted by applicable law. 6. Limitation of Liability. UNDER NO CIRCUMSTANCES AND UNDER NO LEGAL THEORY, WHETHER IN TORT, CONTRACT, OR OTHERWISE, SHALL MFD OR ITS SUPPLIERS BE LIABLE TO YOU OR TO ANY OTHER PERSON FOR ANY INDIRECT, SPECIAL, INCIDENTAL, OR CONSEQUENTIAL DAMAGES OF ANY CHARACTER INCLUDING, WITHOUT LIMITATION, DAMAGES FOR LOSS OF GOODWILL, COMPUTER FAILURE OR MALFUNCTION, OR FOR ANY AND ALL OTHER DAMAGES OR LOSSES. IN NO EVENT WILL TOPIARY BE LIABLE FOR ANY DAMAGES IN EXCESS OF THE LIST PRICE TOPIARY CHARGES FOR A LICENSE TO THE SOFTWARE, EVEN IF TOPIARY SHALL HAVE BEEN ADVISED OF THE POSSIBILITY OF SUCH DAMAGES. FURTHERMORE, SOME STATES AND JURISDICTIONS DO NOT ALLOW THE EXCLUSION OR LIMITATION OF INCIDENTAL OR CONSEQUENTIAL DAMAGES, SO THIS LIMITATION AND EXCLUSION MAY NOT APPLY TO YOU. The foregoing provisions shall be enforceable to the maximum extent permitted by applicable law. 7. Miscellaneous. This Agreement is governed by the laws of the Ireland, without reference to conflict of laws principles, and the parties agree that the sole location and venue for any litigation which may arise hereunder shall be Ireland. The application of the United Nations Convention of Contracts for the International Sale of Goods is expressly excluded. This Agreement sets forth all rights for the user of the Software and is the entire agreement between the parties. This Agreement supersedes any other communications with respect to the Software and Documentation. This Agreement may not be modified except by a written addendum issued by a duly authorized representative of MFD. No provision hereof shall be deemed waived unless such waiver shall be in writing and signed by MFD or a duly authorized representative of MFD. If any provision of this Agreement is held invalid, the remainder of this Agreement shall continue in full force and effect. The parties confirm that it is their wish that this Agreement has been written in the English language only. 8. The Software and Documentation are provided with Restricted Rights. 9. You agree not to export this software unless previously agreed with MFD Copyright © 2002-2006 MF Digital Ltd, Inc. All Rights Reserved. Ripstation Pro – User Manual Page 4 of 43 Overview 100-5-01-000 Overview Ripstation Pro is a suite of software to allow for batch transfer and encoding of CD material to digital music files utilising USB attached CD Drives or MF Digital’s 7600 series robotic autoloaders. The application operates on the Windows XP Platform. The product is designed for use by individuals, system integrators and service providers and offers flexibility, ease of use and high throughput at the core of its operation. Ripstation Pro is licensed on a seat or site license basis as selected by MF Digital's clients and subject to the conditions laid down in the applicable license agreement. This document provides a user manual to allow basic and advanced operation as well as customisation of all parameters, set up and use of robotics. Ripstation generally includes the following: • • • • • • Ripstation 7600 series Hardware 7601 (optional burn choice) AudioBurn AudioView Filemover This document does not detail each of these applications and it is highly recommended that the relevant manuals be consulted for each of the above. Ripstation Pro – User Manual Page 5 of 43 Contents 100-5-01-000 Contents 1.0 SOFTWARE INSTALLATION 8 1.1 PRE-INSTALL CHECKS 1.2 RUNNING THE EXECUTABLE 1.2.1 REGISTRATION 1.2.2 LIMITS ON REGISTRATION 8 8 8 9 2.0 HARDWARE INSTALLATION 10 2.1 ROBOTIC HARDWARE (MT & PRO SERIES) 2.2 STEP-BY-STEP GUIDE OF ROBOTIC HARDWARE 2.2.1 STEP ONE – REMOVE THE PACKING CONSTRAINTS 2.2.2 STEP TWO – REMOVE THE STABILIZING BRACKET 2.2.3 STEP THREE – PLUG IN THE PERIPHERALS 10 10 10 10 10 3.0 RIPSTATION QUICK START GUIDE 12 4.0 MAIN USER GUIDE 14 4.1 KEY FEATURES 4.2 SUPPORTED CODECS AND BIT RATES 4.3 RIPSTATION V4.3 MAIN SCREEN 4.3.1 BUTTON AND SCREEN OPERATIONS 4.3.1.1 Group 1: Button Controls 4.3.1.2 Group 2: CD-Rom Drive Display Bar 4.3.1.3 Group 3: Cover art Preview 4.3.1.4 Group 4: Metadata Preview 4.3.1.5 Group 5: Batch Status Window 4.3.1.6 Group 6: Internet and metadata provider Connection Status Window 4.3.1.7 Group 7: Batch Logging Window 4.3.2 MAIN SCREEN MENU OPTIONS 4.4 PREFERENCE SETTINGS 4.4.1 Metadata Tab 4.4.2 Data Tab 4.4.3 SQL Tab 4.4.4 Grooming Tab 4.4.5 Logging Tab 4.4.6 Ripping Tab 4.5 STARTING A NEW BATCH 4.5.1 BATCH SETUP 4.5.2 CODEC SETTINGS 4.5.3 OPERATIONS DURING BATCH RIP 14 15 16 17 17 17 18 18 19 19 20 20 21 21 23 24 25 26 27 28 28 29 32 Ripstation Pro – User Manual Page 6 of 43 Contents 100-5-01-000 4.5.3.1 Operations without Robotic Autoloader 32 4.5.3.2 Operations with Robotic Autoloader (MT & Pro Series) 33 4.5.3.3 Reported errors 33 4.5.4 GETTING COVER ART ERROR! BOOKMARK NOT DEFINED. 4.6 ACTIONS FOR COMPLETED BATCH 35 4.6.1 AUDIOBURN BUTTON (BURN DVD BACKUPS) 35 4.6.2 PODLOAD BUTTON (LOAD AN IPOD) 35 4.6.3 LOADING AN EXTERNAL HARD DRIVE 35 4.7 ERROR DETECTION & CORRECTION 36 4.8 OUTPUT REPORTS 36 5.0 INTEGRATION WITH OTHER MF DIGITAL PRODUCTS 37 6.0 HELP AND SUPPORT 38 Ripstation Pro – User Manual Page 7 of 43 Software Installation 100-5-01-000 1.0 Software Installation 1.1 Pre-install Checks For Standalone PC Options: • • • • • Windows XP or SP2 Microsoft .NET 2.0, download from http://www.microsoft.com/downloads/details.aspx?FamilyID=0856eacb-43624b0d-8edd-aab15c5e04f5&displaylang=en PC platforms as specified in pre-install documentation Always on internet connection Windows Media Player 10 or above. In addition, please ensure the required document for metadata access has been completed and the required key codes have been issued (see section 4.4.1). 1.2 Running the Executable • • • Ensure target PC is connected to the internet. To install the software, double click the icon ‘ripstation44prosetup.exe’ to run and follow the onscreen prompts. It is recommended that the default paths be selected for installation. 1.2.1 Registration • • To activate the software installation, double click the program shortcut on the desktop. When prompted, as shown in figure 1.0, please key in the registration code supplied at the time of purchase and click ok. Figure 1.0 – Product Registration Code Screen Ripstation Pro – User Manual Page 8 of 43 Software Installation • 100-5-01-000 Next, enter in the company details when presented with the screen as shown in figure 1.1 in order to complete the product registration and software installation. Figure 1.1 – Product Registration Details Screen All details marked as * are required. • Click OK to proceed and the application will connect to our server and verify your code. 1.2.2 Limits on Registration In the case of a seat License, ONE code for activation is provided. The application may be uninstalled at any time and reinstalled on an alternate machine by following the process above. Please note however, only ONE copy of the software will run at any one time and a second installation of the software with the same code will prevent the first installation from being run. Ripstation Pro – User Manual Page 9 of 43 Hardware Installation 100-5-01-000 2.0 Hardware Installation This section details a set of instructions for correct assembly of the robotic hardware. It begins by listing the items contained within the packaging. . 2.1 Robotic Hardware (7600 Series) The autoloader box should contain: 1. 2. 3. 4. The 7600 series robotic hardware system Power cable These Quick Set-up Instructions Warranty & support documents 2.2 Step-by-step guide of Robotic hardware 2.2.1 STEP ONE – Remove the Packing Constraints • • • • • • Carefully remove the autoloader from its carton, lifting from the bottom using the hand cut outs in the foam base. DO NOT attempt to lift the machine using the spindles, column tower, or pick arm, as these are delicate pieces and are depended on for proper alignment and functioning of the unit. Place the system on a level workspace free of debris, dust, humidity, excessive heat, and electronic or electromagnetic interference. Keep out of direct sunlight. Allow at least six inches of clearance on all sides of unit for ventilation. Remove protective plastic cover from system and save along with the rest of the MT packaging. 2.2.2 STEP TWO – Remove the Stabilizing Bracket • • If the system has one, *remove the stabilizing bracket that is attached to the drive stack and column tower (very important)*. This is an item used to stabilize the column tower in shipping only and could severely damage the autoloader if not removed prior to powering on the unit. Save the stabilizing bracket along with the rest of the packaging. 2.2.3 STEP THREE – Plug in the Peripherals • • • Plug in a monitor, keyboard and mouse to the robot. Attach the Ethernet cable. Using the enclosed 3-prong power cord, plug in the autoloader to a properly grounded AC receptacle. It is highly recommended that a surge protector is used to ensure safety in operation. Ripstation Pro – User Manual Page 10 of 43 Hardware Installation 100-5-01-000 The assembly is now complete. A small number of test CDs may be placed into input hopper one (the right-most bin with three ‘spikes’). All successfully ripped discs will be dropped off onto the accept spindle or appropriate hopper until the system has completed the quantity of discs requested, or runs out of media. Should any discs fail to be ripped due to a blemish or otherwise; they will be placed in the reject pile, in front of the drive stack. Ripstation Pro – User Manual Page 11 of 43 Ripstation Pro Quick Start Guide 100-5-01-000 3.0 Ripstation Quick Start Guide Before using the Ripstation software, please use the following steps as a ‘quick start’ guide to set the initial parameters and perform a simple MP3 batch rip. 1. Open the Ripstation software and on the main screen click the Preferences icon. The dialog box shown in figure 3.0 opens. 2. Select the ordering of lookups as AMG First and the multiple FreeDB options Second then Click OK. You can buy your AMG look ups by clicking on the Purchase link (NOTE: Use of AMG metadata from Macrovision is undertaken under the terms of the flow down agreement attached as Annex A, please read it carefully).There is also the option to select a local source in the cdplayer.ini file. Figure 3.0 – Preferences Dialog Box 3. In the main screen click the new batch icon. The batch properties dialog opens. 4. If using an 7602/4 device, you will need to configure the side what drive is on, and choose the correct COM port. To do this from the Source device pull down box, select 7602/4, the click the edit button beside it: Ripstation Pro – User Manual Page 12 of 43 Ripstation Pro Quick Start Guide 100-5-01-000 Figure 3.1 – MFD2/4 Properties Dialog You then select which drives are left of the robotic arm, and which are right of it. You can also enable shake mode1 5. If using a legacy MT2/4 device, select it from the dropdown box, then click edit. You have the option to choose the COM port that the robotic autoloader is connected to, and to use shake mode1. Figure 3.2 – MT2/4 Properties Dialog 1 Shake mode was introduced to address sticking discs being double loaded into drive tray. It is not supported by the MT1 robotic loader. 6. Enter your name, 'testrip' or 'myfirstrip' into the Client Name box. A folder of the same name will be created. This is where the audio files will be saved. 7. In the output formats section, highlight the MP3 codec and tick the ‘Use’ box on the left. 8. Stack some CDs onto any input spindle and click ‘Start Batch’ to commence the first batch rip! NOTE: Ripping will continue until all CDs are ripped. Click the ‘Open Client Folder’ button to view the digitally encoded audio files. Ripstation Pro – User Manual Page 13 of 43 Ripstation Pro Main User Guide 100-5-01-000 4.0 Main User Guide 4.1 Key Features • • • • • • • • • • • • • • • • • • • • • • • • • • • • • • Batch encoding Batch reporting on successful & failed CDs Live batch process logging window Metadata lookup logging & reporting MFD series robotic autoloader and USB2.0 drive support Batch setup wizard Simultaneous multiple codec encoding Client detail entry SQL connectivity Support for AMG, FreeDB and CD Player.ini localised metadata services Full metadata & cover art preview Full metadata cover art support and embedding Web based lookup and embedding for missing cover art during batch process Automatic grooming of tag data during encode process Embedded company information UID client watermark embedding Switchable Unicode support ID3> 2.4 inc. 1.1 Batch preview window – discs ripped/to go/no cover art/codecs/client name Single touch start and drive control Drive stop control Full C2 error checking Error output on the fly and post rip Metadata testing service Full target device support Post encode facility Fully scalable output masks Fully automatically updated Amazon cover art support Integrated DVD burning engine Ripstation Pro – User Manual Page 14 of 43 Ripstation Pro Main User Guide 100-5-01-000 4.3 Supported Codecs and bit rates Installed as standard are the following codecs Codec Supported options FLAC MP3 Lossless VBR/CBR 64/128/192/256/320 kbps VBR/CBR 64/96/128/160/192/256/320 kbps Lossless Embedded ID3 wav Request WAV Sonos RIFF WAV VBR/CBR 96/128/160/192/224/320 kbps 45/64/80/96/112/128/160/192/224/256/320/499 kbps Lossless Lossless Lossless WMA WAV AAC OGG AIFF APE WAVPACK Optional codecs may be purchased for Ripstation as additional modules. Ripstation Pro – User Manual Page 15 of 43 Ripstation Pro Main User Guide 100-5-01-000 4.3 Ripstation Pro Main Screen The Ripstation main user interface is shown in figure 4.1 below. Operations are carried out using the button controls at the top of the screen and information is displayed throughout the rest of the screen. Figure 4.1 shows the interface split into groups from 1-7. Section 4.3.1 of the manual details each of these groups in turn. Figure 4.1 – Ripstation Main User Interface Ripstation Pro – User Manual Page 16 of 43 Ripstation Pro Main User Guide 100-5-01-000 4.3.1 Button and Screen Operations 4.3.1.1 Group 1: Button Controls Figure 4.2 below shows a closer version of the button controls in the main user interface. They are labelled 1 –11 and are explained below. 1 2 3 4 5 6 7 8 9 10 11 12 Figure 4.2 – Ripstation Button Controls Button 1: New Batch / Cancel Batch Opens the New Batch dialog. If a batch is currently running, this button will change to the Cancel Batch button as shown in figure 4.1 and will cancel the batch if pressed. Button 2: Preferences Opens the preferences dialog. Button 3: Load Opens a browser dialog to load previously saved batch settings (.rsf file). Settings file contains Client Name, folder masks and configurations of all codecs, codec selection Button 4: Save Opens a browser dialog to save the current batch settings into a .rsf file. Button 5: Delete Client Files Deletes the last client folder that was ripped. Will display a confirmation dialog showing the name of the folder about to be deleted. NOTE: If no client folder loaded – deletes all files ripped from the top level folder down. Button 6: Server Loading Module Opens the MF Digital 'Audioload' module for server loading– please refer to this product's user manual. Button 7: Podload Module Opens iTunes for add to library function and iPod loading Button 8: Audioburn Module Opens the MF Digital Audioburn module for robotic DVD backup of client audio. Please refer to this product's user manual. Button 9: Send to Disk Opens the MF Digital 'Send to HD' module for loading client audio to removable storage. Please refer to this product's user manual. Button 10: AudioFile Opens the optional MF Digital 'AudioFile' module HTML/PDF batch cataloguing. Please refer to this product's user manual. Button 12: Help Opens the Ripstation v4.2 help dialog. 4.3.1.2 Group 2: CD-Rom Drive Display Bar Ripstation Pro – User Manual Page 17 of 43 Ripstation Pro Main User Guide 100-5-01-000 The CD-Rom drive display bar shows the status of each CD-Rom device in the system. For the selected check box, the following information is displayed when a drive is ripping a disc: • • • • • • • • Thumbnail image of the current album cover art Album name Artist name Album year Genre (all above as provided by the metadata provider) Drive and firmware details Percentage complete progress bar (also shows drive read speed) The Stop button (Disc Skip) to the right of each drive display will eject the current disc and place it onto the reject pile, before moving onto the next disc. Clicking anywhere on the display bar for a drive will change the information displayed on the cover art, metadata and batch status windows. 4.3.1.3 Group 3: Cover art Preview The cover art preview window displays album cover art as shown in figure 4.3 for example. Disc Cover dimensions are displayed at the top of the window and the ‘Provider’ box shows the source of cover art - “Web” indicates a web retrieved cover art source (e.g. Amazon). Clicking on the preview image will show a full resolution version of the cover art (actual pixel size). Click on the full resolution image to close it. Figure 4.3 – Example of Cover Art Preview 4.3.1.4 Group 4: Metadata Preview The metadata preview window displays a track listing for the disc in the currently selected drive, and indicates the metadata provider used as a source for this metadata. A percentage complete figure is displayed and updated in real time as each track is synchronously read from the disc and encoded. Ripstation Pro – User Manual Page 18 of 43 Ripstation Pro Main User Guide 100-5-01-000 4.3.1.5 Group 5: Batch Status Window The batch status window as shown in figure 4.4 is designed to give a dynamic preview of the current batch job. Figure 4.4 – Batch Status Box The window provides the following information: • • • • • • • Client name - as entered into the New Batch dialog Discs ripped - displayed in the form N/NN where N is the total ripped to date and NN is the total size of the batch. A wildcard * is used to denote when no maximum number of discs has been entered. Discs failed - number of discs rejected due to failing error correction Missing Covers - number of discs in current batch for which album art was not obtained from metadata services or the integrated web search. Elapsed Time - time elapsed since the start of the batch. Open Client Folder button - opens the client folder for the current batch in Windows Explorer. This is useful for checking that folders and files are being created as expected. This can be clicked safely during the batch process and will not affect operation. The settings for each codec that was selected for the current batch - the bit rate and VBR/CBR settings will be highlighted within the active codec. 4.3.1.6 Group 6: Internet and metadata provider Connection Status Window The key for the connection status of the internet and the metadata providers is shown below. Connectivity not tested Connectivity tested and status OK Ripstation Pro – User Manual Page 19 of 43 Ripstation Pro Main User Guide 100-5-01-000 Connectivity tested and no response received Internet connectivity is tested every 12 seconds. Metadata provider connectivity is tested when each database lookup request is sent to the provider. Metadata connectivity indicators remain amber until a lookup request is sent, a successful response from the provider will turn the indicator green while no response from the provider will turn the indicator red. 4.3.1.7 Group 7: Batch Logging Window Realtime logging of robotic operation, disc loading, metadata lookup, ripping and encoding process and failed CDs. Each log entry is timestamped. 4.3.2 Main Screen Menu Options Right clicking in the top left corner of the main screen, over the ‘Ripstation V4’ heading opens the menu shown in figure 4.5. Figure 4.5 – Ripstation V4 Menu Options • About Ripstation V4 - Opens the about dialog showing program detail • MF Digital - Opens the MF Digital homepage in your browser • Send Support Request - Opens the Ripstation Support homepage in your browser Ripstation Pro – User Manual Page 20 of 43 Ripstation Pro Main User Guide 100-5-01-000 4.4 Preference Settings Clicking on the preferences button opens the dialog box as shown in figure 4.6. Figure 4.6 – Preferences Dialog Box (Metadata Tab) 4.4.1 Metadata Tab The metadata tab selected in figure 4.6 allows for the following settings to be selected: • Local cdplayer.ini - For metadata retrieval from a local cache, check the 'Local cdplayer.ini' checkbox and key in the full file path to the cdplayer.ini file (e.g. C:\Windows\cdplayer.ini). • All Music Guide (AMG) - AMG access is activated by entering a key in the license box provided. You will receive a key after completing the purchase look up procedure detailed below: (See Annex B AMG Purchase Procedure Document) Checking the 'Add disc # to title' will append the disc number (specifically for box sets) to the album title tag. Checking the 'in parenthesis' will wrap parenthesis (CD01) around the number. It is recommended to always have these options checked. Ripstation Pro – User Manual Page 21 of 43 Ripstation Pro Main User Guide • 100-5-01-000 FreeDB – This is the web's main free metadata database. You can key in the web address of freedb.freedb.org or one of the local regional mirrors (shown in figure 4.7). FreeDB does not provide cover art. FreeDB regional mirrors.. at.freedb.org (Vienna, Austria) au.freedb.org (Sydney, Australia) ca.freedb.org (Winnipeg, Manitoba, Canada) es.freedb.org (Madrid, Spain) fi.freedb.org (Tampere, Finland) fr.freedb.org (Courbevoie, France) jp.freedb.org (Shizuoka, Shizuoka, Japan) jp2.freedb.org (Tokyo, Tokyo, Japan) ru.freedb.org (Saint-Petersburg, Russia) uk.freedb.org (London, UK) uk2.freedb.org (London, UK) us.freedb.org (San Jose, California, USA) Figure 4.7 – FreeDB Regional Mirrors • Tracktype – This is another free metadata service like FreeDB. Key the web address www.tracktype.org into the FreeDB options in the metadata preferences as shown in figure 4.6. Tracktype does not provide cover art. • Metadata drop down boxes – The boxes beside each metadata service provider allow the user to choose the order that Ripstation v4.4 queries each metadata provider. Click the drop down menu to the left of each provider and set to Never, First, Second or Third. • No Data Setting - Four options exist for dealing with albums with no metadata. • Automatically Rip - Discs will be ripped using “Unknown Artist” for artist tag and artist folder name. The album name will be generated using a unique ID. All albums ripped in this way will be placed into an artist folder called 'Unknown Artist” for later tagging and naming. There are several added options to automatically rip. The second new option is to have a cddbid text file placed in the album folder for unknown discs. • Automatically Reject - Discs will be rejected and placed in the reject pile. • Rip and Reject - This option is the same as Automatically Rip except the unknown discs will be placed on the reject stack. • Query User - User will immediately be prompted to enter album information manually during the batch process, as shown in figure 4.8. o Select the genre from the dropdown list Ripstation Pro – User Manual Page 22 of 43 Ripstation Pro Main User Guide o o o o o o o 100-5-01-000 Key in the year of release Key in the artist name Key in the album name Click on each track to rename it Click the OK button to save and continue Or Enter the barcode via scanner or manually and click submit to retrieve metadata Or Click Skip to reject this CD and continue Figure 4.8 – Metadata Manual Entry • Download missing covers from Amazon - This enables a web based lookup for cover art when none has been returned via the normal metadata lookup. Recommended setting is On. NOTE: This facility cannot always provide 100% accurate cover art particularly for Various artists discs • Include track count in TRCK frames - Check this option when ripping for iPod or iTunes. 4.4.2 Data Tab In the preferences dialog box, select the data tab as shown in figure 4.9. Ripstation Pro – User Manual Page 23 of 43 Ripstation Pro Main User Guide 100-5-01-000 Figure 4.9 – Preferences Dialog Box – Data Tab The company URL may be keyed in here such that it becomes embedded in the ‘encoded by’ field in the ID3 tag. Alternatively the box may be left blank. 4.4.3 SQL Tab In the preferences dialog box, select the SQL tab as shown in figure 4.10. Figure 4.10 – Preferences Dialog Box – SQL Tab SQL enabled allows Ripstation Pro to write ALL information from metadata and client detail to a local SQL server. Simply check the box and key in the server details to enable this. Please consult MF Digital detailed documentation for set up details. Ripstation Pro – User Manual Page 24 of 43 Ripstation Pro Main User Guide 100-5-01-000 4.4.4 Grooming Tab In the preferences dialog box, select the Grooming tab as shown in figure 4.11. Figure 4.11 – Preferences Dialog Box – Grooming Tab • Map output genres to - Using the drop down box, select the manufacturer to groom for and the genres will be mapped to the target list. These are supplied as standard with Ripstation v4.2 and are updated by MF Digital on a regular basis. • Capitalize every word - Check this box to capitalise every new word of a phrase (e.g. ‘a new day’ becomes ‘A New Day’). Click the edit list to edit the exceptions for this rule (e.g. of, a , the) • Standardise composer names – Ensures consistent composer naming e.g. J S Bach, Johann Sebastian Bach, J Bach all become ‘Bach’. Click edit to add a composer. • Append artist name - Adds the artist name to the album ‘Greatest Hits’ e.g. ‘Greatest Hits’ by Madonna becomes ‘Greatest Hits, Madonna’. Click edit to add to the list of album titles to perform this function on – e.g. best of, very best of etc. • Prepend artist name - Adds the artist name to the album ‘Greatest Hits’ e.g. ‘Greatest Hits’ by Madonna becomes ‘Madonna, Greatest Hits’. Click edit to add to the list of album titles to perform this function on – e.g. best of, very best of etc. • Replace keywords – Primarily for consistency of box sets, we can instruct the application to, for example search for ‘disc1’ and make it ‘CD 1’. Click edit to add to the list of keywords to perform this function on. Ripstation Pro – User Manual Page 25 of 43 Ripstation Pro Main User Guide 100-5-01-000 • Delete all after – This function removes all words after specific keywords in the track title e.g. “Under Pressure Feat. David Bowie” would become “Under Pressure”. Click edit to add to the list of keywords to perform this function on. • Remove Non-ASCII Characters - Non ASCII characters will be replaced with the closest ASCII character equivalent. For example, “(Götterdämmerung) Funeral March” will become “(Gotterdammerung) Funeral March”. NOTE: These options may be selected or unselected. 4.4.5 Logging Tab In the preferences dialog box, select the Logging tab as shown in figure 4.12. Figure 4.12 – Preferences Dialog Box – Logging Tab • Log all metadata - When checked, this creates a text log file in the client folder detailing all metadata lookups for the entire batch. Please use this for debug purposes only when requested by MF Digital Staff. • Log cddbinfo.txt – When ripping for a DigiFi server use this option. This file is required when loading an album to a DigiFi server. • Log batch summary - When checked, this creates a text log file in the client folder detailing failed/rejected CDs and successfully ripped CD's in order they were ripped. Ripstation Pro – User Manual Page 26 of 43 Ripstation Pro Main User Guide 100-5-01-000 • Log genre in folder.dat – this will place a folder.dat file in the album folder which contains the genre of the disc. As an example the contents of the file would look like “genre=latin”. • View provider log - Click this to display a running total of metadata lookups broken down by month and by provider. • E-mail alerts – In this section enter in the details for your email account and you will receive email alerts connected with your batch when any error condition occurs 4.4.6 Ripping Tab In the preferences dialog box, select the Ripping tab as shown in figure 4.13. Figure 4.13 – Preferences Dialog Box – Ripping Tab • Skip Heavily Damaged Discs - This allows the software to skip discs that are badly damaged and or unreadable. This will allow ripping to continue without, the software continually trying to read the disc and slowing down the process. • Rip Sequentially – This option enables the software to load, rip and eject discs in a sequential order. NOTE: This option may be selected or unselected. Ripstation Pro – User Manual Page 27 of 43 Ripstation Pro Main User Guide 100-5-01-000 4.5 Starting a New Batch 4.5.1 Batch Setup In the main Ripstation screen, click the ‘New Batch’ button and the Batch Properties dialog box shown in figure 4.14 appears. Figure 4.14– Batch Properties Dialog Box • • Source Device – select the model of robotic device you are using, or IDE/USB Drives to use internal or external CD/DVD Rom drives with no robotics. Edit – additional edits can be made such as COM port, Shake mode (on/off) and for MFD 7602/7604 devices, the option to select which side the drives are on. Shake mode was introduced to address sticking discs being double loaded into drive tray. It is not supported by 7601 robotic loader. Figure 4.15 – Source Device Edit Dialog Box • • Number of CDs - key in the number of CDs in the batch, or 0 to rip indefinitely. Target device – Use Generic for any portable devices, or select from the manufacturer list to enable file format and grooming. Added direct support for Vantage Media servers with cddbinfo.txt file output. Ripstation Pro – User Manual Page 28 of 43 Ripstation Pro Main User Guide • • • • • • • • • • • • 100-5-01-000 Client Name - Key in the client name (required) and a folder will be created of the same name inside the default output path folder where all encoded audio files will be placed. Output Formats – Displays the CODECs to be used for ripping. To enable a CODEC to be used, highlight (by the blue bar) the CODEC in the display and check the ‘Use’ tick box on the left. [ADD] Click Add to add an output codec to the output list. [EDIT] Click Edit to edit this Codec's settings. This will open a dialog in order to configure the codec settings including bit rates and VBR/CBR options (see section 4.5.2). [DELETE] Click Delete to remove the codec from the output list. Only codecs that are checked will be used. Force default filenames should only be checked if multiple formats are being encoded to. This will prefix the codec name above the album name – e.g. C:\Root\clientname\MP3\ Use this output path - when checked will force the program to use this path as the root location for all files and will override the setting within each codec. Unicode ID3 tags is defaulted to ‘on’ as standard. Copy Data Tracks - Copy data tracks option introduced to copy data CDs as part of the batch process. Audiofiles only - Audio files only option filters out non-audio files by only copying the following: *.mp3 *.wav *.flac *.aac *.wma Make a duplicate copy of output files here – This will place a copy of the ripped files to the specified location [Start Batch] closes this screen and starts the batch process. NOTE: Codec and path settings will be stored from session to session, for a quick batch simply key in number of CDs and check the codec. 4.5.2 Codec Settings Ripstation Pro ships with a number of standard CODEC options pre-configured. However CODECs may be added or deleted and the settings for the MP3, WMA, AAC and OGG CODECs may be modified. • To add a new codec, click the [Add] button in the Batch Properties dialog box. The New Output dialog will appear as in figure 4.16 Ripstation Pro – User Manual Page 29 of 43 Ripstation Pro Main User Guide 100-5-01-000 Figure 4.16– New Output Dialog %A %B %C %D %E %F %G %H %I %J %K %M %N %P %S %T %U %V %W • Choose the CODEC you wish to add to the display from the drop down box at the top and press OK. • In the same way, if you would like to delete a CODEC from the display, select the CODEC to be removed (highlighted by the blue bar) and press [Delete]. • To modify a CODEC’s settings, select the codec you wish to modify and click the [Edit] button. For the MP3 CODEC, the box in figure 4.17 appears. List of variables used in the output paths: AlbumArtistName BatchClientUID BatchClientName AlbumName AlbumCreditName (If CreditTitle is “Narrator”) AlbumCreditName (If CreditTitle is “Co-Author”) TrackArtistName ISRC CDDBId Date in YYYYMMDD format Genre AlbumDiscNumber (if nonzero) TrackNumber FirstReleaseLabel FirstReleaseISBN TrackName FirstReleaseUPC AlbumDiscNumber AlbumDiscCount Ripstation Pro – User Manual Page 30 of 43 Ripstation Pro Main User Guide %X %Y 0-9 100-5-01-000 BatchIndex AlbumDate BatchUserData (0-9) Figure 4.17- MP3 CODEC Settings • Include Metadata In Output files – If this is checked Ripstation will write out and embed metadata in the file. If this is unchecked no metadata will be written into the output. • Path - This represents the path the codec's output will use as a root folder. This may be overridden however in the batch properties screen (figure 4.14) by checking the ‘Use this output path’ option. • Tracks - This is the full track path and name under the root folder. These settings are configured for each codec and MF Digital recommends that the same convention be used for all. • Cover art – The location and name used for cover art. The recommended setting is set to album folder and named folder.jpg for maximum compatibility. Ripstation Pro – User Manual Page 31 of 43 Ripstation Pro Main User Guide 100-5-01-000 • Metadata – If log all metadata is selected this will be the pathway for the location of the xml file which is written out for this option. The user has the ability to customise the xml file path and name. • Data Files – If this is selected any compatible data files will be written out to this location. • Max Length – This gives the user the ability to create clips of the tracks. The duration of the track is written into this box as seconds. For example if the value of 30 is entered in the box then Ripstation will rip a 30 second clip of each track on the disc. NOTE : Each server as selected in the drop down box in the main batch screen will dynamically set its own cover art and path naming convention and will highlight the available codec types. • Quality slider (L.A.M.E. MP3 & Windows Media VBR codecs only) - The quality slider determines how rigorous the codec will be during the audio encoding phase. Higher quality settings will slow down the encoding process very slightly. Challenging audio, for example classical music or heavy metal, generally requires that the slider be moved toward the Slow setting. The resulting increase in quality is somewhat subjective; a slower speed, higher quality setting of the quality slider is generally only recommended for challenging and very dynamic audio, with playback on high end audio equipment. For the vast majority of MP3 encoding with playback on low to mid-range audio equipment and portable music players, the default setting (shown above) is recommended. 4.5.3 Operations During Batch Rip 4.5.3.1 Operations without Robotic Autoloader • At the start of a batch process, all selected drives will eject. Place CDs in the drives and click ‘close all drives’. The batch process will now progress. • As each CD is completed, it will be ejected. Replace with another when ready. At the end of the batch the screen in figure 4.18 will be presented. Ripstation Pro – User Manual Page 32 of 43 Ripstation Pro Main User Guide 100-5-01-000 Figure 4.18 – Batch Complete Dialog When Ripstation can find no more discs to load, the user is now presented with 3 options: • Cancel the batch (No more discs to rip) This will end the batch after any discs still being ripped have finished ripping. All drives will now be closed. • Try again (There are still discs to rip) This will instruct the bot to retry the last attempted spindle. The bot will not retry a spindle which has been used as an output spindle. • Continue from beginning (New discs have been loaded) This continues the current batch, and will restart from the first spindle. 4.5.3.2 Operations with Robotic Autoloader (MFD & Pro Series) • Before clicking the Start Batch button, load the input spindle with CDs. At the start of the batch process, each drive on the MFD series will open and will be checked for the presence of a CD – in the case of none found, the drive will be loaded with a CD from the input spindle, closed and read. This step is followed for each CD in turn. When each CD is completed it is collected and either placed on the ‘Accept’ spindle as a good CD or the small ‘Reject’ pile as a failed CD. • At the end of the batch, the dialog box shown in figure 4.18 will appear, either click the ‘No, I’m Done!’ button to complete the process or add more CDs to the spindle, key in the number and press the ‘Yes, Add More!’ button, at which point ripping will recommence. 4.5.3.3 Reported errors If the robotic autoloader experiences a problem collecting a CD during a batch rip, one of two error dialog boxes will appear. These dialog boxes are shown in figure 4.19a & b. Figure 4.19a – Error While Accepting Dialog Box Ripstation Pro – User Manual Page 33 of 43 Ripstation Pro Main User Guide 100-5-01-000 Figure 4.19b – Error While Rejecting Dialog Box Figure 4.18a displays the error while accepting dialog box which occurs when the robotic autoloader experiences a problem while trying to collect a CD from the input spindle. • When this occurs either click ‘yes’ to allow the autoloader to retry the collection or click ‘no’ and remove the CD from the stack. Figure 4.18b shows the error while rejecting dialog box which occurs when the robotic autoloader experiences a problem while trying to collect a CD from the drive. • When this occurs either click yes to allow the autoloader to retry the collection or click no and remove the CD from the drive manually. Ripstation Pro – User Manual Page 34 of 43 Ripstation Pro Main User Guide 100-5-01-000 4.6 Actions for Completed Batch 4.6.1 Audioburn button (burn DVD backups) Refer to the AudioBurn Manual for a detailed usage guide. 4.6.2 Podload button (load an iPod) When you click the Podload button it opens iTunes and adds the rip files to the library. Then the user can add the music files to the iPod using the iTunes interface. 4.6.3 Loading an external Hard Drive Clicking the ‘Send to HD’ button (shown right) loads a client folder to a hard drive. The standard Windows explorer dialog appears. Figure 4.26 – Selecting a folder to load to Hard Drive (HD) • Select the Location of the external USB hard drive unit, network hard drive or USB device and click OK. The files will then be loaded to the device chosen and the file copy dialog appears to show its progress. Ripstation Pro – User Manual Page 35 of 43 Ripstation Pro Main User Guide 100-5-01-000 4.7 Error detection & correction Ripstation’s error handling consists of: • • • Auto C2 Check Burst mode check Jitter check 4.8 Output Reports In addition to the live logging window, Ripstation generates a key report automatically at the end of a batch as follows: A flat text file detailing the following, saved into the client folder. (Clientname_log).txt Ripstation Pro Client: Test1 UID: 29378975 MP3: 224 kbps CBR Started: 09/29/2006 11:25 A total of: 16 albums were ripped 2 albums were not ripped 0 albums had no cover 0 albums had no data Albums Not Ripped ----------------------------------------------------------Pet Shop Boys - Discography The clientname_log.txt file will be appended to for batches with the same client name, so they will not be overwritten. Ripstation Pro – User Manual Page 36 of 43 Integration with Other MF Digital Products 100-5-01-000 5.0 Integration with Other Ripstation Products Currently, Audiofile and Audioloader may be added to Ripstation as additional modules to support automatic generation of the client output catalogue in PDF or HTML. Ripstation AudioFile Generates fully customisable and printable HTML album catalogue using cover art and customisable logo and colours. Ripstation AudioLoader AudioLoader enables integrated loading of all XiVA based media servers. Ripstation AudioGroomer AudioGroomer enables automated processing to provide much more accurate and consistent metadata in areas such as compilations, box sets and genre matching Please contact Ripstation for further information, or visit www.ripstation.com Ripstation Pro – User Manual Page 37 of 43 Help and Support 100-5-01-000 6.0 Help and Support Support terms are detailed in client specific contracts, but at minimum shall include 24 hour support via our online helpdesk. In addition we offer an extended warranty package which includes remote access to your site from our headquarters and extended hardware warranty coverage. Support response is guaranteed within 24 hours. Contact details: Ripstation A Division of Formats Unlimited, Inc 155 Sherwood Avenue Farmingdale, NY 11735 T: +1 631 249 9393 F: +1 631 249 9273 Email: [email protected] Support Helpdesk: www.ripstation.com/support Ripstation Pro – User Manual Page 38 of 43 Help and Support 100-5-01-000 Annex A: Macrovision Flow Down Agreement Macrovision Flow-Down License Terms (Terms of Use) This application incorporates software and technology of Macrovision Corporation (“Macrovision”). The Macrovision software and technology (the “Macrovision Technology”) allows end users to access music-related data (“AMG Data”) over the Internet and otherwise from proprietary databases (the “AMG Databases”) located on Macrovision servers (the “Macrovision Servers”) and to perform other functions (Macrovision Technology, AMG Data, AMG Databases and Macrovision Servers are collectively referred to as the “Macrovision Services”). Macrovision grants you a limited, non-exclusive, non-transferable, and non-sublicensable right and license to access and use Macrovision Services only by means of the intended and authorized End User functions of this application software. You agree that you will use the Macrovision Services for your own personal, noncommercial use only. You agree not to: (i) assign, copy, transfer or transmit the Macrovision Services to any third party; (ii) use or exploit the Macrovision Services, except as expressly permitted herein; (iii) decompile, disassemble or reverse engineer the Macrovision Services or any component thereof; (iv) remove any copyright, trademark, trade names, logos or other intellectual property notices in the Macrovision Services; or (v) sell, distribute, syndicate, publish, disclose lease, license transfer or otherwise use the Macrovision Services, or any portion thereof, other than as expressly provided in these Terms of Use. You agree that the license to use the Macrovision Services granted herein will terminate if you violate these restrictions. In addition, Macrovision may revoke or terminate this license at any time in its sole discretion. If your license terminates, you agree to cease any and all use of the Macrovision Services. You agree to defend, indemnify and hold harmless Macrovision and its affiliates from all liabilities, claims and expenses, including attorneys’ fees arising from your breach of these Terms of Use. Macrovision reserves all rights in the Macrovision Services, including all ownership rights. You acknowledge that as between you and Macrovision, all right, title and ownership to the Macrovision Services and components thereof remain the exclusive property of Macrovision, and nothing herein will be deemed to grant you any ownership rights in the Macrovision Services. You agree that Macrovision may enforce its rights under this Agreement against you directly in its own name. Macrovision reserves the right to delete data from the AMG Databases or to change data categories for any cause that Macrovision deems sufficient. No warranty is made that the Macrovision Technology or Macrovision Servers are error-free or that functioning of Macrovision Technology or Macrovision Servers will be uninterrupted. Macrovision is not obligated to provide you with any new, enhanced or additional data types or categories that Macrovision may choose to provide in the future and is free to discontinue its online services at any time, without any obligation to you. To the extent that you, the End User, provide any information or original works of authorship to be added to AMG Databases, you represent and warrant that you are the sole author of such work(s) and further hereby assign to Macrovision all intellectual property and proprietary Ripstation Pro – User Manual Page 39 of 43 Help and Support 100-5-01-000 rights therein, including the right to register the copyright in such work(s) as part of the AMG Database. THE MACROVISION SERVICES AND COMPONENTS THEREOF ARE PROVIDED TO YOU “AS IS.” MACROVISION MAKES NO REPRESENTATIONS OR WARRANTIES, EXPRESS OR IMPLIED, REGARDING THE ACCURACY OF THE MACROVISION SERVICES INCLUDING WITHOUT LIMITATION THE IMPLIED WARRANTIES OF MERCHANTABILITY, FITNESS FOR A PARTICULAR PURPOSE, TITLE AND NONINFRINGEMENT. MACROVISION DOES NOT WARRANT, GUARANTEE OR MAKE ANY REPRESENTATIONS REGARDING THE CORRECTNESS, ACCURACY, RELIABILITY, CURRENTNESS OR THE RESULTS THAT WILL BE OBTAINED BY YOUR USE OF THE MACROVISION SERVICES. IN NO CASE WILL MACROVISION OR ITS AFFILIATES BE LIABLE TO YOU OR ANY THIRD PARTY FOR ANY INDIRECT, CONSEQUENTIAL, INCIDENTAL, SPECIAL, EXEMPLARY, PUNITIVE OR OTHER DAMAGES INCLUDING WITHOUT LIMITATION ANY LOST PROFITS OR LOST REVENUES OR INTERRUPTION OF BUSINESS UNDER ANY THEORY OF LAW, INCLUDING CONTRACT, TORT, NEGLIGENCE, INDEMNITY, STRICT LIABILITY, PRODUCT LIABILITY, OR OTHERWISE ARISING OUT OF OR IN ANY WAY RELATED TO THE USE OF THE MACROVISION SERVICES. IN NO EVENT WILL MACROVISION’S LIABILITY FOR DAMAGES WITH RESPECT TO THE MACROVISION SERVICES BE IN EXCESS OF TEN DOLLARS REGARDLESS OF THE FORM OF THE CLAIM. SOME JURISDICTIONS DO NOT ALLOW THE EXCLUSION OF LIABILITY FOR INCIDENTAL OR CONSEQUENTIAL DAMAGES, SO THE ABOVE EXCLUSION MAY NOT APPLY TO YOU. Ripstation Pro – User Manual Page 40 of 43 Help and Support 100-5-01-000 Annex B: AMG Purchase Procedure Document Purchasing AMG Look Ups To receive an AMG key to enable AMG metadata in Ripstation you will need to purchase look ups by clicking on the purchase link in preferences or clicking on the following link: http://www.ripstation.com/amgdep/purchase.php Then on the purchase page key in the required details and choose the number of look ups that you require from the drop down box. Then click on Preview order and you will be taken to the following page: Then click on the buy now link and you will be taken to a payment page powered by PayPal to complete the purchase of your look ups. Ripstation Pro – User Manual Page 41 of 43 Help and Support 100-5-01-000 Once you have entered your payment details on the web page click on the “Review Order and Continue” button. Once you have reviewed your payment details click on the “Pay Now” link and your transaction will be processed. Then the following page will be displayed. You will receive an email confirming your order. You can also at this stage view and print a copy of your receipt which contains your AMG Key. Ripstation Pro – User Manual Page 42 of 43 Help and Support 100-5-01-000 The AMG Key is the Item number. It is displayed as Item#7a109049f8e443c74e9dafcf4940230a4eb544bf then your AMG key will be 7a109049f8e443c74e9dafcf4940230a4eb544bf. Please note that the license keys are pay as you go. You must use all lookups from each key before you enter a new key. Look ups are not carried over between keys. Ripstation Pro – User Manual Page 43 of 43