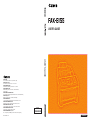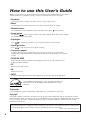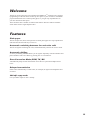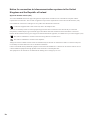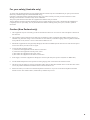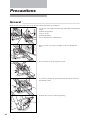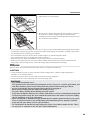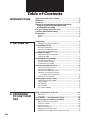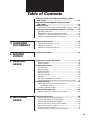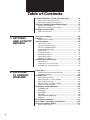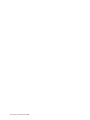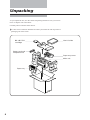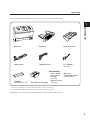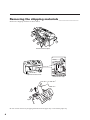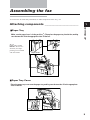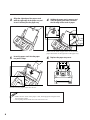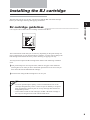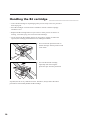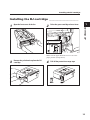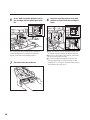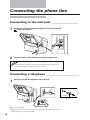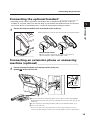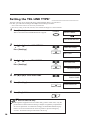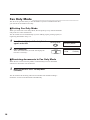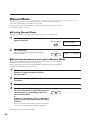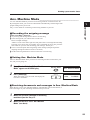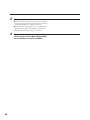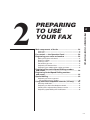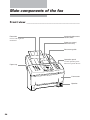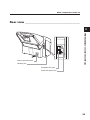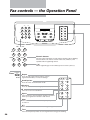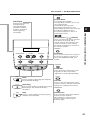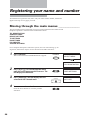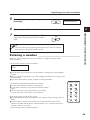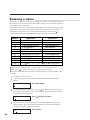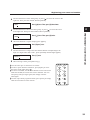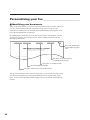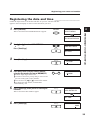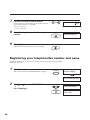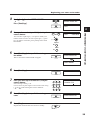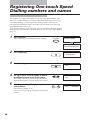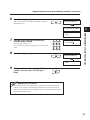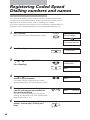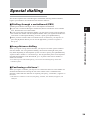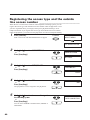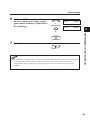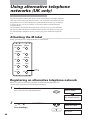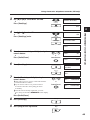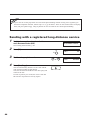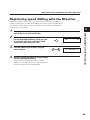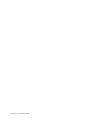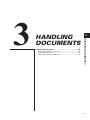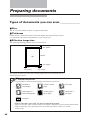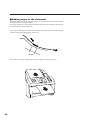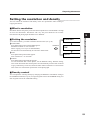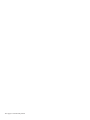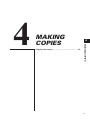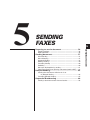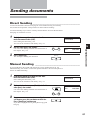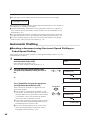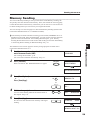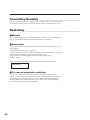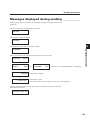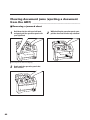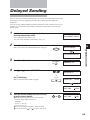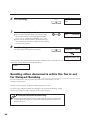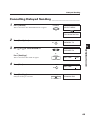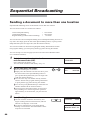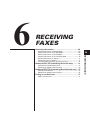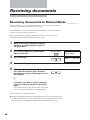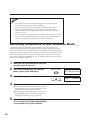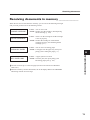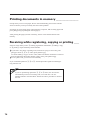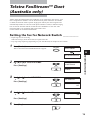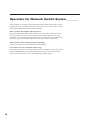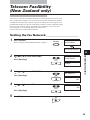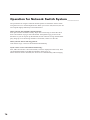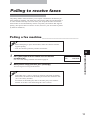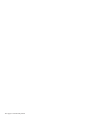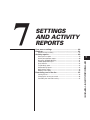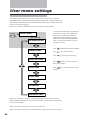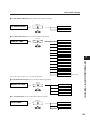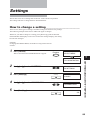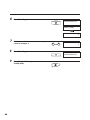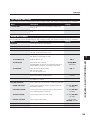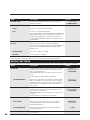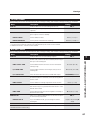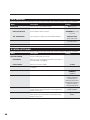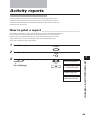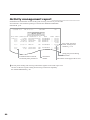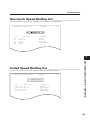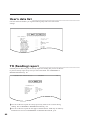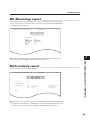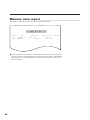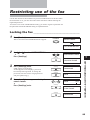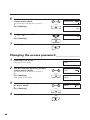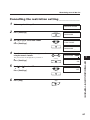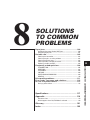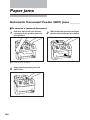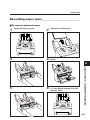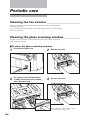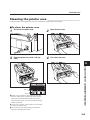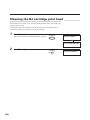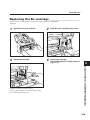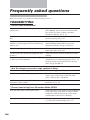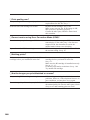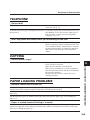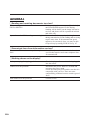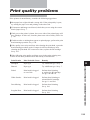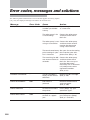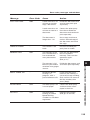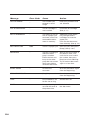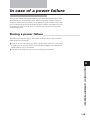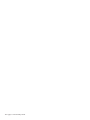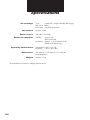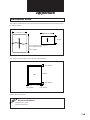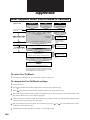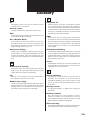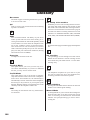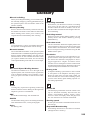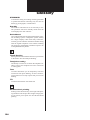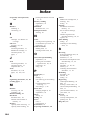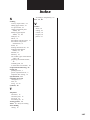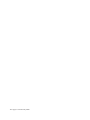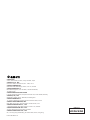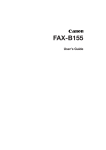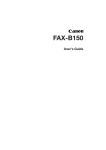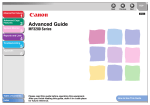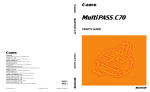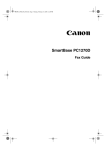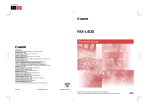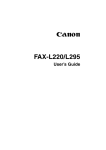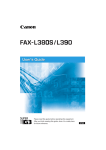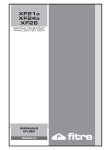Download Canon FAX-B155 User`s guide
Transcript
USER’S GUIDE
USER’S GUIDE
CANON INC.
3-30-2, Shimomaruko, Ohta-ku, Tokyo 146-8501, Japan
CANON U.S.A., INC.
One Canon Plaza, Lake Success, N.Y. 11042, U.S.A.
CANON CANADA INC.
6390 Dixie Road, Mississauga, Ontario, L5T 1P7, Canada
CANON EUROPA N.V.
Bovenkerkerweg 59-61, P.O. Box 2262, 1180 EG Amstelveen,
The Netherlands
CANON DEUTSCHLAND GmbH
P.O. Box 528-47705 Krefeld, Europark Fichtenhain A10, 47807 Krefeld, Germany
CANON (U.K.) LTD.
Woodlhatch, Reigate, Surrey, RH2 8BF, United Kingdom
CANON FRANCE S.A.
17, quai du President Paul Doumer 92414 Courbevoie Cedex, France
CANON LATIN AMERICA, INC.
6505, Blue Lagoon Drive, Suite 325, Miami, Florida 33126, U.S.A.
CANON AUSTRALIA PTY., LTD.
CANON SINGAPORE PTE. LTD.
79 Anson Road, # 09-01/06, Singapore 079906
CANON HONG KONG CO., LTD.
9/F., The Hong Kong Club Building, 3A Chater Road, Central, Hong Kong
HT1-2142-000-V.1.0
230V
UK/AUS/AE
ENGLISH
1 Thomas Holt Drive, North Ryde, Sydney, N.S.W. 2113, Australia
ENGLISH
How to use this User’s Guide
Before you use this user’s guide, read this list of symbols, terms and abbreviations to become
familiar with them. A complete glossary of terms is included at the end of this guide.
• Document
The original sheet(s) of paper you send, receive or copy with your fax.
• Menu
A list of options or features from which you select an item to set up or change.
• Numeric buttons
The round buttons on the operation panel with digits 0 through 9,
and # on them.
• Arrow buttons
The buttons
used to display choices and change settings. These buttons also change
the volume setting of the speaker.
• Stop button
Stop
Press
to cancel any operation or to cancel the selection of a menu item.
• Start/Copy button
Press
Start/Copy
to start an operation or register a setting.
• Transaction number
A number automatically assigned every time you send or receive a fax. Transaction
numbers are 4-digit numbers that can help you keep track of the documents you send and
receive.
• TX/RX NO. XXXX
Represents the transaction number when displayed on the LCD, where XXXX is the
4-digit transaction number.
• TX
Stands for transmit or send.
• RX
Stands for receive.
• NOTE
A note describes important points and helpful hints, or how to avoid minor difficulties.
As an ENERGY STAR Partner, Canon has determined that the
FAX-B155 meets the ENERGY STAR guidelines for energy
efficiency.
Trademarks
Canon and BJ are registered trademarks, and Bubble Jet is a trademark of Canon Inc.
Copyright
Copyright© 2000 by Canon Inc. All rights reserved. No part of this publication may be reproduced, transmitted, transcribed, stored in a retrieval system, or translated into any language or computer language in any form
or by any means, electronic, mechanical, magnetic, optical, manual or otherwise, without the prior written
permission of Canon Inc.
This CE Marking shows compliance of this equipment with Directive 73/23/EEC and Directive 89/336/EEC
(as amended by Directive 92/31/EEC), both as amended by Directive 93/68/EEC.
Canon Inc./Canon Europa N.V.
(Europe Only)
ii
Welcome
Thank you for choosing the Canon FAX-B155 Bubble JetTM facsimile. The compact,
upright design of the fax means it takes up less space in your work area. The bubble
jet print mechanism uses cut-sheet plain paper, so you get crisp reproductions of
your fax documents and copies.
The FAX-B155 has a number of features that make it ideal for small to mediumsized offices with a single telephone line.
Features
Plain paper
The fax accepts A4, letter, and legal size cut-sheet plain paper for crisp reproduction
and faxes that are flat and easy to write on.
Automatic switching between fax and voice calls
The fax recognises incoming fax calls, and automatically switches to receive mode.
Automatic dialling
A variety of dialling methods allows you to register frequently used fax numbers and
phone numbers and access them by pressing one or a few buttons.
Error Correction Mode (ECM) TX / RX
Automatically helps correct transmission errors due to system and telephone line
noise.
Delayed transmission
Sends a fax automatically at a later time, for example, at night when telephone rates
are lower.
360 dpi copy mode
Lets you make copies at 360 × 360 dpi.
iii
Notice for connection to telecommunication systems in the United
Kingdom and the Republic of lreland
Approval Number 607721 (UK)
Your Canon FAX-B155 has been approved against the requirements of NTR3 for use in the UK and complies with the
requirements of 91/263 EEC. The CE mark is applied in respect of the requirements of 73/23 EEC and 89/336 EEC. (UK)
It is intended for connection to analogue two wire public telecommunication networks.
Connect the supplied cable to this socket first, then to the telephone line.
There are two auxiliary sockets to which equipment approved for direct connection to the network may be connected.
If required, a suitable adaptor, approved under Approval Number NS/G/23/L/100005 for direct and indirect connections
between the fax machine and any piece of approved telecommunications apparatus, is available from your Canon supplier. (UK)
This socket is intended for connection of an answering machine or similar device.
This socket is intended for connection of a telephone.
Voltage and current available at these sockets are determined by the network to which the line cable is connected. They will
not normally exceed the limits for TNV as described in EN60950.
Canon recommends that any additional equipment connected in the installation is connected to one of these sockets. Do not
connect additional equipment through parallel sockets elsewhere on the telephone line.
This equipment is not intended or recommended for making calls to emergency services.
iv
For your safety (Australia only)
To ensure safe operation the three-pin plug supplied must be inserted only into a standard three-pin power point which is
effectively earthed through the normal household wiring.
Extension cords used with the equipment must be three-core and be correctly wired to provide connection to earth.
Wrongly wired extension cords are a major cause of fatalities.
The power point shall be located near the equipment and shall be easily accessible.
The fact that the equipment operates satisfactorily does not imply that the power point is earthed and the installation is
completely safe. For your safety, if in any doubt about the effective earthing of the power point, consult a qualified
electrician.
Caution (New Zealand only)
1.
This equipment may not necessarily provide for the effective hand-over of a call to or from a telephone connected to
the same line.
2.
The operation of this equipment on the same line as telephone or other equipment with audible warning devices or
automatic ring detectors will give rise to bell tinkle or noise and may cause false tripping of the ring detector. Should
such problems occur, the user is not to contact telecom faults service.
3.
Should this equipment become physically damaged, disconnect immediately from the Telecom connection and power
source and contact your nearest service agent.
4.
To relocate this equipment, please;
1) Disconnect the equipment from the Telecom connection.
2) Disconnect the equipment from the power source.
3) Reconnect the equipment to the power source.
4) Reconnect the equipment to the Telecom connection.
5.
If the supply cord of this equipment is damaged, it must be replaced by the special cord (Parts No.:HH2-1910).
6.
Not all standard telephones will respond to incoming ringing when connected to the extension socket.
7.
This device may be subject to ringing or bell tinkle when calls are made from another device on the same line. If this
occurs, the problem should not be referred to the Telecom Faults service.
8.
Please note when you connect an extension telephone to this device. If you use an extension telephone which has
features such as ‘last number redial’, redial memory numbers may be lost.
v
Precautions
General _________________________________________
Make sure the place where you set up the fax satisfies the following conditions:
Over 32.5°C
Under 10°C
• Use the fax only within the following temperature and humidity
ranges.
Ambient temperature:
10°C to 32.5°C
Ambient humidity:
10% to 80% RH (no condensation)
• Keep your fax out of direct sunlight, as this can damage the
unit.
• Do not lift the fax by the operation panel.
• If you have installed the optional handset, do not lift the fax by
the handset cradle.
• Hold the fax as shown when transporting.
vi
Precautions
• Place the fax on a level surface.
• Do not remove the BJ cartridge from the unit unless it needs to
be replaced, or when transporting the fax. Removing the
cartridge and leaving the print head unprotected will cause it to
dry out and become unusable.
• Do not place the fax on the edge of a desk so as to prevent received documents from falling onto the floor.
• Certain table surfaces may prevent received documents from sliding out smoothly, resulting in paper jams.
Do not place the fax on these types of tables.
• Do not install the fax near devices which contain magnets or generate magnetic fields.
• Do not subject the fax to strong physical shock or vibration.
• Keep the fax clean. Dust accumulation can prevent the fax from operating properly.
• Before you transport your fax, be sure to remove the BJ cartridge and recover the print head with the
orange tape. After moving the fax, remove the orange tape and reload the BJ cartridge.
Others __________________________________________
Here are some other general precautions when using or working around the fax.
CAUTION
• Avoid installing your fax in places exposed to direct sunlight, dust, vibration, high temperature or
humidity, or on unstable surfaces.
• To assure proper electrical contact, make sure the fax is firmly plugged in.
• Never pull on the cord to unplug the fax. Pull on the plug itself.
WARNING
• For cardiac pacemaker users:
This product emits low level electromagnetic waves. If you use a cardiac pacemaker and
feel abnormalities, please move away from this product and consult your doctor.
• Do not overload the electrical outlet where the fax is plugged in.
• Never plug or unplug the fax when your hands are wet.
• For your safety, unplug the fax during electrical storms.
• If you have problems with the fax (smoke, odd smells or noises), immediately unplug the
fax from the outlet. Keep the area around the outlet free from clutter so you can unplug
the fax quickly in case of an emergency.
• Never use liquids or drink beverages around the fax. Liquids spilled on the fax can cause
a fire or electrical shock. If you accidentally spill a liquid on the fax, unplug it immediately and call your Canon service representative.
• To avoid electrical shock from exposed power points, never disassemble the fax. There
are no parts or switches in the fax that require adjustment.
vii
Table of Contents
INTRODUCTION
How to use this User’s Guide ........................................ ii
Welcome ........................................................................ iii
Features ......................................................................... iii
Notice for connection to telecommunication
systems in the United Kingdom and
the Republic of lreland ............................................... iv
For your safety (Australia only) ..................................... v
Caution (New Zealand only) .......................................... v
Precautions ................................................................... vi
General ...................................................................................................... vi
Others ....................................................................................................... vii
1. SETTING UP
Unpacking ...................................................................... 2
Removing the shipping materials .......................................................... 4
Assembling the fax ........................................................ 5
Attaching components ............................................................................ 5
Attaching the optional handset .............................................................. 6
Connecting the AC power cord .............................................................. 6
Loading the paper .......................................................... 7
Selecting the right kind of paper ........................................................... 7
Loading the paper .................................................................................... 7
Installing the BJ cartridge ............................................. 9
BJ cartridge guidelines ........................................................................... 9
Handling the BJ cartridge ..................................................................... 10
Installing the BJ cartridge .................................................................... 11
Connecting the phone line .......................................... 14
Connecting to the wall jack .................................................................. 14
Connecting a telephone ........................................................................ 14
Connecting the optional handset ......................................................... 15
Connecting an extension phone or
answering machine (optional) ...................................................... 15
Setting the TEL LINE TYPE .................................................................... 16
Setting up to receive faxes .......................................... 17
Selecting the receiving mode .............................................................. 17
Fax Only Mode ........................................................................................ 18
Fax/Tel Mode ........................................................................................... 19
Manual Mode .......................................................................................... 20
Ans. Machine Mode .............................................................................. 21
Main components of the fax ....................................... 24
2. PREPARING
TO USE YOUR
FAX
Front view ................................................................................................ 24
Rear view ................................................................................................. 25
Fax controls — the Operation Panel ........................... 26
Registering your name and number ........................... 28
Moving through the main menus ......................................................... 28
Entering a number .................................................................................. 29
Entering a name ...................................................................................... 30
Personalising your fax ........................................................................... 32
Registering the date and time .............................................................. 33
Registering your telephone/fax number and name .......................... 34
viii
Table of Contents
Registering One-touch Speed Dialling numbers
and names ................................................................. 36
Registering Coded Speed Dialling numbers
and names ................................................................. 38
Special dialling ............................................................. 39
Registering the access type and the outside line access number .. 40
Using alternative telephone networks (UK only) ....... 42
Attaching the M label ............................................................................ 42
Registering an alternative telephone network .................................. 42
Sending with a registered long-distance service ............................. 44
Registering speed dialling with the M button .................................... 45
3. HANDLING
DOCUMENTS
4. MAKING
COPIES
5. SENDING
FAXES
Preparing documents .................................................. 48
Types of documents you can scan ...................................................... 48
Loading the document ........................................................................... 49
Setting the resolution and density ....................................................... 51
Copying documents ..................................................... 54
Preparing to send a document .................................... 56
Sending methods .................................................................................... 56
Dialling methods ..................................................................................... 56
Sending documents ..................................................... 57
Direct Sending ........................................................................................ 57
Manual Sending ..................................................................................... 57
Automatic Dialling .................................................................................. 58
Memory Sending .................................................................................... 59
Cancelling Sending ................................................................................ 60
Redialling ................................................................................................. 60
Messages displayed during sending .................................................. 61
Clearing document jams (ejecting a document from the ADF) ....... 62
Delayed Sending .......................................................... 63
Sending other documents while the fax is set
for Delayed Sending ...................................................................... 64
Cancelling Delayed Sending ................................................................ 65
Sequential Broadcasting ............................................. 66
Sending a document to more than one location ............................... 66
6. RECEIVING
FAXES
Receiving documents .................................................. 68
Receiving documents in Manual Mode .............................................. 68
Receiving documents in Fax Only Mode ............................................ 69
Receiving documents in Fax/Tel Mode ............................................... 69
Receiving documents in Ans. Machine Mode .................................. 70
Receiving documents in memory ........................................................ 71
Printing documents in memory ............................................................ 72
Receiving while registering, copying or printing .............................. 72
ix
Table of Contents
Telstra FaxStream™ Duet (Australia only) ................. 73
Setting the fax for Network Switch ..................................................... 73
Operation for Network Switch System ............................................... 74
Telecom FaxAbility (New Zealand only) ..................... 75
Setting the fax Network ........................................................................ 75
Operation for Network Switch System ............................................... 76
Polling to receive faxes ................................................ 77
Polling a fax machine ............................................................................ 77
7. SETTINGS
AND ACTIVITY
REPORTS
User menu settings ..................................................... 80
Settings ........................................................................ 83
How to change a setting ....................................................................... 83
Activity reports ............................................................ 89
How to print a report .............................................................................. 89
Activity management report ................................................................. 90
One-touch Speed Dialling list ............................................................... 91
Coded Speed Dialling list ...................................................................... 91
User’s data list ........................................................................................ 92
TX (Sending) report ................................................................................ 92
RX (Receiving) report ............................................................................. 93
Multi-activity report ............................................................................... 93
Memory clear report .............................................................................. 94
Restricting use of the fax ............................................. 95
Locking the fax ........................................................................................ 95
Changing the access password .......................................................... 96
Cancelling the restriction setting ........................................................ 97
Paper jams .................................................................. 100
8. SOLUTIONS
TO COMMON
PROBLEMS
Automatic Document Feeder (ADF) jams ......................................... 100
Recording paper jams ......................................................................... 101
Periodic care ............................................................... 102
Cleaning the fax exterior ..................................................................... 102
Cleaning the glass scanning window ............................................... 102
Cleaning the printer area .................................................................... 103
Cleaning the BJ cartridge print head ................................................ 104
Replacing the BJ cartridge ................................................................. 105
Frequently asked questions ...................................... 106
TRANSMITTING ................................................................................... 106
RECEIVING ............................................................................................. 107
TELEPHONE ........................................................................................... 109
COPYING ................................................................................................ 109
PAPER LOADING PROBLEMS ............................................................ 109
GENERAL ............................................................................................... 110
Print quality problems ............................................... 111
Error codes, messages and solutions ....................... 112
In case of a power failure .......................................... 115
During a power failure ......................................................................... 115
x
Table of Contents
Specifications ..................................................................................................... 117
Appendix ............................................................................................................ 119
Document sizes .......................................................................................................................................................119
What happens when Fax/Tel Mode is selected ................................................................................................. 120
Glossary .............................................................................................................. 121
Index ................................................................................................................... 125
xi
This page is intentionally blank.
SETTING UP
1
1
SETTING UP
Unpacking ...................................................................... 2
Removing the shipping materials .......................................................... 4
Assembling the fax ....................................................... 5
Attaching components ............................................................................ 5
Attaching the optional handset .............................................................. 6
Connecting the AC power cord .............................................................. 6
Loading the paper ......................................................... 7
Selecting the right kind of paper ........................................................... 7
Loading the paper .................................................................................... 7
Installing the BJ cartridge ........................................... 9
BJ cartridge guidelines ........................................................................... 9
Handling the BJ cartridge ..................................................................... 10
Installing the BJ cartridge .................................................................... 11
Connecting the phone line ......................................... 14
Connecting to the wall jack .................................................................. 14
Connecting a telephone ........................................................................ 14
Connecting the optional handset ......................................................... 15
Connecting an extension phone or
answering machine (optional) ...................................................... 15
Setting the TEL LINE TYPE .................................................................... 16
Setting up to receive faxes ........................................ 17
Selecting the receiving mode .............................................................. 17
Fax Only Mode ....................................................................................... 18
Fax/Tel Mode ........................................................................................... 19
Manual Mode .......................................................................................... 20
Ans. Machine Mode .............................................................................. 21
1
Unpacking
As you unpack the fax, save the carton and packing material in case you want to
move or ship the unit in the future.
Carefully remove all items from the box.
❚ It is best to have someone hold the box while you lift the fax and its protective
packaging out of the carton.
BX-3 BJ FAX
cartridge
User’s Guide
Power cord and
Telephone line
Paper tray cover
Main unit
Paper tray
2
Unpacking
If any of these items are damaged or missing, notify your Canon dealer immediately.
1
SETTING UP
Main unit
Paper tray
Paper tray cover
Power cord*
Telephone line**
B.T. adaptor
(UK only)
Faceplate
(Attached to the unit)
Miscellaneous
• User’s Guide • Warranty
(This manual)
Registration Sheet
• M Label
(Australia only)
(UK only)
• Warranty Card
(UK only)
BX-3 BJ FAX cartridge
* The shape of the power cord varies depending on the country of purchase.
** The shape of the telephone line varies depending on the country of purchase.
Depending on the country of purchase, the handset may be included with your fax.
3
Removing the shipping materials ______________
Remove the shipping materials as shown below.
2
1
2
3
3
1
Remove these tapes
Open the front cover
Remove this tape
2
Pull
1
Open
Be sure to also remove any shipping materials from the paper tray cover and the paper tray.
4
Assembling the fax
To see how the fax looks fully assembled, see Main components of the fax, p. 24.
1
Attaching components ________________________
Make sure the paper lever is in the position . Then place the paper tray into the fax, making
sure the two tabs fit in the appropriate slots on the fax.
This symbol
indicates the use of a
function (envelope
printing) not available
with this model.
SETTING UP
■ Paper Tray
Paper lever
■ Paper Tray Cover
Place the paper tray cover over the paper tray, making sure the two tabs fit in the appropriate
slots on the fax.
5
Attaching the optional handset* _______________
* Depending on the country of purchase, the handset may be included with your fax, or may be
available as an option. Please note that the shape of your handset may differ from the one shown in
this section. However, both handsets have exactly the same functions and performance.
1
Remove the screws on the left side of the
fax.
3
Place the handset on its cradle.
2
Attach the handset cradle to the fax
using the screws provided with the
handset. Do not use the screws originally
attached to the fax.
Connecting the AC power cord ________________
Plug the fax into a 200–240 volt AC 50/60 Hz outlet.
1
Plug the power cord connector into the
rear of the unit.
2
Plug the other end of the power cord
into a properly grounded AC outlet.
There is no power switch on the fax. The power is
on as long as the fax is plugged in.
6
Loading the paper
Selecting the right kind of paper ______________
The quality of the paper you use affects the print quality of the fax. Using paper that
meets the following specifications will ensure the best possible printing results.
Use plain bond, typewriter quality without curls, folds, or rough
edges.
Weight
64 g/m2 – 90 g/m2
Thickness
0.08 mm – 0.13 mm
Storage
18°C to 24°C, 40% to 60% relative humidity
Size
A4, Letter, Legal
SETTING UP
Quality
1
• Test the plain bond paper you intend to use first to make sure printing
results are satisfactory.
• Do not use punched or coloured paper.
• Do not use glossy paper.
• Ink drying time will vary depending on the type of paper.
• Using paper other than the above may cause jamming and/or blurred
printing.
■ Setting the paper size
The paper size setting determines the size of the recording paper in the paper tray.
The factory setting is A4 size. If you want to use a paper size other than A4, you
must change the PAPER SIZE setting. See FAX PRINTER, p. 88.
Loading the paper _____________________________
1
Remove the paper tray cover.
2
Fan a small stack of up to 100 sheets (up
to 10 mm thick). Tap the edge of the stack
on a flat surface to even the stack.
7
3
Align the right edge of the paper stack
with the right edge of the paper tray and
insert it halfway into the paper tray.
4
Holding the paper stack, squeeze and
slide the paper guide until it touches
the left edge of the stack of paper.
Make sure the stack of paper does not exceed the
paper limit mark on the right side of the paper tray.
5
Insert the paper stack into the paper
tray until it stops.
6
Replace the paper tray cover.
A4
LT
R
A4
LT
R
Do not force the paper down into the fax.
• Make sure the stack of the paper is flat, held upright and aligned with
the left paper guide.
• The top edge of the stack does not need to be even.
8
Installing the BJ cartridge
The first time you set up your fax, you have to install the BX-3 BJ FAX cartridge
before you can begin receiving and copying documents.
1
Use only the Canon BX-3 BJ FAX cartridge with the FAX-B155.
SETTING UP
BJ cartridge guidelines ________________________
The actual amount of ink that you use will vary depending on the print density of a
page. If the majority of your printed output is graphics, you may need to change the
ink cartridge more often than when you are receiving or copying text only.
You may need to replace the BJ cartridge when either of the following conditions
exist:
❚ Your printed output is not crisp and clear, and there are gaps in the characters
(missing dots) even after you have cleaned the print head once or twice and you
have removed and reinstalled the BJ cartridge.
❚ You have been using the BJ cartridge for over one year.
• To ensure optimum print quality, Canon recommends the use of the
cartridges designated by Canon. Canon accepts no liability or responsibility for damages caused by the use of any cartridge other than those
designated by Canon.
• Canon makes numerous ink cartridges; the BX-3 BJ FAX cartridge is
the only one designed to be used with the FAX-B155.
9
Handling the BJ cartridge _____________________
• Leave the BJ cartridge in its packaging until you are ready to use it to prevent it
from drying out.
• Store BJ cartridges out of the reach of children. The ink contains isopropyl
alcohol 67-63-0.
• Replace the BJ cartridge after one year of use or if the print is not clear or is
missing, even after trying five successive head cleanings.
• Never remove the BJ cartridge unless you are going to replace it. When left
exposed, the cartridge print head dries out, making it unusable.
• Do not touch the print head area on
the BJ cartridge. Ink may leak out and
cause stains.
• Never shake the BJ cartridge,
especially after removing the
protective tape from the print head.
If spilled, the ink is very difficult to clean. Therefore, always follow the above
precautions and carefully handle the BJ cartridge.
10
Installing the BJ cartridge
Installing the BJ cartridge _____________________
Open the front cover of the fax.
2
1
Raise the green cartridge release lever.
SETTING UP
1
Thickness lever
Make sure the paper thickness lever is set to the
paper position (left position).
3
Remove the print head cap from the BJ
cartridge.
4
Pull off the protective orange tape.
11
5
Insert the BJ cartridge. Align the slot in
the cartridge with the yellow post in the
fax.
The yellow post (BJ cartridge guide) should be
visible through the slot. The BJ cartridge tilts
slightly to the left in the loaded position.
7
12
Close the front cover of the fax.
6
Lower the cartridge release lever until
you hear a click to lock the cartridge in
place.
❚ Make sure the arm on the cartridge release lever
is aligned with the marking on the BJ cartridge.
❚ If the lever movement is not smooth, release the
lever and reload the cartridge.
❚ To avoid cartridge misalignment and an error
message appearing, do not press down on the
cartridge or try to align it manually while raising
and lowering the green lever.
Installing the BJ cartridge
8
The fax automatically prints a test page.
The fax prints a test page every time you insert a BJ cartridge.
1
SETTING UP
TEST PRINT
This is a test sheet designed to test the print quality of this unit.
Please refer to the test patterns below. If they are not printed clearly, you may want
to clean the print head of the ink cartridge.
To clean the ink cartridge, please press [FUNCTION] then [CLEANING] button.
When the BJ cartridge is properly installed, the test printout should look as
shown above.
White streak
If the printout has white streaks as shown above, try cleaning the print head.
See Cleaning the BJ cartridge print head, p. 104.
If the problem persists after cleaning, try reinstalling the BJ cartridge.
❚ You can turn off automatic test printing by changing the AUTO TEST PRINT
setting. See SYSTEM SETTINGS, p. 88.
13
Connecting the phone line
Connecting to the wall jack ___________________
1
Connect one end of the supplied telephone line to the jack marked
on the rear of the fax.
2
Connect the other end of the line to your wall telephone jack.
To avoid electrical shock, connect the telephone line to the fax first.
Then connect the line to the wall telephone jack.
Connecting a telephone _______________________
1
Connect the end of the telephone cord to the jack.
B.T. adaptor
UK only
❚ Users in the UK only:
When you connect a telephone, be sure to connect the B.T. adaptor. Contact your
Canon supplier for more information.
14
Connecting the phone line
Connecting the optional handset* _____________
* Depending on the country of purchase, the handset may be included with your fax, or may be
available as an option. Please note that the shape of your handset may differ from the one shown in
this section. However, both handsets have exactly the same functions and performance.
Connect the handset’s modular jack to the handset jack on the fax.
Both handsets have exactly the same functions and performance.
SETTING UP
1
1
RINGER VOLUME SWITCH
Adjust the volume of the ringer. Use a pen or other pointed
object to adjust the switch to HIGH, LOW, or OFF.
Connecting an extension phone or answering
machine (optional) _____________________________
1
Connect an extension phone or answering machine to the jack
marked
on the rear of the fax.
B.T. adaptor
UK only
❚ Be sure to connect an extension phone if you want to use the INCOMING
RING feature and you want it to ring when the fax receives a call. See pp. 68,
69 and 87.
❚ If you connect an answering machine, refer to Ans. Machine Mode, p. 21.
❚ Users in the UK only:
When you connect an extension phone or answering machine, be sure to
connect the B.T. adaptor. Contact your Canon supplier for more information.
15
Setting the TEL LINE TYPE* ___________________
Your fax is factory set to work with rotary pulse telephone lines**. If you have a
tone line, you will need to change the telephone line setting as follows.
* TEL LINE TYPE cannot be set in Norway and Denmark.
** The factory setting for the UK, Australia, New Zealand and Singapore is TOUCH TONE.
1
Press [Function].
Wait a second for TEL REGISTRATION to appear.
Function
SELECT MENU
TEL REGISTRATION
2
Use [
] or [ ] to select USER SETTINGS.
USER SETTINGS
▼
Press [Start/Copy].
Start/Copy
SET DATE
3
Use [
] or [ ] to select TEL LINE TYPE.
TEL LINE TYPE
▼
Press [Start/Copy].
Start/Copy
ROTARY PULSE
4
Use [
] or [ ] to select TOUCH TONE.
TOUCH TONE
5
Press [Start/Copy].
Start/Copy
DATA ENTRY OK
6
Press [Stop] to finish.
Stop
Users in the UK only:
Although this equipment can use either rotary pulse or touch tone, only the
performance of the touch tone setting is subject to regulatory requirements
for correct operation. It is therefore strongly recommended that the equipment is set to use touch tone for access to public or private emergency
services. Touch tone also provides faster call set up.
16
Setting up to receive faxes
Selecting the receiving mode __________________
❚ Are you able to dedicate the use of one telephone line to the fax only to receive
document transmissions from other fax machines? If yes, choose Fax Only Mode
(see below).
❚ Do you want to use your fax as both a telephone and fax, receiving documents
automatically and ringing only for telephone calls? If yes, choose Fax/Tel Mode
(see below).
1
SETTING UP
Before you set up the receiving mode on your fax, you should determine how you
plan to use your fax:
❚ Do you want to use your fax mainly as a telephone, and answer every call yourself,
whether from a person or a fax unit? If yes, choose Manual Mode (see below).
❚ Do you want to connect an answering machine to your fax and receive the other
party’s document and also record the other party’s message? If yes, choose Ans.
Machine mode (see below).
How you answer these questions will determine which receiving method you
choose. If you are not satisfied with the mode you select, you can always change it
at any time.
■ Fax Only Mode (See p. 18)
You may want to use this mode if you have two phone lines in your office, and plan
to use one line for the fax and the other line for your telephone.
Set Fax Only Mode if you want to use your fax only to receive faxes automatically
and do not intend to use it as a telephone.
■ Fax/Tel Mode (See p. 19)
If you only have one phone line in your office, you may be planning to use it for
both fax and telephone communication. By setting this mode, you will be able to use
your fax for both fax and telephone communication using only one phone line. You
will need to have the optional handset or an extension phone connected to the fax so
that when it rings to alert you of a call, you can answer the call. The fax will
automatically receive faxes without ringing.
■ Manual Mode (See p. 20)
Use Manual Mode if you receive more telephone calls than faxes. By having a
telephone or the optional handset connected to your fax, you can answer every call,
whether from a person or from another fax unit. If you hear a slow beep, simply
press [Start/Copy] on your fax and hang up the handset to receive the fax.
■ Ans. Machine Mode (See p. 21)
Use Ans. Machine Mode if you have an answering machine connected to the fax.
This mode allows you to receive not only documents sent from other fax machines,
but also messages from people calling when you are out.
17
Fax Only Mode _________________________________
The fax is set up at the factory to Fax/Tel Mode. If you have a dedicated fax line,
you need to set the mode to Fax Only.
■ Setting Fax Only Mode
When you set the fax to Fax Only Mode, the unit picks up every call and automatically treats it as a fax transmission.
The fax cannot receive automatically if you are making copies, printing reports, or
registering information. See p. 72.
1
2
Press [Receive Mode] until “Fax Only Mode”
appears on the LCD.
Press [Start/Copy].
Receive Mode
Start/Copy
When this mode is set, the LCD will display the
time and “FaxOnly”.
■ Receiving documents in Fax Only Mode
When the fax is set to Fax Only Mode, it automatically receives documents
whenever a call comes over the fax line.
1
Make sure the fax is set to “Fax Only Mode”
(see above).
The fax assumes all incoming calls are from another fax machine sending a
document. It receives the documents automatically.
18
Fax Only Mode
12:00
FaxOnly
Setting up to receive faxes
Fax/Tel Mode ___________________________________
If you only have one phone line in your office, you can set the fax to receive both
documents and telephone calls. You need to have the optional handset or an
extension phone connected to your fax for this mode. See pp. 14 and 15.
1
SETTING UP
■ Setting Fax/Tel Mode
The fax is set up at the factory to this mode. You only need to follow this procedure
if you have changed the factory setting.
1
2
Press [Receive Mode] until “Fax/Tel Mode”
appears on the LCD.
Press [Start/Copy].
Receive Mode
Fax/Tel Mode
Start/Copy
When this mode is set, the LCD will display the
time and “Fax/Tel”.
12:00
Fax/Tel
■ Receiving documents and calls in Fax/Tel Mode
You can set the fax to monitor all incoming calls over the fax/telephone line. When
the fax receives an incoming call, it checks to see if the call is from another fax
machine trying to send a document, or from someone wanting to talk to you.
The fax cannot receive a document automatically if you are making copies, printing
reports, or registering information. See p. 72.
1
2
Make sure you have connected the optional
handset or an extension phone to your fax.
See pp. 14 and 15.
Make sure the fax is set to “Fax/Tel Mode”
(see above).
When the fax receives a call, it checks to see whether the call is from another fax
machine or from a telephone.
❚ If it is a fax call, your fax automatically switches to receive mode to accept the
fax.
❚ If the call is from a person, your fax rings to alert you to pick up the handset.
19
Manual Mode __________________________________
You may want to set your fax to Manual Mode if you want to personally monitor
every call, whether from a fax machine or a person.
You need to have the optional handset or an extension phone connected to your fax
for this mode. See pp. 14 and 15.
■ Setting Manual Mode
Set to Manual Mode if you want to personally monitor every incoming call.
1
Press [Receive Mode] until “Manual Mode”
appears on the LCD.
Receive Mode
2
Manual Mode
Press [Start/Copy].
When this mode is set, the LCD will display the
time and “Manual”.
Start/Copy
12:00
■ Receiving documents and calls in Manual Mode
You can set the fax to ring every time it receives a call so that you can personally
check if it is from a fax machine or from a person.
Keep in mind that you cannot use Manual Mode if a document is in the Automatic
Document Feeder (ADF) waiting to be sent.
1
2
3
4
Make sure you have connected the optional
handset or an extension phone to your fax.
See pp. 14 and 15.
Make sure the fax is set to “Manual Mode”
(see above).
When the fax rings, pick up the handset.
If you hear a person’s voice, start your conversation. If the caller wants to send a document after
talking to you, press [Start/Copy] on the fax to
receive the document.
or
If you hear a slow beep or silence, another fax is
trying to send you a document. Press [Start/Copy]
on the fax.
You can also start receiving the document by pressing
“25” on the extension phone, and then hanging up.
Your fax begins receiving the document.
20
Start/Copy
Manual
Setting up to receive faxes
Ans. Machine Mode ____________________________
Use Ans. Machine Mode if you have an answering machine connected to the fax.
By setting this mode, you can receive documents automatically, and messages from
people calling when you are out.
See p. 15 for details on connecting an answering machine to your fax.
1
SETTING UP
■ Recording the outgoing message
When recording a message...
❚ Try to keep your message to less than 15 seconds long.
❚ In the message tell your callers how to send a fax.
Here’s a sample message:
“Hello. I’m not in the office right now, but please leave a message after the beep.
I’ll return your call as soon as possible. If you would like to send a fax, press the
start button on your fax after recording your message. Thank you.”
❚ Leave a 4-second pause at the beginning of the message (this pause plus the
outgoing message should not exceed 15 seconds).
❚ Set the answering machine to answer on the first or second ring.
■ Setting Ans. Machine Mode
Set Ans. Machine Mode when you have an answering machine connected to your
fax, and you are going out.
1
2
Press [Receive Mode] until “Ans. Machine
Mode” appears on the LCD display.
Press [Start/Copy].
Receive Mode
Ans. Machine Mode
Start/Copy
When this mode is set, the LCD will display the
time and “AnsMode”.
12:00
AnsMode
■ Receiving documents and messages in Ans. Machine Mode
When the fax is set to Ans. Machine Mode, it automatically receives documents, or
leaves messages on your answering machine when you are out.
1
2
Make sure you have connected an answering
machine to your fax. See p. 15.
Make sure the fax is set to “Ans. Machine
Mode” (see above).
21
3
4
22
Set your answering machine to answer.
❚ The fax allows the answering machine to answer,
then listens for a fax tone, and switches to receive
mode automatically if it detects the tone.
❚ If the fax runs out of paper or ink, it receives the
document and stores it in memory. To print out
documents in memory, see pp. 71 and 72.
When not in use, turn the answering machine
off and switch to Fax/Tel Mode, Manual Mode,
or Fax Only Mode using [Receive Mode] .
Main components of the fax ....................................... 24
Front view ................................................................................................ 24
Rear view ................................................................................................. 25
Fax controls — the Operation Panel ........................... 26
Registering your name and number ........................... 28
Moving through the main menus ......................................................... 28
Entering a number .................................................................................. 29
Entering a name ...................................................................................... 30
Personalising your fax ........................................................................... 32
Registering the date and time .............................................................. 33
Registering your telephone/fax number and name .......................... 34
2
PREPARING TO USE YOUR FAX
2
PREPARING
TO USE
YOUR FAX
Registering One-touch Speed Dialling numbers
and names ................................................................... 36
Registering Coded Speed Dialling numbers
and names ................................................................... 38
Special dialling ............................................................. 39
Registering the access type and
the outside line access number ........................................................ 40
Using alternative telephone networks (UK only) ....... 42
Attaching the M label ............................................................................ 42
Registering an alternative telephone network .................................. 42
Sending with a registered long-distance service ............................. 44
Registering speed dialling with the M button .................................... 45
23
Main components of the fax
Front view ______________________________________
Extension
For use with legal-size
documents
Automatic document
feeder (ADF)
Paper tray cover/
document tray
Document guide
Paper tray
Operation panel
Use the operation panel
buttons to operate the fax.
Front cover
Speaker
24
Main components of the fax
Rear view _______________________________________
2
PREPARING TO USE YOUR FAX
Power cord connector
Handset jack
Telephone line jack
Extension phone jack
25
Fax controls — the Operation Panel
ABC
1
GHI
JKL
4
PQRS
DEF
2
5
TUV
7
Send Options
3
01
MNO
Cleaning
6
WXYZ
8
03
Receive Mode
Volume
04
Resolution
R
Space
05
9
Coded Dial
Function
06
ABC
1
GHI
4
PQRS
7
Start/Copy
Stop
09
10
MNO
6
WXYZ
8
9
Numeric buttons
Use the numeric buttons to enter phone numbers when dialling.
These buttons can also be used to enter text, numbers, and
symbols when registering names.
+ (#)
0
Press
D.T.
Hook
3
5
TUV
08
DEF
2
JKL
Tone
Clear
Redial/Pause
07
0
Report
02
When registering your fax number, press to enter a plus (+).
Function
Report
and
Press to print a transaction report, a list of
registered numbers, or a list of settings.
Send Options
Press to select a transmission mode.
Send Options
01
Report
02
Cleaning
Cleaning
03
Press to clean the BJ cartridge print head.
R
05
Press to access an outside line.
Space
Press to enter a space between numbers or letters
when you register fax numbers and names.
04
R
Space
06
Clear
07
Tone
08
D.T.
09
10
Clear
Press to clear a number or name quickly so you can
re-enter it.
D.T.
Press to confirm the dial tone when registering numbers.
Tone
Press to temporarily switch to tone signal when using pulse dialling.
26
Fax controls — the Operation Panel
Receive Mode
Receive Mode
Displays messages and
prompts during
operation. Displays
selectable functions,
numbers, and names
when registering
information.
Arrow buttons (
,
)/Volume
Use to scroll through menus and lists
that appear on the LCD, and to
change settings. These buttons also
move the cursor in some naming
operations and adjust the volume of
the monitor speaker.
Resolution
Receive Mode
Coded Dial
Volume
Function
Start/Copy
Hook
Resolution
Redial/Pause
Stop
Resolution
Use to set the resolution for the type of
document you want to send. You can
select from STANDARD, FINE, and
PHOTO.
Coded Dial
2
PREPARING TO USE YOUR FAX
Four modes are available:
Fax Only Mode: Answers calls as fax
calls automatically.
Fax/Tel Mode: Receives both
documents and telephone calls.
Manual Mode: Receives calls manually.
Ans. Machine Mode: Receives
documents and passes calls to an
answering machine.
LCD Display
Coded Dial
Press this button (followed by a twodigit code) to dial a fax number
registered for Coded Speed Dialling.
Function
Hook
Hook
Press to engage or disengage the telephone
line (hands-free dialling).
Start/Copy
Start/Copy
Press to start sending, receiving and copying.
This button is also used for data entry
operations.
Stop
Stop
Press to cancel sending, receiving, copying
and data entry operations.
Function
Press to start data registration of fax
numbers, names, and other important
settings for sending and receiving.
Redial/Pause
Redial/Pause
Press to dial the last number dialled
with the numeric buttons.
When dialling or registering fax
numbers, press to enter pauses
between digits.
27
Registering your name and number
You should now register the time, date, and your name and fax number, which will
appear at the top of every page you send.
Moving through the main menus _______________
The fax includes a menu system that you use to register information and select fax and
telephone operations. The main menu includes these items:
TEL REGISTRATION
USER SETTINGS
REPORT SETTINGS
TX SETTINGS
RX SETTINGS
FAX PRINTER
SYSTEM SETTINGS
For a complete description of the menu system, see User menu settings, p. 80.
In general, follow these steps to access the menus and make selections:
1
Press [Function].
Wait a second for TEL REGISTRATION to appear.
Function
SELECT MENU
TEL REGISTRATION
2
3
4
Press [ ] or [ ] to scroll through the menus
until you see the menu you wish to access. The
LCD displays the menu title.
Press [Start/Copy]. The LCD displays the first
selection for the selected menu.
You can now make a selection:
Press the arrow buttons to view the possible
selections.
28
USER SETTINGS
Start/Copy
SET DATE
Registering your name and number
5
After selecting or entering a value, press
[Start/Copy].
Repeat steps 4 and 5 as needed.
7
When the operation is complete, press [Stop].
DATA ENTRY OK
2
Stop
Registration ends and the fax returns to standby
mode.
After 60 seconds of no operation panel input, the fax returns to standby
mode and any unregistered changes are lost.
Entering a number ______________________________
Whenever you are prompted to enter a fax number or a telephone number, follow
these procedures.
Use the numeric buttons to enter the number.
PREPARING TO USE YOUR FAX
6
Start/Copy
TEL=
❚ You can enter up to 20 digits for your fax number or 50 digits for a speed dialling
number.
❚ Be sure to enter the appropriate area code if dialling outside the area served by your
local exchange.
❚ You cannot enter dashes, slashes, commas, or other punctuation.
Use the One-touch Speed Dialling buttons as follows:
❚ To enter a space between numbers, press [Space].
❚ If you make a mistake, press [Clear] and enter the number
again.
❚ To erase a previously registered number, press [Clear].
You can also enter a new number over the old one.
Send Options
If you need to enter a pause for any reason,
❚ Press [Redial/Pause] at the desired point in the sequence when entering a series of
digits.
❚ A pause within a number is 2 seconds long*. The length of this pause can be
adjusted. See MID PAUSE SET in TX SETTINGS, p. 87. A pause at the end of a
number is fixed at 10 seconds.
*4 seconds long in the UK and Hong Kong.
07
01
Report
02
Cleaning
03
04
R
05
Space
06
Clear
Tone
08
D.T.
09
10
29
Entering a name ________________________________
Whenever you register a fax number or a telephone number, you can assign a name to
that number. To enter a name from the operation panel, use the numeric buttons to
create alphanumeric characters.
Each numeric button has a certain letter group (uppercase and lowercase) plus a digit
assigned to it. Each press of the button steps to the next character in the group. To
change between uppercase entry mode and lowercase entry mode, press [ ].
Use the chart below to determine which number to press for each character:
Button
0
1
2
3
4
5
6
7
8
9
#
Uppercase
0
1
ABCÅÄÁÀÃÂÆÇ2
DEFDË É È Ê 3
GHIÏÍÌÎ4
JKL5
MNOÑØÖÓÒÕÔ6
PQRS 7
TUVÜÚÙÛ8
W X Y Z Y´ 9
–.
Lowercase
0
1
abcåäáàãâæç2
def ∂ëéèê3
ghiïíìî4
jkl5
mnoñøöóòõô6
pqrs ß7
tuvüúùû8
w x y z y´ 9
#!“,;:^`_=/|’?$@%&+()[]{}<>
❚ First press the numeric button corresponding to the character you want.
❚ Then press [ ] to switch to lowercase or uppercase entry mode.
❚ Press the numeric button repeatedly until the character you want appears in the
display.
For example, to enter Canon 1:
1
Press the appropriate numeric button repeatedly until the desired character
appears.
C
2
The next character is a lowercase, so press [ ] to change the uppercase letter
entry mode to the lowercase letter entry mode. Then press the numeric button
to display the desired character.
Ca
3
Press [ ]. Then, press [2] once.
The next character is in a different group, so simply press the new group’s
numeric button—the cursor moves automatically. Press the numeric button
repeatedly to display the desired character.
Can
30
Press [2] three times.
Press [6] twice.
Registering your name and number
4
The next character is in the same group, so press [ ] to move the cursor to the
right first. Then press the numeric button repeatedly.
Cano
5
PREPARING TO USE YOUR FAX
Press [Space] once.
The next character is a digit. Press the numeric button corresponding to the
digit. (For digits other than 0 and 1, press repeatedly until the digit appears.)
Canon 1
8
Press [ ] once. Then, press [6] twice.
The next character is a space. Simply press [Space].
Canon _
7
2
The next character is also in the same group, so press [ ] to move the cursor
to the right first. Then press the numeric button repeatedly.
Canon
6
Press [ ] once. Then, press [6] three times.
Press [1] once.
After entering a name, press [Start/Copy].
❚ You can enter up to 16 characters in a name.
❚ To enter a space between characters, press [Space] or move
the cursor to the right using [ ].
❚ To correct a mistake, use the arrow buttons to move the cursor
under the mistake; then enter the correct character. You can
also press [Clear] to begin again; then simply enter the
name again.
❚ To erase a previously registered name, press [Clear] or simply
enter the new name over the old one.
Send Options
01
Report
02
Cleaning
03
04
R
05
Space
06
Clear
07
Tone
08
D.T.
09
10
31
Personalising your fax __________________________
■ Identifying your documents
When sending a document, you can have your fax number and your name (known as
your ID), and the current date and time printed out by the receiving fax. This
information is called your TTI (Transmit Terminal Identification) and appears at the
top of the faxed document in small type.
By identifying the documents you send, the receiving party will recognise your fax
messages at a glance. The illustration below shows a sample document with the
identifying information.
15/09/2000 10:12
FAX 3 2 1 4 5 6 7 7 7 7
CANON F A X
→→→
CANON U S A FAX
.
01/01
The page number/ the
total number of pages
sent
THE SLEREXE COMPANY LIMITED
SAPORS LANE - BOOLE - DORSET - BH 25 8 ER
TELEPHONE DOOLE ( 945 13 ) 51617
TELEX 123456
Our Ref. 350/PJC/EAC
The name of the party who is
receiving the document
Your name or company name
Your fax/telephone number
The date and time you sent the document
The top line includes the name of the receiving party if you send the document using
One-touch Speed Dialling or Coded Speed Dialling and you registered the party’s
name. It also includes the total number of pages sent if you send the document from
memory.
32
Registering your name and number
Registering the date and time __________________
Follow the steps below to set the date and time for your fax. The date and time
appear in the LCD display as well as on the documents you send.
1
Press [Function].
SELECT MENU
Use [
] or [ ] to select USER SETTINGS.
USER SETTINGS
▼
Press [Start/Copy].
Start/Copy
SET DATE
3
Press [Start/Copy].
Start/Copy
01/01/00
4
Enter today’s date using the numeric buttons,
using the day-month-year format (DD/MM/YY).
0
9
PREPARING TO USE YOUR FAX
TEL REGISTRATION
2
2
Function
Wait a second for TEL REGISTRATION to appear.
15/09/00
❚ Precede single digits with a zero.
❚ To make a correction, press [Clear] to return to the
previous setting and re-enter the date.
❚ You can also use [ ] or [ ] to move the cursor.
❚ To change the date format, see SYSTEM
SETTINGS, p. 88.
5
Press [Start/Copy] when you finish entering the
new date.
Start/Copy
DATA ENTRY OK
Wait a second for SET TIME to appear.
SET TIME
6
Press [Start/Copy].
Start/Copy
00:00
33
7
Enter the time using the numeric buttons.
Set the time using the 24-hour clock system. Precede
single digits with a zero. Example:
07:30 = 7:30 a.m.
17:05 = 5:05 p.m.
8
9
Press [Start/Copy] when you finish entering the
new time.
Press [Stop].
0
9
08:15
Start/Copy
DATA ENTRY OK
Stop
Registration ends and the fax returns to standby.
Registering your telephone/fax number and name
Follow the steps below so that your fax number and name appear on the top of each
document you send.
1
Press [Function].
Wait a second for TEL REGISTRATION to appear.
Function
SELECT MENU
TEL REGISTRATION
2
Use [
] or [ ] to select USER SETTINGS.
USER SETTINGS
▼
Press [Start/Copy].
Start/Copy
SET DATE
34
Registering your name and number
3
Use [
] or [ ] to select ENTER YOUR TEL.
ENTER YOUR TEL
▼
Press [Start/Copy].
Start/Copy
TEL=
2
Enter your fax number (up to 20 digits) using the
numeric buttons.
0
You can enter a plus sign (+) or space to make your
number easier to read. To enter a plus sign (+), press
[#]. To make a correction, press [Clear] and re-enter
the number.
(+)
9
TEL=
1234 5678
Space
06
Clear
07
5
Press [Start/Copy] when you finish entering your
fax number.
Start/Copy
DATA ENTRY OK
Wait a second for USER NAME to appear.
USER NAME
6
Press [Start/Copy].
PREPARING TO USE YOUR FAX
4
Start/Copy
_
7
Enter your name (up to 16 characters) using the
numeric buttons.
See Entering a name, p. 30.
Correct errors by moving the cursor to the error using
[ ] or [ ] and entering the correct character.
ABC
1
GHI
DEF
2
3
JKL
4
PQRS
5
TUV
7
MNO
CANON FAX
6
WXYZ
8
9
0
8
9
Press [Start/Copy] when you finish entering your
name.
Press [Stop].
Start/Copy
DATA ENTRY OK
Stop
Registration ends and the fax returns to standby.
35
Registering One-touch Speed
Dialling numbers and names
The quickest way to dial a fax number is to use One-touch Speed Dialling. This
allows you to dial a number by pressing a single button. Before you can use Onetouch Speed Dialling, you must register the receiving number with your fax.
One-touch Speed Dialling assigns a fax number (up to 50 digits) to a One-touch
Speed Dialling button (01 to 10).
You can also register the name of the party (up to 16 characters); the name appears
on the printout of the One-touch Speed Dialling list. See One-touch Speed Dialling
list, p. 91.
1
Press [Function].
Wait a second for TEL REGISTRATION to appear.
Function
SELECT MENU
TEL REGISTRATION
2
Press [Start/Copy].
Start/Copy
1-TOUCH DIAL
3
Press [Start/Copy].
Start/Copy
01=
4
Use [ ] or [ ] to select the number of the Onetouch button you want to use for the number.
03=
If a number is already registered for this One-touch
Speed Dialling button, the LCD displays the number.
5
Enter the number (up to 50 digits) using the
numeric buttons.
See Entering a number, p. 29.
Correct errors by pressing [Clear] and re-entering the
number.
36
0
9
03=
1234 5678
Registering One-touch Speed Dialling numbers and names
6
Press [Start/Copy] to register the number.
Start/Copy
Wait a second for 1-TOUCH SPD NAME to appear,
followed by 03=_.
DATA ENTRY OK
1-TOUCH SPD NAME
7
Enter the party’s name (up to 16 characters)
using the numeric buttons.
See Entering a name, p. 30.
Correct errors by pressing [Clear] and re-entering the
name.
ABC
1
GHI
DEF
2
3
JKL
4
PQRS
5
TUV
7
MNO
03=CANON
6
WXYZ
8
9
0
8
Press [Start/Copy] to register the name.
Start/Copy
DATA ENTRY OK
04=
9
To assign additional One-touch Speed Dialling
numbers, start from step 4 . To finish, press
[Stop].
PREPARING TO USE YOUR FAX
03=_
2
Stop
Applying the faceplate
For quick reference, write the names for the One-touch Speed Dialling
numbers you register on the faceplate and attach it over the One-touch
buttons. Fit the 4 tabs of the faceplate into the corresponding slots around
the One-touch button area.
37
Registering Coded Speed
Dialling numbers and names
Use Coded Speed Dialling to dial a fax number at the press of three buttons. Each
two-digit (01-20) Coded Speed Dialling number can contain a fax number. You can
register up to 20 locations with each number containing up to 50 digits.
You can also register the name of the party (up to 16 characters); the name appears on
the printout of the Coded Speed Dialling list. See Coded Speed Dialling list, p. 91.
1
Press [Function].
Function
Wait a second for TEL REGISTRATION to appear.
SELECT MENU
TEL REGISTRATION
2
Press [Start/Copy].
Start/Copy
1-TOUCH DIAL
3
Use [
] or [ ] to select CODED DIAL.
CODED DIAL
▼
Press [Start/Copy].
Start/Copy
✱01=
4
Use [ ] or [ ] to select the two-digit code you
want to assign to the number.
✱15=
If a number is already registered for this Coded
Speed Dialling button, the LCD displays the number.
5
Enter the party’s number (up to 50 digits) and
name the same way you registered them for
One-touch Speed Dialling.
0
9
See steps 5 to 8 of registering One-touch Speed
Dialling. (See Registering One-touch Speed Dialling
numbers and names, p. 36.)
6
38
To assign additional Coded Speed Dialling
numbers, start from step 4. To finish, press
[Stop].
Stop
✱15=
1234 5678
Special dialling
This section explains how to dial through a switchboard, dial long distance numbers,
register your number to an outside line and confirm a dial tone.
■ Dialling through a switchboard (PBX)
■ Long distance dialling
When you register a long distance number, you may have to insert a pause within or
after the number. For a long distance dialling, the location and length of the pause
may differ depending on the telephone system. To enter a pause, press [Redial/Pause].
A pause within a number is 2 seconds long*. The length of this pause can be adjusted.
See MID PAUSE SET in TX SETTINGS, p. 87. A pause at the end of a number is
fixed at 10 seconds.
*4 seconds long in the UK and Hong Kong. Users in the UK and Hong Kong cannot enter
continuous pauses.
2
PREPARING TO USE YOUR FAX
A PBX (private branch exchange) is an on-site telephone switchboard.
❚ If your fax is connected through a switchboard, dial an outside line access number
first. Then dial the rest of the number.
❚ If you want to dial with automatic dialling, you may have to insert a pause between
the outside line number and the telephone number when you register the number for
One-touch or Coded Speed Dialling. To enter a pause, press [Redial/Pause].
❚ When you have to make calls to an outside line or an extension, you may have to
press the [R] button. Before you can use the [R] button, you have to register it.
See p. 40.
■ Confirming a dial tone**
When you register a number, you may have to confirm the dial tone in the middle of a
facsimile number before entering the rest of the number. This is called dial tone
detection. When dial tone detection is required, press [D.T.]; a small dot (.) appears on
the LCD.
**This feature is ineffective in the UK, Hong Kong, Australia, New Zealand, Singapore, and
Malaysia.
39
Registering the access type and the outside
line access number _____________________________
When the fax is connected to a PBX or other telephone switching system, you can
register the access type and outside access line number under the [R] button. Once
you have registered them, you simply need to press [R] before dialling a fax or
telephone number. If you register the access type and outside line access number
under the [R] button, you cannot use the [05] button for One-touch Speed Dialling.
1
Press [Function].
Function
Wait a second for TEL REGISTRATION to appear.
SELECT MENU
TEL REGISTRATION
2
Use [
] or [ ] to select USER SETTINGS.
USER SETTINGS
▼
Press [Start/Copy].
Start/Copy
SET DATE
3
Use [
] or [ ] to select PSTN/PBX SET.
PSTN/PBX SET
▼
Press [Start/Copy].
Start/Copy
PSTN
4
Use [
] or [ ] to select PBX.
PBX
▼
Press [Start/Copy].
Start/Copy
The [05] button is now assigned to the [R] button.
5
Use [ ] or [ ] to select the access line type for
the switching system.
▼
Press [Start/Copy].
You can select EARTH CONNECTION, PREFIX or
HOOKING.
40
EARTH CONNECTION
Start/Copy
Special dialling
6
If you chose PREFIX in step 5, enter the outside
line access number (up to 19 digits) using the
numeric buttons and then press [Redial/Pause].
▼
Press [Start/Copy].
0
9
TEL=
123456
TEL=
123456P
▼
Redial/Pause
2
▼
7
Press [Stop].
Stop
If you want to use the [05] button for One-touch Speed Dialling instead of using it for registering the
access type and outside line access number, follow steps 1 to 3. Then use the search buttons to
display PSTN, and press [Start/Copy]. The [05] button can now be used for One-touch Speed
Dialling.
PREPARING TO USE YOUR FAX
Start/Copy
41
Using alternative telephone
networks (UK only)
The fax has a built-in feature that allows you to send documents and make telephone
calls with an alternative long-distance service, such as the UK Call, Global Call, and
Day Call Services of Cable and Wireless Communications Limited. If you subscribe
to such a service, you can save money on most long-distance and international
communications.
The procedures described in this chapter show you how to use your fax with these
Services of Cable and Wireless Communications Limited. For details on using your
fax with alternative telephone services, contact your Canon authorised representative.
Attaching the M label___________________________
Before operating the fax, attach the M label as shown below.
Send Options
01
Report
02
Cleaning
03
04
Space
R
05
06
Clear
07
Tone
08
D.T.
09
M
10
Registering an alternative telephone network
When you register an alternative telephone network under the [M] button, you
cannot use the [10] button for One-touch Speed Dialling.
1
Press [Function].
Function
SELECT MENU
Wait a second for TEL REGISTRATION.
TEL REGISTRATION
2
Use [
] or [ ] to select USER SETTINGS.
USER SETTINGS
▼
Press [Start/Copy].
Start/Copy
SET DATE
42
Using alternative telephone networks (UK only)
3
Use [
] or [ ] to select M-KEY SETTING.
M-KEY SETTING
▼
Press [Start/Copy].
Start/Copy
OFF
2
Use [
] or [ ] to select ON.
ON
▼
Press [Start/Copy] twice.
Start/Copy
ACCESS CODE
Start/Copy
TEL=
5
Enter the access code (up to 19 digits) using the
numeric buttons.
0
▼
Press [Redial/Pause].
6
9
TEL =
131
TEL =
131P
▼
Redial/Pause
Press [Start/Copy] twice.
Start/Copy
PREPARING TO USE YOUR FAX
4
ID CODE
Start/Copy
TEL=
7
Enter the ID code (up to 19 digits) using the
numeric buttons.
❚ This code is given to you by Cable and Wireless
Communications Limited.
❚ If your access code is 132, you do not have
to enter the ID code. Press [Stop] to return
to standby.
❚ If an ID code is already registered, you will
see a string of asterisks ✱✱✱✱✱✱✱ on the display.
0
9
TEL =
1234567890
TEL =
1234567890P
▼
Redial/Pause
▼
Press [Redial/Pause].
8
Press [Start/Copy].
9
Press [Stop] to finish registration.
Start/Copy
Stop
43
If you want to use the [10] button for One-touch Speed Dialling instead of using it for registering an
alternative telephone network, follow steps 1 to 3, pp 42 and 43. Then use the search buttons to display
OFF, and press [Start/Copy]. The [10] button can now be used for One-touch Speed Dialling.
Sending with a registered long-distance service
1
Feed the document face-down into the Automatic Document Feeder (ADF).
DOCUMENT READY
See Loading the document, p. 49.
2
Press [M].
M
10
3
4
Dial the other party’s fax number.
Press [Start/Copy].
The fax automatically dials the access code and ID
code registered under the [M] button.
Next, the fax dials the number of the other party and
connects the call.
In order to protect your codes, the access code and
ID code are not printed on activity reports.
44
0
9
Start/Copy
TEL=
M
TEL=
M12345
Using alternative telephone networks (UK only)
Registering speed dialling with the M button __
Follow this procedure to enter your access code and ID code when you register a
number for One-touch or Coded Speed dialling. This allows you to send documents
over the Services provided by Cable and Wireless Communications Limited at the
press of one or a few buttons.
2
3
4
2
Before you can do this procedure, you must
register the access code and ID code.
While you are registering a number for Onetouch or Coded Speed dialling, when you come
to a step that asks you to enter the facsimile
number of the other party, press [M].
Enter the number (up to 49 digits) using the
numeric buttons.
Continue with the procedure for registering Onetouch or Coded Speed Dialling.
After you have registered the number for speed
dialling, you can dial and use the Cable and Wireless
Services without pressing the [M] button.
M
05=
10
0
9
M
05= M4167951111
PREPARING TO USE YOUR FAX
1
45
This page is intentionally blank.
Preparing documents ................................................. 48
Types of documents you can scan ...................................................... 48
Loading the document ........................................................................... 49
Setting the resolution and density ....................................................... 51
HANDLING DOCUMENTS
3
HANDLING
DOCUMENTS
3
47
Preparing documents
Types of documents you can scan ______________
■ Size
The fax can scan standard A4, letter, or legal size documents.
■ Thickness
Each sheet of the document should be of the same thickness and between 0.08 mm and
0.13 mm thick with a paper weight between 75 g/m2 and 90 g/m2.
■ Effective image size
The actual scanned image size for the fax is shown below.
3.0 ± 3.0 mm
A4
293 mm
2.0 ± 2.0 mm
208 mm
1.0 ± 3.5 mm
1.0 ± 3.5 mm
The margin on either side of the sheet and the margin on the top and bottom are not
picked up by the scanner.
Problem Documents
• Do not attempt to feed the following types of documents into the fax:
Wrinkled or
creased paper
Curled or rolled
paper
Torn paper
Carbon paper or
carbon-backed paper
Coated paper or
glossy paper
Onion skin or
thin paper
Envelopes
• Remove all staples, paper clips, etc. before feeding the document.
• Make sure any glue, ink or correction fluid on the paper is completely dry before feeding the document.
• Make a photocopy of any document that will not feed into the fax so that you can then
feed the copy.
48
Preparing documents
Loading the document __________________________
1
For a multipage document, tap the
document on a flat surface to even the
stack.
2
Insert the document face-down and head
first into the Automatic Document Feeder
(ADF) until you hear a beep.
3
3
The fax automatically feeds the pages one by one
from the bottom.
If a page jams or stops while feeding, see Clearing
document jams, p. 62.
Adjust the right paper guide to the width
of the document.
For legal-size documents, flip the extension tray
open to accommodate the document.
Extension tray
HANDLING DOCUMENTS
You can load up to 20 A4 or letter size sheets, or 10
legal size sheets at a time into the Automatic
Document Feeder (ADF).
If you are experiencing difficulty feeding multipage
documents, slant the edges of the stack and insert
the document into the Automatic Document Feeder
(ADF).
49
■ Adding pages to the document
You can load up to 20 A4 or letter size sheets, or 10 legal size sheets at a time into the
Automatic Document Feeder (ADF).
For longer documents, wait until the twentieth sheet has started feeding, then load up
to 20 more sheets (10 for legal size).
If you want to add pages while the fax is sending a document, insert the first new page
so that it overlaps the last page by about 2 cm.
2 cm
Wait until the last page is being fed into the fax before you add new pages.
50
Preparing documents
Setting the resolution and density______________
You can control the resolution and density of the fax reproduction when sending or
copying documents.
■ What is resolution
Resolution defines the quality of the document reproduction. STANDARD is enough
for most text documents. Documents with very fine print should be set to FINE.
Documents with photographs should be set to PHOTO.
To set the resolution, you need to load the document first (see p. 49).
❚ STANDARD
Press [Resolution] until STANDARD appears.
Resolution
Standard resolution is 3.85 lines/mm.
When copying, even if you set STANDARD,
the document will automatically be scanned in FINE mode.
❚ FINE
Press [Resolution] until FINE appears.
Fine resolution is 7.71 lines/mm.
❚ PHOTO
Press [Resolution] until PHOTO appears.
To scan documents that contain photos, use the PHOTO setting. With this setting,
areas of the document that contain photos are automatically scanned with 64 levels
of grey, rather than just 2 levels, black and white. Photo resolution is 3.85 lines/mm.
This results in a much better reproduction of the photograph.
STANDARD
FINE
PHOTO
HANDLING DOCUMENTS
■ Setting the resolution
3
■ Density control
You can adjust the scanning density by changing the DENSITY CONTROL setting in
the USER SETTINGS (see p. 85). For light originals choose the DARKER setting. For
dark originals choose the LIGHTER setting.
51
This page is intentionally blank.
Copying documents ................................................... 54
4
MAKING COPIES
4
MAKING
COPIES
53
Copying documents
One of the convenient features of the fax is its ability to make high quality copies.
You can make up to 99 copies of one document at a time.
1
Feed the document face-down into the Automatic Document Feeder (ADF).
STANDARD
See Loading the document, p. 49.
You can select the density. See p. 51.
You can select FINE or PHOTO for the resolution.
(If you set the resolution to STANDARD, your
document will automatically be copied in FINE
mode.) See p. 51.
2
Press [Start/Copy].
Start/Copy
To make a single copy, go to step 4.
3
Enter the number of copies (up to 99) using the
numeric buttons.
0
9
COPY PAGE
01
COPY PAGE
3
To make a correction to the number of copies, press
[Clear] and re-enter the number.
4
Press [Start/Copy].
Start/Copy
To stop copying anytime, press [Stop]. You may then
need to lift the operation panel to remove the
document. See Clearing document jams, p. 62.
If MEMORY FULL displays on the LCD
If MEMORY FULL displays on the LCD while making multiple copies
of a document, do not use the multiple copy feature for copying the
document. Make single copies of the document instead (as many times
as required).
54
COPY
5
Preparing to send a document .................................. 56
SENDING FAXES
5
SENDING
FAXES
Sending methods .................................................................................... 56
Dialling methods ..................................................................................... 56
Sending documents ................................................... 57
Direct Sending ........................................................................................ 57
Manual Sending ..................................................................................... 57
Automatic Dialling .................................................................................. 58
Memory Sending .................................................................................... 59
Cancelling Sending ................................................................................ 60
Redialling ................................................................................................. 60
Messages displayed during sending .................................................. 61
Clearing document jams (ejecting a document from the ADF) ....... 62
Delayed Sending ......................................................... 63
Sending other documents while the fax is set
for Delayed Sending ...................................................................... 64
Cancelling Delayed Sending ................................................................ 65
Sequential Broadcasting ............................................ 66
Sending a document to more than one location ............................... 66
55
Preparing to send a document
Before you send a document please refer to:
❚ Types of documents you can scan, p. 48.
❚ Loading the document, p. 49.
❚ Adding pages to the document, p. 50.
❚ Setting the resolution and density, p. 51.
Sending methods _______________________________
■ Direct Sending (See p. 57)
If your document has a large number of pages, you may sometimes get a MEMORY
FULL error if you are using Memory Sending. To avoid this, use Direct Sending.
To send directly, load the document, dial the fax number and press [Start/Copy].
■ Manual Sending (See p. 57)
If you would like to speak with the other party before sending a fax to them, use
Manual Sending. When sending manually, you dial, converse normally and then
press [Start/Copy] to begin sending.
For manual sending, you need to have the optional handset or an extension phone
connected.
■ Memory Sending (See p. 59)
If you do not want to wait for your document to be scanned page by page during
sending (Direct Sending), use Memory Sending. Memory Sending scans the
document into memory, then dials and sends the stored image, letting you take away
the original immediately after scanning.
Dialling methods _______________________________
There are several methods of dialling the receiving party’s number, depending on
how your fax is set up.
Manual Dialling: Dial the recipient’s fax number using the numeric buttons.
One-touch Speed Dialling: Dial a recipient’s fax number that has been assigned to
a One-touch Speed Dialling button by simply pressing the corresponding One-touch
Speed Dialling button (see p. 58).
Coded Speed Dialling: Dial a recipient’s fax number that has been assigned to a
Coded Speed Dialling code by pressing [Coded Dial] and the 2-digit code assigned
to the number (see p. 58).
56
Sending documents
Direct Sending __________________________________
To scan and transmit a document one page at a time without storing it in memory
first, follow the steps below. This procedure is called “Direct Sending”.
Use Direct Sending if you want to visually confirm that the fax scans the document.
Each page is scanned as it is sent.
1
Feed the document face-down into the Automatic Document Feeder (ADF).
STANDARD
See Loading the document, p. 49.
You can set the resolution and density. See p. 51.
2
Dial the other party’s fax number.
3
5
0
Press [Start/Copy].
9
TEL=
34567890
SENDING FAXES
Use one of the dialling methods described earlier in
this chapter. See p. 56.
Start/Copy
The fax begins sending the document.
Manual Sending ________________________________
If you would like to first speak with the person you are sending the fax to, use
Manual Sending. You need to connect the optional handset or an extension phone to
the fax for Manual Sending.
1
Feed the document face-down into the Automatic Document Feeder (ADF).
STANDARD
See Loading the document, p. 49.
You can set the resolution and density. See p. 51.
2
Pick up the handset or press [Hook] and dial the
other party’s fax number.
Hook
TEL=
34567890
Use one of the dialling methods described earlier in
this chapter. See p. 56.
0
3
If a person answers, converse normally, then
ask them to press the start button on their fax.
Press [Start/Copy] and hang up.
9
Start/Copy
If you hear a high pitch tone, press [Start/Copy] and
hang up.
57
❚ The fax beeps once to indicate that the document has been sent successfully.
TRANSMITTING OK
❚ If an error occurs during sending, the fax beeps intermittently for a few seconds. If
this happens, try sending the fax again.
❚ The fax automatically redials if the receiving fax does not answer or if the line is
busy. (You can specify the number of times it redials; see AUTO REDIAL in TX
SETTINGS, p. 87.)
❚ To stop sending before the fax is finished, press [Stop]. You may then need to lift
the operation panel to remove the document. See Clearing document jams, p. 62.
❚ If an error message appears on the LCD, correct the error and then press [Stop].
Refer to Error codes, messages and solutions, p. 112.
Automatic Dialling______________________________
■ Sending a document using One-touch Speed Dialling or
Coded Speed Dialling
After registering the One-touch numbers or Coded Speed Dialling numbers, you can
send documents as follows:
1
Feed the document face-down into the Automatic Document Feeder (ADF).
FINE
See Loading the document, p. 49.
You can set the resolution and the density, p. 51.
2
Press the One-touch Speed dialling button
assigned to the number to which you wish to
fax.
01
10
CANON FAX
or
12345678999
Press [Coded Dial] and enter the appropriate
two-digit Coded Speed Dialling code.
Wait a second for the number to appear after the
name of the number.
❚ If no number is registered for the button or code
you pressed, the LCD display shows the NO TEL #
message. Make sure you pressed the correct button
or entered the correct code and that the number
you want to dial is registered correctly.
❚ If you make a mistake, press [Stop]. Then press the
correct One-touch Speed Dialling button or press
[Coded Dial] and re-enter the code.
❚ If an error message appears on the LCD, correct
the error and press [Stop]. If necessary, refer to
Frequently asked questions, p. 106.
58
or
Coded Dial
✱
0
9
CANON FAX
12345678999
Sending documents
Memory Sending________________________________
You can use Memory Sending to send your document. With Memory Sending, the
fax quickly scans the document into memory. Then, after it dials the receiving party,
it sends the document from memory. This means you do not have to wait for the fax
to finish sending before you can retrieve your original document.
You can send up to 21 A4-size pages at a time with Memory Sending (based on the
Canon FAX Standard Chart No.1- standard resolution).
❚ If the memory becomes full while scanning your document, MEMORY FULL is
displayed on the LCD. If this should happen, you may need to open the operation
panel to remove the document. See Clearing document jams, p. 62. Then try
dividing the document into several sections and sending each section individually,
or send using Direct Sending or Manual Sending. See p. 57.
5
The definition of an A4-size page for memory storage purposes is based on the
Canon FAX Standard Chart No.1.
Feed the document face-down into the Automatic Document Feeder (ADF).
SENDING FAXES
1
STANDARD
See Loading the document, p. 49.
You can set the resolution and density. See p. 51.
2
Press [Function].
Function
Wait a second for TEL REGISTRATION to appear.
SELECT MENU
TEL REGISTRATION
3
Press [Send Options].
▼
Press [Start/Copy].
Send Options
MEMORY TX
01
▼
Start/Copy
TEL =
4
Dial the other party’s fax number.
Use one of the dialling methods described earlier in
this chapter. See p. 56.
5
Press [Start/Copy].
The fax scans the document into memory and begins
sending.
0
9
TEL=
9876543333
Start/Copy
TX/RX NO.
XXXX
MEMORY INPUT P01
59
Cancelling Sending _____________________________
To stop sending before the fax is finished, press [Stop]. Then you may need to open
the operation panel to remove the document. See Clearing document jams, p. 62.
Redialling _______________________________________
■ Manual
To start dialling again, just press [Redial/Pause]. (When you press [Redial/Pause],
the previous number dialled with the numeric buttons is redialled.)
■ Automatic
The fax automatically redials twice* after the first attempt at sending fails (e.g. the
line was busy).
The time between redials is two minutes.*
You can change the number of redials and the time between redials by changing the
AUTO REDIAL setting in the TX SETTINGS (see p. 87).
If the fax fails to get through after the second redial, the fax beeps.
*Factory setting
The LCD displays REDIALING while the fax is in the redialling process.
REDIALING
■ To cancel automatic redialling
You can cancel automatic redialling anytime by pressing the [Stop] button.
However, when memory is used during sending (including Delayed Sending and
Sequential Broadcasting), you cannot cancel redialling while REDIALING or
MULTI TRANS. ON is displayed on the LCD. In this case, wait until dialling
begins, then press [Stop] to cancel redialling.
60
Sending documents
Messages displayed during sending ____________
When your fax sends a document, the following messages are displayed as the call
progresses.
The fax is dialling the recipient’s phone number.
DIALING
The recipient’s phone is ringing.
CALLING
5
The display tells you when transmission begins.
SENDING FAXES
TRANSMIT
After a few moments the display begins changing every 2 seconds.
TX/RX NO.
XXXX
⇓
ECM TX
PXX
or
TRANSMIT
PXX
If ECM is off, “TRANSMIT PXX” is displayed.
⇓
7893456
Other party’s number
⇓
CANON INC.
Other party’s name
(For some models, the other party’s name may not be displayed.)
After the document is sent, the fax beeps once and the display tells you when the
transmission has ended.
TRANSMITTING OK
61
Clearing document jams (ejecting a document
from the ADF) __________________________________
■ Removing a jammed sheet
1
Hold down the fax with your left hand,
and gently pull the operation panel with
your right hand.
❚ Do not press on the LCD display.
3
62
Gently push the operation panel shut
until it clicks.
2
While holding the operation panel open,
pull the sheet out from the top or bottom.
Delayed Sending
Your fax can send documents automatically at a preset time. This allows you to take
advantage of lower late night long-distance rates offered by some telephone
companies.
You can use any dialling method to dial fax numbers to send a document to up to 31
locations at a preset time. See Sending a document to more than one location for
details, p. 66.
1
Feed the document face-down into the Automatic Document Feeder (ADF).
DOCUMENT READY
See Loading the document, p. 49.
You can set the resolution and density. See p. 51.
2
Press [Function].
Function
Wait a second for TEL REGISTRATION to appear.
5
SELECT MENU
SENDING FAXES
TEL REGISTRATION
3
Press [Send Options].
Send Options
MEMORY TX
01
4
Use [
] or [ ] to select DELAYED TX.
DELAYED TX
▼
▼
Press [Start/Copy].
Start/Copy
Wait a second for SET TIME to appear.
5
Enter the desired sending time (24-hour clock)
using the numeric buttons.
❚ Set the time using the 24-hour clock system.
Precede single digits with a zero.
Example:
07:30 = 7:30 a.m.
17:05 = 5:05 p.m.
❚ Press [Clear] if you need to re-enter the time.
❚ You can also use [ ] or [ ] to move the cursor.
0
9
TX/RX NO.
XXXX
SET TIME
XX:XX
SET TIME
23:00
63
6
Press [Start/Copy].
Start/Copy
TEL=
7
8
Dial the other party’s fax number.
❚ You can enter the other party’s fax number using
the numeric buttons, One-touch Speed Dialling
(see p. 58), or Coded Speed Dialling (see p. 58).
❚ If you use the numeric buttons, press [Start/Copy]
after entering the number to register it before going
on to the next number.
Press [Start/Copy].
0
9
TEL=
34567890
Start/Copy
The fax reads the document into memory.
TX/RX NO.
XXXX
MEMORY INPUT P01
After scanning in the document, the fax displays TIMER on the LCD. When the set
time comes, the fax dials and sends the document.
TIMER
Sending other documents while the fax is set
for Delayed Sending ____________________________
You can send, receive, and copy other documents even when the fax is set for
sending at a preset time.
The fax can only register one preset sending operation at a time.
To send or copy other documents after setting the fax for Delayed Sending, simply
send or copy using any other sending procedure in this manual.
Delayed Sequential Broadcasting
Delayed Sequential Broadcasting is applicable for sending one document
to more than one location at a later time when multiple fax numbers are
dialled. See p. 66.
64
Delayed Sending
Cancelling Delayed Sending ____________________
1
Press [Function].
Function
Wait a second for TEL REGISTRATION to appear.
SELECT MENU
TEL REGISTRATION
2
Press [Send Options].
Send Options
MEMORY TX
01
5
Use [
] or [ ] to select DELAYED TX.
SENDING FAXES
3
DELAYED TX
▼
▼
Press [Start/Copy].
Start/Copy
Wait a second for SET TIME to appear.
4
Press [Clear].
Press [Start/Copy].
Delayed Sending is cancelled.
23:00
SET TIME
:
Clear
07
5
SET TIME
Start/Copy
ERASING END
65
Sequential Broadcasting
Sending a document to more than one location
Sequential Broadcasting sends one document to more than one location.
You can send to a total of 31 locations as follows:
One-touch Speed Dialling
Coded Speed Dialling
Regular dialling (Numeric buttons dialling)
=
=
=
10 locations
20 locations
1 location
You can enter the One-touch Speed Dialling and Coded Speed Dialling locations in
any order. You simply press the One-touch Speed Dialling button, or press [Coded
Dial] followed by the two-digit code (with the numeric buttons).
You can also include one location using Regular dialling. Remember that when
using regular dialling, you must press [Start/Copy] after entering the number.
You can send up to 21 A4-size pages (based on the Canon FAX Standard Chart
No.1-standard resolution).
1
Feed the document face-down into the Automatic Document Feeder (ADF).
STANDARD
See Loading the document, p. 49.
You can set the resolution and density. See p. 51.
2
3
66
Dial the other party’s fax number.
❚ You can send to up to 31 locations.
❚ Simply enter the numbers one after the other: press
the desired One-touch Speed Dialling button or
press [Coded Dial] followed by the two-digit code
(with the numeric buttons).
❚ You can enter only one number directly with the
numeric buttons using regular dialling. Remember
to press [Start/Copy] after entering the number.
❚ You can also press [Redial/Pause] to redial the last
number dialled with the numeric buttons.
❚ You must press each button within 10 seconds of
the preceding one. The fax begins the operation
approximately 10 seconds after you press the last
button.
Press [Start/Copy].
❚ The fax reads the document into memory and
begins sending. Between transmissions, MULTI
TRANS. ON displays on the LCD.
❚ To cancel a transmission, press [Stop] during
dialling or transmission. All transmissions in the
sequence are cancelled.
0
9
TEL=
34567890
Start/Copy
TX/RX NO.
XXXX
MEMORY INPUT P01
6
RECEIVING
FAXES
Receiving documents ................................................. 68
Network FAX/TEL Switching (Australia only) ......... 73
Setting the fax for Network Switch ..................................................... 73
Operation for Network Switch System ............................................... 74
Network FAX/TEL Switching (New Zealand only).. 75
Setting the fax Network ........................................................................ 75
Operation for Network Switch System ............................................... 76
Polling to receive faxes .............................................. 77
6
RECEIVING FAXES
Receiving documents in Manual Mode .............................................. 68
Receiving documents in Fax Only Mode ............................................ 69
Receiving documents in Fax/Tel Mode ............................................... 69
Receiving documents in Ans. Machine Mode .................................. 70
Receiving documents in memory ........................................................ 71
Printing documents in memory ............................................................ 72
Receiving while registering, copying or printing .............................. 72
Polling a fax machine ............................................................................ 77
67
Receiving documents
Receiving documents in Manual Mode ________
You may want to set your fax to Manual Mode if you want to personally monitor
every call, whether from a fax machine or a person.
For Manual Mode, you need to have the optional handset or an extension phone
connected to your fax. See pp. 14 and 15.
Keep in mind that you cannot use Manual Receiving if a document is in the
Automatic Document Feeder (ADF) waiting to be sent.
1
2
Make sure you have connected the optional
handset or an extension phone to your fax.
See pp. 14 and 15.
Press [Receive Mode] until “Manual Mode”
appears on the LCD.
3
Press [Start/Copy].
4
When the fax rings, pick up the handset.
5
Receive Mode
Manual Mode
Start/Copy
12:00
If you hear a person’s voice, start your conversation. If the caller wants to send a document
after talking to you, press [Start/Copy] to receive
the document.
Start/Copy
or
If you hear a slow beep or silence, another fax
is trying to send you a document. Press [Start/
Copy].
You can also start receiving the document by pressing
“25” on the extension phone, and then hanging up.
Your fax begins receiving the document.
❚ Hang up the handset after the fax displays RECEIVE. If you do not hang up, the
fax beeps intermittently for a few seconds after you receive the document. To turn
off the beeping, see OFFHOOK ALARM in the USER SETTINGS, p. 85.
68
Manual
Receiving documents
Receiving documents in Fax Only Mode _______
When the fax is set up for a dedicated line, it automatically receives documents
whenever a call comes over the fax line.
The fax cannot receive automatically if you are making copies, printing reports, or
registering information. See p. 72.
1
2
Press [Receive Mode] until “Fax Only Mode”
appears on the LCD.
Press [Start/Copy].
Receive Mode
Fax Only Mode
Start/Copy
12:00
FaxOnly
The fax assumes all incoming calls are from another fax machine sending a
document. It receives the documents automatically.
Receiving documents in Fax/Tel Mode _________
1
2
3
Make sure you have connected the optional
handset or an extension phone to your fax.
See pp. 14 and 15.
Press [Receive Mode] until “Fax/Tel Mode”
appears on the LCD.
Press [Start/Copy].
6
RECEIVING FAXES
You can set the fax to monitor all incoming calls over the fax/telephone line. When the fax
receives an incoming call, it checks to see if the call is from another fax machine trying to
send a document or from someone wanting to talk to you. You need to have the optional
handset or an extension phone connected to your fax for this mode. See pp. 14 and 15.
The fax cannot receive automatically if you are making copies, printing reports, or
registering information. See p. 72.
Receive Mode
Fax/Tel Mode
Start/Copy
12:00
Fax/Tel
When the fax receives a call, it checks to see whether the call is from another fax
machine or from a telephone.
❚ If the INCOMING RING function is set to OFF, the fax does not ring (even if the
optional handset or an extension phone is connected) when it receives a call from
another fax machine that is trying to send a document. This is so that you are not
disturbed when your fax is communicating with another fax machine. The fax
automatically receives the document.
❚ In Fax Only Mode or Fax/Tel Mode, if you want the optional handset or extension
phone to ring to make sure that someone is sending you a document, you need to set
INCOMING RING to ON and connect the optional handset or an extension phone.
❚ If the call is from a person, the fax rings to alert you to pick up the optional handset
or extension phone.
❚ If you do not pick up the handset within 22 seconds, the fax stops ringing. It checks
again to make sure the call is not from a fax machine and then hangs up.
69
• If the paper runs out or if the BJ cartridge runs out of ink, the fax
receives the rest of the document in memory.
• To stop receiving before the document is complete, press [Stop].
• If an error message appears on the LCD, make sure the error is
corrected and then press [Stop]. If necessary, see Frequently asked
questions, p. 106.
• The fax beeps once to show that the document was received. If an error
occurs, the fax beeps intermittently for a few seconds. If this happens,
contact the other party and have them resend the document.
Receiving documents in Ans. Machine Mode __
Connecting an answering machine to the fax allows you to receive not only
documents sent from other fax machines, but also messages from people calling
when you are out of the office. When the fax is connected to an answering machine,
all incoming calls are first directed to the answering machine. If the call is from a
person, the caller can leave a message. If the call is from a fax machine, your fax
receives the document automatically. See p. 15 for instructions on how to connect
the answering machine to the fax.
1
2
3
Make sure you have connected an answering
machine to your fax. See p. 15.
Press [Receive Mode] until “Ans. Machine
Mode” appears on the LCD display.
Press [Start/Copy].
Receive Mode
Ans. Machine Mode
Start/Copy
12:00
4
5
70
Set your answering machine to answer.
❚ The fax allows the answering machine to answer,
then listens for a fax tone, and switches to receive
mode automatically if it detects the tone.
❚ If the fax runs out of paper or ink, it receives the
document and stores it in memory. To print out
documents in memory, see pp. 71 and 72.
When not in use, turn the answering machine
off and switch to Fax/Tel Mode, Manual Mode,
or Fax Only Mode using [Receive Mode].
AnsMode
Receiving documents
Receiving documents in memory ______________
When the fax receives documents in memory, you see one of the following messages
and you must perform one of the following actions:
CHANGE CARTRIDGE
PUT IN CARTRIDGE
CHECK REC PAPER
Cause: There is no BJ cartridge or the BJ cartridge
is not set properly.
Action: Install a BJ cartridge or install the BJ
cartridge properly. (See Installing the BJ
cartridge, p. 11.)
Cause: You ran out of recording paper.
Action: Load paper into the paper tray, then press
[Stop]. (See Loading the paper, p. 7.)
Cause: A paper jam has occurred.
Action: Clear the jam, then press [Stop]. (See
Recording paper jams, p. 101.)
❚ The fax can store up to 15 A4-size pages (based on the Canon FAX Standard
Chart No.1).
❚ When the memory contains documents, the LCD displays REC’D IN MEMORY
alternating with the error message.
6
RECEIVING FAXES
REC. PAPER JAM
Cause: You ran out of ink.
Action: Install a new BJ cartridge. (See Replacing
the BJ cartridge, p. 105.)
71
Printing documents in memory ________________
Except when you run out of paper, the fax will automatically print out the contents
stored in memory when you remedy the cause of the problem.
If running out of recording paper caused memory reception, add recording paper and
press [Stop] to begin printing the stored page(s).
After printing the page(s) stored in memory, the fax erases the documents from
memory.
Receiving while registering, copying or printing ____
If the fax rings while you are q entering registration information, w making a copy
or e printing a report manually, lift the handset.
❚ If you hear a slow beep or nothing at all, someone is trying to send a fax; press
[Stop] to cancel q, w or e. Then, press [Start/Copy].
To cancel making a copy to receive a fax, make sure that the document is removed
from the Automatic Document Feeder (ADF). Then, press [Start/Copy].
❚ If it is a phone call, you can converse normally.
If you cancelled operations q, w or e, start the procedure again from the beginning after the call.
If you are performing operations q, w or e above, the fax will not
automatically answer an incoming call, even if the fax is in Ans.
Machine Mode or Fax/Tel Mode. Follow the above procedure to answer
the call.
72
Telstra FaxStream™ Duet
(Australia only)
Telstra offers the FaxStream™ Duet capability. If you subscribe to this service, your
line is assigned two numbers: one for fax and one for phone. When the fax number
is called, the network sends a specific ringing tone which your unit recognises and
automatically handles as a fax call. If the phone number is called, a different ringing
tone is sent out from the network so that the call is handled as a voice call. This
means that there is no switching delay at the caller’s end.
Contact Telstra for connection information.
Setting the fax for Network Switch ___________
• Triple ring* for fax receiving
*Three short rings (short-short-short) at regular intervals
• Any ring except triple ring (depending on your switchboard) for telephone conversation
1
Press [Function].
Wait a second for TEL REGISTRATION to appear.
Function
SELECT MENU
6
2
Use [
] or [ ] to select RX SETTINGS.
RX SETTINGS
▼
Press [Start/Copy].
Start/Copy
ECM RX
3
Use [
RECEIVING FAXES
TEL REGISTRATION
] or [ ] to select NET. SWITCH.
▼
Press [Start/Copy].
NET. SWITCH
Start/Copy
OFF
4
Use [
] or [ ] to select ON.
ON
▼
Start/Copy
Press [Start/Copy].
5
Press [Stop].
Stop
73
Operation for Network Switch System ________
The procedures for using the Network Switch System are almost the same as when
using the fax over a normal telephone line. When you receive calls, however, the fax
will respond slightly differently as described below.
When you hear the telephone call ring pattern:
Pick up the handset and talk normally. If you hear a slow beep, it means the call is
from a fax machine trying to send a document. Press [Start/Copy] to receive the
document. If you do not pick up the handset, the fax continues to ring until the other
party hangs up. If an answering machine is connected, it takes over the call.
When you hear the fax call ring pattern (triple ring):
After the fax rings, it receives the document automatically.
If you want to receive a document without ring:
First, make sure the fax is in Fax/Tel mode (“Fax/Tel” displayed on the LCD). Then
set INCOMING RING in the RX SETTINGS to OFF. See p. 87. When someone
sends a document, the fax receives it automatically without ringing.
74
Telecom FaxAbility
(New Zealand only)
Telecom N.Z. offers the FaxAbility capability. If you subscribe to this service, your
line is assigned two numbers: one for fax and one for phone. When the fax number
is called, the network sends a specific ringing tone which your unit recognises and
automatically handles as a fax call. If the phone number is called, a different ringing
tone is sent out from the network so that the call is handled as a voice call. This
means that there is no switching delay at the caller’s end.
Contact Telecom for connection information.
Setting the fax Network _______________________
1
Press [Function].
Wait a second for TEL REGISTRATION to appear.
Function
SELECT MENU
TEL REGISTRATION
6
Use [
RECEIVING FAXES
2
] or [ ] to select RX SETTINGS.
RX SETTINGS
▼
Press [Start/Copy].
Start/Copy
ECM RX
3
Use [
] or [ ] to select NET. SWITCH.
NET. SWITCH
▼
Press [Start/Copy].
Start/Copy
OFF
4
Use [
] or [ ] to select ON.
ON
▼
Start/Copy
Press [Start/Copy].
5
Press [Stop].
Stop
75
Operation for Network Switch System ________
The procedures for using the Network Switch System are almost the same as when
using the unit over a normal telephone line. When you receive calls, however, the fax
will respond slightly differently as described below.
When you hear the telephone call ring pattern:
Pick up the handset and talk normally. If you hear a slow beep, it means the call is
from a fax machine trying to send a document. Press [Start/Copy] to receive the
document. If you do not pick up the handset, the fax continues to ring until the other
party hangs up. If an answering machine is connected, it takes over the call.
When you hear the fax call ring pattern:
After the fax rings, it receives the document automatically.
If you want to receive a document without ring:
First, make sure the fax is in Fax/Tel mode (“Fax/Tel” displayed on the LCD). Then
set INCOMING RING in the RX SETTINGS to OFF. See p. 87.
When someone sends a document, the fax receives it automatically without ringing.
76
Polling to receive faxes
The polling feature of the fax allows you to request a document to be faxed to you
from another fax machine. The other party only needs to make sure the document is
on a fax machine and ready to be sent: when your fax polls the other fax machine,
the document is sent automatically. The fax can poll any fax machine that supports
polling. (This process does not work in reverse, however: your fax cannot be polled
by other fax machines.)
Polling a fax machine __________________________
• Before attempting to poll a fax machine, make sure that fax machine
supports polling.
• Your fax cannot be polled by another fax machine.
6
Press [Hook] and dial the fax number of the fax machine
you wish to poll.
Use one of the dialling methods described on page 56.
2
When you hear a high pitch tone, press [Start/Copy].
Your fax begins receiving the document.
TEL=
34567890
RECEIVING FAXES
1
If the other party is using a Canon fax machine which has the Polling
ID function, ask them to set the Polling ID of their fax machine to 255
(11111111 binary number).
For details on the Polling ID, refer to the other party’s fax machine
manual. In all other cases the Polling ID is not a concern.
77
This page is intentionally blank.
7
SETTINGS
AND ACTIVITY
REPORTS
User menu settings .................................................... 80
Settings ........................................................................ 83
How to change a setting ....................................................................... 83
Activity reports ........................................................... 89
Restricting use of the fax ........................................... 95
Locking the fax ........................................................................................ 95
Changing the access password .......................................................... 96
Cancelling the restriction setting ........................................................ 97
7
SETTINGS AND ACTIVITY REPORTS
How to print a report .............................................................................. 89
Activity management report ................................................................. 90
One-touch Speed Dialling list ............................................................... 91
Coded Speed Dialling list ...................................................................... 91
User’s data list ........................................................................................ 92
TX (Sending) report ................................................................................ 92
RX (Receiving) report ............................................................................. 93
Multi-activity report ............................................................................... 93
Memory clear report .............................................................................. 94
79
User menu settings
The following illustrates the user menu settings in hierarchical order. The TEL
REGISTRATION, USER SETTINGS, REPORT SETTINGS, TX SETTINGS, RX
SETTINGS, FAX PRINTER, and SYSTEM SETTINGS menus comprise the items
shown on the following pages.
Take a few minutes to familiarise yourself with the user menu settings.
Function
SELECT MENU
1 second
TEL REGISTRATION
To select the desired menu, complete the
procedure as shown in the shaded area.
Press [Function]. SELECT MENU is
displayed for approximately 1 second
followed by the TEL REGISTRATION
menu. Use the arrow buttons to scroll
through the menus.
Press
USER SETTINGS
Function
to display the SELECT MENU.
Press
to go to the next menu.
Press
to go to the previous menu.
REPORT SETTINGS
Start/Copy
Press
when you wish to make a
change to a setting.
TX SETTINGS
Press
settings.
Stop
RX SETTINGS
FAX PRINTER
SYSTEM SETTINGS
Whenever you make a change to a setting, press [Start/Copy] and confirm that
DATA ENTRY OK displays on the LCD. Unless this message displays, the setting
has not been changed.
When you return to the previous level, press [Function].
Refer to the following section as a comprehensive guide of the user menu settings.
80
to exit from the user menu
User menu settings
❚ The TEL REGISTRATION menu contains the following settings.
Start/Copy
TEL REGISTRATION
1-TOUCH DIAL
CODED DIAL
❚ The USER SETTINGS menu contains the following settings.
Start/Copy
USER SETTINGS
SET DATE
SET TIME
ENTER YOUR TEL
USER NAME
TTI OPTION SET
DENSITY CONTROL
7
OFFHOOK ALARM
RX CALL LEVEL
DIALING TONE
TEL LINE TYPE*
PSTN/PBX SET
M-KEY SETTING
*TEL LINE TYPE cannot be set in Norway and Denmark.
❚ The REPORT SETTINGS menu contains the following settings.
Start/Copy
REPORT SETTINGS
TX REPORT
RX REPORT
ACTIVITY REPORT
INKSAVER
❚ The TX SETTINGS menu contains the following settings.
(UK only)
SETTINGS AND ACTIVITY REPORTS
VOLUME CONTROL
Start/Copy
TX SETTINGS
ECM TX
MID PAUSE SET
AUTO REDIAL
81
❚ The RX SETTINGS menu contains the following settings.
Start/Copy
RX SETTINGS
ECM RX
FAX/TEL SWITCH
INCOMING RING
MAN/AUTO SWITCH
REMOTE RX
MEMORY RX
NET. SWITCH
❚ The FAX PRINTER menu contains the following settings.
Start/Copy
FAX PRINTER
PAPER SIZE
RX REDUCTION
PRT DIRECTION
INKSAVER
❚ The SYSTEM SETTINGS menu contains the following settings.
Start/Copy
SYSTEM SETTINGS
UN/LOCK PHONE
AUTO TEST PRINT
DATE FORMAT
DISPLAY LANGUAGE
TX START SPEED
RX START SPEED
82
(Australia and New
Zealand only)
Settings
The fax has seven sets of settings that control its various modes of operation.
The settings and how to change them are described below.
How to change a setting ________________________
There are two basic types of settings, selectable settings and numeric entry settings.
The following example shows how to make both types of changes.
Whenever you make a change to a setting, press [Start/Copy] and confirm that
DATA ENTRY OK displays on the LCD. Unless this message displays, the setting
has not been changed.
Example:
Changing INCOMING RING, the number of rings before the fax
answers.
1
Press [Function].
Wait a second for TEL REGISTRATION to appear.
Function
SELECT MENU
7
2
Use [
] or [ ] to select RX SETTINGS.
RX SETTINGS
3
Press [Start/Copy].
Start/Copy
ECM RX
4
Use [
] or [ ] to select INCOMING RING.
INCOMING RING
5
Press [Start/Copy].
Start/Copy
ON
SETTINGS AND ACTIVITY REPORTS
TEL REGISTRATION
83
6
Press [Start/Copy].
Start/Copy
DATA ENTRY OK
RING COUNT
2
7
8
Use the numeric buttons to enter a new ring
count, for example, 3.
Press [Start/Copy].
0
9
3
Start/Copy
DATA ENTRY OK
9
84
Press [Stop] to finish registration and return to
standby mode.
Stop
Settings
TEL REGISTRATION
Factory settings are in bold. For instructions on how to change a setting, refer to How to change a setting, pp. 83 and 84.
Name
Description
Settings
1-TOUCH DIAL
See Registering One-touch Speed Dialling numbers and
names, p. 36.
–
CODED DIAL
See Registering Coded Speed Dialling numbers and names,
p. 38.
–
USER SETTINGS
Factory settings are in bold. For instructions on how to change a setting, refer to How to change a setting, pp. 83 and 84.
Name
Description
Settings
SET DATE
Set the date using the numeric buttons.
–
SET TIME
Set the time (24-hour clock) using the numeric buttons.
–
ENTER YOUR TEL
Enter your fax number using the numeric buttons.
–
USER NAME
This is the name that appears at the top of each fax page
you send. See Entering a name, p. 30.
–
TTI OPTION SET
This option sets the parametres for the identification header
that appears on every page you send.
Enable/disable the TTI.
TTI POSITION
Select the position of the TTI.
OUTSIDE IMAGE: Position the TTI outside the image area.
INSIDE IMAGE: Position the TTI inside the image area.
TTI MARKER
Select the icon for the fax number.
FAX: Sets the fax icon.
TEL: Sets the telephone icon.
7
ON/OFF
OUTSIDE IMAGE/
INSIDE IMAGE
FAX/TEL
DENSITY CONTROL
Set the density of the reproduction. Set to DARKER for light
originals and LIGHTER for dark originals.
STANDARD/DARKER/
LIGHTER
OFFHOOK ALARM
Enable/disable the off hook alarm. The alarm alerts you that
the telephone is off hook.
ON/OFF
VOLUME CONTROL
Set the audio level of the line monitor, calling signal and alarm.
–
PHONE VOL LEVEL
Set the volume of the line monitor (sound during off hook
and dialling conditions).
VOL MIN/VOL MID/
VOL MAX
CALLING VOLUME
Set the volume of the ring produced when the fax detects a
voice call during FAX/TEL switchover.
VOL MIN/VOL MID/
VOL MAX
ALARM VOLUME
Set the volume of the error alarm sound.
VOL MIN/VOL MID/
VOL MAX
KEYPAD VOLUME
Set the volume of the keypad.
OFF/VOL MIN/
VOL MID/ VOL MAX
RX CALL LEVEL
Set the ring tone.
DIALING TONE
Turn the dial tone on/off for dialling.
SETTINGS AND ACTIVITY REPORTS
TX TERMINAL ID
LOW/HIGH
ON/OFF
85
Name
Description
TEL LINE TYPE*
Set the dialling method the fax uses to match the type of
phone line you have.
PSTN/PBX SET
Sets the type of the PBX through which your fax is connected.
PSTN
Your fax is connected to the outside line.
PBX
Your fax is connected through a PBX.
You can set the type of the PBX among PREFIX, HOOKING and
EARTH CONNECTION. If you select PREFIX, you can set the
number up to 19-digits that will access the outside line.
If set to PBX, the [05] button cannot be used for One-touch
Speed Dialling.
M-KEY SETTING
(UK only)
Enable/disable the M–key setting. When set to ON, the [10]
button cannot be used for One-touch Speed Dialling.
Set an access code and ID code for the UK Call, Global Call, or
Day Call Service of Cable and Wireless Communications
Limited, p. 42.
Settings
TOUCH TONE/
ROTARY PULSE**
PSTN/PBX
ON/OFF
ACCESS CODE
Set an access code up to 19 digits.
–
ID CODE
Set an ID code up to 19 digits.
–
* TEL LINE TYPE cannot be set in Norway and Denmark.
** TOUCH TONE is the factory setting in the UK, Australia, New Zealand and Singapore.
REPORT SETTINGS
Factory settings are in bold. For instructions on how to change a setting, refer to How to change a setting, pp. 83 and 84.
Name
Settings
OUTPUT YES/
PRINT ERROR ONLY/
OUTPUT NO
When you set TX REPORT to OUTPUT YES or PRINT ERROR
ONLY, you can add to the TX report half of the first page of
the document that was being sent. This can help remind you
which document was being sent. Valid only for memory
transmissions.
OUTPUT YES/
OUTPUT NO
RX REPORT
Enable/disable automatic printing of the reception report.
OUTPUT YES sets the fax to print an activity report every
time you receive a document.
PRINT ERROR ONLY prints only when an error occurs during
receiving.
OUTPUT NO turns off the activity report feature.
OUTPUT YES/
PRINT ERROR ONLY/
OUTPUT NO
ACTIVITY REPORT
Enable/disable automatic printing of the activity report.
TX CONFIRM REP.
AUTO PRINT
When you set OUTPUT YES, your fax is set to print an
activity management report for every 20 transactions
(sending and receiving).
TX/RX SEPARATE
Divide the activity management report into sending and
receiving transactions.
ON/OFF
Enable/disable economy printing (ink saving feature) when
printing reports.
ON/OFF
INKSAVER
86
Description
Enable/disable automatic printing of the transmission report.
OUTPUT YES sets the fax to print an activity report every
time you send a document.
PRINT ERROR ONLY prints only when a transmission error
occurs.
OUTPUT NO turns off the activity report feature.
TX REPORT
OUTPUT YES/
OUTPUT NO
Settings
TX SETTINGS
Factory settings are in bold. For instructions on how to change a setting, refer to How to change a setting, pp. 83 and 84.
Name
Description
Settings
ECM TX
Enable/disable error correction during transmission.
ON/OFF
MID PAUSE SET
Set the length of the pause you insert into a dialling
sequence.
2 seconds (1 to 15)*
AUTO REDIAL
Determine whether the fax will redial a number if it fails to
get a response on the first attempt.
REDIAL TIMES
Set the number of retries.
REDIAL INTERVAL
Set the period of time between rediallings.
ON/OFF
2 times (1 to 10)**
2 minutes (2 to 60)***
*4 seconds (4 to 11) in the UK and Hong Kong.
**Up to 2 times in Australia, 4 times in the UK and Ireland, and 5 times in New Zealand.
***Minimum interval is 1 minute in New Zealand.
RX SETTINGS
Factory settings are in bold. For instructions on how to change a setting, refer to How to change a setting, pp. 83 and 84.
Name
Description
Enable/disable error correction during reception.
FAX/TEL SWITCH
Enable/disable FAX/TEL switchover. When ON, this feature
answers calls, and if no fax tone is detected, the fax rings to
alert you of an incoming call.
Settings
ON/OFF
RING START TIME
Set the duration that the fax listens for a fax tone before
starting to ring.
8 seconds (0 to 30)
F/T RING TIME
Set the length of time the fax will ring to alert you of an
incoming call.
22 seconds (10 to 300)
F/T SW ACTION
Select the action taken after the F/T RING TIME expires.
DISCONNECT/RECEIVE
INCOMING RING
RING COUNT
MAN/AUTO SWITCH
RING TIME
REMOTE RX
REMOTE RX ID
MEMORY RX
When the fax is set to Fax Only Mode or Fax/Tel Mode and
an extension phone is connected, set the fax to ring when it
receives a call.
Set the number of incoming rings before the fax answers.
ON/OFF
2 times (1 to 99)
Determine if the fax switches to document receive mode
after the fax rings for a specified time when the fax is in the
manual receive mode.
ON/OFF
Set the amount of time the fax will ring before switching to
document receive mode.
10 seconds (1 to 99)
Allows you to dial the REMOTE RX ID on an extension phone
to start receiving a document.
ON/OFF
If you set REMOTE RX ON, you can change the remote
receiving ID.
Turn on/off memory receiving of a document.
NET. SWITCH
Enable/disable the network FAX/TEL switching feature.
(Australia and New Zealand only)
7
SETTINGS AND ACTIVITY REPORTS
ECM RX
25 (00 to 99, including ✱
and #)
ON/OFF
ON/OFF
87
FAX PRINTER
Factory settings are in bold. For instructions on how to change a setting, refer to How to change a setting, pp. 83 and 84.
Name
Description
PAPER SIZE
Select the size of the loaded fax paper.
RX REDUCTION
Enable/disable reduction for received faxes.
Settings
A4/LEGAL/LTR
ON/OFF
REDUCTION RATE
Set the reduction factor in percent.
STANDARD/A4→LTR/
LGL→LTR
SEL. REDUCE DIR
Select reduction in width only or both width and height.
VERTICAL ONLY/
HORIZ & VERTICAL
PRT DIRECTION
Select between unidirectional and bi-directional printing.
BI-DIRECTION PRT/
PRT ONE DIRECT.
INKSAVER
Enable/disable economy printing (ink saving feature).
ON/OFF
SYSTEM SETTINGS
Factory settings are in bold. For instructions on how to change a setting, refer to How to change a setting, pp. 83 and 84.
Name
UN/LOCK PHONE
88
Description
Settings
Restricts sending with a password.
PASSWORD
Allows you to set a four digit password to restrict access to
the LOCK PHONE setting below.
LOCK PHONE
Allows you to restrict sending.
ON/OFF
AUTO TEST PRINT
Enable/disable auto test printing whenever the BJ cartridge
is replaced.
ON/OFF
DATE FORMAT
Set the date format.
DISPLAY LANGUAGE
Set the language of the LCD messages.
TX START SPEED
Set the speed at which the fax starts transmitting. Set this to
a lower speed if you have difficulties connecting over long
distance or noisy lines.
14400bps/9600bps/
7200bps/4800bps
RX START SPEED
Set the speed at which the fax starts receiving. Set this to a
lower speed if you have difficulties connecting over long
distance or noisy lines.
9600bps/7200bps/
4800bps
MM/DD/YY
DD/MM/YY
YY/MM/DD
ENGLISH/FRENCH/
SPANISH/GERMAN/
ITALIAN/DUTCH/
FINNISH/PORTUGUESE/
NORWEGIAN/SWEDISH/
DANISH/SLOVENE/
CZECH/HUNGARIAN
Activity reports
Your fax keeps track of most of its sending and receiving operations. These
operations can be printed out in the form of activity reports that can help you
confirm the dates and times of facsimile transmissions and whether or not each
transaction was successful.
How to print a report ___________________________
Depending on the type of report, you can have the fax print the report automatically,
or you can print it directly. See REPORT SETTINGS (p. 86) on how and when
reports are printed automatically. The fax prints the Sending report, Receiving
report, Multi activity report, and Memory clear report automatically only.
You’ll find a sample of each report below.
1
Press [Function].
2
Press [Report].
Function
Report
02
7
Use [ ] or [ ] to display the type of report you
want to print.
▼
ACTIVITY REPORT
Start/Copy
Press [Start/Copy].
1-TOUCH SPD LIST
CODED SPD LIST
USER’S DATA LIST
SETTINGS AND ACTIVITY REPORTS
3
89
Activity management report ____________________
Summarises the information for the sending and receiving activities of your fax after
20 transactions. For automatic printing see ACTIVITY REPORT in REPORT
SETTINGS, p. 86.
15/09/2000
START TIME
10: 12
FAX 3 2 1 4 5 6 7 7 7 7
CONNECTION TEL CONNECTION ID
C A N O N FAX
NO.
MODE
P01
PAGES
*
*
*
*
3 7390602
312 228 5700
0337582111
321 228 5700
CANON HONGKONG
CANON INC.
CANON TOKYO
CANON INC.
0017
0016
0018
0019
TRANSMISSION
TRANSMISSION
RECEPTION
RECEPTION
1
1
1
1
12:57 *
356 895 1111
DERIC MA
0021
TRANSMISSION
1
12:56 *
13:55
37582111
2 5059
CANON TOKYO
CANON ITALIA
0022
0023
TRANSMISSION
1
1
14/09 11:55
11:57
12:45
12:53
If marked with an asterisk,
has already been printed out.
Transaction
number
RESULT
OK
OK
OK
NG
0
NG
0
00'31
00'47
00'35
00'01
# 011
00'31
#018
OK 00'31
OK 00'21
STOP
Error Code: See Error
Codes, messages and
solutions, p. 112.
[Stop] was pressed during
transaction.
The number of the page with an error.
❚ The fax prints sending and receiving transactions together in the same report. You
can also set the fax to print sending and receiving transactions separately.
See TX/RX SEPARATE, p. 86.
90
Activity reports
One-touch Speed Dialling list ___________________
Lists the information for each of the registered One-touch Speed Dialling numbers.
15/09/2000 10: 12
SD #
[
[
[
[
[
01]
02]
03]
04]
05]
FAX 3 2 1 4 5 6 7 7 7 7
CONNECTION TEL
1 773 3173
312 228 5700
2 5059
3 7390802
R-KEY
C A N O N FAX
P01
CONNECTION ID
CANON
CANON
CANON
CANON
UK
INC.
ITALIA
HONGKONG
7
Lists the information for each of the registered Coded Speed Dialling numbers.
15/09/2000 10: 12
SD #
[
[
[
[
*0 1 ]
*0 2 ]
*0 3 ]
*0 4 ]
FAX 3 2 1 4 5 6 7 7 7 7
CONNECTION TEL
356 895 1111
001 813 5236 7456
516 484 1005
3290 2644
C A N O N FAX
CONNECTION ID
DERIC MAY
CHARLIE PARISEK
ABDUL HISHAM
TECHNO GRAPHICS
P01
SETTINGS AND ACTIVITY REPORTS
Coded Speed Dialling list _______________________
91
User’s data list __________________________________
Lists the name and number you registered during setup and a list of all current
settings.
15/09/2000
10: 12
FAX 3 2 1 4 5 6 7 7 7 7
CANON FAX
P01
USER SETTINGS
USER TEL #
USER ID
TTI OPTION SET
TX TERMINAL ID
TTI POSITION
TTI MARKER
DENSITY CONTROL
OFFHOOK ALARM
VOLUME CONTROL
PHONE VOL LEVEL
CALLING VOLUME
ALARM VOLUME
KEYPAD VOLUME
RX CALL LEVEL
DIALING TONE
TEL LINE TYPE
____
____
321 456 7777
CANON FAX
____
____
____
____
____
ON
OUTSIDE IMAGE
FAX
STANDARD
ON
____
____
____
____
VOL MID
VOL MID
VO
TX (Sending) report _____________________________
Normally the fax does not print an activity report for sending, but you can set the fax
to print an activity report every time you send a document. See TX REPORT in
REPORT SETTINGS, p. 86.
15/09/2000 10: 12
FAX 3 2 1 4 5 6 7 7 7 7
CANON FAX
P01
TRANSMISSION OK
TX/RX NO.
CONNECTION TEL
CONNECTION ID
START TIME
USAGE TIME
PAGES
RESULT
0002
1516334455
CANON USA FAX
15/09 10:11
00'36
1
OK
❚ You can set the fax to print an activity report only when an error occurs during
sending. See TX REPORT in REPORT SETTINGS, p. 86.
❚ You can set the fax to print the first page of the documents. Valid only for memory
transmissions. See TX CONFIRM REP. in REPORT SETTINGS, p. 86.
92
Activity reports
RX (Receiving) report ___________________________
Normally the fax does not print an activity report for receiving, but you can set the
fax to print an activity report every time you receive a document. See RX REPORT
in REPORT SETTINGS, p. 86.
15/09/2000 10: 12
FAX 3 2 1 4 5 6 7 7 7 7
CANON FAX
P01
RECEPTION OK
TX/RX NO.
CONNECTION TEL
CONNECTION ID
START TIME
USAGE TIME
PAGES
RESULT
0026
0337582111
CANON TOKYO
15/09 10: 10
00'27
1
OK
Multi-activity report ____________________________
Lists the result of a Sequential Broadcasting.
15/09/2000 10: 12
FAX 3 2 1 4 5 6 7 7 7 7
TX/RX NO.
CANON FAX
P01
0026
INCOMPLETE T X / R X
TRANSACTION OK
[ 04]
[ 02]
[ 03]
3 7390602
312 228 5700
2 5059
CANON HONGKONG
CANON INC.
CANON ITALIA
ERROR
7
SETTINGS AND ACTIVITY REPORTS
❚ You can set the fax to print an activity report only when an error occurs during
receiving. See RX REPORT in REPORT SETTINGS, p. 86.
❚ If you set the fax to print activity reports (TX REPORT or RX REPORT) and then
use Sequential Broadcasting, a Multi-activity report will be printed instead of the
activity report (Sending). See TX REPORT in REPORT SETTINGS, p. 86.
93
Memory clear report ____________________________
The memory clear report summarises the documents in memory.
15/09/2000 10: 12
TX/RX NO.
0012
0013
FAX 3 2 1 4 5 6 7 7 7 7
MODE
TRANSMISSION
RECEPTION
CANON FAX
CONNECTION TEL
312 228 5700
0337582111
PAGES
3
2
P01
SET TIME
START TIME
14/09 12:37
14/09 15:10
❚ If you experience a power failure, the documents in the fax memory will be lost.
As soon as power is restored and the fax is turned on again, the fax will automatically print out a list of documents that were stored in the memory at the time of
the power failure.
94
Restricting use of the fax
Use the lock feature of the FAX-B155 to prevent unauthorised use of the fax. When
the lock feature is on, your fax cannot be used to send faxes without entering the
registered password.
To restrict access to the LOCK PHONE setting, you need to register a password. Set
the password and LOCK PHONE setting as explained below.
Locking the fax _________________________________
1
Press [Function].
Wait a second for TEL REGISTRATION to appear.
Function
SELECT MENU
TEL REGISTRATION
2
Use [
] or [ ] to select SYSTEM SETTINGS.
SYSTEM SETTINGS
▼
Press [Start/Copy].
7
Start/Copy
3
Press [Start/Copy] twice.
Start/Copy
NEW appears in the display.
If OLD appears in the display, a password
has already been registered. To change the
password, enter the current 4-digit password
and press [Start/Copy].
4
Enter a four-digit access password using the
numeric buttons.
PASSWORD
Start/Copy
0
9
NEW
_
NEW
7777
▼
Press [Start/Copy] twice.
Start/Copy
LOCK PHONE
Start/Copy
PASSWORD
_
SETTINGS AND ACTIVITY REPORTS
UN/LOCK PHONE
95
5
Enter the current four-digit access password
using the numeric buttons.
0
9
PASSWORD ✱✱✱✱
The password is not displayed as you enter it.
Start/Copy
▼
Press [Start/Copy].
OFF
6
Use [
] or [ ] to select ON.
ON
▼
Press [Start/Copy].
7
Start/Copy
Press [Stop].
Stop
Changing the access password _________________
1
Follow steps 1 to 3 on p. 95.
OLD appears in the display.
2
Enter the current four-digit access password
using the numeric buttons.
0
9
OLD
_
OLD
✱✱✱✱
NEW
_
NEW
8888
The password is not displayed as you enter it.
Start/Copy
▼
Press [Start/Copy].
NEW appears on the display.
3
Enter a new four-digit access password using
the numeric buttons.
0
9
▼
Press [Start/Copy].
4
96
Press [Stop].
Start/Copy
Stop
Restricting use of the fax
Cancelling the restriction setting _______________
1
Follow steps 1 and 2 on p. 95.
UN/LOCK PHONE
2
Press [Start/Copy].
Start/Copy
PASSWORD
3
Use [
] or [ ] to select LOCK PHONE.
▼
LOCK PHONE
Press [Start/Copy].
Start/Copy
PASSWORD _
4
Enter the current four-digit access password
using the numeric buttons.
0
9
PASSWORD ✱✱✱✱
7
The password is not displayed as you enter it.
Start/Copy
▼
5
Use [
ON
] or [ ] to select OFF.
OFF
▼
Press [Start/Copy].
6
Press [Stop].
Start/Copy
Stop
SETTINGS AND ACTIVITY REPORTS
Press [Start/Copy].
97
This page is intentionally blank.
8
SOLUTIONS
TO COMMON
PROBLEMS
Paper jams ................................................................. 100
Automatic Document Feeder (ADF) jams ......................................... 100
Recording paper jams ......................................................................... 101
Periodic care .............................................................. 102
Cleaning the fax exterior ..................................................................... 102
Cleaning the glass scanning window ............................................... 102
Cleaning the printer area .................................................................... 103
Cleaning the BJ cartridge print head ................................................ 104
Replacing the BJ cartridge ................................................................. 105
TRANSMITTING ................................................................................... 106
RECEIVING ............................................................................................. 107
TELEPHONE ........................................................................................... 109
COPYING ................................................................................................ 109
PAPER LOADING PROBLEMS ............................................................ 109
GENERAL ............................................................................................... 110
Print quality problems .............................................. 111
Error codes, messages and solutions ..................... 112
In case of a power failure ......................................... 115
During a power failure ......................................................................... 115
Specifications .................................................... 117
Appendix ............................................................ 119
Document sizes .................................................................................... 119
What happens when Fax/Tel Mode is selected .............................. 120
Glossary ............................................................. 121
8
SOLUTIONS TO COMMON PROBLEMS
Frequently asked questions..................................... 106
Index ................................................................... 125
99
Paper jams
Automatic Document Feeder (ADF) jams _______
■ To remove a jammed document
1
Hold down the fax with your left hand,
and gently pull the operation panel with
your right hand.
❚ Do not push the LCD display.
3
100
Gently push the operation panel shut
until it clicks.
2
While holding the operation panel open,
pull the sheet out from the top or bottom.
Paper jams
Recording paper jams___________________________
■ To remove jammed paper
1
Remove the paper tray cover.
2
Remove the recording paper.
3
Open the front cover.
4
Pull the sheet out slowly from the top or
bottom.
8
Close the front cover.
6
Load the paper (see Loading the paper,
p. 7), then replace the paper tray cover,
and press [Stop].
SOLUTIONS TO COMMON PROBLEMS
5
101
Periodic care
Cleaning the fax exterior _______________________
To keep the exterior of the fax clean, gently wipe the fax with a soft cloth lightly
moistened with water.
Never use thinner, benzene, alcohol or any other organic solvent, as it may damage
the surface of the fax.
Cleaning the glass scanning window ___________
The glass scanning window can accumulate dirt with continued use, resulting in
spots on faxes and copies.
■ To clean the glass scanning window
1
Disconnect the power cord.
2
Open the front cover.
3
Press down on the scanning window
assembly and clean the glass window
with a dry cotton swab.
4
Close the front cover.
Press down precisely.
102
When inserting the cotton swab, be careful
not to damage any components.
Periodic care
Cleaning the printer area _______________________
Clean the printer area regularly to prevent accumulation of paper dust and ink spots.
■ To clean the printer area
1
Disconnect the power cord.
2
Open the front cover.
3
Clean the printer area with a soft, dry
cloth.
4
Close the front cover.
8
Roller
❚ Remove any ink mist or paper debris from the
interior of the printer using a soft cloth. Clean
especially well around the platen area. If the
rollers become dirty, you can clean them using a
small, soft brush.
❚ Never use a solvent, such as thinner or benzene,
to clean the printer area.
❚ Do not remove the BJ cartridge or attempt to
wipe the cartridge print head.
SOLUTIONS TO COMMON PROBLEMS
Platen
103
Cleaning the BJ cartridge print head ___________
To maintain the best possible print quality, the BJ cartridge print head needs to be
cleaned from time to time. If you notice some degradation in the print quality, try
cleaning the print head.
Cleaning the print head consumes a small amount of ink. Cleaning too often
significantly reduces the amount of ink in the cartridge.
1
Press [Function].
Function
Wait a second for TEL REGISTRATION to appear.
SELECT MENU
TEL REGISTRATION
2
Press [Cleaning].
Cleaning
03
104
HEAD CLEANING
Periodic care
Replacing the BJ cartridge______________________
Replace the BJ cartridge when you see the message CHANGE CARTRIDGE
displayed.
1
Open the front cover of the fax.
2
Raise the green cartridge release lever.
3
Remove the cartridge.
4
Insert a new cartridge.
See Installing the BJ cartridge, steps 3 to
8, pp. 11–13.
SOLUTIONS TO COMMON PROBLEMS
Dispose of the BJ cartridge properly.
You may want to place it in a plastic bag to keep
from spilling any residual ink.
8
105
Frequently asked questions
Refer to this section if you experience trouble operating your fax.
TRANSMITTING
❏ Cannot send a document?
Is the fax set for the type of telephone line in use If you have a pulse line, be sure the fax is set for
(pulse/tone)?
pulse dialling. If you are not sure about what
type of line you have, contact your local
telephone company. See p. 16.
Has the document been fed correctly into the
fax?
Remove the document, stack it and feed it into
the fax correctly. See p. 49.
Is the One-touch or Coded Speed Dialling
number you used registered for the feature you
want to use?
Check the content of the One-touch or Coded
Speed Dialling button and be sure it was
registered correctly. See pp. 36 and 38.
Is the other party’s fax out of paper?
Call the other party and be sure paper is installed
in the other party’s fax unit.
Are there any other documents being sent from
memory?
Allow time for the current document to finish
sending.
Can you hear a dial tone when you press [Hook] If you cannot hear a dial tone, make sure the
or when you lift the handset?
telephone line is connected properly. See p. 14.
Print an activity report and check for an error
code. See pp. 89 and 112.
❏ Are the images you send or copy spotted or dirty?
Is the document scanning glass clean?
If the scanning glass is dirty, clean it. See p. 102.
Is the other party’s fax working properly?
To confirm correct operation of your own fax,
make a copy. If the copy is clear, the other
party’s fax may have a problem.
Is the document fed correctly into the Automatic Remove the document and feed it correctly into
Document Feeder (ADF)?
the feeder. See p. 49.
❏ Cannot send using Error Correction Mode (ECM)?
106
Does the other party’s fax support ECM?
Some fax units do not support ECM transaction.
If the other party’s fax does not support ECM
transaction, then the document is sent in the
normal mode without error checking.
Is your fax set for ECM sending?
ECM sending for your fax can be turned off and
on. Check the current setting. See p. 87.
Frequently asked questions
RECEIVING
❏ Cannot receive a document automatically?
Is the fax set to receive automatically?
For the fax to receive automatically, the LCD
must display “FaxOnly”, “Fax/Tel” or
“AnsMode”. Press [Receive Mode] to display
“Fax Only Mode”, “Fax/Tel Mode”or “Ans.
Machine Mode” on the operation panel.
See pp. 69 and 70.
Make sure you have printed out any document
received in memory. See p. 72.
Check the LCD for an error message.
See p. 112.
Print an activity report and look for an error
code. See pp. 89 and 112.
❏ The fax won’t switch automatically between telephone and fax
transmissions.
Is “Fax/Tel” displayed on the LCD?
❏ Cannot receive a document manually?
Is an extension phone connected to your fax?
You cannot receive manually unless an extension
phone is connected.
Is a document fed into the fax?
Remove the document. You cannot receive when
there is a document fed into your fax.
Did you press [Start/Copy] after hanging up the
handset?
Always press [Start/Copy] before hanging up the
handset. Don’t press [Start/Copy] after you hang
up the handset.
8
SOLUTIONS TO COMMON PROBLEMS
For the fax to switch automatically between
telephone and fax reception, “Fax/Tel” must be
displayed on the LCD. Press [Receive Mode] on
the operation panel to select “Fax/Tel Mode”.
See p. 69.
Make sure you have printed out any documents
in memory. See p. 72.
Check the LCD for an error message.
See p. 112.
Some fax units cannot send the CNG signal that
tells your fax the incoming signal is from a fax.
In such cases, you will have to receive the
document manually.
107
❏ Print quality poor?
Are you using the correct type of paper?
Be sure you are using paper that meets the paper
requirements for this fax. See p. 7.
Is the fax unit’s BJ cartridge out of ink?
Replace the BJ cartridge. See p. 105.
Make a copy on your fax. If the image is OK,
then your fax is operating properly.
Contact the other party and have them check
their machine.
❏ Cannot receive using Error Correction Mode (ECM)?
Does the other party’s fax support ECM?
Some fax units do not support ECM
transmission. If the other party’s fax does not
support ECM, the document is sent in the
normal mode without error checking.
Is your fax set for ECM receiving?
ECM receiving can be turned off and on. Check
the current setting. See p. 87.
❏ Nothing prints?
Did you remove the orange tape from the BJ
cartridge before you installed it in the fax?
Be sure to remove the orange tape from the BJ
cartridge before you install it in the fax.
See p. 11.
Make sure the BJ cartridge is installed correctly.
See pp. 11–13.
Clean the print head several times. See p. 104.
Try another BJ cartridge.
❏ Are the images you print blotched or uneven?
108
Are you using ECM sending/receiving?
ECM sending/receiving should eliminate such
problems. However, if the telephone lines are in
poor condition, you may have to try again.
How is the quality of the other party’s fax?
Remember, the sending fax usually determines
document quality. Be sure the other party’s back
of top cover and scanning glass are clean.
Frequently asked questions
TELEPHONE
❏ Cannot dial?
Is the telephone line connected to the fax?
Be sure the telephone line is correctly connected
to the fax. See p. 14.
Is the fax set for the type of telephone line in use If you have a tone line, be sure the fax is set for
(pulse/tone)?
tone dialling. If you are not sure what type of
line you have, contact your local telephone
company. See p. 16.
❏ Does the phone disconnect while you are talking on the line?
Is “AnsMode” displayed on the LCD?
If “AnsMode” is displayed on the LCD, press
[Receive Mode] to select a different mode. The
“Ans. Machine Mode” should only be on when
an answering machine is connected, turned on,
and ready to take messages from telephone
callers.
COPYING
❏ Cannot make a copy?
Was the [Hook] button pressed?
PAPER LOADING PROBLEMS
❏ Multiple sheets feed into the fax.
Make sure the paper is not sticking together. Fan the paper before loading it into the paper tray.
Always fan a stack of paper along the edge that will feed into the fax first.
Make sure the paper tray does not contain too much paper. Remove a few sheets of paper from the
paper tray.
If different paper types are loaded in the paper tray, load just one paper type. See Loading the
paper, p. 7.
❏ Paper is loaded skewed (Printing is skewed).
Make sure the paper is loaded properly in the paper tray: the right side of the paper is aligned
against the right side of the paper tray and the paper guide rests against the left side of the paper
stack. See Loading the paper, p. 7.
8
SOLUTIONS TO COMMON PROBLEMS
You cannot make copies if [Hook] was pressed.
Press [Hook] to release it.
Make sure the handset is on the hook.
Make sure a document is set in the Automatic
Document Feeder (ADF) and the LCD displays
the current resolution.
Print an activity report to ensure the fax is
working properly.
109
GENERAL
❏ Sending and receiving documents too slow?
When sending, is the document mode set to
FINE or PHOTO?
Before sending documents, press [Resolution]
until STANDARD appears on the display.
Sending will be faster, but the image will not be
as clear, and photos will be reproduced in black
and white only.
Is your fax set for ECM sending or receiving?
Because the fax is constantly checking for errors
during transmission, ECM sending and receiving
require more time. If the transmission speed
appears to be extremely slow, you may be able
to speed it up by turning ECM off. See p. 87.
❏ Cannot get faxes from information services?
Is your fax connected to a rotary dial telephone
line?
Press [Tone] to receive faxes from information
services that require touch-tone telephone lines
for transmission.
❏ Nothing shows on the display?
110
Is the power plug firmly plugged in?
Check the plug and be sure it is firmly plugged
into the socket.
Cannot solve the problem?
Disconnect the power. Wait five seconds and
reconnect the power again.
Check the other party’s fax and be sure that it is
compatible with your fax. There are some
compatibility problems between certain types of
faxes.
Still cannot solve the problem?
Call for service.
Print quality problems
If the printout is unsatisfactory, consider the following suggestions:
❚ Most paper has a right side and a wrong side. If the print quality is poor,
try turning the paper over and printing on the other side.
❚ If characters and images are blurred, check that you are using the correct
kind of paper. See p. 7.
❚ If ink gets on the printer’s platen, the reverse side of the printed page will
have smudges. In this case, clean the platen area with a soft dry cloth. See
p. 103.
❚ If white streaks or missing dots appear on printed pages, perform the print
head cleaning operation. See p. 104.
❚ If the quality is not crisp and clear after cleaning the print head, repeat the
head cleaning procedure again. If output is still not satisfactory after
cleaning the print head five consecutive times, replace the BJ cartridge.
See p. 105.
❚ If the following print quality problems occur in the entire printing area,
check for the most probable cause and remedy as listed below.
Most Probable Cause
Remedy
Smudged
Paper type
Try a different type. See p. 7.
Blurred
Paper type
Try a different type. See p. 7.
Faded
Print head is clogged
or out of ink.
Perform head cleaning
or replace the BJ cartridge.
See pp. 104 and 105.
White Streaks
Print head is clogged.
Perform head cleaning or
reinstall the BJ cartridge.
See pp. 11 and 104.
Dots Missing
Print head is clogged.
Perform head cleaning.
See p. 104.
Irregular Dots
Print head is clogged.
Perform head cleaning.
See p. 104.
8
SOLUTIONS TO COMMON PROBLEMS
Print Results
111
Error codes, messages and solutions
The following table summarises the error codes that appear on Activity reports
(see p. 89), the displayed messages and what to do for each error.
Message
Error Code
Cause
Action
BUSY/NO SIGNAL
#005/018
The telephone
number you dialled
is busy.
Try sending the document
at a later time.
The other party’s fax
is not working.
Contact the other party
and have them check
their fax.
The other party is not Contact the other party
using a G3 machine. and have them send or
receive the document
using a G3 machine.
The touch tone/rotary Set your fax to the setting
pulse setting on your that matches your telefax is incorrect.
phone line. (See p. 16.)
The receiving fax did Contact the other party
not answer within 55 and have them check
seconds.
their fax. You can try to
send the document
manually. For an overseas
call, add pauses to the
registered number.
(See p. 29.)
112
CHANGE CARTRIDGE
–
The BJ cartridge is
empty or the ink has
dried out.
Replace the BJ cartridge.
(See p. 105.)
CHECK DOCUMENT
#001
Document is
jammed.
Remove the document
and start again.
(See p. 100.)
CHECK PRINTER
–
An error occurred in
the printer.
Press [Stop]. Try your
operation again.
CHECK REC PAPER
#009
No paper in the fax
or there is a paper
jam.
Add paper or clear the
jam, then press [Stop].
(See p. 7 and 101.)
Error codes, messages and solutions
Message
Error Code
Cause
Action
DOC. TOO LONG
#003
It took more than 32
minutes to send or
copy a document.
Divide the document and
send or copy each part
separately.
It took more than 32
minutes to receive a
document.
Contact the other party.
Have them divide the
document and send each
part separately.
The document is
longer than 1 m.
Use a copy machine to
make a reduced copy of
the document and send
the copy.
HANG UP PHONE
–
The handset is off
hook.
Place the handset properly into its cradle.
MEMORY FULL
#037
The memory of the
fax is full because it
has received too
many documents.
Print out any documents
that are stored in
memory. Then start the
operation again.
(See p. 72.)
MULTI TRANS. ON
–
Sequential Broadcasting is in
progress, with a
pause between calls.
If you want the fax to
continue, do nothing. If
you want to stop sending,
wait until the fax starts to
dial the number, then
press [Stop].
NO RX PAPER
#012
The other party’s fax
is out of paper.
Contact the other party
and have them install
paper in their fax.
NO TEL #
#022
Register the number.
The One-touch
(See pp. 36 and 38.)
Dialling or Coded
Speed Dialling
number has not been
registered.
8
SOLUTIONS TO COMMON PROBLEMS
Divide the documents and
The memory is full
because you tried to send each part separately.
send too many pages
at once.
113
114
Message
Error Code
Cause
Action
OUT OF RANGE
_
The number you
entered is out of
range.
Enter only numbers that
are allowed.
PUT IN CARTRIDGE
–
The BJ cartridge is
not installed.
Install the BJ cartridge.
(See p. 11.)
REC’D IN MEMORY
–
The paper or ink ran
out, or a paper jam
occurred, so the fax
received the document in memory.
Add paper to the paper
tray, change the BJ
cartridge, or clear the
paper jam.
Print out the document
from memory. (See p. 72.)
REC.PAPER JAM
#009
There is a paper jam. Clear the jam, then press
[Stop]. (See p. 101.)
REDIALING
–
The fax is waiting to
redial the other
party’s number.
Either the line was
busy or the other
party did not answer
when you tried to
send the document.
Wait for the fax to redial. If
that doesn’t work, wait
until the fax starts to dial
the number, then press
[Stop] to cancel redialling.
Try to send the document
again at a later time.
START AGAIN
–
An error has
occurred.
Start the procedure again
from the beginning.
STOP KEY PRESSED
–
[Stop] is pressed.
Start the procedure again
from the beginning.
TALK
–
Fax/Tel Mode is set
for the fax to ring.
Answer the call.
TIMER
–
Delayed Sending is
set and will send at
the preset time.
Wait for the fax to send
the document.
In case of a power failure
The user data settings and registered data for One-touch Speed Dialling and Coded
Speed Dialling are saved during a power failure using a built-in battery. However,
documents stored in the fax memory will be deleted. If a power failure occurs or the
power is turned off, the fax will automatically print a Memory Clear Report as soon
as the power is turned on or the power is restored. This report informs you of the
deleted memory files.
During a power failure __________________________
The following restrictions apply to the function of the fax during a power failure or
while the power is turned off:
❚ A call can be received with the fax during a power failure. However, a call cannot
be made since the numeric buttons, One-touch Speed Dialling and Coded Speed
Dialling features are not operational.
❚ A document can neither be sent nor received during a power failure.
8
SOLUTIONS TO COMMON PROBLEMS
115
This page is intentionally blank.
Specifications
Scanning sheet size:
Maximum width:
Minimum width:
Maximum length:
Minimum length:
Maximum thickness:
Minimum thickness:
Effective image size:
(when scanning)
Width (A4): 208 mm
Printing paper size:
Transmission time:
Scanning line density:
Scanning method:
Recording method:
Paper tray capacity:
Paper type:
Image memory:
Applicable lines:
Auto dial functions:
216 mm
210 mm
1m
148 mm
0.13 mm
0.08 mm
A4:
210 mm × 297 mm
Letter: 216 mm × 279 mm
Legal: 216 mm × 356 mm
G3 ECM MMR: Approx. 6 seconds*
Horizontal:
Vertical
8.00 dots/mm
Standard: 3.85 lines/mm
Fine:
7.70 lines/mm
Solid state electronic scanning by contact image sensor
Bubble Jet printing
Maximum: 100 sheets (75 g/m2)
Maximum thickness of stacked paper: 10 mm
Plain cut sheet paper (A4/Letter/Legal)
Paper weight: 64 g/m2 to 90 g/m2
Paper thickness: 0.08 mm to 0.13 mm
Up to 21 A4-size pages* when sending (standard resolution)
Up to 15 A4-size pages* when receiving (standard resolution)
Subscriber’s telephone circuit (PSTN)
One-touch Speed Dialling (Registration for 10 numbers)
Coded Speed Dialling (Registration for 20 numbers)
*Based on the Canon FAX Standard Chart No.1, Standard mode.
117
Specifications
Ink cartridge:
Ink amount:
Power source:
Power consumption:
Operating environment:
Dimensions:
Weight:
Type:
Canon BX-3 (single cartridge ink supply)
Ink colour: Black
Print head: 64 bubble jet nozzles
Approx. 29 ml
200–240 V/50–60 Hz
Standby:
Approx. 8 W
20°C room temp.
Operation: Approx. 17 W, maximum 30 W
(based on all black copy)
Temperature: 10°C to 32.5°C
Humidity:
20% to 80 % RH
369 mm (W) × 297 mm (D) × 337 mm (H)
(including trays)
Approx. 5.5 kg
Specifications are subject to change without notice.
118
Appendix
Document sizes
The following illustrations show the maximum and minimum document sizes that can
be fed into the fax.
216 mm
210 mm
148 mm
Up to a maximum of 32 minutes
for sending each page
or
1 m in length
The actual scanned image size for the fax is shown below.
3.0 ± 3.0 mm
A4
293 mm
2.0 ± 2.0 mm
208 mm
1.0 ± 3.5 mm
1.0 ± 3.5 mm
The margin on either side of the sheet and the margin on the top and bottom are not
picked up by the scanner.
Document thickness
Maximum 0.13 mm
Minimum 0.08 mm
119
Appendix
What happens when Fax/Tel Mode is selected
Type of call
Tel. charges begin
for caller.
Fax
Fax
Sending document
manually
Sending document
automatically
Telephone
Fax answers without ringing
Fax listens for FAX TONE
(For 8 sec.)
RING START TIME
FAX TONE
detected
(Factory setting = 8 sec.)
FAX TONE is not detected
Fax starts ringing
Document received
automatically.
(FAX TONE is
detected and fax
switches to receive
mode.)
Pick up the
telephone to talk.
F/T RING TIME
(Factory setting = 22 sec.)
If you do not pick up the telephone
within 22 seconds
F/T SW ACTION
Choose between:
Receive (Factory setting) and Disconnect
DISCONNECT
(Factory setting)
Fax disconnects the
call.
RECEIVE
Not all fax machines are capable of sending a
FAX TONE. For those cases if you set the F/T SW
ACTION to RECEIVE, the fax switches to receive
mode automatically and starts receiving the document.
If no document comes in it disconnects.
To select Fax/Tel Mode
1 Press [Receive Mode] until “Fax/Tel Mode” appears in the LCD.
To change the Fax/Tel Mode settings:
1 Press [Function].
120
2
Press [
] until RX SETTINGS is displayed in the LCD. Press [Start/Copy].
3
Press [
] until FAX/TEL SWITCH is displayed in the LCD. Press [Start/Copy].
4
The LCD displays RING START TIME. Press [Start/Copy]. Choose between 0 and 30 SECONDS using
the numeric buttons, then press [Start/Copy] again.
5
The LCD displays F/T RING TIME. Press [Start/Copy]. Choose between 10 and 300 SECONDS using the
numeric buttons, then press [Start/Copy] again.
6
The LCD displays F/T SW ACTION. Press [Start/Copy]. Press [
CONNECT. Press [Start/Copy].
7
Press [Stop] to finish registration and return to the standby mode.
] or [ ] to choose RECEIVE or DIS-
Glossary
A
AC
Alternating current. The type of electrical current
available from a wall outlet.
Activity report
Journal of transactions, both sent and received.
ADF
Automatic Document Feeder. The document tray on
the fax holds 20 sheets of paper.
C
CCITT/ITU-TS
Formerly known as CCITT, Consultative Committee for International Telegraph and Telephone.
CCITT has been replaced by the International Telecommunications Union-Telecommunications Sector
(ITU-TS), a committee created to set international
standards for telecommunications.
Ans. Machine Mode
If you connect an answering machine to your fax,
this option allows you to receive documents sent
from other fax machines, as well as messages from
people calling when you are out.
CNG
Calling Tone. This is a signal sent by fax machines
to identify the call as an incoming document. When
the receiving fax detects this signal, it automatically
starts to receive the fax transmission. The majority
of fax machines in use today can send and detect
CNG signals.
Automatic dialling
Dialling fax or telephone numbers by pressing one
or three buttons. To use automatic dialling, you must
register the numbers in the fax’s memory. See also
One-touch Speed Dialling and Coded Speed Dialling.
Coded Speed Dialling
An automatic dialling method that allows you to dial
a fax or telephone number by pressing three buttons[Coded Dial] and a two-digit code using the numeric
buttons. You can register up to 20 Coded Speed Dialling numbers in the fax.
B
Bi-directional printing
The ability of the fax to print both left to right and
right to left. This printing method provides a fast
speed. See also Unidirectional printing.
bps
Bits per second. Refers to the speed with which a
fax machine sends and receives data.
Bubble Jet printing
An ink-jet type printing method that heats the ink to
the boiling point to form a bubble. When the bubble
expands, there is no room left in the nozzle for the
ink and the ink is projected onto the paper.
Cursor
The underline symbol you see on the LCD when you
register numbers and names in the fax. Press the arrow buttons to move the cursor.
D
Delayed Sending
The ability to send a document at a preset time in
the future. You do not have to be in your office to
use Delayed Sending to one or more locations. (You
can set up only one delayed transmission at a time
on the fax.)
Density control
A setting that darkens or lightens the scanning of
documents.
Dialling methods
Ways of pressing one or more buttons to access a
number to connect to an outside party or fax machine. Dialling methods include One-touch, Coded
Speed Dialling, and Manual (Regular).
Direct Sending
Transmitting a fax document one page at a time without having the document scanned into memory.
121
Glossary
Document
The sheet of paper containing the data that you send
to or receive from a fax.
dpi
Dots per inch. A unit of measurement for indicating
a printer’s resolution.
E
ECM
Error Correction Mode. The ability of your fax to
reduce system and line errors when sending or receiving from another fax with ECM capability. ECM
is most effective in areas where the telephone lines
are in poor condition or there is frequent interference on the line. Do not use ECM if you need to
send a document quickly and you are sure the other
party can read your transmission without it (turning
off ECM also turns off MMR).
Extension
A telephone connected to the fax.
F
Fax Only Mode
This option allows you to use your fax only to receive faxes automatically. If you have a dedicated
fax line, you may want to set this mode.
Fax/Tel Mode
This option allows you to set the fax to automatically detect whether a call is from a fax or telephone.
If the call is from another fax, the transmission is
automatically received. If the call is from a telephone,
the fax rings to let you know, so you can pick up the
handset. With this feature, one telephone line can be
shared by both the telephone and the fax.
FINE
The setting for documents with very small characters and lines.
122
G
G3, Group 3 fax machine
Defined by CCITT. Uses encoding schemes to transmit image data while reducing the amount of data
that needs to be transmitted, thus reducing transmission time. G3 fax machines can transmit one page in
less than one minute. Encoding schemes for G3 fax
machines are Modified Huffman (MH), Modified
Read (MR), and Modified Modified Read (MMR).
H
Hook
The button that engages and disengages the telephone
line.
I
Ink cartridge
The special type of ink cartridge used with Canon
Bubble Jet fax machines. The ink cartridge for the
fax includes the print head and ink. Use the BX-3
cartridge only.
J
Jack
The telephone receptacles on your wall or in your
fax used to connect the fax to the telephone line,
answering machine and extension phone.
M
Manual Dialling
Pressing the individual numeric buttons to dial a fax
number. Also called regular dialling.
Manual Mode
A setting that allows you to answer all incoming telephone and fax calls. If you hear a slow beep it indicates an incoming fax transmission from another
machine. Just press [Start/Copy] to receive the incoming fax.
Glossary
Manual redialling
When you use Regular dialling, you can redial a number manually simply by pressing [Redial/Pause] on
the operation panel. The last number called is the
number redialled.
Memory Sending
Scans a document into memory before the fax dials
the numbers and sends it. This method is faster than
Direct Sending and it allows you to retrieve your
original document immediately after scanning.
N
Noise
A term applied to a variety of problems that impair
the operation of telephone lines used for faxing.
Numeric buttons
The round numbered buttons on the operation panel
marked the same as a standard telephone keypad. Press
them to perform Manual Dialling. You also use the
numeric buttons to enter numbers and letters when
you register numbers and names, and for entering
Coded Speed Dialling codes with two or more digits.
O
One-touch Speed Dialling buttons
The buttons numbered 01 to 10 on the right of the
operation panel, each of which may be registered as
a fax or telephone number. Once a number is registered, you press one button to dial the entire number.
P
Pause
A timing entry required for registering certain long
distance numbers and for dialling out through some
telephone systems or switchboards.
PBX
Private Branch Exchange. See Switchboard.
PHOTO
The document setting you use for sending documents
with intermediate tones, such as photographs.
Pulse
See Rotary pulse.
R
Redialling-automatic
When the fax you dial does not answer or a sending
error occurs, the fax waits for a specified interval
and then redials the same fax number. You can adjust the number of redials and the length of time between redialling.
Redialling-manual
When you use the regular dialling method, you can
quickly call the last number dialled by pressing
[Redial/Pause].
Reduction mode
The fax’s automatic feature that slightly reduces the
received image to allow room at the top of the page
for the sender’s ID information. You can also reduce
the size of large incoming documents using the RX
REDUCTION option.
Resolution
The density of dots for any given output device. Expressed in terms of dots per inch (dpi). Low resolution causes font characters and graphics to have a
jagged appearance. Higher resolution means
smoother curves and angles as well as a better match
to traditional typeface designs. Resolution values are
represented by horizontal data and vertical data.
Rotary pulse
A telephone dialling system where a dial is rotated
to send pulses to the telephone switching system.
When you pulse dial, you hear clicks. When you
touch-tone dial, the most common dialling system,
you hear tones. Rotary pulse dialling requires certain setting adjustments.
S
Sender ID
The identifying information from the sender at the
top of a document including: date and time, the
sender’s fax/telephone number, sender’s name,
receiver’s name or company name, and page number. Also called TTI or Transmit Terminal ID.
Sending speed
The bits per second rate at which documents are sent.
See also bps.
Sequential Broadcasting
Transmitting documents to more than one location
(through the fax’s memory).
123
Glossary
STANDARD
A document setting for sending normal typewritten
or printed documents containing only text and no
drawings, photographs, or illustrations.
Standby
The mode in which the fax is on and ready to use.
All operations start from standby mode when the
LCD displays the date and time.
Switchboard
Also called a PBX (Private Branch Exchange) internal switching system. A telephone system, usually
for a large company office with many extensions,
whereby you must dial an outside line number along
with the regular telephone or fax number. Dialling
out through a switchboard sometimes requires use
of the [Redial/Pause] button.
T
Timed Sending
Setting the fax to transmit documents at a preset time
in the future. See also Delayed Sending.
Tone/pulse setting
The ability to set the fax to match the telephone dialling system your telephone line uses: touch-tone
or rotary pulse.
Tone
A button that allows you to temporarily switch to
touch-tone from pulse dialling. In some countries,
on-line data services may require that you use tone
dialling.
TTI
Transmit Terminal ID. See Sender ID.
U
Unidirectional printing
Printing in one direction only, left to right. This printing method on the fax provides a higher image quality but slower print speed. See also Bi-directional
printing.
124
Index
A
Activity management report
automatic print out of, 86
explanation, 90
Activity report
automatic print out of, 86
errors and, 112
explanation, 89, 92, 93
turning on/off, 86
Adding
pages when sending, 50
Adjusting
pause time, 39, 87
Alarm
volume of, 85
Answering machine
connecting, 15
receiving documents and, 70
sample message, 21
using with fax, 21
Automatic
dialling methods, 36, 38
fax/tel mode, 19
receiving, 18
receiving of documents and
phone calls, 19
redialling, 60
report printout. See listing
under individual reports
switching to automatic
receiving, 17, 18
B
Bi-directional printing, 88
Bubble-Jet cartridge
cleaning head of, 104
installing, 11
replacing, 105
Buttons
description, 26, 27
C
Cartridge. See Bubble-Jet
cartridge
Changing
date format, 88
language of display, 88
pause time, 87
ringing time, 87
time before switching to
receiving, 87
Cleaning
fax, 102
glass scanning window, 102
print head, 104
printer area, 103
Clearing document jams, 62
Coded Speed Dialling
explanation, 38
printing list of numbers
registered for, 89, 91
registering, 38
Connecting
answering machine, 15
extension phone, 15
fax to telephone line, 14
Copying, 54
D
Darkening documents, 51, 85
Date
format, 88
on documents you send, 32
registering, 33
Dedicated fax line
explanation, 17
receiving documents over, 18
setting fax for use over, 18
Delayed Sending, 63
Deleting. See Erasing
Density
changing, 51, 85
customising default, 85
of copies, 51
of documents you send, 51
Dialling
automatic, 56, 58
buttons. See Numeric buttons
Coded Speed, 56, 58
Manual, 57
numbers that are busy. See
Redialling
One-touch Speed, 56, 58
pauses when, 29
pulse, 16
tone, 16
Direct Sending, 56, 57
Display, 27
Message(s), 61, 71, 112
Document(s)
adding when sending, 50
automatically receiving
telephone calls and, 19, 69
clearing jams with, 62, 100
containing fine lines or small
type, 51
containing photographs or
illustrations, 51
containing text and photographs, 51
darkening, 51, 85
feeding into the fax, 49
glass scanning window, 102
in memory, 71, 72
jam clearing, 62
lightening, 51, 85
maximum size of, 117
minimum size of, 117
preparing for sending, 56
received in memory, 71
storing in memory, 71
E
ECM (Error Correction Mode)
turning on/off, 87
Erasing
names when registering, 31
Error
Activity reports and, 90
messages and codes, 112
Extension phone
connecting, 15
jack, 15
F
Facsimile numbers
dialling, 56
printing list of registered,
89, 91
registering your, 34
Fax Only Mode, 18
Fax/Tel Mode
explanation, 17
setting fax for use, 19
using, 19, 69
Feeding documents into fax,
49
125
Index
Frequently asked questions,
106
H
Handset
attaching, 6
connecting, 15
I
Ink
cartridge. See Bubble-Jet
cartridge
Ink saver
function, 86, 88
Installing
answering machine, 15
Bubble-Jet cartridge, 11
extension phone, 15
paper, 7
J
Jack
answering machine, 15
extension phone, 15
telephone line, 14
Jams
document, 62, 100
paper, 62, 100, 101
L
Lightening documents, 51, 85
Loading paper, 7
M
Manual
receiving, 20, 68
redialling, 60
Manual Sending, 57
Maximum
document size, 117
number of documents in
memory, 71
Memory
capacity when receiving, 71
capacity when sending, 59
126
printing documents received
in, 72
Memory Sending
explanation, 56
using, 59
Minimum
document size, 117
Multiple locations
sending, 66
N
Name
entering when registering, 30
on documents you send, 32
registering, 34
Numeric buttons
dialling with, 57
entering names with, 30
O
One-touch Speed Dialling
explanation, 56
printing list of numbers
registered for, 89, 91
registering, 36
using, 58
P
Packing list, 3
Paper
loading, 7
non-usable types for sending,
48
recommended type for
receiving, 7
size settings, 7, 88
Pause time
changing length of, 87
explanation, 29
Photo
setting, 51
Polling, 77
Power
cord, 6
requirements, 6
Precautions, vi
Preparing documents, 48
Printer
Bubble-Jet cartridge and, 9
cleaning, 103
testing, 13
Printing
documents received in
memory, 72
list of customs settings,
89, 92
numbers registered for
automatic dialling, 89, 91
reports, 89
Pulse dialling
setting, 16
switching to tone dialling
from, 16
R
Receiving
answering machine and, 70
automatically, 17
dedicated, 17, 18
documents and telephone calls
automatically, 19, 69
ECM, 87
manually, 17, 20, 68
memory, 71
switching from manual to
automatic, 17, 69
Redialling
automatic, 60
manual, 60
setting, 87
Registering
Coded Speed Dialling, 38
date, 33
entering a name when, 30
One-touch Speed Dialling, 36
time, 33
your facsimile number, 34
your name, 34
Reports
Activity, 89
Activity management, 90
printing out, 89
Ring time, 87
Index
switching to temporarily, 26
TTI, 32, 85
S
Sending
Activity report when, 92
adding pages while, 50
at a preset time, 63
clearing document jams
when, 62
darkening documents
when, 51, 85
Delayed, 63
Direct, 57
documents with fine lines, 51
documents with photos/
illustrations, 51
ECM, 87
feeding documents for, 49
lightening documents
V
Volume
alarm, 85
calling, 85
control, 85
keypad, 85
phone, 85
when, 51, 85
Manual, 57
Memory, 59
non-usable types of documents
when, 48
preparing documents before,
48
redialling and, 60
to more than one location, 66
Sequential Broadcasting, 66
Setting up
packing list for, 3
power requirements for, 6
telephone line setting, 16
Specifications, 117
Switching (Fax/Tel)
settings for, 19
time, 87
using, 19, 69
Symbols, 30
T
Telephone
extension, 15
extension jack, 15
line jack, 14
line setting for, 16
Testing printer, 13
Timer. See Delayed Sending
Tone dialling
setting, 16
127
This page is intentionally blank.
CANON INC.
3-30-2, Shimomaruko, Ohta-ku, Tokyo 146-8501, Japan
CANON U.S.A., INC.
One Canon Plaza, Lake Success, N.Y. 11042, U.S.A.
CANON CANADA INC.
6390 Dixie Road, Mississauga, Ontario, L5T 1P7, Canada
CANON EUROPA N.V.
Bovenkerkerweg 59-61, P.O. Box 2262, 1180 EG Amstelveen,
The Netherlands
CANON DEUTSCHLAND GmbH
P.O. Box 528-47705 Krefeld, Europark Fichtenhain A10, 47807 Krefeld, Germany
CANON (U.K.) LTD.
Woodlhatch, Reigate, Surrey, RH2 8BF, United Kingdom
CANON FRANCE S.A.
17, quai du President Paul Doumer 92414 Courbevoie Cedex, France
CANON LATIN AMERICA, INC.
6505, Blue Lagoon Drive, Suite 325, Miami, Florida 33126, U.S.A.
CANON AUSTRALIA PTY., LTD.
1 Thomas Holt Drive, North Ryde, Sydney, N.S.W. 2113, Australia
CANON SINGAPORE PTE. LTD.
79 Anson Road, # 09-01/06, Singapore 079906
CANON HONG KONG CO., LTD.
9/F., The Hong Kong Club Building, 3A Chater Road, Central, Hong Kong
HT1-2142-000-V.1.0
230V
UK/AUS/AE