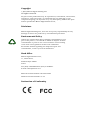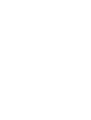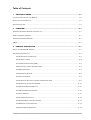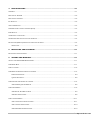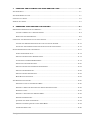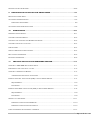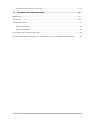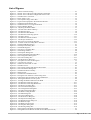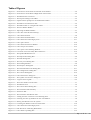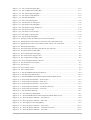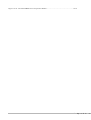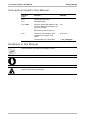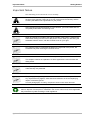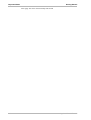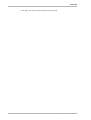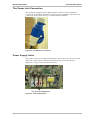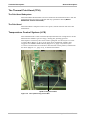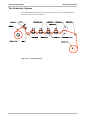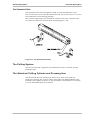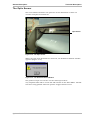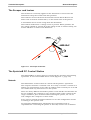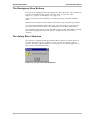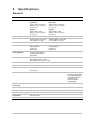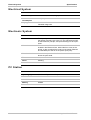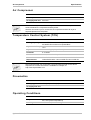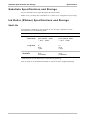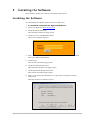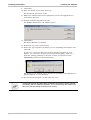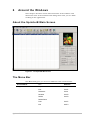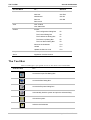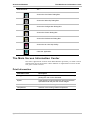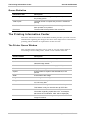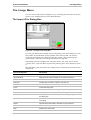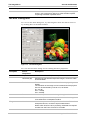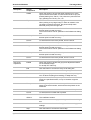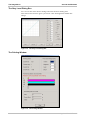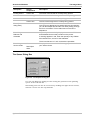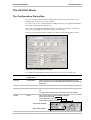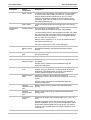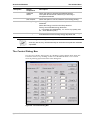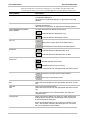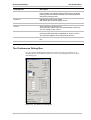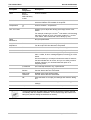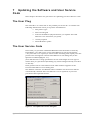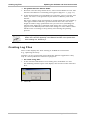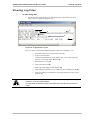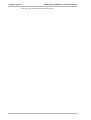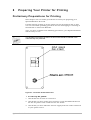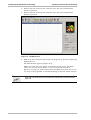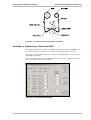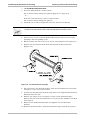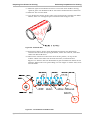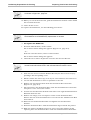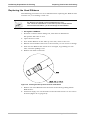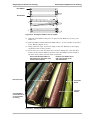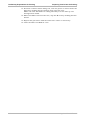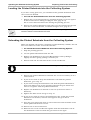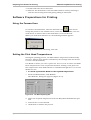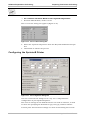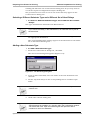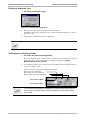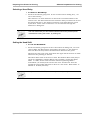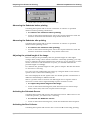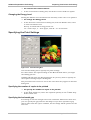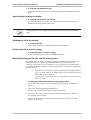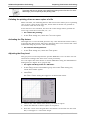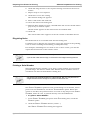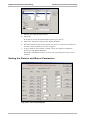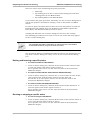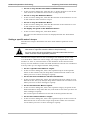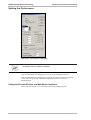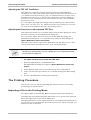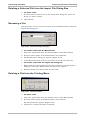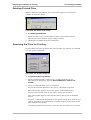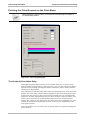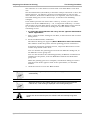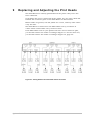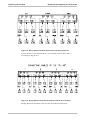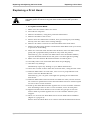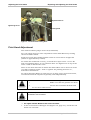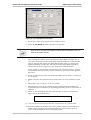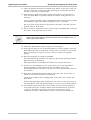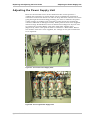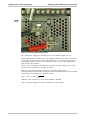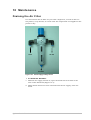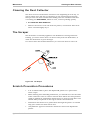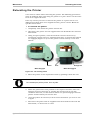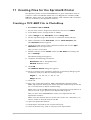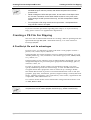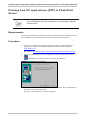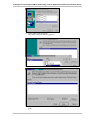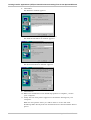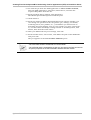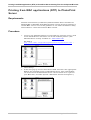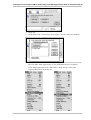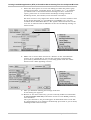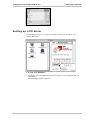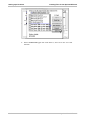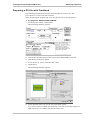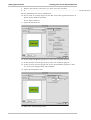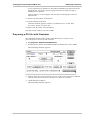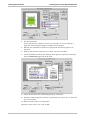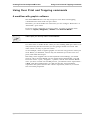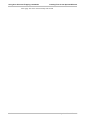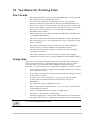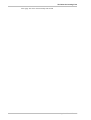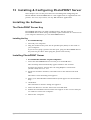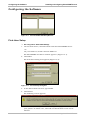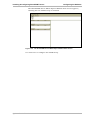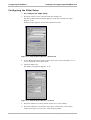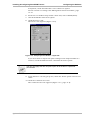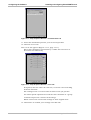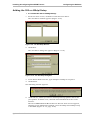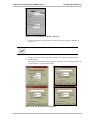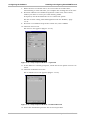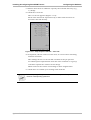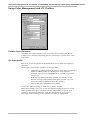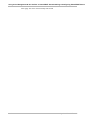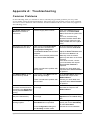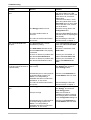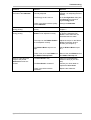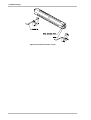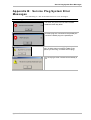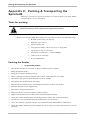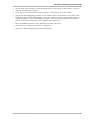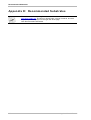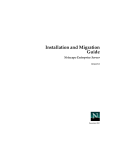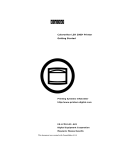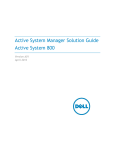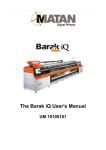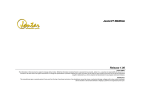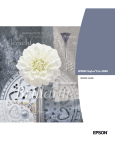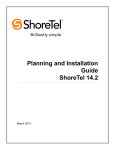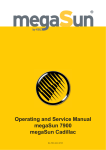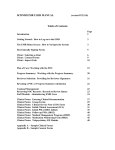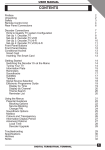Download Matan Digital Printing Ltd. The SprinterB User`s manual
Transcript
The SprinterB User's Manual Copyright © 2003 Matan Digital Printing Ltd. All rights reserved. No part of this publication may be reproduced, transmitted, transcribed, stored in a retrieval system, or translated into any language or any computer language, in any form or by any third party, without the prior written permission Matan Digital Printers Ltd., Disclaimer Matan Digital Printing Ltd., does not accept any responsibility for any damage caused to its products by unauthorized personnel. Environmental Policy Clients are advised that when changing consumables or any part of the printer, care should be taken to dispose of these consumables or parts in the correct manner and according to the laws and regulations of the local authorities. For further details regarding the disposal of part and consumables, contact your local distributor. Head Office Matan Digital Printers Ltd., 11, Amal Street, Rosh Ha'Ayin 48092 Israel Tel: (972) 3 9039939 Fax: (972) 3 9039947 E-mail: [email protected] Manual Version Number: Revision 0303 Software Version Number: 5.35 Declaration of Conformity FCC Limited Warranty For a period of 12 months from the date of original purchase (“Limited Warranty Period”) (except for the Thermal Print Heads, which are guaranteed for 6 months), MATAN DIGITAL PRINTERS (2001) LTD., (“Company”), will, at Company’s option, either replace or repair any defective product manufactured by Company and sold by its authorized distributor, (“Product”), in the (“Territory”) to the person making a claim under this Limited Warranty, provided the original purchaser complies with the terms and conditions set forth herein below. This Limited Warranty applies only to a person or company that demonstrates to Company’s reasonable satisfaction he or it was the original purchaser of a Product purchased in new condition in the original package from an authorized distributor of Company in Territory. This Limited Warranty is not transferable or assignable. If a claim is made within Limited Warranty Period by the original purchaser. Company will repair or replace a Product that, in Company’s reasonable judgment after inspection, is defective in either workmanship or materials. Company’s liability is limited to repair or replacement of a defective Product. Company will not be responsible for any consequential or incidental damages or expenses of any kind or nature, regardless of the cause, even if Company has any knowledge regarding the probability of their occurrence. Without limiting the generality of this statement, Company will not be liable for injury to persons or property, loss of use of the Product, lost goodwill, lost profits, work stoppage, impairment of or damage to other goods. If any of the following have occurred, it will void this Limited Warranty, and Company will have no liability of any kind to original purchaser. 1. Product shows evidence it has been tampered with, or it has been subject to misuse, abuse or negligent use, or, 2. Any repair or alteration of Product was made by someone other than Company, including the distributor, except with Company’s written authorization, or, 3. Product was either improperly installed, operated or used for a purpose for which it was not intended, or, 4. The original purchaser failed to provide normal maintenance, if any is required, in accordance with Company’s instruction manual, or, 5. The serial numbers or other factory-installed labeling has been altered or removed. The original purchaser should return the defective Product to Company at the address set forth below, together with proof of purchase, packed with either the original packaging or other similar packaging designed to avoid damage to Product during the course of shipment. THIS LIMITED WARRANTY IS GIVEN IN LIEU OF ALL OTHER WARRANTIES WHETHER EXPRESSED OR IMPLIED. THERE ARE NO WARRANTIES AS TO THE FITNESS OF PRODUCT FOR ANY PARTICULAR PURPOSE. COMPANY DISCLAIMS ANY OTHER WARRANTY, EXPRESS OR IMPLIED, THAT PRODUCT IS MERCHANTABLE. HOWEVER, IF COMPANY IS HELD LIABLE, WHETHER DIRECTLY OR INDIRECTLY, FOR ANY LOSS OR DAMAGE ARISING FROM UNDER THIS LIMITED WARRANTY OR OTHERWISE, REGARDLESS OF CAUSE OR ORIGIN, COMPANY’S MAXIMUM LIABILITY SHALL NOT EXCEED THE PURCHASE PRICE OF THE PRODUCT, WHICH SHALL BE COMPLETE AND EXCLUSIVE REMEDY AGAINST COMPANY. ALTERATIONS AND ADDITIONS TO OR IN CONNECTION WITH ANY PART, HARDWARE OR SOFTWARE, OF THE SYSTEM MAY ONLY BE CARRIED OUT BY MATAN OR PURSUANT TO ITS EXPLICIT AUTHORISATION, AND NO LIABILITY WHATSOEVER SHALL BE ACCEPTED BY MATAN FOR ANY ALTERATIONS OR ADDITIOINS CARRIED OUT OTHERWISE, NOR FOR ANY EFFECT SUCH ALTERATIONS OR PROVISIONS MAY HAVE ON THE SYSTEM OR THE SUPPORT THEREOF. No employee or representative of Company is authorized to change this warranty in any way or grant any other warranty. Table of Contents 1 GETTING STARTED ........................................................................................... 1-1 CONVENTIONS USED IN THIS MANUAL......................................................................................1-2 NOTATIONS IN THIS MANUAL ..................................................................................................1-2 IMPORTANT NOTES ...............................................................................................................1-3 2 OVERVIEW ........................................................................................................ 2-1 THERMAL TRANSFER PRINTING TECHNOLOGY............................................................................2-1 DIRECT THERMAL PRINTING ...................................................................................................2-1 THERMAL TRANSFER PRINTING ...............................................................................................2-1 YMCK ...............................................................................................................................2-1 3 GENERAL DESCRIPTION ................................................................................... 3-1 ABOUT THE SPRINTERB PRINTER ............................................................................................3-1 TECHNICAL DESCRIPTION ......................................................................................................3-2 THE POWER INLET CONNECTION.............................................................................................. 3-3 POWER SUPPLY UNITS............................................................................................................ 3-3 THE THERMAL PRINT HEAD (TPH)........................................................................................... 3-4 TEMPERATURE CONTROL SYSTEM (LCS)................................................................................... 3-4 THE RIBBON SYSTEM ............................................................................................................. 3-5 THE SUBSTRATE SYSTEM ....................................................................................................... 3-8 THE PULLING SYSTEM ............................................................................................................ 3-9 THE SUBSTRATE PULLING CYLINDER AND PRESSING ARM ........................................................... 3-9 THE SUBSTRATE COLLECTING SYSTEM ...................................................................................3-10 THE PRESSURE ROLLERS PISTONS .........................................................................................3-10 THE PRESSURE ROLLERS SYSTEM .........................................................................................3-10 THE OPTIC SENSOR .............................................................................................................3-11 THE SCRAPER AND IONIZOR ..................................................................................................3-12 THE SPRINTERB PC CONTROL STATION .................................................................................3-12 THE EMERGENCY STOP BUTTONS ..........................................................................................3-13 THE SAFETY MICRO SWITCHES .............................................................................................3-13 The SprinterB User's Manual i 4 SPECIFICATIONS............................................................................................... 4-1 GENERAL ............................................................................................................................4-1 ELECTRICAL SYSTEM ............................................................................................................4-2 ELECTRONIC SYSTEM ...........................................................................................................4-2 PC STATION ........................................................................................................................4-2 AIR COMPRESSOR ................................................................................................................4-3 TEMPERATURE CONTROL SYSTEM (TCS)..................................................................................4-3 PNEUMATICS .......................................................................................................................4-3 OPERATING CONDITIONS .......................................................................................................4-3 SUBSTRATE SPECIFICATIONS AND STORAGE..............................................................................4-4 INK ROLLER (RIBBON) SPECIFICATIONS AND STORAGE ...............................................................4-4 SHELF LIFE .......................................................................................................................... 4-4 5 INSTALLING THE SOFTWARE ............................................................................ 5-1 INSTALLING THE SOFTWARE ...................................................................................................5-1 6 AROUND THE WINDOWS .................................................................................... 6-1 ABOUT THE SPRINTERB MAIN SCREEN ....................................................................................6-1 THE MENU BAR ...................................................................................................................6-1 THE TOOL BAR ....................................................................................................................6-2 THE MAIN SCREEN INFORMATION CENTER ...............................................................................6-3 PRINT INFORMATION .............................................................................................................. 6-3 QUEUE STATISTICS ............................................................................................................... 6-4 THE PRINTING INFORMATION CENTER ......................................................................................6-4 THE PRINTER QUEUE WINDOW ............................................................................................... 6-4 THE IMAGE MENU ................................................................................................................6-5 THE IMPORT FILE DIALOG BOX ............................................................................................... 6-5 THE EDIT DIALOG BOX .......................................................................................................... 6-6 THE UTILITIES MENU ..........................................................................................................6-11 THE CONFIGURATION DIALOG BOX........................................................................................ 6-11 THE CONTROL DIALOG BOX ................................................................................................. 6-13 THE PREFERENCES DIALOG BOX .......................................................................................... 6-15 ii The SprinterB User's M 7 UPDATING THE SOFTWARE AND USER SERVICE CODE ..................................... 7-1 THE USER PLUG ..................................................................................................................7-1 THE USER SERVICE CODE .....................................................................................................7-1 CREATING LOG FILES ...........................................................................................................7-2 VIEWING LOG FILES .............................................................................................................7-3 8 PREPARING YOUR PRINTER FOR PRINTING ...................................................... 8-1 PRELIMINARY PREPARATIONS FOR PRINTING ..............................................................................8-1 LOADING OR REPLACING A SUBSTRATE ROLL ............................................................................ 8-3 REPLACING THE USED RIBBONS .............................................................................................. 8-8 OPERATING THE SUBSTRATE COLLECTING SYSTEM ..................................................................8-11 LOADING THE PRINTED SUBSTRATE INTO THE COLLECTING SYSTEM ...........................................8-12 UNLOADING THE PRINTED SUBSTRATE FROM THE COLLECTING SYSTEM ......................................8-12 SOFTWARE PREPARATIONS FOR PRINTING ...............................................................................8-13 USING THE FORWARD ICON ..................................................................................................8-13 SETTING THE PRINT HEAD TEMPERATURES .............................................................................8-13 CONFIGURING THE SPRINTERB PRINTER .................................................................................8-14 SPECIFYING THE PRINT SETTINGS ..........................................................................................8-20 SETTING THE PISTONS AND MOTORS PARAMETERS ...................................................................8-24 SETTING THE PREFERENCES .................................................................................................8-28 SETTING THE ENCODER DIVISION ..........................................................................................8-29 MAIN MOTOR COEFFICIENT ..................................................................................................8-29 THE PRINTING PROCEDURE..................................................................................................8-30 IMPORTING A FILE TO THE PRINTING MENU ..............................................................................8-30 DELETING A SELECTED FILE FROM THE IMPORT FILE DIALOG BOX .............................................8-32 RENAMING A FILE ................................................................................................................8-32 DELETING A FILE FROM THE PRINTING MENU...........................................................................8-32 DELETING PRINTED FILES .....................................................................................................8-33 QUEUEING THE FILES FOR PRINTING ......................................................................................8-33 PRINTING THE FILES QUEUED ON THE PRINT MENU ..................................................................8-34 THE SAFETY SWITCHES .......................................................................................................8-36 The SprinterB User's Manual iii SHUTTING DOWN THE SYSTEM .............................................................................................8-36 9 REPLACING AND ADJUSTING THE PRINT HEADS............................................... 9-1 REPLACING A PRINT HEAD .....................................................................................................9-3 ADJUSTING THE PRINT HEADS................................................................................................9-5 PRINT HEAD ADJUSTMENT ..................................................................................................... 9-6 ADJUSTING THE POWER SUPPLY UNIT .....................................................................................9-9 10 MAINTENANCE ............................................................................................. 10-1 DRAINING THE AIR FILTER ...................................................................................................10-1 CLEANING THE PRINT HEADS ...............................................................................................10-2 CHECKING AND CLEANING THE RUBBER CYLINDERS ................................................................10-2 CLEANING THE DUST COLLECTOR .........................................................................................10-3 THE SCRAPER ...................................................................................................................10-3 SCRATCH PREVENTION PROCEDURES ....................................................................................10-3 RELOCATING THE PRINTER...................................................................................................10-5 LEVELING THE PRINTER.......................................................................................................10-6 11 CREATING FILES FOR THE SPRINTERB PRINTER......................................... 11-1 CREATING A TIFF-BMP FILE IN PHOTOSHOP .........................................................................11-1 PREPARING A FILE USING SPOT COLORS ..................................................................................11-2 CREATING A PS FILE FOR RIPPING ........................................................................................11-3 A POSTSCRIPT FILE AND ITS ADVANTAGES .............................................................................. 11-3 PRINTING FROM PC APPLICATIONS (DTP) TO PHOTOPRINT SERVER .............................................11-4 REQUIREMENTS .................................................................................................................. 11-4 PROCEDURE ....................................................................................................................... 11-4 PRINTING FROM MAC APPLICATIONS (DTP) TO PHOTOPRINT SERVER..........................................11-8 REQUIREMENTS .................................................................................................................. 11-8 PROCEDURE ....................................................................................................................... 11-8 SETTING UP A PS DRIVER .................................................................................................. 11-11 PREPARING A PS FILE WITH FREEHAND ............................................................................... 11-13 PREPARING A PS FILE WITH ILLUSTRATOR ............................................................................ 11-15 USING OVER PRINT AND TRAPPING COMMANDS ..................................................................... 11-17 iv The SprinterB User's M A 12 WORKFLOW WITH GRAPHIC SOFTWARE ..............................................................................11-17 TEN RULES FOR PRINTING FILES ................................................................ 12-1 FILE FORMAT ....................................................................................................................12-1 IMAGE SIZE .......................................................................................................................12-1 COMMON PROBLEMS ................................................................................................................I TOOLS FOR PACKING: ...............................................................................................................VI PACKING THE PRINTER .............................................................................................................VI FLOW CHART FOR COMPLAINT HANDLING ....................................................................................IX ESSENTIAL INFORMATION & SAMPLES TO BE SUPPLIED BY THE CUSTOMER AND SENT TO The SprinterB User's Manual MATAN: .........IX v List of Figures Figure 2-1: Thermal Transfer Printing.............................................................................................................2-1 Figure 3-1: General View of the Front and Left Side of the Printer ................................................................3-2 Figure 3-2: General View of the Rear & Right Side of the Printer..................................................................3-2 Figure 3-3: The Main Power Connector ..........................................................................................................3-3 Figure 3-4: Power Supply Units ......................................................................................................................3-3 Figure 3-5: The Liquid Cooling Control Box ..................................................................................................3-4 Figure 3-6: Liquid Coolant pumped to the Aluminum Profiles .......................................................................3-5 Figure 3-7: The Ribbon and Substrate flow.....................................................................................................3-5 Figure 3-8: The Ribbon flow on a single Print Head .......................................................................................3-6 Figure 3-9: The four Ribbon Brakes................................................................................................................3-6 Figure 3-10: Adjusting the Ribbon Brake........................................................................................................3-7 Figure 3-11: The Anti-static Brush and Strip...................................................................................................3-7 Figure 3-12: The Substrate flow ......................................................................................................................3-8 Figure 3-13: The Substrate Roll Holder...........................................................................................................3-9 Figure 3-14: The Substrate Collecting System ..............................................................................................3-10 Figure 3-15: The Optic Sensor.......................................................................................................................3-11 Figure 3-16: The Substrate Absent Window..................................................................................................3-11 Figure 3-17: The Scraper and Ionizer ............................................................................................................3-12 Figure 3-18 The Open Cover Warning Window............................................................................................3-13 Figure 3-19: Location of the five Safety Micro Switches..............................................................................3-14 Figure 6-1: The SprinterB Main Screen...........................................................................................................6-1 Figure 6-2: The Import File Dialog Box..........................................................................................................6-5 Figure 6-3: The Edit Dialog Box .....................................................................................................................6-6 Figure 6-4: The Gray Level Dialog Box..........................................................................................................6-8 Figure 6-5: The Printing Window....................................................................................................................6-8 Figure 6-6: The Enqueue Dialog Box..............................................................................................................6-9 Figure 6-7: The Serial Number Font Dialog Box ..........................................................................................6-10 Figure 6-8: The Configuration Dialog Box....................................................................................................6-11 Figure 6-9: The Control Dialog Box..............................................................................................................6-13 Figure 6-10: The Preferences dialog box.......................................................................................................6-15 Figure 7-1: The Update User Service dialog box ............................................................................................7-1 Figure 7-2: A typical User Log File.................................................................................................................7-3 Figure 8-1: The Power Socket and Air Inlet ....................................................................................................8-1 Figure 8-2: The Main Screen ...........................................................................................................................8-2 Figure 8-3: The Cooling Channel and Thermal Print Head .............................................................................8-3 Figure 8-4: The Control Panel Dialog Box......................................................................................................8-3 Figure 8-5: The Substrate Roll Assembly........................................................................................................8-4 Figure 8-6: Substrate Roll................................................................................................................................8-5 Figure 8-7: The Substrate and Ribbon Path .....................................................................................................8-5 Figure 8-8: Joining the New substrate to the Existing Piece............................................................................8-7 Figure 8-9: Cleaning the take-up Roller from the used Ribbon.......................................................................8-8 Figure 8-10: Placing the Ribbons into the system ...........................................................................................8-9 Figure 8-11: Feeding the Ribbon under the Print Head ...................................................................................8-9 Figure 8-12: The Substrate Collecting System ..............................................................................................8-11 Figure 8-13: The Substrate Collecting Mechanism .......................................................................................8-11 Figure 8-14: The Warm Up Dialog Box ........................................................................................................8-13 Figure 8-15: The Cool Down Dialog Box .....................................................................................................8-14 Figure 8-16: The Configuration Dialog Box..................................................................................................8-14 Figure 8-17: The Add Config Dialog Box .....................................................................................................8-15 Figure 8-18: The Delete Config Window ......................................................................................................8-16 Figure 8-19: The Edit Dialog Box .................................................................................................................8-20 Figure 8-20: The Control Dialog Box............................................................................................................8-24 Figure 8-21: The Preferences dialog box.......................................................................................................8-28 Figure 8-22: The Import File Dialog Box......................................................................................................8-31 Figure 8-23: The Rename Image dialog box .................................................................................................8-32 Figure 8-24: The Delete Prompt ....................................................................................................................8-32 Figure 8-25: The Delete 'Done' Prompt .........................................................................................................8-33 Figure 8-26: The Enqueue Dialog Box ..........................................................................................................8-33 Figure 8-28: The Printing Dialog Box ...........................................................................................................8-34 Figure 9-1: Wiring between the Head Card and the Print Head ......................................................................9-1 Figure 9-2: Wiring Between the Head Card and the Print Head (Universal)...................................................9-2 vi The SprinterB User's M Figure 9-3: Wiring Between the Universal Head Card and the 40" Print Head .............................................. 9-2 Figure 9-4: The Print Head Stops .................................................................................................................... 9-4 Figure 9-5: The Print Head Assembly (with Head Card removed) ................................................................. 9-5 Figure 9-: The Print Head Locking Plate......................................................................................................... 9-6 Figure 9-7: The Configuration Dialog Box ..................................................................................................... 9-7 Figure 9-8: Set of four Power Supply Units .................................................................................................... 9-9 Figure 9-9: Set of eight Power Supply Units................................................................................................... 9-9 Figure 9-10: Power Supply Voltage Screw ................................................................................................... 9-10 Figure 10-1: Power Supply Voltage Screw ................................................................................................... 10-1 Figure 10-2: The Scraper............................................................................................................................... 10-3 Figure 10-3: The Leveling Castor ................................................................................................................. 10-5 Figure 10-4: The Leveling Points .................................................................................................................. 10-6 The SprinterB User's Manual vii Table of Figures Figure 3-1: General View of the Front & Left Side of the Printer ...................................................... 3-2 Figure 3-2: General View of the Rear & Right Side of the Printer..................................................... 3-2 Figure 3-3: The Main Power Connector........................................................................................... 3-3 Figure 3-4: The Liquid Cooling Control Box .................................................................................... 3-4 Figure 3-5: Liquid Coolant pumped to the Aluminum Profiles......................................................... 3-5 Figure 3-6: The Ribbon and Substrate flow..................................................................................... 3-5 Figure 3-7: The Ribbon flow on a single Print Head ........................................................................ 3-6 Figure 3-8: The four Ribbon Brakes................................................................................................ 3-6 Figure 3-9: Adjusting the Ribbon Brake.......................................................................................... 3-7 Figure 3-10: The Anti-static Brush and Strip.................................................................................. 3-8 Figure 3-11: The Substrate flow ..................................................................................................... 3-9 Figure 3-12: The Substrate Roll Holder ........................................................................................ 3-10 Figure 3-13: The Substrate Collecting System .............................................................................. 3-11 Figure 3-14: The Optic Sensor...................................................................................................... 3-12 Figure 3-15: The Substrate Absent Window.................................................................................. 3-12 Figure 3-16: The Scraper and Ionizer ........................................................................................... 3-13 Figure 3-17: The Open Cover Warning Window............................................................................. 3-14 Figure 3-18: Location of the five Safety Micro Switches................................................................. 3-15 Figure 5-1: The SprinterB Main Screen .......................................................................................... 5-2 Figure 5-2: The Import File Dialog Box ........................................................................................... 5-6 Figure 5-3: The Edit Dialog Box...................................................................................................... 5-7 Figure 5-4: The Gray Level Dialog Box............................................................................................ 5-9 Figure 0-5: The Printing Window .................................................................................................... 5-9 Figure 5-6: The Enqueue Dialog Box ............................................................................................ 5-10 Figure 5-7: The Serial Number Font Dialog Box............................................................................ 5-11 Figure 5-8: The Configuration Dialog Box ..................................................................................... 5-12 Figure 5-9: The Control Dialog Box............................................................................................... 5-15 Figure 5-10: The Preferences dialog box ....................................................................................... 5-18 Figure 6-1: The Update User Service dialog box .............................................................................. 6-2 Figure 6-2: A typical User Log File .................................................................................................. 6-4 Figure 7-1: The Power Socket and Air Inlet ..................................................................................... 7-1 Figure 7-2: The Main Screen .......................................................................................................... 7-2 Figure 7-3: The Control Panel Dialog Box ....................................................................................... 7-3 Figure 7-4: The Substrate Roll Assembly ........................................................................................ 7-4 Figure 7-5: Substrate Roll .............................................................................................................. 7-5 Figure 7-6: The Substrate and Ribbon Path.................................................................................... 7-5 Figure 7-7: Joining the New substrate to the Existing Piece ............................................................ 7-7 Figure 7-8: Cleaning the take-up Roller from the used Ribbon........................................................ 7-8 Figure 7-9: Placing the Ribbons into the system ............................................................................. 7-9 Figure 7-10: Feeding the Ribbon under the Print Head ................................................................. 7-10 Figure 7-11: The Substrate Collecting System .............................................................................. 7-11 Figure 7-12: The Substrate Collecting Mechanism......................................................................... 7-11 Figure 7-13: The Warm Up Dialog Box ......................................................................................... 7-13 viii The SprinterB User's M Figure 7-14: The Cool Down Dialog Box........................................................................................ 7-14 Figure 7-15: The Configuration Dialog Box ................................................................................... 7-14 Figure 7-16: The Add Config Dialog Box ....................................................................................... 7-15 Figure 7-17: The Delete Config Window ........................................................................................ 7-16 Figure 7-18: The Edit Dialog Box.................................................................................................. 7-21 Figure 7-19: The Control Dialog Box............................................................................................. 7-25 Figure 7-20: The Preferences dialog box........................................................................................ 7-29 Figure 7-21: The Import File Dialog Box ....................................................................................... 7-31 Figure 7-22: The Rename Image dialog box................................................................................... 7-32 Figure 7-23: The Delete Prompt .................................................................................................... 7-33 Figure 7-24: The Delete 'Done' Prompt.......................................................................................... 7-33 Figure 7-25: The Enqueue Dialog Box .......................................................................................... 7-34 Figure 7-26: The Printing Dialog Box ............................................................................................ 7-35 Figure 8-1; Wiring between the Head Card and the Print Head ....................................................... 8-1 Figure 8-2: Wiring Between the Head Card and the Print Head (Universal)...................................... 8-2 Figure 8-3: Wiring Between the Universal Head Card and the 40" Print Head ................................. 8-2 Figure 8-4: The Print Head Stops.................................................................................................... 8-4 Figure 8-5: The Print Head Assembly (with Head Card removed) ..................................................... 8-5 Figure 8-6: The Print Head Locking Plate........................................................................................ 8-6 Figure 8-7: The Configuration Dialog Box ....................................................................................... 8-7 Figure 8-8: Set of four Power Supply Units ..................................................................................... 8-9 Figure 8-9: Set of eight Power Supply Units .................................................................................... 8-9 Figure 8-10: Power Supply Resistance Screws .............................................................................. 8-10 Figure 9-1: The Air Filter on the Printer.......................................................................................... 9-1 Figure 9-2: The Scraper.................................................................................................................. 9-3 Figure 9-3: The Leveling Castor ...................................................................................................... 9-5 Figure 9-4: The Leveling Points....................................................................................................... 9-6 Figure 12-1: The PhotoPRINT Add Setup Window ......................................................................... 12-2 Figure 12-2: The Add Setup Dialog Box ........................................................................................ 12-2 Figure 12-3: The PhotoPRINT Server Matan Special Edition Main Screen...................................... 12-3 Figure 12-4: Setup Properties Window – General Tab.................................................................... 12-4 Figure 12-5: Setup Properties Window – Print Tab ........................................................................ 12-4 Figure 12-6: Setup Properties Window – Layout Tab ..................................................................... 12-5 Figure 12-7: Setup Properties Window – Communication Tab ....................................................... 12-6 Figure 12-8: Setup Properties Window – Color Tab ....................................................................... 12-6 Figure 12-9: The Add Setup Window ............................................................................................ 12-7 Figure 12-10: The Add Setup Dialog Box ...................................................................................... 12-7 Figure 12-11: The PhotoPRINT Server Matan Special Edition Main Screen .................................... 12-8 Figure 12-12: Setup Properties Window – General Tab.................................................................. 12-8 Figure 12-13: Setup Properties Window – Print Tab ...................................................................... 12-9 Figure 12-14: The Angled Screen Dialog Boxes ............................................................................. 12-9 Figure 12-15: Setup Properties Window – Layout Tab ................................................................. 12-10 Figure 12-16: Setup Properties Window – Communication Tab ................................................... 12-10 Figure 12-17: Setup Properties Window – Color Tab ................................................................... 12-11 The SprinterB User's Manual ix Figure 12-18: The PhotoPRINT Server Properties Window ............................................................12-12 x The SprinterB User's M 1 Getting Started This manual comprises the following sections: Chapter 1… Introduces the manual. Chapter 2… Gives an overview of the technology. Chapter 3… Gives details about the SprinterB printer and a general description of the system. Chapter 4… Gives all the technical specifications. Chapter 5… Gives instructions on how to download the Matan software. Chapter 6… Presents a guide to all the main windows of the Graphic User Interface (GUI), as well as the main dialog boxes. It can also be used as a Quick Reference Guide. Chapter 7… Details the software upgrade installation procedure and the procedures for updating the User Service Code. Chapter 8… Details the preparation for printing. Chapter 9… Sets out the procedure for replacing and calibrating the Print Heads. Chapter 10 Details the maintenance and scratch prevention procedures. In addition, it details the printer relocating and leveling procedures. Chapter 11… Details the procedures for creating files for the SprinterB printer. Chapter 12... Sets out the ten commandments for printing files. Chapter 13… Details the procedures for installing & configuring PhotoPRINT Server. Appendix A… Contains the troubleshooting section. Appendix B… Explains the Service Plug System Error Messages. Appendix C… Contains the packing and transportation instructions. Appendix D… Gives details of the recommended substrates. Appendix E… Gives details the Damaged Print Head Report Procedure. Appendix F… Is the Thermal Print Head Damage Report Form Sprinter User's Manual 1-1 Conventions Used in this Manual Getting Started Conventions Used in this Manual This text style… Identfies… Example Text Normal descriptive text. Text Emphasized text. Text/Text Words or figures that appear on the screen or that should be typed, or a key to be pressed < >. The name of a file or directory. 400 TEXT The name of a software screen component or of apart of the Printer. SUBSTRATE The description of a procedure. ! To configure… Notations in this Manual This information is important and should be noted. Information given in this message warns of a hazard. Information given in this message refers to the only safe method of installation or operation and must be adhered to. 1-2 Sprinter User's Manual Important Notes Getting Started Important Notes The following notes should be read carefully. It is recommended that the operator be fully familiar with the specification and all sections of this manual. Failure to do so may compromise the warranty and the accuracy that Matan has engineered into your printer. After relocating he SprinterB printer to a new location, you must ensure that it is completely level before commencing work. When any reference is made to the right or left side of the printer, it refers to the sides when looking from the front of the printer. That is, when you are facing the Substrate Collector Cover, with the Controls Cover on your right. Any machine parts or components located on the right side of the printer, are accessible only after removing the Controls Cover. You should use the Around the Windows chapter as your Quick Reference Guide. This chapter contains an explanation of all the application's main windows and dialog boxes. The Operating Procedures described in this manual should be carried out in the order that they are presented. The photographs appearing in this manual were taken under factory conditions. Any objects that may appear, other than those refered to in the accompanying caption, should be ignored. In some photographs, for clarity, the printer's outer covers were removed. You are advised that when changing any worn parts or used materials, care should be taken to dispose of those parts or materials in the correct manner and, where applicable, they should be recycled according to local regulations. Sprinter User's Manual 1-3 Important Notes Getting Started This page has been intentionally left blank. 1-4 Sprinter User's Manual 2 Overview Thermal Transfer Printing Technology The SprinterB Printer uses Thermal Transfer Printing Technology. It has a solid-state print head with no moving parts. Similar to fax machines, the print head has 400 "micro hot spots" per inch arrayed horizontally across the print head. As the substrate passes under the print head, the "micro hot spots" are turned on and off to create the image on the substrate. Direct Thermal Printing The substrate can be thermally sensitive (like fax paper), in which case no Ribbons are needed. The "micro hot spots" develop a high-resolution image right on the substrate directly. This is called direct thermal printing. Thermal Transfer Printing Alternatively, the four Ribbons of the basic YMCK colors can be loaded in the printer, between the print head and the substrate. The ribbon is thin film mylar, with an ink surface. As the substrate and ribbon pass under the print head, the "micro hot spots" on the print head melt the ink off the mylar ribbon and transfer it to the substrate. This is called thermal transfer printing. Figure 2-1: Thermal Transfer Printing This technology is employed where high resolution, detailed printing is required and high durability is needed. YMCK The combination of Yellow Magenta, Cyan & Black forms ‘color print’. YMC is a subtractive mixture, in other words, YMC is the three primary colors of paints. The Black is a supplemental color, because for printing, YMC is unable to produce a pure Black. This is called the ‘Four Color Process’. Sprinter User's Manual 2-1 Overview This page has been intentionally been left blank. 2-2 Sprinter User's Manual 3 General Description About the SprinterB Printer The SprinterB Printer integrates the most advanced features of highdefinition quality and high-speed billboard printers. Providing high throughput and easy integration at low operational cost, the SprinterB Printer enables you to provide immediate solutions, increase flexibility and volume of your large format printing output. The SprinterB Printer is one of the fastest large-format printers on the market today—printing up to 120 running meters per hour (1082/hour or 1163 ft2/hour). Hundreds of prints with over 16 million shades can be printed in a single shift. Sprinter User's Manual 3-1 Technical Description General Description Technical Description Figure 3-1 is the view from the front left side of the SprinterB Printer. Top Cover Substrate Pass Door Front Cover Emergency Stop Button PC Door Collector Roller Figure 3-1: General View of the Front and Left Side of the Printer Figure 3-2 is the view from the rear right side of the SprinterB Printer. Rear Cover Service Doors Emergency Stop Button Electric Power Switch Pneumatic Quick Connector Figure 3-2: General View of the Rear & Right Side of the Printer 3-2 Sprinter User's Manual General Description Technical Description The Power Inlet Connection The printer is supplied with a MALE POWER CONNECTOR and should be connected to the FEMALE POWER CONNECTOR (also supplied,) that has been connected to the power box by an authorized technician. Figure 3-3: The Main Power Connector Power Supply Units The printer has four or eight POWER SUPPLY UNITS. They are located on the right side of the printer, behind the SERVICE DOORS FOR TECHNICIAN (Figure 3-2, page 3-2),as illustrated below. (4 or 8) Power Supply Units Figure 3-4: Power Supply Units Sprinter User's Manual 3-3 Technical Description General Description The Thermal Print Head (TPH) The Print Head Subsystem The PRINT HEAD SUBSYSTEM is located between the SUBSTRATE ROLL and the SUBSTRATE ROLL PULLING CYLINDER and lays parallel to them (Error! Reference source not found.). The Print Head The PRINT HEAD comprises micro hot spots, which melt the ink onto the SUBSTRATE. Temperature Control System (LCS) The TEMPERATURE CONTROL SYSTEM (LCS) maintains the temperature of the PRINT HEADS within a preset range, during the printing process. The liquid is cooled by the cooler and is pumped via the LIQUID COOLING CONTROL BOX (Figure 3-5) to each of the four aluminum profiles that support the THERMAL PRINT HEADS (Figure 3-6, page 3-5). The LIQUID COOLING CONTROL BOX is located on the left side of the printer, behind the PC Door (Figure 3-1, page 3-2), as illustrated below Liquid Cooling Control Box Figure 3-5: The Liquid Cooling Control Box 3-4 Sprinter User's Manual General Description Technical Description Four Aluminum Profiles Figure 3-6: Liquid Coolant pumped to the Aluminum Profiles The Ribbon System The RIBBON SYSTEM, as illustrated in Figure 3-7and Figure 3-8, page 3-6, comprises the RIBBON and the RIBBON TAKE-UP ROLL. Figure 3-7: The Ribbon and Substrate flow Sprinter User's Manual 3-5 Technical Description General Description Figure 3-8: The Ribbon flow on a single Print Head The Ribbon The RIBBON is a thin mylar film, coated with ink which is transferred to the SUBSTRATE. The Ribbon Motors and Take-up Rolls The RIBBON MOTORS drive the RIBBON TAKE-UP ROLLS, which collect the used RIBBON. The Ribbon Brake The RIBBON BRAKE keeps the corresponding unused RIBBON taut. Each RIBBON BRAKE is located to the right of its corresponding RIBBON MOTOR (Figure 3-9). Ribbon Brakes Figure 3-9: The four Ribbon Brakes 3-6 Sprinter User's Manual General Description Technical Description Please contact our Support Team for instructions before attempting to adjust the Ribbon Brake. If you have to make an adjustment to the RIBBON BRAKE, you must use a torque-meter. The adjustment is made by turning the KNURLED THUMB NUT on the brake to between 80 and 90cN-m (Figure ). Knurled Thumb Nut Figure 3-10: Adjusting the Ribbon Brake The Anti-static Brush and Strip An ANTI-STATIC BRUSH and an ANTI-STATIC STRIP are installed close to each of the four Ribbons. The brush is located next to the unused RIBBON, and the strip next to the used RIBBON (Figure 3-11, page 3-8). Anti-static Strip Anti-static Brush Figure 3-11: The Anti-static Brush and Strip Sprinter User's Manual 3-7 Technical Description General Description The Substrate System The following figure illustrates the SUBSTRATE path, from the SUBSTRATE ROLLER to the COLLECTOR ROLLER. Figure 3-12: The Substrate flow 3-8 Sprinter User's Manual General Description Technical Description The Substrate Roller The SUBSTRATE ROLLER is designed to hold 3" (internal) diameter cores. The LOCKING PIN secures the SUBSTRATE ROLLER. You must ensure it secures the SUBSTRATE ROLLER during printing. The tension adjusting screw should be turned so that the substrate will not slide but will have tension while turning (Figure 3-13). Figure 3-13: The Substrate Roll Holder The Pulling System The PULLING SYSTEM comprises the SUBSTRATE PULLING CYLINDER and the PRESSING ARM. The Substrate Pulling Cylinder and Pressing Arm The SUBSTRATE PULLING CYLINDER is driven by a motor and pulls the Substrate between the various rollers and under the PRINTER HEADS. The PRESSING ARM applies pressure to the SUBSTRATE and facilitates its moving over the SUBSTRATE PULLING CYLINDER. Sprinter User's Manual 3-9 Technical Description General Description The Substrate Collecting System The SUBSTRATE COLLECTING SYSTEM receives the printed material from the SprinterB Printer and collects it into a roll (see Figure 3-14). Substrate Collector Roller Figure 3-14: The Substrate Collecting System The Pressure Rollers Pistons The PRESSURE ROLLER PISTONS raise and lower the PRESSURE ROLLERS. The Pressure Rollers System The PRESSURE ROLLERS press the SUBSTRATE and the RIBBONS against the PRINT HEAD. 3-10 Sprinter User's Manual General Description Technical Description The Optic Sensor The OPTIC SENSOR monitors the presence of the SUBSTRATE. It does not monitor transparent SUBSTRATES. Optic Sensor Figure 3-15: The Optic Sensor When the end of the SUBSTRATE is detected, the SUBSTRATE ABSENT window appears (Figure 3-16). Figure 3-16: The Substrate Absent Window The printers stops and carries out the unload procedure. Any unprinted file will be saved and will remain on the PRINT MENU. The file that was being printed when the printer stopped will be saved. Sprinter User's Manual 3-11 Technical Description General Description The Scraper and Ionizor The SCRAPER is constantly applied to the SUBSTRATE to ensure that the SUBSTRATE is kept free of dirt and dust particles. The IONIZOR is located between the SCRAPER and the STICKY ROLLER. Its Power Unit is located underneath it, on the inside base of the printer. It neutralizes electro-static charge from the SUBSTRATE. The IONIZOR works when a voltage of 24v is present. When possible, the 24v voltage should be turned off. If the voltage is left on unnecessarily, the Ionizor will leave a mark on the Substrate. Figure 3-17: The Scraper and Ionizer The SprinterB PC Control Station The SPRINTERB PC CONTROL STATION controls all the operation and printing operations. It is located behind the PC DOOR (Figure 3-1, page 3-2). Network The SPRINTER PC CONTROL STATION controls all the printer's operations. The computer includes a network card. It is ready to become a station on a LAN in any environment. It has also an address that is already set so it will not conflict with any other device on the system. There are many different networks systems on the market and therefore we do not configure the computer to any specific system. If the system in the target customer's place is known when ordering the printer, we can set and configure the computer to these needs. If not, than a network technician will have to set the configuration on-site according to the system used. Your Systems Administrator who knows the environment well, is responsible for connecting the printer to the LAN, and not our technician. 3-12 Sprinter User's Manual General Description Technical Description The Emergency Stop Buttons The printer is equipped with two EMERGENCY STOP BUTTONS. One of which is located at the front of the printer and the other, at the rear. (See Figure 3-1, page 3-2 and Figure 3-2, page 3-2). These buttons operate manually, and when pressed, all power SHUTS OFF. EMERGENCY STOP BUTTONS should be activated in any emergency situation. To release the EMERGENCY STOP BUTTONS, turn the button to the left and push the button next to the CIRCUIT BREAKERS at the MAIN SWITCH BOX. Any unprinted file will be saved and will remain on the PRINT MENU. The file that was being printed when the printer stopped will be saved in its entirety. The Safety Micro Switches The printer is equipped with five SAFETY MICRO SWITCHES. Each switch is located adjacent to a cover. When a cover is open, the printer will not operate. Its SAFETY MICRO SWITCH is activated, and a warning appears on the screen, as illustrated below.. Figure 3-18 The Open Cover Warning Window Sprinter User's Manual 3-13 Technical Description General Description Figure 3-19 illustrates the location of the five SAFETY MICRO SWITCHES, indicated by white arrows. Behind the Rear Cover Behind the Substrate Pass Door Under the Top Cover Under the Front Cover Under the Substrate Collector Mechanism Cover Figure 3-19: Location of the five Safety Micro Switches 3-14 Sprinter User's Manual 4 Specifications General Remarks Printer dimensions 36" 40" Unpacked: 1660 x 1340 x 1150 (mm) (65.35" x 52.76" x 45.28") (L x W x H) Unpacked: 1660 x 1450 x 1150 (mm) (65.35" x 57.09" x 45.28") (L x W x H) Packed: 2055 x 1555 x 1400 (80.91" x 61.22" x 55.12") (L x W x H) Packed: 2055 x 1665 x 1400 (80.91" x 52.76" x 65.55") (L x W x H) Gross weight 500kg (1102.6lbs) 550kg (1213lbs) Substrate size 90.5cm (width) x 24cm (Ø) 35.6” (width) x 9.4” (Ø) 1020mm (width) x 24cm (Ø) 40.16” (width) x 9.4” (Ø) Effective print width 902mm (35.5") 1016mm (40") Max. Print speed 60m/hr (196.86 feet/hr) 2 54.12m /hr (582.5ft2/hr) 60m/hr (196.86 feet/hr) 2 60.96m /hr (656.2ft2/hr) Printing Method 4 color process (YMCK) 3 color process (YMC) Spot Colors Ink Ribbon length Resin/Wax Ribbon: 36"/40" x 500m Spot Colors: 36"/40" x 150m Dye-Sublimation: 36"/40" x 150m Shades 18 million Substrate Handling Roll-to-roll printing Image data Format TIFF Bitmap: 200/400 DPI TIFF: 50 DPI Work Flow TIFF (50 DPI) Hardware Image Processing On-the-fly Printed material High resistance to Water and UV light Direct printing Variety of substrates such as paper, vinyl and polyester Coating or lamination None required Resolutions 400, 200, 50 dpi RIP Softwarer PPS RIP software Sprinter User's Manual No RIPing time (RIPs on the fly). TIFF Bitmap files (200/400dpi) EPS or Postscript files can be RIPed on an external standard supported RIP. 4-1 Electrical System Specifications Electrical System Electrical Input 200-230VAC, 50/60Hz, single phase Power Consumption 25A (Max) Display Monitor 12.1” Viewable image size. Electronic System RIP card The rip card processes the file before printing and controls the angles of screens, the color LUT, the characters as well as the resolution (400 dpi, 200 dpi and 50 dpi) for each print head. I/O card This controls the Pistons and the sensors’ indicators and is located in the Electronic Box, behind the front cover of the printer. It also controls all the motors of the printer (Ribbons and Substrate) as well as on the power input (24V) Print head card Controls the operation of the Print Head and is located above the print Head. Filter 30A, 120/250VAC 50-60 Hz -10°c - 40°c Driver Phasing Circuit Breaker C25/230V Operating System Windows NT (minimum SP6) CPU Pentium 4 1.7GB Hard Disk 30GB Memory 256MB Network card 10/100 PC Station 4-2 Sprinter User's Manual Air Compressor Specifications Air Compressor Air Compressor 5.5 Bar Air supply flow rate 50 ltr/min We recommend you to install an air dryer in addition to the air compressor and locate it between the compressor and the printer. We also recommend you to connect the air compressor and the air dryer to separate phases from the printer. Temperature Control System (TCS) Cooling Capacity 16,000 BTU/Hr minimum for SprinterB 36” 20,000 BTU/Hr minimum for SprinterB 40” Liquid Outlet Temp 15°C Liquid Motor cooling liquid (anti-freeze) – recommended, or water. Flow Rate 5–10 GPM LCS location Indoor, 3–5m from the printer Connection Requirements Inlet: flexible tube – 8mm outside dia, 6mm inside dia. Outlet flexible tube – 8mm outside dia, 6mm inside dia. We recommend that you consult with your local chiller provider for the above requirements. Further information is available for example, at http://www.liquidchillers.com. Pneumatics Air supply pressure 4 Bar (36”) 4.5 Bar (40”) Air supply flow rate 50 ltr/min Operating Conditions Temperature 20°c-28°c (Room temperature) Humidity 40% to 70% (Room humidity) Sprinter User's Manual 4-3 Substrate Specifications and Storage Specifications Substrate Specifications and Storage As per manufacturers’ specifications & instructions. Make sure you keep the substrates in a clean area, wrapped in nylon bags. Ink Roller (Ribbon) Specifications and Storage Shelf life The Ribbons' shelf life is determined by the storage conditions and is summarized in the following table. Conditions Resin Ribbon Storage Conditions Short term 50°C 85%RH * - 20°C Long term Operating Conditions Wax Ribbon 24HR 24HR 50°C 85%RH 24RH * - 20°C 24HR 0~ 40°C 1 year 0~ 35°C 1 year 5~ 35°C 10~85%RH 5~ 35°C 10~85%RH * If the Ribbons were kept at a low temperature, ensure that there is no condensation on the film before commencing printing. New as well as used Ribbons should be stored in their original packing. 4-4 Sprinter User's Manual 5 Installing the Software This chapter details the software installation procedure. Installing the Software You download the Matan software from out Web site. To download and Install the SprinterB Software: 1. Open our Web site www.matan.co.il. 2. Click TECHNICAL SUPPORT. The TECHNICAL SUPPORT Page opens. 3. Click LOG IN TO THE MEMBERS’ AREA. The LOG IN window appears. 4. Enter your username (not case sensitive) and password you received from your Matan distributor. 5. Click LOGIN. The DOWNLOADS AREA page opens. 6. Click SOFTWARE DOWNLOADS. The SOFTWARE DOWNLOADS page opens. 7. Click SPRINTER & SPARK SOFTWARE. The DOWNLOADS AREA page opens. 8. Enter your personal information as requested and click CONTINUE DOWNLOAD. The FILE DOWNLOAD window opens. Sprinter User's Manual 5-1 Installing the Software Installing the Software 9. Click SAVE. 10. Save the zip file to the temp directory. The download procedure starts. 11. When the download has been completed, extract the zipped file to a convenient directory. 12. Double click the expanded .exe file. The WINZIP SELF-EXTRACTOR window opens. 13. Click SETUP. The SETUP WIZARD is activated. 14. Follow the on-screen instructions. 15. Select the type of printer for which you are installing the software and click OK. If you have a previous NT setup version already installed on your printer, you can move all your preset parameters (delay, shift, etc.,) from the existing software to the new version, by click Yes in the SELMODEL window as illustrated below. The INSTALLATION window closes and the new software icon (Sprinter or Spark) appears on your Desktop. 16. To activate the program, double-click the icon. The Encoder Division and Main Motor Coefficient parameters must be checked immediately after the software installation. This is done through the Preferences dialog box (see the Setting the Preferences section). Sprinter User's Manual 5-2 6 Around the Windows This chapter describes all the main functions of the software and illustrates most of the windows and dialog boxes that you see while working in the application. About the SprinterB Main Screen Figure 6-1: The SprinterB Main Screen The Menu Bar The MENU BAR gives you access to different tools and functions. Use this Menu To.... Shortcut Image Import Ctrl+I Edit Ctrl+E Rotate 90° Ctrl+9 Rename Ctrl+R Delete Ctrl+D Delete Done Sprinter User's Manual Print Ctrl+P Exit Alt+F4 6-1 The Tool Bar Around the Windows Use this Menu To.... Shortcut Queue Add First Ctrl+Home Add Last Ctrl+End Add Manual Ctrl+Ins Remove Ctrl+Del Remove All View View Toolbar View Status Bar Utilities Access: The Configuration Dialog Box F5 The Control Dialog Box F6 The Preferences Dialog Box F7 The Warm Up Dialog Box F8 The Cool Down Dialog Box F9 Advance the Substrate F10 Unload F11 Update the Service Code F12 Help Get help About Application Version Number The Tool Bar The TOOL BAR gives you quick access to the most used commands. Click this Icon To.... Access the Import File Dialog Box. Access the Edit Dialog Box. Access the Enqueue Dialog Box. Automatcially load the system and print the selected file(s). Unload the system. Advance the Substrate. 6-2 Sprinter User's Manual Around the Windows Click this Icon The Main Screen Information Center To.... Access the Cool Down Dialog Box. Access the Warm Up Dialog Box. Access the Configuration Dialog Box. Access the Control Dialog Box. Access the Preferences Dialog Box. Access the On-Line Help facility. Close the Application. The Main Screen Information Center The lower right-hand section of the MAIN SCREEN provides you with current information about the Printer. There follows an explanation of each of the two parts of this section. Print Information Information item Description Energy The energy level at which the Print Heads are currently printing the color on the Substrate. Speed Is the speed in running meters per hour,(m/h) that the SprinterB Printer will print the current Images. Active Heads Indiction of which Printing Heads are active. Temperature Indiction of the Printing Heads’ temperature. Sprinter User's Manual 6-3 The Printing Information Center Around the Windows Queue Statistics Information item Description Total Images The total number of Images that you have placed in the printing queue. Total Copies The total number of copies that you have ordered for printing. Rest Print Time The remaining time it will take for the Images that have been queued, to be printed. Print Area The area that will be printed of the current file. The Printing Information Center The lower left-hand section of the MAIN SCREEN provides you with current information regarding the Images that have been imported or selected for printing. There follows an explanation of this section. The Printer Queue Window The column header buttons can be used to sort the entire table in ascending or descending order, based on the column selected. Column Header Description Image The file name of the selected Image. Queue The number in the Printing Queue in which the selected Image stands. Size The file size of the selected Image (in MBs). Resolution Displays the Image's resolution. Copies Is the number of copies of the selected file, to be printed. Width Is the width of the Image. Height Is the height of the Image. Tiling Indicates if the Image has been set to be tiled, and if so, how many tiles. GL Indicates if the Image has been set with a Gray Level. This feature is only for use with 50n dpi TIFF files. 6-4 Colors Indicates which colors are to be used. (If there is no information regarding a particular color, for example, black then the combination ‘CMY’ will be displayed.) Date The date on which the Image was imported into the Image Print Menu. Sprinter User's Manual Around the Windows The Image Menu The Image Menu You access the IMPORT FILE dialog box, by choosing IMPORT from the IMAGE menu or by clicking IMPORT in the MAIN SCREEN. The Import File Dialog Box Figure 6-2: The Import File Dialog Box You use the IMPORT FILE dialog box for importing a file and adding it to the list of files in the PRINTER QUEUE window. The selected file can also be viewed in this dialog box. Selecting the 90° option, after choosing the required file, will rotate the image clockwise through 90°. This dialog box also displays the amount of free and used space on the current drive, after the files required for printing have been imported onto it. The following table describes the components contained in the IMPORT FILE dialog box. Screen Component Description Look in The directory containing the required files. Upper Window Displays a list of files available in the selected directory. File Name Name of the file you wish to import to the print list. File Type The file type you wish to import to the print list. Add to List Adds the selected file to the import list. Close Closes this dialog box. 90° Rotates the selected file through 90° (clockwise). Files to import Displays a list of files selected for importing. Show preview Displays a preview of the selected file in the upper right section of the dialog box. Delete source Deletes the selected file form its source location and processes it for printing. Import Imports all the files listed in the Files to import window. Delete Deletes the selcted file from the Files to import list. Help Displays the online Help. Sprinter User's Manual 6-5 The Image Menu Around the Windows Screen Component Description Used/Free Status of used/free memory on the PC's currently used disk, (path shown in the Configuration dialog box,) after the files required for printing have been imported onto it. The Edit Dialog Box You access the EDIT dialog box, by choosing EDIT from the IMAGE menu or by clicking EDIT in the MAIN SCREEN. Figure 6-3: The Edit Dialog Box You use the EDIT FILE dialog box for editing the file’s properties. Group Box Screen Component Description General Copies Selects the number of copies to be printed. Horizontal gap Specifies the gap between duplicate images, across the width of the substrate. Resolution The current resolution of the selected file is displayed by default. The resolution of the image can be increased and the physical size can be decreased by a factor of 2, as follows: 50 – 25 dpi 200 – 100 dpi 400 – 200 dpi. Rotate 180º Check this option to rotate the image through 180°. Mirror Check this option to mirror the print. Used when the image is to be adhered to a transparent surface. Manual Check this option to manually define the slice size. Each slice except the last one, must be of equal measurement. Tiling Define which slices are to be printed by seklected the required number from the From X/Y and To X/Y fields. 6-6 Sprinter User's Manual Around the Windows Group Box Grey level adjustment Screen Component Description Collate Check this option to ensure that when printing two or more copies off a file that is tiled, successive tiles of each copy are printed (starting from Tile #1). The printer then prints the next copy (starting from Tile #1), etc., etc. Flip Click this button to activate the flipping feature. When printing a very large image, in order to maintain color consistency between the slices, the printer will flip each alternate (even) slice through 180°. Width The printed width of each slice. Print width can be set to one decimal point for better accuracy. The unit if measure can be specified in the Preferences dialog box. Overlap X To set the Slice Overlap. This overlap can be set to one decimal point for better accuracy From X To select the first slice to be printed, from the X axis. To X To select the last slice to be printed from the X axis. Height The printed height of each slice. Print height can be set to one decimal point for better accuracy. The unit if measure can be specified in the Preferences dialog box. Overlap Y To set the Slice Overlap. This overlap can be set to one decimal point for better accuracy From Y To select the first slice to be printed, from the Y axis. To Y To select the last slice to be printed from the Y axis. Enable Check this option to enable the grey level adjustment feature for the selected Image. For 50 dpi TIFF files only. Edit Click this button to access the Grey Level dialog box. Browse Click this button to browse for an existing Grey Level file. Noise Serial Number General The Image Menu To disguise any repetitive errors that appear in the printing, such as those resulting from bending, in 50dpi files only. Enable Optional feature. Enables you to print a serial number on the image at a specified location, on top of whatever might be printed. Transparent Choosing this option will ‘clean’ the specified location in the shape of the serial number, which will then be printed on the Substrate. C, M, Y, K To select the color in which the Serial Number will be printed. From # To select the first number that is printed. Offset X: The coefficient location. Offset Y: The coefficient location. OK Click this button to acccept your settings and close the dialog box. Cancel Click this button to close the diaslog box without saving your settings. Help Click this button to access the online Help. Sprinter User's Manual 6-7 The Image Menu Around the Windows The Gray Level Dialog Box You access the GRAY LEVEL dialog box from the EDIT dialog box. The GRAY LEVEL feature gives you basic color management within the image. Figure 6-4: The Gray Level Dialog Box The Printing Window Figure 6-5: The Printing Window 6-8 Sprinter User's Manual Around the Windows The Image Menu Group Box Screen Component Description Printing Status Current file The name of the file that is currently being printed. Current copy The number of the file’s image that is currently being printed. Current tile The tile of the file that is currently being printed. Current line The line of the image that is currently being printed. Fine adjust delay (dots) Although the HEAD DELAY feature is accessible from the CONFIGURATION dialog box for setting before a print session, you can also adjust the HEAD DELAYS while printing, through the PRINT command. This is called ONLINE HEAD DELAY adjustment. Remaining Ribbons and Substrate Graphically and numerically displays the amount of Ribbon and Substrate that currently remains on the printer. A warning appears in red, when the quantity of any Ribbon has reached 10m, and 5m of the Substrate. There is a tolerance of ± 5% for the above quantities. Remaining Service Code Wax Resin/Spot Disaplays the amount of each Ribbon type you have left on your Service Code. Other The Queue Dialog Box Figure 6-6: The Enqueue Dialog Box You use the ENQUEUE dialog box for setting the position in the printing queue of the selected file. This dialog box can also be accessed by clicking the right mouse button, with the cursor over the required file. Sprinter User's Manual 6-9 The Image Menu Around the Windows Serial Number Font Dialog Box Figure 6-7: The Serial Number Font Dialog Box You use the SERIAL NUMBER FONT dialog box to specify the font format of the SERIAL NUMBER, but not its color. You cannot specify the Serial Number’s color from this dialog box. You access this dialog box by clicking the SERIAL NUMBER button (12345…) in the EDIT dialog box. 6-10 Sprinter User's Manual Around the Windows The Utilities Menu The Utilities Menu The Configuration Dialog Box You access the CONFIGURATION dialog box from the UTILITIES menu or by clicking the CONFIG icon in the tool bar. You can carry out a comprehensive configuration of your SprinterB Printer from the CONFIGURATION dialog box. The various settings for the PRINT HEADS are made in this box, as well as those for specifying the SUBSTRATE type, and INK type. Various print measurement settings are made in this dialog box as well. Figure 6-8: The Configuration Dialog Box You make the following selections from the CONFIGURATION dialog box: Group Box Screen Component Description General Configuration When you select one of the approved substrates from this drop-down list, all the relative default settings are automatically displayed. Add Click this button to add a substrate to the Configuration list. Delete Click this button to delete a substrate from the Configuration list. An approved manufacturer’s substrate cannot be deleted. Heads Active Click a color for one of the following settings: Piston Up and printing Piston Up and not printing Piston Down and not printing Color name in Black Color name in Grey Sprinter User's Manual 6-11 The Utilities Menu Group Box Temperature Control Around the Windows Screen Component Description Delay Y (dots) To set the Print Head Delays. The reference is of the distance in dots from each Print Head to the first one. The first Print Head is therefore always referenced as zero. For initial reference, the distance between each Print Head is about 4,000 dots. Other units of measure can be selected through the Preference dialog box. Shift X (dots) To set the first dot position from the right end of the printing area. Cooling System Click this option to activate the TCS. You must then set the Open and Close Temperatures. The Open setting refers to the temperature at which the valves are opened and the Close setting refers to the temperature at which the solenoids are closed. (The recommended settings are: 32° Open and 30° Closed.) Specific units of measure (ºC or ºF) can be selected through the Preference dialog box. See also Cooling Doors in the Control dialog box. General Auto adjust before printing to: Clicking this option will cause the Print Heads to be automatically heated to the specified temerature before printing. Image Database path Specify the directory path where the files are situated, after importing the Image. Browse Click this button to browse for the required path. Distance between images To set the length of white space between each printed slice and Image. Specific units of measure can be selected through the Preference dialog box. Print 4 color lines Check this option to print four color lines 0.5cm high, at 75% strength, one from each color, across the width of the Print Head after a specified number of images. This helps the operator detect scratches on the Print Head. Maximum print width Specify the maximum print width for the file (up to 902mm/35.51” for the 36” printer and 1016mm/40” for the 40” printer). Specific units of measure can be selected through the Preference dialog box. Advance substrate before print With the system running, advance the substrate before printing. Advance substrate after print With the system still running, advance the substrate after printing stops. Fine adjust length Fine tunes the length of the printed image, from –16 to +16 units. Normally, this might change due to the varying properties of different substrates. (E.g., if you print an image that is 100cm long and the actual printing size is only 99.5cm, you have to choose a higher number in the Fine adjust length drop-down combo box.) 6-12 Sprinter User's Manual Around the Windows Group Box The Utilities Menu Screen Component Description Substrate sensor Check this option to activate the Substrate Sensor. This option should not be checked if you are using a transparent Substrate. Run collector Check this option to run the Collector motor during printing. Printing Energy The energy with which the Print Head prints the color on the Substrate. Select the Energy Level from the Drop-down list. Factory recommended energy levels are: 4 – 8 for paper (dye sublimation), 18 – 24 for vinyl (resin), and 25 – 30 for banners (resin). Ribbon type The type of Ribbon used – determined by the printing energy level selected from the Printing energy drop-down list. The Printing Head settings need only be set once for each substrate. Once they are set, they will automatically be used when that particular substrate is specified. The Control Dialog Box You access CONTROL DIALOG BOX by clicking CONTROL PANEL MENU from the UTILITIES menu or by clicking CONTROL in the MAIN SCREEN. You control most of printing operations from this dialog box. Figure 6-9: The Control Dialog Box Sprinter User's Manual 6-13 The Utilities Menu Around the Windows The list below sets out all the settings you can make and describes the various parts’ status you can read through the CONTROL PANEL dialog box. Setting/Status Description Substrate Sensor Indicates the status of the Substrate Sensor, as set in the Configuration dialog box. When there is no substrate present, an appropriate message appears. Pressure Sensor Indicates the status of the Pressure Sensor, as set in the Preference dialog box. When there is no pressure, an appropriate message appears. Yellow/Magenta/Cyan/Black Piston DOWN To Raise and lower the relative color’s Piston. …indicates that the head piston is up. …indicates that the head piston is down. All (1-4) Click Press to raise all the Print Head Pistons. Click Release to lower all the Print Head Pistons. Substrate …indicates that the Substrate Piston is up. …indicates that the Substrate Piston is down. Yellow/Magenta/Cyan/Black Motor Run Operate and stop the relative Ribbon Take-up Motor. …indicates that the motor is idle. …indicates that the motor is running. Select the motor torque from the appropriate drop-down combo box. All (1-4) Click Run to activate all the motors together. Click Stop to stop all the motors. Substrate Run Run or stop the Substrate Motor. Select the motor speed from the appropriate drop-down combo box. Collector Run Run or stop the Collector Motor. Select the motor torque from the appropriate drop-down combo box. The more Substrate on the Collector Roller, the higher the required torque. Cooling Door These option boxes appear only when you have checked the Cooling System option in the Temperature Control group box of the Configuration dialog box. Check the required option box for continuous operation of the TCS – without limits. Checking the fifth option box, will cause the TCS to operate for all the Heads. 6-14 Sprinter User's Manual Around the Windows The Utilities Menu Setting/Status Description Remain Ribbon – Substrate Enter the amount of Ribbon (per color) and/or Substrate you have installed. The displayed amounts will reduce during the printing process and will be reflected in the Printing Window, during the printing process. Power On Indicates the power supply status. With power ON, there is a voltage of 24V. Load Click to prepare the system for printing. Unload Click to return the system to rest. The head piston will be down, the substrate piston will be up. The 24V voltage is also closed. Test Speed After selecting the Substrate roller speed, click this button and the actual roller speed will be displayed as: SPEED IS XX/M.H. The maximum speed is 60 running meters per hour. OK Click this button to acccept your settings and close the dialog box. Help Click this button to access the online Help. The Preferences Dialog Box You access the PREFERENCES dialog box from the UTILITIES menu or by clicking PREFS in the MAIN SCREEN. You set the printing preferences from this dialog box. Figure 6-10: The Preferences dialog box Sprinter User's Manual 6-15 The Utilities Menu Around the Windows Group Box Screen Component Description Units M/mm feet/inch Shift and Delay in dots Units of measure Color Order Temparature Choice of the printing color order, according to the order in which the Ribbons are installed on the printer. °C °F TIFF LUT coeff: Units of measure – temperature Enables you to adjust the density percentage of each color station. For example, entering 0.9 on the 1st color station, will decrease that color’s density by 10%. Conversely, entering 1.1 on the 1st color station, will increase that color’s density by 10%. Head Resistance Grey level adjustment General Not yet implemented. Enable Check this option to enable the grey level adjustment feature. For all 50 dpi TIFF files that are to be printed. Edit Click this button to access the Grey Level dialog box. Browse Click this button to browse for an existing Grey Level file. Pressure sensor When activated, if there is a change of air pressure greater than ± 0.5Bar, an error message appears, informing you of the status. We recommend you to keep this feature activated. If however, the fault will take time to correct, and you can safely continue working until then, you can deactivate this option on a temporary basis. Y resolution 400 x 200 dpi resolution only, implemented. Encoder Division Related to the main pulling system. See the Note at the end of this table. Main motor coefficient Related to the main pulling system. See the Note at the end of this table. OK Click this button to acccept your settings and close the dialog box. Cancel Click this button to close the dialog box without saving your settings. Help Click this button to access the online Help. The Encoder Division and Main Motor Coefficient parameters must be checked immediately after the software installation. This is done through the Preferences dialog box (see the Setting the Preferences section). 6-16 Sprinter User's Manual 7 Updating the Software and User Service Code This chapter describes the procedure for updating your User Service Code The User Plug The USER PLUG is connected to the parallel port of the PC. It contains the following information about your printer and RIBBONS: • The printer type • The User Plug ID • Amount of RIBBONS (adjusted when you update the USER SERVICE CODE and when you print). • Overlays option • Serial Number option The User Service Code Each time you purchase additional RIBBONS from the dealer or directly from Matan, you will receive a new USER SERVICE CODE (in text format *.txt,) that has to be copied (or selected after browsing and copied,) into the printer's PC through the UPDATE USER SERVICE CODE dialog box (in the Sprinter’s software)(Figure 7-1). (You will then have usage permission for the total length of each type of ribbon that you purchased (including any unused length already recorded on the PC). Each printer has its own USER PLUG ID. This number appears in the UPDATE USER SERVICE CODE dialog box. The ENABLE OVERLAYS and ENABLE SERIAL NUMBERS OPTION features will be automatically checked after the SERVICE CODE is updated, if you have purchased this optional feature. Figure 7-1: The Update User Service dialog box Sprinter User's Manual 7-1 Creating Log Files ! Updating the Software and User Service Code To update the User Service Code: 1. From the UTILITIES drop-down menu, select UPDATE SERVICE CODE. The UPDATE USER SERVICE CODE dialog box appears (Figure 7-1, page 7-1). 2. In the PLEASE ENTER YOUR NEW SERVICE CODE field, paste or browse and select, the user's code (provided by the dealer or Matan,) and click UPDATE. The users' ribbon usage permission is updated with the total length of each type of RIBBON that they purchased with this code. The total length of ribbon usage permission that you now have (including the amount that might have remained from before the current update), appears in the METERS/FEET field of the dialog box. The relative totals will decrease according to the quantity used during the printing process. If you are printing by the YMCK process, the remaining available amount of Ribbon is the amount appearing in the Meters/Feet field of the Update User Service dialog box, divided by 4. Creating Log Files The LOG file displays the data relating to all RIBBON transactions. E.g., Updating inventory. Log files can be created and viewed from the Sprinter application. They may be used by Matan for references purposes. ! To create a Log File: 1. In the UPDATE USER SERVICE CODE dialog box, click MAKE LOG FILE. The following window opens and displays the location of the USER LOG FILE. 2. Click OK. 7-2 Sprinter User's Manual Updating the Software and User Service Code Viewing Log Files Viewing Log Files ! To view a Log File: • In the UPDATE USER SERVICE CODE dialog box, click VIEW LOG FILE. The LOG FILE appears (Figure 7-2). 1 3 2 4 5 6 7 Figure 7-2: A typical User Log File The LOG FILE contains the following data referred to inFigure 7-2: • The date and time of the transaction (1). • Type of transaction UPDATE USER SERVICE CODE (When the user buys from the dealer, or directly from Matan) (2). • The SERVICE CODE (3). • The USER PLUG ID (4). • The type and width of the ribbon (5). • The amount of ribbon to be added to the existing stock (6). • The new balance of ribbons currently licensed to the user's printer (7). After each update session, you must make a backup of the log file either on your network or on a removable medium. This will avoid the data becoming irretrievably lost if both the plug and the PC crash. Sprinter User's Manual 7-3 Viewing Log Files Updating the Software and User Service Code This page has been intentionally left blank. 7-4 Sprinter User's Manual 8 Preparing Your Printer for Printing Preliminary Preparations for Printing This chapter sets out all the procedures necessary for preparing your SprinterB Printer for work. It deals with the setting up of the printer on the mechanical side. It also sets out a detailed operating procedure for the exchanging or renewing of SUBSTRATES as well as the RIBBONS. Once you have completed the following procedures, your SprinterB Printer will be ready to use. The Operating Procedures as set out in this manual should be followed in the order that they are presented. Figure 8-1: The Power Socket and Air Inlet ! To start up the printer: 1. Check that the air hose is connected. 2. Check that you have 4 Bar of air pressure on the AIR PRESSURE GAUGE for the 36” printer and 4.5 Bar for the 40” model. 3. Check that you have 220 VAC electric supply from the cable connected to your power source. Sprinter User's Manual 8-1 Preliminary Preparations for Printing Preparing Your Printer for Printing 4. Ensure that the main electric switch is ON, and CIRCUIT BREAKER’S button is pressed. 5. Ensure that the main electric switch is ON, and CIRCUIT BREAKER’S button is pressed. Figure 8-2: The Main Screen 6. Switch on the Computer and invoke the program by double-clicking the SprinterB icon. The MAIN SCREEN appears (Figure 8-2). Make sure that the green lights on all HEAD CARDS are lit. The HEAD CARDS are located on top of the COOLING CHANNEL illustrated in Figure 8-3, page 8-3, under which the PRINT HEAD is located. If it is not on, refer to the appendix on Troubleshooting at the end of this manual. When the 24v power supply is activated, the yellow light on the Print Head Card is lit. 8-2 Sprinter User's Manual Preparing Your Printer for Printing Preliminary Preparations for Printing Figure 8-3: The Cooling Channel and Thermal Print Head Loading or Replacing a Substrate Roll Your Sprinter printer has been supplied with the SUBSTRATE installed, but not loaded onto the TAKE-UP CORE. Our technician will load it for you. To install a new SUBSTRATE ROLL or replace an existing one, carry out the following procedures. You can either replace the SUBSTRATE ROLL before it is completely used or when the SUBSTRATE CORE is empty. Figure 8-4: The Control Panel Dialog Box Sprinter User's Manual 8-3 Preliminary Preparations for Printing ! Preparing Your Printer for Printing To Load the Substrate Roll: 1. From the MAIN SCREEN, click CONTROL. The CONTROL PANEL dialog box appears (Figure 8-4, page 8-3). - or From the UTILITIES menu, select CONTROL PANEL. The CONTROL PANEL dialog box appears. 2. Click UNLOAD to lower all pistons and raise the PULLING ROLLER. If the Ink Pistons are correctly positioned, their corresponding buttons in the Control Panel will indicate ‘Down’ with a dotted frame around the word. 3. Take out the STICKY CLEANING RUBBER ROLLER (the DUST COLLECTOR) by pushing it left and pulling it out. 4. Wash it under the water tap, let it dry for a few minutes and relocate it. 5. Remove the LOCKING PIN from both the SUBSTRATE ROLL SUPPORTS (Figure 8-5). Figure 8-5: The Substrate Roll Assembly 6. Lift and remove the SUBSTRATE ROLL from the SUBSTRATE ROLL SUPPORTS and place it on a clean, flat surface. 7. Loosen the two RETAINING SCREWS and remove the right hand SUBSTRATE RETAINER from the roll. 8. Remove the empty core and replace it with a new SUBSTRATE ROLL. Ensure that the new SUBSTRATE ROLL is located in the middle of the BAR that holds it. 9. Relocate the SUBSTRATE RETAINER and tighten the two RETAINING SCREWS. 10. Hold the SUBSTRATE ROLL with the SUBSTRATE edge towards the printer. 8-4 Sprinter User's Manual Preparing Your Printer for Printing Preliminary Preparations for Printing 11. With the split in the BRAKE located at each end of the holders facing upward, place the SUBSTRATE ROLL back into SUBSTRATE ROLL SUPPORTS. 12. Relocate the LOCKING PINS. 13. Cut off the first meter of the roll to prevent dirt from reaching the PRINT HEADS, Then cut a diagonal piece as illustrated in Figure 8-6. Figure 8-6: Substrate Roll 14. Feed more than a meter of the SUBSTRATE between the SUBSTRATE GUIDING ROLLER and the sprung SCRAPER, under the IONIZOR, and then under the STICKY ROLLER. 15. Thread the substrate toward the front of the printer, on top of the rubber rollers and under the GUIDING ROLLERS, as illustrated in Figure 8-7. Ensure that the SUBSTRATE is placed within the limits of the ribbons’ width and is not protruding over the edges on either side, more than 915mm. Figure 8-7: The Substrate and Ribbon Path Sprinter User's Manual 8-5 Preliminary Preparations for Printing Preparing Your Printer for Printing The Anti-static Brush and Strip that are located next to each Print Head, are not shown in Figure 8-7, page 8-5. 16. When you reach the front end, pull the SUBSTRATE until the entire width has reached the front. 17. Close all the covers. To replace the SUBSTRATE, see the following procedures: If possible, you should always try to leave an amount of Substrate under the Print Heads so as to facilitate easy replacement or renewal. ! To replace the Substrate: 1. From the MAIN SCREEN, click CONTROL. The CONTROL PANEL dialog box appears (Figure 8-2, page 8-2). - or From the UTILITIES menu, select CONTROL PANEL. The CONTROL PANEL dialog box appears. 2. Click UNLOAD to lower all pistons and raise the PULLING ROLLER. If the Ink Pistons are correctly positioned, their corresponding buttons in the Control Panel will indicate ‘Down’ with a dotted frame around the word. 3. Take out the STICKY CLEANING RUBBER ROLLER (the DUST COLLECTOR) by pushing it left and pulling it out. 4. Wash it under the water tap, let it dry for a few minutes and relocate it. 5. Cut the old SUBSTRATE as near as possible to the roll. 6. Remove the LOCKING PIN from both the SUBSTRATE ROLL SUPPORTS. (Figure 8-5, page 8-4). 7. Lift and remove the SUBSTRATE ROLL from the SUBSTRATE ROLL SUPPORTS and place it on a clean, flat surface. 8. Loosen the two RETAINING SCREWS and remove the right hand SUBSTRATE RETAINER from the roll. 9. Remove the empty core and replace it with a new SUBSTRATE ROLL. Ensure that the new SUBSTRATE ROLL is located in the middle of the BAR that holds it. 10. Relocate the SUBSTRATE RETAINER and tighten the two RETAINING SCREWS. 11. Hold the SUBSTRATE ROLL with the SUBSTRATE edge towards the printer. 12. With the split in the BRAKE located at each end of the holders facing upward, place the SUBSTRATE ROLL back into SUBSTRATE ROLL SUPPORTS. 8-6 Sprinter User's Manual Preparing Your Printer for Printing Preliminary Preparations for Printing 13. Relocate the LOCKING PINS. If you constantly use the same width substrates, you may remove only the right hand cone every time. 14 Cut off the first meter of the roll to prevent dirt from reaching the PRINT HEADS. 15. Join the new or replaced SUBSTRATE to the existing piece under the PRINT HEADS by using adhesive tape (Figure 8-8). Figure 8-8: Joining the New substrate to the Existing Piece The preferred method is to ensure that the new Substrate is placed on top of the old Substrate. (See Figure 8-8) 16. Lift the SCRAPER until the join has passed under it. 17. From the MAIN SCREEN, click FORWARD. The SUBSTRATE advances. When the new or replacement SUBSTRATE has been passed over all four ROLLER ASSEMBLIES, and the SUBSTRATE PULLING ROLLER click STOP, in the window that appears. It should now be resting over the SUBSTRATE PULLING CYLINDER and under the PRESSING ARM. Leave approximately 50 cms of new or replacement SUBSTRATE free, or attach it to the COLLECTOR. 18. Close the SUBSTRATE ROLL COVER. Sprinter User's Manual 8-7 Preliminary Preparations for Printing Preparing Your Printer for Printing Replacing the Used Ribbons The following procedure has to be followed when replacing the RIBBON with another one, or renewing a used one. The take-up core should not be overloaded at any time. If the volume of used Ribbon on the Take-up Core exceeds half the volume of the new Ribbon, you should empty the used Ribbon. ! To replace a Ribbon: 1. From the CONTROL PANEL dialog box, click UNLOAD SUBSTRATE. The printer will come to rest. 2. Open the TOP COVER. 3. Tear off the RIBBON on the take-up core side, close to the core. 4. Roll the excess RIBBON back on to the roll that you are about to change. 5. Take out the RIBBON that needs to be changed, by pushing it to the side, and then pulling it out. 6. Remove the TAKE-UP ROLLER. Figure 8-9: Cleaning the take-up Roller from the used Ribbon 7. Remove the used RIBBON from the TAKE-UP ROLLER by pulling off the RIBBON ROLL. 8. Install an empty core on the TAKE-UP ROLLER and return it to its correct location (Figure 8-10, page 8-9). 8-8 Sprinter User's Manual Preparing Your Printer for Printing Preliminary Preparations for Printing New Ribbon New Ribbon Figure 8-10: Placing the Ribbons into the system 9. Take the new RIBBON and put it in place of the RIBBON you have just taken out. 10. Pull the RIBBON underneath the PRINT HEAD – to the outside of the ANTISTATIC BRUSH (Figure 8-11). 11. Using adhesive tape, attach the edge of the new RIBBON to the empty cardboard roll, at three points. 12. Close the TOP COVER and from the CONTROL dialog box, click the RUN button of the relative RIBBON. Ensure that the RIBBON is fed between the ANTI-STATIC STRIP and the TAKE-UP ROLLER. Ensure that the New Ribbon is fed between the Anti-static Strip and the Take-up Roller. Feed the new Ribbon down and to the outside of the Anti-static Brush. Anti-static Strip Anti-static Brush Unused Ribbon Unused Ribbon (removed from its correct location, for clarity) Figure 8-11: Feeding the Ribbon under the Print Head Sprinter User's Manual 8-9 Preliminary Preparations for Printing Preparing Your Printer for Printing 13. From the CONTROL PANEL dialog box, turn the power on and activate the MOTOR by clicking the RUN button of the relevant color. Make sure that the RIBBON is rolling smoothly over the take-up core through all its width. 14. When the RIBBON has become taut, stop the MOTOR by clicking the RUN button. 15. Repeat this procedure with the other three colors as necessary. 16. Close the HEAD and RIBBON cover. 8-10 Sprinter User's Manual Preparing Your Printer for Printing Operating the Substrate Collecting System Operating the Substrate Collecting System The Printer can be operated either with or without the SUBSTRATE COLLECTING SYSTEM operating (Figure 8-12). The COLLECTING MECHANISM can operate separately from the printer (Figure 8-13). Guiding Roller Collector Roller Substrate Collecting Mechanism Figure 8-12: The Substrate Collecting System Figure 8-13: The Substrate Collecting Mechanism Sprinter User's Manual 8-11 Operating the Substrate Collecting System Preparing Your Printer for Printing Loading the Printed Substrate into the Collecting System If you have a long print run, you should load the printed SUBSTRATE onto the COLLECTING SYSTEM. ! To Load the Printed Substrate onto the Collecting System: 1. Engage the COLLECTING SYSTEM by checking the RUN COLLECTOR option in the CONFIGURATION dialog box (Figure 8-16, page 8-14). The COLLECTOR ROLLER will rotate during the printing process. 2. Pull out the printed SUBSTRATE and roll it over the GUIDING ROLLER and then the COLLECTOR ROLLER, as shown in Figure 8-12, page 8-11. Do not tape the printed Substrate to the Collector Roller as you might wish to remove it from the core when the roll is full. Unloading the Printed Substrate from the Collecting System When the printed roll reaches a diameter of approximately 150mm, the roll has to be taken out of the COLLECTING SYSTEM. ! To unload the Printed Substrate from the Collecting System: 1. Stop the printing process. 2. Cut the printed SUBSTRATE from the roll. 3. Remove the SUBSTRATE COLLECTING MECHANISM COVER by lifting it slightly and then gently pulling it towards you. 4. Pull out both the LOCKING PINS of the COLLECTOR ROLLER. Handle the Collector Shaft with care, to avoid damage to the plastic gears. 5. Pull out the printed SUBSTRATE roll from the COLLECTOR and lay it on a clean surface. 6. If you do not need to keep the SUBSTRATE CORE with the printed Substrate, go to step 10. 7. If you need to keep the SUBSTRATE CORE with the printed SUBSTRATE, loosen the Allen screw at the opposite end from the gear wheel and remove it together with the printed SUBSTRATE. 8. Replace the SUBSTRATE CORE with a new one (it must be with a 3" diameter). 9. Tighten the Allen screw and go to step 13. 10. If you do not wish to remove the SUBSTRATE CORE, stand the printed SUBSTRATE on the floor, with the end opposite the gear wheel downward. 11. Turn the gear wheel end of the COLLECTOR ROLLER anti-clockwise until all the printed Substrate is loose. 12. Pull out the COLLECTOR ROLLER. 13. Relocate the COLLECTOR ROLLER together with the SUBSTRATE CORE in the SUBSTRATE COLLECTOR with the gear wheel to the right. 8-12 Sprinter User's Manual Preparing Your Printer for Printing Software Preparations for Printing 14. Push back both the LOCKING PINS. 15. Relocate the SUBSTRATE COLLECTING MECHANISM COVER by inserting it into the two locating holes and gently pulling it downward. Software Preparations for Printing Using the Forward Icon To advance the SUBSTRATE, click the FORWARD icon . This action brings the printer to the unload status, raises the PULLING ARM, runs the main motor as well as that of the SUBSTRATE COLLECTOR ROLLER. When you click the FORWARD icon, the following window appears. To stop the SUBSTRATE advancing, click OK. Setting the Print Head Temperatures During the printing process, the PRINT HEADS’ temperature will naturally increase. This increase will be controlled by the settings made for the AIR COOLING unit (if installed). Use WARM UP before you start a print run. Use COOL DN to reduce THE PRINT HEAD temperatures to the required level before starting a new print run. The temperature of the PRINT HEADS is controlled through the COOL DN and WARM UP icons. ! To warm up the Print Heads to the required temperature: 1. From the MAIN SCREEN, click WARMUP. The WARM UP. dialog box appears (Figure 8-14). Figure 8-14: The Warm Up Dialog Box 2. Select the required temperature from the REQUIRED TEMPERATURE spin box. 3. Activate the COOLING SYSTEM. 4. Click START to initiate the process. Sprinter User's Manual 8-13 Software Preparations for Printing Preparing Your Printer for Printing The recommended temperature is 32°C – 35°C. ! To cool down the Print Heads to the required temperature: 1. From the MAIN SCREEN, click COOL DN. The COOL DOWN. dialog box appears (Figure 8-15). Figure 8-15: The Cool Down Dialog Box 2. Select the required temperature from the REQUIRED TEMPERATURE spin box. 3. Click START to initiate the process. Configuring the SprinterB Printer Figure 8-16: The Configuration Dialog Box Use the CONFIGURATION dialog box to carry out a comprehensive configuration of your SprinterB printer. The various settings for the PRINTING HEADS are made in this box, as well as those for specifying the SUBSTRATE type, INK type, PRINTING ENERGY. Various print measurement settings are made in this dialog box as well. 8-14 Sprinter User's Manual Preparing Your Printer for Printing Software Preparations for Printing Clicking OK will close the CONFIGURATION dialog box. So you may want to set all the required configurations before clicking OK. The procedures have been set out in the order that they appear in the CONFIGURATION dialog box. Selecting a Different Substrate Type and a Different Set of Head Delays ! To Select a Different Substrate Type and a Different Set of Head Delays: The type of SUBSTRATE determines the HEAD DELAYS. If you choose ‘No Delay’ in the Substrate box, all heads will start to print at the same time. • From the CONFIG drop-down list in the CONFIGURATION dialog box, select the appropriate SUBSTRATE. The corresponding HEAD settings appear in the HEAD DELAY box within the CONFIGURATION dialog box. Adding a New Substrate Type ! To Add a New Substrate type: 1. From the CONFIGURATION dialog box, click Add. The ADD CONFIG dialog box appears (Figure 8-17). Figure 8-17: The Add Config Dialog Box 2. In the CONFIG NAME field, enter the name of the new SUBSTRATE and click OK. 3. Set the required delays in the corresponding DELAY and SHIFT spin boxes. When you add a new substrate name, it takes on the same delays as the previous one. 4. Click OK to exit the dialog box. If you want to add more than one new Substrate type, save each set of delays between each addition, by choosing OK in the Configuration window. The window will close. Open this window again and repeat the above procedure for each new Substrate. Sprinter User's Manual 8-15 Software Preparations for Printing Preparing Your Printer for Printing Deleting a Substrate Type ! To Delete a Substrate Type: Figure 8-18: The Delete Config Window 1. From the CONFIGURATION dialog box, click Delete. A window opens and prompts you to either confirm deletion or cancel. (Figure 8-18). 2. Click OK to confirm the delete command. You cannot delete a factory-set substrate type. Selecting Active Printing Heads ! To select the Active Printing Heads: 1. From the MAIN SCREEN, click CONFIG or from the UTILITIES menu, choose CONFIGURATION. The CONFIGURATION dialog box appears (Error! Reference source not found.). 2. In the HEADS group box, check the ACTIVE HEAD boxes according to the colors you wish to use. Click a color for one of the following settings: Piston Up and printing Piston Up and not printing Piston Down and not printing Color name in Black Color name in Gray If a particular Active Head is not selected, its motor remains inactive and no data is sent to that head. When loading Substrate, the de-activated station will not load. 8-16 Sprinter User's Manual Preparing Your Printer for Printing Software Preparations for Printing Selecting a Head Delay ! To Select a Head Delay: • From in the HEADS group box in the CONFIGURATION dialog box, , set each color’s delay. The reference is of the distance in dots from each Print Head to the nearest one. The first Print Head is therefore always referenced as zero. For initial reference, the distance between each Print Head is about 4,000 dots. Other units of measure can be selected through the Preference dialog box. The new values that you have entered will be used for the present preset material after closing the screen, by clicking OK. Setting the Head Shift ! To set the Head Shift: • From the HEADS group box in the CONFIGURATION dialog box, set each color’s Shift. The HEAD SHIFT determines the point (i.e. the distance from the first hot dot) where the PRINT HEAD will start the print. The first hot dot is the zero point from the right. Each increase in shift will move the printing to the left. The HEAD SHIFT unit of measure is dots. Each HEAD SHIFT unit (dot) is equal to 0.0635mm* of PRINT WIDTH. For example, setting the HEAD SHIFT to 1000, means that the HEAD will start printing 1000 x 0.0635mm (=6.35cms) from its first dot. You should note that the maximum print width will now be 90-6.35 = 83.6cms. 'HEAD SHIFT' is limited to 15.840 (100 Cm). * A pixel size in 50DPI Tiff, is 0.508mm (8 x 0.0635) exactly on the X-axis. Sprinter User's Manual 8-17 Software Preparations for Printing Preparing Your Printer for Printing Temperature Control ! To activate the Temperature Control System: 1. In the TEMPERATURE CONTROL group box of the CONFIGURATION dialog box, check the COOLING SYSTEM option. 2. In the OPEN and CLOSE drop-down combo boxes, select the required temperatures. The OPEN setting refers to the temperature at which the cooling flaps are opened and the CLOSE setting refers to the temperature at which the cooling flaps are closed. Recommended temperatures: open at 32°C and closed at 30°C. ! To activate warm-up before printing starts: • In the TEMPERATURE CONTROL group box of the CONFIGURATION dialog box, check the AUTO ADJUST BEFORE PRINTING TO: option and select the required temperature from the drop-down combo box. Checking this option will cause the Print Heads to be automatically heated to the specified temerature before printing. Recommended temperature, between 32°C and 35°C. Specifying the path in which the images to be printed are situated ! To specify the path in which the images to be printed are situated: •In the IMAGE DATABASE PATH FIELD, enter the relevant path or select it by using BROWSE. Setting the distance between each printed Image ! To set the distance between each printed Image: • In the CONFIGURATION dialog box, enter or select the required distance (in millimeters) between each printed image width, from the DISTANCE BETWEEN IMAGES box. Setting the 4 colors lines option ! To set the 4 colors lines option: • In the CONFIGURATION dialog box, check the PRINT 4 option and enter or select the required number. COLOR LINES EVERY: Checking this option will result in four color lines at 75% strength being printed, one from each color, across the width of the substrate after a specified number of images. This helps the operator detect scratches on the Print Head. Setting the Print Width ! To set the Print Width: 1. In the CONFIGURATION dialog box, enter or select the required width in millimeters from the MAXIMUM PRINT WIDTH box. The PRINT WIDTH is affected by the HEAD SHIFT parameters. If you try to set a PRINT WIDTH that is wider than the total HEAD LENGTH (effective printing size is 902 mm for the 36” printer and 1016mm for the 40” printer,) minus the PRINT SHIFT, the printer will automatically calculate the maximum available PRINT WIDTH and following message appears: 8-18 Sprinter User's Manual Preparing Your Printer for Printing Software Preparations for Printing 2. Click OK to set the new calculated width. Advancing the Substrate before printing Checking this option will cause the substrate to advance a specified distance before printing commences. ! To advance the substrate before printing: • In the CONFIGURATION dialog box, select the required distance from the ADVANCE SUBSTRATE BEFORE PRINT: drop-down combo box. Advancing the Substrate after printing Checking this option will cause the substrate to advance a specified distance after printing ceases. ! To advance the substrate after printing: • In the CONFIGURATION dialog box, select the required distance from the ADVANCE SUBSTRATE AFTER PRINT: drop-down combo box. Adjusting the printed length of the image There is always the possibility that the printed length of a file might change when using a more elastic substrate. Generally speaking, you only have to calibrate the printed length once. However, if you change to a more elastic substrate such as Banner or Tyvek, you should calibrate the printed length accordingly. To calibrate the printed length of a file, print a sample. The file should be no less than 1.5m long. You carry out the calibrating procedure by using the FINE ADJUST LENGTH option in the CONFIGURATION dialog box. The units displayed in this option's list are media-specific and will have a different relationship to different media. Select a positive unit to increase the file length and a negative unit to decrease it. Each unit is approximately equal to 0.5mm or 0.02". ! To adjust the printed length of the image: • In the CONFIGURATION dialog box, from the FINE ADJUST LENGTH dropdown combo box, select the required unit of length. Activating the Substrate Sensor Checking this option will activate the Substrate sensor. When there is no substrate present, you will receive a warning. ! To activate the Substrate sensor: • In the CONFIGURATION dialog box, check the SUBSTRATE SENSOR option. Activating the Run Collector Checking this option will activate the COLLECTOR MOTOR during printing. Sprinter User's Manual 8-19 Software Preparations for Printing Preparing Your Printer for Printing ! To activate the Collector Motor: • In the CONFIGURATION dialog box, check the COLLECTOR MOTOR option. Changing the Energy Level Setting the ENERGY level determines the intensity of the color to be printed. ! To change the Energy level: • In the ADVANCE CONFIGURATION dialog box, from the ENERGY box, select or enter an ENERGY level. Factory recommended energy levels are: 18 – 24 for vinyl , 4 – 8 for paper, and 26 – 31 for banners. Specifying the Print Settings Figure 8-19: The Edit Dialog Box Use the EDIT dialog box to specify the print settings. You must select the required image in the MAIN SCREEN before you begin the editing process. Clicking OK will close the EDIT dialog box. So you may want to specify all the required settings before clicking OK. The procedures have been set out in the order that they appear in the EDIT dialog box. Specifying the number of copies to be printed ! To specify the number of copies to be printed: • In the EDIT dialog box, select the required quantity in the COPIES dropdown combo box. Specifying the horizontal gap If an image is narrow enough to fit in the substrate width more than once, you can specify the gap between the images. If you have specified a gap that is wider than the space available, the last image will be printed on the next row. 8-20 Sprinter User's Manual Preparing Your Printer for Printing Software Preparations for Printing ! To specify the horizontal gap: • In the EDIT dialog box, enter the required gap in the HORIZONTAL GAP field. Specifying the printing resolution ! To specify the printing resolution: • In the EDIT dialog box, select the required resolution (in dpi) in the RESOLUTION drop-down combo box. The physical size of the Image will double and its resolution will be reduced by 50%. Rotating the file to be printed ! To rotate the file: • In the EDIT dialog box, check the ROTATE 180° option. Printing the file as a mirror image ! To print the file as a mirror image: • In the EDIT dialog box, check the MIRROR option. Manually defining the tile size and tile printing order The Tiling process involves 'cutting a image' (vertically, horizontally or in both directions,) so that its printed dimensions match those of the substrate on which it is to be printed or the area where it is ultimately to be displayed. Tiling would be carried out for either or both of the following typical reasons: ! • The width of an image is greater than that of the PRINT HEAD. E.g., an image that is 45" wide and is to be printed with a 36" PRINT HEAD, for example. • A image that is 36" wide has to be put into two shop windows each 18" wide. To manually define the tile size and printing order: 1. In the TILING group box of the EDIT dialog box, check the MANUAL option. 2. Enter the required printing dimensions. 3. Set the tile overlap in the required OVERLAP fields. 4. Select the first tile to be printed from either the FROM X or FROM Y drop-down combo boxes. 5. Select the last tile to be printed from either the TO X or TO Y dropdown combo boxes. Sprinter User's Manual 8-21 Software Preparations for Printing Preparing Your Printer for Printing The printer will print an Image in the specificed printing order of its tiles. For each tiled Image, you must specify its tile printing order. Collating the printing of two or more copies of a file When checked, the Collating feature will ensure that when you are printing two or more copies of the same file, all the tiles in the file are printed in successive order for each copy. If the feature is not checked, the first tile of the image will be printed for each copy, then the second tile, etc., etc. ! To collate the printing: • In the EDIT dialog box, check the COLLATE option. Activating the Flip feature Although the COOLING SYSTEM prevents any color mismatch between slices, activating the Flip feature will cause alternate tiles to be rotated 180°. This will further help to prevent color mismatching. ! To activate the Flip feature: • In the EDIT dialog box, check the FLIP option. Adjusting the Gray Level The gray level can be adjusted for specific TIFF files. You can also use GRAY LEVEL settings that have been saved previously. THE You can adjust the GRAY LEVEL on all the TIFF files using the PREFERENCES dialog box (see Figure 8-21, page 8-28). ! To adjust the Gray level of a TIFF file: 1. In the GRAY LEVEL ADJUSTMENT group box of the EDIT dialog box, check the ENABLE option. 2. Click EDIT. The GRAY LEVEL dialog box appears as illustrated below. 3. Choose the color whose GRAY LEVEL you wish to adjust. 4. Check the Smooth or linear option as required. 5. Pass the cursor over the grid lines and when it is located over the LUT line, it changes to a cross hair shape. 8-22 Sprinter User's Manual Preparing Your Printer for Printing Software Preparations for Printing 6. Click and drag the line to the required setting and release the mouse button. 7. Repeat steps 3-6 as required. 8. Click Save to save the setting. The SAVE AS dialog box appears. 9. Enter a file name and click OK. 10. Close the GRAY LEVEL dialog box. 11. With the EDIT dialog box open, click BROWSE and choose the file whose gray level you wish to adjust. The file name appears in the GRAY LEVEL ADJUSTMENT field. 12. Click OK. The selected file name appears in the GL column of the Main Screen. Disguising Noise The NOISE feature is accessible from the EDIT dialog box. It enables you to disguise any repetitive errors that appear in the printing, such as those resulting from bending, in 50dpi files only. For example, if bending has occurred in one or more colors, you should adjust the NOISE levels of the relative colors. The maximum unit value of the Noise adjustment is 30. If you set the noise level too high, it will result in the image becoming blurred. Printing a Serial Number This optional feature enables you to print a serial number on each whole printed image. The feature works if the ENABLE SERIAL NUMBERS OPTION is checked in the UPDATE USER SERVICE dialog box. You cannot print a Serial Number on a sliced image. Nor can you print one on images that are narrow enough to be printed on the same row. The SERIAL NUMBER is printed on the actual image. To avoid this, and to print it on the SUBSTRATE, check the TRANSPARENT option. When this option is checked, the printed matter is erased in the shape of the SERIAL NUMBER, which in turn, is printed directly onto the SUBSTRATE. ! To print a Serial Number: 1. In the SERIAL NUMBER group box of the EDIT dialog box, check the ENABLE option. 2. Click the SERIAL NUMBER button (12345…). The SERIAL NUMBER FONT dialog box appears. Sprinter User's Manual 8-23 Software Preparations for Printing Preparing Your Printer for Printing 3. Specify the required font format. 4. Click OK. If required, check the TRANSPARENT option (see above). 5. Select the required color(s) of the SERIAL NUMBER. 6. From the FROM # drop-down combo box, enter or select the number of the first serial number you want to appear. 7. In the OFFSET X and OFFSET Y fields, enter the required coefficient location of the SERIAL NUMBER. The SERIAL NUMBER’S location is set at the top left-hand corner of the number. Setting the Pistons and Motors Parameters Figure 8-20: The Control Dialog Box 8-24 Sprinter User's Manual Preparing Your Printer for Printing Software Preparations for Printing There are three ways of initiating the print proceudre: • Manually • By clicking LOAD in the CONTROL PANEL dialog box and then clicking PRINT in the MAIN SCREEN. • By clicking PRINT in the MAIN SCREEN. If you initiate the print procedure manaully, use the CONTROL dialog box to specify the printer’s mechanical settings, such as the Piston and Motor status. In order to print, the HEAD PISTONS must be in the UP position so that the PRESSING ROLLERS should press the SUBSTRATE and RIBBON against the PRINT HEAD. The SUBSTRATE PISTON must be down. Clicking OK will close the CONTROL dialog box and save the settings. The following procedures have been set out in the order that they appear in the CONTROL dialog box. The Substrate and Ribbon parameters as well as the Gray Level Setting, must be defined before you give the Print command. The SUBSTRATE SENSOR and PRESSURE SENSOR statuses are displayed at the top of the CONTROL dialog box. They are set in the CONFIGURATION dialog box. Raising and lowering a specific piston ! To raise or lower a Color Piston: • In the CONTROL dialog box, click the DOWN button of the relevant color. to raise the piston and click it again to lower it. For a specific color status, see the relevant table in the Around the Windows chapter. ! To raise or lower all the Color Pistons simultaneously: • In the CONTROL dialog box, click the ALL (1-4) UP button to raise all the color pistons and click the Down button to lower them all. For the ALL (1-4) color piston status, see the relevant table in the Around the Windows chapter. ! To raise or lower the Substrate Piston: • In the CONTROL dialog box, click the DOWN button of the Substrate. to raise the piston and click it again to lower it. For a specific color status, see the relevant table in the Around the Windows chapter. Running or stopping a specific motor ! To run or stop a Color Motor: • In the CONTROL dialog box, click the RUN button of the relevant motor to run it and click the same button to stop it. For a specific color status, see the relevant table in the Around the Windows chapter. Sprinter User's Manual 8-25 Software Preparations for Printing Preparing Your Printer for Printing ! To run or stop all the Color Motors simultaneously: • In the CONTROL dialog box, click the ALL (1-4) RUN button to run all the color motors and click the STOP button to stop them all. ! To run or stop the Substrate Motor: • In the CONTROL dialog box, click the RUN button of the Substrate to run it and click the same button to stop it. ! To run or stop the Collector Motor: • In the CONTROL dialog box, click the RUN button of the Collector to run it and click the same button to stop it. ! To display the speed of the Substrate motor: • In the CONTROL dialog box, click TEST SPEED. The speed of the Substrate motor is displayed below the TEST SPEED button. Setting a specific motor's torque The MOTOR’S torque determines the force with which it pulls the used RIBBON. Insufficient torque might cause the Ribbon to wrinkle and the print will show white areas. It might also cause the Motor to stop functioning. Too much torque will cause the Ribbon to be pulled underneath the Print Heads. It will also cause registration problems. The MOTOR’S torque must be set according to the diameter of the used COLOR INK ROLL. When the roll is empty, the torque requirement is low – between '4' and '5', and increases as the diameter of the roll increases. In any case the diameter of the used ink should not exceed one centimeter. A heavy take-up core might interfere with printing. ! To set a specific Color Motor’s torque: • In the CONTROL dialog box, select the required torque of the specific motor in the relative TORQUE drop-down combo box and click CLOSE when you have no more settings to specify. ! To set the same moment for all the Color Motors: • In the CONTROL dialog box, select the required torque for all the COLOR MOTORS in the ALL (1-4) TORQUE drop-down combo box and click CLOSE when you have no more settings to specify. ! To set the Substrate Motor’s speed: • In the CONTROL dialog box, select the required category of speed of the Substrate Motor drop-down list box, and click CLOSE when you have no more settings to specify. The actual speed is indicated to the left of the drop-down list box. 8-26 ! To set the Collector Motor’s torque: • In the CONTROL dialog box, select the required torque of the COLLECTOR MOTOR from the COLLECTOR'S torque drop-down combo box and click CLOSE when you have no more settings to specify. Sprinter User's Manual Preparing Your Printer for Printing Software Preparations for Printing The recommended moment for the Ribbon Collecting Roll is 4-5, when the core is empty and 5-6 when it is full. Loading and unloading the Substrate ! To load the Substrate: • In the CONTROL dialog box, click LOAD. The SprinterB will run a set of operations and will bring the printer to the print mode, with the setting specified in the CONFIGURATION dialog box. Alternatively, when you click PRINT, the loading process will automatically be initiated befoe the printing process. ! To unload the Substrate: • In the CONTROL dialog box, click UNLOAD. Or, click the UNLOAD icon in the MAIN SCREEN. The printer returns from the print mode. Reactivating the 24v ! To reactivate a 24v voltage: • As soon as you open the CONTROL dialog box, the power is automatically activated. If no operation is carried out after one minute of opening the CONTROL dialog box, the power will be shut off. Sprinter User's Manual 8-27 Software Preparations for Printing Preparing Your Printer for Printing Setting the Preferences Figure 8-21: The Preferences dialog box The Encoder Division and Main Motor Coefficient parameters must be checked immediately after the software installation. Use the PREFERENCES dialog box to set your printing preferences. Use the PREFERENCES dialog box to specify the unit of measure and the color order for printing. The HEAD RESISTANCE feature is not yet implemented. Setting the Encoder Division and Main Motor Coefficient These two parameters are related to the main pulling system. 8-28 Sprinter User's Manual Preparing Your Printer for Printing Software Preparations for Printing Setting the Encoder Division The ENCODER sends pulses to the MAIN MOTOR. Set the ENCODER PARAMETER according to the following table: Printer Type Motor Type Sprinter A Encoder Location Encoder Parameter On the Rubber Roller 7 SprinterB 36/40 Small Motor On the Motor 202 SprinterB 36/40 Large Motor On the Motor 194 SprinterB 36/40 On the Rubber Roller 7 Main Motor Coefficient The MAIN MOTOR COEFFICIENT controls the speed of the MAIN MOTOR. Set the MAIN MOTOR COEFFICIENT PARAMETER according to the following table: Printer Type Main Motor Coefficient Parameter Sprinter A 1 SprinterB 36/40 ~5.4* *This parameter is subject to change, based on speed tests performed in the CONTROL dialog box, in order to obtain 60m/hr at "ultra" speed mode. As an example, if the print test results show 65m/hr., then THE MAIN MOTOR COEFFICIENT PARAMETER must be reduced. This parameter should be adjusted in order to give a maximum speed of 60m/hr. Selecting the Y Resolution Select the Y Axis resolution according to the following options: Printer Type Y Resolution Option Sprinter A 400 x 400 dpi SprinterB 36/40 400 x 400 dpi, 400 x 200 dpi Sprinter User's Manual 8-29 The Printing Procedure Preparing Your Printer for Printing Adjusting the TIFF LUT Coefficient The TIFF LUT coeffecient feature (which works only with TIFF files,) enables you to adjust the density percentage of each color. An increase of '0.1' will increase the density by 10%, '0.2' will increase it by 20%, and a maximum increase of '0.3', will increase the density by 30%. Similarly, a decrease to '0.9', will decrease the color density by 10%. The minimum decrease is –30%. You can adjust by single percentage units by entering a second decimal place. E.G., an entry of '1.15', will increase the color density by 15% and an entry of '0.95' will decrease the color density by 5%. Adjusting the Gray Level on all enqueued TIFF files The GRAY LEVEL feature is accessible either from the EDIT dialog box (as in previous versions,) or the PREFERENCES dialog box. You can either adjust the GRAY LEVEL on all the TIFF files using the PREFERENCES dialog box, or on specific ones, using the EDIT dialog box (Error! Reference source not found.) The GRAY LEVEL can be adjusted for TIFF files only (50 dpi). You can also use the GRAY LEVEL settings that have been saved previously. Once you adjust a file's GRAY LEVEL through the EDIT dialog box it will not be affected if you subsequently carry out a global GRAY LEVEL adjustment through the PREFERENCES dialog box. ! To adjust the Gray Level of all the TIFF files: 1. From the MAIN SCREEN, click PREFERENCES. The PREFERENCES dialog box appears (Error! Reference source not found.). 2. In the Default GRAY LEVEL ADJUSTMENT group box, click ENABLE. 3. Carry out the same procedures as you would through the EDIT dialog box. 4. To close the PREFERENCES dialog box click OK. The Printing Procedure This section sets out all the operating procedures involved in actually producing your printed work. Importing a file to the Printing Menu You import files to the Printing Menu using the Import File dialog box. Checking the SHOW PREVIEW option will enable you to preview the selected file in the right hand corner of the dialog box. Checking the Delete source option will cause any imported deletable file to be removed once it is imported. If the file's source is a CD for example, you will not be able to delete it. 8-30 Sprinter User's Manual Preparing Your Printer for Printing The Printing Procedure Once selected, the delete source option affects all the displayed deletable imported files. Figure 8-22: The Import File Dialog Box ! To import a image: 1. From the MAIN SCREEN, click IMPORT. The IMPORT FILE dialog box appears (Error! Reference source not found.). The name of the current drive and directory appears in the Look in: field. You can choose the correct path if necessary. If required, check the SHOW PREVIEW option to view the selected field. If you wish to remove the selected deletable files from their source, check the DELETE SOURCE option. 2. Select the required file. If the file comprises four separations (C. M. Y, or K), select one of them and the application will automatically select the others. If you have more than one file to import, click ADD TO LIST. The name of the selected file appears in the FILES TO IMPORT section of the dialog box. The printer will only import files in the following formats: .tif, _c.tif, _m.tif, _y.tif, _k.tif, or _001_c.tif, _001_m.tif, _001_y.tif, _001_k.tif. If you attempt to import files of another format, an appropriate message appears. If you have other files to import, repeat steps 1-4. If you wish to rotate the image 90° clockwise, select the file, and click ADD TO LIST. 3. Check the option box that appears before the selected file name in the FILES TO IMPORT window. 4. To add the selected files to the print list of the MAIN SCREEN, click IMPORT. Sprinter User's Manual 8-31 The Printing Procedure Preparing Your Printer for Printing Deleting a Selected File from the Import File Dialog Box ! To delete a file: 1. From the FILES TO IMPORT BOX in the IMPORT FILE dialog box, select the image you wish to delete. 2. Click DELETE. Renaming a File This procedure can be carried out either from the MAIN SCREEN or from the IMPORT FILE dialog box. Figure 8-23: The Rename Image dialog box ! To rename a file from the Main Screen: 1. Select the required file from the PRINTING MENU of the MAIN SCREEN. 2. From the IMAGE menu of the MAIN SCREEN, select RENAME. 3. The RENAME IMAGE dialog box appears (Figure 8-23). 4. In the NEW NAME field, enter the new name of the file and click OK. ! To rename a file from the Import File dialog box: 1. Right-click the required file from the upper window of the IMPORT FILE dialog box and select RENAME from the menu that appears. 2. Rename the file and click outside the file name. Deleting a File from the Printing Menu Figure 8-24: The Delete Prompt ! To delete a file: 1. Select the required file from the PRINTING menu of the MAIN SCREEN. 2. From the IMAGE menu of the MAIN SCREEN, select DELETE. The DELETE PROMPT appears (Figure 8-24). 3. Click YES to confirm the delete command. 8-32 Sprinter User's Manual Preparing Your Printer for Printing The Printing Procedure Deleting Printed Files When a file has been printed, the word ‘DONE’ appears in the QUEUE column of the Print menu. Figure 8-25: The Delete 'Done' Prompt ! To delete printed files: 1. From the IMAGE menu of the MAIN SCREEN, select DELETE ‘DONE’. The DELETE ‘DONE PROMPT appears (Figure 8-25). 2. Click YES to confirm the delete command. Queueing the Files for Printing To determine the order in which the selected files are printed, you should use the QUEUE command. Figure 8-26: The Enqueue Dialog Box ! To queue a file for printing: 1. From the MAIN SCREEN, click QUEUE, or right click the mouse. The ENQUEUE dialog box appears (Error! Reference source not found.). 2. Carry out the following steps as required: To put the selected file first in the queue, click FIRST IN QUEUE. The selected file appears first in the queue of the PRINT menu. To put a selected file next in the queue, click LAST IN QUEUE. The selected file appears after the first file in the queue of the PRINT menu. To place a selected file anywhere in the queue except last, click ACCEPT QUEUE, specify in the text field the required number in the QUEUE and then click ACCEPT QUEUE. To remove a file from the queue, select the file and click OUT OF QUEUE. Sprinter User's Manual 8-33 The Printing Procedure Preparing Your Printer for Printing Printing the Files Queued on the Print Menu Before printing the required files, you should read the following information on the Online Delay feature. Figure 8-27: The Printing Dialog Box The On-the-fly Fine Adjust Delay Although the HEAD DELAY feature is accessible from the CONFIGURATION dialog box for setting before a print session, you can also adjust the HEAD DELAYS while printing, through the PRINT command. This is called ONLINE HEAD DELAY adjustment. The adjustment will only take effect from the printing of the next file in the queue. The new delay value(s) will be applied to the remaining files in the queue and the values in the CONFIGURATION dialog box are automatically adjusted. Further adjustments may be made on later enqueued files, and those values will also be automatically adjusted in the CONFIGURATION dialog. The values in the dialog box are those that were adjusted last. The values in the PRINTING dialog box returns to zero at the beginning of the next print session. This adjustment can be carried out as many times as required during the print session. 8-34 Sprinter User's Manual Preparing Your Printer for Printing The Printing Procedure The reference is to the distance in dots from each PRINT HEAD to the first one. The first PRINT HEAD (the Yellow,) is therefore always referenced as zero. For initial reference, the distance between each PRINT HEAD is about 4,000 dots. However, if the YELLOW HEAD has to be adjusted, this can be done in the PRINT dialog box, in one of two ways, as shown in the following example: If the Yellow precedes the other three colors by 10 dots, you can either adjust each of the CMK HEADS by '–10', or adjust the Yellow by +10. This will result in the new HEAD DELAY value for the CMK HEADS being reduced by 10 units in the CONFIGURATION dialog box and the Yellow's value remaining at zero. ! To print the enqueued files and carry out the optional ONLINE HEAD DELAY adjustment: 1. Run a check of all the settings in the EDIT, CONFIGURATION and CONTROL dialog boxes. 2. From the MAIN SCREEN, click PRINT. The PRINTING dialog box appears (Error! Reference source not found.). The software loads the printer and the printing process commences. If required, during the printing process, adjust the HEAD DELAY in the relative drop-down combo box. You can monitor the printing process from the PRINTING dialog box, in the PRINTING STATUS group box. You can also monitor the remaining quantity of Ribbon and Substrate installed on the printer, from the REMAINING RIBBONS AND SUBSTRATE group box. When the printing process is complete, the PRINTING dialog box closes and the word ‘DONE’ appears next to the queued files, on the MAIN SCREEN. 3. Click the UNLOAD icon in the MAIN SCREEN. When the printing is complete, the 24v power supply shuts down automatically. When the amount of any Ribbon reaches 10m and that of the Substrate reaches 5m, a red warning is displayed in the Printing dialog box. Do not leave the Rubber Rollers in the UP position for more than 60 seconds. If more than 60 seconds do pass, the software will automatically bring them down. Sprinter User's Manual 8-35 Shutting Down the System Preparing Your Printer for Printing If the printer does not respond to commands given by the computer or if there is any problem that requires a immediate stop, press one of the red Emergency Stop buttons, located at the front and rear of the printer. Pressing the Emergency Stop button shuts down the power to the printer as well as to the computer. The files displayed in the Print menu of the Main Screen will not be deleted. You can release the Emergency Stop button by turning it in a clockwise direction. Return the Circuit Breaker switch to the ON position. Press the button next to the Main Circuit Breaker Switch. The Safety Switches To prevent injury during printing, the printer is equipped with five Interlock switches, at the following locations: • For the FRONT COVER. • For the TOP DOOR COVER. • For the SUBSTRATE PASS DOOR. • For the REAR COVER. • For the SUBSTRATE COLLECTOR ROLLER COVER. The switches are engaged whenever any of the above covers or doors are opened during printing. When this occurs, the following warning is displayed: Shutting Down the System When the printing run is complete and you don’t intend to work for the remainder of the day or for a longer period of time, you should shut down system down. ! To shut the system down: 1. Click the UNLOAD icon in the MAIN SCREEN. 2. Make a visual check to confirm that the printer is in the UNLOAD mode. The PULLING ARM should be up. The RUBBER ROLLER should be down. 3. Shut down the PC. If you wish to shut the system down for a long period of time, shut down the main switch located at the back of the printer. 4. Place a sponge under the PULLING ARM. 5. Close all the Printer’s covers. 8-36 Sprinter User's Manual 9 Replacing and Adjusting the Print Heads The PRINT HEADS are already preinstalled on the printer. They have also been calibrated. To facilitate the correct connection of the cables, they are color coded and labeled. The connector pins on the PRINT HEADS are also labeled. Black cables are ground, red and yellow are current, and any other colors carry the data. The PRINT HEAD is connected to the PRINT HEAD CARD by a number of cables. These cables either carry current or data. If the PRINT HEAD CARD on your printer has three sets of connector pins, you should connect the cables according to Figure 9-1. If it has four sets, you should connect the cables according to Figure 9-2, page 9-2. Figure 9-1: Wiring between the Head Card and the Print Head Sprinter User's Manual 9-1 Replacing a Print Head Replacing and Adjusting the Print Heads Figure 9-2: Wiring Between the Head Card and the Print Head (Universal) If your printer is the SprinterB 40", you should connect the cables according to Figure 9-3. Figure 9-3: Wiring Between the Universal Head Card and the 40" Print Head Wiring Between the Head Card and the Print Head (Universal) 9-2 Sprinter User's Manual Replacing and Adjusting the Print Heads Replacing a Print Head Replacing a Print Head Before touching any part of the ceramic surface on the Print Head, you must wear anti-static gloves. Do not touch any part of the ceramic surface with your bare hands. To replace a Print Head: 1. Make sure the rubber rollers are down. 2. Turn off the computer. 3. Remove the RIBBON, using that particular PRINT HEAD. 4. Remove the HEAD CARD COVER. 5. Ensure that the SUBSTRATE is loaded, thus preventing any item falling directly onto the rollers and causing damage. 6. Remove all cables connected to the PRINT HEAD from both sides. 7. Release the MOUNTING SCREWS and hold the PRINT HEAD with your hand, to prevent it from falling. 8. When it is released from the MOUNTING SCREWS, lower the PRINT HEAD, gently tilt it perpendicularly and lift it away from the printer. Alternatively, you can lower the PRINT HEAD onto the Rubber Rollers, open the SUBSTRATE PASS DOOR and pass it out through the opening. 9. Make sure that all four MOUNTING SCREWS are still in place. 10. Carefully remove the new PRINT HEAD from its packaging. 11. Check for any damage. Immediately report any damage to your Matan Distributor. 12. Clean the ceramic surface with the enclosed swab, using alcohol 100%. 13. Hold the PRINT HEAD at both ends, turn it so it is perpendicular and lower it onto the RUBBER ROLLER. Alternatively, you can pass it through the opening of the SUBSTRATE PASS DOOR. 14. Hold the PRINT HEAD with one hand and with the other, ensure that all the cables are positioned so that the PRINT HEAD has free uninterrupted access to the COOLING CHANNEL. 15. Push up the PRINT HEAD further against the COOLING CHANNEL until the four mounting screws in the COOLING CHANNEL, move in their place. 16. Tighten one MOUNTING SCREW in each of the two groups so that the head is held in position against the COOLING CHANNEL without your support. 17. There are at least two PRINT HEAD STOPS on the PRINT HEAD ASSEMBLY (Figure 9-4, page 9-4). Ensure that the PRINT HEAD is in contact with all the PRINT HEAD STOPS. Sprinter User's Manual 9-3 Replacing a Print Head Replacing and Adjusting the Print Heads Print Head Stops Figure 9-4: The Print Head Stops 18. Tighten the two groups of the MOUNTING SCREWS so that the PRINT HEAD is touching the metal surface. Check that at no point along the PRINT HEAD'S length is there a gap between it and the COOLING CHANNEL and that no cables are caught in between. 19. Reconnect the cables to the PRINT HEAD. 20. Cut the SUBSTRATE next to the SUBSTRATE ROLL, and remove it from the printer. 21. Reinstall a new SUBSTRATE on the printer. 9-4 Sprinter User's Manual Replacing and Adjusting the Print Heads Adjusting the Print Heads Adjusting the Print Heads The following section describes how to adjust the PRINT HEADS. This is done by adjusting the ADJUSTMENT SCREWS and TIGHTENING SCREWS that are located on the upper side of the PRINT HEAD ASSEMBLY (Figure 9-5). Before making any adjustments, you must loosen the Tighten Screws that hold the Locking Plate, at both ends of the aluminum profile and remember to tighten them when you have completed the process. Figure 9-5: The Print Head Assembly (with Head Card removed) Sprinter User's Manual 9-5 Adjusting the Print Heads Replacing and Adjusting the Print Heads Adjustment Screw Tightening Screw Locking Plate Figure 9-: The Print Head Locking Plate Print Head Adjustment The software allows jumps of one bit (0.0635mm). You can obtain more accurate adjustment of the PRINT HEADS by turning the ADJUSTMENT SCREW. Each turn of the ADJUSTMENT SCREW results in a movement of eight bits (which is approximately 0.5mm). To obtain the maximum accuracy, recheck the output of the "linen" file with a magnifying glass, to see if all four lines are aligned one on top of the other—both on the X and Y-axis. There is one main direction in which the PRINT HEAD can be moved in order to achieve optimal results – with or against the printing direction i.e., forwards or backwards. To adjust the PRINT HEADS so that they are in their exact required location, each head should be adjusted separately and independently. • Before moving the heads: • Make sure that the pistons are down. • Loosen the TIGHTENING SCREWS that secure the LOCKING PLATE. Turn the Adjustment Screws clockwise to move backward, and anticlockwise to move forward. To adjust a Print Head to the exact location: 1. In the CONFIGURATION dialogue box (Figure 9-6, page 9-7), check that all heads are activated: 9-6 Sprinter User's Manual Replacing and Adjusting the Print Heads Adjusting the Print Heads Figure 9-6: The Configuration Dialog Box 2. From the CONFIG drop-down menu, click NO DELAY. 3. Print the 50_black file and stop after 10 seconds. Before each experiment of “50 Black” printing, make sure to set the energy level to 20 for vinyl and 8 for paper as well as warm the heads to 35°C, in order to get similar results. The printing should be equal all along the PRINT HEAD’S length. If it is not, move both sides of the PRINT HEAD equally forwards or backwards, print a sample and adjust the PRINT HEAD again until you obtain the optimal printing results. The movement of the PRINT HEAD should be carried out in steps of quarter turn of the ADJUSTMENT SCREW. If the quality is worse than it was before you started moving it, return the heads to their previous position and move the head in the opposite direction. 4. In the CONFIGURATION box check all PRINT HEADS and choose a substrate to set delays. 5. Make sure that the momentum of each ribbon is set to between 4 and 5. 6. Print either the longline or parallel file. 7. After printing, look at the middle of the printed material and fix the registration in the software by adjusting the delay in the CONFIGURATION window. 8. Mark on the SUBSTRATE the direction of print as well as the left and right side of the printed area. L R 9. Cut out the second print of the file, and check it on a clean table. 10. Fold the printed material at the center of the printed area and pierce holes with a pin from your toolbox along the printed lines, of each color, in three different places along the print. Sprinter User's Manual 9-7 Adjusting the Print Heads Replacing and Adjusting the Print Heads 11. Open the printed material and check if the holes on the same color are exactly on the line of the print. This will help you determine which of the four colors’ line is the parallel. 12. If the holes on both sides of the printed material are on the printed side, the PRINT HEAD is parallel. Adjust the others using this one as a reference. If one is almost parallel, adjust the PRINTING HEAD until it prints parallel and similarly, adjust the others using this one as a parallel. The rest of the colors must be adjusted so that they converge onto the parallel color at both ends. 13. Set to NO DELAY and print several copies of the “50 Black” file, using all the colors, and stop after 10 seconds. Before each experiment of “50 Black” printing, make sure to set the energy level to 20 for vinyl and 8 for paper as well as warm the heads to 35°C, in order to get similar results. 14. Check the PRINT HEAD quality along its entire length. 15. If the print quality of one of the PRINT HEADS is unacceptable, move the PRINT HEAD forward or backward, exactly half a revolution on each side (half a revolution is equal to 4 bits), until you obtain the optimal quality. 16. Print a few images to check for wrinkles. The adjustments for wrinkles are made by physically moving the PRINT HEAD forward or backward. Most adjustments for wrinkles are made in a forward direction. 17. If there are still wrinkles in one of the colors, move the PRINT HEAD forward equally on both sides with one clockwise turn of the ADJUSTMENT SCREW, and reduce by 8 bits on this specific PRINT HEAD in the software. 18. Print the “50 Black” file with NO DELAY and stop after 10 seconds, to check that the print quality is maintained. Check if the wrinkles have disappeared. If they have not, repeat this procedure. If there still printing quality problems at the center of the print area of the PRINT HEAD, after having adjusting it, contact your local distributor. 19. Once all the adjustments have been made and the printing quality is acceptable along the complete width of all the PRINT HEADS, print the longline file and set the DELAY and SHIFT of both the X and Y coefficient on all four PRINT HEADS, in the CONFIGURATION dialog box. 9-8 Sprinter User's Manual Replacing and Adjusting the Print Heads Adjusting the Power Supply Unit Adjusting the Power Supply Unit Because the manufacturers of the thermal heads cannot produce a uniform dot resistance in all the heads, there is significant variation in resistance between the heads. In order to keep the same amount of current going through the heads during printing, you have to calibrate the power supply voltage according to the resistance of the heads (by turning the screw as indicated in the figure below). Some printers have been supplied with four large POWER SUPPLY UNITS as illustrated in Figure 9-8 (each unit is connected to a PRINT HEAD), and some with eight smaller units (Figure 9-9), where each pair of units is connect to a PRINT HEAD. Where the smaller units have been supplied, the voltage on the pair of units has to be adjusted. Figure 9-7: Set of four Power Supply Units Figure 9-8: Set of eight Power Supply Units Sprinter User's Manual 9-9 Adjusting the Power Supply Unit Replacing and Adjusting the Print Heads Voltage Screw Figure 9-9: Power Supply Voltage Screw You adjust the voltage by turning the VOLTAGE SCREW (Figure 9-10). When adjusting the voltage on a set of eight POWER SUPPLY UNITS, you must carry out the procedure on each unit separately. You must firstly remove the jumper between contact RC and RCG, then carry out the adjustment and relocate the jumper. These current changes can influence the heat and the temperature of the heads and consequently, changes in colors. Whenever a head is changed, the power supply voltage of the corresponding POWER SUPPLY UNIT(S) must be calculated again and changed if necessary according to the formula below. Vps = 1.8V + 0.444 * Rhead *Rhead is the resistance on the head (2500 to 2800Ω). Vps: the power supply should be calibrated to his voltage. 9-10 Sprinter User's Manual 10 Maintenance Draining the Air Filter You must drain the air filter on your own compressor, as well as that on the printer, every month, to ensure that the compressed air supplied to the printer is dry. Air Out Air In Air Drain Figure 10-1: Power Supply Voltage Screw To drain the Air Filter: 1. With the air supply turned on, open the drain that is located at the base of the AIR FILTER (Figure 10-1). 2. When all the water has been removed from the air supply, close the drain. Sprinter User's Manual 10-1 Cleaning the Print Heads Maintenance Cleaning the Print Heads The PRINT HEADS must be kept clean and free of scratches at all times. They should be checked at regular intervals. To clean the Print Heads: Do not attempt this procedure while the Print Head is hot. ALWAYS wait until the Print Head is at room temperature. 1. In the MAIN SCREEN, click UNLOAD. 2. Switch off the power to the SprinterB Printer and wait for PRINT HEADS to cool. 3. Clean the PRINT HEADS of any deposits of dirt with a paper towel moistened with 100% alcohol. 4. Pass a mirror slowly underneath the PRINT HEADS and with the help of a light source such as a strong torch, check them for scratches and deposits of dirt. The Print Heads should be cleaned each time that a new ribbon is installed, i.e. approximately every 500 meters Checking and Cleaning the Rubber Cylinders To check and clean the Rubber Cylinders: 1. Remove the Substrate from the Printer. 2. Clean the rubber cylinder with alcohol 50% after printing 500 meters, or after using a complete set of ribbons. Keeping that area clean can prevent many problems of wrinkling and more. 10-2 Sprinter User's Manual Maintenance Cleaning the Dust Collector Cleaning the Dust Collector The DUST COLLECTOR should be cleaned at the beginning of each day, as well as when dust and dirt accumulates on the roll during production. This prevents the dust and dirt from falling onto the substrate and thus scratching the Print Heads, which in turn, reduces printing quality. To clean the Dust Collector: • Remove the DUST COLLECTOR from the printer, and wash it with clean water and thoroughly dry it. The Scraper The SCRAPER is constantly applied to the SUBSTRATE. During substrate loading, you must ensure that it is moved away from the SUBSTRATE, to allow the SUBSTRATE to pass through. You must clean the SCRAPER whenever you clean the DUST COLLECTOR. Figure 10-2: The Scraper Scratch Prevention Procedures • It is recommended to place The SprinterB printer on a pad of nonstatic carpet. • When loading and unloading SUBSTRATE, you should never let the ends of the substrate come in contact with the floor where dirt and particles could be picked up. SUBSTRATE should never be stored on the floor and should always be placed in the bag in which it was delivered. • SUBSTRATE should never be pulled back through the printer. It should only pass under the PRINT HEADS once. • Only Matan’s approved substrate should be used in the SprinterB printer. Sprinter User's Manual 10-3 Scratch Prevention Procedures Maintenance • The PRINT HEADS should be cleaned with 100% alcohol, after 500m of RIBBONS have been used. • The DUST COLLECTOR should be cleaned daily with water and must be replaced after using 5,000 meters of substrate, or after one year (whichever occurs first). • The printer should never be operated with the covers open. • As an optional feature, the SprinterB software allows for a set of bars about one-half inches wide to be printed across the whole web*, in all four colors, between each print. If installed, this feature must be activated (from the Configuration dialog box) and used at all times. This feature allows you to inspect the print heads between each print job and to detect any failure immediately. This facilitates your finding the exact spot at which the print head failed. For further details on how to handle a scratched PRINT HEAD, see the Approved Substrate page on our website. This ensures your proper documentation of and compliance with the replacement program. The Damage Report Form included at the end of this book, should be completed and returned to Matan as well. • The SCRAPER should be engaged at all times when printing to brush off any debris on the substrate • A WEB is defined as any material in continuous flexible strip form. * A WEB is defined as any material in continuous flexible strip form. 10-4 Sprinter User's Manual Maintenance Relocating the Printer Relocating the Printer Care must be taken when relocating the printer. The following procedures must be followed when relocating the printer at a place that is on the same level as its original location. If for any reason you have to relocate the printer at a place that is on a different level from that at its original location, please contact Matan for specific instructions. To relocate the printer: 1. Completely close down the printer and the PC. 2. Disconnect the power and air supplies from the POWER SOCKET and AIR INLET PANEL. 3. Using an open spanner, raise the LEVELING CASTOR'S four feet by turning the orange nuts in a clockwise direction, so that all four wheels are engaged (Figure 10-3) and the printer stands entirely on the four wheels. Wheel Foot Wheel Engaged Orange Nut Wheel Disengaged Figure 10-3: The Leveling Castor 4. Move the printer to the required location by pushing it from the rear. Do not attempt to push the printer from the front side. Do not attempt to pull the printer, from any side. 5. When the printer has been pushed to the required location, lower the LEVELING CASTOR'S four feet by turning the orange nuts in an anticlockwise direction, so that all four wheels are just disengaged and the printer stands entirely on the four feet. 6. Once the printer is relocated, it must be leveled before you start to use it again. 7. Reconnect the power and air supplies from the POWER SOCKET and AIR INLET PANEL, as well as the COOLER. Sprinter User's Manual 10-5 Leveling the Printer Maintenance Leveling the Printer Leveling is carried out by adjusting any or all of the four LEVELING CASTOR'S FEET, located underneath the printer (Figure 10-3, page 10-5). To level the printer: 1. Open the REAR COVER and SUBSTRATE PASS DOOR. The three leveling points are indicated with arrows in Figure 10-4. At the first point, marked 'A' (for left side - front-to-rear leveling,), place the spirit level on the left side panel of the chassis, behind the SUBSTRATE PASS door opening. At the second leveling point, marked 'B' (for right side - front-to-rear leveling,) place a piece of flat metal under the right side panel and place the spirit level on the flat metal. At the third leveling point, marked 'C' (for right-to-left leveling,) place the spirit level on the CONNECTING BAR which is located under the DUST COLLECTOR. Figure 10-4: The Leveling Points 2. Level the printer by turning the orange nut on the front and rear feet. 3. When the printer is level in both directions, close both the REAR COVER and SUBSTRATE PASS DOOR. 10-6 Sprinter User's Manual 11 Creating Files for the SprinterB Printer The Sprinter printer receives TIFF-BMP files to print. Sometimes work is saved as a PS or an EPS file which has to be Ripped into a TIFF or TIFFBMP file. This is done by using RIP software. This software will create files that are readable by the Sprinter’s software. Creating a TIFF-BMP File in PhotoShop To convert a file to CMYK: 1. For the best results, all pictures should be converted to CMYK. 2. In the Mode menu, change the file to CMYK. 3. Under “image” in the File Menu, choose ‘image size’. 4. Set the required image size and use a resolution of 200/400 dpi. 5. Under “windows” in the File menu, choose ‘show channels’ (F6) The Channels window appears. 6. Click the top left corner of the Channels window and choose ‘Split Channels’ from the open menu. Now you have 4 new files. 7. Within each file, in the “mode” under the file menu and change the file to “Bitmap”. The Bitmap dialog box appears. 8. Complete the following parameters: Resolution: 200 or 400 pixels/inch Method: Halftone screen 9. Click OK. The Halftone Screen dialog box appears. 10. Set it to 60 lines/inch (anywhere between 40 and 80 lpi will give good results) for both your 200 and 400 dpi images. Angles: C - 15; M - 75; Y - 90; K – 45 Shape: Round 11. Click OK. 12. Save each of the files as file name.seperation letter or file name_sep.letter.tiff (in the newer versions of Photoshop for the PC the tiff extension is added automatically). Make sure it is in the IBM format with no compression of any kind or it will not be able to get opened in the SprinterB’s program. Now you have four TIFF BMP files ready to be imported into the SprinterB’s software. Make sure that all four files are of the exact same size. Otherwise, you will be unable to include them in the file. 13. Open the SprinterB software. 14. Click Import and look for the required directory. 15. Once in the directory, click on any one of the separations. Sprinter User's Manual 11-1 Preparing a file using spot colors Creating Files for the SprinterB Printer Once you choose one of the separations, all four separations will be automatically imported. You can also see a preview of each picture by clicking Preview. 16. Click Import. Preparing a file using spot colors All popular graphic software programs know how to handle multi-color files – regular CMYK process colors and/or Pantone/Spot colors. If you did not specify that the Spot color is to be a process one, the entire list of colors you prepared and used, will appear in the printing menu. These programs know how to create files as 'Separations' or as 'Composite'. While preparing a file using spot colors, you must take into account the following three points regarding the SprinterB printer, the SprinterB software and in our RIP software (PhotoPrint Server/PPS): • The PPS cannot accept Postscript (PS) files that are created as 'Separations'. It can only accept files that were created as 'Composite'. • The PPS and the SprinterB can only handle CMY & CMYK files. The SprinterB imports images for printing after the RIP process, only if there are four separations, when the names are: xxx_C.tiff, xxx_M.tiff, xxx_Y.tiff, xxx_K.tiff , even if there is no data in one of the separations. In addition, the PPS will also create four separations with the above names – even if you chose to RIP only CMY. • The SprinterB Printer can only print four colors in one pass. The above issues can be addressed as follows: The simplest way is to make use of the process colors only. However, you must ensure that you use 'pure' colors and not to compose a color from two or more different colors. We recommend that this 'pure' color should be 100%. Each spot color will represent a process color that you choose to replace, and the specific spot color must be put in the same print station as the process color you replaced. For example, if you want the Cyan process to represent a gold spot, the Magenta process to represent an orange spot, the Yellow process to represent a green spot and the Black process to represent a white spot, the ribbons should be installed on the printer in that order. Instead of CMYK we now have Gold, Orange, Green and White. The only problem with the above procedure is the fact that the image on the screen will appear different than the actual image you are printing, since you are not using CMYK. Therefore, you should proceed in one of the following two ways: 11-2 • In the graphic software, use Pantone/Spot colors (only four for a 4-station printer), and just before closing the file, change the selected colors to regular process colors as described above. • In the color palette, change the color name used for the four process colors – please note that in most graphic software, the Black is only used for Black color – it cannot be used as a different color. Sprinter User's Manual Creating Files for the SprinterB Printer Creating a PS File For Ripping • Do not use the spot color “Make Process” command in the software – this will translate the spot colors to process, that will be composed of more than 1 process color. • While creating the PS file with spot colors, do not use the “Print Spot Colors as Process” command, for the same reason as above. In any case, even while closing a file with process colors only, our RIP will separate to CMYK names. • Do not prepare a file using more than four spot colors – the SprinterB can only print four colors in one pass. If you have further questions regarding this subject, or if you need any help, please contact our applications department. Creating a PS File For Ripping The best and recommended method for creating a files for printing with the SprinterB through RIP (PPS – PhotoPrint Server), is to close them in a Postscipt (PS) file. A PostScript file and its advantages In most cases, you will want to print a file with a rich graphic content— photos, text, colors, layout, effects etc. Using imaging processing software (such as Adobe’s PhotoShop), you can ‘handle photos e.g., size, resolution, color format (gray scale, CMYK, RGB, etc.,) effects, etc. Using graphic/vector software (such as Macromedia’s Freehand), you can design and import the processed photo (prepared in PhotoShop), place it, add text, colors, etc. In order to preserve all the quality you included in the file, you must specify additional parameters and settings, so that the RIP software will recognize all the file’s properties. This is achieved by creating a PS file. The PS file knows how to preserve essential information such as size (net graphics, page size), orientation, positive/negative image, normal/mirrored image, printing resolution, color separations, color names, registration and crop marks, and utilized fonts etc. You cannot obtain all the above information using other file formats such as TIFF, BMP or EPS. You must ensure that you have installed a suitable virtual printer driver on the computer that is to be used to prepare the PS file (e.g., Adobe Virtual Printer). Sprinter User's Manual 11-3 Printing from PC applications (DTP) to PhotoPrint ServerCreating Files for the SprinterB Printer Printing from PC applications (DTP) to PhotoPrint Server This explanation is designed for clients who have more than one workstation and the computers connected by network environment Requirements Network environment (i.e Ethernet) with PhotoPrint Server installed on any kind of Windows operating system and network protocol TCP\IP. Procedure 1. Create a new AdobePS printer with Matan PPD, and download the appropriate driver for your Operating system from Adobe’s website www.adobe.com. The URL is http://www.adobe.com/products/printerdrivers/windows.html 2. Once the download process is completed, double-click the file icon and follow the instructions during the installation. 3. Select the “IT IS DIRECTLY CONNECTED TO YOUR PRINTER. (LOCAL PRINTER)” in the first screen and click NEXT. The LOCAL PORT SELECTION window appears. 11-4 Sprinter User's Manual Creating Files for the SprinterB PrinterPrinting from PC applications (DTP) to PhotoPrint Server 4. Select FILE and click NEXT. The SELECT PRINTER MODEL appears. 5. From the above windows, you have to define your printer as Matan’s PPD. Sprinter User's Manual 11-5 Printing from PC applications (DTP) to PhotoPrint ServerCreating Files for the SprinterB Printer 6. Click NEXT. The SHARING window appears. 7. Select the NOT SHARED option and click NEXT. The PRINTER INFORMATION window appears. 8. Click NO for both options and click NEXT. The SetUP INFORMATION window appears. 9. Click INSTALL. 10. When the installation of the PostScript printer is complete,, restart your computer. 11. Verify that the new printer appears in the Printer Settings on your computer. With the new printer driver you will be able to create and send PostScript files directly from the workstation into the PhotoPrint Server queue. 11-6 Sprinter User's Manual Creating Files for the SprinterB PrinterPrinting from PC applications (DTP) to PhotoPrint Server 12. To send the job from the DTP application to PHOTOPRINT SERVER, from the DTP application, select FILE, PRINT SETUP, and then the required PS printer from the list. 13. From the PRINT SETUP window, click Properties. The Matan SprinterB Properties window opens. 14. Click Advance. 15. From the Adobe PS Matan SprinterB Advanced Options window, you can change the parameters for the printer (job, settings, resolution, rendering intent, ICC profiles, etc.,). In addition you will be able to determine General Settings such as, the number of copies, print fromto, and determine PostScript settings related to PostScript level, data format, Font inclusion and others. 16. After you defined all the job’s settings, click OK. 17. From the File menu, select Print, and define the path of the HotFolder and press OK. The job appears in the PHOTOPRINT SERVER queue. The HOTFolder should to be defined as a shared folder. The HOTfolder path is changeable, so that you can change the Path and get into the printer properties in the PHOTOPRINT SERVER General section. Sprinter User's Manual 11-7 Printing from MAC applications (DTP) to PhotoPrint ServerCreating Files for the SprinterB Printer Printing from MAC applications (DTP) to PhotoPrint Server Requirements Network environment (i.e.Ethernet) with PhotoPrint Server installed on WindowsNT or Win2000 with NTFS partition and the protocol/software to enable MAC users to access this partition or use with a PC Maclan utility which allows a connection between MAC and PC. Procedure 1. Create a new AdobePS printer icon through the “Chooser” menu, click on the AdobePS icon and select one of the available printers. (The AdobePS driver is freely available at: www.adobe.com The URL is http://www.adobe.com/products/printerdrivers/macintosh.html ) 2. Click “Setup”. 3. In the new pop-up screen click “Select PPD” and select the appropriate PPD for the installed printer in PhotoPrint Server. (The related PPDs can be found on the PhotoPrint Server CD and needs to be copied to your MAC first, to Folder System->Extension->Printer description ). 11-8 Sprinter User's Manual Creating Files for the SprinterB PrinterPrinting from MAC applications (DTP) to PhotoPrint Server 4. Click OK. 5. Click Select and a new printer icon appears on the computer desktop. 6. Once you’ve created the AdobePs printer, you can send the jobs directly from the MAC DTP applications to the PhotoPrint Server as follows: In the DTP application select File menu->Page Setup->select the required PS printer from the list. Sprinter User's Manual 11-9 Printing from MAC applications (DTP) to PhotoPrint ServerCreating Files for the SprinterB Printer 7. Select the Print option to access the dialog box with the printer (job)settings (resolution, rendering intent ,ICC profiles, etc..). In addition you will be able to determine General settings such as: number of copies, print from-to and determine PostScript settings related to PostScript levels, data format, Font inclusion and others. The font section is very important. Please make sure that all fonts used in the design Program (i.e. QuarkXpress, PageMaker etc.) are also available in the PhotoPrint Server. The option “Fonts Inclusion” needs to be set to “All but fonts in PPD file” in the tab “PostScript setting” as shown below. 8. Make sure to select “File” instead of “Printer” in the “Destination” section, if you would like to prevent the job being automatically processed by PhotoPrint Server (i.e on hold) please click the “Hold” button in the “After Spooling” section. 9. After you finished defining all settings click Save. A new dialog box appears. 10. Browse to the shared directory you have already defined as Hot folder in PHOTOPRINT SERVER (it should be located on the NTFS partition) and click Save. Once you click Save, the job will appear in PhotoPrint Server and will be, (depending on your setting) automatically processed or put on hold, awaiting further instruction(s). 11-10 Sprinter User's Manual Creating Files for the SprinterB Printer Setting up a PS driver Setting up a PS driver The following process is a typical example of how you would set up a suitable PS driver. To set up a PS driver: 1. From the CHOOSER window (illustrated above,) select PSPRINTERB and click SETUP. The following window appears. Sprinter User's Manual 11-11 Setting up a PS driver Creating Files for the SprinterB Printer 2. Select SPRINTERB ppd and click SELECT, then close the CHOOSER window. 11-12 Sprinter User's Manual Creating Files for the SprinterB Printer Setting up a PS driver Preparing a PS file with FreeHand The following illustration is taken from FreeHand version 9.0. The procedures are correct for all versions. After preparing the graphic file, you should send it to the PS printer. To prepare a PS file with FreeHand: 1. From the FILE menu, select PRINT. The following window appears. 2. Check the USE PPD option and ensure that SPRINTERB is selected. 3. Check the COMPOSITE option. 4. In the SCALE %, select UNIFORM and 100%. 5. Click SETUP. The following window appears. 6. In the SEPARATIONS tab, check the COMPOSITE option. It is unnecessary to check the PRINT SPOT COLORS AS PROCESS option as PPS will carry out a RIP to do this in either case. Sprinter User's Manual 11-13 Setting up a PS driver Creating Files for the SprinterB Printer 7. Ensure that all the colors that you have used are checked. 8. 9................................................................................................................. In the HALFTON Set the TRANSFER FUNCTION to NORMALIZE. 10. If you want to overlap objects in the file, select the required number of points in the SPREAD SIZE field. If not, select DEFAULT. 11. Open the IMAGING tab. 12. In the LABELS & MARKS group box, select the required options. 13. In the IMAGING OPTIONS group box, select the required options. 14. In the OUTPUT OPTIONS group box, leave the defaulted options as they are, but in the Images field, select BINARY. 15. Open the PAGE SETUP tab. 16. Select the required paper size. 11-14 Sprinter User's Manual Creating Files for the SprinterB Printer Setting up a PS driver If you selected any options in the LABELS & MARKS group box from the Imaging tab, you must specify a page size that is large enough to display those options. This is done by CUSTOM paper size and then entering the relevant dimensions. 17. Select the Automatic Orientation. 18. Click OK and click SAVE. Another window appears and we recommend you, as the FONT option, to select All. INCLUSION 19. Enter the file name and click SAVE. The file is now ready to be sent to RIP. Preparing a PS file with Illustrator The following illustration is taken from Illustrator version 8. The procedures are correct for all versions. To prepare a PS file with Illustrator: 1. From the FILE menu of the MAIN SCREEN in Illustrator, select PRINT. The following window appears. 2. Ensure that the OUTPUT option is set at COMPOSITE, the DATA at BINARY and that the FORCE FONTS TO DOWNLOAD option is checked. 3. Click SEPARATION SETUP. The following window appears. Sprinter User's Manual 11-15 Setting up a PS driver Creating Files for the SprinterB Printer 4. Set the PAGE SIZE. If you selected any options such as crop marks, you must specify a page size that is large enough to display those options. 5. Specify the ORIENTATION, EMULSION, HALFTONE and IMAGE options as required. 6. Ensure that all the colors that you have used are checked. 7. Click OPEN PPD and from the window that appears, (illustrated below,) select SPRINTERB ppd and click OPEN. 8. Click OK and from the remaining window, click SAVE. 9. Another window appears and we recommend you select ALL as the FONT INCLUSION option. 10. Enter the file name and click SAVE. The file is now ready to be sent to RIP. 11-16 Sprinter User's Manual Creating Files for the SprinterB Printer Using Over Print and Trapping commands Using Over Print and Trapping commands A workflow with graphic software The PhotoPRINT Server can only accept an Over Print and trapping commands that were made on spot colors. Therefore, you must make the colors that you are using in "Illustrator" or "Freehand", spot colors. If you are using a pantone or process colors, you have to change their names to “Cyan”, “Magenta”, “Yellow” and “Process Black”. The name "Black" is a reserved name, so if you want to name a color "black" and make it spot, you can only name it "Process Black". You don't have to make all the colors you are working with spot colors. It is only necessary for the ones that you are going to make Over Print. The other colors can stay as process colors. As an example, make a regular graphic art and use any process colors you need. When you finished, choose only the elements you want to be over print, and make them spot. Naturally, if the original color is black (which is most likely), you would want to call it "Process Black". In the closing menu (PostScript), you will have five colors: "cyan", "magenta", "“yellow", "black" and "Process Black". Once you have carried out the RIP process, you will have four separations CMYK, and after examination, you will see that the "Process Black" separation has joined itself to the "black" separation, however, it retains the Over Print properties. Sprinter User's Manual 11-17 Using Over Print and Trapping commands Creating Files for the SprinterB Printer This page has been intentionally left blank. 11-18 Sprinter User's Manual 12 Ten Rules for Printing Files File Format • The SprinterB printer can only print TIFF BMP files, in 50/200/400 dpi resolution and 4 CMYK separations. • You can create TIFF files in PhotoShop (or any other graphic software) and import them directly from the SprinterB software. In this case you have to create the file in 50 dpi and the exact final size. • If you want a higher resolution (200/400 dpi) and better vector and text output, we recommend you to create files for RIPping in PhotoPrint Server (PPS). • PPS accepts TIFF, JPG, PDF, PS, EPS, and BMP files and RIPs them to 4 CMYK TIFF BMP files. The most recommended file format for RIPping in PPS is PostScript (PS). The PS preserves a lot of information such as resolution, fonts, colors and more. For further information see the Creating a P.S. File For RIPping section in the Creating a TIFF File in PhotoShop chapter. • We also recommend you to apply Over Print and Color Trapping commands to the file. For further information see the Using Over Print and Trapping Commands section in the Creating a TIFF File in PhotoShop chapter. Image Size Because you are dealing with big images and artworks when using the wide format SprinterB, you will often discover that you need to reserve some hard disc space and time when RIPping and importing files. Therefore, you don’t always have to specify the highest resolution and size. • If the image’s resolution is high (about 300dpi), the size can be about 50% of the final result. • If the image’s resolution is low (about 50/72dpi), the image has to be in the final size (100%). • In either case, we recommend you to enlarge the image within graphic software (like Freehand and Illustrator) and not in PhotoShop. • The image has to be in CMYK color mode. • PPS can RIP a file to CMY. However, you can produce a file as CMY in PhotoShop as follows: • Convert to RGB mode (if it’s already in CMYK mode) • Open File > Color Setting > CMYK Setup. • From the popup menu, choose None Black Generation and click OK. The image will remain as CMYK, but the black channel will be empty. Note that after converting, if you don't want all your pictures to be CMY from now on, you should change back to CMYK. Sprinter User's Manual 12-1 Ten Rules for Printing Files This page has been intentionally left blank. 12-2 Sprinter User's Manual 13 Installing & Configuring PhotoPRINT Server This chapter sets out the procedures for installing and configuring the Matan Edition of PhotoPRINT Server. This application is supplied with the printer. You can, if you wish, use any RIP software application. Installing the Software The PhotoPRINT Server Key PhotoPRINT will only run with a hardware key. The key protects PhotoPRINT Server from being unlawfully copied and must be connected to your computer whenever you use PhotoPRINT Server. Installing the Key ! To install the key: 1. Turn off your computer. 2. Plug the hardware key into the AT parallel port (LPT1) on the back of your computer. If you need to plug a printer into this port, plug the PhotoPRINT Server key into the port first. Then plug the printer into the key. Installing PhotoPRINT Server ! To install the software on your computer: 1. Insert the PhotoPRINT Server CD into your CD-ROM drive. The CD Setup will automatically appear within a few seconds. If it does not appear, browse the CD using Explorer and launch (double-click) AUTORUN.EXE. 2. From the CD SETUP window, select ENGLISH as the default and click NEXT. The INSTALL OPTIONS dialog box appears. 3. Enter your USER NUMBER and PASSWORD (both appear on the hardware key). 4. Click NEXT. The SOFTWARE TO INSTALL dialog box appears. 5. Select the PRODUCT and the LANGUAGE and click Next. 6. Follow the installation instructions that appear on the screen until you are asked to restart the computer. 7. Restart the computer. Sprinter User's Manual 13-1 Configuring the Software Installing & Configuring PhotoPRINT Server Configuring the Software Figure 13-1: The PhotoPRINT Add Setup Window First-time Setup ! To carry out a First-time Setup: 1. On the START menu, click PROGRAMS and then PhotoPRINT Server. –or– On your DESKTOP, double-click the PPS icon. The PhotoPRINT ADD SETUP window appears. (Figure 13-1). 2. Click NEXT. The ADD SETUP dialog box appears (Figure 13-2). Figure 13-2: The Add Setup Dialog Box 3. In the SETUP NAME text box, type 50DPI. 4. Click FINISH. The following screen appears: 5. Click CANCEL, unless you wish to install postscript printer drivers for your printer. In which case, click OK and install them in the usual manner. 13-2 Sprinter User's Manual Installing & Configuring PhotoPRINT Server Configuring the Software The PhotoPRINT Server Matan Special Edition main screen appears, showing that the 50DPI setup is installed. Figure 13-3: The PhotoPRINT Server Matan Special Edition Main Screen You now have to configure the 50DPI Setup. Sprinter User's Manual 13-3 Configuring the Software Installing & Configuring PhotoPRINT Server Configuring the 50dpi Setup ! To configure the 50dpi Setup: 1. From the main screen, double-click the 50dpi icon. The SETUP PROPERTIES window appears, with the General tab open (Figure 13-4). 50dpi already appears in the SETUP NAME text box. Figure 13-4: Setup Properties Window – General Tab 2. In the MEDIA SIZE drop-down combo box, select your roll width, or, as we recommend, select 90cm Roll. 3. Click the PRINT tab. The PRINT tab appears (Figure 13-5). Figure 13-5: Setup Properties Window – Print Tab 4. From the RESOLUTION drop-down combo box, select 50dpi. 5. From the DENSITY ADJUSTMENT drop-down combo box, select None, unless you wish to create your own density profile. 13-4 Sprinter User's Manual Installing & Configuring PhotoPRINT Server Configuring the Software If required, check the PERFORM COLOR CORRECTION option. See the section on “Using Color Management and ICC Profiles,” page 13-14. 6. From the COLOR MODE drop-down combo box, select CMYK (8bits). 7. Check the ENABLE ANTI-ALIAS option. 8. Click the LAYOUT tab. The LAYOUT tab appears (Figure 13-6). Figure 13-6: Setup Properties Window – Layout Tab If you don’t want to adjust the print settings of the imported files in a session, check the RIP AND PRINT JOBS WHEN RECEIVED option. You can only apply this ‘RIP and print’ option to all the files in a particular print session. 9. In the DEFAULT JOB SIZE group box, check the SCALE option and set it at 100%. 10. Click the COMMUNICATION tab. The COMMUNICATION tab appears (Figure 13-7, page 13-6). Sprinter User's Manual 13-5 Configuring the Software Installing & Configuring PhotoPRINT Server Figure 13-7: Setup Properties Window – Communication Tab 11. Insert the destination path for your saved output files. 12. Click the COLOR tab. The COLOR tab appears (Figure 13-17, page 13-11). Each color channel is represented by a slider that increases or decreases the ink density. Figure 13-8: Setup Properties Window – Color Tab If required, edit the values in each box, to ensure exact matching between channels. The settings in the COLOR tab will not show in the job preview. ALL allows quick adjustments of all the color channels as a group. CONTRAST adjusts the contrast of the image. RESET restores the values and settings to their original state. 13. Click APPLY to confirm your settings and click OK. 13-6 Sprinter User's Manual Installing & Configuring PhotoPRINT Server Configuring the Software Adding the 200 or 400dpi Setup ! To install the 200 or 400dpi Setup: 1. From the main screen, click SETUP and then ADD SETUP. The ADD SETUP window appears (Figure 13-9). Figure 13-9: The Add Setup Window 2. Click NEXT. The ADD SETUP dialog box appears (Figure 13-10) Figure 13-10: The Add Setup Dialog Box 3. In the SETUP NAME text box, type 200dpi or 400dpi as required. 4. Click FINISH. The following window appears: 5. Click CANCEL, unless you wish to install postscript printer drivers for your printer. In which case, click OK and install them in the usual manner. The PHOTOPRINT SERVER MATAN SPECIAL EDITION main screen appears, showing (in the followingis example,) that the 50dpi and 400dpi setup is installed (Figure 13-11, page 13-8). Sprinter User's Manual 13-7 Configuring the Software Installing & Configuring PhotoPRINT Server Display Window Printing Window RIPing window Queuing Window Figure 13-11: The PhotoPRINT Server Matan Special Edition Main Screen You now have to configure the 200 or 400dpi Setup. ! To configure the 200 or 400dpi Setup: 1. From the main screen, double-click the 200 or 400dpi icon, as specified. The SETUP PROPERTIES window appears, with the GENERAL tab open (Figure 13-12). 400dpi already appears in the SETUP NAME text box (of this example). Figure 13-12: Setup Properties Window – General Tab 2. In the MEDIA drop-down combo box, select your roll width, or, as we recommend, select 90cm Roll. 3. Click the PRINT tab. The PRINT tab appears (Figure 13-13, page 13-9). 13-8 Sprinter User's Manual Installing & Configuring PhotoPRINT Server Configuring the Software Figure 13-13: Setup Properties Window – Print Tab 4. From the RESOLUTION drop-down combo box, select 200 or 400dpi as required. This setting is the only difference between the 200 and 400 dpi resolution. 5. From the DITHER TYPE drop-down combo box, select ANGLED SCREEN. 6. Click SCREEN. The ANGLE SCREEN dialog box appears, with the Cyan settings displayed as the default, as illustrated below. Figure 13-14: The Angled Screen Dialog Boxes Sprinter User's Manual 13-9 Configuring the Software Installing & Configuring PhotoPRINT Server 7. Enter the data as shown above, for each of the four Ink Colors, remembering to click OK after you complete the settings for each color. 8. From the DENSITY ADJUSTMENT drop-down combo box, select NONE, unless you wish to create your own density profile. If required, check the PERFORM COLOR CORRECTION option. See the section “Using Color Management and ICC Profiles,” page 13-14. 9. From the COLOR MODE drop-down combo box, select CMYK. 10. Click the LAYOUT tab. The LAYOUT tab appears (Figure 13-15). Figure 13-15: Setup Properties Window – Layout Tab 11. In the DEFAULT JOB SIZE group box, check the SCALE option and set it at 100%. 12. Click the COMMUNICATION tab. The COMMUNICATION tab appears (Figure 13-16). Figure 13-16: Setup Properties Window – Communication Tab 13. Insert the destination path for the saved output files. 13-10 Sprinter User's Manual Installing & Configuring PhotoPRINT Server Configuring the Software 14. Ensure that there is sufficient capacity the selected directory (e.g., C:/Temp) 15. Click the COLOR tab. The COLOR tab appears (Figure 13-17). Each color channel is represented by a slider that increases or decreases the ink density. Figure 13-17: Setup Properties Window – Color Tab 16. If required, edit the values in each box, to ensure exact matching between channels. The settings in the COLOR tab will not show in the job preview. ALL allows quick adjustments of all the color channels as a group. CONTRAST adjusts the contrast of the image. RESET restores the values and settings to their original state. 17. Click APPLY to confirm your settings and click OK. Before importing a file, you must both select the required Setup icon and check its corresponding option box. Sprinter User's Manual 13-11 The RIPping Process Installing & Configuring PhotoPRINT Server The RIPping Process Figure 13-18: The PhotoPRINT Server Properties Window ! To RIP a file: 1. Run the PhotoPRINT Server application. 2. From the MAIN SCREEN click the ADD JOB icon and select the required file by double clicking on its name. The JOB PROPERTIES dialog box appears, with the file displayed together with its settings. 3. Click OK. The selected file appears in the QUEUING window of the MAIN SCREEN (Figure 13-11, page 13-8). 4. Double-click on the file, to see a preview. If required, change the parameters of the file before printing (e.g., size, mirror, rotation, number of copies, etc.). 5. Drag the selected file from the QUEUING window to the PRINTING window. The application displays the file in the RIPing window, RIPs the file and places it in the PRINTING window. The resulting files are saved in the directory that was specified in the COMMUNICATIONS tab of the SETUP PROPERTIES window (Figure 13-16, page 13-10). 13-12 Sprinter User's Manual Installing & Configuring PhotoPRINT ServerUsing Color Management & ICC Profiles in PhotoPRINT Server Using Color Management & ICC Profiles in PhotoPRINT Server ICC Profiles The ICC (International Color Consortium) have devised a file standard for characterizing devices and defining how their color gamuts are mapped to and from a neutral color space. The three main types of ICC profiles are: input, display, and output. Input profiles apply to scanners, display profiles apply to monitors, and output profiles apply to printers. ICC profiles are simply files that organize data. When printing, PhotoPRINT Server transforms the data from one device's gamut (the monitor) into that of another (the printer). Inside PhotoPRINT Server, the operator can choose an ICC profile for a specific output device (printer). Choosing how to map the color space of the monitor to the color space of the printer is done by selecting one of five “Rendering Intents”: • Perceptual • Absolute Colorimetric • Relative Colorimetric • Saturation • Spot Color Importing ICC Profiles PhotoPRINT Server provides, as a default, some input profiles, but no output profiles (for now). In order to import new ICC profiles, you can use the add button, or copy the files to the next directories: Input Profiles: Program Files > PhotoPRINT Server Matan Edition > ICCProfile > Cmyk Or Program Files > PhotoPRINT Server Matan Edition > ICCProfile > Rgb Output Profiles: PhotoPRINT Server Matan Edition > ICCProfile > Matan Sprinter What is Color Management? Color management is the process of calibrating and/or characterizing devices such as scanners, monitors, and output devices to achieve color consistency of images as they move throughout the production workflow. To achieve consistent color output, it is essential that all components of the production workflow be both calibrated and characterized. PhotoPRINT Server can describe where the print data is coming from (a scanner or monitor) with an input profile and to where it is going (an output device) with an output profile. Data converted between the devices is specified by a “rendering intent”. Sprinter User's Manual 13-13 Using Color Management & ICC Profiles in PhotoPRINT ServerInstalling & Configuring PhotoPRINT Server Using Color Management and ICC Profiles Perform Color Correction Checking this option applies color correction to incoming jobs. If this setting is not checked, incoming jobs are assumed to already have color correction. ICC input profile This area is only accessible if the PERFORM COLOR CORRECTION option is checked. Three types of ICC input profiles can be specified: • CMYK has a default setting of Generic. You also can specify a different CMYK profile by clicking ADD. You might for example, want to use CMYK SWOP as a profile, if you have access to it. • RGB corresponds to monitor profiles. In addition to the Generic setting, which will provide good results, you can select two other popular monitor ICC profiles. • GRAY is the gray component ICC profile. Accept the default setting or click ADD to select another. With input profiles, you can accept the default setting of Generic for all three profiles and expect excellent results. The ability to specify new profiles is an advanced feature, and you should use it if you have a thorough understanding of ICC profiles and how to apply them. 13-14 Sprinter User's Manual Installing & Configuring PhotoPRINT ServerUsing Color Management & ICC Profiles in PhotoPRINT Server ICC output profile This area is only accessible if the PERFORM COLOR CORRECTION option is checked. • PROFILE: Output profiles define the characteristics of your printer. An ICC profile is made for each ink/media combination that is available for a device. From the drop-down list you can choose the profile that is appropriate for your job. • BITMAP RENDERING INTENT: is the method used to transform the colors in your design into CMYK colors so that they can be printed. PhotoPRINT Server comes with these popular rendering intents: # Perceptual: This intent is best for photographic images. The relationship between colors in the original is scaled proportionally to fit the output device's color gamut. # Relative Colorimetric: This intent is for images, such as logos, where the original needs to mathematically match the output. Colors that fall outside the output device's gamut are converted to colors at the edge of the gamut. This may reduce the total number of colors available. For this reason, this intent should only be used when there are relatively few colors in an image. # Absolute Colorimetric works well for colors that must be matched as closely as possible. Unlike Relative Colorimetric, colors that fall outside the color gamut are included, but relocated relative to other colors. These two rendering intents (Relative and Absolute Colorimetric) are not proven useful for outputting to digital printers. # - Saturation: This intent is best for graphic images, such as vector art, where true color matching is not as important as vivid colors. Colors outside of the output device's gamut are mapped to colors at the extent of the gamut’s saturation. Colors within the output devices gamut are shifted closer to the gamut’s saturation extent. This intent may also be used to boost colors within a photographic image. # - Spot: This intent is best for use with vector images and many PANTONE colors. This intent, which produces the greatest saturation possible, should only be used with nonphotographic images. There are often choices that need to be made to determine the appropriate rendering intent for the job you are printing. Sometimes compromises need to be made between the importance of bitmap and vector elements in order to determine which intent will produce the best overall appearance. When jobs mix elements of bitmap and vector there is not always a clearcut choice of the best rendering intent. It will probably be necessary to carry out some tests to determine which looks best. Often it’s best to sacrifice vector saturation for the bitmap picture elements and choose the perceptual rendering intent. Sprinter User's Manual 13-15 Using Color Management & ICC Profiles in PhotoPRINT ServerInstalling & Configuring PhotoPRINT Server This page has been intentionally left blank. 13-16 Sprinter User's Manual Appendix A: Troubleshooting Common Problems In the following table you should be able to identify any possible problem you may come across whilst using the SprinterB Printer. The table gives the possible causes of the problem and one or more solutions. The solutions should be followed in the order that they appear in the following chart. Problem Reason Solution The Heads’ Pistons and Motors do not react to commands. The 24v supply does not work. Open the Control dialog box, and then, on the Print Head Card, check that the yellow LED is lit. If it is not, check the relay located in the Main Switch Box. Check the 24v fuse on the I/O Card (located next to the yellow LED). The power is on but one of the Pistons doesn’t raise. One or more of the Print Heads have not been checked in the Configuration Dialog Box. In the Configuration dialog box, check the relevant Print Head. The Piston’s Sensor has not been adjusted. Adjust the Piston’s Sensor until its LED on the Sensor is lit. There is a mechancial problem with one relative Valve Terminals. Manually move the relative piston up and down on the Valve Terminal. If this does not work, contact your local dealer and request that the Valve Terminal is replaced. There is an electronic problem with the I/O Card. Contact your local dealer and request that the Valve Terminal is replaced. The Torque of the Motors has not been set high enough. In the Control Panel dialog box, increase the Torque of the Ribbon Motors. There is an electronic problem with the I/O Card Contact your local dealer and request that the Valve Terminal is replaced. While the Substrate Motor is inactive and the Printer is not working, the Substrate is moving and the Ribbons are turning. The Torque of the Ribbon Motors is too high. In the Control Panel dialog box, decrease the Torque of the Ribbon Motors. The Substrate Motor turns fast (more than 60m/hr). The value of Main Motor Coefficient is too high. See the description of the Test Speed feature in Control dialog box. All the Print Heads begin working together. The correct Head Delay for each Print Head was not specified. In the Configuration dialog box, specify the correct Head Delay for each Print Head. In the Configuration dialog box, the No Delay condition exists. Choose the correct substrate. The Ribbon Motors do not work when they should. Sprinter User's Manual I Troubleshooting Problem Reason Solution The Print Heads do not print. There is no 5v/24v to the Head. Check that the both the green and yellow LEDs on the I/O Card are lit. If one or both of the LEDs are not lit, check their relative fuse. If both the LEDs are lit, check green and yellow LEDs on the Head Card are lit. If one or both of the LEDs are not lit, contact your local dealer.. The Energy Level is too low. Check the energy level in the Configuration box. The Print Heads location is incorrect. Adjust the Print Head’s location (see the section on adjusting the print heads.) The value of the Encoder Division is incorrect. See the Setting the Encoder Division section in chapter 7. The Print Head has not been activated for printing. In the Configuration dialog box, check the relevant Print Head for printing. The SCSI Cable between the PC and the Head Card is not properly connected. Check the connections of the SCSI Cable. There is an electronic problem with the relevant Print Head Card. Contact your local dealer, to replace the Print Head Card. There is an electronic problem with the relevant RIP/Extension Card. Contact your local dealer, to replace the RIP/Extension Card. The Energy levels have not been set correctly. In the Configuration dialog box, click Energy and choose a higher Energy Level. A Substrate (wax or resin) requires a correspondingly specific Ink Ribbon. You are possibly a substrate that does not match the Ink Ribbon, or vice versa. Use the correct Substrate for the Ink Ribbon and vice versa. The value of the Encoder Division is incorrect. See the Setting the Encoder Division section in chapter 7. The Energy Level is too high. In the Configuration dialog box, click Energy and choose a lower Energy Level. Temp is too high Make sure that the air conditioning system is working, the cooling system is activated in the Configuration dialog box. A Substrate (wax or resin) requires a correspondingly specific Ink Ribbon. You are possibly a substrate that does not match the Ink Ribbon, or vice versa. Use the correct Substrate for the Ink Ribbon and vice versa. Just one Print Head does not print. The Print Heads print but the picture cannot be seen or is printed faintly. The Picture is printed too dark. II Sprinter User's Manual Troubleshooting Problem Reason Solution The printing is uneven across the width of the Substrate. The Print Heads have not been correctly adjusted. Adjust the Print Heads (see Chapter 7 on Adjusting the Print Heads). The Energy Level is too low. In the Configuration dialog box, click Energy and choose a higher Energy Level. There is a problem with the quality of the Substrate. Change the Substrate. The Substrate creases during printing. The Substrate was not loaded evenly. Reload the Substrate, see chapter 7. The Substrate is 'bending' during printing. The torque on the Substrate Roll Brakes is not adjusted correctly. Slightly close the Tension Screw on both the Substrate Roll Brakes, at the same rate, as illustrated after this table The torque on the Ribbon Brakes is not adjusted correctly. Adjust the torque on the Ribbon Brakes to between 80 and 90 cNm (see chapter 3). The Ribbon Motor torque is too high. Set the Ribbon Motor torque to 4. There is too much used Ribbon on the Ribbon Take-up Rolls. Remove the used Ribbons from the Ribbon Take-up rolls. The Print Head is dirty Clean the Print Head with Alchohol 100% (in your tool box). The Print Head is scratched. Contact your local dealer to replace the Print Head. There is a problem with the Substrate. Replace the Substrate. There is a line along the length of the printed Substrate that has not printed. Sprinter User's Manual III Troubleshooting Adjusting the Substrate Brakes' Torque IV Sprinter User's Manual Service Plug System Error Messages Appendix B: Service Plug System Error Messages The following is a list of the SERVICE PLUG error messages: Error Message Reason/Solution The HASP Key driver has not been installed. Install the HASP Key driver. No HASP plug was connected to the parallel port. Connect the HASP plug to the parallel port. You have inserted the wrong plug in the parallel port. (It either does not match the width of the printer you are using, or Dealer Service plug). You are trying to enter a license that is already in use. Sprinter User's Manual V Packing & Transporting the SprinterB Appendix C: Packing & Transporting the SprinterB Whenever you have to move the printer to a new location, you must follow the procedures as set out below. Tools for packing: Packing should be done by an MDP representative or the distributor's representative. Please check that you have a wooden box to pack the machine in. Before you start packing the machine be sure that you have the following tools: • Bubble nylon wrap (10 meters). • Adhesive tape roll (1). • Plastic bands (10). • Long plastic bands, about 30 cm, or a rope (2m). • Open key no. 22 or a wrench. • Automatic screwdriver + 4 bits of Philips. • 100 screws, 8 cms long. • A set of Allen keys. Packing the Printer ! To pack the printer: • Check that the PCL is attached to the PC and PLUG BOX CABINET. • Bring all pistons down. • Bring the substrate pulling-arm up. • Place a sponge between it and the lower roller, and bring the arm down. • Disconnect the system from the power and air supply. • Disconnect the monitor from its cables. • Remove the two Allen screws attaching the monitor stand to the printer. • Pack the monitor in its original box. • Disconnect and pack keyboard. • Wrap the mouse and the monitor cables in nylon. • Tighten all the PRINT HEADS’ MOUNTING and TIGHTENING SCREWS. • Clean the inside of the printer, including rubber rollers and all internal parts. • Cut off any used substrate from the SUBSTRATE COLLECTOR ROLL. • Cover the ribbons, top and bottom, and underneath the PRINT HEADS, with nylon. • Clean the Sticky Roller with water. When it is dry, wrap it in nylon and relocate it on the machine. VI Sprinter User's Manual Packing & Transporting the SprinterB • At the back of the machine tie the SUBSTRATE ROLL to the body of the printer, so that it will not shift during transport. • Close all covers from all sides of the machine, and make sure all are locked. • Attach the metal shipping brackets to the printer. Place the machine on a palette, and using four long screws (14X200mm) secure the printer onto the palette. Place silica gel inside the printer to prevent humidity problems. The front of the machine should be placed at the shorter distance of the platform (see figure 63 ) • Place all additional boxes on the platform and close all covers. • Close the crate using an automatic screwdriver. • Secure the Power Supply with nylon strap bands. Sprinter User's Manual VII Recommended Substrates Appendix D: Recommended Substrates For the latest details regarding Recommended Substrates, visit our web site http://www.matan.co.il, and from our Home Page, click Our Products, and click any of the printers displayed on the right side of the page. Click Recommended Substrates. VIII Sprinter User's Manual Damaged Print Head Report Procedure Appendix E: Damaged Print Head Report Procedure Flow Chart for complaint handling • A customer requesting a replacement print head will notify Matan in writing, within 5 working days of all claims of material failure or unsatisfactory performance through his distributor or directly to Matan in case of a direct house account. • The customer will inform his distributor/Matan with all the data, which appears on the product’s label, such as product brand, lot number, production date, production code, etc. • The customer will send the damaged print head along with a TPH scratch report (as attached here below) to his distributor/Matan including a printed & un-printed sample (as detailed below) to Matan at his expenses. • Matan will compensate the customer directly by supplying a replacement print head or a credit note if the claim is approved and accepted by Matan. • Matan will notify the media company of receipt and replacement of the print head only in the event there is clear damage due to a defect in the media. The media company will only accept the claim if it clearly shows that a particle, causing the head-damage, is encapsulated in the vinyl. All claims from particles/dust on the surface of the vinyl will be rejected. • Matan will check the samples as well as the TPH scratch report, with its’ technical and quality control departments, and inform the customer if the claim is accepted within 510 working days. Essential Information & samples to be supplied by the customer and sent to Matan: • All data, which appears on the product’s label, such as product brand, lot number, production date, product code. Details must be submitted within 5 working days after the incident. • A printed sample on the media, which clearly exhibits the problem. Minimum 1 linear meter is required before and after the beginning of the scratch. Prints must show the 4color edge strip before and after the printed image and defect, which caused the head failure in order to determine in how many heads the scratch has occurred. In addition to the above, sending a digital photo of the damage is highly recommended to avoid any loss of hard evidence. • A TPH Scratch Report must be added to the head sent to Matan (as attached below). • Matan will automatically reject the claim if any of the above detailed information is not submitted or does not clearly exhibit justification for claim. Sprinter User's Manual IX Damage Report – Thermal Print Heads Appendix F: Damage Report – Thermal Print Heads Type of Machine: Sprinter A Sprinter B36 Sprinter B40 Spark Distributor: Customer: Country: TPH No.:________________________ Printing Direction Left Side Right side Thermal Print Head (Thick line = Resistor) Location of Scratch (from left): Type of scratch: visible Non Visible One bit only One bit always on Station:1 2 3 4 Scratch starts: During printing: After replacement of substrate/ribbon Type of Substrate: Type of Ribbon: Resin ........................................................................ Wax Applied Cleaning System: Other: Other................................................................................. None Brush Scrapper Ionizer ................................................................................................................................. Customer’s Remarks: __________________________________________________________________________________________ __________________________________________________________________________________________ __________________________________________________________________________________________ __________________________________________________________________________________________ __________________________________________________________________________________________ Matan’s Remarks: Name: Date: Signature: X Sprinter User's Manual