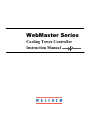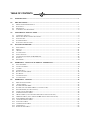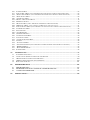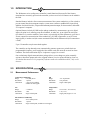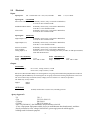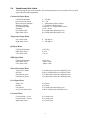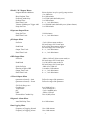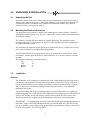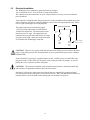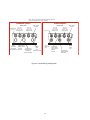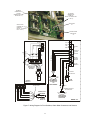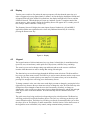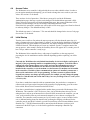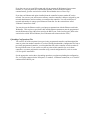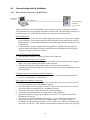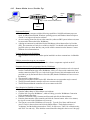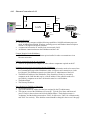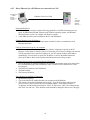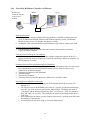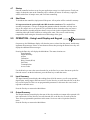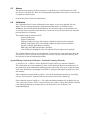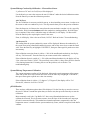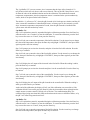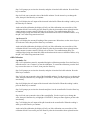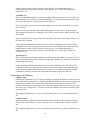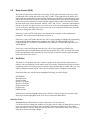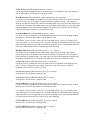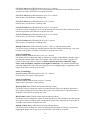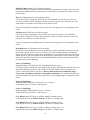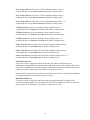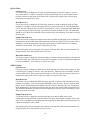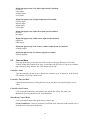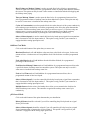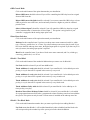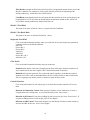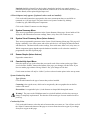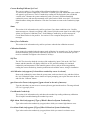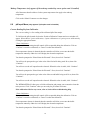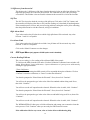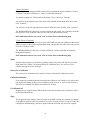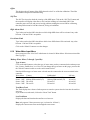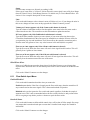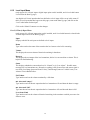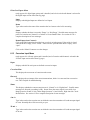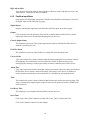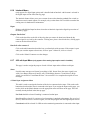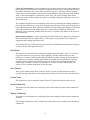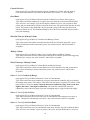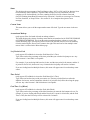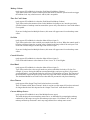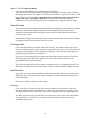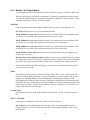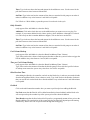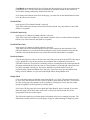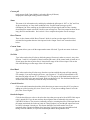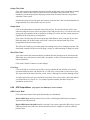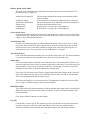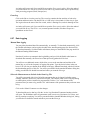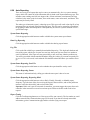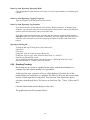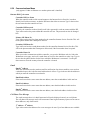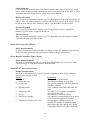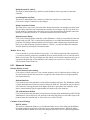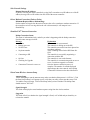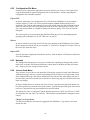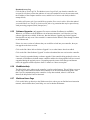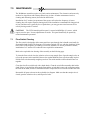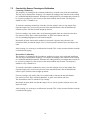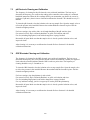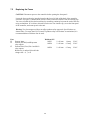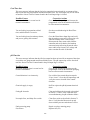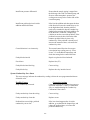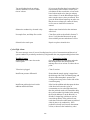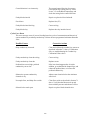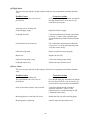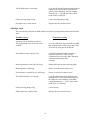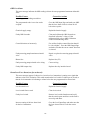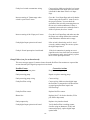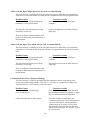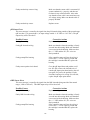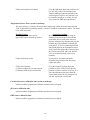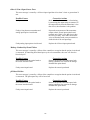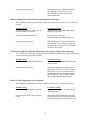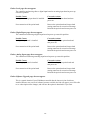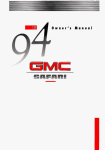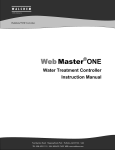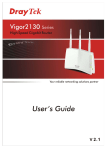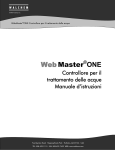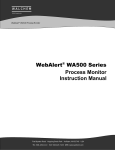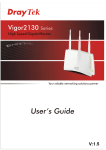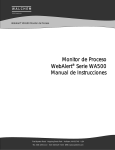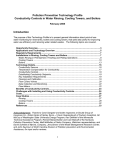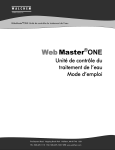Download Walchem WebMaster Instruction manual
Transcript
WebMaster Series Cooling Tower Controller Instruction Manual Notice © 2003 WALCHEM Corporation Five Boynton Road, Holliston, MA 01746 USA (508) 429-1110 All Rights Reserved Printed in USA Proprietary Material The information and descriptions contained herein are the property of WALCHEM Corporation. Such information and descriptions may not be copied or reproduced by any means, or disseminated or distributed without the express prior written permission of WALCHEM Corporation, Five Boynton Road, Holliston, MA 01746. Statement of Limited Warranty WALCHEM Corporation warrants equipment of its manufacture, and bearing its identification to be free from defects in workmanship and material for a period of 24 months for electronics and 12 months for mechanical parts and electrodes from date of delivery from the factory or authorized distributor under normal use and service and otherwise when such equipment is used in accordance with instructions furnished by WALCHEM Corporation and for the purposes disclosed in writing a the time of purchase, if any. WALCHEM Corporation’s liability under this warranty shall be limited to replacement or repair, F.O.B. Holliston, MA U.S.A. of any defective equipment or part which, having been returned to WALCHEM Corporation, transportation charges prepaid, has been inspected and determined by WALCHEM Corporation to be defective. Replacement elastomeric parts and glass components are expendable and are not covered by any warranty. THIS WARRANTY IS IN LIEU OF ANY OTHER WARRANTY, EITHER EXPRESS OR IMPLIED, AS TO DESCRIPTION, QUALITY, MERCHANTABILITY, and FITNESS FOR ANY PARTICULAR PURPOSE OR USE, OR ANY OTHER MATTER. 180135 Rev H2 (applies to software revisions s050v001,002,003,004,005,006,007,008,009.010,11,12,13,14,15,16) January 2004 TABLE OF CONTENTS 1.0 INTRODUCTION .......................................................................................................................................... 1 2.0 SPECIFICATIONS ........................................................................................................................................ 1 2.1 2.2 2.3 2.4 3.0 3.1 3.2 3.3 3.4 3.5 4.0 4.1 4.2 4.3 4.4 4.5 4.6 4.7 4.8 5.0 5.1 5.2 5.3 5.4 5.5 5.6 5.7 5.8 6.0 6.1 6.2 6.3 6.4 6.5 6.6 6.7 6.8 6.9 6.10 6.11 6.12 6.13 6.14 6.15 MEASUREMENT PERFORMANCE ..................................................................................................................... 1 ELECTRICAL .................................................................................................................................................. 2 MECHANICAL ................................................................................................................................................ 2 VARIABLES AND THEIR LIMITS ...................................................................................................................... 5 UNPACKING & INSTALLATION .............................................................................................................. 8 UNPACKING THE UNIT ................................................................................................................................... 8 MOUNTING THE ELECTRONIC ENCLOSURE .................................................................................................... 8 INSTALLATION ............................................................................................................................................... 8 ICON DEFINITIONS ......................................................................................................................................... 9 ELECTRICAL INSTALLATION ........................................................................................................................ 13 FUNCTION OVERVIEW............................................................................................................................ 20 FRONT PANEL .............................................................................................................................................. 20 DISPLAY ...................................................................................................................................................... 21 KEYPAD ...................................................................................................................................................... 21 ACCESS CODES ............................................................................................................................................ 22 INITIAL STARTUP ......................................................................................................................................... 22 COMMUNICATING WITH THE WEBMASTER .................................................................................................. 24 STARTUP ...................................................................................................................................................... 30 SHUT DOWN ................................................................................................................................................ 30 OPERATION – USING LOCAL DISPLAY AND KEYPAD................................................................... 30 INPUT SUMMARY ......................................................................................................................................... 30 OUTPUT SUMMARY ..................................................................................................................................... 30 ALARMS ...................................................................................................................................................... 31 CALIBRATION .............................................................................................................................................. 31 RELAY CONTROL (HOA)............................................................................................................................. 36 SET POINTS .................................................................................................................................................. 36 COMMUNICATION ........................................................................................................................................ 44 ACCESS CODES ............................................................................................................................................ 46 OPERATION – USING PC ......................................................................................................................... 46 MENU SELECTION LINKS ............................................................................................................................. 46 START UP MENU ......................................................................................................................................... 47 SYSTEM SUMMARY MENU ........................................................................................................................... 52 SYSTEM VISUAL SUMMARY MENU (FUTURE FEATURE) ............................................................................... 52 SENSOR GRAPHS (FUTURE FEATURE)........................................................................................................... 52 CONDUCTIVITY INPUT MENU ...................................................................................................................... 52 TEMPERATURE INPUT MENU ....................................................................................................................... 54 PH INPUT MENU (ONLY APPEARS IF PH OPTION CARD IS INSTALLED) .......................................................... 55 ORP INPUT MENU (ONLY APPEARS IF ORP OPTION CARD IS INSTALLED).................................................... 57 WATER METER INPUT MENU ....................................................................................................................... 59 FLOW SWITCH INPUT MENU ....................................................................................................................... 60 LEVEL INPUT MENU .................................................................................................................................... 61 CORROSION INPUT MENU ............................................................................................................................ 62 OTHER INPUTS ............................................................................................................................................. 63 POSIFLOW INPUT MENU ............................................................................................................................... 64 6.16 INTERLOCK MENU ....................................................................................................................................... 65 6.17 4-20 MA INPUT MENU (ONLY APPEARS IF THE ANALOG INPUT OPTION CARD IS INSTALLED) ....................... 65 6.18 DIGITAL INPUTS MENU (ONLY APPEARS IF THE DIGITAL INPUT OPTION CARD IS INSTALLED)..................... 66 6.19 BLEED OUTPUT MENU ................................................................................................................................ 66 6.20 FEED OUTPUT MENU .................................................................................................................................. 71 6.21 ... BIOCIDE 1 & 2 OUTPUT MENUS .................................................................................................................. 75 6.22 DISPERSANT OUTPUT................................................................................................................................... 78 6.23 PH OUTPUT MENU (ONLY APPEARS IF A PH OPTION CARD IS INSTALLED) ................................................... 79 6.24 ORP OUTPUT MENU (ONLY APPEARS IF AN ORP OPTION CARD IS INSTALLED) ..................................................... 81 6.25 4-20 MA OUTPUT MENU (ONLY APPEARS IF AN ANALOG OUTPUT OPTION CARD IS INSTALLED) .................. 83 6.26 ALARM OUTPUT MENU ............................................................................................................................... 84 6.27 DATA LOGGING ........................................................................................................................................... 86 6.28 ... AUTO REPORTING ....................................................................................................................................... 87 6.29 GRAPHING/TRENDING ................................................................................................................................. 88 6.30 COMMUNICATIONS MENU ........................................................................................................................... 89 6.31 ADVANCED COMMS..................................................................................................................................... 92 6.32 CONFIGURATION FILE MENU ...................................................................................................................... 94 6.33 NOTEPAD ..................................................................................................................................................... 94 6.34 ACCESS CODE MENU .................................................................................................................................. 94 6.35 SOFTWARE UPGRADES (ONLY APPEARS IF A NEWER REVISION OF SOFTWARE IS AVAILABLE) ..................... 95 6.36 WEBMASTERHELP ...................................................................................................................................... 95 6.37 WALCHEM HOME PAGE .............................................................................................................................. 95 6.38 SUB-NETWORK ............................................................................................................................................ 96 7.0 7.1 7.2 7.3 7.4 7.5 8.0 8.1 8.2 8.3 9.0 MAINTENANCE......................................................................................................................................... 97 FLOW SWITCH CLEANING ............................................................................................................................ 97 CONDUCTIVITY SENSOR CLEANING AND CALIBRATION .............................................................................. 99 PH ELECTRODE CLEANING AND CALIBRATION.......................................................................................... 100 ORP ELECTRODE CLEANING AND CALIBRATION ...................................................................................... 100 REPLACING THE FUSES .............................................................................................................................. 101 TROUBLESHOOTING ............................................................................................................................. 102 ERROR MESSAGES ............................................................................................................................... 102 PROBLEMS THAT DON’T GENERATE AN ERROR MESSAGE ...................................................... 121 CONNECTION PROBLEMS................................................................................................................... 124 SERVICE POLICY .................................................................................................................................... 125 1.0 INTRODUCTION The Webmaster series cooling tower controller is multi-functional, but not all of the features mentioned are necessarily present in the controller you have received. All features can be added in the field. Standard features include a direct sensor measurement of the system conductivity, a flow switch to prevent control based on a stagnant sample, a water meter (contact or paddlewheel) input, bleed, inhibitor feed, dual biocides, a dispersant/surfactant/penetrant output, an alarm contact, and an RS232 output to a computer. Optional features include pH, ORP and/or makeup conductivity measurements, up to six digital inputs (for point level, metering pump flow feedback, or other use), up to eight 4-20 mA inputs (for drum level, corrosion monitors, water meters, or practically any other parameter), up to four 420 mA outputs (for retransmission of the conductivity, pH, ORP, temperature, or any 4-20 mA input signals), a modem card (for remote communications) and an Ethernet card (for connection to a LAN). Up to 32 controllers may be networked together. The controller can log data and events, automatically generate reports on a periodic basis at a programmable frequency, and if equipped with a modem card, dial out in the event of an alarm condition. The alarm notification may be via phone to a pager, fax or email. Our revolutionary digital communications package allows you to change set points, manually activate or deactivate pumps and valves, upgrade software, receive reports and alarms, from any PC that has Internet access. No proprietary software needs to be installed on the PC, only a web browser. 2.0 SPECIFICATIONS 2.1 Measurement Performance Contacting Conductivity Range 0-10,000 µS/cm Resolution 1 µS/cm Calibration ± 50% of raw reading; scalable to read in ppm pH Range Resolution Calibration mV Range ± 1500 mV Temperature Range Resolution Calibration 1 mV single or dual point Resolution Calibration Electrodeless Conductivity Range 50 to 10,000 µS/cm Resolution 1 µS/cm Calibration single or dual point; scalable to read in ppm 1 -2 to 16 pH units 0.01 pH units single or dual point 0 to 212 oF (-18 to 100 oC) 1 oF (1 oC) single point; degrees C or F 2.2 Electrical Inputs Input power 100 – 120/220-240 VAC ±10%, 12A, 50/60 Hz Fuse 1.6A, 5 x 20mm Input signals STANDARD Water meter Contactor: Isolated dry contact (relay, reed switch or Hall Effect) 0-10 Hz ,50 msec minimum width Paddlewheel Water Meter: Flow switch: Isolated dry contact (relay, reed switch or Hall Effect) 0-300 Hz ,1.5 msec minimum width Isolated dry contact (relay, reed switch or Hall Effect) 0-10 Hz ,50 msec minimum width Input signals OPTIONAL Digital Inputs (1-4) Isolated dry contact (relay, reed switch or Hall Effect) 0-10 Hz, 50 msec minimum width Digital Inputs (5-6) Isolated dry contact (relay, reed switch or Hall Effect) 0-300 Hz, 1.5 msec minimum width Point Level Switch: Flow Feedback: Analog Inputs (1-8) Isolated dry contact (relay, reed switch or Hall Effect) Isolated dry contact (relay, reed switch or Hall Effect) 4-20 mA, 2-wire or 3 -wire, internally powered by 24 VDC, 25 ohm input resistance, 1000 ohm maximum load. Sensor STANDARD (1) Signal (isolated) Temp (isolated) Sensor OPTIONAL (3) Signal (isolated) Temp (isolated) ±1.5V 1K or 10K or 100K ±1.5V 1K or 10K or 100K Outputs STANDARD Mechanical relays: At 115 VAC, 10 amp (resistive), 1/8 HP At 230 VAC, 6 amp (resistive), 1/8 HP Bleed, Feed, Bio1 and Bio2 Relays are fused together as one group, total current for this group must not exceed 5.5A Dispersant, pH and ORP relays are fused together as one group, total current for this group must not exceed 5.5A. The seven control relays switch line (mains) voltage (one N.O. and one N.C. contact) are provided. The alarm relay is a dry contact. Digital: RS232 RS485 OPTIONAL 4-20 mA (1-4): Isolated, 500 ohm max. resistive load, internally powered Agency Approvals UL 3111-1 CSA C22,2 No.1010.1-92 CE Safety EN 61010-1 CE EMC EN 61326 Annex A* Note: For EN61000-4-3, the WebMaster met performance criteria B. *Class A Equipment: Equipment suitable for use in establishments other than domestic, and those directly connected to a low voltage (100-240VAC) power supply network which supplies buildings used for domestic purposes. 2 2.3 Mechanical Enclosure Material: NEMA Rating: Dimensions: Display: Operating Ambient Temp: Storage Temp: Weight Molded Fiberglass NEMA 4X 10” x 12” x 5-5/8” (25.4cm x 30.5cm x 14.5cm) 64 x 128 Pixel Backlit LCD Graphics Module 0 to 49° C (32-120°F) -29 to 80°C 11.5lb (5.2kg) Flow switch manifold Pressure: Temperature: Process connections: Wetted Materials of construction: 150 psi up to 100° F, 50 psi @140° F 0 to 140°F ¾” NPTF Glass-Filled Polypropylene, PVC, FKM, Isoplast pH Electrode Pressure: Temperature: Process connections: Wetted Materials of Construction: 0 to100 psi 50 to158°F ¾” NPTF Glass-Filled Polypropylene, CPVC, HDPE, FKM, Glass ORP electrode Pressure: Temperature: Process connections: Wetted Materials of Construction: 0 to100 psi 32 to 158°F ¾” NPTF Glass-Filled Polypropylene, CPVC, HDPE, FKM, Platinum, Glass Contacting conductivity electrode Pressure: Temperature: Process connections: Wetted Materials of Construction: 0 to150 psi 32 to158°F ¾” NPTF Glass-Filled Polypropylene, Graphite, FKM Electrodeless conductivity sensor Pressure: Temperature: Process connections: Wetted Materials of Construction: 0 to150 psi 32 to158°F ¾” NPTF Glass-Filled Polypropylene, CPVC, FKM Stainless steel contacting conductivity electrode Pressure: 0-150 psi Temperature: 32-158F Process connections: ¾” NPTF Wetted Materials of Construction: Glass-Filled Polypropylene, 316 SS, FKM 3 High pressure contacting conductivity electrode Pressure: Temperature: Process connections: Wetted Materials of Construction: 0-300 psi 32-158F ¾” NPTM 316 SS, PEEK High pressure pH electrode Pressure: Temperature: Process connections: Wetted Materials of Construction: 0-300 psi 32-275F ½” NPTM Glass, Polymer, PTFE, 316 SS, FKM High Pressure ORP electrode Pressure: Temperature: Process connections: Wetted Materials of Construction: 0-300 psi 32-275F 1/2” NPTM Platinum, Polymer, PTFE, 316 SS, FKM High Pressure flow switch Pressure: Temperature: Process connections: Wetted Materials of Construction: 0-300 psi 32-158F ¾” NPTF Carbon steel, Brass, 316SS, FKM” 4 2.4 Variables and their Limits All menus shown may not be available. The menus that appear on your controller will vary with options installed and programmed. Conductivity Input Menu Calibration Reminder ppm Conversion Factor Interval between Samples Duration of Sample First Sampling Stage Damping Low Alarm Limit High Alarm Limit 0 – 365 days 0.5 – 1.0 1 – 1440 minutes (future feature) 1 – 30 minutes (future feature) 12:00 AM – 11:59 PM (future feature) 12 sec – 48 sec 0 to 10,000 (units defined by user) 0 to 30,000 (units defined by user) Temperature Input Menu Low Alarm Limit High Alarm Limit 0 – 158 degrees 0 – 158 degrees pH Input Menu Calibration Reminder High Alarm Limit Low Alarm Limit 0-365 days 0 to 16 -2 to 14 ORP Input Menu Calibration Reminder High Alarm Limit Low Alarm Limit 0-365 days -1400 to 1400 -1400 to 1400 Water Meter Input Menu Volume per Contact K Factor Flow Rate at 4 mA Flow Rate at 20 mA 0 to 1000 (units of measure defined by user) 0.001 to 20,000 (Pulses per Gallon or Liter) 0 to 1000 (units of measure defined by user) 0 to 1000 (units of measure defined by user) Level Input Menu Empty mA Full mA Full volume Low Level Alarm Limit 0 to 20 mA 0 to 20 mA 0 to 10,000 (units defined by user) 0.001 to 10,000 (units defined by user) Corrosion Menu Corrosion Rate = 4 mA Corrosion Rate = 20 mA High Alarm Limit 0 to 10 mils/year 0 to 10 mils/year 0 to 10 mils/year 5 Other 4-20 mA Input Menu Parameter = 4 mA Parameter = 20 mA Low Alarm Limit High Alarm Limit -10,000 to 10,000 (units defined by user) -10,000 to 10,000 (units defined by user) -100,000,000 to 100,000,000 (units defined by user) -100,000,000 to 100,000,000 (units defined by user) PosiFlow Input Menu Alarm Time Pump Volume per Stroke 0.1 to 10 minutes 0.000 to 100 (units of measure defined by user) Bleed Output Menu Set Point Dead Band Bleed Time Limit Hand Time Limit Makeup Source 1 Conductivity Makeup Source 2 Conductivity Makeup Source 3 Conductivity Set Point for Source 1 Makeup Set Point for Source 2 Makeup Set Point for Source 3 Makeup High Alarm, Source 1-3 Low Alarm, Source 1-3 Cycles Dead band Retention time of cooling tower Volume of Makeup to trigger Bleed Bleed Time / Volume of Makeup Bleed Volume / Volume of Makeup 0 to 10,000 (units defined by user) 0 to 1000 (units defined by user) 0 = ∞, 1 to 1440 minutes 0 = ∞, 1 to 1440 minutes 0 to 10,000 (units defined by user) 0 to 10,000 (units defined by user) 0 to 10,000 (units defined by user) 1 to 50 cycles of concentration 1 to 50 cycles of concentration 1 to 50 cycles of concentration 0 to 50 cycles of concentration 0 to 50 cycles of concentration 0.01 to 20 cycles of concentration 1 to 48 hours 1 to 10,000 (units defined by user) 1 to 1440 minutes 1 to 10,000 (units defined by user) Feed Output Menu Volume makeup to trigger Feed Feed Time per unit Volume Output Time Limit Hand Time Limit % of Bleed Time to Feed Time Period % of Time Period to Feed Set Point Dead Band Source 1-3 Conductivity Range 1 to 10,000 (units defined by user) 1 second to 1440 minutes 0 = ∞, 1 to 1440 minutes 0 = ∞, 1 to 1440 minutes 1 to 100 % 1 to 1440 minutes 1 to 100 % Full scale range of 4-20 mA input Full scale range of 4-20 mA input 0 to 10,000 (units defined by user) 6 Biocide 1 & 2 Output Menus Program Biocide Additions Bleed Lockout Time Prebleed Conductivity Prebleed Time Hand Time Limit Volume of Makeup to Trigger Add Pump On Time Select day/time in cycle, specify pump on time (1 to 1440 min) 0 to 1440 minutes 1 to 25,000 (units defined by user) 1 to 1440 minutes 0 = ∞, 1 to 1440 minutes 1 to 1,000,000 (units defined by user) (future feature) 1 to 1440 minutes Dispersant Output Menu Pump On Time Hand Time Limit 1-1440 minutes 0 = ∞, 1 to 1440 minutes pH Output Menu Set Point Dead Band Output Time Limit Hand Time Limit -2 to 16 (direct sensor mode) or full scale range of 4-20 mA input 0.01 to 2.00 (direct sensor mode) or full scale range of 4-20 mA input 0 = ∞, 1 to 1440 minutes 0 = ∞, 1 to 1440 minutes ORP Output Menu Set Point Dead Band Spike Set Point Duration of Spike ORP Output Time Limit Hand Time Limit -1400 to 1400 mV (direct sensor mode) or full scale range of 4-20 mA input 1 to 100 (direct sensor mode) or full scale range of 4-20 mA input -1400 mV to 1400 mV 1 second to 1440 minutes 0 = ∞, 1 to 1440 minutes 0 = ∞, 1 to 1440 minutes 4-20 mA Output Menu (parameter selected) = 4 mA (parameter selected) = 20 mA Full scale range of the parameter Full scale range of the parameter Full Scale Ranges are: Conductivity: Temperature: pH: ORP: Electrodeless Conductivity 0 to 10,000 µS/cm -18 to 100 degrees C -2 to 16 standard units -1500 to 1500 mV 50 to 10,000 µS/cm Diagnostic Alarm Menu Auto Dial Delay Time 0 to 1440 minutes Data Logging Menu Frequency of Logging, Normal Frequency of Logging, Alarm 10 to 1440 minutes 10 to 1440 minutes 7 3.0 UNPACKING & INSTALLATION 3.1 Unpacking the Unit Inspect the contents of the carton. Please notify the carrier immediately if there are any signs of damage to the controller or its parts. Contact your distributor if any of the parts are missing. The carton should contain a WebMaster series controller and instruction manual. Any options or accessories will be incorporated as ordered. 3.2 Mounting the Electronic Enclosure The Webmaster series controller is supplied with mounting holes on the enclosure. It should be wall mounted with the display at eye level on a vibration-free surface, utilizing all mounting holes for maximum stability. The enclosure is NEMA 4X rated, suitable for outdoor installation. The maximum ambient operating temperature is 120 degrees F (49 degrees C); this should be considered if installation is in a high temperature location. The installation site should be in close proximity to grounded AC power, a sample of the cooling tower water, and phone line or Ethernet hub (if applicable). Avoid locations that are in close proximity to sources of electrical noise (motor starters, power transformers, variable speed motor drives, radio transmitters, etc.), corrosive fumes or excessive moisture. The enclosure requires the following clearances: Top: 2” Left: 10” Right: 4” Bottom: 8” 3.3 Installation Plumbing The Webmaster series controllers are supplied with a flow switch manifold designed to provide a continuously flowing sample of cooling water to the sensors. Please refer to Figure 1 below for a typical installation drawing. Other options are available, but far less common. Refer to Figures 2 and 3 for drawings of intermittent sampling of small evaporative coolers, or for submersion mounting of the sensors. Tap off the discharge side of the recirculation pump to provide a minimum flow of 1 gallon per minute through the flow switch manifold. The sample must flow into the bottom of the manifold in order to close the flow switch, and return to a point of lower pressure in order to ensure flow. Install an isolation valve on both sides of the manifold to stop flow for sensor maintenance. IMPORTANT: To avoid damaging the female pipe threads on the supplied plumbing parts, use no more than 3 wraps of PTFE tape and thread into the pipe FINGER tight only! DO NOT use any pipe dope, plumber’s putty or other sealing products that contain diacetone alcohol, as these attack the flow switch plastic! Use PTFE tape ONLY! 8 Electrode Installation All electrodes for the Webmaster series are provided with signal conditioning electronics, and conductivity sensors may be located up to 250 feet (75 meters) from the controller, and pH/ORP sensors may be located up to 1000 feet (303 meters) from the controller . It is highly recommended that the electrodes be installed within 10 feet of the controller in order to make periodic electrode calibration more convenient. Electrodes should be located such that they respond rapidly to a well-mixed sample of the cooling tower water and the treatment chemicals. If they are too close to the chemical injection point, they will see spikes in concentration and cycle on and off too frequently. If they are too far away from the chemical injection point, they will respond too slowly to the concentration changes, and you will overshoot the set point. If the electrode cables need to be extended, then 24 AWG shielded twisted pair cable should be used. Always route electrode cables (or any other low voltage wiring) in conduit that is separated from any AC voltage wiring by at least 6 inches. The optional pH and ORP electrodes must be installed such that the measuring surfaces will always remain wet. The U trap provided in the manifold design should achieve this, even if the recirculation pump stops, as long as the sample valve remains closed. These electrodes also must be installed with the measuring surfaces pointing down; that is 5 degrees above the horizontal, at a minimum. If the electrodes are to be submersed in the cooling tower sump, mount them firmly to the sump, and protect the cable with PVC pipe to prevent premature failure. Place the electrodes in an area of good solution movement. 3.4 Icon Definitions Symbol Publication Description IEC 417, No.5019 Protective Conductor Terminal IEC 417, No. 5007 On (Supply) IEC 417, No. 5008 Off (Supply) ISO 3864, No. B.3.6 Caution, risk of electric shock Pending Caution, High temperature, risk of burn ISO 3864, No. B.3.1 Caution 9 Figure 1: Typical Installation Drawing, Continuous In-line Sampling 10 Bleed Valve Bleed Flowmeter HEAT EXCHANGER Y-strainer EH Metering Pump (up to 6) Foot valve Posiflow Makeup water Flowmeter Y-strainer COOLING TOWER Inhibitor, Bio1, Bio2, pH Adjust, ORP Adjust, or Dispersant Level switch pH Electrode Injection Valve Makeup cond ORP Electrode Flow switch Conductivity electrode TYPICAL INSTALLATION INTERMITTENT SAMPLING TO ELECTRODE TO SOLENOID A C AC Power Supply SHUTOFF VALVE E A D B F CITY WATER MAKEUP POSIFLOW PE DISCHARGE TUBING SPRAY PUMP SPRAY TOWER EH METERING PUMP INJECTION VALVE TO SANITARY SEWER LEVEL SWITCH A MAKEUP WATER FLOWMETER Unions; installed for replacement of solenoid, strainer or probe B ½" solenoid FOOT VALVE C ½" Y-strainer CHEMICAL TANK D ¾" polypro threaded tee probe (P/N 102884 supplied with controller) E ½" PVC bulkhead fitting F winter drain Figure 2: Typical Installation Drawing, Intermittent In-line Sampling 11 Figure 3: Typical Installation Drawing, Submersion Sensors 12 102884 TEE 102594 O-RING 102586 NUT 1" PVC PIPE 1" NPTF COUPLING 190986 CONDUCTIVITY ELECTRODE Bleed Valve HEAT EXCHANGER DETAIL OF SUMP Bleed Flowmeter Y-strainer WEL pH or ORP CARTRIDGE WEL pH or ORP HOUSING 1" NPTF COUPLING 1" PVC PIPE SEE DETAIL Foot valve EH Metering Pump (up to 6) Posiflow Injection Valve COOLING TOWER Makeup cond Inhibitor, Bio1, Bio2, pH Adjust, ORP Adjust, or Dispersant Level switch Makeup water Flowmeter 3.5 Electrical Installation The Webmaster series controllers require the following voltages: 100 –120/200-240 VAC± 10%, 50/60 Hz, 12 amperes maximum The controller must be connected to its own 15 ampere breaker, close by, to act as an alternate power shutdown. Your controller is supplied either factory prewired or ready to be hardwired. Depending upon your choice of options, you may be required to hardwire some or all of the input/output devices. Please refer to Figures 4 through 8 for wiring diagrams. MAINS VOLTAGE The output loads may be connected to pigtail (125V prewired) connections or terminal block (hardwired) connections. The total output current must not exceed 11 amps. The output relays are connected in two relay banks each fused at 6.3 amps. See figure on the right. Assess the steady state amps of all loads before connecting to controller. 6.3A F2 6.3A F3 pH ORP Disp Bleed Feed Bio 1 Bio 2 (only if voltage codes 1, 4 or C) CAUTION! There are live circuits inside the controller even when the power switch on the front panel is in the OFF position! The front panel must never be opened before power to the controller is REMOVED! If your controller is prewired, it is supplied with a 10 foot, 14 AWG power cord with USA style plug and 8 inch, 18 AWG USA style receptacle cords for the powered relay outputs. A tool (#1 phillips driver) is required to open the front panel. CAUTION! The electrical installation of the controller must be done by trained personnel only and conform to all applicable National, State and Local codes! Note that if 4-20mA type water meters are selected, these are automatically assigned to Input 1 (for makeup water meter) and Input 2 (for bleed water meter). Make sure that the water meters are connected to the correct terminals on the analog input circuit board (see figure 8). 13 Note: Many of the inputs and outputs listed are optional and may not be present in your controller. Prewired Option Hardwired Options Misc. Inputs/ Outputs Bottom View Strain relief Sensor Inputs installed with (up to 4) analog card option Analog Inputs Bio 2 AC Power Dispersant (Recommended) Strain relief installed with digital card option Sensor Inputs (up to 4) Digital Inputs Flow switch Water meter 1 Water meter 2 RS-232 pH (Optional) RS-485 ORP (Optional) Alarm/Plug (Recommended) Bottom View Bleed Feed Bio 1 (Recommended) Bio 2 AC power Disp Strain relief installed with analog card option Strain relief installed with digital card option Analog Inputs Digital Inputs Flow switch Water meter 1 Water meter 2 RS-232 RS-485 Figure 4: Conduit/Wiring Configuration 14 Misc. Inputs/ Outputs Bleed Feed Bio 1 pH (Optional) ORP (Optional) Alarm/Plug Figure 5: Identification of Parts 15 ORP OPTION CARD MAKEUP CONDUCTIVITY OPTION CARD DISPLAY CORE MODEM OPTION CARD ETHERNET OPTION CARD PH OPTION CARD CORE INTERFACE BOARD SYSTEM CONDUCTIVITY AC POWER IN WATER METERS & FLOW SWITCH RS232 RS-485 RELAY OUTPUT NEUTRAL FUSES RELAY OUTPUT HOT POWER SUPPLY DIGITAL INPUT OPTION CARD 4-20 mA INPUT OPTION CARD RELAY INTERFACE BOARD 4-20 mA OUTPUT OPTION CARDS Important: The mains power supply earth ground connection must be retained by separate nut. SEE DETAIL “A” GROUND STUD NEU HOT ALARM NEUTRAL ORP PH BIO2 BIO1 FEED BLEED NC NO NC NO NC NO NC NO NC NO NC NO NC NO NC=COM FOR VOLTAGE CODES 6, 7 OR E WHT NEU BLK BLK WHT HOT GND GRN WHT TO GND STUD BLK GRN TO GND STUD GRN SOLENOID VALVE METERING PUMP SEPARATE NUT AC POWER INPUT PRIMARY EARTH CONNECTION OTHER EARTH CONNECTIONS PC BOARD BRACKET DETAIL “A” Figure 6: Wiring Diagram for AC Power Input and Relay Outputs 16 MAKEUP CONDUCTIVITY OPTION (WIRING THE SAME AS DETAIL "C") pH OPTION (WIRING THE SAME AS DETAIL "C" EXCEPT NO T+ OR T-) SEE DETAIL "A" ORP OPTION (WIRING THE SAME AS DETAIL "C" EXCEPT NO T+ OR T-) SYSTEM COND SEE DETAIL "C" RTS WHT/GRN GRN WHT/ORN ORN WHT/BLU BLU + GR N TXD IN+ +5 GND +V IN+ -5 IN- -S +S -5 +5 BL K R RS-232 N/C +V IN+ IN- ED SHIELD High Pressure Conductivity Electrode MAKEUP WATER METER BLEED WATER METER FLOW SWTICH GND (-) WH T RXD IN- SIGNAL -T -T +T +T - T+ POWER (+) Shield (Drain wire) to GND stud on front panel CTS T- BLK RED POLARITY NOT CRITICAL HALL EFFECT WATERMETERCONTACTOR OR PADDLEWHEEL SENSOR DETAIL "C" BLU WHT/BLU ORN GRN WHT/ORN WHT/GRN T- T+ IN- IN+ +5 -5 SHIELD TO GND STUD FLOW SWITCH RED BLK SHIELD RED/BLK POLARITY NOT CRITICAL CONDUCTIVITY ELECTRODE REED SWITCH WATERMETERCONTACTOR SENSOR DETAIL "C" DETAIL "A" Figure 7: Wiring Diagram for Flow Switches, Water Meter Contactors and Sensors 17 CHART RECORDER 4-20mA OUTPUT (POSITION 1) R- R+ OPTIONAL 4-20 mA OUTPUTS (REPEAT FOR 4-20mA OUTPUTS 2 THRU 4) 4-20mA OUTPUT (POSITION 2) 4-20mA OUTPUT (POSITION 3) 4-20mA OUTPUT (POSITION 4) GND -1 + -2 6 3 7 4 8 5 3 6 2 5 1 4 IN- BLK IN+ WHT RE D - + + +24VDC +12VDC GROUND ANALOG INPUT CARD + 420 24 V mA DC OU T + - POWERED DIGITAL INPUT CARD I N- IN+ POLARITY NOT CRITICAL POSIFLOW LEVEL SWITCH 4-20mA SOURCE •SIMULATOR + UNPOWERED •POWERED 4-20mA OUTPUT (i.e. W300 4-20mA OUT) 2 WIRE LEVEL TRANSMITTER 3 WIRE LEVEL TRANSMITTER Figure 8: Wiring Diagram for Optional Digital Inputs, 4-20 mA Inputs and 4-20 mA Outputs 18 RJ45 TO ETHERNET HUB, 10BASET CAT 5 CABLE, 100 METERS MAXIMUM RJ45 TO ETHERNET HUB RJ11 TO PHONE LINE SEE DETAIL A&B DETAIL A TB3 TB4 RTS CTS BUNDLE & TAPE ALL UNUSED WIRE TB4 RXD TXD GND N 3 PIN OM M PIN 2 R F FRO M PIN 5 FRO O FR M PI FR OM PI N 8 7 JACKETED CABLE HUB 10BaseT compatible CONNECT & INSULATE DB-9 FEMALE 5 1 STANDARD DB-9 NULL MODEM SERIAL CABLE 9 6 DETAIL B W700 IN NETWORK RTS CTS BUNDLE & TAPE ALL UNUSED WIRE RXD M P IN 3 FR O PIN 7 M O FR F R OM PI N JACKETED CABLE GND 4 FR OM TXD PI N 5 W700 IN NETWORK RXD TXD GND CONNECT & INSULATE DB25 5 1 13 6 FEMALE 1 9 PINOUT DB9 CONNECTOR ON PC COM PORT MALE PINS 25 14 STANDARD DB-25 NULL MODEM SERIAL CABLE Figure 9: Wiring Diagram for Optional Digital Communications 19 TB4 4.0 FUNCTION OVERVIEW 4.1 Front Panel Backlit LCD Display Quick Access Keys Output LEDs Setting adjustment keys Power switch Menu /Function keys RS232 DB9 connector Figure 10: Front Panel 20 4.2 Display Turn the power switch on. Be patient, the start up sequence will take about the same time as it takes a computer to boot up, approximately 2 minutes. At first the display backlight will blink and all output LEDS will light. Around 30 seconds later, the display backlight will come on, and the LEDS will shut off. Then the display will come up, and show you the % complete status of the start up process. After around 1 minute, the Summary Screen will appear. In 15 seconds, you will hear 3 beeps, and the controller is ready to go. The Summary Screen will display the sensor inputs (System Conductivity, pH, and ORP if applicable) and the most significant active alarm. Any additional alarms may be viewed by pressing the Down Arrow key. Figure 11: Display 4.3 Keypad The keypad consists of 4 directional arrow keys (up, down, left and right), 4 menu/function keys (previous, next, exit and enter), and 4 quick access keys (home, calibrate, relays, and help). The arrow keys are used to change settings (up and down) and move the cursor to a different location within that menu in order to change that setting (left and right). The function keys are used to navigate through the different menu selections. The Next and Prev keys move you from menu to menu. The Enter key is used to enter a submenu, and to accept a new setting. The Exit key is used to back up one menu level. No matter where you are in the menus, pressing Exit enough times will bring you to the Summary Screen. To change a numeric value, move the cursor to the digit you want to change by pressing the left or right arrow keys, then use the up or down arrow keys to change the value. Press the Enter key after all digits have been changed to enter the new value into memory. Similarly, to change an alphanumeric value, use the up or down arrow keys to change that character, and the left and right arrow keys to move to the next character. Press the Enter key after all characters have been changed. The quick access keys bring you directly to frequently used or critical functions. The Home key will bring you directly back to the Summary Screen. The CAL key will bring you directly to the sensor calibration menus. The Relays key will bring you directly to menus that allow you to force the relays off or on. The Help key is under construction. Refer to Section 5.0 for details on use of the keypad for sensor calibration, relay control, setting communications parameters, etc. 21 4.4 Access Codes The Webmaster series controller is shipped with the access codes at default values. In order to prevent against unauthorized tampering, you will need to change the access codes to your own values. See section 6.32 for details. There are three levels of protection. If the Master password is used in the Webmaster Authentication page, then any set point can be changed. The default Master password is 2001. If the Calibration password is used in the Authentication page, then sensor calibrations will be allowed, but other changes will not. The default Calibration password is 2002. If the Read Only password is used the user will be able to look at any page, but will not be allowed to make any changes. The default Read Only is 2003. The default user name is "webmaster." This can and should be changed in the Access Code page. See section 6.32 for details. 4.5 Initial Startup Turn the power switch on. Be patient, the start up sequence will take about the same time as it takes a computer to boot up, approximately 2 minutes. At first the display backlight will blink and all output LEDS will light. Around 30 seconds later, the display backlight will come on, and the LEDS will shut off. Then the display will come up, and show you the % complete status of the start up process. After around 1 minute, the Summary Screen will appear. In 15 seconds, you will hear 3 beeps, and the controller is ready to go. The Webmaster Series controllers have a wide range of capabilities, so the steps required preparing the site for installation would be different depending upon the capability you will be using. Currently the WebMaster has only limited functionality for the local display and keypad. A majority of the programming must be accomplished using a computer. You will be able to calibrate all sensor inputs, change access codes, and enter the information necessary to communicate with the WebMaster via an Ethernet connection (if an Ethernet card is installed in the controller) or via the modem over the Internet (if a modem card is installed in the controller). If neither of these communications options are installed, you must use a direct serial connection to a PC for programming. You may set most set points with the keypad, but you may not change operating modes (for example, you may change the pump on time for a biocide add, but not the time of day; nor can you change from a 1 week cycle to a 2 week cycle). If you have a stand-alone controller with no communications, but you do have a computer to connect to the serial port on the front panel of the controller for programming, go to the section below called “Direct Serial Connection to the RS232 Port”. If you have a controller that is equipped with a modem, then you can take full advantage of the Webmaster. The controller is like a web server. Once you let Walchem know that you are an authorized user, and set up an Internet Service Provider (ISP) account for the controller, you can “surf” to the controller from any web connected computer to access data or reconfigure the controller. The controller can also contact you, by fax, email or pager, in case of trouble. In this case, a dedicated analog phone line that does not go through a company switchboard for the controller must be provided. For details, go to the section below called “Remote Modem Access: Shoulder Tap.” The ISP information must be entered into the Webmaster via direct serial connection to the RS232 port, or via the local keypad before attempting a Shoulder Tap connection. 22 If you have not yet set up an ISP account and wish to program the Webmaster from a remote location, or if you just prefer the “old fashioned method” of direct modem-to-modem communication, go to the section below called “Direct Modem Access: Direct Tap.” If you have an Ethernet card option installed, then the controller becomes another PC on the network. You can use your web browser software, enter the controller’s address (assigned by your network administrator) and access data or reconfigure the controller. You will need to have a network node nearby to connect your Webmaster controller. See the section below called “Ethernet Connection to LAN”. You may also use the Ethernet card in your laptop to communicate with the Ethernet card in the Webmaster. This requires a special null cable and the Ethernet parameters must be programmed into the Webmaster using either direct serial to the RS232 port, or the local keypad. Refer to the section below called “Direct Ethernet (for a Webmaster not connected to the LAN).” Uploading Configuration Files You can save all of the set points from a previously programmed controller, and then upload the same set points into another controller. If you have already downloaded a configuration file from a previously programmed controller, you can upload that file to this controller in order to make all the set points the same. If you want to save the set points of this controller for use in future controllers, or want to program this controller using a stored configuration file, refer to section 6.29 for specific instructions. See the appropriate section above, depending upon how you plan on uploading the configuration file; via a laptop connected to the front panel, via modem, via Ethernet connection, or via local PC connected to the RS232 port. 23 4.6 Communicating with the WebMaster 4.6.1 Direct Serial Connection to the RS232 Port Web Browser (Client) RS-232(Serial) Hard coded Fixed IP Address: 199.199.199.2 A direct serial connection to the WebMaster can be made in two ways. A temporary connection can be made between a laptop and the front panel of the controller, or a permanent connection can be made between a PC and the RS232 terminal strip connection inside the controller. Equipment Required § A serial null modem cable (PC-AT) with the appropriate connectors to connect your computer to the WebMaster. If connecting temporarily to the front panel of the controller, this will be a DB9F connector. If connecting permanently to the terminal strip inside the controller, this will be tinned leads. § An Internet-ready computer with the following capabilities: 100 MHz minimum processor speed, 40 MB minimum RAM, Windows operating system, and Windows Internet Explorer version 5.0 or higher web browser software. Features Required in the WebMaster § Any WebMaster controller is capable of a direct serial connection. Utilities you need to set up on your computer § A null modem driver, that is included with the controller, must be installed on your computer. Refer to the separate detailed instructions for this procedure. § A Windows Dialup Networking Adapter must be created in order to establish a communication between the controller and your PC. Refer to the separate detailed instructions for this procedure. Parameters that need to programmed into the WebMaster § The WebMaster is capable of this type of communication without any programming by the user prior to attempting the communication. Steps Required to Establish a Connection § Install the null modem driver on your PC. This needs to done only once for each PC that will be used to communicate with a WebMaster controller. § Create the dialup networking adapter on your PC. This needs to done only once for each PC that will be used to communicate with a WebMaster controller. § Connect the null modem cable between the PC and the WebMaster. § Use the dialup networking adapter to connect the PC to the WebMaster. § Open Internet Explorer and type in the address 199.199.199.2. The sign-on screen for the WebMaster will come up. § The sign-on screen of the WebMaster will come up. Type the User Name and Password (Access Code) in the text boxes and click the Submit button. The default user name is "webmaster" and the default passwords are "2001" for full access, "2002" for calibration only, and "2003" for read only. These defaults can and should be changed in the Access Code page. 24 4.6.2 Remote Modem Access: Shoulder Tap ISP Phone line Embedded Web Server Http://w700.walchem.com/walchem ShoulderTap Connection Utility Equipment Required § An Internet-ready computer with the following capabilities: 100 MHz minimum processor speed, 40 MB minimum RAM, Windows operating system, and Windows Internet Explorer version 5.0 or higher web browser software. § An active analog phone line, direct to the controller (without a PBX system in between) must be connected to the modem of the WebMaster. § A dialup account must be established for the WebMaster with an Internet Service Provider (ISP). The connection will only be as reliable as the ISP. You should avoid small mom-andpop ISPs unless you know that they can provide reliable connection to the Internet. Contact Walchem for recommendations. Features Required in the WebMaster § The WebMaster must have the modem option installed in order to communicate via Shoulder Tap. Utilities you need to set up on your computer § There are no special drivers, adapters or other software components required on the PC. Parameters that need to be programmed into the WebMaster § Prior to attempting a Shoulder Tap connection, the following information needs to be entered into the Communications page of the WebMaster, either via a direct serial connection, direct modem connection (Direct Tap) or via the local keypad. Some of this information needs to be provided to you by the Internet Service Provider (ISP) that the WebMaster will use to access the Internet. § The controller’s phone number. § The local access phone number for the ISP. More than one access number may be entered. § The ISP Username that the controller will use to connect to the ISP. § The ISP Password that the controller will use to connect to the ISP. Steps Required to Establish a Connection § Connect your PC to the Internet. § Enter the address htttp://w700.walchem.com/walchem. § Click the link “Log onto WebMaster”, which will bring you to the WebMaster Connection Utility Authentication Page. § Enter the Connection Utility Username and Password and click the Submit button. § Enter the phone number of the controller and click the Connect button. After a few minutes, the sign-on screen for the WebMaster will come up. § The sign-on screen of the WebMaster will come up. Type the User Name and Password (Access Code) in the text boxes and click the Submit button. The default user name is "webmaster" and the default passwords are "2001" for full access, "2002" for calibration only, and "2003" for read only. These defaults can and should be changed in the Access Code page. 25 4.6.3 Ethernet Connection to LAN Unsafe Port OR Ethernet Safe Port LAN ROUTER Web Browser Web Browser Equipment Required § An Internet-ready computer with the following capabilities: 100 MHz minimum processor speed, 40 MB minimum RAM, Windows operating system, and Windows Internet Explorer version 5.0 or higher web browser software. § A connection between the PC and the local area network (LAN). § An Ethernet connection between the WebMaster and the LAN. Features Required in the WebMaster § The WebMaster must have the Ethernet option installed in order to communicate via an Ethernet connection. Utilities you need to set up on your computer § There are no special drivers, adapters or other software components required on the PC. Parameters that need to be programmed into the WebMaster § Prior to attempting an Ethernet connection, the following information needs to be entered into the Communication page of the WebMaster, either via a direct serial connection or via the local keypad. This information must be provided by the IT Administrator of the LAN. § The Ethernet IP address of the WebMaster. If the controller will only be accessed by computers on the LAN then this may be a fake IP address. If the controller needs to be accessible by computers not on the LAN then this must be a real IP address. § The Subnet Mask. § The Gateway IP address. Steps Required to Establish a Connection § Open Internet Explorer. § Type in the Ethernet IP address that has been assigned by the IT Administrator. § The sign-on screen of the WebMaster will come up. Type the User Name and Password (Access Code) in the text boxes and click the Submit button. The default user name is "webmaster" and the default passwords are "2001" for full access, "2002" for calibration only, and "2003" for read only. These defaults can and should be changed in the Access Code page. 26 4.6.4 Direct Modem Access: Direct Tap Web Browser (Client) Embedded Web Server modem TELCO modem Hard coded Fixed IP Address: 199.199.199.3 Equipment Required § An Internet-ready computer with the following capabilities: 100 MHz minimum processor speed, 40 MB minimum RAM, Windows operating system, modem and Windows Internet Explorer version 5.0 or higher web browser software. § An active analog phone line, direct to the controller (without a PBX system in between) must be connected to the modem of the WebMaster. Features Required in the WebMaster § The WebMaster must have the modem option installed in order to communicate via Direct Tap. Utilities you need to set up on your computer § A Windows dialup networking adapter must be created. This dialup networking adapter is similar to but not identical to the one used in a direct serial connection. Refer to the separate detailed instructions for this procedure. Parameters that need to be programmed into the WebMaster § The WebMaster is capable of this type of communication without any programming by the user prior to attempting the communication. Steps Required to Establish a Connection § Create the dialup networking adapter on your PC. This needs to done only once for each PC that will be used to communicate with a WebMaster controller. § Use the dialup networking adapter to connect the PC to the WebMaster. § Open Internet Explorer. § Type in the address 199.199.199.3. The sign-on screen for the WebMaster will come up. § The sign-on screen of the WebMaster will come up. Type the User Name and Password (Access Code) in the text boxes and click the Submit button. The default user name is "webmaster" and the default passwords are "2001" for full access, "2002" for calibration only, and "2003" for read only. These defaults can and should be changed in the Access Code page. 27 4.6.5 Direct Ethernet (for a WebMaster not connected to a LAN) Web Browser (Client) Fixed IP Address User Assigned Ethernet Cross-Over Cable User Assigned Fixed IP Address Gateway + Equipment Required § An Internet-ready computer with the following capabilities: 100 MHz minimum processor speed, 40 MB minimum RAM, Ethernet card, Windows operating system, and Windows Internet Explorer version 5.0 or higher web browser software. § A null Ethernet cable connection between the PC and WebMaster. Features Required in the WebMaster § The WebMaster must have the Ethernet option installed in order to communicate via an Ethernet connection. Utilities you need to set up on your computer § There are no special drivers, adapters or other software components required on the PC. However if your laptop is used on a LAN it is likely that you will have to change your network TCP/IP properties to use a specific IP address for your PC instead of obtain an IP address automatically. You will have to specify the IP address, as well as the Subnet Mask and Gateway IP address. Refer to the separate detailed instructions for this procedure. Parameters that need to be programmed into the WebMaster § Prior to attempting an Ethernet connection, the following information needs to be entered into the Communication page of the WebMaster, either via a direct serial connection or via the local keypad. § The Ethernet IP address of the WebMaster. § The Subnet Mask. § The Gateway IP address. Steps Required to Establish a Connection § Open Internet Explorer. § Type in the Ethernet IP address that has been assigned to the WebMaster. § The sign-on screen of the WebMaster will come up. Type the User Name and Password (Access Code) in the text boxes and click the Submit button. The default user name is "webmaster" and the default passwords are "2001" for full access, "2002" for calibration only, and "2003" for read only. These defaults can and should be changed in the Access Code page. 28 4.6.6 Networking WebMaster Controllers via Ethernet Web Browser connected using any of the previous methods Master Slaves Hub Equipment Required § An Internet-ready computer with the following capabilities: 100 MHz minimum processor speed, 40 MB minimum RAM, Ethernet card, Windows operating system, and Windows Internet Explorer version 5.0 or higher web browser software. § An Ethernet cable connection between each WebMaster using a hub or connection to LAN. Features Required in the WebMaster § Each WebMaster must have the Ethernet option installed. One must have the Master Capability software installed. Utilities you need to set up on your computer § There are no special drivers, adapters or other software components required on the PC to support networking. Refer to the previous sections for connecting to the master controller via RS232, Ethernet, or modem. Parameters that need to be programmed into the WebMaster § Prior to attempting an Ethernet connection, the following information needs to be entered into the Communication page of each WebMaster on the network, either via a direct serial connection or via the local keypad. § The Ethernet IP address of the WebMaster. § The Subnet Mask. § The Gateway IP address. § The master must be selected as the master, and the slaves selected as slaves. Steps Required to Establish a Connection § Connect to the master controller using one of the methods described in sections 4.6.1 through 4.6.5. § The sign-on screen of the WebMaster will come up. Type the User Name and Password (Access Code) in the text boxes and click the Submit button. The default user name is "webmaster" and the default passwords are "2001" for full access, "2002" for calibration only, and "2003" for read only. These defaults can and should be changed in the Access Code page. § Once connected to the master, you may connect to the slaves by clicking on the link under the heading of “Sub-Network”. § You must log onto each slave using its user name and password. 29 4.7 Startup Once the controller has been set up for your application, start up is a simple process. Check your supply of chemicals, turn on the controller power, calibrate all sensors as necessary, supply the sensors with a flow of sample water, and it will start controlling. 4.8 Shut Down To shut down the controller, simply turn off the power. All set points will be retained in memory. It is important that the optional pH and ORP electrodes remain wet. The standard flow assembly incorporates a U-trap in its design that guarantees that the electrodes will stay wet as long as the sample valve is not opened. If it is possible for these electrodes to dry out, remove them from the flow assembly and place them in a cup or back in their original soaker bottles containing either pH 4 buffer solution or cooling tower water. Take care to avoid freezing temperatures when storing the electrodes to avoid breakage of the glass. 5.0 OPERATION – Using Local Display and Keypad On power-up, the WebMaster display will show the process values from the sensors, and the most important alarm message. If there is more than one alarm, then pressing the Down Arrow key will display the additional alarm messages. Pressing the Enter key will display the Main Menu. The menu selections are: Input Summary Output Summary Alarms Calibration Relay Control (HOA) Set Points Communication Access Codes Use the Next key to move the cursor down the list, or the Prev key to move the cursor up the list. Once the cursor is on the desired menu, press the Enter key to enter that menu. 5.1 Input Summary The Input Summary menu displays the readings from all of the sensors, as well as any optional digital inputs, analog inputs, and water meters. Use the Next key to scroll down the list, or the Prev key to scroll up the list. There are no programmable parameters in this menu. No access code is required to enter this menu. Press the Exit key to return to the Main Menu. 5.2 Output Summary The Output Summary menu displays the state of the relays and the mA output of the optional 4-20 mA output cards. Use the Next key to scroll down the list, or the Prev key to scroll up the list. There are no programmable parameters in this menu. No access code is required to enter this menu. Press the Exit key to return to the Main Menu. 30 5.3 Alarms The Alarms menu displays all alarm messages. Use the Next key to scroll down the list, or the Prev key to scroll up the list. There are no programmable parameters in this menu. No access code is required to enter this menu. Press the Exit key to return to the Main Menu. 5.4 Calibration The Calibration menu is used to calibrate the sensor inputs, as well as any optional 4-20 mA inputs. The list of options displayed will depend upon what options are installed in your WebMaster. Not all of the menus described below will necessarily appear on your display. An access code will be required to enter this menu. Use the Arrow keys to enter the access code, then press the Enter key to continue. The possible inputs to calibrate include: System Conductivity System Temperature Makeup Conductivity (only if the makeup conductivity option board is installed) Makeup Temperature (only if the makeup conductivity option board is installed) pH (only if the pH option board is installed) ORP (only if the ORP option board is installed) 4-20 mA Input #1 through #8 (only if the optional 4-20 mA input card is installed) The possible calibration choices will be displayed. Use the Next key to move the cursor down the list, or the Prev key to move the cursor up the list. Once the cursor is on the desired menu, press the Enter key to start the calibration procedure. System/Makeup Conductivity Calibration – Standard Contacting Electrode “1 pt Process Cal – Calibrate” will be displayed. Press the Enter key to start the calibration. The reading from the system conductivity sensor will be displayed. Measure the conductivity of the system water using a hand held conductivity meter, and use the Arrow keys to enter the actual value. Press the Enter key to highlight ‘CONTINUE’, then press Enter again to put the new value into memory. If the calibration correction factor is within +/- 50% of the uncalibrated conductivity, the display will say “Cal Successful”. Press the Enter key to resume control of the conductivity. If the calibration factor is outside of +/- 50% of the uncalibrated conductivity, the display will say “New value out of limits, Cal Fail”. The most likely cause of this is a dirty sensor. Refer to Section 6 for cleaning instructions. If cleaning fails to cure the problem, refer to Section 7 for troubleshooting help. 31 System/Makeup Conductivity Calibration – Electrodeless Sensor “1 pt Process Cal” and “Air Cal (Zero) will be displayed. Use the Next key to move the cursor to the word “Calibrate” under the desired calibration routine. Press the Enter key to start the calibration procedure. Air Cal (Zero) The Air Calibration is necessary on initial start up, or when installing a new sensor, in order to set the sensor to read zero conductivity in air. This step must be done prior to the process calibration. Place the Sensor in Air. Remove the sensor from the water and make sure that it is dry, especially in the holes. Wait for several minutes while the conductivity reading stabilizes. Press the Enter key to continue. If the value is within the range of calibration, it will display “Cal Successful”. Press the Enter key after replacing the sensor in the water. If not, it will display “New value out of limits, Cal Fail”. Refer to Section 7 for troubleshooting. 1 pt Process Cal The reading from the system conductivity sensor will be displayed. Measure the conductivity of the system water using a hand held conductivity meter, and use the Arrow keys to enter the actual value. Press the Enter key to highlight ‘CONTINUE’, then press Enter again to put the new value into memory. If the calibration correction factor is within +/- 50% of the uncalibrated conductivity, the display will say “Cal Successful”. Press the Enter key to resume control of the conductivity. If the calibration factor is outside of +/- 50% of the uncalibrated conductivity, the display will say “New value out of limits, Cal Fail”. The most likely cause of this is a dirty sensor. Refer to Section 6 for cleaning instructions. If cleaning fails to cure the problem, refer to Section 7 for troubleshooting help. System/Makeup Temperature Calibration The current temperature reading will be displayed. Measure the actual temperature of the system water and use the Arrow keys to enter this value. Press the Enter key to highlight ‘CONTINUE’, then press Enter again to put the new value into memory. If the calibration factor is within +/- 15 degrees C (27 degrees F) the display will be “Cal Successful”, otherwise it will be “Cal Fail”. pH Calibration There are three calibration options that will be displayed. Use the Next key to move the cursor to the word “Calibrate” beneath the option that you want to use, then press the Enter key to start the calibration. Most commonly used is the “2 pt Buffer Cal” where two pH standard solutions are used to calibrate the electrode. This is the most accurate, since the slope of the electrode (mV output per pH unit) is measured directly. This method uses manual temperature compensation, since the temperature sensor is contained in the system conductivity sensor, which is not placed in the buffer solution. 32 The “1pt Buffer Cal” is not as accurate, since it assumes that the slope of the electrode is 59 mV/pH unit, which will only be true with a new electrode. This can be OK if the pH never varies far from the value of the standard solution used in the calibration. This method uses manual temperature compensation, since the temperature sensor is contained in the system conductivity sensor, which is not placed in the buffer solution. The third is a “1 pt Process Cal”, where the pH electrode is left in the process solution, and the pH value is entered to match that of a hand held pH meter, or litmus paper. It also assumes a perfect slope. Automatic temperature compensation is used, since the pH electrode is installed in the system water with the conductivity sensor. 2 pt Buffer Cal Step 1 will explain that control is suspended during the calibration procedure. Press the Enter key when the cursor is on “Continue” to start the calibration. To cancel the calibration, press the Next key to move the cursor to “Cancel”, then press the Enter key. Step 2 will ask you to enter the temperature of the buffer solutions. Use the Arrow keys to change the value of the temperature, then press the Enter key to highlight ‘CONTINUE’, then press Enter again to put the value into memory. Step 3 will prompt you to rinse the electrode, and place it into the first buffer solution. Press the Enter key to continue. Step 4 will ask you to enter the value of the first buffer solution. Use the Arrow keys to change the value, then press the Enter key to highlight ‘CONTINUE’, then press Enter again to put the value into memory. Step 5 will display the mV output of the electrode in the first buffer. When this reading is stable, press the Enter key to continue. Step 6 will prompt you to rinse the electrode and place it in the second buffer. Press the Enter key to continue. Step 7 will ask you to enter the value of the second buffer. Use the Arrow keys to change the value, then press the Enter key to highlight ‘CONTINUE’, then press Enter again to put the value into memory. Step 8 will display the mV output of the pH electrode in the second buffer. When the reading is stable, press the Enter key to continue. At the end of the calibration, the display will tell you if the calibration was successful or if the calibration failed. If successful, press the Enter key after the electrode has been replaced into the sample stream to resume control. If failed, refer to Section 7 for troubleshooting help. The calculated slope being more than 80% different from theoretical causes a calibration failure, or by the pH 7 mV offset being more than 60 mV. 1 pt Buffer Cal Step 1 will explain that control is suspended during the calibration procedure. Press the Enter key when the cursor is on “Continue” to start the calibration. To cancel the calibration, press the Next key to move the cursor to “Cancel”, then press the Enter key. Step 2 will ask you to enter the temperature of the buffer solution. Use the Arrow keys to change the value of the temperature, then press the Enter key to continue. 33 Step 3 will prompt you to rinse the electrode, and place it into the buffer solution. Press the Enter key to continue. Step 4 will ask you to enter the value of the buffer solution. Use the Arrow keys to change the value, then press the Enter key to continue. Step 5 will display the mV output of the electrode in the buffer. When this reading is stable, press the Enter key to continue. At the end of the calibration, the display will tell you if the calibration was successful or if the calibration failed. If successful, press the Enter key after the electrode has been replaced into the sample stream to resume control. If failed, refer to Section 7 for troubleshooting help. The calculated slope being more than 80% different from theoretical causes a calibration failure, or by the pH 7 mV offset being more than 60 mV. 1 pt Process Cal Step 1 will display the current pH reading of the system water. Below that, use the Arrow keys to fill in the new value, then press the Enter key to continue. At the end of the calibration, the display will tell you if the calibration was successful or if the calibration failed. If successful, press the Enter key after the electrode has been replaced into the sample stream to resume control. If failed, refer to Section 7 for troubleshooting help. The calculated slope being more than 80% different from theoretical causes a calibration failure, or by the pH 7 mV offset being more than 60 mV. ORP Calibration 2 pt Buffer Cal Step 1 will explain that control is suspended during the calibration procedure. Press the Enter key when the cursor is on “Continue” to start the calibration. To cancel the calibration, press the Next key to move the cursor to “Cancel”, then press the Enter key. Step 2 will prompt you to rinse the electrode, and place it into the first buffer solution. Press the Enter key to continue. Step 3 will ask you to enter the value of the first buffer solution. Use the Arrow keys to change the value, then press the Enter key to highlight ‘CONTINUE’, then press Enter again to put the value into memory. Step 4 will display the mV output of the electrode in the first buffer. When this reading is stable, press the Enter key to continue. Step 5 will prompt you to rinse the electrode and place it in the second buffer. Press the Enter key to continue. Step 6 will ask you to enter the value of the second buffer. Use the Arrow keys to change the value, then press the Enter key to highlight ‘CONTINUE’, then press Enter again to put the value into memory. Step 7 will display the mV output of the pH electrode in the second buffer. When the reading is stable, press the Enter key to continue. At the end of the calibration, the display will tell you if the calibration was successful or if the calibration failed. If successful, press the Enter key after the electrode has been replaced into the 34 sample stream to resume control. If failed, refer to Section 7 for troubleshooting help. A calibration will fail if the offset calculated is more than 200 mV, or if the slope calculated is outside of 0.5-1.5. 1 pt Buffer Cal Step 1 will explain that control is suspended during the calibration procedure. Press the Enter key when the cursor is on “Continue” to start the calibration. To cancel the calibration, press the Next key to move the cursor to “Cancel”, then press the Enter key. Step 2 will prompt you to rinse the electrode, and place it into the buffer solution. Press the Enter key to continue. Step 3 will ask you to enter the value of the buffer solution. Use the Arrow keys to change the value, then press the Enter key to highlight ‘CONTINUE’, then press Enter again to put the value into memory. Step 4 will display the mV output of the electrode in the buffer. When this reading is stable, press the Enter key to continue. At the end of the calibration, the display will tell you if the calibration was successful or if the calibration failed. If successful, press the Enter key after the electrode has been replaced into the sample stream to resume control. If failed, refer to Section 7 for troubleshooting help. A calibration will fail if the offset calculated is more than 200 mV, or if the slope calculated is outside of 0.5-1.5. 1 pt Process Cal Step 1 will display the current pH reading of the system water. Below that, use the Arrow keys to fill in the new value, then press the Enter key to highlight ‘CONTINUE’, then press Enter again to put the value into memory. At the end of the calibration, the display will tell you if the calibration was successful or if the calibration failed. If successful, press the Enter key after the electrode has been replaced into the sample stream to resume control. If failed, refer to Section 7 for troubleshooting help. A failed calibration is caused by an offset from the uncalibrated reading of more than 200 mV. 4-20 mA Input 1-8 Calibration Calibrate 4 mA Following the instructions for your 4-20 mA transmitter, supply the WebMaster controller with a 4 mA signal from the transmitter. You should verify that the transmitter is accurate by measuring the output with an ammeter. You can read the present value of the mA signal as measured by the controller on the top line of the display. If the value is not exactly 4 mA, press the Enter key when the cursor is on “Calibrate 4 mA”. Once this is done, the controller will read the transmitter signal as exactly 4 mA. The transmitter signal must be +/- 2 mA of the expected 4 mA value, or else the calibration will fail. Calibrate 20 mA Repeat this process, supplying the controller with a 20 mA signal from the transmitter, and press the Enter key when the cursor is on the “Calibrate 20 mA” to make the present value exactly 20 mA. The transmitter signal must be +/- 2 mA of the expected 20 mA value, or else the calibration will fail. 35 5.5 Relay Control (HOA) This menu will present you with a list of each relay. To the right of the name of the relay will be an indication of the current state of the relay (OFF, or ON). To the right of this, the display will show either the time that the relay has been on, counting up (if the relay is responding to set point, and the time for the relay to shut off is unknown) or the time that has left to be on, counting down (if the relay has been activated by a timer, and the controller knows when it will shut off). Below the name of the relay will be the words “HAND” “OFF” and “AUTO”, each with a radio button to the left of the word. Use the Next key to move the cursor to the line containing the radio buttons. Use the Left Arrow and Right Arrow keys to move the cursor to the desired relay mode. Press the Enter key to change the mode of the relay. If the relay is in the AUTO mode, then it will respond to the set points or other programmed parameters. This is the normal mode for the relay to be in. If the relay is in the OFF mode, then the relay will be open regardless of whether the programming of the controller dictates that the relay should be ON or OFF. IF THE POWER TO THE CONTROLLER IS CYCLED OFF AND BACK ON, THE RELAY WILL REVERT BACK TO AUTO MODE. If the relay is in the HAND mode, then the relay will be closed regardless of whether the programming of the controller dictates that the relay should be ON or OFF. If a Hand Time Limit has been programmed in the controller, the relay will shut off after this time has elapsed, and the mode will revert back to AUTO. 5.6 Set Points This menu is used to adjust any of the control set points for the relays that are simple entries of numbers. Any configuration of feed control modes (for example, bleed and feed versus feed based on makeup volume) or biocide cycles (for example, changing from daily to weekly adds), etc. may NOT be changed using the keypad. These types of changes require a computer to accomplish. Pressing the Enter key with Set Points highlighted will bring you to this display: SET POINTS Bleed Set Points Feed Set Points Biocide 1 Set Points Biocide 2 Set Points Dispersant Set Point pH Set Points ORP Set Points Pressing Next moves the highlight down the list, while Prev moves the opposite direction. Press Enter to go into the highlighted menu. Press Exit to return to the Main Menu. Bleed Set Points Set Point xxxxx (if Bleed based on system conductivity or 4-20 mA input) Use the arrow keys to change the conductivity (or ppm) value at which you want the bleed valve to open. Any value between 0 and 10,000 is acceptable (if based on conductivity). If the control mode is based on a 4-20 mA input, then the set point value is limited to the range of the 4-20 mA input. Press Enter to accept the changes. 36 Cycles Set Pt xx.xx (if Bleed based on cycles, 1 source) Use the arrow keys to change the desired set point cycles of concentration.. Any value between 1 and 50 is acceptable. Press Enter to accept the new value. Dead Band xxxxx (if Bleed based on system conductivity or 4-20 mA input) Use the arrow keys to change the conductivity (or ppm) value away from the set point at which the bleed valve will close. For example, if you are forcing the conductivity lower, your set point is 2000 µS/cm, and your dead band is 100 µS/cm, then the bleed valve will open at 2001 and close at 1900 µS/cm. The purpose of the dead band is to prevent rapid cycling of the relay open and closed, which can shorten its life. The dead band should be set for the lowest value that still prevents the relay from chattering. Press Enter to accept the new value. Cycle Dead Bnd xx.xx (if Bleed based on cycles, 1 source) Use the arrow keys to change the cycles of concentration value away from the set point at which the bleed valve will close. Press Enter to accept the new value. For example, if your set point is 6.00 cycles, and your dead band is 0.10 cycles, then the bleed valve will open at 6.01 cycles and close at 5.90 cycles. The purpose of the dead band is to prevent rapid chattering of the relay open and closed, which can shorten its life. The dead band should be set for the lowest value that still prevents the relay from chattering. Retention Time xx:xx (if Bleed based on cycles, 1, 2 or 3 sources) Use the arrow keys to change the hours and minutes it takes for one makeup water source to replace the previous water (under normal loading conditions). The controller will not change set points immediately upon detecting a new water source. It will use the programmed retention time to gradually transition from one set point to the other. Press Enter to accept the new value. S1 Cycle Set P xx.xx (if Bleed based on cycles, 2 or 3 sources) Use the arrow keys to change the desired set point cycles of concentration if the makeup water source is Source 1. Repeat for each makeup water source. Any value between 1 and 50 is acceptable. Press Enter to accept the new value. S2 Cycle Set P xx.xx (if Bleed based on cycles, 2 or 3 sources) Same as above, for the Source 2 makeup water. S3 Cycle Set P xx.xx (if Bleed based on cycles, 3 sources) Same as above, for the Source 3 makeup water. S1 Cycle Dd Bd xx.xx (if Bleed based on cycles, 2 or 3 sources) Use the arrow keys to change the cycles of concentration value away from the set point at which the bleed valve will close. Press Enter to accept the new value. For example, if your set point is 6.00 cycles, and your dead band is 0.10 cycles, then the bleed valve will open at 6.01 cycles and close at 5.90 cycles. The purpose of the dead band is to prevent rapid chattering of the relay open and closed, which can shorten its life. The dead band should be set for the lowest value that still prevents the relay from chattering. S2 Cycle Dd Bd xx.xx (if Bleed based on cycles, 2 or 3 sources) Same as above, for the Source 2 makeup water. S3 Cycle Dd Bd xx.xx (if Bleed based on cycles, 3 sources) Same as above, for the Source 3 makeup water. 37 S1 Cycle L Alm xx.xx (if Bleed based on cycles, 2 or 3 sources) Use the arrow keys to change the cycles of concentration for each Source below which you want to activate a low alarm. Press Enter to accept the new value. S2 Cycle L Alm xx.xx (if Bleed based on cycles, 2 or 3 sources) Same as above, for the Source 2 makeup water. S3 Cycle L Alm xx.xx (if Bleed based on cycles, 3 sources) Same as above, for the Source 3 makeup water. S1 Cycle H Alm xx.xx (if Bleed based on cycles, 2 or 3 sources) Use the arrow keys to change the cycles of concentration for each Source above which you want to activate a high alarm. Press Enter to accept the new value. S2 Cycle H Alm xx.xx (if Bleed based on cycles, 2 or 3 sources) Same as above, for the Source 2 makeup water. S3 Cycle H Alm xx.xx (if Bleed based on cycles, 3 sources) Same as above, for the Source 3 makeup water. Makeup Cond xxxxx (if Bleed based on cycles, 1 source, no makeup board present) Use the arrow keys to change the manually entered value for the makeup conductivity. Any value between 0 and 10,000 is acceptable. Press Enter to accept the new value. Source 1 Cond Range xxxxx TO xxxxx (if Bleed based on cycles, 2 or 3 sources) Use the arrow keys to change the range of conductivity (or ppm) values that the controller will use to identify the makeup water source. For example, if the water from this source is typically 275 µS/cm, set the range at 200 to 350 µS/cm. Source 1 must be the lowest conductivity range, Source 2 the next highest, and Source 3 the highest conductivity. The controller automatically enters the conductivity value of the next range to prevent overlapping ranges, or gaps between the ranges. Press Enter to accept the new values. Source 2 Cond Range xxxxx TO xxxxx (if Bleed based on cycles, 2 or 3 sources) Same as above, for Source 2 makeup water. Source 3 Cond Range xxxxx TO xxxxx (if Bleed based on cycles, 3 sources) Same as above, for Source 3 makeup water. Bleed On-Time xxxx (if Bleed time based on makeup volume) Use the arrow keys to change the number of minutes that the bleed valve should be open after a given volume of makeup water has entered the system. Any value between 1 and 1440 minutes is acceptable. Press Enter to accept the new value. Bleed Volume xxxxx (if Bleed volume based on makeup volume) Use the arrow keys to change the volume of water that the bleed valve should let out of the system after a given volume of makeup water has entered the system. Any value between 1 and 10,000 is acceptable. Press Enter to accept the new value. Makeup Volume xxxxx (if Bleed time based on makeup volume) Use the arrow keys to change the volume of makeup water that needs to enter the system before triggering the bleed valve to open. Any value between 1 and 10,000 is acceptable. 38 Bleed Time Lim xxxx Use the arrow keys to change the maximum amount of time that the bleed valve can be continuously open before the controller shuts the valve and activates a Bleed Time Limit alarm. Press the Enter key to accept the new value. The Time Limit is intended to prevent the bleed valve from turning over the whole system if the conductivity input fails in such a way that it will never close the valve. For example, the conductivity may be stuck at a value above the set point, and can’t respond to changes in conductivity. Note that the bleed valve will not open again until someone resets the timer! It will take some experience to find out what the normal bleed time will be. If the valve cycles open and closed under worst case loading conditions in 30 minutes, you may want to set the Bleed Time Limit at 60 minutes. Hand Time Limit xxxx Use the arrow keys to change the maximum number of minutes that the Bleed output can be activated in the Hand mode. Any value between 0 and 1440 is acceptable. A value of 0 means the output can be left on indefinitely. Press Enter to accept the new value. Spike StPt (mV) xxxx This menu only appears if the ORP control mode is Direct ORP sensor with Spike. The Spike Set Point is a higher than normal ORP set point that is triggered by a time of day setting. Use the arrow keys to change the ORP value at which the relay will close in order to correct the ORP during the spike time of day. The time of day that the spike occurs and the amount of time that the higher ORP value is maintained must be programmed using a computer. Feed Set Points % of Bld to Feed xxx (if Feed as % of Bleed) Use the arrow keys to change the percentage of the bleed time that you want the feed output to be on. For example, if you are feeding after bleed, and the bleed valve is open for 10 minutes, and the Feed Time is 50%, then the Feed relay will be activated for 5 minutes. If you are feeding based on Multiple Sources, this menu will appear once for each makeup water source. Time Period xxxx (if Feed as % of time) Use the arrow keys to change the time period you want to use. The time period effects how often the inhibitor feed occurs, and in conjunction with the % of period to feed, effects how long the pump will run. Any value between 1 and 1440 minutes is acceptable. Press Enter to accept the new value. % of Per to feed xxx (if Feed as % of time) Use the arrow keys to change the percentage of the time period that you want the feed pump to run. Any value between 0.1 and 100% is acceptable. Press Enter to accept the new value. For example, if you are doing feed based on % time, and the time period is 60 minutes, and the % of period to feed is 10%, then out of every 60 minutes the feed pump will run for 6 minutes. If you are feeding based on Multiple Sources, this menu will appear once for each makeup water source. 39 Makeup Volume xxxxx (if Feed on makeup volume) Use the arrow keys to change the volume of makeup water that needs to enter the system in order to trigger the inhibitor feed. Any value between 1 and 10,000 is acceptable. Press Enter to accept the new value. Time on / Vol xxxx:xx (if Feed on makeup volume) Use the arrow keys to change the amount of time for the inhibitor feed pump to run, once the previously specified volume of makeup water has entered the system. Any value between 1 and 1440 minutes is acceptable. Press Enter to accept the new value. If you are feeding based on Multiple Sources, this menu will appear once for each makeup water source. Set Point xxxx (if Feed based on 4-20 mA input) Use the arrow keys to change the value at which you want the feed relay to close. When the control mode is based on a 4-20 mA input, the set point value is limited to the range of the 4-20 mA input. Press Enter to accept the new value. If you are feeding based on Multiple Sources, this menu will appear once for each makeup water source. Dead Band xxxx (if Feed based on 4-20 mA input) Use the arrow keys to change the value away from the set point at which the feed relay will close. Press Enter to accept the new value. For example, if you are forcing the inhibitor concentration higher, and your set point is 20 ppm and your dead band is 1 ppm, then the feed relay will close at 20 and open at 21 ppm. The purpose of the dead band is to prevent rapid cycling of the relay open and closed, which can shorten its life. The dead band should be set for the lowest value that still prevents the relay from chattering. Source 1 Cond Range xxxxx TO xxxxx (if Feed Mode is one of the Multiple Sources types) Use the arrow keys to change the range conductivity (or ppm) values that the controller will use to identify the makeup water source. For example, if the water from this source is typically 275 µS/cm, set the range at 200 to 350 µS/cm. Source 1 must be the lowest conductivity range, Source 2 the next highest, and Source 3 the highest conductivity. The controller automatically enters the conductivity value of the next range to prevent overlapping ranges, or gaps between the ranges. Source 2 Cond Range xxxxx TO xxxxx (if Bleed based on cycles, 2 or 3 sources) As described above, for Source 2 makeup water. Source 3 Cond Range xxxxx TO xxxxx (if Bleed based on cycles, 3 sources) As described above, for Source 3 makeup water. S1 % Bld to Fd xxx (if Feed as % of Bleed, Multiple makeup sources) As described above in % of Bld to Feed xxx, for Source 1 makeup water. S2 % Bld to Fd xxx (if Feed as % of Bleed, Multiple makeup sources) As described above in % of Bld to Feed xxx, for Source 2 makeup water. S3 % Bld to Fd xxx (if Feed as % of Bleed, Multiple makeup sources - 3) As described above in % of Bld to Feed xxx, for Source 3 makeup water. 40 S1 % of Per to Fd xxx (if Feed as % of Time, Multiple makeup sources) As described above in % of Per to feed xxx for Source 1 makeup water. S2 % of Per to Fd xxx (if Feed as % of Time, Multiple makeup sources) As described above in % of Per to feed xxx for Source 2 makeup water. S3 % of Per to Fd xxx (if Feed as % of Time, Multiple makeup sources - 3) As described above in % of Per to feed xxx for Source 3 makeup water. S1 Time/Vol xxxx:xx (if Feed on makeup volume, multiple sources) As described above for Time on / Vol xxxx:xx for Source 1 makeup water. S2 Time/Vol xxxx:xx (if Feed on makeup volume, multiple sources) As described above for Time on / Vol xxxx:xx for Source 2 makeup water. S3 Time/Vol xxxx:xx (if Feed on makeup volume, multiple sources - 3) As described above for Time on / Vol xxxx:xx for Source 3 makeup water. Source 1 Set Pt xxxx (if Feed based on 4-20 input, multiple makeup sources) As described above for Set Point xxxx for Source 1 makeup water. Source 2 Set Pt xxxx (if Feed based on 4-20 input, multiple makeup sources) As described above for Set Point xxxx for Source 2 makeup water. Source 3 Set Pt xxxx (if Feed based on 4-20 input, multiple makeup sources - 3) As described above for Set Point xxxx for Source 3 makeup water. Feed Time Limit xxxx Use the arrow keys to change the maximum amount of time that the feed pump can be continuously running before the controller shuts off the pump and activates an Output Time Limit alarm. This is intended to prevent the pump from emptying an entire drum of chemical because of a problem elsewhere in the system. Press Enter to accept the new value. Note that the feed pump will not run again until someone resets the timer! The time limit should be set at approximately twice the normal worst case on time. Hand Time Limit xxxx Use the arrow keys to change the maximum number of minutes that the Feed output can be activated in the Hand mode. Any value between 0 and 1440 is acceptable. A value of 0 means the output can be left on indefinitely. Press Enter to accept the new value. 41 Biocide 1 or 2 Set Points Pump On Time This menu is used to change the amount of time that the biocide pump will run for each programmed event. Again, it is not possible to reschedule events using the keypad. Press Enter with Pump On Time highlighted to access the screens that show each event: BIO 1/2 ADDS Event A ... J Time Of Day xx:xx Pump On Time (min:sec) xxxx:xx NEXT for next event PREV f. previous evnt Use the arrow keys to change the pump on time in minutes. Any value between 1 and 1440 is acceptable. Press Enter to accept the new value. Press Next to advance to the next programmed event, or Prev for the previous scheduled event. PreBleed Time xxxx (if prebleed is time based) Use the arrow keys to change the amount of time desired for the prebleed. Any value between 1 and 1440 minutes is acceptable. Press Enter to accept the new value. PreBleed Cond xxxxx (if prebleed is conductivity based) Use the arrow keys to change the conductivity value that the controller will try to achieve before feeding the biocide. Any value between 0 and 10,000 is acceptable. Press Enter to accept the new value. PreBld Time Lim xxxx (if prebleed is conductivity based) Use the arrow keys to change the maximum amount of time for the conductivity based prebleed. If the prebleed conductivity is not achieved after bleeding the system for this amount of time, then the controller will start the biocide add. Any value between 0 and 1440 minutes is acceptable. Press Enter to accept the new value. Hand Time Limit xxxx Use the arrow keys to change the maximum number of minutes that the Biocide output can be activated in the Hand mode. Any value between 0 and 1440 is acceptable. A value of 0 means the output can be left on indefinitely. Press Enter to accept the new value. Dispersant Set Points Pump On Time xxxx Use the arrow keys to change the number of minutes that the dispersant pump will run whenever it feeds product. Any value between 1 and 1440 minutes is acceptable. Press Enter to accept the new value. Hand Time Limit xxxx Use the arrow keys to change the maximum number of minutes that the Dispersant output can be activated in the Hand mode. Any value between 0 and 1440 is acceptable. A value of 0 means the output can be left on indefinitely. Press Enter to accept the new value. 42 pH Set Points Set Point xx.xx Use the arrow keys to change the pH value at which the pump will turn on in order to correct it. Any value between –2 and 16 is acceptable (if based on direct pH sensor). If the control mode is based on a 4-20 mA input, then the set point value is limited to the range of the 4-20 mA input. Press Enter to accept the new value. Dead Band xx.xx Use the arrow keys to change the pH value away from the set point at which the pump will stop running. For example, if you are forcing the pH lower, your set point is 8.00, and your dead band is 0.05, then the acid pump will start at 8.01 pH and stop at 7.95 pH. The purpose of the dead band is to prevent rapid cycling of the relay open and closed, which can shorten its life. The dead band should be set for the lowest value that still prevents the relay from chattering. Press Enter to accept the new value. Output Time Lim xxxx Use the arrow keys to change the maximum amount of time that the pH pump can be continuously running before the controller shuts off the pump and activates an Output Time Limit alarm. This is intended to prevent the pump from emptying an entire drum of chemical because of a problem somewhere in the system. Press Enter to accept the new value. Note that the pump will not run again until someone resets the timer! The time limit should be set at approximately twice the normal worst case on time. Hand Time Limit xxxx Use the arrow keys to change the maximum number of minutes that the pH output can be activated in the Hand mode. Any value between 0 and 1440 is acceptable. A value of 0 means the output can be left on indefinitely. Press Enter to accept the new value. ORP Set Points Set Point xxxx Use the arrow keys to change the ORP value at which the relay will close (to start a pump, or open a solenoid valve) in order to correct it. Any value between –1500 and 1500 is acceptable (if based on direct ORP sensor). If the control mode is based on a 4-20 mA input, then the set point value is limited to the range of the 4-20 mA input. Press Enter to accept the new value. Dead Band xxxx Use the arrow keys to change the ORP value away from the set point at which the pump will stop running. For example, if you are forcing the ORP higher, your set point is 400 mV, and your dead band is 10 mV, then the hypochlorite pump will start at 399 mV and stop at 405 mV. The purpose of the dead band is to prevent rapid cycling of the relay open and closed, which can shorten its life. The dead band should be set for the lowest value that still prevents the relay from chattering. Press Enter to accept the new value. Output Time Lim xxxx Use the arrow keys to change the maximum amount of time that the ORP pump can be continuously running before the controller shuts off the pump and activates an Output Time Limit alarm. This is intended to prevent the pump from emptying an entire drum of chemical because of a problem somewhere in the system. Note that the pump will not run again until someone resets the timer! The time limit should be set at approximately twice the normal worst case on time. 43 Hand Time Limit xxxx Use the arrow keys to change the maximum number of minutes that the ORP output can be activated in the Hand mode. Any value between 0 and 1440 is acceptable. A value of 0 means the output can be left on indefinitely. Press Enter to accept the new value. 5.7 Communication This menu is used to enter the information required to communicate with the WebMaster using the modem option via the Internet, or using the Ethernet option. Once this information is entered, a remote PC may be used to configuring all or the set points that are unavailable with the keypad. For Internet communications, it is also possible to do a manual test of the WebMaster’s ability to use its modem to dial a local Internet Service Provider (ISP) and connect to the Internet. The display will show a list of the various parameters. Use the Next key to move the cursor to the line below the parameter. Use the Up and Down Arrow keys to change each character to the correct number, letter, or symbol. Use the Left and Right Arrow keys to move the cursor to the next character. Press Enter once all characters have been changed to the desired values. Dial-up ISP Username When the controller needs to dial out and connect to the Internet Service Provider, it needs to identify itself with a user name, so that the ISP knows that it has an account. Enter the user name here. Dial-up ISP Password Similarly, the controller needs to identify itself with a password in order to connect with the ISP. Enter the password here. Dial-up ISP Local Phone Enter the phone number for the controllers Internet Service Provider. This will be the phone number that it attempts to dial when getting on the Internet. Controller Phone # When you need to communicate with the controller, you go to the Walchem web site, link to the Webmaster access page, and a call is made from our server to the controller to wake it up. Enter the phone number for the controller, exactly as it needs to be dialed by our server in the USA. If the WebMaster is installed within the USA or Canada, this may include the 1 prefix. If the WebMaster is installed in another country, it must include the 011 prefix, country code, and phone number. When the cursor is on the pull down menu for the country code, use the UP or DOWN arrow keys to scroll through the list of countries. The correct prfix (1 or 011) will be selected automatically. Then press Next to move the cursor to the phone number and use the Arrow keys to change the number. Press Enter to accept the changes. Dial ISP This menu is used to manually dial the WebMaster’s ISP. Press the Enter key when the cursor is on this to start the process. A new screen will appear. The first line will show the Dial up Status. This menu is informational only, and tells you what is happening with the dialup connection. Possible status messages include: 44 Message Off Line Dialing xxx-xxxx No Dial Tone No phone number Connecting to ISP On Line Checking for Upgrade Connection Timeout in xxxxx sec Explanation The controller is not connected. The controller is dialing out to the ISP. The controller can not dial out due to phone line or modem problems. There is nothing entered in the ISP Phone No. field. The controller is successfully negotiating a connection with the ISP. The controller is now on the Internet. The controller is communicating with our server to see if a software upgrade is available. The Internet connection process is complete. The number of seconds displayed depends upon the value entered in the Dialup Connection Lifetime text box described below. The second line is the Dial up Dynamic IP Address. This is informational, and tells you the last IP assigned to the WebMaster by its ISP the last time it connected. When the manual ISP Dial up process is successful, this number should change. The third line is the date and time of the last successful connection with the ISP. The bottom line will display “Dial ISP”, “Log Off” and “Cancel”. Pressing the Enter key while the cursor is on “Dial ISP” will make another attempt to dial the ISP. Pressing the Enter key while the cursor is on “Log Off” will disconnect the WebMaster from the ISP. It is VERY IMPORTANT that you log off, or the controller will keep the connection on the Internet until the connection times out. It is possible that this programmable maximum connection time could be set for infinity, which could be expensive! Pressing the Enter key while the cursor is on “Cancel” will stop the WebMaster from attempting the Dial up process. Ethernet IP Address When a controller is attached to a network, your IT Administrator needs to assign it an Ethernet IP address. When you want to communicate with the controller from your PC on the network, you go to your Browser and type in the controller’s address. Ethernet Subnet Mask When a controller is attached to a network, your IT Administrator must also assign the IP Subnet Mask. Enter this number here. Ethernet Gateway When a controller is attached to a network, your IT Administrator must also assign the Gateway. Enter this number here. 45 5.8 Access Codes There are three levels of access code protection. If the Master password is used in the Webmaster, then any set point can be changed. If the Calibration Level password is used, then sensor calibrations will be allowed, but other changes will not. If the Read Only password is used the user will be able to look at any menu, but will not be allowed to make any changes. In order to change the access code for each level of access, use the Next key to move the cursor to the space next to Present, and use the Arrow keys to make the characters match the present access code (you have to know the present code to change it). Press the Enter key to move the cursor next to New, then use the Arrow keys to make the characters match your new access code and press Enter. The default user name is "webmaster" and the default passwords are "2001" for full access, "2002" for calibration only, and "2003" for read only. These defaults can and should be changed to assure security. 6.0 OPERATION – Using PC These units control continuously as long as power is applied. This section describes how to set up the controller utilizing a PC. See Section # for instructions utilizing the controller keypad and display. When you first access the controller, the Conductivity Input page will be displayed in the main frame of the browser, and the Name of the controller and Alarm Status will be displayed in the top frame. Links to each main menu page are located along the left side of the screen. The menus are organized by inputs and outputs. Each input has menus for calibration, selecting units of measure, etc. as required. Each output has menus for defining the set points, maximum ontime, method of control, etc. Keep in mind when the controller is powered, it will be responding to default set points. As set points are changed, the controller will start using the new set points immediately. If it is undesirable for the controller to activate valves and pumps during the set up process, either disconnect them, or go to the “Hand-Off-Auto” menu for each output and force them “Off”.. 6.1 Menu Selection Links Along the left side of your PC monitor will be links to the various menu pages. The exact configuration of your WEBMASTER Series controller will determine which menus are available to you. Some menus only appear if an optional circuit board is installed. Others only appear if a certain option is selected in the Start Up menu. Below is a list of all possible Menu selections, and when they will appear. Menus that appear all the time: Start Up System Summary Sensor graphs (future feature) Conductivity Input Temperature Input Water Meter Input Flow Switch Input Bleed Output Feed Ouput Biocide 1 Output Biocide 2 Output Dispersant Output Alarm Output Data Logging Walchem Home Page 46 Config File Access Codes Communications Help Auto Reporting Notepad Menus that appear only if a 4-20mA option board is installed: Corrosion Other Inputs 4-20mA Inputs Level Inputs Menus that appear only if a digital input board is installed: Posiflow Input Interlock Input Digital Inputs Level Inputs Menus that appear only if pH sensor input board is installed: pH Input pH Output Menus that appear only if ORP sensor input board is installed: ORP Input ORP Output Menu that appears only if one or more 4-20mA output boards are installed: 4-20mA Outputs Menu that appears only if a software upgrade is available: Software upgrade 6.2 Start up Menu Select the option that you want for each of the sections on the page. When you click on the “Submit” button at the bottom of the page, your changes will take effect. If you move to another page without clicking “Submit” first, your changes will be lost! Controller Name Type the name that you want to use to identify the controller, up to 32 characters, in the text box. For example, “XYZ Corp, North Tower” Controller Time and Date Update the date and time by clicking the arrow on the pull-down list and selecting the correct values. Controller Date Format Click on the radio button that corresponds to the desired date format. The choices are Month/Day/Year, Day/Month/Year or Year/Month/Day. Bleed Relay Control Mode Click on the radio button of the option that you want to use. System Conductivity is the most commonly used bleed mode, where the bleed solenoid valve is opened based on the system conductivity. 47 Bleed Volume per Makeup Volume is used to open the bleed valve allowing a programmed volume of water out of the system after a programmed volume of makeup water has been added to the system. This option can only be used if water meters are installed in both the bleed piping and the makeup water piping. Time per Makeup Volume is used to open the bleed valve for a programmed amount of time after a programmed volume of makeup water has been added to the system. This option can only be used if a water meter is installed on the makeup water line. Cycles of Concentration is used to open the bleed valve when the ratio of the system conductivity to the makeup water conductivity exceeds the programmed value. Select the option that matches the number of different makeup water sources that you will have (up to 3). If you have only one makeup source, you may control based on cycles of concentration even without a makeup conductivity electrode connected (by entering the value of the makeup conductivity). Other (4-20 mA input 4) is used to control the bleed relay based upon a signal from a transmitter that is connected to 4-20 mA input number 4. This option is only possible if your controller is equipped with the analog input option card. Inhibitor Feed Mode Click on the radio button of the option that you want to use. Bleed and Feed mode will add inhibitor at the same time as the bleed valve opens, for the same amount of time. A lockout timer will stop inhibitor feed if the feed time exceed the programmed limit. Feed After Bleed mode will add inhibitor after the bleed has finished, for a programmed percentage of the bleed time. Feed Based on Makeup Volume mode will add inhibitor for a programmed amount of time after a specified volume of makeup water has entered the system. This option can only be used if a water meter is installed in the makeup water line. Feed as % of Time mode will add inhibitor for a programmed amount of time, after a programmed amount of time has elapsed. Other (4-20 mA input 5) is used to control the bleed relay based upon a signal from a transmitter that is connected to 4-20 mA input number 5. This option is only possible if your controller is equipped with the analog input option card. Multiple Sources for the various feed modes above allow you to customize the feed time for different makeup water sources. The controller recognizes the makeup water source by its conductivity. pH Control Mode Click on the radio button of the option that matches your installation: Direct pH Sensor should be selected if you will be controlling the pH relay based on a signal from a pH electrode. Other (4-20 mA input 6) should be selected if you will control the pH relay based on a signal from a transmitter that is connected to 4-20 mA input 6. This option is only possible if your controller is equipped with the analog input option card. 48 ORP Control Mode Click on the radio button of the option that matches your installation: Direct ORP Sensor should be selected if you will be controlling the ORP relay based on a signal from an ORP electrode. Direct ORP Sensor with Spike should be selected if you want to control the ORP relay to a lower ORP set point for most of the time, and occasionally control to a higher set point for a defined period of time. Other (4-20 mA input 7) should be selected if you will control the ORP relay based on a signal from a transmitter that is connected to 4-20 mA input 7. This option is only possible if your controller is equipped with the analog input option card. Water Meter Selection Click on the radio buttons of the options that match your installation: Makeup Let the controller know if you have a makeup water meter connected, and if so, which type, contacting, paddlewheel, or 4-20 mA. Up to three makeup water meters may be used. If you have more than one makeup water meter, the digital input option is required. If you have any 4-20 mA style meters, the analog input option is required. Bleed Let the controller know if you have a bleed water meter connected, and if so, which type, contacting, paddlewheel, or 4-20 mA. Biocide 1 Feed Mode Click on the radio button of the method of addition that you want to use for Biocide 1: Not Used should be selected if you will not add Biocide 1. Timed Additions: 1 week cycle should be selected if you want Biocide 1 to be added up to twice per day, in a cycle that will be repeated in the same way every week. Timed Additions: 2 week cycle should be selected if you want Biocide 1 to be added up to twice per day, in a cycle that will be repeated in the same way every second week. Timed Additions: 4 week cycle should be selected if you want Biocide 1 to be added up to twice per day, in a cycle that will be repeated in the same way every fourth week. Timed Additions: Daily Adds should be selected if you want Biocide 1 to be added up to 10 times per day, every day. Based on Water Meter Makeup Volume should be selected if you want Biocide 1 to be added for a programmed amount of time after a programmed volume of makeup water has been added to the system. This option can only be used if a water meter is installed on the makeup water line. Biocide 1 Pre-Bleed Mode Click on the radio button that matches how you want to pre-bleed prior to adding Biocide 1. Not Used means that Biocide 1 will be added immediately when scheduled, and the bleed valve will not open to drop the conductivity of the system prior to the chemical addition. 49 Time Based means that the bleed solenoid will open for a programmed amount of time prior to the Biocide 1 addition. The conductivity of the system after the pre-bleed will depend upon the starting conductivity, and the flow rate of the bleed line. Cond Based means that the bleed valve will open until the conductivity of the system drops to the programmed level. This will delay the biocide add for an unknown amount of time, which will vary with the starting conductivity and the bleed flow rate. Biocide 2 Feed Mode This menu is the same as Biocide 1 above, except for Biocide 2 additions. Biocide 2 Pre-Bleed Mode This menu is the same as described for Biocide 1 above. Dispersant Feed Mode Click on the radio button that matches when you would like to feed your dispersant, penetrant or surfactant relative to the Biocide additions. Not Used Prior to Bio 1 Prior to Bio2 After Bio 1 After Bio2 Prior to Bio 1 & 2 After Bio 1 & 2 Flow Switch Click on the radio button that describes what you want to do. Enabled means that the if the flow of sample past the flow switch stops, then the controller will stop control based on the sensor signals. This is the normal method of operation. Disabled can be used to ignore the flow switch and control regardless of whether the sample is stagnant or not. This is not recommended unless the flow switch is defective and you know that flow is not going to stop before you have a chance to repair the flow switch. Control Directions Click on the radio button for each sensor type to set which direction the controller will correct them. Direction of Conductivity Control. Most systems will tend to rise in conductivity as water is evaporated from the cooling tower, so you would normally select “Force Lower”. Direction of pH Control. If you plan on adding an acid to lower the pH, select “Force Lower”. If you plan on adding caustic to raise the pH, select “Force Higher”. Direction of ORP Control. The normal situation is to add chlorine, bromine or other oxidizer to increase the ORP. In this case, select “Force Higher”. 50 Units of Measure Click on the radio button corresponding to your preferred unit of measure. Volume Units. If you select “Gallons”, then every volume-related menu (such as drum levels) will be in US Gallons. Otherwise, they will all be in Liters or in Cubic Meters. Flow Units. Select the units of measure desired for all flow measurements (flow rate if using a 420 mA type water meter or water meter totals). Temperature Units. Select between Fahrenheit and Celsius. Conductivity Units. If you select “ppm” then all conductivity set points will be in parts per million. You will be asked to supply the conversion factor to use to convert from µS/cm to ppm, which is normally 0.667. 4-20 mA Inputs (only appears if optional card is installed) Click on the radio button which best describes the devices you have attached to the optional 4-20 mA input card for each input labeled 1 through 8. Make sure that you select the type of device that is actually wired to that terminal of the option card! If you are using 4-20 mA water meters, go to the Water Meter Selection section of the Start Up Page, select “4-20 mA”, and then click on the “Submit” button at the bottom of the Start Up Page. This will automatically change 4-20 mA Input 1 to “Make-up Water Meter” and, if applicable, change 4-20 mA Input 2 to “Bleed Water Meter”. Verify that the meters are actually wired to the correct terminals. Not Used should be selected if nothing is connected to that input. Level should be selected if a continuous level transmitter is attached to that output. For point level devices, which do not use a 4-20 mA signal, wire into and program with the Digital Inputs section. Corrosion should be selected if a LPR corrosion-monitoring transmitter is connected to that input. Other should be selected if the 4-20 mA transmitter connected to that input is anything other than the previously mentioned ones. Later when you get to the 4-20 mA Input Page, you will be able to name the input (for example, Phosphate or System Pressure) and also define the Units of Measure (like mg/l or psi). Digital Input Assignment (only appears if optional card is installed) Click on the radio button that best describes the devices that you have connected to the optional digital input card for each input labeled 1 through 6. Make sure that you select the type of device that is actually wired to that terminal of the option card! Not Used should be selected if nothing is attached to that input. Point Level should be selected if a level switch is connected to that input. PosiFlow should be selected if a metering pump feed verification device is connected to that input. 51 Interlock should be selected if any device that is intended to interlock any control outputs is connected to that input. The flow switch should be connected to its own terminal strip on the Core Interface Board, not the optional digital input card. 4-20 mA Outputs (only appears if optional card or cards are installed) Click on the radio button that corresponds to the sensor measurement that you would like to retransmit as a 4-20 mA signal. The sensor choices are System Conductivity, Makeup Conductivity, pH, ORP and System Temperature. Click on the “Submit” button to save the changes. 6.3 System Summary Menu There are no programmable parameters in the System Summary Menu page. Several tables will be displayed, with information on sensor readings, alarms, relay state, flow switch state, etc. 6.4 System Visual Summary Menu (future feature) There are no programmable parameters in the System Visual Summary Menu page. This page will display a schematic view of the system, and next to each device it will display the data associated with that device. This data includes sensor readings, flow switch state, drum levels, relay state, etc. Which components appear depends upon the hardware installed as well as how the controller is programmed in the Start Up Menu page. 6.5 Sensor Graphs (future feature) Page under construction #. 6.6 Conductivity Input Menu Select the option or type in the values that you want for each of the sections on the page. When you click on the “Submit” button at the bottom of the page, your changes will take effect. If you move to another page without clicking “Submit” first, your changes will be lost! Certain menu sections will only be visible if you have selected certain options in the start up menu. System Conductivity Menu Type of Sensor Click the radio button for the type of sensor that you have installed. Contacting is the typical sensor, which can be recognized by the two graphite dots on the flat surface of the sensor. Electrodeless is recognizable by the ½ inch diameter tee-shaped hole through the sensor. Warning! The power to the WebMaster must be cycled off and back on before the sensor type change is completely implemented! The detection of the actual type of sensor installed occurs at power up. Conductivity Units Click on the radio button to select the units of measure that you want to use. You will have to click the “Submit” button at the bottom of the page to see more menus that relate to ppm if you change from µS/cm to ppm on this page. 52 Current Reading/Calibrate Sys Cond The current reading is a live reading of the calibrated conductivity of the sample. To Calibrate the system conductivity, click on the “Calibrate Sys Cond” button and a new window will appear in your browser. The live conductivity reading will be displayed in the cell labeled “current value”. Measure the system conductivity with a previously calibrated hand held conductivity meter, and enter that measured value in the text box called “new value”. Click on the Submit button to change the calibration. Click the Close button to return to the Conductivity Input page. Status This section is for information only, and lets you know if any alarm conditions exist. Possible status messages are; Normal (everything is OK), Sensor Error (the sensor signal is not valid), High Alarm, Low Alarm or Calibration Time. Under Makeup Conductivity, an error message for Circuit Board Failure is also possible. See section 8.1 for a complete description of error messages. Date of Last Calibration This section is for information only, and lets you know when the last calibration occurred. Calibration Reminder If you want to be reminded when the sensor needs calibration, for example every 30 days then type the desired number of days between calibration in the text box. A value of zero means you will never be reminded. The highest value allowed is 365 days. Self Test The Self Test is used to check the circuitry of the conductivity input. Click on the “Self Test” button, and the controller will display either Pass or Fail, and also readings of a simulated conductivity and temperature. If the controller passes self test, and you are having problems reading the correct conductivity, then the problem must be with the sensor, wiring or installation. Air Calibration (only appears if electrodeless conductivity sensor is selected) Remove the conductivity sensor from the system water, make sure that it is dry, and then click on the “Air Calibration” button. A new window will open prompting you to place the sensor in the air and click the “Calibrate” button. ppm Conversion Factor (only appears if ppm selected as the unit of measure) Type the value that you want to use to convert µS/cm to ppm into the text box. The range allowed is 0.5 to 1.0 ppm per µS/cm. Uncalibrated Conductivity This section is for information only, and shows the conductivity reading without any calibration. This is helpful in troubleshooting the conductivity sensor. High Alarm Limit (only appears if Type of Bleed is Based on System Conductivity) Type in the text box the conductivity (or ppm) above which you a want a high alarm to occur. Low Alarm Limit (only appears if Type of Bleed is Based on System Conductivity) Type in the text box the conductivity (or ppm) below which you want a low alarm to occur. 53 Makeup Conductivity Menu (only appears if 2nd conductivity option card is installed) All of the menus described above for the system conductivity also apply to the makeup conductivity. Click on the “Submit” button to save the changes. 6.7 Temperature Input Menu Note: The temperature sensor detection is checked when the WebMaster is powered up. Make sure that the sensor connections are made prior to turning on the power. System Temperature Current Temperature Displays a live reading of the temperature of the system water. If no temperature sensor is detected at power-up, this will be “Manual Temperature” and allow the temperature to be typed into the text box. Status Possible status messages are; Normal (everything is OK), Sensor Error (the signal is not valid), High Alarm, or Low Alarm. See section 8.1 for a complete description of error messages. Calibrate Click on the “Calibrate” button and a new window will open that read “To Modify the Current Value”, and displays the current reading and a text box in which to type the actual value. Measure the temperature of the sample with a thermometer, and type the actual value into the text box. Click the Submit button. The new value will be displayed. Click the Close button to close the calibrate window. This menu will not appear if no temperature sensor is detected at power-up. Temperature Units Click on the radio button to select units of measure of either Fahrenheit or Celsius. Uncalibrated Temperature Displays the temperature reading before correcting with calibration constants. This is helpful for troubleshooting. This menu will not appear if no temperature sensor is detected at power-up. High Alarm In the text box, type the maximum temperature that you would reasonably expect to see for the system water. This is helpful to detect a faulty or poorly calibrated temperature sensor. This menu will not appear if no temperature sensor is detected at power-up. Low Alarm In the text box, type the minimum temperature that you would reasonably expect to see for the system water. This is helpful to detect a faulty or poorly calibrated temperature sensor. This menu will not appear if no temperature sensor is detected at power-up. 54 Makeup Temperature (only appears if the makeup conductivity sensor option card is installed) All of the menus described above for the system temperature also apply to the makeup temperature. Click on the “Submit” button to save the changes. 6.8 pH Input Menu (only appears if pH option card is installed) Current Reading/Perform Calibration The current reading is a live reading of the calibrated pH of the sample. To Calibrate the pH electrode click on the “Perform Calibration” button and a new window will appear. Select either a 2-point calibration, a 1-point calibration or a 1-point process calibration by clicking the appropriate button. 2 Point Calibration First you will see a warning that pH control will be suspended during the calibration. Click on “Continue” to start the calibration, or “Cancel” to abort the calibration. If no temperature element is detected, then the controller will allow you to enter the buffer temperature manually. Otherwise it will display the electrode temperature. You then be prompted to “Please Rinse the Electrode”. Do so, then click “Continue”. You will now be prompted to type in the value of the first buffer being used. Do so, then click “Continue”. You will now see the mV output from the electrode. When this value is stable, click “Continue”. You then be prompted to “Please Rinse the Electrode”. Do so, then click “Continue”. You will now be prompted to type in the value of the second buffer being used. Do so, then click “Continue”. You will now see the mV output from the electrode. When this value is stable, click “Continue”. The WEBMASTER will either pass or fail the calibration, and prompt you to return the electrode to the process. Click “Continue” when you are ready for pH control to resume. If the calibration fails for any reason, refer to Section 8 for troubleshooting help. 1 Point Calibration First you will see a warning that pH control will be suspended during the calibration. Click on “Continue” to start the calibration, or “Cancel” to abort the calibration. If no temperature element is detected, then the controller will allow you to enter the buffer temperature manually. Otherwise it will display the electrode temperature. You then be prompted to “Please Rinse the Electrode”. Do so, then click “Continue”. 55 You will now be prompted to type in the value of the buffer being used. Do so, then click “Continue”. You will now see the mV output from the electrode. When this value is stable, click “Continue”. The WEBMASTER will either pass or fail the calibration, and prompt you to return the electrode to the process. Click “Continue” when you are ready for pH control to resume. If the calibration fails for any reason, refer to Section 8 for troubleshooting help. 1 Point Process Calibration The new window will display the current value of the pH, using the last calibration. Measure the pH of a sample of the water using a handheld meter, and type the new pH value in the text box. Click the “Continue” button. The WEBMASTER will either pass or fail the calibration. Control of the pH will continue throughout this process. If the calibration fails for any reason, refer to Section 8 for troubleshooting help. Status Possible status messages are; Normal (everything is OK), Sensor Error (the signal is not valid), High Alarm, Low Alarm, Circuit Board Failure or Calibration Time. See section 8.1 for a complete description of error messages. Date of Last Calibration This section is for information only, and lets you know when the last calibration occurred. Calibration Reminder If you want to be reminded when the sensor needs calibration, for example every 30 days then type the desired number of days between calibration in the text box. A value of zero means you will never be reminded. The highest value allowed is 365 days. Uncalibrated mV Displays the mV signal from the pH electrode in the current sample. This is useful for troubleshooting. Slope This displays the slope (change in the mV output of the pH electrode per pH unit) of the pH electrode as of the last calibration. A perfect electrode will change by approximately 59 mV per pH unit. This is helpful for troubleshooting, and also to predict when the electrode may need to be replaced. Offset This displays the mV output of the pH electrode in pH 7 as of the last calibration. A perfect electrode will generate 0 mV at pH 7. The offset information is also helpful for troubleshooting. 56 % Difference from theoretical This displays the % difference of the slope from the theoretical value as of the last calibration. The higher this percentage, the weaker the pH electrode. The calibration will fail if this percentage exceeds 80%. This number is the most useful to determine how much life is left in the electrode. Self Test The Self Test is used to check the circuitry of the pH input. Click on the “Self Test” button, and the controller will display either Pass or Fail, and also readings of a simulated pH and temperature. If the controller passes self test, and you are having problems reading the correct pH or calibrating, then the problem must be with the electrode, wiring or installation. High Alarm Limit Type in the text box the pH value above which a high pH alarm will be activated. Any value between –2 and 16 is acceptable. Low Alarm Limit Type in the text box the pH value below which a low pH alarm will be activated. Any value between –2 and 16 is acceptable. Click on the “Submit” button to save the changes. 6.9 ORP Input Menu (only appears if ORP option card is installed) Current Reading/Calibrate The current reading is a live reading of the calibrated ORP of the sample. To Calibrate the ORP electrode click on the “Perform Calibration” button and a new window will appear. Select either a 2-point calibration, a 1-point calibration or a 1-point process calibration by clicking the appropriate button. 2 Point Calibration First you will see a warning that ORP control will be suspended during the calibration. Click on “Continue” to start the calibration, or “Cancel” to abort the calibration. You then be prompted to “Please Rinse the Electrode”. Do so, then click “Continue”. You will now be prompted to type in the value of the first standard solution being used. Do so, then click “Continue”. You will now see the mV output from the electrode. When this value is stable, click “Continue”. You then be prompted to “Please Rinse the Electrode”. Do so, then click “Continue”. You will now be prompted to type in the value of the second buffer being used. Do so, then click “Continue”. You will now see the mV output from the electrode. When this value is stable, click “Continue”. The WEBMASTER will either pass or fail the calibration, and prompt you to return the electrode to the process. Click “Continue” when you are ready for ORP control to resume. If the calibration fails for any reason, refer to Section 8 for troubleshooting help. 57 1 Point Calibration First you will see a warning that ORP control will be suspended during the calibration. Click on “Continue” to start the calibration, or “Cancel” to abort the calibration. You then be prompted to “Please Rinse the Electrode”. Do so, then click “Continue”. You will now be prompted to type in the value of the standard solution being used. Do so, then click “Continue”. You will now see the mV output from the electrode. When this value is stable, click “Continue”. The WEBMASTER will either pass or fail the calibration, and prompt you to return the electrode to the process. Click “Continue” when you are ready for ORP control to resume. If the calibration fails for any reason, refer to Section 8 for troubleshooting help. 1 Point Process Calibration The new window will display the current value of the ORP, using the last calibration. Measure the ORP of a sample of the water using a handheld meter, and type the new ORP value in the text box. Click the “Continue” button. The WEBMASTER will either pass or fail the calibration. Control of the ORP will continue throughout this process. If the calibration fails for any reason, refer to Section 8 for troubleshooting help. Status Possible status messages are; Normal (everything is OK), Sensor Error (the signal is not valid), High Alarm, Low Alarm, Circuit Board Failure or Calibration Time. See section 8.1 for a complete description of error messages. Date of Last Calibration This section is for information only, and lets you know when the last calibration occurred. Calibration Reminder If you want to be reminded when the electrode needs calibration, for example every 30 days then type the desired number of days between calibration in the text box. A value of zero means you will never be reminded. The highest value allowed is 365 days. Uncalibrated mV Displays the mV signal from the ORP electrode in the current sample prior to calibration. This is useful for troubleshooting. Slope This displays the slope (change in the mV output of the ORP electrode per expected mV change) of the ORP electrode as of the last calibration. A perfect electrode will have a slope of 1.000. This is helpful for troubleshooting, and also to predict when the electrode may need to be replaced. 58 Offset This displays the mV output of the ORP electrode at 0 mV as of the last calibration. The offset information is helpful for troubleshooting. Self Test The Self Test is used to check the circuitry of the ORP input. Click on the “Self Test” button, and the controller will display either Pass or Fail, and also readings of a simulated ORP. If the controller passes self test, and you are having problems reading the correct ORP or calibrating, then the problem must be with the electrode, wiring or installation. High Alarm Limit Type in the text box the ORP value above which a high ORP alarm will be activated. Any value between –1500 and 1500 is acceptable. Low Alarm Limit Type in the text box the ORP value below which a low ORP alarm will be activated. Any value between –1500 and 1500 is acceptable. Click on the “Submit” button to save the changes. 6.10 Water Meter Input Menu (does not appear if the “Not Used” radio button is selected in Water Meter Selection section of the Start Up page) Makeup Water Meter (1 through 3 possible) Type of meter Click on the radio button to select the type of water meter you have connected to the makeup water line, Contact, Paddlewheel, or 4-20 mA. If you change the type of meter on this page, you must hit the “Submit” button in order to see the correct menus below. Note that different types of water meter selected must be connected to the correct terminal in the controller: Water Meter Contact Paddlewheel 4-20 mA Bleed Bleed WM terminal (CI board) Bleed WM terminal (CI) AI card #2 Source 1 MU Makeup WM terminal (CI) Makeup WM terminal (CI) AI card #1 Source 2 MU DI card #1 DI card #5 AI card #3 Source 3 MU DI card #2 DI card #6 AI card #4 Total/Reset Total The Total displays the volume of makeup water to enter the system since the last time the totalizer was reset. If you want to reset the total, click on the “Reset Total” button. Last Total Reset Displays the date and time that the totalizer was last reset. Rate (only appears if the water meter type is selected as ‘4-20mA’) Displays the current water flow rate through the water meter. 59 Status Possible status messages are; Normal (everything is OK) If the type of water meter is “4-20 mA”; Sensor Error (the sensor signal is not valid), Over Range (between 20 and 21 mA), Under Range (between 3.9 and 4.0 mA), or Circuit Board Failure. See section 8.1 for a complete description of error messages. Units Click on the radio button to select volume in units of Gallons or Liters. If you change the units in this screen, changes will not occur on the page until the “Submit” button is pressed. Volume per Contact (appears only if the Contact radio button is selected) Type the volume of water that needs to flow through the water meter before the meter sends a contact into the text box. The controller uses this information to update the totalizer. K Factor (appears only if the Paddlewheel radio button is selected) Type the K factor (number of pulses per unit volume) of your water meter into the text box. Consult the documentation for the water meter for information on what the K factor will be for your particular pipe size and installation. The K factor allows the controller to translate pulses from the meter into gallons or liters. Any value between 0.001 and 20,000 is acceptable. Flow rate at 4 mA (appears only if the 4-20 mA radio button is selected) Type the flow rate at which the water meter will send a 4 mA signal into the text box. This will generally be at 0 gallons or liters/minute. Flow rate at 20 mA (appears only if the 4-20 mA radio button is selected) Type the flow rate at which the water meter will send a 20 mA signal into the text box. This will generally be at the maximum rated flow rate of the meter. Bleed Water Meter If the use of a Bleed water meter has been selected in the Start Up menu, a set of menus that duplicate those described above for the Makeup water meter will be available for the Bleed water meter. Click on the “Submit” button to save the changes. 6.11 Flow Switch Input Menu Enabled/Disabled Click on the radio button that describes what you want to do. Enabled means that the if the flow of sample past the flow switch stops, then the controller will stop control based on the sensor signals. This is the normal method of operation. Disabled can be used to ignore the flow switch and control regardless of whether the sample is stagnant or not. This is not recommended unless the flow switch is defective and you know that flow is not going to stop before you have a chance to repair the flow switch. Interlock Status Click on the radio buttons to define which control relays will be shut off if the sample flow stops. Any output that is turned on based upon a sensor that is installed in the sample line should be interlocked! Click on the “Submit” button to save the changes. 60 6.12 Level Input Menu (only appears if a 4-20 mA input or digital input option card is installed, and a Level radio button is selected in the Start Up page) Any digital or 4-20 mA input that has been defined as a level input will be set up in this menu. If there are level inputs that don’t appear on this page, return to the Start Up page, and click on the “level” radio button for that input. Click on the “Submit” button to save the changes. Level (4-20 mA) Input Menu (only appears if a 4-20 mA input option card is installed, and a Level radio button is selected in the 4-20 mA Input section of the Start Up page) Input Displays which 4-20 mA inputs are defined as level inputs. Drum Type in the text box the name of the container the level sensor to the left is measuring. Volume This displays the current volume of chemical remaining in that drum. Raw mA This displays the mA output of the level transmitter, before it is converted into a volume. This is helpful for troubleshooting. Status This displays whether the current drum level is “Normal” or in “Low Alarm”. Possible status messages for level transmitters are; Normal (everything is OK), Sensor Error (the sensor signal is not valid), Over Range (between 20 and 21 mA), Under Range (between 3.9 and 4.0 mA), Low Alarm or Circuit Board Failure. Full Volume Type into the text box the volume contained by a full drum mA when tank “empty” Type into the text box the mA output that the level transmitter will send when the drum is empty. mA when tank “full” Type into the text box the mA output that the level transmitter will send when the drum is full. Low Alarm Limit Type into the text box the volume of chemical remaining in the container at which you want a low alarm to occur. 61 Point Level Input Menu (only appears if a digital input option card is installed, and a level switch radio button is selected in the digital input section of the Start Up page) Input Displays which digital inputs are defined as level inputs. Drum Type in the text box the name of the container the level sensor to the left is measuring. Status Displays whether the drum is currently “Empty” or “Not Empty.” Possible status messages for point level switches are; Normal, Low Alarm or Circuit Board Failure. See section 8.1 for a complete description of error messages. Drum Empty when Contact is Click on the radio button that describes how your level switch operates. If the switch is closed when the drum is empty, select “closed”. If the switch is open when the drum is empty, select “open”. Click on the “Submit” button to save the changes. 6.13 Corrosion Input Menu (only appears if a 4-20 mA option card is installed, and a Corrosion radio button is selected in the 4-20 mA input section of the Start Up page) Input Displays which 4-20 mA inputs are defined as corrosion inputs. Corrosion Rate This displays the current rate of corrosion at the sensor. Raw mA This displays the mA output of the corrosion transmitter, before it is converted into a corrosion rate. This is helpful for troubleshooting. Status This displays whether the current corrosion rate is “Normal” or in “High Alarm”. Possible status messages are; Normal (everything is OK), Sensor Error (the sensor signal is not valid), Over Range (between 20 and 21 mA), Under Range (between 3.9 and 4.0 mA), High Alarm or Circuit Board Failure. See section 8.1 for a complete description of error messages. 4 mA = Type in the text box the corrosion rate at which the corrosion transmitter will send an output signal of 4 mA. Normally this will be zero mils per year. 20 mA = Type in the text box the corrosion rate at which the corrosion transmitter will send an output signal of 20 mA. 62 High Alarm Limit Type in the text box the corrosion rate at which you want a high alarm to occur. Click on the “Submit” button to save the changes. 6.14 Other Inputs Input Displays which 4-20 mA inputs have been selected as “Other” in the 4-20 mA input section of the Start Up page. Name Type in the text box a name to describe the device connected to that 4-20 mA input (for example “Phosphate”). Present Value This displays the current reading of the device, using the mA signal from the device, the span of the 4-20 mA signal defined in “4 mA =” and “20 mA =” below, and the units of measure defined below. Present mA This displays the present raw mA signal from the device. This is helpful in troubleshooting. Status This displays whether the present value is “Normal”, or in a “Low Alarm” or “High Alarm” condition. Possible status messages are; Normal (everything is OK), Sensor Error (the sensor signal is not valid), Over Range (between 20 and 21 mA), Under Range (between 3.9 and 4.0 mA), High Alarm, Low alarm or Circuit Board Failure. See section 8.1 for a complete description of error messages. 4 mA = Type into the text box the value that corresponds to a 4 mA output signal from the device. For example, if the phosphate analyzer sends out 4 mA at 0.00 mg/l of phosphate, type in 0.00. Any value between –10,000 and 10,000 is acceptable. 20 mA = Type into the text box the value that corresponds to a 20 mA output signal from the device. For example, if the phosphate analyzer sends out 20 mA at 100 mg/l of phosphate, type in 100. Any value between –10,000 and 10,000 is acceptable. Units Type into the text box the units of measure that you want to use for the device connected to that input. For example, you could use “ppm”, “mg/l phosphate”, etc. Low Alarm Limit Type into the text box the value for that input below which you want a low alarm to occur. Any value between –10,000 and 10,000 is acceptable. 63 High Alarm Limit Type into the text box the value for that input above which you want a high alarm to occur. Any value between –10,000 and 10,000 is acceptable. 6.15 Posiflow Input Menu (only appears if a digital input option card is installed, and a PosiFlow radio button is selected in the digital input section of the Start Up page) Digital Inputs Displays which digital inputs have been defined as PosiFlow inputs in the start up page. Output Click on the arrow for the pull-down list to tell the controller that the PosiFlow device for the digital input shown to left is attached to the pump that you selected. Control-Output Status This column lets you know if the control output for the pump to which the PosiFlow device is attached is currently on or off. PosiFlow Status This column lets you know if the PosiFlow is sensing flow from the pump or not. Vol per Stroke Type in the text box the volume of chemical that the metering pump delivers each time it strokes the diaphragm. This information is used to totalize the volume of chemical delivered, by multiplying the volume per stroke by the number of strokes counted by the PosiFlow device. Alarm Time Type in the text box the amount of time that can pass between the output relay being activated and the PosiFlow device sensing a stroke of the pump. If the pump is set to deliver 10 strokes per minute, then the controller must wait a minimum of 6 seconds before activating the alarm. Total This column tells you the volume of chemical that has been delivered by the metering pump. This value is calculated by multiplying the volume per stroke by the number of strokes counted by the PosiFlow device. Last Reset Time This column gives you the date and time that the total was last reset. Reset Total Click on the “Reset Total” button to reset the value in the “Total” column back to 0.0. Click on the “Submit” button to save the changes. 64 6.16 Interlock Menu (only appears if a digital input option card is installed and an Interlock radio button is selected in the digital input section of the Start Up page) The Interlock feature allows you to use a contact closure (other than the standard flow switch) to shut down certain control outputs. For example, a dry contact from a DCS could be sent when the cooling tower is shutdown for maintenance. Input Displays which digital input has been selected as an Interlock input in the digital input section of the Start Up page. Outputs Interlocked Click on the check box to the left of the relays that you want to be deactivated when the dry contact signal is received by the controller. Clicking once places a check in the box, clicking again removes the check from the box. Interlock when contact is Click on the radio button that describes how your Interlock switch operates. If the contact is open when you want the outputs to deactivate, click on “open”. Otherwise, click on “closed”. Click on the “Submit” button to save the changes. 6.17 4-20 mA Input Menu (only appears if the analog input option card is installed) This page is used to assign the purpose of each 4-20 mA input and to calibrate each input. Status Possible status messages are Normal (everything is OK), Sensor Error (the sensor signal is not valid), Over Range (between 20 and 21 mA), Under Range (between 3.9 and 4.0 mA), High Alarm, Low Alarm or Circuit Board Failure. See section 8.1 for a complete description of error messages. 4-20 mA Input Assignment Menu This table is used to reassign the function of the device connected to the input. Click on the radio button that best describes what is connected to the input. If you assign the inputs on this page, you need to click on the Submit button to see the appropriate menu selections on the page. These are normally already defined in the Start up page. Not Used should be selected if nothing is connected to that input. Level should be selected if a continuous level transmitter is attached to that output. For point level devices, which do not use a 4-20 mA signal, wire into and program with the Digital Inputs section. Corrosion should be selected if a LPR corrosion-monitoring transmitter is connected to that input. 65 Other should be selected if the 4-20 mA transmitter connected to that input is anything other than the previously mentioned ones. Later when you re-submit the 4-20 mA Input Page, you will be able to name the input (for example, Phosphate or System Pressure) and also define the Units of Measure (like mg/l or psi). 4-20 mA Input Calibration Menu This table is used to calibrate the 4-20 mA inputs. Following the instructions for your 4-20 mA transmitter, supply the WCT710 controller with a 4 mA signal from each transmitter. You should verify that the transmitter is accurate by measuring the output with an ammeter. You can read the present value of the mA signal as measured by the WCT710 controller in the second column of the table. If the present value is not exactly 4 mA, click on the “Set 4 mA” button. You will be asked to verify that you want to change the calibration. Once this is done, the controller will read the transmitter signal as exactly 4 mA. Repeat this process, supplying the WCT710 controller with a 20 mA signal from each transmitter, and click on the “Set 20 mA” button in order to calibrate the controller. Click on the “Submit” button to save the changes. 6.18 Digital Inputs Menu (only appears if the digital input option card is installed) This page is used to assign the function of the devices attached to each digital input. These are normally already defined in the Start up page. Click on the radio button to define each input as Not Used, Point Level, PosiFlow (future feature), or Interlock. Click on the “Submit” button to save the changes. The actual programming of the various digital inputs will be done in the appropriate page; either the Level page, PosiFlow (future feature) page, or Interlock page. Refer to those sections for instructions. 6.19 Bleed Output Menu This page is used to select the bleed set point, alarms, etc. Which menus appear depends upon how items were selected in the Start Up page. If you make changes to the Type of Bleed, you will need to click on the “Submit” button in order to see all the necessary menus. Type of Bleed Click on the arrow of the pull down menu and select the way that you want to control the bleed valve. System Conductivity is the most commonly used bleed mode, where the bleed solenoid valve is opened based on the system conductivity. Bleed Volume per Makeup Volume is used to open the bleed valve allowing a programmed volume of water out of the system after a programmed volume of makeup water has been added to the system. This option can only be used if water meters are installed in both the bleed piping and the makeup water piping. Time per Makeup Volume is used to open the bleed valve for a programmed amount of time after a programmed volume of makeup water has been added to the system. This option can only be used if a water meter is installed on the makeup water line. 66 Cycles of Concentration is used to open the bleed valve when the ratio of the system conductivity to the makeup water conductivity exceeds the programmed value. Choose the option that matches the number of makeup water sources that you will have (up to 3). The option with one makeup source may be selected without a makeup water sensor installed if the conductivity of the makeup water is consistent enough for a manual entry of the value. The 2 and 3 makeup water source options can only be used if conductivity sensors are installed in both the cooling tower water and the makeup water. The controller recognizes the current makeup water source by comparing the makeup conductivity to the range of values that you set up. Each makeup source can have its own cycles set point, dead band, high alarm and low alarm. When the conductivity of the makeup water changes to a different source, the controller does not change to the new set point values immediately, but uses the Retention Time to transition gradually from one source’s set points to the other over the course of the retention time. Other (4-20 mA input 4) is used to control the bleed relay based upon a signal from a transmitter that is connected to 4-20 mA input number 4. This option is only possible if your controller is equipped with the analog input option card. If you change the Type of Bleed on this page, click on the Submit button at the bottom of the page in order to see all of the applicable menus. Bleed Status This menu is for information only, and displays whether the bleed output is “Off” or “On” and if on, for how much time, as well as any alarm conditions. Possible status messages are; Off, Off/Bio1 or 2 Lockout, Off/Dispersant Add, Off/Manual, On/Time counting up (for bleed based on conductivity), On/Time counting up/Pre Bleed (for conductivity based pre-bleed), On/Time counting down /Pre Bleed (for time based pre-bleed), or On/Time counting down/Hand (for manual relay activation). Possible error messages are Timeout, No Flow, and Interlock. See section 8.1 for a complete description of error messages. Reset Timeout There is also a button called “Reset Timeout” which is used to reset the output if it has been activated for longer than the time limit imposed in the “Bleed Time Limit” menu described below. Custom Name This menu allows you to rename the output if desired. Type the new name into the text box. System Conductivity This menu is for information only, and displays the current reading from the system conductivity electrode. Makeup Conductivity This menu is for information only, and displays the current reading from the makeup conductivity electrode. If no makeup conductivity sensor is installed, this menu allows you to manually enter the makeup conductivity. 67 Cycles Measured (only appears if a makeup conductivity input card is installed or type of bleed is based on cycles of concentration) This displays the current cycles of concentration of the cooling tower (the ratio of the system conductivity to the makeup conductivity). Current Makeup Source (only appears if type of bleed is based on cycles of concentration, 2 or 3 makeup sources) This menu displays the current makeup water source, as determined by comparing the makeup conductivity to the ranges set up for each makeup water source. If it indicates “N/A”, then the makeup conductivity measured is not in any range defined for a makeup water source. Current Set Point (only appears if type of bleed is based on cycles of concentration, 2 or 3 makeup sources) This menu displays the set point currently being used. When the makeup water source changes, the set point transitions from the last source’s value to the new source’s value over the retention time. After the retention time has past, the set point will stay at the new value until the makeup water source changes again. If the set point value is “N/A”, this means that the makeup conductivity measured is not within any defined range for a makeup source. Current Dead Band (only appears if type of bleed is based on cycles of concentration, 2 or 3 makeup sources) This menu displays the current dead band being used. This will transition from one value to another over the retention time. Current Cycles High/Low Alarm (only appears if type of bleed is based on cycles of concentration, 2 or 3 makeup sources) These menus display the current values for the cycles low and high alarms, which also change over the retention time. Retention Time Remaining (only appears if type of bleed is based on cycles of concentration, 2 or 3 makeup sources) This menu shows how much time is left before the transition from one set point to another is complete. Retention Time of Tower (only appears if Type of Bleed is Based on Cycles of Concentration, 2 or 3 makeup sources) Type in the text box the hours and minutes it takes for one makeup water source to replace the previous water (under normal loading conditions). The controller will not change set points immediately upon detecting a new water source. It will use the programmed retention time to gradually transition from one set point to the other. Set Point (only appears if Type of Bleed is Based on System Conductivity or Other 4-20 mA input 4) Type in the text box the conductivity (or ppm) value at which you want the bleed valve to open. Any value between 0 and 10,000 is acceptable (if based on conductivity). If the control mode is based on a 4-20 mA input, then the set point value is limited to the range of the 4-20 mA input. Click on the link called Scaling to set the range of the 4-20 mA input. 68 Control Direction (only appears if Type of Bleed is Based on System Conductivity or Other 4-20 mA input 4) Click on the radio button to select between the normal “Force Lower” or “Force Higher”. Dead Band (only appears if Type of Bleed is Based on System Conductivity or other 4-20mA input 4) Type in the text box the conductivity (or ppm) value away from the set point at which the bleed valve will close. For example, if you are forcing the conductivity lower, your set point is 2000 µS/cm, and your dead band is 100 µS/cm, then the bleed valve will open at 2001 and close at 1900 µS/cm. The purpose of the dead band is to prevent rapid cycling of the relay open and closed, which can shorten its life. The dead band should be set for the lowest value that still prevents the relay from chattering. Bleed On-Time per Makeup Volume (only appears if Type of Bleed is Time Based on Makeup Volume) Type in the text box the number of minutes that the bleed valve should be open after a given volume of makeup water has entered the system. Any value between 1 and 1440 minutes is acceptable. Makeup Volume (only appears if Type of Bleed is either Time or Volume Based on Makeup Volume) Type in the text box the volume of makeup water that needs to enter the system before triggering the bleed valve to open. Any value between 1 and 10,000 is acceptable. Bleed Volume per Makeup Volume (only appears if Type of Bleed is Volume Based on Makeup Volume) Type in the text box the volume of water that the bleed valve should let out of the system after a given volume of makeup water has entered the system. Any value between 1 and 10,000 is acceptable. Source 1, 2 or 3 Conductivity Range (only appears if Type of Bleed is Based on Cycles of Concentration) Type in the text box the range conductivity (or ppm) values that the controller will use to identify the makeup water source. For example, if the water from this source is typically 275 µS/cm, set the range at 200 to 350 µS/cm. Source 1 must be the lowest conductivity range, Source 2 the next highest, and Source 3 the highest conductivity. The controller automatically enters the conductivity value of the next range to prevent overlapping ranges, or gaps between the ranges. Source 1, 2 or 3 Cycles Set Point (only appears if Type of Bleed is Based on Cycles of Concentration) Type in the text box the desired set point cycles of concentration if the makeup water source is Source 1. Repeat for each makeup water source. Any value between 1 and 50 is acceptable. Source 1, 2 or 3 Cycles Dead Band (only appears if Type of Bleed is Based on Cycles of Concentration) Type in the text box the cycles of concentration value away from the set point at which the bleed valve will close. For example, if your set point is 6.00 cycles, and your dead band is 0.10 cycles, 69 then the bleed valve will open at 6.01 cycles and close at 5.90 cycles. The purpose of the dead band is to prevent rapid chattering of the relay open and closed, which can shorten its life. The dead band should be set for the lowest value that still prevents the relay from chattering. Source 1, 2 or 3 Cycles Low Alarm (only appears if Type of Bleed is Based on Cycles of Concentration) Type in the text box the cycles of concentration for each Source below which you want to activate a low alarm. Source 1, 2 or 3 Cycles High Alarm (only appears if Type of Bleed is Based on Cycles of Concentration) Type in the text box the cycles of concentration for each Source above which you want to activate a high alarm. Interlock Outputs Click the check boxes to select or de-select the relays that you want to be forced OFF if this output relay is turned ON. If you do not need any other output to shut off when this relay turns on, UNCHECK all boxes. The selection is mutually exclusive, meaning that if the Feed output has the pH output interlocked, the feed won’t turn on if the pH output is on, and the pH output won’t turn on if the Feed output is already on. This feature should be used with caution since it can potentially delay a chemical addition for a long time. Typical uses are to prevent inhibitor feed during a biocide addition, or to prevent bleed and pH control during inhibitor feed. Bleed Time Limit Type in the text box the maximum amount of time that the bleed valve can be continuously open before the controller shuts the valve and activates a Bleed Time Limit alarm. This is intended to prevent the bleed valve from turning over the whole system if the conductivity input fails in such a way that it will never close the valve. For example, the conductivity may be stuck at a value above the set point, and can’t respond to changes in conductivity. Note that the bleed valve will not open again until someone resets the timer! It will take some experience to find out what the normal bleed time will be. If the valve cycles open and closed under worst case loading conditions in 30 minutes, you may want to set the Bleed Time Limit at 60 minutes. Hand Time Limit Type in the text box the maximum number of minutes that the bleed output can be activated in the Hand mode. Any value between 0 and 1440 is acceptable. A value of 0 means the pump can be left on indefinitely. Click on the “Submit” button to save the changes. Bleed Output Mode Click on the radio buttons to manually control the bleed valve. The normal selection will be Auto, where the controller uses the various set points to open and close the valve. You can force the valve open regardless of the set points by selecting Hand, or force the valve closed regardless of the set points by selecting Off. 70 If you select Off, the valve will not open again until either Hand or Auto is selected! If you select Hand, the valve will open until either Auto or Off is selected, or until the Hand Time Limit (programmed in the next menu) expires. The Off mode is handy to prevent the valve from opening while you are changing set points. The Hand mode is handy to be able to test the valve, wiring, etc without needing to change set points. Event Log Click on the link to view the event log. The event log contains the date and time of each relay activation and deactivation. The data will be a 1 if the relay is closed and a 0 if the relay is open. The log also shows the state of the flow switch, with a 1 denoting flow, and a 0 denoting no flow. A window will open to ask if you would like to open the file or save it to disc. Select the method you would like to use. The file is a .csv (comma separated variable) file that will open in a spreadsheet such as Excel. 6.20 Feed Output Menu Feed Mode Click on the radio button of the option that you want to use. Bleed and Feed mode will add inhibitor at the same time as the bleed valve opens, for the same amount of time. A lockout timer will stop inhibitor feed if the feed time exceed the programmed limit. Feed After Bleed mode will add inhibitor after the bleed has finished, for a programmed percentage of the bleed time. Feed Based on Makeup Volume mode will add inhibitor for a programmed amount of time after a specified volume of makeup water has entered the system. This option can only be used if a water meter is installed in the makeup water line. Feed as % of Time mode will add inhibitor for a programmed amount of time, after a programmed amount of time has elapsed. Other (4-20 mA input 5) is used to control the feed relay based upon a signal from a transmitter that is connected to 4-20 mA input number 5. This option is only possible if your controller is equipped with the analog input option card. Above Feed Modes, Multiple Sources are used to specify a different amount of Feed time depending upon which makeup water source is currently supplying the tower. The makeup water source is determined by comparing the measured makeup water conductivity with the ranges of conductivity for each source (entered below, or in the Bleed page). If you change the Feed Mode in this page, you must click on the Submit button to see all the correct menus for that mode on this page. 71 Status This displays the current status of the Feed Output, either “Off” or “On”, and if on, the time it has been on and any alarm conditions. Possible status messages are Off, Off/manual, On/Time counting up (for feed and bleed), On/Time counting down (for feed for a known time) and On/Time counting down/Hand (for manual relay activation). Possible error messages are Timeout, No Flow, Interlock, or Pump Failure. See section 8.1 for a complete description of error messages. Custom Name This menu allows you to call the output another name if desired. Type the new name in the text box. Accumulated Makeup (only appears if the feed mode is based on makeup volume) This menu displays the volume of makeup water that has accumulated so far FOR THE PURPOSE OF FEEDING INHIBITOR. This is not the total accumulated makeup volume, as seen in the System Summary page. This total will reset itself once the feed has occurred. You can manually reset this total using the “Reset Total” button to the right. This total can be from multiple water meters if this is selected in the Water Meter page. % of Period to Feed (only appears if Feed Mode is selected as Feed Based On % Time) Type in the text box the percentage of the time period that you want the feed pump to run. Any value between 0.1 and 100% is acceptable. For example, if you are doing feed based on % time, and the time period is 60 minutes, and the % of period to feed is 10%, then out of every 60 minutes the feed pump will run for 6 minutes. If you are feeding based on Multiple Sources, this menu will appear once for each makeup water source. Time Period (only appears if Feed Mode is selected as Feed Based On % Time) Type in the text box the time period you want to use. The time period effects how often the inhibitor feed occurs, and in conjunction with the % of period to feed, effects how long the pump will run. Any value between 1 and 1440 minutes is acceptable. Feed Time (% of Bleed) (only appears if Feed Mode is selected as Feed After Bleed) Type in the text box the percentage of the bleed time that you want the feed output to be on. For example, if you are feeding after bleed, and the bleed valve is open for 10 minutes, and the Feed Time is 50%, then the Feed relay will be activated for 5 minutes. If you are feeding based on Multiple Sources, this menu will appear once for each makeup water source. 72 Makeup Volume (only appears if Feed Mode is selected as Feed Based On Makeup Volume) Type in the text box the volume of makeup water that needs to enter the system in order to trigger the inhibitor feed. Any value between 1 and 10,000 is acceptable. Time Per Unit Volume (only appears if Feed Mode is selected as Feed Based On Makeup Volume) Type in the text box the amount of time for the inhibitor feed pump to run, once the previously specified volume of makeup water has entered the system. Any value between 1 and 1440 minutes is acceptable. If you are feeding based on Multiple Sources, this menu will appear once for each makeup water source. Set Point (only appears if Feed Mode is selected as Other 4-20 mA input 5) Type in the text box the value at which you want the feed relay to close. When the control mode is based on a 4-20 mA input, the set point value is limited to the range of the 4-20 mA input. Click on the link called Scaling to set the range of the 4-20 mA input. If you are feeding based on Multiple Sources, this menu will appear once for each makeup water source. Control Direction (only appears if Feed Mode is selected as Other 4-20 mA input 5) Click on the radio button to select between “Force Lower” or “Force Higher. Dead Band (only appears if Feed Mode is selected as Other 4-20 mA input 5) Type in the text box the value away from the set point at which the feed relay will close. For example, if you are forcing the inhibitor concentration higher, and your set point is 20 ppm and your dead band is 1 ppm, then the feed relay will close at 20 and open at 21 ppm. The purpose of the dead band is to prevent rapid cycling of the relay open and closed, which can shorten its life. The dead band should be set for the lowest value that still prevents the relay from chattering. Reset Timeout (only appears if the Output Time Limit below has been exceeded) There is a button called “Reset Timeout” which is used to reset the output if it has been activated for longer than the time limit imposed in the “Output Time Limit” menu described below. Current Makeup Source (only appears if Feed Mode is one of the Multiple Sources types) This menu displays the current makeup water source, as determined by comparing the makeup conductivity to the ranges set up for each makeup water source. If it indicates “N/A”, then the makeup conductivity measured is not in any range defined for a makeup water source. 73 Source 1, 2 or 3 Conductivity Range (only appears if Feed Mode is one of the Multiple Sources types) Type in the text box the range conductivity (or ppm) values that the controller will use to identify the makeup water source. For example, if the water from this source is typically 275 µS/cm, set the range at 200 to 350 µS/cm. Source 1 must be the lowest conductivity range, Source 2 the next highest, and Source 3 the highest conductivity. The controller automatically enters the conductivity value of the next range to prevent overlapping ranges, or gaps between the ranges. Output Time Limit Type in the text box the maximum amount of time that the feed pump can be continuously running before the controller shuts off the pump and activates an Output Time Limit alarm. This is intended to prevent the pump from emptying an entire drum of chemical because of a problem elsewhere in the system. Note that the feed pump will not run again until someone resets the timer! The time limit should be set at approximately twice the normal worst case on time. Feed Output Mode Click on the radio buttons to manually control the feed relay. The normal selection will be Auto, where the controller uses the various set points to open and close the relay. You can force the relay open (pump off) regardless of the set points by selecting Off, or force the relay closed (pump on) regardless of the set points by selecting Hand. If you select Off, the pump will not run again until either Hand or Auto is selected! If you select Hand, the pump will run until either Auto or Off is selected, or until the Hand Time Limit (programmed in the next menu) expires. The Off mode is handy to prevent the pump from running while you are changing set points. The Hand mode is handy to be able to test the pump, wiring, etc without needing to change set points. Hand Time Limit Type in the text box the maximum number of minutes that the feed output can be activated in the Hand mode. Any value between 0 and 1440 is acceptable. A value of 0 means the output can be left on indefinitely. Click on the “Submit” button to save the changes. Event Log Click on the link to view the event log. The event log contains the date and time of each relay activation and deactivation. The data will be a 1 if the relay is closed and a 0 if the relay is open. The log also shows the state of the flow switch, with a 1 denoting flow, and a 0 denoting no flow. A window will open to ask if you would like to open the file or save it to disc. Select the method you would like to use. The file is a .csv (comma separated variable) file that will open in a spreadsheet such as Excel. 74 6.21 Biocide 1 & 2 Output Menus (will not appear if the Biocide Feed Mode section of the Start Up page is selected as “Not Used”) There are separate pages for Biocide 1 and Biocide 2, but they are programmed exactly the same way. The two biocide outputs are completely independent, so Biocide 1 can be set up on a 4 week schedule, while Biocide 2 can be on a daily schedule. Add Mode Click on the radio button of the method of addition that you want to use for Biocide 1 or 2: Not Used should be selected if you will not add this Biocide. Timed Additions: 1 week cycle should be selected if you want this Biocide to be added as often as each day, in a cycle that will be repeated in the same way every week. Timed Additions: 2 week cycle should be selected if you want this Biocide to be added as often as each day, in a cycle that will be repeated in the same way every second week. Timed Additions: 4 week cycle should be selected if you want this Biocide to be added as often as each day, in a cycle that will be repeated in the same way every fourth week. Timed Additions: Daily Adds should be selected if you want this Biocide to be added up to 10 times per day, every day. Based on Water Meter Makeup Volume should be selected if you want this Biocide to be added for a programmed amount of time after a programmed volume of makeup water has been added to the system. This option can only be used if a water meter is installed on the makeup water line. If you change the add mode while on this page, you must click on the Submit button in order to see the correct set of menus. Status This displays the current status of the Biocide Output, either “Off” or “On”, and if on, the time it has been on and any alarm conditions. If using timed additions, when the output is Off, the time until the next scheduled addition will be counting down. Possible status messages are Off., Off/Pending (time to add has come but output is interlocked), Off/Pre Bleed, Off/Dispersant Add, Off/manual, On/Time counting down (for time-based adds), or On/Time counting down/Hand (for manual relay activation). Possible error messages are No Flow, or Interlock. See section 8.1 for a complete description of error messages. Custom Name This menu allows you to call the output another name if desired. Type the new name in the text box. Week 1-4 Schedule (only appears if Add Mode is selected as 1 Week, 2 Week, or 4 Week) Day of Week: Click on the check box next to the days of the week during which you want a biocide add to occur. If a box is checked and you don’t want an addition that day, click it to uncheck the box. 75 Time: Type in the text boxes the hour and minute for the addition to occur. Use the arrow for the pull down menu to select between AM and PM. On Time: Type in the text box the amount of time that you want the biocide pump to run when it makes its addition. Any value between 1 and 1440 is acceptable. For 2 Week or 4 Week Modes, repeat this process for each week in the cycle. Daily Schedule (only appears if the Add Mode is selected as Daily) Additions: Click on the check box next to the additions that you want to occur every day. For example, if you want to add the biocide 4 times per day, check Additions A through D. If a check is in a box and you don’t want that addition to happen, click on the box to un-check it. Time: Type in the text boxes the hour and minute for the addition to occur. Use the arrow for the pull down menu to select between AM and PM. On Time: Type in the text box the amount of time that you want the biocide pump to run when it makes its addition. Any value between 1 and 1440 is acceptable. Unit Volume Makeup (only appears if the Add Mode is selected as Based On Makeup Water Volume) Type in the text box the volume of makeup water that has to enter the system in order to trigger the biocide addition. Any value between 1 and 10,000 is acceptable. Time per Unit Volume Makeup (only appears if the Add Mode is selected as Based On Makeup Water Volume) Type in the text box the amount of time that the biocide pump will run after the specified volume of makeup water enters the system. Any value from 1 to 1440 is acceptable. Bleed Lockout Time After adding the Biocide, the controller can lock out the bleed relay, in order to prevent the biocide from becoming diluted before it has a chance to work. Type in the text box the number of minutes that you need to lock out the bleed after a biocide addition. Any value between 1 and 1440 minutes is acceptable. Prebleed Click on the radio button that matches how you want to pre-bleed prior to adding the Biocide. Not Used means that the Biocide will be added immediately when scheduled, and the bleed valve will not open to drop the conductivity of the system prior to the chemical addition. Time Based means that the bleed solenoid will open for a programmed amount of time prior to the Biocide addition. The conductivity of the system after the pre-bleed will depend upon the starting conductivity, and the flow rate of system water through the bleed piping. 76 Cond Based means that the bleed valve will open until the conductivity of the system drops to the programmed level. This will delay the biocide add for an unknown amount of time, which will vary with the starting conductivity and the bleed flow rate. If you change the Prebleed mode while on this page, you must click on the Submit button in order to see the correct set of menus. Prebleed Time (only appears if Time Based Prebleed is selected) Type in the text box the amount of time desired for the prebleed. Any value between 1 and 1440 minutes is acceptable. Prebleed Conductivity (only appears if Conductivity Based prebleed is selected) Type in the text box the conductivity value that the controller will try to achieve before feeding the biocide. Any value between 0 and 10,000 is acceptable. Prebleed Time Limit (only appears if Conductivity Based prebleed is selected) Type in the text box the maximum amount of time for the conductivity based prebleed. If the prebleed conductivity is not achieved after bleeding the system for this amount of time, then the controller will start the biocide add. Any value between 0 and 1440 minutes is acceptable. Interlock Outputs Click the check boxes to select or de-select the relays that you want to be forced OFF if this output relay is turned ON. If you do not need any other output to shut off when this relay turns on, UNCHECK all boxes. The selection is mutually exclusive, meaning that if the Feed output has the pH output interlocked, the feed won’t turn on if the pH output is on, and the pH output won’t turn on if the Feed output is already on. This feature should be used with caution since it can potentially delay a chemical addition for a long time. Typical uses are to prevent inhibitor feed during a biocide addition, or to prevent bleed and pH control during inhibitor feed. Output Mode Click on the radio buttons to manually control the Biocide 1 or 2 relay. The normal selection will be Auto, where the controller uses the various set points to open and close the relay. You can force the relay open (pump off) regardless of the set points by selecting Off, or force the relay closed (pump on) regardless of the set points by selecting Hand. If you select Off, the pump will not run again until either Hand or Auto is selected! If you select Hand, the pump will run until either Auto or Off is selected, or until the Hand Time Limit (programmed in the next menu) expires. The Off mode is handy to prevent the pump from running while you are changing set points. The Hand mode is handy to be able to test the pump, wiring, etc without needing to change set points. 77 Hand Time Limit Type in the text box the maximum number of minutes that the Biocide 1 or 2 output can be activated in the Hand mode. Any value between 0 and 1440 is acceptable. A value of 0 means the output can be left on indefinitely. Click on the “Submit” button to save the changes. Event Log Click on the link to view the event log. The event log contains the date and time of each relay activation and deactivation. The data will be a 1 if the relay is closed and a 0 if the relay is open. The log also shows the state of the flow switch, with a 1 denoting flow, and a 0 denoting no flow. A window will open to ask if you would like to open the file or save it to disc. Select the method you would like to use. The file is a .csv (comma separated variable) file that will open in a spreadsheet such as Excel. 6.22 Dispersant Output (will not appear if “Not Used” is selected in the dispersant section of the Start Up page) Dispersant Feed Mode Click on the radio button that matches when you would like to feed your dispersant, penetrant or surfactant relative to the Biocide additions. Not Used Prior to Bio 1 Prior to Bio 1 & 2 Prior to Bio2 After Bio 1 & 2 After Bio 1 After Bio2 Status This displays the current status of the Dispersant output, either “Off” or “On”, and if on, the amount of time it has been on. Possible status messages are Off, Off/Manual, On/Time counting down (for time based additions) and On/Time counting down/Hand (for manual activation). Possible error messages are No Flow and Interlock. See section 8.1 for a complete description of error messages. Custom Name This menu allows you to call the output another name if desired. Type the new name in the text box. On Time Type in the text box the number of minutes that the dispersant pump will run whenever it feeds product. Any value between 1 and 1440 minutes is acceptable. 78 Interlock Outputs Click the check boxes to select or de-select the relays that you want to be forced OFF if this output relay is turned ON. If you do not need any other output to shut off when this relay turns on, UNCHECK all boxes. The selection is mutually exclusive, meaning that if the Feed output has the pH output interlocked, the feed won’t turn on if the pH output is on, and the pH output won’t turn on if the Feed output is already on. This feature should be used with caution since it can potentially delay a chemical addition for a long time. Typical uses are to prevent inhibitor feed during a biocide addition, or to prevent bleed and pH control during inhibitor feed. Output Mode Click on the radio buttons to manually control the Dispersant relay. The normal selection will be Auto, where the controller uses the various set points to open and close the relay. You can force the relay open (pump off) regardless of the set points by selecting Off, or force the relay closed (pump on) regardless of the set points by selecting Hand. If you select Off, the pump will not run again until either Hand or Auto is selected! If you select Hand, the pump will run until either Auto or Off is selected, or until the Hand Time Limit (programmed in the next menu) expires. The Off mode is handy to prevent the pump from running while you are changing set points. The Hand mode is handy to be able to test the pump, wiring, etc without needing to change set points. Hand Time Limit Type in the text box the maximum number of minutes that the Dispersant output can be activated in the Hand mode. Any value between 0 and 1440 is acceptable. A value of 0 means the output can be left on indefinitely. Click on the “Submit” button to save the changes. Event Log Click on the link to view the event log. The event log contains the date and time of each relay activation and deactivation. The data will be a 1 if the relay is closed and a 0 if the relay is open. The log also shows the state of the flow switch, with a 1 denoting flow, and a 0 denoting no flow. A window will open to ask if you would like to open the file or save it to disc. Select the method you would like to use. The file is a .csv (comma separated variable) file that will open in a spreadsheet such as Excel. 6.23 pH Output Menu (only appears if a pH option card is installed) pH Control Mode Click on the radio button of the option that matches your installation: Direct pH Sensor should be selected if you will be controlling the pH relay based upon a signal from a pH electrode. Other (4-20 mA input 6) should be selected if you will control the pH relay based on a signal from a transmitter that is connected to 4-20 mA input 6. This option is only possible if your controller is equipped with the analog input option card. 79 Current pH (only appears if pH Control Mode is selected as Direct pH Sensor) Displays the current pH reading from the electrode. Status This menu is for information only, and displays whether the pH output is “Off” or “On” and if on, for how much time, or if any alarm conditions exist. Possible status messages are Off, Off/Manual, On/Time counting up (for adds based on pH input signal) and On/Time counting down/Hand (for manual activation). Possible error messages are Time Out (output has been on too long), No Flow and Interlock. See section 8.1 for a complete description of error messages. Reset Timeout There is also a button called “Reset Timeout” which is used to reset the output if it has been activated for longer than the time limit imposed in the “Output Time Limit” menu described below. Custom Name This menu allows you to call the output another name if desired. Type the new name in the text box. Set Point Type in the text box the pH value at which the pump will turn on in order to correct it. Any value between –2 and 16 is acceptable (if based on direct pH sensor). If the control mode is based on a 420 mA input, then the set point value is limited to the range of the 4-20 mA input. Click on the link called Scaling to set the range of the 4-20 mA input. . Dead Band Type in the text box the pH value away from the set point at which the pump will stop running. For example, if you are forcing the pH lower, your set point is 7.50, and your dead band is 0.05, then the acid pump will start at 7.51 and stop at 7.45. The purpose of the dead band is to prevent rapid cycling of the relay open and closed, which can shorten its life. The dead band should be set for the lowest value that still prevents the relay from chattering. Control Direction Click on the radio button that describes which direction you want to move the pH. If you plan on adding an acid to lower the pH, select “Force Lower”. If you plan on adding caustic to raise the pH, select “Force Higher”. Interlock Outputs Click the check boxes to select or de-select the relays that you want to be forced OFF if this output relay is turned ON. If you do not need any other output to shut off when this relay turns on, UNCHECK all boxes. The selection is mutually exclusive, meaning that if the Feed output has the pH output interlocked, the feed won’t turn on if the pH output is on, and the pH output won’t turn on if the Feed output is already on. This feature should be used with caution since it can potentially delay a chemical addition for a long time. Typical uses are to prevent inhibitor feed during a biocide addition, or to prevent bleed and pH control during inhibitor feed. 80 Output Time Limit Type in the text box the maximum amount of time that the pH pump can be continuously running before the controller shuts off the pump and activates an Output Time Limit alarm. This is intended to prevent the pump from emptying an entire drum of chemical because of a problem somewhere in the system. Note that the pump will not run again until someone resets the timer! The time limit should be set at approximately twice the normal worst case on time. Output Mode Click on the radio buttons to manually control the pH relay. The normal selection will be Auto, where the controller uses the various set points to open and close the relay. You can force the relay open (pump off) regardless of the set points by selecting Off, or force the relay closed (pump on) regardless of the set points by selecting Hand. If you select Off, the pump will not run again until either Hand or Auto is selected! If you select Hand, the pump will run until either Auto or Off is selected, or until the Hand Time Limit (programmed in the next menu) expires. The Off mode is handy to prevent the pump from running while you are changing set points. The Hand mode is handy to be able to test the pump, wiring, etc without needing to change set points. Hand Time Limit Type in the text box the maximum number of minutes that the pH output can be activated in the Hand mode. Any value between 0 and 1440 is acceptable. A value of 0 means the output can be left on indefinitely. Click on the “Submit” button to save the changes. Event Log Click on the link to view the event log. The event log contains the date and time of each relay activation and deactivation. The data will be a 1 if the relay is closed and a 0 if the relay is open. The log also shows the state of the flow switch, with a 1 denoting flow, and a 0 denoting no flow. A window will open to ask if you would like to open the file or save it to disc. Select the method you would like to use. The file is a .csv (comma separated variable) file that will open in a spreadsheet such as Excel. 6.24 ORP Output Menu (only appears if an ORP option card is installed) ORP Control Mode Click on the radio button of the option that matches your installation: Direct ORP Sensor should be selected if you will be controlling the ORP relay based upon a signal from an ORP electrode. Direct ORP Sensor with Spike should be selected if you want to control the ORP relay to a lower ORP set point for most of the time, and occasionally control to a higher set point for a defined period of time. 81 Other (4-20 mA input 7) should be selected if you will control the ORP relay based on a signal from a transmitter that is connected to 4-20 mA input 7. This option is only possible if your controller is equipped with the analog input option card. Current ORP (only appears if ORP Control Mode is selected as Direct ORP Sensor) Displays the current ORP reading from the electrode. Set Point Type in the text box the ORP value at which the relay will close (to start a pump, or open a solenoid valve) in order to correct it. Any value between –1500 and 1500 is acceptable (if based on direct ORP sensor). If the control mode is based on a 4-20 mA input, then the set point value is limited to the range of the 4-20 mA input. Click on the link called Scaling to set the range of the 420 mA input. Status This menu is for information only, and displays whether the ORP output is “Off” or “On” and if on, for how much time, or if any alarm conditions exist. Possible status messages are Off, Off/Manual, On/Time counting up (for adds based on ORP input signal) and On/Time counting down/Hand (for manual activation). Possible error messages are Time Out (output has been on too long), No Flow and Interlock. See section 8.1 for a complete description of error messages. Reset Timeout There is also a button called “Reset Timeout” which is used to reset the output if it has been activated for longer than the time limit imposed in the “Output Time Limit” menu described below. Custom Name This menu allows you to call the output another name if desired. Type the new name in the text box. Dead Band Type in the text box the ORP value away from the set point at which the pump will stop running. For example, if you are forcing the ORP higher, your set point is 400 mV, and your dead band is 10 mV, then the hypochlorite pump will start at 399 mV and stop at 405 mV. The purpose of the dead band is to prevent rapid cycling of the relay open and closed, which can shorten its life. The dead band should be set for the lowest value that still prevents the relay from chattering. Control Direction Click on the radio button that describes which direction you want to move the ORP. If you plan on adding an oxidizer to increase the ORP, select “Force Higher”. If you plan on adding a reducing agent to decrease the ORP, select “Force Lower”. 82 Output Time Limit Type in the text box the maximum amount of time that the ORP pump can be continuously running before the controller shuts off the pump and activates an Output Time Limit alarm. This is intended to prevent the pump from emptying an entire drum of chemical because of a problem somewhere in the system. Note that the pump will not run again until someone resets the timer! The time limit should be set at approximately twice the normal worst case on time. Output Mode Click on the radio buttons to manually control the ORP relay. The normal selection will be Auto, where the controller uses the various set points to open and close the relay. You can force the relay open (pump off) regardless of the set points by selecting Off, or force the relay closed (pump on) regardless of the set points by selecting Hand. If you select Off, the pump will not run again until either Hand or Auto is selected! If you select Hand, the pump will run until either Auto or Off is selected, or until the Hand Time Limit (programmed in the next menu) expires. The Off mode is handy to prevent the pump from running while you are changing set points. The Hand mode is handy to be able to test the pump, wiring, etc without needing to change set points. Hand Time Limit Type in the text box the maximum number of minutes that the ORP output can be activated in the Hand mode. Any value between 0 and 1440 is acceptable. A value of 0 means the output can be left on indefinitely. Click on the “Submit” button to save the changes. Event Log Click on the link to view the event log. The event log contains the date and time of each relay activation and deactivation. The data will be a 1 if the relay is closed and a 0 if the relay is open. The log also shows the state of the flow switch, with a 1 denoting flow, and a 0 denoting no flow. A window will open to ask if you would like to open the file or save it to disc. Select the method you would like to use. The file is a .csv (comma separated variable) file that will open in a spreadsheet such as Excel. 6.25 4-20 mA Output Menu (only appears if an analog output option card is installed) (only appears if one or more 4-20 mA output option cards are installed) Outputs Identifies the output card involved. Sensor Click on the arrow to pull down the choices of which sensor measurement will be retransmitted as a 4-20 mA signal. The choices are System Conductivity, pH, ORP, Makeup Conductivity, temperature or any 4-20 mA input signal (only if the 4-20 mA input option is installed). 83 Sensor Status This column shows the status of the sensor that ha been mapped to the 4-20 mA output. Possible messages include Normal, Unmapped, and Sensor Error. Input Value This column shows the process value of the input that is mapped to the 4-20 mA output. This will be in units of conductivity, pH, ORP, temperature or whatever the 4-20 mA input is using for units of measure. Output Status This column shows the status of the 4-20 mA output. It will read Normal if the input value is between the two programmed values defining the 4-20 mA output, or Over Range if the input is above the 20 mA value, or Under Range if it is below the 4 mA value. 4 mA = Type in the text box the input value that you want to correspond to a 4 mA output by the option card. 20 mA = Type in the text box the input value that you want to correspond to a 20 mA output by the option card. 4-20 mA Loop Cal If the device connected to the controller’s 4-20 mA output is not reading correctly, click on the Set 4 mA button and the controller will output a fixed 4 mA signal. The receiving device can then be calibrated to read correctly for a 4 mA signal. Then click the Set 20 mA button and the controller will output a fixed 20 mA signal. Click on the Submit button to save the changes. 6.26 Alarm Output Menu Alarm Condition In the left hand column, a list of all possible alarm conditions will be displayed. Only the alarm conditions that are possible given how your controller is configured will appear. To the right of each type of alarm condition there will be a column labeled Critical Alarm with a choice of “Yes” or “No”. Click on the “No” radio button if you do not want that type of alarm to be considered critical. If an alarm condition is selected as a critical alarm, then you have the option of being notified that the alarm condition exists, by triggering the alarm relay, sending an email, or calling a pager. The WebMaster will attempt to send the alarm message email five times at 5 minute intervals and will then stop trying, even if unsuccessful. Alarm Relay Status This menu is for information only, and tells you if the alarm relay is currently on or off, and if it is on, for how much time. Possible status messages are Off, Off/Manual, On/Time counting up (indicating how long the alarm relay has been active) and On/Time counting down/Hand (for manual output activation). 84 Remote Alarm Action Status This menu is for information only, and displays the status of the remote alarm notification. The possible messages to display are: Alarm Action Completed: Found New Alarm: Alarm Due in HH:MM:SS Taking action Sending Email Sending Page The last alarm notification has already occurred and no further action is pending. A new alarm has occurred and no notification has yet occurred. The alarm delay time will be displayed with time counting down. The alarm notification about to occur. If notification is via email, this will be displayed. If notification is via pager, this will be displayed. Critical Alarm Action Click on the check box to the left of the action or actions that you want to occur if a critical alarm condition exists. The controller can close or open the alarm relay, send a fax, send an email or dial a pager, or any combination of the above. Auto Dial Delay Time In order to avoid being paged for an alarm condition that quickly corrects itself, you set a delay time for the alarm action. If the alarm condition still exists at the end of the delay time, then the alarm action will occur. If the alarm condition no longer exists at the end of the delay time, no notification will occur. Any value between 0 and 1440 minutes is acceptable. Active When Relay Is Click on the radio button that describes how you want the alarm relay to act. The normal method is to close the relay when an alarm condition exists, but you can also open the relay. Output Mode Click on the radio buttons to manually control the alarm relay. The normal selection will be Auto, where the controller uses the various set points to open and close the relay. You can force the relay open regardless of the presence of an alarm condition by selecting Off, or force the relay closed regardless of the presence of an alarm condition by selecting Hand. If you select Off, the alarm relay will not be triggered again until either Hand or Auto is selected! If you select Hand, the relay will be closed until either Auto or Off is selected, or until the Hand Time Limit (programmed in the next menu) expires. The Off mode is handy to use as an alarm silence. The Hand mode is handy to be able to test the relay, wiring, etc without needing to force an alarm condition. Hand Time Limit Type in the text box the maximum number of minutes that the alarm output can be activated in the Hand mode. Any value between 0 and 1440 is acceptable. A value of 0 means the output can be left on indefinitely. Click on the “Submit” button to save the changes. Log File Click the link to View Log File. The Alarm Log will tell you the status of any alarm emails that may have been sent. It will show you the date and time of the alarm, the method of alarm notification, whether it was successful at sending the message or not, and the type of alarm. 85 A window will open to ask if you would like to open the file or save it to disc. Select the method you would like to use. The file is a basic text file with a .log extension that may be opened in any word processing program (Word, Notepad, etc.). Event Log Click on the link to view the event log. The event log contains the date and time of each relay activation and deactivation. The data will be a 1 if the relay is closed and a 0 if the relay is open. The log also shows the state of the flow switch, with a 1 denoting flow, and a 0 denoting no flow. A window will open to ask if you would like to open the file or save it to disc. Select the method you would like to use. The file is a .csv (comma separated variable) file that will open in a spreadsheet such as Excel. 6.27 Data Logging Manual Data logging You may either download data files automatically, or manually. To download automatically, click the Disable radio button, and set up the schedule in the Auto Reporting page (See Section 6.28). To download manually, click the Enable radio button, then go to the bottom of the page and click the Submit Datalog Details button. Note that if you have an automatic data log building, and you click the Enable radio button to download data manually, the filtered set of data previously gathered will be lost! You will now see additional menus, which allow you to set the start date and end date of the manual log, as well as the frequency of logging data points. Type the desired values in the text boxes. You will also get a button on the bottom of the page, Manual Download, which will initiate the downloading process of this file. You will be presented with the standard Windows dialog box, asking you what the file should be named and where you want the file to go. Select the Measurements to Include in the Data Log File You will be presented with a list of all of the parameters that can be logged, including sensor readings, totalizers, drum levels, and 4-20 mA inputs. The contents of the list will vary depending on what options you have installed or programmed. Click the “Yes” radio buttons of the parameters that you want to log, and the “No” radio buttons of the parameters that you do not want to log. Click on the “Submit” button to save the changes. To download the active data log, click the “Active Log Download” button and another window will open.. The WebMaster stores all parameters (used or not) every 20 minutes for 32 days, and this log contains everything. You will be presented with the standard Windows dialog box, asking you what the file should be named and where you want the file to go. 86 6.28 Auto Reporting There are two types of reports that may be sent to you automatically. One is a system summary report, which will contain all of the information that is found on the System Summary page. This includes sensor readings and 4-20 mA inputs with a 24 hour minimum, maximum and average calculated, relay status, point level status, flow switch status, water meter totals, and alarms. This report may be sent by email. The other type of automatic report is a data log report. This report will email a data log file of any parameters that you selected in the Data Logging page. This file may be opened in a spreadsheet for graphing or other data manipulation. This report may be sent on a cyclical schedule or over a specific date range. System Status Reporting Click the appropriate radio button to enable or disable the system status report feature. Data Log Reporting Click the appropriate radio button to enable or disable the data log report feature. Log File Click on the link called Log to manually download the Report log. This log details the date and time of the report, which type of report was sent, how the report was sent (email via modem or email via Ethernet), if the report was sent successfully or not, and if not, what the problem was. You will be presented with the standard Windows dialog box, asking if you want to open the file or save it. If it’s to be saved, it asks what the file should be named and where you want the file to go. System Status Reporting, Send Via Click the appropriate radio button to select whether the report should be sent by email. System Status Reporting, Status This menu is informational only, telling you when the next report is due to be sent. System Status Reporting, Reporting Mode Click the appropriate radio button to select a Daily, Weekly, Biweekly, or Monthly report frequency. Type the time of day for receiving the report in the text boxes, and use the pull down menus to select the desired day, and to select AM or PM. Important: If this unit is part of a network of controllers, you must stagger the reports from each controller in the network to occur at least an hour apart. Failure to do this could result in lost reports! Report Testing Click the Test Reporting button to see if the report will be sent correctly. The fax number or email address entered in the Communications page will be used. If you haven’t already entered this information, go the Communications page and do so before trying a test report. 87 Data Log Auto Reporting, Reporting Mode Click the appropriate radio button to select either a Cyclical report schedule or a Calendar report schedule. Data Log Auto Reporting, Logging Frequency Type the frequency of the data points into the text box. Data Log Auto Reporting, Log Duration If you have selected a cyclical schedule, select a Daily, Weekly, Biweekly, or Monthly report frequency. Type the time of day for receiving the report in the text boxes, and use the pull down menus to select the desired day, and to select AM or PM. If you have selected a calendar report, select the start date and time, and the end date and time. Important: If this unit is part of a network of controllers, you must stagger the reports from each controller in the network to occur at least an hour apart. Failure to do this could result in lost reports! Opening a data log file To open the data log file using Excel, follow these steps: Open Excel. Click Open. Change the “Look In” to the location of the log file. Change the “Files of Type” from “Microsoft Excel Files” to “All Files”. Select the log file and click “Open”. A Text Import Wizard will appear. Select the file type as “Delimited” then click “Next”. Select the delimiter as “Comma” then click “Finish”. 6.29 Graphing/Trending Recent data may be viewed in a graphic format on-line without downloading it to a computer first, and without opening it in a spreadsheet. At the top of the page, a selection of boxes will be displayed. Check the box of the parameter that you would like to see graphed. The choices will be any direct sensor input and any 4-20mA input that is being used. Then select the Time Span of the data by selecting it from the pull-down. The choices are Last Hour, Day, 7 Days, 14 Days and 32 Days. Click the Submit button for the changes to take effect. The graphs selected will be presented below. 88 6.30 Communications Menu (only appears if either an Ethernet or a modem option card is installed) Internet Dial Up Account Controller ISP User Name When the controller needs to dial out and connect to the Internet Service Provider, it needs to identify itself with a user name, so that the ISP knows that it has an account. Type in the text box the user name that the controller will use. Controller ISP Password Similarly, the controller needs to identify itself with a password in order to connect with the ISP. Type in the text box the password that the controller will use. The password can also be changed here. Primary ISP Phone No. Type in the text box the first phone number for the controllers Internet Service Provider. This will be the phone number that it attempts to dial first. Secondary ISP Phone No. Type in the text box the second phone number for the controllers Internet Service Provider. This will be the phone number that it attempts to dial second, if the first number doesn’t respond. Controller Phone No When you need to communicate with the controller, you go to the Walchem web site, link to the Webmaster access page, and a call is made from our server to the controller to wake it up. Type in the text box the phone number for the line to which the Webmaster is connected. Use the pull down menu to select the country where the controller is located. Email Email 1st Address When the Webmaster needs to send an email for notification of an alarm condition, or to send out a scheduled report, this is the first email address that it will use. Type in the text box the address to which you want the controller to send emails. Email 2nd Address If the emails need to be sent to more than one address, enter the second address in this text box. Email 3rd Address If the emails need to be sent to more than one address, enter the third address in this text box. Email 4th address If the emails need to be sent to more than one address, enter the fourth address in this text box. Cell Phone Text Message The email message above is in html format and will not be displayed correctly on a cell phone. The cell phone text message email will be truncated. Data log and summary reports are not sent to these addresses, only alarm emails. 1st Address – 4th Address Type in the text box the addresses for a text message to be sent. Up to four addresses are available. 89 SMTP IP Address In order for the controller to send an email, the email must first be routed to the SMTP IP address that the Internet Service Provider specifies. Obtain this address from your ISP and type it into the text box. Controller email Address The controller needs to be given an email address, which your ISP uses to identify the controller as having an account, so that the ISP will accept the email that the controller is sending, and route it to the intended recipient. Type in the text box the controller’s email address. Send Email Via If you have both a modem card and an Ethernet card installed, click on the radio button of which you need to use to send an email notification of an alarm condition, or an automatic report. Pager Primary Pager No. If there is a pager that you want to be called in case of an alarm condition, type the telephone number in this text box. Primary Pager PIN Enter the primary pager’s PIN number in this text box. Secondary Pager No. If there is another pager that should be used in an alarm condition, type the telephone number in this text box. Secondary Pager PIN Enter the PIN number for the secondary pager in this text box. PIN Delay Some pagers make you wait for a message to finish before prompting you to dial the PIN number. If the pager requires a pause before dialing the PIN number, type the number of seconds to wait between the answering service picking up and the PIN number being dialed. Any value between 1 and 60 seconds is acceptable. Controller ID When the controller calls a pager, it will leave a numeric message that is its phone number. You can have the controller dial some numbers attached to the end of the phone number to let you know that this is a controller calling and not some long-lost friend. Type in some code, for example *999, that will remind you that it is a controller calling. Ethernet (LAN) Network Mode If you have purchased the software to allow networking of controllers via Ethernet, use the pull down arrow to select the role that this controller will serve on the network. If it is not part of a network of WebMaster controllers, select “Independent”. If it is the Master, select “Master”. If it is the Slave, select “Slave”. Once the network mode has been selected, the power to the controller must be cycled in order for the change to take effect. 90 Network Detection Click on the Detect Network button of the Master Controller and it will look at all of the devices that are connected to it, determine which devices are its slaves, and refresh the Sub-Network frame in the lower left corner of your browser with all of the slaves detected. Ethernet IP Address When a controller is attached to a network, your IT Administrator needs to assign it an Ethernet IP address. When you want to communicate with the controller from your PC on the network, you go to your Browser and type in the controller’s address. Type that address into the text box. Ethernet IP Netmask When a controller is attached to a network, your IT Administrator must also assign the IP Netmask. Type the number assigned in the text box. Ethernet Gateway When a controller is attached to a network, your IT Administrator must also assign the Gateway. Type the number assigned in the text box. Direct Serial Connection (RS232) RS232 Serial IP Address In order to communicate with the controller via a laptop or nearby PC connected to the serial port on the front panel, you need to start your Browser software, and type in this address. Direct Modem Connection (Point to Point) Direct Modem IP Address This menu is information only and tells you the hard coded IP address for the controller when communicating to it via the direct modem to modem method. ShoulderTAP® Internet Connection Dialup Connection Status This menu is informational only, and tells you what is happening with the dialup connection. Possible status messages include: Explanation Message § Off Line The controller is not connected. § Dialing xxx-xxxx The controller is dialing out to the ISP. § No Dial Tone The controller can not dial out due to phone line or modem problems. § No phone number There is nothing entered in the ISP Phone No. field. § Connecting to ISP The controller is successfully negotiating a connection with the ISP. § On Line The controller is now on the Internet. § Checking for Upgrade The controller is communicating with our server to see if a software upgrade is available. § Connection Timeout in xxxxx sec Once the Internet connection process is complete. The number of seconds displayed depends upon the value entered in the Dialup Connection Lifetime text box described below. 91 Dialup Dynamic IP Address This menu is informational only, and tells you the IP address of the last person to contact the controller. Last Dialup Date and Time This menu is informational only, and tells you when the controller was contacted last. Click on the “Submit” button to save the changes. Dialup Connection Lifetime This menu allows you to set a time limit on the Internet connection if no changes have been made. This will help control the cost of operating the controller if you forget to log off. Type in the text box the number of minutes that you want to pass by before disconnecting the Internet connection. Entering a connection lifetime of “0” means the connection will never timeout. Manual Internet Dialup Click on the Connect button to manually test the WebMaster’s ability to successfully dial out and connect with your ISP. This is convenient on installation, or to troubleshoot Internet connection problems. The Dialup Connection Status field will display what is happening as described above. Once you see that the Dialup Connection Status is “On-line”, you may disconnect the controller from the Internet by clicking the Disconnect button. Modem Access Log Click on the link to view the modem access log file. You will be prompted to either open the file (.csv format, normally opened in a spreadsheet) from its current location or to save the file to disk. Make your selection. The file will display the date and time of all modem connections, the type of connection (ShoulderTap or Direct Modem) if the attempt was a success or a failure, and if it failed, what the failure mode was. 6.31 Advanced Comms Internet Dialup Account Wait for dial tone before dialing Click to place a check in the box if you want the modem to wait for a dial tone before calling out. In some countries the dial tone may not be recognized. If the modem will not recognize the dial tone, uncheck the box. Modem Baud Rate Click on the arrow of the pull-down to select different modem baud rates. The WebMaster modem is 38400. Normally there will be no reason to change the baud rate. The baud rate may be reduced if the controller is having problems at the higher speed due to poor phone line conditions. In the future, external modems may be supported that may not have the same baud rate. ISP Authentication Method Click on the arrow of the pull-down to select between Custom Script Authentication and ETS PAP Authentication. The custom scrip will work fine with many ISPs, however some ISPs require PAP protocol when the controller logs in. If this is the case, select ETS PAP. Common Network Settings DNS IP Address This text box contains the address of a valid Domain Name Server, which allows the WebMaster to send the emails using the name of the email server rather than the numeric SMTP IP address. This DNS IP address should never need to be changed, unless the server is experiencing problems. 92 Sub-Network Settings Mapped Internet IP Address If you are accessing the master controller by using NAT to translate a real IP address to a fake IP address, then type the real IP address into this field of the master controller.. Direct Modem Connection (Point to Point) Minimum Required Direct Modem Rings Set the number of rings before the unit will answer the call as a modem to modem connection. If the controller receives less rings before the call is disconnected, it will interpret it as a ShoulderTap. ShoulderTAP® Internet Connection Dialup Connection Status This menu is informational only, and tells you what is happening with the dialup connection. Possible status messages include: Explanation Message § Off Line The controller is not connected. § Dialing xxx-xxxx The controller is dialing out to the ISP. § No Dial Tone The controller can not dial out due to phone line or modem problems. § No phone number There is nothing entered in the ISP Phone No. field. § Connecting to ISP The controller is successfully negotiating a connection with the ISP. § On Line The controller is now on the Internet. § Checking for Upgrade The controller is communicating with our server to see if a software upgrade is available. § Connection Timeout in xxxxx sec Once the Internet connection process is complete. The number of seconds displayed depends upon the value entered in the Dialup Connection Lifetime text box described below. WaveComm Wireless Antenna Setup Antenna Setup Before attempting to run the antenna setup, make sure that the dialup status is “Off Line.” Click the Start Setup button. It will prompt you to verify that you really want to start the setup. Click Yes and the setup will begin. Click on End Setup when you have finished. The dialup status should return to “Off Line.” Signal Strength This field will display the actual modem response string from the wireless modem. Suggestion This field will tell you whether the signal strength is Good, or if its Bad and you should try to relocate the antenna. 93 6.32 Configuration File Menu If many of your cooling tower applications are nearly identical, you can save a lot of time in the set up by downloading a typical configuration file to your hard drive, and later uploading the configuration file to another controller. Export UCF In order to transfer the User Configuration File (UCF) from the WebMaster to your computer, click the Export UCF link. You will be presented with the standard Windows dialog box to download a file. Click the radio button to Save this file to Disk, then click OK. Select the location where you want the file to be saved, change the name of the file if desired, then click Save. The file is only around 14KB, so it should be transferred relatively quickly. Click Close to close the dialog box. The exact sequence of events and wording within the dialog box will vary depending upon the operating system (Windows 95, 98, NT, 2000, etc.) on your PC. Browse In order to transfer a previously saved UCF from your computer to this WebMaster, first click the Browse button to locate the file on your computer. A “Choose File” dialog box will open. Click on the correct file, then click Open. Import UCF Once the file name is displayed in the Browse text box, click the Import UCF button to transfer the file to the WebMaster. 6.33 Notepad The configuration Notepad gives you a place to make notes regarding any changes that you have made to the set points, to document calibrations, system upsets or anything else that you want to note. Simply type your message into the text box. 6.34 Access Code Menu There are three levels of access code protection. If the Master password is used in the Webmaster Authentication page, then any set point can be changed. If the Calibration Level password is used in the Authentication page, then sensor calibrations will be allowed, but other changes will not. If the Read Only password is used the user will be able to look at any page, but will not be allowed to make any changes. In order to change the access code for each level of access, type the present password into the text box, then type the new password in the text box below. Type the new password again in the lowest text box to verify that the new password has been correctly entered. The default user name is "webmaster" and the default passwords are "2001" for full access, "2002" for calibration only and "2003" for read only. These defaults can and should be changed to assure security. Change User Log-in Name You may also change the user name for logging into the WebMaster. Type the new user name into the text box. 94 Download Access Log Click the link to View Log File. The Modem Access Log will tell you when the controller was accessed. It will show you the date and time of access, the method of access, the user name used, the IP address of the computer used for access, and the level of access code used (or that the attempt failed). A window will open to ask if you would like to open the file or save it to disc. Select the method you would like to use. The file is a basic text file with a .log extension that may be opened in any word processing program (Word, Notepad, etc.).” 6.35 Software Upgrades (only appears if a newer revision of software is available) Whenever you connect to the WebMaster via an Internet connection, it will check to see if any software upgrades are available. If there are, then the Software Upgrade page link will appear. Note that this can only occur if the controller is connected to the Internet, either through a modem or an Ethernet card. If there is a newer version of software that you would like to load into your controller, then you can upgrade to the latest revision. Click on the link “More Info on Software Upgrade” to see what features have been added. Click on the link “Start Software Upgrade” in order to download the new version to the controller. Note: Control is suspended during a software upgrade. If the controller being updated is a slave on a network of WebMasters, both the master controller and the slave being updated will have control suspended during the upgrade process. Depending upon the extent of the changes and Internet traffic, the upgrade can take anywhere from 15 minutes to 2 hours to complete. 6.36 WebMasterHelp The Help link is active whenever the controller is on-line on the Internet. This will bring you to an on-line copy of the instruction manual and eventually to an on-line troubleshooting guide. Note that if you are communicating to the controller via any other method, where it is not on the Internet, the help link will not be functional. 6.37 Walchem Home Page Click on this link to go directly to the Walchem web site, where you can find the latest instruction manuals, technical data sheets, email help, or to surf to another Webmaster. 95 6.38 Sub-Network Once you have created a network of two or more WebMaster controllers using Ethernet cards (see Figure 9 B for wiring), purchased the Master Capability software for the master controller, defined the master unit as the master and slave units as slaves (see section 6.29) in the Communications page, and given each controller unique Ethernet IP addresses in the Communications page, then the links under Sub-Network will be active. To navigate between controllers on the sub-network, start by logging onto the master controller. This may be via RS232, Ethernet or modem. Once connected to the master, click on a link to the slave. The link will be given the custom name of the controller from the Startup page. The first time you connect to the slave in a given session, you will need to log on with that controller’s user name and password. After that, you will be able to bounce from one controller to another without logging on again. If the links available do not accurately match the controllers on the network, go to the Communications page and click the ‘Detect Network ‘ button. If the sub-network frame is still inaccurate, right click in the frame and click ‘Refresh.’ If still inaccurate, try rebooting the controller. 96 7.0 MAINTENANCE The WebMaster controller requires very little routine maintenance. The electronic enclosure only needs to be wiped down with a damp cloth to keep it clean. All other maintenance involves cleaning and calibrating sensors, described in detail below. Installation of a Y-strainer just upstream of the sensors will reduce the frequency of sensor cleaning, but will require frequent cleaning itself! If the installation is unattended for long periods of time, and the water is generally free of particulates, you may get more time between service calls by leaving out the Y-strainer. CAUTION! The W700 inner hinged face panel is secured with Phillips (#1) screws, which require a tool to open. No user adjustments are inside. This panel should only be opened by trained maintenance personnel. 7.1 Flow Switch Cleaning The flow switch is designed to allow most particles to pass through, but it should occasionally be disassembled and cleaned. The frequency of cleaning required will vary with the cleanliness of the tower water. If the frequency of cleaning is excessive, and there are on-site personnel available, installation of a Y-strainer will reduce the time required for maintenance. Refer to the exploded view drawing of the assembly on the following page. To clean the flow switch, close the isolation valves to stop sample flow. Open the sample valve to relieve the pressure in the manifold. Remove the nut that holds the flow switch assembly in place. Pull the flow switch assembly straight up and out. The switch and the red float should come out together. Clean the clear flow switch body with a bottle brush. Clean the switch/float assembly shaft with a cloth. If there is any build-up between the float and the switch shaft, remove the o-ring that retains the float on the shaft, and use a small bottle brush or compressed air to clean the inside of the float. Reassemble all parts as shown in the exploded view diagram. Make sure that the sample valve is closed, open the isolation valves, and inspect for leaks. 97 CAP (P/N 102586) SWITCH HOUSING ASSEMBLY (P/N 190998) FLOAT ASSEMBLY (P/N 190996) RETAINING O-RING (ASSEMBLED ONTO SWITCH HOUSING AFTER FLOAT ASSY) (P/N 102919) O-RING (P/N 102594) FLOW SWITCH BODY (P/N 102881) Figure 12 Flow Switch Assembly 98 7.2 Conductivity Sensor Cleaning and Calibration Contacting Conductivity The frequency of cleaning for the contacting conductivity electrode varies with each installation. The best way to determine the frequency is to compare the reading of the controller to the reading of a calibrated hand held instrument. When the two readings differ by an amount that you deem to be excessive (perhaps 5%), then it time to clean and recalibrate the electrode. The frequency should be every 2-3 months or so. To clean the contacting conductivity electrode, close the isolation valves to stop sample flow. Open the sample valve to relieve the pressure in the manifold. Remove the nut that holds the electrode in place. Pull the electrode straight up and out. For loose coatings, wipe with a cloth. Avoid smearing graphite from one electrode to the other. For removal of scale, dip in a dilute hydrochloric or gallic acid solution, and rinse. For oils (including fingerprints!) wash with a detergent. Reassemble all parts. Note that the conductivity electrode is keyed to only reinsert in one orientation. Make sure that the sample valve is closed, open the isolation valves, and inspect for leaks. After cleaning, it is necessary to recalibrate the electrode. This is only accurate when the electrode is installed in the piping. Electrodeless Conductivity The frequency of cleaning for the electrodeless conductivity sensor varies with each installation. The best way to determine the frequency is to compare the reading of the controller to the reading of a calibrated hand held instrument. When the two readings differ by an amount that you deem to be excessive (perhaps 5%), then it time to clean and recalibrate the electrode. The frequency should be every 6 months or so. To clean the electrodeless conductivity sensor, close the isolation valves to stop sample flow. Open the sample valve to relieve the pressure in the manifold. Remove the nut that holds the sensor in place. Pull the sensor straight up and out. For loose coatings, wipe with a cloth. Use a bottle brush to clean out the internal channels. For removal of scale, dip in a dilute hydrochloric or gallic acid solution, and rinse. The electrodeless sensor is immune to oily coatings. Reassemble all parts. Make sure that the sample valve is closed, open the isolation valves, and inspect for leaks. After cleaning, it is necessary to recalibrate the electrode. This is only accurate when the electrode is installed in the piping. 99 7.3 pH Electrode Cleaning and Calibration The frequency of cleaning for the pH electrode varies with each installation. The best way to determine the frequency is to compare the reading of the controller to the reading of a calibrated hand held instrument. When the two readings differ by an amount that you deem to be excessive (perhaps 0.5 pH units), then it time to clean and recalibrate the electrode. This should be every 2-3 months. To clean the pH electrode, close the isolation valves to stop sample flow. Open the sample valve to relieve the pressure in the manifold. Remove the nut that holds the electrode in place. Pull the electrode straight up and out. For loose coatings, wipe with a cloth. Avoid rough handling of the pH sensitive glass. For removal of scale, dip in a dilute hydrochloric or gallic acid solution, and rinse. For oils (including fingerprints!) wash with a detergent or isopropyl alcohol. Reassemble all parts. Make sure that the sample valve is closed, open the isolation valves, and inspect for leaks. After cleaning, it is necessary to recalibrate the electrode. Refer to Section 6.8 for detailed calibration instructions. 7.4 ORP Electrode Cleaning and Calibration The frequency of cleaning for the ORP electrode varies with each installation. The best way to determine the frequency is to verify that the desired oxidizer concentration is within your required limits when the controller indicates that the ORP is at the set point value. The frequency of cleaning should be every 2-3 months or so. To clean the ORP electrode, close the isolation valves to stop sample flow. Open the sample valve to relieve the pressure in the manifold. Remove the nut that holds the electrode in place. Pull the electrode straight up and out. For loose coatings, wipe the platinum tip with a cloth. For removal of scale, dip in a dilute hydrochloric or gallic acid solution, and rinse. For oils (including fingerprints!) wash with a detergent or isopropyl alcohol. For very stubborn coatings, jeweler’s rouge may be used to polish the platinum tip. Reassemble all parts. Make sure that the sample valve is closed, open the isolation valves, and inspect for leaks. After cleaning, it is necessary to recalibrate the electrode. Refer to Section 6.9 for detailed calibration instructions. 100 7.5 Replacing the Fuses CAUTION: Disconnect power to the controller before opening the front panel! Locate the fuses on the relay interface board on the lower left side of the back of the controller enclosure. See figure 5, Identification of Parts. Gently remove the old fuse from its retaining clip. You can verify that the fuse has been blown by measuring continuity between the ends of the fuse using an ohmmeter. If it is blown, discard. Press the new fuse into the clip, secure the front panel of the controller, and return power to the unit. Warning! Use of non-approved fuses can affect product safety approvals. Specifications are shown below. To ensure that UL/CSA and CE product safety certifications are maintained, it is recommended that a Walchem fuse be used. Fuse F1 Protects Input F2 Protects pH, ORP, and Dispersant relay outputs F3 Protects Bleed, Feed, Bio 1 and Bio 2 relay outputs Bleed relay is unfused if model code voltage code = 6, 7, or E Walchem P/N 102833 5 x 20 mm 1.6 amp 250 V 102834 5 x 20 mm 6.3 amp 250 V 102834 5 x 20 mm 6.3 amp 250 V 101 8.0 TROUBLESHOOTING 8.1 ERROR MESSAGES No Flow This error message occurs when the input signal to the flow switch terminals is open (disconnected). When sample flow past the flow switch is sufficient, the switch should be closed. All control outputs will be forced off until the flow signal returns. Corrective Actions Possible Causes Valve is closed. Y Strainer is plugged. Open valve to restore sample flow. Clean Y strainer. Circulation pump has stopped. If this is not normal, repair circulation pump. Insufficient pressure differential. Ensure that the sample piping is tapped into the discharge side of the circulation pump, and flows to either atmospheric pressure (the cooling tower sump) or the suction side of the circulation pump. Flow switch wires disconnected. Reconnect wires. Faulty flow switch housing assembly (p/n 190998). Replace the flow switch housing assembly. Faulty sensor interface board. Replace the sensor interface board. Conductivity Calibration Failure This error message occurs after calibration of the conductivity sensor. A clean sensor should give a predictable signal in a solution of known conductivity. If the calibration adjusts the signal more than 50% away from the predicted value, the calibration will fail. A signal this far off indicates a problem with the reading, and is not normal. Corrective Actions Possible Causes Dirty sensor. Clean sensor as described in Section 6.2 above. Sensor cable disconnected. Reconnect cable. Problem with hand-held instrument Refer to the troubleshooting guide for the hand held instrument used to determine the system conductivity. Faulty sensor. Replace sensor. Faulty sensor interface circuit board (if system conductivity). Replace the sensor interface board. Faulty sensor option circuit board (if makeup conductivity). Replace the sensor option board. 102 pH Calibration Failure This error message occurs after attempting an electrode calibration. The normal slope of a pH electrode is 59 mV/pH unit. As the electrode ages, this slope will decrease. The WEBMASTER reports the % difference from the theoretical slope after each calibration. When the slope reaches 12 mV/pH unit (80% difference), the calibration fails. Possible Causes Corrective Actions Dirty electrode. Clean electrode and recalibrate as described in Section 7.3 above. Faulty electrode cartridge. Replace cartridge. Sensor cable disconnected. Reconnect cable. Also ensure that the electrode cartridge is tightly screwed into the electrode housing, and that the inside of the housing is dry. Make sure that the +/- 5 VDC and the IN-, IN+ wires are firmly attached. Faulty electrode housing. If the controller passes self test, the wiring is correct, the +/- 5 VDC signal is present and the cartridge is attached and OK, replace the electrode housing. Faulty sensor option board. Replace the sensor option circuit board. ORP Calibration Failure This error message occurs after calibrating the ORP electrode. If the difference between the raw mV reading and the calibrated value exceeds 50%, then the calibration will fail. Corrective Actions Possible Causes Dirty electrode. Clean electrode and recalibrate as described in Section 7.4 above. Faulty electrode cartridge. Replace electrode cartridge. Sensor cable disconnected. Reconnect cable. Also ensure that the electrode cartridge is tightly screwed into the electrode housing, and that the inside of the housing is dry. Make sure that the +/- 5 VDC and the IN-, IN+ wires are firmly attached. Faulty electrode housing. If the controller passes self test, the wiring is correct, the +/- 5 VDC signal is present and the cartridge is attached and OK, replace electrode housing. Faulty sensor option board. Replace sensor option circuit board. 103 Bleed Time Out This error message indicates that the bleed relay output has been activated for an amount of time that exceeds the user-programmed maximum allowable time. The bleed output relay will be forced off until the “Reset Time out” button found in the Bleed Output Page is clicked. Possible Causes Corrective Actions Maximum bleed time is set too low for normal circumstances Go to the Bleed Output Page and increase the programmed value for the maximum bleed time. . System conductivity was higher than normal. Go to the Bleed Output Page and increase the programmed value for the maximum bleed time until the conductivity is brought back down to normal levels. Y Strainer is plugged. Clean Y strainer. Insufficient pressure differential. Ensure that the sample piping is tapped into the discharge side of the circulation pump, and flows to either atmospheric pressure (the cooling tower sump) or the suction side of the circulation pump. Control direction is set incorrectly. The normal control direction for an open recirculation loop cooling tower is “Force Lower”. Go to the Bleed Output Page and check the setting for the control direction. You are bleeding based on makeup volume and you are getting false contacts. Go to the Water Meter Input Page and verify that the makeup water total is going up even when the makeup water is not flowing. Disconnect the water meter cable from the controller and verify that the makeup water total stops going up. Route the water meter cable away from any AC voltage and make sure that the cable is shielded. Faulty bleed solenoid. Repair or replace solenoid valve. No sample flow, and faulty flow switch. Clean flow switch as described in Section 7.1 above. Verify that the float travels up and down with the presence and absence of flow. Fuse blown. Replace fuse (F3). Faulty bleed solenoid wiring. Correct wiring. Faulty bleed relay. Replace the relay interface board. 104 Feed Time Out This error message indicates that the feed relay output has been activated for an amount of time that exceeds the user-programmed maximum allowable time. The feed output relay will be forced off until the “Reset Time out” button found in the Feed Output Page is clicked. Corrective Actions Possible Causes Maximum feed time is set too low for normal circumstances. Go to the Feed Output Page and increase the programmed value for the maximum feed time to reflect normal circumstances. You are feeding in proportion to bleed time, and bleed time is excessive. See above troubleshooting for Bleed Time Exceeded. You are feeding based on makeup volume, and you are getting false contacts. Go to the Water Meter Input Page and verify that the makeup water total is increasing even when the makeup water is not flowing. Disconnect the water meter cable from the controller and verify that the feed makeup water total stops increasing. Route the water meter cable away from any AC voltage and make sure that the cable is shielded. pH Time Out This error message indicates that the pH relay output has been activated for an amount of time that exceeds the user-programmed maximum allowable time. The pH output relay will be forced off until the “Reset Time Out” button found in the pH Output Page is clicked. Corrective Actions Possible Causes Maximum pumping time is set too low for normal circumstances. Go to the pH Output Page and increase the programmed value for the maximum pumping time to reflect normal circumstances. Control direction is set incorrectly. For acid feed, the control direction must be “Force Lower”. Go to the pH Output Page and verify the correct selection of the control direction. Chemical supply is empty. Refill or replace the pH adjustment chemical drum. Faulty pH electrode. Clean and calibrate the electrode as described in Section 7.3 above. If the calibration fails, see troubleshooting for pH calibration failure. No sample flow, and faulty flow switch. Clean flow switch as described in Section 7.1 above. Verify that the float travels up and down with the presence and absence of flow. Faulty metering pump. Fuse blown. Repair or replace metering pump. Replace fuse (F2). 105 Faulty metering pump wiring. Correct wiring. Faulty pH output relay. Replace the relay interface board. ORP Time Out This error message indicates that the ORP relay output has been activated for an amount of time that exceeds the user-programmed maximum allowable time. The ORP output relay will be forced off until the “Reset Time Out” button found in the ORP Output Page is clicked. Possible Causes Corrective Actions Maximum on-time is set too low for normal circumstances. Go to the ORP Output Page and increase the programmed value for the maximum pumping time to reflect normal circumstances. Control direction is set incorrectly. The normal control direction for feeding an oxidizer is “Force Higher”. Go to the ORP Output Page and verify the correct selection of the control direction. Chemical supply is empty. Faulty ORP electrode. Refill chemical supply. Clean and calibrate the electrode as described in Section 7.4 above. If the calibration fails, see troubleshooting for ORP calibration failure. No sample flow, and faulty flow switch. Clean flow switch as described in Section 7.1 above. Verify that the float travels up and down with the presence and absence of flow. Faulty metering pump/solenoid valve. Repair or replace metering pump/solenoid valve. Fuse blown. Replace fuse (F2) Faulty metering pump/solenoid valve wiring. Correct wiring. Faulty ORP output relay. Replace the relay interface board. System Conductivity High Alarm This error message indicates the conductivity reading exceeds the user-programmed maximum allowable value. Corrective Actions Possible Causes Programmed value is too close to sure conductivity set point. Go to the Conductivity Input Page and make that the high alarm limit is set at least 5% above the set point. Y Strainer is plugged. Clean Y strainer. 106 Insufficient pressure differential. Ensure that the sample piping is tapped into the discharge side of the circulation pump, and flows to either atmospheric pressure (the cooling tower sump) or the suction side of the circulation pump. Insufficient prebleed prior to biocide addition and bleed lockout. If the biocide addition and subsequent lockout of the bleed will cause the conductivity to rise to the high alarm limit, then the prebleed needs to be extended to drop the conductivity further before starting the biocide addition. Go to the Biocide 1 or Biocide 2 Output Page (whichever one has caused the problem). If the prebleed is not used, then click on the radio button to prebleed either by time or by conductivity. If the prebleed is already used, increase the amount of time, or decrease the conductivity value. Control direction is set incorrectly. The normal control direction for an open recirculation loop cooling tower is “Force Lower”. Go to the Bleed Output Page and check the setting for the control direction. Faulty bleed solenoid. Repair or replace the bleed solenoid. Fuse blown. Replace fuse (F3). Faulty bleed solenoid wiring. Correct wiring. Faulty bleed relay. Replace the relay interface board. System Conductivity Low Alarm This error message indicates the conductivity reading is below the user-programmed minimum allowable value. Corrective Actions Possible Causes Dirty conductivity electrode. Clean and calibrate the conductivity sensor as described in Section 7.2 above. If calibration fails, see troubleshooting for Conductivity Calibration Failure above. Faulty conductivity electrode wiring. Correct wiring. Faulty conductivity electrode. Replace sensor. Prebleed time set too high, prebleed conductivity set too low. If the low alarm happens after a biocide addition, go to that Biocide Output Page, and reduce the prebleed time, or increase the prebleed conductivity. 107 You are bleeding based on makeup volume, and have set it for too much time or volume. If you are not bleeding based on conductivity, but on makeup water volume, recheck your calculations on how much time, or how much bleed volume needs to be done per makeup water volume. Go to the Bleed Output Page to make sure the correct values are entered. Also go to the Water Meter Input Page to make sure that the correct volume per contact, K factor, or flow rate at 4 and 20 mA menus are entered. Submersion conductivity electrode is dry. Adjust sensor location below the minimum water level. No sample flow, and faulty flow switch. Clean flow switch as described in Section 7.1 above. Verify that the float travels up and down with the presence and absence of flow. Solenoid valve stuck open. Repair or replace solenoid valve. Cycles High Alarm This error message occurs if you are bleeding based on cycles of concentration and the ratio of system conductivity to makeup conductivity is higher than the user-programmed high alarm limit. Corrective Actions Possible Causes Programmed value is too close to the sure set point. Go to the Conductivity Input Page and make that the high alarm limit for the current makeup source is set at least 5% above the set point. Y Strainer is plugged. Clean Y strainer. Insufficient pressure differential. Ensure that the sample piping is tapped into the discharge side of the circulation pump, and flows to either atmospheric pressure (the cooling tower sump) or the suction side of the circulation pump. Insufficient prebleed prior to biocide addition and bleed lockout. If the biocide addition and subsequent lockout of the bleed will cause the cycles of concentration to rise to the high alarm limit, then the prebleed needs to be extended to drop the system conductivity further before starting the biocide addition. Go to the Biocide 1 or Biocide 2 Output Page (whichever one has caused the problem). If the prebleed is not used, then click on the radio button to prebleed either by time or by conductivity. If the prebleed is already used, increase the amount of time, or decrease the conductivity value. 108 Control direction is set incorrectly. The normal control direction for an open recirculation loop cooling tower is “Force Lower”. Go to the Bleed Output Page and check the setting for the control direction. Faulty bleed solenoid. Repair or replace the bleed solenoid. Fuse blown. Replace fuse (F3). Faulty bleed solenoid wiring. Correct wiring. Faulty bleed relay. Replace the relay interface board. Cycles Low Alarm This error message occurs if you are bleeding based on cycles of concentration and the ratio of system conductivity to makeup conductivity is below the user-programmed minimum allowable value. Corrective Actions Possible Causes Dirty conductivity electrode. Clean and calibrate the conductivity sensors as described in Section 7.2 above. If calibration fails, see troubleshooting for Conductivity Calibration Failure above. Faulty conductivity electrode wiring. Correct wiring. Faulty conductivity electrode. Replace sensor. Prebleed time set too high, prebleed conductivity set too low. If the low alarm happens after a biocide addition, go to that Biocide Output Page, and reduce the prebleed time, or increase the prebleed conductivity. Submersion system conductivity electrode is dry. Adjust sensor location below the minimum water level. No sample flow, and faulty flow switch. Clean flow switch as described in Section 7.1 above. Verify that the float travels up and down with the presence and absence of flow. Solenoid valve stuck open. Repair or replace bleed solenoid valve. 109 pH High Alarm This error message indicates the pH reading exceeds the user-programmed maximum allowable value. Corrective Actions Possible Causes The programmed value is too close to pH set point. Go to the pH Input Page and make sure that the the High Alarm Limit is set at least 0.5 pH units above the set point. Assuming you are feeding acid: Chemical supply empty. Replenish chemical supply. Faulty pH electrode. Clean and calibrate the electrode as described in Section 7.3 above. If the calibration fails, see troubleshooting for pH Calibration Failure above. Control direction set incorrectly. For acid feed the control direction should be “force lower”. Go to the pH Output Page and verify the correct setting. Faulty metering pump. Repair or replace the metering pump. Blown fuse. Replace the fuse (F2). Faulty metering pump wiring. Correct the metering pump wiring. Faulty pH output relay. Replace the relay interface board. pH Low Alarm This error message indicates the pH reading is below the user-programmed minimum allowable value. Corrective Actions Possible Causes Assuming you are feeding acid: The programmed value is too close to pH set point. Go to the pH Input page and make sure that the the Low Alarm Limit is set for at least 0.5 pH units below the set point minus the dead band. Slow pH electrode response, dirty electrode. Clean and calibrate the pH electrode as described in Section 7.3 above. If the calibration fails, see troubleshooting for pH Calibration Failure above. Metering pump set at too high a flow rate. Reduce the flow rate of the metering pump. Metering pump is siphoning. Install or repair the anti-siphon valve. 110 The pH dead band is set too high. Go to the pH Output Page and change the dead band to be as low as possible to prevent the pH relay from chattering. If the pH reading fluctuates by +/- 0.02 pH units, then a dead band of 0.05 is sufficient. Faulty metering pump wiring. Correct metering pump wiring. pH output relay is stuck closed. Replace the relay interface board. ORP High Alarm This error message indicates the ORP reading exceeds the user-programmed maximum allowable value. Corrective Actions Possible Causes Assuming you are feeding an oxidizer: The programmed value is too close to the set point. Go to the ORP Input Page and make sure ORP that the High Alarm Limit is more than 50 mV above the set point plus the dead band. Slow ORP electrode response, dirty Clean and calibrate the ORP electrode as described in Section 7.4 above. If the calibration fails, refer to the ORP Calibration Failure troubleshooting above. electrode. Metering pump set at too high a flow rate. Reduce the flow rate of the metering pump. Metering pump is siphoning. Repair or install an anti-siphon valve. If a brominator, solenoid valve is stuck open. Repair or replace the solenoid valve. The ORP dead band is set too high. Go to the ORP Output Page and change the dead band to be as low as possible to prevent the ORP relay from chattering. If the ORP reading fluctuates by +/- 2 mVs, then a dead band of 5 mV is sufficient. Faulty metering pump wiring. Correct wiring. ORP output relay is stuck closed. Replace the relay interface board. 111 ORP Low Alarm This error message indicates the ORP reading is below the user-programmed maximum allowable value. Corrective Actions Possible Causes Assuming you are feeding an oxidizer: The programmed value is too close to the set point. Go to the ORP Input Page and make sure ORP that the Low Alarm Limit is at least 50 mV below the set point. Chemical supply empty. Replenish chemical supply. Faulty ORP electrode. Clean and calibrate the ORP electrode as described in Section 7.4 above. If the calibration fails, refer to ORP Calibration Failure troubleshooting above. Control direction set incorrectly. For oxidizer feed the control direction should be “force higher”. Go to the ORP Output Page and make sure that the correct control direction is selected. Faulty metering pump/brominator solenoid valve. Repair or replace the metering pump/solenoid valve. Blown fuse. Replace fuse (F2). Faulty metering pump/solenoid valve wiring. Correct wiring. Faulty ORP output relay. Replace the relay interface board. Drum Level Low Alarm (one for each used) This error message appears if either a level switch or level transmitter is putting out a signal that indicates a low level of solution. This could mean that the level switch is either open or closed, or that the level transmitter is indicating a volume below the user-programmed low alarm limit. Corrective Actions Possible Causes Low chemical level. Replenish chemical supply. Level switch float is stuck. Clean level switch. Faulty level switch. Remove level switch from drum and verify that the switch opens and closes as the float is moved up and down. Incorrect setting of the low alarm limit for the level transmitter. Go to the Level Input Page and make sure that the Low Alarm Limit is set for the correct value. 112 Faulty level switch or transmitter wiring. Correct wiring. Make sure that the level sensor is attached to the same input as the one which is defined for that drum in the Level Input Page. Incorrect setting of “Drum empty when switch is open/closed” menu. Go to the “Level Input Page and verify that the “Drum empty when switch is” menu is set for the proper selection. You can check the operation of the switch by measuring between the two wires with an ohmmeter. If there is continuity between the wires when the float is all the way down, the select “closed”. Incorrect setting of the “Empty mA” menu. Go to the Level Input Page and make sure that the Empty mA setting matches the actual mA of the transmitter when the tank is empty. Faulty digital input option circuit board. If the switch is functioning, and it is wired correctly, and the settings are correct, replace the digital input board. Faulty 4-20 mA input option circuit board. If the level transmitter is putting out a mA signal above the low alarm limit (as measured by an ammeter) and is wired correctly, replace the 4-20 mA input option board. Pump Failure (one for each monitored) This error message appears if contact closures from the PosiFlow flow monitor are expected but are not detected by the digital input option circuit board. Corrective Actions Possible Causes Metering pump has lost prime. Re-prime metering pump. Faulty metering pump. Repair or replace metering pump. Faulty metering pump wiring. Correct wiring. Faulty PosiFlow wiring. Correct wiring. Make sure that digital input the PosiFlow is connected to is defined as the expected pump PosiFlow input in the PosiFlow Page. Faulty PosiFlow sensor. Replace PosiFlow sensor. Blown fuse. Replace fuse F3 for feed or biocides, F2 for pH, ORP or dispersant) Faulty output relay. Replace relay interface board. Faulty digital input option circuit board. Verify that PosiFlow is making contact closures using an ohmmeter. If OK, and connected properly, replace digital input option board. 113 Corrosion Monitor High Alarm This error message is caused by the 4-20 mA signal from the corrosion monitor exceeding the user-programmed value for the high alarm limit. Possible Causes Corrective Actions The corrosion rate is too high. Determine the cause for the high corrosion rate and correct it. The high alarm limit is set too low. Go to the Corrosion Page and increase the high alarm limit. The corrosion monitor is not calibrated correctly. Go to the Corrosion Page and make sure that the “4 mA =” and “20 mA =” values are set to the corrosion rates at which the corrosion monitor will put out 4 mA and 20 mA. The corrosion monitor is faulty. Repair or replace the corrosion monitor. Corrosion Monitor Sensor Error This error message is caused by the 4-20 mA signal from the corrosion monitor being less than 3.9mA or greater than 21 mA. Corrective Actions Possible Causes Faulty transmitter. Make sure that the transmitter is functioning by measuring the output using an ammeter. If the output directly from the transmitter is less than 4 mA, the transmitter is the problem. Faulty wiring between transmitter and analog input option circuit board. Repeat the measurement of the transmitter output at the 4-20 mA input option board terminal strip. If this is less than 4 mA, then the wiring is faulty. Also make sure that the wires are attached to the correct terminals as defined in the 4-20 mA Input Page. For example, if 4-20 mA Input 3 is defined as a corrosion input, make sure that the wires are connected to Input 3. Make sure that the + and – signals are connected to the correct terminals. Faulty analog input option circuit board. Replace the 4-20 mA input option board. 114 “Other 4-20 mA Input” High Alarm (one for each, use name defined) This error message is caused by the 4-20 mA signal from a device other than a level transmitter, water meter, or corrosion monitor exceeding the user-programmed value for the high alarm limit. Possible Causes Corrective Actions The process value being measured by the transmitter is out of specifications . Determine the reason for the out of spec condition. The high alarm limit for the process being measured is set too low. Increase the high limit in the Other 4-20 mA Input Page. There is a problem with the transmitter that needs to be addressed by the manufacturer of the transmitter. “Other 4-20 mA Input” Low Alarm (one for each, use name defined) This error message is caused by the 4-20 mA signal from a device other than a level transmitter, water meter, or corrosion monitor being lower than the user-programmed value for the low alarm limit. Corrective Actions Possible Causes The process value being measured by the transmitter is out of specifications. Determine the reason for the out of spec condition. The low alarm limit for the process being measured is set too high. Decrease the low limit in the Other 4-20 mA Input Page. There is a problem with the transmitter that needs to be addressed by the manufacturer of the transmitter. Conductivity Sensor Error (System or Makeup) This error message is caused by the signal from the conductivity sensor being outside of the normal range (input voltage outside –1.45 VDC to +1.45 VDC or a conductivity reading above 32,000 microS/cm). The bleed relay will be forced off. . Corrective Actions Possible Causes The conductivity is extremely high (over 32,000 µS/cm). Go to the Conductivity Input Page and check the uncalibrated conductivity reading. Compare this to a calibrated hand held instrument. Faulty sensor interface or sensor option Go to the Conductivity Input Page and (if makeup conductivity) circuit board.perform a self test. If this passes, then the problem is with the sensor or its wiring. If it fails, then disconnect the sensor from the circuit board and try the self test again. If it still fails, replace the circuit board. 115 Faulty conductivity sensor wiring. Make sure that the sensor cable is connected (if system conductivity) properly, and there are no shorts in any extension cables. Also make sure that the sensor cable is not routed near any AC voltage wiring. Make sure that the cable is properly shielded. Faulty conductivity sensor. Replace sensor. pH Sensor Error This error message is caused by the signal from the pH electrode being outside of the normal range (pH less than –2 or greater than 16, or input voltage outside –1.45 VDC to +1.45 VDC). The pH output relay will be forced off. Corrective Actions Possible Causes Faulty pH cartridge. Replace cartridge. Faulty pH electrode wiring. Make sure that the electrode cartridge is firmly screwed into the housing. Make sure that there is no water inside the housing. Make sure that the +/- 5 VDC and the IN-, IN+ wires are firmly attached. Faulty preamplifier housing. If the controller passes self test, the wiring is correct, the +/- 5 VDC signal is present and the cartridge is attached and OK, replace the housing. Faulty sensor option circuit board. Go to the pH Input Menu and perform a self test. If it fails, remove the electrode wires f rom the pH input option board and try the self test again. If it passes, the problem is in the electrode, housing or its wiring. If it still fails, replace the pH input option board. ORP Sensor Error This error message is caused by the signal from the ORP electrode being outside of the normal range (-1450 to 1450 mV). The ORP output relay will be forced off. Corrective Actions Possible Causes Faulty ORP cartridge. Replace cartridge. Faulty ORP electrode wiring. Make sure that the electrode cartridge is firmly screwed into the housing. Make sure that there is no water inside the housing. Make sure that the +/- 5 VDC and the IN-, IN+ wires are firmly attached. If the controller passes self test, the wiring is correct, the +/- 5 VDC signal is present and the cartridge is attached and OK, replace the housing. Faulty preamplifier housing. 116 Faulty sensor option circuit board. Go to the ORP Input Menu and perform a self test. If it fails, remove the electrode wires from the ORP input option board and try the self test again. If it passes, the problem is in t he electrode, housing or its wiring. If it still fails, replace the ORP input option board. Temperature Sensor Error (system or makeup) This error message is caused by the temperature signal being outside the normal range (around 1500-33,000 ohms for contacting sensors, 15,000 to 330,000 for electrodeless sensors). The bleed relay will be forced off. Corrective Actions Possible Causes Faulty temperature sensor wiring (part of the system conductivity sensor). Measure the temperature signal using an ohmmeter between the green wire and the green/white wire as close to the sensor as possible, with the wires disconnected from the terminal strip. This should be around 8,000 ohms at 85 F, 30 C for a contacting electrode and 80,000 ohms for an electrodeless sensor. If OK, check this again at the terminal strip of the circuit board. If OK, make sure that the wires are connected firmly to the correct terminals. Faulty conductivity sensor. If you measure resistance outside the acceptable range directly from the sensor, replace the sensor. Faulty sensor interface (if system conductivity) or sensor option (if makeup conductivity) circuit board. Go to the Conductivity Input Page and perform a self test. If this passes, then the problem is with the sensor or its wiring. If it fails, then disconnect the sensor from the circuit board and try the self test again. If it still fails, replace the circuit board. Conductivity sensor calibration time (system or makeup) Normal condition; programmed calibration reminder time has elapsed pH sensor calibration time Normal condition; programmed calibration reminder time has elapsed ORP sensor calibration time Normal condition; programmed calibration reminder time has elapsed 117 Other 4-20 mA Input Sensor Error This error message is caused by a 4-20 mA input signal that is less than 3.9 mA or greater than 21 mA. Corrective Actions Possible Causes Faulty transmitter. Make sure that the transmitter is functioning by measuring the output using an ammeter. If the output directly from the transmitter is less than 4 mA, the transmitter is the problem. Faulty wiring between transmitter and analog input option circuit board. Repeat the measurement of the transmitter output at the 4-20 mA input option board terminal strip. If this is less than 4 mA, then the wiring is faulty. Also make sure that the wires are attached to the correct terminals as defined in the 4-20 mA Input Page. Faulty analog input option circuit board. Replace the 4-20 mA input option board. Makeup Conductivity Board Failure This error message is caused by a failure of the controller to recognize that the option circuit board is connected. If controlling bleed based upon cycles of concentration, this error will force the bleed relay off. Corrective Actions Possible Causes Poor connection of the option board to the sensor interface board Remove the option board and inspect both mating connectors for corrosion or damage. Reinstall the option board. . Faulty sensor input board. Replace the sensor input board. pH Board Failure This error message is caused by a failure of the controller to recognize that the option circuit board is connected. The pH output relay will be forced off. Corrective Actions Possible Causes Poor connection of the option board to the sensor interface board. Remove the option board and inspect both mating connectors for corrosion or damage. Reinstall the option board. Faulty sensor input board. Replace the sensor input board. 118 ORP Board Failure This error message is caused by a failure of the controller to recognize that the option circuit board is connected. The ORP output relay will be forced off. Corrective Actions Possible Causes Poor connection of the option board to the sensor interface board. Remove the option board and inspect both mating connectors for corrosion or damage. Reinstall the option board. Faulty sensor input board. Replace the sensor input board. 4-20 mA Input Board Failure This error message is caused by a failure of the controller to recognize that the option circuit board is connected. If using a 4-20 mA type water meter, then bleed/feed output will be forced off. Corrective Actions Possible Causes Poor connection of the option board to the relay interface board. Remove the option board and inspect both mating connectors for corrosion or damage. Reinstall the option board. Faulty 4-20 mA input board. Replace the board. Digital Input Board Failure This error message is caused by a failure of the controller to recognize that the option circuit board is connected. If utilizing the Interlock feature, then any outputs that are set to deactivate in case of an Interlock condition will be forced off. Corrective Actions Possible Causes Poor connection of the option board to relay interface board. Remove the option board and inspect both the mating connectors for corrosion or damage. Reinstall the option board. Faulty digital input board. Replace the board. Modem Failure This error message is caused by a failure of the controller to recognize that the option circuit board is connected. Corrective Actions Possible Causes Poor connection of the option board to the core board. Remove the option board and inspect both mating connectors for corrosion or damage. Reinstall the option board. Faulty modem board. Replace the board. 119 Ethernet Card Failure This error message is caused by a failure of the controller to recognize that the option circuit board is connected. Corrective Actions Possible Causes Poor connection of the option board to the core board. Remove the option board and inspect both mating connectors for corrosion or damage. Reinstall the option board. Faulty Ethernet board. Replace the board. Temperature High Alarm (system or makeup) This error message is caused by the temperature signal from the conductivity sensor exceeding the user-programmed value for the high alarm limit. Corrective Actions Possible Causes The actual water temperature is too high. Correct problem with cooling tower. The programmed value is set too close to the normal operating temperature. Go to the Temperature Input Page and. Increase the high alarm limit. The temperature sensor has lost calibration. Go to the Temperature Input Page and calibrate the temperature. Faulty circuit board. Go to the Temperature Input Page and perform a self test. If the self test fails, then the sensor input board (if makeup) or the core interface board (if system) should be replaced. Faulty temperature sensor. If a successful calibration is not possible, the temperature sensor is probably faulty, and the sensor should be replaced. Temperature Low Alarm (system or makeup) This error message is caused by the temperature signal from the conductivity sensor being below the user-programmed value for the low alarm limit. Corrective Actions Possible Causes The actual water temperature is too low. Correct problem with cooling tower. The programmed value is set too close to the normal operating temperature. Go to the Temperature Input Page and. decrease the low alarm limit. The temperature sensor has lost calibration. Go to the Temperature Input Page and calibrate the temperature. 120 8.2 Faulty circuit board. Go to the Temperature Input Page and perform a self test. If the self test fails, then the sensor input board (if makeup) or the core interface board (if system) should be replaced. Faulty temperature sensor. If a successful calibration is not possible, the temperature sensor is probably faulty, and the sensor should be replaced. Poor connection of temperature wires. Excessive resistance from extension cables or poor connections can lower the temperature reading. Clean & tighten all connections to the temperature sensor. PROBLEMS THAT DON’T GENERATE AN ERROR MESSAGE Submit buttons do not appear on any page You have logged in using a Calibration level or Read Only level password. Only the Master level password allows changes to be made. Links to pH Input and Output pages do not appear The controller not detecting the pH input option board at power up causes this problem. Possible Causes No sensor input board is installed in the pH position. Corrective Actions Install a sensor input board in the pH position. Loose option board connection. Remove power to the unit. Push board onto pins and turn power on. Faulty sensor input board. This should cause a “pH Board Failure” error message but this can be cleared once the power is cycled. Replace the sensor input board. Links to ORP Input and Output pages do not appear The controller not detecting the ORP input option board at power up causes this problem. Possible Causes No sensor input board is installed in the ORP position. Corrective Actions Install a sensor input board in the ORP position. Loose option board connection. Remove power to the unit. Push board onto pins and turn power on. 121 Faulty sensor input board. This should cause an “ORP Board Failure. error message, but this can be cleared once the power is cycled. Replace the sensor input board. Makeup Conductivity menus missing from Conductivity Input page The controller not detecting the makeup conductivity input option board at power up causes this problem. Possible Causes No sensor input board is installed in the makeup conductivity position. Corrective Actions Install a sensor input board in the makeup conductivity position. Loose option board connection. Remove power to the unit. Push board onto pins and turn power on. Faulty sensor input board. This should cause a “Makeup Conductivity Board Failure” error message, but this can be cleared once the power is cycled. Replace the sensor input board. Temperature calibration, high/low alarm menus missing from Temperature Input page The controller not detecting the temperature sensor (which is embedded in the system conductivity sensor) at power up causes this problem. Possible Causes The conductivity sensor is not connected. Corrective Actions Connect the system conductivity sensor and turn power on. Faulty conductivity sensor. Measure the temperature signal using an ohmmeter between the green wire and the WHT/GRN wire as close to the sensor as possible with the wires disconnected from the terminal strip. If the reading is infinite ohms, replace the conductivity sensor. Link to 4-20 mA Output page does not appear The controller not detecting any 4-20 mA output boards at power up causes this problem. Possible Causes No 4-20 mA output boards are installed. Corrective Actions Install one or more 4-20 mA output boards and turn power on. Poor connection of the 4-20 mA output board. Remove the option board and inspect both mating connectors for corrosion or damage Reinstall the option board on turn power on. 122 Link to Level page does not appear The controller not detecting either a digital input board or an analog input board at power up causes this problem. Possible Causes No digital or analog input board is installed. Corrective Actions Install the desired option board and turn power on. Poor connection of the option board. Remove the option board and inspect both mating connectors for corrosion or damage Reinstall the option board on turn power on. Link to Digital Inputs page does not appear The controller not detecting a digital input board at power up causes this problem. Possible Causes No digital input board is installed. Corrective Actions Install the digital input option board and turn power on. Poor connection of the option board. Remove the option board and inspect both mating connectors for corrosion or damage Reinstall the option board on turn power on. Link to Analog Inputs page does not appear The controller not detecting an analog input board at power up causes this problem. Possible Causes No analog input board is installed Corrective Actions Install the analog input option board and turn power on. Poor connection of the option board Remove the option board and inspect both mating connectors for corrosion or damage Reinstall the option board on turn power on. Link to Software Upgrade page does not appear This is a normal situation if your WebMaster controller has the latest revision of software installed. When a new version of software becomes available, the link will appear, you will be able to see a description of the changes, and will have the option to download it if you want. 123 8.3 CONNECTION PROBLEMS “The page cannot be displayed message” on your browser This is a standard Microsoft Internet Explorer message when a web page cannot be located. Possible Causes Connection has timed out. Corrective Actions Return to web site and reconnect to the WebMaster. Go to the Communications page and make the Dialup Connection Lifetime longer, if desired. Connection to your ISP has been lost. Reconnect to your ISP and then reconnect to the WebMaster. Invalid Session message instead of a page loading Possible Causes Session has timed out. Corrective Actions Click the “log in” link, and log in again. Increase session timeout in the Access Code page if desired. You’ve left the WebMaster pages to other Web sites and have been gone longer than 2 minutes. Click the “log in” link, and log in again. Pages load slowly The time required for pages to load depend upon the amount of information contained in the page, the processing speed of your computer, the amount of RAM available in your computer, and the method of connecting (Ethernet, Internet, or direct serial connection). We recommend a minimum processor speed of 100 MHz, and minimum RAM of 40 MB. If connecting over the Internet, then your modem speed and the amount of Internet traffic come into play as well. The WebMaster modem is 33K baud, so if your PC’s modem is 33K baud or higher, the numbers below should be valid, given light Internet traffic. In general, this is what you should expect: Type of Page First page loading after log in System Summary, 4-20 Input, Start Up, Datalog, Comms Other pages First page loading after log in System Summary, 4-20 Input, Start Up, Datalog, Comms Other pages First page loading after log in System Summary, 4-20 Input, Start Up, Datalog, Comms Other pages 124 Connection Method Ethernet Ethernet Ethernet Time to Load 30-90 seconds 7-25 seconds 3-10 seconds Direct Serial Direct Serial Direct Serial 30-90 seconds 22-35 seconds 7-14 seconds Internet Internet Internet 30-90 seconds 13-20 seconds 4-8 seconds 9.0 SERVICE POLICY The WebMaster Series Controllers have a 2-year warranty on electronic components and a 1-year warranty on mechanical parts (keypad, terminal strip and relays). Conductivity sensors and pH/ORP electrodes have a 1-year warranty against manufacturing defects only. We stock replacement parts for immediate exchange after we have isolated the cause of a problem. Factory authorized repairs that are received via next-day-air will be returned within 24 hours. Normal turnaround time for returns is two weeks. Out of warranty repairs are done on a flat fee basis. 125