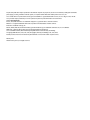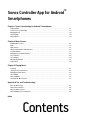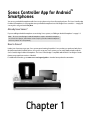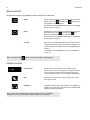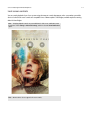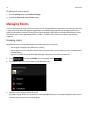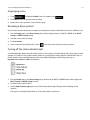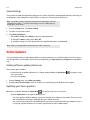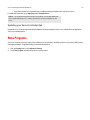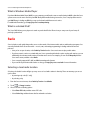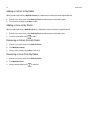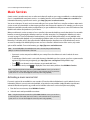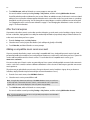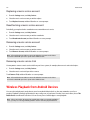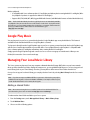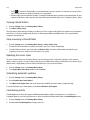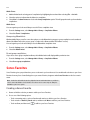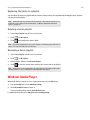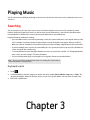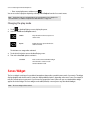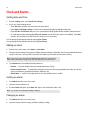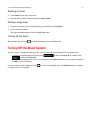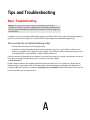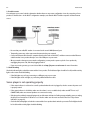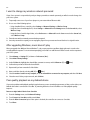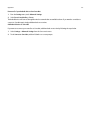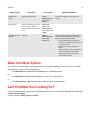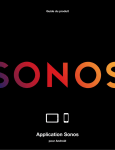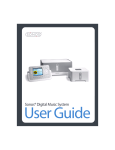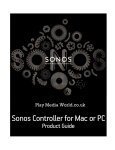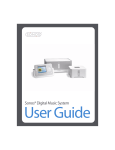Download Scroll Essential Android 2.3 Product guide
Transcript
Sonos® Controller App for Android Smartphones TM Product Guide THIS DOCUMENT CONTAINS INFORMATION THAT IS SUBJECT TO CHANGE WITHOUT NOTICE. No part of this publication may be reproduced or transmitted in any form or by any means, electronic or mechanical, including but not limited to photocopying, recording, information retrieval systems, or computer network without the written permission of Sonos, Inc. Sonos and all other Sonos product names and slogans are trademarks or registered trademarks of Sonos, Inc. Sonos Reg. U.S. Pat. & Tm. Off. Sonos products may be protected by one or more patents. Our patent-to-product information can be found here: sonos.com/legal/patents iPhone®, iPod®, iPad® and iTunes® are trademarks of Apple Inc., registered in the U.S. and other countries. Windows® is a registered trademark of Microsoft Corporation in the United States and other countries. Android™ is a trademark of Google, Inc. Amazon, Kindle, Kindle Fire, the Amazon Kindle logo and the Kindle Fire logo are trademarks of Amazon.com, Inc. or its affiliates. MPEG Layer-3 audio decoding technology licensed from Fraunhofer IIS and Thomson. Sonos uses MSNTP software, which was developed by N.M. Maclaren at the University of Cambridge. © Copyright, N.M. Maclaren, 1996, 1997, 2000; © Copyright, University of Cambridge, 1996, 1997, 2000. All other products and services mentioned may be trademarks or service marks of their respective owners. February 2015 ©2004-2015 by Sonos, Inc. All rights reserved. Sonos Controller App for Android™ Smartphones Chapter 1 Sonos Controller App for Android™ Smartphones Getting Started . . . . . . . . . . . . . . . . . . . . . . . . . . . . . . . . . . . . . . . . . . . . . . . . . . . . . . . . . . . . . . . . . . . . . . . . . . . . . . . . 1-2 Tour the Sonos Controller App . . . . . . . . . . . . . . . . . . . . . . . . . . . . . . . . . . . . . . . . . . . . . . . . . . . . . . . . . . . . . . . . . . . 1-4 Managing Rooms . . . . . . . . . . . . . . . . . . . . . . . . . . . . . . . . . . . . . . . . . . . . . . . . . . . . . . . . . . . . . . . . . . . . . . . . . . . . . . 1-8 Online Updates . . . . . . . . . . . . . . . . . . . . . . . . . . . . . . . . . . . . . . . . . . . . . . . . . . . . . . . . . . . . . . . . . . . . . . . . . . . . . . . 1-10 Beta Programs . . . . . . . . . . . . . . . . . . . . . . . . . . . . . . . . . . . . . . . . . . . . . . . . . . . . . . . . . . . . . . . . . . . . . . . . . . . . . . . . 1-11 Chapter 2 Music Sources Available Music Sources . . . . . . . . . . . . . . . . . . . . . . . . . . . . . . . . . . . . . . . . . . . . . . . . . . . . . . . . . . . . . . . . . . . . . . . . . 2-1 Radio . . . . . . . . . . . . . . . . . . . . . . . . . . . . . . . . . . . . . . . . . . . . . . . . . . . . . . . . . . . . . . . . . . . . . . . . . . . . . . . . . . . . . . . . . 2-3 Music Services . . . . . . . . . . . . . . . . . . . . . . . . . . . . . . . . . . . . . . . . . . . . . . . . . . . . . . . . . . . . . . . . . . . . . . . . . . . . . . . . . 2-5 Wireless Playback from Android Devices . . . . . . . . . . . . . . . . . . . . . . . . . . . . . . . . . . . . . . . . . . . . . . . . . . . . . . . . . . 2-8 Google Play Music . . . . . . . . . . . . . . . . . . . . . . . . . . . . . . . . . . . . . . . . . . . . . . . . . . . . . . . . . . . . . . . . . . . . . . . . . . . . . . 2-9 Managing Your Local Music Library . . . . . . . . . . . . . . . . . . . . . . . . . . . . . . . . . . . . . . . . . . . . . . . . . . . . . . . . . . . . . . . 2-9 Sonos Favorites . . . . . . . . . . . . . . . . . . . . . . . . . . . . . . . . . . . . . . . . . . . . . . . . . . . . . . . . . . . . . . . . . . . . . . . . . . . . . . . 2-12 Sonos Playlists . . . . . . . . . . . . . . . . . . . . . . . . . . . . . . . . . . . . . . . . . . . . . . . . . . . . . . . . . . . . . . . . . . . . . . . . . . . . . . . 2-13 Windows Media Player . . . . . . . . . . . . . . . . . . . . . . . . . . . . . . . . . . . . . . . . . . . . . . . . . . . . . . . . . . . . . . . . . . . . . . . . . 2-15 Docked iPods . . . . . . . . . . . . . . . . . . . . . . . . . . . . . . . . . . . . . . . . . . . . . . . . . . . . . . . . . . . . . . . . . . . . . . . . . . . . . . . . . 2-16 Chapter 3 Playing Music Searching . . . . . . . . . . . . . . . . . . . . . . . . . . . . . . . . . . . . . . . . . . . . . . . . . . . . . . . . . . . . . . . . . . . . . . . . . . . . . . . . . . . . 3-1 Sharing Your Sonos Experience . . . . . . . . . . . . . . . . . . . . . . . . . . . . . . . . . . . . . . . . . . . . . . . . . . . . . . . . . . . . . . . . . . 3-3 Managing the Music Queue . . . . . . . . . . . . . . . . . . . . . . . . . . . . . . . . . . . . . . . . . . . . . . . . . . . . . . . . . . . . . . . . . . . . . . 3-4 Sonos Widget . . . . . . . . . . . . . . . . . . . . . . . . . . . . . . . . . . . . . . . . . . . . . . . . . . . . . . . . . . . . . . . . . . . . . . . . . . . . . . . . . . 3-5 Clock and Alarms . . . . . . . . . . . . . . . . . . . . . . . . . . . . . . . . . . . . . . . . . . . . . . . . . . . . . . . . . . . . . . . . . . . . . . . . . . . . . . . 3-6 Turning Off the Music System . . . . . . . . . . . . . . . . . . . . . . . . . . . . . . . . . . . . . . . . . . . . . . . . . . . . . . . . . . . . . . . . . . . . 3-7 Appendix A Tips and Troubleshooting Basic Troubleshooting . . . . . . . . . . . . . . . . . . . . . . . . . . . . . . . . . . . . . . . . . . . . . . . . . . . . . . . . . . . . . . . . . . . . . . . . . . A-1 Player Status Indicators . . . . . . . . . . . . . . . . . . . . . . . . . . . . . . . . . . . . . . . . . . . . . . . . . . . . . . . . . . . . . . . . . . . . . . . . . A-6 About Your Music System . . . . . . . . . . . . . . . . . . . . . . . . . . . . . . . . . . . . . . . . . . . . . . . . . . . . . . . . . . . . . . . . . . . . . . . A-7 Can’t Find What You’re Looking For? . . . . . . . . . . . . . . . . . . . . . . . . . . . . . . . . . . . . . . . . . . . . . . . . . . . . . . . . . . . . . . A-7 Index Contents Sonos Controller App for Android™ Smartphones You can use your Android smartphone with Sonos to enjoy the music you love all around your home. The Sonos Controller App for Android Smartphones is a free app that turns your Android smartphone into a full-fledged Sonos controller — simply pick a room, pick a song, and touch Play Now. Already have Sonos? If you are adding an Android smartphone to an existing Sonos system, see "Adding an Android Smartphone" on page 1-2. Note: The Sonos Controller App for Android Smartphones requires an Android smartphone, one or more Sonos players, and a wireless router set up in your home. Android smartphones and Sonos products are sold separately. New to Sonos? It takes just a few steps to get your Sonos system up and running. Unpack the Sonos products you purchased and refer to the Quickstart Guide included in the box. Once you’ve set up your Sonos system, you can easily download and install the Sonos Controller App for Android Smartphone. The Sonos Controller App is compatible with Android 2.1 and higher. Certain features may require later versions of Android. For additional information, go to www.sonos.com/support/guides to view the latest product documentation. Chapter 1 Product Guide 1-2 Getting Started Adding an Android Smartphone Download the Sonos Controller App for Android Smartphones to an Android smartphone that’s connected to your wireless network (Sonos Controller App use requires you have at least one Sonos player set up in your home). The Sonos Controller App is compatible with Android 2.1 and higher. Certain features may require later versions of Android. For information on using a wireless router with your Sonos system, please visit our website at http://faq.sonos.com/apps. Note: To use the Sonos Controller App for Android Smartphones, your Android smartphone must be connected to your wireless network and the Wi-Fi setting must be turned on. If you need to make changes to your wireless connection, you can go to the Settings menu and select the wireless settings options. For additional help with this step, refer to the manual that accompanied your Android smartphone. 1. Download the free Sonos Controller App for Android Smartphones from the store on your Android phone. 2. Touch the Sonos icon, and then follow the prompts to add the Sonos Controller App for Android Smartphones to your Sonos system. During setup you will be prompted to press the button(s) on one of your Sonos products: • Sonos BRIDGE. Press the Join button on top. • Sonos BOOST™ or SUB. Press the Join button on the side. • Sonos Players. Press the Play/Pause and Volume Up buttons simultaneously (releasing as soon as the status indicator starts to blink). If you need assistance while adding your Android smartphone, please go to our website at http://faq.sonos.com/acr. Adding a household Your Sonos Controller App for Android Smartphones gives you quick and easy access to all of your Sonos systems. Simply add a household to your Sonos Controller App and it will automatically connect as you move from one place to another. So, enjoy your Sonos system at work, and when you get home, open your Sonos Controller App for instant access to your music. The Sonos Controller App for Android Smartphones supports up to 100 households. • Touch the Sonos icon, and then touch Add Another Sonos System. Note: You can remove a household from your Sonos Controller App by selecting Settings -> Advanced Settings, and then selecting Forget Current Sonos System. Connecting your Sonos Controller App to SonosNet You can connect the Sonos Controller App for Android Smartphones directly to SonosNet for better wireless range when controlling your Sonos system. Note: Streaming large amounts of data, such as videos, may affect the playback quality of your Sonos system. For more information, go to http://faq.sonos.com/sonosnet. 1. From the Settings menu, touch Advanced Settings. Sonos Controller App for Android Smartphones 1-3 2. Touch Connect to SonosNet, and then follow the on-screen prompts. Wireless Setup If you currently have a Sonos product wired to your router and you’d like to switch to wireless setup, follow the steps below. Switching to wireless setup may be desirable if you currently have a player connected to your router and you’d like to move it to another room. If you have a BRIDGE or BOOST connected to your router, we recommend leaving it connected. Note: Wireless setup is supported only on Android devices running 2.3 or 4.0 and higher. DO NOT DISCONNECT the Sonos product that is currently connected to your router until you complete the wireless setup steps below. 1. From the Settings menu, touch Advanced Settings -> Wireless Setup. Sonos will detect your wireless network. 2. Enter the password for your wireless network. 3. Once the password has been accepted, you can remove the Sonos product from the router and move it to a new location. Product Guide 1-4 Tour the Sonos Controller App Navigation Now Playing screen The Now Playing screen displays information about the audio that is currently playing in the selected room, playback progress, playback controls, options such as viewing the queue, and so on. Last browsed Tap or swipe down on the Now Playing screen to view the last place you browsed. The collapsed Now Playing screen appears at the bottom of the screen. Touch it or swipe up to return to the fullscreen view. Sonos music menu Touch to browse or select music, and access favorites and playlists. Touch again to close the menu. Rooms Touch to select a room to play music in, to view the music selections playing in each room, or to create or modify room groups to play the same music throughout your house. For . example, touch Sonos Controller App for Android Smartphones 1-5 Search to search across all of your music sources at once to find Tap the music you love. You can search by artist, track, album, and so on. You can search by entering text, or by using the voice recognition feature on your Android device. For information on searching, see "Searching" on page 3-1. Info & Options Touch the Info & Options area on the Now Playing screen to display the crossfade and sleep timer controls as well as additional options, such as adding a track to your Sonos Favorites or viewing artist/ album information. The options that appear depend on the music source you have selected. For information on the Sleep Timer option, see "Clock and Alarms" on page 3-6. Queue Touch to display the tracks in the current queue, the shuffle and repeat controls, and options for managing the queue. For information on managing the queue, see "Managing the Music Queue" on page 3-4. Back Touch or the Back button on your Android smartphone to return to the previous screen. Playback controls Use the playback controls to control basic playback tasks such as playing, pausing, rewinding, and fast forwarding. Playback Progress Allows you to move quickly backward or forward through the current track by dragging the position slider. Play / Pause Toggles between playing and pausing the current track. Next / Fast Forward Jumps to the start of the next track in the music queue. Touch and hold to fast forward through the current track. Previous / Rewind Jumps to the start of the current track, if you are more than 3 seconds into the track; jumps to the start of the previous track, if you are less than 3 seconds into the track. Touch and hold to rewind the current track. Product Guide 1-6 Queue controls Use the queue controls to set playback to shuffle, repeat, and crossfade tracks. Note: The play indicator Shuffle Plays the tracks in the music queue in a random order. From the Now Playing screen, touch , and then touch . The indicator is orange when the control is activated. For information on the Clear, Edit, and Save options, see "Managing the Music Queue" on page 3-4. Repeat Repeats the music queue after the last track has finished. From the , and then touch . The Now Playing screen, touch indicator is orange when the control is activated. For information on the Clear, Edit, and Save options, see "Managing the Music Queue" on page 3-4. Crossfade Fades out the current track while fading in the next track to create a smooth transition between tracks. Touch in the Info & Options area on the Now Playing screen, and then turn on the Crossfade option to activate it. For information on the Sleep Timer option, see "Clock and Alarms" on page 3-6. appears next to the track that is currently playing. Volume controls Volume Control Slide the volume controls right to increase volume, or left to decrease volume. If rooms are grouped, you can adjust the volume across the group by using the volume slide at the bottom of the screen, or adjust the volume in one room using the individual slides. Mute Temporarily silences the music in a room or group. Touch to mute, touch again to unmute. Headphones A headphone indicator appears when headphones are plugged in to a PLAY:5®. If you adjust group volume, the volume for the PLAY:5 with headphones attached is unaffected. Note: You can also control the volume using the volume controls on your Android smartphone. If rooms are grouped, the volume in all of the rooms is affected. Sonos Controller App for Android Smartphones Lock screen controls You can control playback of your Sonos system using the transport controls that appear on the screen when your mobile device is locked. Lock screen controls are compatible Sonos software update 5.2 and higher, and with any device running Android 4.0 and higher. Note: To display playback controls on your mobile device’s lock screen, notifications must be turned on. Touch Settings -> Advanced Settings, and then select the Show Notifications option. Note: Amazon devices do not support lock screen controls. 1-7 Product Guide 1-8 Disabling lock screen controls 1. From the Settings menu, touch Advanced Settings. 2. Uncheck the Show Lock Screen Controls option. Managing Rooms Sonos lets you enjoy music in up to 32 rooms, inside or out. You can play a different song in each room or play the same song in every room. Group the kitchen and patio together when you’re barbecuing; group the rooms throughout your home in perfect synchronization for a party; or leave all your rooms ungrouped so that everyone can make a different music choice. You can also create a stereo pair with two PLAY:1®s, PLAY:3®s, or PLAY:5s in the same room to enhance your listening experience. Grouping rooms Any number of rooms can be grouped together to play the same music in synchrony. • You can group or ungroup rooms while music is playing. • You can group rooms first, and then select the music you want to play, or you can add room(s) to a room where music is already playing. • Any rooms you add to the group will immediately begin to play the music from the selected room. 1. Touch to display the ROOMS screen. For example, touch . 2. Touch GROUP next to the room you want to group with other rooms. 3. Select the rooms you want to add to this group. If you want to group all the rooms in your house, touch Select All. All of your Sonos products will play the same music in synchrony until you remove rooms from the group. Sonos Controller App for Android Smartphones 1-9 Ungrouping rooms 1. Touch to display the ROOMS screen. For example, touch . 2. Touch GROUP next to the group you want to change. 3. Deselect the room(s) you want to remove from the group. Renaming a Sonos product You can rename a product at any time, for example, you may want to rename a product when you move it to a different room. 1. From the Settings menu, select Room Settings. If you wish to change the name of a BOOST or BRIDGE, touch BOOST Settings or BRIDGE Settings instead. 2. Select the room you wish to change. 3. Touch Room Name. 4. Select a name from the drop-down list, or touch to erase the current name, and enter a new name. Turning off the status indicator light A constant white light displays above the volume controls on Sonos players to indicate that the unit is functioning in normal operation. If you have a Sonos product located in a bedroom, you may want to turn this light off so that when the unit is in normal operation it does not display. However, if the status indicator light begins to flash orange, please go to http://faq.sonos.com/led for additional information. 1. From the Settings menu, select Room Settings. If you wish to turn off a BOOST or BRIDGE status indicator light, touch BOOST Settings or BRIDGE Settings instead. 2. Touch the room you wish to affect. 3. Clear the White Indicator Light option to turn off the status indicator light. The light remains off during normal operation. If the option is checked, the light remains on as long as the player is powered on. Product Guide 1-10 Sound settings Sonos products ship with the equalization settings preset in order to provide the optimal playback experience. If desired, you can change the sound settings (bass, treble, balance, or loudness) to suit your personal preferences. Note: The loudness setting is designed to compensate for normal changes in the ear's sensitivity at low volumes — you can turn this setting on to boost certain frequencies, including bass, at low volume. 1. From the Settings menu, select Room Settings. 2. Touch the room you wish to affect. 3. Select Music Equalization. • Slide the Bass, Treble, and/or Balance controls to make adjustments. • To change the Loudness setting, touch ON or OFF. • To change the settings for a Sonos player back to the original default values, touch Reset All. Note: Balance is only adjustable on a PLAY:1 when it is used in a stereo pair. Online Updates Sonos periodically provides you with software updates to improve performance or to add new features. Your Sonos system must be registered to receive updates. If you have not yet registered, go to http://faq.sonos.com/register for help with this step. Setting software update preferences There are two options available: • Periodically check for updates. When there is a software update available, the Update Now Sonos music menu. • Do not check for updates. icon appears on the 1. From the Settings menu, select Advanced Settings. 2. Check the Auto Check for Updates option to set the Sonos Controller App to periodically check for updates. Updating your Sonos products When there is an update available, the Update Now icon appears on the Sonos music menu. • Touch the Update Now icon to begin the update process. • Your Sonos products will all be updated, as they must carry the same software version number. This process may take several minutes per product, depending upon your network connection. • One or more products may need to be updated later if you purchase a new product with a later software version, or if you plug in a product that was not in use when you performed your last software update. Sonos Controller App for Android Smartphones 1-11 • If you have another Sonos Controller App, you will be prompted to update it the next time you use it. For additional information, go to http://faq.sonos.com/updateerror. Caution: Do not disconnect power from your Sonos products, or in any way disable your Sonos system while this process is running. Contact Sonos Customer Support if an error occurs. Updating your Sonos Controller App Update the Sonos Controller App for Android Smartphones by downloading the latest Sonos software from the application store on your Android phone. Beta Programs Sonos lets customers try out pre-release beta software to test new features and help us improve our products. While you are running beta software, usage data sharing is automatically turned on. 1. From the Settings menu, select Advanced Settings. 2. Touch Beta Program, and then follow the on-screen prompts. Music Sources Available Music Sources • • • • • • • • Radio (Internet radio stations, radio shows, or podcasts) Music services Audio from an Android device that’s on the same network as your Sonos products Google Play Music Local music library (shared folders on your home network) Sonos Favorites Sonos playlists (music queues you have saved for future playback) Line-in (connect an external audio source like an Apple® AirPlay® device, CD player, TV, MP3 player or more to a Sonos player via line-in and stream the audio to any or all Sonos player around your house) • Windows Media Player • Docked iPods What is radio? Sonos includes a radio guide that provides immediate access to thousands of free Internet radio stations and broadcast programs. You can easily find Internet radio stations from all over the world—music, news, and variety programming, including archived shows and podcasts. You can also add your own favorite stations if they use streaming MP3, AAC, or WMA formats (not every radio station provides streams). What is a music service? A music service is an online music store or online service that sells audio on a per-song, per audiobook, or subscription basis. Sonos is compatible with several music services — you can visit our website at www.sonos.com/music for the latest list. What is Google Play Music service on Sonos? You can play music to your Sonos system directly from the Google Play Music app on any Android device. What is wireless playback from Android devices? Wireless playback from Android devices allows you to select and play music and podcasts stored on any Android device that’s on the same network as your Sonos products. Once you make an audio selection from your Android device, you can use any Sonos Controller App to control playback. Playback is perfectly synchronized, in any or every room of your home. Chapter 2 2-2 Product Guide What is your local music library? Your local music library includes digital music located anywhere on your home network such as: • shared folders on your computer • shared folders on another computer in your network • Network-Attached Storage (NAS) devices You can browse your music library in various ways. You can enter search criteria to quickly find a particular music selection, or you can browse through a category hierarchy to make music selections. Note: If a computer on your network is turned off or is in standby mode, the music folders on that computer are unavailable to the Sonos system until the computer is turned back on. Your choices include: • Artists • Albums • Composers • Genres • Tracks • Imported playlists • Search • Folders What is Sonos Favorites? Sonos Favorites gives you quick and easy access to the music you love the most. You can add audio selections to your Sonos Favorites from any Sonos Controller App. Once you’ve added a favorite, it appears under Sonos Favorites on the Sonos music menu. What is a Sonos playlist? A Sonos playlist is a music queue you create and then save for future listening. For example, you might want to create a jazz playlist, a party playlist, or an easy listening playlist. What is Line-in? You can connect an external line-in source such as a CD player, portable music player, or television to your Sonos system, and this audio can be streamed to any Sonos players (PLAY:5, CONNECT™, or CONECT:AMP™) in your house. For more information on setting up and using line-in, see the Sonos System Setup Guide. Sonos Controller App for Android Smartphones 2-3 What is Windows Media Player If you have Windows Media Player (WMP) on your computer, you will need to turn on media sharing in WMP so that the Sonos system can access the music stored in your WMP library. When media sharing is turned on, Sonos can play all the music in your WMP library, including any DRM-free songs you’ve downloaded from a music service. For additional information, go to http://faq.sonos.com/wmpsharing. What is a docked iPod? The Sonos DOCK allows you to play music stored on your docked iPod or iPhone in any or every room of your home, all perfectly synchronized. Radio Sonos includes a radio guide that provides access to thousands of free Internet radio stations and broadcast programs. You can easily find radio from all over the world — music, news, and variety programming, including archived shows and podcasts. • Once you’ve set your location, select Radio by TuneIn from the Sonos music menu to play a radio station. • If you have a music service associated with your Sonos system that includes the option to play radio stations, you can additionally select Internet radio stations from that music service. For example, you can select Rhapsody from the Sonos music menu, and then select Radio. • Sonos currently supports MP3, AAC, and WMA streaming audio formats. • If you can’t find your favorite radio station or show, go to http://faq.sonos.com/radio for more information. Selecting a local radio location Selecting a local radio location will give you easy access to local radio stations in that city. There are two ways you can set your location: • by entering a zip code (U.S. only) • by selecting a city 1. From the Sonos music menu, select Radio by TuneIn-> Local Radio. 2. Touch -> Change Location. 3. Choose one of the following options: • Select Enter ZIP Code, and then enter a ZIP code. • Select Pick a City, and then browse the list and make a selection. Product Guide 2-4 Adding a station to My Radio When you add a radio station to My Radio Stations, it is duplicated, not removed, from the original radio list. 1. From the Sonos music menu, select Radio by TuneIn, and then browse to find a radio station. 2. Touch a station, and then touch More to add it. Adding a show to My Radio When you add a radio show to My Radio Shows, it is duplicated, not removed, from the original radio list. 1. From the Sonos music menu, select Radio by TuneIn, and then browse to find a radio show. 2. Touch a show, and then touch to add it. Removing a station from My Radio 1. From the Sonos music menu, select Radio by TuneIn. 2. Touch My Radio Stations. 3. Select a station, and then touch More to remove it. Removing a show from My Radio 1. From the Sonos music menu, select Radio by TuneIn. 2. Touch My Radio Shows. 3. Select a show, and then touch to remove it. Sonos Controller App for Android Smartphones 2-5 Music Services A music service is an online music store or online service that sells audio on a per-song, per-audiobook, or subscription basis. Sonos is compatible with several music services—to view the latest list, visit our website at www.sonos.com/music. For information about using a specific music service, go to http://faq.sonos.com/musicservices. You can associate up to 32 music service accounts with your Sonos system. Each Sonos controller can have a unique music service account associated with it so that everyone gets their own custom music experience. For example, you can use your Pandora account (with your radio stations and preferences) on your mobile device and your son can use his Pandora account (with his radio stations and preferences) on his device. When you add a music service account to a Sonos controller, it becomes the default account for that device. You can switch between accounts by changing the default account for a controller at any time. See "Changing the default music service account" on page 2-7 for more information. Pandora features, such as the ability to like tracks, are only available on the controller that started the playback so if you start playing a Pandora station on your controller, you are the only one who can like tracks. For all other services, the options that are available depend on the permissions of the default music service account. For example, if the default Spotify account on a Sonos controller is the trial version of the service, only certain options will be available. For more information, go to http://faq.sonos.com/multiaccount. Note: You can build playlists from multiple music service accounts, but you will not have the ability to see which account the tracks came from. • Some music services may not be available in your country. Please check the music service’s website for more information. • To activate any of the free music service trials that are included with your Sonos system, your Sonos system must be registered. If you have not yet registered, go to http://faq.sonos.com/register for help with this step. • Touch to see the music services that are set up to work with Sonos. • To add a music service, touch to display the Sonos music menu, and then select Add Music Services. Note: Using the drop-down menu at the top of the Music Services screen, you can choose to show only music service trials, free music services, services that are in use on your Sonos system, and so on. You can also display the services by name or by popularity. Activating a music service trial Free music service trials are available in some countries. (Please check the individual music service’s website for more information.) If there is a music service trial available, set up a trial account, and then simply follow the steps below to activate it. After the trial period is up, you will need to subscribe to the music service to keep the music playing. 1. From the Sonos music menu, select Add Music Services. 2. Select the music trial you would like to activate. Note: Using the drop-down menu at the top of the Music Services screen, you can choose to show only music service trials, free music services, services that are in use on your Sonos system, and so on. You can also display the services by name or by popularity. Product Guide 2-6 3. Touch Add Account, and then follow the on-screen prompts to start your trial. You can also add an account by touching Settings -> My Services, and then selecting Add Another Account. You will be asked to provide a nickname for your account. If there are multiple accounts for this music service associated with your Sonos system, the nickname appears below the music service name on the Sonos music menu so you always know which account you are using. You can change the account nickname or switch to a different account at any time. See "Changing the music service account nickname" on page 2-7 and "Changing the default music service account" on page 2-7 for more information. After the trial expires If you want to subscribe to a music service after your free trial expires, go to the music service’s website to sign up. Once you become a subscriber, simply update Sonos with your membership information (steps below) and you’ll have instant access to the music service from your Sonos system. 1. From the Settings menu, touch My Services. 2. Select the music service you just subscribed to (such as Rhapsody, Spotify or SiriusXM). 3. Touch Subscribe, and then follow the on-screen prompts Adding a compatible music service account If you are currently subscribed to a music service that’s compatible with Sonos, simply add your music service login and password information (as needed) to Sonos and you’ll have instant access to the music service from your Sonos system. You can also add free and beta versions of music services. To see the latest list of compatible music services, go to www.sonos.com/music. You can associate up to 32 music service accounts with your Sonos system, including multiple accounts for the same music service—each Sonos controller can have a different default music service account so that everyone gets their own custom music experience. (If you have not yet subscribed to a music service, first go to the music service’s website to sign up. Once you become a subscriber, simply follow the steps below to add your account information to Sonos.) 1. From the Sonos music menu, select Add Music Services. 2. Select the music service you would like to add. Note: Using the drop-down menu at the top of the Music Services screen, you can choose to show only music service trials, free music services, services that are in use on your Sonos system, and so on. You can also display the services by name or by popularity. 3. Touch Add Account, and then follow the on-screen prompts. You can also add an account by touching Settings -> My Services, and then selecting Add Another Account. Note: If you’re a Spotify user, you can choose to log in with your Spotify account information or using your Facebook credentials. Sonos Controller App for Android Smartphones 2-7 You will be asked to provide a nickname for your account. If there are multiple accounts for this music service associated with your Sonos system, the nickname appears below the music service name on the Sonos music menu so you always know which account you are using. You can change the account nickname or switch to a different account at any time. See "Changing the music service account nickname" on page 2-7 and "Changing the default music service account" on page 2-7 for more information. Your login and password will be verified with the music service. Once your credentials have been verified, you’ll have instant access to the music service — it will appear as an option on the Sonos music menu. Changing your music service account password If you want to change the password for a music service you subscribe to, such as Spotify, Rhapsody, or SiriusXM, you must first change the password with your music service provider by going to their website and changing your password in the account settings. Once you've changed your password there, update your Sonos system: 1. From the Settings menu, touch My Services. 2. Select the music service account you wish to update. 3. Touch Change Password, and then follow the on-screen prompts. Note: If you don’t change your password with the music service first, it won’t work on your Sonos system. Changing the music service account nickname The account nickname appears below the music service name in the Sonos music menu. 1. From the Settings menu, touch My Services. 2. Select the music service account you wish to update. 3. Touch Change Nickname, and then follow the on-screen prompts. Changing the default music service account You can quickly and easily change the default music service account for a controller. 1. From the Sonos music menu, select the music service with the account you wish to change. 2. Touch the music service name in the header, and then select an account. The nickname for the default account for the controller appears below the music service name in the Sonos music menu. Caution: Any changes you make, such as liking tracks, affect the preferences for the default music service account. You can also change the default music service account for a device by touching Settings -> My Services, selecting a music service and then touching Use On This Device. 2-8 Product Guide Replacing a music service account 1. From the Settings menu, touch My Services. 2. Select the music service account you wish to replace. 3. Touch Replace Account, and then follow the on-screen prompts. Reauthorizing a music service account Periodically, you may be asked to reauthorize an account with a music service. 1. From the Settings menu, touch My Services. 2. Select the music service account you wish to reauthorize. 3. Touch Reauthorize Account, and then follow the on-screen prompts. Removing a music service account 1. From the Settings menu, touch My Services. 2. Select the music service account you wish to remove. 3. Touch Remove Account, and then follow the on-screen prompts. Note: All controllers that used this account as the default account now use the oldest account associated with your Sonos system as the default account. Removing a music service trial You may want to remove a music service trial from your Sonos system, for example, when a music service trial expires. 1. From the Settings menu, touch My Services. 2. Select the music service trial you wish to remove. Touch Remove Trial, and then follow the on-screen prompts. Note: All controllers that used this account as the default account now use the oldest account associated with your Sonos system as the default account. Wireless Playback from Android Devices You can select and play music and podcasts stored on any Android device that’s on the same network as your Sonos products. Playback is perfectly synchronized, in any or every room of your home. From the Sonos music menu, choose This Mobile Device to make audio selections. You can use any Sonos Controller App to control playback. Note: If there are tracks in the queue from a mobile device that is not currently available to Sonos, you may see a message indicating that the selection cannot be played at this time. Sonos Controller App for Android Smartphones 2-9 Wireless playback: • Is compatible with Sonos software update 4.1.1 and higher, and with any device running Android 2.1 and higher. (Wireless playback of podcasts is supported on Android 2.2 and higher.) • Supports AAC, FLAC, M4A, MP3, MP4, Ogg and WAV audio formats (and WMA audio formats on limited Android devices). Note: Tracks downloaded directly from the Google Play Store are not immediately available for playback as they are stored in an inaccessible location on the device. To play these tracks through Sonos, you must download them from Google Play to a computer, and then transfer them to your Android device’s Music folder. For more information, go to http://faq.sonos.com/aptf. Google Play Music You can play music to your Sonos system directly from the Google Play Music app on any Android device. This feature is available for both Standard and All Access Google Play Music customers. To play music directly from the Google Play Music app to your Sonos system, you must have both the Google Play Music app and the Sonos Controller App installed on your mobile device. Sonos playback from Google Play Music is compatible with Sonos software update 4.3 and higher, and with any device running Android 2.3 and higher. Simply open the Google Play Music app and connect to a Sonos room or room group to start the music. When you are finished, disconnect the Sonos room from the app. Managing Your Local Music Library The Sonos system can play music from any computer or Network-Attached Storage (NAS) device on your home network where you have shared music folders. During the setup process, you are guided through the process of accessing your local music library (such as your iTunes library). Over time, you may wish to add or remove music folders from this list. Once you’ve set up your local music library, you can play selections from it by selecting Music Library from the Sonos music menu. Note: If you have uncompressed WAV or AIFF files in your music collection, they may only be available for browsing and/or selection via Tracks or Folders, as uncompressed files may not contain detailed information such as artist, title and genre. Adding a shared folder Note: We recommend using the Sonos Controller for Mac or PC to add shared folders. For more information, please visit our website at http://faq.sonos.com/manage. To make another shared folder available to your Sonos system: 1. From the Settings menu, touch Manage Music Library -> Music Library Setup. 2. Touch Add New Share. 3. Choose one of the following options: Product Guide 2-10 • Touch to search for shared folders on your network that your music system is not currently accessing. Touch to select a share from the list, and then follow the on-screen prompts. • Enter the path for the shared folder (example: \\computer\sharename, where computer is the network name for your computer or NAS device, and sharename is the name of the top level shared folder, such as \\linkstation\music_share). Viewing shared folders 1. From the Settings menu, touch Manage Music Library. 2. Touch Music Library Setup. The shared music folders that are currently accessible to your Sonos system are displayed. (If a computer on your network is turned off or is in sleep or standby mode, the music on that computer will be unavailable to the Sonos system until the computer is turned back on.) Stop accessing a shared folder 1. From the Settings menu, touch Manage Music Library -> Music Library Setup. The shared music folders that are currently accessible to your Sonos system are displayed. 2. Touch the folder you wish to stop using, and touch Remove Share. Your music folder remains untouched on your computer, but you can no longer access it from the Sonos system. Updating the music index The Sonos system indexes your local music library so you can view your music collection by categories (such as artists, albums, composers, genres, or tracks). During setup, all of your available music folders are indexed for easy selection. If you add new music, simply update your music index to add this music to your local music library. 1. From the Settings menu, touch Manage Music Library. 2. Touch Update Music Index Now, and then touch Scan Now. Scheduling automatic updates 1. From the Settings menu, touch Manage Music Library. 2. Check Schedule Music Index Updates. 3. Touch Music Index Update Time, and select the time you would like your music index to update each day. To turn off automatic music index updates, uncheck Schedule Music Index Update. Contributing artists Contributing Artists are those who appear on individual tracks within an album, including those on a compilation or soundtrack album. You can set your preferences to show or hide these individual artists within a Contributing Artists view. 1. From the Settings menu, touch Manage Music Library. 2. Check the View Contributing Artists setting to turn it on. Sonos Controller App for Android Smartphones 2-11 The View Contributing Artists preference setting you select applies only to this Sonos Controller App. If you have another Sonos Controller App, you can select a different Contributing Artist view for it. Imported playlists (M3U, WPL and PLS support) The Sonos system is compatible with iTunes playlists as well as M3U, WPL and PLS playlist files created with third-party software (for example, iTunes, WinAmp, Windows Media Player, and so on). The Sonos system does not change music or playlist files created by other applications; these files are always treated as “read-only.” To play music from imported playlists, drop the playlist file .PLS, .M3U or .WPL into the same music folder you have shared to the Sonos system, update your music index, and the custom playlists appear when you select Music Library -> Imported Playlists from the Sonos music menu. iTunes support You can view your iTunes playlists in the Sonos system by touching Music Library -> Imported Playlists from the Sonos music menu. When you make changes to your iTunes playlist(s), exit iTunes, and then update your Sonos music index to see the changes (see "Updating the music index" on page 2-10). iTunes playlists are automatically imported into the Imported Playlists menu as long as your 'iTunes Music Library.xml' file is shared along with your music to the Sonos system. For typical iTunes installations, this file is located in the iTunes folder. Sonos is unable to play tracks that are protected by Apple’s proprietary Digital Rights Management (DRM) scheme. For additional information, go to http://faq.sonos.com/iTunes. Sort folders by preference You can set the sorting preference for music folders that are accessible from your local music library. You can choose to sort by: • Track name • Track number • Filename 1. From the Settings menu, touch Manage Music Library. 2. Touch Sort Folders By. and then select your sort order preference (track name, track number or file name). Compilation albums If your music collection contains compilations and soundtracks, you may want to group these songs together in your music library instead of viewing them by individual artist. This means that any artists that appear solely on compilations will not appear in your Artists list. Group using iTunes compilations iTunes normally organizes your iTunes Music folder as [Artist]/[Album]/[Track name]. iTunes has a feature that allows you to group your compilations albums together. This will organize your compilations and soundtrack albums as [Compilations]/ [Album]/[Track name]. Product Guide 2-12 Within iTunes: 1. Mark individual tracks as being part of compilations by highlighting the track and then selecting File -> Get Info. 2. Select the option to indicate that the album is a compilation. 3. Select View -> Column Browser and select the Group Compilations option. This will group the tracks you’ve marked as compilations. Within Sonos: You can organize your local music library to use this iTunes compilation view. 1. From the Settings menu, select Manage Music Library -> Compilation Albums. 2. Select Use iTunes® Compilations. Group using AlbumArtists Windows Media Player, as well as some other players, use the Album Artist category to group compilations and soundtrack albums (the Album Artist is the person, group or composer the album would be filed under in a store). You can organize your local music library to use the AlbumArtist compilation view. 1. From the Settings menu, select Manage Music Library -> Compilation Albums. 2. Select Use Album Artists. Do not group compilations If you choose not to group compilation albums, the individual artists will display within your Artists view. 1. From the Settings menu, select Manage Music Library -> Compilation Albums. 2. Select Do not group compilations. Sonos Favorites Sonos Favorites gives you quick and easy access to the music you love the most. You can add audio selections to your Sonos Favorites from any Sonos Controller App. Once you create a Favorite, it appears under Sonos Favorites on the Sonos music menu. Note: Audio from docked iPods, wireless playback from iOS and Android devices, and line-in sources cannot be added to Sonos Favorites since these music sources may not always be available to your Sonos system. Creating a Sonos Favorite 1. Browse to find the selection you want to add to your Sonos Favorites. 2. Choose one of the following options: • Touch a streaming service, such as a Pandora radio station, to add it to your Sonos Favorites. • Touch a track or a Radio by TuneIn station, and then touch More to add it to your Sonos Favorites. • Touch an album, and then touch to add it to your Sonos Favorites. Sonos Controller App for Android Smartphones 2-13 • Touch and hold a playlist to add it to your Sonos Favorites. If there are multiple accounts for the music service associated with your Sonos system, the nickname for the music service account used to create the favorite appears below the selection in the Sonos Favorites list Note: The options that appear depend on the music source you have selected. You can add the selection you are currently listening to by touching the Info & Options area on the Now Playing screen. Deleting a Sonos Favorite 1. Select Sonos Favorites from the Sonos music menu. 2. Touch -> Edit Favorites. 3. Select next to the favorite you want to delete. The favorite disappears from the list. Renaming a Sonos Favorite 1. Select Sonos Favorites from the Sonos music menu. 2. Touch -> Edit Favorites. 3. Select the favorite you wish to rename, and then choose Rename Favorite. 4. Touch to erase the current name, and then enter a new name for the favorite. Note: When you rename a Sonos Favorite that is a playlist, the playlist name remains unchanged if you access it through the Sonos Playlists menu option. Sonos Playlists Sonos playlists are music queues you create and save for future listening. For example, you might want to create a jazz playlist, a party playlist, or an easy listening playlist. Note: You can build playlists from multiple music service accounts, but you will not have the ability to see which account the tracks came from. Creating a Sonos playlist Note: Tracks that reside on your iPhone, iPod touch, iPad, or on your Android device are not included in a Sonos playlist. For more information, see "Wireless Playback from Android Devices" on page 2-8. 1. Browse to find a track or album. Product Guide 2-14 2. Choose one of the following options: • Touch a track, and then touch More -> Add to Sonos Playlist. • Touch and hold an album, and then touch More -> Add to Sonos Playlist. Note: The options that appear depend on the music source you have selected. 3. Touch , select New Playlist, and then enter a name for the playlist. Note: While listening to a track, you can add it to a playlist by touching the Info & Options area on the Now Playing screen, and then touching Add Track to Sonos Playlist. While viewing the queue, you can save it as a playlist by choosing Save. Adding to an existing Sonos playlist Note: Tracks that reside on your iPhone, iPod touch, iPad, or on your Android device are not included in a Sonos playlist. For more information, see "Wireless Playback from Android Devices" on page 2-8. 1. Browse to find the track or album you want to add to your Sonos Playlist. 2. Choose one of the following options: • Touch a track, and then touch More -> Add to Sonos Playlist. • Touch and hold an album, and then touch More -> Add to Sonos Playlist. Note: The options that appear depend on the music source you have selected. 3. Select an existing playlist name. Note: While listening to a track, you can add it to a playlist by touching the Info & Options area on the Now Playing screen, and then touching Add Track to Sonos Playlist. Moving a track within a playlist 1. Select Sonos Playlists from the Sonos music menu, and then select a playlist. 2. Touch -> Edit Playlist. 3. Touch and hold next to a track, and then drag it to a new location in the playlist. Deleting a track from a playlist 1. Select Sonos Playlists from the Sonos music menu, and then select a playlist. 2. Touch 3. Touch -> Edit Playlist. next to the track you want to delete from the playlist. The track disappears from the playlist. Sonos Controller App for Android Smartphones 2-15 Replacing the tracks in a playlist You can replace the tracks in a playlist with the contents of the queue by choosing Save while viewing the queue, and then selecting an existing playlist. Note: Tracks that reside on your iPhone, iPod touch, iPad, or on your Android device are not included in a Sonos playlist. For more information, see "Wireless Playback from Android Devices" on page 2-8. Deleting a Sonos playlist 1. Select Sonos Playlists from the Sonos music menu. 2. Touch -> Edit Playlists. 3. Touch next a playlist you want to delete. Note: If you delete a playlist that is also a Sonos Favorite, see "Deleting a Sonos Favorite" on page 2-13 to remove it from your Sonos Favorites. Renaming a Sonos playlist 1. Select Sonos Playlists from the Sonos music menu. 2. Touch -> Edit Playlists. 3. Select a playlist, and then touch Rename Playlist. 4. Touch to erase the current name, and then enter a new name for the playlist. Note: If you rename a Sonos playlist that is also a Sonos Favorite, the playlist name remains unchanged when you access it through the Sonos Favorites menu option. Windows Media Player When media sharing is turned on, Sonos can play all the music in your WMP library. 1. From the Settings menu, touch Advanced Settings. 2. Check Show Media Servers to turn it on. To turn off media sharing, uncheck Show Media Servers. For additional information, go to http://faq.sonos.com/wmpsharing. 2-16 Product Guide Docked iPods You can select music directly from your device when it is seated in the DOCK (autoplay mode), or you can use any Sonos Controller App to make music selections and control playback (accessory mode). Place a compatible device in the DOCK, and then select Docked iPods from the Sonos music menu. The DOCK is compatible with: • iPod touch (1st, 2nd, 3rd, and 4th generation) • iPod classic • iPod nano (3rd, 4th, 5th and 6th generation) • iPhone 4, 4S, iPhone 3GS • iPhone 3G, iPhone Playing Music You can select music by drilling down through a selected source in the Sonos music menu, or by searching for music across all sources. Searching You can search across all of your music sources at once to find and enjoy the music you love. For example, if you have Pandora, Spotify, and Songza music services, as well as tracks on your mobile device, a search for the artist Beck returns relevant matches for all three music services plus any tracks that reside on your mobile device. Keep the following in mind when searching: • If you were within a music source before performing a search, the results for that music source appear at the top of the list. For example, if you browse Spotify, and then perform a search, the Spotify results appear at the top of the list. • When you search for a track that is on your device and in your local music library, it appears twice in the search results. • If you have multiple service accounts associated with your Sonos system, the Search results are for the default music service account for this controller only. • To search a different account, change the default music service account for the controller. See "Changing the default music service account" on page 2-7 for more information. • You can search by entering text, or by using the voice recognition feature on your Android device. Note: The Sonos Controller for Android includes options for searching. The Search hard key on the Android tablet is not implemented. Keyboard search 1. Touch . 2. Scroll horizontally to select the category you wish to search, for example, Artists, Albums, Composers, or Tracks. The categories that appear depend on the music services on your Sonos system and the source you have selected, if any. 3. Enter a full or partial name. Chapter 3 Product Guide 3-2 As you enter the name, matching search results display. You can quickly change categories by scrolling and selecting a different category. 4. Touch the desired item from the search results list, or touch More to view additional results in a specific source. Voice recognition search 1. Touch . 2. Scroll horizontally to select the category you wish to search, for example, Artists, Albums, Composers, or Tracks. The categories that appear depend on the music services on your Sonos system and the source you have selected, if any. 3. Touch . 4. When prompted, speak the name of the item you want to find—for example, say the name of an artist. Sonos Controller App for Android Smartphones 3-3 A list of search results displays. You can quickly change categories by scrolling and selecting a different category. 5. Touch the desired item from the search results list, or touch More to view additional results in a specific source. Sharing Your Sonos Experience You can let your friends and followers know what you’re listening to on Sonos by sending an e-mail, updating your Twitter status, and so on. Simply touch the Info & Options area on the Now Playing screen and select the option to share a track or station. Depending on which social media accounts you have active, you can share your status via Tweet, Facebook or Sina Weibo post, or send an email or text message. Product Guide 3-4 Managing the Music Queue Once you have added tracks to a queue, you can make changes to it using the queue controls. The play indicator appears next to the track that is currently playing. Note: Wireless playback from iOS and Android devices allows you to select and play music and podcasts stored on any iPhone, iPad, iPod touch, or Android device that’s on the same network as your Sonos products. If there are tracks in the queue from a mobile device that is not currently available to Sonos, you may see a message indicating that the selection cannot be played at this time. Sonos playlists are music queues you create and save for future listening. For more information, see "Sonos Playlists" on page 2-13. Deleting a track from the queue 1. Touch on the Now Playing screen to display the music queue. 2. Touch Edit. 3. Touch next to the track you want to delete from the queue. The track disappears from the queue. Moving a track within the queue 1. Touch on the Now Playing screen to display the music queue. 2. Touch Edit. 3. Touch and hold next to a track, and then drag it to a new location in the queue. Clearing the queue This clears the entire queue for the selected room. The music stops playing in that room. 1. Touch on the Now Playing screen to display the music queue. 2. Touch Clear. Saving a queue as a Sonos playlist 1. Touch on the Now Playing screen to display the current music queue. 2. Touch Save. 3. Choose one of the following options: • Save over an existing playlist by selecting a playlist, touching , and then touching Replace. Sonos Controller App for Android Smartphones 3-5 • Enter a new playlist name, and then touch . You can access these playlists anytime by selecting Sonos Playlists from the Sonos music menu. Note: Tracks that reside on your Android device are not included in a Sonos playlist. For more information, see "Wireless Playback from Android Devices" on page 2-8. Changing the play mode 1. Touch on the Now Playing screen to display the queue. 2. Select the Shuffle and/or Repeat controls. Shuffle Plays the tracks in the music queue in a random order. Repeat Repeats the music queue after the last track has finished. The indicators are orange when activated. 3. Touch the Info & Options area on the Now Playing screen. 4. Turn on the Crossfade option to activate it. Crossfade Fades out the current track while fading in the next track to create a smooth transition between tracks. Sonos Widget The Sonos widget is a mini app for your Android smartphone that provides you with instant control of your music. The widget displays playback and volume controls. It may also display additional options, depending on the music source. For example, it may also include options to rate music. If your rooms are grouped, the name of the room you associated with the widget appears first in the widget. The Sonos widget can be added, deleted, or moved just as any other Android widget. Note: The Sonos widget can’t be resized. Product Guide 3-6 Clock and Alarms Setting date and time 1. From the Settings menu, select Date & Time Settings. 2. Choose one of the following options: • • • • Touch Time Zone, and then select your time zone from the list. Check Adjust for Daylight Savings to set the time to automatically adjust at daylight savings time. Check Set Time from Internet and your Sonos system will periodically update the date and time from the Internet. Or, set the date and time manually (Set Time from Internet must be off for this option to be available). Touch Date, enter the date, and then touch Set. Follow the same process to set the time. You can change the date display format by selecting Date Format. You can change the time display format by selecting Time Format. Adding an alarm 1. From the Sonos music menu, select Alarms -> New Alarm. 2. Select the desired settings for this alarm, including setting the alarm, the alarm time, the room you would like the alarm to play in, the music source you’d like to play from, the frequency of the alarm, and the volume setting. Note: If the music you’ve selected is not available when the alarm goes off (such as an Internet radio station that has dropped off), your alarm plays the Sonos chime instead. 3. Touch Advanced to select additional alarm preferences: • Duration — select the length of time you want the alarm music to play. • Include Grouped Rooms — if checked, the alarm plays in the rooms that are grouped when the alarm goes off (not in the rooms that were grouped at the time the alarm was set). • Shuffle Music — check to set the play mode for the selected alarm music to shuffle. Setting an alarm 1. Touch Alarms from the Sonos music menu. 2. Select the alarm you wish to set. 3. Check the Alarm Set option. (If the Alarm Set option is not checked, the alarm is off.) Note: You can also set an alarm when adding or editing it. Changing an alarm 1. Touch Alarms from the Sonos music menu. 2. Select the alarm you wish to change, and then modify the settings. Sonos Controller App for Android Smartphones 3-7 Deleting an alarm 1. Touch Alarms from the Sonos music menu. 2. Select the alarm you wish to delete, and then touch Delete Alarm. Setting a sleep timer 1. Touch the Info & Options area on the Now Playing screen, and then touch Sleep Timer. 2. Select a sleep timer duration. The sleep timer duration appears next to the Sleep Timer option. Turning off the alarm When the alarm goes off, touch from the Now Playing screen to turn off the alarm. Turning Off the Music System Your Sonos system is designed to be always on; the system uses minimal electricity whenever it is not playing music. and then touch Pause All. For example, touch • To quickly stop streaming audio in all rooms, touch , and then touch Pause All. • To quickly stop streaming audio in a room or room group, press the Play/Pause button on a Sonos player (may appear as a Mute icon on some players). Your Sonos products remain off until you touch to restart each room or room group. on a Sonos Controller App, or press the Play/Pause button on a player Tips and Troubleshooting Basic Troubleshooting Warning: Do not open Sonos products as there is a risk of electric shock. Under no circumstances should Sonos products be repaired by anyone other than an authorized Sonos repair center, as this will invalidate the warranty. Please contact Sonos Customer Support for more information. If a problem occurs, you can try the troubleshooting suggestions listed below. If one of these doesn’t remedy the problem, or you are not sure how to proceed, please contact the Sonos Customer Support team and we’ll be happy to help. Sonos product(s) not detected during setup • Check to make sure the power cord is properly seated. • A network issue may be preventing the product from connecting to your Sonos system. If this is a wireless Sonos product, try moving the Sonos components closer together, or use an Ethernet cable to hard wire the product to your router temporarily to see if the problem is related to wireless interference. If you encounter this message while a Sonos product is connected to your router, you can try the steps below to resolve this issue. If you are still experiencing problems, please contact Sonos Customer Support. 1. Check the firewall Firewall software installed on the computer may be blocking the ports that Sonos uses to operate. First, disable all your firewalls and try to connect again. If this resolves the problem, you should configure your firewall to work with the Sonos Controller for Mac or PC. Please go to our Web site at http://faq.sonos.com/firewall for additional information. If this does not resolve the problem, you can try step 2 below. A A-2 Product Guide 2. Check the router You can bypass your router’s switch to determine whether there are any router configuration issues by connecting a Sonos product as shown below—in this BOOST configuration example, note that the BOOST and the computer still have Internet access: • Be sure that your cable/DSL modem is connected to the router’s WAN (Internet) port. • Temporarily remove any other components that are wired to your network. • Connect an Ethernet cable from the computer directly to the back of the BOOST, and then connect another Ethernet cable from that Sonos product directly to one of the LAN ports on your router. • When you make a change to your network configuration, you may need to power cycle the Sonos product by unplugging the power cord, and then plugging it back in. • If you are not using a router, you can visit our Web site at http://faq.sonos.com/norouter for more information. 3. Check the wiring Check the indicator lights on both the router and the Sonos product. The link/status lights should be lit solid, and the activity lights on the router should be blinking. • If the link lights are not lit, try connecting to a different port on your router. • If the link lights still do not light, try connecting a different Ethernet cable. Sonos player is not operating properly • If the status indicator is not lit and no sound is produced when the unit is plugged in, check to ensure the power cord is properly seated. • If the status indicator is solid white, make sure the volume is set to a suitable level; make sure MUTE is not on; if CONNECT:AMP, make sure external speakers are connected securely. • If the player has suddenly stopped playing music and the status indicator is flashing orange and white, pause or unplug the player for a few minutes to allow it to cool. Check to make sure the vents are not blocked. See "Player Status Indicators" on page A-6. • Check the link/activity lights on both the router and the Sonos product that is wired to your router.The link lights should be lit solid and the activity lights should be blinking. Appendix A • • • • A-3 • If the link lights are not lit, try connecting to a different port on your router. • If the link lights still do not light, try using a different Ethernet cable. Move your Sonos controller closer to a player. Check to ensure there are no obstacles to impede wireless operation. Check your network connections. The Sonos player may need to be reset. Disconnect the power cord for 5 seconds, and then reconnect. Wait for the Sonos player to restart. Not all rooms are visible, or Sonos app doesn’t work in some rooms, or music stops when I use my 2.4 GHz phone You are probably experiencing wireless interference. You can change the wireless channel your Sonos system is operating on by following the steps below. • Using a handheld Sonos controller: From the Settings menu, touch Advanced Settings -> SonosNet Channel. Choose another SonosNet (wireless) channel from the list. • Using the Sonos Controller App for PC: Select Settings -> Advanced from the Manage menu. On the General tab, select another wireless channel from the list. • Using the Sonos Controller App for Mac: Select Preferences -> Advanced from the Sonos menu. On the General tab, choose another SonosNet (wireless) channel from the list. It may take several seconds for the switch to take effect. If you have music playing, a short music dropout may occur during the wireless channel change. I have a new router If you purchase a new router or change your ISP (Internet service provider), you will need to restart all your Sonos products after the router is installed. Note: If the ISP technician connects a Sonos product to the new router, you only need to restart your wireless Sonos products. 1. Disconnect the power cord from all of your Sonos products for at least 5 seconds. 2. Reconnect them one at a time, starting with the Sonos product that is connected to your router. Wait for your Sonos products to restart. The status indicator light will change to solid white on each product when the restart is complete. If your Sonos setup is completely wireless, you will also need to change your wireless network password. Follow the steps below: 1. Temporarily connect one of your Sonos players to the new router with an Ethernet cable. 2. From the Sonos music menu on your controller, select Settings. 3. Select Advanced Settings -> Wireless Setup. Sonos will detect your network. 4. Enter the password for your wireless network. 5. Once the password is accepted, unplug the player from your router and move it back to its original location. A-4 Product Guide I want to change my wireless network password If your Sonos system is set up wirelessly and you change your wireless network password, you will also need to change it on your Sonos system. 1. Temporarily connect one of your Sonos players to your router with an Ethernet cable. 2. Choose one of the following options: • Using a handheld Sonos controller, select Settings -> Advanced Settings -> Wireless Setup. • Using the Sonos Controller App for PC, select Settings -> Advanced from the Manage menu. On the General tab, select Wireless Setup. • Using the Sonos Controller App for Mac, select Preferences -> Advanced from the Sonos menu. On the General tab, select Wireless Setup. 3. Enter the new wireless network password when prompted. 4. Once the password is accepted, you can unplug the player from your router and move it back to its original location. After upgrading Windows, music doesn’t play After you upgrade from Windows Vista to Windows 7 or 8, you may experience problems playing the music stored on the recently updated computer. To ensure uninterrupted play, you'll need to re-add the music folders stored on that computer to your Sonos system. 1. Select Manage -> Settings (PC) or Sonos -> Preferences (Mac). 2. Select Music Library Settings. 3. On the Folders tab, highlight the shared folder you want to remove, and click Remove (PC) or 4. Confirm that you want to delete the shared folder. (Mac). 5. Repeat until you have removed all of the folders. 6. Next, re-add the share by selecting Add (PC) or (Mac). 7. Select In another location on my computer, or on an external drive connected to my computer, and then click Next. 8. Select the music folder you just removed, and click Next. Poor quality playback on my Android device If you notice problems with playback quality it may be because you are streaming large amounts of data, such as video, to an Android device that is connected to SonosNet. Try removing the devices from SonosNet to see if the playback quality improves. Remove a single Android device from SonosNet 1. 2. 3. 4. From the Settings menu, touch Advanced Settings. Touch Connect to SonosNet, and then touch Next. Clear the Allow Connection option. If the option is checked, the controller can connect to SonosNet. Touch Done. Appendix A Remove all of your Android devices from SonosNet: 1. From the Settings menu, touch Advanced Settings. 2. Select Reset SonosNet Key -> Reset. The Android devices will connect through the wireless networks that are available to them. If you want the controllers to connect to SonosNet again, simply add them back one at a time. Add Android devices to SonosNet If you want to reconnect your controllers to SonosNet, add them back one at a time by following the steps below. 1. Select Settings -> Advanced Settings from the Sonos music menu. 2. Touch Connect to SonosNet, and then follow the on-screen prompts. A-5 A-6 Product Guide Player Status Indicators Important Note: Do not place any items on top of your Sonos player. This may impede the air flow and cause it to overheat. Indicator Lights Player State Sonos Product Additional Information Solid white Powered up and associated with a Sonos system BRIDGE, BOOST, CONNECT, SUB, CONNECT:AMP, DOCK, PLAY:1, PLAY:3, PLAY:5, PLAYBAR If desired, when the product is in normal operation, you can turn the white status indicator light on or off by selecting White Status Light from the Room Settings menu. (The SUB indicator will reflect the same setting as the player it is paired with.) Flashing white Powering up BRIDGE, BOOST, CONNECT, SUB, CONNECT:AMP, DOCK, PLAY:1, PLAY:3, PLAY:5, PLAYBAR Flashing green Powered up, not yet associated with a Sonos system BRIDGE, BOOST, CONNECT, SUB, CONNECT:AMP, DOCK, PLAY:1, PLAY:3, PLAY:5, PLAYBAR Solid green Volume set to zero or muted CONNECT, CONNECT:AMP, PLAY:1, PLAY:3, PLAY:5, PLAYBAR Slowly flashing green Surround audio is off or SUB audio is off PLAY:1, PLAY:3, SUB Applicable for player configured as a PLAYBAR surround speaker, or for a SUB paired with a PLAYBAR Solid orange During wireless setup, this occurs while the Sonos open access point is temporarily active. If you are not setting up your Sonos system, this may indicate warning mode. CONNECT, SUB, CONNECT:AMP, PLAY:1, PLAY:3, PLAY:5, PLAYBAR If the orange light is on AND the player’s volume level automatically reduces, this indicates the player is in warning mode. • Press the Pause button to stop the audio • Check the vent slot for adequate cooling • Check the room temperature to make sure it’s less than 104°F/ 40° C • If the player is in direct sunlight, provide shade • Allow the player to cool for several minutes and then press Play to restart the audio • If the problem does not resolve, please contact Customer Support For a SUB, this may indicate the SUB is not yet paired with a player. A-7 Appendix A Indicator Lights Player State Sonos Product Rapidly flashing orange Playback / Next Track failed CONNECT, CONNECT:AMP, PLAY:1, PLAY:3, PLAY:5, PLAYBAR Flashing orange During SonosNet setup, this occurs after a button press while the product is searching for a household to join. BRIDGE, BOOST, CONNECT, SUB, CONNECT:AMP, DOCK, PLAY:1, PLAY:3, PLAY:5, PLAYBAR Slowly flashing orange and white Fault mode CONNECT, CONNECT:AMP, PLAY:1, PLAY:3, PLAY:5, PLAYBAR, SUB Additional Information Indicates either playback or next track was not possible If the lights are flashing orange and white AND the volume automatically mutes, this indicates the player is experiencing a fault condition. • Press the Pause button to stop the audio • Check the room temperature to make sure it’s less than 104°F/40° C • If the player is in direct sunlight, provide shade • Allow the product to cool for several minutes and then press Play to restart the audio • If the problem does not resolve, please contact Customer Support About Your Music System If you call Sonos Customer Support, you may be asked for specific details regarding your Sonos system. You can find this information by choosing one of the following options: • Select About My Sonos System from the Settings menu on a handheld controller. Or, • Select About My Sonos System from the Help menu on the Sonos Controller for PC. Or, • Select About My Sonos System from the Sonos menu on the Sonos Controller for Mac. Can’t Find What You’re Looking For? If you can’t find the answer to your question in our documentation, please visit our Frequently Asked Questions (FAQ) pages at www.sonos.com/support. Or, ask us a question at http://faq.sonos.com/ask. A-8 Product Guide Regulation Information USA This equipment has been tested and found to comply with the limits for a Class B digital device, pursuant to part 15 of the FCC Rules. These limits are designed to provide reasonable protection against harmful interference in a residential installation. This equipment generates, uses and can radiate radio frequency energy and, if not installed and used in accordance with the instructions, may cause harmful interference to radio communications. However, there is no guarantee that interference will not occur in a particular installation. If this equipment does cause harmful interference to radio or television reception, which can be determined by turning the equipment off and on, the user is encouraged to try to correct the interference by one or more of the following measures: • All Sonos devices have in-products antennas. Users cannot reorient or relocate the receiving antenna without modifying the product • Increase the separation between the equipment and receiver. • Connect the equipment into an outlet on a circuit different from that to which the receiver is connected. Caution: Modifications not expressly approved by the manufacturer may void the user's authority to operate the equipment under FCC rules. The device for operation in the band 5150-5250 MHz is only for indoor use to reduce the potential for harmful interference to co-channel mobile satellite systems. Canada This Class B digital apparatus complies with Canadian ICES-003 and RSS-210. Operation is subject to the following two conditions: (1) this device may not cause interference, and (2) this device must accept any interference, including interference that may cause undesired operation of the device. The installer of this radio equipment must ensure that the product is located such that it does not emit RF field in excess of Health Canada limits for the general population; consult Safety Code 6, obtainable from Health Canada’s Web site www.hc-sc.gc.ca/rpb. As mentioned before, the installer cannot control the antenna orientation. However, they could place the complete product in a way that causes the problem mentioned above. The device for operation in the band 5150-5250 MHz is only for indoor use to reduce the potential for harmful interference to co-channel mobile satellite systems. Be advised that high-power radars are allocated as primary users (i.e. priority users) of the bands 5250-5350 MHz and 56505850 MHz and that these radars could cause interference and/or damage to LE-LAN devices. Canada Cet appareil numérique de classe B est conforme aux normes NMB-003 et CNR-210 en vigueur au Canada. Son fonctionnement est soumis aux deux conditions suivantes : (1) Cet appareil ne doit pas créer d'interférences nuisibles. (2) Cet appareil doit tolérer toutes les interférences reçues, y compris les interférences pouvant entraîner un fonctionnement indésirable. L'installateur du présent matériel radio doit veiller à ce que le produit soit placé ou orienté de manière à n'émettre aucun champ radioélectrique supérieur aux limites fixées pour le grand public par le ministère fédéral Santé Canada ; consultez le Code de sécurité 6 sur le site Web de Santé Canada à l'adresse : www.hc-sc.gc.ca/rpb. Comme indiqué auparavant, l'installateur ne peut pas contrôler l'orientation de l'antenne. Il peut néanmoins placer le produit tout entier de manière à provoquer le problème décrit ci-dessus. Appendix A A-9 Les dispositifs fonctionnant dans la bande 5150-5250 MHz sont réservés uniquement pour une utilisation à l'intérieur afin de réduire les risques de brouillage préjudiciable aux systèmes de satellites mobiles utilisant les mêmes canaux. Les utilisateurs de radars de haute puissance sont désignés utilisateurs principaux (c.-à-d., qu'ils ont la priorité) pour les bandes 5250-5350 MHz et 5650-5850 MHz et que ces radars pourraient causer du brouillage et/ou des dommages aux dispositifs LAN-EL. Europe Sonos declares that this product herewith complies with the requirements of the EMC Directive 2004/108/EC, Low Voltage Directive 2006/95/EC, Eco-Design Directive 2005/32/EC, RoHS Directive 2011/65/EU and the R&TTE Directive 1999/5/EC when installed and used in accordance with the manufacturer's instructions. A copy of the full Declaration of Conformance may be obtained at www.sonos.com/support/policies. Attention In France, operation is limited to indoor use within the band 5150-5350 MHz. SonosNet is the propriety wireless mesh network architecture designed to provide robust transmission of high fidelity streaming digital music. All Sonos players within the SonosNet mesh network act as both a client and access point simultaneously. Each Sonos player expands the range of SonosNet mesh network because while each device must be within range of at least one other Sonos player, they do not need to be within range of a central access point. In addition to extending the range between Sonos products, SonosNet can extend the range of other data networking devices within the home, such as Android devices directly connected to SonosNet. Due to the high network availability requirements of the SonosNet mesh network, Sonos players do not have a standby or off mode other than removing the power cord from the AC mains. RF Exposure Requirements To comply with FCC and Industry Canada exposure essential requirements, a minimum separation distance of 20cm (8 inches) is required between the equipment and the body of the user or nearby persons. Recycling Information This symbol on the product or on its packaging indicates that this product shall not be treated as household waste. Instead please deliver it to the applicable collection point for the recycling of electrical and electronic equipment. By recycling this product correctly, you will help conserve natural resources and prevent potential negative environmental consequences. For more detailed information about recycling of this product, please contact your local city office, your household waste disposal service or the shop where you purchased the product. Index A about your music system A-7 account default 2-5 nickname 2-6, 2-7 activate music trial 2-5 add alarm 3-6 Android smartphone 1-2 household 1-2 show to My Radio 2-4 Sonos playlist 2-13, 2-14 Sonos product 1-2 station to My Radio 2-4 widget 3-5 additional help A-7 adjust sound settings 1-10 alarm add 3-6 change 3-6 delete 3-7 set 3-6 turn on 3-6 albumartist 2-12 ask a question A-7 automatic updates, music index 2-10 B beta program 1-11 C change music service password 2-7 play mode 3-5 clear queue 3-4 compilations 2-11 connect to SonosNet 1-2 contributing artists 2-10 create Sonos Favorite 2-12 Sonos playlist 2-13, 3-4 crossfade 3-5 D date, set 3-6 delete Sonos Favorites 2-13 Sonos playlist 2-15 track from playlist 2-14 track from queue 3-4 docked iPhone 2-16 iPod 2-16 E equalization 1-10 expired trial, delete 2-8 F Favorites 2-2 folders, sort by 2-11 G Google Play Music 2-9 group all rooms 1-8 rooms 1-8 group compilations (iTunes) 2-11 H headphones 1-6 household, add 1-2 I imported playlists 2-11 include grouped rooms 3-6 Product Guide I-2 index music 2-10 Internet radio 2-3 iPod, docked 2-16 iTunes 2-11 compilations 2-11 K keyboard search 3-1 L LED explanations A-6 light, turn off 1-9 local music library 2-9 add folder 2-9 auto update index 2-10 setup 2-11 stop access to folder 2-10 update index 2-10 view folder 2-10 local radio location 2-3 lock screen controls 1-7 no sound A-2 P password, music service 2-7 pause all 3-7 play mode 3-5 playlist create 2-13 imported 2-11 save queue as 3-4 PLS 2-11 previous track 1-5 Q queue clear 3-4 delete track 3-4 manage 3-4 move track 3-4 repeat 3-5 save as playlist 3-4 shuffle tracks 3-5 M M3U 2-11 manage music queue 3-4 metadata 2-9 move track 2-14, 3-4 music does not play A-4 index 2-11 library 2-2 mute 1-6 service 2-5 trial, activate 2-5 music service account nickname 2-6, 2-7 default account 2-5 reauthorize account 2-8 remove 2-8 replace 2-8 trial, delete 2-8 mute 1-6 N need help A-7 new alarm 3-6 next track 1-5 R radio 2-3 add station to My Radio 2-4 change local location 2-3 remove show from My Radio 2-4 remove station from My Radio 2-4 reauthorize music service account 2-8 remove music service 2-8 show from My Radio 2-4 station from My Radio 2-4 rename Sonos Favorite 2-13 Sonos playlist 2-15 Sonos product 1-9 reorder queue 2-14, 3-4 repeat queue 3-5 replace music service account 2-8 tracks in Sonos playlist 2-15 reset Sonos component A-2 Index S schedule music index updates 2-10 search 3-1 using a keyboard 3-1 using voice recognition 3-2 set date and time 3-6 sleep timer 3-7 shuffle tracks in queue 3-5 sleep timer 3-7 software updates A-4 Sonos component not working A-2 Sonos Favorites 2-2 create 2-12 delete 2-13 rename 2-13 Sonos music menu 1-4 Sonos playlist add to existing 2-14 create 2-13, 3-4 delete 2-15 delete track 2-14 move track 2-14 rename 2-15 replace tracks 2-15 Sonos widget 3-5 SonosNet, connect to 1-2 sort by preference 2-11 Spotify, reauthorize account 2-8 status indicator, turn off 1-9 stop music 3-7 T time, set 3-6 troubleshooting A-1 turn off indicator light 1-9 music system 3-7 turn off automatic music index updates 2-10 Twitter 3-3 U ungroup rooms 1-9 upgrade to Windows Vista A-4 upgrade software A-4 I-3 using Windows Media Player 2-15 V view, compilation albums 2-11 voice recognition search 3-2 volume control 1-6 W WAV metadata 2-9 widget 3-5 Windows Vista upgrade A-4 Windows Media Player 2-15 wireless playback from Android devices 2-1, 2-8 Wireless Setup 1-3 WPL 2-11