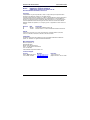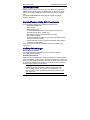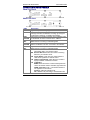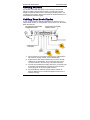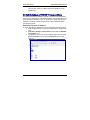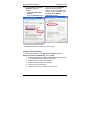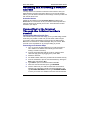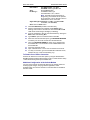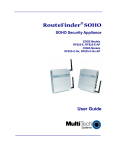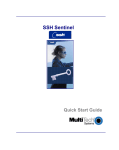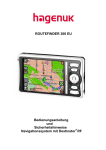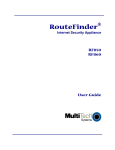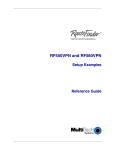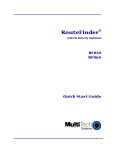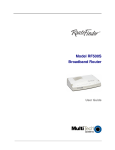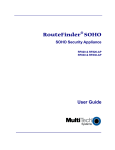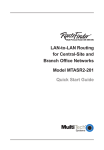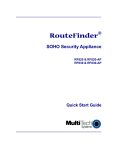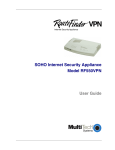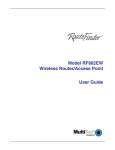Download Multitech RF825-E-AP User guide
Transcript
RouteFinder® SOHO SOHO Security Appliance EDGE Models RF825-E, RF825-E-AP CDMA Models RF825-C-Nx, RF825-C-Nx-AP Quick Start Guide RouteFinder RF825 Series Quick Start Guide RouteFinder SOHO Security Appliance Quick Start Guide Models: EDGE Models: RF825-E, RF825-E-AP CDMA Models: RF825-C-Nx, RF825-C-Nx-AP Document Number 82100286L, Revision B Copyright This publication may not be reproduced, in whole or in part, without prior expressed written permission from Multi-Tech Systems, Inc. All rights reserved. Copyright © 2007. Multi-Tech Systems, Inc. makes no representations or warranty with respect to the contents hereof and specifically disclaims any implied warranty of merchantability or fitness for any particular purpose. Furthermore, Multi-Tech Systems, Inc. reserves the right to revise this publication and to make changes from time to time in the content hereof without obligation of Multi-Tech Systems, Inc. to notify any person or organization of such revisions or changes. Revision Date Description A B 06/19/07 11/07/07 Initial release. Software version 1.30 Software version 1.40. Removed Wireless Activation instructions. Patents This device is covered by one or more of the following U.S. Patent Numbers: 6,219,708; 5,301,274; 5,309,562; 5,355,365; 5,355,653; 5,452,289; 5,453.986. Trademarks RouteFinder, Multi-Tech and the Multi-Tech logo are registered trademarks of Multi-Tech System, Inc. Windows is a registered trademark of Microsoft. World Headquarters Multi-Tech Systems, Inc. 2205 Woodale Drive Mounds View, Minnesota 55112 Phone: 763-785-3500 or 800-328-9717 Fax: 763-785-9874 Internet Address: http://www.multitech.com Technical Support Country By Email By Phone Europe, Middle East, Africa U.S., Canada, all others [email protected] [email protected] +(44) 118 959 7774 (800) 972-2439 or +763-717-5863 2 Quick Start Guide RouteFinder RF825 Series Introduction Welcome to the world of Internet security. Your Multi-Tech RouteFinder SOHO Internet security appliance, RF825 series, is ideal for the small office or home office (SOHO) that needs secure access to a corporate LAN. The RF825 CDMA/EDGE-AP builds offer secure 802.11b/g Wi-Fi® wireless connectivity. RouteFinder Ship Kit Contents The RouteFinder shipping box contains the following items: • One RF825 RouteFinder • Power Supply • RJ45 Ethernet Cable • 2.4 GHz 5dBi SWI-Reverse-F Swivel Access Point Antenna (Included with the Wi-Fi® models only) • 2dB Cellular Antenna (not included with all models) • This Quick Start Guide • A CD with a 30-day evaluation copy of IPSec VPN Client software (not the full working version). • One RouteFinder CD which contains RouteFinder documentation and Adobe Acrobat Reader. If any of the items is missing or damaged, please contact Multi-Tech Systems, Inc. Safety Warnings Ethernet Ports Caution The Ethernet ports are not designed to be connected to a Public Telecommunication Network. Handling Precautions All devices must be handled with certain precautions to avoid damage due to the accumulation of static charge. Although input protection circuitry has been incorporated into the devices to minimize the effect of this static build up, proper precautions should be taken to avoid exposure to electrostatic discharge during handling and mounting. Caution: Maintain a separation distance of at least 20 cm (8 inches) between the transmitter’s antenna and the body of the user or nearby persons. The modem is not designed for, nor intended to be, used in applications within 20 cm (8 inches) of the body of the user. 3 RouteFinder RF825 Series Quick Start Guide Front and Back Panels CDMA Front Panel EDGE Front Panel LEDs Power Status Description Lights when power is being supplied to the RouteFinder. When functioning normally, the LED blinks. The LED is a solid light when the RouteFinder is booting up, saving the configuration, restarting, or updating the firmware. LAN Lights when a successful connection to the 100BaseT LAN 10/100M is established. Off when connected to the 10BaseT. LAN Link/ Lights when the LAN port has a valid Ethernet connection. ACT Blinks when it is receiving or transmitting data. WAN Lights when a successful connection to the 100BaseT 10/100M WAN is established. Off when connected to the 10BaseT. WAN Link/ Lights when the WAN port has a valid Internet connection. ACT Blinks when it is receiving or transmitting data. Modem TD Transmit Data. Blinks when the modem is transmitting data to your wireless carrier. RD Receive Data. Blinks when the modem is receiving data from your wireless carrier. CD Carrier Detect. Lights when the modem detects a valid carrier signal from a wireless carrier. TR (Data) Terminal Ready. Lights when the modem is trying to establish a wireless connection. LS Link Status. EDGE: Blinks when there is network activity between carrier and cellular module. Otherwise, light will be off. CDMA: Continuous “on” – The wireless modem is not registered on the network. Flashing – Network registration OK. Off – Modem is off (not ready) or in download mode. 4 Quick Start Guide RouteFinder RF825 Series CDMA & EDGE Back Panel CDMA-AP & EDGE-AP Back Panel Connector GSM/EDGE Antenna Connector Handset WAN LAN Ports +9 Volt to 32VDC Reset 802.11 Description 2 dBi cellular antenna connector. Note: The antenna must be attached in order for the RouteFinder to be operational. Connector for a handset. WAN (10/100BaseT) port connects the DSL modem or cable modem. There are 4 LAN ports. You can connect to PCs, FTP servers, printers, or other devices you want to put on your network. RouteFinder power source can range from 9 volts to 32VDC. The Reset button resets the RouteFinder to its factory defaults. Press and hold the button until the Status LED blinks, and then release it. Do not press this button unless you want to restore all settings to the factory defaults. 2.4 GHz 5dBi SWI-Reverse-F antenna connector. Note: The antenna must be attached in order for the RouteFinder to be operational. 5 RouteFinder RF825 Series Quick Start Guide Getting Started This section of the Quick Start Guide covers cabling the RouteFinder, setting up TCP/IP communications in order to connect to the Internet through a wireless provider's service, activating a wireless account, and connecting to the Internet. See the User Guide for detailed information on the RouteFinder software program. Cabling Your RouteFinder To use your RouteFinder, make the appropriate connections to PCs, a cable or xDSL modem, an analog modem, and AC power. For AP models, attach the antennas. 1. 2. 3. 4. 6 Turn the power off on all network devices (PCs, cable modems, DSL modems, analog modems, and the RouteFinder). Plug the RJ-45 cable into the Ethernet port on the PC and the LAN port on the RouteFinder. (If you have more than one PC, connect the others in the same way to the other LAN ports). Connect the provided power supply cable to the 9 volt power port on the back of the RouteFinder, and plug the other end of the power supply into an AC power outlet as shown. For the RF825-AP, attach the cellular antenna and the AP antenna. Note: Be sure to locate this appliance where there is wireless coverage. Quick Start Guide 5. RouteFinder RF825 Series If a DSL or cable modem is desired, connect a network cable from the DSL modem or cable modem to the WAN port on the RouteFinder. Establishing a TCP/IP Connection The following directions establish a TCP/IP connection at the workstation so the PC can communicate with the RouteFinder. The RouteFinders have built-in DHCP functionality, so you can set the PC to obtain a dynamic IP address. The following directions were written using a Windows 2000+ / XP operating system. Obtaining a Dynamic IP Address To obtain a dynamic IP address so it can be assigned to the Ethernet port: 1. Make the RouteFinder connections as described on the previous page. 2. Click Start | Settings | Control Panel. Double-click the Network Connections icon. 3. The Network Connections screen displays. Right-click the Local Area Connection icon and choose Properties from the drop down list. 7 RouteFinder RF825 Series 4. The Local Area Connection Properties dialog box displays. • Select Internet Protocol [TCP/IP]. • Click the Properties button. Quick Start Guide 5. Once you click the Properties button, the following screen displays. To have your DCHP client obtain a dynamic IP address, click the Obtain an IP address automatically button. 6. Close out of the Control Panel. 7. Repeat these steps for each PC on your network. Setting a Fixed IP Address To set a Fixed IP Address, check Specify an IP address instead of Obtain an IP address automatically. Then click OK. 1. Enter the workstation IP address as 192.168.2.x. Note that the x in the address stands for numbers 101 and up. 2. Enter the Subnet mask as 255.255.255.0 3. Enter the Default gateway as 192.168.2.1 4. Close out of the Control Panel. 5. Repeat these steps for each PC on your network. 8 Quick Start Guide RouteFinder RF825 Series Obtaining and Activating a Wireless Account You may want to use a wireless connection to the Internet in case your Ethernet WAN connection goes down. Before you can use the wireless feature, you must obtain a wireless account through a service provider and then activate the account. Activation Notices Please see the wireless account Activation Notices located on the MultiModem CD. Choose the one for your wireless network provider and follow the directions to activate your account. These directions are also included in your ship kit. Connecting to the Internet Through the Cellular Provider’s Service Important Note About Provider Fees Your wireless service provider will charge you for your data usage. Please check with your provider to make sure you are aware of their charges. If you plan to use the RouteFinder for large amounts of data transfers, Multi-Tech recommends an unlimited data plan with your account. MultiTech will not be responsible for any charges relating to your bill. Connecting to the Internet Steps 1. 2. 3. 4. 5. 6. 7. 8. Turn on your PC and login. Make sure your LAN connection is set to Obtain an IP Address Automatically (see the section Setting a TCP/IP Connection) Connect the RouteFinder LAN port to the PC using the RJ45 cable and apply power by plugging in the power cable. Attach the antennas. For EDGE models, make sure your SIM card is inserted correctly. From the workstation, open the command window by clicking the Start button and selecting Run. Type CMD to open the command window. Click OK. When the command window opens, type IPCONFIG. Check to make sure your LAN connection has received an IP address in the 192.168.2.x subnet from the RouteFinder. If not, type IPCONFIG /RELEASE, and then type IPCONFIG /RENEW to see if you receive an IP address. Close the command window. 9 RouteFinder RF825 Series 9. Quick Start Guide Open a Web browser and complete the following: • In the Address bar type http://192.168.2.1 This opens the Routefinder's Web Management software. See the User Guide for more about the software. • Click Go. • The Login screen displays. 10. • Type the following: For Username: admin. For Password: admin Once you are logged in, you must setup the PPP functionality. Select Network Setup from the Menu bar, and then select PPP Cellular/Analog Backup when the Network Setup screen displays. See the User Guide for an example of this screen. Enter the following on the PPP Cellular/Analog Backup screen to configure the PPP dialer: Status: Check this box to enable PPP. Dial-on-Demand: Select Disable (select disable to stay connected at all times). Idle time out: 0 (zero indicates that the connection will not disconnect) User Name: Enter your user name. There is no default. Password: Enter your password. There is no default. Baud Rate: For CDMA models, select 115200. For EDGE models, select 230400. 10 Quick Start Guide RouteFinder RF825 Series Dial Number: 11. 12. 13. 14. 15. 16. 17. 18. 19. For CDMA models, type #777 For EDGE models, type *99***1#. Save: Click the Save button. Init String 1: For EDGE models, type AT+CGDCONT=1,"IP","<APN>" Note: The APN (Access Point Name) is assigned by your wireless service provider. An access point is an IP network to which a mobile device can be connected. Signal Strength Command: For CDMA, enter AT+CCED. For EDGE, enter AT+CSQ. Save: Click the Save button. Click Save & Restart (located on the Menu bar). After the RouteFinder has restarted and the Status light is flashing, wait for about 1 minute to be sure that the TR and CD LEDs are lit and showing a solid light (not blinking). From the workstation, open the command window by clicking the Start button and selecting Run. Type CMD to open the command window. Click OK. When the command window opens, type IPCONFIG /RELEASE to release your current IP received from the RouteFinder. Then type IPCONFIG /RENEW to renew your IP address from the RouteFinder. You should also receive a DNS address from the RouteFinder. Close the command window. Open a Web browser. You are now connected to the Internet. To verify a connection, go to the RouteFinder's software screen, Statistics & Logs > PPP Cellular/Analog Log. To Disable Your Cellular Connection Uncheck the Status box for the PPP option by using the RouteFinder's Web Management software Wizard Setup screen or select Network Setup > PPP Cellular/Analog Backup and disable PPP. Additional Configuration of the Cellular Modem You may want to further communicate directly to the cellular modem for checking signal strength, verifying network registration, and/or troubleshooting your Internet connection. This information is available in the User Guide. 11 82100286L