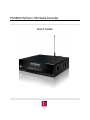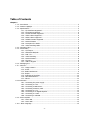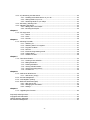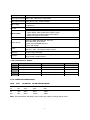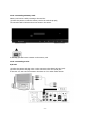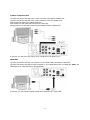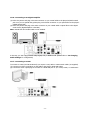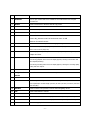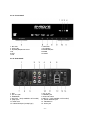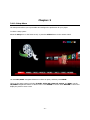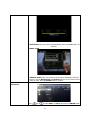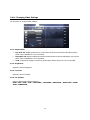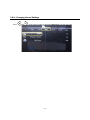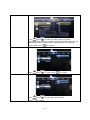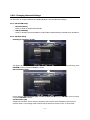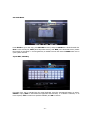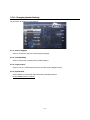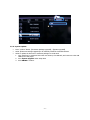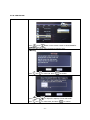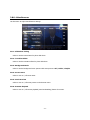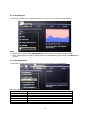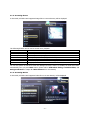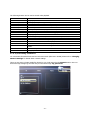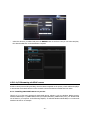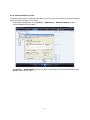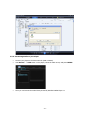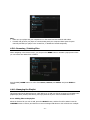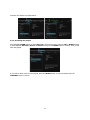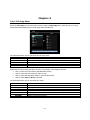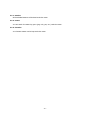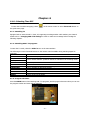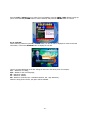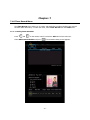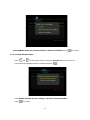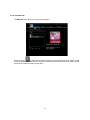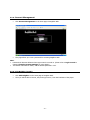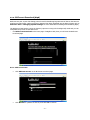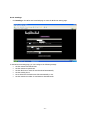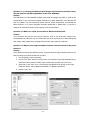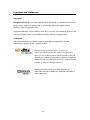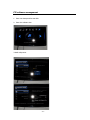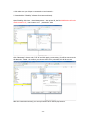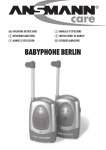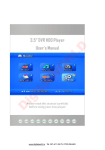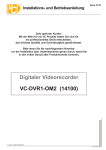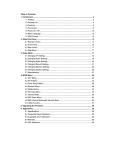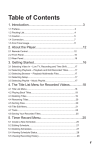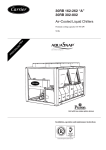Download UT MyMovie MV3800 User`s guide
Transcript
MV3800 MyMovie HD Media Recorder User’s Guide -1- Table of Contents Chapter 1 1.1.0 : Introduction............................................................................................................ 5 1.2.0 : Features Highlight ................................................................................................... 5 1.3.0 : Specifications.......................................................................................................... 5 1.3.1 : I/O Interfaces Supported .............................................................................. 5 1.3.2 : File System Supported .................................................................................. 6 1.3.3 : Content Formats Supported........................................................................... 6 1.3.4 : Video Codecs Supported ............................................................................... 6 1.3.5 : Audio Codecs Supported ............................................................................... 6 1.3.6 : Subtitle Formats Supported ........................................................................... 6 1.3.7 : Network Feature .......................................................................................... 6 1.3.8 : Description for details................................................................................... 7 1.3.9 : Video Recording Mode .................................................................................. 7 1.4.0 : Contents of box ....................................................................................................... 8 1.5.0 : Functionality ........................................................................................................... 8 1.5.1 : A/V Output.................................................................................................. 8 1.5.2 : Multimedia Playback ..................................................................................... 8 1.5.3 : DVB-T TV .................................................................................................... 8 1.5.4 : Video Recording........................................................................................... 8 1.5.5 : Network Feature .......................................................................................... 8 1.5.6 : File Copy..................................................................................................... 8 1.5.7 : USB 2.0 Support .......................................................................................... 9 1.6.0 : Packaging List ......................................................................................................... 9 1.7.0 : Cautions ................................................................................................................. 9 1.7.1 : Usage Cautions ............................................................................................ 9 1.7.2 : Power ......................................................................................................... 9 1.7.3 : Radio Interference........................................................................................ 9 1.7.4 : Repair ........................................................................................................10 1.7.5 : Disposing of the Player ................................................................................10 1.7.6 : Hard Disk Cautions ......................................................................................10 1.7.7 : Others .......................................................................................................10 1.8.0 Connection ..............................................................................................................11 1.8.1 : Connecting the power supply .......................................................................11 1.8.2 : Connecting to a PC......................................................................................11 1.8.3 : Connecting a USB Device .............................................................................11 1.8.4 : Connecting a Memory Card ..........................................................................12 1.8.5 : Connecting to a TV .....................................................................................12 1.8.6 : Connecting to an Digital Amplifier .................................................................14 1.8.7 : Connecting to a LAN....................................................................................14 1.8.8 : Connecting to a WLAN.................................................................................15 1.9.0 : Power ON/OFF .......................................................................................................15 1.9.1 : Power ON ..................................................................................................15 1.9.2 : Power OFF .................................................................................................15 1.10.0 : Menu Language ....................................................................................................15 -2- Chapter 2 2.1.0 : About the Player.....................................................................................................16 2.1.1 : Remote Control...........................................................................................16 2.1.2 : Front Panel.................................................................................................19 2.1.3 : Rear Panel .................................................................................................19 Chapter 3 3.1.0 : Setup menu ...........................................................................................................20 3.2.0 : Changing TV Settings..............................................................................................21 3.3.0 : Changing Audio Settings..........................................................................................23 3.3.1 : Night Mode ................................................................................................23 3.3.2 : Digital Output .............................................................................................23 3.4.0 : Changing Video Setting ...........................................................................................24 3.4.1 : Aspect Ratio ...............................................................................................24 3.4.2 : Brightness..................................................................................................24 3.4.3 : Contrast.....................................................................................................24 3.4.4 : TV System..................................................................................................24 3.5.0 : Changing Record Settings........................................................................................25 3.6.0 : Changing Network Settings......................................................................................27 3.6.1 : Wired LAN Setup.........................................................................................27 3.6.2 : Wireless Setup............................................................................................27 3.6.3 : Test Connection ..........................................................................................29 3.6.4 : Peer to Peer (Ad Hoc)..................................................................................29 3.7.0 : Changing System Settings........................................................................................30 3.7.1 : Menu Language ..........................................................................................30 3.7.2 : Text Encoding .............................................................................................30 3.7.3 : Login Control ..............................................................................................30 3.7.4 : System Info ................................................................................................30 3.7.5 : System Update............................................................................................31 3.7.6 : HDD Format ...............................................................................................32 3.7.7 : System Info ................................................................................................33 3.7.8 : Restore Default ...........................................................................................33 3.8.0 : Miscellaneous.........................................................................................................34 3.8.1 : Slide Show Timing.......................................................................................34 3.8.2 : Transition Effect ..........................................................................................34 3.8.3 : Background Music .......................................................................................34 3.8.4 : Screen Saver ..............................................................................................34 3.8.5 : Movie Preview ............................................................................................34 3.8.6 : Resume Playback ........................................................................................34 Chapter 4 4.1.0 : Browser Menu ........................................................................................................35 4.1.1 : Browsing All ...............................................................................................36 4.1.2 : Browsing Music...........................................................................................36 4.1.3 : Browsing Photos .........................................................................................37 4.1.4 : Browsing Movies .........................................................................................37 4.1.5 : A/V Streaming via Network ..........................................................................38 4.1.6 : Browsing through Workgroup .......................................................................39 4.1.7 : Browsing trhough ‘My_Shortcuts’ ..................................................................39 -3- 4.2.0 : A/V Streaming via UPnP-Server ................................................................................40 4.2.1 : Installing UPnP Media Server on your PC .......................................................40 4.2.2 : Sharing Media on your PC ............................................................................41 4.2.3 : Streaming Media on your Player ...................................................................42 4.3.0 : Renaming / Deleting Files ........................................................................................43 4.4.0 : Managing the Playlist ..............................................................................................43 4.4.1 : Adding files to the Playlist ............................................................................43 4.4.2 : Browsing the Playlist ...................................................................................44 Chapter 5 5.1.0 : File Copy Menu ......................................................................................................45 5.1.1 : Station.......................................................................................................46 5.1.2 : Genre ........................................................................................................46 5.1.3 : Favorite .....................................................................................................46 Chapter 6 6.1.0 : Selecting Time REC.................................................................................................47 6.1.1 : Watching TV...............................................................................................47 6.1.2 : Watching DVB-T TV Programs.......................................................................47 6.1.3 : Program List Menu ......................................................................................47 6.1.4 : Info Bar .....................................................................................................48 6.1.5 : Electronic Programming Guide ......................................................................49 6.1.6 : Teletext Menu.............................................................................................49 6.1.7 : Subtitle List Menu .......................................................................................49 Chapter 7 7.1.0 : Timer Record Menu.................................................................................................50 7.1.1 : Creating a New Schedule .............................................................................50 7.1.2 : Editing Schedules ........................................................................................51 7.1.3 : Deleting Schedules ......................................................................................51 7.1.4 : Viewing Schedule Status ..............................................................................52 7.1.5 : Viewing Recording History ............................................................................53 7.1.6 : The REC List ...............................................................................................54 Chapter 8 8.1.0 : Web Server & BitTorrent..........................................................................................55 8.1.1 : Web Server (unicgi) ....................................................................................55 8.2.0 : Account Management .............................................................................................56 8.3.0 : Visit Neighbor (samba)............................................................................................56 8.4.0 : BitTorrent Download (btpd) .....................................................................................57 8.4.1 : Add new torrent..........................................................................................57 8.4.2 : Managing the downloads .............................................................................58 8.4.3 : Settings .....................................................................................................58 Chapter 9 9.1.0 : Upgrading the firmware ..........................................................................................60 Frequently Asked Questions...........................................................................................................61 Copyrights and Trademarks ...........................................................................................................65 Limited Warranty Statement ..........................................................................................................66 FTP Software Management............................................................................................................67 -4- Chapter: 1 1.1.0 : Introduction Thank you very much for purchasing the MV3800 HD Media Recorder product. We hope you will enjoy using it as a great home entertainment partner. The MV3800 HD Media Players & Recorders are designed to enhance the consumer experience with breathtaking movie quality of High-Definition (HD) video and crystal sound clarity of DTS and Digital Dolby digital audio. Featuring full support of major media formats, MV3800, offers users a simple way to play their HD 1080p digital content on any TV. Instead of keeping shelves full of music CDs, DVDs and Blue Ray Discs movies, more and more people prefer to build large personal collections of digital content on their desktop or laptop computers. The drawback is they must use the computer to play these files. Their movie watching or music listening experience is confined to small screen and small speakers of their computer system. With MV3800, users can simply play the digital content directly from the pre-assembled internal HDD up to 2TB or from USB external storage device in the comfort of their living room or bedroom. They are free from struggling with burning media files onto DVDs or connecting the computer to the TV. MV3800 also has recording feature of TV shows from the Cable or Satellite, or family videos from a Camcorder. It provides an ideal setup archiving old VCR tapes and DVDs to digital media files. MV3800 even supports time-shift and scheduled recording functionalities - making Live TV playback a snap 1.2.0 : Features Highlight High definition 1080p movie Crystal clear high definition audio More video format supported Build-in HDD Media Streaming with UPNP Record, store and playback USB 2.0 Host ports Internet Radio Download Station NAS Multi language support 1.3.0 : Specifications 1.3.1 : I/O INTERFACES SUPORTED: 3.5’’ SATA HDD USB 2.0 HOST port x 2 (compatible to USB 1.1) Memory Card slot (supports SD/MMC/MS Pro) USB 2.0 DEVICE port (connecting to PC) -5- Composite (CVBS) A/V jack Component Y/Pb/Pr jack HDMI V1.3 interface S/PDIF coaxial & optical jack DC-IN 12V 1.3.2 : FILE SYSTEM SURPORTED: FAT/FAT32/NTFS/EXT3 1.3.3 : CONTENT FORMATS SUPPORTED: AVI/MKV/TS/TP/TRP/M2TS/MPG/MP4/MOV/M4V/VOB/ISO/IFO/DAT/WMV/ASF/RM/ RMVB/FLV, resolution up to 720p/1080i/1080p MP3/OGG/WMA/WAV/AAC/FLAC HD JPEG/BMP/GIF/TIF/PNG 1.3.4 : VIDEO CODECS SURPORTED: MPEG-1 HD MPEG-2 HD MPEG-4 SP/ASP/AVC (H.264) WMV9 (VC-1) RealNetworks (RM/RMVB) 8/9/10, up to 720p 1.3.5 : AUDIO CODECS SURPORTED: MP2/3, OGG Vorbis, WMA (DRM, and Advanced Profile not supported), PCM, LPCM, MS-ADPCM, LC-AAC, HE-AAC, COOK, RA-Lossless 1.3.6 : SUBTITLE FORMATS SURPORTED: SRT, SMI, SSA, ASS, IDX/SUB, SUB 1.3.7 : NETWORK FEATURE 10/100Mbps Auto-Negotiation Ethernet 802.11b/g/n WLAN, up to 300Mbps (supported by optional WLAN USB Adapter) Record Format (AV in) Video/DVB-T Rec. Audio Rec. Recorded Format: MPG DVB-T Record format : TS Resolution:720x576@25fps(PAL),720x480@30fps(NTSC) In AV in model :5 adjustable quality level: HQ/SP/LP/EP/SLP Support TV system: NTSC/PAL/SECAM MP3(.mp3) 2 Channel: 16KHz,32Kbps24KHz,64Kbps32JHz,96Kbps Hardware -6- Video Input CVBS Video Output interfaceHDMI, CVBS, Y/Pb/Pr(up to 720p/1080i) Audio Output interfaceAnalog Stereo (L/R), S/PDIF, COAXIAL USB 2.0 plug 1. USB Device*1 2. USB Host*2 Wired: 10M/100M Ethernet DVB-T tunner Card Reader Wireless: WI-FI(Optional) 1. support digital MPEG4 ,H.264 DVB-T signal. 2. support 6MHZ, 7MHZ, 8MHZ channel DVB-T signal. 3. support Electronic Program Guide function (EPG) 4. Support TV progrem TTX function. SD/MMC/MS Storage format Build-in 3.5”SATA HDD hard disk, 20G-1.5T. FAT32 AND NTFS ,EXT3 partial Support external SD/MMC/MS card Support USB Storage Voltage power adapter: input:100~240V Dimension 190(H)*173(D)*65mm(W) Language English, Traditional Chinese, Japanese, Spanish, French, German, Italian, Korean, Dutch, Russian, Simple Chinese... AC 50/60HZ, output:12V/3A 1.3.8 : Description for details: AVI NTSC PAL G/Hour HQ SP LP 4.945Mbps,720*480,30fbs 3.428Mbps,720*480,30fbs 2.528Mbps,720*480,30fbs 4.945Mbps,720*576,25fbs 3.428Mbps,720*576,25fbs 2.528Mbps,720*576,25fbs 2G 1.5G 1G EP 1.691Mbps,352*240,30fbs 1.691Mbps,352*288,25fbs 0.7G SLP 1.268Mbps,352*240,30fbs 1.268Mbps,352*288,25fbs 0.5G 1.3.9 : VIDEO RECORDING MODE Mode DVD 80 GB HDD 120 GB HDD160 GBHDD HQ 1hr 16hrs 24hrs 33hrs LP EP SLP 3hrs 4hrs 6hrs 48hrs 64hrs 96hrs 72hrs 96hrs 144hrs 99hrs 132hrs 198hrs SP 2hrs 32hrs 48hrs 66hrs Note: The specifications and design of this product are subject to change without notice. -7- 1.4.0 Contents of box MV3800 HD Media Recorder Remote Control with Batteriese Quick Installation Guide Component AV Cables Composite AV Cables Power Adapter HDMI Cable (optional) Wireless N dongle (optional) Note: The actual contents in the package might be different from the packing list in this manual. 1.5.0 Functionality This MV3800 HD Media Recorder has the following functionality. 1.5.1 : A/V Output HDMI V1.3 for high-definition video and digital audio Composite & component video and stereo audio for analog audio-visual connection S/PDIF coaxial & optical interface for high-fidelity digital audio Adjustable video output resolution (NTSC, PAL, 480p, 576p, 720p, 1080i, 1080p) 1.5.2 : Multimedia Playback Supports major audio, video and image file formats (1080p HD video decoding) Movie format: AVI/MKV/TS/TP/TRP/M2TS/MPG/MP4/M4V/MOV/VOB/ISO/IFO/DAT/ WMV/ASF/RM/RMVB/FLV Music format: MP3/OGG/WMA/WAV/AAC/FLAC Photo format: HD JPEG/BMP/GIF/TIF/PNG Photo slide show with background music 1.5.3 : DVB-T TV supports Digital Video Broadcasting Terrestrial (DVB-T) TV reception supports Electronic Program Guide (EPG), Teletext and subtitle. 1.5.4 : Video Recording supports one button recording and scheduled recording, can easily record programs from DVB-T TV, DVD player, DV, etc., and save as MPEG-2 (.mpg, or .ts) format; supports time shifting function 1.5.5 : Network Feature A/V streaming/transmission via Ethernet (10M/100M) & Wi-Fi (802.11b/g/n, optional) File sharing via Samba server A/V streaming via UPnP Media Server BitTorrent download (controlled and managed via web server) Digital Radio (SHOUTcast) 3 / 63 1.5.6 : File Copy Supports copying & moving files among Card, USB, HDD, and Network -8- 1.5.7 : USB 2.0 Support USB DEVICE port (for computer connection) USB HOST port x 2 (for USB storage devices) Note: All the information contained in this manual was correct at the time of publication. However, as our engineers are always updating and improving the product, your device‟s software may have a slightly different appearance or modified functionality than presented in this manual. 1.6.0 Packing List Part MV3800 recorder A/V cable USB cable Remote Control Remote Control Battery AC/DC wall-mounted adaptor US plug - UK plug convertor User Manual Y/Pb/Pr cable DVB-T antenna HDMI cable Quantity 1 2 1 1 2 1 1 1 1 1 1 1.7.0 Cautions This player‟s design and manufacture has your safety in mind. In order to safely and effectively use this player, please read the following before usage. 1.7.1 : Usage Cautions User should not modify this player. If commercial hard disk is being used, the environmental temperature should be within +5℃ ~ +35℃. 1.7.2 : Power The player’s power voltage: DC 12V. When using this player, please connect the supplied AC adapter or AC adapter cable to the player’s power jack. When placing the adapter cable, make sure it cannot get damaged or be subject to pressure. To reduce the risk of electric shock, unplug the adapter first before cleaning it. Never connect the adapter to the player in a humid or dusty area. Do not replace the adapter or cable’s wire or connector. 1.7.3 : Radio Interference If not properly shielded, almost all electronic devices will get radio interference. Under some conditions, your player might get interference. The design of this player has followed the FCC/CE standard, and has followed the following rules: (1) This player may not cause harmful interference; (2) This player could accept some interference received including interference that may cause undesired operation. -9- 1.7.4 : Repair If the player has a problem, you should take it to an appointed repair center and let the specialists do the repair, never repair the player yourself, you might damage the player or endanger yourself or your data. 1.7.5 : Disposing of the Player When you dispose of the player, be sure to dispose it appropriately. Some countries may regulate disposal of electrical device, please consult with your local authority. 1.7.6 : Hard Disk Cautions The player uses an internal hard disk for data storage, in normal case, format or repair is not required. You should carefully read the < Frequently Asked Questions > chapter, and check our website for latest information before formatting the hard disk. Physical impact may create bad sector in the hard disk, you can use CHKDSK to fix the problem. All data stored in the player may be lost due to physical impact, electrical shock, power lost, HDD format etc. Please backup your data. It is suggested to do defragment after a long period of usage. Regularly backup the data in the hard disk so that it can be recovered in the event of data corruption or loss. Our company takes no responsibility for loss of data stored on the hard disk. 1.7.7 : Others When using this player, please do not let the player come into contact with water or other liquid, if water is accidentally spilled on the player, please use a dry cloth to absorb the spillage. Electronic products are vulnerable, when using please avoid shaking or hitting the player, and do not press the buttons too hard. Do not let the player come into contact with water or other liquid. Do not disassemble the player, repair the player or change the design of the player, any damage done will not be included in the repair policy. Do not press the buttons of the player too hard. Avoid hitting the player with hard object, avoid shaking the player, and stay away from magnetic fields. During electrostatic discharge and the strong electromagnetic field, the product will malfunction, then unplug the power cable and the product will return to normal performance next time it is powered on. - 10 - 1.8.0 : Connection 1.8.1 : Connecting the Power Supply (1) Follow the picture and connect the AC adaptor to the player’s DC IN jack; (2) Follow the picture and plug in the AC adaptor to the power outlet. 1.8.2 : Connecting to a PC (1) Make sure the player is powered on; (2) Plug in the squarish connector of the USB cable to this player’s USB DEVICE port; (3) Plug in the rectangular connector of the USB cable to computer. In this way, you can manage content on the built-in HDD of the player on your local PC. 1.8.3 : Connecting a USB Device (1) Make sure the player is powered on; (2) Plug in the USB stick or USB HDD etc. to the USB HOST port of this player. In this way, you can browse contents on the USB device. - 11 - 1.8.4 : Connecting a Memory Card Memory card can be used by inserting to the card slot (1) Follow the picture to insert the memory card to the card slot properly; (2) Insert the card by following the arrow pointer in the picture. In this way, you can browse contents on the memory card. 1.8.5 : Connecting to a TV A/V OUT (1) Follow the picture and plug in the 3 color connector to the player’s A/V OUT jack; (2) Follow the picture and plug in the 3 color connector to the TV’s A/V IN jack. In this way, you can enjoy the content in the player on TV or other display devices. - 12 - Y/Pb/Pr Component OUT (1) Follow the picture and plug in the 3 color connector to the player’s Y/Pb/Pr jack; (2) Follow the picture and plug in the 3 color connector to the TV’s Y/Pb/Pr jack. Audio Connection while using Y/Pb/Pr Video out: First method: use the audio output from the A/V OUT jack; Second method: use the audio output from the S/PDIF Coaxial or Optical jack. In this way, you can also enjoy videos, music, and photos in the player on TV. HDMI OUT (1) Follow the picture and plug one connector on your HDMI cable to the player’s HDMI jack; (2) Follow the picture and plug the other connector on your HDMI cable to the TV’s HDMI jack. Note: The HDMI cable is an optional accessory sold separately. In this way, you can have the highest quality video and audio via a single cable. - 13 - 1.8.6 : Connecting to an Digital Amplifier (1) Follow the picture and plug in the RCA connector on your coaxial cable to the player’s S/PDIF Coaxial jack. Or if you use optical fiber, please plug in the Toslink connector on your optical fiber to the player’s S/PDIF Optical jack; (2) Follow the picture and plug in the other connector on your coaxial cable or optical fiber to the digital audio device (digital amplifier or decoder). Note: Optical fiber and coaxial cable are not supplied. In this way, you can enjoy powerful Dolby Digital, DTS, or MPEG sound. (Please refer to ‘3.2 Changing Audio Settings’ for configuration) 1.8.7 : Connecting to a LAN To connect to a LAN (Local Area Network) you require a cat5, cat5e or cat6 network cable (not supplied). (1) Connect one of the crystal plugs on the cable to the player’s RJ45 LAN socket; (2) Connect the other crystal plug on the cable to a RJ45 LAN port on your router, switch, or hub devices. - 14 - 1.8.8 : Connecting to a WLAN (1) Make sure the player is powered on; (2) Plug the Wireless LAN USB Adapter (i.e. Wi-Fi USB Dongle) to the USB HOST port of the player. Note: The Wi-Fi Dongle is an optional accessory sold separately. (Please refer to ‘Changing Network Settings’ for more details about wireless setup) 1.9.0 : Power On / Off 1.9.1 : Power On After connecting the DC IN jack and press the power button on the front panel, the player will soon enter the home screen, and the power indicator will turn blue. 1.9.2 : Power Off Press the power button on the front panel, the player will soon enter standby mode, and the power indicator will turn red. Then unplug the power cord to cut off the power supply. 1.10.0 : Menu Language The system language of this player can be set to English or other languages. Change the language you wish in the setup menu, the selected language will take effect immediately. - 15 - Chapter: 2 2.1.0 : About the Player 2.1.1 : Remote Control All procedures in this manual can be carried out using the remote control buttons. See the following for details on each button and its function: Remark: EPG, TELETEXT, SOURCE button only available in DTV model 1.POWER 2.EPG 3. CONFIRM 4. TELETEXT 5. SELECT 6. TITLE 7. OPTION 8. EJECT 9. MENU 10. Numeric buttons 11. ZOOM 12. GOTO 13.DISPLAY 14. GUIDE 15. Navigational buttons 16.OK No. 17. REC 18. RETURN 19. VOL- 20. VOL+ 21. FR 22. FF 23. STOP 24. PLAY 25. PREV 26. NEXT 27. SLOW 28. PAUSE/STEP 29.SOURCE 30. SUBTITLE 31.TIME SHIFT 32. REPEAT 33. SETUP 34.MUTE 35. TV SYSTEM 36.AUDIO Button Function 1 POWER Press to POWER on or off the AVHDD recorder. 2 EPG Press to enter the Electronic Program Guide which displays an on-screen list of programs for the coming week when watching Digital Terrestrial TV. - 16 - 3 CONFIRM Press to confirm and add the selects to the playlist. 4 TELETEXT Press to open Teletext OSD if it is available in the broadcasted stream of Digital Terrestrial TV. 5 SELECT Press to select files in browser and file copy menu. 6 TITLE Press to show HDD or DVD Title List. 7 OPTION Press to select option bar. 8 EJECT Press to eject a DVD from the DVD-ROM drive. 9 MENU Press in the browser menu to rename and delete files. Press in My_Shortcuts in NET of the browser menu to add shortcuts for network access. 10 Numeric buttons Press to enter numeric input when changing settings. 11 ZOOM Press to zoom in/out when playing back photos or Video programs. Photo zoom levels:2X,4X,8X,16X; 12 GOTO Press to jump to a specific point on a title. Specify the point using Title, Chapter and Time. 13 DISPLAY Press to display current status. Press during playback and an onscreen display appears, showing track number and time elapsed/remaining. Press during recording and an onscreen display appears, showing the recording quality setting and time elapsed. 14 GUIDE Press to view the Guide menu. 15 Navigational Press the arrow buttons to select menu options buttons 16 OK Press the ENTER button to confirm. 17 REC Press to begin recording or to resume when recording has been paused. Press repeatedly to set OTR length (30 mins / 60 mins / 90 mins / 120 mins / 180 mins /240 mins/Off). 18 RETURN Press to return to the previous screen while navigating menus. 19 VOL- Press to decrease the volume. 20 VOL+ Press to increase the volume. 21 FR Press to fast rewind the current playback. Press repeatedly to select speeds. 22 FF Press to fast forward the current playback. Press repeatedly to select speeds. 23 STOP Press to stop playback. - 17 - 24 PLAY Press to begin playback. 25 PREV Press to go the prev. on a HDD or USB file when playing music. Press to page up the file list at Browser. When play photo ,the button is enable; play Movie and Mp3 file, the button is disable. 26 NEXT Press to go the next on a HDD or USB file when playing music. Press to page down the file list at Browser. When play photo ,the button is enable; play Movie and Mp3 file, the button is disable. 27 SLOW Press to play back in slow motion. Press the PLAY button to resume regular playback. 28 PAUSE/STEP Press to pause the current playback. Press again to step to the next frame. Press the PLAY button to resume playback. 29 SOURCE Select the signal source from Video, DTV and Analog TV 30 SUBTITLE Press to set subtitle options. 31 TIME SHIFT Press to activate the timeshift function, which allows you to pause live TV and resume the program from the point you left it. While paused, the program is recorded to the HDD, as long as space is available. Press to activate TIME SHIFT function and wait for the PLAY arrow to appear on the screen. Press and the program is paused. Press to resume viewing the program. Timeshift mode remains active until you press the button. 32 REPEAT Press to set repeat option: One, All, (and Shuffle). 33 SETUP Press to enter the setup menu. 34 MUTE Press to mute audio output, and press again to resume. 35 TV SYSTEM Press to switch between NTSC, PAL, 480P, 576P, 720P, 1080I, and 1080P. 36 AUDIO Press to select an audio track. - 18 - 2.1.2 : Front Panel 1. REC LED 3. Power LED 5. SD/MMC/MS/MS PRO SLOT 7.UP 9.LEFT 11.OK 2. DATA LED 4. IR indicator 6.POWER ON/OFF 8.DOWN 10.RIGHT 2.1.3 : Rear Panel 1. FAN 3. A/V OUT jack 5. POWER SW 7. ANT. OUT (Only available in DTV model) 9. Ypbpr jack 11. HDMI Jack 13. USB DEVICE port (mini5p-Type) 2. A/V in jack 4. COAXIAL jack 6. RJ45 LAN socket 8. ANT. IN (Only available in DTV model) 10. S/PDIF OPTICAL jack 12. USB HOST*2 14. DC IN jack - 19 - Chapter: 3 3.1.0 : Setup Menu The Setup menu allows you to personalize and configure the preferences for your player. To select a Setup option: Select the Setup icon on the home screen, or press the SETUP button on the remote control. Use the LEFT/RIGHT navigational buttons to select an option, and then press ENTER. There are five Setup options, including TV,Audio, Video,REC, Network, System, and MISC. Use the UP/DOWN navigational buttons to select a menu. Press ENTER to confirm. Press RETURN to cancel and display the previous menu screen. - 20 - 3.2.0 : Changing TV Settings Press TV Region and on the remote control to select the TV tab from the menu. Select to set the region for TV. Press Channel Scan and to select , Press to confirm. Select to scan for available TV channels. Press and to select AUTO SCAN , and press the ENTER button to confirm. AUTO SCAN - 21 - In AUTO SCAN mode, the system will automatically scan for available DVB-T TV channels. MANUAL SCAN In MANUAL SCAN mode, you can select the CH name, Bandwidth, and Input Frequency. Use the Navigational and Numeric buttons on the remote control to select or input. Press the ENTER button to confirm. Select to edit channel information. Channel Set Press and to select DVB-T or cancel, and press the ENTER button - 22 - to confirm. In this menu, you can edit the Name, and sequence for the DVB-T TV channels. Use the Navigational buttons to select and modify the settings, and press the ENTER button to confirm. You can also press the RED button to select Default, and press the BLUE button to select Sort. 3.3.0 : Changing Audio Settings Use this menu to configure audio settings. 3.3.1 : Night Mode Choose between Off / On / Comfort. If the option is turned on, the audio output volume will be decreased to make you more comfortable. 3.3.2 : Digital Output Choose between HDMI LPCM / HDMI RAW / SPDIF LPCM / SPDIF RAW. In raw mode, Dolby Digital, DTS, or MPEG sound can be bypassed to the HDMI TV or Digital amplifier. - 23 - 3.4.0 : Changing Video Settings Use this menu to configure video settings. 3.4.1 : Aspect Ratio Pan Scan 4:3: Display a wide picture on the entire screen and cuts off the redundant portions. Select when a standard 4:3 TV is connected. Letter Box 4:3: Display a wide picture with two black borders on the top and bottom of 4:3 screen. Select when a standard 4:3 TV is connected. 16:9: Compress the image to convert the whole image. Select when a 16:9 TV is connected. 3.4.2 : Brightness Adjust the level of brightness. 3.4.3 : Contrast Adjust the level of contrast. 3.4.4 : TV SYSTEM Select to adjust video output resolution: NTSC / PAL / 480P / 576P / 720P 50HZ / 720P 60HZ / 1080I 50HZ / 1080I 60HZ / 1080P 50HZ / 1080P 60HZ. - 24 - 3.5.0 : Changing Record Settings Press and on the remote control to select the Record tab from the menu bar. - 25 - Quality Select to set the default recording quality setting. Press and to select the quality setting you require. The highest quality setting is HQ which requires the most storage space. The other settings reduce recording quality sequentially but also require less Permanent timeshift storage space. Press to confirm. Select to set the Permanent timeshift on or off. Record Device Press and to select. Press to confirm. Select to choose the device to which to record . Press and to select from HDD and USB. Press to confirm. - 26 - 3.6.0 : Changing Network Settings Use this menu to configure Ethernet and WLAN (Wireless Local Area Network) settings. 3.6.1 : Wired LAN Setup DHCP IP (AUTO) Select to obtain IP address automatically. FIX IP (MANUAL) Select to manually input the IP Address, Subnet Mask, Default Gateway, and DNS Server IP Address. 3.6.2 : Wireless Setup - Selecting a connection profile - This player can store up to three wireless network connections. Press ENTER to go to next step, press RETURN to cancel, and press PLAY to connect. Get Connection Mode - Choose between Infrastructure (AP) and Peer to Peer (Ad Hoc). Press ENTER to go to next step, and press RETURN to cancel. Infrastructure (AP) Infrastructure mode is used to connect computers with wireless network adapters, also known as wireless clients, to an existing wired network with the help from wireless router or access point. - 27 - Get SSID Name Press ENTER to go to next step, press RETURN to cancel, and press SELECT to refresh the SSID list. Note: In the Security list, WEP (Wired Equivalent Privacy) and WPA (Wi-Fi Protected Access) means the network is encrypted, i.e. an encryption key is needed to access the network. NONE means it is an open system network. Input WEP / WPA Key Encryption keys can be inputted via the virtual keyboard. Press the navigational buttons to select, ENTER to input, CAPS to switch between uppercase and lowercase, <- to delete a character, -> to insert a space, shift to make more symbols available, and OK to confirm. - 28 - 3.6.3 : Test connection The testing process will take for a while, please be patient to wait. If the test is ok, the network information (Profile Name, IP address, Subnet Mask, Gateway, etc.) will be displayed on the screen. 3.6.4 : Peer to Peer (Ad Hoc) Peer to Peer mode, which is also called Ad Hoc mode or computer-to-computer mode, is used to connect wireless clients directly together, without the need for a wireless router or access point. Ad-Hoc Setup Press ENTER to go to next step, press RETURN to cancel, and press PLAY to connect. - 29 - 3.7.0 : Changing System Settings Use this menu to configure system settings. 3.7.1 : Menu Language Select to choose the OSD (On-Screen Display) language. 3.7.2 : Text Encoding Select to set the text encoding option (subtitle display). 3.7.3 : Login Control Select to turn on / off password protect for the Web server (Neighbor Web). 3.7.4 : System Info Select ON/OFF to format HDD and install the BT download software. BT and SAMBA option to continue UUU - 30 - 3.7.5 : System Update Press ”confirm” button, 【Extension Package Upgrade】/【System Upgrade】 Select【Extension Package Upgrade】to do manually install BT download software. Select to update the firmware or extension package via a USB stick. 1. Copy ‘install.img’ or extension files to the root directory of a USB stick, and connect it to the USB HOST port of the player. 2. Go to System upgrade under setup Menu 3. Press ENTER to confirm. - 31 - 3.7.6 : HDD Format HDD Format Select to HDD Format. Press and button on the remote control to select Cancel or CONFIRM from the menu. When select HDD format, please according the following steps: 1.Warring Press and to select OK. Press 2.Step1:Timeshift Butter Disc Capacoty Press Press and and to confirm. to adjust the capacity of time shift buffer. to select Next, and Press - 32 - to confirm. 3.Step3:Hard Disc Format Press and to select Format. Press to confirm. And the formatting will start, which will take for several minute, please be patient to wait. 4.Congratulation When formatting is completed, press to reboot. 3.7.7 : System Info Select to view system information (firmware version, HDD info, Mac address, etc.) 3.7.8 : Restore Default Select to restore factory defaults. - 33 - 3.8.0 : Miscellaneous Use this menu to adjust miscellaneous settings. 3.8.1 : Slide Show Timing Select to set the interval time for photo slide show. 3.8.2 : Transition Effect Select to set the transition effect for photo slide show. 3.8.3 : Background Music Select to set the background music options while view pictures: Off / Folder / Playlist. 3.8.4 : Screen Saver Select to turn on / off screen saver. 3.8.5 : Movie Preview Select to turn on / off movie preview in the browser menu. 3.8.6 : Resume Playback Select to turn on / off resume playback (auto-bookmarking) feature for movies. - 34 - Chapter: 4 4.1.0 : Browser Menu The browser menu allows you to browse and play media files stored on Removable Devices DVD,(USB, Card), HDD, Network, UPnP-server, and Playlist. To enter the menu, select the Browser icon on the home screen, or press the BROWSER button on the remote control. The following buttons can be used while navigating the browser menu. Button UP / DOWN LEFT / RIGHT PREV / NEXT ENTER SELECT CONFIRM RETURN Function Move cursor up / down to select devices, folders, or files. Select filter options: All, Music, Photos, and Movies. Go to previous / next page. Enter or confirm the selected item. Select files under Browser -> HDD menu. Add the selected files to the playlist. Return to the previous menu. - 35 - 4.1.1 : Browsing All In this mode, all folders and supported contents (music, photos, and movies) will be displayed. Note: Please refer to chapter ‘10.1 Specifications‘for more about the supported content formats. Muisc tracks might not be able to played continously under All filter, please switch to the Music filter instead. 4.1.2 : Browsing Music In this mode, all folders and supported audio files in current directory will be displayed. The following buttons can be used to control music playback. Button Function PLAY Begin playback. PAUSE / STEP Pause playback. FR / FF Fast rewind or fast forward. Press repeatedly to select the speed. REPEAT Set repeat options: One, All, (and Shuffle). INFO Hide or display the information bar during playback. STOP Stop playback. - 36 - 4.1.3 : Browsing Photos In this mode, all folders and supported image files in current directory will be displayed. The following buttons can be used to control music playback. Button Function PLAY Begin playback. PREV / NEXT View the previous or next photo. LEFT / RIGHT Rotate a photo in any angle. REPEAT Set repeat options: One, All, (and Shuffle). ZOOM IN / OUT Zoom in / out the image. INFO Hide or display the information bar during playback. STOP Stop playback. You can view photos in slide show mode with background music. When it is enabled, the slide show starts automatically once you press PLAY button. (Please refer to Slide Show Timing, Transition Effect, and Background Music in chapter ‘3.7 Miscellaneous’ for more details) 4.1.4 : Browsing Movies In this mode, all folders and supported video files in current directory will be displayed. - 37 - The following buttons can be used to control video playback. Button PLAY PAUSE / STEP SLOW FR / FF PREV / NEXT REPEAT ZOOM IN / OUT INFO GOTO A-B ANGLE MENU INS REPLAY CM SKIP AUDIO SUBTITLE STOP Function Begin playback. Pause playback; Press again to step to next frame. Play video in slow motion. Press repeatedly to select the speed. Fast rewind or fast forward. Press repeatedly to select the speed. View the previous or next movie. Set repeat options: One, All, (and Shuffle). Zoom in / out the image. Hide or display the information bar during playback. Display playback search menu. Set the beginning and end points of a section to repeat. Change the view angle during DVD (with multi-angle) playback. Return to the root menu during DVD playback. Backward 10 seconds of the current playback Advance 30 seconds of the current playback. Select an audio track while watching BivX video or DVD with multiple audio tracks. Set subtitle options. Stop playback. 4.1.5 : A/V Streaming via Network You can stream the media files shared on the home network (Ethernet or WLAN). Please refer to ’Changing Network Settings’ for details about network settings. There are two ways to locate media files shared on your local network in the Network menu. One is to browse through workgroup; the other way is to browse through ‘My_Shortcuts’. - 38 - 4.1.6 : Browsing through Workgroup You can choose the workgroup which your PC belongs to from the workgroup list, find your PC name, and press the ENTER button to confirm. Then you can select and play the shared media files that you want to browse. Note: While browsing high definition video files (resolution up to 720p / 1080i / 1080p) via Ethernet or WLAN, the video might be buffering. It is normal due to the limit of network speed or signal strength. Due to different network conditions, sometimes the workgroup might not be accessed or shown in the list. And then you need to use ‘My_Shortcuts’ to browse shared files. 4.1.7 : Browsing through ‘My_Shortcuts’ You can also set ‘Specific File Server IP’ and access it from ‘My_Shortcuts’ in the menu. - Press the MENU button and a popup menu appears. - Select Add to open a popup menu where you can input Label, Net User ID, Net Password, Domain, Host Name, and Specific File Server IP. Select OK to confirm, Cancel to cancel, and Simple / Detail to switch between simple and advanced options. - 39 - - Select the shortcut you added and press the ENTER button to confirm. Then you can select and play the shared media files on the destination computer. 4.2.0 : A/V Streaming via UPnP-server A built-in UPnP (Universal Plug and Play) client has been integrated on the system, which enables the player to auto-detect UPnP Media Servers on the network to browse and stream media files from them. 4.2.1 : Installing UPnP Media Server on your PC There’re a lot of free and commercial UPnP Media Server software, such as Windows Media Connect, Windows Media Player 11, XBMC Media Center (Linux/Mac/Windows), MediaTomb (Linux), etc. Please install one of them on you computer. In the following chapters, we will take Windows Media Player 11 on Microsoft Windows XP SP2 for an example. - 40 - 4.2.2 : Sharing Media on your PC The Media Sharing feature of Windows Media Player 11 lets you enjoy the contents of your Windows Media Player library from anywhere in your home. - Open Windows Media Player 11, click Library -> Add Library -> Advanced Options to add or remove media files from the library. - Click Library -> Media Sharing, then you can allow or deny devices to access the media library. Click Allow to authorize your player. - 41 - 4.2.3 : Streaming Media on your Player Connect your player to the home network (LAN or WLAN). Visit Browser - > UPnP menu on the player, select the UPnP-server, and press ENTER. Then you can browse the media library shared by Windows Media Player 11. - 42 - Note: Make sure your player and your computer are on the same local area network and subnet. Firewalls may prevent your player to communicating with your computer. Please open the ports manually and add your player to the ‘trusted’ list, or disable the firewall temporarily. 4.3.0 : Renaming / Deleting Files When navigating in the browser menu, you can press the MENU button to activate a popup menu where you can rename and delete files or folders. Press the UP / DOWN buttons to select from Return, Rename, and Delete. And press ENTER to confirm. 4.4.0 : Managing the Playlist This player supports the playlist function, which allows you to add your favorite contents on local HDD to the playlists (All, Music, Photos, and Movies), and enjoy them at any time. Pls format HDD before use it. 4.4.1 : Adding files to the playlist Select the favorite file you wish to add, press the SELECT button, and the file will be ticked. Press the CONFIRM button to confirm, and then an on-screen message ‘Add selects to list’ will be shown. Multiple - 43 - selections are allowed. See photo below. 4.4.2 : Browsing the playlist Press the UP / DOWN buttons to select Play List in the browser menu. Press the LEFT / RIGHT buttons to select between All, Music, Photos, and Movies. And press the ENTER button to confirm. Then you will enter the playlist. If you wish to delete a file from the playlist, press the SELECT button to select, and then press the CONFIRM button to confirm. - 44 - Chapter: 5 5.1.0 : File Copy Menu Select the File Copy icon from the home screen to enter the File Copy menu, which allows you to copy files between Removable Devices (Card, USB), HDD, and Network. The following buttons can be used under the file copy menu. Button Function UP / DOWN Move cursor up / down to select devices, folders RIGHT Go to the next step. SELECT Select (or cancel) folders or files (The selected items will be ticked). STOP Cancel all selections. ENTER Confirm the selected options. Please refer to the following operations to copy / move folders / files between devices. Step 1: Select the source device and destination device. Step 2: Select the source files you want to copy. Step 3: Select the destination folder to store the above files. Step 4: Select Copy or Move to proceed. The following buttons can be used under this menu. Button UP / DOWN PREV / NEXT ENTER MENU PLAY STOP RETURN Function Move cursor up / down to select station, channel, and genre. Page up / down. Confirm and enter the selected menu. Add / delete a station to / from Favorite while it is highlighted. Begin playback after a channel has been selected. Stop playback. Return to the previous menu. - 45 - 5.1.1 : Station All downloaded stations will be listed under this menu. 5.1.2 : Genre You can search for stations by genre (pop, rock, jazz, etc.) under this menu. 5.1.3 : Favorite Your favorite stations can be kept under this menu. - 46 - Chapter: 6 6.1.0 : Selecting Time REC To enter the Time REC setup page, select the guide menu page. on the remote control or select Timer REC button on 6.1.1 : Watching TV Equipped with an internal Dual TV Tuner, It’s supporting recording another while watching one channel. Please refer to ‘ Changing DVB-T TV settings’ in order to make correct settings before reading the following chapters. 6.1.2 : Watching DVB-T TV programs To enter the TV mode, select the Video in icon on the main interface. The following are some functional buttons on the remote control available during watching Digital TV programs. Name Function ENTER Press to view the program list menu. UP / DOWN Press to switch channels. (Channels cannot be switched in the recording mode.) PREV / NEXT Numeric buttons GOTO REC TIME SHIFT EPG TELETEXT SUBTITLE ZOOM Press Press Press Press Press Press Press Press to to to to to to to to input channel numbers. Press the ENTER button to confirm. switch between the last two viewed channels. start recording the current TV program. activate the time shift function. activate the EPG menu if available. activate the Teletext menu if available. activate the subtitle list menu if available. zoom out the image. 6.1.3 : Program List Menu Press the ENTER button when watching DVB-T TV programs, and the program list menu where you can see the program number and name will be displayed. - 47 - Press the LEFT / RIGHT button to select from TV and Radio. Press the PREV / NEXT button to page up /down. Press the UP / DOWN button to select channels, and press the ENTER button to confirm. 6.1.4 : Info Bar While switching channels by the UP / DOWN button, an info bar will be displayed to show the channel information, or Press the RETURN button to display the info bar. There’re 4 strings displayed on the bar. Taking the info bar in the above photo for example: 11+ – Stands for TV rating; N/A – Stands for the voice language; SS – Stands for subtitle; TT – Stands for Teletext; SD – Stands for resolution (SD - Standard Definition, HD - High Definition); When the string looks concave, the option will be available. - 48 - 6.1.5 : Electronic Programming Guide Press the EPG button when watching DVB-T TV programs, the Electronic Programming Guide will be displayed. Press the PREV / NEXT button to change channels. Press the LEFT / RIGHT button to change date. Press the UP / DOWN button to change program. Press the TIMER button to add / delete scheduled recording. 6.1.6 : Teletext Menu If the broadcasted stream supports Teletext, press the TELETEXT button to enter the Teletext menu. Press the Navigational buttons to view the content in the Teletext menu. 6.1.7 : Subtitle List Menu Press the SUBTITLE button when watching DVB-T TV programs, the Subtitle List menu will be displayed. Press the LEFT / RIGHT button to switch between Subtitle and TTX Subtitle List Press the UP / DOWN button to select the subtitle, and press the ENTER button to confirm. 109 B10 9B109 B - 49 - Chapter: 7 7.1.0 Timer Record Menu The Timer Record menu allows you to create, edit and delete recording schedules and view all schedule status and history. To enter the menu, select Timer Record from the Guide menu . 7.1.1 : Creating a New Schedule Press and on the remote control to select the Edit tab from the menu bar. Select Add a New Schedule and press . The schedule setting screen appears. - 50 - Use and adjust each setting. Source Start Time Length Repeat Quality Nicam on the remote control to move between fields and Press and Select the signal source from Video, DTV and Analog TV. Enter the date and time of the recording. Enter the length of the recording Select how often you want the schedule to record. Choose from Once, Everyday, Mon-Fri, Mon-Sat or for an individual day of the week. Select the recording quality. Choose from HQ, SLP, EP, LP and SP. The higher the quality, the more space required on the hard drive. See HDD/USB Free Space on the left of the screen for details of how long you can record for using each setting. Nicam On or Off. 7.1.2 : Editing Schedules Press and on the remote control to select the Edit tab from the menu bar. Select the schedule you want to edit from the list and press . The schedule setting screen appears. Modify the schedule as described in “Creating a New Schedule” on page 43. 7.1.3 : Deleting Schedules Press to and on the remote control to select the Delete tab from the menu bar. Select the schedule you want to delete and press - 51 - . A confirmation message appears. Select CANCEL, Delete the selected schedule or Delete all schedules. Press to confirm. 7.1.4 : Viewing Schedule Status Press and on the remote control to select the Schedule tab from the menu bar. The schedule list is displayed. Select a schedule and press . Select Disable the timer by user’s setting or Pause the selected schedule. Press to confirm. - 52 - 7.1.5 : Viewing Recording History Press the left and right navigation arrows on the remote control to select the History tab from the menu bar. Here you can view a complete history of all recordings that were set. - 53 - 7.1.6 : The REC List The REC List menu allows you to play all saved titles. When you press to begin recode. System will make a “My Recordings” folder at “HDD1” or USB device automatically for the first time. And your recode movie file will be saved at this folder. The file name will be rename according system time. - 54 - Chapter: 8 8.1.0 : Web Server & BitTorrent 8.1.1 : Web Server (unicgi) A Web server called ‘Neighbor Web’ has been integrated into the player. Connect the player to your home network (LAN or WLAN). Get the IP address of the player under SETUP -> NETWORK menu. Type the IP address (e.g., 192.168.3.15) in the address bar of Internet Explore on your PC. Then you can access the Web server on your PC. Note: Please refer to Extension Info in chapter ‘Changing System Settings’, and make sure all related packages ‘btpd’, ‘samba’, and ‘unicgi’ are installed and run properly in advance. - 55 - 8.2.0 : Account Management Click Account Management on the home page of Neighbor Web. This page allows you to set a password for accessing Neighbor Web. Note: Password will become effective when Login Control is turned on. (Please refer to Login Control in chapter ‘Changing System Settings’ for more details) The default user name is ‘admin’, and the default password is ‘123’. 8.3.0 : Visit Neighbor (samba) Click Visit Neighbor on the home page of Neighbor Web. Then you will be able to browse, edit, and copy files to / from the local HDD of the player. - 56 - 8.4.0 : BitTorrent Download (btpd) BitTorrent is a peer-to-peer file sharing protocol used for distributing large amounts of data on the Internet. A BitTorrent utility (btpd – BitTorrent Protocol Daemon) has been integrated into the player (Please refer to Extension Info in ‘Changing System Settings’ for more details about installing and uninstalling btpd). The BitTorrent client btpd is running in daemon (a process running in the background) mode and you can manipulate the process via the Web server. - Click BitTorrent Download on the home page of Neighbor Web, then you will enter the BitTorrent Download page. 8.4.1 : Add new torrent Click Add new torrent on the BitTorrent Download page. Click Browse to upload a torrent file, and click Yes to confirm. - 57 - 8.4.2 : Managing the downloads The BitTorrent Download page also allows you to start, stop, delete torrents, and set priorities for torrents, as well as view the status of current torrents. Click Click Click Click Click Click Start to begin download. Stop to stop download. Delete to delete the selected torrent. Refresh to refresh the current status. Down arrow to decrease the priority for the selected torrent. Up arrow to increase the priority for the selected torrent. - 58 - 8.4.3 : Settings - Click Setting on the BitTorrent Download page to enter the BitTorrent Setting page. In the BitTorrent Setting page, you can configure the following settings. Set the maximum download rate. Set the maximum upload rate. Set the idle hours to start the next download automatically. Set the seeding hours. Set to delete the finished torrent files automatically or not. Set the maximum number of simultaneous download tasks. - 59 - Chapter: 9 9.1.0 : Upgrading the Firmware The firmware is the operating system (OS) installed on the device. Firmware upgrades can bring new features, improvements and bug fixes. Please refer to System Update and Extension Info in the chapter ‘Changing System Settings’ for more details. - 60 - Frequently Asked Questions Question 1. When I try to disconnect the USB device, I keep on getting “The device ‘Generic volume’ cannot be stopped right now. Try stopping the device again later.” message, what should I do? Answer: Close any program that might be accessing data on the player, including Windows® Explorer. If it does not work, close all programs and wait for another 20 seconds, then try the green arrow icon again. If it still does not work, you should shut down the player and disconnect the USB cable. Question 2. I find new file names and folder names that I never created before or they have strange gibberish names. Answer: Most likely, the player’s file allocation table (FAT) has been corrupted. This might be due to the player shutting down (due to low battery power) while reading or writing to your computer by the USB connection. Windows and Macintosh often write extra files to the hard disk such as finder.def or System volume info. These are normal and will not do any harm to the player. Question 3. I used my player to transfer files back and forth between different computers. Will defragmenting the player hard disk do any harm to it? Answer: Defragmenting the player hard disk may be useful after having transferred many files to and from the player. It is never harmful to use the defragment on the player. Make sure no other programs are running while using the Windows® defragment utility. Make sure you have connected the player with the external power adapter during this procedure. Question 4. My files have disappeared from the player. Answer: Make sure that you browse your files via the correct browser mode which means correct filtered views such as Photos, Music, or Movies. Question 5. During power on, why does the TV will have a short flashing, blue screen or screensaver? Answer: This is normal, when the system initializes, it will setup the corresponding parameters so it can output the correct video signal to the TV, during the initializing time, the TV will receive incorrect signals or the signals will not be stable and will cause the TV screen to flash, some TV’s will treat this as no signal, and will display a blue screen or screensaver. - 61 - Question 6. Why when I switch to Y/Pb/Pr 480p, 576p, 720p, 1080i, and 1080p, does the TV screen display an unwatchable picture? Answer: Please check if your TV supports Y/Pb/Pr 480p, 576p, 720p, 1080i, and 1080p output, if your TV does not support, please use the A/V signal display instead, press the TV SYSYEM button on the remote control, then switch the TV’s video input to NTSC or PAL. Question 7. Why is there no sound on movie or music playback when using Y/Pb/Pr component output? Answer: Y/Pb/Pr output is a video output only, and does not include sound signals. When using Y/Pb/Pr output, please plug the A/V OUT or the S/PDIF jack to output sound. Question 8. I cannot get SSID name, the screen always displays: ‘Can’t get any SSID!!’ Answer: When the WLAN USB Adapter is connected to the player, it needs some time to get initialized. Please wait for about 1~2 minutes and try refreshing the SSID list again. Question 9. I cannot see files shared on my computer via Browser->Network menu. Answer: Please check following items: 1) Connect the player to network and obtain an IP address first; 2) Please enable NetBIOS of TCP/IP on computer; 3) Please check your PC’s firewall settings; 4) Please enable your PC’s ‘Guest’ account; 5) Please share the folders which you wish to browse on your PC, and make sure that ‘Everyone’ or ‘Guest’ has the right to access. Question 10. I configured everything correctly, but still cannot get the wireless network or UPnP function to work. Answer: Are you using a firewall such as Norton Internet Security, McAfee Personal Firewall, Zone Alarm, etc. or even the built-in firewall of Windows XP? (Don’t forget that Service Pack 2 for Windows XP automatically upgrades your firewall and turn it on by default) If you have a firewall, it may need to be configured or have exceptions created to allow you to see and communicate with the player on the network. To test if your firewall is preventing network communication (including PING and access shared folders), try disabling it to see if you can connect. If you can connect with the firewall disabled, you may need to add the player to the ‘Trusted’ list or configure the firewall for local intranet access. Worst-case, disable your firewall long enough to use the player, then enable it again when done. - 62 - Question 11. I am using the 802.11n Wi-Fi dongle with an 802.11n wireless router, why the speed is still 802.11g 54Mbps rather than 300Mbps? Answer: The IEEE 802.11n Draft standard prohibits using high throughput with WEP or TKIP as the unicast cipher. If you use these encryption methods (e.g. WEP, WPA-TKIP), your data rate will drop to 54 Mbps. You may contact the Access Point or router manufacturer to download the latest firmware, or try other encryption methods (WPA2-AES or WPA2-TKIP), or choose to configure an unsecured profile, but this option is not recommended. Question 12. Where can I find .torrent files for BitTorrent download? Answer: A lot of torrent sites can be found on the Internet, such as The Pirate Bay, Isohunt.com, TorrentPortal.com, Mininova.org, etc. Please take care of the contents you’re downloading and their usage, which might cause copyright infringements and violate the local laws. Question 13. Why do some supported photo formats, cannot be shown in the photo function? Answer: In the JPEG format there are different modes. The player doesn‟t support all the modes. So you have to change your photo format first as follow: 1. Use Photoshop to open the photo; 2. Choose ”File” then “save as” from the menu, as the picture on the left hand side shows, select the picture format as JPEG, input the file name and click the “save” icon; 3. After click on the “save” icon, a new window will appear as the picture on the right hand side shows, select “Baseline (standard)” or “Baseline optimized”; 4. Click the “OK” icon. - 63 - Question14. Why couldn‟t the player find the hard disc? Answer: Make sure the firmware is installed correctly, and no system partitions on the HDD were deleted. If hard disc failure occurs, please backup your data and reinstall the firmware. Question15. Some functions like recording, time shift etc. do not work. What should I do? Answer: If you find some functions do not work properly on the player, please change system settings to the default (Refer to “changing system settings”). - 64 - Copyrights and Trademarks Copyrights All rights reserved. No part of this manual may be reproduced, or transmitted in any form or by any means, whether by electronically or mechanically, without the express written permission from the copyright holder. Copyrighted materials, such as software, music files, or movies, are protected by local law, and may not be illegally copied or used without permission from the copyright owner. Trademarks Microsoft and Windows are registered trademarks of Microsoft Corporation. All other trademarks are property of their respective holders. Manufactured under license under U.S. Patent #‟s: 5,451,942;5,956,674; 5,974,380; 5,978,762; 6,487,535 & other U.S. and worldwide patents issued & pending. DTS and the Symbol are registered trademarks, & DTS 2.0+ Digital Out and the DTS logos are trademarks of DTS, Inc. Product includes software. © DTS, Inc. All Rights Reserved. Manufactured under license from Dolby Laboratories. Dolby and the double-D symbol are registered trademarks of Dolby Laboratories. - 65 - Limited Warranty Statement MV3800 MyMovie HD Media Recorder Warranty Duration Hardware: 3 years Limited Warranty Hardware Limited Warranty Universal Tech warrants that the product that you have purchased from Universal Tech is free from defects in materials or workmanship under normal use during the Limited Warranty Period. The Limited Warranty Period starts on the date of purchase. Your dated sales or delivery receipt showing the date of purchase is your proof of purchase date. Limitation of Liability If your UT hardware product fails to work as warranted above, UT’s maximum liability under this limited warranty is expressly limited to the lesser of the price you have paid for the product or the cost of repair or replacement of any hardware components that malfunction in conditions of normal use. Exclusions Universal Tech does not warrant that the operation of the product will be uninterrupted or error-free. UT is not responsible for damage that occurs as a result of your failure to follow the instructions intended for the product. This Limited Warranty does not apply to product under the following circumstances: serial number has been removed product enclosure has been opened product has been damaged or defective due to a) transportation, b) accident, misuse, abuse, water, fire, lightning or other acts of nature, c) improper or inadequate site maintenance, d) normal wear and tear, e) software not supplied by UT. ENSURE THAT YOUR DATA IS BACKED UP PERIODICALLY. UT IS NOT RESPONSIBLE FOR DAMAGE OR LOSS OF DATA, AND IS NOT RESPONSIBLE FOR RECOVERY OF PROGRAMS OR DATA OTHER THAN THE SOFTWARE SUPPLIED BY UT WHEN THE PRODUCT IS MANUFACTURED. FOR MORE INFORMATION, VISIT HTTP://WWW.UNIVERSAL-TECH.BIZ - 66 - FTP software management 1. Enter into Setup and Format HDD 2. Enter the software icon 3.Intall vsftp server - 67 - 4. Pls make sure your Player is connected to Local network . 5. Download the “Flashfxp” software from internet directly. Open Flashfxp, click sites ->sites Management-> Set up New IP ,the IP ADDRESS should be the media recorder’s IP , User’s name :root passwords: 1234 Click “advantage” choose code “UTF-8” and click apply-connecting ,it’s will be connect to the HD Recorder . Noted : Pls confirm you choose Code UTF-8 ,otherwise it’s will be a mess. After the connection succeed, you can up-load the file to HDD by ftp function. - 68 -