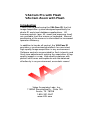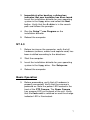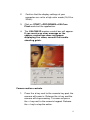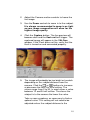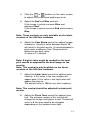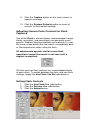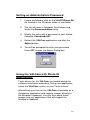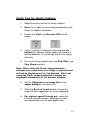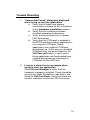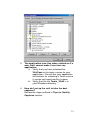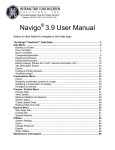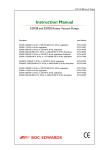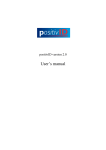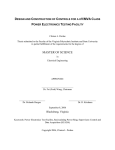Download Zoom PCI Internal Instruction manual
Transcript
VALCam Pro with Flash VALCam Zoom with Flash Introduction Thank you for purchasing the VALCam ID, the first image acquisition system designed specifically for photo-ID and visual database applications. All camera controls (pan, tilt, zoom and exposure level) are available from the mouse or keyboard. Manual positioning of the camera is eliminated for increased operator efficiency. In addition to hands off control, the VALCam ID provides a synchronized photoflash for consistent high quality image acquisition in any environment. Software controls are provided for flash intensity and flesh tone adjustments making the acquisition of top quality images a snap. High quality captures with perfect skin tones and exposure can be obtained effortlessly in any environment, even dark rooms! Video Associates Labs, Inc. 11525A Stonehollow Dr., Suite 130 Austin, TX 78758 1-800-331-0547 www.VAL.com Features Include: • Mouse control of pan, tilt, zoom and exposure in Pan/Tilt/Zoom version and zoom in the Zoom version. • Uses optical pan, tilt, zoom for highest resolution. • Synchronized photoflash with software control of flash exposure and flesh tones. Perfect captures even in dark rooms. • Hassle free integration of photoflash. • Includes 32 Bit Twain Driver. Optional Software Developers Kit available. • Will work in all major Windows photo ID and imaging applications. • High-resolution single chip CCD array (796x494). • Auto Focus, S-video output. • Available in both NTSC and PAL video standards. • Kits include VALCam Pro or Zoom camera, VideoVue PCI capture card, Flash, software drivers and cables. Quick start instructions for hardware and software installation are provided. A trouble-shooting guide will help resolve any installation and operational problems. The Imaging Hints and Tips section will help the end user achieve high quality captures. If technical support is needed please contact: Video Associates Labs Phone: 800-331-0547 Fax: 512-491-7619 Email: [email protected] 2 Parts List for available VALCam products: 6500-630 VALCam Pro with Flash High resolution S-video camera with pan/tilt/zoom VideoVue PCI capture card with software Flash internal card Flash jumper wire Flash with trigger cable Multi-cable Universal mounting bracket for flash Brick power supply for camera Instruction Manual 6500-628 VALCam Zoom with Flash High resolution S-video zoom camera VideoVue PCI capture card with software Flash internal card Flash jumper wire Flash with trigger cable Multi-cable Instruction Manual 3 Quick Start hardware installation NOTE: All cable connectors and matching receptacles have been color coded for easy installation 1. Install the VideoVue PCI capture card in an available PCI slot. You must use the VideoVue PCI image capture card that was shipped with the VALCam ID system. Secure the back plate of the card with a screw to the computer chassis. 2. Install the small flash accessory card on an available back plate slot in the computer. Note that this card does not have any slot fingers and can be installed in any available slot. Secure the back plate of the card with a screw to the computer chassis. Connect the male end of the split power cable on the flash card to an available female connector on from the computer power supply. This connector can only be attached in the correct orientation. Verify that the Photo-Flash switch is in the Yes position. 3. Locate the flash jumper cable. This cable will have violet and blue marks on the ends. Plug the violet connector into the matching violet receptacle on the VideoVue PCI image capture card. Plug the blue end of the cable to the matching blue receptacle on the flash card. 4 Pan/Tilt/Zoom Pro Camera connections 1. Attach the flash-mounting bracket to the bottom of the camera. 2. Attach your tripod-mounting block to the bottom of the flash-mounting bracket. 3. Attach the complete unit to the tripod. 4. Attach the flash unit to the hot shoe connector on the flash-mounting bracket. 5. Locate the camera multi-cable. 6. Connect the brown S-video connector on the multi-cable to the matching S-video connector on the Pro Camera. Verify the cable connector is properly oriented and gently insert connector. DO NOT FORCE THE CONNECTION. 7. Connect the red Visca connector to the matching Visca connector on the Pro Camera. 8. Locate the 110V or 220V external power supply. Connect the DC connector on the power supply to the DC receptacle on the camera. Attach the brick power supply to an AC power source. flash unit cable connector to 9. Connect the the matching connector on the multi-cable. Zoom Camera connections 1. Attach your tripod mounting block to the bottom of the camera and attach to tripod. 2. Attach the flash unit to the hot shoe connector on the top of the Zoom Camera. 5 3. Attach the connector on the flash unit to the matching connector on the Zoom Camera. 4. Locate the multi-cable and attach the brown/black 25 pin D-sub connector to the matching connector on the Zoom Camera. Computer connections 1. Attach the gray S-video connector on the multicable to the matching S-video connector on the VideoVue PCI image capture card installed in the computer. Use caution to verify that the connector is properly oriented before inserting. DO NOT FORCE THE CONNECTION. 2. Attach the orange connector on the multi-cable to the matching connector on the flash card. 3. Attach the female DB-9 connector on the multicable to an available serial port connector on your computer. The VALCam ID hardware is now installed. Software Installation Win 2000 – Win 98SE - Win Me 1. Before turning on the computer, verify that all hardware (camera, cables and capture card) has been installed according to the directions. 2. Locate the installation diskette for your operating system. Start the computer. Win 95 or Win 98 First Edition is not compatible. 6 3. Immediately after booting, a dialog box indicates that new hardware has been found. Insert the installation diskette for your operating system in the floppy drive and select the Next button. Verify that the A: drive is in the search path and follows the prompts. 4. Run the Setup***.exe Program on the installation diskette. 5. Reboot the computer. NT 4.0 1. Before turning on the computer, verify that all hardware (camera, cables and capture card) has been installed according to the directions. 2. Start the computer. 3. Insert the installation diskette for your operating system in the floppy drive. Run Setup.exe. 4. Reboot the computer. Basic Operation 0. Before proceeding, verify that all hardware is properly connected. Verify that the camera is powered on. Note the power LED located in the front of the PTZ Camera. The Zoom Camera has a power LED on the back of the unit. Verify that the flash unit is switched on and the charge indicator LED is illuminated. 7 2. Confirm that the display settings of your computer are set to a high color mode (16,24 or 32 bit). 3. Click on START->PROGRAMS->VALCam Flash and start the application. 4. The VALCAM ID capture control box will appear. If you receive an error message or the capture control box does not appear displaying live video, consult the trouble shooting guide. Camera motion controls 1. Press the + key next to the numeric key pad, the camera will zoom in. Release the + key and the camera will stop zooming. To zoom out press the – key next to the numeric keypad. Release the – key to stop the action. 8 2. Place the mouse over the button and hold down the left mouse button. The camera will zoom in. When the mouse button is released, zooming will stop. The button works the same way to zoom out. 3. Use the ↑, ↓, ←, → keys to control pan/tilt operation. Hold down keys to initiate action and release keys to stop action. (Pan/Tilt/Zoom Camera only) 4. Place the mouse over the button and hold down the left mouse button. The camera will tilt up. When the mouse button is released, camera motion will stop. The , , buttons works in a similar fashion. (Pan/Tilt/Zoom Camera only) Adjust Live Preview Parameters 1. Click the Use Flash No button. 2. Adjust the Iris control buttons for proper image illumination. Capturing Images Testing Image Capture with Flash 1. Select the Use Flash Yes and Preview Yes radio buttons. 9 2. Adjust the Camera motion controls to frame the live image. 3. Use the Zoom controls to zoom in to the subject. It is always recommended to zoom in as tight as your image composition will allow for the highest image quality. 4. Click the Capture button. The live preview will become dark and the flash unit will trigger. The captured image will appear in the VALCam window. If the Flash does not fire, verify that the flash is turned on and connected properly. 5. The image will probably be too bright or too dark depending on the subject distance from the camera. Click the or buttons to increase or decrease the flash Iris level setting. The values range from 2 to 30. In most cases a value between 12 and 24 will suffice. The closer the subject is to the camera the lower the value. Take as many captures as necessary to find an optimal value. This setting will not need to be adjusted unless the subject distance to the 10 camera is changed. The setting is saved to an INI file (VALPCIZOOM.INI) and is saved between sessions. NOTE: When the Use Flash Yes radio button is enabled, the parameter changes take place only when the image is captured. The live preview image will not change. To adjust the live preview, select the Use Flash No radio button. Testing Image Capture Without Flash 1. Click the Use Flash No radio button box. 2. Adjust the Brightness buttons for proper illumination. Note: All image parameter changes are immediately viewable in the live display window with the flash off. 3. Hit the Capture button to acquire an image. 4. When you are satisfied with the image quality, click the Save button and the image will be sent to your application or put on the Window’s clipboard. 5. When you are satisfied with the image quality, click the Save button and the image will be sent to your application or put on the Window’s clip board. 11 Adjusting Camera and Capture Parameters All camera and capture adjustments are applied through the Adjust dialog box. Separate settings can be applied for both flash and non-flash captures. All settings are stored in an INI file and are remembered between sessions. The Adjust dialog box can be password protected, if desired. This allows only managers and administrators access to the Adjust dialog box. Opening the Adjustment dialog box Click the Adjustment button on the main dialog box. 12 Note: All current and previous hardware versions of Video Associates Labs are supported. If you are using an earlier version of our camera, the dialog box on the left will appear. The dialog box on the right supports all current cameras. Note: The NA designator indicates all unsupported camera functions. Adjusting Captured Image Size and Sharpness 1. Use the Capture Size radio buttons to select the capture image size. The default is 640x480. 2. Use the Sharpness radio buttons to select post image sharpness processing. The default is 2. NOTE: It this value is too high the image may look over enhanced and noisy Adjusting Camera Color Controls for Non-Flash Captures 1. Click the Use Flash Off radio button. 2. Click the Preview On radio button. 3. Click the Adjust button. 13 4. Click the or buttons on the main screen to adjust the live preview brightness level. 5. Adjust the Red and Blue controls. If the image is yellow increase Blue and decrease Red. If the image is green increase Red and increase Blue. Note: These controls are only available on the latest versions of the VALCam hardware. 6. Adjust the Cam Sharp control for optimal image sharpness. Usually a value between 6 and 15 will result in the best results. Its recommended to print cards at different Cam Sharp levels to determine the best value. A value of 7 is default. Note: A higher value might be needed for the best print results as opposed to the best image on the monitor. Note: This control is only available on the latest versions of the VALCam hardware. 7. Adjust the Color Level control for optimal color intensity. If this value is too low, images will appear pale. If this value is too high colors will appear too intense. The default value is 100 for non-flash captures. Note: This control should be adjusted for best print results. 8. Adjust the Flesh Tone control for optimal color hue. The extreme ranges of this control will change the image from green to red. The default value is 0, but may need to be changed depending on the ambient room light. 14 9. Click the Capture button on the main screen to acquire an image. 10. Click the Restore Defaults button to reset all controls to their default settings. Adjusting Camera Color Controls for Flash Captures Use of the Flash is almost always recommended. Image clarity, resolution, and consistency are generally much greater. Ambient lighting conditions are irrelevant. In fact, the same image quality can be used in a completely dark or illuminated room when using the flash. All adjustments operate similar to non-flash operations except that result is not seen until a capture is acquired. All flash and non-flash settings are saved independently of each other. To switch between the flash and non-flash settings, toggle the Use Flash Yes No radio buttons. Setting Flash Controls 1. Click the Use Flash Yes radio button. 2. Click the Preview Yes radio button. 3. Click the Adjust button. 15 Note: It is always recommended to zoom in as tight as your image composition will allow for the highest image quality. 1. Click the Capture button on the main dialog. The camera will momentarily go dark and the flash will fire. 2. If the capture is too light click the or more times. If the capture is too dark click the or more times. button one button one 3. Click the Capture button again and repeat the above process until the image brightness is optimal. Usually a Flash Iris setting between 15 and 24 will be used. The higher the number the brighter the captured image. This value will not change unless the distance between the camera and subject is increased or decreased Remember: When using the Flash these changes are only viewed after the capture is taken. No change will be visible in the preview window. 4. Adjust the Red and Blue controls. If the image is yellow increase Blue and decrease Red. If the image is green increase Red and increase Blue. The default is 0 for both Red and Blue. Note: These changes are only seen after the capture is taken. No change will be visible in the preview window. Note: These controls are only available on the latest versions of the VALCam hardware. 16 5. Adjust the Color Level control for optimal color intensity. If this value is too low, images will appear pale. If this value is too high colors will appear too intense. Some printers can distort color reproduction if the color intensity too high. The default value is 110 for flash captures and is recommended in most cases. Note: These changes are only seen after the capture is taken. No change will be visible in the preview window. 6. The extreme ranges of this control will change the image from Green to Red. The default value for flash captures is 40 and is recommended in most cases. Note: These changes are only seen after the capture is taken. No change will be visible in the preview window. 7. Adjust the Cam Sharp control for optimal image sharpness. Usually a value between 6 and 15 will result in the best image. Its recommended to print cards at different Cam Sharp levels to determine the best value. A value of 7 is default. Note: A higher value might be needed for the best print results as opposed to the best image on the monitor. Note: This control is only available on the latest versions of the VALCam hardware 8. Click the Restore Defaults button to reset all controls to their default settings. 17 Setting an Administrators Password 1. Locate and double click on the VALPCIZoom.INI file located in the Windows folder or sub folder. 2. The file will open in Notepad. Scroll down and locate the Password=None entry. 3. Modify this entry with a password of your choice Example: Password=007. 4. Restart the VALCam application and click the Adjust button. 5. You will be prompted to enter your password Enter 007 to open the Adjust Dialog box. Using the VALCam with Photo-ID Applications Twain drivers for the VALCam are loaded during the software installation procedure. Using your application, select the VALCam system as your Twain source. Alternatively you can run the VALCam executable as a standalone application and capture images directly to the Window’s clipboard. You can then paste these images into any applications that will support the Window’s clipboard. 18 Quick Tips for Quality Capture 1. Adjust camera controls to frame subject. 2. Zoom in as tight as your image composition will allow, for highest resolution. 3. Enable the Flash and Preview YES check boxes. 4. Take a number of captures adjusting the Iris buttons for optimal image exposure. Usually a setting between 12 (close up) and 24 (far away) will work. 5. Fine tune image capture with the Red, Blue, and Cam Sharp controls. Note: When using the Flash, image parameter changes only occur when the image is captured and will not be displayed on the live preview. When not using the Flash, image parameter changes are displayed immediately in the preview window. 6. Set the Sharpness and Image Size in the adjust dialog box for best use. 7. Click the Send to Twain button to send the image to your application or to the clipboard. 8. For highest speed through put, select the Preview No radio button, and captures will immediately be sent to your application. 19 Trouble Shooting 1. “Camera Not Found” dialog box displayed when trying to start the application. a. Verify that all cable and camera connections conform to the instructions in the Hardware installation section. b. Verify that the software has been installed according to directions. c. Verify that the camera has it’s power LED illuminated. d. Verify that the COM port is enabled in the BIOS and that another application is not using the COM port. Some applications can grab the COM port during boot up. In this case an available COM port may not be available for the VALCam application. In most cases these application can be disabled from starting during boot up releasing the COM port for the VALCam. 2. I receive a slew of error messages when trying to start the application. Check Device Manager to verify that the hardware is properly installed. There should be an entry for Video Associates Labs with a sublisting for VALCam Flash. Verify that there are no error indicators next to the VALCam entry. 20 a. . 3. The application runs fine when started on it’s own, but I cannot make it run from my application. a. Verify that you have selected the VALCam as the twain source for your application. Consult the your application instructions for selecting a Twain source if you do not know how this is done. b. Verify that the file Twain_32.dll is in your Windows directory. 4. How do I set up the unit to take the best captures? Review the steps outlined in Tips for Quality Captures section. 21 5. The Photo-Flash is not triggered. a. Verify that the Photo-Flash is turned on. b. Verify that the power supply connection is properly connected to the flash card. c. Verify that the external jumper cable is properly connected to the flash card (blue) and the frame grabber card (violet). 22