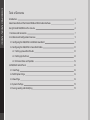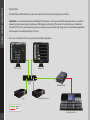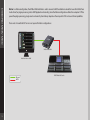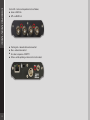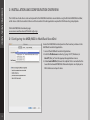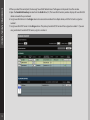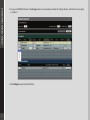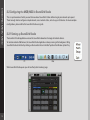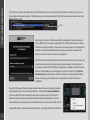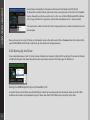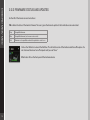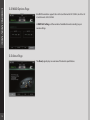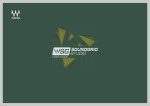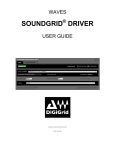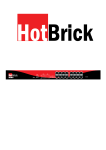Download DigiGrid MGB User guide
Transcript
DIGIGRID MGB/MGO 1 1 DIGIGRID MGB/MGO Table of Contents Introduction3 About SoundGrid and the DiGiGrid MGB and MGO Audio Interfaces 3 Using DiGiGrid MGB/MGO with a Console 6 1. Hardware and Connectors 7 2. Installation and Configuration Overview 9 2.1 Configuring the MGB/MGO in MultiRack SoundGrid 9 2.2 Configuring the MGB/MGO in SoundGrid Studio 12 2.2.1 Setting up SoundGrid Studio 12 2.2.2 Setting Up the Driver 14 2.2.3 Firmware Status and Updates 15 3. MGB/MGO Control Panel 16 3.1 Clock Page 16 3.2 MADI Options Page 18 3.3 About Page 18 3.4 System Info Page 19 3.5 Saving, Loading and Identifying 19 DIGIGRID MGB/MGO INTRODUCTION Thank you for choosing a DiGiGrid MGB or MGO audio interface for SoundGrid systems. In order to get the most out of your DiGiGrid product, please take some time to read this user guide. We also suggest that you become familiar with the Waves support site (www. wavesupport.net), where you will find an extensive answer base, the latest tech specs, detailed installation guides, software updates, and current information about licensing and registration. About SoundGrid and DiGiGrid MGB/MGO SoundGrid is a scalable infrastructure that provides a variety of cost-effective, high-quality solutionsfor recording studios and live sound consoles. It can be configured in many ways and with many hardware possibilities to provide a very flexible work environment. This framework is managed by the SoundGrid Studio Application or MultiRack SoundGrid, which configures the network, assigns and manages I/Os, controllers and servers, and patches audio throughout the system. Any user, anywhere on the SoundGrid network, has access to any of the network’s I/O devices. Adding a SoundGrid DSP server enables recording and monitoring with very low latency and moves processing away from the host computer to the server. A single Ethernet cable connects all devices in the SoundGrid network. The DiGiGrid MGB and MGO MADI-to-SoundGrid interfaces are used for connecting MADI-enabled devices to a Waves SoundGrid network for plugin processing and/or DAW playback and recording. The MGB unit is equipped with MADI BNC connections; MGO is equipped with MADI optical connections. ■ ■ ■ ■ ■ ■ ■ 3 S upported sample rates: 44.1, 48, 88.2 and 96 kHz 1 12/128-channel I/O @ 48 kHz 5 6/64-channel I/O @ 96 kHz S upports 56- and 64-channel modes Supports double wire (48k frame) and single wire (96k frame) signals @ 96 kHz Clock synchronization via word clock input, MADI (Port 1 or Port 2), SoundGrid (Sync over Ethernet), Internal 1 SoundGrid port (RJ45) DIGIGRID MGB/MGO Typical Uses DiGiGrid MGO and MGB interfaces may be used in both SoundGrid and Native configurations, as follows: SoundGrid: In a SoundGrid configuration, the MGB or MGO interface is used to connect a MADI-enabled console to a SoundGrid network, for plugin processing and simultaneous DAW playback and recording. The SoundGrid configuration uses a dedicated SoundGrid DSP server to power the plugin processing, enabling super-low latency, high plugin counts, and networking capabilities, with the option of an additional backup DSP server. Please note: A SoundGrid DSP server is required for SoundGrid configurations. DAW / SG Studio MultiRack SG Network Switch Server DiGiGrid MGB/MGO Optional Backup Server Ethernet MADI MADI Enabled Console 4 DIGIGRID MGB/MGO Native: In a Native configuration, the MGB or MGO interface is used to connect a MADI-enabled console to the SoundGrid ASIO/Core Audio driver, for plugin processing and/or DAW playback and recording. Since the Native configuration utilizes the computer’s CPU to power the plugin processing, plugin count and overall system latency depend on the computer’s CPU and sound driver capabilities. Please note: A SoundGrid DSP server is not required for Native configurations. DiGiGrid MGB/MGO MultiRack Native or DAW Ethernet MADI 5 MADI Enabled Console DIGIGRID MGB/MGO Using DiGiGrid MGB/MGO with a Console ■ Connect your MGB to the console using BNC MADI cables. Connect your MGO to the console using optical MADI cables. ■ Connect to the SoundGrid network using Cat 5e or Cat 6 cables. Connect the MGB/MGO interfaces to your computer’s local LAN port, or use two cables to connect the MGB/MGO and your computer to the SoundGrid-compatible network switch. Native/SoundGrid Comparison Table Features Native SoundGrid ■ Low Latency Processing ■ ■ Recording ■ ■ ■ Simultaneous Recording and Processing CPU Load 6 Your DAW computer's CPU Dedicated SoundGrid DSP server Backup DSP Server ■ Networking ■ I/O Interface MGB/MGO MGB/MGO Plugin Host Software MultiRack Native MultiRack SoundGrid Plugin Licenses Native SoundGrid DIGIGRID MGB/MGO 1. HARDWARE AND CONNECTORS MADI 1 I/O Waves SoundGrid Network Port Word Clock Input MADI 2 I/O 5V DC Power Input Status LED MADI 1 & MADI 2 – Either BNC (MGB) or optical (MGO). Connect to any MADI device. Waves SoundGrid Port – Connect to SoundGrid Network. Word Clock Input – Connect to external word clock source. 5V Power Input – Use only DiGiGrid-supplied or approved external power supply. 7 DIGIGRID MGB/MGO Status LED – Colors and respective status as follows: ■ Green = MADI link ■ Off = no MADI link ■ ■ ■ ■ 8 F lashing red = network cable not connected Blue = network connected ALL colors sequence = IDENTIFY Yellow = while updating or when card is stuck in boot DIGIGRID MGB/MGO 9 2. INSTALLATION AND CONFIGURATION OVERVIEW The ASIO/Core Audio drivers and control panel for the MGB/MGO interfaces are installed using the DiGiGrid MGB/MGO installer, which also installs the SoundGrid driver and the SoundGrid Studio Application required for DAW recording and playback. DiGiGrid MGB/MGO downloads page: www.waves.com/downloads/DiGiGrid-mgb-mgo 2.1 Configuring the MGB/MGO in MultiRack SoundGrid Access the MGB/MGO control panel via the Inventory window in the MultiRack SoundGrid application. 1. Launch the MultiRack SoundGrid Application. 2. E nter the Preferences window by typing Ctrl+P (Windows) or Cmd+P (Mac), or from the appropriate application menus. 3. Under Local LAN Port, choose the adapter that is connected to the SoundGrid network/MGB/MGO. Network adapters are displayed as MAC addresses and port names. DIGIGRID MGB/MGO 10 4. When you select the correct port, the message “SoundGrid Network Found” will appear on the panel. Close this window. 5. O pen the SoundGrid Inventory window from the Audio Menu (F2). The SoundGrid Inventory window displays all SoundGrid I/O devices connected to your network. 6. A ssign SoundGrid drivers in the Assign column. Use consecutive numbers for multiple devices, with the first unit assigned as number 1. 7. A ssign SoundGrid DSP servers in the Assign column. The primary SoundGrid DSP server will be assigned as number 1. If you are using a redundant SoundGrid DSP server, assign it as number 2. DIGIGRID MGB/MGO 8. Assign your MGB/MGO devices in the Assign column. Use consecutive numbers for multiple devices, with the first unit assigned as number 1. 9. Click Settings to open the Control Panel. 11 DIGIGRID MGB/MGO 2.2 Configuring the MGB/MGO in SoundGrid Studio This is a quick overview of what you need to know about SoundGrid Studio software to get your network up to speed. There’s enough here to configure a simple network, assess network status, and set up your I/O devices. For more complex configurations, please refer to the SoundGrid Studio user guide. 2.2.1 Setting up SoundGrid Studio The SoundGrid Studio Application oversees the SoundGrid network and manages all network devices. To maintain network effectiveness, the SoundGrid Studio Application is always running in the background. Bring SoundGrid Studio to the front by clicking on the SoundGrid icon in the Mac Top Bar or the Windows System Tray. PC When SoundGrid Studio opens you will see the System Inventory page. 12 Mac DIGIGRID MGB/MGO The first time you launch SoundGrid Studio, the Wizard will open. This is a tool that scans the network, inventories its assets, and then configures the relevant devices. If the Wizard does not start automatically, click the SCAN button, which is located next to the Network Port window. Scan Once it scans the system, the Wizard will offer to configure the SoundGrid network. Choose NEXT to start automatic configuration. This will take a few moments. Choose CANCEL to configure manually. A drop-down menu will provide a list of configuration templates. Choose the template that best describes your devices and production needs. You can also save and load your own templates. If the Wizard cannot locate the requested SoundGrid network devices, this means you may have chosen an incorrect network port on your computer. Check the physical connections and then click SCAN. When configuration is complete, close the window. If there is still a problem, you can configure your system manually. Use the System Inventory page to assign devices, control the network, and manage clock. To learn how to use this page, please refer to the user guides for SoundGrid Studio and StudioRack. SoundGrid Studio uses Ethernet to stream audio between devices on a SoundGrid network. Synchronization clock is also carried over Ethernet—a method called Sync over Ethernet (SoE). SoundGrid I/O devices can clock by other means as well, but SoE is by far the most common (and convenient) way to provide clock information to network devices. The first device added to a rack is designated as the SoE clock master and is placed in the first rack slot. A populated device slot displays the mode, clock status, and sample rate of the I/O. The clock 13 DIGIGRID MGB/MGO master device is indicated by its blue color and the icon text: On, Master Clock, INT (48 kHz). To add another SoundGrid device, click on the arrow in an empty rack slot. From the list of available devices, choose the one that you want to add—in this case, a DiGiGrid MGB coaxial MADI interface. In this image, DiGiGrid DLS is grayed out, and therefore unavailable, since it is already claimed. The new device is visible in the rack slot. Unless changed by the user, it remains the clock slave and is colored green. Now you know how to assign I/O devices and designate a device as the clock master. Click on the Gear symbol in the device slot to open the MGB/MGO Control Panel in order to set up clock details and configure preamps. 2.2.2 Setting Up the Driver You can allocate between 32 and 128 driver channels. Allocate driver channels in Rack B of the Setup Page. The number of channels is reflected in the patch tabs: fewer allocated channels means fewer channels in the Patch page. The default is 32. Setting the DAW Playback Engine for SoundGrid I/Os SoundGrid Studio uses the Waves SoundGrid ASIO/Core Audio driver to communicate with all network devices and with a DAW, whether local or remote. Set the playback engine to “Waves SoundGrid.” Patch DAW inputs and outputs to the driver. 14 DIGIGRID MGB/MGO 2.2.3 FIRMWARE STATUS AND UPDATES On the left of the device icon are two buttons: FW indicates the status of the device’s firmware. The user is given the choice to update it. Status indications are color-coded: Grey Compatible firmware Blue Compatible firmware, but a newer version exists Red Firmware not compatible and must be updated in order to use Click on the FW button to launch the Reflasher. This will initiate a scan of the hardware and then offer options. Do not disconnect device or turn off computer until you see “Done.” ID activates LEDs on the front panel of the hardware device. 15 DIGIGRID MGB/MGO 16 3. MGB/MGO CONTROL PANEL If you are working with MultiRack SoundGrid, access the MGB/MGO Control Panel via the Inventory window. If you are using SoundGrid Studio, click on the Gear symbol in the device slot to open the MGB/MGO Control Panel. 3.1 Clock Page When you launch the DiGiGrid MGB/MGO driver Control Panel, it will load the Clock page. The following settings are available in the Clock Settings window: ■ SOURCE sets the clock source. - Internal – The interface itself provides the clock. - External WC – The interface has a Word Clock Input connector to connect an external clocking source in order to sync all devices in your network to the external clock. - Sync over Ethernet – Send or receive word clock/sample rate over an Ethernet cable between DiGiGrid network devices. - Digital – Syncs via the BNC or optical MADI connection on MADI Port 1 or Port 2 (selectable). The MGB/MGO interfaces sync to the incoming MADI from the console. DIGIGRID MGB/MGO ■ SAMPLE RATE sets the sample rate when Clock Source is set to Internal. Range: 44.1 / 48 / 88.2 / 96 kHz. ■ S AMPLE RATE MODE sets the MADI mode for 88.2 / 96 kHz operation; check your console manual for the proper selection. Range: High Speed, SMUX. ■ ■ ■ ■ 17 STATUS displays synchronization status (Sync or No Sync). C URRENT CLOCK SOURCE IS displays the current sync method. S oE displays Sync over Ethernet status (On or Off ). CLOCK SOURCE AUTO-SWITCHING allows the MGB/MGO driver to switch between clock sources if it finds a higher priority source than the currently selected source. Sync priority order is: SoE, WC, Digital 1, Digital 2, and Internal. DIGIGRID MGB/MGO 3.2 MADI Options Page One MADI connection supports 56 or 64 in/out channels at 44.1/48 kHz, and 28 or 32 in/out channels at 88.2/96 kHz. In MADI Port Settings, set the number of available channels according to your console settings. 3.3 About Page The About page displays an overview of the device’s specifications. 18 DIGIGRID MGB/MGO 3.4 System Info Page The System Info page displays the device’s connection status, manufacturer, model, MAC and SoE Master MAC addresses, and firmware version. 3.5 Saving, Loading and Identifying LOAD and SAVE (at the top left corner of the Control Panel window) allow you to save and load your MGB/MGO settings. IDENTIFY (at the top right corner of the Control Panel window) allows you to identify connected devices if multiple MGB/MGO interfaces are being used. The Status LED will cycle through colors instead of displaying a single status color. 19