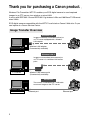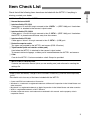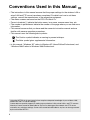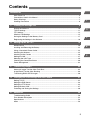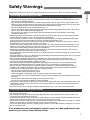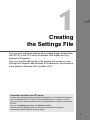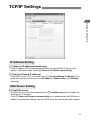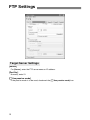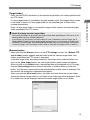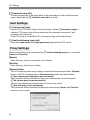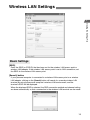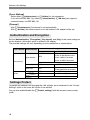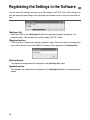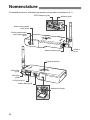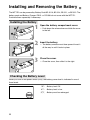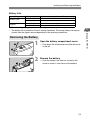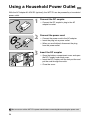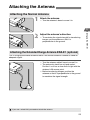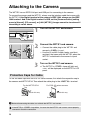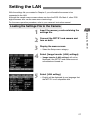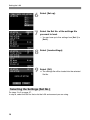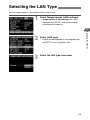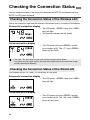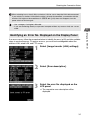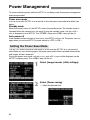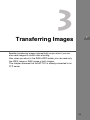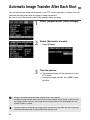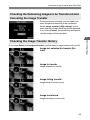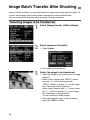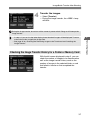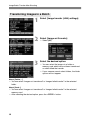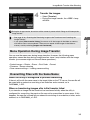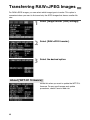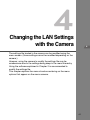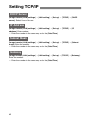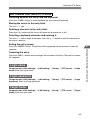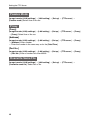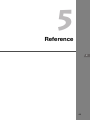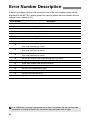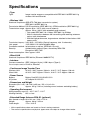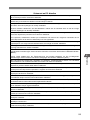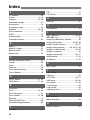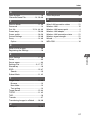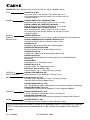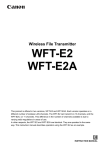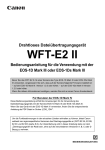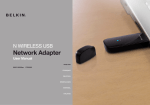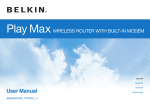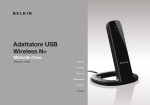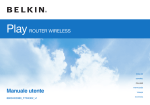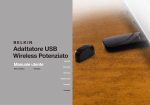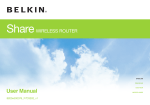Download Canon Wireless File Transmitter WFT-E2 II A Instruction manual
Transcript
Wireless File Transmitter WFT-E1 E INSTRUCTION MANUAL Thank you for purchasing a Canon product. Wireless File Transmitter WFT-E1 enables your EOS digital camera to send captured images to an FTP server via a wireless or wired LAN. It works with IEEE 802.11b and IEEE 802.11g wireless LANs and 100 Base-TX Ethernet wired LANs. EOS digital cameras compatible with the WFT-E1 are listed on Canon’s Web site. Or you can inquire at a Canon Service Center. Image Transfer Overview Wireless LAN-1 Images are directly transmitted (ad hoc) to an FTP server equipped with a wireless LAN adapter. Wireless LAN adapter (Commercially available) FTP server Wireless LAN-2 Images are transmitted (infrastructure) to an FTP server via a wireless LAN access point. FTP server Wireless LAN access point (Commercially available) Wired LAN The camera is connected via a LAN cable to transmit images to the FTP server. FTP server 2 Ethernet port Ethernet port Item Check List Introduction Check that all the following items have been included with the WFT-E1. If anything is missing, contact your dealer. ¢ Wireless File Transmitter WFT-E1 ¢ Normal Antenna NA-E1 ¢ Interface Cable IFC-15D4 Cable approx. 15 cm/0.5 ft long to connect to the <a> (IEEE 1394) port. Used when the WFT-E1 is attached to the camera’s tripod socket. ¢ Interface Cable IFC-150D4 Cable approx. 1.5 m/4.9 ft long to connect to the <a> (IEEE 1394) port. Used when the WFT-E1 is placed some distance away from the camera. ¢ Interface Cable IFC-30U Cable approx. 30 cm/1 ft long to connect to the <a> (USB) port. ¢ Protective caps for cable Two types are provided for the WFT-E1 and camera (EOS-1D series). ¢ Tripod socket (with anti-rotation rubber pad) Used when the WFT-E1 is attached to the camera’s tripod socket. To prevent rotational slippage, a rubber pad is inserted between the WFT-E1 and camera. ¢ Case Case for the WFT-E1. Can be mounted on a belt. Strap also provided. ¢ WFT-E1/ WFT-E1A Utility Disk Contains the instruction manual (what you are reading now) and software for creating the settings file. ¢ Warranty card * Battery Pack and Battery Charger are not included. If necessary, purchase them separately (p.22). * Be careful not to lose any of the items included with the WFT-E1. ¡ Canon and EOS are trademarks of Canon Inc. ¡ Windows is a trademark or registered trademark of Microsoft Corporation in the United States and other countries. ¡ Macintosh is a registered trademark of Apple Corporation in the United States and other countries. ¡ WPA is a registered trademark of Wi-Fi Alliance. ¡ All other corporate names and trademarks mentioned in this manual are the property of their respective owners. 3 Conventions Used in this Manual ¡The instructions in this manual assume that the proper settings for the wireless LAN or wired LAN and FTP server have been completed. For details on how to set these settings, consult the manufacturer of the respective equipment. ¡The menu screens are based on the EOS-1Ds Mark II’s. ¡Terms in brackets [ ] indicate the button name, icon name, camera menu item, etc. ¡The number in parentheses indicate the number of the page where you can find more information. ¡This manual assumes that you have read the camera’s instruction manual and are familiar with camera operation procedures. ¡This manual uses the following alert symbols: : The Caution symbol indicates a warning to prevent mishaps. : The Note symbol gives supplemental information. ¡In this manual, “Windows XP” refers to Windows XP Home Edition/Professional, and “Windows 2000” refers to Windows 2000 Professional. Using the WFT-E1 for image transmissions requires adequate knowledge of your wireless LAN, wired LAN, and FTP server settings. Canon does not provide support for setting up any wireless LANs, wired LANs, and FTP servers. Note that Canon cannot be held liable for any loss or damage of the network and FTP server caused by any mistaken settings. Canon also cannot be held liable for any loss or damage caused by the use of the WFT-E1. 4 Contents Introduction Item Check List ....................................................................................................................... 3 Conventions Used in this Manual ............................................................................................ 4 Safety Warnings ...................................................................................................................... 7 Handling Precautions .............................................................................................................. 8 1 Creating the Settings File 9 Startup the Software ............................................................................................................. 10 TCP/IP Settings ..................................................................................................................... 11 FTP Settings ......................................................................................................................... 12 Wireless LAN Settings .......................................................................................................... 15 Saving the Settings to the Memory Card .............................................................................. 17 Registering the Settings in the Software ............................................................................... 18 2 Setting Up the WFT-E1 Transferring Images 33 Automatic Image Transfer After Each Shot ........................................................................... 34 Image Batch Transfer After Shooting .................................................................................... 36 Transferring RAW+JPEG Images ......................................................................................... 40 4 Changing the LAN Settings with the Camera 41 Setting TCP/IP ...................................................................................................................... 42 Setting the DNS Server ......................................................................................................... 43 Setting the FTP Server .......................................................................................................... 44 Setting Wireless LAN ............................................................................................................ 47 Protecting and Saving the Settings ....................................................................................... 48 5 Reference 2 3 19 Nomenclature ........................................................................................................................ 20 Installing and Removing the Battery ..................................................................................... 22 Using a Household Power Outlet .......................................................................................... 24 Attaching the Antenna ........................................................................................................... 25 Attaching to the Camera ....................................................................................................... 26 Setting the LAN ..................................................................................................................... 27 Selecting the LAN Type ........................................................................................................ 29 Checking the Connection Status ........................................................................................... 30 Power Management .............................................................................................................. 32 3 1 49 Troubleshooting Guide .......................................................................................................... 50 Error Number Description ..................................................................................................... 52 Specifications ........................................................................................................................ 53 Index ..................................................................................................................................... 56 5 4 5 ¡ The WFT-E1 can only be used in the following areas: Japan, France, Italy, Germany, Great Britain, Belgium, the Netherlands, Luxembourg, Ireland, Denmark, Greece, Spain, Portugal, Austria, Finland, Sweden, Poland, Hungary, Czech, Slovakia, Slovenia, Estonia, Latvia, Lithuania, Cyprus, Malta, Iceland, Norway, Switzerland, Australia, New Zealand, China, and Singapore. For other countries, inquire through Canon’s Customer Service Center. ¡ In France, using the WFT-E1 outdoors is prohibited. ¡ In Italy, if used outside of own premises, general authorization is required. ¡ In Latvia, if used outside of own premises, individual radio licenses is required. ¡ This device may experience signal interference caused by other devices emitting radio waves (microwave ovens, Bluetooth appliances, etc.). Keep the device away from such devices or do not use the devices at the same time. ¡ The performance of this transmitter is guaranteed only when used with the Canon antenna (NA-E1 or ERA-E1). 6 Safety Warnings Follow these safeguards and use the equipment properly to prevent injury, death, and material damage. Preventing Injury or Equipment Damage • Do not leave equipment inside a car under the hot sun or near a heat source. The equipment may become hot and cause skin burns. • Do not cover or wrap the battery-recharging apparatus with a cloth. Doing so may trap heat within and cause the casing to deform or catch fire. • If you drop the camera in water or if water or metal fragments enter inside the camera, promptly remove the battery pack and back-up battery. This is to prevent fire and electrical shock. • Do not use or leave the battery pack in a hot environment. Doing so may cause battery leakage or a shorter battery life. The battery pack can also become hot and cause skin burns. • Do not use paint thinner, benzene, or other organic solvents to clean the equipment. Doing so may cause fire or a health hazard. If the product does not work properly, requires repair, or is damaged, contact your dealer or your nearest Canon Service Center. 7 Introduction Preventing Serious Injury or Death • To prevent fire, excessive heat, chemical leakage, and explosions, follow the safeguards below: - Do not use any batteries, power sources, and accessories not specified in this booklet. Do not use any home-made or modified batteries. - Do not short-circuit, disassemble, or modify the battery pack. Do not apply heat or apply solder to the battery pack or back-up battery. Do not expose the battery pack or back-up battery to fire or water. And do not subject the battery pack or back-up battery to strong physical shock. - Do not install the battery pack in reversed polarity (+ –). - Do not recharge the battery pack outside the allowable ambient temperature range of 0°C - 40°C (32°F 104°F). Also, do not exceed the recharging time. - Do not insert any foreign metallic objects into the electrical contacts of the WFT-E1, accessories, connecting cables, etc. • When disposing of a battery pack, insulate the electrical contacts with tape to prevent contact with other metallic objects or batteries. This is to prevent fire or an explosion. • If excessive heat, smoke, or fumes are emitted during battery pack recharging, immediately unplug the battery charger from the power outlet to stop the recharging and prevent a fire. • If the battery pack or back-up battery leaks, changes color, deforms, or emits smoke or fumes, remove it immediately. Be careful not to get burned in the process. • Prevent any battery leakage from contacting your eyes, skin, and clothing. It can cause blindness or skin problems. If the battery leakage contacts your eyes, skin, or clothing, flush the affected area with lots of clean water without rubbing it. See a physician immediately. • When recharging the battery pack, keep the equipment away from the reach of children. The cord can accidentally choke the child or give an electrical shock. • Do not leave any cords near a heat source. It can deform the cord or melt the insulation and cause a fire or electrical shock. • When the WFT-E1 is not in use, disconnect the power plug and remove the battery pack. This is to prevent electrical shock, heat generation, and fire. • Do not use the equipment where there is flammable gas. This is to prevent an explosion or fire. • If you drop the equipment and the casing breaks open to expose the internal parts, do not touch the internal parts due to the possibility of electrical shock. • Do not disassemble or modify the equipment. High-voltage internal parts can cause electrical shock. • Do not store the equipment in dusty or humid places. This is to prevent fire and electrical shock. • Before using the camera inside an airplane or hospital, check if it is allowed. Electromagnetic waves emitted by the camera may interfere with the plane’s instruments or the hospital’s medical equipment. • To prevent fire and electrical shock, follow the safeguards below: - Always insert the power plug all the way in. - Do not handle a power plug with wet hands. - When unplugging a power plug, grasp and pull the plug instead of the cord. - Do not scratch, cut, or excessively bend the cord or put a heavy object on the cord. Also do not twist or tie the cords. - Do not connect too many power plugs to the same power outlet. - Do not use a cord whose insulation has been damaged. • Occasionally unplug the power plug and use a dry cloth to clean off the dust around the power outlet. If the surrounding is dusty, humid, or oily, the dust on the power outlet may become moist and short-circuit the outlet to cause a fire. • Be careful not to poke the tip of the antenna into someone’s eyes. It can cause visual impairment. Handling Precautions Product Care and Storage ¡The WFT-E1 is a precision instrument. Do not drop it or subject it to physical shock. ¡The WFT-E1 is not waterproof and cannot be used underwater. If it gets wet, detach the battery and promptly consult your nearest Canon Service Center. Wipe off any water droplets with a clean, dry cloth. If the WFT-E1 has been exposed to salty air, wipe with a well-wrung wet cloth. ¡Never leave the WFT-E1 near anything having a strong magnetic field such as a magnet or electric motor. ¡Do not leave the WFT-E1 in excessive heat such as in a car in direct sunlight. High temperatures can cause the WFT-E1 to malfunction. ¡Do not use cleaners that contain organic solvents to clean the WFT-E1. For stubborn dirt, take the WFT-E1 to a Canon Service Center. ¡If the WFT-E1 will not be used for an extended period, remove the battery and store the WFT-E1 in a cool, dry, well-ventilated location. ¡Avoid storing the WFT-E1 where there are corrosive chemicals such as a darkroom or chemical lab. LCD Panel Care At low temperatures, the liquid-crystal display response may become slower. And at high temperatures, the display may blacken. In either case, the display will return to normal at room temperature. Operation Restrictions ¡Use the WFT-E1 only with a compatible EOS digital camera. Using it with an incompatible product may result in malfunction, accident, etc., not covered by the product warranty. ¡Use the WFT-E1 only for image transfers via wireless LAN or wired LAN devices. If you use the WFT-E1 for any other purpose, Canon cannot be held liable for any damage or injury that may occur. 8 1 1 Creating the Settings File First you must create the settings file to enable image transfers from the WFT-E1 to the FTP server or wireless LAN access point (or wireless LAN adapter). Then you load the settings file in the camera with a memory card. Although this chapter uses Windows XP screenshots, the procedure is the same for Windows 2000 and Mac OS X. Connection function to the FTP server If the personal computer used for creating the setting file is in the network environment that is connectable to the FTP server for transferring images via a wireless or wired LAN, you can do a simple connection check using the personal computer, instead of the WFT-E1. You can also [Browse] the folders and [Search] the SSID. However, note that depending on the OS used or the wireless LAN network environment, these functions may not be usable. 9 Startup the Software Double-click WFT_E1 Utility.exe to startup the software. When starting up the software for the first time, [WFT-E1 Settings Wizard] will start up. From the second time, [WFT-E1 Utility] will start up. WFT-E1 Settings Wizard Follow the on-screen setup instructions. Click on the [Next] button to create the communications setting file. You can also do a simple connection check. The WFT-E1 Settings Wizard can also be started up with the WFT-E1 Utility’s [File] / [New Settings Wizard]. WFT-E1 Utility This is for creating the communications setup file and saving it to the memory card as well as saving the file for each communications setting. The procedure to create the communications setup file with the WFT-E1 Utility is explained in the following. 10 TCP/IP Settings 1 Creating the Settings File IP Address Setting K Obtain an IP address automatically] [K If the IP address is to be obtained automatically by using the DHCP server of the K Obtain an IP address automatically]. wireless LAN access point, select [K K Use the following IP address] [K K Use the following IP address]. Then If the DHCP server is not to be used, select [K enter the necessary information in the [IP address], [Subnet mask], and [Gateway] text boxes. DNS Server Setting M Use DNS server] [M M Use DNS server] box and enter the If a DNS server is to be used, checkmark the [M DNS server’s IP address. If the [K Obtain an IP address automatically] box is checkmarked, the DNS server address acquired automatically from the DHCP server will override any other address. 11 FTP Settings Target Server Settings [Server] For [Server], enter the FTP server name or IP address. [Port No.] Normally, enter 21. M Use passive mode] [M M Use passive mode] box. If the passive mode is to be used, checkmark the [M 12 FTP Settings [Target folder] About the image transfer target folder The transferred images will be saved in the target transfer folder specified by the FTP server in the following folder hierarchy: A/DCIM/100EOS1D If the camera has two memory card slots and the CF card is selected to save the images, the A/ DCIM/100EOS1D folder hierarchy will be created automatically to save the images. If the SD card is selected to save the images, the B/DCIM/100EOS1D folder hierarchy will be created automatically to save the images. (CF card images will be in folder A, while SD card images will be in folder B.) [Browse] button When you click the [Browse] button on the [FTP settings] screen, the [Browse FTP server folder] screen appears and the folder inside the transfer target folder (root folder) specified by the FTP server is displayed. If the save target folder has already been set, that folder will be selected. When you click on the [New folder] button, the save target folder’s create screen will appear. When you click on the [Delete] button, the selected folder will be deleted only if it is empty. Use the [Test writing] button to check if the folder is writable. When you click this button, a writing test is performed for the selected folder and the result is displayed. The file used for the writing test is deleted automatically. When you click the [Up a level] button, the folder one level above the current folder (below the transfer target folder or root folder) in the folder tree will be displayed. There is no folder that can be displayed above the transfer target folder or root folder. 13 1 Creating the Settings File Enter the path (ASCII characters) to the transfer target folder (root folder) specified with the FTP server. If a save target folder as specified by the path already exists, the images will be saved in the folder. If there is no save target folder for the specified path, a folder will be created automatically. Even if a save target folder is not created, images will be saved to the transfer target folder specified by the FTP server. FTP Settings M Overwrite same file] [M To allow an image file in the target folder to be overwritten by a file having the same M Overwrite same file] box (p.39). name, checkmark the [M User Settings K Anonymous login] [K K Anonymous login] is Use this if the FTP server allows anonymous logins. When [K selected, FTP server login will be possible with the username “anonymous” and password “wft-e1@canon”. If the FTP server is run by Mac OS X, anonymous login will not be possible. K Use the following login info] [K Enter the [Login name] and [Login password] required by the FTP server. Proxy Settings M Use the following proxy] box, and set the When using a proxy server, checkmark the [M [Server] and [Port No.]. [Server] Enter the proxy server’s server name or IP address. [Port No.] Enter the proxy server’s port number. [Option] button This is for selecting which proxy setting to use when the save target folder’s [Browse] button or WFT-E1 settings wizard’s [Test connection] button has been clicked. K Use camera proxy settings to test connection] [K The connection will be confirmed for the proxy server actually set for the camera. K Do not use proxy to test connection] [K Set this if the network environment does not use a proxy server. K Use this proxy to test connection] [K The connection will be confirmed for the proxy server whose [Server] and [Port No.] were set on this screen. 14 Wireless LAN Settings 1 Creating the Settings File Basic Settings [SSID] Enter the SSID (or ESS-ID) that has been set for the wireless LAN access point or wireless LAN adapter. If the wireless LAN access point is set to ANY connection, set the SSID for the wireless LAN access point. [Search] button If your personal computer is connected to a wireless LAN access point or a wireless LAN adapter, clicking on the [Search] button will search for a nearby wireless LAN terminal by using the personal computer’s wireless LAN environment, and the terminal’s SSID will be displayed. When the displayed SSID is selected, the SSID connection method and channel setting are done automatically so that a connection to the wireless LAN terminal can be made. 15 Wireless LAN Settings [Conn. Method] K Infrastructure] or [K K Ad hoc] for the connection. Select either [K K Infrastructure]. [K K Ad hoc] only supports If you will use IEEE 802.11g, select [K communications via IEEE 802.11b. [Channel] K Infrastructure], the channel is set automatically. With [K K Ad hoc], the same channel as for the wireless LAN adapter will be set. With [K Authentication and Encryption Set the [Authentication], [Encryption], [Key format], and [Key] to the same settings as for the wireless LAN access point or wireless LAN adapter. The possible settings will vary depending on the combination as shown below. Conn. Method Authentication Open System Infrastructure Encryption Encryption Method WEP Key Format • Enter 10 hexadecimal char. • Enter 26 hexadecimal char. • Enter 5 ASCII characters • Enter 13 ASCII characters None Shared key WEP See WEP settings above. WPA-PSK TKIP • Enter 64 hexadecimal char. • Enter 8-63 ASCII characters Ad hoc WEP See WEP settings above. TKIP See TKIP settings above. None Settings Protect To prevent the camera from changing the LAN settings, put a checkmark in the “Protect Settings” option in the lower left corner of the window. M Protect settings] with the camera’s menu screen You can also enable/disable the [M (p.48). 16 Saving the Settings to the Memory Card You must now save the settings file to a memory card. Have a memory card on hand to save data. Select [File] / [Save]. 2 Click the [Save] button. 1 a The Save dialog box will appear. ¡ Select the drive where the memory card is inserted, then open the memory card (in the root directory) and save the file to the memory card. ¡ The [nprofile.nif] file name cannot be changed. ¡ To load the settings file into the camera, see page 27. Save the settings file to the root directory of the memory card. If the settings file is nested inside another folder, the camera will not be able to read it. By selecting [File] / [Open], the communications setting file saved in the memory card or hard disk can be read. 17 Creating the Settings File 1 Registering the Settings in the Software You can name the settings and save up to 20 settings for WFT-E1 Utility. The settings can also be registered according to the operating environment such as infrastructure and ad hoc. [Settings list] When you click on the [Settings list] field, the registered settings will appear in a pulldown menu. The selected item will be read by WFT-E1 Utility. [Register] button Click this button to display the setting’s register screen. Enter the name to be registered (up to 20 characters) and click [OK]. The setting will be registered in [Settings list] . [Delete] button This deletes the registered file displayed in the [Settings list] field. [Update] button This updates the registered file displayed in the [Settings list] field to the setting being edited. 18 2 2 Setting Up the WFT-E1 This chapter explains the WFT-E1’s nomenclature and preparatory steps for image transfers. 19 Nomenclature For detailed information, reference page numbers are provided in parentheses (p.**). IEEE 1394 port (p.26) USB port (p.26) Battery compartment cover (p.22) Battery compartment cover release lever (p.22) Antenna socket (p.25) Tripod screw hole Power lamp (p.26) LINK lamp (p.30) LCD panel (p.21) Power switch (p.26) Ethernet RJ-45 port 20 Antenna (p.25) Nomenclature LCD Panel Wireless LAN connection status Link speed (** Mbps) Error number (** ERROR) 2 Wireless signal strength Setting Up the WFT-E1 Battery check P Q S Wired LAN connection status Camera connection status Case Strap (commercially available) mounts Belt holder Normal antenna pocket Water and dust resistance is further improved by using the WFT-E1 inside the supplied case. Under extreme operating conditions, insert the WFT-E1 into the supplied case during usage. 21 Installing and Removing the Battery The WFT-E1 can be powered by Battery Pack BP-511A, BP-514, BP-511, or BP-512. The battery pack and Battery Charger CB-5L or CG-580 do not come with the WFT-E1. Purchase them separately if necessary. Installing the Battery 1 Open the battery compartment cover. 2 Insert the battery. 3 Close the cover. ¡ Push down the release lever and slide the cover to the left. ¡ The battery contacts must face upward. Insert it all the way in until it locks in place. ¡ Close the cover, then slide it to the right. Checking the Battery Level When you turn on the power switch (1), the battery power level is indicated in one of three levels. P : Battery level OK. Q : Battery level is low. S : Battery must be recharged. 22 Installing and Removing the Battery Battery Life LAN type Wireless LAN Ethernet Temperature Continuous Image Transfer Time [minutes] At 20°C / 68°F 180 At 0°C / 32°F 120 At 20°C / 68°F 270 At 0°C / 32°F 180 Removing the Battery 1 Open the battery compartment cover. 2 Remove the battery. ¡ Push down the release lever and slide the cover to the left. ¡ Push the battery lock lever as shown by the arrow to unlock it, then take out the battery. 23 2 Setting Up the WFT-E1 ¡ The above figures apply when a fully-charged Battery Pack BP-511A is used. ¡ The battery life is based on Canon’s testing standards. The actual battery life may be shorter than the figures above depending on the operating conditions. Using a Household Power Outlet With the AC Adapter Kit ACK-E2 (optional), the WFT-E1 can be powered by a household power outlet. 1 Connect the DC coupler. 2 Connect the power cord. 3 Insert the DC coupler. ¡ Connect the DC coupler’s plug to the AC adapter’s socket. ¡ Connect the power cord to the AC adapter. ¡ Insert the plug into a power outlet. ¡ When you are finished, disconnect the plug from the power outlet. ¡ Open the battery compartment cover and open the DC Coupler cord notch cover. ¡ Insert the DC Coupler until the lock position and put the cord through the notch. ¡ Close the cover. Be sure to turn off the WFT-E1’s power switch before connecting/disconnecting the power cord. 24 Attaching the Antenna Attaching the Normal Antenna 1 Attach the antenna. ¡ Turn the antenna’s base to screw it in. 2 Adjust the antenna’s direction. ¡ To maximize the signal strength for transferring images, set the antenna so that it is perpendicular to the ground. Attaching the Extended Range Antenna ERA-E1 (optional) This is a high-performance antenna useful if the normal antenna is unable to send an adequate signal. ¡ Turn the antenna cable’s base to screw it in. ¡ The antenna’s stand has a tripod socket. Position it so it has a clear line of sight with the wireless LAN access point. ¡ Before transferring images, position the antenna so that it is perpendicular to the ground to maximize the signal strength. If you use a wired LAN, you need not attach the antenna. 25 Setting Up the WFT-E1 2 Attaching to the Camera The WFT-E1 has an IEEE 1394 port and USB port for connecting to the camera. To connect the camera and the WFT-E1, always use the interface cable that comes with the WFT-E1. If the Digital terminal of the camera is IEEE 1394, always use the IEEE 1394 terminal. And if the Digital terminal is USB, set the [Communication] setting menu to [Normal], [PC connect], or [LAN (WFT-E1)]. Images cannot be transferred if the setting is not as above. 1 Turn off the WFT-E1 and camera. 2 Connect the WFT-E1 and camera. 3 Turn on the WFT-E1 and camera. ¡ Connect the cable plug to the WFT-E1 and camera’s <a> port. ¡ Use the 15 cm/0.5 ft cable (water- and dustresistant) that came with the WFT-E1 when the WFT-E1 is attatched to the camera’s tripod socket. a The WFT-E1’s <3> lamp will light and <D> will be displayed on the WFT-E1’s LCD panel. Protective Caps for Cable To use the cable caps with an EOS-1D-series camera, first attach the respective cap to the camera and WFT-E1/E1A. Then attach the cable plug to the <a> terminal. For the WFT-E1/E1A For EOS-1D series cameras Top Top Attach this way Bottom Attach this way Bottom Before disconnecting the cable, turn off both the WFT-E1 and camera. If the WFT-E1’s <3> lamp blinks, it means that the WFT-E1 and camera are not properly connected. Check the connection. 26 Setting the LAN With the settings file you created in Chapter 2, you will enable the camera to be connected to the LAN. Although the sample menu screens shown are from the EOS-1Ds Mark II, other EOS digital cameras also use the same menu terminology. For the menu operation procedure, refer to your camera’s instruction manual. Loading the Settings File to the Camera 5 Select [LAN setting]. Connect the WFT-E1 and camera and turn on both. Display the menu screen. ¡ Select the Setup menu category. Select [Image transfer (LAN) settings]. ¡ [Image transfer (LAN) settings] will not be displayed if the WFT-E1 and camera are not connected and turned on. ¡ English will be displayed for any language that the WFT-E1 is not compatible with. 27 2 Setting Up the WFT-E1 1 2 3 4 Insert the memory card containing the settings file. Setting the LAN 6 Select [Set up]. 7 Select the Set No. of the settings file you want to load. 8 Select [Load settings]. 9 Select [OK]. ¡ You can have up to five settings from [Set 1] to [Set 5]. a The settings file will be loaded into the selected Set No. Selecting the Settings (Set No.) Do steps 2 to 5 on page 27. In step 6, select the Set No. that suits the LAN environment you are using. 28 Selecting the LAN Type Set the image transfer for the wireless LAN or wired LAN. 1 Select [Image transfer (LAN) settings]. ¡ [Image transfer (LAN) settings] will not be displayed if the WFT-E1 and camera are not connected and turned on. 2 Select [LAN type]. 3 Select the LAN type to be used. ¡ English will be displayed for any language that the WFT-E1 is not compatible with. 29 Setting Up the WFT-E1 2 Checking the Connection Status You can check the status of the connection between the WFT-E1 and camera with the WFT-E1’s LCD panel and lamp. Checking the Connection Status of the Wireless LAN Check the connection right near the wireless LAN access point (or wireless LAN adapter). Successful connection display ¡ The LCD panel, <3> lamp, and <4> lamp will light. ¡ The number indicates the link speed. Failed connection display ¡ The LCD panel will show <E> and the error number (p.52). The <B> and <3> lamps will also blink. ¡ The more <A> bars there are, the more stable the image transfer will be. ¡ The greater the link speed number, the faster the image transfer will be (the actual image transfer speed will be different). Checking the Connection Status of the Wired LAN First connect the WFT-E1 and FTP server with a LAN cable. Successful connection display ¡ The LCD panel, <3> lamp, and <4> lamp will light. Failed connection display ¡ The LCD panel will show <E> and the error number (p.52). The <C> and <3> lamps will also blink. 30 Checking the Connection Status When switching from a wired LAN to a wireless LAN, be sure to keep the LAN cable connected. If you switch to a wireless LAN while the cable is already disconnected, a connection with the wireless LAN might not be established. If <E 81> (p.52) does not disappear, turn the power switch off and on again. ¡ Use a category 5 or higher LAN cable. ¡ If you are connecting directly to a personal computer without any router or hub, use a cross cable. If an error occurs, follow the procedure below to identify the error (p.52) and take suitable steps to resolve the error. To resolve an error, you must be knowledgeable about the wireless LAN, wired LAN, and FTP server. 1 Select [Image transfer (LAN) settings]. 2 Select [Error description]. 3 Select the error No. displayed on the LCD panel. a The respective error description will be displayed. 31 Setting Up the WFT-E1 Identifying an Error No. Displayed on the Display Panel 2 Power Management To conserve battery power while the WFT-E1 is not being used, three power management levels are provided: Power save mode If you do not use the WFT-E1 for a set period of time, the power save mode takes effect (see below). Standby mode When the camera turns off, the WFT-E1 enters the standby mode. The standby mode is canceled when the camera turns on again. During the standby mode, only the <P> icon is displayed on the WFT-E1. The <3> lamp and <4> lamp will be off. Auto power off If the standby mode continues for four hours, the WFT-E1 will turn off. The power turns on again when you set the WFT-E1’s power switch to <2>/<1>. Setting the Power Save Mode The WFT-E1 enters the power save mode if do not use the WFT-E1 for a set period of time. When you start shooting again, the power save mode will be canceled automatically and images will be transferred. During the power save mode, only the <D> and <P> icons will be displayed on the WFT-E1’s display panel. The <4> lamp will be off. 32 1 Select [Image transfer (LAN) settings]. 2 Select [Power saving]. ¡ Select the desired time. 3 3 Transferring Images Besides transferring images automatically as you shoot, you can also send images in a batch after shooting. Also, when you shoot in the RAW+JPEG mode, you can send only the JPEG image or RAW image or both images. This chapter assumes that the WFT-E1 is already connected to an FTP server. 33 Automatic Image Transfer After Each Shot You can transfer the image automatically to an FTP server right after it is taken. You can continue shooting even while an image is being transferred. Be sure to insert the memory card in the camera when shooting. 1 Select [Image transfer (LAN) settings]. 2 Select [Automatic transfer]. 3 Take the picture. ¡ Select [Enable]. a The captured image will be transferred to the FTP server. ¡ During the image transfer, the <4> lamp will blink. ¡ Images cannot be transferred if the memory card is not inserted. ¡ During the image transfer, do not turn off the camera’s power switch. Doing so will interrupt the image transfer. If there is any image whose transfer failed or was interrupted, you can transfer it later in a batch. ¡ During continuous shooting, the images will be transferred in the order they were captured. ¡ The captured images will also be stored in the memory card. 34 Automatic Image Transfer After Each Shot Checking the Remaining Images to be Transferred and Canceling the Image Transfer During continuous shooting, you can check how many images are remaining to be transferred. Select [Image transfer (LAN) settings] on the menu and the number remaining will be displayed. If you select [Cancel], the transferring and transfer standby images will be cancelled. 3 If you select [Select] with [Image sel./transfer], you can check its image transfer history (p.36). Image not selected for transfer (No icon) Image to transfer Image selected for transfer Image failing transfer Image failed to transfer (error) Image transferred Image transferred successfully 35 Transferring Images Checking the Image Transfer History Image Batch Transfer After Shooting After you finish shooting, you can select the best images and transfer them in a batch. Or you can send images which have not been transferred or which failed transfer. You can continue shooting even while an image is being transferred. Selecting Images to be Transferred 1 Select [Image transfer (LAN) settings]. 2 Select [Image sel./transfer]. ¡ Select [Select]. a The image will be displayed. 3 36 Select the image to be transferred. ¡ Select the image in the same way as for image playback. ¡ When using a camera with <b> button, turn the <c> while holding down the <b> button to display <j> on the upper left of the image to be transferred. When using a camera with <g> button, press the <g> button to display <j> on the upper left of the image to be transferred. You can select up to 9999 images. ¡ After selecting the images to be transferred, press the <e> button. Image Batch Transfer After Shooting 4 Transfer the images. ¡ Select [Transfer]. ¡ During the image transfer, the <4> lamp will blink. During the image transfer, do not turn off the camera’s power switch. Doing so will interrupt the image transfer. Checking the Image Transfer History for a Folder or Memory Card With the left screen displayed in step 2, you can check the number of images to be transferred as well as the image transfer history such as the number of images in the selected folder or card that failed to transfer or that completed the transfer. 37 3 Transferring Images ¡ In step 3, if you set it to the index display, three thumbnail images will be displayed. To return to the normal view, magnify the image view. ¡ See page 35 for “Checking the Remaining Images to be Transferred and Canceling the Image Transfer.” Image Batch Transfer After Shooting Transferring Images in a Batch 1 Select [Image transfer (LAN) settings]. 2 Select [Image sel./transfer]. 3 Select the desired option. ¡ Select [All]. ¡ You can select the images in a folder or memory card which have not been transferred or which failed the transfer. ¡ If your camera cannot select folders, the folder options will not appear. About [Folder…] ¡ You can select “images not transferred” or “images failed transfer” in the selected folder. About [Card…] ¡ You can select “images not transferred” or “images failed transfer” in the selected memory card. ¡ After selecting the desired option, press the <e> button. 38 Image Batch Transfer After Shooting 4 Transfer the images. ¡ Select [Transfer]. ¡ During the image transfer, the <4> lamp will blink. During the image transfer, do not turn off the camera’s power switch. Doing so will interrupt the image transfer. 3 Menu Operation During Image Transfer You can use the menu even during image transfers. However, the following menu operations cannot be done during image transfers since it may interfere with the image transfer (your camera might not have all these operations): • Protect images • Rotate • Erase • Print Order • Format • Firmware • Sensor cleaning • Save camera settings • Loading camera setting Overwriting Files with the Same Name When the utility is configured to prevent overwriting If there is a file with the same name in the target folder on the FTP server, the new file will be saved with an extension consisting of an underline and a numeral, as in GA5P0003_1.JPG. When re-transferring images after initial transfer failed If you transfer an image file that could not be transferred initially when the utility is configured for overwriting, the previous file may not be overwritten in some cases. If this happens, the new file is saved with an extension consisting of an underline, a letter, and a numeral, as in GA5P0003_a1.JPG. 39 Transferring Images ¡ See page 35 for “Checking the Remaining Images to be Transferred and Canceling the Image Transfer.” ¡ If you select [Clear transfer history], the status of all the images in the folder or memory card will be set to “not transferred.” Then you can resend all the images in the folder or memory card by selecting [Images not transferred]. Transferring RAW+JPEG Images For RAW+JPEG images, you can select which image type to transfer. This option is convenient when you want to first send only the JPEG images that have a smaller file size. 1 Select [Image transfer (LAN) settings]. 2 Select [RAW+JPEG transfer]. 3 Select the desired option. About [WFT-E1 firmware] Select this when you want to update the WFT-E1’s firmware. For any new firmware and update procedures, check Canon’s Web site. 40 4 Changing the LAN Settings with the Camera 4 The settings file loaded in the camera can be modified using the menu screen. (Some settings cannot be modified depending on the camera.) However, using the camera to modify the settings file may be cumbersome due to the settings being deep in the menu hierarchy. Using the software explained in Chapter 2 is recommended to modify the settings file. This chapter explains the menu structure centering on the menu options that appear on the menu screens. 41 Setting TCP/IP DHCP Server [Image transfer (LAN) settings] / [LAN setting] / [Set up] / [TCP/IP] / [DHCP server]: Select Use or No use. IP Address [Image transfer (LAN) settings] / [LAN setting] / [Set up] / [TCP/IP] / [IP address]: Enter number ¡ Enter the number in the same way as for the [Date/Time]. Subnet Mask [Image transfer (LAN) settings] / [LAN setting] / [Set up] / [TCP/IP] / [Subnet mask]: Enter the number. ¡ Enter the number in the same way as for the [Date/Time]. Gateway [Image transfer (LAN) settings] / [LAN setting] / [Set up] / [TCP/IP] / [Gateway]: Enter the number. ¡ Enter the number in the same way as for the [Date/Time]. 42 Setting the DNS Server DNS Server [Image transfer (LAN) settings] / [LAN setting] / [Set up] / [DNS server] / [DNS server]: Select Use or No use. Address [Image transfer (LAN) settings] / [LAN setting] / [Set up] / [DNS server] / [Address]: Enter the number. ¡ Enter the number if you use a DNS server. ¡ Enter the number in the same way as for the [Date/Time]. 4 Changing the LAN Settings with the Camera 43 Setting the FTP Server Target Server [Server name] [Image transfer (LAN) settings] / [LAN setting] / [Set up] / [FTP server] / [Target server] / [Server name]: Enter server name or address. [Port No.] [Image transfer (LAN) settings] / [LAN setting] / [Set up] / [FTP server] / [Target server] / [Port No.]: Enter a number less than 65535. Virtual Keyboard Operation You can enter the server name using the following method. With EOS-1D-Series Cameras Moving the cursor: Hold down the <k> button and turn the <c> dial. Deleting a character in the entry field: Press the <d> button and the cursor will delete the character on its left. Selecting a keyboard character and entering it: Hold down the <b> button and turn the <c> dial to select a character. When you let go of the button, the character will be entered at the cursor’s position. Exiting the entry screen: Press the <e> button. The entries will be registered and the previous screen will reappear. Canceling the entry: Press the <f> button and no changes will be made to the entry. The previous screen will reappear. 44 Setting the FTP Server With Cameras Other than EOS-1D-Series Switching between the entry field and keyboard: Press the <h> button to switch between the entry field and keyboard. Moving the cursor in the entry field: Turn the <c> dial. Deleting a character in the entry field: Press the <d> button and the cursor will delete the character on its left. Selecting a keyboard character and entering it: Turn the <c> dial to select a character. Press the <g> button to enter the character at the cursor’s position. Exiting the entry screen: 4 Canceling the entry: Press the <i> button and no changes will be made to the entry. The previous screen will reappear. Login name [Image transfer (LAN) settings] / [LAN setting] / [Set up] / [FTP server] / [Login name]: Enter your login name. Login password [Image transfer (LAN) settings] / [LAN setting] / [Set up] / [FTP server] / [Login password]: Enter your login password. Target folder [Image transfer (LAN) settings] / [LAN setting] / [Set up] / [FTP server] / [Target folder]: Enter the save folder. 45 Changing the LAN Settings with the Camera Press the <e> button. The entries will be registered and the previous screen will reappear. Setting the FTP Server Passive Mode [Image transfer (LAN) settings] / [LAN setting] / [Set up] / [FTP server] / [Passive mode]: Select Use or No use. Proxy [Proxy] [Image transfer (LAN) settings] / [LAN setting] / [Set up] / [FTP server] / [Proxy] / [Proxy]: Select Use or No use. [Address] [Image transfer (LAN) settings] / [LAN setting] / [Set up] / [FTP server] / [Proxy] / [Address]: Enter number ¡ Enter the number in the same way as for the [Date/Time]. [Port No.] [Image transfer (LAN) settings] / [LAN setting] / [Set up] / [FTP server] / [Proxy] / [Port No.]: Enter a number less than 65535. Overwrite Same File [Image transfer (LAN) settings] / [LAN setting] / [Set up] / [FTP server] / [Overwrite same file]: Select Yes or No. 46 Setting Wireless LAN SSID [Image transfer (LAN) settings] / [LAN setting] / [Set up] / [Wireless LAN] / [SSID]: Enter the SSID. Advanced settings You can set the connection method, authentication method, encryption, etc. [Image transfer (LAN) settings] / [LAN setting] / [Set up] / [Wireless LAN] / [Advanced settings]: If you enter the settings for the wireless LAN access point (or wireless LAN adapter), the following screens will be displayed automatically. The settings which can be set will vary automatically depending on the configuration. 4 Changing the LAN Settings with the Camera MAC Address [Image transfer (LAN) settings] / [LAN setting] / [Set up] / [Wireless LAN] / [MAC address]: The MAC address will be displayed 47 Protecting and Saving the Settings Protect Settings [Image transfer (LAN) settings] / [LAN setting] / [Set up] / [Protect settings]: Select On or Off. ¡ Select [On] to prevent the LAN settings from being modified inadvertantly. ¡ Select [Off] if you want to change the LAN settings with the camera. Save Settings [Image transfer (LAN) settings] / [LAN setting] / [Set up] / [Save settings] / [OK]: The settings will be saved in the memory card. 48 5 Reference 5 49 Troubleshooting Guide If you think there is a problem with the WFT-E1, first read the probable causes below. Also read the troubleshooting section in your camera’s instruction manual. Software The software does not startup. ¡ Your personal computer does not meet the software’s operating requirements. a Use a personal computer that meets the software’s operating requirements. Power Source The <3> lamp does not turn on when you turn on the <5> switch. ¡ a ¡ a The battery is exhausted. Recharge the battery. The battery is not installed properly. Install the battery properly (p.22). The battery becomes exhausted quickly. ¡ a ¡ a The battery is not fully charged. Recharge the battery fully. The battery’s service life has ended. Replace the battery with a new one. The power turns off by itself. ¡ Auto power off is in effect. a Turn on the <5> switch again or disable the auto power off function (p.32). <R> blinks on the LCD panel. ¡ The battery is almost exhausted. a Recharge the battery. 50 Troubleshooting Guide Menu Functions LAN menu options do not appear. ¡ The WFT-E1 is not connected to the camera and both are not turned on. a The LAN menu options will appear only if the WFT-E1 is connected to the camera and both are turned on (p.27). LAN menu options are in English. ¡ You selected an interface language not compatible with LAN menus. a English will be displayed for languages not compatible with the LAN menus (p.29). LAN Functions The <3> lamp blinks and images cannot be transferred. The WFT-E1 is not securely connected to the camera. Check whether the cable is securely connected to the WFT-E1 and camera (p.26). The WFT-E1 is connected to the EOS-1D-series camera with a USB cable. To connect an EOS-1D-series to the WFT-E1 (p.26), use an IEEE 1394 cable. Although there is no <E> displayed, images cannot be transferred. ¡ The correct [LAN type] setting (wireless LAN/wired LAN) in the menu has not been selected. a Set the correct LAN type (p.29). ¡ You are trying to connect to the IEEE 802.11g wireless LAN access point via ad hoc. a For the wireless LAN setting, set it to infrastructure instead (p.15). 51 5 Reference ¡ a ¡ a Error Number Description If there is a problem with the LAN connection, one of the error numbers below will be displayed on the WFT-E1’s display panel. You can also check the error number with the camera’s menu screen (p.31). Error Number Description 01 Problem with camera cable connection 21 No address assigned by DHCP server 22 No response from DNS server 23 Duplicate IP address 24 No response from proxy server 25 Other terminal has set the same IP address 41 Cannot connect to FTP server 42 FTP server rejected connection 43 Cannot connect to FTP server. Error code received from server. 44 Cannot disconnect FTP server. Error code received from server. 45 Cannot login to FTP server. Error code received from server. 46 For the data session, error code received from FTP server 47 Image file transfer completion not confirmed by FTP server 61 Same SSID wireless LAN terminal not found 62 No response from wireless LAN terminal 63 Wireless LAN authentication failed 64 Cannot connect to wireless LAN terminal 65 Wireless LAN connection lost 81 Wired LAN connection lost If an <E 01> message is not cleared even if there is no problem with the interface cable connection, try turning off the WFT-E1 and camera and turning them back on again. 52 Specifications • Type Type: Image transfer accessory compatible with IEEE 802.11b/IEEE 802.11g wireless LAN and Ethernet • Wireless LAN Standards Compliance: ARIB STD-T66 (data transmission system) IEEE 802.11b/IEEE 802.11g Transmission Method: DS-SS modulation (IEEE 802.11b), OFDM modulation (IEEE 802.11g) Transmission range: Approx. 60 m / 197 ft (with normal antenna) Approx. 150 m / 492 ft (with extended range antenna) * Link speed IEEE 802.11b: 1 Mbps, IEEE 802.11g: 6 Mbps * With no obstructions between the transmitting and receiving antennas and no radio interference. * With the high-performance, large antenna attached to the wireless LAN access point. Transmission frequency: 2412 MHz - 2472 MHz (Central frequency, total 13 channels) Link speed: 1/2/5.5/6/9/11/12/18/24/36/48/54 Mbps Connection method: Infrastructure or ad hoc (IEEE 802.11b only) Security: Authentication method: Open, shared key, WPA-PSK Encryption: WEP, TKIP Power consumption: Max. approx. 3.5 W 5 • Wired LAN Reference Standards Compliance: IEEE 802.3u (Ethernet 100BASE-TX) • Interface Camera connection: IEEE 1394 port (6-pin), USB 2.0 port (Type A) Personal computer connection: RJ-45 for Ethernet • Continuous Image Transfer Time Wireless LAN: Wired LAN: At 20°C / 68°F: Approx. 180 min., At 0°C / 32°F: Approx. 120 min. At 20°C / 68°F: Approx. 270 min., At 0°C / 32°F: Approx. 180 min. • Power Source Battery: AC power: Battery Pack BP-511A/514/511/512 AC Adapter Kit ACK-E2 • Dimensions and Weight Dimensions (W x H x D): 140 x 26.3 x 65 mm / 5.5 x 1.0 x 2.6 in Weight: Approx. 165 g / 5.82 oz (including normal antenna. excluding battery) • Operating Environment Working temperature range: 0°C - 45°C / 32°F - 113°F Working humidity: 85% or less • Extended Range Antenna ERA-E1 (optional) Max. diameter x length: 60 x 191 mm / 2.36 x 7.52 in Weight: Approx. 100 g / 3.53 oz Cable length: 1.5 m / 4.92 ft ¡ All the specifications above are based on Canon’s testing standards. ¡ The camera’s specifications and physical appearance are subject to change without notice. 53 54 Statement on EC directive Hereby, CANON INC., declares that this DS508151 is in compliance with the essential requirements and other relevant provisions of Directive 1999/5/EC. CANON INC. vakuuttaa täten että DS508151 tyyppinen laite on direktiivin 1999/5/EY oleellisten vaatimusten ja sitä koskevien direktiivin muiden ehtojen mukainen. Hierbij verklaart CANON INC. dat het toestel DS508151 in overeenstemming is met de essentiële eisen en de andere relevante bepalingen van richtlijn 1999/5/EG Bij deze verklaart CANON INC. dat deze DS508151 voldoet aan de essentiële eisen en aan de overige relevante bepalingen van Richtlijn 1999/5/EC. Par la présente CANON INC. déclare que l'appareil DS508151 est conforme aux exigences essentielles et aux autres dispositions pertinentes de la directive 1999/5/CE Par la présente, CANON INC. déclare que ce DS508151 est conforme aux exigences essentielles et aux autres dispositions de la directive 1999/5/CE qui lui sont applicables Härmed intygar CANON INC. att denna DS508151 står I överensstämmelse med de väsentliga egenskapskrav och övriga relevanta bestämmelser som framgår av direktiv 1999/5/EG. Undertegnede CANON INC. erklærer herved, at følgende udstyr DS508151 overholder de væsentlige krav og øvrige relevante krav i direktiv 1999/5/EF Hiermit erklärt CANON INC., dass sich dieser/diese/dieses DS508151 in Übereinstimmung mit den grundlegenden Anforderungen und den anderen relevanten Vorschriften der Richtlinie 1999/5/EG befindet". (BMWi) ȂǼ ȉǾȃ ȆǹȇȅȊȈǹ CANON INC. ǻǾȁȍȃǼǿ ȅȉǿ DS508151 ȈȊȂȂȅȇĭȍȃǼȉǹǿ ȆȇȅȈ ȉǿȈ ȅȊȈǿȍǻǼǿȈ ǹȆǹǿȉǾȈǼǿȈ Ȁǹǿ ȉǿȈ ȁȅǿȆǼȈ ȈȋǼȉǿȀǼȈ ǻǿǹȉǹȄǼǿȈ ȉǾȈ ȅǻǾīǿǹȈ 1999/5/ǼȀ Con la presente CANON INC. dichiara che questo DS508151 è conforme ai requisiti essenziali ed alle altre disposizioni pertinenti stabilite dalla direttiva 1999/5/CE. Por medio de la presente CANON INC. declara que el DS508151 cumple con los requisitos esenciales y cualesquiera otras disposiciones aplicables o exigibles de la Directiva 1999/5/CE CANON INC. declara que este DS508151 está conforme com os requisitos essenciais e outras disposições da Directiva 1999/5/CE. Hawnhekk, CANON INC. ,jiddikjara li dan DS508151 jikkonforma mal-ƫtiƥijiet essenzjali u ma provvedimenti oƫrajn relevanti li hemm fid-Dirrettiva 1999/5/EC Käesolevaga kinnitab CANON INC. seadme DS508151 vastavust direktiivi 1999/5/EÜ põhinõuetele ja nimetatud direktiivist tulenevatele teistele asjakohastele sätetele. Alulírott, CANON INC. nyilatkozom, hogy a DS508151 megfelel a vonatkozó alapvetõ követelményeknek és az 1999/5/EC irányelv egyéb elõírásainak. CANON INC. týmto vyhlasuje, že DS508151 spĎĖa základné požiadavky a všetky príslušné ustanovenia Smernice 1999/5/ES. CANON INC. tímto prohlašuje, že tento DS508151 je ve shodČ se základními požadavky a dalšími pĜíslušnými ustanoveními smČrnice 1999/5/ES. Šiuo CANON INC. deklaruoja, kad šis DS508151 atitinka esminius reikalavimus ir kitas 1999/5/EB Direktyvos nuostatas. Ar šo CANON INC. deklarƝ, ka DS508151 atbilst DirektƯvas 1999/5/EK bnjtiskajƗm prasƯbƗm un citiem ar to saistƯtajiem noteikumiem. CANON INC. niniejszym oĞwiadcza, Īe DS508151 speánia zasadnicze wymogi oraz inne istotne postanowienia dyrektywy 1999/5/EC. 55 5 Reference Hiermit erklärt CANON INC. die Übereinstimmung des Gerätes DS508151 mit den grundlegenden Anforderungen und den anderen relevanten Festlegungen der Richtlinie 1999/5/EG. (Wien) Index A AC Adapter ............................................24 Ad hoc ............................................... 2, 16 Address ........................................... 43, 46 Advanced settings .................................47 Anonymous............................................14 Anonymous login ...................................14 Antenna ........................................... 20, 25 ANY connection.....................................15 ASCII .....................................................16 Authentication........................................16 Automatic transfer .................................34 B Battery ...................................................22 Battery Charger .....................................22 Battery check.........................................22 Battery Life ............................................23 C Camera connection status.....................21 Cancel ...................................................35 Case ......................................................21 Channel .................................................16 Clear transfer history .............................39 Conn. Method ........................................16 D DHCP Server................................... 11, 42 DNS Server ..................................... 11, 43 E Encryption..............................................16 Error................................................. 31, 52 Error description ....................................31 Error number ................................... 21, 30 Ethernet ...................................................2 Ethernet RJ-45 port ...............................20 Extended Range Antenna .....................25 F Firmware................................................40 56 FTP ....................................................... 12 FTP Server ........................................2, 44 G Gateway................................................ 42 H Hexadecimal ......................................... 16 I IEEE 1394 port ................................20, 26 IEEE 802.11g........................................ 16 Image not selected for transfer ............. 35 Image sel./transfer ..................... 35, 36, 38 Image Transfer History ....................35, 37 Images failing transfer ......... 35, 36, 37, 38 Images not transferred.....................36, 38 Images to transfer ................................. 35 Images transferred...........................35, 37 Infrastructure......................................2, 16 IP Address .......................................11, 42 K Key Format ........................................... 16 L LAN setting ........................................... 27 LAN type ............................................... 29 LCD Panel .......................................20, 21 LINK lamp ........................................20, 30 Link speed .......................................21, 30 Load settings ........................................ 28 Login name ........................................... 45 Login password..................................... 45 M MAC Address........................................ 47 Menu Operation .................................... 39 N Normal Antenna .................................... 25 Index O Open System.........................................16 Overwrite Same File .................. 14, 39, 46 P Passive Mode .................................. 12, 46 Password...............................................14 Port No. ................................12, 14, 44, 46 Power lamp...................................... 20, 30 Power switch ................................... 20, 26 Protect Settings ............................... 16, 48 Proxy ............................................... 14, 46 Option ................................................14 V Virtual Keyboard ................................... 44 W WEP...................................................... 16 Wired LAN connection status ............... 21 Wireless LAN ........................................ 15 Wireless LAN access point ..................... 2 Wireless LAN adapter ............................. 2 Wireless LAN connection status ........... 21 Wireless signal strength........................ 21 Wizard................................................... 10 WPA-PSK ............................................. 16 R RAW+JPEG Images ..............................40 Registering the Settings ........................18 S 5 Reference Save Settings .................................. 17, 48 Select.....................................................35 Server name ..........................................44 Settings File................................. 9, 17, 27 Shared key ............................................16 SSID ................................................ 15, 47 Search................................................15 Subnet Mask.................................... 11, 42 T Target folder .................................... 13, 45 Browse ...............................................13 New folder ..........................................13 Test writing .........................................13 Target Server................................... 12, 44 TCP/IP ............................................. 11, 42 TKIP.......................................................16 Transfer .................................................37 Transferring Images in a Batch ....... 36, 38 U USB port .......................................... 20, 26 57 CANON INC. 30-2, Shimomaruko 3-chome, Ohta-ku, Tokyo 146-8501, Japan U.S.A. CANON U.S.A. INC. One Canon Plaza, Lake Success, NY 11042-1198, U.S.A. For all inquires concerning this product, call toll free in the U.S. 1-800-OK-CANON CANADA CANON CANADA INC. HEADQUARTERS 6390 Dixie Road, Mississauga, Ontario L5T 1P7, Canada CANON CANADA INC. MONTREAL BRANCH 5990, Côte-de-Liesse, Montréal Québec H4T 1V7, Canada CANON CANADA INC. CALGARY OFFICE 2828, 16th Street, N.E. Calgary, Alberta T2E 7K7, Canada For all inquiries concerning this product, call toll free in Canada 1-800-OK-CANON EUROPE, AFRICA & MIDDLE EAST CANON EUROPA N.V. Bovenkerkerweg 59-61, P.O. Box 2262, 1180 EG Amstelveen, The Netherlands CANON COMMUNICATION & IMAGE FRANCE S.A.S. 12 Rue de l’Industrie 92414 Courbevoie Cedex, France CANON UK LTD. Woodhatch Reigate Surrey RH2 8BF, United Kingdom CANON DEUTSCHLAND GmbH Europark Fichtenhain A10, 47807 Krefeld, Germany CANON ITALIA S.p.A. Via Milano 8 I-20097 San Donato Milanese, Milano, Italy CANON Schweiz AG Geschäftsbereich Wiederverkauf, Industriestrasse 12, CH-8305 Dietlikon, Switzerland CANON GMBH Zetschegasse 11, A-1230 Wien, Austria CANON España, S. A. C/Joaquín Costa, 41, 28002 Madrid, Spain SEQUE Soc. Nac. de Equip., Lda., Praça da Alegria, 58, 2°, 1269-149 Lisboa, Portugal CENTRAL & SOUTH AMERICA CANON LATIN AMERICA, INC. 703 Waterford Way, Ste. 400 Miami, FL 33126, U.S.A. ASIA CANON (China) Co., Ltd. 15F, North Tower, Beijing Kerry Center, 1 Guang Hua Road, Chaoyang District, Beijing 100020, China CANON HONGKONG CO., LTD. 19/F., The Metropolis Tower, 10 Metropolis Drive, Hunghom, Kowloon, Hong Kong CANON SINGAPORE PTE. LTD. 1 HarbourFront Avenue, #04-01 Keppel Bay Tower, Singapore 098632 OCEANIA CANON AUSTRALIA PTY. LTD. 1 Thomas Holt Drive, North Ryde, N.S.W. 2113, Australia CANON NEW ZEALAND LTD. Akoranga Business Park, Akoranga Drive, Northcote, Auckland, New Zealand JAPAN CANON SALES CO., INC. 16-6, Kohnan 2-chome, Minato-ku, Tokyo 108-8011, Japan This Instruction Manual booklet is current as of September 2004. For information on using the WFT-E1 with accessories introduced after this date, contact your nearest Canon Service Center. CT1-1286-002 © CANON INC. 2004