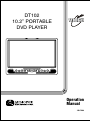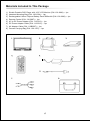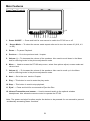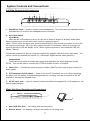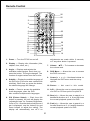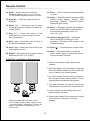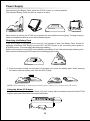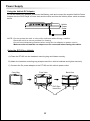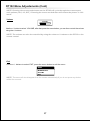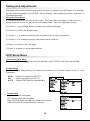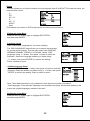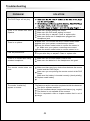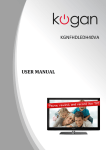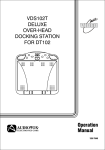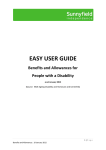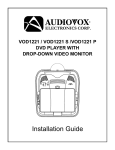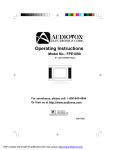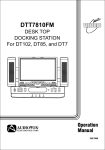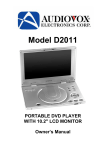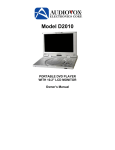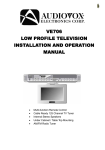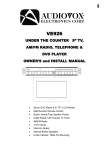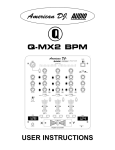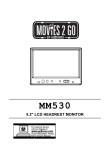Download Audiovox DT102 - DVD Player - 10.2 Operating instructions
Transcript
DT102 10.2” PORTABLE DVD PLAYER ® Operation Manual 128-7284 Introduction Thank you for choosing the DT102 portable DVD player. The unit applies the latest state of the art electronics and is designed to be used in a variety of applications. It can be used as portable DVD player or when installed into the available docking stations as a home or mobile DVD player. The DVD Player is constructed to provide years of reliable, trouble-free service, and is compact so that you can take it with you anywhere and is designed for quick and easy setup. Please read all documentation prior to using this product. The documentation will assist you in obtaining the best equipment performance. Save this manual for later use. Important Notice It is unlawful in most jurisdictions for a person to drive a motor vehicle which is equipped with a television viewer or screen that is located in the motor vehicle at any point forward of the back of the driver’s seat, or that is visible, directly or indirectly, to the driver while operating the vehicle. In the interest of safety, this system should never be installed where it will be visible, directly or indirectly, by the operator of the motor vehicle. Safety Precaution For safety reasons, when changing video media, it is recommended that the vehicle is not in motion, and that you do not allow children to unfasten seat-belts to change video media or make any adjustments to the system. Enjoy your entertainment system but always remember-safety of all passengers remains the number one priority. 2 Cautions And Warnings RISK OF ELECTRIC SHOCK DO NOT OPEN The lightning flash with arrowhead symbol, within an equilateral triangle, is intended to alert the user to the presence of un-insulated “dangerous Voltage” within the product’s enclosure that may be of sufficient magnitude to constitute a risk of electric to persons. The exclamation point within an equilateral triangle is intended to alert the user to the presence of important operating and maintenance (servicing ) instructions in the literature accompanying the appliance. 1. Placement To prevent fire or electric shock, do not expose this appliance to rain or moisture. Do not place the set on an unstable cart, stand, tripod, bracket or table to prevent it from falling. Keep the DVD Player away from strong magnets, heat sources, direct sunlight, and excessive dust. If the DVD Player is brought directly from a cold to a warm location, moisture may condense inside the DVD Player. When you move it from a cold to a warm location, wait for about one hour before operating the DVD Player, or remove the disc and leave the DVD Player turned ON until the moisture evaporates. 2. Caution Do not spill or spray liquid of any kind on or in the system (this may result in a fire or electric shock). Do not place anything heavy on the DVD Player. To ensure proper ventilation and proper operation, never cover or block the slots and openings with a cloth or other material. Keep the DVD Player away from an open flame such as fire, candle etc. It is hazardous to replace the battery incorrectly. Replace the battery only with the same or equivalent type, in order to protect the environment, please dispose the dispose the battery properly. 3. Warning To reduce the risk of electric shock, do not perform any servicing other than that contained in the operating instructions unless you are qualified to do so. There are no user-serviceable parts inside. Refer all servicing to qualified service personnel. Servicing should be done only by qualified service personnel. 4. Cleaning DVD Player When cleaning, make sure the system is unplugged from the power source. Do not use liquid cleaners or aerosol cleaners. Use a cloth lightly dampened with water for cleaning the exterior of the system only. 5. Disc Do not use irregularly shaped discs such as heart or star-shaped discs as they may cause the DVD Player to malfunction. Do not stick paper, tape or glue on the disc. Do not expose the disc to direct sunlight or heat sources. Do not touch the surface of disc. Handle the disc by its edge. Clean the disc by wiping the disc from the center out with a cleaning cloth. Remove the disc from the DVD Player and store it in its case after playing. Software producers may intentionally fix some playback operations of discs. Since this DVD Player plays discs according to the disc contents the software producers designed, some playback features may not be available. Also refer to the instructions supplied with the discs. 3 Materials Included In This Package 1) 2) 3) 4) 5) 6) 7) 8) Shuttle Portable DVD Player with 10.2" LCD Monitor (P/N: 136-3886) ~ 1pc Headrest Mounting Bag (P/N: 126-1324) ~ 1pc Rechargeable Lithium Polymer Battery Pack 5000mAH (P/N: 136-3890) ~ 1pc Remote Control (P/N: 136-3887) ~ 1pc AC to DC Power Adaptor (P/N: 112-3513) ~ 1pc DC Power Adaptor Cable (P/N: 112-3515) ~ 1pc AV Adapter Cable (P/N: 112B3227) ~ 1pc Canvas Carrying Bag (P/N: 126-1327) ~ 1pc 4 Main Features • 10.2” Active Matrix TFT LCD Monitor • Built-in DVD Player • DVD/CD/MP3 Compatible • On Screen Display • Selectable Screen Aspect Ratio 16:9, 4:3 & Screen Off • AC and DC Power Adapters • Last Position Memory for Disc Playback • Game Port Options • Switchable AUX AV In/Out • Picture Controls • IR Sensor • Headphone Jack • Built-in IR Transmitter for Wireless headphone • Full Function Remote Control 5 Main Features Front Panel Controls 12 1 2 3 4 5 6 7 8 9 10 11 1. Power ON/OFF* — Press and hold for one second to switch the DT102 on or off. 2. Screen Mode — To select the screen mode aspect ratio and to turn the screen off (16:9, 4:3 or Off). 3. Pause — To pause Playback. 4. Previous — Go to the previous track / chapter. 5. Volume (-) — To decrease the volume of the speakers. Also used to scroll down in the Menu and for reducing levels in the picture adjustment mode. 6. Menu — Used to access the DT102 setup menu, select from picture adjust, screen mode and volume level. 7. Volume (+) —To increase the volume of the speakers. Also used to scroll up in the Menu and for reducing levels in the picture adjustment mode. 8. Next — Go to the next track or Chapter. 9. Play — This button is used to enter the play mode. 10. Stop — This button is used to stop playback. 11. Eject* — Press and hold for one second to Eject the Disc. 12. Infrared Transmitter and sensor — Used to transmit audio to the optional wireless Headphones. Also allows the remote control to operate the DT102. Note: The power and eject function require the button to be pressed for one second to prevent accidentally accessing these functions. 6 System Controls and Connections Left Side Controls and Connections 1 2 3 AUDIO VIDEO IN/OUT IN/OUT GAME PORT 2 IN 4 OUT ON AV 5 OFF IRT DC 9V 1. Headphone Jack — Used to connect wired headphones. The sound from the speakers will be automatically cut off when the headphones are connected. 2. AV In/Out Switch Input Mode When the AV In/Out switch is set to IN* the unit is ready to accept an auxiliary audio/video signal or game input via the audio video inputs or game port input**. *Note: The A/V input and game port jack are auto-switching. Even though the switch is set to IN it will only be active when a A/V source or game controller is connected. When an auxiliary A/V signal is input the OSD will display “AUX”. When a game controller is connected the OSD will display "Games" Connect an external A/V Source using the supplied A/V adapter cable to the A/V input jacks. The source can be any external A/V device (i.e. Camcorder, digital camera video game etc) Output Mode This output will provide an audio/video signal that duplicates the signal displayed on the DT102. This can be used to connect the DT102 to another monitor or amplifier. 3. Game Port — Connect the optional game controller (GMCT) to this input to play a variety of video games. 4. IR Transmitter On/Off Switch — Used to turn the IR Transmitter on or off. When operating the player with the battery if wireless headphones are not being used set this switch to the Off position to increase the playback time. 5. 9V DC Input Jack — Used to connect power from either the supplied AC to DC adapter or the vehicle power adapter. Right Side Panel Controls and Connections 1 2 1. Rear DVD Disc Slot — for loading and removing discs. 2. Built-in Stand — for desktop use when the battery is not being used. 7 Remote Control 26 25 1 2 24 3 4 5 6 23 VOL 22 21 7 8 9 10 11 12 13 14 15 20 19 18 17 16 1. Power — Turn the DT102 on and off. adjustments are made within 6 seconds, or if any other button is pressed. 2. Display — Display disc information (title, chapter, time, track, etc.) 7. Volume pq — To increase or decrease the volume level. 3. Angle — Displays and selects the available camera angles. Each time you press the button, The angle changes. The number of angles varies from disc to disc. 8. DVD Menu — Allows the user to access the DVD root menu. 9. Cursor (3634) — Use these buttons to Navigate the DVD menu and the set up options. 4. Subtitle — Display the subtitle language of the DVD disc (if the disc was created with subtitles). Each time you press the button, the subtitle language will change. 10. Return — Not used in this model . 11. A-B — Allows the user to repeat playback of a DVD or CD from point A to point B. 5. Audio — Press to access the available Audio languages, when the DVD disc contains multiple audio languages. 12. Rew (7) — Allows the user to search in a backward direction at 2, 4, 8 and 20 times the normal playback speed of a DVD. 6. PIX (Picture Select) — Each time this button is pressed, the unit will display the “adjustment bars” for Contrast, Brightness, Color or Tint. Once the desired adjustment bar is displayed, use the Volume Up and Down buttons to adjust the setting. The display will automatically turn off if no 13. Fwd (8) — Allows the user to search in a forward direction at 2, 4, 8 and 20 times the normal playback speed of a DVD. 8 Remote Control 14. Slow — Allows the user to slow the playback speed to 1/2,1/3, 1/4, 1/5, 1/6, 1/7 the normal playback speed of a DVD. 21. Enter — Used to confirm a selected setting or option. 22. Setup — Allows the user to select the DVD player’s setup options (Display, OSD Language, Defaults, Parental Control, Password, Exit Setup). 15. Stop (<) — DVD disc playback will be Stopped. 16. Pause (;) — Allows the user to pause Playback and move forward one frame at a time (STEP). 23. Zoom — Enlarge or reduce the displayed picture on the DVD disc by pressing the zoom button repeatedly: 2x,3x, 4x, 1/2x,1/3x, 1/4x. 17. Play (4) — Press this button to start Playback while a disc is loaded into the disc compartment. 24. Numeric Keypad (0~9) — Allows the user to enter the numbers 0 to 9 for selection of CD tracks, DVD chapters, and Password setting. 18. Skip - (9) — Allows the user to return to the previous chapter or track. 25. Eject (5) — Use this button to eject a disc. 19. Skip + (:) — Allows the user to skip to the next chapter or track. 26. Mute — Press this button to mute the audio. Press it again to restore the sound to the previously set level. 20. Repeat — Allows the user to repeat various Sections of a DVD, CD or MP3. Initial Use* and Battery Replacement 1. Remove the battery holder. Refer to the drawing. 2. Insert the battery into the battery holder and insert the battery holder into the remote. Be sure to observe the correct polarity 3. For best results, aim the remote directly at the remote receiver window within 10 feet, and angles not exceeding 60 degrees. 4. The path between the remote control and remote sensor should be free of obstructions. 5. Under normal use the battery will last for approximately one year. 6. Remove the battery if the remote is not going To be used for a long time or during storage. *When purchased the remote control has a battery installed with a plastic insert to prevent battery discharge. Remove the plastic insert before attempting to use the remote. 9 Power Supply About the Rechargeable Battery Pack Battery charge indicator Red – Charging Green – Fully charged ON OFF Battery On/Off Switch Your portable DVD player comes with a lithium ion rechargable battery that attaches to the bottom of the player. Your new battery must be fully charged before initial use. Charging time is normally about 6 hours. A fully charged battery delivers about 2.5 hours of use, but playback time will vary depending on the playback settings and environmental conditions. If the battery will not be used for a long period of time, fully charge the battery prior to storage. Working conditions and precautions of the battery New batteries MUST be fully charged before initial use. Battery should only be used and charged when temperatures are between 32-80F. Never put the battery in fire or water. Do not expose the battery to high temperatures or store in hot, sunny places. Maintain well-ventilated conditions around the product, avoiding heat. Don’t put the product on bed, sofa or anything that may block ventilation to the product. Do not disassemble the battery. When charging the battery pack, the charge indicator on the battery will light red, when the charging is complete the light will turn green. Detach the battery when not in use. The on/off switch on the battery must be the on position for use and charging. The off position Will prevent accidental battery discharge Battery Pack Attaching And Placement Refer to the following steps for attaching the Battery Pack: Place the DVD Player on a soft and smooth surface to avoid scratching the screen with its back cover facing UP. Position the Battery Pack directly toward the battery slot on the back cover of the DVD Player. Align the pins on the battery pack with the slots on the back of the DT102. Then slide the Battery Pack toward the back of the DVD Player until you hear it click and lock into place. Charging the Battery Pack The battery must be attached to the DVD player to charge it and the battery switch must be in the ON position. Plug the AC Power Adapter into the Player’s DC-IN 9 V Jack, which is located on left side of the DT102. Plug the other end of the Power Cord into a wall Outlet. 10 Power Supply After attaching the Battery Pack, place the DT102 screen in a normal position. The attached Battery Pack can also be used as a stand. When used in a vehicle, the DT102 can be placed into the headrest mounting bag. The bag is easy to attach to a headrest and fits on most vehicle headrest types. Detaching the Battery Pack If the DVD Player is not going to be used for long periods of time, the Battery Pack should be detached. When the DVD Player is turned OFF, the DVD Player is still consuming some power in STANDBY mode. This could lead to discharging the battery. Make sure the power is turned OFF before detaching the Battery Pack. After detaching the battery pack, take care when handling the DVD Player to avoid damaging the screen. 2. Press the button located on the bottom of the battery to unlock the battery pack. While pressing the button slide the battery pack from the DVD Player. NOTE: When attaching or detaching the battery pack, make sure to protect the LCD screen. Using the Home AC Adapter Plug the AC Power Adapter into the Player’s DC-IN 9 V Jack, which is located on left side of the DT102. Plug the other end of the Power Cord into a wall Outlet. DC 9V 11 Power Supply Using the Vehicle DC Adapter To use the Vehicle DC Adapter disconnect the Battery pack and connect the supplied Vehicle Power Adapter into the DVD Player’s Power Jack and the other end into the Vehicle power outlet as shown below. Vehicle Power Outlet DC 9V NOTE: Do not operate the unit or view video software while driving a vehicle. Place the unit in a secure position for viewing. Do not leave the battery attached when using the car adapter as power source. Make sure the unit and the car adapter are not connected when starting the vehicle. Using the DT102 in a Vehicle A) Place the DT102 into the headrest mounting bag and fasten securely. B) Attach the headrest mounting bag straps around the vehicle headrest and tighten securely. C) Connect the Dc power adaptor to the DT102 and the vehicle power outlet. Carry Bag Front View Back View DVD Disc Insert Slot Lock 12 Playback Preparations Pre-Operation 1. Connect the DVD Player to the desired power Adapter or battery. 2. Press the “POWER” button for one second. 3. Load a disc with the label facing towards the front. Push the disc in about ¾ of the the way and the disc will be pulled into the Player automatically. 4. The disc will load and automatically begin Playback. Using Wired Headphones 1. Connect any set of standard headphones that have a 1/8 jack to the headphone jack on the left side of DT102. 2. Adjust the volume to the desired level Note: Connecting the headphones will disconnect the internal speakers. Using Optional Wireless Headphones Part Number MVIRHS 1. For best results when using wireless headphones, sit facing the screen within 12 feet and at angles of no more than 30 degrees from center. There should be no obstacles between wireless headphones and the infrared audio transmitter. 2. Set the IRT switch located on the left side of the DT102 to ON. 3. If there is no sound: A) Make sure the batteries in the headphones are not discharged. B Make sure the IR headphones are ON and the volume is turned up. C) Make sure the IRT ON/OFF switch is set to ON. IR Switch 30° 30° 13 Playback Preparations Disk Formats Supported By This Player DISC LOGO DIAMETER PLAYBACK TIME / PLAYABLE SIDES 133 min (SS – SL) 242 min (SS – DL) 12cm DVD 266 min (DS – SL) VIDEO 484 min (DS – DL) COMPACT CD 12cm 74 min 12cm 600 min DIGITAL AUDIO Mp3 The disc maker specifies the operation of some DVD discs. Please refer to the instruction manual with the disc. Note: The DT102 is capable of playing most recordable DVDs in the DVD-R format. However due to the variety of recordable DVD disc manufacturers and software manufacturers playback cannot be guaranteed. 14 System Connections NOTE: Before plugging the power cord into an AC outlet, make sure that all the connections have been made as described below. Power Supply Connection Connect the AC power adapter to the side of the DVD player in the jack marked “DC 9V IN”. Plug the twoprong end of the power cord to an AC100-240 outlet. If you have difficulty inserting the plug, turn it over and re-insert it. If the DVD Player will not be used for a long time, disconnect the plug from the outlet. Connecting To a TV (Refer Figure 1) Audio/Video connections Always ensure that the DVD player, TV and any other electrical equipment to be connected to the DVD player is switched OFF. Use the supplied Audio/Video adapter to connect the DVD player to a television or audio amplifier. Connect the audio/video adapter cable from the DVD player to the audio/video inputs of the TV. Switch the AV IN/OUT switch to OUT. Note: This requires an additional A/V cable not supplied. Connecting to an Amplifier (Refer Figure 2) The DVD player can also be connected to an audio amplifier. Please refer to the equipment’s manual before connecting.Switch the AV IN/OUT switch to OUT. AUDIO VIDEO IN/OUT IN/OUT IN OUT AV AV Switch turn to OUT VIDEO IN/OUT AUDIO IN/OUT Optional AV Adapter Cable AUDIO L AUDIO R AMPLIFIER VIDEO IN AUDIO L AUDIO R AUDIO VIDEO IN/OUT IN/OUT IN OUT AV AUDIO VIDEO IN/OUT IN/OUT IN OUT AV AV Switch turn to OUT AV Switch turn to OUT VIDEO IN/OUT AUDIO IN/OUT VIDEO IN/OUT AUDIO IN/OUT Optional Optional Figure1 VIDEO IN AUDIO L Figure2 AUDIO R 15 AUDIO L AUDIO R AMPLIFIER DT102 Menu Adjustments Picture Adjustments When watching a program, the picture quality can be adjusted to suit your taste. MENU SET PICTURE MODE SELECT VOLUME EXIT PICTURE CONTRAST BRIGHTNESS COLOR TINT RESET EXIT 1. Press the MENU button on the front of the DVD player, the main menu will appear. 2. Press the +/- button to select the from the available menu selections. When the desired item is highlighted press the MENU button again to select the item. 3. For example press the MENU button, highlight SET PICTURE and press the MENU button again. The picture menu will be displayed, highlight CONTRAST and press the MENU button again local. 4. Press the +/- button to adjust the contrast to the desired level. 5. Repeat the above steps to adjust the other picture settings. Note: The picture adjustments can also be accessed by repeatedly pressing the Pix button on the remote. ITEM PRESS "-" BUTTON PRESS "+" BUTTON BRIGHTNESS To darken the picture To brighten the picture CONTRAST Decrease the contrast Increase the contrast COLOR To decrease the color intensity To increase the color intensity TINT To make the picture more green To make the picture more red CONTRAST – + To restore the factory setting, select RESET and press the MENU button. All the picture settings (CONTRAST, BRIGHTNESS, COLOR and TINT) will return to the factory setting. Mode Select This allows the user to change the aspect ratio of the screen or turn the screen off for CD or Mp3 playback. MENU ( 16:9, 4:3, SCREEN OFF, EXIT) MODE SELECT SET PICTURE MODE SELECT VOLUME EXIT 16 : 9 4:3 SCREEN OFF EXIT To select the screen aspect ratio format highlight MODE SELECT using the +/- buttons then press the menu button to enter the submenu. Then press the +/- button to select from 16:9, 4:3, screen OFF and EXIT. Press the menu button to confirm the selected setting. When set to the OFF mode, the screen will turn OFF after 5 seconds. This feature can be used to conserve battery life when using DT102 for CD or MP3 playback. 16 DT102 Menu Adjustements (Cont) NOTE: Pressing the screen mode button on the DT102 will cycle through the screen aspect ratio options (16:9, 4:3, OFF ). Pressing the screen mode button will restore the picture in 16:9 mode. Volume VOLUME – + Use the +/- button to select VOLUME, after that press the menu button, you can then control the volume using the +/- buttons. NOTE: The volume can also be controlled by using the volume +/- buttons on the DT102 or the remote control. Exit Use the +/- buttons to select EXIT, press the menu button to exit the menu. MENU SET PICTURE MODE SELECT VOLUME EXIT NOTE: The menu will also disappear from the screen automatically if you do not press any button within five seconds. 17 Setting And Adjustments The Setup menu contains features and options that let you customize your DVD player. For example, you can select a language for the OSD (On Screen Display), limit playback by children, select the TV Type and aspect ratio. Using the Setup Menu 1) Press the setup button on the remote control. The Setup Menu will appear on the screen as shown.There are 3 icons on the top part of the Setup Menu. Each icon represents a page. 2) Use the 34the left/right buttons to select the desired setup page. 3) Use the 6to enter the selected page. 4) Use the 56to select the desired item and press enter to enter the submenu 5) Use the 56to change the setting and press enter to confirm it. 6) Press 3to return to the main page. 7) Press 5 to return to top for page selection. DVD Setup Menu Closing the Setup Menu Press the SETUP button again or move the highlight to EXIT SETUP and then press ENTER. System Setup The TV SYSTEM setup allows you to select the system to fit to the color system of the TV to be connected. NTSC PAL AUTO – Select this system for NTSC TV – Select this system for PAL TV – Select NTSC and PAL automatically. Screen Saver ON – Screen saver will appear OFF –Screen saver will not appear Note: The DVD player will enable the Screen Saver mode if the unit is inactive for approximately 3 minutes. 18 Setup TV Type The TV Type setup allows you to select the screen aspect ratio. 4:3 PS This displays a wide picture on the screen with a portion of the left & right side removed. 4:3 LB This displays a wide picture with black bands on the upper and lower portions of the screen. 16:9 This displays a picture with bands on the upper and lower portion of the screen. The bands will vary, depending on the aspect ratio of the DVD. NOTE: This setting can only be made when there is no disc in player. Password Setting Select “Password” using the pq buttons and press ENTER. For the first time use the default password 3308 to unlock the unit. Select “Rating” using the pq buttons and press ENTER to enter the submenu. Select the rating level using the pq buttons and press ENTER. Use the p button to return to “Password” and input any new four digit password and press ENTER. Note: Record the new password in a location where you will not lose or forget the number. Default Select " DEFAULT" using 56button, then press4button to enter the submenu. Press ENTER to make all settings return to the factory-set mode. Note: The rating setting is not affected by the default function. 19 Rating This item allows you to limit the content of movie playback from G to ADULT. The lower the value, the more strict the control. G PG PG - 13 R NC - 17 ADULT Note: This feature only works on DVD’s that contain the rating lockout feature. Exiting the Setup Menu Press the SETUP button again or highlight EXIT SETUP and then press ENTER. Language Setup OSD LANGUAGE (language for on screen display) The OSD LANGUAGE setup allows you to select the language for on the screen display. The user can select from ENGLISH, GERMAN SPANISH, FRENCH, or ITALIAN. Select "OSD" Language using 56button, then press 4button to enter the Submenu. Select the language subtitle you desire using 56 button, then press"ENTER" to confirm the setting. Press 3button to return. Subtitle Language Setup Select "SUBTITLE" using 56button, then press 4button to enter the Submenu. Select the subtitle you desire using 56 button, then press "ENTER" to confirm the setting. Press 3button to return. Note: The subtitle selection is only available for discs that are recorded in the above listed languages. If the selected, language is not available, the player will play and display on the screen the original language contained in the disc. Exiting the Setup Menu Press the SETUP button again or highlight EXIT SETUP and then press ENTER. 20 Troubleshooting PROBLEM SOLUTION The DVD Player will not play There is no sound from front Speaker There is no picture Poor AV performance Make sure system setting are correct. Make sure the DVD audio setting is correct. Is the disc dirty or warped? Clean or replace disc. Make sure there are no headphones plugged into Headphone jack. Make sure TV is turned ON and in correct video mode. Make sure your system connections are correct. Press the screen mode button to confirm the screen is on. Make sure your system connections are correct Press the screen mode button to confirm screen is on . Is your disc dirty or warped? Clean or replace disc. There is no sound when using wireless headphone Make sure the IR on/off switch is set to ON. Make sure the batteries in the headphones are good. The remote control does not work Make sure there aren’t any obstructions between the remote control and the DVD Player. Make sure you are pointing the remote control at the DVD Player. Make sure the battery is inserted correctly (check polarity). Replace weak battery. The words “Invalid Key” appear on screen The feature or action cannot be completed at this time because: The disc’s software restricts it. The disc’s software doesn’t support the feature (e.g., angles) The feature is not available at the moment. You’ve requested a title or chapter number that is out of range. 21 Specifications Screen Size : 10.2” Display Resolution : 800 RGB x 480 Compatible Discs : DVD, CD, MP3, CD-R, CD-RW, DVD-R Screen Type : TFT Active Matrix Laser Wavelength : 780/650mm Video System : NTSC/PAL/AUTO Audio Output : Output Level: 1.5V±0.2/1.0, Load: 10K ohms Video Output : Output Level: 1Vp-p±0.1, Load: 75ohms Unbalanced Negative Power Consumption : 1.2 Amps Average Power Supply : +9VDC 22 90 DAY LIMITED WARRANTY Applies to Audiovox Video Products AUDIOVOX ELECTRONICS CORP. (the Company) warrants to the original retail purchaser of this product that should this product or any part thereof, under normal use and conditions, be proven defective in material or workmanship within ninety (90) days from the date of original purchase, such defect(s) will be repaired or replaced with reconditioned product (at the Company's option) without charge for parts and repair labor. A game controller, if supplied, is similarly waranteed for ninety (90) days. To obtain repair or replacement within the terms of this Warranty, the product is to be delivered with proof of warranty coverage (e.g. dated bill of sale), specification of defect(s), transportation prepaid, to the Company at the address shown below. This Warranty does not extend to the elimination of externally generated static or noise, to correction of antenna problems, to costs incurred for installation, removal or reinstallation of the product, or to damage to digital memory cards, discs, speakers, accessories, or electrical systems. This Warranty does not apply to any product or part thereof which, in the opinion of the Company, has suffered or been damaged through alteration, improper installation, mishandling, misuse, neglect, accident, or by removal or defacement of the factory serial number/bar code label(s). THE EXTENT OF THE COMPANY'S LIABILITY UNDER THIS WARRANTY IS LIMITED TO THE REPAIR OR REPLACEMENT PROVIDED ABOVE AND, IN NO EVENT, SHALL THE COMPANY'S LIABILITY EXCEED THE PURCHASE PRICE PAID BY PURCHASER FOR THE PRODUCT. This Warranty is in lieu of all other express warranties or liabilities. ANY IMPLIED WARRANTIES, INCLUDING ANY IMPLIED WARRANTY OF MERCHANTABILITY, SHALL BE LIMITED TO THE DURATION OF THIS WRITTEN WARRANTY. ANY ACTION FOR BREACH OF ANY WARRANTY HEREUNDER INCLUDING ANY IMPLIED WARRANTY OF MERCHANTABILITY MUST BE BROUGHT WITHIN A PERIOD OF 24 MONTHS FROM DATE OF ORIGINAL PURCHASE. IN NO CASE SHALL THE COMPANY BE LIABLE FOR ANY CONSEQUENTIAL OR INCIDENTAL DAMAGES FOR BREACH OF THIS OR ANY OTHER WARRANTY, EXPRESS OR IMPLIED, WHATSOEVER. No person or representative is authorized to assume for the Company any liability other than expressed herein in connection with the sale of this product. Some states do not allow limitations on how long an implied warranty lasts or the exclusion or limitation of incidental or consequential damage so the above limitations or exclusions may not apply to you. This Warranty gives you specific legal rights and you may also have other rights which vary from state to state. U.S.A. : AUDIOVOX Electronics CORPORATION, 150 MARCUS BLVD., HAUPPAUGE, NEW YORK 11788 l 1-800-645-4994 CANADA : CALL 1-800-645-4994 FOR LOCATION OF WARRANTY STATION SERVING YOUR AREA © 2005 Audiovox Electronics Corporation 128-5556E