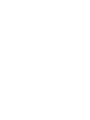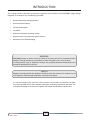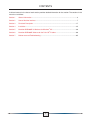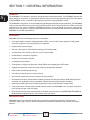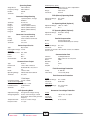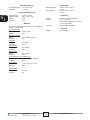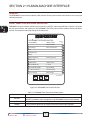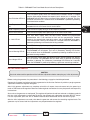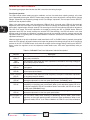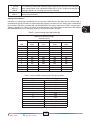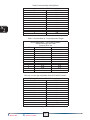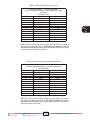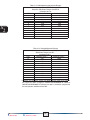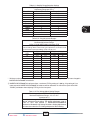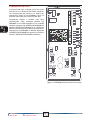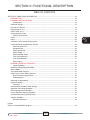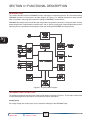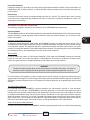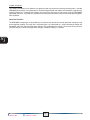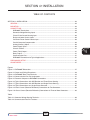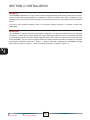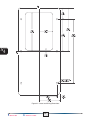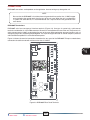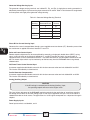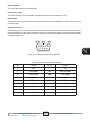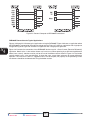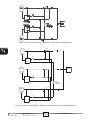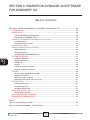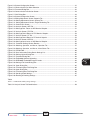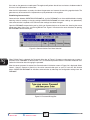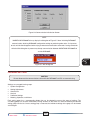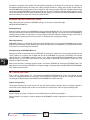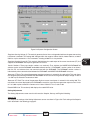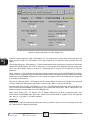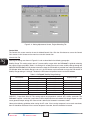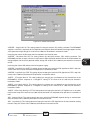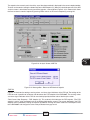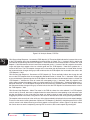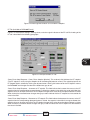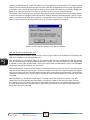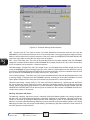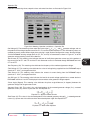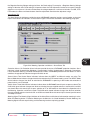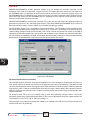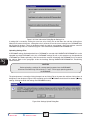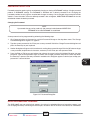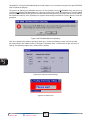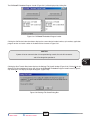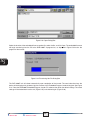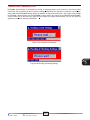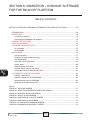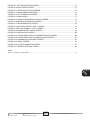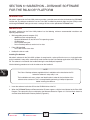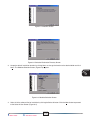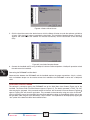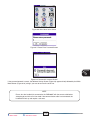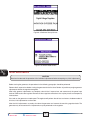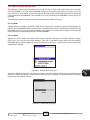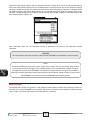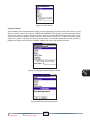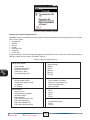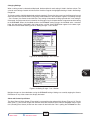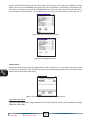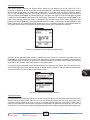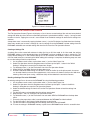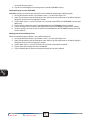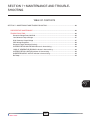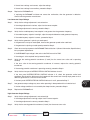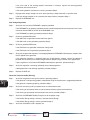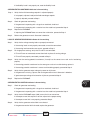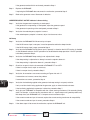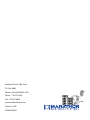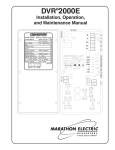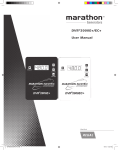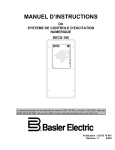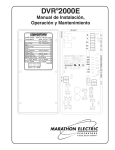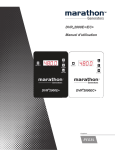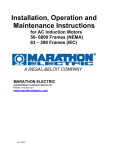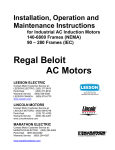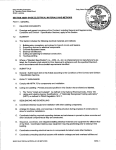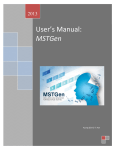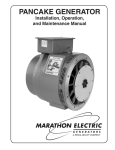Download Best Power B510-2000E Specifications
Transcript
DVR 2000E ® Installation, Operation, and Maintenance Manual 3 Main Index INTRODUCTION This manual provides information concerning the operation and installation of the DVR2000E, Digital Voltage Regulator. To accomplish this, the following is provided: • General Information and Specifications • Human-Machine Interface • Functional Description • Installation • Software for Windows Operating System • Software for the Palm Operating System Platform • Maintenance and Troubleshooting WARNING! DVR2000E presents an electric shock risk. Terminals and heat sinks are live at potentially lethal voltages. This high voltage may cause electrical shock that could result in injury or death. To avoid personal injury or equipment damage, only qualified personnel should perform the procedures presented in this manual. CAUTION Meggers and high potential test equipment should be used with extreme care. Incorrect use of such equipment could damage components contained in the device. It is not the intention of this manual to cover all details and variations in equipment, nor does this manual provide data for every possible contingency regarding installation or operation. The availability and design of all features and options are subject to modification without notice. 3 Main Index 1 CONTENTS A table of contents in the front of each section provides detailed information for that section. The sections in this manual are as follows. Section 1 General Information ...............................................................................................................3 Section 2 Human-Machine Interface......................................................................................................7 Section 3 Functional Description .........................................................................................................17 Section 4 Installation............................................................................................................................25 Section 5 Marathon-DVR2000E-32 Software for Windows® OS ..........................................................38 Section 6 Marathon-DVR2000E Software for the Palm OS® Platform .................................................68 Section 7 Maintenance and Troubleshooting .......................................................................................85 2 SECTION 1 • GENERAL INFORMATION TABLE OF CONTENTS SECTION 1 • GENERAL INFORMATION ....................................................................................................4 GENERAL..............................................................................................................................................4 FEATURES ............................................................................................................................................4 SPECIFICATIONS .................................................................................................................................4 Operating Power ..............................................................................................................................5 Generator Voltage Sensing..............................................................................................................5 Generator Current Sensing .............................................................................................................5 Contact Input Circuits ......................................................................................................................5 Common Alarm Output....................................................................................................................5 Field Output .....................................................................................................................................5 AVR Operating Mode.......................................................................................................................5 FCR (Manual) Operating Mode .......................................................................................................5 Var Operating Mode (Optional)........................................................................................................5 PF Operating Mode (Optional) ........................................................................................................5 Parallel Compensation.....................................................................................................................5 Communication Port ........................................................................................................................5 Field Overvoltage Protection ...........................................................................................................5 Field Overcurrent Protection............................................................................................................5 Generator Overvoltage Protection ...................................................................................................5 Soft-Start Function ..........................................................................................................................6 Analog (Auxiliary) Input ...................................................................................................................6 Metering...........................................................................................................................................6 Environment ....................................................................................................................................6 Type Tests........................................................................................................................................6 Physical ...........................................................................................................................................6 3 Main Index 3 S1 ection SECTION 1 • GENERAL INFORMATION S1 ection GENERAL The DVR2000E is an electronic, solid-state, microprocessor-based control device. The DVR2000E regulates the output voltage of a brushless, ac generator by controlling the current into the generator exciter field. Input power to the DVR2000E is from a multi-pole, high-frequency, permanent magnet generator (PMG). The DVR2000E is supplied in an encapsulated package designed for behind-the-panel mounting. The DVR2000E is held in place by thread-forming screws that thread into its plastic shell. Front panel indicators (LEDs) annunciate regulator status and system conditions. DVR2000E connections are made through quarter-inch, quick-connect terminals on the rear panel. A 9-pin DB-9 type connector on the rear panel provides communication between the DVR2000E and an IBM compatible PC. FEATURES DVR2000E units have the following features and capabilities. • Four control modes: automatic voltage regulation (AVR), manual or field current regulation (FCR), power factor (PF) regulation, and reactive power (Var) regulation. • Programmable stability settings. • Soft start control with an adjustable time setting in AVR control mode. • Overexcitation (OEL) limiting in AVR, Var, and PF control modes. • Underfrequency (volts/hertz) regulation. • Crowbar circuitry protects the field. • Overtemperature protection. • Three-phase or single-phase generator voltage (RMS) sensing/regulation in AVR mode. • Single-phase generator current sensing for metering and regulation purposes. • Field current and field voltage sensing. • Four contact sensing inputs for system interface. • One common output relay for alarm indication and trip functions. • Six protection functions (overexcitation shutdown, generator overvoltage shutdown, DVR overtemperature shutdown, loss of generator sensing shutdown, overexcitation limiting and crowbar shutdown). • Generator paralleling with reactive droop compensation and reactive differential compensation. • Front-panel human-machine interface (HMI) indicates system and DVR2000E status and gives the ability to make setting changes at the front panel. • Rear RS-232 communication port for personal computer communication using MARATHON-DVR2000E-32 Windows® based software for fast, user-friendly, setup and control. SPECIFICATIONS DVR2000E electrical and physical specifications are listed in the following paragraphs. The adjustment increments shown apply to the PC software. Adjustment increments for the Front Panel Controls are listed in Section 2. 3 Main Index 5 Section 1 Index 4 Operating Power Single-Phase: Frequency Range: Burden: Terminals: 180 to 240 Vac 200 to 360 Hz 350 VA 3, 4 Generator Voltage Sensing Type: 1-phase/3-phase, 4 ranges, 50/60 Hz E1, E2, E3 <1 VA per phase 120 Vac (100 to 140 Vac) 240 Vac (200 to 280 Vac) 480 Vac (400 to 560 Vac) 600 Vac Terminals: Burden: Range 1: Range 2: Range 3: Range 4: Generator Current Sensing Type: Rating: Burden: Terminals: 1-phase (BØ), 50/60 Hz 5 Aac maximum continuous <0.1 VA CT1, CT2 Contact Input Circuits Type: Interrogation Voltage: Terminals Unit/Parallel Control: Raise: Lower: Var/PF Enable Dry Contact 13 Vdc 52L, 52M 6U, 7 6D, 7 52J, 52K Common Alarm Output Type: Rated Load: Make: Break: Operating Voltage: Terminals: Form A 7 Aac/7 Adc continuous 30 Aac/30 Adc, carry for 0.2 sec 7 Aac/0.1 Adc 240 Vac/250 Vdc maximum AL1, AL2 Field Output Continuous Rating: 75 Vdc, 3.0 Adc 10 Second Forcing Rating 200 Vac Power Input: 150 Vdc, 7.5 Adc Field Resistance: 18 minimum Terminals: F+, F- Underfrequency (V/Hz) Characteristic: Slope from 1 to 3PU is adjustable in 0.01 increments. Range: 40 to 65 Hz Increment: 0.01 Hz FCR (Manual) Operating Mode Adjustment Range: Increment: Var Operating Mode (Optional) Adjustment Range: Increment: Temperature Drift: Response Time: 3 Main Index See generator voltage sensing ±0.25% over load range at rated power factor and constant generator frequency. ±0.5% for a 40°C change ≤1 cycle 5 Section 1 Index 100% to –100% 0.1% PF Operating Mode (Optional) Adjustment Range: Increment: 0.6 lead to 0.6 lag 0.001 Parallel Compensation Modes: Reactive Droop and Reactive Differential (cross-current)* Droop Adjustment Range: 0 to 10% Increment: 0.01% *Burden can exceed 1 VA if external resistors are added to the CT circuit. Communication Port Interface: Connection: Baud: Data Bits: Parity: Stop Bit: Full Duplex RS-232 DB-9 connector on rear panel 4800 8 None 1 Field Overvoltage Protection Pickup: Time Delay: 0 -250 Vdc 15 seconds (fixed) Field Overcurrent Protection Pickup Adjustment Range: Increment: Time Delay Adjustment Range: Increment: 0 to 7.5 Adc 0.001 Adc 0 to 10 seconds 1 second Generator Overvoltage Protection AVR Operating Mode Adjustment Range: Voltage Regulation: 0 to 3 Adc 0.01 A Pickup Range: Increment: Time Delay Fixed Setting: 5 105 to 120% of setpoint 1.0% 0.75 seconds S1 ection Soft-Start Function Time Adjust Range: Increment: S1 Environment Operating Temp.: 1 to 120 seconds 1 second Storage Temp.: Analog (Auxiliary) Input ection Voltage Range: Setpoint Range: Burden: Terminals: -3 Vdc to +3 Vdc -30% to +30% shift 1 k A, B Type Tests Shock: Vibration: Metering Salt Fog: Accuracy of all metering values assumes 25°C, 50/60 Hz and less than 20% THD. Weight: Phase Angle 3 Main Index 0 to 360° 2.0° 5 Section 1 Index 20 Gs in 3 perpendicular planes 1 G at 5 to 26 Hz 0.036” double amplitude (27 to 52 Hz) 5 Gs at 53 to 500 Hz Tested per MIL-STD-810E Physical Generator Voltage Range: 10 V to 79 kV Accuracy: 0.5% Generator Current Range: 0.1 to 5,000 A (5 A CTs) Accuracy: 0.5% Frequency Range: 40 to 65 Hz Accuracy: 0.2 Hz Field Voltage Range: 0 to 200 Vdc Accuracy: 5.0% Field Current Range: 0 to 8.0 Adc Accuracy: 0.5% Power (Apparent, Real and Reactive) Range: 0 to 99 MVA, MW and MVar Accuracy: 3.0% Power Factor Range: -1.0 to –0.6, +0.6 to +1.0 Accuracy: 0.02 Range: Accuracy: -40°C to +70°C (-40°F to +158°F) -40°C to +85°C (-40°F to +185°F) 6 1.52 lb. (690 g) SECTION 2 • HUMAN-MACHINE INTERFACE TABLE OF CONTENTS SECTION 2 • HUMAN-MACHINE INTERFACE .................................................................................... 8 GENERAL....................................................................................................................................... 8 FRONT PANEL CONTROLS AND INDICATORS ........................................................................... 8 INITIAL ADJUSTMENTS ................................................................................................................ 9 MAKING SETTINGS CHANGES .................................................................................................. 10 Front Panel Operation............................................................................................................. 10 Setting Level Indication........................................................................................................... 11 COMMUNICATION PORT ............................................................................................................ 16 Figures Figure 2-1. DVR2000E Front Panel Indicators....................................................................................... 8 Figure 2-2. DVR2000E Communication Port Location ........................................................................ 16 Tables Table 2-1. DVR2000E Front Panel Control Descriptions........................................................................ 8 Table 2-2. DVR2000E Front Panel Mode Status Indicator Descriptions ................................................ 9 Table 2-3. DVR2000E Front Panel Adjustment Indicator Descriptions ................................................ 10 Table 2-4. Coarse Voltage Adjust Setting Ranges ............................................................................... 11 Table 2-5. Sensing Mode (Single-phase/Three-phase) Select ............................................................ 11 Table 2-6. Manual Mode (On/Off) Select ............................................................................................. 12 Table 2-7. Manual Mode (If – Limit) Adjustment Ranges ..................................................................... 12 Table 2-8. On-Line Operating Mode (AVR (OFF) / VAR / PF) Select................................................... 12 Table 2-9. VAR Control Adjustment Ranges ........................................................................................ 13 Table 2-10. Power Factor Control Adjustment Ranges ........................................................................ 13 Table 2-11. Underfrequency Adjustment Ranges ................................................................................ 14 Table 2-12. Droop Adjustment Ranges................................................................................................ 14 Table 2-13. Stability Range Selection Settings .................................................................................... 15 Table 2-14. Gain Adjustment Ranges .................................................................................................. 15 Table 2-15. Fine Voltage Adjust Setting Ranges.................................................................................. 15 3 Main Index 7 S2 ection SECTION 2 • HUMAN-MACHINE INTERFACE GENERAL The DVR2000E human-machine interface (HMI) consists of front panel controls and indicators and a rear panel communication port. S2 FRONT PANEL CONTROLS AND INDICATORS ection DVR2000E front panel controls and indicators consist of 12 red LEDs and three pushbuttons. Figure 2-1 illustrates the front panel controls and indicators of the DVR2000E. The LEDs indicate control mode and status conditions and are also used when adjusting settings at the front panel. � ��������������������������� � �������������������������������� ����������� ������������ ����������� ������� ��� ��������������� �� ���������������� �� ���� �� ��������������� � ����� � ��������������� ��������������� � ����������� � ������������� ������������� � ���������������� ���������� � ������������������ ����������� � ������������������� ��������������� � �������������� ������������ � ��� ����������� ������ �� ���� Figure 2-1. DRV2000E Front Panel Indicators Table 2-1. DVR2000E Front Panel Control Descriptions 3 Control Description SELECT This pushbutton selects a function for adjustment. Successive presses of the SELECT pushbutton scrolls through the list of DVR2000E functions to be adjusted. UP This pushbutton increases the setting level of the function being adjusted. DOWN This pushbutton decreases the setting level of the function being adjusted. Main Index 5 Section 2 Index 8 Table 2-2. DVR2000E Front Panel Mode Status Indicator Descriptions Indicator Description Over Excitation LED #12 This LED blinks rapidly when the Overexcitation Protection feature is enabled and the field voltage exceeds the setpoint (80 V default) for 15 seconds. The DVR2000E will shut down when an overexcitation condition is detected. The Over Excitation LED blinks for 5 seconds when the DVR2000E is powered up following an overexcitation condition. Over Temperature LED #11 This LED blinks rapidly when the internal temperature of the DVR2000E has exceeded its limit and causes the unit to shut down. Under Frequency LED #7 This LED blinks rapidly during an under frequency condition. Var/PF Active LED #5 This LED blinks rapidly when operating in Var or Power Factor mode. If – Limit LED #4 This LED blinks rapidly when the field current exceeds the programmed overexcitation limit. It will continue to flash until the overexcitation condition ceases or the overexcitation time delay expires and the DVR2000E shuts down. The Overexcitation Limiting LED flashes for 5 seconds when the DVR2000E is powered up following an overexcitation limiting condition. Manual Mode LED #3 This LED blinks rapidly when operating in Manual mode. Loss of Sensing LED #2 This LED blinks rapidly when a loss of generator sensing voltage is detected. The DVR2000E will shut down. The Loss of (Generator) Sensing LED flashes for 5 seconds when the DVR2000E is powered up following shutdown for loss of generator sensing condition. Over Voltage LED #1 This LED blinks rapidly when the generator output voltage exceeds the setpoint for 0.75 seconds. The DVR2000E will shut down when a generator overvoltage condition is detected. The (Generator) Overvoltage LED flashes for 5 seconds when the DVR2000E is powered up following a generator overvoltage condition. INITIAL ADJUSTMENTS CAUTION Read and understand the operation of the individual adjustments before attempting any initial adjustments. Before starting the generator, the procedures in the following paragraphs should be performed. Remove the 5 ampere fuse before starting the generator for the first time. Perform all preliminary engine governor adjustments without the regulator energized. After initial governor adjustments are complete, reinstall the 5 ampere fuse and connect only the power input leads or PMG leads to the regulator. Remove all other regulator connections that may be present and temporarily insulate them. Start and run the generator at rated speed. The regulator will perform the self-test and enter a shutdown mode. At this time, initial adjustments can be made. To do this, step through each adjustment using the “SELECT” button. For each adjustment, press the “UP” or “DOWN” button to obtain the desired level on the LED bar graph. After the initial adjustments are made, shut down the generator and connect the remaining regulator leads. The generator may be started and final adjustments may be performed on the regulator. 3 Main Index 5 Section 2 Index 9 S2 ection MAKING SETTINGS CHANGES The following paragraphs describe how the HMI is used to make setting changes. Front Panel Operation The LEDs indicate control mode and status conditions and are also used when adjusting settings at the front panel. Repeatedly pressing the “SELECT” button steps through the various adjustments, starting with the “Course Voltage” adjustment and progressing through to the “Fine Voltage” adjustment. The next press of the “SELECT” button exits the adjustment mode. S2 ection When in the adjustment mode, only the adjustment LEDs will be lit. All mode status LEDs will be turned off. Adjustment LEDs are of two types. The first type is the LED that indicates the function being adjusted. This LED blinks slowly (approximately once per second). The second type is the LED that indicates the level of adjustment. This LED is on steady. The level of adjustment is changed by pressing the “UP” or “DOWN” button. When an adjustment level LED (on steady) overlaps the function LED (slow blinking), the LED will remain in the slow blinking mode. If no button is pressed for a period of one minute, the regulator saves the settings and exits the adjustment mode. If regulator power is interrupted before the automatic save feature is commanded, that level of adjustment will be lost. When the regulator is not in the adjustment mode and either the “UP” or “DOWN” button is pressed, the regulator enters the “Fine Voltage” adjustment mode and changes the generator fine voltage set point by 0.1V. Successive presses of the “UP” or “DOWN” button shall continue to adjust the fine voltage setting. Pressing the “SELECT” button causes the regulator to exit the adjustment mode. Mode status LEDs blink approximately twice per second. Table 2-3. DVR2000E Front Panel Adjustment Indicator Descriptions Indicator Description Fine Voltage LED #11 This LED blinks slowly when the “Fine Voltage” level is selected for adjustment via the front panel push buttons. Gain LED #10 This LED blinks slowly when the “Gain” adjustment is selected for fine tuning of loop gain via the front panel push buttons. Stability Range LED #9 This LED blinks slowly when selecting the desired “Stability Range” via the front panel push buttons. Droop LED #8 This LED blinks slowly when the “Droop” percentage level is selected for adjustment via the front panel push buttons. Under Frequency LED #7 This LED blinks slowly when the “Under Frequency” knee point is selected for adjustment via the front panel push buttons. VAR/PF Adjust LED #6 This LED blinks slowly when the level of the programmed mode (VAR or Power Factor) is selected for adjustment via the front panel push buttons (DVR2000EC only). VAR/PF Select LED #5 This LED blinks slowly when selecting the programmed mode (VAR, Power Factor, or none(AVR)) via the front panel push buttons. When in this adjustment mode, LED #1 is on solid for none(AVR), LED #2 is on solid for Power Factor mode, and LED #3 is on solid for VAR mode (DVR2000EC only). Manual Mode Adj. This LED blinks slowly when the “Manual Mode” (field current) regulation set point is LED #4 selected for adjustment via the front panel push buttons. Manual Mode On/ This LED blinks slowly when selecting or deselecting “Manual Mode” (field current Off LED #3 regulation) as the active operating mode via the front panel pushbuttons. When in this adjustment mode, LED #1 is on if Manual Mode is off, LED #2 is on if Manual Mode is on. 3 Main Index 5 Section 2 Index 10 1 - 3 Phase Sensing LED #2 This LED blinks slowly when selecting single or three phase sensing via the front panel push buttons. When in this adjustment mode, LED #1 is on if single phase sensing is selected, LED #3 is on if three phase sensing is selected. Coarse Voltage LED #1 This LED blinks slowly when the “Coarse Voltage” level is selected for adjustment via the front panel push buttons. Setting Level Indication Indication of a setting level is provided by the 12 front panel LED indicators. The upper limit of a setting range is represented by the top LED which is labeled GEN/LAG and MAX. The lower limit of a setting range is represented by the bottom LED which is labeled MIN and ABSORB/LEAD. The setting range for each LED is summarized in Tables 2-4 through 2-15. LEDs in the tables are numbered from 1 to 12 with 1 being the lowermost LED (labeled MIN/ABSORB/LEAD) and 12 being the uppermost LED (labeled GEN /LAG/MAX. Table 2-4. Coarse Voltage Adjust Setting Ranges Coarse Voltage – LED 1 Blinking Slowly Maximum Adjustment Range Increment: 6 Vac Increase Decrease Minimum Maximum Minimum Maximum Value Value Value Value 563 600 558 600 521 557 516 552 479 515 474 510 437 473 432 468 395 431 390 426 353 389 348 384 311 347 306 342 269 305 264 300 227 263 222 258 185 221 180 216 143 179 138 174 95 137 95 132 LED 12 11 10 9 8 7 6 5 4 3 2 1 Table 2-5. Sensing Mode (Single-phase/Three-phase) Select Single-phase/Three-phase select – LED #2 Blinking Slowly LED MODE 12 N/A 11 N/A 10 N/A 9 N/A 8 N/A 7 N/A 6 N/A 5 N/A 4 N/A 3 Three-phase 2 N/A 1 Single-phase 3 Main Index 5 Section 2 Index 11 S2 ection Table 2-6. Manual Mode (On/Off) Select Manual Mode On/Off – LED 3 Blinking Slowly LED MODE 12 N/A 11 N/A 10 N/A 9 N/A 8 N/A 7 N/A 6 N/A 5 N/A 4 N/A 3 N/A 2 ON 1 OFF S2 ection Table 2-7. Manual Mode (If – Limit) Adjustment Ranges Manual Mode Adjust – LED 4 Blinking Slowly Adjustment Range: 0 to 3 Adc Increment: 0.01 Adc LED Minimum Value Maximum Value 12 2.75 3 11 2.50 2.74 10 2.25 2.49 9 2.00 2.24 8 1.75 1.99 7 1.50 1.74 6 1.25 1.49 5 1.00 1.24 4 0.75 0.99 3 0.50 0.74 2 0.25 0.49 1 0 0.24 Table 2-8. On-Line Operating Mode (AVR (OFF)/VAR/PF) Select * AVR (OFF) / VAR / PF Select – LED #5 Blinking Slowly LED MODE 12 N/A 11 N/A 10 N/A 9 N/A 8 N/A 7 N/A 6 N/A 5 N/A 4 N/A 3 Var 2 PF 1 AVR * Var/PF control is available only on DVR2000EC. 3 Main Index 5 Section 2 Index 12 Table 2-9. VAR Control Adjustment Ranges * VAR Control Adjust – LED 6 Blinking Slowly Maximum Adjustment Range: −100% (absorb) to +100% (generate) Increment: 1.0% LED Minimum Value † Maximum Value † 12 84 100 11 67 83 10 51 66 9 34 50 8 17 33 7 1 16 6 -16 0 5 -33 -17 4 -49 -34 3 -66 -50 2 -83 -67 1 -100 -84 * Var/PF control is available only on DVR2000EC. † Minimum and maximum values may differ from the Table 2-9 values if the value has been changed in MARATHON-DVR2000E-32 software. MARATHON-DVR2000E-32 software has 0.5 percent resolution compared to the 1.0 percent resolution of the HMI. Table 2-10. Power Factor Control Adjustment Ranges * Power Factor Control Adjust – LED 6 Blinking Slowly Maximum Adjustment Range: +0.6 (lag) to –0.6 (lead) Increment: 0.01 LED Minimum Value † Maximum Value † 12 0.66 0.60 11 0.73 0.67 10 0.80 0.74 9 0.86 0.81 8 0.93 0.87 7 1.0 0.94 6 -0.94 -0.99 5 -0.87 -0.93 4 -0.80 -0.86 3 -0.74 -0.79 2 -0.67 -0.73 1 -0.60 -0.66 * Var/PF control is available only on DVR2000EC. † Minimum and maximum values may differ from the Table 2-10 values if the value has been changed in MARATHON-DVR2000E-32 software. MARATHON-DVR2000E-32 software has 0.001 resolution compared to the 0.01 resolution of the HMI. 3 Main Index 5 Section 2 Index 13 S2 ection Table 2-11. Underfrequency Adjustment Ranges Underfrequency Adjust – LED 7 Blinking Slowly Maximum Adjustment Range: 40 to 65 Hz Increment: 0.1 Hz LED Minimum Value Maximum Value 12 63.0 65.0 11 60.9 62.9 10 58.8 60.8 9 56.7 58.7 8 54.6 56.6 7 52.5 54.5 6 50.5 52.4 5 48.4 50.4 4 46.3 48.3 3 44.2 46.2 2 42.1 44.1 1 40.0 42.0 S2 ection Table 2-12. Droop Adjustment Ranges Droop Adjust – LED 8 Blinking Slowly Adjustment Range: 0 to 10% Increment: 0.25% LED Minimum Value * Maximum Value * 12 9.25 10.00 11 8.5 9.00 10 7.75 8.25 9 6.75 7.50 8 6.00 6.50 7 5.25 5.75 6 4.25 5.00 5 3.5 4.00 4 2.75 3.25 3 1.75 2.5 2 1 1.5 1 0 0.75 * Minimum and maximum values may differ from the Table 2-12 values if the value has been changed in MARATHON-DVR2000E-32 software. MARATHON-DVR2000E-32 software has 0.01% resolution compared to the 0.25 percent resolution of the HMI. 3 Main Index 5 Section 2 Index 14 Table 2-13. Stability Range Selection Settings Stability Range Select – LED 9 Blinking Slowly Adjustment Range per LED: 1 Frame/Poles LED Range Selected 12 N/A 11 N/A 10 N/A 9 N/A Programmable 8 21 1,000/6 7 7 740/6 6 6 1,000/4 5 5 740/4 4 4 570/4 3 3 430/4 2 2 360/4 1 1 Table 2-14. Gain Adjustment Ranges Gain Adjust – LED 10 Blinking Slowly Maximum Adjustment Range: 0.5 to 4.5 kg for AVR and 0 to 100 kg for FCR When the unit is operating in AVR, PF, and var modes, gain adjustments are made to AVR kg. When in FCR mode, gain adjustments are made to FCR kg. Front Panel increments: AVR kg = 0.01 FCR kg = 0.1 LED 12 11 10 9 8 7 6 5 4 3 2 1 Minimum Value * AVR FCR 4.17 11.1 3.84 10.1 3.50 9.1 3.17 8.1 2.84 7.1 2.50 6.1 2.17 5.1 1.84 4.1 1.50 3.1 1.17 2.1 0.85 1.1 0.5 0 Maximum Value * AVR FCR † 4.50 12 4.16 11 3.83 10 3.49 9 3.16 8 2.83 7 2.49 6 2.16 5 1.83 4 1.49 3 1.16 2 0.84 1 * Minimum and maximum values may differ from the Table 2-14 values if the gain value has been changed in MARATHON-DVR2000E-32 software. † MARATHON-DVR2000E-32 software allows a maximum FCR kg setting of 1,000 kg. A kg setting of 12 or more entered in MARATHON-DVR2000E-32 software will be reduced to 12 with the first push of the HMI “DOWN” pushbutton when adjusting FCR kg via the front panel. Table 2-15. Fine Voltage Adjust Setting Ranges Fine Voltage Adjust – LED #11 Blinking Slowly Maximum Adjustment Range: -15% to +15% Increment: 0.1V The adjustment range for Fine Voltage Adjust is based on the fine voltage adjustment band setting. The default adjustment range is –10% to +10%. See Section 5, MARATHON-DVR2000E-32 Software for Windows® OS, Setting Definitions, Setting Adjustments for information about the Fine Voltage Adjustment Band Setting. 3 Main Index 5 Section 2 Index 15 S2 ection COMMUNICATION PORT A communication port is located on the rear panel and consists of a female RS-232 (DB-9) connector. The communication port serves as an interface for programming (setup) of the DVR2000E. Figure 2-2 illustrates the location of the communication port. S2 ection Programming requires a standard 9-pin serial communication cable connected between the DVR2000E and an IBM-compatible PC or handheld computer operating with MARATHON-DVR2000E-32 software. MARATHON-DVR2000E-32 is a Windows® 98/NT based communication software package that is supplied with the DVR2000E. A detailed description of MARATHON-DVR2000E-32 software is provided in Section 5, MARATHON-DVR2000E-32 Software. Figure 2-2. DVR2000E Communication Port Location 3 Main Index 5 Section 2 Index 16 SECTION 3 • FUNCTIONAL DESCRIPTION TABLE OF CONTENTS SECTION 3 • FUNCTIONAL DESCRIPTION ............................................................................................18 INTRODUCTION..................................................................................................................................18 DVR2000E FUNCTION BLOCKS ........................................................................................................18 Analog Inputs.................................................................................................................................18 Generator Voltage ...............................................................................................................................19 Phase B Line Current ..........................................................................................................................19 Field Voltage (VFIELD)...........................................................................................................................19 Field Current (IFIELD) ............................................................................................................................19 Analog (Auxiliary) Input .......................................................................................................................19 Contact Input Circuits ....................................................................................................................19 Raise ...................................................................................................................................................20 Lower...................................................................................................................................................20 Var/Power Factor Control (52J/K) Option ............................................................................................20 Parallel Generator Compensation (52L/M)..........................................................................................20 Communication Port ......................................................................................................................20 Microprocessor ..............................................................................................................................20 Power Input Stage .........................................................................................................................20 Power Supply.................................................................................................................................20 Power Amplifier Stage ...................................................................................................................20 Front Panel Indicators....................................................................................................................20 Front Panel Switches .....................................................................................................................21 Relay Output..................................................................................................................................21 DVR2000E OPERATING FEATURES..................................................................................................21 Operating Modes ...........................................................................................................................21 Automatic Voltage Regulation Mode....................................................................................................21 Manual Mode.......................................................................................................................................21 Var Control Mode (Optional)................................................................................................................21 Power Factor Control Mode (Optional) ................................................................................................21 Reactive Droop Compensation......................................................................................................22 Underfrequency .............................................................................................................................22 Generator Underfrequency..................................................................................................................22 Engine Unloading ................................................................................................................................22 Protection ......................................................................................................................................22 Overexcitation Shutdown (Field Voltage).............................................................................................23 Generator Overvoltage Shutdown .......................................................................................................23 DVR Overtemperature Shutdown........................................................................................................23 Loss of Generator Sensing Shutdown.................................................................................................23 Overexcitation Limiting (Field Current) ................................................................................................23 Crowbar Shutdown..............................................................................................................................24 Generator Soft Start ......................................................................................................................24 Figures Figure 3-1. Simplified Block Diagram .........................................................................................................18 3 Main Index 17 S3 ection SECTION 3 • FUNCTIONAL DESCRIPTION INTRODUCTION This section describes how the DVR2000E functions and explains its operating features. To ease understanding, DVR2000E functions are illustrated in the block diagram of Figure 3-1. A detailed description of each function block is provided in the paragraphs under the heading of DVR2000E Function Blocks. DVR2000E operating features include four operating modes, four protective functions, startup provisions, reactive droop compensation, underfrequency compensation, and an auxiliary analog input. A detailed description of each operating feature is provided in the paragraphs under the heading of DVR2000E Operating Features. S3 ection Figure 3-1. Simplified Block Diagram DVR2000E FUNCTION BLOCKS The following paragraphs describe each of the function blocks illustrated in Figure 3-1. The function of each block is explained along with the operation of all function block inputs and outputs. Analog Inputs Six analog voltage and current inputs may be sensed and brought to the DVR2000E input. 3 Main Index 5 Section 3 Index 18 Generator Voltage Generator voltage is monitored at terminals E1 (A-phase), E2 (B-phase), and E3 (C-phase). Nominal voltages of up to 600Vac may be sensed at these terminals. Voltage applied to these inputs is scaled and conditioned before being applied to the input of the ADC. The voltage signal from phase C and A (VC-A) of the generator is used by the ADC to calculate the rms value of generator voltage across phases C and A. Likewise, the voltage signal from phase C and B (VC-B) of the generator is used by the ADC to calculate the rms value of generator voltage across phases C and B. The rms value of generator phase B to phase A voltage (VB-A) is calculated by the microprocessor from the phase C to phase A signal (VC-A)and the phase C to phase B (VC-B) signal. Additionally, the generator phase C to phase A (VC-A) signal is applied to a filtered zero cross detector circuit. This signal is applied to the microprocessor and is used to calculate generator frequency. Phase B Line Current The phase B line current (IB) signal is developed through a customer supplied current transformer (CT) and monitored through terminals CT1 and CT2. Current up to 5 amperes rms may be monitored at these terminals. The current monitored at these terminals is scaled and conditioned by an internal current transformer and active circuitry for use by the ADC. The signal applied to the ADC is used to calculate the rms value of phase B line current. Additionally, the phase angle between phase B line current and phase C to phase A generator voltage is calculated for use during Droop and Var/Power Factor operation. CAUTION The DVR2000E CT connections are reversed from the DVR2000. Field Voltage (VFIELD) Voltage across the regulator field output terminals, F+ and F-, is monitored, scaled, and conditioned before being applied to the ADC. This signal is used to calculate the dc value of field voltage for use in system protection. Field Current (IFIELD) Current through the main power output switch is converted to a proportional voltage level. This voltage signal is scaled and conditioned before being applied to the input of the ADC. The result is used to calculate the dc value of field current for use in the Manual mode of operation as well as protection of the system. Analog (Auxiliary) Input CAUTION If the DC voltage is removed from the Analog (Auxiliary) Input, the operating setpoint will return to the original value. This input allows adjustment of the DVR-2000E regulation setpoint by the application of a positive or negative dc voltage across terminals A and B. Voltage up to +3 Vdc may be applied at this input. The circuit induces a 1,000-ohm burden on the dc source. The application of a +3 Vdc signal corresponds to a +30 percent change in setpoint. Contact Input Circuits Four contact input circuits powered from an internal 13 Vdc supply provide input control from user-supplied contacts. 3 Main Index 5 Section 3 Index 19 S3 ection Raise Closing a contact across terminals 6U and 7 causes the active operating setpoint to increase. This function is active as long as the contact is closed. Lower Closing a contact across terminals 6D and 7 causes the active operating setpoint to decrease. This function is active as long as the contact is closed. Var/Power Factor Control (52J/K) Option Closing a contact across terminals 52J and 52K disables var/power factor control. An open contact enables the DVR2000E(C) to control the generator reactive power in either the var or the power factor mode. The contact has no effect when this option is not present. For more information, refer to the Parallel Generator Compensation (52L/M) contact input. Parallel Generator Compensation (52L/M) S3 ection Closing a contact across terminals 52L and 52M disables parallel operation. An open contact enables parallel operation and the DVR2000E operates in reactive droop compensation mode. If the Var/Power Factor Control option is present, the 52J/K input has priority. Therefore, if the 52J/K and the 52L/M inputs are both open, the system operates in var/power factor mode. Communication Port The communication port provides the interface for user programming (setup) of the DVR2000E. Connection is made to the female RS-232 (DB-9) connector with a user-supplied, standard 9-pin cable. The communication port is optically isolated and is powered from a transformer-isolated supply. Microprocessor The microprocessor is the heart of the DVR2000E and performs measurement, computation, control, and communication functions by the use of its embedded programming and the nonvolatile settings stored in its memory. Power Input Stage Input power is applied to terminals 3 and 4 from the PMG. It is rectified and filtered before being applied to the power amplifier and the power supply. Input power is single-phase in the range of 180 to 240 Vac at a frequency of 200 to 360 hertz. Power Supply The internal switch-mode power supply receives power from the power input stage and supplies power at the required dc voltage levels to the internal circuitry of the DVR2000E. Power Amplifier Stage The power amplifier receives power from the power input stage and supplies a controlled amount of power to the exciter field via terminals F+ and F-. The amount of power supplied to the exciter field is based on gating pulses received from the microprocessor. The power amplifier uses a solid state power switch to provide the required power to the exciter field. Power amplifier output to the field is rated up to 75 Vdc at 3 Adc continuous and 150 Vdc at 7.5 Adc for 10 seconds. Front Panel Indicators Twelve front panel LED indicators light to indicate various operating modes, protective functions, and adjustments. Section 2, Human-Machine Interface provides more information about the front panel indicators. 3 Main Index 5 Section 3 Index 20 Front Panel Switches Changes to settings can be made at the front panel using the three pushbutton switches. These push-buttons are labeled Select, Up, and Down. Section 2, Human-Machine Interface provides more in-formation about the front panel switches. Relay Output A common alarm output contact is provided through terminals AL1 and AL2. This normally open, form A contact annunciates alarm or generator trip conditions and closes in the event of a protective shutdown or transfer. The relay output is non-latching. DVR2000E OPERATING FEATURES The following paragraphs describe the characteristics of each DVR2000E operating feature. Operating Modes The DVR2000E provides up to four modes of operation selectable through Windows® or Palm OS® communication software. Automatic voltage regulation mode and Manual mode are standard features. Var and Power Factor modes are an option. Automatic Voltage Regulation Mode In Automatic Voltage Regulation (AVR) mode, the DVR2000E regulates rms generator output voltage. This is accomplished by sensing generator output voltage and adjusting dc output excitation current to maintain voltage at the regulation setpoint. The regulation setpoint is adjusted by the Raise and Lower contact inputs, front panel switches, or through Windows® or Palm OS® communication software. The regulation point may also be modified by the Droop function or the Underfrequency function under certain conditions. Manual Mode In Manual mode, also known as Field Current Regulation (FCR) mode, the DVR2000E maintains dc excitation current at a set level. The current-level setpoint is adjustable from 0 to 3 Adc by the Raise and Lower contact inputs, front panel switches, or through Windows® or Palm OS® communication software. WARNING! The Manual mode excitation level must be evaluated prior to enabling this feature. If the level of excitation current is inappropriate for the generator, severe damage to the generator may occur. For initial startup, if the regulator is in Manual mode and set at 0.25 amperes, the generator should come up to approximately half-voltage. This allows wiring and sensing leads to be checked before the regulator is switched to AVR mode. Increasing the field current to 0.5 amperes will bring the generator up to approximately rated, no-load voltage. Var Control Mode (Optional) In Var Control mode, the DVR2000E(C) maintains generator vars (volt-amperes, reactive) at a set level when paralleling with an infinite bus. The DVR2000E(C) calculates generator vars using the sensed generator output voltage and current quantities and then adjusts the dc excitation current to maintain vars at the setpoint. Var control is enabled and disabled through the front panel switches, Windows® or Palm OS® communication software. When the software is turned on, var control is enabled or disabled through the Var/Power Factor Control (52J/K) contact input circuit. The var setpoint is adjustable from 100 percent absorb to 100 percent generate through the Raise and Lower contact inputs, front panel switches, or through Windows® or Palm OS® software. Power Factor Control Mode (Optional) In Power Factor Control mode, the DVR2000E(C) maintains generator power factor at a set level when paralleling 3 Main Index 5 Section 3 Index 21 S3 ection with an infinite bus. The DVR2000E(C) calculates generator power factor using the sensed generator output voltage and current quantities and then adjusts the dc excitation current to maintain power factor at the setpoint. Power factor control is enabled or disabled through the front panel switches, Windows® or Palm OS® software. When the software is turned on, it is enabled or disabled through the Var/Power Factor Control (52J/K) contact input circuit. The power factor setpoint is adjustable between 0.6 lag and 0.6 lead through the Raise and Lower contact inputs, front panel switches, or through Windows® or Palm OS® communication software. S3 ection Reactive Droop Compensation The DVR2000E provides a reactive droop compensation feature to assist in the sharing of reactive load during parallel generator operation. When this feature is enabled, the DVR2000E calculates the reactive portion of the generator load using the sensed generator output voltage and current quantities and then modifies the voltage regulation setpoint accordingly. A unity power factor generator load results in almost no change in generator output voltage. A lagging power factor generator load (inductive) results in a reduction of generator output voltage. A leading power factor generator load (capacitive) results in an increase of generator output voltage. Droop is adjustable up to 10 percent with rated, nominal B-phase line current (5 amperes applied through terminals CT1 and CT2) and 0.8 power factor. The droop feature is enabled and disabled through the Parallel Generator Compensation contact input circuit (terminals 52L and 52M). If the Var/Power Factor option is present, the 52J/K input must also be closed to disable droop. Underfrequency Generator Underfrequency When generator frequency drops below the selected knee frequency setpoint, the voltage setpoint is automatically adjusted by the DVR2000E so that generator voltage follows the selected PU (per unit) V/Hz curve. When operating on the selected PU V/Hz curve, the Underfrequency Active indicator flashes on the front panel and in MARATHON-DVR2000E-32. The knee frequency is adjustable from 40 to 65 hertz and the PU V/Hz curve may be set to a slope from 1 to 3 in increments of 0.01 through the Windows® or Palm OS® communication software. The default is 59 Hz and a slope of 1. Engine Unloading The Engine Unloading feature modifies the underfrequency curve. This feature becomes active when the generator frequency decreases a programmable amount (Unloading Activation – Frequency) below the knee frequency setpoint, and when the speed change rate is greater than the Unloading Activation - Rate. The amount of droop while Engine Unloading is active is adjusted by the Unloading Droop - Percentage (%) setting. The amount of time Engine Unloading is active is set by Unloading Droop - Time (sec.). Engine unloading adjustments are made through the Windows and Palm OS communication software. Unloading Activation – Frequency (Hz) is entered as a value below the underfrequency corner where the engine unloading feature may be activated. A frequency value of 0.9 to 9.0 hertz can be entered in 0.1 hertz increments. The default value is 0.9 hertz. Unloading Activation – Rate (Hz/25 msec) of 0 to 25.5 hertz per 25 milliseconds can be entered in 0.1 hertz per 25 millisecond increments. The engine unloading feature is activated when the frequency rate of change exceeds the setting of this field. The default value is 0.1. Unloading Droop – Percentage (%) field defines the percent drop in generator output voltage for each 1.5 percent decrease in generator frequency when operating in the Engine Unloading mode. The Unloading Droop Percentage is adjustable from 1 to 20 percent in 1 percent steps. The default value is 10 percent. Unloading Droop – Time (sec) value defines the length of time that the Engine Unloading mode may be active before control is passed to the normal Underfrequency mode of operation. Droop time is adjustable from 1 to 5 seconds in 1 second increments. The default value is 1 second. Protection The DVR2000E has the six protective functions listed below: 3 Main Index 5 Section 3 Index 22 • • • • • • Overexcitation shutdown Generator overvoltage shutdown DVR overtemperature shutdown Loss of generator sensing shutdown Overexcitation limiting Crowbar shutdown Each function, except Crowbar Shutdown, has a corresponding front panel indicator that lights when the function is active. An active function (except Crowbar Shutdown) is also annunciated through the Windows® or Palm OS® communication software. Overexcitation Shutdown (Field Voltage) This function is enabled or disabled through MARATHON-DVR2000E-32 software. When enabled, if field voltage exceeds the setpoint (80 Vdc default), the Overexcitation Shutdown indicator flashes on the front panel and in the Windows® or Palm OS® communication software, the relay output closes after 15 seconds and the DVR2000E shuts down. When the DVR2000E is powered up following an over-excitation shutdown, the Overexcitation Shutdown indicator will flash for 5 seconds. Generator Overvoltage Shutdown The DVR2000E monitors the sensed generator output voltage. If it exceeds the overvoltage setpoint (a percent of nominal) for 0.75 seconds, the Generator Overvoltage indicator flashes on the front panel LED and in the Windows® and Palm OS® communication software, the relay output closes and the DVR2000E shuts down. When the DVR2000E is powered up following a generator overvoltage shutdown, the Generator Overvoltage indicator will flash for 5 seconds. The default setpoint is 120 percent of nominal. DVR Overtemperature Shutdown A temperature sensor within the DVR2000E continually monitors the temperature of the device. If the temperature exceeds 70°C (158°F), the DVR Overtemperature indicator flashes on the front panel and in the Windows® and Palm OS® communication software, the relay output closes and the DVR2000E shuts down. Loss of Generator Sensing Shutdown The DVR2000E monitors the sensed generator output voltage and takes protective action if a loss of sensing voltage is detected. For single-phase sensing, a sensed voltage of less than 50 percent of nominal is interpreted as a loss of sensing. For three-phase sensing, the total loss of a sensed phase or an imbalance between phases of more than 20 percent nominal is interpreted as a loss of sensing. When sensing input continuity is not lost, an adjustable time delay of 0 to 25 seconds is present when a loss of sensing condition is detected. If sensing input continuity is lost, the time delay is disabled. If a loss of sensing occurs, the Loss of Generator Sensing indicator flashes on the front panel and in the Windows® and Palm OS® communication software, the relay output closes, and the DVR2000E shuts down. When the DVR2000E is powered up following a loss of generator sensing shutdown, the Loss of Sensing indication will flash for 5 seconds. This function is disabled when a generator short circuit condition is detected or when sensed frequency drops below 12Hz. A generator short-circuit is determined when the phase B CT current exceeds 3PU (>15 Aac sensing current). Loss of sensing is not active during soft start time. Overexcitation Limiting (Field Current) The DVR2000E has a field current limit that is factory preset at 6.5 amperes. The limit is adjustable from 0 to 7.5 amperes with an adjustable time delay that has a range of 0 to 10 seconds. Both settings are made through the Windows® and Palm OS® communication software. When the overexcitation limit is exceeded, the Overexcitation Limiting indicator flashes on the front panel and in the Windows® and Palm OS® communication software. When the adjustable time delay expires, the relay output closes and the DVR2000E shuts down. When the DVR2000E is powered up following overexcitation limiting, the Overexcitation Limiting indicator will flash for 5 seconds. 3 Main Index 5 Section 3 Index 23 S3 ection Crowbar Shutdown The Crowbar Shutdown Circuit protects the generator rotor from overcurrent damage resulting from a shorted DVR2000E power switch. During operation, if the field voltage exceeds the setpoint and the power stage receives no gating pulses for 1.5 seconds, the Crowbar Circuit activates and places a short-circuit across the DVR2000E input power terminals. This protects the generator by blowing the input power fuse and removing operating power from the device. Generator Soft Start The DVR2000E incorporates an adjustable soft start feature that controls the time for generator voltage to ramp to the regulation setpoint. The ramp rate is adjustable from 1 to 120 seconds in 1 second increments through the Windows® and Palm OS® communication software. The underfrequency feature is also active during soft start and takes priority in control of the generator voltage. The default setting is 7 seconds. S3 ection 3 Main Index 5 Section 3 Index 24 SECTION 4 • INSTALLATION TABLE OF CONTENTS SECTION 4 • INSTALLATION.....................................................................................................................26 GENERAL............................................................................................................................................26 MOUNTING .........................................................................................................................................26 CONNECTIONS ..................................................................................................................................29 DVR2000E Terminations................................................................................................................29 Generator Voltage Sensing Inputs .................................................................................................30 Phase B Line Current Sensing Input .............................................................................................30 Raise and Lower Contact Inputs ...................................................................................................30 Var/Power Factor Control Contact Input ........................................................................................30 Parallel Generator Compensation .................................................................................................30 Analog (Auxiliary) Adjust ...............................................................................................................30 Power Supply Inputs......................................................................................................................30 Chassis Ground.............................................................................................................................31 Power (Field) Output......................................................................................................................31 Relay Output..................................................................................................................................31 Communication Port ......................................................................................................................31 DVR2000E Connections for Typical Applications...........................................................................32 PRELIMINARY SETUP........................................................................................................................37 ADJUSTMENTS ..................................................................................................................................37 Figures Figure 4-1. DVR2000E Dimensions............................................................................................................27 Figure 4-2. Cutout and Drilling Dimensions ................................................................................................28 Figure 4-3. DVR2000E Rear Panel Terminals ............................................................................................29 Figure 4-4. Communication Port Pin Assignments .....................................................................................31 Figure 4-5. Personal Computer to DVR2000E Connections.......................................................................32 Figure 4-6. Typical Connections with ABC Rotation and Three-Phase Sensing.........................................33 Figure 4-7. Typical Connections with ABC Rotation and Single-Phase Sensing ........................................34 Figure 4-8. Typical Connections to a Single-Phase Generator ...................................................................35 Figure 4-9. Cross-Current (Reactive Differential) Connections for Two Generators ...................................36 Figure 4-10. Cross-Current (Reactive Differential) Connections for Three or More Generators.................36 Tables Table 4-1. Generator Voltage Sensing Terminals ........................................................................................30 Table 4-2. Communication Port Pin Functions............................................................................................31 3 Main Index 25 S4 ection SECTION 4 • INSTALLATION GENERAL The DVR2000E is delivered in a sturdy carton to prevent shipping damage. Upon receipt, check the part number against the requisition and packaging list for agreement. Inspect for damage, and if there is evidence of such, immediately file a claim with the carrier and notify your sales representative or a sales representative at Marathon Electric. If the unit is not installed immediately, store it in the original shipping package in a moisture and dust free environment. MOUNTING The DVR2000E is normally located in the generator conduit box. It is designed for behind the panel mounting and requires a cutout for front panel viewing and access. Mounting hardware consists of six customer supplied, #12 thread-forming screws that pass through mounting holes in the conduit box and thread into the plastic shell of the DVR2000E. The unit must be mounted where the ambient temperature does not exceed the allowable environmental conditions called out in Section 1, General Information, Specifications. DVR2000E package dimensions are shown in Figure 4-1. Cutout and drilling dimensions are shown in Figure 4-2. S4 ection 3 Main Index 5 Section 4 Index 26 S4 ection Figure 4-1. DVR2000E Dimensions 3 Main Index 5 Section 4 Index 27 S4 ection Figure 4-2. Cutout and Drilling Dimensions 3 Main Index 5 Section 4 Index 28 CONNECTIONS DVR2000E connections are dependent on the application. Incorrect wiring may damage the unit. NOTE Be sure that the DVR2000E is hard-wired to earth ground with no smaller than 12 AWG copper wire attached to the ground terminal on the rear of the unit case. When the unit is configured in a system with other devices, it is recommended to use a separate lead to the ground bus from each device. DVR2000E Terminations DVR2000E units have two types of interface terminals (Figure 4-3). One type is quarter-inch, quick-connect terminals and the other is a 9-pin DB9 connector. All terminals are located on the rear of the unit. The quarter-inch, quick-connect terminal labels are located on the rear of the case. Wires performing common functions, such as voltage sensing leads, should be grouped together. The 9-pin DB-9 type connector is used for temporary interface with both IBM compatible PCs and hand-held computers. Figure 4-3 shows the terminal connections located on the rear panel of the DVR2000E. Except as noted above, connections should be made with minimum wire size of 14 AWG. S4 ection Figure 4-3. DVR2000E Rear Panel Terminals 3 Main Index 5 Section 4 Index 29 Generator Voltage Sensing Inputs The generator voltage sensing terminals are labeled E1, E2, and E3. A single-phase sensing connection is obtained by connecting the C-phase sensing input to terminals E2 and E3. Table 4-2 lists the terminal assignments for three-phase and single-phase generator voltage sensing. Table 4-1. Generator Voltage Sensing Terminals Sensing 3-Phase 1-Phase GeneratorPhase Terminal A E1 B E2 C E3 A E1 C E2, E3 Phase B Line Current Sensing Input S4 ection Generator line current is stepped down through a user-supplied current transformer (CT). Secondary current from that transformer is applied to terminals labeled CT1 and CT2. Raise and Lower Contact Inputs Remote setpoint adjustment may be accomplished by connecting a single-pole, double-throw (SPDT), spring return, center-off switch to the terminals labeled 6U, 7, and 6D. To connect this switch, the center pole, or common terminal, must be connected to terminal 7. The other two terminals are connected to terminals 6U and 6D. This remote adjust switch may be mounted up to 150 feet away from the DVR2000E when using twisted, shielded cable. Var/Power Factor Control Contact Input A customer supplied enable/disable contact for this function connects to the terminals labeled 52J and 52K. This function is disabled by a closed contact. Parallel Generator Compensation A customer supplied enable/disable contact for this function connects to the terminals labeled 52L and 52M. This function is disabled by a closed contact. Analog (Auxiliary) Adjust CAUTION If the DC voltage is removed from the Analog (Auxiliary) Input, the operating setpoint will return to the original value. This input allows adjustment of the DVR2000E regulation setpoint by the application of a positive or negative DC voltage across terminals A and B. Voltage up to +3 Vdc may be applied at this input. The circuit induces a 1,000-ohm burden on the dc source. The application of a +3 Vdc signal corresponds to a +30 percent change in setpoint. Power Supply Inputs Power input terminals are labeled 3, and 4. 3 Main Index 5 Section 4 Index 30 Chassis Ground The chassis ground terminal is labeled GND. Power (Field) Output The field output terminals for connection to the generator exciter field are labeled F+ and F-. Relay Output The common alarm relay output contact may be accessed at the terminals labeled AL1 and AL2. The relay output is normally open. Communication Port The RS-232 port on the rear panel uses a DB-9 female connector. Figure 4-4 Illustrates the pin assignments of the communication port and Table 4-3 identifies the RS-232 connector pin functions. A standard communication cable terminated with a DB-9 male connector is used for PC or hand-held computer interface with the DVR2000E as shown in Figure 4-5. ���� ��� � � � ��� � � � � � S4 ection � Figure 4-4. Communication Port Pin Assignments Table 4-2. Communication Port Pin Functions 3 Pin Function Name Direction 1 N/C ---- N/A 2 Transmit Data TXD From DVR2000E 3 Receive Data RXD To DVR2000E 4 N/C ---- N/A 5 Signal Ground GND N/A 6 N/C ---- N/A 7 N/C ---- N/A 8 N/C ---- N/A 9 N/C ---- N/A Main Index 5 Section 4 Index 31 Figure 4-5. Personal Computer to DVR2000E Connections DVR2000E Connections for Typical Applications S4 ection Figures 4-6 through 4-9 illustrate typical applications using the DVR2000E. Figure 4-6 shows an application where the DVR2000E is connected for three-phase voltage sensing. Figure 4-7 shows an application with single-phase voltage sensing while Figure 4-8 illustrates an application with a single-phase generator. Figure 4-9 illustrates the connection of two DVR2000E devices used in a Cross-Current (Reactive Differential) application. Note that the .1 ohm resistor shown may have to vary. When operating in parallel reactive differential mode (cross current), attention must be paid to the use of the burden resistor shown in Figure 4-9. The burden resistor should have a value approximately 10 times the cross current loop resistance for proper differential operation. The value of 0.1 ohm is a suggested value. The volt-ampere (VA) capacity of the paralleling current transformers should be considered after sizing the burden resistor. 3 Main Index 5 Section 4 Index 32 S4 Caution The DVR2000E CT connections are reversed from the DVR2000 ection Figure 4-6. Typical Connections with ABC Rotation and Three-Phase Sensing 3 Main Index 5 Section 4 Index 33 S4 Caution The DVR2000E CT connections are reversed from the DVR2000 ection Figure 4-7. Typical Connections with ABC Rotation and Single-Phase Sensing 3 Main Index 5 Section 4 Index 34 S4 ection Figure 4-8. Typical Connections to a Single-Phase Generator 3 Main Index 5 Section 4 Index 35 Figure 4-9. Cross-Current (Reactive Differential) Connections for Two Generators S4 ection �� ��� � ��� ���� ���� �������� �� ���� ��� � ��� ���� ���� ��� ������ ������� � ��� � � � � �� ��� � ��� ���� ���� �������� Figure 4-10. Cross-Current (Reactive Differential) Connections for Three or More Generators 3 Main Index 5 Section 4 Index 36 PRELIMINARY SETUP WARNING! Use caution when working around the rear of the DVR2000E. Dangerous voltage levels are present at the exposed heatsinks when the unit is energized. Before starting the generator and DVR2000E for the first time, proceed as follows. a. Tag and disconnect all wiring to the DVR2000E. Be sure to insulate the wire terminals to prevent a short. b. Start the prime mover and perform all engine governor adjustments. c. After all initial governor adjustments have been made, shut down the prime mover. d. Connect only the power input terminals of the DVR2000E to an auxiliary power source in the specified power input range. e. Perform all initial DVR2000E settings by using the front panel HMI, connecting a handheld operating with DVR2000E software, or connecting a PC operating with DVR2000E software to the rear commun-ications port of the DVR2000E. f. Connect the rest of the DVR2000E leads using the tagged identification. g. Start the prime mover/generator and perform the final adjustments at rated speed and load. h. After the initial startup, the DVR2000E should not require any further adjustments unless there is a change in the system. ADJUSTMENTS All adjustments are made using external switching, the front panel HMI or with DVR2000E software via the rear panel communication port. See Section 5, MARATHON-DVR2000E-32 Software for Windows® OS for more information about making adjustments with DVR2000E software. 3 Main Index 5 Section 4 Index 37 S4 ection SECTION 5 • MARATHON-DVR2000E-32 SOFTWARE FOR WINDOWS® OS TABLE OF CONTENTS SECTION 5 • MARATHON-DVR2000E-32 SOFTWARE FOR WINDOWS® OS ........................................40 INTRODUCTION..................................................................................................................................40 INSTALLATION ....................................................................................................................................40 Installing MARATHON-DVR2000E-32 ...........................................................................................40 Connecting the DVR2000E and PC...............................................................................................40 STARTING THE MARATHON-DVR2000E-32 APPLICATION..............................................................40 Initial Adjustments .........................................................................................................................41 Establishing Communication .........................................................................................................42 CHANGING SETTINGS.......................................................................................................................43 SENDING AND RECEIVING SETTINGS ............................................................................................44 Sending Settings ...........................................................................................................................44 Receiving Settings.........................................................................................................................44 Saving Settings to DVR2000E Memory.........................................................................................44 SETTING DEFINITIONS......................................................................................................................44 System Configuration ....................................................................................................................44 Setting Adjustments.......................................................................................................................45 Control Gain ..................................................................................................................................48 Analysis .........................................................................................................................................50 Protection and Relay Settings .......................................................................................................55 Metering, Operation and Alarms ...................................................................................................56 PID DATA .............................................................................................................................................60 PID Calculation Based on Input Values .........................................................................................60 Adding to the PID List....................................................................................................................61 Removing a PID List Record .........................................................................................................61 Retrieving Existing Data from the PID List ....................................................................................61 SETTINGS FILES ................................................................................................................................61 Printing Settings Files....................................................................................................................61 Saving Settings Files .....................................................................................................................61 Uploading Settings Files................................................................................................................62 PASSWORD PROTECTION ................................................................................................................63 Changing the Password.................................................................................................................63 UPDATING EMBEDDED FIRMWARE .................................................................................................63 TERMINATING COMMUNICATION .....................................................................................................67 S5 ection Figures Figure 5-1. Marathon Electric Folder ..........................................................................................................40 Figure 5-2. Marathon-DVR2000E - Title and Version..................................................................................41 3 Main Index 38 Figure 5-3. System Configuration Screen...................................................................................................41 Figure 5-4. Communication Port Menu Selection .......................................................................................42 Figure 5-5. Password Dialog Box................................................................................................................42 Figure 5-6. Communication Initialization Screen ........................................................................................43 Figure 5-7. Wait Dialog Box ........................................................................................................................43 Figure 5-8. System Configuration Screen...................................................................................................45 Figure 5-9. Setting Adjustments Screen, Setpoint Tab ...............................................................................46 Figure 5-10. Setting Adjustments Screen, Startup Tab...............................................................................47 Figure 5-11. Setting Adjustments Screen, Engine Unloading Tab ..............................................................48 Figure 5-12. Control Gain Screen...............................................................................................................49 Figure 5-13. Analysis Screen, AVR Tab......................................................................................................51 Figure 5-14. Message Box - Return to AVR Nominal Setpoint ...................................................................51 Figure 5-15. Analysis Screen, FCR Tab......................................................................................................52 Figure 5-16. Message Box to Return to FCR Nominal Setpoint .................................................................53 Figure 5-17. Analysis Screen, PF Tab ........................................................................................................53 Figure 5-18. Message Box to Return to PF Nominal Setpoint....................................................................54 Figure 5-19. Analysis Screen, VAR Tab ......................................................................................................55 Figure 5-20. Message box to return to VAR Nominal Setpoint ...................................................................55 Figure 5-21. Protection Settings Screen Remove ......................................................................................56 Figure 5-22. Metering, Operation, and Alarms, Operation Tab ...................................................................57 Figure 5-23. Metering, Operation, and Alarms, Alarm/Status Tab ..............................................................59 Figure 5-24. PID Window............................................................................................................................60 Figure 5-25. User Information Dialog Box for Settings List.........................................................................62 Figure 5-26. Settings Upload Dialog Box....................................................................................................62 Figure 5-27. Password Dialog Box..............................................................................................................63 Figure 5-28. Embedded Software Uploading..............................................................................................64 Figure 5-29. DVR2000E Embedded Program Loader ................................................................................64 Figure 5-30. Settings File Saved Dialog Box ..............................................................................................64 Figure 5-31. Open Dialog Box ....................................................................................................................65 Figure 5-32. Transferring Hex File Dialog Box ............................................................................................65 Figure 5-33. Open Dialog Box ....................................................................................................................66 Figure 5-34. Transferring Hex File Dialog Box ............................................................................................66 Figure 5-35. Sending Saved Settings .........................................................................................................67 Figure 5-36. Reading & Checking Settings.................................................................................................67 Tables Table 5-1. DVR2000E Stability Range Settings.......................................................................................................... 48 Table 5-2. Analysis Screen Tab Combinations............................................................................................50 3 Main Index 5 Section 5 Index 39 S5 ection SECTION 5 • MARATHON-DVR2000E-32 SOFTWARE FOR WINDOWS® OS INTRODUCTION MARATHON-DVR2000E-32 software provides a communication link between the DVR2000E and the user. This software enables the user to enter all DVR2000E settings and read all system metering values through an easy to use graphical interface. PID (Proportional + Integral + Derivative) software within the application enables the user to establish proper PID parameters based on a specified generator and/or exciter time constants. Within MARATHON-DVR2000E-32, unit settings can be saved in a computer file and used later to configure other units with the same settings. INSTALLATION MARATHON-DVR2000E-32 software operates with IBM compatible personal computers (PCs) using Microsoft® Windows® 95, 98 or NT operating systems. The minimum recommended operating require-ments are listed below. • • • IBM compatible PC, 486DX2 or faster (100 MHz or higher microprocessor is recommended) CD-ROM drive One available serial port Installing MARATHON-DVR2000E-32 MARATHON-DVR2000E-32 software contains a setup utility that installs the program on your PC. An uninstall utility is loaded with the program that can be used to remove the software from your PC if desired. Use the following procedure to install MARATHON-DVR2000E-32. S5 ection 1. Insert the CD-ROM into the PC CD-ROM drive. 2. Select Start, then Run in Windows. In the “Open:” box, type d:\setup.exe, where d is the letter designator for your CD-ROM drive. Press the Enter key. The setup utility automatically installs MARATHON-DVR2000E-32 on your PC. When the software is installed, a Marathon Electric folder is added to the Windows® program menu. This folder is accessed by clicking the Start button and pointing to Programs. As illustrated in Figure 5-1, the Marathon Electric folder contains icons for the MARATHON-DVR2000E-32 program and a MARATHON-DVR2000E-32 uninstall utility. Figure 5-1. Marathon Electric Folder Connecting the DVR2000E and PC Connect a communication cable between the rear RS-232 connector of the DVR2000E and the appropriate communication port of the PC. Refer to Figure 2-2 for the location of the DVR2000E RS-232 connector and Figure 4-5 for the required connections between the DVR2000E and a PC. STARTING THE MARATHON-DVR2000E-32 APPLICATION The MARATHON-DVR2000E-32 application is started by clicking the Windows® Start button, pointing to Programs, the Marathon Electric folder, and then clicking the MARATHON-DVR2000E-32 icon. At startup, a dialog box with the program title and version number is displayed briefly (Figure 5-2). After this dialog box is displayed, the System Configuration screen is displayed (Figure 5-3). 3 Main Index 5 Section 5 Index 40 Figure 5-2. Marathon-DVR2000E - Title and Version S5 ection Figure 5-3. System Configuration Screen Initial Adjustments CAUTION Read and understand the operation of the individual adjustments before attempting any initial adjustments. Before starting the generator, the procedures in the following paragraphs should be performed. Remove the 5 ampere fuse before starting the generator for the first time. Perform all preliminary engine governor adjustments without the regulator energized. After initial governor adjustments are complete, reinstall the 5 ampere fuse and connect only the power input leads or PMG leads to the regulator. Remove all other regulator connections that may be present and temporarily insulate them. 3 Main Index 5 Section 5 Index 41 Start and run the generator at rated speed. The regulator will perform the self-test and enter a shutdown mode. At this time, initial adjustments can be made. After the initial adjustments are made, shut down the generator and connect the remaining regulator leads. The generator may be started and final adjustments may be performed on the regulator. Establishing Communication Communication between MARATHON-DVR2000E-32 and the DVR2000E must be established before viewing metering values or reading or changing settings. MARATHON-DVR2000E-32 screen settings are updated only after communication is opened or the communication settings have been changed. Open the DVR2000E communication port by clicking on Communications on the menu bar, hovering the mouse pointer over Open Comm Port, and clicking RS-232 Port. Figure 5-4 illustrates the menu selections for opening the DVR2000E communication port. Figure 5-4. Communications Port Menu Selection S5 ection When RS-232 Port is selected, the Password dialog box of Figure 5-5 appears and prompts you to enter a password. Each DVR2000E is delivered with “dvr” as the default password. See the Password Protection subsection for information about changing the password. After the correct password is entered, the Communication Initialization screen of Figure 5-6 is displayed. Select Comm1, Comm2, Comm3 or Comm4 as the active communication port on your PC and click the Initialize button. MARATHON-DVR2000E-32 initializes communication by obtaining the configuration settings from the DVR2000E. Figure 5-5. Password Dialog Box 3 Main Index 5 Section 5 Index 42 Figure 5-6. Communication Initialization Screen NOTE MARATHON-DVR2000E-32 may display the dialog box of Figure 5-7 when initializing DVR2000E communication, obtaining DVR2000E configuration settings or performing other tasks. It’s important to wait until the box disappears before trying to execute communication commands. Issuing commands while the Wait dialog box is present may disrupt communication between MARATHON-DVR2000E-32 and the DVR2000E. S5 ection Figure 5-7. Wait Dialog Box . CHANGING SETTINGS CAUTION Do not disconnect the communications cable while the DVR2000E and PC are communicating Settings are arranged into six groups. • • • • • • System Configuration Setting Adjustments Control Gain Analysis Protection Settings Metering, Operation, and Alarms Each setting group has a corresponding button that can be selected to access that group of settings. The six setting groups can also be accessed by clicking Screens on the menu bar and then selecting the desired setting group from the list. Once a setting group is accessed, the individual settings of the group can be viewed and changed. 3 Main Index 5 Section 5 Index 43 A setting is changed by clicking within the setting field and typing the new setting. The range limit of a setting can be viewed by double-clicking the setting. Any setting changes made on a setting group screen must be sent to the DVR2000E before viewing other screens. Otherwise, the setting changes will be lost. A single setting change can be sent to the DVR2000E by pressing the Enter key on your PC keyboard. Multiple setting changes can be sent to the DVR2000E by clicking the SendToDVR button. Settings can also be sent to the DVR2000E by clicking Communications on the menu bar and clicking Send To DVR. SENDING AND RECEIVING SETTINGS When communication is enabled, DVR2000E settings can be sent or received through MARATHON-DVR2000E-32. Sending Settings Settings changes are sent to the DVR2000E by clicking the SendToDVR button. This causes the settings displayed on the current settings screen to become the DVR2000E settings. Settings can also be sent to the DVR2000E by clicking Communications on the menu bar and clicking Send To DVR. Individual setting changes can be sent to the DVR2000E by pressing the Enter key on your PC keyboard after changing the setting. Receiving Settings DVR2000E settings are retrieved by clicking the GetFromDVR button. This causes the DVR2000E settings to be displayed on the settings screen. Settings can also be received from the DVR2000E by clicking Communications on the menu bar and clicking Get From DVR. Saving Settings to DVR2000E Memory S5 ection Settings are saved in nonvolatile memory (EEPROM). In the event of a power loss, these are the settings that are active at power up. If settings are changed and sent to the DVR2000E but not sent to EEPROM, the changed settings are lost if DVR2000E operating power is lost. When exiting MARATHON-DVR2000E-32 or closing communication, you are asked if you want to save the settings to EEPROM. This question is asked even if no settings changes were made. When communication is enabled, setting changes are saved to EEPROM by clicking the EEPROM button. The opportunity to save settings to EEPROM is also given through a dialog box when exiting MARATHON-DVR2000E32 or closing communication. SETTING DEFINITIONS Each of the six setting groups has a corresponding MARATHON-DVR2000E-32 screen. The settings of each screen are categorized by one or more tabs. In the following paragraphs, settings are arranged and defined according to the organization of the MARATHON-DVR2000E-32 screens and tabs. System Configuration The System Configuration screen consists of one tab labeled System Settings. Click the Configure button to access the System Configuration screen or click Screens on the menu bar and click System Configuration. System Settings System settings are shown in Figure 5-8 and are described in the following paragraphs. Sensing Voltage. This setting is used to configure the DVR2000E for either single-phase or three-phase sensing voltage. 3 Main Index 5 Section 5 Index 44 Figure 5-8. System Configuration Screen Regulator Sensing Voltage (V). The nominal generator line-to-line ac voltage obtained from the generator sensing transformer is entered in this setting field. Voltages within the ranges of 100 to 140 Vac, 200 to 280 Vac, or 340 to 560 Vac may be entered in 0.1 Vac increments. A setting of 600 Vac is also possible. Regulator Sensing Current (A). This read-only field indicates the rated output of the current transformer (CT) that supplies the DVR2000E with B-phase generator line current. Version Numbers. These two version numbers are read-only. They indicate the MARATHON-DVR2000E-32 software version and the DVR2000E embedded software version. If a DVR2000E version number is not shown, then the PC and software have not communicated with the DVR2000E. The DVR2000E version number is indicated only when communication between the DVR2000E and MARATHON-DVR2000E-32 occurs. Generator PT Ratio. The ratio of the generator sensing transformer is entered in this setting field. This ratio allows the voltage displayed through MARATHON-DVR2000E-32 to match the actual generator output voltage. A ratio of 1 to 150 may be entered in increments of 0.01. Generator CT Ratio. The ratio of the generator B-phase current transformer is entered in this setting field. This ratio allows the current displayed by the DVR2000E to match the actual B-phase generator output current. A ratio of 1 to 1,000 may be entered in increments of 0.1. Note: A 500:5 CT has a ratio of 100. Rated KVAR Value. This read-only field displays the rated KVAR value. Setting Adjustments The Setting Adjustments screen consists of three tabs: Setpoint, Startup, and Engine Unloading. Setpoint Tab The Setpoint tab settings of the Setting Adjustments screen are shown in Figure 5-9. Each setting of the Setpoint tab is described in the following paragraphs. 3 Main Index 5 Section 5 Index 45 S5 ection Figure 5-9. Setting Adjustments Screen, Setpoint Tab S5 ection Automatic Voltage Regulator (AVR) - AVR Setpoint (V). This setting field is used to enter the desired generator output terminal voltage. The AVR setpoint value range depends on the regulator sensing voltage and band setting. Fine Voltage Adjustment - Band Setting (%). The Band Setting determines the minimum and maximum adjustment allowed to the AVR Setpoint. This value is expressed as a percentage of the Regulator Sensing Voltage (see Figure 5-8). Band Setting values are entered as a percentage over a range of 0 to 15 percent in 0.1 percent increments. Droop - Setpoint (%). This setting controls the reactive droop compensation feature of the DVR2000E. The setpoint value is based on a 0.8 power factor load and determines the amount of change permitted in the generator voltage setpoint when the DVR2000E responds to a reactive load. The setpoint value is adjustable from 0 to 10 percent in increments of 0.01 percent. Field Current Regulator (FCR) - FCR Setpoint (A). This setting defines the field current setpoint when operating in Manual mode. The FCR Setpoint field accepts a value of 0 to 3 Adc in increments of 0.01 Adc Reactive Power Control (VAR) - VAR Setpoint (% of nom.). The VAR Setpoint determines the level of generator vars maintained by the DVR2000E when operating in Var Control mode. Values from -100 to +100 percent in 1.0 percent increments may be entered in the VAR Setpoint field. Power Factor Control (PF) - PF Setpoint. The PF Setpoint determines the level of generator power factor maintained by the DVR2000E when operating in Power Factor Control mode. PF Setpoint values are adjustable from -0.6 to -1 (1) or 0.6 to +1 in 0.001 increments. Startup Tab The Startup-tab settings of the Setting Adjustment screen are shown in Figure 5-10. Each setting of the Startup tab is described in the following paragraphs. 3 Main Index 5 Section 5 Index 46 Figure 5-10. Setting Adjustments Screen, Startup Tab Startup Control - Gen Soft Start Time (sec). This setting defines the time limit for the generator soft-start voltage offset. The soft-start time can be set from 1 to 120 seconds in 1 second increments. Underfrequency Setting - Corner Frequency (Hz). The Corner Frequency setting defines the value of frequency that causes the DVR2000E to adjust the voltage setpoint so that the generator voltage follows the selected volts per hertz slope. A value of 40 to 65 hertz can be entered in this setting field in 0.01 increments. Underfrequency Setting - Slope (Volts/Hz). The slope for generator underfrequency protection is selected with this setting. A slope setting of 1 to 3.00 can be entered in increments of 0.01. The slope is a per-unit setting. Engine Unloading Tab The Engine Unloading tab settings of the Setting Adjustments screen are shown in Figure 5-11. Each setting of the Engine Unloading tab is described in the following paragraphs. Unloading Activation – Frequency (Hz). This frequency is entered as a value below the underfrequency corner where the engine unloading feature may be activated. A frequency value of 0.9 to 9.0 hertz can be entered in 0.1 hertz increments. Unloading Activation – Rate (Hz/25 msec). The engine unloading feature is activated when the frequency rate of change exceeds the setting of this field. An unloading activation rate of 0 to 25.5 hertz per 25 milliseconds can be entered in 0.1 hertz per 25 millisecond increments. Unloading Droop – Percentage (%). The value in this field defines the percent drop in generator output voltage for each 1.5 percent decrease in generator frequency when operating in the Engine Unloading mode. The Unloading Droop Percentage is adjustable from 1 to 20 percent in 1 percent steps. Unloading Droop – Time (sec). This value defines the length of time that the Engine Unloading mode may be active before control is passed to the normal Underfrequency mode of operation. Droop time is adjustable from 1 to 5 seconds in 1 second increments. 3 Main Index 5 Section 5 Index 47 S5 ection Figure 5-11. Setting Adjustments Screen, Engine Unloading Tab Control Gain The Control Gain screen consists of one tab labeled Control Gain. Click the Gain button to access the Control Gain screen or click Screens on the menu bar and click Control Gain. S5 ection Control Gain Tab Control gain settings are shown in Figure 5-12 and are described in the following paragraphs. Stability Range. This setting selects one of 7 preset stability ranges within the DVR2000E. A guide for selecting the stability range is provided in Table 5-1. A setting of 21 enables the entry of custom stability settings through the MARATHON-DVR2000E-32 PID window. Information about the PID window is provided later under the heading of PID Window. When the Stability Range is set at 21, the PID button may be selected to access the PID window. A Stability Range setting of 1 through 7 disables the PID button and prevents access to the PID window. Frame/Poles Table 5-1. DVR2000E Stability Range Settings Time Constants Generator (T’do) Exciter (Texc) 1.0 0.17 1.5 0.25 2.0 0.33 2.5 0.42 3.0 0.50 3.5 0.58 4.0 0.67 360/4 430/4 570/4 740/4 1,000/4 740/6 1,000/6 Stability Range 1 2 3 4 5 6 7 AVR/FCR - Proportional Gain KP. This setting selects the proportional constant (KP) stability parameter. The DVR2000E supplies a value that is equivalent to KP multiplied by the error between the voltage setpoint and the actual generator output voltage. KP values of 0 to 1,000 may be entered in increments of 0.01. Observe the following guidelines when tuning the KP value. If the transient response has too much overshoot, then KP should be decreased. If the transient response is too slow, then KP should be increased. 3 Main Index 5 Section 5 Index 48 Figure 5-12. Control Gain Screen AVR/FCR - Integral Gain KI. This setting selects the integral constant (KI) stability parameter. The DVR2000E supplies a value that is equivalent to KI multiplied by the integral of the error between the voltage setpoint and the actual generator output voltage. KI values of 0 to 2,000 may be entered in increments of 0.01. Increasing the value of KI decreases the time required to reach steady state. AVR/FCR - Derivative Gain KD. This setting selects the derivative constant (KD) stability parameter. The DVR2000E provides an output value that is equivalent to KD multiplied by the derivative of the error between the voltage setpoint and the actual generator output voltage. KD values of 0 to 1,000 may be entered in increments of 0.01. Increasing the value of KD reduces transient response ringing. AVR/FCR - Loop Gain Kg=>AVR. This setting adjusts the loop-gain level of the PID algorithm for AVR . Loop Gain values of 0.5 to 4.5 may be entered for AVR operation in increments of 0.01. AVR/FCR - Loop Gain Kg=>FCR. This setting adjusts the loop-gain level of the PID algorithm for FCR . Loop Gain values of 0 to 1,000 may be entered FCR operation in increments of 0.01. VAR/PF - PF Integral Gain KI. This setting adjusts the integral gain and determines the characteristic of the DVR2000E(C) dynamic response to a changed PF setting. PF KI values of 0 to 1,000 may be entered in increments of 0.01. VAR/PF - Var Integral Gain KI. This setting adjusts the integral gain and determines the characteristic of the DVR2000E(C) dynamic response to a changed var setting. Var KI values of 0 to 1,000 may be entered in increments of 0.01. VAR/PF - VAR<=Loop Gain Kg=>PF. This setting adjusts the loop-gain level of the PI algorithm for var or power factor control. Loop Gain values of 0 to 1,000 may be entered for var and power factor operation in increments of 0.01. OEL - Integral Gain KI. This setting controls the rate at which the DVR2000E responds during an overexcitation event. KI values of 0 to 1,000 may be entered in increments of 0.01. OEL - Loop Gain Kg. This setting adjusts the loop-gain level of the PID algorithm for the over-excitation limiting function. Loop Gain values of 0 to 1,000 may be entered in increments of 0.01. 3 Main Index 5 Section 5 Index 49 S5 ection Analysis Click the Analysis button or click Screens on the Menu bar and click Analysis to view the Analysis screen. The Analysis screen consists of four tabs: VAR, PF, AVR, and FCR. Each of the tabs displays four metered sensing values and has six alarm signal indicators. Metered sensing values include Vrms (rms voltage), Ifd (dc field current), reactive power (vars), and power factor (PF). Alarm signal indicators include Overexcitation Shutdown, Generator Overvoltage, DVR Overtemperature, Loss of Generator Sensing, Overexcitation Limiting, and Underfrequency Active. The operating status and control mode of the DVR2000E determine which tabs of the Analysis screen are enabled and can be accessed by the user. Table 5-2 lists the DVR2000E operating status and control modes that enable the four tabs of the Analysis screen. Table 5-2. Analysis Screen Tab Combinations Control Mode Operating Status Tab Enabled AVR OFF AVR AVR PF AVR, PF AVR VAR AVR, VAR FCR N/A FCR Control mode and operating status selections are made at the Operation tab of the MARATHON-DVR2000E-32 Metering screen and are discussed later in this section. AVR Tab Figure 5-13 illustrates the settings, sensing values, and alarm signal indicators of the AVR tab. The settings of the AVR tab make it possible to increment and decrement the AVR setpoint of the DVR2000E. The sensing values and alarm signal indicators of the AVR tab are also displayed by the other tabs of the Analysis screen. S5 ection Voltage Step Response - AVR Setpoint (V) (Nominal). This read-only field indicates the AVR setpoint. (The AVR setpoint is set by using the Setpoint tab of the Setting Adjustments screen). The voltage displayed in the AVR Setpoint field is selected by clicking the adjacent button. Clicking this button sends the AVR Setpoint value to the DVR2000E and changes the color of the button from gray to red. Voltage Step Response - Increment of AVR Setpoint (V). These two fields indicate the increase that occurs to the AVR setpoint when the corresponding Increment button is clicked. The “% increase” field is used to set and indicate the percentage that the AVR setpoint is increased when the Increment button is clicked. The “AVR Setpoint =” field indicates the value of voltage that corresponds to the “% increase” field. Any setpoint value within range and higher than setpoint value be can also be typed into the “AVR Setpoint =” field which updates the “% increase” field also. The AVR setpoint changes to this value when the adjacent button is clicked. When clicked, the Increment button changes from gray to red to indicate that the AVR setpoint has increased to the value in the “AVR Setpoint =” field. Voltage Step Response - Decrement of AVR Setpoint (V). These two fields indicate the change that will occur to the AVR setpoint when the corresponding Decrement button is clicked. The “% decrease” field is used to set and indicate the percentage that the AVR setpoint is decreased when the Decrement button is clicked. The “AVR Setpoint =” field indicates the value of voltage that corresponds to the “% decrease” field. Any setpoint value within range and lower than setpoint value can also be typed into the “AVR Setpoint =” field which updates the “% decrease” field also. The AVR setpoint changes to this value when the adjacent button is clicked. When clicked, the Decrement button changes from gray to red to indicate that the AVR setpoint has decreased to the value in the “AVR Setpoint =” field. Voltage Step Response - Meter. The meter in the AVR tab shows the value selected. If an AVR setpoint value is sent by increase, decrease or setpoint button the meter shows the corresponding value and meter value text box also displays it. Any value within the range can either be input to meter value text box or selected by dragging the pointer in the meter using mouse. This value can then be sent to the unit by pressing Send button. 3 Main Index 5 Section 5 Index 50 The setpoint value currently set in the unit by any of the above methods is displayed in the current setpoint textbox. To return to the nominal setting the button adjacent to AVR Setpoint (V) (Nominal) should be pressed. If the AVR analysis screen is left without returning to nominal setpoint, a message box (Figure 5-14) is shown which allows the user to return to nominal setpoint by pressing YES or remain at the current setpoint by pressing NO. S5 ection Figure 5-13. Analysis Screen, AVR Tab Figure 5-14. Message Box - Return to AVR Nominal Setpoint FCR Tab Figure 5-15 illustrates the settings, sensing values, and alarm signal indicators of the FCR tab. The settings of the FCR tab make it possible to increment and decrement the FCR setpoint of the DVR2000E. The sensing values and alarm signal indicators of the FCR tab are also displayed by the other tabs of the Analysis screen. Field Current Step Response - FCR Setpoint (A). This read-only field indicates the FCR setpoint. (The FCR setpoint is set by using the Setpoint tab of the Setting Adjustments screen). The current displayed in the FCR Setpoint field is selected by clicking the adjacent pushbutton. Clicking this button sends the FCR Setpoint value to the DVR2000E and changes the color of the pushbutton from gray to red. 3 Main Index 5 Section 5 Index 51 Figure 5-15. Analysis Screen, FCR Tab S5 ection Field Current Step Response - Increment of FCR Setpoint (A). These two fields indicate the increase that occurs to the FCR setpoint when the corresponding Increment button is clicked. The “% increase” field is used to set and indicate the percentage that the FCR setpoint is increased when the Increment button is clicked. The “FCR Setpoint =” field indicates the value of current that corresponds to the “% increase” field. Any setpoint value within range and higher than setpoint value can also be typed into The “FCR Setpoint =” field which updates the “% increase” field also. The FCR setpoint changes to this value when the adjacent button is clicked. When clicked, the Increment button changes from gray to red to indicate that the FCR setpoint has increased to the value in the “FCR Setpoint =” field. Field Current Step Response - Decrement of FCR Setpoint (A). These two fields indicate the change that will occur to the FCR setpoint when the corresponding Decrement button is clicked. The “% decrease” field is used to set and indicate the percentage that the FCR setpoint is decreased when the decrement button is clicked. The “FCR Setpoint =” indicates the value of current that corresponds to the “% decrease” field. Any setpoint value within range and lower than setpoint value can also be typed into The “FCR Setpoint =” field which updates the “% decrease” field also. The FCR setpoint changes to this value when the adjacent button is clicked. When clicked, the Decrement button changes from gray to red to indicate that the FCR setpoint has decreased to the value in the “FCR Setpoint =” field. Field Current Step Response - Meter. The meter in the FCR tab shows the value selected. If an FCR setpoint value is sent by increase, decrease or setpoint button the meter shows the corresponding value and meter value text box also displays it. Any value within the range can either be input to meter value text box or selected by dragging the pointer in the meter, using mouse. This value can then be sent to the unit by pressing Send button. The setpoint value currently set in the unit by any of the above methods is displayed in the current setpoint textbox. To return to the nominal setting the button adjacent to FCR Setpoint (I) (Nominal) should be pressed. If the FCR analysis screen is left without returning to nominal setpoint a message box is shown (Figure 5-16) which allows the user to return to nominal setpoint by pressing YES or remain at the current setpoint by pressing NO. 3 Main Index 5 Section 5 Index 52 Figure 5-16. Message Box to Return to FCR Nominal Setpoint PF Tab (Available on DVR2000EC only) Figure 5-17 illustrates the settings, sensing values, and alarm signal indicators of the PF tab. Each setting of the PF tab is described in the following paragraphs. S5 ection Figure 5-17. Analysis Screen, PF Tab Power Factor Step Response - Power Factor Setpoint (Nominal). This read-only field indicates the PF setpoint. (The PF setpoint is set by using the Setpoint tab of the Setting Adjustments screen). The value displayed in the PF Setpoint field is selected by clicking the adjacent button. Clicking this button sends the PF Setpoint value to the DVR2000E and changes the color of the button from gray to red. Power Factor Step Response - Increment of PF setpoint. This field indicate the increase that occurs to the PF setpoint when the corresponding increment button is clicked. Any setpoint value within the range and higher than setpoint value can be input to this filed. The PF setpoint changes to this value when the adjacent button is clicked. When clicked, the Increment button changes from gray to red to indicate that the PF setpoint has increased to the value in the field. Power Factor Step Response - Decrement of PF setpoint. This field indicate the decrease that occurs to the PF setpoint when the corresponding decrement button is clicked. Any setpoint value within the range and lower than setpoint value can be input to this filed. The PF setpoint changes to this value when the adjacent button is clicked. When clicked, the Increment button changes from gray to red to indicate that the PF setpoint has decreased to the value in the field. 3 Main Index 5 Section 5 Index 53 Power Factor Step Response - Meter. The meter in the PF tab shows the value selected. If an PF setpoint value is sent by increase, decrease or setpoint button the meter shows the corresponding value and meter value text box also displays it. Any value within the range can either be input to meter value text box or selected by dragging the pointer in the meter using mouse. This value can then be sent to the unit by pressing Send button. The setpoint value currently set in the unit by any of the above methods is displayed in the current setpoint textbox. To return to the nominal setting the button adjacent to PF Setpoint (Nominal) should be pressed. If the PF analysis screen is left without returning to nominal setpoint a message box is shown (Figure 5-18) which allows the user to return to nominal setpoint by pressing YES or remain at the current setpoint by pressing NO. Figure 5-18. Message Box to Return to PF Nominal Setpoint VAR Tab (Available on DVR2000EC only) S5 Figure 5-19 illustrates the settings, sensing values, and alarm signal indicators of the VAR tab. Each setting of the VAR tab is described in the following paragraphs. ection VAR Step Response - VAR Setpoint (Nominal). This read-only field indicates the VAR setpoint. (The VAR setpoint is set by using the Setpoint tab of the Setting Adjustments screen). The value displayed in the VAR Setpoint field is selected by clicking the adjacent button. Clicking this button sends the VAR Setpoint value to the DVR2000E and changes the color of the button from gray to red. VAR Step Response - Increment of VAR setpoint. This field indicate the increase that occurs to the VAR setpoint when the corresponding increment button is clicked. Any setpoint value within the range and higher than setpoint value can be input to this filed. The VAR setpoint changes to this value when the adjacent button is clicked. When clicked, the Increment button changes from gray to red to indicate that the VAR setpoint has increased to the value in the field. VAR Step Response - Decrement of VAR setpoint. This field indicate the decrease that occurs to the VAR setpoint when the corresponding decrement button is clicked. Any setpoint value within the range and lower than setpoint value can be input to this filed. The VAR setpoint changes to this value when the adjacent button is clicked. When clicked, the Increment button changes from gray to red to indicate that the VAR setpoint has decreased to the value in the field. 3 Main Index 5 Section 5 Index 54 Figure 5-19. Analysis Screen, VAR Tab VAR Step Response - Meter. The meter in the VAR tab shows the value selected. If an VAR setpoint value is sent by increase, decrease or setpoint button the meter shows the corresponding value and meter value text box also displays it. Any value within the range can either be input to meter value text box or selected by dragging the pointer in the meter using mouse. This value can then be sent to the unit by pressing Send button. The setpoint value currently set in the unit by any of the above methods is displayed in the current setpoint textbox. To return to the nominal setting the button adjacent to VAR Setpoint (Nominal) should be pressed. If the VAR analysis screen is left without returning to nominal setpoint a message box is shown which allows the user to return to nominal setpoint by pressing YES or remain at the current setpoint by pressing NO. Figure 5-20. Message box to return to VAR Nominal Setpoint Protection and Relay Settings The Protection and Relay Settings screen consists of one tab labeled Protection. Click the Protection button to access the Protection screen or click Screens on the menu bar and click Protection/Relay. Protection Tab Protection settings are shown in Figure 5-21 and are described in the following paragraphs. 3 Main Index 5 Section 5 Index 55 S5 ection Figure 5-21. Protection Settings Screen Remove S5 ection OEL - Current Level (A). The value of current in this field determines the excitation level that will cause the DVR2000E to issue an overexcitation limit alarm. A current level of 0 to 7.5 A may be entered in 0.001 increments. When the level of field current increases above the value of this field, the OVEREXCITATION SHUTDOWN LED on the front panel lights and the OEL time delay starts timing down. OEL - Alarm Time Delay (sec). The value of this field determines the time delay between when the DVR2000E recognizes an overexcitation condition and the DVR2000E Alarm output (terminals AL1, AL2) closes. A time delay of 0 to 10 seconds may be entered in 1 second increments. Field Overvoltage - Voltage Level (Vdc). The voltage value in this field determines the field voltage level that will cause the DVR2000E to issue an overexcitation limit alarm. When the field voltage increases above the value of this field, the OVEREXCITATION SHUTDOWN LED on the front panel lights. If the alarm condition exists for more than 15 seconds, the DVR2000E Alarm output (terminals AL1, AL2) closes. Loss of Sensing Voltage - Time Delay (sec). The value of this field determines the time delay between when a loss of sensing voltage is recognized and the DVR2000E responds according to the Hardware Shutdown and LOS Option options selected. A time delay of 0 to 25 seconds may be entered in 1 second increments. Generator Overvoltage - Voltage Level (%). The value of this field is expressed as a percentage and determines the level of generator voltage required to initiate a generator overvoltage condition. An overvoltage percentage value of 105 to 120 percent may be entered in 1 percent increments. A generator overvoltage condition lights the GENERATOR OVERVOLTAGE LED on the front panel and closes the Alarm output at DVR2000E terminals AL1 and AL2 after a delay of .75 seconds. Metering, Operation and Alarms The Metering, Operation and Alarms screen is viewed by clicking the Metering button or by clicking Screens on the Menu bar and clicking Metering/Operation. Information displayed on the Metering, Operation and Alarms screen can be frozen by clicking the Metering button while viewing the screen or by clicking Metering on the Menu bar and clicking Disable Metering. Metering can be resumed by clicking the Metering button or by clicking Metering on the Menu bar and clicking Enable Metering. The Metering, Operation and Alarms screen consists of two tabs: Operation and Alarm/Status. 3 Main Index 5 Section 5 Index 56 Operation Tab Operation tab metering values, setpoint values and control functions are illustrated in Figure 5-22. Figure 5-22. Metering, Operation and Alarms - Operation Tab Gen Voltage (V). These metering values report the status of the VA-B, VC-B, VC-A, and VAVG generator voltages and are the products of the voltage sensed at terminals E1, E2, and E3 and the Generator PT ratio. All metering values are updated once each second. When single-phase sensing is used (System Configuration screen, Sensing Voltage) and the DVR2000E sensing voltage terminals (E1, E2, and E3) are connected as shown in Figure 4-7, all of the generator voltage metering values will be identical. Gen Current (A). This metering value indicates the level of the B-phase generator current and is the product of the current input to CT1 and CT2 and the CT ratio. Generator current is monitored through DVR2000E terminals CT1 and CT2. Gen Frequency (Hz). This metering value indicates the frequency of the monitored generator voltage. Field Voltage (V). This metering value indicates the value of voltage being supplied from the DVR2000E output (terminals F+ and F-) to the generator field. Field Current (A). This metering value indicates the amount of current flowing from the DVR2000E output (terminals F+ and F-) to the generator field. Aux DC Input (V). This metering value indicates the level of dc control voltage applied from a remote device to DVR-2000E terminals A and B. The displayed value correlates to the generator voltage setpoint. Phase Angle (Degree). This metering value indicates the phase angle difference (in degrees) between the generator voltage and the generator current. Apparent Power (VA). This value is the calculated product of the metered generator voltage (VAVG), metered generator current (Ib), and the square root of 3. See Equation 5-1. Equation 5-1. Apparent Power Formula Real Power (W). This value is the calculated product of the metered generator voltage(VAVG), metered generator current (IB), square root of 3 and the cosine of the metered phase angle. See Equation 5-2. Equation 5- 2. Real Power Equation 3 Main Index 5 Section 5 Index 57 S5 ection Reactive Power (var). This value is the calculated product of the metered generator voltage (VAVG), metered generator current (IB) square root of 3 and the sine of the metered phase angle. See Equation 5-3. Equation 5- 3. Reactive Power Equation Power Factor. This value is the calculated result of dividing the Real Power (W) value by the Apparent Power (VA) value. See Equation 5-4. Equation 5- 4. Power Factor Equation Operating Status. The Operating Status controls and indicators include three buttons and three corresponding indicators. Operating Status buttons are labeled PF, VAR, and OFF. Clicking the PF button changes the color of the adjacent PF indicator to green and causes the DVR2000EC to maintain the desired power factor regulation point. The power factor regulation point can be set within the range of 0.6 lead to 0.6 lag. Clicking the VAR button changes the color of the adjacent VAR indicator to green and causes the DVR2000EC to maintain the desired var regulation point. The var regulation point can be set within the range of 100 percent absorb to 100 percent generate. Clicking the OFF button changes the color of the adjacent OFF indicator to red and disables power factor and var regulation. Operation of the Operating Status controls is determined by the status of the contacts connected across the DVR2000EC Var/PF Control terminals (52J, 52K). When these contacts are open, the Operating Status controls are enabled. Closing the contacts at terminals 52J and 52K disables the Operating Status controls and interrupts regulation of vars or power factor until the contacts are opened again. Setpoint - Voltage (V). This setting field can be used to enter the desired generator output terminal voltage. The voltage setpoint can also be entered at the Setting Adjustments screen, Setpoint tab, Automatic Voltage Regulator (AVR) - AVR Setpoint (V). The background color of this field is green when operating in AVR mode and power factor and var regulation is disabled. S5 ection Setpoint - Current (A). This setting defines the field current setpoint when operating in FCR mode. The current setpoint can also be entered at the Setting Adjustments screen, Setpoint tab, Field Current Regulator (FCR) FCR Setpoint. Current values from 0 to 3 Adc may be entered in increments of 0.01 Adc. The background color of this field is green when operating in FCR mode. Setpoint - Var (% of nom.). This setting determines the level of generator vars maintained by the DVR2000EC when operating in var mode. The var setpoint can also be entered at the Setting Adjustments screen, Setpoint tab, Reactive Power Control (VAR) - VAR Setpoint (% of nom.). The background color of this field is green when the DVR2000EC is operating in AVR mode and is regulating the var setpoint. Setpoint - Power Factor. This setting determines the level of power factor regulation maintained by the DVR2000EC. The power factor setpoint can also be entered at the Setting Adjustments screen, Setpoint tab, Power Factor Control (PF) - PF Setpoint. Power Factor setpoint values are adjustable from -0.6 to -1 (1) or 0.6 to +1 in 0.001 increments. The background color of this field is green when the DVR2000EC is operating in AVR mode and is regulating the power factor setpoint. Control Mode. Clicking the AVR button changes the color of the adjacent AVR indicator to green and enables the AVR operating mode. When operating in AVR mode, the DVR2000E regulates the generator output voltage at the AVR setpoint. Clicking the FCR button changes the color of the adjacent FCR indicator to green and enables the FCR operating mode. When operating in FCR mode, the DVR2000E maintains the field current at the FCR setpoint. Fine Adjustment. Raise and Lower buttons control the fine adjustment of the operating setpoint. (The fine adjustment through the front panel push buttons only controls the voltage setpoint.) Raise and Lower buttons perform the same function as closing the appropriate set of contacts connected to the External Adjust terminals (6D and 7 to decrease, 6U and 7 to increase) of the DVR2000E. In AVR mode, each click of the Raise button increases the voltage setpoint 0.1 volts; each click of the Lower button decreases the voltage setpoint 0.1 volts. The minimum and maximum limits for fine adjustment of the voltage setpoint are controlled by the Regulator Sensing Voltage setting (System Configuration screen) and the Fine Voltage Adjustment - Band setting (Setting Adjustments screen). Fine adjustment of the voltage setpoint can be increased/decreased no higher/lower than 3 Main Index 5 Section 5 Index 58 the Regulator Sensing Voltage setting plus/minus the Band setting. For example, a Regulator Sensing Voltage setting of 100 volts and a Band setting of 10 percent allows the Fine Adjustment function to increase the voltage setpoint to a maximum of 110 volts and decrease the voltage setpoint to a minimum of 90 volts. For VAR, PF or FCR modes, the Raise and Lower buttons allow fine adjustment over the entire adjustment range. Alarm/Status Tab The Alarm/Status tab indicators provide the status of DVR2000E protection functions, control modes, and contact inputs. Alarm/Status tab indicators are illustrated in Figure 5-23 and are described in the following paragraphs. S5 ection Figure 5-23. Metering, Operation and Alarms - Alarm/Status Tab Protection Alarms. Six Protection Alarm indicators provide the status of DVR2000E protection functions. Alarm indicators include Overexcitation Shutdown, Overexcitation Limiting, Underfrequency, Generator Overvoltage, Loss of Generator Sensing, and DVR Overtemperature. When a DVR2000E protection function detects an alarm condition, the appropriate indicator changes from black to red. Control Status. Two Control Status indicators indicate when the VAR/PF and Manual modes are active. The Manual Mode Active indicator changes from black to red when the FCR control mode is active. The VAR/PF Mode Active indicator changes from black to red when the DVR2000EC is operating in AVR mode and correction of power factor or vars is selected. Switch Status. Three Switch Status indicators indicate when the DVR2000E control inputs are open or closed. The 52JK switch open indicator changes from black to red when the user-supplied contacts at terminals 52J and 52K are closed. When this control input is open, selection of PF or VAR mode can be made on the Operation tab of the Metering, Operation, and Alarms screen. The 52LM switch closed indicator changes from black to red when the user-supplied contacts at terminals 52L and 52M are closed. When this control input is closed, parallel control and droop is inactive. Metering Signal. The Metering Signal indicator of the Alarm/Status tab flashes to indicate when metering is active. When the Metering button is clicked or Metering on the Menu bar is clicked followed by Disable Metering, the Metering Signal indicator stops flashing and the metering functions stop being updated. 3 Main Index 5 Section 5 Index 59 PID DATA MARATHON-DVR2000E-32 enables generator stability to be set through the automatic calculation of PID parameters. PID stands for Proportional, Integral, Derivative. The word proportional means that the response of the DVR2000E output is proportional or relative to the amount of change that is observed. Integral means that the DVR2000E output is proportional to the amount of time that a change is observed. Integral action eliminates offset. Derivative means that the DVR2000E output is proportional to the required rate of excitation change. Derivative action avoids excitation overshoot. MARATHON-DVR2000E-32 automatically calculates PID values after the user selects the generator frequency, generator time constant (T’do), and exciter time constant (Texc). With MARATHON-DVR2000E-32, the user may generate new PID numbers, add to a PID list file, and update the AVR gain settings. The PID window (Figure 5-24) is accessed by clicking the PID button. The PID button can be clicked only when the Stability Range setting of the Control Gain screen is set at a value of 21. (A setting of 21 enables the entry of custom stability settings through the PID window.) Then, when a field of the Control Gain screen is changed or selected, the PID button changes from gray to yellow and the button can be clicked to view the PID window. After the PID numbers are modified, calculated, and updated, the PID window is closed by clicking the Update Setting Screen button. The modified PID values are then shown on the Control Gain screen. S5 ection Figure 5-24. PID Window PID Calculation Based on Input Values The available range for the exciter time constant depends on the value entered for the generator time constant. (The default value for the exciter time constant is the generator time constant divided by 6.) The generator time constant value selected must be in the range of 1.00 to 15.00 seconds and in 0.05 increments. When the generator time constant value is 1.00, the available exciter time constant range is 0.03 to 0.50 in 0.01 second increments. When the generator time constant value is 15.00, the available exciter time constant range is 0.30 to 3.00 in 0.01 second increments. For example, when T’do is set at 2.0 seconds, Texc is 0.33. After specifying the input values, a set of PID parameters (output data) is generated automatically. If T’do is set at 5.00 seconds, then Texc is 0.83 seconds. The calculated KP is 155.47, KI is 138.72, KD is 48, and Kg is 1. PID parameters can be directly removed from, added to, or modified in the PID List Data. PID parameters may also be saved into a file (pidlist.dat). 3 Main Index 5 Section 5 Index 60 Adding to the PID List CAUTION Improper PID numbers will result in poor system performance or system damage. PID parameters can be added to a list and recalled for operation and comparison. To add to the list, type a name for the generator (or other appropriate information) in the generator information box. Select the generator time constant. Observe the PID gain parameters in the Field Output Data fields. If these gain parameters are appropriate, click the Add to PID List button. Check for the new parameters by pulling down the PID List (click the Down arrow). The new gain and time constant parameters should be displayed. Removing a PID List Record PID parameters can also be removed from the list. To remove a list (record), pull down the PID List and select the record or list so that the gain and time constant parameters are displayed. Click the Remove Record button and the listed record is deleted. Retrieving Existing Data from the PID List To retrieve existing data, pull down the PID List and select the record or list so that the gain and time constant parameters are displayed and highlighted. Click the Get from a List button and the listed record input and output data displays in the boxes. SETTINGS FILES MARATHON-DVR2000E-32 software enables you to print a list of DVR2000E settings, save DVR2000E settings to a file, and open a settings file and upload those settings to a DVR2000E. a settings file may also be opened and edited within any text editing software. A printout of DVR2000E settings can be useful for record keeping or comparison purposes. DVR2000E settings are printed by clicking the print icon or clicking File on the Menu bar and then clicking Print. When the print command is given, a print dialog box prompts you to select a printer. Once the printer is selected, a second dialog box (Figure 5-25) provides the opportunity to add a title, unit information, and comments to the settings list. Each entry is limited to a maximum of 60 characters. After this information is entered, OK is clicked and the report is printed. Saving Settings Files Saving DVR2000E settings to a file for uploading to other DVR2000E units saves setup time when configuring multiple units to the same configuration. A settings file can also be created in MARATHON-DVR2000E-32 without being connected to a DVR2000E. The settings of the desired screens can be changed and these settings can then be saved to a file. Once a settings file is created, it can be edited using any text editing software, and then saved for uploading. 3 Main Index S5 ection Printing Settings Files 5 Section 5 Index 61 Figure 5-25. User Information Dialog Box for Settings List A settings file is created by clicking the save icon or by clicking File on the Menu bar and then clicking Save. When the file command is given, a dialog box asks if you want to save the current settings into a DVR2000E data file. Clicking Yes displays a Save As dialog box where the settings are assigned a file name and then saved. All DVR2000E settings files are automatically given a .de1 extension by MARATHON-DVR2000E-32. Uploading Settings Files S5 ection A DVR2000E settings file downloaded from a DVR2000E or created within MARATHON-DVR2000E-32 can be uploaded to multiple DVR2000E units. Only a DVR2000E settings file with a .de1 extension can be uploaded to a DVR2000E unit. Before uploading a file, communication must be initiated with the DVR2000E that is to receive the settings. Refer to the paragraphs under the headings Starting MARATHON-DVR2000E-32, Establishing Communication. CAUTION Before uploading a settings file, remove operating power from the DVR2000E, disconnect the field wiring from terminals F+ and F- and re-apply operating power to the DVR2000E. The upload process is started by clicking the open icon or clicking File on the menu bar and then clicking Open. A dialog box is then displayed (Figure 5-26) reminding you that the DVR2000E should be off-line before uploading settings. Clicking Yes loads the settings into DVR2000E memory. Figure 5-26. Settings Upload Dialog Box 3 Main Index 5 Section 5 Index 62 PASSWORD PROTECTION Password protection guards against unauthorized changing or viewing of DVR2000E settings. A single password protects all DVR2000E settings. The DVR2000E is delivered with a default password of dvr. Changing the password provides security against unauthorized changes to settings. Once changed, the password should be stored in a secure location. If the user-defined password is lost or forgotten, MARATHON-DVR2000E-32 must be reloaded to restore the default password. Changing the Password NOTE A password change can be made only after communication between MARATHONDVR2000E-32 and the DVR2000E is established. A new password can be programmed by performing the following steps. 1. Click Communications on the menu bar and click Password Change on the drop-down menu. The Change Password dialog box of Figure 5-27 appears. 2. Type the current password in the “Enter your access password” field of the Change Password dialog box and press the Enter key on your keyboard. 3. Another dialog box will appear with instructions for making the password change. Click the OK button and type a new password (8 alphanumeric characters, maximum) in the “Enter your new password” field. 4. Press the Enter or Tab key on your keyboard to advance the cursor into the field labeled “Re-enter your new password”. Type the new password again to confirm the changed password and press the Enter key. When the Enter key is pressed, the new password is enabled and a dialog box appears to remind you to keep your password in a secure location. Figure 5-27. Password Dialog Box UPDATING EMBEDDED FIRMWARE The DVR 2000E uses non-volatile flash memory for storing its embedded firmware (operating program) and can be reprogrammed by connecting the RS-232 port, located on the on the back of the device, to a Windows® 3 Main Index 5 Section 5 Index 63 S5 ection compatible PC running the Embedded Program Loader software. It is not necessary to physically replace EPROM chips to update the program. The process of updating the embedded firmware can be started by clicking DVR2000ELoad on the menu bar and clicking Uploading Embedded Software. A warning window, Figure 5-28, will be displayed. The DVR 2000E should be disconnected from the generator and bus before continuing with this procedure and the current settings file should be backed up since uploading may replace some settings with defaults. Clicking No will cancel this procedure. Figure 5-28. Embedded Software Uploading Click Yes to proceed with software uploading. When Yes is clicked, the following screen is shown to select the communication port. When Initialize is selected, PC Software reads , checks within ranges and saves all settings. The following progress bar is shown while in process. S5 ection Figure 5-29. Communication Settings Figure 5-30. Comm Port 3 Main Index 5 Section 5 Index 64 The DVR2000E Embedded Program Loader (Figure 5-31) will be displayed by clicking Yes. Figure 5-31. DVR2000E Embedded Program Loader Clicking the Get Device Information button displays the current device’s model number, style number, application program version and serial number in the lower left hand corner of Figure 5-31. CAUTION If power is lost or communication is interrupted during transfer, the unit will not recover and will no longer be operational. Clicking the Start Transfer Data button displays the Settings File Saved? window (Figure 5-32). Clicking No in the Settings File Saved window will return the user to the DVR2000E Embedded Program Loader screen (Figure 529). Clicking Yes will display the Open Dialog box (Figure 5-33). Figure 5-32. Settings File Saved Dialog Box 3 Main Index 5 Section 5 Index 65 S5 ection Figure 5-33. Open Dialog Box Select the location of the embedded firmware update file, select the file, and click Open. The embedded firmware will begin transferring from the PC to the DVR 2000E. A progress bar, as displayed in Figure 5-34 marks the progress of the transfer. S5 ection Figure 5-34. Transferring Hex File Dialog Box The DVR 2000E unit will reboot automatically upon completion of the transfer. The new information from the device will be displayed in the lower right hand corner of the Embedded Program Loader dialog box. See Figure 5-31. Close the DVR2000E Embedded Program Loader. PC software then loads the default settings. The saved settings will be loaded back into the unit (Figure 5-35) and checked again (Figure 5-36). 3 Main Index 5 Section 5 Index 66 TERMINATING COMMUNICATION DVR2000E communication is terminated by clicking on Communications on the menu bar, and clicking Close Comm Port. You are asked if you want to save the settings to EEPROM. This question is asked even if no changes were made to the DVR2000E settings. When you execute the Close command (with a Yes or No to save settings to EEPROM), communication with the DVR2000E is terminated. If you choose to exit MARATHON-DVR2000E32 (by clicking File on the menu bar and then Exit) without first closing communication, you are still given the opportunity to save the settings to EEPROM. Figure 5-35. Sending Saved Settings S5 ection Figure 5-36. Reading & Checking Settings 3 Main Index 5 Section 5 Index 67 SECTION 6 • MARATHON – DVR2000E SOFTWARE FOR THE PALM OS® PLATFORM TABLE OF CONTENTS SECTION 6 • MARATHON – DVR2000E SOFTWARE FOR THE PALM OS® PLATFORM .......................70 INTRODUCTION..................................................................................................................................70 INSTALLATION ....................................................................................................................................70 Installing The Software ..................................................................................................................70 Connecting the DVR2000E and Handheld ....................................................................................72 STARTING THE SOFTWARE ..............................................................................................................72 INITIAL ADJUSTMENTS .....................................................................................................................74 SOFTWARE OPERATING MODES .....................................................................................................75 On-Line Mode................................................................................................................................75 Off-Line Mode................................................................................................................................75 MAIN SCREEN ....................................................................................................................................76 Change Password .........................................................................................................................77 Navigating Through the Setting Groups ........................................................................................78 Changing Settings .........................................................................................................................79 Alarm and Contact Input Status ....................................................................................................79 System Status ...............................................................................................................................80 Software Version Information.........................................................................................................82 Marathon Electric Contact Information ..........................................................................................82 U.S. Regional Numeric Settings Information .................................................................................82 SOFTWARE FILE OPERATIONS SCREEN ........................................................................................83 Creating a Settings File .................................................................................................................83 Sending a Settings File to the DVR2000E.....................................................................................83 Reading Settings from the DVR2000E ..........................................................................................84 Deleting User-Created Settings Files ............................................................................................84 S6 ection Figures FIGURE 6-1. WELCOME SCREEN ...........................................................................................................71 FIGURE 6-2. SELECTION DESTINATION DIRECTORY SCREEN ...........................................................71 FIGURE 6-3. MODULES SELECTION SCREEN.......................................................................................71 FIGURE 6-4. SELECT A USER SCREEN..................................................................................................72 FIGURE 6-5. INSTALLATION COMPLETE SCREEN ................................................................................72 FIGURE 6-6. MAIN MENU ICONS SCREEN .............................................................................................73 FIGURE 6-7 PLEASE ENTER PASSWORD SCREEN ..............................................................................73 FIGURE 6-8. PASSWORD IS INCORRECT SCREEN...............................................................................73 3 Main Index 68 FIGURE 6-9. SOFTWARE STARTUP SCREEN ........................................................................................74 FIGURE 6-10. WHICH MODE SCREEN ....................................................................................................74 FIGURE 6-11. SETTINGS SELECTION SCREEN.....................................................................................75 FIGURE 6-12. DOWNLOADING PROGRESS ...........................................................................................75 FIGURE 6-13. FILE OPERATIONS SCREEN ............................................................................................76 FIGURE 6-14. MAIN SCREEN ...................................................................................................................77 FIGURE 6-15.CHANGE PASSWORD DIALOG BOX SCREEN .................................................................77 FIGURE 6-16.ENTER NEW PASSWORD SCREEN..................................................................................77 FIGURE 6-17.NEW PASSWORD IS SCREEN ..........................................................................................78 FIGURE 6-18. SETTINGS CHANGE - PART 1 SCREEN ..........................................................................79 FIGURE 6-19.SETTING CHANGE – PART 2 SCREEN.............................................................................79 FIGURE 6-20.ALARM/CONTACT STATUS SCREEN ................................................................................80 FIGURE 6-21.READING DATA SCREEN...................................................................................................80 FIGURE 6-22. SYSTEM STATUS WITHOUT OPERATING MODE SCREEN............................................80 FIGURE 6-23. SYSTEM STATUS WITH OPERATING MODE SCREEN ...................................................81 FIGURE 6-24. COMMAND NOT AVAILABLE SCREEN.............................................................................81 FIGURE 6-25. ABOUT SCREEN................................................................................................................82 FIGURE 6-26. CONTACT MARATHON SCREEN ......................................................................................82 FIGURE 6-27. NUMERIC SETTINGS SCREEN ........................................................................................83 Tables Table 6-1. Settings Group Summary............................................................................................................................ 78 S6 ection 3 Main Index 5 Section 6 Index 69 SECTION 6 • MARATHON – DVR2000E SOFTWARE FOR THE PALM OS® PLATFORM INTRODUCTION Marathon’s software for the Palm OS® platform provides a portable communication link between the DVR2000E and the user. The software enables the use of a Palm OS® handheld or personal digital assistant (PDA) to view and change DVR2000E settings and create a settings file that can be uploaded to DVR2000E units. INSTALLATION Marathon’s software for the Palm OS® platform has the following minimum recommended installation and operating requirements. • IBM-compatible personal computer (PC) - 486DX2 or faster microprocessor - Microsoft Windows® 95, 98, ME or NT 4.0 operating system - CD-ROM drive - One available serial port - PalmTM Desktop software, version 3.0.1 or later • Palm OS® handheld - Palm OS® version 3.3 or later • HotSync® cable or cradle Installing The Software Marathon’s software for the Palm OS® platform is comprised of a series of files that run as a single application on the handheld. A setup utility automatically loads the files into the Palm Desktop application Install Tool on the PC. The software is installed on the handheld during the next HotSync® operation. Use the following procedure to install the software on the handheld. S6 NOTE ection The PalmTM Desktop software supplied with the handheld must be installed on the PC before the software’s setup utility is run. The handheld must have a unique user identification in order for the installation of the software to be successful. This is accomplished by performing a HotSync® operation before installing the software. 1. Insert the software installation CD into the CD-ROM drive of the PC. 2. When the DVR2000E Setup and Documentation CD menu appears, click the Install button for the Palm OS® Program. The setup utility starts and displays the Welcome Screen of Figure 6-1. Click the Next> button to view the Select Destination Directory Screen (Figure 6-2). 3 Main Index 5 Section 6 Index 70 Figure 6-1. Welcome Screen Figure 6-2. Selection Destination Directory Screen 3. Accept the default installation location by clicking Next> or change the location to the desired folder and click Next>. The Modules Selection Screen (Figure 6-3) appears. S6 ection Figure 6-3. Modules Selection Screen 4. Select all of the software files for installation by clicking the Select all button. Click the Next> button to proceed to the Select A User Screen (Figure 6-4). 3 Main Index 5 Section 6 Index 71 Figure 6-4. Select A User Screen 5. Click the check box next to the desired user or click the Select all button to make the software available to all users. Click the Next> button to complete the installation. The Installation Complete Screen (Figure 6-5) appears and confirms that the software was installed successfully. Click the Quit button to exit the setup utility. Figure 6-5. Installation Complete Screen S6 ection 6. Connect the handheld and PC using a HotSync® cable or cradle and perform a HotSync® operation to load the software on the handheld. Connecting the DVR2000E and Handheld Communication between the DVR2000E and the handheld requires the proper connections. A 9-pin, male-tomale, null-modem adapter can be used to connect the handheld to the DVR2000E in series with a HotSync® cable. STARTING THE SOFTWARE The software is started by tapping the DVR2000E icon on the Main Menu Icons Screen (Figure 6-6) of the handheld. The Please Enter Password Screen appears (Figure 6-7). The default password is “DVR.” Tap “OK” after entering the password. If the password entered is incorrect, the Password Is Incorrect Screen (Figure 6-8) appears. Tapping “OK” will close the application. The password can be entered by using your stylus and Graffiti® script in the writing area of your handheld. An alternative method is to bring up the keyboard display and tap out the alphabetic code using the stylus followed by a tap to “DONE.” The keyboard can be displayed by tapping the “abc” symbol in the lower left side of the handheld screen. 3 Main Index 5 Section 6 Index 72 Figure 6-6. Main Menu Icons Screen Figure 6-7 Please Enter Password Screen S6 ection Figure 6-8. Password Is Incorrect Screen If the password entered is correct, the Software Startup Screen (Figure 6-9) appears briefly followed by the Which Mode Screen (Figure 6-10) asking if you want to work on-line or off-line. NOTE Ensure that the handheld is connected to the DVR2000E with the correct cable before attempting to work in the On-Line mode. If the communication cable is not connected, the handheld will lock up and require a soft reset. 3 Main Index 5 Section 6 Index 73 Figure 6-9. Software Startup Screen Figure 6-10. Which Mode Screen S6 ection INITIAL ADJUSTMENTS CAUTION Read and understand the operation of the individual adjustments before attempting any initial adjustments. Before starting the generator, the procedures in the following paragraphs should be performed. Remove the 5 ampere fuse before starting the generator for the first time. Perform all preliminary engine governor adjustments without the regulator energized. After initial governor adjustments are complete, reinstall the 5 ampere fuse and connect only the power input leads or PMG leads to the regulator. Remove all other regulator connections that may be present and temporarily insulate them. Start and run the generator at rated speed. The regulator will perform the self-test and enter a shutdown mode. At this time, initial adjustments can be made. After the initial adjustments are made, shut down the generator and connect the remaining regulator leads. The generator may be started and final adjustments may be performed on the regulator. 3 Main Index 5 Section 6 Index 74 SOFTWARE OPERATING MODES The software has two modes of operation: On-Line and Off-Line. On-Line mode enables direct com-munication with the DVR2000E. In On-Line mode, DVR2000E settings can be viewed and changed, and system alarms and status indicators can be verified. The Off-Line mode can be used to view and edit settings files when the handheld is not connected to the DVR2000E. The handheld can then be connected to the DVR2000E and the settings file uploaded. The following paragraphs describe how each software operating mode is accessed. On-Line Mode Tapping the On-Line button in the Which Mode Screen (Figure 6-10) establishes communication between the software and the DVR2000E. When communication is established, the software downloads the settings from the DVR-2000E so that they can be viewed and edited on the handheld. The screen shown in Figure 6-12 is displayed when the software is downloading settings from the DVR2000E. Off-Line Mode Tapping the Off-Line button in the Which Mode Screen (Figure 6-10) displays the Settings Selection Screen (Figure 6-11) that asks the user Which Settings? The user is prompted to select either the factory-default DVR2000E settings (Default button) or a user-created settings file (Open… button) from a list of settings files stored on the handheld. Figure 6-11. Settings Selection Screen Tapping the Default button causes the software to retrieve the factory-default settings from the handheld so that they can be viewed and edited. A screen similar to the one shown in Figure 6-12 is displayed while the software retrieves the factory-default settings. Figure 6-12. Downloading Progress 3 Main Index 5 Section 6 Index 75 S6 ection Tapping the Open button displays the File Operations Screen of Figure 6-13. One of 10 user-created settings files or the factory-default settings file can be selected from the list displayed on this screen. When the settings file name is tapped, the settings are retrieved. A screen similar to the one shown in Figure 6-12 is displayed while the software retrieves the factory-default settings or user-created settings file. When the settings file has been retrieved, a dialog box appears and confirms that the settings were loaded. Tapping the OK button displays the Main Screen shown in Figure 6-14. Figure 6-13. File Operations Screen More information about the File Operations Screen is provided in the software File Operations Screen subsection. CAUTION Do not disconnect the communications cable while the DVR2000E and handheld are communicating. NOTE The Save to DVR button of the main screen, system status screen, and all of the settings group screens, is not always present. See Figure 6-14. It is displayed only in On-Line mode when settings have been changed but not saved to the DVR2000E. If the software is exited (either by turning off the handheld or switching to another application) without tapping the Save to DVR button, setting changes are not saved in the DVR2000E and may be erased if the DVR2000E loses operating power. S6 ection MAIN SCREEN The software Main Screen of Figure 6-14 is the gateway to other software screens where settings changes can be made. The status of DVR2000E alarms, outputs and system parameters can be viewed, the software version level is stated, and contact information for Marathon Electric is provided. 3 Main Index 5 Section 6 Index 76 Figure 6-14. Main Screen Change Password The password can be changed without having to re-enter the existing password. From the Main Screen, tap the Menu silk screen button or the title bar, “MARATHON DVR2000E.” The Change Password Dialog Box Screen (Figure 6-15) appears. Tapping “Change Password” displays the Enter NEW Password Screen (Figure 6-16). “Cancel” returns you to the Main Screen. Enter the new password and tap “OK.” The New Password Is Screen (Figure 6-17) appears indicating the clear-text password that was accepted. Remember the new password. If forgotten, the software will have to be reinstalled. Tapping “OK” returns you to the Main Screen. Figure 6-15.Change Password Dialog Box Screen Figure 6-16.Enter New Password Screen 3 Main Index 5 Section 6 Index 77 S6 ection Figure 6-17.New Password Is Screen Navigating Through the Setting Groups DVR2000E settings are divided into the seven groups/screens listed below. Each setting group/screen is accessed from the main screen. • Configuration • Settings • Control • Limiter • AVR/FCR Gain • Protection • Var/PF Gain A group of settings is accessed by tapping the group name listed on the main screen. A summary of the individual settings available at each screen is provided in Table 6-1. Table 6-1. Settings Group Summary S6 ection 3 Configuration Screen Sensing Mode Rated Sensing Voltage Generator PT Ratio Generator CT Ratio Fine Voltage Adj. Band AVR/FCR Gain Screen Stability Range AVR Kp AVR Ki AVR Kd AVR Kg FCR Kg Settings Screen Voltage Setpoint (AVR) Field Current Setpoint (FCR) Var Setpoint PF Setpoint Protection Screen OEL Shutdown Time Delay Generator Overvoltage Level Field Overvoltage Level LOS Time Delay Control Screen Soft Start Time Underfrequency Kneepoint Volts/Hertz Slope Droop Setpoint Eng. Unload Activation Freq. Eng. Unload Droop Pct. Eng. Unload Droop Time Eng. Unload Activation Rate Var/PF Gain Screen Var Ki Var Kg PF Ki PF Kg Main Index 5 Section 6 Index Limiter Screen Overexcitation Limiter OEL Ki OEL Kg 78 Changing Settings When a setting screen is selected and displayed, the description for each setting is listed in the Item column. The value for each setting is listed in the Value column. And the range for the highlighted setting is listed in the Settings Range box. To change a setting, highlight the desired setting by tapping it. Ensure that the cursor is on the Change to: line and enter the new value in the Graffiti® writing area of the handheld. In the example of Figure 6-18 (Setting Change – Part 1 Screen), the Control screen Soft Start Time setting of 20 seconds is being replaced with a new setting of 50 seconds. Once the new value is entered in the Change to: line, the Update button is tapped to send the setting to the DVR2000E. When the handheld confirms the DVR2000E setting change, the handheld emits a two-tone beep, the new setting is displayed in the Value column, and the Save to DVR button appears in the lower, righthand corner of the screen. See Figure 6-19, Setting Change – Part 2 Screen. Figure 6-18. Settings Change - Part 1 Screen S6 ection Figure 6-19.Setting Change – Part 2 Screen Multiple changes can be made before saving the DVR2000E settings. Settings are saved by tapping the Save to DVR button on any of the screens that display the button. Alarm and Contact Input Status The Alarm/Contact Status Screen (Figure 6-20) is accessed from the software Main Screen (Figure 6-14). Tap the down arrow (6) on the Other Pages: line and then select Alarm/Contact Status from the drop-down menu. Figure 6-21 (Reading Data Screen) shows how the screen will look while the Palm is polling the DVR2000E for data. 3 Main Index 5 Section 6 Index 79 Figure 6-20 (Alarm/Contact Status Screen) shows how the screen appears after all polling is complete. The screen displays the status of the DVR2000E front panel LEDs. An alarm condition is indicated by a checked box (x). The screen also indicates the position of the DVR2000E 52 LM, and 52 JK contact inputs. To refresh the status of the Alarm/Contact Status indicators, tap the Update button. To return to the Main Screen, tap the Back icon 3). Figure 6-20.Alarm/contact Status Screen Figure 6-21.Reading Data Screen System Status S6 ection The System Status Without Operating Mode Screen shown in Figure 6-22 is accessed from the Main Screen (Figure 6-14) by tapping the arrow on the Other Pages: line and then tapping System Status. The System Status Screen displays the current mode setting. Figure 6-22. System Status Without Operating Mode Screen Regulation Mode Button Tapping the Reg. Mode button toggles between Field Current Regulation (FCR) mode and Automatic Voltage Regulation (AVR) mode. 3 Main Index 5 Section 6 Index 80 Operating Mode Buttons If the Var/PF option is installed, the Systems Status Screen may be different than that of Figure 6-22. This is illustrated in Figure 6-23, System Status With Operating Mode Screen. The Operating Mode segment of the System Status Screen (Figure 6-23) has three buttons labeled OFF, PF and VAR. A box around the Operating Mode’s OFF, PF and VAR buttons indicates which mode is selected. A checked box below the buttons indicate which of the three modes the DVR2000E is currently operating in. The figure also shows that the selected operating mode is VAR while the DVR2000E is operating in OFF (AVR mode). Tapping the PF button places the DVR2000E in the power factor operating mode and causes a checked box (x) to appear below the PF button. Tapping the VAR button places the DVR2000E(C) in the VAR operating mode and causes a checked box to appear below the VAR button. Tapping the OFF button disables both power factor and var regulation and places a checked box below the OFF button. The example of Figure 6-23 shows that power factor and var regulation are disabled. Figure 6-23. System Status With Operating Mode Screen Operation of the Operating Mode controls is determined by the status of the contacts connected across the DVR2000E(C) Var/PF Control terminals (52J, 52K). When these contacts are open, the Operating Status controls are enabled. Closing the contacts at terminals 52J and 52K disables the Operating Status controls and interrupts regulation of vars or power factor until the contacts are opened again. If a setting change is attempted and the requested feature or capability is not installed, then This command is not available message will be displayed after tapping the Update button. Figure 6-24, Command Not Available Screen illustrates this event. Tap OK to return to the previous screen. Figure 6-24. Command Not Available Screen Fine Adjust Buttons Fine adjustments to the operating setpoint are made by tapping the Raise and Lower buttons of the System Status Without Operating Mode Screen (Figure 6-22). (The fine adjustment through the front panel push buttons only controls the voltage setpoint.) An arrow serves as a reminder of which button was last tapped. In AVR mode, a single tap of the Raise or Lower buttons increments or decrements the generator voltage by 0.1 volts and the range of which is constrained by the Generator Rated Voltage and the Generator Voltage Adjust Band settings. For 3 Main Index 5 Section 6 Index 81 S6 ection VAR, PF or FCR modes, the Raise and Lower buttons allow fine adjustment over the entire adjustment band. To return to the main screen, tap the Back icon. Software Version Information The "i" button, located in the upper right-hand corner of the Main Screen (Figure 6-14), can be tapped to view the About Screen of Figure 6-25. This screen displays the version number of the handheld and the DVR2000E’s application version information. To gain the application version (DVR Ver) information, com-munications must be established. A dialog box warns the user to connect a communications cable before proceeding. Tapping the Hide Splash Screen check box will prevent the software startup screen from appearing when the software is started. Tapping the Back icon in the upper right-hand corner of the screen returns to the main screen. Figure 6-25. About Screen Marathon Electric Contact Information Tapping the Contact Marathon button on the About Screen (Figure 6-25) displays the Contact Marathon Screen (Figure 6-26). This screen lists the contact information for Marathon Electric. Tapping the Back icon returns you to the Main Screen shown in Figure 6-14. S6 ection Figure 6-26. Contact Marathon Screen U.S. Regional Numeric Settings Information The "i" button, located in the upper right-hand corner of the About Screen (Figure 6-25) can be tapped to view the additional information about the software for the Palm OS platform. Figure 6-27, Numeric Settings Screen, informs the user that regardless of the regional settings of the handheld. This application uses U.S.-style numeric settings such as 1000.00. Any attempt to use commas will be ignored. Tapping “OK” returns you to the previous screen. 3 Main Index 5 Section 6 Index 82 Figure 6-27. Numeric Settings Screen SOFTWARE FILE OPERATIONS SCREEN The File Operations Screen (Figure 6-13) displays a list of 10 user-created settings files and one factory-default settings file. When less than 10 user-created settings files exist, placeholders labeled "– empty –" occupy unused locations in the list. Tapping the name of a user-created file or the default settings file loads the file settings into software. A drop-down menu is accessed by tapping the down arrow (6) on the File Actions line. Selections from the dropdown menu enable you to create a settings file, send a settings file to the DVR2000E, retrieve settings from the DVR2000E and delete user-created settings files from the file list on the File Operations Screen. Creating a Settings File A settings file can be created with software in either On-Line or Off-Line mode. In On-Line mode, the existing DVR2000E settings can be downloaded from the DVR2000E and then modified to create a settings file. The factory-default settings or a user-created settings file can be retrieved and modified in either On-Line mode or Off-Line mode to create a new settings file. When editing of the settings is complete, the following steps are used to save the settings file with a unique name. 1. On the software main screen, tap the down arrow (6) on the Other Pages: line. 2. Select File Operations from the drop-down menu and then tap the Open… button in the "Which Settings?" dialog box to access the File Operations Screen. 3. Tap the down arrow (6) on the File Actions: line of the File Operations Screen. 4. Select SAVE to (handheld) file from the drop-down menu. 5. Use the handheld Graffiti® writing area to enter a name for the file. Up to 50 alphanumeric characters can be used. Note that no more than approximately 13 characters are shown in the Save As: field when entering a file name. Upon saving, a date/time stamp will be added to the end of the filename. Sending a Settings File to the DVR2000E An existing settings file can be sent to the DVR2000E by using the following procedure. 1. On the software main screen, tap the down arrow (6) on the Other Pages: line. 2. Select File Operations from the drop-down menu and then tap the Open… button in the Which Settings? dialog box to access the File Operations Screen. 3. Select the desired settings file from the list on the File Operations Screen to load the settings into software. 4. Tap the OK button to acknowledge that the settings were loaded. 5. Repeat Steps 1 and 2 to access the File Operations Screen. 6. Tap the down arrow (6) on the File Actions: line and select SEND to DVR2000E from the drop-down menu. 7. Ensure that the proper data cable is connected between the DVR2000E and the handheld. 8. Tap the OK button in the Connect Cable dialog box to send the file. 9. Tap the OK button to acknowledge that the settings were sent to the DVR-2000E. 10. To save the settings in DVR2000E memory, tap the Save to DVR2000E button which is accessible from 3 Main Index 5 Section 6 Index 83 S6 ection any of the software screens. 11. Tap OK to acknowledge that the settings were saved to DVR2000E memory. Reading Settings from the DVR2000E DVR2000E settings are read into the software on your handheld by performing the following steps. 1. On the software Main Screen, tap the down arrow (6) on the Other Pages: line. 2. Select File Operations from the drop-down menu and then tap the Open button in the Which Settings? dialog box to access the File Operations Screen. 3. Tap the down arrow (6) on the File Actions: line and then select READ from DVR2000E from the dropdown menu. 4. Ensure that the proper data cable is connected between the DVR2000E and the handheld. 5. Tap the OK button in the Connect Cable dialog box to read the DVR2000E settings into the software. 6. Once the settings are read, tap the OK button to acknowledge that the DVR2000E settings were read into the software. Deleting User-Created Settings Files Perform the following steps to delete a user-created settings file. 1. On the software Main Screen, tap the down arrow (6) on the Other Pages: line. 2. Select File Operations from the drop-down menu and then tap the Open button in the Which Settings? dialog box to access the File Operations Screen. 3. Tap the down arrow (6) on the File Actions: line and then select Delete saved file. 4. Tap the name of the settings file that to be deleted. 5. Tap the Delete button to remove the selected settings file from the handheld. S6 ection 3 Main Index 5 Section 6 Index 84 SECTION 7 • MAINTENANCE AND TROUBLESHOOTING TABLE OF CONTENTS SECTION 7 • MAINTENANCE AND TROUBLE-SHOOTING.....................................................................86 PREVENTATIVE MAINTENANCE .......................................................................................................86 TROUBLESHOOTING .........................................................................................................................86 Generator Voltage Does Not Build.................................................................................................86 Low Generator Output Voltage ......................................................................................................87 High Generator Output Voltage .....................................................................................................87 Poor Voltage Regulation ................................................................................................................88 Generator Output Unstable (Hunting)............................................................................................88 OVEREXCITATION SHUTDOWN Indicator Is Annunciating .........................................................89 LOSS OF GENERATOR SENSING Indicator Is Annunciating ......................................................89 OVEREXCITATION LIMITING Indicator Is Annunciating ...............................................................89 UNDERFREQUENCY ACTIVE Indicator Is Annunciating .............................................................90 No Droop .......................................................................................................................................90 S7 ection 3 Main Index 85 SECTION 7 • MAINTENANCE AND TROUBLESHOOTING PREVENTATIVE MAINTENANCE The only preventive maintenance required on the DVR2000E is to periodically check that the connections between the DVR2000E and the system are clean and tight. DVR2000E units are manufactured using state-of-the-art, surface-mount technology. As such, Marathon Electric recommends that no repair procedures be attempted by anyone other than Marathon Electric personnel. TROUBLESHOOTING If you do not get the results that you expect from the DVR2000E, first check the programmable settings for the appropriate function. Use the following troubleshooting procedures when difficulties are encountered in the operation of your excitation system. Generator Voltage Does Not Build Step 1. Verify that all wiring is properly connected. Refer to Figures 4-6 through 4-10. If wiring is improperly connected or loose, reconnect wiring properly. If wiring connections are correct, proceed to Step 2. Step 2. Verify that the generator is spinning at rated speed. If the generator is not up to rated speed, increase generator speed to the rated value. If the generator is spinning at rated speed, proceed to Step 3. Step 3. Check for correct input power to the DVR2000E. Refer to Section 1, General Information, Specifications for input power requirements. If voltage is not present, refer to the generator manual for repair procedures. If voltage is present, proceed to Step 4. Step 4. Verify that the fuse is not open. Replace any open fuse. If no fuses are open, proceed to Step 4. S7 ection Step 5. Verify that the front panel OVEREXCITATION SHUTDOWN indicator is not lit. If the front panel OVEREXCITATION SHUTDOWN indicator (field voltage) is lit, check the generator and/or load conditions. Interrupt input power or shut down the generator for a minimum of one minute. If the front panel OVEREXCITATION SHUTDOWN indicator is not lit, proceed to Step 6. Step 6. Verify that the front panel OVEREXCITATION LIMITING indicator is not lit. If the front panel OVEREXCITATION LIMITING indicator is lit, check the generator and load conditions. Also check the field current limit setpoint for the correct level. Interrupt input power or shut down the generator for a minimum of 1 minute. If the front panel OVEREXCITATION LIMITING indicator is not lit, proceed to Step 7. Step 7. 3 Verify that the DVR2000E soft start settings are correct. Too long of a soft start setting may give the appearance of no buildup. Main Index 5 Section 7 Index 86 If the soft start settings are incorrect, adjust the settings. If the soft start settings have no effect, proceed to Step 8. Step 8. Replace the DVR2000E unit. If replacing the DVR2000E unit does not correct the malfunction, then the generator is defective. Consult with the generator manufacturer. Low Generator Output Voltage Step 1. Verify that the voltage adjustment is not set too low. If the voltage adjustment is too low, adjust it to the correct setpoint. If the voltage adjustment is correct, proceed to Step 2. Step 2. Verify that the underfrequency knee setpoint is not greater than the generator frequency. If the underfrequency setpoint is too high, adjust the setpoint below the rated generator frequency. If the underfrequency setpoint is correct, proceed to Step 3. Step 3. Verify that the generator is spinning at rated speed. If the generator is not up to rated speed, increase the generator speed to the rated level. If the generator is spinning at rated speed, proceed to Step 4. Step 4. Check for correct input power to the DVR2000E. Refer to Section 1 (General Information, Specifications) for input power requirements. If the DVR2000E input voltage is low, refer to the PMG manual for PMG. If the voltage is at the required level, proceed to Step 5. Step 5. Verify that the sensing potential transformer (if used) has the correct turns ratio and is operating correctly. If the turns ratio of the sensing potential transformer is incorrect, replace the sensing potential transformer. If the sensing potential transformer is operating correctly, proceed to Step 6. Step 6. Verify that the front panel OVEREXCITATION LIMITING indicator is not lit. If the front panel OVEREXCITATION LIMITING indicator is lit, check the generator and/or load conditions. Also check the field-current limit setpoint for the correct level. Interrupt input power or shut down the generator for a minimum of one minute. If the front panel OVEREXCITATION LIMITING indicator is not lit, proceed to Step 7. Step 7. Low generator output voltage may occur when operating in droop mode with an inductive load. If the low voltage condition is not caused by the droop function, proceed to Step 8. Step 8. Replace the DVR2000E unit. High Generator Output Voltage Step 1. Verify that the voltage adjustment is not set too high. If the voltage adjustment is too high, adjust it to the correct setpoint. If the voltage adjustment is correct, proceed to Step 2. Step 2. 3 Verify that the sensing potential transformer (if used) has the correct turns ratio. Main Index 5 Section 7 Index 87 S7 ection If the turns ratio of the sensing potential transformer is incorrect, replace the sensing potential transformer with the correct one. If the sensing potential transformer is correct, proceed to Step 3. Step 3. High generator output voltage may occur when operating in droop mode with a capacitive load. If the high voltage condition is not caused by the droop function, proceed to Step 4. Step 4. Replace the DVR2000E unit. Poor Voltage Regulation Step 1. Verify that the case of the DVR2000E is properly grounded. If the DVR2000E is not properly grounded, connect a dedicated ground wire to the quarter-inch fast-on connector labeled GND on the rear of the DVR2000E case. If the DVR2000E is properly grounded, proceed to Step 2. Step 2. Check for grounded field leads. If the field leads are grounded, isolate them from ground. If the field leads are not grounded, proceed to Step 3. Step 3. Check for grounded PMG leads. If the PMG leads are grounded, isolate them from ground. If the PMG leads are not grounded, proceed to Step 4. Step 4. Verify that the generator frequency is not dropping below the DVR2000E underfrequency setpoint when load is applied to the generator. If the generator frequency is dropping below the underfrequency setpoint, reduce the setpoint if possible. Also check the prime mover and generator for proper sizing in relation to the applied load. If poor regulation is not related to DVR2000E underfrequency operation, proceed to Step 5. Step 5. Verify that regulation is not being affected by normal droop operation. If droop operation is not affecting regulation, proceed to Step 6. Step 6. Replace the DVR unit. Generator Output Unstable (Hunting) S7 Step 1. Verify that the governor for the prime mover is operating properly. If the governor is not operating properly, troubleshoot using the manufacturer’s suggested procedures. ection If the governor is operating properly, proceed to Step 2. Step 2. Verify that the sensing and input power leads are connected securely. If the sensing or input power leads are not connected securely, tighten the connections. If the sensing or input power lead connections are secure, proceed to Step 3. Step 3. Verify that the DVR2000E Stability Range is set to the proper range. If the Stability Range setting is incorrect, reset the Stability Range. If the Stability Range setting is correct, proceed to Step 4. Step 4. 3 Verify that the Stability Level is properly set. Main Index 5 Section 7 Index 88 If the Stability Level is not properly set, reset the Stability Level. OVEREXCITATION SHUTDOWN Indicator Is Annunciating Step 1. Verify that the field overvoltage setpoint is adjusted properly. If not properly adjusted, readjust the field overvoltage setpoint. If properly adjusted, proceed to Step 2. Step 2. Check for generator overloading. If the generator is operating with a larger than rated load, shed load. If the generator is operating with a rated or less than rated load, proceed to Step 3. Step 3. Replace the DVR2000E. If replacing the DVR2000E does not correct the malfunction, proceed to Step 4. Step 4. Refer to the generator manual. Generator is defective. LOSS OF GENERATOR SENSING Indicator Is Annunciating Step 1. Verify that the voltage sensing leads are properly connected. If the sensing leads are not properly connected, correct the connections. If the sensing lead connections are correct, proceed to Step 2. Step 2. For single-phase sensing, verify that E2 and E3 are connected. If E2 and E3 are not connected, connect them both to phase C sensing voltage. If E2 and E3 are properly connected, proceed to Step 3. Step 3. Verify that the sensing potential transformer (if used) has the correct turns ratio and is functioning properly. If the sensing potential transformer has the wrong turns ratio or is malfunctioning, replace it. If the sensing potential transformer is correct and functioning properly, proceed to Step 4. Step 4. Verify that the generator output voltage is present on all phases. If the generator is missing a phase, refer to the generator manual. Generator is defective. If generator output voltage is balanced on all phases, proceed to Step 5. Step 5 Replace the DVR2000E. OVEREXCITATION LIMITING Indicator Is Annunciating Step 1. Check for generator overloading. If the generator is operating with a larger than rated load, shed load. If the generator is operating with a rated or less than rated load, proceed to Step 2. Step 2. Verify that the DVR2000E output (field) current limit is not set too low. If the output current limit setpoint is too low, adjust for the proper setting. If the output current limit is set properly, proceed to Step 3. Step 3. Verify that the generator exciter field is not shorted. If the generator exciter field is shorted, replace the generator. 3 Main Index 5 Section 7 Index 89 S7 ection If the generator exciter field is not shorted, proceed to Step 4. Step 4. Replace the DVR2000E. If replacing the DVR2000E does not correct the malfunction, proceed to Step 5. Step 5. Refer to the generator manual. Generator is defective. UNDERFREQUENCY ACTIVE Indicator Is Annunciating Step 1. Verify that the generator is operating at rated speed. If the generator is not operating at rated speed, adjust the generator speed. If the generator is operating at the rated speed, proceed to Step 2. Step 2. Verify that the underfrequency setpoint is correct. If the underfrequency setpoint is incorrect, adjust it to the correct value. No Droop Step 1. Verify that the DVR2000E 52L/M contact input is open. If the 52L/M contact input is not open, it must be opened to enable the droop function. If the 52L/M contact input is open, proceed to Step 2. Step 2. Verify that the DVR2000E 52J/K contact input (if present) is closed or the Var/PF function is disabled via the Windows® software. Var/PF operation must be disabled for droop operation. If Var/PF operation is disabled, proceed to Step 3. Step 3. Verify that the DVR2000E droop setting is not adjusted to 0% droop. If the droop setting is adjusted to 0% droop, increase the setpoint above 0%. If the droop setting is adjusted to above 0%, proceed to Step 4. Step 4. Check for an open in the circuit connected to DVR2000E CT1 and CT2. If there is an open circuit, repair as necessary. If there is no open circuit, proceed to Step 5. Step 5. Verify that all connections are correct according to Figures 4-6 and 4-7. If connections are incorrect, correct the problem. S7 ection If connections are correct, proceed to Step 6. Step 6. Verify that the load being applied to the generator for droop testing is not purely resistive. If only a resistive load is being applied to the generator, apply an inductive load and retest. If the load being applied to the generator is inductive, proceed to Step 7. Step 7. Verify that your DVR2000E is compatible with the current sensing transformer (5 A secondary) being used. For example, a current sensing transformer with a 1 ampere output rating would produce very little droop since your DVR2000E has a 5 ampere current transformer input. If the current transformer input is incorrect, replace the current sensing transformer for compatibility. If the current transformer input is correct, proceed to Step 8. Step 8. 3 If the above steps fail to correct the malfunction, replace the DVR2000E unit. Main Index 5 Section 7 Index 90 Marathon Electric Mfg. Corp. P.O. Box 8003 Wausau, WI 54402-8003 USA Phone: 715.675.3359 Fax: 715.675.8026 www.marathonelectric.com Printed in USA GPN019 02/03