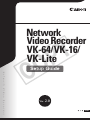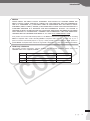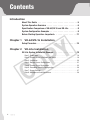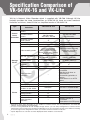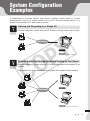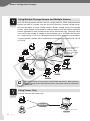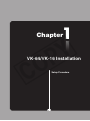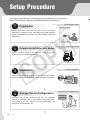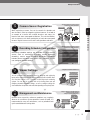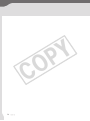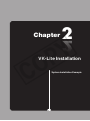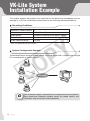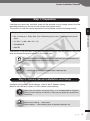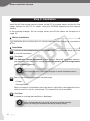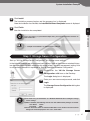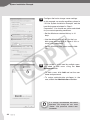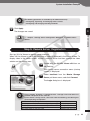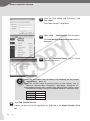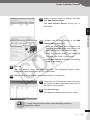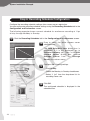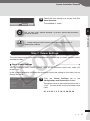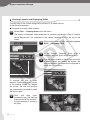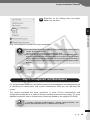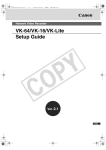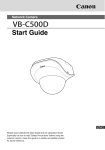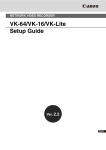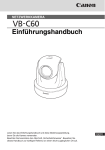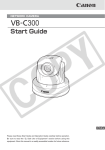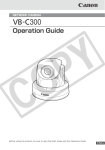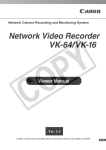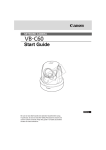Download Canon VK-16 v2.2 Setup guide
Transcript
Network Video Recorder VK-64/VK-16/ VK-Lite C Y P O Setup Guide Ver. 2.0 ENG Introduction Thank you for purchasing Network Video Recorder VK-64 v2.0/VK-16 v2.0 (hereafter referred to as “VK-64/VK-16”), or VK-Lite v2.0 (hereafter referred to as “VK-Lite”). VK-64/VK-16 and VK-Lite are software for recording and monitoring video via a network, and includes storage server software and viewer software. Read this guide thoroughly before using the software to build a network camera recording and monitoring system. Keep this guide in a safe location for future reference. To Customers (1) All rights reserved. (2) The contents of this guide are subject to change without any notice. (3) All possible measures have been taken to ensure that the contents of this guide are accurate. If you find any errors, please contact us. (4) Irrespective of the above items (2) and (3), Canon bears no responsibility for any loss or damage resulting from operation. To Customers (Disclaimer) Y P O Software defect may cause an error in recording and damage or loss of recorded data. Canon bears no responsibility for any loss or damage resulting from operation. Support Information For updated product software (patch installer), user’s manuals, operating environment, and other support information, please refer to Canon Web site. Copyright C Please note that the copyright laws prohibit any use of recorded videos and still images for any purpose other than personal requirements, without permission from the copyright holder. Trademark Notice ● Canon and the Canon logo are registered trademarks of Canon Inc. ● Microsoft Windows is a trademark of Microsoft Corporation in the United States and other countries. ● Windows is legally recognized as Microsoft Windows Operating System. ● All other company names or product names used in this guide are trademarks or registered trademarks of their respective holders. 2 Introduction MPEG-4 NOTICE ABOUT THE MPEG-4 VISUAL STANDARD: THIS PRODUCT IS LICENSED UNDER THE MPEG-4 VISUAL PATENT PORTFOLIO LICENSE FOR THE PERSONAL AND NON-COMMERCIAL USE OF A CONSUMER TO (i) ENCODING VIDEO IN COMPLIANCE WITH THE MPEG-4 VISUAL STANDARD (“MPEG-4 VIDEO”) AND/OR (ii) DECODING MPEG-4 VIDEO THAT WAS ENCODED BY A CONSUMER ENGAGED IN A PERSONAL AND NON-COMMERCIAL ACTIVITY. NO LICENSE IS GRANTED OR SHALL BE IMPLIED FOR ANY OTHER USE. ADDITIONAL INFORMATION INCLUDING THAT RELATING TO PROMOTIONAL, INTERNAL AND COMMERCIAL USES AND ADDITIONAL LICENSING MAY BE OBTAINED FROM MPEG LA, LLC. SEE HTTP://WWW.MPEGLA.COM. “This product is licensed under AT&T patents for the MPEG-4 standard and may be used for encoding MPEG-4 compliant video and/or decoding MPEG-4 compliant video that was encoded only (1) for a personal and non-commercial purpose or (2) by a video provider licensed under the AT&T patents to provide MPEG-4 compliant video. No license is granted or implied for any other use for MPEG-4 standard.” Third Party’s Software Y P O This product contains third party’s software modules. For the license conditions, please refer to the LICENSE folder on the supplied CD-ROM. Software License Apache Apache Software License, Version 2.0 Apache FastCGI Open Market License FastCGI Expat MIT License Expat C License Agreement 3 Contents Introduction About This Guide . . . . . . . . . . . . . . . . . . . . . . . . . . . . . . . . .5 System Operation Overview . . . . . . . . . . . . . . . . . . . . . . . . . .6 Specification Comparison of VK-64/VK-16 and VK-Lite . . . . . . .8 System Configuration Examples . . . . . . . . . . . . . . . . . . . . . . .9 Before Starting Operation <Important> . . . . . . . . . . . . . . . . .11 Chapter 1 VK-64/VK-16 Installation Y P O Setup Procedure . . . . . . . . . . . . . . . . . . . . . . . . . . . . . . . . .14 Chapter 2 VK-Lite Installation VK-Lite System Installation Example . . . . . . . . . . . . . . . . . . .18 Step 1: Preparation . . . . . . . . . . . . . . . . . . . . . . . . . . . . . . . . . . . . . . . . . . . . .19 Step 2: Camera Server Installation and Setup . . . . . . . . . . . . . . . . . . . . . . . .19 Step 3: Installation . . . . . . . . . . . . . . . . . . . . . . . . . . . . . . . . . . . . . . . . . . . . .20 Step 4: Storage Server Configuration . . . . . . . . . . . . . . . . . . . . . . . . . . . . . . .21 Step 5: Camera Server Registration . . . . . . . . . . . . . . . . . . . . . . . . . . . . . . . .23 Step 6: Recording Schedule Configuration . . . . . . . . . . . . . . . . . . . . . . . . . . .26 Step 7: Viewer Settings . . . . . . . . . . . . . . . . . . . . . . . . . . . . . . . . . . . . . . . . .27 Step 8: Management and Maintenance . . . . . . . . . . . . . . . . . . . . . . . . . . . . . .29 C 4 About This Guide This guide is intended for the following users. • System administrators who install and manage VK-64/VK-16 • System administrators who install and manage VK-Lite This guide first explains what you should know before operating a network camera monitoring system, and differences between VK-64/VK-16 and VK-Lite. “VK-64/VK-16 Installation” describes the process from preparation for installation to system administration, and also provides references to each step’s detailed explanations in the Administrator's Manual. “VK-Lite Installation” describes the basic steps for preparation for installation and operation. Y P O First, read this guide up to “Specification Comparison of VK-64/VK-16 and VK-Lite”. And then, read “VK-64/VK-16 Installation” or “VK-Lite Installation” depending on the software you use. Icons used in this guide The following icons are used in this guide to indicate descriptions that you should read in particular. Note Contains notes and operational limitations. Read these notes carefully. C Contains supplementary explanations and reference information for the operation. Tip Reference Note Shows the relevant page in other manuals that explains more details. Read these as necessary. It is recommended to read ”VK-Lite Installation” even when installing VK-64/VK-16, as an example of simple configuration with 4 camera servers. 5 System Operation Overview Overview of VK-64/VK-16 Network Video Recorder Network Video Recorder is software for viewing video, recording video and audio, and playing video from multiple network cameras (hereafter referred to as camera servers). VK-64/VK-16 and VK-Lite enable viewing and recording of JPEG and MPEG-4 video, two-way audio communication, and audio recording. Network Video Recorder Configuration Y P O The Network Video Recorder consists of storage server software and viewer software. You can record videos from multiple camera servers and can log event information of motion detection and external device input, using the storage server software. Also you can view live videos from multiple camera servers, and play recorded videos saved on storage servers, using the viewer software. Product Type Product Name Storage Server Viewer Network Video Recorder VK-64 v2.0 1 license 1 license Network Video Recorder VK-16 v2.0 1 license 1 license Network Video Recorder VK-64 v2.0 Viewer - 1 license Network Video Recorder VK-64 v2.0 5 Viewers - 5 licenses C Network Video Recorder VK-64 Up to 64 camera servers can be registered to Network Video Recorder VK-64 (hereafter referred to as VK-64). Network Video Recorder VK-16 Network Video Recorder VK-16 (hereafter referred to as VK-16) has the same core functionalities as VK-64, but the maximum of number of camera servers, which can be registered to, is 16. Type 6 Storage Server VK-64 Up to 64 camera servers can be registered. VK-16 Up to 16 camera servers can be registered. All other functions are the same as VK-64. Viewer Same System Operation Overview VK-64 Viewer (Viewer Only) You need to purchase the required number of viewer licenses to use additional viewers. Also, VK-64 Viewer is suitable for a monitoring system, in which you need just monitoring, not recording. You can view live videos from and control up to 64 camera severs. (Some functions are not available, such as recording and playing video, displaying event logs of motion detection and external device input, and still frames.) Upgrade from Older Versions To upgrade from an older version (v1.1, v1.2, v1.3, or v1.4) to v2.0, download the free patch installer from our website. License keys used for the older versions can also be used for v2.0. Y P O Network Video Recorder VK-Lite Network Video Recorder VK-Lite supplied with VB-C60 is a simplified version software of VK-64/VK-16. VK-Lite allows displaying video, recording video and audio, and playing audio, of up to 4 camera servers. A VK-Lite Viewer license is given per camera server. When using multiple camera servers, you need to buy additional licenses (“VK-Lite Additional Viewer License”) for each camera. C 7 Specification Comparison of VK-64/VK-16 and VK-Lite VK-Lite is Network Video Recorder which is supplied with VB-C60. Although VK-Lite basically provides the same functionalities as VK-64/VK-16, there are some functional limitations as follows, since VK-Lite is a simplified version of VK-64/VK-16. Type Main functional limitations Max. number of camera servers Camera Available camera server servers connection Automatic camera server search Recording format Max. recording frame rate Video recording mode Max. file size setting Storage Server Max. retained history of recorded video Audio recording / playback Recording to NAS servers C Other functional limitations Viewer Live video format Max. displaying frame rate Max. number of video windows on the viewer Two-way audio Registration of multiple storage servers*2 Layout Sequences*3 Other functional limitations VK-64/VK-16 v2.0 VK-Lite v2.0 64 / 16 4 VB-C60, VB-C300 VB-C50 series, VB-C10/R, VB-150 VB-C60, VB-C300 VB-C50 series ✓ ✓ JPEG, MPEG-4 30 fps*1 JPEG only 5 fps Normal Schedule recording (Continuous recording, Sensor event recording, Motion detection recording) Special Day Schedule recording Manual recording Normal Schedule recording (Continuous recording) Manual recording Available 32~1024MB, 1~24 hours Fixed 1GB/day (1024MB) 999 weeks*1 12 weeks (90 days) ✓ ✓ ✓ Y P O – JPEG, MPEG-4 30 fps*1 – Following functions are unavailable. • Sending mail when an event occurs • Customizing priorities of events • Connection via an HTTP proxy JPEG, MPEG-4 30 fps*1 Unlimited*1 8 or less is recommended. ✓ ✓ ✓ ✓ – – – Following function is unavailable. • Connection via HTTP proxy *1 Operational limits apply depending on the number of camera servers, the PC performance and hard disk capacity, and the amount of network traffic. *2 In case of using VK-64/VK-16 with multiple storage servers, you can unify management of camera servers registered to each storage server and the recorded data, if you set one master storage server. When connecting to each storage server using VK-Lite viewer, you need to switch connection one by one. 3 * Layout Sequences is a function to switch displayed viewer windows at set intervals. 8 System Configuration Examples A combination of storage servers and viewers enables various types of system configurations, such as a simple system with one PC and one camera server, or a system using multiple PCs and camera servers. Viewing and Recording on a Single PC You can configure a system with one PC as both a storage server and a viewer. Network Y P O Storage Server Records video Viewer Displays live video and recorded video Recording with One Storage Server and Viewing on One Viewer C You can configure a system with one PC as a storage server and another PC as a viewer. This configuration is recommended for a system with multiple camera servers. Storage Server Network Records video Viewer Displays live video and recorded video 9 System Configuration Examples Using Multiple Storage Servers and Multiple Viewers Up to 10 storage servers can be used on a single network. When multiple camera servers are used in a system, you can use one of them as a master storage server, and use the others as slave storage servers. Master storage servers are storage servers, which viewers first connect to, and are used to store information of camera servers registered to each storage server and to store event logs. Although there is no limit on the number of viewers to be connected, up to 10 clients can connect to a single server. In all, up to 192 camera servers can be operated in one system. You can operate a system with a combination of storage servers and VK-64, VK-16 or VK-Lite. Y P O Slave Storage Server Stores information of camera servers registered to each storage server and event logs Master Storage Server Network Note C Slave Storage Server Viewer Viewer The master storage server function is not available with VK-Lite. When operating multiple storage servers with a VK-Lite viewer, you need to switch the connection one by one. Using Viewer Only You can also use the viewer only. Network Displays live video Viewer 10 Before Starting Operation <Important> Please be sure to perform operational tests in the actual environment before starting operation. Be aware of the following points prior to operation. ● Video recording and live viewing may not be done as your settings, depending on the network environment and the PC’s performance. ● Under a heavy load on the CPU or disk of the PC, the recording may not be done at the specified frame rate, recording may be suspended temporarily, or you may receive slow responses to the viewer operation. Also, when the amount of free disk space becomes low, recording may be suspended temporarily, because the disk load increases due to deleting process of recorded video files. Y P O ● Operation and performance of storage servers and viewers may be affected on PCs, where anti-virus software or firewall software is running. ● When using a proxy server, video recording may not be done at the specified frame rate, or live viewing may become interrupted. Also, communication between a storage server and viewer may be interrupted. In those cases, audio cannot be recorded. Reference / Details on proxy server in Administrator's Manual C (P.57, P.79) ● Please be sure to read the following reference page for notes on each version of Windows OS. Reference / “Notes on Operating Environment” in Administrator's Manual (P.24~27) ● When using a NAS server, take note of the following points. • Use recommended NAS servers with Windows Storage Server 2003 or Windows Storage Server 2003 R2. • To record video to a NAS server, it is recommended that the network for communicating with a camera server be separated from the network for communication with the NAS server. ● Notes on audio functions Audio functions are available on VB-C60, VB-C300, VB-C50i, VB-C50iR, VB-C50FSi. • Audio can be sent and received using VK Viewer. • Audio recording is available. However, it is not possible to record audio without video. Video and audio must be recorded together. • Video and audio may be asynchronous. • Audio data may be interrupted depending on the PC’s performance and the network environment. • Audio data may be interrupted on the PC, where antivirus software is running. • Audio functions cannot be used via a proxy server. 11 C 12 Y P O 1 Chapter Y P O VK-64/VK-16 Installation C Setup Procedure Setup Procedure This chapter describes the installation process from preparation to maintenance. Refer to Administrator's Manual for detailed explanations of each step. Step 1 “System Design Concept” Preparation Before installation, check the free space of the hard drive required for a storage server, considering the video retention period and recording conditions, and then prepare necessary equipments. Step 2 Y P O Camera’s user’s manual Camera Installation and Setup Set up a camera. Refer to the camera’s user’s manual for details on how to connect the camera. Step 3 C Installation “Chapter 2 Installation” Install the VK-64/VK-16 storage server software and viewer software onto the PC for storage server and the PC for viewer. Step 4 Storage Server Configuration Configure the storage server settings. You can configure settings for recording such as the maximum retained history and maximum file size, settings for event notification, and settings for user privileges, etc. 14 “Chapter 3 Storage Server Configuration Reference” Maximum retained history Event notification User privileges Setup Procedure Step 5 Camera Server Registration Location 6 1 Tokyo branch Zones Sales floor Cash desk VK-64/VK-16 Installation When registering a camera, first set the camera’s the location and zone to make it easier to categorize registered cameras. If we look at an example of a retailer with multiple branches and stores, the branches and stores correspond to locations. The sub-classification, such as entrances, cash desks, parking lots, of each store correspond to zones. Register camera servers after setting locations and zones. Step “Chapter 4 Register Camera Server and Set Recording Schedule” Parking lot Y P O Recording Schedule Configuration “Chapter 4 Register Camera Server and Set Recording Schedule” Recording schedule settings are available for each camera server, such as continuous recording, motion detection recording, sensor event recording. Recording schedules include normal schedule and special day schedule, so you can configure detailed settings. Step 7 C Viewer Settings “Chapter 5 Viewer Reference” Layout design and registration Viewing frame rate You can customize your monitoring screen by designing and registering layouts of the viewing area. You can register multiple layouts and switch them at a fixed time interval, so it is possible to build large-scale monitoring systems. You can also set an upper limit on the viewing frame rate and configure automatic adjustment settings, as well as configure settings for event notifications to operators and audio alert depending on the priority level. Step 8 Management and Maintenance Network failure caused by unforeseen problems may negatively affect on the surveillance system operation. In order to avoid, it is recommended to carry out maintenance, such as periodical back up of recorded data and settings data. Rate upper limit Automatic adjustment settings “Chapter 6 Operation and Management” “Chapter 7 Backup Scheme” “Chapter 8 System Maintenance” Recorded video data Event data Settings files 15 C 16 Y P O Chapter 2 Y P O VK-Lite Installation C System Installation Example VK-Lite System Installation Example This chapter explains the process from installation to the operational management with an example of a VK-Lite surveillance system based on the following recording conditions. Recording Conditions Number of camera servers 4 Video size VGA (640 x 480) Video quality Standard (Video data size approx. 50KB*1) Recording frame rate 1 fps Video retention period 14 days *1 May vary depending on the camera. Y P O System Configuration Example The example below shows a system, where a storage server and a viewer share a single PC connecting with 4 camera servers. C Note 18 Network This installation example is explained on the assumption that all the preparation have already been completed, including settings for network cameras, and installation, setup and wiring of related equipments. System Installation Example Step 1: Preparation Calculate how much free hard disk space will be required for the storage server from the recording conditions to ensure that the system can operate stably. The amount of hard disk space required can be calculated using the following formula. 2 Required free hard disk space = 4 x 50 x 1 x (60 x 60 x 24 x 14) ~ ~ 291000000 B ~ 300 GB VK-Lite Installation = No. of cameras x Video data size x Recording frame rate x Video retention period (sec.) Y P O The amount of free hard disk space required is therefore over 300 GB. However, this value does not include the space required in the system area. Note Reference Do not use an external hard drive to store recorded video data. The video may not be recorded properly or the data may be corrupted. C / “System Design Concept” in Administrator's Manual (P.28) Step 2: Camera Server Installation and Setup Configure initial camera server settings, such as the IP address setting. Refer to Start Guide for details of initial camera server settings. Tip Reference When you use presets and preset tours, it is recommended to complete camera server settings in advance, so that you can build the system more efficiently. Initial camera settings / Start Guide Preset settings / “Preset Setting Tool” in Operation Guide (P.2-18) 19 System Installation Example Step 3: Installation Install the VK-Lite storage server software on the PC for storage server and the VK-Lite viewer software on the PC for viewer, using the CD-ROM supplied with the network camera. In the following example, VK-Lite storage server and VK-Lite viewer are installed on a single PC. Before Installation The installation drive and the drive for storing recorded video should be formatted in NTFS. Installation Y P O 1 Double-click VKLiteInstall.exe in the VBTools folder on the VB-C60 Setup CD-ROM to start the installation. 2 Click Next. The Software License Agreement screen appears. Read the agreement carefully, and then select the radio button saying I accept the terms in the license agreement and click Next to continue. Tip 3 C The License Key entry screen does not appear in VK-Lite installation process. Both of the following applications are displayed. • Viewer • Storage Server When you need to install either one of the above, right-click on the application icon, which you will not install, and choose “This feature will not be available”. 4 Click Next. A screen for starting the installation is displayed. Tip 20 ● It is recommended that you do not change the installation directory. ● You can change the installation directory by clicking Change. System Installation Example 5 Click Install. The installation process begins and the progress bar is displayed. Once the installation has finished, the InstallShield Wizard Completed screen is displayed. 6 Click Finish. Now the installation has completed. Reference VK-Lite Installation Tip 2 If you are running a system with multiple PCs, you need to install the software on each of the PCs. Y P O / “Chapter 2 Installation” in Administrator's Manual Step 4: Storage Server Configuration Start up “VK-Lite Storage Server Configuration” for storage server settings. In the following example we will configure basic settings, such as the maximum retained history, low disk space warning level, maximum disk space usage, and user management setting. How to set recording schedule is explained in “Step 6: Recording Schedule Configuration”. C 1 Double-click the VK-Lite Storage Server Configuration v2.0 icon on the Desktop. The Login dialog box is displayed. 2 Enter your user name and password, and click Login. The Storage Server Configuration dialog box is displayed. Tip ● You need to log on to Windows as a Windows Administrator to configure storage server settings. ● After installation, the following VK-Lite user with administrator privileges is created. User Name admin Password NVR ● If User Account Control is enabled on Windows Vista, the User Account Control dialog box will be displayed. In this case, click Allow. 21 Setup Procedure System Installation Example 3 Configure the basic storage server settings. In this example, we use the conditions shown in “VK-Lite System Installation Example” and the hard disk space calculated in “Step 1: Preparation”. You should use values calculated for your actual operating conditions. • Set the Maximum retained history to 14 days. • Use the default value of 10% for the Low disk space warning level (A value of 10% or more is recommended). Y P O • Set the Maximum disk space used to 300 GB. C 4 If the system is to be used by multiple users, you need to add users using the User Management tab. • To add a user, click Add and set the user name and password. • To assign administrative privileges to the user, check the Administrator checkbox. Note 22 It is strongly recommended that before operation, you change the user name “admin” and password created after installation. System Installation Example The following operations are available by the administrator only. • Configuring, registering, and changing camera servers • Configuring and changing recording schedules Tip 5 Click Apply. 2 The changes are saved. VK-Lite Installation / Reference “Chapter 3 Storage Server Configuration Reference” in Administrator's Manual Y P O Step 5: Camera Server Registration Start up VK-Lite Viewer to register camera servers. When VK-Lite Viewer is run for the first time, no video is displayed in the viewer screen. To display video in the viewer screen, register a camera server and then arrange the video window on the viewing area. C Tip 1 Double-click the VK-Lite Viewer v2.0 icon on the Desktop. The storage server connection menu (startup screen) is displayed. 2 Select localhost from the Master Storage Server pull-down menu, and click Connect. The Login dialog box is displayed. In this example, localhost is selected because a storage server and viewer are installed and operate on the same PC. For the master storage server, select one from the following, considering the actual operating environment. Operating Environment The storage server and viewer are running on the same PC The storage server and viewer are running on different PCs Not record video but view live video Selection localhost Specify the IP address Storage Server not used 23 System Installation Example 3 Enter the “User Name” and “Password”, and click Login. The Viewer Screen is displayed. 4 Select View / Configuration from the menu. The Configuration and Preferences screen is displayed. Y P O 5 Tip C ● You can set location names to identify each monitoring site, for example “Office Building”, “Store”, etc. ● You can set zone names for particular places in each Location, such as “Entrance”, “Elevator Lobby”, “Inside Store”, “Stock Room”, “Parking Lot”, etc. ● The following example shows a location name and zone names used for a small retail (Only one Location is set, on the assumption that there is one branch only). Location Zone 1 Zone 2 Zone 3 6 Click the Locations/Zones tab to create locations and zones. VB Store Inside Store Stock Room Parking Lot Click Find Camera Servers. Camera servers that can be registered are displayed in the Search Results dialog box. 24 System Installation Example 7 Select a camera server to register, and then click Add Camera Server. The Add Camera Server dialog box is displayed. 2 VK-Lite Installation Configure the following settings in the Add Camera Server dialog box. Y P O 8 • Enter the “User Name” and “Password”, and then click Connect. Make sure that the live view is displayed in the Preview window. • Enter the “Camera Name”, and select the “Location” and “Zone” of the camera. • Click Start Control, and adjust the viewing angle of the camera. 9 Click OK. C Now, the camera server has been registered. The registered camera server information is displayed in the right list of the screen. 10 Repeat step 6 to 9 to register other camera servers, if necessary. 11 Check that all of the camera servers that you are using have been registered successfully in the right list of the screen. 12 Click Save Changes. The registered camera information is saved. Reference / “Chapter 4 Register Camera Server and Set Recording Schedule” in Administrator's Manual 25 System Installation Example Step 6: Recording Schedule Configuration Configure the recording schedule settings after camera server registration. You can configurate recording schedule settings using the Recording Schedules tab in the Configuration and Preferences screen. The following example shows a normal schedule for continuous recording at 1 fps all day through Monday to Sunday. 1 Click the Recording Schedules tab in the Configuration and Preferences screen. Y P O 2 Drag to select the entire camera server schedule area. The Add Schedule Item dialog box is displayed. If it is not displayed, go to Camera Summary tub. Then, in the Edit Camera Server dialog box, choose Storage Server from the Storage Server drop-down menu. C 3 Configure the following settings. • Click All Day. • Check the Monday to Sunday checkboxes. • Select “1 fps” from the drop-down list for recording frame rate. 4 Click OK. The configured schedule is displayed in the schedule area. 26 System Installation Example 5 Check that the settings are correct and click Save Schedule. The schedule is saved. Tip VK-Lite Installation Reference 2 You can only select “Normal Schedule” in VK-Lite. “Special Day Schedule” cannot be selected. Y P O / “Chapter 4 Register Camera Server and Set Recording Schedule” in Administrator's Manual Step 7: Viewer Settings The following example shows how to configure the basic settings for viewer, create a layout, and display video. C Basic Viewer Settings You can configure basic viewer settings, such as the maximum frame rate, audio, still images, etc. In the following example, just check the maximum frame rate setting for live video, but not change the value. 1 Click the Viewer Settings tab in the Configuration and Preferences screen. The default value of the maximum frame rate is “5 fps”. You can select from the following frame rates. 0.1, 0.2, 0.5, 1, 2, 5, 10, 15, 20, 25, 30 27 System Installation Example Creating Layouts and Displaying Video The final step in the system configuration process is to create layouts. In the following example, ● Use grids to arrange video windows 1 Select View / Viewing Screen from the menu. The Viewer is displayed. Video thumbnails of cameras registered in “Step 5: Camera Server Registration” are displayed in the camera selection area at the top of the viewer. Right-click on Viewing Area and select Layout 2 Grids / Alignment Grid. C To change the size of video windows, click and drag any corner of the window. When you release the mouse, the size and position are automatically adjusted to match the layout frame. 5 28 Click and drag other thumbnails onto the Viewing Area and resize the windows. A layout example is shown to the right. Y P O 3 In the Camera Selection Area, drag a thumbnail onto the grid in the Viewing Area. 4 Drag the video window to the position you want to display. When you release the mouse, the size and position are automatically adjusted to match the layout frame. System Installation Example 6 Right-click on the Viewing Area and select Save from the menu. 2 VK-Lite Installation Y P O Now, the configuration process has been completed. Tip Reference ● The aforementioned example shows a layout example using “Default Shared Layout” displayed by default. You can create and save new layouts under any name. ● Live video quality may be degraded or be difficult to view depending on the video size for transmission set on the camera server. In those cases, the quality may be improved by changing the video size for transmission on the camera server or changing the video receiving size using the right-click menu of video windows. C / “Chapter 5 Viewer Reference” in Administrator's Manual Step 8: Management and Maintenance It is recommended to regularly provide the operational management, including backing up of recording and setting data, and system maintenance, while you are operating the system. This section explained the basic operations of some VK-Lite functionalities and configuration examples for a network camera recording and monitoring system. For more detailed information, refer to Administrator's Manual provided on the supplied CD-ROM. / Reference “Chapter 6 Operation and Management”, “Chapter 7 Backup Scheme”, and “Chapter 8 System Maintenance” in Administrator's Manual 29 CANON INC. 30-2, Shimomaruko 3-chome, Ohta-ku, Tokyo 1468501, Japan CANON EUROPA N.V. Bovenkerkerweg 59-61, P.O. Box 2262, 1185 XB Amstelveen, The Netherlands CANON U.S.A.,INC. One Canon Plaza Lake Success, NY 11042-1198 USA CANON EUROPE LTD. 6 Roundwood Avenue, Stockley Park, Uxbridge Middlesex, UB11 1JA, United Kingdom ● If you have any questions, call the Canon U.S.A. Information Center toll-free at 1-800-828-4040 (U.S.A. only) CANON CANADA INC. NATIONAL HEADQUARTERS 6390 Dixie Road, Mississauga, Ontario L5T 1P7 CANON CANADA INC. CALGARY 2828, 16th Street, N.E, Calgary, Alberta T2E 7K7 CANON CANADA INC. MONTRÉAL 8801 Trans Canada Hwy, St. Laurent Québec H4S 1Z6 CANON MEXICANA, S. DE R.L.DE C.V. Boulevard Manuel Avila Camacho, No. 138 PB, Pisos 15, 16 y 17 Col Lomas de Chapultepec C.P. 11000 México, D.F. México CANON SINGAPORE PTE. LTD. 1 HarbourFront Avenue, #04-01, Keppel Bay Tower Singapore 098632 CANON HONGKONG CO., LTD. 19/F., The Metropolis Tower, 10 Metropolis Drive, Hunghom, Kowloon, Hong Kong CANON AUSTRALIA PTY.LTD. 1 Thomas Holt Drive, North Ryde, Sydney, N.S.W. 2113, Australia PUB. YT1-1394-000 CANON (UK) LTD. Woodhatch, Reigate, Kingdom Surrey RH2 8BF, United CANON DEUTSCHLAND GmbH Europark Fichtenhain A 10, 47807 Krefeld, Germany CANON ITALIA S.p.A. Via Milano, 8 San Donato M. se-20097 (MI), Italy Y P O ● If you have any questions, call the CANON CANADA Customer Information Centre toll-free at 1-800-OK-CANON (652-2666) (Canada only) C CANON COMMUNICATION & IMAGE FRANCE 12 Rue De L’lndustrie, 92414 Corbevoie, Cedex, Fance CANON (Schweiz) A.G. Industriestrasse 12, 8305 Dietlikon, Switzerland CANON BELGIUM N.V./S.A Berkenlaan 3, 1831 Diegem (Mechelen), Belgium CANON GmbH Zetschegasse 11, A-1230 Wien, Austria CANON ESPAÑA,S.A. Avda. de Europa, 6 Alcobendas, 28108 Madrid, Spain CANON SVENSKA AB Gustav III:s, Boulevard 26, 169 88 Solna, Sweden CANON NORGE A/S Hallagerbakken 110, P.O. Box 33, Holmlia, N-1201 Oslo, Norway CANON OY Huopalahdentie 24, P.O. Box 1, FIN-00351 Helsinki, Finland CANON DANMARK A/S Knud Hoejgaards Vej 1, DK-2860, Soeborg, Denmark ©CANON INC.2008