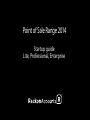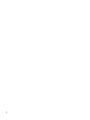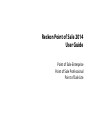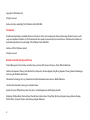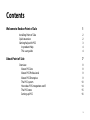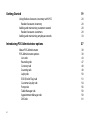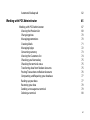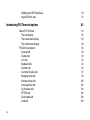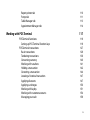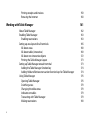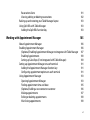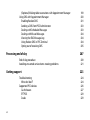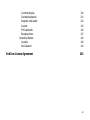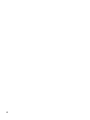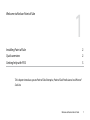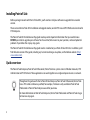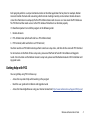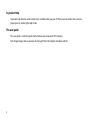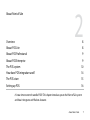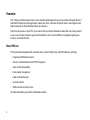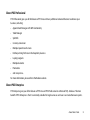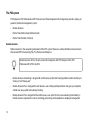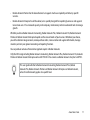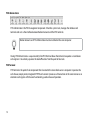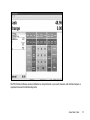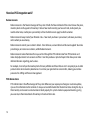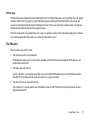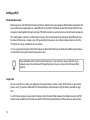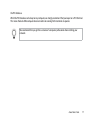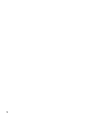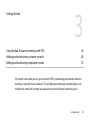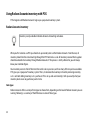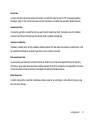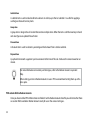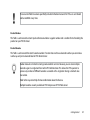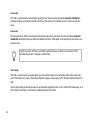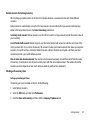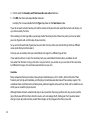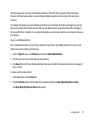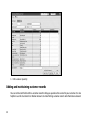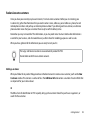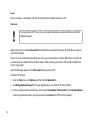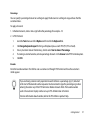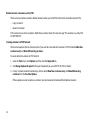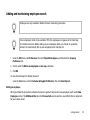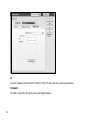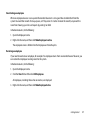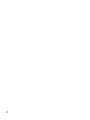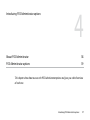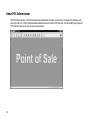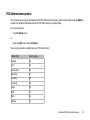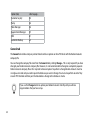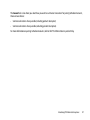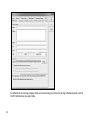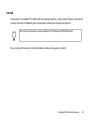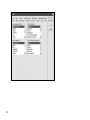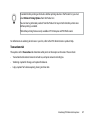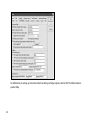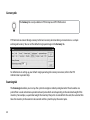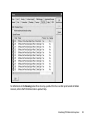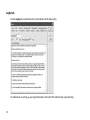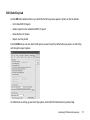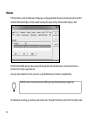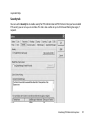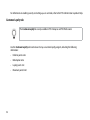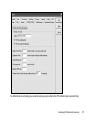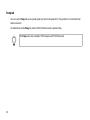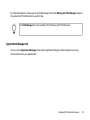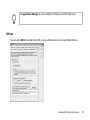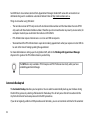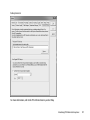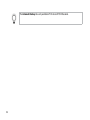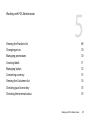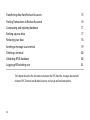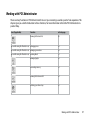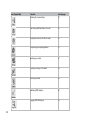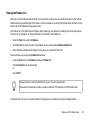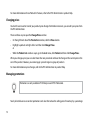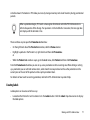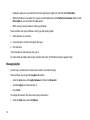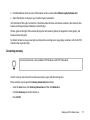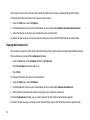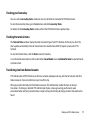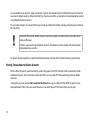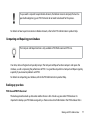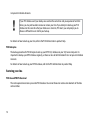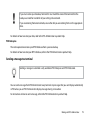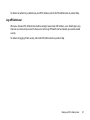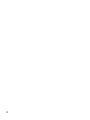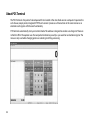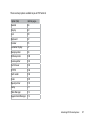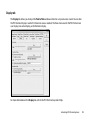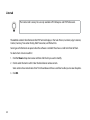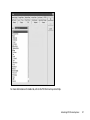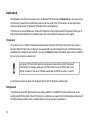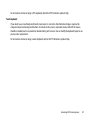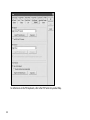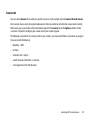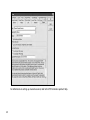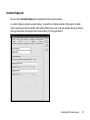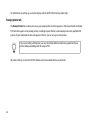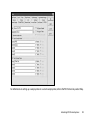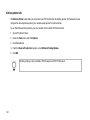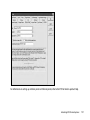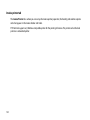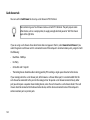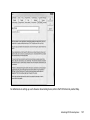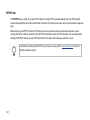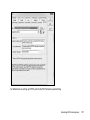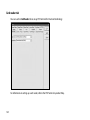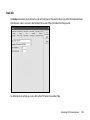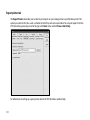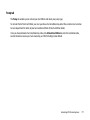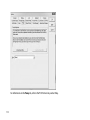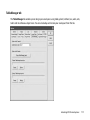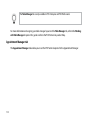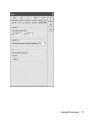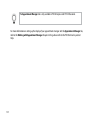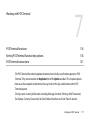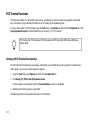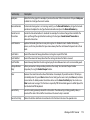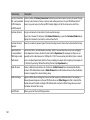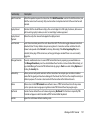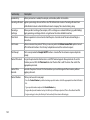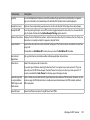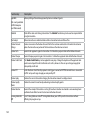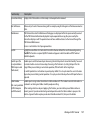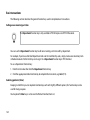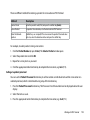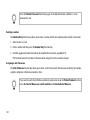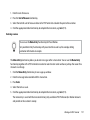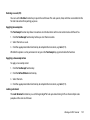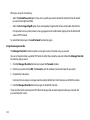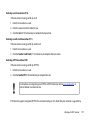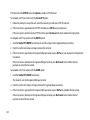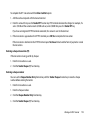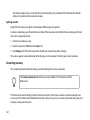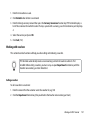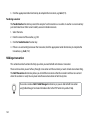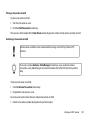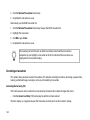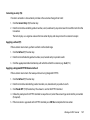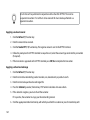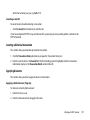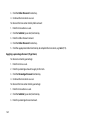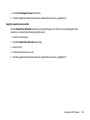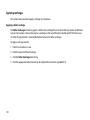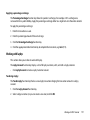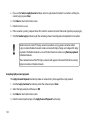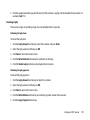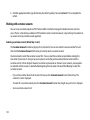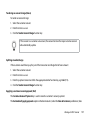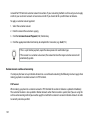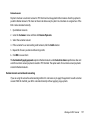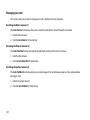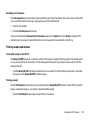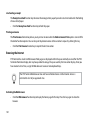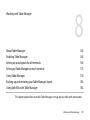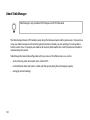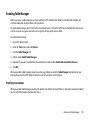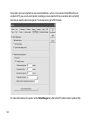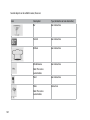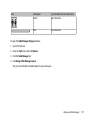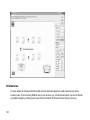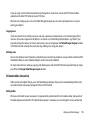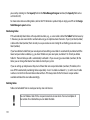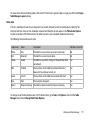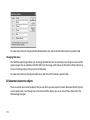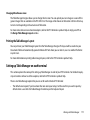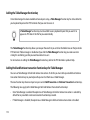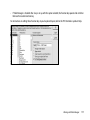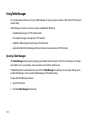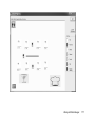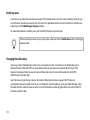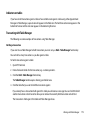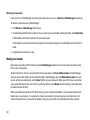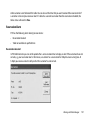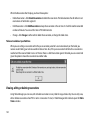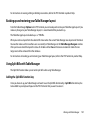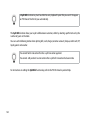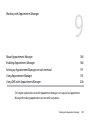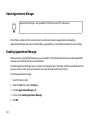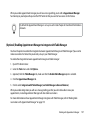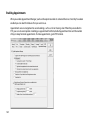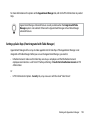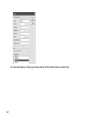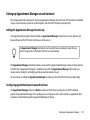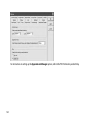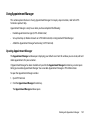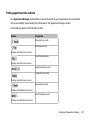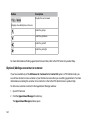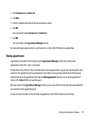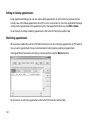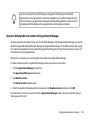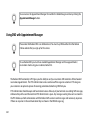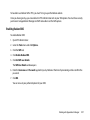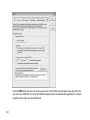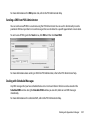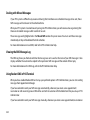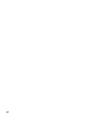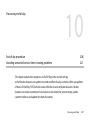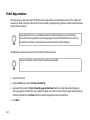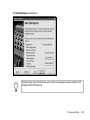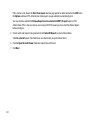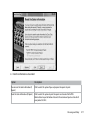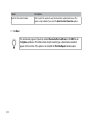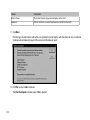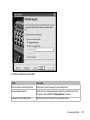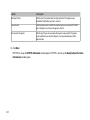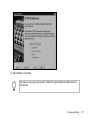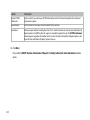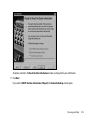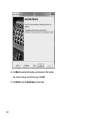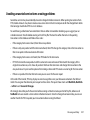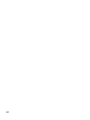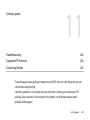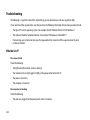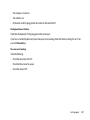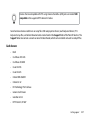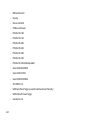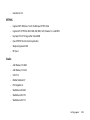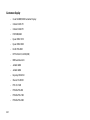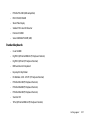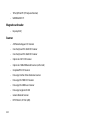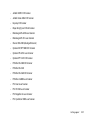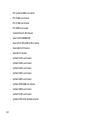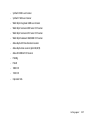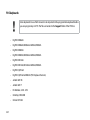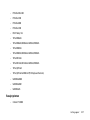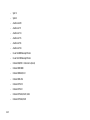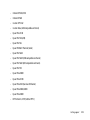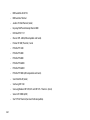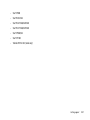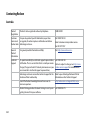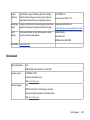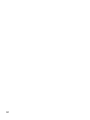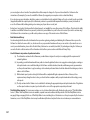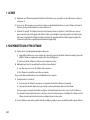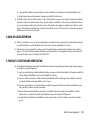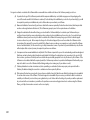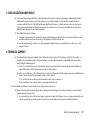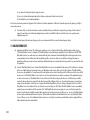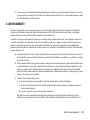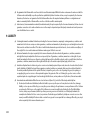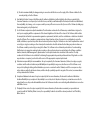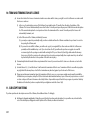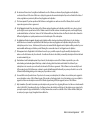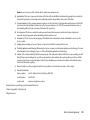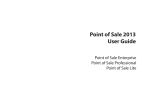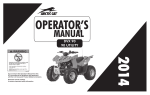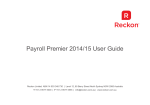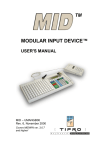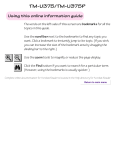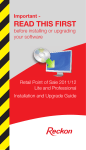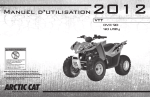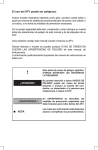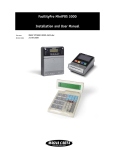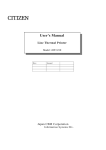Download Casio Reckon User guide
Transcript
Point of Sale Range 2014 Startup guide Lite, Professional, Enterprise i ii Reckon Point of Sale 2014 User Guide Point of Sale Enterprise Point of Sale Professional Point of Sale Lite Copyright © 2014 Reckon Ltd All rights reserved Reckon Australia, Locked Bag 7522, McMahons Point NSW 2060 Trademarks Unauthorised duplication is prohibited by law and the terms of the Licence Agreement. Reckon, Reckon logo, Reckon Accounts, and R Logos are trademarks of Reckon Ltd. The trademarks of other products are owned by their manufacturers. Distributed in Australia and New Zealand by Reckon Ltd, Locked Bag 7522, McMahons Point NSW 2060. Software © 2013/14 Reckon Limited. All rights reserved. Reckon Australian Development Team Product Management: Dean Darke, Samantha Stone, Jasmina Cahill, Simon Hutchinson, Piyush Mittal, Eddie Krabs Software Development: Pranoy Sinha, Michael Davis, Wayne Qiu, Andrew Appleby, Peng Wang, Raymond Cheung, Ramesh Ramalingam, Alvin Zeng, Ela Pishkouhi, Brent Kwon Information Technology: Zac Levy, Ashwin Kumar, Martin Woodroofe, Kowser Hossain, Milad Eftekharian Technical Documentation: Shuang Guo, Samantha Stone Quality Assurance: Phillip Osman, Khen Chu, John Li, Scott Montgomerie, Neil Rustidge, Elvis Olic Marketing: Matthew Butler, Perrine Mignot, Claudia Feher, Adrian Ireland, Trang Phan, Min Kumar, Rogier de Jonge, Rebecca Kington, Rianti Pramira, Tracey Hirschhorn, Julian Kearney, Megan McNamara iv Contents Welcome to Reckon Point of Sale 1 Installing Point of Sale Quick overview Getting help with POS In-product Help This user guide 2 2 3 4 4 About Point of Sale 7 Overview About POS Lite About POS Professional About POS Enterprise The POS system How does POS integration work? The POS store Setting up POS 8 8 9 9 10 14 15 16 v Getting Started Using Reckon Accounts inventory with POS Reckon Accounts inventory Adding and maintaining customer records Reckon Accounts customers Adding and maintaining employee records Introducing POS Administrator options About POS Administrator POS Administrator options Lists tab Rounding tab Currency tab Scanning tab Layby tab EOD (End of Day) tab Customer Loyalty tab Pump tab Table Manager tab Appointment Manager tab SMS tab vi 19 20 20 28 29 33 37 38 39 43 47 48 48 50 51 54 56 58 59 61 Automatic Backup tab 62 Working with POS Administrator 65 Working with POS Administrator Viewing the Products list Changing prices Managing promotions Creating labels Managing laybys Converting currency Viewing the Customers list Checking your licence key Checking the terminal status Transferring data from Reckon Accounts Posting Transactions to Reckon Accounts Compacting and Repairing your database Backing up your data Restoring your data Sending a message to a terminal Deleting a terminal 67 69 70 70 71 72 73 74 75 75 75 76 77 77 78 79 80 vii Validate your RPOS database Log off/Switch user Introducing POS Terminal options About POS Terminal The user display The transaction display The information display POS Terminal options General tab Display tab Lists tab Keyboard tab Scanner tab Customer Display tab Receipt printer tab Kitchen printer tab Invoice printer tab Cash drawer tab EFTPOS tab Card reader tab Scale tab viii 80 81 83 84 85 85 86 86 88 89 90 92 95 97 98 100 102 104 106 108 109 Report printer tab Pump tab Table Manager tab Appointment Manager tab 110 111 113 114 Working with POS Terminal 117 POS Terminal functions Setting up POS Terminal function keys POS Terminal transactions Basic transactions Tendering transactions Converting currency Working with vouchers Holding a transaction Correcting a transaction Locating a historical transaction Applying discounts Applying surcharges Working with laybys Working with customer accounts Managing your cash 118 118 127 128 136 140 141 142 144 147 147 150 151 154 158 ix Printing receipts and invoices Browsing the Internet Working with Table Manager About Table Manager Enabling Table Manager Enabling reservations Setting up area layouts for all terminals All about areas All about tables (interactive) All about non-interactive objects Printing the Table Manager Layout Setting up Table Manager on each terminal Adding the Table Manager function key Adding Hold and Retrieve transaction function keys for Table Manager Using Table Manager Opening Table Manager Switching areas Changing the table status Indicators on tables Transacting with Table Manager Making reservations x 159 160 161 162 163 163 165 168 169 172 173 173 174 174 176 176 178 178 179 179 180 Reservation Alerts Viewing, editing or deleting reservations Backing up and restoring your Table Manager layout Using Split Bills with Table Manager Adding the Split Bills function key 181 182 183 183 183 Working with Appointment Manager 185 About Appointment Manager Enabling Appointment Manager (Optional) Enabling Appointment Manager to integrate with Table Manager Enabling Appointments Setting up Sales Reps (if not integrated with Table Manager) Setting up Appointment Manager on each terminal Adding the Appointment Manager function key Configuring appointment options on each terminal Using Appointment Manager Opening Appointment Manager Finding appointment time and date (Optional) Adding a new contact or customer Making appointments Editing or deleting appointments Wait listing appointments 186 186 187 188 189 191 191 191 193 193 195 196 197 198 198 xi (Optional) Making table reservations with Appointment Manager Using SMS with Appointment Manager Enabling Reckon SMS Sending a SMS from POS Administrator Dealing with Scheduled Messages Dealing with Missed Messages Viewing the SMS Message Log Using Reckon SMS in POS Terminal Opting out of receiving SMS Processing end of day End of day procedure Avoiding unwanted service items creating problems Getting support Troubleshooting What do I do if? Supported POS devices Cash drawers EFTPOS Scales xii 199 200 201 203 203 204 204 204 205 207 208 221 223 224 224 226 227 229 229 Customer display Standard keyboards Magnetic card reader Scanner POS keyboards Receipt printers Contacting Reckon Australia New Zealand 230 231 232 232 236 237 242 242 243 End User Licence Agreement 245 xiii xiv Welcome to Reckon Point of Sale 1 Installing Point of Sale 2 Quick overview 2 Getting help with POS 3 This chapter introduces you to Point of Sale Enterprise, Point of Sale Professional and Point of Sale Lite. Welcome to Reckon Point of Sale 1 Installing Point of Sale Before you begin to work with Point of Sale 2014, you’ll want to install your software or upgrade from an earlier version. There are two Point of Sale 2014 Installation and Upgrade Guides; one for POS Lite and POS Professional and one for POS Enterprise. The Point of Sale 2014 Installation and Upgrade Guides provide important information that you need to know BEFORE you install or upgrade your software. You’ll save time, find answers to your questions, and avoid potential problems if you follow this step-by-step guide. The Point of Sale 2014 Installation and Upgrade Guide is included on your Point of Sale 2014 disc. In addition, you’ll find the latest version of the guide, including any last-minute changes or updates, on the Reckon website (http:// www.reckon.com). Quick overview The Point of Sale Enterprise, Point of Sale Professional, Point of Sale Lite systems consist of Reckon Accounts, POS Administrator and POS Terminal. These applications can work together on a single computer or across a network. Throughout this guide we’ll refer to Point of Sale Enterprise, Point of Sale Professional, Point of Sale Lite as POS. Unless otherwise specified, for example, if a feature is only available in Point of Sale Professional or Point of Sale Enterprise we will let you know. For more information on Point of Sale Enterprise, Point of Sale Professional and Point of Sale Lite, go to Overview on page 8. 2 Each program performs a unique function but relies on the other applications for key data. For example, Reckon Accounts handles the back end accounting, which includes tracking inventory and customers. Reckon Accounts stores this information in a company file that POS Administrator needs to access so it can create the POS database file. POS Terminal then needs access to the POS database file before it can function properly. It’s therefore important to install the programs in the following order: 1. Reckon Accounts 2. POS Administrator (which we’ll refer to as POS Administrator) 3. POS Terminal (which we’ll refer to as POS Terminal) You then need to run POS Administrator, perform some basic setup tasks, and then do the same with POS Terminal. For instructions on the Point of Sales setup tasks, please read the Point of Sale 2014 Installation and Upgrade Guide. For instructions on the Reckon Accounts setup tasks, please read the Reckon Accounts 2014 Installation and Upgrade Guide. Getting help with POS You can get help using POS in three ways: • Access the in-product Help whilst working in the program • Read the user guide and Installation and Upgrade Guide • Access the Knowledge Browser using your Internet connection (http://www.reckon.com.au/Support/FAQs.aspx) Welcome to Reckon Point of Sale 3 In-product Help In-product Help describes each window and is available when you press F1 from an active window. You can access these topics by searching the Help’s index. This user guide This user guide is a reference guide that introduces you to important POS concepts. Each chapter begins with an overview of what you’ll find in the chapter and where to find it. 4 Conventions used in this guide This guide uses a number of conventions to communicate information to you, as shown in the following table. To indicate... We use... Point of Sale Enterprise POS. Point of Sale Professional Point of Sale Lite Unless otherwise specified differences between Point of Sale Enterprise, Point of Sale Professional and Point of Sale Lite. Point of Sale Administrator. POS Administrator or Administrator. Point of Sale Terminal. POS Terminal, or Terminal when referencing the specific software program or a specific terminal running the program. POS terminal/s, when referencing the hardware that might run POS Terminal. A menu path in the program. Go to the Help menu and click In-product Help. A button that you click in the program. The button name in bold type. For example, “Click Activate...” If you are using a touch screen you would press instead of click a button. The name of a window in the program. The window name is bold. For example, the Preferences window opens. Welcome to Reckon Point of Sale 5 6 About Point of Sale Overview 2 8 About POS Lite 8 About POS Professional 9 About POS Enterprise 9 The POS system 10 How does POS integration work? 14 The POS store 15 Setting up POS 16 It’s now time to enter the world of POS! This chapter introduces you to the Point of Sale system and how it integrates with Reckon Accounts. About Point of Sale 7 Overview POS - Enterprise, Professional and Lite - tracks everything that happens during a transaction at the point of sale. It then feeds this back to you through reports about sales, items, customers and much more. It also integrates with Reckon Accounts to share information about your business. Every time you process a sale in POS, you can know that any relevant information about that sale is being tracked so you can use it later to report to government authorities (such as the tax office) or strategically improve your business. And make life easier. About POS Lite POS Lite has been developed with small retail stores in mind. It offers many useful POS features, including: • Integration with Reckon Accounts • Industry standard hardware and EFTPOS integration • Touch screen compatability • Front counter management • Labels and label designer • Inventory control • Wildcard search and many more... For more information, please refer to the Reckon website. 8 About POS Professional POS Professional gives you all the features of POS Lite and many additional advanced features to enhance your business, including: • Appointment Manager with SMS functionality • Table Manager • Split Bills • Currency conversion • Multiple layered touch screen • Kitchen printing for those in the hospitality business • Loyalty programs • Multiple barcodes • Promotions • and many more... For more information, please refer to the Reckon website. About POS Enterprise POS Enterprise gives you all the features of POS Lite and POS Professional on a Microsoft SQL database. The main benefit of POS Enterprise is that it is extremely scalable for large businesses and users can create their own reports. About Point of Sale 9 The POS system POS Enterprise, POS Professional and POS Lite consist of three components that integrate to provide a simple, yet powerful, total retail management system: • Reckon Accounts • Point of Sale Administrator (Administrator) • Point of Sale Terminal (Terminal) Reckon Accounts Reckon Accounts is the accounting component of the POS system. There are a number of Reckon Accounts levels that work with POS: Accounting, Plus, Pro, Premier and Enterprise. Reckon Accounts 2014 is the only version that integrates with POS Enterprise 2014, POS Professional 2014, POS Lite 2014. • Reckon Accounts Accounting is designed for small businesses that don’t need payroll but need more than just “money-in” and “money-out”. • Reckon Accounts Plus is designed for small business users with payroll requirements and gives you complete control over your payroll and inventory tracking. • Reckon Accounts Pro is designed for the small business user. Apart from its basic accounting functionality, it handles business requirements such as estimating, job costing and comprehensive employee management. 10 • Reckon Accounts Premier has the above features but supports multi-user capability and industry-specific versions. • Reckon Accounts Enterprise has all the above, but is specially designed for expanding businesses and supports ten or more users. It has increased capacity, multi-company, multicurrency and more advanced tools to manage growth. Whether you chose Reckon Accounts Accounting, Reckon Accounts Plus, Reckon Accounts Pro, Reckon Accounts Premier or Reckon Accounts Enterprise depends on the size and needs of your business. Whichever you choose, you will be able to manage accounts, create purchase orders, store customer and supplier information, manage inventory and carry out general accounting and reporting functions. You can produce numerous financial management reports in Reckon Accounts. Only the 2014 range including Reckon Accounts Accounting, Reckon Accounts Plus, Reckon Accounts Pro, Accounts Premier or Reckon Accounts Enterprise works with POS 2014. You cannot use Reckon Accounts EasyStart with POS. This user guide will refer to Reckon Accounts Accounting, Reckon Accounts Plus, Reckon Accounts Pro, Reckon Accounts Premier and Reckon Accounts Enterprise as Reckon Accounts, unless the reference only applies to a specific level. About Point of Sale 11 POS Administrator POS Administrator is the POS management component. It handles system tasks, manages the database and terminals and acts as the interface between Reckon Accounts and the POS terminals. Reckon Accounts and POS Administrator must be installed on the same computer. Having POS Administrator as a separate entity from POS Terminal allows the terminals to operate as stand-alone cash registers. It also clearly separates the back office tasks from the point of sale tasks. POS Terminal POS Terminal is the point of sale component that is located at the store check-out on a computer. It operates the cash drawer, receipt printer, integrated EFTPOS and scanner. It processes all transactions in the same manner as an electronic cash register with the same functionality, speed and ease of operation. 12 The POS Terminal software can be installed on as many terminals as you want, however, each terminal requires a separate licence and installation key code. About Point of Sale 13 How does POS integration work? Reckon Accounts Reckon Accounts is the financial manager of the system. It holds the financial details of the store. It knows the prices, inventory levels and buy points of inventory. It knows how much inventory you have on hand, at what point you need to order more, at what price you normally sell it and what discounts apply to which customers. Reckon Accounts keeps track of your financial status - how much you have in your account, who owes you money and to whom you owe money. Reckon Accounts records your customer’s details - their addresses, account details and discounts applied. You make price changes, or create new customers, within Reckon Accounts. Reckon Accounts takes information that is passed to it through the POS Administrator from POS terminals and makes daily adjustments to its accounts and files. It can then produce a myriad of reports that allow you to make informed decisions regarding your business. For example, it can tell you the inventory items that are profitable and those that are not. It can prompt you to order particular items when inventory become low. It can show your good and low sales months, allowing you to make provisions for staffing and financial management. POS Administrator POS Administrator is the office manager of the system. Whenever you require price changes or customer updates, it passes this information to the terminals. It also passes back information that the terminal stores during the day so that inventory and accounts can be maintained. Used properly, this system maintains perpetual inventory, giving you accurate, to the minute details of inventory on hand and item sales. 14 POS Terminal POS Terminal receives Reckon Accounts information from POS Administrator and uses it to perform the cash register functions. After End of Day processing, the information goes back through POS Administrator so that stock and accounts can be adjusted and balanced in Reckon Accounts. It also passes back the customer records of customers that have been added on-the-fly at the register that day. The three components are partitioned in such a way as to provide security and to only allow people access to those parts of the package that they need to use at the time they need to use it. The POS store There are three types of POS stores. 1. The small store with a single computer. All components necessary to run the store, back office, and for the financial management of the business, are performed on the one PC. 2. The larger store with two PCs. One PC is placed in a non-public area of the store and installed with Reckon Accounts and POS Administrator. The other PC is on the counter or check-out and acts as a register terminal. 3. The store with two or more points of sale. This store has a PC in a non-public area with Reckon Accounts and POS Administrator. Each point of sale has a registered terminal PC. About Point of Sale 15 Setting up POS Small to medium store Reckon Accounts and POS Administrator need to be installed on the same computer. We therefore recommend that you install these two applications on a back office PC and install POS Terminal on your front terminal. With the two computers linked together through a network, POS Administrator can send and receive data from each component. This configuration is ideal for a small to medium store. It has the advantage of separating the back office and sales functions of the business. It keeps sales staff separate from the accounts and administration and ensures that the POS terminal is always available to serve customers. It is also a good practice to have the POS database installed on POS Terminal so that the back office computer does not need to be running for the terminal to process sales. The specifications are the same for each computer in a two-computer setup as those for a onecomputer setup. You do not need POS peripherals (cash drawer, scanner etc) for the back office machine. Large store You can set up POS as a multi-user application. Your organisation can have as many POS terminals as you need to process sales. (To purchase additional POS Terminal licences, contact Reckon using the details provided on page 242.) As with the two-computer setup (small to medium store), the back office computer has Reckon Accounts and POS Administrator installed. Each terminal must have POS Terminal installed and one of these terminals needs to host 16 the POS database. Whilst the POS database can be kept on any computer, we strongly recommend that you keep it on a POS Terminal. This means the back office computer does not need to be running for the terminals to operate. We recommend that you get the assistance of a computer professional when installing your network. About Point of Sale 17 18 Getting Started 3 Using Reckon Accounts inventory with POS 20 Adding and maintaining customer records 28 Adding and maintaining employee records 33 This chapter shows how you can get started with POS by introducing you to Reckon Accounts inventory, custom fields and customers. This will help you monitor your stocktake figures and therefore the amount of inventory you are purchasing and selling on a continuing basis. Getting Started 19 Using Reckon Accounts inventory with POS POS integrates with Reckon Accounts to give you a perpetual inventory system. Reckon Accounts inventory Inventory is only available in Reckon Accounts Accounting and above. When you first come to use POS you should set up inventory items within Reckon Accounts. From then on, all inventory taken from the store should go through the POS Terminal as a sale. All inventory received from suppliers should be entered into inventory through Reckon Accounts. If this process is strictly adhered to, you will always know your stocktake figures. Your inventory consists of all of the items that are for sale in your store, and how many of them you have available. POS gives you a “perpetual” inventory system. That is, it calculates the inventory on hand by removing inventory as it is sold and adding inventory as it is purchased. If it is set up and used correctly, it tells you exactly what your inventory levels are at any particular point in time. Item types Reckon Accounts offers a variety of item types to choose from, depending on the level of Reckon Accounts you are running. Following is a summary of the differences in some of these types. 20 Service item A service item does not track inventory on hand but is used for the sale of services in POS, for example jewellery cleaning or repairs. It has its own item code, and sales transactions are tracked and reported in Reckon Accounts. Inventory part item An inventory part item is created for items you want to track inventory on hand. Transactions are sent to Reckon Accounts from POS and the inventory and value on hand is updated automatically. Inventory assembly item (Inventory assembly items are only available in Reckon Accounts Pro and above) An inventory assembly item is used for assembled merchandise you build or purchase, track as inventory and resell. Non-inventory part item A non-inventory part item does not track inventory on hand but is used to create department keys for inventory that varies in price and/or does not require tracking inventory on hand, for example fruit and vegetables. It can have its own item code and sales transactions are tracked and reported in Reckon Accounts. Other charge item An other charge item is created for miscellaneous labour, materials, or part charges such as delivery charges, setup fees and service charges. Getting Started 21 Subtotal item A subtotal item is used to calculate all items above it on a form, up to the last subtotal. It is useful for applying a surcharge or discount to many items. Group item A group item is designed to sell an item that contains multiple items. When the item is sold the inventory on hand and sales figures are updated for each item. Discount item A discount item is used to subtract a percentage or fixed amount from a total or subtotal. Payment item A payment item records a payment you have received at the time of the sale. It reduces the amount owed on an invoice. For more information on inventory and item types, refer to the Reckon Accounts in-product Help. When setting up items in Reckon Accounts to use in POS we recommend setting them up with a Gross price. POS custom fields in Reckon Accounts Once you have installed POS Administrator and linked it with a Reckon Accounts data file you will notice that there are custom fields available in Reckon Accounts ready for use in the various item types. 22 These custom fields have been specifically included in Reckon Accounts for POS users and should not be modified at any time. Product Number This field is used to record an item’s quick reference number or supplier number and is another form of recalling the product on your POS Terminal. Product Barcode This field is used to record the item’s barcode number. If an item does not have a barcode number you can make a number up and print a barcode label in POS Administrator. Reckon Accounts is limited to storing one barcode for an item. However, you can store multiple barcodes against a single item from within POS Administrator. This allows the POS operator to process any number of different barcodes associated with a single item during a standard sales transaction. Refer to the in-product Help for more information about this feature. Multiple barcodes are only available in POS Enterprise and POS Professional. Getting Started 23 Price Level 2 This field is used to record a second level of pricing for your item. If you have the option Amounts Include Tax selected, the price you enter here should include tax, if the option is not selected you must enter a tax exclusive price. Price Level 3 Similar to above, this field is used to record a third level of pricing for your item. If you have the option Amounts Include Tax selected, the price you enter here should include tax, if the option is not selected you must enter a tax exclusive price. If the Price Level 2 and Price Level 3 fields are blank and you use them in a transaction in POS Terminal, the product is charged at a $0.00 value. Item Prompt This field is used to record any special details you wish terminal operators to remember when selling a particular item. If POS detects any value in the item prompt field, a popup screen opens in POS Terminal whenever the item is sold. Use the item prompt to remind operators to upsell specific companion items, such as drinks with hamburgers, or to tell customers that there is a discount for multiple purchases of that item. 24 Reckon Accounts for tracking inventory When setting up inventory items on the Item list in Reckon Accounts, associate each item with three different accounts. Reckon Accounts automatically sets up the first two accounts. You can indicate that you want to track inventory, either in the Setup Interview or in the Items & Inventory preferences. Inventory Asset account: Reckon Accounts uses this Other Current Asset type account to track the current value of your inventory. Cost of Goods Sold account: Reckon Accounts uses the Cost of Goods Sold account to track the cost to you of the items you have sold. On your chart of accounts, this account is below your income accounts but above your expense accounts. On a profit and loss statement, Reckon Accounts subtracts the total cost of goods sold from your total income to provide a gross profit before expenses. One or more sales income accounts: You need one or more income accounts to track the income from the resale of inventory. Associate all or most of your inventory items with the same income account. The number of income accounts you have depends on how much detail you need on profit and loss statements. Working with inventory items Setting up inventory part items If inventory part is not available on this list, do the following: 1. Go to Reckon Accounts. 2. Go to the Edit menu and then click Preferences. 3. Click the Items and Inventory and then click the Company Preferences tab. Getting Started 25 4. Click to select the Inventory and Purchase orders are active check box. 5. Click OK, then close and reopen Reckon Accounts. Inventory Part is now available from the Type drop-down on the New Item window. If you do not want to track inventory on hand for some or all of your items but would like to track sales history, set up a Non-inventory Part item. The inventory part item type allows you to keep track of inventory on hand, how many items you have on order, your cost of goods sold, and the value of your inventory. Set up an item for each kind of good you have on hand. Do not use the same item for things that have different values (aside from price fluctuations). Once you use an inventory item you cannot delete or change it to a different type of item. If you record purchases or sales of an inventory item, you cannot delete the item unless you delete all such transactions for the item. As long as the item is on your Item list, you cannot set up a new item of the same name but different item type. (You can hide unwanted items on your list.) Stocktake Many companies that have inventory take a physical stocktake every 6 to 12 months, often at the end of their financial year. For help with stocktake, print the physical stocktake worksheet (one of the inventory reports). The worksheet shows each item name and description, preferred supplier, and quantity on hand, and has blank lines on which you can record the physical count. Although Reckon Accounts automatically adjusts your quantities after every purchase and sale, you may need to adjust them yourself from time to time for reasons such as breakage, theft, shrinkage or fire. If you know about changes to your physical inventory, record those changes as they happen rather than at year end. 26 When you adjust your quantity on hand, Reckon Accounts assumes that the average cost of the item remains the same and adjusts your inventory value accordingly. Reckon Accounts also lets you adjust the value of your inventory. For example, after doing a physical stocktake, you find you have seven fewer shirts than you thought you had. You adjust your quantity down. Reckon Accounts then asks you which account you want to attribute this shrinkage to for your profit and loss statement. As you reduce the quantity, you reduce your inventory asset amount and increase your expense. To print a stocktake worksheet: Print a stocktake worksheet to ensure that you account for every item in your Reckon Accounts list and as a result achieve an accurate inventory on hand value. 1. Go to the Reports menu, click Inventory and then click Stock Take Worksheet. 2. Print this report out to use when counting your inventory. 3. Click Export to send this to an Excel spreadsheet where you can modify the report before printing a category of items at a time. To adjust quantity/value on hand: 1. Go the Lists menu and click Item List. 2. Click the Activities button at the bottom of the window and then click Adjust Quantity/Value on Hand. The Adjust Quantity/Value on Hand window opens. Getting Started 27 3. Edit a value or quantity. Adding and maintaining customer records You can add custom fields within a customer record to help you specialise the service for your customer. It is also helpful to use the Customer list in Reckon Accounts to make finding customer records and information a breeze! 28 Reckon Accounts customers Once you have your inventory in place and correct, it’s time to enter customers. Before you start creating your Customer list, gather the information that you need to enter: names, addresses, postal addresses, phone, fax and mobile phone numbers and perhaps an alternate phone number. If you deliver goods to customers, an alternate phone number means that you can contact them easily to confirm delivery times. Remember you may not need all of this information, or you may need more. You must decide what information is essential for your business, and what would be very useful to have for marketing purposes as well as sales. When you have gathered all the information you are ready to start your list. The Layby and Reversal customers are automatically created for POS. Do not delete or edit these customer accounts. Adding a customer When you follow the in-product Help procedures in Reckon Accounts to create a new customer, you’ll see the New Customer window. This contains a number of tabs. The Additional Info tab contains a number of custom fields that are important for you to know about. ID The ID is a form of identification in POS to quickly bring up the customer’s details for purchases or payments, or search for the customer. Getting Started 29 E-mail Enter a customer’s e-mail address with the rest of their details in Reckon Accounts or POS. Price Level If using price levels in POS, you must use the price level option associated with the custom fields in Reckon Accounts. Reckon Accounts has another Price Level field, located above custom fields. However, this field does not apply to any POS functionality. If items are set up with multiple price levels you can assign a Price Level to a customer. When items are sold to the customer the price is determined by the level set here. When entering a price level in this field, for example Price Level 2, simply type 2. Select the following options for the Price Level field to be active in POS. From the POS Terminal: 1. Go to the Tools menu, click Options and then click the Keyboard tab. 2. Click Design Keyboard Layout for the type of keyboard you use with POS (PC, POS or Touch). 3. For any Customer Account function keys, click to select Use Customer’s Price Level from the Function Options. If scanning customer barcodes, activate price level in the Scanner tab of POS Terminal options. 30 Percentage You can specify a percentage discount or surcharge to apply the discount or surcharge to any purchases that the customer makes. To apply a discount: 1. In Reckon Accounts, enter a minus sign before the percentage, for example – 10. 2. In POS Terminal: 1. 2. 3. 4. 5. Go to the Tools menu and click Options and then click the Keyboard tab. Click Design Keyboard Layout for the type of keyboard you use with POS (PC, POS or Touch). For any Customer Account function keys, click to select Use Customer’s Percentage. If scanning customer barcodes, activate percentage discounts in the Scanner tab of POS Terminal options. Click OK. Barcode Enter the barcode number in this field to scan a customer card through POS Terminal and have the customer’s details appear. If you are having customer cards preprinted ensure that there is a percentage sign (%) included at the start of the barcode number sequence. You do not need to type this percentage sign when entering the code in any of the POS Terminal or Reckon Accounts fields. The barcode number used is the customer’s loyalty number set up in POS Administrator or Terminal. For more information about barcode, refer to the POS Admin in-product Help. Getting Started 31 Reckon Accounts customers used by POS There are two customers created in Reckon Accounts when you install POS and link it to an Reckon Accounts file: • Layby Customer • Reversal Customer POS creates and uses these customers. Both these customers have the same message “This customer is used by POS. DO NOT DELETE”. Creating customers in POS Terminal There are two options that must be turned on if you want to create and edit customers in POS Terminal: Allow New customer entry and Allow Edit existing customer. To create and edit customers in POS Terminal: 1. Go to the Tools menu, click Options and then click the Keyboard tab. 2. Click Design Keyboard Layout for the type of keyboard you use with POS (PC, POS or Touch). 3. For any Customer Account function keys, click to select Allow New customer entry and Allow Edit existing customer from the Function Options. If those options are not turned on, customers must be created and maintained from Reckon Accounts. 32 Adding and maintaining employee records Employees are only available in Reckon Accounts Accounting and above. For an employee’s details to be available in POS, the employee must appear on the Sales Reps list in Reckon Accounts. Before adding any new employee details, you should set up Reckon Accounts to automatically add any new employee to the Sales Rep list. 1. Go to the Edit menu, click Preferences, then click Payroll & Employees and then click the Company Preferences tab. 2. Click to select the Mark new employees as sales reps check box. 3. Click OK. To view the Sales Rep list in Reckon Accounts: • Go to the Lists menu and click Customer & Supplier Profile Lists, then click Sales Rep List. Adding an employee When you follow the instructions in Reckon Accounts in-product Help to add a new employee you’ll see the New Employee window. The Additional Info tab in the Personal Info section contains several fields that are important for you to know about. Getting Started 33 ID Enter the employee’s ID in this field. This field is used by POS during the sales person login procedure. Password This field is used by POS during the sales person login procedure. 34 Deactivating an employee When an employee leaves or is on a period of extended absence it is not a good idea to delete them from the system. You need their records for tax purposes, or if they return. It is better to retain the record, but prevent the name from showing up on lists and reports by putting it on hold. In Reckon Accounts, do the following: 1. Open the Employee Centre. 2. Right-click the name, and then click Make Employee Inactive. The employee’s name is hidden from the Employee and Sales Rep lists. Restoring an employee If you need to reactivate an employee, for example if an employee returns from an extended leave of absence, you can restore that employee’s existing record to the system. In Reckon Accounts, do the following: 1. Open the Employee Centre. 2. Click the View field and then click All Employees. All employees, including those who are inactive, are displayed. 3. Right-click the name, and then click Make Employee Active. Getting Started 35 36 Introducing POS Administrator options 4 About POS Administrator 38 POS Administrator options 39 This chapter shows how to access the POS Administrator options and gives you a brief overview of each one. Introducing POS Administrator options 37 About POS Administrator The POS Administrator is the POS management component. It handles system tasks, managers the database and terminals and acts as the interface between Reckon Accounts and the POS Terminals. You can modify any options in POS Administrator to suit your business requirements. 38 POS Administrator options This section provides a quick introduction to the POS Administrator options, which are accessible using the Options window. For detailed information refer to the POS Administrator in-product Help. To access the options: • Click the Options icon. or • Go to the Tools menu and click Options. There are many options available to you in POS Administrator: Option (tab) refer to page... General 40 Lists 43 Transactions 45 Rounding 47 Currency 48 Scanning 48 Layby 50 EOD 51 Web 52 Security 53 Introducing POS Administrator options 39 Option (tab) refer to page... Customer Loyalty 54 Pump 56 Table Manager 58 Appointment Manager 59 SMS 61 Automatic Backup 62 General tab The General tab includes company contact details and basic options on how POS deals with the Reckon Accounts company file. You can change the company file name from the General tab by clicking Change.... This is only required if you have changed your Reckon Accounts company file. However, it is not recommended to change to a completely separate Reckon Accounts company file as this may lead to data corruption. To perform a change Reckon Accounts must be in single-user mode and you need to open the database you want to change. You must also perform an end of day on each POS Terminal and then post the data before a change to the database is made. If you use this Change button to update your Reckon Accounts data file path you will lose any promotions that you have set up. 40 The General tab is also where you select how you want to summarise transactions for posting to Reckon Accounts, there are two choices: • Summarise line items where possible (including product description) • Summarise line items where possible (excluding product description) For more information on posting to Reckon Accounts, refer to the POS Administrator in-product Help. Introducing POS Administrator options 41 For information on entering company details and summarising transactions for posting to Reckon Accounts, refer to the POS Administrator in-product Help. 42 Lists tab There are four lists available in POS Administrator for viewing and editing - Layby Customer, Product, Customer and Currency Conversion. The Lists tab gives you the option to select what is displayed on these lists. The Currency Conversion list is only available in POS Enterprise and POS Professional. You can simply click to select or clear the checkboxes to choose what appears in each list. Introducing POS Administrator options 43 44 To enable Kitchen printing and include a kitchen printing column in the Product list, you must select Kitchen Printing Options from the Product List. You can later tag individual products from the Product list to print to the kitchen printer once kitchen printing is enabled. The kitchen printing feature is only available in POS Enterprise and POS Professional. For information on selecting what shows in your lists, refer to the POS Administrator in-product Help. Transactions tab The options on the Transactions tab determine what prints on the receipts and invoices. These include: • Transaction detail: entered amounts include tax, and price amounts including tax. • Tendering: caption for change, and caption for balance. • Layby captions for: balance opening, closing and due date. Introducing POS Administrator options 45 For information on setting up transaction details, tendering and layby captions, refer to the POS Administrator inproduct Help. 46 Rounding tab The Rounding tab is included in POS Administrator to give you choices as to how item prices are rounded and what captions print on receipts and in the window. For information on setting up your rounding information, refer to the POS Administrator in-product Help. Introducing POS Administrator options 47 Currency tab The Currency tab is only available in POS Enterprise and POS Professional. POS Terminal can convert foreign currency to the local currency when tendering a transaction or as a simple exchange of currency. You can set the default margin percentage on the Currency tab. For information on setting up your default margin percentage for currency conversion, refer to the POS Administrator in-product Help. Scanning tab The Scanning tab enables you to set up the system to recognise random pricing barcodes. These barcodes are printed from a scale and contain a product code and price which varies depending on the calculated weight of the inventory. For example, a supermarket weighs the inventory then prints a barcode from the scale, the customer then takes the inventory to the counter to be scanned and the system displays the correct price. 48 For information on the Scanning tab and how to set up a product that has a random price barcode in Reckon Accounts, refer to the POS Administrator in-product Help. Introducing POS Administrator options 49 Layby tab Use the Layby tab to outline the terms and conditions of the layby policy. For information on setting up your layby information, refer to the POS Administrator in-product Help. 50 EOD (End of Day) tab Use the EOD tab to determine the way in which the End of Day process operates. Options on this tab include: • Don’t allow READ (X) reports • Balance report must be selected on RESET (Z) reports • Reconcile the Cash Drawer • Reports must be printed From the EOD tab you can also select which reports you want to print by default when you process an end of day and change the report captions. For information on setting up your end of day options, refer to the POS Administrator in-product Help. Introducing POS Administrator options 51 Web tab POS Terminal has a built in Web browser. Web pages are displayed within the space normally reserved for the POS Terminal information display, and can expand to occupy the space used by the transaction display as well. The POS Terminal Web browser does not provide the operator with unlimited access to the Internet. Access is restricted to a list of pre-approved sites. Once you have created a list of sites you must assign the Web browser function to a keyboard key. The Web browser can be turned on and off by pressing the keyboard key assigned to it. For information on setting up or editing a web site for access through POS Terminal, refer to the POS Administrator 52 in-product Help. Security tab You can use the Security tab to enable security for POS Administrator and POS Terminal. Once you have enabled POS security you can set up users and roles. This tab is also used to set up Cash In Drawer Warning messages, if required. Introducing POS Administrator options 53 For information on enabling security and setting up users and roles, refer to the POS Administrator in-product Help. Customer Loyalty tab The Customer Loyalty tab is only available in POS Enterprise and POS Professional. Use the Customer Loyalty tab to activate and set up a customer loyalty program, including the following information: • Dollar to points ratio • Redemption ratio • Loyalty point start • Maximum points limit 54 For information on activating your customer loyalty program, refer to the POS Administrator in-product Help. Introducing POS Administrator options 55 Pump tab You can use the Pump tab to set a petrol grade to an item in the product list. The product list is transferred from Reckon Accounts. For information on the Pump tab, refer to the POS Administrator in-product Help. The Pump tab is only available in POS Enterprise and POS Professional. 56 Introducing POS Administrator options 57 Table Manager tab You can use the Table Manager tab to enable Table Manager, set up your reservation options and change your table status options. 58 For more information on setting up and using Table Manager, refer to the Working with Table Manager chapter in this guide or the POS Administrator in-product Help. The Table Manager tab is only available in POS Enterprise and POS Professional. Appointment Manager tab You can use the Appointment Manager tab to enable Appointment Manager, enable integration and set up advanced features for your appointments. Introducing POS Administrator options 59 For more information on setting up and using Appointment Manager, refer to the Working with Appointment Manager chapter in this guide or the POS Administrator in-product Help. 60 The Appointment Manager tab is only available in POS Enterprise and POS Professional. SMS tab You can use the SMS tab to enable Reckon SMS, set your preferred options and enter your default SMS text. Introducing POS Administrator options 61 Send SMS alerts to customers/contacts from Appointment Manager. Reckon SMS value-add service attracts an additional charge and is available to subscribe at Reckon Online at http://online.reckon.com.au. Things to note when using SMS alerts: • The Australian version of POS only works with Australian mobile numbers and the New Zealand version of POS only works with New Zealand mobile numbers. Therefore you do not need to enter any country or area codes, for example in Australia you would enter the number as 0412345678. • POS Administrator requires Internet access so it can send SMS to recipients. • We recommend that POS Administrator is open when making appointments when you require an instant SMS to be sent at the time of making/updating the appointment. For more information on setting up and using Reckon SMS, refer to the Working with Appointment Manager chapter in this guide or the POS Administrator in-product Help. The SMS tab is only available in POS Enterprise and POS Professional and only when you have enabled Appointment Manager. Automatic Backup tab The Automatic Backup tab allows you two options. You can select to automatically back up your database during the End of Day process by selecting a file location for the backup. This will only occur after all transactions for the day from all terminals have been processed in the EOD procedures. If you do not regularly perform an EOD procedure on all terminals, you can set a terminal and time for the automatic 62 backup to occur. For more information, refer to the POS Administrator in-product Help. Introducing POS Administrator options 63 The Automatic Backup tab is only available in POS Lite and POS Professional. 64 Working with POS Administrator Viewing the Products list 5 69 Changing prices 70 Managing promotions 70 Creating labels 71 Managing laybys 72 Converting currency 73 Viewing the Customers list 74 Checking your licence key 75 Checking the terminal status 75 Working with POS Administrator 65 Transferring data from Reckon Accounts 75 Posting Transactions to Reckon Accounts 76 Compacting and repairing database 77 Backing up your data 77 Restoring your data 76 Sending a message to a terminal 79 Deleting a terminal 80 Validating RPOS database 80 Logging off/Switching user 81 This chapter describes the functions to maintain the POS data files, manage data transfer between POS Terminal and Reckon Accounts, and set up and maintain options. 66 Working with POS Administrator There are many functions in POS Administrator that assist you in creating a seamless point of sale experience. This chapter gives you a brief introduction to these functions, for more information refer to the POS Administrator inproduct Help. Icon (if applicable) Function refer to page... Viewing the Products list 69 (accessible using the Products icon) Changing prices 70 (accessible using the Products icon) Managing promotions 70 (accessible using the Products icon) Creating labels 71 Managing laybys 72 Converting currency 73 Viewing the Customers list 74 Checking your licence key 75 Working with POS Administrator 67 Icon (if applicable) 68 Function refer to page... Checking the terminal status 75 Transferring data from Reckon Accounts 75 Posting transactions to Reckon Accounts 76 Compacting and repairing database 77 Backing up your data 77 Sending a message to a terminal 79 Deleting a terminal 80 Validating RPOS database 80 Logging off/Switching user 81 Viewing the Products list When you ran POS Administrator for the first time your Items (and Services) list would have been transferred from Reckon Accounts populating the POS Product list. (For instructions on running POS Administrator for the first time refer to the POS Installation and Upgrade Guide.) The Product list in POS Administrator displays details relating to your products, including Item Name, Description, Price Inc, Tax, and Supplier. To change the columns that show in the Product list: 1. Go to the Tools menu and click Options. 2. Click the Lists tab. You’ll see series of check boxes under a section called Show in Product List. 3. Select from these to choose the columns to display in your standard Product list. There are three ways to open the Product List window: • Go to the Lists menu, click Product and then click Show List. • Click the Products icon on the tool bar. or • Press Ctrl+P. Products shown in red in the Product list are part of an active promotion. Promotions and multiple barcodes are only available in POS Enterprise and POS Professional. From the Product list you can create promotions, change prices, print labels and assign multiple barcodes. Working with POS Administrator 69 For more information on these Product list features, refer to the POS Administrator in-product Help. Changing prices You don’t have to wait to transfer your product price changes from Reckon Accounts, you can edit your prices from the POS Administrator. There are three ways to open the Change Prices window: • On the right hand side of the Product List window, click the Prices button. • Highlight a product and right-click it and then click Change Prices. or • While the Product List window is open, go to the Lists menu, click Product and then click Change Prices. When you change a price you can select more than one price level and base the change on the current price or the cost of the product. However, you cannot apply a price change to a group of products. For more information on price changes, refer to the POS Administrator in-product Help. Managing promotions Promotions are only available in POS Enterprise and POS Professional. Nearly all retail businesses conduct promotions and sales that reduce the selling price of inventory by a percentage 70 or dollar amount. Promotions in POS allow you to easily manage inventory and sale of inventory during promotional periods. When a promotion begins, POS sends a message to all terminals and to the POS Administrator to inform all operators of the change. If an operator is in the middle of a transaction, the message does not display until the terminal is free. There are three ways to open the Promotion List window: • On the right hand side of the Product List window, click the Promos button. • Highlight a product in the Product List, right-click it and then click Promotions. or • While the Product List window is open, go to the Lists menu, click Product and then click Promotions. From the Promotion List window you can set up a new promotion or edit an existing one. When editing or setting up a promotion you can add and remove items, select more than one price level and base the promotion on the current price or the cost of the product and also print promotion labels. For details on how to edit an existing promotion, refer to the POS Administrator in-product Help. Creating labels Label options can be accessed in four ways: • Located on the Product list and Customers list is the Labels button. Click the Labels drop-down arrow to display the label options. Working with POS Administrator 71 • Highlight a product or customer from the corresponding list, right-click and then click Print Labels. • When the Product or Customers list is open. Go to the Lists menu, click Product (or Customer) and then click Print Labels to view and select the label options. • When saving a new promotion or editing a promotion. There are three main steps to follow in setting up and printing labels: 1. Select products or customers. 2. Create the label - format it and adjust the layout. 3. Print the label. If you already have a label design, skip step 2. For more details on labels, refer to topic “Label Format Used “ in POS Administrator in-product Help. Managing laybys Use the Layby Customer list to create new customers and monitor laybys. There are three ways to open the Laybys List window: • Go to the Lists menu, click Layby Customer and then click Show List. • Click the Layby icon on the tool bar, or • Press Ctrl+L. To change the columns that show in the Layby Customer list: 1. Go to the Tools menu and click Options. 72 2. Click the Lists tab. You’ll see series of check boxes under a section called Show in Layby Customer List. 3. Select the columns to display in your standard Layby Customer list. At the bottom of the Layby Customer list is the total number of active and inactive customers, total amount, total balance and the percentage of balance to total of laybys. The bar graph on the right of the window displays the total amount (yellow), total payments made (green), and balance outstanding (red). For details on how to set up a new layby customer, edit an existing one or purge layby customers, refer to the POS Administrator in-product Help. Converting currency Currency Conversion is only available in POS Enterprise and POS Professional. Use the Currency Conversion list to create new currency types and edit existing ones. There are three ways to open the Currency Conversion List window: • Go to the Lists menu, click Currency Conversion and then click Show List. • Click the Currency icon on the tool bar, or • Press Ctrl+O. Working with POS Administrator 73 The Currency Conversion list contains all the details for each form of currency available through POS Terminal. To change the columns that show in the Currency Conversion list: 1. Go to the Tools menu and click Options. 2. Click the Lists tab. You’ll see series of check boxes under a section called Show in Currency Conversion List. 3. Select the columns to display in your standard Currency Conversion list. For details on how to set up a currency or edit an existing one, refer to the POS Administrator in-product Help. Viewing the Customers list The Customer list contains all the contact details for each customer that has been transferred from Reckon Accounts. There are three ways to open the Customer List window: • Go to the Lists menu, click Customer and then click Show List • Click the Customer icon on the tool bar, or • Press Ctrl+U To change the columns that show in the Customer list: 1. Go to the Tools menu and click Options. 2. Click the Lists tab. You’ll see series of check boxes under a section called Show in Customer List. 3. Select from these to choose the columns to display in your standard Customer list. From the Customer List window, you can select customers to add to the customer loyalty program. For details on how to set up a customer or print a label for them, refer to the POS Administrator in-product Help. 74 Checking your licence key You can use the Licence Key Status window to view a list of terminals connected to POS Administrator. To view the Licence Key Status, go to the Lists menu and click Licence Key Status. For details on the Licence Key Status window, refer to the POS Administrator in-product Help. Checking the terminal status The Terminal Status window displays the total transaction figures from POS Terminals for the day in a chart. This chart updates automatically with each transaction and is cleared when a READ (Z) report is processed in POS Terminal. To view the Terminal Status, click the Status icon on the tool bar. In a multi-terminal environment, click to select either Consolidated view or Individual Terminal to view both totals on the one chart. Transferring data from Reckon Accounts POS Administrator and POS Terminal use the item, customer, employee/sales rep, and chart of accounts data from Reckon Accounts. You can transfer data at any time of the day. When you transfer the Product list from Reckon Accounts, POS Administrator verifies the items in the day’s transactions. If a change is detected, POS Administrator displays a message warning you that errors were encountered when verifying transaction data. A report can be printed listing all changes or items that could not be found. Working with POS Administrator 75 It is advisable that you print this report and correct any items that cannot be found in Reckon Accounts and transfer your new list before creating a Z-Read at End of Day. If you do not do this, service items will automatically be created in your Reckon Accounts item list. To ensure data integrity, it is important that you transfer your Product list before running a Z-Read on your terminals for End of Day. To perform the transfer, Reckon Accounts must be in single-user mode and must have the correct company file open. If there is a password to open Reckon Accounts, the Reckon Accounts company file must be open before beginning a transfer. For details on how to perform a transfer from Reckon Accounts, refer to the POS Administrator in-product Help. Posting Transactions to Reckon Accounts When a READ (Z) report is performed during a end of day process from POS Terminal, a file is created for transfer to Reckon Accounts. (You must make sure that end of day is run on each POS Terminal being posting to Reckon Accounts.) If during the post you receive a No transaction files found message, it is likely that the READ (Z) report has not been performed. If this is the case, cancel the wizard, run end of day on POS Terminal then retry the post. 76 If a password is required to open Reckon Accounts, the Reckon Accounts company file must be open before beginning a post. POS Terminals do not need to be closed for this process. For details on how to post transactions to Reckon Accounts, refer to the POS Administrator in-product Help. Compacting and Repairing your database This Compact and Repair function is only available in POS Professional and POS Lite. Over time, data can fragment and possibly corrupt. The Compact and Repair function compacts and repairs the database, as well as improving the performance of POS. It is a good idea to perform a Compact and Repair regularly, especially if you encounter problems with POS. For details on compacting your database, refer to the POS Administrator in-product Help. Backing up your data POS Lite and POS Professional The backup procedure backs up data onto another drive or a disk. It backs up your entire POS database. It is important to backup your POS database regularly, as there can be a lot of information in the POS database that is Working with POS Administrator 77 not present in Reckon Accounts. If your POS database and your backup are saved on the same drive and you experience hard disk failure, you may not be able to recover or restore your data. If you attempt to back up your POS database to the same drive that your database is stored on, POS alerts you and prompt you to choose a different drive or disk for your backup. For details on how to back up your data, refer to the POS Administrator in-product Help. POS Enterprise The backup procedure for POS Enterprise backs up your RPOS SQL database on your SQL Server computer. It is important to backup your RPOS database regularly, as there can be a lot of information that is not present in Reckon Accounts. For details on how to back up your RPOS database, refer to the POS Administrator in-product Help. Restoring your data POS Lite and POS Professional The restore procedure restores your entire POS database. You cannot choose to restore some elements of the data and not others. 78 If you must restore your database, Terminal IDs must match the name of the terminal that the backup was made for in order for all your settings to be restored. If you are restoring from external media, ensure the disk you are restoring from is in the appropriate drive. For details on how to restore your data, refer to the POS Administrator in-product Help. POS Enterprise The restore procedure restores your RPOS database from a previous backup. For details on how to restore your RPOS database, refer to the POS Administrator in-product Help. Sending a message to a terminal Sending a message to a terminal is only available in POS Enterprise and POS Professional. You can send a message from POS Administrator to any terminal. Any messages that you send display automatically in POS unless you set POS Terminal not to display messages during a transaction. For instructions on how to send a message, refer to the POS Administrator in-product Help. Working with POS Administrator 79 Deleting a terminal When you delete a terminal, it will be removed from the system. You need to process a terminal’s final end of day before you can delete a terminal. Deleting a terminal will permanently remove all information about the terminal. For instructions on how to delete a terminal, refer to the POS Administrator in-product Help. Validate your RPOS database This Validate function is only available in POS Enterprise. If you want to check your RPOS database, you can use the Validate function. When you use this function you have the option to include DBCC (Database Consistency Checker) validation. When you select the Include DBCC Validation, it checks the logical and physical consistency of the database structure. The results of the validation are shown in a new window, under Summary, the number of differences should be zero. If performing DBCC validation, there should be no DBCC error messages. If there are any differences, please contact Reckon Support. 80 For details on performing a validation on your RPOS database, refer to the POS Administrator in-product Help. Log off/Switch user When you share one POS Administrator machine amongst two or more staff members, users should login using their own user name and password. To have access to the Log Off/Switch User functionality you need to enable security. For details on logging off and security, refer to the POS Administrator in-product Help. Working with POS Administrator 81 82 Introducing POS Terminal options 6 About POS Terminal 84 POS Terminal options 86 This chapter shows how to access the POS Terminal options and gives you a brief overview of each one. Introducing POS Terminal options 83 About POS Terminal The POS Terminal is the point of sale component that is located at the store check-out on a computer. It operates the cash drawer, receipt printer, integrated EFTPOS and scanner. It processes all transactions in the same manner as an electronic cash register with the same functionality. POS Terminals automatically start up in terminal mode. The window is designed to emulate a cash register. There are no fields to fill in. The operator uses the numpad or function keys exactly as you would on an electronic register. The mouse is only used when changing options or selecting end of day processing. 84 The user display Items and prices appear in the user display as you enter them. The numerals and letters are similar size to an electronic register display and are easy for everyone to see. The transaction display As you process through a sale, the transaction details appear in the Transaction display. Introducing POS Terminal options 85 The information display The information display displays system messages and the touch screen layout if used. If an incorrect key is pressed and you receive an error, the explanation and resolution are displayed here. POS Terminal options To personalise POS Terminal so that it meets your business requirements some options, peripherals and extra equipment need to be set up before processing transactions. To open the Options window, go to the Tools menu and click Options. 86 There are many options available to you in POS Terminal: Option (tab) refer to page... General 88 Display 89 Lists 90 Keyboard 92 Scanner 95 Customer Display 97 Receipt printer 98 Kitchen printer 100 Invoice printer 102 Cash Drawer 104 EFTPOS 106 Card reader 108 Scale 109 Report printer 110 Pump 111 Table Manager 113 Appointment Manager 114 Introducing POS Terminal options 87 General tab The General tab allows you to set general options for POS Terminal, including Terminal ID and transaction start number. You can also choose the Don’t display messages from other terminals during transactions and Start Point of Sale when Windows starts up. For more information on the General tab, refer to the POS Terminal in-product Help. 88 Display tab The Display tab allows you to adjust the Point of Sale window and text to suit your business needs. You can alter the POS Terminal display in each of its three main areas as needed. The three main areas for the POS Terminal are user display, transaction display, and information display. For more information on the Display tab, refer to the POS Terminal in-product Help. Introducing POS Terminal options 89 Lists tab The Contact and Currency lists are only available in POS Enterprise and POS Professional. The Lists tab controls the information that POS Terminal displays in the Sales Person, Customer, Layby Customer, Contact, Currency, Transaction History, Held Transaction, and Product lists. Some types of information are preset when the software is installed. These have a small tick in front of them. To select what is shown in each list: 1. Click the Show in drop-down arrow and then click the list you want to modify. 2. Click to select the item to add it. Clear the check box to remove an item. Some sections have more choices than fit in the window and have a scroll bar to allow you to view all options. 3. Click OK. 90 For more information on the Lists tab, refer to the POS Terminal in-product Help. Introducing POS Terminal options 91 Keyboard tab The keyboard is one of the most crucial areas associated with POS terminals. The Keyboard tab is where you assign function keys to allow for fast and effective processing of transactions from POS terminals. You can choose from three types of keyboards: PC Keyboard, POS Keyboard or a Touch Keyboard. POS Terminal can accommodate most standard PC keyboards or fully programmable POS keyboards. Both types of keyboard function identically. The installation process for each keyboard and key layout varies slightly. PC keyboard If you select to use a standard PC keyboard the keys need to configured as POS keys; they need to be assigned a function. When POS Terminal is installed you are supplied with a standard keyboard layout with POS Terminal keys predefined. For example, the key marked 1 is set up as the Float In function in the default layout. You can modify all keys to suit your business requirements. Assigning a POS Terminal function to a key does not replace the standard PC keyboard functionality. For example, when you are in POS Terminal and press F7 key, the system refunds a product. If you are in a Windows application, the F7 key functions as normal. For instructions on how to design a PC keyboard, refer to the POS Terminal in-product Help. POS keyboard If you select to use the POS keyboard you can partially predefine it with QWERTY functions and the rest can be configured with POS functions. When POS Terminal is installed you are supplied with a default keyboard layout with POS Terminal keys predefined. You can modify all keys to suit your business requirements. 92 For instructions on how to design a POS keyboard, refer to the POS Terminal in-product Help. Touch keyboard If you select to use a touch keyboard (touch screen) once it is turned on, the information display is replaced by a keyboard layout containing touch buttons. One touch on the screen is equivalent to one click with the mouse, therefore a double touch is equivalent to double-clicking with a mouse. You can modify the keyboard layout to suit your business requirements. For instructions on how to design a touch keyboard, refer to the POS Terminal in-product Help. Introducing POS Terminal options 93 For information on the POS keyboards, refer to the POS Terminal in-product Help. 94 Scanner tab You can use the Scanner tab to select your specific scanner or, if not available, select the Generic Barcode Scanner. Most scanners have a variety of programmable options that may need to be set before the scanner works correctly. Before using your scanner refer to the information displayed in the Scanner tab on the Options window. If more assistance is required to configure your scanner contact your scanner supplier. The following is required for ALL scanners, refer to your scanner’s user manual and follow its instructions to program the scanner with the following: • Baud Rate – 9600 • No Parity • 8 data bits and 1 stop bit • A prefix character of the tilde (~) character • A Carriage Return (CR) suffix character Introducing POS Terminal options 95 For information on setting up a barcode scanner, refer to the POS Terminal in-product Help. 96 Customer Display tab You can use the Customer Display tab to set properties for your customer display. A customer display, also known as a pole display, is a screen that is visible to customers at the register. It enables them to see the prices of items entered at the terminal. When not in use for a sale, the customer display can deliver a message to customers, for example “Next Customer Please”, or “This register closed”. Introducing POS Terminal options 97 For information on setting up a customer display, refer to the POS Terminal in-product Help. Receipt printer tab The Receipt Printer tab is where you set up your receipt printer and what appears in the receipt header and trailer. POS Terminal supports many receipt printers; including impact, thermal, serial receipt printers and specified USB printers. If your receipt printer does not appear in the list, you can set up a custom printer. If you are installing a USB printer, you must install the USB driver/software supplied with your printer before proceeding with the setup in POS. All printer settings are stored in the POS database and are available from every terminal. 98 For information on setting up a receipt printer or a custom receipt printer, refer to the POS Terminal in-product Help. Introducing POS Terminal options 99 Kitchen printer tab The Kitchen Printer tab enables you to connect your POS Terminal to the kitchen printer. This feature has been designed to allow duplicate printing to a remote receipt printer from all terminals. To use the kitchen printing feature, you must enable it from within POS Administrator. 1. Open POS Administrator. 2. Go to the Tools menu and click Options. 3. Click the Lists tab. 4. From the Show In Product List options, select Kitchen Printing Options. 5. Click OK. Kitchen printing is only available in POS Enterprise and POS Professional. 100 For information on setting up a kitchen printer or Ethernet printer, refer to the POS Terminal in-product Help. Introducing POS Terminal options 101 Invoice printer tab The Invoice Printer tab is where you can set up the invoice printer properties, the heading and column captions and what appears in the invoice header and trailer. POS Terminal supports any Windows compatible printer for the printing of invoices. The printer can be the local printer or a networked printer. 102 For information on setting up a invoice printer, refer to the POS Terminal in-product Help. Introducing POS Terminal options 103 Cash drawer tab You can use the Cash Drawer tab to set up a cash drawer in POS Terminal. Most common types of cash drawer can be used with POS Terminal. They only require some other device, such as a receipt printer, to supply enough electrical power to “kick” the drawer open at the right time. If you are using a cash drawer whose brand name does not appear in the list, select Generic Cash Drawer. If you select the generic cash drawer and it is connected to one of the computer’s communications ports, program it with the following: • Baud Rate - 9600 bps • No Parity • 8 Data Bits and 1 Stop Bit • The kicking device should be able to be triggered by POS sending a single space character to the device. If your receipt printer has a cash drawer port, often known as a Drawer Kicker port, it is recommended that the cash drawer be connected to this port on the receipt printer. To operate a cash drawer connected to any other port you will require a separate drawer kicking device, unless the cash drawer has such a device inbuilt. The cash drawer should be connected to the drawer kicker device, and the device connected to one of the computer’s communications ports or printer ports. 104 For information on setting up a cash drawer or draw kicking device, refer to the POS Terminal in-product Help. Introducing POS Terminal options 105 EFTPOS tab The EFTPOS tab is used to set up your EFTPOS device. Having EFTPOS available through the main POS terminal reduces the possibilities of credit card and debit card fraud. It is faster, easier, more secure and less prone to operator error. Before setting up the EFTPOS feature in POS Terminal, you may need to contact your bank and ensure you are running the correct software version for your EFTPOS terminal that works with POS Terminal. You may also need to change the EFTPOS settings on your EFTPOS terminal. Your bank is able to help you with this as well. For directions on the specific EFTPOS system you are using, refer to www.reckon.com or contact Reckon Customer Service. 106 For information on setting up EFTPOS, refer to the POS Terminal in-product Help. Introducing POS Terminal options 107 Card reader tab You can use the Card Reader tab to set up POS Terminal for Smartcard technology. For information on setting up a card reader, refer to the POS Terminal in-product Help. 108 Scale tab The Scales tab enables you to connect a scale to the computer. They need to be set up so that the computer knows that there are scales in use and is able to detect the source of the information that they provide. For information on setting up a scale, refer to the POS Terminal in-product Help. Introducing POS Terminal options 109 Report printer tab The Report Printer tab enables you to select to print reports on your receipt printer or your Windows printer. The option you select on this tab is used as a default in End of Day and can be overridden. You can print reports from the POS Terminal by processing an end of day (go to the Tools menu and click Process End of Day). For information on setting up a report printer, refer to the POS Terminal in-product Help. 110 Pump tab The Pump tab enables you to activate your Fuel Edition and select your pump type. To activate Point of Sale Fuel Edition, you must purchase a fuel installation key code. Please contact our Customer Service department for details of your local authorised Point of Sale Fuel Edition dealer. Once you have obtained a fuel installation key code, click Activate Fuel Edition to enter the installation code, contact Reckon to receive your Fuel Licence Key, and finish the Registration Wizard. Introducing POS Terminal options 111 For information on the Pump tab, refer to the POS Terminal in-product Help. 112 Table Manager tab The Table Manager tab enables you to design your area layouts using tables, plants, kitchens, bars, walls, exits, toilets and miscellaneous object icons. You can also backup and restore your area layouts from this tab. Introducing POS Terminal options 113 The Table Manager tab is only available in POS Enterprise and POS Professional. For more information on designing your table manager layout and the Table Manager tab, refer to the Working with Table Manager chapter in this guide or refer to the POS Terminal in-product Help. Appointment Manager tab The Appointment Manager tab enables you to set the POS Terminal options for the Appointment Manager. 114 Introducing POS Terminal options 115 The Appointment Manager tab is only available in POS Enterprise and POS Professional. For more information on setting up the display of your appointment manager and the Appointment Manager tab, refer to the Working with Appointment Manager chapter in this guide or refer to the POS Terminal in-product Help. 116 Working with POS Terminal 7 POS Terminal functions 118 Setting POS Terminal function key options 118 POS Terminal transactions 127 The POS Terminal function key options determine how the keys and buttons operate in POS Terminal. They are located on the Keyboard tab of the Option window. This chapter explains how to use these options to determine the way in which the keys and buttons within POS Terminal operate. The keys cover a variety of functions including Manager Override, Printing, Hold Transaction, Tax Exempt, Currency Conversion, No Sale, Product Numbers and Cash Float in and out. Working with POS Terminal 117 POS Terminal functions POS Terminal includes a list of functions that you can use through a sales transaction once applied to individual keys. You need to assign individual functions as part of setting up the keyboard layout. To access these options in POS Terminal, go to the Tools menu, click Options and then click the Keyboard tab. Click Design Keyboard Layout for the keyboard that you are using - PC, POS, or Touch. POS Terminal for POS Enterprise, POS Professional and POS Lite might differ; these differences will be noted. Setting up POS Terminal function keys Most POS Terminal function keys have options which allow you to modify the way they operate. If a function key offers options, you can view and change these options: 1. Go to the Tools menu, click Options and then click the Keyboard tab. 2. Click Design [PC, POS or Touch] Keyboard Layout. Function options are displayed under the Function Options section as applicable. 3. Modify each function’s options as described. The following table lists the available functions in POS Terminal. 118 Function key Description Backspace Delete the last key typed. For example, if you intend to enter 105 but instead enter 104 press Backspace to delete the 4 and type the correct number. Barcode Number If a barcode is damaged or is not scanning correctly, use the Barcode Number key to type the barcode number and complete the sale. Type the barcode number and press the Barcode Number key. Cancel Current Transaction Cancels the transaction before it is tendered. For example, if a customer changes their mind after the sale is put through the register before tendering is finished, press Cancel Current Transaction to remove the transaction. Cash Clearance Replaces the banking function on many cash registers. As Reckon Accounts handles the banking process, use this key to indicate that you remove money from the cash drawer for deposit into a safe or bank. Cash Float In Records the amount of money placed into a cash register as part of the float. Cash Float Out Records the amount of money taken from the cash register when the float is removed. Cash Paid Out Records money taken from the cash register to pay for miscellaneous items such as consumable goods. Cheque Number Entry Allows you to enter a cheque number printed on the receipt. You can make Cheque Number compulsory if using the Tender Cheque function. Clear Removes the current transaction line of information. For example, if a product number is 102 and you accidentally enter 202, press Clear to delete the text and type the correct entry. Use Clear only to delete current entries. To delete previous transaction entries use the Correct Last Entry key. You can also use Clear to exit error messages. This function is required by POS Terminal and appears in default layouts for the Standard and POS keyboards. Correct Entry Corrects an entry previously entered for a transaction. The whole entry, including quantity values, is corrected. The item is left out of the transaction or the correct entry is recorded. Correct Last Entry Deletes the last line item from a transaction. Use this function in the case of an operator error. Working with POS Terminal 119 Function key Description Currency Conversion Create a number of Currency Conversion function keys each with a preset currency to convert foreign (this is only available currency to local currency. Various currencies and exchange rates are set up in POS Administrator. If there is no preset currency to this key POS Terminal displays a list of the currencies to select from. in POS Enterprise and Professional) Customer Account Assigns a customer to a transaction. It can be used in two ways. Type in the customer’s ID and press the Customer Number key, or, press the Customer Number key to display the Customer list and select a customer from the list. 120 Customer Account Payment Records a customer’s payment against their outstanding account. Choose the customer before this key. Department (this is only available in POS Enterprise and Professional) Sells an item that is not maintained in inventory. Select a non-inventory item or a service and apply it to the department. Enter a value for the item and click Department. For example, Hot Chips are not generally sold as a fixed amount i.e. 100 chips for $1.50. If a non-inventory item for hot chips is created, use it as an Open Department sold item. Process multiple price levels with a single key, for example sell $1 hot chips by entering 100 and then hitting the hot chips Department key. Dollar Discount Creates a dollar discount within a sale. It relates to a Dollar Discount item contained within Reckon Accounts. POS Administrator creates a Dollar Discount item within Reckon Accounts when the Reckon Accounts company file is selected during setup. Dollar Surcharge Applies a dollar value surcharge for a transaction that requires an additional amount. For example, a delivery fee would require a surcharge. POS Terminal uses an Other Charge item that is stored within Reckon Accounts for dollar surcharges. POS Administrator creates this Other Charge when you select the Reckon Accounts file in setup. End of Period Allows you to start the End of Day procedure. Function key Description Hold Transaction Allows the operator to pause the transaction. Click Hold Transaction to return the held transaction (and hold the current one if necessary). Only one transaction can be placed on hold at the one time for each terminal. Layby Account Indicates that the sale to follow is a layby. Also use to display a list of all Layby Customers, add a new or edit an existing Layby Customer, or select a current layby to make a payment. Layby Account Payment Allows the entry of an amount to be applied to a layby account. Lock Terminal Locks the terminal and protects the cash drawer from theft. This function toggles between locked and unlocked states. This key disables sales processing when it is turned on and does not allow the cash drawer to be opened via the No Sale function key. Alternately, if the Act as logon/logoff option is selected, the key logs off the current user, or bring up the logon window if there is no user currently logged on. Manager Override Prevents unauthorised access to several POS Terminal functions by requiring a password before use. The Manager Override key must be selected before these functions can be activated. Alternatively, set up a Global Manager Password in POS Administrator by going to Tools menu and clicking Options and clicking the Security tab. Memo Entry Allows you to record special comments within a transaction. For example. you can make a customer aware that the goods purchased were damaged at the time of sale. Print it on the receipt for warranty or nilreturn purposes. The memo is also stored with the transaction within Reckon Accounts. Menus Allows access to the POS Terminal menu without a mouse. If POS Terminal loses focus for any reason such as a printer error message pressing Menus makes POS Terminal the active program again. No/Cancel Cancels choices without the use of a mouse by pressing No/Cancel. This function is required by POS Terminal and appears in both standard and POS Terminal default keyboards. No Sale Opens the cash drawer without recording a sale. Working with POS Terminal 121 Function key Description Number Entry Allows you to enter a number, for example, serial number, within a transaction. Percentage Discount Applies a percentage discount within a sale. POS Administrator creates a Percentage Discount item within Reckon Accounts when the Reckon Accounts company file is selected during setup. Percentage Surcharge Allows specialist surcharges (for example, a 10% surcharge on a restaurant bill during a public holiday). Apply percentage surcharge either to a single item or the entire subtotal transaction. Price Check Allows an operator to scan an item to check the price. A second scan of the same item will begin a transaction. Print Invoice Allows an invoice to be printed. This key is necessary when the Enforce Invoice Print option is turned off in the Tender functions. Press this key to duplicate invoice at the customer’s request. Print Receipt Prints a receipt when the Receipt On/Off function is turned off or the customer requires a duplicate receipt. Product Price level Assigns the price level at which an item is sold. POS Terminal supports three price levels. To use this function you must first click Price Level and select the item that is sold. The item is then sold at the appropriate price level. Product Price Override Overrides the price of an item. This function allows you to sell damaged or floor inventory without applying discounts. Product Number This key can be used in many ways: • Press the Product Number key without entering a product number. Select the appropriate item from the Product list. • Type a product number and press the Product Number key. • Assign a fixed product number to a key. Use this key to sell this preset product. This is often called a fixed PLU. • Assign a category to a key. Use this key to fast search only those items in this category. 122 Function key Description Quantity Use as a multiplication function to record the number of any specific item sold. Quantity is a required key and is included in the standard layout for both the POS Terminal and standard keyboards. Receipt Line Feed Advances the receipt printer paper by one line at a time to allow for the feeding of new rolls of paper. Receipt On/Off Turns the printing of receipts on or off. This button toggles between the two states. You can override this only if a tender function has the Enforce Receipt Printing option selected. Retrieve Transaction Displays the list of all held transactions. Select a transaction from this list to continue the sale. If only one transaction is currently on hold, this appears instead of the list. Return/Refund Records the return of items sold or refund of money paid. This function can be used within a transaction or by itself. Also doubles as a Bin/Write-off function when you select the Bin/Write-off check box. Run External Application Sets up a function key to activate another software application of your choice. Sales Person Selects the sales person for a transaction. If you enter your ID before selecting the function, the ID is accepted as your sales person ID. If you do not enter your ID, POS Terminal opens the Sales Person list and you can select your sales person ID. If security is enabled, the Sales Person function key opens the logon window. Send Message (this is only available in POS Enterprise and Professional) Works similarly to email and allows for typed communication between POS terminals. Terminals can also send messages to POS Administrator to enable communication between the POS terminals and back office computers. Show BP Quest Shows the BP Quest window if using BP Quest for EFTPOS. Working with POS Terminal 123 Function key Description Split Bills Allows splitting of transaction payment by item or number of guests. (this is only available in POS Enterprise and Professional) 124 Subtotal Totals all the items sold during a transaction. The Subtotal function key can be used as required within a single transaction. Tax Exempt Allows transactions or individual items within a transaction to be sold free of tax. Tender Account Charge Creates an invoice in the Reckon Accounts file for the customer selected. Use this when the customer places the transaction or portion of the transaction on their business account. Tender Cash Records cash payments against a transaction. It is linked to a payment item within Reckon Accounts. Tender Cheque Records cheque payments against a transaction. It is linked to a payment item within Reckon Accounts. Tender Credit Card The Tender Credit Card key can be applied to many keys. Change the caption and the payment item used to record specific credit card brands such as Visa, Amex etc. Also set up surcharges to apply for sales paid by credit card. Tender EFT Tracks Electronic Fund Transfer payments and trigger a connected EFTPOS terminal if one is connected to POS. Set up surcharges to apply on sales paid by EFT. Tender Layby Finalises the current transaction charging the transaction amount to a layby account. Tender Loyalty Points Finalise the current transaction by redeeming customer loyalty points. Tender Voucher Records the receipt of transactions such as gift vouchers. Vouchers are treated as non-inventory items and linked to an Other Current Asset account in Reckon Accounts. Training Mode On/ Off Turns Training Mode on and off. Training Mode allows your staff to practice transactions without affecting the program set up. Function key Description Transaction History Display a list of transactions so that receipts can be reprinted or reviewed. Unit of Measure Allows entry of a unit of measure being sold. For example, weight as kilograms or fluid measurement as litres. Web browser POS Terminal has a built in Web browser. Web pages are displayed within the space normally reserved for the POS Terminal information display but may be expanded to occupy the space used by the transaction display as well. The operator does not have unfettered access to the Internet through the POS Terminal Web browser. Access is restricted to a list of pre-approved sites. Yes/OK Highlight a record from a list and select it or confirm choices without the use of a mouse by pressing Yes/OK. This function is required by POS Terminal and appears in both standard and POS Terminal default keyboards. Switch Layer (this is only available in POS Enterprise and Professional) Enables you to switch between layers when using the multi-layer touch screen functionality. You need to create a button on a touch screen layer, then assign this function to it, setting the layer ID as the target. When pressed during a normal sales operation, POS will switch to the target layer. A switch layer button is included on any new layer by default. It is set up to return the user to the main layer when pressed during normal operation. It is up to you to include any other switch layer buttons as required. Table Number Enables you to assign a sales transaction to a table number or ID. This makes it easier to track orders in (this is only available restaurants or cafes against tables at which people are sitting. in POS Enterprise After creating a button or key and applying this function, you can include a preset table number or and Professional) leave it generic. A preset number during normal operation enters the table number as you press the button. A generic button requires you to enter the table number first, then press the button. Working with POS Terminal 125 Function key Description Table Manager Enables you to access the area layouts that you have created. If you have multiple areas setup you will (this is only available see the area list so you can choose the area you want to access. in POS Enterprise and Professional) Appointment Manager (this is only available in POS Enterprise and Professional) 126 Enables you to access the Appointment Manager window. In the Appointment Manager window you can create, edit, view and delete your appointments. POS Terminal transactions This section describes some standard POS Terminal transactions to help get you started. Some of the functions associated with the standard keyboard layout are preset automatically as part of the POS installation. However, you can change any of these if necessary. There may be differences in POS Terminal transactions between POS Enterprise, POS Professional and POS Lite; these will be noted. Many function keys can be duplicated on a number of preset keys each with slightly different options. You don’t need to use the decimal point when entering a value. For example, if a customer hands you $100.00, enter 10000 and press Enter. This rule applies to all values entered throughout POS Terminal, unless informed otherwise. Working with POS Terminal 127 Basic transactions The following section describes the general function keys used to complete basic transactions. Selling a non-inventory part item The Department function key is only available in POS Enterprise and POS Professional. You can use the Department function key to sell non-inventory part items sold by department. For example, if you have a hot food department and want to track hot chip sales, simply create a non-inventory item in Reckon Accounts for the hot chips and assign it to a Department function key in POS Terminal. To use a Department function key: 1. Enter the item value then click the Department function key. 2. Click the appropriate tender function key to complete the transaction, e.g. Cash (F12). Selecting products (Enter) Keeping in mind that you can duplicate function keys each with slightly different options, this function key can be used for many purposes. Your keyboard’s Enter key is set to view the Product Number/Item List. 128 There are different methods for entering a product for a transaction on POS Terminal: Method Description Product Code Enter the product code (PLU) and press the default key (Enter). Scan a Product If a product has a barcode, scan the barcode into POS Terminal. Enter the Barcode number (default key + on numpad) If for some reason the product’s barcode does not scan, enter the barcode number and press the default key. For example, to select products during a transaction: 1. Click the Product Number (or press Enter). The Select a Product window opens. 2. Select the product item and click OK. 3. Repeat for as many items as you need. 4. Click the appropriate tender function key to complete the transaction, e.g. Cash (F12). Selling at a product price level You can use the Product Price Level function key to sell transactions or individual items within a transaction at a selected price level, which is determined during setup of the function key. 1. Press the Product Price Level function key. The Price Level # and the number level are displayed above the user display. 2. Select the items as usual. 3. Press the appropriate tender function key to complete the transaction, e.g. Cash (F12). Working with POS Terminal 129 Press the Product Price Level function key again to disable the function, whether it is set to permanent or not. Entering a number The Number Entry function key allows you to enter a number, which can be alphanumeric, within a transaction. 1. Select an item as usual. 2. Enter a number and then press the Number Entry function key. 3. Click the appropriate tender function key to complete the transaction, e.g. Cash (F12). POS Terminal records the number in the transaction and prints it on the customer receipt. Assigning a unit of measure The Unit of Measure function key allows you to enter a unit of measure for the item you are selling. For example: weight as kilograms or fluid measurement as litres. If you want to use the Unit of Measure function you have to set up the Product Number function key to Use Unit of Measure or scale if available and Calculate Unit of Measure. 130 1. Enter the unit of measure. 2. Press the Unit of Measure function key. 3. Select the item this unit of measure relates to for POS Terminal to calculate the price to the customer. 4. Click the appropriate tender function key to complete the transaction, e.g. Cash (F12). Entering a memo You can use the Memo Entry function key for Preset Memos. Set your Memo Entry function key with preset text for ease of use, for example, adding promotion information on receipts. The Memo Entry function key allows you to enter messages within a transaction. You can use the Memo Entry function key together with a POS Terminal transaction to record an item serial number or perhaps the reason for a discount or surcharge. 1. Click the Memo Entry function key to view a pop up window. 2. Enter the message to be recorded with this transaction. 3. Press Enter. 4. Select the items as usual. 5. Click the appropriate tender function key to complete the transaction, e.g. Cash (F12). The memo entry is saved with the transaction history (only available in POS Professional) in Reckon Accounts and printed on the customer’s receipt. Working with POS Terminal 131 If you have the touch screen activated, POS Terminal displays the onscreen keyboard where you can enter the memo onto the screen. If you want a memo relating to the item to also go to the kitchen printer, the memo function must be used directly after the item that is to the kitchen print. Switching training mode on and off The Training Mode function key allows you to place POS Terminal in training mode. This is an excellent way to give your staff a chance to practise transactions without affecting the program setup. • Press the Training Mode function key to turn training on. All receipts have Training Mode printed on the top. POS Terminal stays in training mode until you press the Training Mode function key again to turn this option off. When you are in training mode, the words Training Mode appear at the top of the window. When you turn training mode on or off a message is sent to the POS Administrator stating the Terminal ID and the Sales Person. (POS Administrator must be open to receive this message.) If you want to check the transactions that have been processed while a terminal has been in training mode you can print the Training Mode Transaction Report in POS Administrator. Training Mode turns certain options off from the Menu bar. 132 Entering a no sale (F4) You can use the No Sale function key to open the cash drawer. The sales person, date, and time are recorded on the No Sale transaction for reporting purposes. Applying tax exemption The Tax Exempt function key allows transactions or individual items within a transaction to be sold free of tax. 1. Click the Tax Exempt function key before you start the transaction. 2. Select the items as usual. 3. Click the appropriate tender function key to complete the transaction, e.g. Cash (F12). Whether the option is set to permanent or not, press the Tax Exempt key again to disable the function. Applying a tax exempt return To apply a tax exempt return: 1. Click the Tax Exempt function key. 2. Click the Refund/Return function key. 3. Select the item. 4. Click the appropriate tender function key to complete the transaction, e.g. Cash (F12). Locking a terminal The Lock Terminal function key is used for logon/logoff of sales personnel during shifts or when multiple sales people use the same cash drawer. Working with POS Terminal 133 When you set up this function key: • Select the Unlock Password option if you want a specific password to unlock the terminal. Enter the unlock password in the right-hand field. • Select the Act as logon/logoff option if you want operators’ login details to be used to unlock the terminal. If an operator tries to use the terminal, a message appears on the information display and in the bottom left corner of POS Terminal. To unlock the terminal press the Lock Terminal function key again. Using the manager override The Manager Override function key allows a manager to access a function using a password. You can set many functions up within POS Terminal so that they cannot be accessed without the Manager Override function key and password. 1. Click the Manager Override function key to open the Password window. 2. Enter the password and click OK. (Click Cancel to exit this window if you do not know the password.) 3. Complete the transaction. Functions that can require a manager override include, Refund, Void, Cash Clearance, and Hold Transaction. 4. Click the Manager Override function key again to disable this function. If you have the touch screen activated, POS Terminal displays the onscreen keyboard where you can enter the password onto the screen. 134 Sending a message The Send Message function key is only available in POS Enterprise and POS Professional. The Send Message function key allows for inter-terminal messages. It functions similarly to email and allows for communication between POS Terminals. You can also send messages to POS Administrator from POS Terminal, enabling communication between the POS Terminals and back office computers. To send a message: 1. Click the Send Message function key. 2. Select the terminals to receive the message by selecting the check box. 3. Enter the message in the Message field and click OK to Send. The message appears on the recipient’s terminal within five seconds or at the completion of any transaction being processed at the time. If you have the touch screen activated, POS Terminal displays the onscreen keyboard where you can enter the memo onto the screen. You can also bring up the onscreen keyboard by double-touching the Message field. Working with POS Terminal 135 Selling more than one product (*) By default, POS Terminal sells one item when you enter a product for a transaction. To sell more than one of a product: 1. Enter the quantity, e.g. 4. 2. Click the Quantity (*) function key. 3. Select the items. 4. Click the appropriate tender function key to complete the transaction, e.g. Cash (F12). Tendering transactions This section describes functions that will help you when tendering a transaction (subtotal, cash sale, credit card sale, EFT sale, cheque sale, splitting tender). Subtotaling (space bar) • Press the space bar to see a subtotal of the transaction at any time. To turn the subtotal on at all times: 1. Go to the Tools menu and click Options. 2. Click the Display tab. 3. Select the Include running subtotal with this caption option. 4. Click OK. 136 Entering a cash transaction (F12) If the transaction is being paid for by cash: 1. Enter the transaction as usual. 2. Enter the amount of cash handed to you. 3. Click the Cash (F12) function key to complete the transaction. Entering a credit card transaction (F11) If the transaction is being paid for by credit card: 1. Enter the transaction as usual. 2. Click the Tender Credit Card (F11) function key to complete the transaction. Entering a EFT transaction (F10) If the transaction is being paid for by EFTPOS: 1. Enter the transaction as usual. 2. Click the Tender EFT (F10) function key to complete the sale. For directions on integrating your EFTPOS with POS Terminal, refer to www.reckon.com or contact Reckon Customer Service. POS Terminal supports integrated EFTPOS for some terminal types. First check that your terminal is supported by Working with POS Terminal 137 POS Terminal in the EFTPOS tab on the Options window in POS Terminal. To complete an EFT transaction with the Tender EFT option: 1. Follow the prompts to swipe the card, select the account type and enter a PIN (if required). 2. If the transaction is approved on the EFTPOS terminal press OK/Yes on your keyboard. If the transaction is declined on the EFTPOS terminal press No/Cancel and select another form of payment. To complete an EFT transaction with the MOTO option: 1. Click the Tender EFT (MOTO) function key to send the amount to the Ingenico/Westpac terminal. 2. Enter the credit card number and expiry date on the terminal. 3. If the transaction is approved on the Ingenico/Westpac terminal press OK/Yes on your keyboard to complete the transaction. If the transaction is declined on the Ingenico/Westpac terminal press No/Cancel. Select another form of payment or cancel the transaction. To complete an EFT transaction with the ECOM option: 1. Click the Tender EFT (ECOM) function key. The amount is sent to the Ingenico/Westpac terminal. 2. Enter the credit card number and expiry date on the Ingenico/Westpac terminal. 3. If the transaction is approved on the Ingenico/Westpac terminal press OK/Yes to complete the transaction. If the transaction is declined on the Ingenico/Westpac terminal press No/Cancel. Select another form of payment or cancel the transaction. 138 To complete the EFT transaction with the Allow Cash Out option: 1. Add the cash out required with the transaction total. 2. Enter this amount then press the Tender EFT function key. POS Terminal calculates the change. For example, if a sale is $10.00 and the customer needs $20.00 cash out, enter $30.00 then press the Tender EFT key. If you have an integrated EFTPOS terminal connected, this amount is sent to the terminal. 3. If the transaction is approved on the EFTPOS terminal press OK/Yes to complete the transaction. If the transaction is declined on the EFTPOS terminal press No/Cancel. Select another form of payment or cancel the transaction. Entering a cheque transaction (F9) If the transaction is being paid for by cheque: 1. Enter the transaction as usual. 2. Click the Tender Cheque (F9) function key. Entering a cheque number You can use the Cheque Number Entry function key with the Tender Cheque function key to record a cheque number before entering the tender. 1. Enter the transaction as usual. 1. Enter the cheque number. 2. Click the Cheque Number Entry function key. 3. Click the Tender Cheque (F9) function key. Working with POS Terminal 139 The cheque number entry is saved with the transaction history (only available in POS Professional) in Reckon Accounts and printed on the customer’s receipt. Splitting a tender Using POS Terminal you can split the sale between different types of payments. Customers sometimes pay with more than one tender. If the sale comes to $45.00 and the customer pays $20 cash and writes a cheque for the rest: 1. Enter the transaction as usual. 2. Enter the amount of $20.00 and click Cash (F12). 3. Click Cheque (F9). POS Terminal calculates the left over amount to be paid by cheque. This process applies to any combination of tender types and any number of tender types in one transaction. Converting currency This section describes functions that helps you when dealing with currency conversion. The Currency Conversion function key is only available in POS Enterprise and POS Professional. POS Terminal can convert foreign currency to the local currency. The various currencies and their exchange rates are set up in POS Administrator. Multiple function keys can be set up, one as a currency conversion look up key and some keys with preset currencies. 140 1. Enter the transaction as usual. 2. Click Subtotal when all items are entered. 3. Enter the foreign currency amount then press the Currency Conversion function key. POS Terminal displays a list of the currencies from which to select. If a key is preset with a currency, press this function key and skip Step 4. 4. Select the currency and press OK. 5. Click Cash (F12). Working with vouchers This section describes functions will help you when selling and tendering a voucher. POS Terminal automatically creates a non-inventory part item for vouchers when it is first installed. Before selling a voucher, you must set up an open Department function key with the Voucher non-inventory part item linked to it. Selling a voucher To sell a voucher to a customer: 1. Enter the amount that the customer wants the voucher for, e.g. $50. 2. Click the Department function key (that you linked to the Voucher non-inventory part item). Working with POS Terminal 141 3. Click the appropriate tender function key to complete the transaction, e.g. Cash (F12). Tendering a voucher The Tender Voucher function key records the receipt of such transactions as vouchers. A voucher is a non-inventory part item linked to an Other Current Liability account in Reckon Accounts. 1. Select the items. 2. Enter the amount of the voucher, e.g. $50. 3. Click the Tender Voucher function key. 4. If there is an outstanding balance on the transaction, click the appropriate tender function key to complete the transaction, e.g. Cash (F12). Holding a transaction This section describes functions that help you when you need to hold and retrieve a transaction. There are times when you are half way through a transaction and the customer just wants to look at one more thing. The Hold Transaction function key allows you to hold the transaction rather than cancel it and have to re-enter it when the customer is ready. You can place more than one transaction on hold at any time. You can also create a Hold - Table Manager function key so you are able to hold transaction using Table Manager. For more information refer to the POS Terminal in-product Help. 142 Placing a transaction on hold To place a transaction on hold: 1. Start the transaction as usual. 2. Click the Hold Transaction function key. The status bar at the bottom of the Point of Sale window displays the number of transactions currently on hold. Retrieving a transaction on hold All transactions on hold must be retrieved before running an End of Day Z-Read in POS Terminal. You can also create a Retrieve - Table Manager function key so you are able to retrieve transactions using Table Manager. For more information refer to the POS Terminal in-product Help. If only one transaction is on hold: 1. Click the Retrieve Transaction function key. 2. Complete the transaction as usual. To restore a transaction when there are multiple transactions on hold: 1. Enter the transaction number (displayed on the printed receipt). Working with POS Terminal 143 2. Click the Retrieve Transaction function key. 3. Complete the transaction as usual. Alternatively, use the Hold Transaction list. 1. Click the Retrieve Transaction function key to open the Hold Transaction list. 2. Highlight the transaction. 3. Click OK or press Enter. 4. Complete the transaction as usual. The inventory on hand for items on hold is not decremented until the transaction is completed. As you highlight a transaction in the list, the details of the transaction are displayed in the transaction display. Correcting a transaction This section shows you how to correct transactions. This includes correcting last entries, correcting a general entry, making a refund/exchange, reversing a cash out, and cancelling a transaction. Correcting the last entry (F5) If for some reason an item is entered in a transaction by mistake or the customer changes their mind: • Click the Correct Last Entry (F5) function key to void the last item entered. The item displays as a negative value on the transaction and also prints on the customer’s receipt. 144 Correcting an entry (F6) If an item is entered in a transaction by mistake or the customer changes their mind: 1. Click the Correct Entry (F6) function key. 2. Enter the item to be voided by product number, scan, barcode entry or product search to void this item from the transaction. The item displays as a negative value on the transaction display and also prints on the customer’s receipt. Applying a refund (F7) If the customer returns items, perform a refund or refund/exchange. 1. Click the Refund (F7) function key. 2. Enter the item refunded by product number, scan, barcode entry or product search. 3. Click the appropriate tender function key with which to refund the customer, e.g. Cash (F12). Applying a Integrated EFTPOS Terminal refund If the customer returns items that were purrchased using Integrated EFTPOS: 1. Click the Refund (F7) function key. 2. Enter the item to be refunded by product number, scan, barcode entry or product search. 3. Click Tender EFT (F10) function key. The amount is sent to the EFTPOS terminal. 4. Follow the prompts on the EFTPOS terminal to swipe the card, select the account type and enter the pin number (if required). 5. If the transaction is approved on the EFTPOS terminal press OK/Yes to complete the transaction. Working with POS Terminal 145 A Cash Out can’t be performed in conjunction with a refund for EFTPOS. This must be a separate transaction. If a Cash Out is to be reversed this must also be performed as a separate transaction. Applying a cash out reversal 1. Click the Refund (F7) function key. 2. Enter the amount to be reversed. 3. Click the Tender EFT (F10) function key. The negative amount is sent to the EFTPOS terminal. 4. Follow the prompts on the EFTPOS terminal to swipe the card, select the account type and enter the pin number (if required). 5. If the transaction is approved on the EFTPOS terminal press OK/Yes to complete the transaction. Applying a refund and exchange 1. Click the Refund (F7) function key. 2. Enter the item to be refunded by product number, scan, barcode entry or product search. 3. Enter the items to be purchased or exchanged for. 4. Press the Subtotal (space bar) function key. POS Terminal calculates who owes whom. 5. If the subtotal is negative, you must refund the customer. If it is positive, the customer must pay you the outstanding amount. 6. Click the appropriate tender function key with which you refund the customer or press the tender key with 146 which the customer pays you, e.g. Cash (F12). Canceling a sale (F8) To cancel at any time while entering a transaction: • Click the Cancel (F8) function key to void the sale. If you have integrated EFTPOS set up and the transfer is processed, you may need to perform a refund on the EFTPOS terminal. Locating a historical transaction This section shows you how look up historical transactions. 1. Click the Transaction History function key to open the Transaction History List. 2. Enter the search words in the Search field. The first matching record is highlighted and the transaction information displays in the Transaction Detail section to the left. Applying discounts This section shows you how to apply discounts to transactions. Applying a dollar discount (Page Up) To discount an item by dollar amount: 1. Enter the item as usual. 2. Enter the discount amount to apply to this item. Working with POS Terminal 147 3. Click the Dollar Discount function key. 4. Continue the transaction as usual. To discount the transaction total by dollar amount: 1. Enter the transaction as usual. 2. Click the Subtotal (space bar) function key. 3. Enter the dollar discount amount. 4. Click the Dollar Discount function key. 5. Click the appropriate tender function key to complete the transaction, e.g. Cash (F12). Applying a percentage discount (Page Down) To discount an item by percentage: 1. Enter the item as usual. 2. Enter the percentage amount to apply to this item. 3. Click the Percentage Discount function key. 4. Continue the transaction as usual. To discount the transaction total by percentage: 1. Enter the transaction as usual. 2. Click the Subtotal (space bar) function key. 3. Enter the percentage discount amount. 148 4. Click the Percentage Discount function key. 5. Click the appropriate tender function key to complete the transaction, e.g. Cash (F12). Applying a product price override Use the Product Price Override function key to override the price of an item. You can sell damaged or floor inventory at a reduced rate without applying discounts. 1. Enter the new item price. 2. Click the Product Price Override function key. 3. Enter the item. 4. Continue the transaction as usual. 5. Click the appropriate tender function key to complete the transaction, e.g. Cash (F12). Working with POS Terminal 149 Applying surcharges This section shows you how to apply surcharges to transactions. Applying a dollar surcharge The Dollar Surcharge function key applies a dollar value surcharge for a transaction that may require an additional amount. For example, a delivery fee requires a surcharge to the sale of the item to be delivered. POS Terminal uses an Other Charge item that is stored within Reckon Accounts for dollar surcharges. To apply a surcharge amount: 1. Enter the transaction as usual. 2. Enter the amount of the extra charge. 3. Click the Dollar Surcharge function key. 4. Click the appropriate tender function key to complete the transaction, e.g. Cash (F12). 150 Applying a percentage surcharge The Percentage Surcharge function key allows for specialist surcharges, for example, a 10% surcharge on a restaurant bill on a public holiday. Apply the percentage surcharge either to a single item or to the entire subtotal. To apply the percentage surcharge: 1. Enter the transaction as usual. 2. Enter the percentage amount of the extra charge. 3. Click the Percentage Surcharge function key. 4. Click the appropriate tender function key to complete the transaction, e.g. Cash (F12). Working with laybys This section shows you to how to work with laybys. The Layby Account function key displays a list of all layby customers, adds, and edits a layby customer. • Click Layby Account to create a Layby Customer account. Tendering a layby The Tender Layby function key finalises a new layby transaction charging the transaction amount to a layby account. 1. Click the Layby Account function key. 2. Select a layby customer. (or you can create a new one) and click OK. Working with POS Terminal 151 3. If you see the Select a Layby Account window, select a Layby Account (maybe if a customer is adding to a current Layby) or press New. 4. Click Clear to return to the main screen. 5. Enter the items as usual. 6. If the customer is putting a deposit down first enter this amount and select the tender type they are paying by. 7. Click the Tender Layby function key for the remaining amount to be laybyed and complete the transaction. Reckon Accounts tracks POS layby account transactions using a generic customer called Layby Customer. Reckon Accounts creates an invoice for layby charges and a deposit for layby payments. The Reckon Accounts user can finalise these transactions using Receive payments in Reckon Accounts. The associated name of the POS layby customer will appear in the memo field when viewing layby transactions in Reckon Accounts. Accepting layby account payment The Layby Account Payment function key allows an amount entry to be applied to a layby account. 1. Click the Layby Customer function key, select the name and press Enter. 2. Select the layby account and then press OK. 3. Click Clear to return to the main screen. 4. Enter the amount paid and press the Layby Account Payment function key. 152 5. Click the appropriate tender type function key that the customer is paying with to complete the transaction. For example, Cash (F12). Canceling a layby There are two stages in cancelling a layby. You can complete them in any order. Refunding the layby items To refund the layby item: 1. Click the Layby Account function key, select the customer and press Enter. 2. Select the layby account and then press OK. 3. Click Clear to return to the main screen. 4. Click the Return/Refund function key for each item on the layby. 5. Click the Tender Layby function key to complete the transaction. Refunding the layby payments To refund the layby payments : 1. Click the Layby Account function key to select the customer. 2. Select the layby account and then press OK. 3. Click Clear to return to the main screen. 4. Click the Refund/Return function key and enter the payment amount to be reversed. 5. Click the Layby Payment function key. Working with POS Terminal 153 6. Click the appropriate tender type function key the refund is paid by, for example Cash (F12), to complete the refund. Working with customer accounts You can set up customer accounts on POS Terminal which can then be managed in Reckon Accounts (and vice versa). There is a function key available in POS Terminal to select a customer account, a key to charge transactions to an account and a key to make account payments. Selecting a customer account (default key - Insert) The Customer Account function key displays the Customer list. You can also enter the account number first and then click the Customer Account function key to instantly select a customer account. You do not need to select the customer account first. You can select the customer account before entering the transaction if you know it is charged, or you may leave it until after you have entered the transaction and the customer asks for it to be charged. However, to activate set price levels or discounts on an account, ensure options are selected and the account is selected before beginning the transaction. Do one of the following to select the customer account: • If you or the customer knows their ID, enter it then press the Customer Account (Insert) function key. The customer’s name is displayed. • To search for a customer account press the Customer Account function key straight away and a list is displayed. • Scan a customer account card. 154 Tendering an account charge (Home) To tender an account charge: 1. Select the customer account. 2. Enter the items as usual. 3. Click the Tender Account Charge function key. If this account is a customer sub-account, the account total on the major customer account will automatically update. Splitting a tender/charge If the customer would like to pay for part of the transaction and charge the left over amount: 1. Select the customer account. 2. Enter the items as usual. 3. Enter the payment amount and click the appropriate tender function key, e.g. Cash (F12). 4. Click the Tender Account Charge function key. Applying a customer account payment (End) The Customer Account Payment key is used to record a customer’s account payment. The Automatically apply payments option in Reckon Accounts (under the Sales & Customers preferences) does Working with POS Terminal 155 not work for POS Terminal customer account transactions. If your accounting method is cash based, you must apply credits to your customer’s accounts at least once a month. If you do not do this your BAS does not balance. To apply a customer account payment: 1. Select the customer account. 2. Enter the amount the customer is paying. 3. Click the Customer Account Payment (End) function key. 4. Click the appropriate tender function key to complete this transaction, e.g. Cash (F12). If this is a split tender payment, repeat the above process for each tender type. If this account is a customer sub-account, the account total on the major customer account will automatically update. Reckon Accounts cash based accounting If a company has been set up in Reckon Accounts to use cash based accounting the following rule must apply when making payments to customer accounts in POS Terminal. POS Terminal When making a payment on a customer account in POS Terminal the customer’s balance is updated immediately. The customer’s balance is also updated in Reckon Accounts when the transaction is posted, but if you are using the cash based accounting method you need to apply the credit to the customer’s account in Reckon Accounts in order to correctly calculate your BAS. 156 Reckon Accounts Payments made on a customer’s account in POS Terminal must be applied to their invoices when the payment is posted to Reckon Accounts. This does not have to be done every day but it must be done on a regular basis if the BAS is to be calculated correctly. 1. Open Reckon Accounts. 2. Go to the Customers menu and then click Receive Payments. 3. Select the customer account. 4. If the customer has an outstanding credit amount, click the Credits button. 5. Repeat this for every customer with existing credits. 6. Click OK to save and exit. The Automatically apply payments option in Reckon Accounts under Sales & Customers preferences does not work for customer account payments created in POS Terminal. The option works for customer account payments created in Reckon Accounts. Reckon Accounts accrual based accounting If you are using the accrual based accounting method it is not necessary to apply the payments to each customer account. With this method, your BAS is calculated correctly without applying any payments. Working with POS Terminal 157 Managing your cash This section shows you to how to manage your cash using floats and cash clearance. Recording the float in amount (1) The Cash Float In function key allows you to record the daily float in amount for each cash drawer. 1. Enter the float amount. 2. Click the Cash Float In (1) function key. Recording the float out amount (2) The Cash Float Out function key records the daily float out amount for each cash drawer. 1. Enter the float amount. 2. Click the Cash Float Out (2) function key. Recording the paid out amount (3) The Cash Paid Out function key allows you to record payouts for miscellaneous expenses, for example window cleaning or milk. 1. Enter the paid out amount. 2. Click the Cash Paid Out (3) function key. 158 Recording a cash clearance The Cash Clearance key records money removed from the cash drawer for deposit into a safe or bank. This function is also used if the cash limit warning is displayed (set up in POS Administrator). 1. Enter the cash amount. 2. Click the Cash Clearance function key. If you have turned on the Reconcile the Cash Drawer option on the Reports tab in the Options window in POS Administrator, this amount is deducted from the Cash in drawer total to be reconciled at End of Day. Printing receipts and invoices Turning the receipt on and off (F3) The Receipt On/Off funtion key is used for customers that require a receipt with their purchase if the receipt printer is set up to not print for all transactions, or if the receipt printer does print every receipt and you want to turn the receipt printer off. • Click the Receipt On/Off function key before the next transaction. POS Terminal leaves the printer in this mode until you press the Receipt On/Off function key again. Printing a receipt Use the Print Receipt function key to print a receipt when the Receipt On/Off function is turned off, the customer requires a duplicate receipt, or you require a duplicate kitchen receipt. • Click the Print Receipt function key to reprint the last transaction. Working with POS Terminal 159 Line feeding a receipt The Receipt Line Feed function key advances the receipt printer paper by one line at a time to allow for the feeding of new rolls of paper. • Click the Receipt Line Feed function key to feed the paper. Printing an invoice The Print Invoice function key allows you to print an invoice when the Enforce Invoice Print option is turned off in the tender function options. You can also print duplicate invoices at the customer’s request by clicking this key. • Click the Print Invoice function key to reprint the last transaction. Browsing the Internet POS Terminal has a built-in Web browser. Web pages are displayed within the space normally reserved for the POS Terminal information display but may be expanded to occupy the space used by the transaction display. Once you have created a list of sites, assign the Web browser to one or more keyboard keys. The POS Terminal Web browser does not have unfettered access to the Internet. Access is restricted to a list of pre-approved sites. Activating the Web browser • Click the Web browser function key to display the home page for that key. Press the key again to close the browser. 160 Working with Table Manager 8 About Table Manager 162 Enabling Table Manager 163 Setting up area layouts for all terminals 165 Setting up Table Manager on each terminal 173 Using Table Manager 176 Backing up and restoring your Table Manager layout 183 Using Split Bills with Table Manager 183 This chapter explains how to enable Table Manager, set it up and use tables with transactions. Working with Table Manager 161 About Table Manager Table Manager is only available in POS Enterprise and POS Professional. The table manager feature in POS enables you to design the table area layouts within your business. Once you have set up your table area layouts and started assigning transactions to tables, you can quickly get a visual update as to their current status. For example, one table can be reserved, while another has a held transaction and another is seated waiting to be served. Table Manager has been made configurable so that you can use it for other business uses, such as: • at a hair dressing salon, where each seat is a table in POS • in a hotel/motel, where each room is a table, with the capacity being the room sleeping capacity • managing seminar bookings. 162 Enabling Table Manager Before you can use table manager you must enable it in POS Administrator. When you enable table manager you can then enable the advanced feature of reservations. To enable table manager you must have the correct permissions. POS comes with five pre-defined roles that you can use. You can also set up your own roles and assign the correct permissions to them. To enable table manager: 1. Open POS Administrator. 2. Go to the Tools menu and click Options. 3. Click the Table Manager tab. 4. Click to select Enable Table Manager. 5. (optional) If you want to enable the advanced features, click to select Enable Advanced table features. 6. Click OK. When you enable table manager you will see a message telling you to add a Table Manager function key to your keyboard layout on the POS Terminals that you want to have access to this feature. Enabling reservations When you enable Table Manager you have the option to enable its advanced features. Once they have been enabled you can select the features that you want to use. Working with Table Manager 163 Reservations are an arrangement to secure accommodations, such as at a restaurant or hotel. When they are enabled in POS, you can set several options including pre-reservation hold time, reservation alerts and which terminal you want the alerts to display on. To set reservations, go to POS Terminal. For more information on the options on the Table Manager tab, refer to the POS Administrator in-product Help. 164 Setting up area layouts for all terminals It is recommended that you set up your layout on the terminal that is using the lowest screen resolution to ensure that it is easy to see on all terminals. Only one POS Terminal can be accessing the Table Manager Designer window at any one time. This section explains the concepts for setting up an area layout for all your POS Terminals. For detailed step-by-step instructions on how to set up your area layouts, refer to the POS Terminal in-product Help. The Table Manager Designer window in POS Terminal is where you can set up areas by adding interactive and noninteractive objects. If you have a multi terminal environment, anything that you do in the Table Manager Designer window on one POS Terminal is automatically added or updated on the other POS Terminals. Working with Table Manager 165 Several objects can be added to areas, these are: Icon Description Type (interactive or non-interactive) Bar non-interactive Fire Exit non-interactive Kitchen non-interactive Miscellaneous non-interactive Note: This icon is customisable. Plant non-interactive Table interactive Note: This icon is customisable. 166 Icon Description Type (interactive or non-interactive) Toilets non-interactive Wall non-interactive To open the Table Manager Designer window: 1. Open POS Terminal. 2. Go to the Tools menu and click Options. 3. Click the Table Manager tab. 4. Click Design Table Manager Layout. You can now add tables and other objects to your area layout. Working with Table Manager 167 All about areas An area is where you add your interactive tables and non-interactive objects to visually represent your actual business layout. If you have many different areas in your business, e.g., a multi-level restaurant, you can set them all up in table manager by creating several areas. There is no limit to the amount of areas that you can set up. 168 If you are using a multi terminal environment any change that is made to an area on one POS Terminal will be updated on the other POS Terminals in your POS Store. When you are setting up your areas in the Table Manager Designer you can use the grid options to assist you in placing your objects. Copying areas If you have areas that are similarly set up you can copy a previously created area to assist in the designing of the new area. You can also copy one or all objects in an area to assist with adding mutliple objects, e.g. tables. If you physically change the setup of an area in your business, you can simply open the Table Manager Designer window in POS Terminal and re-design the area by moving, deleting or re-sizing your objects. Deleting areas You can also delete an area if it becomes redundant to your needs. If you delete an area you will be asked to confirm the deletion. When an area is deleted all objects on that area are also deleted. For more instructions on setting up, copying and deleting areas refer to the POS Terminal in-product Help or simply press F1 on the Design Table Manager Layout window. All about tables (interactive) Tables are the main object that you use in the Table Manager designer. They are an interactable object that can be reserved and have transactions held against them in POS Terminal. Adding tables When you add a table to your area layout it is represented by a button which has the table number and capacity of the table displayed underneath it. The default table capacity is 4, however you can change this to any number that Working with Table Manager 169 you want by entering it in the Capacity field on the Table Manager Designer window (the Capacity field can be set from 0 to 99). For more instructions on adding tables, refer to the POS Terminal in-product Help or simply press F1 on the Design Table Manager Layout window. Numbering tables POS automatically labels tables with sequentital numbers, e.g., as a new table is added the Table # field increases by 1. However, you can overwrite this number label using up to 8 alphanumeric characters. If you try to label (number) a table with a label (number) that is already in use you receive an error stating this and telling you to enter a new label (number). If you have deleted a table from your area layout and are adding a new table it is automatically numbered with the lowest unique number available, e.g., you have 10 tables on your area layout, numbered 1 to 10 and you delete Table # 4. The next table you add is automatically numbered 4. If you are using your own labels (numbers) for the tables you can change the labels of new tables to match your system. If you are setting up multiple areas they must all have their own unique table labels (numbers). Therefore, in the case of POS automatically numbering tables sequentially - Area 1 has tables numbered 1, 2, 3, and 5. Area 2’s table numbers start at 4 then the next table number will be 6. POS always looks for the first lowest unique number available and labels the new table accordingly. Deleting tables Tables can be deleted from an area layout one by one or all at once. You can’t delete a table if it has an open transaction or reservation. You must complete all transactions for a table before you can delete the table. 170 For more instructions on deleting tables, refer to the POS Terminal in-product Help or simply press F1 on the Design Table Manager Layout window. Table states POS sets seven default states for you; Reserved, Free, Seated, Ordered, Served, Paid and Requires Cleaning. The Reserved and Free states can’t be disabled or renamed and therefore do not appear in the Table Status Options window accessible in POS Administrator. The other five states can be disabled/enabled and renamed. The following table describes each state: Colour icon Status Description Editable - Yes or No White Free The table has no customers or current reservation. No Red Reserved The table has a current reservation. No Yellow Seated The table has customers sitting at it however they have not ordered. Yes Pink Ordered The customers at the table have ordered their food however it has not been served yet. Yes Green Served The customers at the table have received their food. Yes Blue Paid The customers have paid. Yes Brown Requires Cleaning The table has been vacated and requires cleaning. Yes To change any of the five editable states in POS Administrator, go to Tools, click Options, then click the Table Manager tab and click Change Table Status Options. Working with Table Manager 171 For more instructions on changing the five editable table states, refer to the POS Administrator in-product Help. Changing table icons The Table Manager Designer allows you to change the table icon. You can upload your own image or use one of the generic images that are available on the POS 2013 Disc. The image will be shown on the button at 0.5cm x 0.5cm up to 2cm x 2cm depending on the actual size of the button. For more instructions on changing the table icons, refer to the POS Terminal in-product Help. All about non-interactive objects There are several non-interactive objects that you can add to your area layout to make it look more like the physical area of your business. Even though you can’t interact with this objects you can re-size and move them within the table manager designer. 172 Changing Miscellaneous icons The Table Manager Designer allows you to change the misc icon. You can upload your own image or use one of the generic images that are available on the POS 2013 Disc. The image will be shown on the button at 0.5cm x 0.5cm up to 2cm x 2cm depending on the actual size of the button. For more instructions on non-interactive objects, refer to the POS Terminal in-product Help or simply press F1 on the Design Table Manager Layout window. Printing the Table Manager Layout You can print out your Table Manager layout from the Table Manager Designer. The layout will be saved into your Documents folder and automatically opened in Microsoft Paint where you can alter it, save it as another file format or print it out. For more information on printing table manager layouts, refer to the POS Terminal in-product Help. Setting up Table Manager on each terminal This section explains the concepts for setting up Table Manager on each of your POS Terminals. For detailed step-bystep instructions on how to set these options, refer to the POS Terminal in-product Help. There is one Table Manager option that you can set for each individual POS Terminal: • The default area to open (if you have more than one area layout setup). Set the area that you want to open by default when a user clicks the Table Manager function key on the keyboard layout. Working with Table Manager 173 Adding the Table Manager function key Once table manager has been enabled and area layouts setup, a Table Manager function key has to be added to your keyboard layout on the POS Terminals that you want to access it. A Table Manager function key must be added to every keyboard layout that you want it to appear on. POS doesn’t do this for you automatically. The Table Manager function key allows you to open the area that you set to be the default area on that particular POS Terminal. If table manager is disabled and you click the Table Manager function key you receive an error stating this and telling you that you need to enable it to use it. For instructions on adding the Table Manager function key, refer to the POS Terminal in-product Help. Adding Hold and Retrieve transaction function keys for Table Manager You can use Table Manager to hold and retrieve transactions. To do this you must add separate hold and retrieve transaction function keys to your keyboard layout and set them to use Table Manager. The new function keys have no impact on your current Hold Transaction and Retrieve Transaction function keys. The following rules apply to the Table Manager Hold and Retrieve Transaction function keys: • Once Table Manager is enabled the option to set Table Manager to hold or retrieve transactions is selected by default for any new hold or retrieve transaction function keys created. • If Table Manager is disabled, the option to use Table Manager to hold and retrieve transactions is disabled. 174 • If Table Manager is disabled after a key is set up with this option selected, the function key operates like a Hold or Retrieve Transaction function key. For instructions on adding these function keys to your keyboard layout, refer to the POS Terminal in-product Help. Working with Table Manager 175 Using Table Manager This section explains the basics of using Table Manager. For step-by-step instructions, refer to the POS Terminal inproduct Help. Table Manager is ready to use when you have completed the following: • Enabled table manager (in POS Administrator) • Set up table manager area layouts (in POS Terminal) • Added the Table Manager function key (in POS Terminal) • (optional) Added the Table Manager hold and retrieve transaction keys (in POS Terminal) Opening Table Manager The Table Manager window opens displaying your default table area layout. From this window you can change each table’s status, reserve tables, view reservations and switch to another area. If Table Manager has been disabled and you click the Table Manager function key, an error opens telling you to enable Table Manager. You can enable Table Manager in POS Administrator. To open the Table Manager window: 1. Open POS Terminal. 2. Click the Table Manager function key. 176 Working with Table Manager 177 Switching areas If you have set up more than one table area layout, POS Terminal creates a list of your areas making it easier for you to switch to the area that you want to view. The areas list in alphabetical order and can’t be edited. To edit the area captions go to the Table Manager Designer window. For more information on switching areas, refer to the POS Terminal in-product Help. If there are only two areas set up in your layout, when you click the Switch Area button it will toggle between them. Changing the table status Accessing a table in Table Manager when not in a transaction or when a transaction is on hold enables you to change the state of the table. POS sets seven default states for you; Reserved, Seated, Ordered, Served, Paid, Requires Cleaning and Free. You can edit some of these table states, for more information refer to the POS Administrator in-product Help. Apart from reserving or freeing a table as described in Making Reservations on page 180. POS does not automatically change the table status for you. To change the state of a table you must open Table Manager, select the table and then select the state you want. For more information on changing the tables state, refer to the POS Terminal in-product Help. 178 Indicators on tables If you have a held transaction against a table or have added a note against a table using either Appointment Manager or Table Manager, a preset icon will appear on the Table icon. The held transaction icon appears in the bottom left corner and the note icon appears in the bottom right corner. Transacting with Table Manager The following are some examples of transactions using Table Manager. Holding a transaction If you want to use Table Manager to hold transactions you must set up a Hold - Table Manager function key. You can hold as many transactions as you like against a table. To hold a transaction against a table: 1. Open POS Terminal. 2. Enter all relevant details for the transaction, e.g. customer, products. 3. Click the Hold - Table Manager function key. The Table Manager window opens showing your default area. 4. Click the table that you want to hold the transaction against. If you already have a transaction held against this table you will receive a message. You can click OK to hold another transaction or click Cancel to allow you to retrieve the currently held transaction and add to it. The transaction is held against that table and Table Manager closes. Working with Table Manager 179 Retrieving a transaction If you want to use Table Manager to retrieve transactions you must set up a Retrieve - Table Manager function key. To retrieve a transaction using Table Manager: 1. Click Retrieve - Table Manager function key. 2. Click the table with the held transaction. You can switch to any area before selecting the table, click Switch Area. If that table has one held transaction, the transaction opens. If that table has more than one held transaction, the transaction list opens listing the held transactions for that table. 3. Complete the transaction as usual. Making reservations Reservations are made in POS Terminal using the Table Manager window. You can only make reservations when POS is not in a transaction. To find a table that is free at a certain time for a future reservation, click View All Reservations in Table Manager. Once you know which table to reserve, click the table in Table Manager, then click Make a Reservation. Here you can set up the reservation details, with a Notes field for any special requests. When guests that have a reservation arrive, open the Reservation List and sort it by name by clicking on the Name column heading, to see which table has been reserved for them. When you enable reservations in POS Administrator, you can set the period before a set reservation time that the table shows as reserved, e.g., If a customer has made a reservation for 7pm and your pre-reservation time is 20 minutes the table shows as reserved from 6.40pm. This gives you time to set up the table and makes sure that 180 other customers aren’t allocated this table. You can also set the time that you want to extend the reservation for if a customer is late and you receive an alert. If a table has a current reservation then the reservation is deleted, the tables status will revert to Free. Reservation Alerts POS has the following alerts relating to reservations: • Reservation late alert • Table not available at specified time Reservation late alert In POS Administrator you can set the period after a set reservation time to display an alert if the customers have not arrived, e.g., your reservation alert is 30 minutes, a customer has a reservation for 4.50pm but are running late. At 5.20pm you receive an alert to tell you that this customer has not arrived. Working with Table Manager 181 When the Reservation Alert displays you have three options: • Delete Reservation - click Delete Reservation to delete the reservation. The table becomes free for others to set reservations or hold orders against it. • Hold Reservation - click Hold Reservation to keep the reservation at the set time. It is held for another extended number of minutes. You can set this time in POS Administrator. • Change - click Change to either edit or delete the reservation, or change the table states. Table not available at specified time When you are setting a reservation within the pre-reservation period of a reservation already on that table, you receive an alert telling you to choose another table or time. Also, if the pre-reservation hold time for a reservation is reached and the reserved tables’ status isn’t Free’ or there is a held transaction against the table, you are warned and given the option to move the reservation to another table. Viewing, editing or deleting reservations Using Table Manager you can view, edit or delete reservations on any table for any particular day. You can only view, edit or delete reservations when POS is not in a transaction. To start, in Table Manager click a table to open the Table Status window. 182 For instructions on viewing, editing or deleting reservations, refer to the POS Terminal in-product Help. Backing up and restoring your Table Manager layout From the Table Manager Options tab in POS Terminal you can backup and restore your Table Manager layout. If you make any changes to your Table Manager layout, it is recommended that you back it up. The Table Manager layout is backed up as a *.TBM file. When you restore a layout from the selected file it overwrites the current Table Manager area layout on all Terminals. You need to make sure that no other users are currently in Table Manager or the Table Manager Designer window. After you have restored the layout the status of all tables will be Free and future reservations for tables that no longer exist will be removed from the database. For instructions on backing up and restoring your Table Manager layout, refer to the POS Terminal in-product Help. Using Split Bills with Table Manager The Split Bills function allows you to tender split bills when using Table Manager. Adding the Split Bills function key Once you have set up your Table Manager and want to use the Split Bills functionality, a Split Bills function key has to be added to your keyboard layout on the POS Terminals that you want to access it. Working with Table Manager 183 A Split Bills function key must be added to every keyboard layout that you want it to appear on. POS doesn’t do this for you automatically. The Split Bills function allows you to split a bill between customers, either by selecting specific items or by the number of guests at the table. You can use the following tender when splitting bills; cash, charge (customer account), cheque, credit card, EFT, loyalty points and voucher. You cannot hold a transaction that has a split transaction payment. You cannot add products to a transaction after a split bills transaction has been made. For instructions on adding the Split Bills function key, refer to the POS Terminal in-product Help. 184 Working with Appointment Manager 9 About Appointment Manager 186 Enabling Appointment Manager 186 Setting up Appointment Manager on each terminal 191 Using Appointment Manager 193 Using SMS with Appointment Manager 200 This chapter explains how to enable Appointment Manager, set it up and use Appointment Manager for making appointments or even table reservations. Working with Appointment Manager 185 About Appointment Manager Appointment Manager is only available in POS Enterprise and POS Professional. Point of Sale is widely used in the catering industry, which relies heavily on appointments and bookings. Appointment Manager allows you to make bookings, appointments, or even table reservations for your customers. Enabling Appointment Manager Before you can use Appointment Manager you must enable it in POS Administrator. When you enable Appointment manager you can then enable the advanced features. To enable Appointment Manager you must have the correct permissions. POS comes with five pre-defined roles that you can use. You can also set up your own roles and assign the correct permissions to them. To enable appointment manager: 1. Open POS Administrator. 2. Go to the Tools menu and click Options. 3. Click the Appointment Manager tab. 4. Click to select Enable Appointment Manager. 5. Click OK. 186 When you enable appointment manager you will see a message telling you to add an Appointment Manager function key to your keyboard layout on the POS Terminals that you want to have access to this feature. By default the Appointment Manager is set up to use the Sales People list transferred from Reckon Accounts. (Optional) Enabling Appointment Manager to integrate with Table Manager You have the option to enable the integration between Appointment Manager and Table Manager if you want to make reservations for tables that you already set up in your Table Manager. To enable the integration between appointment manager and table manager: 1. Open POS Administrator. 2. Go to the Tools menu and click Options. 3. (optional) Click the Table Manager tab, make sure that the Enable Table Manager option is selected. 4. Click the Appointment Manager tab. 5. Click to select Integreate with Table Manager (use Table Manager advanced features). When you enable integration you will see a message telling you that you will not be able to view your appointments, instead Appointment Manager will show table reservations. For more information on how Appointment Manager integrates with Table Manager, refer to “Making table reservations with Appointment Manager” on page 199. Working with Appointment Manager 187 Enabling Appointments When you enable Appointment Manager you have the option to enable its advanced features. Once they have been enabled you can select the features that you want to use. Appointments are an arrangement to secure bookings, such as at a hair dressing salon. When they are enabled in POS, you can set several options including pre-appointment hold time, default appointment time and the number of days to keep historical appointments. To make appointments, go to POS Terminal. 188 For more information on the options on the Appointment Manager tab, refer to the POS Administrator in-product Help. Appointment Manager Advanced features are only available when the Integrate with Table Manager option is not selected. Otherwise the Appointment Manager will use Table Manager advanced features. Setting up Sales Reps (if not integrated with Table Manager) Appointment Manager will be set up to make appointments for Sales Reps if the Appointment Manager is not integrated with Table Manager. Before you can use the Appointment Manager, you need to: • In Reckon Accounts make sure that Sales Reps are set up as employees and that the Reckon Accounts employee record contains a valid “User ID” before performing a Transfer Data from Reckon Accounts in POS Administrator. Or • In POS Administrator Options - Security tab, set up new users with the role of “Sales Person”. Working with Appointment Manager 189 For more information on setting up Sales Rep, refer to the POS Administrator in-product Help. 190 Setting up Appointment Manager on each terminal This section explains the concepts for setting up Appointment Manager on each of your POS Terminals. For detailed step-by-step instructions on how to set these options, refer to the POS Terminal in-product Help. Adding the Appointment Manager function key Once appointment manager has been enabled, an Appointment Manager function key has to be added to your keyboard layout on the POS Terminals that you want to access it. An Appointment Manager function key must be added to every keyboard layout that you want it to appear on. POS doesn’t do this for you automatically. The Appointment Manager function key allows you to open the Appointment Manager window on that particular POS Terminal. If Appointment Manager is disabled and you click the Appointment Manager function key you receive an error stating this and telling you that you need to enable it to use it. For instructions on adding the Appointment Manager function key, refer to the POS Terminal in-product Help. Configuring appointment options on each terminal The Appointment Manager tab on the Options window in POS Terminal is where you set the POS Terminal options for Appointment Manager. In this window, you can set options such as work day hours, appointment time increments and the default view for Appointment Manager to display. Working with Appointment Manager 191 For instructions on setting up the Appointment Manager options, refer to the POS Terminal in-product Help. 192 Using Appointment Manager This section explains the basics of using Appointment Manager. For step-by-step instructions, refer to the POS Terminal in-product Help. Appointment Manager is ready to use when you have completed the following: • Enabled appointment manager (in POS Administrator) • Set up Sales Reps (in Reckon Accounts or in POS Administrator) or integrated with Table Manager • Added the Appointment Manager function key (in POS Terminal) Opening Appointment Manager The Appointment Manager window opens displaying your default view. From this window you can create, edit and delete appointments for your customers. If Appointment Manager has been disabled and you click the Appointment Manager function key, an error opens telling you to enable Appointment Manager. You can enable Appointment Manager in POS Administrator. To open the Appointment Manager window: 1. Open POS Terminal. 2. Click the Appointment Manager function key. The Appointment Manager window opens. Working with Appointment Manager 193 194 Finding appointment time and date Your Appointment Manager window defaults to display the view that you set up previously. You can alternate Daily view and Weekly view by clicking the radio buttons in the Appointment Manager window. Use the following buttons to find the date and time: Button Description Moves back one month Moves back one day (displays when Daily view is chosen) Moves forward one day (displays when Daily view is chosen) Moves forward one month Displays the current day (displays when Daily view is chosen) Moves back one week (displays when Weekly view is chosen) Moves forward one week (displays when Weekly view is chosen) Working with Appointment Manager 195 Button Description Displays the current week (displays when Weekly view is chosen) Scrolls the grid up Scrolls the grid down Scrolls the grid left Scrolls the grid right For more information on finding appointment time and date, refer to the POS Terminal in-product Help. (Optional) Adding a new contact or customer If you have enabled any of the Add names to: Customer list or Contact list options in POS Administrator, you can add new contacts or new customers at your Terminals or even when you are adding appointments. For more information on enabling the customer list or contact list, refer to the POS Administrator in-product Help. To add a new customer or contact in the Appointment Manager window: 1. Open POS Terminal. 2. Click the Appointment Manager function key. The Appointment Manager window opens. 196 3. Click Customer List or Contact List. 4. Click New. 5. Enter the detailed information of the new customer or contact. 6. Click OK. You are returned to the Customer List or Contact List. 7. Click OK. You are returned to the Appointment Manager window. For more information about Contact List and Customer List, refer to the POS Terminal in-product Help. Making appointments Appointments are made in POS Terminal using the Appointment Manager window. You can only make appointments when POS is not in a transaction. To find a time or day slot that is free at a certain time for a future appointment, navigate and scroll through the time and date in the appointment grid using the buttons and scroll bar. Once you know which time and date to book, click the time slot in the appointment grid, then click New Appointment. Here you can set up the appointment details, with a Notes field for any special requests. When you return to the Appointment Manager window, you can view which time and dates have been booked for your customers in the appointment grid. For step-by-step instructions on how to make an appointment, refer to POS Terminal in-product Help. Working with Appointment Manager 197 Editing or deleting appointments Using Appointment Manager you can view, edit or delete appointments on any time for any particular day. You can only view, edit or delete appointments when POS is not in a transaction. To start, in the Appointment Manager window click an appointment in the appointment grid. In the Appointment Details area, click Edit or Delete. For instructions on editing or deleting appointments, refer to the POS Terminal in-product Help. Wait listing appointments When you have enabled the wait list in POS Administrator you can start wait listing appointments in POS Terminal. You can wait list appointments for your customers/contacts when creating or editing an appointment. Once appointments have been wait listed you can manage them using the Wait List window. For instructions on wait listing appointments, refer to the POS Terminal in-product Help. 198 If you have integrated your Table Manager and Appointment Manager and waitlisted appointments, these appointments will not be available if you turn off the integration. Also, if you have been using Appointment Manager and waitlisted appointments and turn on the integration with Table Manager, these appointments will no longer be available. (Optional) Making table reservations with Appointment Manager To make reservations for tables that you set up in the Table Manager using the Appointment Manager, you need to enable the integration between the Table Manager and Appointment Manager in POS Administrator (refer to page 187). Once the integration has been enabled, the Appointment Manager will show table reservations and you will not be able to view your appointments. When not in a transaction you can make table reservations in the Appointment Manager. To make a table reservation in Appointment Manager when you are not in a transaction: 1. Click the Appointment Manager function key. The Appointment Manager window opens. 2. Click New Reservation. The New Reservation window opens. 3. Enter the required information about the reservation in the New Reservation window and click OK. The reservation is set and you are returned to the Appointment Manager window. The reservation that you just made appears in the grid. Working with Appointment Manager 199 You can access the Appointment Manager from within the Table Manager window by clicking the Appointment Manager button. Using SMS with Appointment Manager Please note that Reckon SMS is an additional cost. You must buy SMS bundles from the Reckon Online website after you sign up for this service. To use Reckon SMS you must have enabled Appointment Manager and have appointments/ reservations made using your customer/contact list. The Reckon SMS functionality in POS gives you the ability to send your customers SMS reminders of their booked reservation/appointments. The POS Administrator can also send one-off messages to customers. POS also gives your customers an option to opt out of receiving promotional/advertising SMS from you. POS Administrator should be open and have Internet access while any of your terminals are sending SMS messages, otherwise they will be sent the next time POS Administrator is open. Any messages waiting to be sent are stored in the POS database, which communicates with the Reckon SMS service to send messages and receive any responses. If there are any errors in the communication they are shown in the SMS Message Log. 200 To be able to use Reckon SMS in POS, you must first sign up on the Reckon website. Once you have signed up, you can enable it in POS Administrator and set your SMS options. You must have security permissions to Appointment Manager and SMS to be able to set the SMS options. Enabling Reckon SMS To enable Reckon SMS: 1. Open POS Administrator. 2. Go to the Tools menu and click Options. 3. Click the SMS tab. 4. Click Enable Reckon SMS. 5. Click Set SMS user details. The SMS User Details window opens. 6. Enter the Username and Password supplied to you by Reckon at the time of provisioning and also confirm the password. 7. Click OK. You can now set your preferred options for your SMS. Working with Appointment Manager 201 Using the SMS Options tab you can set how you want to send the SMS; automatically or manually, what time you want to send the SMS; at a certain time before the appointment or whenever the appointment is created/ updated and also enter your SMS default text. 202 For more information on the SMS options tab, refer to the POS Administrator help. Sending a SMS from POS Administrator You can send a one-off SMS to a customer using the POS Administrator. You can use this functionality to send a promotion SMS to a loyal client or to send messages that are not related to a specific appointment or reservation. To send a one-off SMS, go to the Tools menu, click SMS and then click Send SMS. For more information about sending an SMS from POS Administrator, refer to the POS Administrator help. Dealing with Scheduled Messages Any SMS messages that you have scheduled to be sent at a time and date in the future can be viewed in the Scheduled SMS window. Using the Scheduled SMS window you can edit, delete or send SMS messages immediately. For more information on the scheduled SMS, refer to the POS Administrator help. Working with Appointment Manager 203 Dealing with Missed Messages If your POS system is offline for any reason and during that time there were scheduled messages to be sent, those SMS messages will not be sent at the scheduled time. When your POS system is back online and you log into POS Administrator, you will receive a message stating that there are scheduled messages which could not be sent. These messages are highlighted red in the Missed SMS window for you to review. You must send these messages immediately or they will be deleted from the schedule. For more information on missed SMS, refer to the POS Administrator help. Viewing the SMS Message Log The SMS Log shows you the date and time the message was sent as well as the status of your SMS messages. It also displays whether the customer has replied to that particular SMS message and the content of their reply. For more information on the SMS Log, refer to the POS Administrator help. Using Reckon SMS in POS Terminal When you have enabled Reckon SMS and set up your preferred options in POS Administrator, you can start sending messages from Appointment Manager. If you have selected to send your SMS messages automatically, whenever you create a new appointment/ reservation or edit an existing one an SMS will be sent to that customer with the default text that you set up in POS Administrator. If you have selected to send your SMS messages manually, whenever you create a new appointment/reservation or 204 edit an existing one, a message asks you whether you want to send an SMS to that customer. If you click No, then no SMS is sent. If you click Yes, the Edit SMS Details window opens where you can send the message to the customer. For more information, please refer to the POS Terminal help. Opting out of receiving SMS Whenever you send promotional or advertising material to your customers you must give them the option to opt out of receiving this type of message. Reckon SMS allows you to add this option to these message types, by selecting Message contains Advertising/Promotional material from the Send/Edit SMS Details window. Whenever this option is selected the line “To opt out please reply STOP” will be added to the end of your SMS message. If a customer replies with STOP, an SMS is received and that customer is marked as “opted-out” in POS and will not receive any further SMS messages, unless you edit the customer record to and untick to opt-out option. For more information, refer to the POS Terminal help. Working with Appointment Manager 205 206 Processing end of day 10 End of day procedure 208 Avoiding unwanted service items creating problems 221 This chapter explains how to process an End Of Day at the end of each day so that Reckon Accounts can update its records to reflect the day’s activities. When you perform a Process End of Day, POS Terminal creates a file that it sends to Reckon Accounts. Reckon Accounts can reduce inventory on hand, create a sales history for your inventory, update customer balances and update the chart of accounts. Processing end of day 207 End of day procedure When you process your end of day POS Administrator creates a file to send to Reckon Accounts. This reduces the inventory on hand, creates the sales history for your inventory, updates pricing, updates customer account balances and the chart of accounts. We recommend that you run a Reckon Accounts Transfer before processing an End of Day. This will overcome a potential issue when posting a transaction to Reckon Accounts where an unwanted service item is created because an item has been moved or changed. The following instructions are based on the standard End of Day process. You cannot perform an End of Day if transactions are on hold. 1. Open POS Terminal. 2. Go to the Tools menu and click Process End of Day. 3. (optional) Click to select the Don’t show this page in the future check box to stop the window displaying when you perform an End of Day. If you select this option and want to view the window again the next time you conduct an End of Day, click Back on the first window displayed and clear the check box. 4. Click Next. 208 The Select the Reports window opens. The Department Sales, Promotion Sales and Customer Loyalty reports are only available in POS Enterprise and POS Professional. Processing end of day 209 If this window is not shown, the Don’t show report selection page option has been selected on the EOD tab in the Options window in POS Administrator. Some reports are pre-selected to automatically print. You may also have selected the Balance Report must be selected on RESET (Z) report option in POS Administrator. If this is the case and you are running a RESET (Z) report you must select the Balance Report before moving on. 5. Click to select each report to be generated or click Select All Reports to select all check boxes. (Click De-select all reports if all check boxes are selected and you want to clear them.) 6. Click the Open the Cash Drawer check box to open the cash drawer. 7. Click Next. 210 8. Enter the information as described: Option Description Do not reset the Sales Information (X Report) Click to select this option if you only require the reports to print. Reset the Sales Information (Z Report) Click to select this option to print the reports and create a file for POS Administrator to post to Reckon Accounts. We recommend you do a transfer of your product list first. Processing end of day 211 Option Description Reset the Transaction Number Click to select this option to reset the transaction numbers back to one. This option is only available if you select the Reset the Sales Information option. 9. Click Next. This window only appears if you have selected Reconcile the Cash Drawer in the EOD tab on the Options window in POS Administrator. Only the tender types selected to be reconciled appear on this window. If this option is not selected the Print the Reports window opens. 212 10.Enter the information as described. Option Description Open the Cash Drawer Click to open the cash drawer. Tender Types The tender type fields are: Cash in Drawer, Cheque in Drawer, Credit Card in Drawer, EFT in Drawer, and Voucher in Drawer. Enter the total for each tender in the corresponding field. Do not include any cash cleared and recorded with the Cash Clearance function key through the day as part of the cash total. Processing end of day 213 Option Description Total in Drawer The total of all tender types entered displays in this field. Keyboard Click this button to use a touch keyboard to enter data in the fields. 11.Click Next. If tender types do not balance with what was registered, an error displays with the choice to retry or continue. Continue without balancing to print the variance on the balance report. 12.Click Yes to retry or No to continue. The Print the Reports window opens if No is selected. 214 13.Enter the information as described. Option Description Print the reports on the Receipt Printer Click to select to print the reports to your receipt printer. Cut paper between reports Click to select to cut the paper between reports if your printer has a cutter. This option is only available if the Receipt printer is selected. Print reports on a Windows printer Click to select to print the reports to your windows printer. Processing end of day 215 Option Description Windows Printer Click to select the printer from the drop-down list. This option is only available if the Windows printer is selected. Connected to View the path or port to which the selected printer is connected. If a COM port is already in use it does not appear in the list. Do not print the reports Click to select if you do not require the reports to be printed. This option is not available if you select the Reports must be printed option in POS Administrator. 14.Click Next. If EFTPOS is set up, the EFTPOS Settlement window opens. If EFTPOS is not set up the Ready to Reset the Sales Information window opens. 216 15.Select the fields as described: These options only apply to Keycorp EFT. Perform the Ingenico/Westpac settlement on the EFT terminal. Processing end of day 217 Option Description Initiate EFTPOS Settlement Click to select if you want to pass EFTPOS information to the EFT terminal to perform the settlement and produce a report. Reconciliation Print the totals for the day and reset the totals for the next day. Cumulative Produce a report without resetting the totals. This is similar to the Do not reset the Sales Information (X Report) option in End Of Day. Run this report as required throughout the day. The EFTPOS Settlement window appears regardless of whether the Do not reset the Sales Information (X Report) option or the Reset the Sales Information (Z Report) option is chosen. 16.Click Next. If you select to RESET the Sales Information (Z Report) the Ready to Reset the Sales Information window opens. 218 All options selected in the Reset the Sales Information window are displayed for your confirmation. 17.Click Next. If you select to RESET the Sales Information (Z Report) the Automatic Backup window opens. Processing end of day 219 18.Click Next to automatically backup your database to this location. You will see a backup successful message. Click OK. 19.Click Finish to exit the End of Day wizard window. 220 Avoiding unwanted service items creating problems Sometimes an item may be accidentally moved or changed in Reckon Accounts. When posting transactions from POS, Reckon Accounts may have to create a new service item in the list to compensate for the changed item details that no longer match what POS has in its database. To avoid having a collection of unwanted items that are either not needed or doubling up, we suggest you run a Reckon Accounts Transfer before creating an End of Day file. The transfer verifies the items in the pending transactions in the database and follows these rules: • If the category/item name is found, then there is no problem. • If there is only one product with that item name found, then POS changes the category data in the transaction so that it now points to the new location of the item. • If the category/item name is not found, then POS looks for the item name. • If POS finds more than one product with the same item name and none of them match the category of the original transaction row, a list shows all products that have that item name and change the transaction to the one you choose. Or you have the option of not making a choice and POS creates an error log for this transaction. • If there is no product that has that item name you can save it for the error report. At the end of the transfer, POS may display an error message that warns you there were some items that did not match. You are given the choice to print a report on these items. The report shows items with No Match, No Match – Left As Is and Successful Changes. We strongly advise that you fix these items before running a Z-Read to create your End of Day file, otherwise all No Match items are created as Service Items in Reckon Accounts. Once the changes have been made, you can run another Transfer for POS to update your transactions before running the Z-Read. Processing end of day 221 222 Getting support 11 Troubleshooting 224 Supported POS devices 226 Contacting Reckon 242 If something goes wrong with your computer or with POS, there are a few things that you can check before calling for help. Follow the guidelines in this chapter to ensure that there is nothing you can do to get POS working. If your question is not answered in this chapter, use the Reckon contact details provided to find support. Getting support 223 Troubleshooting The following is a guide for some of the simple things you can do before you call your supplier for help. If you need to call the supplier make sure that you have the following information handy when you make the call: • The type of PC and its operating system. For example, Hewlett Packard, Pentium IV with Windows 7 • The make and model of peripheral devices. For example, POS keyboard, Jarltech8011T • Precisely copy any system error messages that appeared on the screen to tell the support person the error number and details What do I do if? The screen is blank Check the following: • The light below the monitor screen is showing • The monitor cords are all plugged in tightly at the power outlet and/or the PC • The power is turned on • The computer is turned on The computer isn’t working Check the following: • The cords are plugged into the power point and it is turned on 224 • The computer is turned on • The monitor is on • All the leads are firmly plugged into the sockets at the back of the PC The keyboard doesn’t function Check that the keyboard is firmly plugged into the correct port. If you have a standard keyboard and your number pad is not working, check that the Num Lock light is on. If not, press the Num Lock key. The scanner isn’t working Check the following: • Check the connection at the PC • Check that the scanner has power • Check the setup in POS Getting support 225 EFTPOS isn’t working Check the following: • Run the self-test to ensure that the line is up • Check all the connections to the PC • Check the setup in POS options POS Terminal freezes after a transaction An error may have occurred. Press the Esc key on the PC keyboard (if connected) to clear the error. Everything freezes There is usually nothing else that you can do but turn your computer off, wait a few moments and turn it back on. Before Windows starts it scans the disk for any errors. Follow the instructions on the screen. I forgot to complete end of day functions You can complete them the following morning. If in doubt take an X-Read and complete end of day at the end of THIS day. Supported POS devices If your peripheral device does not appear in the following lists, it does not mean POS cannot function with it. The peripherals in the following list have a generic type that you can select from the options list. 226 Devices that are compatible with POS using Universal Serial Bus (USB) ports are marked USB compatible in the supported POS devices list below. Some hardware devices need drivers or setup files. USB receipt printer drivers, touch keyboard drivers, POS keyboard set up files, and related documentation can be found in the Support folder of the Point of Sale disc. The Support folder also contains a recent version of Acrobat Reader, which can be installed and used to read pdf files. Cash drawers • Birch • Cash Bases ECD-435 • Cash Bases CDJ400 • Casio DL2765 • Casio DL3615 • Citizen CBM-3585DR • Citizen GC-52 • DH Technology PCU Cashluxe • Generic Cash Drawer • GoodSon GC-33 • HP FK182AA / 417807 Getting support 227 • IBM SureOne 4614 • Keycorp • Obvios c430-624S • POSBox cash drawer • POSiflex CR-3100 • POSiflex CR-3104 • POSiflex CR-3200 • POSiflex CR-3204 • POSiflex CR-4100 • POSiflex CR-4104 • POSiflex CR-4105 (USB compatible) • Senor GCDB424293MSA • Senor GCDB4141M9 • Senor GCDB353593MSA • TEC DRWST-51A • UMD Serial Power Trigger (use with a Communications Port only) • UMD USB Cash Drawer Trigger • Goodson GC-36 228 • Goodson GC-54 EFTPOS • Ingenico NPT 700 Series (V.3.21) for Westpac EFTPOS Extra • Ingenico PC-EFTPOS for ANZ, NAB, CBA, WBC, SUN, Travelex, St. G and BKW • KeyCorp K71i/K71 X Keypad for Comm2000 • Quest EftPOS Plus/32 (most major banks) • Westpac Ingenico i5100 • BP Quest Scales • A&D Mercury SF-30KA • A&D Mercury FS-KL30 • CAS PD-II • Mettler Toledo 8217 • PSC Magellan SL • Wedderburn DS-640 • Wedderburn DS-770 • Wedderburn DS-772 Getting support 229 Customer display • Casio SA5000/5100 Customer Display • Citizen C2201-PD • Citizen C2202-PD • DSP 800/850A • Epson DM-D101II • Epson DM-D202II • Firich VFD-202R • HP FK225AA / LD220 (USB) • IBM SureOne 4614 • Jarltech 8003 • Jarltech 8004 • Keycorp CD5220-II • Obvios FV-2029H • POS CD-7220 • POSiflex PD-200 • POSiflex PD-2100 • POSiflex PD-2200 230 • POSiflex PD-2300 (USB compatible) • RSD CD5220/CD6220 • Sibnet Pole Display • Soteke VFD 2 Line 20 Character • Puritron ICD2002 • Senor GWD202UT22APB (USB) Standard keyboards • Casio SA5000 • DigiPOS QM128A & KM032A (PC Keyboard Section) • DigiPOS QM128A (PC Keyboard Section) • IBM SureOne 4614 Keyboard • Keycorp K33 KeyStation • KSI Wombat Jr. KSI-1292 PC (PC Keyboard Section) • POSiflex KB-3200 (PC Keyboard Section) • POSiflex KB-6000 (PC Keyboard Section) • POSiflex KB-6200 (PC Keyboard Section) • Standard 101 • TiPro QM128A & KM032A (PC Keyboard Section) Getting support 231 • TiPro QM128A PC (PC Keyboard Section) • UMDM264 K01 PC Magnetic card reader • Keycorp K33Q Scanner • ASP Barcode Zapper CCD Scanner • Cino FuzzyScan FBC-3620 CCD Scanner • Cino FuzzyScan FBC-3660 CCD Scanner • Cipher Lab 1021 CCD Scanner • Cipher Lab 1500 USB Barcode Scanner (with stand) • CompletePOS CCD Scanner • Data Logic Catcher Omni directional scanner • Data Logic DLC7000 CCD Scanner • Data Logic DLL5000 Laser Scanner • Data Logic Gryphon DL100 • Generic Barcode Scanner • HP EY022AA / 417932 (USB) 232 • Jarltech 2070C CCD Scanner • Jarltech Series 200x CCD Scanner • Keycorp CCD Scanner • Mayer Krieg Tysso CCD-84 Scanner • MetroLogic MS-6220 Laser Scanner • MetroLogic MS-951 Laser Scanner • Obvios OBS-2200 (rebadged Heron G) • Opticon ELT/XPT 5000 CCD Scanner • Opticon OPL 6735 Laser Scanner • Opticon XPT 3125 CCD Scanner • POSiflex CD-2800 CCD Scanner • POSiflex CD-2820 • POSiflex CD-2860 CCD Scanner • POSiflex LS-6000 Laser Scanner • PSC Duet Laser Scanner • PSC HS1250 Laser Scanner • PSC Magellan SL Laser Scanner • PSC QuickScan 1000 Laser Scanner Getting support 233 • PSC QuickScan 6000 Laser Scanner • PSC VS1000 Laser Scanner • PSC VS1200 Laser Scanner • PSC VS800 Laser Scanner • Scantech Polaris P-7010 Scanner • Senor V-GSN-320UB00 (USB) • Senor GST-351BTU (USB) Cordless Scanner • Sibnet 80mm CCD Scanner • Sobartek CCD Scanner • Symbol LS2104 Laser Scanner • Symbol LS2208 Laser Scanner • Symbol LS3203 Laser Scanner • Symbol LS3603 Laser Scanner • Symbol LS4004 Laser Scanner • Symbol LS5700/5800 Laser Scanner • Symbol LS6004 Laser Scanner • Symbol LS9100 Laser Scanner • Symbol LS9203 Omni directional scanner 234 • Symbol LS9208 Laser Scanner • Symbol LT1804 Laser Scanner • Welch Allyn Imageteam 3800 Laser Scanner • Welch Allyn Scanteam 3205 Series CCD Scanner • Welch Allyn Scanteam 3215 Series CCD Scanner • Welch Allyn Valueteam 3060/3080 CCD Scanner • Zebex Alpha 30 Omni-directional scanner • Zebex Alpha Series scanner (alpha 50,60,70) • Zebex ZB 2200 AM CCD Scanner • IT3800g • IT3820 • 1000 CCD • 1100 CCD • Cipherlab 1266 Getting support 235 POS keyboards Some keyboards have a file that needs to be imported to the programmable keyboard before you can program keys in POS. The files are located in the Support folder of the POS disc. • DigiPOS KM064A • DigiPOS KM064A/KB064A & KM032A/KB032A • DigiPOS KM096A • DigiPOS KM096A/KB096A & KM032A/KB032A • DigiPOS KM128A • DigiPOS KM128A/KB128A & KM032A/KB032A • DigiPOS QM128A • DigiPOS QM128A & KM032A (POS Keyboard Section) • Jarltech 8011M • Jarltech 8011T • KSI Wombat Jr. KSI-1292 • OmniKey OMC3200 • Omron KD75-02 236 • POSiflex KB-3200 • POSiflex2100 • POSiflex3000 • POSiflex3100 • RSD ProKey 128 • TiPro KM064A • TiPro KM064A/KB064A & KM032A/KB032A • TiPro KM096A • TiPro KM096A/KB096A & KM032A/KB032A • TiPro KM128A • TiPro KM128A/KB128A & KM032A/KB032A • TiPro QM128A • TiPro QM128A & KM032A (POS Keyboard Section) • UMDM264K00 • UMDM264K01 • UMDM264S Receipt printers • Citizen CTS2000 Getting support 237 • Sp512 • Sp542 • Axiohm A470 • Axiohm A711 • Axiohm A714 • Axiohm A715 • Axiohm A793 • Axiohm A794 • Casio SA5000 Receipt Printer • Casio SA5100 Receipt Printer • Citizen 500/501 - Dot matrix (Serial) • Citizen CBM1000 • Citizen CBM230/231 • Citizen CBM-253 • Citizen iDP3210 • Citizen iDP3221 • Citizen iDP3420/3421/3423 • Citizen iDP3540/3541 238 • Citizen iDP3550/3551 • Citizen iDP460 • Custom DPT-282 • Custom Kube (USB compatible and Serial) • Epson TM-J2100 • Epson TM-T20 (USB) • Epson TM-T85 • Epson TMT88 III Thermal (Serial) • Epson TM-T88III • Epson TM-T88IV (USB compatible and Serial) • Epson TM-T88V (USB compatible and Serial) • Epson TM-T90 • Epson TM-U200D • Epson TM-U210B • Epson TM-U220 (Serial and Ethernet) • Epson TM-U300A/300B • Epson TM-U300D • HP FK224AA / A799 (USB to HP PC) Getting support 239 • IBM SureMark 4610-TF6 • IBM SureOne Thermal • Javelin J-POS88 Thermal (Serial) • Keycorp/PeriPheron Receipt Master 2000 • NCR RealPOS 7197 • Obvios ORP - 800 (USB compatible and Serial) • Partner RP-300 (Thermal) - Serial • POSiflex PP-1200 • POSiflex PP-3000 • POSiflex PP-4000 • POSiflex PP-5600B • POSiflex PP-5600D • POSiflex PP-7000 (USB compatible and Serial) • Sam4 SAM4S-20 (Serial) • SamSung SRP-350 • Samsung/Bixolon SRP-370/372 and SRP-275 - Thermal - (Serial) • Senor GTP-290B3 (USB) • Star TSP143 Thermal (Serial and USB compatible) 240 • Star TSP200 • Star SP216FD42 • Star SP312FD40/342FD40 • Star SP317FD40/347FD40 • Star TSP550/552 • Star TSP-700 • Toshiba TRST-A10-S (Serial only) Getting support 241 Contacting Reckon Australia 242 Product Registration Products can be registered online or by telephone. 1300 650 061 Customer Service and Reckon Sales For pre-sale, product specific information, to purchase an upgrade, for order inquiries or information on Reckon Advantage and so on. Call: 1800 732 566 General Product Information For general product information and FAQs. Visit: http://www.reckon.com . Technical Support To speak immediately to a technical support representative, call Reckon. This is a service that attracts a small per-minute charge. (Charges include GST and only commence once you are connected to a technical support representative). Call: 1902 223 101 Advantage customers receive free technical support for the duration of their membership. Refer to your Advantage Welcome Pack for information on free Technical Support Search the Reckon Knowledge Browser for answers to common questions. http://reckon.com.au/Support/FAQs .aspx Reckon Training provides classroom training to assist you in getting the most from your software. Call: 1300 655 975 Email: [email protected] Fax: 02 9577 5557 Call costs subject to change. See http://www. reckon.com.au/support for available hours. Reckon Stationery Reckon offers a range of stationery that works with your Reckon software. Cheques, invoices, pay slips and more helps deliver the most from your accounting software! Call: 1300 301 166 Update your details Keep your details current so we can keep you up to date on product developments and important software changes. Update your details online at Postal Address Reckon postal address to send software orders as well as any other written correspondence. Reckon Australia Fax your orders: 1300 131 972 http://www.reckon.com.au/update-your-details Locked Bag 7522 McMahons Point NSW 2060 Web Address www.reckon.com New Zealand Product Registration Call: 0800 933 606 or from abroad, +64 9 489 9440 Customer Service Call: 0800 414 3650 Email: [email protected] Web: www.reckon.co.nz Technical Support Call: 0800 933 666 (attracts small charge per incident) Charges are higher from public and mobile phones. Web: www.reckon.co.nz Getting support 243 244 End User Licence Agreement THIS IS AN IMPORTANT DOCUMENT. PLEASE READ IT CAREFULLY. This is a contract between Reckon Limited (ACN 003 348 730) (Reckon) and you. By using the Software supplied with this document, and the related user guides and materials (together the Software), you agree to be bound by the terms of this Licence. This Licence covers copies of the Software provided for evaluation or trial purposes, subscription versions and non-subscription or full versions of the Software. Some Licence provisions may not be applicable to you, depending on the particular version of the Software you have purchased or if you are using the Software for evaluation purposes. The defined terms and the rules of interpretation in this Licence are set out in clause 13. Important: There are a number of technical features within the Software that may affect your ability to continue to use the Software. These are outlined in more detail in the terms of the Licence, but in summary: •• you are purchasing the right to use the Software, not to own it; •• if you have been provided with a Trial Version, you may only use the Software on a temporary basis to evaluate the Software’s functionality and suitability for your requirements; •• the Software contains registration and activation processes to guard against illegal copying; •• to continue using the Software, those processes require you to verify your compliance with the terms under which you are licensed to use the software (for example: the number of computers on which the software is installed) and to permit continued reactivation of the Software from time to time. This involves, in all versions, periodically verifying your licence details, and in the subscription version, renewing your subscription when it falls due. Reckon may also verify subscription customers during a subscription period and not only at renewal. You will also need to reactivate your Software if you want to reinstall it (for example, if you upgrade your computer or if you have a hard drive failure, and you may incur a technical support cost for this); •• when you purchase the Software or during the course of your subscription you will be provided with an installation key code (“IKC”). Please keep the installation key code in a safe place. You may need it when you first install or re-install (if permitted) the Software and to reactivate the Software. Please note if you lose your installation key code that it will not be replaced by Reckon and you will not be able to install or reactivate the Software; •• you also need a licence key to reactivate your Software. In addition, with some older versions of the Software, you will not be able to re-install or reactivate the Software if you do not have your installation key code - see details below on Reckon’s sunset policy; •• there will be no charge to activate the Software initially or to reactivate your Software when you verify your licence details or renew a subscription, Reckon may charge you a fee for technical support if it needs to reissue a licence key provided also that the version of the Software End User Licence Agreement 245 you are using has not been ‘sunsetted’ as explained below. Reckon may also charge a fee if you need to reactivate the Software in other circumstances (for example, if you need to reinstall the Software if you upgrade your computer or due to a hard drive failure); •• if you do not renew your subscription, which also requires you to install and use the updated Software or if you do not verify your licence details (as applicable) within the required period, the Software may continue to operate but with impaired functionality or you may not be able to access the Software at all (including printing out or viewing any of your data or records); and •• Reckon has a ‘sunset policy’ which means that technical support is not available for some older versions of the Software. This includes the ability to install or re-install that Software for any reason if you have lost your installation key code for those old versions. If you wish to continue using the Software in those circumstances, you will need to purchase a new copy of the current version of that Software. •• Data Collection & Privacy You acknowledge that Reckon collects information from you when registering, activating and validating the Software and when you use the Software. For details on how we collect, use, disclose and store your personal information and how you can contact us if you want to access or correct personal information, please refer to Reckon’s Privacy Statement on our website [insert link]. By activating and using the Software you consent to Reckon’s collection and use of the information collected from you in accordance with Reckon’s Privacy Policy. •• Use of Software is not provision of professional advice: (a) The information contained in the Software may contain features designed to assist you in complying with the requirements of relevant legislation. (b) In providing you with information which may relate to relevant legislation, Reckon is not engaged in rendering legal, accounting or other professional services and that nothing in the Software constitutes taxation, financial, wealth management, superannuation or other professional advice. Legal, accounting or other relevant professional advice should be obtained before taking any action in reliance on this Software. (c) While relevant reports produced using the Software will be compliant with legal requirements at time of release, as these requirements may change from time to time, you should confirm compliance with your professional adviser before relying on any such reports. (d) The help contained in this Software is not a substitute for obtaining the appropriate independent professional advice. If legal advice or other expert assistance is required, you should seek the service of the appropriate competent professional. •• Third Party Online Services: The Services may contain access to, or features that interface with, third party online services (“Third Party Online Services”). Where Third Party Online Services are available, separate terms and conditions with the provider of the Third Party Online Services may apply. Charges may apply for the use of Third Party Online Services including the cost of internet access. Except as required by the Consumer Guarantees, access to Third Party Online Services may be withdrawn by Reckon at any time. Reckon does not make any recommendations in 246 relation to the Third Party Online Services or accept any liability or responsibility for any loss or damage relating to the Third Party Online Services except as required by the Consumer Guarantees •• Back up & Data Retention: You should ensure you conduct regular backups of your data. Except as required by the Consumer Guarantees, Reckon on behalf of itself and/or any of its distributors and associates, does not assume any liability with regard to your use of the Software, including but not limited to, loss of data. In addition, you should confirm your data retention requirements for tax and compliance purposes with your professional adviser. •• Liability: To the maximum extent permitted by any law, including the Competition and Consumer Act 2010 (Cth) or ) or the Consumer Guarantees Act 1993 (NZ), Reckon will not be liable responsible for delays, non-performance, failure to perform, processing errors nor will the liability of Reckon include or extend to any special or consequential loss or damage suffered by you, except where required by the Consumer Guarantees. •• Limitation of implied terms: In relation to goods or services not ordinarily acquired for personal, domestic or household use, Reckon’s (and its distributors’) liability for breach of any guarantees, implied conditions or warranties that cannot be excluded is limited, to the extent permitted by law and at the option of Reckon, to repair the goods, or the cost of repairing the goods, to replacing or re-supplying the goods or services or their equivalent again or the payment of the cost of having the goods or services or their equivalent replaced or supplied again. You acknowledge that this clause, and any reliance on it by Reckon, is fair and reasonable. •• Reckon’s Contact details: Business address: Level 12, 65 Berry Street, North Sydney, NSW 2060 Contact number: 1300 784 253 Contact email: [email protected]. End User Licence Agreement 247 1. LICENCE (a) Evaluation licence: If Reckon has provided a Trial Version of the Software to you, your rights to use the Trial Version are solely as set out in clause 12. (b) Licence to use: Reckon grants you a personal, non-exclusive, non-transferable, limited licence to use the Software on the terms of this Licence for the period determined in accordance with clause 10. (c) No transfer of copyright: The Software is licensed not sold, despite any reference to “purchase” or “sale” in this Licence or in any invoice or purchase order for the supply of the Software. Reckon reserves all rights not expressly granted to you. Reckon Limited is the owner of copyright in the Software and retains ownership of the copyright and all other intellectual property rights in the Software and is protected by copyright law and international copyright treaty. 2. YOUR PERMITTED USE OF THE SOFTWARE (a) Single use licence: If you have purchased a single user licence, you:: (i) may install the Software once, on one computer only. However, if you wish to reinstall the Software (for example, if you need to install the Software on a replacement computer), then clause 3 will apply; and (ii) must ensure that the Software is used by one person only at any one time. (b) Additional licences: Subject to any multi-user licence that you have obtained, if: (i) more than one person is to use the Software at the same time; or (ii) the Software is to be installed on more than one computer then you must obtain an additional licence for each additional person or computer. (c) General restrictions: You must not: (i) use or rely upon the Software for any purpose or in any manner for which the Software is not warranted; (ii) copy, reproduce, translate, adapt, vary, merge or modify or create any derivative work based on the Software; (iii) reverse engineer, decompile, disassemble, reconfigure or otherwise attempt to discover the source code of the Software; or (iv) sell, market, network, transfer, lease, license, sub-license, rent, lend or otherwise dispose of or distribute the Software or use the Software to provide any Internet based services, including a bureau or hosting service. (d) Licence verification: Upon written request from Reckon, including by e-mail, you agree to provide Reckon with a signed certificate: 248 (i) verifying that the Software is being used fully in accordance with this Licence, including user and machine limitations, and (ii) listing locations, types and serial numbers of equipment on which the Software is run. (e) Audit rights: Reckon may also audit the number of copies of the Software in use or possession by you, the equipment on which the Software is installed or used and the number of users using the Software. Audits will be conducted in your normal business hours, or upon reasonable prior written notice, at Reckon’s expense. If the audit reveals underpaid or unpaid fees due to Reckon, you will be invoiced for them based on Reckon’s then current price list, and if these exceed 5% of the licence fees you have already paid, you will also be invoiced for the cost of the audit. 3.BACK-UP & DATA RETENTION (a) Back up: You should also ensure you conduct regular backups of your data. Except as required by the Consumer Guarantees, Reckon on behalf of itself and/or any of its distributors and associates does not assume any liability for loss of data. (b) Data retention: You are responsible for ensuring you meet all your data retention requirements for tax and any other compliance purposes. You should confirm these requirements with your professional adviser, as some legislation requires you to keep copies of certain data for later reference, for example, for the ATO or ASIC. 4. PRODUCT ACTIVATION AND VERIFICATION (a) Initial registration and verifying licence details: This Software may contain technology that protects Reckon against illegal copying. As a consequence, you may be required to: (i) register your details during the initial installation (including your name, contact details and details of the hardware on which the Software will be installed (if this is not done automatically by the Software); (ii) if you have a full version, have the Software reactivated periodically thereafter by verifying your licence details to confirm you are using the Software in accordance with these Licence terms; (iii) if you have a subscription version, have the Software reactivated (on payment of Reckon’s renewal fee and verification of your licence details) if you wish to renew the subscription; (iv) have the Software reactivated by Reckon if you wish to re-install the Software (for example, if you would like to install the Software on a new computer or if you have a hard drive failure and need to reload your Software); and (v) provide to Reckon the details of your installation key code and product key code for the Software as part of the reactivation process. End User Licence Agreement 249 You agree to activate or reactivate the Software within a reasonable time or within such time as the Software prompts you to do so. (b) Key codes: Each copy of the Software is provided with a unique installation key code (which may appear on the packaging or the cover of the media on which the Software is contained). You should keep the installation key code safe. As per clause 4(a)(v), you will be required to provide your installation key code to Reckon when you reactivate your Software. (c) Manner of verification: You must verify your licence details in the manner required by Reckon from time to time (which may include email or on-line registration via the Internet). The Software may prompt you as to the required manner of verification. (d) Charges for reactivation: Reckon will not charge you to activate the Software initially or to reactivate your Software when you verify your licence details or renew a subscription, unless you have lost your installation or licence key code. You need both your installation code and your licence key to be able to reactivate the Software. Reckon may charge you a fee for technical support to reissue a licence key code. Reckon may also charge a fee for technical support if you need to reactivate the Software in other circumstances (for example, if you need to reinstall the Software because you have a new computer or need to reload the Software due to a hard drive failure). For the current fees go to http://www.reckon.com.au. If you have lost your installation key code, Reckon will not replace that code, and you may be required to purchase new software. (e) Consequences of non-renewal and failure to verify details: This Software is provided to you on the understanding and acknowledgment that it may contain technology which deactivates and disables the Software if a subscription is not renewed or in the case of a full licence version, you have not verified your licence details when periodically prompted to do so by Reckon or by the Software. If the Software is not reactivated within the required period, the Software may continue to operate but with impaired functionality or you may not be able to access the Software at all (including printing out or viewing any of your data or records). (f) Statutory declaration: In certain circumstances, before permitting a re-activation, Reckon may require you to provide it with a Statutory Declaration stating the reasons for re-activation in a form required by Reckon. (g) Older versions: Reckon has a sunset policy (covered in more detail in clause 5(a)) which means that technical support is not available for certain older versions of the Software. If technical support is not available for your version, you will not be able to reactivate or reinstall your Software if you do not have your registration key code. Reckon will not be obliged to provide you with a replacement key code and in those circumstances you will need to purchase a new version or Upgrade in order to continue using the Software. Please go to http://www.reckon.com.au to see the sunset policy. 250 5. DATA COLLECTION AND PRIVACY (a) You acknowledge and agree that Reckon collects information from you when registering, activating and validating the Software. Additional information may also be collected in relation to your use of the Software. Reckon handles personal information in accordance with the Privacy Act 1988 (Cth) and the applicable Privacy Principles. For details on how we collect, use, disclose and store your personal information and how you can contact us if you want to access or correct personal information please refer to Reckon’s Privacy Statement on our website [insert link]. (b) By activating and using the Software: (i) you agree to allow Reckon to use and disclose any personal information provided to Reckon in connection with this Licence in accordance with Reckon’s then current privacy policy displayed on Reckon’s website; and (ii) you acknowledge and agree that you are solely responsible and liable for any personal information you collect, use or store using the Software 6. TECHNICAL SUPPORT (a) Period when technical support is available: Reckon will provide technical support for the Software only (and for the avoidance of doubt this does not include support for third party hardware or software, which remains the responsibility of the relevant third party), during the following periods: (i) in the case of a subscription version of the Software, during the period for which you have paid the relevant subscription fees (unless further releases of the Software in question are discontinued); and (ii) in the case of a full version of the Software, there is a ‘sunset period’ during which technical support may not be available for that version. The sunset period for a version will commence on the earlier of: (A) 2 years after the date on which you first installed the version on your computer; or (B) the date Reckon releases the second successive Upgrade to that version. For further explanation of Reckon’s sunset policy please go to http://www.reckon.com.au. (b) What is included as part of technical support: Reckon will provide technical support in accordance with its then current technical support policy, which may include: (i) as contemplated by clause 4, the technical support required to reactivate the Software or to issue a replacement registration key code (for example, when you verify your licence details, renew a subscription or if you need to reinstall the Software); End User Licence Agreement 251 (ii) provision of telephone help desk support services; (iii) access to technical information about the software contained on Reckon’s website; and (iv) the ability for you to download Updates, but it does not include provision of Upgrades of the Software. For further explanation of Reckon’s technical support policy please go to http:// www.reckon.com.au (c) Fees: Clause 4(d) sets out the circumstances when you will (and when you will not) be required to pay charges for the technical support to reactivate your Software (including when you wish to reinstall the Software) or for Reckon to issue a replacement registration key code. For all other technical support, Reckon may charge you a fee in accordance with its then current technical support policy. 7. ONLINE SERVICES (a) Interaction with Online Services: The Software may contain access to, or features that interface with, third party online services (“Third Party Online Services”). Examples of Third Party Online Services that may be applicable to the Software are ASIC, EFTPOS, SBR-enabled services, an online share price download facility, and a statement download facility, bill and other payment services, a superannuation choice facility, online backup facility, payroll services and a debt recovery facility, technology, hardware or application, which may or may not be provided at an additional charge on a subscription basis measured for one year from the date of registration. (b) Terms for Third Party Online Services: Certain Third Party Online Services are not available for all versions of the Software. For example, in the case of bank statement download services, not all banks provide services that connect to the Software. Third Party Online Services are only available for 12-month periods for subscription versions and 24-month periods for full versions. In the case of a full version, access to Third Party Online Services in the second 12-month period may be subject to payment of the applicable charges. In order to renew access to Third Party Online Services at the end of the 24-month period in the case of a full version, you will be required to have purchased or upgraded to the latest version of the Software. In the case of a subscription version, you must have renewed your subscription. Internet access is required for all Third Party Online Services. Charges may apply for the use of Third Party Online Services (in addition to the cost of Internet access levied by your ISP). Where Third Party Online Services are available, separate terms and conditions with the provider of the Third Party Online Services may apply. In some cases Reckon may be the provider. You should check with the relevant third party provider as to the terms and conditions of use. Access to Third Party Online Services may be withdrawn by Reckon at any time. Reckon will not be liable for the withdrawal of access to any Third Party Online Services. Where access is to be withdrawn, Reckon may choose to notify you in advance provided that you have supplied Reckon with a valid and up to date email address. 252 (c) In some cases you may download other third party applications, for example Google Desktop supplied by Google Inc. In such cases your agreement to be bound by the terms of this Licence will also bind you to the terms of use or other similar agreements required by such third parties for use of their products. 8. LIMITED WARRANTY This clause 8 is subject to the consumer guarantees regime as set out in Schedule 2 to the Competition and Consumer Act 2010 (Cth) (also referred to as the Australian Consumer Law), and the Consumer Guarantees Act 1993 (NZ), as amended from time to time, or other similar legislation of a state or territory of Australia or NZ respectively (“Consumer Guarantees”). In Australia, our goods come with guarantees that cannot be excluded under the Australian Consumer Law. You are entitled to a replacement or refund for a major failure and compensation for any other reasonably foreseeable loss or damage. You are also entitled to have the goods repaired or replaced if the goods fail to be of acceptable quality and the failure does not amount to a major failure. In New Zealand, these guarantees cannot be modified nor excluded by any contract, except in those circumstances contemplated by section 43(2) of the New Zealand Consumer Guarantees Act (a) Software provided on an ‘as is’ basis: Except as required by the Consumer Guarantees, Reckon provides the Software to you on an “as is” basis and without any representations by Reckon or any of its authorised distributors regarding the use, performance or results of the use, of the Software. (b) Defects in media: In addition to any rights and remedies you have under the Consumer Guarantees, Reckon warrants that the media on which the Software is recorded is free from defects in manufacture for a period of 90 days from the date of delivery (for on-line purchases) or 90 days from the date of purchase (for in-store purchases). During this period, subject to clause 7(c), Reckon will replace any defective media on which the Software was supplied and any Software on that media, free of charge, unless you caused damage to the media due to poor handling. (c) To make a claim under clause 8(b), you must: (i) email [email protected] with the subject line ‘warranty claim’, and include the following: (A) in the body of the email, provide the IKC, detail the fault and whether a workaround has been provided by a member of Reckon’s support team; and (B) provide a copy of the receipt or proof of purchase and payment Once Reckon receives the information, Reckon will provide a preliminary assessment of the claim and contact you to advise. Software assessed on a preliminary basis to be defective by Reckon will be replaced by Reckon and sent to you at Reckon’s cost. End User Licence Agreement 253 (d) No guarantee that Software will be error free or that its use will be uninterrupted: While Reckon has endeavoured to make sure that the Software works substantially as per the specifications published by Reckon from time to time, except as required by the Consumer Guarantees, Reckon does not guarantee that the Software will work on all computer hardware platforms or configurations and makes no warranty that the Software will be error free or that its use will be uninterrupted. (e) Internet access, telecommunications networks, firewalls and security: Except as required by the Consumer Guarantees, Reckon does not guarantee connections to its online activation server as these may be dependent upon third party networks and security measures over which Reckon has no control. 9. LIABILITY (a) Certain rights cannot be excluded: Certain laws, including the Consumer Guarantees, may imply certain guarantees, conditions and warranties into this Licence or impose certain guarantees, conditions and warranties by law and give you certain rights and remedies that cannot be excluded or modified. This clause 9 and the limited warranties provided in clause 8, do not exclude or modify any of those rights if to do so would contravene that law or make any part of this Licence void. (b) Exclusion of warranties: Except as required by the Consumer Guarantees, Reckon excludes all guarantees, conditions, warranties and rights that may be implied into this Licence or imposed by law. If guarantees, conditions, warranties or other rights for your benefit are implied in this Licence or otherwise conferred by law and it is not lawful to exclude, restrict or modify them, then those guarantees, conditions, warranties and other rights will (but only to the extent required by law) apply to this Licence. (c) Limitation of implied terms: In relation to goods or services not ordinarily acquired for personal, domestic or household use, Reckon’s (and its distributors’) liability for breach of any guarantees, implied conditions or warranties that cannot be excluded is limited, to the extent permitted by law and at the option of Reckon, to repair the goods, or the cost of repairing the goods, to replacing or re-supplying the goods or services or their equivalent again or the payment of the cost of having the goods or services or their equivalent replaced or supplied again. You acknowledge that this clause, and any reliance on it by Reckon, is fair and reasonable. (d) General exclusion and limitation: Other than as set out in clauses 9(b) and 9(c), and to the full extent permitted by law: (i) Reckon (and its authorised distributors) will not be liable to you or any other person for any direct or indirect loss, damages, liability, costs or expenses suffered by you or any other person relating to the performance or non-performance of the Software or any breach of this Licence or the supply of the Software or in connection with, but not limited to, the Third Party Online Services, delays, non-performance, failure to perform, processing errors use of tax tables, use of third party hardware (for example but not limited to Postec services) or provision of technical support (whether by telephone or remote access or other means), nor will the liability of Reckon include or extend to any special or consequential loss or damage suffered by you, except where required by the Consumer Guarantees; and 254 (ii) Reckon’s maximum liability for damages arising in connection with this Licence or the supply of the Software is limited to the amount paid by you for the Software. (e) Your liability to Reckon: You agree that Reckon (and its authorised distributors) will not be liable, other than as required by the Consumer Guarantees or as expressly set out in this Licence, and that you will indemnify the Reckon (and its authorised distributors) from any liability, loss, damage, costs or expenses which you may suffer or incur as a result of your use of the Software (including any claims made against you by third parties). (f) Use of Software is not provision of professional advice: The information contained in the Software may contain features designed to assist you in complying with the requirements of the relevant legislation at the time of the release of the Software, which includes for example, but not limited to superannuation guarantee requirements, tax tables, rates for contributions or deductions calculated using the Software. These compliance requirements may change from time to time. You agree it is your obligation to ensure the details, calculations, reports and any other data or documents produced using the Software, are correct and compliant when created or used by you. Legal, accounting or other relevant professional advice should be obtained before taking any action in reliance on the Software or what is produced by you using the Software. The Software is also not financial product advice. You acknowledge that Reckon is not engaged in rendering legal, accounting or other professional services and nothing in the Software constitutes taxation, financial, wealth management, superannuation or other professional advice in relation to these matters. The help contained in the Software is not a substitute for obtaining the appropriate independent professional advice. If legal advice or other expert assistance is required, you should seek the service of the appropriate competent professional. (g) Reckon has no responsibility for recommendations: Except as required by the Consumer Guarantees, Reckon, its employees, agents, contractors and the authors disclaim any and all liability and responsibility to any person, whether a user of this Software or not, in respect of anything (including, without limitation, any error in or omission from this Software) and of the consequences of any actions taken or omitted to be taken in reliance, whether wholly or partially, upon all or any part of the content, recommendations or help contained in this Software (h) Corruption of data and on-line access: Except as required by the Consumer Guarantees, Reckon and its authorised distributors disclaim all liability for any corruption of data, inability to access data, loss of data, breach of privacy, or downtime as a result of or arising from the use of any online link available between the Software and another server including without limitation in connection with Online Services (i) Third party On-line services: Except as required by the Consumer Guarantees, Reckon makes no warranty or representation in connection with the Third Party Online Services, the responsibility for which rests with the relevant provider of such Third Party Online Services. 10. TERM AND TERMINATION OF LICENCE (a) Licence Term: Unless this Licence is terminated earlier in accordance with its terms, your right to use the Software in accordance with this Licence continues: (i) in the case of a subscription version of the Software, for an initial period of 12 months from the date of registration of the Software. This Licence will automatically renew for a further 12 month period upon the payment of Reckon’s annual subscription fee. If the annual subscription fee is not paid on or before the termination of the current 12 month period, this Licence will automatically terminate; and (ii) in the full version of the Software, indefinitely, however: (A) you may be required to periodically verify your licence details and have the Software reactivated as per clause 3 in order to keep using the Software; and (B) if you need to reinstall the Software, you will need a copy of your original CD (or other media on which the Software was provided) and the installation key code. If you do not have the CD, you will need to purchase or upgrade to a new full version and pay for the postage associated with sending the CD to you. Clauses 4(d) and 4(g) outline when Reckon may charge you a fee for the provision of a replacement key code and, more importantly, when a replacement key code will not be provided by Reckon due to the operation of Reckon’s sunset policy. (b) Termination by Reckon for breach: Reckon may terminate this Licence if you are in breach of its terms or as otherwise set out in this Licence. (c) Survival: Clauses 2, 6, 8, 9 and this clause 10 will survive the termination of this Licence. Termination of this Licence will not prejudice any right which Reckon may have, or but for the termination may have had, against you for a breach of this Licence. (d) Things you must do upon termination: Upon the termination of this Licence, you or your representative must promptly uninstall the Software from your computer, destroy the CD, User Guide and related materials and any copies of them in your possession or control or return or dispose of them in the manner directed by Reckon. Upon written request from Reckon you agree to provide a Statutory Declaration to Reckon that you have complied with your obligations under this clause 10(d). 11. SUBSCRIPTION TERMS If you have purchased a subscription version of the Software, this additional clause 11 will apply. (a) Entitlement to Upgrades and Updates: During the period for which you have paid subscription fees you will receive, included in the cost of the subscription, all Upgrades and/or Updates of the Software, via Internet download. 256 (b) No extension of Licence term: Your right and entitlement to use the Software, as enhanced by any Upgrades and/or Updates, concludes at the end of the term of the Licence (subject to payment of an annual subscription fee) and is not linked to the dates of release, registration or provision by Reckon of any Upgrades and/or Updates. (c) This Licence prevails: If you have purchased this Software as an Upgrade to an earlier version of the Software, this Licence shall supersede any previous licence agreement. (d) Not all Upgrades included: Your subscription to the Software and any Upgrades and/or Updates under this Licence does not grant you the right to receive special versions of the Software created for certain customers or market segments, even though they may contain similar features or functions. Versions of the Software which may from time to time be offered in retail or other channels in different configurations as special promotions are not included as part of the subscription. (e) No obligation on Reckon to upgrade: Upgrades and/or Updates will be developed and released by Reckon in its sole discretion, and Reckon does not warrant or represent that it will develop or release any Upgrades and/or Updates during the term of the subscription period or Licence. Furthermore, Reckon does not warrant that the Upgrades and/or Updates will be provided to you or made available within any specified time period following the commercial release of such Upgrades and/or Updates. (f) When payment is due: If applicable to the Software licensed to you, you will be required to pay the monthly subscription fee in advance on the first business day of each month. You authorise Reckon to direct debit your monthly subscription fee from the bank account nominated by you (g) Deactivation at end of subscription period: As per clause 4, the subscription version of the Software is provided to you on the understanding and acknowledgment that it may contain technology which deactivates and disables the software if your subscription is not renewed or you are found to be in breach of this licence agreement. If the Software is not renewed by the end of the required period, the Software may continue to operate but with impaired functionality or you may not be able to access the Software at all (including printing out or viewing any of your data or records). (h) You need a full version if you don’t renew: If you elect not to renew your subscription, the Software does not allow you to upgrade to a non-subscription version of the Software by way of the purchase of an Upgrade pack. In such circumstances, you are only able to upgrade to a later non-subscription version of the Software by purchasing a full (non-upgrade) version of the Software (i) Early termination: If you wish to terminate your subscription early, you must do so by giving Reckon no less than one calendar month notice to that effect. Depending on the type of software you have subscribed to and the type of subscription you are signed up for, you may be required to pay a cancellation fee. See http://www.reckon.com.au for a schedule of fees. Reckon will direct debit your account, and you agree to pay, the applicable cancellation fee. End User Licence Agreement 257 12. TRIAL LICENCE If you have been provided with a Trial Version of the Software, this clause 12 sets out the terms that will apply to your use of the Trial Version. (a) Licence: Your licence to use the Trial Version: (i) permits you to evaluate the Software’s functionality and suitability for your requirements; (ii) is for the number of users set out in the material accompanying your copy of the Trial Version; (iii) is subject to the general restrictions in clause 2(e) and the limited warranty in clause 7 (iv) is for three months (Evaluation Period) (b) Duration: You acknowledge that your licence to use the Trial Version will only apply for the Evaluation Period. At the end of the Evaluation Period: (i) you must not and will not be able to continue to access the Trial Version, including any data that you have entered into the Trial Version; and (ii) if you wish to use the Software you must purchase a full version or subscription version of the Software. (c) Entitlements: You: (i) are not entitled to Upgrades or Updates (or any other software other than the Trial Version); and (ii) may be required to pay for any technical support that you may require in relation to the Trial Version in accordance with Reckon’s then current charges. (d) Liability: You acknowledge that subject to clauses 9(b) and 9(c), and to the full extent permitted by law, Reckon excludes all liability to you for any loss, damage, liability, costs or expenses suffered by you relating to the performance or non-performance of the Trial Version or any breach of this clause 12. 13. GENERAL (a) Some defined terms: In this Licence: Trial Version means Software that has been provided to you on a temporary basis in order to carry out a trial of that Software to determine whether you wish to use the Software on an ongoing basis. Upgrade means a new version of the Software which contains additional functionality or other enhancements. Reckon will determine whether a new version constitutes an Upgrade or an Update. 258 Update means a new version of the Software which contains minor enhancements. (b) Applicable law: This Licence is governed by the laws of the State of New South Wales, Australia and by agreeing to be bound by the terms of this Agreement you irrevocably and unconditionally submit to the jurisdiction of the courts of that State. (c) Consumer Guarantees: Is the consumer guarantees regime as set out in Schedule 2 to the Competition and Consumer Act 2010 (Cth) (also referred to as the Australian Consumer Law), or the Consumer Guarantees Act 1993 (NZ), as amended from time to time, or other similar legislation of a state or territory of Australia or NZ respectively. (d) Entire Agreement: This Licence contains the entire agreement between Reckon and you in relation to its subject matter and supersedes any prior agreements and understandings, whether written or oral. (e) Evaluation Fee: The fee set out on the pricing page of the Website at the relevant time to obtain an Evaluation Licence to use the Services on trial. (f) Headings: Clause headings are for ease of reference only and do not affect the meaning of this Licence. (g) Third Party Applications and Technology: When using the Services, you may access third party applications and technology. The terms of the third party’s Licence will apply to your use of all such third party applications and technology. (h) Variation: To the extent permitted by law, Reckon may vary any of the terms and conditions of this Licence upon providing you with thirty (30) days notice in writing and a copy of the replacement terms and conditions. No new terms will come into force until the commencement of your renewed Subscription Period. Reckon will display any new terms and conditions on the Website and you should check the website regularly. (i) Waiver: Any failure to enforce any rights under this Licence by Reckon is not to be taken as a waiver of those rights. (j) Reckon’s Contact details: business address: Level 12, 65 Berry Street, North Sydney, NSW 2060 contact number: 1300 784 253 contact email: [email protected] Reckon, Reckon Logo and R logos are trademarks of Reckon Ltd. Software Copyright © 2014, Reckon Ltd. All rights reserved. End User Licence Agreement 259