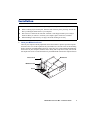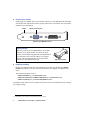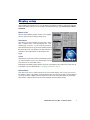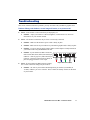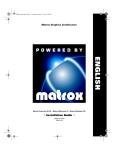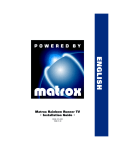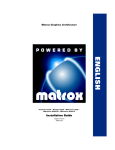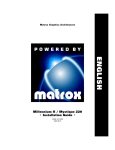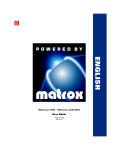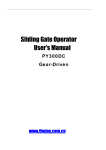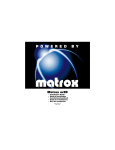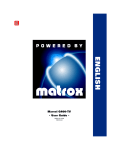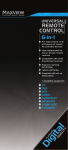Download Matrox Millennium II Installation guide
Transcript
Matrox Graphics Architecture ENGLISH Matrox Millennium II for Mac Installation Guide 10546-101-0110 1997.10.10 Copyright © 1997 Matrox Graphics Inc. • (English) All rights reserved. • (Français) Tous droits réservés. • (Deutsch) Alle Rechte vorbehalten. • (Italiano) Tutti i diritti riservati. • (Español) Reservados todos los derechos. Trademarks Marques déposées Warenzeichen Marchi registrati Marcas registradas Matrox Electronic Systems Ltd................................Matrox®, Matrox Mystique® Matrox Graphics Inc. ...............................................CenterWINDOW™, DeskNav™, Matrox HD Benchmark™, Matrox m3D™, Matrox Media XL-MPEG™, Matrox Millennium™, Matrox Millennium II™, Matrox Mystique 220™, Matrox PC-VCR Remote™, Matrox Quick Connect™, Matrox Rainbow Runner™, Matrox Rainbow Runner Studio™, Matrox Rainbow Runner TV™, MaxVIEW™, MGA™, MGA Control Panel™, MGA Desktop Navigator™, MGA DynaView™, MGA Impression™, MGA Impression Plus™, MGA Millennium™, MGA PowerDesk™, MGA PowerDoc™, MGA QuickDesk™, ModeSWITCH™, PanEND™, PanHOME™, PanLOCK™, PixelTOUCH™, QCDP™, QuickAccess™, ResSwitch™ Adobe Systems Inc. ................................................Acrobat®, Adobe® Apple Computer, Inc................................................Apple®, Mac®, Macintosh®, MacOS®, Power Mac®, Power Macintosh®, and QuickDraw™ CompuServe Inc. ....................................................CompuServe® • (English) All other nationally and internationally recognized trademarks and tradenames are hereby acknowledged. • (Français) Toutes les autres marques et tous les autres noms déposés reconnus nationalement ou internationalement sont également reconnus par les présentes. • (Deutsch) Alle sonstigen national und international bekannten Warenzeichen und Produktnamen werden hiermit anerkannt. • (Italiano) Eventuali altri nomi di prodotto menzionati in questo manuale sono dei proprietà di rispettivi produttori. • (Español) Por medio del presente se reconocen todas las demás marcas y nombres comerciales reconocidos a nivel nacional e internacional. (English) Disclaimer THE INFORMATION IN THIS GUIDE IS SUBJECT TO CHANGE AT ANY TIME AND WITHOUT NOTICE. Matrox Graphics Inc. reserves the right to make changes in specifications at any time and without notice. The information provided by this document is believed to be accurate and reliable. However, no responsibility is assumed by Matrox Graphics Inc. for its use; nor for any infringements of patents or other rights of third parties resulting from its use. No license is granted under any patents or patent rights of Matrox Graphics Inc. (Français) Responsabilité LES INFORMATIONS CONTENUES DANS CE MANUEL PEUVENT ETRE MODIFIEES A TOUT MOMENT SANS PREAVIS. Matrox Graphics Inc. se réserve le droit de modifier les spécifications à tout moment sans préavis. Les informations contenues dans ce manuel sont reconnues comme étant précises et fiables. Cependant, Matrox Graphics Inc. n’assume aucune responsabilité concernant leur utilisation, ni leur contrefaçon ou les autres droits des tiers résultant de leur utilisation. Aucune licence n’est accordée sur aucun brevet ou droit d’exploiter un brevet de Matrox Graphics Inc. (Deutsch) Haftungsablehnungserklärung DIE IN DIESEM HANDBUCH ENTHALTENEN ANGABEN UND DATEN KÖNNEN OHNE VORHERIGE ANKÜNDIGUNG GEÄNDERT WERDEN. Die Matrox Graphics Inc. behält sich das Recht vor, jederzeit und ohne Ankündigung technische Daten zu ändern. Es wird keine Garantie für die Richtigkeit des Inhalts dieses Handbuchs übernommen. Weiterhin übernimmt die Matrox Graphics Inc. keinerlei Verantwortung für die Benutzung dieses Handbuchs, weder für Verstöße gegen Patentrechte noch für andere Rechte Dritter, die aus seinem Gebrauch resultieren mögen. Es werden keinerlei Lizenzrechte gewährt für sämtliche Patente oder Patentrechte der Matrox Graphics Inc. (Italiano) Rinuncia LE INFORMAZIONI CONTENUTE NEL PRESENTE DOCUMENTO SONO SOGGETTE A MODIFICHE SENZA PREAVVISO. Matrox Graphics Inc. si riserva il diritto di apportare variazioni di qualunque tipo alle specifiche tecniche in qualunque momento e senza alcun preavviso. Le informazioni contenute in questa documentazione sono ritenute corrette e attendibili. In ogni caso, non è imputabile a Matrox Graphics Inc. nessuna responsabilità per il loro utilizzo, come nessuna violazione a brevetti o diritti di altri produttori derivante dal loro utilizzo. (Español) Renuncia LA INFORMACION QUE CONTIENE EL PRESENTE MANUAL ESTA SUJETA A CAMBIOS SIN PREVIO AVISO EN CUALQUIER MOMENTO. Matrox Graphics Inc. se reserva el derecho de realizar modificaciones en cualquier momento y sin previo aviso. La información facilitada en este documento se considera que es exacta y fiable. Sin embargo, Matrox Graphics Inc. no asume ninguna responsabilidad por su uso; ni por cualquier infracción de patentes u otros derechos de terceras partes derivados de su uso. No se concede ninguna licencia bajo cualesquiera patentes o derechos de patentes de Matrox Graphics Inc. Overview Thank you for purchasing a Matrox Millennium II card for your Macintosh* computer. Millennium II is a high-performance graphics card that plugs into a PCI expansion slot inside your computer. Your Millennium II card features: Matrox 64-bit graphics chip to accelerate 2D and 3D graphics and digital video Hardware-based texture-mapping and bus mastering for more 3D acceleration Display resolution support up to 1800 × 1440 and 1920 × 1200 Graphics memory that can be upgraded up to 16 MB 100% VGA compatibility Support for all VESA standards Support for Apple monitors and DDC multisync monitors† QuickDraw and QuickDraw 3D support Matrox PowerDesk software to change display settings and access Matrox features including virtual desktops and PixelTOUCH zoom * Your Millennium II card is for PCI Power Mac (and compatible) computers only. † Non-DDC multisync monitors are not supported. 4 Matrox Millennium II for Mac – Installation Guide Installation WARNING – Static electricity can severely damage electronic parts. Take these precautions: 1 Before touching any electronic parts, drain the static electricity from your body. You can do this by touching the metal frame of your computer. Don’t remove a card from the anti-static container it was shipped in until you’re ready to install it. When you remove a card from your computer, place it back in its container. When handling a card, hold it by its edges, and avoid touching its circuitry. Insert your Millennium II card Turn off your computer and all peripherals such as the monitor or printer. Open the computer and remove the cover for the expansion slot you intend to use. Save the screw for the mounting bracket. Position your Millennium II card over a PCI slot (your system manual should identify the PCI slots in your computer). Push the card in firmly and evenly until it’s fully seated in the slot. Replace the screw to secure the bracket of your Millennium II card to the computer chassis. Bracket screw Motherboard Millennium II card PCI slot Matrox Millennium II for Mac – Installation Guide 5 2 Connect your monitor Simply plug your monitor cable into the monitor connector on your Millennium II card. Make sure the other end of the monitor cable is properly connected to your monitor. See your monitor manual for more information. Bracket Monitor connector (blue) Side-view of your Millennium II card Apple monitors The wider connector on your Millennium II card is not a connector for an Apple monitor. To connect an Apple monitor, use the adapter supplied with your Millennium II card. Attach the wide end of the adapter to your Apple monitor cable and attach the other end to the monitor connector of your Millennium II card. 3 Apple monitor adaptor Install the software Restart your computer, then insert the install disk in your disk drive. Double-click Matrox Installer, then follow the on-screen instructions. Restart your computer for changes to take effect. The installation program creates*: Matrox PowerDesk in your Control Panel folder; Matrox 3D Acceleration and Matrox GDX Mistral in your Extensions folder; Matrox Control Strip in your Control Strip Modules folder. Your hardware and software are now installed. See the next section for information on how to change your display settings. * To uninstall the driver, simply remove these files from your system. 6 Matrox Millennium II for Mac – Installation Guide Display setup After installing the software drivers, you can change your display resolution, color palette and other Matrox PowerDesk settings. To access Matrox PowerDesk settings, open Control Panel Æ Matrox PowerDesk. Matrox Cards This lists all the Matrox graphics cards in your computer. Select a card in the list to change settings for it. Resolutions Click this box to select a display area from 640 × 480 to 1800 × 1440 and 1920 × 1200. Your display area – also called display resolution – is your on-screen work area, and is measured in pixels. (A pixel is the smallest element that can be drawn on your display.) The first number in a resolution is the width and the second number is the height. Colors Click this box to select the number of simultaneous colors you want to be able to use in your current display. You can select from 256 to 16.8 million colors. Depending on available graphics memory and your current display area, millions of colors may not be available. For more information, see “Display information”, page 9. Refresh Rates Click this box to select a vertical refresh rate for your current display. Your vertical refresh rate is the number of times your graphics card refreshes the entire screen in one second, expressed in hertz (cycles per second). A higher vertical refresh rate results in less noticeable flicker in your display. You can have a different refresh rate for each resolution and color palette setting. Matrox Millennium II for Mac – Installation Guide 7 Note: When you change your monitor settings, your screen may flicker for a few seconds while the settings are being changed. If you select a refresh rate that your monitor doesn’t support, your display may become garbled or unusable. If this happens, press [Enter] and your previous refresh rate will be restored. If incorrect settings are applied, see “Troubleshooting”, page 11. WARNING: If incorrect software monitor settings are used, some monitors can be permanently damaged. For more information, see your monitor manual. For a table of refresh rates supported by your Millennium II card, see “Display information”, page 9. Virtual Desktops Click this box to select a desktop area that’s larger than your on-screen work space (display area). While you’re using a virtual desktop and PanLOCK is off, move your mouse pointer to the edge of your display to scroll in that direction. Features Acceleration – Lets you turn Matrox acceleration on or off. This may help you find out if a specific problem is related to your Matrox card. If a problem persists after acceleration is turned off, the problem is probably not related to your Matrox card. PanLOCK – Use this feature to turn panning on or off when parts of your desktop area are outside your view area (as with a virtual desktop or the PixelTOUCH zoom feature). When panning is on, you can move your mouse cursor to the edge of your view area to pan in that direction. PixelTOUCH – Use this feature to zoom in on your display. You can select the ×1 (actual size), ×2 or ×4 zoom factors. (The ×4 zoom factor is unavailable at display area resolutions 832 × 624 and lower.) Hot Keys Use this feature to assign keyboard shortcuts for PanLOCK and PixelTOUCH, and for opening the Matrox PowerDesk control panel. Information Click this box to see information related to your graphics card and how to contact Matrox customer support. 8 Matrox Millennium II for Mac – Installation Guide Display information Maximum display resolutions Graphics memory Colors Maximum display area Maximum 3D display area 256 colors (8-bit) 1800 × 1440 / 1920 × 1200 — 64 K colors (16-bit) 1920 × 1080 1152 × 870 16.8 M colors (32-bit) 1152 × 870 832 × 624 256 colors (8-bit) 1800 × 1440 / 1920 × 1200 — 64 K colors (16-bit) 1800 × 1440 / 1920 × 1200 1920 × 1080 16.8 M colors (32-bit) 1440 × 1080 1152 × 870 256 colors (8-bit) 1800 × 1440 / 1920 × 1200 — 64 K colors (16-bit) 1800 × 1440 / 1920 × 1200 1800 × 1440 / 1920 × 1080 16.8 M colors (32-bit) 1440 × 1080 1280 × 1024 256 colors (8-bit) 1800 × 1440 / 1920 × 1200 — 64 K colors (16-bit) 1800 × 1440 / 1920 × 1200 1800 × 1440 / 1900 × 1080 16.8 M colors (32-bit) 1440 × 1080 1280 × 1024 4 MB 8 MB 12 MB 16 MB Refresh rate ranges Display resolution Horizontal refresh rate (kHz) Vertical refresh rate1 (Hz) 640 × 480 31–102 60–85 800 × 600 31–114 60–85 832 × 624 31–114 60–85 1024 × 768 48–113 60–85 1152 × 870 54–110 60–85 1280 × 1024 64–107 60–85 1440 × 1080 75–100 60–85 1600 × 1200 75–113 60–85 1920 × 1080 70–94 60–80 1920 × 1200 75–95 60–76 1800 × 1440 89–104 60–70 1. Maximum refresh rates can be obtained while using an 8- or 16-bit color palette. Maximums may not be attainable at the highest display resolutions with a 32-bit color palette. Matrox Millennium II for Mac – Installation Guide 9 Hardware information MGA-2164W graphics chip, TI 3026 external RAMDAC Graphics cards – MIL2P/4MAC series: 250 MHz RAMDAC, 4 MB WRAM MIL2P/4MACB (Bulk) series: 250 MHz RAMDAC, 4 MB WRAM MIL2P/MAC4N (North American) series: 250 MHz RAMDAC, 4 MB WRAM MIL2P/8MAC series: 250 MHz RAMDAC, 8 MB WRAM MIL2P/MAC8N (North American) series: 250 MHz RAMDAC, 8 MB WRAM Memory upgrades – MIL2/MOD4: 4 MB WRAM (for MIL2P/4MAC, MIL2P/4MACB, MIL2P/MAC4N, MIL2P/8MAC and MIL2P/MAC8N) MIL2/MOD8: 8 MB WRAM (for MIL2P/4MAC, MIL2P/4MACB, MIL2P/MAC4N, MIL2P/8MAC and MIL2P/MAC8N) MIL2/MOD12: 12 MB WRAM (for MIL2P/4MAC, MIL2P/4MACB and MIL2P/MAC4N) Technical features 64-bit VGA-compatible drawing engine Separate sync monitors only Supports PCI bus version 2.1 at clock speeds up to 33 MHz Video specifications The video follows the PS/2 standard, with no sync on RGB, and no blanking pedestal. Black or blank – 0.0 V; White – 0.700 V. There are five connections to a monitor that uses BNC (Bayonet Nut Connect) connectors – R, G, B, HSYNC (white or gray wire), and VSYNC (black wire). Monitor connector pinouts 5 10 1 10 6 15 11 1 2 3 4 5–8 9 Analog red output Analog green output Analog blue output Not connected Ground +5 V (DDC) Matrox Millennium II for Mac – Installation Guide 10 11 12 13 14 15 Ground Not connected SDA (DDC) TTL horizontal sync TTL vertical sync SCL (DDC) Troubleshooting This section contains solutions to problems you may encounter with your Matrox graphics card. Problem: Wrong color balance, screen image off-center, or no picture at all Cause – Your monitor’s video controls may be improperly set. ; Solution – Adjust your monitor’s controls (brightness, contrast and so on). For more information, see your monitor manual. Cause – The monitor connections may be loose or incorrectly connected. ; Solution – Make sure the monitor’s power cable is firmly in place. ; Solution – Make sure the 15-pin connector to your Matrox graphics card is firmly in place. ; Solution – If you are using an Apple monitor, make sure the adapter is firmly attached to your monitor cable and your Millennium II card. ; Solution – If your monitor uses BNC connectors, make sure the Red, Green, Blue, Horizontal Sync (HSYNC – white or gray wire), and Vertical Sync (VSYNC – black wire) connections are firmly in place and plugged into the correct input. Cause – If your monitor uses BNC input (see picture), one or more connection settings may be incorrect. ; Bayonet Nut Connect (BNC) Solution – Set each of your monitor’s RGB input and sync switches (if available) to 75 ohms, with the sync set to “external”. These controls are usually switches on the back of your monitor. Matrox Millennium II for Mac – Installation Guide 11 Problem: After restarting, or after display settings are changed, the screen image is garbled or unusable (rolling screen images, overlapping screen images or a blank screen) Cause – The MGA display driver may be trying to use settings your monitor doesn’t support. This can happen if an incorrect refresh rate was applied, or if the monitor connected to your computer was changed without software monitor settings being changed. ; Solution – 1 2 3 4 5 Press [Ctrl]+[Command]+[Power] to restart your computer. Hold down [Shift] to restart with extensions off. Open your System folder Æ Preferences folder. Delete the Matrox Preference file. Restart your computer. Cause – You may be using a fixed-frequency monitor. To confirm this, see your monitor manual. ; 12 Solution – You may need a special adapter. For more information, please contact Matrox Technical Support. Matrox Millennium II for Mac – Installation Guide