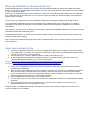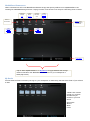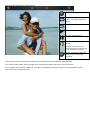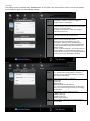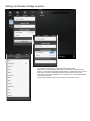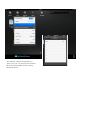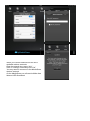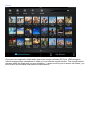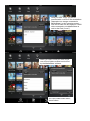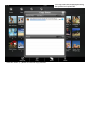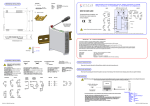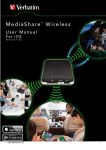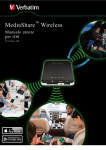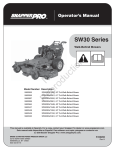Download Verbatim MediaShare Product specifications
Transcript
MediaShare Wireless Product Overview The Verbatim portable MediaShare Wireless SD/USB device allows you to use SD memory cards and USB external storage devices as Wi-Fi accessible media. Simply insert your SD memory card into the SD slot or connect your USB external storage into the built-in USB port. Power on the unit and you can now wirelessly access your videos, music, photos, data and stream them to your iPad®, iPhone®, Android™ tablets and smartphones. There is no need to worry about running out of space on your mobile devices. For maximum portability, the MediaShare Wireless has a built-in rechargeable battery. Plug it into any available USB port on your computer to charge the battery. Product Features Supports SDXC, SDHC and SD memory cards up to 128GB. SD adapter is needed for MicroSD and MiniSD. Supports USB storage devices Stream media to up to 5 Wi-Fi-connected users simultaneously* Access and stream your music, videos, photos and data from an SD memory card or from USB external storage using the free custom mobile app supporting iOS and Android operating systems Built-in micro USB port for charging and data transfer function Up to 9 Hours of continuous battery life** In power off mode, able to charge your other portable electronic devices through MediaShare’s USB host port. Search function to locate and access your files Internet access capability via wireless, supporting 802.11 b/g/n speeds Support multiple platform client tools, including iPad/iPhone/Android * Streaming performance limited by Wi-Fi bandwidth, encoded file data rate and player buffering capability. **Battery life subject to normal usage conditions and configurations. Product View 1 2 3 4 11 9 10 12 13 5 6 8 COMPONENT 1. Battery Level LED 2. Read / Write LED 7 DESCRIPTION Green ON: The battery power is more than 30%. Red ON: The battery power is between 10% and 30%. Red Fast Flashing: The battery power is depleted and the unit will soon shut down. Green Slow Flash (every 2 seconds): The battery is charging. Green Slow Flash (every 1.5 seconds): The device is shutting down. LED off: The device is powered off. During WiFi disk mode: Blue ON: Memory connection is successful. Blue Flashing: Memory is reading or writing. During Card reader mode: 3. WiFi LED Blue ON: Connected to USB2.0 Blue Flashing: Connected to USB2.0 and is reading or writing. Blue LED shows the WiFI connection state. 4. WAN LED 5. USB Host Port Flashing indicates that initiation is in process. ON indicates WiFi initiation has completed. The LED is OFF for the following situations: Device is on, but the WiFi signal is weak. Device is off. Device is in Mobile Mode but the WiFi is off. Green: Connected to WAN via the bridge. Off: Not connected to the Internet. Insert a USB flash drive or USB hard drive for WiFi access. 6. Reset Button Reset the device to Factory Default configuration. Use a straightened paper clip or pin to activate the switch. Any changes made to system settings such as passwords, SSID, bridged Wireless LAN settings will be lost 7. SD Card Slot Insert SD card for WIFI access. Insert microSD card using appropriate adapter. 8. USB Device Port Use the included USB cable to connect to a computer over USB 2.0. Then you can transmit data and charge the device. 9. Power Button Turns the device on/off. 10. SSID Name Service Set Identifier, default wireless network name, each MediaShare Wireless has a unique SSID (Can be changed by user). 11. Password Unique password to enable access to MediaShare Wireless network (Can be changed by user). 12. MAC Address MAC – Media Access Code – unique global code to identify device on network 13. Serial Number Each MediaShare Wireless has a unique serial number. Operating Modes There are three main operating modes. 1. Direct USB Connection. Connect the device to your computer’s USB port using the provided USB cable. The device will automatically mount on your desktop or in “My Computer”. In this mode the battery of the MediaShare Wireless SD/USB will charge, and you can transfer files between your computer and either an installed SD memory card or an installed USB drive. 2. Wireless Connection. Power on the device and use your mobile device to search for available wireless connections. Stream music or videos that you have previously saved to an SD card or flash drive. 3. Wireless WAN Bridge mode. After enabling the Internet Bridge feature, wirelessly connect MediaShare Wireless to your existing wireless router to have internet access. Product Specifications Product Dimensions: 112mm X 78mm X 14mm Wi-Fi Radio: Standard: 802.11 b/g/n Frequency: 2.4 GHZ Speed: 72Mbps at 20MHz / 150Mbps at 40MHz Wi-Fi Security: WPA-PSK, WPA2-PSK,Mixed WPA/WPA2-PSK (default) Disabled USB 2.0 Device Port: For data transfer and charging Battery: 3000 mAh capacity Charges via USB micro-B port Charging time up to 7 hours Regulatory Certifications: FCC (Class B), CE, IC RSS-210:2010 (Canada), CEC-2012-BCS (California, Battery Charger Efficiency Requirement) System Requirements: Internet Connection (for downloading app and user manual, and for use with optional Internet Bridge feature) MediaShare Wireless iOS app or Android app Storage Device (1GB minimum): SD card (Class 4 or higher) or USB flash drive or USB hard drive (200MB available storage on your installed SD card or USB storage device reserved for system functions and therefore not available for user data.) iPad, iPhone or iPod Touch running iOS 4.0 or higher. Android smartphone or tablet running OS 2.3 or higher What can MediaShare Wireless do for me? The MediaShare Wireless creates its own wireless network and adds a USB port and Secure Digital card reader function to your iOS or Android tablet or smartphone. Access to the storage devices is acheieved via an app installed on your smartphone or tablet. It allows you to transfer content from your smartphone or tablet to a removable storage medium such as a USB flash drive, USB hard disc drive or SD Card. You can use this function to backup the camera roll folder of an iOS device without using a computer. Up to 5 users can simultaneously use the MediaShare Wireless accessing both USB and SD storage devices. You can playback multimedia content from a USB flash drive, USB hard disc drive or SD Card on your tablet or smartphone. (File support is dependent on the playback software and and hardware capabilities of your tablet or smartphone.) Files saved by one user can be accessed by all other users, allowing the MediaShare Wireless to act as a file transfer hub between tablet and smartphone users. The MediaShare Wireless can create a link to another wireless network to simultaneously access the internet and content on USB and SD storage. When not used as a wireless storage device the built in 3000mAh battery can be used as a backup power source for your smartphone. Basic Instructions for Use 1. Charge your MediaShare Wireless. Connect your MediaShare Wireless micro USB port (8)via the supplied micro USB cable to a USB port of a computer or USB power supply. When your MediaShare Wireless is fully charged the Green Led (1) will stop flashing. 2. Insert an SD card or connect a USB drive (flash or HDD) to the USB host port. 3. Download and install the MediaShare Wireless app from your portable devices app store. Search for “Verbatim MediaShare Wireless” app or use these direct links Itunes : https://itunes.apple.com/app/mediashare-wireless/id641926674?ign-mpt=uo%3D5 Android : https://play.google.com/store/apps/details?id=verbatim.wd.activities&hl=en 4. Power on your MediaShare Wireless by pressing on/off button. Blue WIFI led (2) will flash until wireless broadcasting is established. 5. Make sure that your portable device’s WIFI connection is enabled and connect to your MediaShare Wireless wifi connection called “Verbatim-XXXX” where XXXX is the last 4 characters of the unique MAC (Media Access Control) address code of your MediaShare Wireless, when prompted for wifi security key, enter the password printed on the bottom of your MediaShare Wireless. 6. Start the MediaShare Wireless app on your portable device. 7. You will now be able to access content on the SD card or USB drive connected to your MediaShare Wireless wirelessly. 8. You can transfer content from your portable device to the SD card or USB drive connected to your MediaShare Wireless (function dependent on app) Please note that your MediaShare Wireless will temporarily utilise some available storage from your SD card or connected USB drive as a swapfile. Set up & Application Screenshots iOS Application functions in both landscape and portrait modes – iOS splash screen appears in portrait only. Obtain the app from the App Store Search for “MediaShare Wireless” and install the app Wireless set up screen From the list of available wireless networks select the network named Verbatim-XXXX You will be prompted for the password which can be found on the label on the underside of the MediaShare Wireless Run the MediaShare app MediaShare Homescreen When connected via wi-fi to the MediaShare Wireless the app will open by default on the “MyMediaShare” tab showing the connected storage devices. Taping on either of the device icons will open a file listing of the contents. Change file or folder view Change device Settings Go back one folder level Opens file copy function Return to Homescreen View contents of SD Card Search for file name containing entered text View contents of USB Drive 3 Dot Menu Tap on either “MyMediaShare” or “My Device” to toggle between the storage media connected to the MediaShare or files stored on your smartphone or tablet (My Device) My Device This will show the folders created by the app on your smartphone or tablet along with the Photo folder of your iPhone or iPad 4 folders are created to help you organise the files that you transfer to your iOS device Documents Movies Music Photos View Default file view is Thumbnail view, by clicking View button the view will change to List view 3 Dot Menu The “3 Dot Menu” provides the opportunity to change the operating language of the software to one of the following choices English – French – German – Italian – Spanish – Portuguese – Croatian – Czech – Hungarian – Polish – Russian – Serbian – Korean – Traditional Chinese – Simplified Chinese You can also get status of files currently being copied (or queued for copying) When music is playing in the background you can click on “Now Playing” for information on the current track being played. You can safely remove the SD card or USB drive in use by clicking on the appropriate button, this will prevent any potential damage to the storage media by being removed during a writing cycle. Clicking the “About” option will provide information about the installed firmware version and app version currently in use. From time to time updates of both the firmware and app may be made. If you access this option when not connected wirelessly to the MediaShare the firmware version will not be displayed. SD Card/USB Drive Selecting SD Card or USB drive will open up the file browser, scroll through the thumbnails or access the containing folder. Select the file to play music files, play video files, view photographs or to open up document files such as excel, word, powerpoint and pdf. Video files will open in the iOS default video player. Photos will be opened directly within the app Return to previous screen Play Mode - Repeat Play All Images (10 sec. Per Image) (Default Play Mode) Play Mode – Play All One Time Press to Start Slideshow Press to Pause Slideshow Press to access Background Music options. Background music may be on removable media or located in app created folders on iOS device Press to Email image, Add to iOS Photos folder or to Upload to Facebook If you chose to email an image the app will open your default email account with the image attached. If you chose “Add to Photo” then the image will be copied to the Camera Roll folder of your iOS device. If you already have Facebook installed on your tablet or smartphone you will be asked to provide permission for the app to access your Facebook profile Music Files will be played directly within the app Press once to return to start of track, Twice to jump to previous track. Press to Start Track Press to Pause Track Press to jump to next track. Repeat all tracks in folder (Default play mode) Plays current track once and then stops. Repeats current track. Shuffle play, tracks will be played in random order. Folder contents will be played sequentially Settings The settings option is available when “MyMediaShare” is accessible. The most common reason to access the settings will be related to Wi-Fi and Internet Bridge Settings Host Name Must begin with a letter and followed by a combination of letters, numbers or dashes (-). Length must be 2-8 characters. User admin password is blank by default, can be changed but once changed cannot be returned to blank state except by using reset button. Currently not necessary to make any changes, reserved for future use. Storage Displays the available and total capacity of the connected USB and SD storage devices Firmware Upgrade 1) Save the new file to the root directory of an SD memory card or USB storage device. 2) Attach the above storage device to your MediaShare, and then power up MediaShare. 3) Connect your smartphone/tablet to MediaShare. 4) Open the MediaShare app and navigate to the Settings screen. 5) Click “Firmware Upgrade”. The new firmware file will be installed. As your MediaShare reboots you will lose Wi-Fi connection to your smartphone/tablet. 6) Reconnect to your MediaShare wirelessly. Device Name You can modify the SSID to any name with a length of 1-32 characters including letters, numbers or dashes (-). Press “Set” after entering the name for the change to take effect. Security Options Press Security Options to change to No Security WPA-PSK WPA2-PSK or Mixed WPA/WPA2-PSK (default) You can also change the password via this option Press “Set” after entering the name for the change to take effect. Mode Press Mode to change wireless mode to 11Mbps (802.11b) 54Mbps (802.11g) 150Mbps (802.11n) Mixed 11b/g/n (default) LAN Press LAN to customise the IP Address setting & Subnet Mask Setting Up Wireless Bridge Function Tap or slide the “Off switch” to enable the Internet Bridge mode Region option is then available, select Region to see a list of available country settings – these settings regulate the actual wireless channels that can be used in each named countries. The wireless signal is broadcast in the range of 2.4 ~ 2.484 GHz, with a channel restriction of 11 channels in US, 13 channels available in most other countries. Chose the appropriate country for your location and then tap on “Set” The default channel assignment is “auto” but you can specify the channel from those allowable in the country selected above. Select your chosen network from the list of available wireless networks. Enter the network key, press “Join” Click on “Settings” and finally click “OK” You may need to reconnect to the MediaShare wireless network. On the MediaShare you will see the Wide Area Network LED illuminated. Search Once you have selected a folder within one of the storage volumes (SD Card, USB storage or internal storage within smartphone or tablet) you can use the search function. The search function operates within the folder that you are navigating – it does not allow you to search sub folders, you must access the individual sub folders and then search. Manage Select Manage option and you will see the screen below. This screen allows you to copy content to and from the MediaShare storage and your smartphone or tablet. You can copy individual files or select “Select All” to copy all files. Once files have been selected click on “Copy” to start the process Once you click “Copy” you will be provided with a choice of file destinations (dependent on storage connected to MediaShare). In this example content from an SD card can be copied to a USB drive connected to the MediaShare as well as the iPad (“Local”) When you select Local you must chose one of the 4 folders created on the iPad by the MediaShare software. You can create folders within these folders. The copy status will be displayed listing the queued and copied files. Click the “Done” () button to close the copy function. FAQs Q. One of my videos won't play. What's wrong? A. Please confirm your device and your video player app are compatible with the file type/encoding that you are attempting to play. Both Apple & Andriod devices will only playback file formats that are supported by their respective systems. There are other, 3rd party video players that can be installed on your Apple or Android device that will allow for broader video playback compatibility. You may also need to confirm that the video file has not been accidentally corrupted by playing it back on another device. Q. I can't find the Verbatim-XXXX device on my list of wireless devices? A. Please confirm the MediaShare Wireless Wi-Fi LED is "ON". A blinking Wi-FI LED indicates Wi-FI initialization is in process. Please allow the MediaShare Wireless sufficient time to initialize after power on. If the Wi-Fi LED is "OFF", your device's Wi-FI may be turned off or the signal is too weak to allow a connection. Q. My iPad Mini occasionally loses connection with the MediaShare Wireless and reconnects to another network. What should I do? A. Go to Settings/Wi-FI, press the right arrow associated with the conflicting network and press "Forget this Network" prior to connecting to MediaShare Wireless. Note you will need to manually select and reauthenticate (if password protected) to the "forgotten" network the next time you wish to reconnect. Q. My MediaShare Wireless app occasionally hangs, or I am unable to see new content which has been copied to my device/SD Card/USB attached storage...what should I do? A. Completely exit the MediaShare app by pressing the home key twice. Press and hold the MediaShare app until the minus sign appears. Press the minus sign on the MediaShare app to fully exit the app. You may then return to your home screen and restart the app. Please allow the app sufficient time to pull in data in response to your inputs. Q. Help! I've forgotten my MediaShare Wireless password. A. Your MediaShare password is located on the label on the bottom of the device. If you have changed the password thru the settings menus, you can reset the MediaShare to all factory default settings by inserting a paper clip and pressing the "Reset" button located on the side of your MediaShare Wireless. The factory default password (located on bottom label) is now re-enabled. Q. I'm getting excessive buffering on video playback? What can I do? A. 1. Reduce the number of shared users if applicable. 2. Decrease the distance between your playback device and the MediaShare Wireless device. 3. Copy the video to your device before playback. 4. Confirm quality of original video by playing back on other devices. Q. I am using an Android mobile device. What video file types can I play using MediaShare? A. The player or players that you have installed on your Android device will determine which video file types you can play. To play a compatible file you can choose one of two methods: 1) Copy the file from MediaShare to the Android device and then play the file from your Android device. This method is recommended for files encoded at higher data rates. 2) Leave the file stored on MediaShare and play the file from there. Depending on the encoded file data rate, this method may introduce delay in video payback due to Wi-Fi bandwidth limitations and other restrictions. Q. I have checked your web site and have found a firmware update file, but I don’t know if it is a newer version than the one I am already using. How can I find out my current firmware version? A. Open the MediaShare app and from the home page click on the 3-dot menu button. From there, press the “About” button in order to see your firmware version number. Q. Can I use MediaShare on an airplane? A. Please consult your airline to see if MediaShare is on their list of Approved Electronics Devices (AEDs). Q. Can I install an SD card and a USB flash drive at the same time? A. Yes. However, you will deplete the battery charge quicker if connecting both at once. Q. I have a USB 3.0 flash drive. Will it work with MediaShare? A. Yes. However, data transfers will be limited to USB 2.0 speeds. Q. Will the battery in MediaShare supply enough power for my bus-powered USB hard drive? A. Yes. However, a connected hard drive will deplete the battery charge more quickly than an SD Card or a USB flash drive. Q. Is there any internal storage space for user data inside MediaShare? A. No. You must attach a storage device, such as SD Card or USB storage, before you can save user files to MediaShare. Q. I have just successfully updated the firmware in my MediaShare. Can I now delete the firmware file from the root directory of my SD card? A. Yes. Q. I cannot find my MediaShare Wireless device showing up as a WiFi location on my Apple or Android device. A. Confirm that your MediaShare device is not connected to your computer's USB connection (when the MediaShare is connected to a computer via the USB port, it operates only as a USB port or card reader and is not in the Wi-Fi mode). Confirm that the WiFi LED light on the unit has stopped blinking indicating that the Wi-Fi is now in the ready state. Insure that you are in range of the device noting that the WiFi signal can be affected walls, glass, and other networks. Q. What's the effective distance of the WiFi connection for the MediaShare Wireless Device? A. In an open /no noise environment, the distance can reach up to 40 meters. For video streaming, the suggested distance is within 5 m to get best performance. Q. I am trying to transfer files to/from my MediaShare Wireless device and cannot do so? A. Ensure that your MediaShare device is sufficiently charged. Insure that you are in close enough proximity to the device. Q. I notice that the power LED is illuminated when I have a USB device connected even though the MediaShare Wireless is powered down, why is this? A. The USB port is permanently powered and designed to provide a power source to a connected smartphone. We recommend disconnecting any data source such as a USB flash drive or USB hard disc drive when the MediaShare Wireless is not being used. Q. I have copied photographs from my SD card to my iPad but I cannot see them when I open the Photos app, where are they? A. MediaShare Wireless app creates a number of folders on your tablet where content can be stored locally. This content must be accessed via the MediaShare Wireless app, select the “My Device” tab at the bottom of the screen and you will be able to see the folders accessible on your device. Q. I am trying to transfer a movie file to my tablet, it started to transfer but it did not complete. What is the reason for this? A. This maybe as a result of the tablet entering a sleep mode. On an iOS device access the Settings screen ->General ->Auto-Lock, extend the time setting from the current setting. On an Android device access the Settings screen ->Display ->Screen timeout, extend the time setting from the current setting. Q. Which Wi-Fi channels are used in my region? A. ALBANIA ALGERIA ARGENTINA ARMENIA AUSTRALIA AUSTRIA AZERBAIJAN BAHRAIN BELGIUM BELIZE BOLIVIA BRAZIL BULGARIA CANADA CHILE CHINA COLOMBIA COSTA RICA CROATIA CYPRUS CZECH REPUBLIC DENMARK ECUADOR EGYPT EL SALVADOR ESTONIA FINLAND FRANCE GEORGIA GERMANY GREECE GUATEMALA HONDURAS HONG KONG HUNGARY ICELAND INDIA INDONESIA IRAN IRELAND ISRAEL ITALY JAPAN JORDAN KAZAKHSTAN KOREA REPUBLIC OF KUWAIT 1~13 1~13 1~13 1~13 1~13 1~13 1~13 1~13 1~13 1~13 1~13 1~13 1~13 1~11 1~13 1~13 1~11 1~13 1~13 1~13 1~13 1~13 1~13 1~13 1~13 1~13 1~13 1~13 1~13 1~13 1~13 1~11 1~13 1~13 1~13 1~13 1~13 1~13 1~13 1~13 1~13 1~13 1~13 1~13 1~13 1~13 1~13 LATVIA LEBANON LIECHTENSTEIN LITHUANIA LUXEMBOURG MACAU MACEDONIA MALAYSIA MALAYSIA MEXICO MONACO MOROCCO NETHERLANDS NEW ZEALAND NORWAY OMAN PAKISTAN PANAMA PERU PHILIPPINES POLAND PORTUGAL PUERTO RICO QATAR ROMANIA SAUDI ARABIA SINGAPORE SLOVAKIA SLOVENIA SOUTH AFRICA SPAIN SWEDEN SWITZERLAND TAIWAN THAILAND TUNISIA TURKEY UKRAINE UNITED ARAB EMIRATES UNITED KINGDOM UNITED STATES URUGUAY UZBEKISTAN VENEZUELA VIET NAM YEMEN ZIMBABWE 1~13 1~13 1~13 1~13 1~13 1~13 1~13 1~13 1~13 1~11 1~13 1~13 1~13 1~13 1~11 1~13 1~13 1~11 1~13 1~13 1~13 1~13 1~11 1~13 1~13 1~13 1~13 1~13 1~13 1~13 1~13 1~13 1~13 1~11 1~13 1~13 1~13 1~13 1~13 1~13 1~11 1~13 1~11 1~13 1~13 1~13 1~13