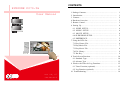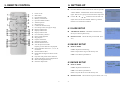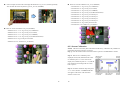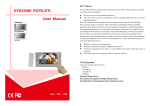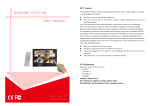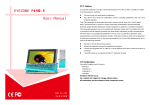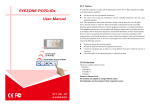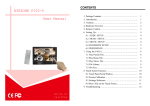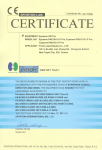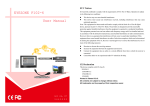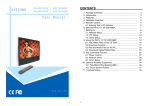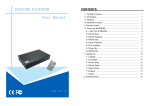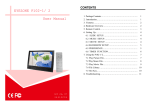Download EYEZONE P070-5m User manual
Transcript
CONTENTS EYEZONE P070-5m User Manual 1. Package Contents……………………..…………………….. 2. Introduction………………………………….……………... 1 1 3. Features…………………………………..………………… 4. Hardware Overview…………………………….…………... 5. Remote Control…………………………………………….. 6. Setting Up……………………………………..……..…….. 6.1 SLIDE SETUP……………………………………..…. 6.2 MUSIC SETUP…………….………………………… 6.3 MOVIE SETUP…………….………………………… 6.4 SLIDESHOW SETUP…………….……………………. 2 2 3 4 4 4 4 5 6.5 PREFERENCE……………….………………………… 7. Using the P070-5m..………………………………………... 7.1 Play Picture File……………………………………..…. 7.2 Play Music File……….………………………………… 5 6 6 7 7.3 Play Movie File……………..………………………..… 8 7.4 File Library…………………………….…….……….… 9 7.5 Hot Key……….………………………………….…….. 9 8. Touch Screen Function……………….…………………….. 10 8.1 Standard Type…………………………………....…….. 10 8.2 Advance Type………………….……………………….. 12 9. Works with Timer & Log Functions…..………………….. 15 9.1 Timer Function (optional)…..…………………....…….. 15 9.2 Log Function (optional)……….……………………….. 15 10. Troubleshooting…………...………………………………. 16 Oct 26, 07 34406F005 1. PACKAGE CONTENT 3. FEATURES Supports multiple file formats: Picture, Music and Video. Supports CF, SD, MMC and MS (Pro) memory card. Built-in 7” TFT-LCD display and stereo speakers. Supports S-Video and Audio input to connect to DVD player or video game player. External color and brightness adjustment control buttons. Includes a full-function infrared remote control. Touch Screen Function: Control and play the videos and pictures from the screen. The multi layer touch screen can be designed according to customer’s special requests. Multi-Language OSD:English, French, German, Italian, Portuguese, Spanish, Netherlands, Japanese and Chinese. 1. P070-5m 5. Audio Cable 2. User Manual 6. Power Adapter (DC 12V, 1.5A) 3. Remote Control 7. Protect Cover Supports SLIDE SHOW Function: With 14 kinds of transition effects. Supports SLIDE TIME (INTERVAL) Mode:Interval time with 1, 3, 5, 10, 30, 60 seconds. Supports MUSIC SLIDE Show:Music and pictures play at the same time. Supports ZOOM IN (ON) 4x & PAN, ROTATE, MIRROR, PREVIEW and REPEAT. 4. HARDWARE OVERVIEW 4. S-Video Cable 2. INTRODUCTION The Eyezone P070-5m is a digital signage with a touch screen that plays picture, music and video without a computer. It uses media files from CF, SD, MMC and MS (Pro) memory card and displays them on a 7” touch screen with audio-out from the built-in speakers. It also has S-Video and Audio input as for the display. With the touch screen function, you can control and play the demo files easily. The portable Eyezone P070-5m is an ideal digitals signage display solution for advertising, presentations, training, and other media applications. 1 2 5. REMOTE CONTROL 6. SETTING UP Press the “SETUP” button on the remote control to open the “SETUP MENU – MAIN PAGE” shown in the following 20 21 22 23 24 25 26 Power on/ off Mute sound Open the setup menu Memory card selection Open the calibrate window Volume up/ down Move the cursor Confirm the selection/ entry Go to the previous/ next page or image Display all photo files Display all music files Display all movie files Go to file library (all files) Pause/ resume playback Stop playback Play the selected file Select the repeat mode Rewind/ forward movies View the previous/ next file Play the previous/ next file if in playback Set the slideshow interval to 1, 3, 5, 10, 30, 60 seconds Set the transition effect Rotate photo 90 degrees clockwise on the screen Play music and pictures at the same time Zoom in the image up to 4x magnification Mirror the image horizontally Select the output mode Use the “▲、▼、 、 ▼ figure. There are five groups of sub-menu in the setup menu. ▲ 1 2 3 4 5 6 7 8 9 10 11 12 13 14 15 16 17 18 19 ” buttons to select an item or to adjust values, and use the “ENTER” button to go into the function or to confirm the command. 6.1 SLIDE SETUP THUMBNAIL DIGEST: :Thumbnails load faster and allow you to browse photos easily. DIGEST STYLE: :Choose the slide preview mode. (2x2 / 3x3) 6.2 MUSIC SETUP REPEAT MODE • ONE: :Repeat the selected song. • ALL: :Repeat all the songs on the memory card. • OFF: :Turn off the repeat function. 6.3 MOVIE SETUP REPEAT MODE • ONE: :Repeat the selected movie. • OFF: :Turn off the repeat function. • ALL: :Plays all the movies on the memory card. 3 4 DIGEST STYLE: :Choose the movie preview mode. (2x2 / 3x3) 6.4 SLIDESHOW SETUP SLIDESHOW MODE: :Set the slideshow to start automatically. FOLDER REPEAT: :Set all files (picture, music or movie) in 7. USING THE P070-5m Copy files (music, picture and movie) to the memory card first. the folder to show only once or continuously (loop). 7.1 PLAY PICTURE FILE INTERVAL TIME: :Set the time each photo is shown to 1, 3, Step 1: Press the “SLIDE” button on the remote control from any menu. 5, 10, 30 or 60 seconds. TRANSITION (EFFECT): :Set the transition effect and auto slide with sequential or random playback. AUTO START: :Enable/ disable auto playing media files on the memory card when the device is turned on. 6.5 PREFERENCE TV TYPE: Choose the TV TYPE. • MULTI . SYSTEM: :Set the TV type automatically. • NTSC: Set the TV type to NTSC. Step 2: The preview mode will show all the picture files on the memory card. • PAL: Set the TV type to PAL. 、 Use the “▲、▼、 SCREEN TYPE: :Set the screen type to 16:9 or 4:3. button to play the picture file. OSD LANG: Select the OSD language (ENGLISH, FRENCH, GERMAN, ITALIAN, ▼ VIDEO OUTPUT: :Select the video output mode. ▲ ” buttons to select the picture file, and press the “ENTER” JAPANESE, PORTUGUESE, SPANISH and NEDERLANDS). OSD MESSAGE: Turn the OSD message function on/ off. RESET: Reset all settings to the original (factory) settings. FIRMWARE : New F/W can upgraded from the memory card. • EDITION : Show the F/W versions. • UPDATE : Used to update the F/W. Step 3: If the “SLIDESHOW MODE” is disabled, press the “NEXT” button to play the next picture file, the “PREV” button to play the previous file. 5 6 Step 1: Press the “MUSIC” button on the remote control from any menu. Step 1: Press the “MOVIE” button on the remote control from any menu. Step 2: The “MUSIC LIBRARY” will show all the music files on the memory card. Step 2: The preview mode will show all the video files on the memory card. 、 ▼ 7.3 PLAY MOVIE FILE ▲ 7.2 PLAY MUSIC FILE Use the “▲、▼” buttons to select the music file, and press the “ENTER” button to play Use the “▲、▼、 ” buttons to select the movie file, and press the “ENTER” the music file. button to play the movie file. Step 3: Press the “NEXT” button to play the next music file, the “PREV” button to play the Step 3: :Press the “NEXT” button to play the next movie file, the “PREV” button to play the previous file. previous file. 7 8 7.4 FILE LIBRARY 8. TOUCH SCREEN FUNCTION Step 1: :Press the “FILE” button on the remote control from any menu. There are two types of multi layer touch screen functions available: Standard (version: 28 files) and Advance (version: theater). 8.1 STANDARD TYPE (version: 28 files) 8.1.1 Tree Diagram The Standard type supports 3 layers and 5 kinds of division buttons (3/ 4/ 5/ 6/ 9 division buttons). Step 2: :You can see all the files (including picture, music and movie) on the left panel of the “FILE LIBRARY”. Press the “▲、▼” buttons to select a file, and the information of the file will be shown on the right panel. Create Files on a PC Step 1: :Create the default file which show the 4 division buttons (layer 1), and name the file “01_xxx.xxx”. Step 2: :Create four demo files which show the 3/ 5/ 6/ 9 division buttons (layer 2), and name the files “02_xxx.xxx 〜 05_xxx.xxx”. Step 3: :Create 23 demo files which show the 1 division button (layer 3), and name the files “06_xxx.xxx〜28_xxx.xxx” Step 4: :Copy all the files (28 files) to the memory card. 7.5 HOT KEY You can use the “S-TIME”, “S-MODE” or “S-MUSIC” hot key on the remote control without selecting from the “Setup Menu”. (These functions are only used for playing picture files.) S-TIME: :Interval time with 1,3, 5,10, 30, 60 seconds. S-MODE: :With sequential, random auto slide shows etc 14 kind of selections S-MUSIC: :Play the picture and music files at the same time. 8.1.2 Play a File on the Touch Screen Make sure the “TOUCH PANEL” function is enabled first. “SLIDESHOW SETUP” → “AUTO START” → “TOUCH PANEL” 9 10 Play File: :Touch the button area to play the corresponding file. 8.2 ADVANCE TYPE (version: theater) 8.2.1 Tree Diagram Button Functions: :There are three buttons below on the screen while broadcasting files. HOME: :Touch this button to back and play the default file (layer 1). PREV: :Touch this button to get back to the previous layer. REPLAY: :Touch this button to replay the file. The advance type supports 4 layers. Create Files on a PC Step 1: :Create a default file which show the 1 division button (layer 1), and name the file “01_xxx.xxx”. Step 2: :Create a demo file which show the 10 division buttons (layer 2), and name the file “02_xxx.xxx”. Step 3: :Create 4 demo files which show the 10 division buttons (layer 3), and name the files “03_xxx.xxx 〜 06_xxx.xxx”. Step 4: :Create 16 demo files which show the 7 division buttons (layer 4), and name the files “07_xxx.xxx 〜 22_xxx.xxx” 8.1.3 Screen Calibration Step 5: :Copy all the files (22 files) on the memory card. NOTE: :The device has already been calibrated from the factory. Calibration only needed to be performed if the screen inaccuracy is noticed. Step 1: :Press the “EDIT” button on remote control to open the “CALIBRATION” window. 8.2.2 Play a File on the Touch Screen Step 2: :There are five calibration points displayed, touch (click) and hold on the center of calibration point “1” or the corner of the display area (calibration points “2〜5”) until the next calibration point changes the color from blue to yellow. Make sure the “TOUCH PANEL” function is enabled first. “SLIDESHOW SETUP” → “AUTO START” → “TOUCH PANEL” Step 3: :Finish the calibration steps from point “1〜5” twice, then the “CALIBRATION OK” will appear on the screen. The calibration window will now exit. 11 12 There are 10 division buttons in 03_xxx (CARTOON). In this example, P070-5m will auto display the default file “01_xxx.xxx” (theater) repeatedly. - Touch the area “1” to go to 03_xxx (CARTOON). You can touch the screen anywhere to go to 02_xxx.xxx (GENRES). - Touch the area “2” to go to 04_xxx (ACTION). - Touch the area “3” to go to 05_xxx (COMEDY). - Touch the area “4” to go to 06_xxx (SCIENCE FICTION). - Touch the area “5” to go to 07_xxx in the layer 3. - Touch the area “6” to go to 08_xxx in the layer 3. - Touch the area “7” to go to 09_xxx in the layer 3. - Touch the area “8” to go to 10_xxx in the layer 3. - Touch the area “9” to go to the previous frame. - Touch the area “10” to back to 01_xxx (theater). There are 10 division buttons in 02_xxx (GENRES). - Touch the area “1” or “5” to go to 03_xxx (CARTOON). - Touch the area “2” or “6” to go to 04_xxx (ACTION). - Touch the area “3” or “7” to go to 05_xxx (COMEDY). - Touch the area “4” or “8” to go to 06_xxx (SCIENCE FICTION). - Touch the area “9” to go to the previous frame. - Touch the area “10” to back to 01_xxx (theater). 8.2.3 Screen Calibration NOTE: :The device has already been calibrated from the factory. Calibration only needed to be performed if the screen inaccuracy is noticed. Step 1: :Press the “EDIT” button on remote control to open the “CALIBRATION” window. Step 2: :There are five calibration points displayed, touch (click) and hold on the center of calibration point “1” or the corner of the display area (calibration points “2〜5”) until the next calibration point changes the color from blue to yellow. Step 3: :Finish the calibration steps from point “1〜5” twice, then the “CALIBRATION OK” will appear on the screen. The calibration window will now exit. 13 14 10. TROUBLESHOOTING 9. WORKS WITH TIMER & LOG FUNCTIONS 9.1 TIMER FUNCTION (optional) Situation NOTE: :Make sure the insulating slice has already been taken out. Check Point 1. Check if the power supply is connected. No Picture 2. Make sure the P070-5m is turned on. 1. Make sure there is a clear view between the remote No response from control and the device. the remote control 2. Change the remote control’s batteries. 1. Push cards gently and securely. Press the “EDIT” button on remote control to open the timer setup window. Use the Left and Right buttons on the remote control to select each item. Use the Up and Down buttons on the remote control to change the value. Press EDIT button on remote control to save and quit the timer setup screen. “Date / Time and Timer Setup” Window Date/ Time Setup: Set the current date (year/ month/ day) and time (hour/ minute/ second) Timer Setup: - Power On Time: Set the time of auto power on. - Power Off Time: Set the time of auto power off. 2. If the card does not insert easily, check the direction. Memory card 3. Confirm format of the card. P070-5m supports CF, SD, MMC and MS (Pro) memory card. 1. Check if the mute function is on. No sound 2. Check if the volume is turned up. 1. Press “ EDIT ” key to open the timer setup window, confirm Timer inaccuracy (for timer function) whether time is correct. 2. If using the “ Timer Function ”, it is suggested to check whether the time is correct every three months. 9.2 LOG FUNCTION (optional) The Eyezone P070-5m will auto create a log file that included Filename, Play times and Last Play Time of each file every day, and you can use the tool WordPad to open the file on your PC. Filename: List all the files display the day. Play Times: List play times of the file. Last Play Time: Display the starting time of last display the day. 15 16