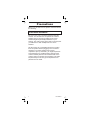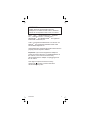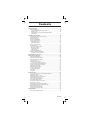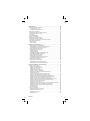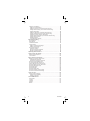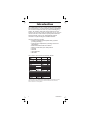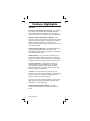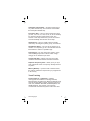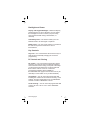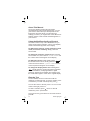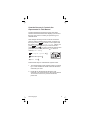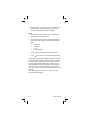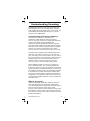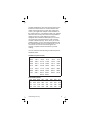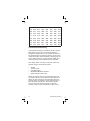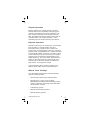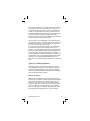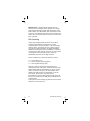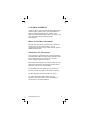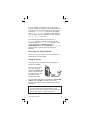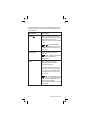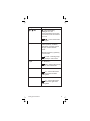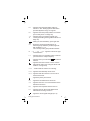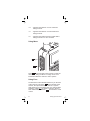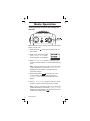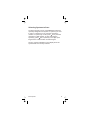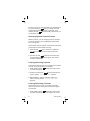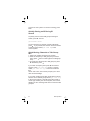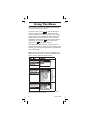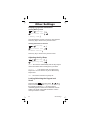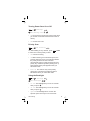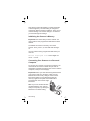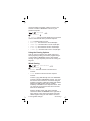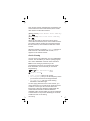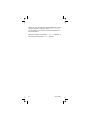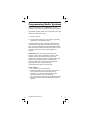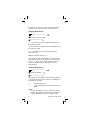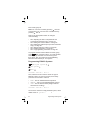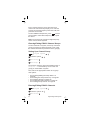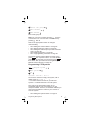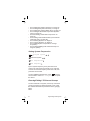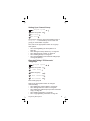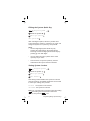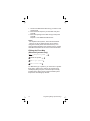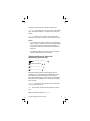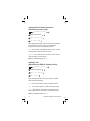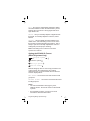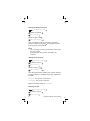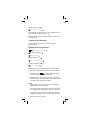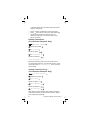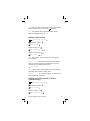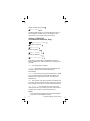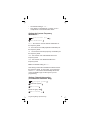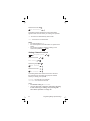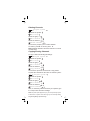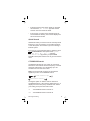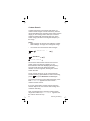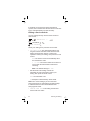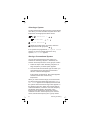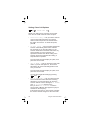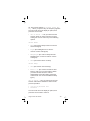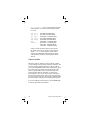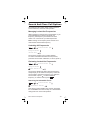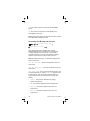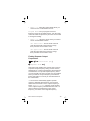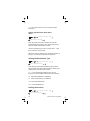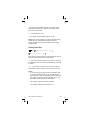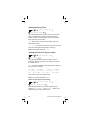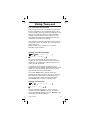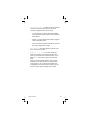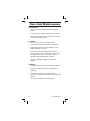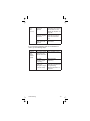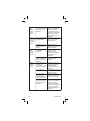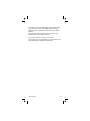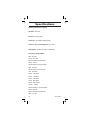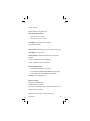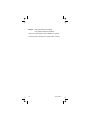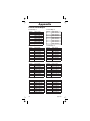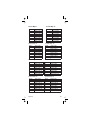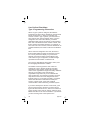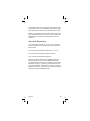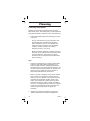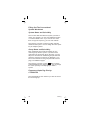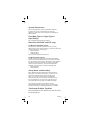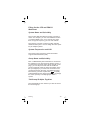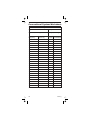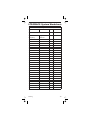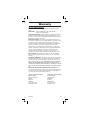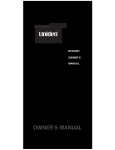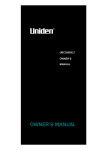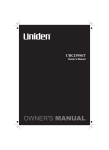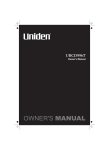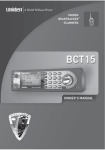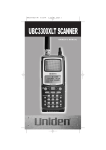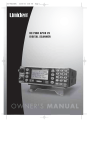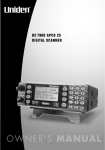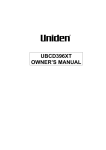Download Uniden APCO 25 Owner`s manual
Transcript
UBCD396T Owner's Manual OWNER'S MANUAL Precautions Before you use this scanner, please read and observe the following. EARPHONE WARNING! Be sure to use only a monaural earphone with this scanner. You can also use an optional 32 W stereo headset. Use of an incorrect earphone or stereo headset might be potentially hazardous to your hearing. The output of the phone jack is monaural, but you will hear it in both headphones of a stereo headset. Set the volume to a comfortable audio level coming from the speaker before plugging in the monaural earphone or a stereo headset of the proper impedance (32 W). Otherwise, you might experience some discomfort or possible hearing damage if the volume suddenly becomes too loud because of the volume control or squelch control setting. This might be particularly true of the type of earphone that is placed in the ear canal. 1 Precautions WARNING! Uniden does not represent this unit to be waterproof. To reduce the risk of fire or electrical shock, do not expose this unit to rain or moisture. Astro ® , DPL ® , Digital Private Line ® , Motorola ® , PL ® , PRIVACY PLUS ® , Private Line ® , SMARTNET ® ,and SMARTZONE ® are registered trademarks of Motorola, Inc. LTR ® is a registered trademark of E.F. Johnson Co. EDACS ® is a registered trademark of M/A-COM Private Radio Systems Inc. Other trademarks used throughout this manual are the property of their respective holders. Important: If you use the supplied AC adaptor to power the scanner but have not installed batteries in the scanner, never turn the scanner off by disconnecting the AC adaptor or unplugging it from the AC outlet. This might corrupt the scanner’s memory. Always use to turn the scanner off before disconnecting AC power. Precautions 2 Contents Introduction ............................................................................................... 7 Feature Highlights .................................................................................. 8 About This Manual ............................................................................. 13 Using the Multifunction Scroll Control .............................................13 Entering Text ................................................................................. 13 How the Scanner’s Controls Are Represented in This Manual ....................................................................................14 Understanding Scanning ...................................................................... 16 Understanding the Scanner’s Memory .............................................. 16 What is Scanning? ............................................................................ 16 What is Searching? ........................................................................... 17 What is CTCSS/DCS? ...................................................................... 17 Conventional Scanning ..................................................................... 19 Simplex Operation ......................................................................... 20 Repeater Operation ....................................................................... 20 What is Trunk Tracking? ................................................................... 20 Trunked Scanning ............................................................................. 21 Types of Trunking Systems ................................................................ 22 Motorola Trunking .......................................................................... 22 EDACS Trunking ........................................................................... 24 LTR Trunking ................................................................................. 25 I-Call (Motorola/EDACS) .................................................................. 26 Where To Get More Information ........................................................ 26 Information On The Internet .......................................................... 26 Included With Your Scanner ................................................................. 27 Setting Up Your Scanner ...................................................................... 28 Using Internal Batteries ..................................................................... 28 Using Rechargeable Batteries ........................................................... 29 Removing the Display Sticker ............................................................ 30 Using AC Power ................................................................................ 30 Connecting the Antenna .................................................................... 31 Connecting an Optional Antenna ................................................... 31 Connecting an Earphone/Headphone ............................................... 31 Connecting an Extension Speaker .................................................... 31 Attaching the Belt Clip ....................................................................... 32 Attaching the Wrist Strap ................................................................... 32 A Look At The Keypad ....................................................................... 32 A Look At The Display ....................................................................... 35 Using Menu ........................................................................................ 37 Using Func ........................................................................................ 37 Basic Operation ..................................................................................... 38 Turning On the Scanner and Setting the Squelch ............................. 38 Scanning Systems ............................................................................. 39 Selecting Systems to Scan ................................................................ 40 Selecting System Channel Groups .................................................... 41 Locking/Unlocking Systems .............................................................. 41 Locking/Unlocking Channels ............................................................. 41 ID Scan/ID Search Mode .................................................................. 42 Temporarily Holding On a System ..................................................... 42 Holding On a Channel ...................................................................... 42 Quickly Storing an ID During ID Search ............................................ 43 Quick-Storing Channels or Talk Group ID’s ...................................... 43 Quickly Recalling Channels .............................................................. 44 Monitoring Trunking Activity .............................................................. 44 Toggling Channel Alpha Tags ............................................................ 44 Using the Menu ...................................................................................... 45 Programming Systems Menu ............................................................ 47 3 Contents Other Settings ............................................................................................ 49 Displaying System Information ................................................................. 49 Viewing Memory Used ........................................................................... 49 Viewing the Firmware Version ................................................................ 49 Adjusting the Key Beep ............................................................................ 49 Locking/Unlocking the Keypad and Scroll ................................................ 49 Turning Power Save On or Off ................................................................. 50 Priority Scan ............................................................................................. 50 Using the Backlight ................................................................................... 50 Setting the Audio AGC .............................................................................. 51 Adjusting the Display Contrast .................................................................. 51 Initializing the Scanner’s Memory ............................................................. 52 Connecting Your Scanner to a Personal Computer .................................. 52 Using the Cloning Options ........................................................................ 53 Wired Cloning ........................................................................................ 53 On-Air Cloning ....................................................................................... 54 Programming Radio Systems ................................................................... 56 Programming Conventional Systems ........................................................57 Entering/Editing Conventional Channel Groups .....................................57 Entering/Editing Conventional Channels ................................................58 Programming Motorola Systems .............................................................. 59 Setting System Frequencies .................................................................. 60 Setting Modulation ..................................................................................61 Setting Attenuation ................................................................................. 61 Entering/Editing Motorola Channel Groups ............................................62 Entering/Editing Motorola Channels .......................................................62 Programming EDACS Systems ................................................................ 63 Setting System Frequencies ................................................................. 64 Entering/Editing EDACS Channel Groups ............................................. 65 Entering/Editing EDACS Channels ........................................................ 65 Programming LTR Systems ...................................................................... 66 Setting System Frequencies .................................................................. 67 Entering/Editing LTR Channel Groups .................................................. 67 Entering/Editing LTR Channels/Talkgroups ........................................... 68 Programming/Editing Optional Settings ................................................. 70 System-Level Settings .............................................................................. 70 Editing the System Name ...................................................................... 70 Editing the System Quick Key ............................................................... 71 Setting System Lockout ......................................................................... 71 Setting the System Hold Time ............................................................... 72 Setting the Channel Delay Time .............................................................72 Setting ID Scan/Search (Trunked Systems Only) .................................. 73 Setting the Band Plan (Motorola P25 and VHF/UHF Systems Only).......................................74 Editing the Fleet Map (Motorola Systems Only) .....................................75 Setting the Motorola Status Bit (Motorola Systems Only) ...................... 76 Setting the End Code Operation (Motorola Systems Only) ................... 77 Setting I-Call (Motorola and EDACS Systems Only) ..............................77 Setting Emergency Alert (Motorola and EDACS Systems Only) ........... 78 Setting Control-Channel Only (Motorola Systems Only) ........................78 Reviewing Locked Out Frequencies .......................................................79 Clearing All Locked-Out IDs ................................................................... 79 Adjusting the P25 Level (Motorola and Conventional Systems Only) ....79 Setting the EDACS ID Format (EDACS Systems Only) .........................80 Setting System Attenuation (Trunked Systems Only) ............................ 81 Deleting Systems ................................................................................... 81 Copying Systems ................................................................................... 81 Group-Level Settings ................................................................................ 82 Entering/Editing the Group Name .......................................................... 82 Setting the Group Quick Key ..................................................................83 Setting Group Lockout ............................................................................83 Deleting Groups ......................................................................................83 Contents 4 Channel-Level Settings.............................................................................. 84 Editing the Channel Name...................................................................... 84 Editing Frequencies (Conventional Channels Only) ...............................85 Setting Channel Priority (Conventional Channels Only) .........................85 Setting Channel Alert ..............................................................................86 Editing the Talk Group ID (Trunked Channels Only) .............................. 86 Setting CTCSS/DCS (Conventional Channels Only).............................. 87 Setting the System Frequency Modulation ............................................ 88 Setting Channel Attenuation (Conventional Channels Only) ................. 88 Setting Channel Lockout ........................................................................ 89 Deleting Channels ................................................................................. 90 Copying/Pasting Channels .................................................................... 90 Searching and Storing .............................................................................. 91 Service Search ..........................................................................................91 Quick Search ............................................................................................ 92 CTCSS/DCS Search ................................................................................. 92 Custom Search ......................................................................................... 93 Editing a Custom Search Range ........................................................... 94 Editing a Service Search ....................................................................... 95 Auto Search and Store ............................................................................. 96 Selecting a System............................................................................... 97 Storing a Conventional System ............................................................ 97 Storing a Trunked System .................................................................... 98 Optimizing P25 Performance .................................................................. 99 Using the Close Call Feature .................................................................. 100 Setting Close Call Options ...................................................................... 101 Close Call Hits ........................................................................................ 103 Search and Close Call Options .............................................................. 104 Managing Locked-Out Frequencies ........................................................ 104 Unlocking All Frequencies ................................................................... 104 Reviewing Locked Out Frequencies .................................................... 104 Searching for Subaudible Tones ............................................................ 104 Screening Out Broadcast Sources ......................................................... 105 Finding Repeater Output Frequencies .................................................... 106 Setting the Maximum Auto Store Value .................................................. 107 Setting the Modulation Type ................................................................... 107 Setting Attenuation ................................................................................. 107 Setting Data Skip .................................................................................... 108 Setting the Delay Time ........................................................................... 109 Setting the Search Frequency Step ........................................................ 109 APCO 25 Threshold Level Settings ........................................................ 109 Using Tone-Out ........................................................................................ 110 Fire Tone-Out Introduction ...................................................................... 110 Setting Tone-Out Standby ................................................................... 110 Setting Up Tone-Out ............................................................................ 110 Care and Maintenance ............................................................................. 113 General Use ............................................................................................ 113 Location .................................................................................................. 113 Cleaning ................................................................................................. 113 Repairs .................................................................................................... 114 Birdies ..................................................................................................... 114 5 Contents Troubleshooting ...................................................................................... 115 Specifications .......................................................................................... 119 Optional Accessories .............................................................................. 122 Appendix .................................................................................................. 123 Preset Fleet Maps ................................................................................... 123 User Defined Fleet Maps ........................................................................ 125 Type I Programming Information ......................................................... 125 Size Code Restrictions ........................................................................ 126 Planning .................................................................................................... 127 Collecting Information ............................................................................. 127 Filling Out The Conventional System Worksheet ................................... 129 System Name and Quick Key .............................................................. 129 Group Name and Quick Key ................................................................ 129 Frequency-Alpha Tag-Priority-CTCSS/DCS ........................................ 129 Filling Out The Motorola Worksheet ....................................................... 130 System Name and Quick Key .............................................................. 130 System Type ........................................................................................ 130 System Frequencies ............................................................................ 131 Fleet Map (Type I or Type I/Type II Hybrid Only) ................................ 131 Band Plan (VHF or UHF Only) ............................................................ 131 Group Name and Quick Key ................................................................ 131 Talk Group ID-Alpha Tag-Alert ............................................................ 131 Filling Out the LTR and EDACS Worksheet ........................................... 132 System Name and Quick Key .............................................................. 132 System Frequencies and LCN ............................................................. 132 Group Name and Quick Key ................................................................ 132 Talk Group ID-Alpha Tag-Alert ............................................................ 132 Conventional System Worksheet ........................................................... 133 Motorola System Worksheet .................................................................. 134 LTR/EDACS System Worksheet ............................................................. 136 Warranty ....................................................................................................138 Contents 6 Introduction Your UBCD396T scanner is a state-of-the-art scanner radio with TrunkTracker IV™ and automatic scanning capabilities. You can store frequencies such as police, fire/emergency, marine, air, amateur, and other communications into the scanner. You can carry it with you wherever you go. You can use the scanner’s scroll control to quickly select channels and frequencies, and you can automatically program channels in a system using the AutoStore feature. Use your scanner to monitor: • Analog and digital trunked public safety systems (unencrypted only) * • Police and fire departments (including rescue and paramedics) • Business/Industrial radio and utilities • Marine and amateur (ham radio) bands • Air band • Railroad • UHF CB Radio • CB Radio Your scanner can monitor the following bands. 87.9875 136.9875 224.9000 12.5 * Motorola ® Astro ® , SMARTNET ® ,SMARTZONE ®, and PRIVACY PLUS ® , M/A-COM Private Radio Systems Inc. EDACS ® Wide, Narrow, and SCAT, and E.F. Johnson Co. LTR systems. 7 Introduction Feature Highlights General Close Call™ RF Capture Technology - You can set the scanner so it detects and provides information about nearby radio transmissions. See “Using the Close Call Feature” on Page 100 for more information. Dynamically Allocated Channel Memory - Your scanner’s memory is organized so that it more closely matches how radio systems actually work, making it easier to program and use your scanner and determine how much memory you have used and how much you have left. Pre-Programmed Systems - Your UBCD396T may come pre-programmed with local systems (for Australian and NZ Emergency Services for example) as a complementary start. 100 Quick Keys – You can set the scanner so you can quickly select systems and groups by using the keypad. This makes it easy to listen to or quickly lock out those systems or groups you don’t want to scan. 9 Service Searches - frequencies are preset in separate Police, Marine, Railroad, Air, CB Radio, UHF CB Radio, Racing, TV Broadcast, and FM Broadcast searches, to make it easy to search and scan for specific transmissions. Lockout – You can lock out any system, group, frequency, or channel while scanning. If you lock out a system or group, any channels belonging to that system or group are also locked out. You can lock out up to 200 frequencies. The scanner skips locked-out frequencies while using the Close Call feature or while searching. CTCSS and DCS Squelch Modes – prevent interference from stations not using the mode you select. Feature Highlights 8 Analog and Digital Audio AGC – Helps automatically balance the volume level between different radio systems. Fire Tone-Out Standby – Lets you set the scanner to alert you if a two-tone sequential page is transmitted. You can set up to 10 settings (transmit frequency, tone frequencies) then select one for standby monitoring. Broadcast Screen – Sets the scanner so it ignores Close Call ™ or search hits on known broadcast frequencies including pager frequencies. Custom Screen – Lets you input up to 10 frequency ranges that the scanner will ignore during Close Call™ or search operation. Dropout Delay – You can set whether the scanner pauses at the end of a transmission to wait for a reply. You can set the delay time for each system you scan, and while searching and using the Close Call ™ feature. Attenuator – You can set the scanner’s attenuator to reduce the input strength of strong signals by about 18 dB. Repeater Reverse – You can set the scanner so it switches to the input frequency on a conventional repeater system. Channel Alert – You can set the scanner so it alerts you when there is activity on any channel you specify. Memory Check – Lets you see at a glance how much total memory is left. Scan and Search Operation – Lets you include selected service searches or custom search ranges during normal scan operation. Custom Alerts – For each alert in the scanner (such as channel alert, Close Call alert, emergency alert), you can select from 9 different tone patterns and also set the alert volume level independently from the main volume level. 9 Feature Highlights Automatic Channel Step – Accepts frequencies on any valid channel step, even if it does not fall within the band plan’s default step. Frequency Step – Lets you select a frequency step (5, 6.25, 7.5, 8.33, 10, 12.5,15, 20, 25, 50 or 100 kHz) for manual mode and chain search mode. The scanner’s auto step feature lets you set the scanner so it automatically chooses the correct step. Quick Recall – Lets you quickly select a specific channel by choosing the system, group, and channel. Scan/Search Delay – You can set the scanner so it remains on a frequency up to 5 seconds after the last transmission to wait for a possible reply. Text Tagging – You can name each system, group, channel, talk group ID and custom search range, using up to 16 characters per name. Unique Data Skip – Allows your scanner to skip unwanted data transmissions and reduces birdies. Duplicate Frequency Alert – Alerts you if you try to enter a duplicate name or frequency already stored in a system. Memory Backup – If power is lost or disconnected, the scanner retains the frequencies you programmed in its memory. Trunk Tracking Trunk Tracker IV ™ Operation – Follows unencrypted conversations on analog Motorola, Motorola Astro 25 (APCO 25), EDACS, EDACS SCAT, and LTR trunked radio systems, including systems in VHF, UHF, 800MHz Standard, 800MHz Splinter, and 900 MHz bands. The scanner can scan both conventional and trunked systems at the same time. Feature Highlights 10 Control Channel Only Scanning – If the scanner is set to scan Motorola trunking frequencies, you can set it so it scans using only control channel data. You do not have to program voice channel frequencies into memory in this mode as long as all possible control channels are programmed. Adaptive Digital Threshold – Automatically sets the digital decode threshold for APCO 25 systems. Search Service Search – Lets you quickly select and search the scanner’s preprogrammed frequencies. Custom Search – Lets you program up to 10 custom search ranges. You can search any of these ranges simultaneously. CTCSS/DCS Search – Lets the scanner search for CTCSS or DCS tones. You can identify up to 50 CTCSS tones and 104 DCS tones. Quick Search – Lets you search from the currentlytuned frequency if you are searching a conventional system. Auto Store Frequency AutoStore – Automatically stores all active frequencies into the selected conventional system. Talk Group ID AutoStore – Automatically stores all new talk group ID’s into a channel group you select. Priority Priority Scan – Priority channels let you keep track of activity on your most important channel(s) while monitoring other channels for transmissions. Priority Plus – You can set the scanner so it scans only the priority channels 11 Feature Highlights Backlight and Power Display and Keypad Backlight – Makes the display and keypad easy to see in dim light. You can adjust the back light so it turns on when you press a key, when squelch breaks during a transmission, or manually. Low Battery Alert – The scanner alerts you if the batteries need to be recharged or replaced. Battery Save – You can set the scanner so it reduces the amount of power it needs if there are no transmissions. Key Controls Key Lock – You can deactivate the scanner’s keys to help prevent accidentally changing the scanner’s programming. PC Control and Cloning PC Control – You can transfer programming data to and from your scanner and your personal computer, and control the scanner using a computer. This helps you find frequencies listed on the Internet and load them into the scanner. Free PC control and programming software will be available at the UBCD396T web page at www.uniden.com.au (for Australia) or www.uniden.co.nz (for New Zealand). Clone Mode – You can clone all programmed data, including the contents of the scanner’s memory, menu settings, and other parameters from one UBCD396T scanner to another UBCD396T scanner. On-Air Cloning – You can clone all programmed data over the air from a PC to one or more UBCD396T scanners. Feature Highlights 12 About This Manual The screen displays used in this manual are representations of what might appear when you use your scanner. Since what you see depends on the frequencies and user IDs for your area and the settings you select, you might notice some differences between what is in this manual and what appears on your scanner. Using the Multifunction Scroll Control The scroll control on top of the UBCD396T lets you easily control channel selection, volume, and squelch, and how information appears on the display. To adjust menu settings, change channels in Hold mode, and resume scanning: Simply rotate the scroll control. To change the scanner’s volume: Briefly press the scroll control once, then rotate it. VOLUME LEVEL and the current volume level appear on the display. on To adjust the squelch: While holding down the left side of the scanner, briefly press the scroll control once then rotate it. SQUELCH LEVEL and the current squelch level appear on the display. To change the display mode: While holding down , briefly press the scroll control twice. Extended receive information, usually applicable to digital scanning, appears on the display. Then briefly press the scroll control again to return to the original display. Entering Text To enter a letter, turn the scroll control until the character you want appears, To enter a number, press a number key. To enter a decimal point, press . To move the cursor to the left, press < /4. To move the cursor to the right, press 6/ > . To clear a character, press twice. To clear all characters, press three times. To accept an entry, press down on the scroll control or press E. 13 Feature Highlights How the Scanner’s Controls Are Represented in This Manual To help navigate the scanner’s menus, the steps shown in this manual show the displays you see and the keys you press or control you operate to get a desired result. This example shows you how to use the scanner’s menu to edit an existing system name. It shows you the key to press ( ) to select a menu option and the option you see ( Program System ) when you press . It also instructs you to turn the scroll control (shown as ) to view a series of choices then press the scroll control (shown as ) to select a choice ( Edit Name ). Program System Select the system Edit Name Follow these steps to enter/edit the system name. 1. The first character of the system name is covered by a cursor. Rotate the scroll control to select the character you want. 2. Press 6/> on the keypad to select the next character. The cursor moves to the next character. To move the cursor to a previous character, press </4. Feature Highlights 14 3. Repeat Steps 1 and 2 until you have entered the system name. Then press down on the scroll control or press E to accept the setting. Hints: • Each system name can be up to 16 characters. Abbreviate as necessary to fit. • The default system names include the following letter in the 16th position to indicate the system type: M E L C = = = = Motorola EDACS LTR Conventional • Press twice to delete the current character. • Press three times to clear the entire alpha tag. To get the most from this manual, review the contents to become familiar with the basic functions available. If you are new to scanning or trunk tracking, be sure to read “Understanding Scanning” on Page 16 for a quick background on the technology. The first thing you’ll need to do is install batteries in the scanner. Then you need to connect the included antenna to the scanner. See “Setting Up Your Scanner” on Page 28 if you need any help doing this. 15 Feature Highlights Understanding Scanning Understanding Scanning This section provides you with background on how scanning works. You don’t really need to know all of this to use your scanner, but some background knowledge will help you get the most from your UBCD396T. Understanding the Scanner’s Memory Your scanner’s memory is organized in an architecture called Dynamic Allocated Channel memory. This type of memory is organized differently and more efficiently than the bank/channel architecture used by traditional scanners. Dynamic Allocated design matches how radio systems actually work much more closely, making it easier to program and use your scanner and determine how much memory you have used and how much you have left. Instead of being organized into separate banks and channels, your scanner’s memory is contained in a pool. You simply use as much memory as you need in the pool to store as many frequencies, talk group ID’s, and alpha tags as you need. No memory space is wasted, and you can tell at a glance how much memory you have used and how much remains. With a traditional scanner, when you program it to track a trunked system, you must first program the frequencies. Since you can only program one trunking system per bank in a traditional scanner, if there were (for example) 30 frequencies, the remaining channels in the bank are not used and therefore wasted. Also, since some trunked systems might have hundreds of talk groups, you would have had to enter those types of systems into multiple banks in order to monitor and track all the ID’s. What is Scanning? Unlike standard AM or FM radio stations, most twoway communications do not transmit continuously. Your UBCD396T scans programmed channels until it finds an active frequency, then stops on that frequency and remains on that channel as long as the transmission continues. When the transmission ends, the scanning cycle resumes until the scanner receives another transmission. Understanding Scanning 16 What is Searching? The UBCD396T can search 9 service search ranges and up to 10 bands together to find active frequencies. This is different from scanning because you are searching for frequencies that have not been programmed into the scanner. When you select frequency bands to search, the scanner searches for any active frequency within the lower and upper limits you specify. When the scanner finds an active frequency, it stops on that frequency as long as the transmission lasts. If you think the frequency is interesting, you can program it into the scanner’s memory. If not, you can continue to search. What is CTCSS/DCS? Your scanner can monitor systems using a Continuous Tone Coded Squelch System (CTCSS) and Digital Coded Squelch (DCS) system, which allow squelch to open only when the tone you have programmed with a specific frequency is received along with a transmission. CTCSS and DCS are subaudible tone signaling systems sometimes referred to as PL or DPL (Motorola’s trademarked terms for Private Line and Digital Private Line respectively). CTCSS and DCS are used only for FM signals and are usually associated with both amateur and commercial two-way frequencies. These systems make use of a special subaudible tone that accompanies a transmitted signal. CTCSS and DCS are used for many purposes. In many cases, CTCSS and DCS are used to restrict access to a commercial repeater, so that only those units which transmit the correct tone along with their signal can “talk” to the repeater. 17 Understanding Scanning CTCSS and DCS are also used in areas that receive interference where there are several stations with output frequencies close to each other. When this occurs, you might hear multiple communications on the same frequency. The stations might even interfere with each other to the point where it is impossible to clearly receive any of the stations. A scanner equipped with CTCSS and DCS (like your scanner) can code each received frequency with a specific CTCSS or DCS frequency. Then, when you receive multiple signals, you only hear the transmission with the CTCSS or DCS tone you programmed. If you do not receive the correct tone with a signal, the scanner’s squelch remains closed and you hear nothing. You can search for the following CTCSS frequencies and DCS codes. CTCSS Frequencies (Hz) 67.0 82.5 100.0 123.0 151.4 171.3 189.9 210.7 69.3 85.4 103.5 127.3 156.7 173.8 192.8 218.1 71.9 88.5 107.2 131.8 159.8 177.3 196.6 225.7 250.3 74.4 91.5 110.9 136.5 162.2 179.9 199.5 229.1 254.1 77.0 94.8 114.8 141.3 165.5 183.5 203.5 233.6 79.7 97.4 118.8 146.2 167.9 186.2 206.5 241.8 DCS Codes (Octal) 023 051 114 143 025 053 115 145 026 054 116 152 Understanding Scanning 031 065 122 155 032 071 125 156 036 072 131 162 043 073 132 165 047 074 134 172 18 174 245 266 332 411 452 506 612 703 205 246 271 343 412 454 516 624 712 212 251 274 346 413 455 523 627 723 223 252 306 351 423 462 526 631 731 225 255 311 356 431 464 532 632 732 226 261 315 364 432 465 546 654 734 243 263 325 365 445 466 565 662 743 244 265 331 371 446 503 606 664 754 Conventional Scanning Conventional scanning is a relatively simple concept. Each group of users in a conventional system is assigned a single frequency (for simplex systems) or two frequencies (for repeater systems). Any time one of them transmits, their transmission always goes out on the same frequency. Up until the late 1980s, this was the primary way that radio systems operated. Even today, there are many 2-way radio users who operate using a conventional system: • • • • • Aircraft Amateur radio UHF/PRS users Broadcast AM/FM/TV stations Many business radio users When you want to store a conventional system, all you need to know is the frequencies they operate on. When you are scanning a conventional system, the scanner stops very briefly on each channel to see if there is activity. If there isn’t, the scanner quickly moves to the next channel. If there is, then the scanner pauses on the transmission until it is over. 19 Understanding Scanning Simplex Operation Simplex systems use a single frequency for both transmit and receive. Most radios using this type of operation are limited to line-of-sight operation. This type of radio is frequently used at construction job sites, and with inexpensive consumer radios such as UHF/PRS radios. The range is typically 1-12 km, depending upon the terrain and many other factors. Repeater Operation Repeater systems use two frequencies: one transmits from the radio to a central repeater; the other transmits from the repeater to other radios in the system. With a repeater-based system, the repeater is located on top of a tall building or on a radio tower that provides great visibility to the area of operation. When a user transmits (on an input frequency), the signal is picked up by the repeater and retransmitted (on an output frequency). The user’s radios always listen for activity on the output frequency and transmit on the input frequency. Since the repeater is located very high, there is a very large line of sight. Typical repeater systems provide coverage out to about a 40-km radius from the repeater location. What is Trunk Tracking? Your UBCD396T is designed to track the following types of trunking systems. • Motorola Astro (APCO 25) trunking systems. • Motorola Type I, Type II, Type IIi hybrid, SMARTNET, and PRIVACYPLUS analog trunking systems, which are extensively used in 800 MHz communication systems. • LTR trunking systems • EDACS SCAT trunking systems • EDACS trunking systems Understanding Scanning 20 When tracking these types of systems, you might want to remember that your scanner can track more than one trunking system at a time and scan conventional and trunked systems at the same time. Conventional scanning is a simple concept. You enter a frequency used by someone you want to monitor into your scanner’s memory. For example, the police in your area might transmit on 460.500 MHz, the fire department on 154.445 MHz, the highway department on 37.900 MHz, etc. So when your scanner stops on a frequency, you usually know who it is, and more importantly, you can stop on a channel and listen to an entire conversation. This type of scanning is easy and fun. However, as the demand for public communications has increased, many public radio users do not have enough frequencies to meet their needs, creating a serious problem. Trunking radio systems help solve this problem. Trunked Scanning While conventional scanning worked great while there were only a few groups wanting to use the frequencies, with the advent of smaller, lower-cost radios more and more agencies and businesses wanted to take advantage of the utility of 2-way radio. As a result, the bands that were used most became full, so new users were not able to take advantage of the technology as quickly as they wanted. Trunking solved this frequency shortage by allowing multiple groups to use the same set of frequencies in a very efficient way. While each type of trunking system operates a little differently (see the next few sections), they all work on the same basic premise: even in a system with a lot of users, only a few users are ever transmitting at any one time. Instead of being assigned a frequency, as with conventional systems, each group is assigned a talk group ID. A central computer controls the frequency 21 Understanding Scanning each group operates on...and this frequency selection is made each time a user transmits. So, while on a conventional system queries, replies, and follow-ups are all on a single frequency, they could each be on completely different frequencies on a trunked system. This semi-random frequency assignment made monitoring such a system impossible prior to Uniden’s invention of the TrunkTracker scanner. Not only does your UBCD396T scan channels like a conventional scanner, it actually follows the users of a trunked radio system. Once you know a talk group’s ID, you won’t miss any of the action. If you are a new scanner enthusiast, you might want to read the first part of this manual and use your scanner in conventional mode before you begin trunk tracking. Understanding scanning fundamentals and terminology will make trunk tracking much easier. If you are already an experienced scanner operator, you might want to go to “Programming Motorola Systems” on Page 59, “Programming EDACS Systems” on Page 63, or “Programming LTR Systems” on Page 66 now. Types of Trunking Systems Trunking systems divide a few frequencies among many different users, but the way that each system does this is slightly different. This section describes some of the technical data behind Motorola, EDACS, and LTR trunked radio systems. Motorola Trunking While there are different types of Motorola trunking systems, they all use the same basic trunking method. The system consists of one control channel (or as many as 4 per system but only one is active at any one time), plus one or more voice channels (typically 10, 20, or 28 total channels). When a user presses Push To Talk (PTT) to transmit, their radio first sends their talk group information to the control channel. Understanding Scanning 22 The computer then assigns that talk group to a specific voice channel and transmits that data over the control channel. All radios in that talk group switch over to the assigned voice channel and the user can begin speaking. This all typically takes place in about a second... the person transmitting hears a beep from their radio when the channel is assigned and then it is OK to start talking. The systems in use are: Motorola Type I – the radios send the radio ID, the fleet and subfleet talk group ID to the control channel each time they transmit. To program a Type I system, you need to know the system’s fleet map. The most common fleet maps are included in “Preset Fleet Maps” on Page 123. You can also find fleet map resources on the web. Motorola Type II – the radios only send the radio ID and radio channel code to the control channel. The central computer keeps a database of radio ID’s and which talk group is assigned to which channel code for each radio, so with this system the user’s radio sends only about 1 /3 the data as a Type I system with each transmission. Type II systems do not use Fleetsubfleet talk groups; instead they use a 5-digit ID for each talk group. Type IIi Hybrid — these systems support a mix of both Type I and Type II users. Like Type I systems, you must know the system’s fleet map to ensure proper tracking. Motorola ASTRO 25 (APCO 25) – these radios are similar to Type II systems, but send only the radio ID and radio channel code to the control channel, transmitting voice in digital form. 23 Understanding Scanning EDACS Trunking EDACS trunking works in much the same way as Motorola trunking with a couple of major differences. In an EDACS system, each frequency used by the system is assigned a Logical Channel Number (LCN) so that less data needs to be transmitted by the control channel. Also, talk groups are assigned in an Agency-Fleet-Subfleet (AFS) hierarchy. Also, there is one variation of EDACS called SCAT that your UBCD396T can monitor. Logical Channel Numbers – each frequency used by the system is assigned an LCN. This information is programmed into each user radio. When a user presses PTT, their radio sends their AFS information to the control channel. The computer then assigns that talk group to a channel and sends the LCN so that all other radios in that talk group will switch to the correct channel. To program an EDACS system in your scanner, you will need to know both the frequencies used by the system and the LCN for each frequency. Agency-Fleet-Subfleet – talk group ID’s for EDACS systems are assigned in a way that makes it easy to see at a glance the affiliation of the user. Each radio is assigned a 2-digit agency identifier from 00 – 15. For example, 01 might be used by the police, 02 by the ambulance service, 03 by the fire department, and so on. Each agency is then subdivided up to 16 times to provide fleet identification, and then 8 more times to identify subfleets. For example, the complete AFS for the Police Department West District’s dispatch channel might be 01-062. 01 identifies the agency as the police department, 06 identifies the fleet as the West district, and 2 identifies the subfleet as the dispatch channel. While these assignments are somewhat arbitrary and vary from system to system, there are many resources on the web for finding the assignments for most systems. Because of the logical hierarchy of the AFS system, your UBCD396T lets you assign wildcard ID’s that let you, for example, use only one ID memory to identify all units in either an agency or a Understanding Scanning 24 EDACS SCAT – EDACS SCAT (Single Channel Autonomous Trunking) systems operate on a single channel and alternate control data with analog voice traffic. While your UBCD396T cannot track ID’s in this system, it can eliminate the control data so that all you hear is the voice transmissions when you monitor this type of system. LTR Trunking LTR (Logic Trunked Radio) systems are trunking systems used primarily by business or private communications service providers, such as taxicabs, delivery trucks, and repair services. These systems encode all control information as digital subaudible data that accompanies each transmission, so there is no separate control channel. Users on an LTR system are assigned to specific talk groups, which are identified by the radio as six digit numbers. These numbers are in the form AHHUUU, where: A = Area code (0 or 1) H = Home repeater (01 through 20) U = User ID (000 through 254) When the scanner receives a transmission on a channel set to the LTR mode, it first decodes the LTR data included with the transmission. In the ID search mode, the scanner stops on the transmission and displays the talk group ID on the display. In the ID scan mode, the scanner only stops on the transmission if the LTR data matches a talk group ID that you have stored in the talk group ID list and have not locked out. LTR systems are frequently programmed so that each radio has a unique user ID. 25 Understanding Scanning I-Call (Motorola/EDACS) I-calls are direct unit-to-unit transmissions that are not heard by other system users. Your UBCD396T can receive I-call transmissions. See “Setting I-Call (Motorola and EDACS Systems Only)” on Page 77 for more information about monitoring I-call transmissions. Where To Get More Information By itself, this manual only provides part of what you need to know to have fun scanning – how to program and use the scanner. Other sources provide additional information. Information On The Internet The Internet is a great source for current frequencies and information about scanning. Many web sites have lists of frequencies for your area. You can use a search engine to find and use them. Make a list of the agencies you want to listen to, then look up the frequencies and systems used by those agencies. Here are a few useful sites: For Australia visit www.uniden.com.au, select any scanner product then click on "Scanner Frequency". For New Zealand visit www.nzscanners.org.nz For more information about Uniden and our products, visit www.uniden.com.au (Australia) or www.uniden.co.nz (New Zealand). Understanding Scanning 26 Included With Your Scanner Connection Cable Wrist Strap AC Adaptor Scanner (with antenna attached) Belt Clip BNC/SMA Adapto r Batteries UBCD396T Owners Manual OWNER'S MANUAL Owners Manual and other printed material If any of these items are missing or damaged, immediately contact your place of purchase. 27 Included With Your Scanner Setting Up Your Scanner These guidelines will help you install and set up your new scanner: • If your scanner receives interference or electrical noise, move the scanner or its antenna away from the source. • To improve the scanner’s reception, use an optional external antenna designed for multi-band coverage. (You can purchase this type of antenna at a local electronics store). If the optional antenna has no cable, use 50-75W coaxial cable for lead-in. A mating plug might be necessary for the optional antennas. • Use an optional mono earphone or mono headset with proper impedance (32 W) for private listening. Read the precautions on the inside front cover of this Owners Manual. • Do not use the scanner in high-moisture environments such as the kitchen or bathroom. • Avoid placing the scanner in direct sunlight or near heating elements or vents. Using Internal Batteries You can power your scanner using three alkaline or rechargeable AA batteries. Before installing batteries, set the switch in the battery compartment to match the type of batteries you will use. Select ALKALINE for non-rechargeable battery types and Ni-MH for rechargeable battery types. See also “Using Rechargeable Batteries” on Page 29 when you use rechargeable batteries. 1. Remove the battery cover and set the battery switch. Setting Up Your Scanner 28 2. Install 3 AA batteries, matching the polarity symbols (+ -). WARNING! Set ALKALINE/Ni-MH to Ni-MH for use only with rechargeable batteries. Never attempt to recharge non-rechargeable batteries. Non-rechargeable batteries can get hot and can even burst if you try to recharge them. 3. Replace the cover. When flashes and the scanner beeps every 15 seconds, replace the batteries. Using Rechargeable Batteries You can also use three rechargeable batteries to power your scanner. Before you use rechargeable batteries, you must charge them. The scanner has a built-in circuit that lets you recharge batteries while they are in the scanner. To charge the batteries, set ALKALINE/ Ni-MH inside the battery compartment to NI-MH, install the batteries in the scanner, and connect the supplied AC adaptor to the scanner's DC 6V jack (see “Using AC Power” on Page 30). WARNING! Do not connect the AC adaptor to the scanner if non-rechargeable batteries (such as alkaline batteries) are installed in the scanner and ALKALINE/Ni-MH is set to NI-MH, or if you are unsure of the switch's position. Non-rechargeable batteries can get hot and can even burst if you try to recharge them. Before you use rechargeable batteries for the first time, charge them for 14 hours to bring them to a full charge. Discharged batteries take about 14 hours to fully recharge. 29 Setting Up Your Scanner If an AC adaptor is connected to the scanner, the scanner checks the condition of the installed batteries. If the scanner is turned off and the batteries require a full charge, Pre-Charging appears on the display. Then, Normal Charging appears as the batteries are recharged. When the batteries are fully charged, Charge Complete appears. If no batteries are installed in the scanner, No Battery appears. If there is a problem with the installed batteries, Battery Error appears. If the installed batteries are Ni-MH batteries but ALKALINE/Ni-MH is set to ALKALINE, Charge Off appears and the scanner does not charge the batteries. Removing the Display Sticker Before you use the scanner, remove the protective plastic sticker over the display. Using AC Power You can power the scanner using the supplied 6V, 800 mA AC adaptor. To use the scanner on AC power, plug the adaptor into 6V 800 mA on the right side of the scanner, then plug the AC adaptor into a standard AC outlet. If rechargeable batteries are installed and ALKALINE/ Ni-MH is set to NI-MH, the adaptor powers the scanner and recharges the installed batteries at the same time. WARNING! To prevent damage to Ni-MH batteries, never charge them in an area where the temperature is above 113°F (45°C) or below 32°F (0°C). Setting Up Your Scanner 30 Connecting the Antenna To attach the supplied flexible antenna to the connector on the top of your scanner, simply screw it onto the scanner's SMA connector. Connecting an Optional Antenna The scanner's SMA connector makes it easy to connect a variety of optional antennas, including an external mobile antenna or outdoor base station antenna. Note: Always use 50- or 75-ohm, RG-58, or RG-8, coaxial cable and the supplied BNC/SMA adaptor to connect an outdoor antenna. If the antenna is over 15 metres from the scanner, use RG-8 low-loss dielectric coaxial cable. Cable loss increases with higher frequency. Connecting an Earphone/Headphone For private listening, you can plug a 1 /8-inch (3.5mm) mini-plug earphone or headphones (not supplied) into the headphone jack on top of your scanner. This automatically disconnects the internal speaker. See “Earphone Warning” at the front of the manual for important information about using an earphone/ headphone. Connecting an Extension Speaker In a noisy area, an optional amplified extension speaker, positioned in the right place, might provide more comfortable listening. Plug the speaker cable's 1/8-inch (3.5-mm) mini-plug into your scanner's jack. WARNING! Never connect anything other than an earphone or the recommended amplified extension speaker to the scanner’s headphone jack. This might damage the scanner. 31 Setting Up Your Scanner WARNING! Never connect any part of the headphone jack to the antenna jack or connect the radio to an installation where the antenna and audio connection are grounded. This might damage the scanner. Attaching the Belt Clip To make your scanner easier to carry when you are on the go, use the supplied belt clip. Rotate the scanner upside down to remove it from the clip. Attaching the Wrist Strap To keep your scanner safely close at hand, use the supplied wrist strap. Push the small loop on one end of the wrist strap through the lug on the right side of the scanner, then thread the other end of the wrist strap back through the small loop to secure it. A Look At The Keypad Your scanner's keys have various functions labeled on the key tops and below the keys. To select the function labeled on a key, simply press the key. To select the function labeled below a key, hold down on the left side of the scanner then press the key. appears on the display. Setting Up Your Scanner 32 If your scanner's keys seem confusing at first, the following information should help you understand each key's function. Key Name Description Hold/ Hold – Holds the scan or the frequency search when pressed. Resumes the scan or the frequency search when pressed again. + – Quickly turns the Close Call feature on or off (see "Setting Close Call Options” on Page 101). Scan/srch Scan – Scans the stored channels. + srch – Starts quick search or quickly accesses the search menu. L/O L/O – Lets you lock out a selected channel or skip a specified frequency. Press and hold for more than 2 seconds to unlock all channels in a system or all frequencies in a Search mode. Lets you also exit a menu. + L/O – Press quickly to lock and unlock a selected system in Scan or Scan Hold mode and review search lockout frequencies in Search or Search Hold mode. 33 Setting Up Your Scanner Key Name / / Description – Turns the display backlight on or off. Press and hold for more than 2 seconds to turn the scanner on or off. + – Locks and unlocks the keypad. 1-9, 0 1-9, 0 – Enters a frequency, enters quick key numbers, and selects a custom search range in Custom Search mode. Selects systems by quick key in scan mode. + 1-9, 0 – Selects groups by quick key in scan mode. 1/pri 1 – Enters a 1. + pri – Selects the priority mode in scan hold mode. </4 4 – Enters a 4. + > – Moves the active character to the left while editing data. 6/> 6 – Enters a 6. + > – Moves the active character to the right while editing data. Setting Up Your Scanner 34 Key Name Description 7/rcl 7 – Enters a 7. + rcl – Displays a series of prompts to quickly select a specific channel in the scan hold mode. no/rev – Enters a decimal point or dash in a frequency or talk group ID, enters or selects an extended 2-digit Quick Key, enters an “i” for I-Call input. At a prompt, answers “No.” + rev – Monitors the currently-tuned frequency’s reverse frequency. E/yes/att E – Press to select input and menu items, to quickly edit a channel in Scan Hold Mode, and store a frequency into memory in Scan Hold mode. At a prompt, answers “yes.” + att – Turns the scanner’s attenuator on or off for the current channel (for conventional systems) or system (for trunked systems). A Look At The Display The display has indicators that show the scanner's current operating status. The display information helps you understand how your scanner operates. Sn: - appears with a number to show the currentlyselected System Quick Key number. n appears to show the first digit of the Quick Key number. For example, if System Quick Key 75 is selected, S7: appears. The currently active system indicator flashes. 35 Setting Up Your Scanner ATT - appears when the attenuation feature is turned on. See “Setting System Attenuation (Trunked Systems Only)” on Page 81. PRI - appears when the priority feature is turned on (see “Priority Scan” on Page 50). - appears when you lock the keypad (see “Locking/Unlocking the Keypad and Scroll” on Page 49). - alerts you when the battery power gets low. GRP - shows the currently activated group or selected group Quick Key number, appears with numbers ( 0 - 9 ). The currently active group indicator flashes. AM / FM / NFM / WFM - appears to show the type of transmission. L/O - appears when you manually select a channel you locked out or a skip frequency. - appears when you hold down function. to select a - appears when the scanner is set to a Close Call feature mode (see “Using the Close Call Feature” on Page 100). SCAN - scrolls while the scanner is scanning. DSKP - appears when data skip is turned on. HOLD - appears while the scanner is set to scan or search hold mode. - appears if priority is turned on ATT - appears if the attenuator is turned on. SCR - appears when one or more broadcast screen bands are turned on. REP - appears when repeater find is turned on. P25 - appears when an APCO P25 digital voice transmission is being received. - appears to show signal strength (0 to 5) Setting Up Your Scanner 36 LNK - appears when data on a voice channel is being received. DAT - appears when data on a control channel is being received. ENC - appears when APCO P25 encrypted data is being received on a voice channel. Using Menu Press on the left side of the scanner to enter the menu. See “Using the Menu” on Page 45 for more information about the scanner’s menu options. Using Func To select the function labeled below a key on the front of the scanner, hold down on the left side of the scanner, then press that key. To hold on a system while scanning or temporarily stop on a channel while searching, press . To select a system in Scan or Scan Hold mode, hold down and rotate the scroll control. 37 Setting Up Your Scanner Basic Operation Turning On the Scanner and Setting the Squelch Note: Make sure the scanner's antenna is connected before you turn it on. 1. Press and hold the scanner. for about 2 seconds to turn on 2. Briefly press the scroll control once. VOLUME LEVEL and a number appear on the display. Brisbane 3. While VOLUME LEVEL appears, rotate the scroll control to set the volume to a comfortable listening level. Note: If you do not press any key or turn the scroll control within about 10 seconds, VOLUME LEVEL disappears. If this happens, simply press the scroll control again. 4. While holding down on the left side of the scanner, briefly press the scroll control once. SQUELCH LEVEL and a number appear on the display. 5. While SQUELCH LEVEL appears, rotate the scroll control to set the squelch to the level you want. Note: If you do not press any key or turn the scroll control within about 10 seconds, SQUELCH LEVEL disappears. If this happens, briefly press the scroll control while holding down . Basic Operation 38 Scanning Systems To begin scanning programmed systems, press Scan. The UBCD396T scans all unlocked systems in all activated quick-key groups and any searches unlocked for search and scan. Notes: • If no systems are programmed, or all systems are locked out, an error message appears. Program a system or select a system to scan. • When scanning multiple systems, the UBCD396T scans systems according to the assigned quick key. Systems assigned to quick key 1 are scanned first, then 2, 3, 4, etc. Systems not assigned to a quick key are scanned last, then unlocked searches. Within a quick key, systems are scanned in the order they were assigned. • Within a system, channels are scanned according to the assigned channel group, with the same priority as described above for systems. • The UBCD396T scans a system for the duration you set using the System Hold Time option (see “Setting the System Hold Time” on Page 72). For trunked systems, the scanner moves to the next system after the hold time expires, the current transmission ends, and the channel delay expires. Conventional systems operate similarly, but all unlocked channels are scanned at least one time regardless of the hold time setting. • Each search range is searched for the amount of time you set using the “Set Hold Time” option. See “Setting the System Hold Time” on Page 72 for more information. 39 Basic Operation Selecting Systems to Scan To select systems to scan, press Scan then press the quick key assigned to the system or systems you want to scan. For quick keys 0-9, press the quick key’s number. For quick keys 10-99, press then press the quick key’s 2-digit number. To stop scanning the system(s), press (if the quick key is a 2-digit quick key) then the number button or buttons again. The Sx: (system) indicators on the display show the systems that are currently selected. Basic Operation 40 To select or lock out a system that is not assigned to a key, press and hold while you rotate the scroll control until the desired system is selected. Then, continue to hold and press L/O to either lock out or unlock the system. Selecting System Channel Groups Within a system, you can assign groups of channels to a group quick key (see “Setting the Group Quick Key” on Page 83). Follow these steps to activate or deactivate a channel group within a system while scanning. 1. Press to hold on the system (or hold down then rotate the scroll control to select the system). 2. Continue to hold and press the number key corresponding to the channel group you want to activate or deactivate. Locking/Unlocking Systems Follow these steps to lock out a system so that it does not scan even if its quick key is selected. 1. While holding down , rotate the scroll control to select the system. 2. Continue to hold down and press L/O to lock out the system. System Locked appears. 3. Repeat Steps 1 and 2 to unlock a system you have previously locked. System Unlocked appears. Locking/Unlocking Channels Follow these steps to lock out a channel so that it does not scan even if its system and channel group are selected. 1. While holding down , rotate the scroll control to select the system where the channel is stored. 41 Basic Operation 2. Release then press Hold within 2 seconds to hold on the system. 3. Rotate the scroll control to select the channel you want to lock or unlock. 4. Press L/O to lock or unlock the channel. You can also lock out an active channel by pressing L/O while the scanner is stopped on the channel. ID Scan/ID Search Mode While you are scanning a trunked system, the scanner can be in either ID Scan or ID Search mode: • ID Scan – the scanner only stops on talk group ID’s that you have programmed into the system • ID Search – the scanner stops on any unlocked talk group that becomes active. To toggle between ID Scan and ID Search, press then press Scan within 2 seconds while the scanner is scanning the system. If the scanner does not scan the system long enough for you to easily do this, press while the scanner is scanning the system (or press then rotate the scroll control to select the system). Then, release and press Scan within 2 seconds. Temporarily Holding On a System To temporarily hold on a system, press and hold To hold on a different system, continue to hold and rotate the scroll control to select the system. Normal scanning resumes 2 seconds after you release . . Holding On a Channel To hold on a channel, press Hold while the channel is active. To select a different channel, rotate the scroll control. If you scroll past the beginning or end of the current system, the scanner selects channels in the Basic Operation 42 previous or next system. To resume scanning, press Scan. Quickly Storing an ID During ID Search To quickly store an active talk group ID during ID search, press E. You see: Quick TGID Save? To save the ID into a channel, press E. Otherwise, press . If you press E, the scanner stores the ID into a channel group called Qck Save Grp in the current system. Quick-Storing Channels or Talk Group ID’s 1. Hold on an existing channel in any system. 2. Enter the frequency or talk group ID you want to store (press twice to enter hyphens in talk group ID’s). 3. To quick-store the channel or talk group ID, press E. Otherwise, press . If you enter a frequency then press E, the scanner stores it in the Qck Save Grp group in a system called Qck Save Cnv Sys . These are created if they do not exist. Then, the scanner prompts you to save other channel settings. If you enter a talk group ID then press E, the scanner stores it into a channel group named Qck Save Grp in the current system. If the talk group ID’s format is not the type used by the current system, the scanner displays an error message and does not save the talk group ID. 43 Basic Operation If you pressed No in Step 3, the scanner prompts you to select the system and the group where you want to store the frequency or talk group ID. Quickly Recalling Channels 1. Press Hold to hold on any channel. 2. Press + Rcl. The scanner prompts you to select the system where the channel is stored. 3. Rotate the scroll control to select the system, then press E. The scanner prompts you to select the channel group where the channel is stored. 4. Rotate the scroll control to select the group, then press E. The scanner prompts you to select a channel. 5. Rotate the scroll control to select the channel, then press E to hold on that channel. Monitoring Trunking Activity To monitor trunking activity, press Hold then turn the scroll control to select the control channel frequency (for a Motorola or EDACS system) or any system frequency (for an LTR system). Active talk group ID’s appear on the second line of the display. For Motorola systems, the scanner will show the System ID on the top line of the display. For EDACS systems, the scanner will show the site ID on the top line of the display. Toggling Channel Alpha Tags To change the display so the channel and frequency or Talk Group ID appear instead of the alpha tag, press + 5. Basic Operation 44 Using The Menu The scanner’s menu lets you select options that let you set up and use the scanner. To use the menu, press on the left side of the scanner. To select a menu item, rotate the scroll control clockwise or counterclockwise. The currentlyselected menu item is highlighted with a bar on the display. When the menu item you want to select is highlighted, briefly press the scroll control to select it. To back up a level, press . To exit the menu mode, press again or the L/O key. This table shows the scanner’s menu structure. To find information about a particular menu setting in this manual, go to the page number shown in parentheses next to the setting. Note: Not all of the options shown in this table may appear at the same time. To view all available options on any screen, rotate the scroll control. 47 New System 104 105 92 106 107 109 88 107 107 108 109 79 91 95 93 94 97 Note: the actual Select System submenu display will depend on what is programmed into the scanner. 45 Using the Menu 101 101 101 101 101 101 50 50 50 50 114 114 53 54 50 49 50 51 51 52 49 Using the Menu 46 Programming Systems Menu This table shows the scanner’s systems menu structure. This menu lets you program new systems or change existing systems. To find information about a particular menu setting in this manual, go to the page number shown under or next to the setting. To use the systems menu, press then briefly press the scroll control. To back up a level, press To exit the menu mode, press again or press [L/O]. . Note: Not all of the options shown in this table may appear at the same time. To view all available options on any screen, rotate the scroll control. 70 71 57 81 81 70 71 67 61 80 62 81 81 70 71 67 80 62 81 81 47 Using the Menu 70 71 67 61 80 67 81 81 Using the Menu 48 Other Settings Displaying System Information Viewing Memory Used Settings See Scanner Info % Memory Used A bar showing the percent of memory used appears. Press any key to return to the previous menu. Viewing the Firmware Version Settings See Scanner Info Firmware Version Press any key to return to the previous menu. Adjusting the Key Beep Settings Adjust Key Beep Auto - the scanner automatically sets the key beep to match the master volume setting level you select. Level 1 - 15 the scanner lets you select a key beep level. You can choose any of 15 different key beep levels. Off - the scanner turns the key beep off. Locking/Unlocking the Keypad and Scroll Press and hold down then press / / to lock or unlock the keypad. Keypad Lock and On (if the keypad is locked) or Off (if the keypad is unlocked) appears. This does not affect the volume setting. The scroll control still controls the volume when you lock the controls. 49 Other Settings Turning Power Save On or Off Settings Set Battery Save • On The scanner goes into low-power mode when you monitor a conventional channel that has no activity. • Off Power save is off. Priority Scan Set Priority Or, while holding on any channel, press to select one of these priority modes: + 1/Pri • Off Normal scanning • On While scanning a conventional system, the scanner interrupts every 2 seconds and checks the priority channels in each unlocked conventional system. Priority channels in lower priority key numbered systems (starting from 1) have highest priority. PRI appears when you select this mode. • Plus On The scanner only scans priority channels in unlocked conventional systems. PRI flashes when you select this mode. Using the Backlight Settings Set Backlight • 10 sec The backlight stays on for 10 seconds after you press . • 30 sec The backlight stays on for 30 seconds after you press . • Squelch The backlight turns on when the squelch opens then stays on for 5 seconds. Other Settings 50 • Keypress The backlight turns on when any key is pressed then stays on for 10 seconds. • Infinite The backlight turns on when you press then stays on until you press again. Pressing any key while the backlight is on extends the backlight period. Pressing while the backlight is on turns off the backlight. Setting the Audio AGC Settings Set Audio AGC This setting helps balance the audio level you hear as you listen to different radio sources so you can hear them at a similar volume. Use this setting if you listen to an audio source that has natural changes in audio level for which you want to compensate. Analog Rotate the scroll control to select. This setting lets you set the audio AGC for receiving analog channels. • On Press the scroll control to select. Audio AGC is turned on. • Off Press the scroll control to select. Audio AGC is turned off. Digital Rotate the scroll control to select. This setting lets you set the audio AGC for receiving digital channels. • On Press the scroll control to select. Audio AGC is turned on. • Off Press the scroll control to select. Audio AGC is turned off. Adjusting the Display Contrast Settings Adjust Contrast Contrast 1 - 15 the scanner adjusts the display to the contrast level you select. 51 Other Settings This setting controls the display’s contrast (how light or dark it appears). Use this setting to change the contrast for different viewing conditions. There are 15 contrast settings. You see the change in contrast as you scroll through the settings. Initializing the Scanner’s Memory Important! This clears data you have entered. You cannot restore user programmed data that has been deleted. To initialize the scanner’s memory, turn off the scanner. Then, press 2, 9, and Hold while turning it on. You can restore factory programmed data when you next see: Restore Preprogram List? Press “E yes” for Yes or “.” for No. Connecting Your Scanner to a Personal Computer To connect your scanner to a personal computer, you must first set the scanner’s baud rate (the rate at which data is transferred between the scanner and the computer, in bits per second (bps). Important! Before you start transferring data between your scanner and your computer, make sure the batteries are fresh or fully charged. If the scanner loses power while you are transferring data, its memory might be corrupted and all information programmed in the scanner might be erased. Hint: If you have trouble transferring data between your scanner and your computer, try setting the baud rate to a slower setting. Other Settings 52 Use the included connection cable to connect your scanner to another UBCD396T scanner or your personal computer. Settings PC Control PC Control Lets you set the baud rate your scanner uses to communicate with a personal computer. • • • • • • Off The baud rate is not set. 9600 bps The baud rate is set to 9600 bps. 19200 bps The baud rate is set to 19,200 bps. 38400 bps The baud rate is set to 38,400 bps. 57600 bps The baud rate is set to 57,600 bps. 115200 bps The baud rate is set to 115,200 bps. Using the Cloning Options Lets you set your scanner as a master (source) or slave (recipient), letting you transfer programming to or from another UBCD396T scanner. See "Wired Cloning" on Page 53 (below) and "On-Air Cloning" on Page 54. Wired Cloning Xfer Information Wired Clone • Master Sets the scanner to be the source scanner. • Slave Sets the scanner to be the recipient scanner. To clone (copy) data directly from one UBCD396T scanner to another UBCD396T scanner, you must first connect the scanners to each other using the included connection cables and a DB9 null modem adaptor and DB9 gender changer (neither included), available at most computer stores. Then you must set one scanner as the source and the other as the destination. 53 Plug the smaller end of each of the included connection cables into Remote on the right side of each scanner. Then connect the other end of the cables together using the null modem connector and gender changer. Other Settings Then set the scanner containing the programming you want to transfer as the master scanner, then set the other scanner as the slave scanner. (Master scanner) Clone Master Press SCAN Key (Slave scanner) Clone Slave Press SCAN Key When you are ready to clone the scanner, press on the slave scanner first, then on the master scanner. The master scanner checks the connection between the two scanners, then transfers its data to the slave scanner. When the transfer is complete, Complete appears on both scanners. If the transfer did not work, Error appears on the master scanner. On-Air Cloning You can clone (copy) data from a PC to a UBCD396T scanner. This is useful if you want to quickly program 20 or more UBCD396T scanners at the same time. Note: On-air cloning is practical if you are programming more than 10 scanners at the same time. Otherwise, we recommend you use wired Programming. Xfer Information On-Air Clone • Start Cloning Start on-air cloning. • Set Frequency Lets you set the frequency where your scanner receives the cloning broadcast. • Set Modulation Lets you set the cloning broadcast’s modulation type. To clone (copy) data from a PC to the scanner, you need a transceiver, a PC that has an audio input, and a cable to connect your PC’s sound card to the transceiver. Follow the directions supplied with the Uniden Advanced Scanner Director Software (available online at www.uniden.com.au (for Australia) or www.uniden.co.nz (for New Zealand)) to construct a cable and use on-air cloning. Other Settings 54 When you are receiving the cloning broadcast and are ready to clone the scanner, select Start Cloning on the scanner. The scanner receives the data from the transmission When the transfer is complete, Complete appears. If the transfer did not work, Error appears. 55 Other Settings Programming Radio Systems To get the most out of your UBCD396T you can organize frequencies into programmed radio systems. Programming radio systems is completed in two major steps. Don't skip either step! 1. Plan the system. 2. Program the system into your scanner according to the plan you prepared in Step 1. To make planning easier, planning worksheets are included in the back of this manual for each system type. Copy the worksheets (or download this manual from the Uniden website and print extra sheets), then use them to plan out how you will program the scanner. Important! Before you start programming your scanner, make sure the batteries are fresh or fully charged. If the scanner loses power while you program it, its memory might be corrupted which will require you to reinitialize it (see "Initializing the Scanner’s Memory" on Page 52). All information programmed in the scanner, including preprogrammed systems, might be lost. General Notes • You can store up to 400 systems. • Trunking systems can have up to 200 channels Each. The number of conventional system channels you can have is limited only by the amount of scanner memory remaining. • You can store up to 20 channel groups per system. • Total channels are limited to about 6000 (3000 is Typical). Programming Radio Systems 56 Programming Conventional Systems Program System New System Conventional Confirm? Yes=”E” / No=”.” The scanner creates an empty conventional system, C. with a default name of System n n is a number that increments as you add new systems. C indicates that this is a conventional system. Refer to the appropriate section to set system-wide options: • See "Editing the System Name" on Page 70 • See “Editing the System Quick Key” on Page 71 • See “Setting System Lockout” on Page 71 • See “Setting the System Hold Time” on Page 72 • See “Setting the Channel Delay Time” on Page 72 • See “Deleting Systems” on Page 81 • See “Copying Systems” on Page 81 • See “Entering/Editing Conventional Channel Groups” on Page 57(below) Entering/Editing Conventional Channel Groups To enter channels in a conventional system, first set up a channel group (or groups) to hold the channels. Then, enter the channel and channel parameters in the group(s). Setting Up a Channel Group Program System Select the system Edit Group New Group 57 Programming Radio Systems The scanner creates a group with a default name of Group n. n increments by one for each new group you create within a system. Refer to the appropriate section to set group-wide options: • • • • • See “Entering/Editing the Group Name” on Page 82 See “Setting the Group Quick Key” on Page 83 See “Deleting Groups” on Page 83 See “Setting System Lockout” on Page 71 See “Entering/Editing Conventional Channels” on Page 58 (below) Entering/Editing Conventional Channels Program System Select the system Edit Group Select the group Edit Channel New Channel Refer to the appropriate section to change a channel Setting: • • • • • See “Editing the Channel Name” on Page 84 See “Editing Frequencies (Conventional Channels Only)” on Page 85 See “Setting Channel Priority (Conventional Channels Only)” on Page 85 See “Deleting Channels” on Page 90 See “Copying/Pasting Channels” on Page 90 Note: The scanner automatically sets the step to match the input frequency. Programming Radio Systems 58 Programming Motorola Systems Program System New System MOT Next, rotate the scroll control to select the type of Motorola system you want to program, then briefly press the scroll control to select it. • • • P25 - Use for Motorola Astro APCO 25 Digital systems in any band 800MHz Standard - Use for 800 MHz systems that use the standard band plan 800MHz Splinter - Use for 800 MHz systems that use the splinter band plan (typically near international borders) Note: Splinter systems have frequencies below 866 MHz that end in 0. For example, 851.0250 would be the frequency of a splinter system. • • • 900MHz Band - Use for 900 MHz systems VHF band - Use for VHF systems UHF band - Use for UHF systems Confirm? Yes=”E” / No=”.” Note: The scanner creates an empty MOT system, with a default name of "System n M." "n" is a number that increments as you add new systems, "M" indicates that this is a MOT system. Next, refer to the appropriate section to set systemwide options. For most settings, you can accept the default. However, for the items in bold, you must enter information in order for your scanner to scan the system. • See “Editing the System Name” on Page 70 • See “Editing the System Quick Key” on Page 71 • See “Setting System Lockout” on Page 71 • See “Setting the System Hold Time” on Page 72 • See “Setting the Channel Delay Time” on Page 72 • See “Setting ID Scan/Search (Trunked Systems Only)” on Page 73 • See "Setting the Band Plan (Motorola P25 and VHF/UHF Systems Only)" on Page 74 • See “Editing the Fleet Map (Motorola Systems Only)” on Page 75 (must be set up for Type I and Type II Hybrid systems) 59 Programming Radio Systems • See“Setting the Motorola Status Bit (Motorola Systems Only)” on Page 76 • See “Setting the End Code Operation (Motorola Systems Only)” on Page 77 • See “Setting I-Call (Motorola and EDACS Systems Only)” on Page 77 • See “Setting Emergency Alert (Motorola and EDACS Systems Only)” on Page 78 • See “Adjusting the P25 Level (Motorola and Conventional Systems Only)” on Page 79 • See “Setting Control-Channel Only (Motorola Systems Only)” on Page 78 • See “Reviewing Locked Out Frequencies” on Page 79 • See “Setting System Attenuation (Trunked Systems Only)” on Page 81 • See “Deleting Systems” on Page 81 • See “Copying Systems” on Page 81 • See “Setting System Frequencies” on Page 64 • See “Entering/Editing Motorola Channel Groups” on Page 62 Setting System Frequencies Program System Select the system Set Frequencies New Frequencies Input a system frequency, then press the scroll control. To enter additional frequencies, press , use the scroll control to select New Frequency, then repeat the above. Note: If you select Control Channel Only mode (see “Setting Control-Channel Only (Motorola Systems Only)” on Page 78), you only need to enter the frequency(s) that can be assigned as the control channel. Most frequency lists usually indicate which of Programming Radio Systems 60 the frequencies are the control channel frequencies. Otherwise, you must enter all of the frequencies. Setting Modulation Program System Select the system Set Modulation Auto - the scanner uses the default modulation for the frequency band. FM - the scanner uses FM (frequency modulation) for the frequency band. NFM - the scanner uses narrowband FM for the frequency band. Note: The default setting is Auto. This setting controls the modulation method used for the frequency band. In most cases, if you leave this set to Auto, the scanner automatically selects the correct modulation type for the system you are Programming. Setting Attenuation Program System Select the system Set Attenuator This setting controls whether the attenuator will be on or off for the current system. Select your setting then press the scroll control. Off On - the attenuator is off. - system frequencies are attenuated by about 18 dB. Notes: • Turn on this setting if you are near strong signal sources. Attenuation can help reduce interference And desensitization that strong signals create. 61 Programming Radio Systems • You can also turn this setting on or off by holding on a trunked system, then pressing + E. Entering/Editing Motorola Channel Groups To enter channels in a system, first set up a channel group (or groups) to hold the channels. Then, enter the channel and channel parameters in the group(s). Setting Up a Channel Group Program System Select the system Edit Group New Group The scanner creates a group with a default name of Group nn. nn increments by one for each new group you create within a system. Next, refer to the appropriate section to set groupwide options: • See “Entering/Editing the Group Name” on Page 82 • See “Setting the Group Quick Key” on Page 83 • See “Deleting Groups” on Page 83 • See “Copying Systems” on Page 81 • See “Entering/Editing Motorola Channels” on Page 62 • See “Setting I-Call (Motorola and EDACS Systems Only)” on Page 77 Entering/Editing Motorola Channels Program System Select the system Edit Group Select the group Edit Channel New Channel Programming Radio Systems 62 Enter a talk group ID then the Note: You can enter I-Calls by pressing I-Call number. You can enter the I-Call wild card by pressing then 0. Refer to the appropriate section to change a channel setting: • • • • • • See “Adjusting the P25 Level (Motorola and Conventional Systems Only)” on Page 79 See “Editing the Channel Name” on Page 84 See “Editing the Talk Group ID (Trunked Channels Only)” on Page 86 See “Setting Channel Lockout” on Page 89 See “Deleting Channels” on Page 90 See “Copying/Pasting Channels” on Page 90 To program another channel within the same group, press , then repeat the above. To create another channel group and enter more channels, press three times, then proceed from “Entering/Editing Motorola Channel Groups” on Page 62. Programming EDACS Systems Program System New System EDCS Confirm? Yes=”E” / No=”.” Next, rotate the scroll control to select the type of EDACS system you want to program, then briefly press the scroll control to select it. • • • WIDE - Use for wideband EDACS systems NARROW - Use for narrowband EDACS systems SCAT - Use for EDACS SCAT (Single Channel Autonomous Trunking) Confirm? Yes=”E” / No=”.” The scanner creates an empty EDACS system, with a E. default name of System n 63 Programming Radio Systems n is a number that increments as you add new systems. E indicates that this is an EDACS system. Next, refer to the appropriate section to set systemwide options. For most settings, you can accept the default. However, for the items in bold, you must enter information in order for your scanner to scan the system. • • • • • • • • • • • • • • • See “Editing the System Name” on Page 70 See “Editing the System Quick Key” on Page 71 See “Setting System Lockout” on Page 71 See “Setting the System Hold Time” on Page 72 See “Setting the Channel Delay Time” on Page 72 See “Setting ID Scan/Search (Trunked Systems Only)” on Page 73 See “Setting I-Call (Motorola and EDACS Systems Only)” on Page 77 See “Adjusting the P25 Level (Motorola and Conventional Systems Only)” on Page 79 See “Setting the EDACS ID Format (EDACS Systems Only)” on Page 80 See “Reviewing Locked Out Frequencies” on Page 79 See “Setting Channel Attenuation (Conventional Channels Only)” on Page 88 See “Deleting Systems” on Page 81 See “Copying Systems” on Page 81 See “Setting System Frequencies” on Page 64 (below) See “Entering/Editing EDACS Channel Groups” on Page 65 Setting System Frequencies Program System Select the system Set Frequencies New Frequency Programming Radio Systems 64 Input a system frequency, then press the scroll control. The scanner then prompts you to enter the LCN for the entered frequency. Enter the LCN, then press the scroll control. To enter additional frequencies, press , use the scroll control to select New Frequency, then repeat the above. Note: The scanner only accepts a single frequency and no LCN for SCAT systems. Entering/Editing EDACS Channel Groups To enter channels in a system, first set up a channel group (or groups) to hold the channels. Then, enter the channel and channel parameters in the group(s). Setting Up a Channel Group Program System Select the system Edit Group New Group The scanner creates a group with a default name of Group nn. nn increments by one for each new group you create within a system. Next, refer to the appropriate section to set groupwide options: • See “Entering/Editing the Group Name” on Page 82 • See “Setting the Group Quick Key” on Page 83 • See “Deleting Groups” on Page 83 • See “Editing the Channel Name” on Page 84 • See “Setting Group Lockout” on Page 83 Entering/Editing EDACS Channels Program System Select the system Edit Group 65 Programming Radio Systems Select the group Edit Channel New Channel Enter a talk group ID then the Note: You can enter I-Calls by pressing I-Call number. You can enter the I-Call wild card by pressing then 0. Refer to the appropriate section to change a channel setting: • • • • • See “Editing the Channel Name” on Page 84 See “Setting Channel Lockout” on Page 89 See “Editing the Talk Group ID (Trunked Channels Only)” on Page 86 See “Deleting Channels” on Page 90 See “Copying/Pasting Channels” on Page 90 To program another channel within the same group, press , then repeat the above. To create another channel group and enter more channels, press three times, then proceed from “Entering/Editing EDACS Channel Groups” on Page 65. Programming LTR Systems Program System New System LT Confirm? Yes=”E” / No=”.” The scanner creates an empty LTR system, with a default name of System n L. n is a number that increments as you add new systems. L indicates that this is an LTR system. Next, refer to the appropriate section to set systemwide options. For most settings, you can accept the default. However, for the items in bold, you must enter information in order for your scanner to scan the system. • See “Editing the System Name” on Page 70 Programming Radio Systems 66 • • • • • • • • • • See “Setting the System Hold Time” on Page 72 See “Editing the System Quick Key” on Page 71 See “Setting the Channel Delay Time” on Page 72 See “Setting ID Scan/Search (Trunked Systems Only)” on Page 73 See “Reviewing Locked Out Frequencies” on Page 79 See “Setting Channel Attenuation (Conventional Channels Only)” on Page 88 See “Deleting Systems” on Page 81 See “Copying Systems” on Page 81 See “Setting System Frequencies” on Page 67 (below) See “Entering/Editing LTR Channel Groups” on Page 67 (below) Setting System Frequencies Program System Select the system Set Frequencies New Frequency Input a system frequency, then press the scroll control. The scanner then prompts you to enter the LCN for the entered frequency. Enter the LCN, then press the scroll control. To enter additional frequencies, press , use the scroll control to select New Frequency, then repeat the above. Entering/Editing LTR Channel Groups To enter channels in a system, first set up a channel group (or groups) to hold the channels. Then, enter the channel and channel parameters in the group(s). Menu Menu 67 Programming Radio Systems Setting Up a Channel Group Program System Select the system Edit Group New Group The scanner creates a group with a default name of Group nn. nn increments by one for each new group you create within a system. Next, refer to the appropriate section to set groupwide options: • • • • • See “Entering/Editing the Group Name” on Page 82 See “Setting the Group Quick Key” on Page 83 See “Setting Group Lockout” on Page 83 See “Deleting Groups” on Page 83 See “Entering/Editing LTR Channels/ Talkgroups” on Page 68 (below) Entering/Editing LTR Channels/ Talkgroups Program System Select the system Edit Group Select the group Edit Channel New Channel Enter a talk group ID Refer to the appropriate section to change a channel setting: • See “Editing the Channel Name” on Page 84 • See “Setting Channel Lockout” on Page 89 • See “Editing the Talk Group ID (Trunked Channels Only)” on Page 86 • See “Deleting Channels” on Page 90 • See “Copying/Pasting Channels” on Page 90 Programming Radio Systems 68 To program another channel within the same group, press , then repeat the above. To create another channel group and enter more channels, press four times, then proceed from “Setting Up a Channel Group” on Page 68 . To direct-enter LTR talkgroups, follow the steps under “Quick-Storing Channels or Talk Group ID’s” on Page 43. 69 Programming Radio Systems Programming/Editing Optional Settings This section details the instructions for each of the optional programming steps referred to in “Programming Radio Systems” on Page 56. Use the instructions in the appropriate section to enter or edit a setting. System-Level Settings These settings apply to the entire system. Editing the System Name Program System Select the system Edit Name To enter a letter, turn the scroll control until the character you want appears. To enter a decimal point, press . To move the cursor to the left, press </4 or hold and rotate the scroll control to the left. To move the cursor to the right, press 6/> or hold and rotate the scroll control to the right. To clear a character, press twice. To clear all characters, press 3 times. To accept an entry, press E or press down on the scroll control. Hints: • Each system name can be up to 16 characters. Abbreviate as necessary to fit. • The default system names include the following letter in the 16th position to indicate the system type: M E L C = = = = Motorola EDACS LTR Conventional Programming/Editing Optional Settings 70 Editing the System Quick Key Program System Select the system Edit Sys Option Set Quick Key After selecting this option, select any number from 0-99 to assign the system to a quick key or press to assign the system to no quick key, then press E. Hints: • Access single-digit system Quick Keys by pressing the single digit on the keypad during scanning. Access two-digit system Quick Keys by pressing then both digits. • You can assign as many systems to the same quick key as you want. • To be scanned, a system’s quick key must be activated and the system must be unlocked. Setting System Lockout Program System Select the system Edit Sys Option Set Lockout This setting controls whether the system is scanned when its quick key is enabled. Rotate the scroll control to select your setting, then press E. Lockout - the system is not scanned Unlocked - the system is scanned Note: You can also lock or unlock a system by holding and rotating the scroll control to select the system, then pressing + L/O. 71 Programming/Editing Optional Settings Setting the System Hold Time Program System Select the system Edit Sys Option Set Hold Time This setting controls how many seconds the scanner scans a system before moving to the next unlocked system. Enter a value from 0-255, then press E to save the setting. Notes: • This setting is available only when a control channel exists in a trunked system. • If you select 0, the scanner stays on the system for a minimal time (only long enough to check current system activity). • The default setting is 2 seconds for each system. • For conventional systems, all unlocked channels will be scanned at least once regardless of this setting. • The scanner moves to the next system after the hold time expires, any current transmission ends, and the channel delay time expires. • Due to the control method for these system types, the scanner always scans LTR and EDACS SCAT systems for at least 1 second. Setting the Channel Delay Time Program System Select the system Edit Sys Option Set Delay Time This setting controls how many seconds the scanner waits after a transmission ends before resuming Programming/Editing Optional Settings 72 scanning. Enter a value from 1 - 5 or Off , then press E or the scroll control. Notes: • The default setting is 2 seconds for each system. • This setting applies to all channels within the system. Setting ID Scan/Search (Trunked Systems Only) Program System Select the system Edit Sys Option ID Scan/Search This setting controls how the system will be scanned. Select your setting, then press E. ID Scan - the scanner only stops on channels you have programmed into the system. ID Search - the scanner stops on any transmission for unlocked talk group ID's. Note: You can also change this setting by pressing Scan while scanning the system. 73 Programming/Editing Optional Settings Setting the Band Plan (Motorola P25 and VHF/UHF Systems Only) Program System Select the system Edit Sys Option Edit Band Plan For Motorola VHF/UHF system To properly track Motorola VHF and UHF trunked Systems, the user must enter what is known as the base, the spacing frequencies and offset channels for each System. Follow these steps: 1. Scroll to the Band Plan table entry you want to edit and press E. 2. Enter the base frequency and press E. 3. Select the step frequency and press E. 4. Enter the channel offset and press E. Repeat 1-4 for additional table entries. Notes: If Band Plan 1 is set 0 for the Base Frequency, Band Plan 2 and Band Plan 3 are also cleared. If Band Plan 2 is set 0 for the Base Frequency, Band Plan 3 is cleared too. You can input the following frequency for the base frequency. VHF system : 136.0000 - 174.0000 MHz UHF system : 406.0000 512.0000 MHz Or, the channel offset can be input from 380 to 759. For Motorola P25 Systems The UBCD396T includes two operation modes for P25 systems: explicit mode and implicit mode channel assignment. Explicit mode systems include all information needed to determine voice frequencies on the control channel. The scanner automatically sets the band plan sent from the repeater. In implicit mode you must supply the system’s band plan for the scanner to correctly determine voice frequencies. Follow these steps: Programming/Editing Optional Settings 74 1. Scroll to the Band Plan table entry you want to edit and press E. 2. Enter the base frequency for the table entry and press E. 3. Enter the spacing for the table entry (in kHz) and press E. Repeat 1-3 for additional table entries. Notes: · For Explicit mode systems, leave all entries blank. · There is no way to determine the correct entries using the scanner (other than trial and error). You must get this information from another source. Uniden Australia and Uniden NZ do not have this information. Editing the Fleet Map (Motorola Systems Only) Program System Select the system Edit Sys Option Edit Fleet Map For Motorola Type I systems, you must enter a system fleet map in order for the scanner to properly track and display talk group ID's. The fleet map is usually included in the same resource that provided system frequencies and talk group ID lists. 75 Programming/Editing Optional Settings Rotate the scroll control to select the fleet map: Preset - select from the 16 most common fleet maps (see “Preset Fleet Maps” on Page 123). Press E to select. Custom - allows you to enter a custom fleet map. Enter the size code for each block. Press E to select. Notes: • If you don't know the fleet map for your Motorola Type I system, check the Internet. This information is commonly posted on sites such as those we reference in “Where To Get More Information” on Page 26. • The default setting of no fleet map is the correct setting for Motorola Type II systems. Setting the Motorola Status Bit (Motorola Systems Only) Program System Select the system Edit Sys Option Set Status Bit Motorola analog systems use talk group ID's in multiples of 16. ID numbers that fall between these ID's indicate special status flags for the system. This setting determines how the scanner will handle ID's that are not multiples of 16. Select your setting then press E. Ignore - the scanner rounds all received ID's down to the next interval of 16. Yes - the scanner treats all received ID's as unique ID's. Note: The default setting is Ignore . Programming/Editing Optional Settings 76 Setting the End Code Operation (Motorola Systems Only) Program System Select the system Edit Sys Option Set End Code This setting determines how the scanner handles the transmission end code sent by most Motorola systems. Select your setting then press E. Yes - the scanner immediately returns to the control channel when it detects the end code. Ignore - the scanner does not return to the control channel until the carrier drops. Note: The default setting is Yes . Setting I-Call (Motorola and EDACS Systems Only) Program System Select the system Edit Sys Option Set I-Call This setting determines how your scanner treats Icalls while ID Searching. On - the scanner tracks I-calls. Press E to select. Off - the scanner ignores I-calls. Press E to select. Only - the scanner only tracks I-calls and ignores other radio traffic on the system. Press E to select. Note: The default setting is Off . 77 Programming/Editing Optional Settings Setting Emergency Alert (Motorola and EDACS Systems Only) Program System Select the system Edit Sys Option Emergency Alert Off - the scanner does not alert you to emergency transmissions. Alert 1 - 9 - the scanner sounds an alert beep to notify you of the emergency transmission. You can choose any of 9 different beep types. Set Level Auto - the scanner automatically sets the emergency alert beep to the master volume level. Level 1 - 15 - the scanner adjusts the volume you hear to the level you select. Setting Control-Channel Only (Motorola Systems Only) Program System Select the system Edit Sys Option Set C-Ch Only This setting determines the frequencies you need to enter for Motorola systems. Select your setting, then press E. Off - you must enter all voice and control channel frequencies. On - you only need to enter control channel frequencies. Note: The scanner defaults to On . Programming/Editing Optional Settings 78 Reviewing Locked Out Frequencies Program System Select the system Edit Sys Option Rvw ID: Srch L/O The scanner displays the first locked-out frequency and prompts you to unlock the frequency. Press E to unlock the frequency. Or, rotate the scroll control or press to select a different frequency. To exit the review, press . Clearing All Locked-Out IDs Program System Select the system Edit Sys Option Clr All L/O IDs The scanner prompts you to confirm deletion. To confirm and delete all locked-out IDs in the selected system, press E. Otherwise, to cancel, press . Adjusting the P25 Level (Motorola and Conventional Systems Only) Program System Select the system Edit Sys Option Adjust P25 Level This setting determines some system-specific parameters for digital channels. In most cases, setting this to Auto provides the best performance. However, you can also manually set the digital decode threshold. This setting affects all channels in the current system. 79 Programming/Editing Optional Settings Auto - the scanner automatically adjusts the digital decode threshold to match the transmission you are hearing when it receives a strong signal and has a high decode rate. Manual - lets you manually adjust the digital decode threshold. To manually adjust the P25 level, select Manual . Default - sets the digital decode threshold to the default value. Use this setting to return to the value that usually provides adequate performance. This is handy is you have manually adjusted the value to a setting that prevents proper decoding. Note: This setting has no effect on how these systems are received. Setting the EDACS ID Format (EDACS Systems Only) Program System Select the system Edit Sys Option EDCS ID Format EDACS talk group ID's are commonly provided in one of two formats: AFS and Decimal. This setting determines how you enter EDACS ID's and how the scanner displays them. AFS Format - the scanner uses AFS format for talk group ID's Decimal Format - the scanner uses decimal format for talkgroup ID's Notes: • The scanner defaults to AFS (agency, fleet, subfleet) format - the format used in most EDACS systems. • See “EDACS Trunking” on Page 24 for more information about the AFS format. Programming/Editing Optional Settings 80 Setting System Attenuation (Trunked Systems Only) Program System Select the system Set Attenuator This setting controls whether the attenuator will be on or off for the current system. Select your setting then press E. Off - the attenuator is off. On - system frequencies are attenuated by about 18 dB. Notes: • Turn on this setting if you are near strong signal sources. Attenuation can help reduce interference and desensitization that strong signals create. • You can also turn this setting on or off by holding on a trunked system, then pressing + E. Deleting Systems Program System Select the system Delete System The scanner prompts you to confirm deletion. To confirm, press E. To cancel, press . Notes: • Deleted systems cannot be restored. You must re-enter them. • You cannot restore preloaded systems. Copying Systems To copy a system including all settings, groups, and channels: 81 Programming/Editing Optional Settings Program System Select the system Copy System New Sys Name? Enter a name for the copied system, then press E. Group-Level Settings The settings in this section apply to all of the channels stored in the current group. Entering/Editing the Group Name Program System Select the system Edit Group Select the group Edit Name Follow these steps to enter/edit the group name. 1. Rotate the scroll control to select the first letter. 2. Press and hold down then rotate the scroll control once to select the next letter. 3. Repeat Steps 1 and 2 until you have entered the system name. Then press E or press down on the scroll control to accept the setting. Hints: • Each group name can be up to 16 characters. Abbreviate as necessary to fit. • The group and system name alternate in the top line of the display when the scanner stops on a channel. • Press twice to delete the current character. • Press three times to clear the entire alpha tag. Programming/Editing Optional Settings 82 Setting the Group Quick Key Program System Select the system Edit Group Select the group Set Quick Key After selecting this option, press 0-9 to assign the group to a quick key or press to assign the system to no quick key, then press E. Hints: • You can assign as many groups to the same quick key as you want. • A group’s quick key must be activated to be scanned. Setting Group Lockout Program System Select the system Edit Group Select the group Set Lockout This setting determines whether the scanner will scan this group when it is enabled. Select your setting, then press E. Lockout - the group is not scanned. Unlocked - the group is scanned. Note: The default setting is Unlocked . Deleting Groups Program System Select the system Edit Group 83 Programming/Editing Optional Settings Select the group Delete Group The scanner prompts you to confirm deletion. To confirm, press E. To cancel, press . Note: Deleted groups cannot be restored. You must re-enter them. Channel-Level Settings These settings affect only the channel you are programming. Editing the Channel Name Program System Select the system Edit Group Select the group Edit Channel Select the channel Edit Name Follow these steps to enter/edit the channel name. 1. Rotate the scroll control to select the first letter. 2. Press and hold down then rotate the scroll control once to select the next letter. 3. Repeat Steps 1 and 2 until you have entered the channel name. Then press E or press down on the scroll control to accept the setting. Hints: • Each channel name can be up to 16 characters. Abbreviate as necessary to fit. • The channel name appears on the second line of the display when the scanner stops on a channel. • If you do not enter a channel name, the scanner displays the frequency (for conventional systems) Programming/Editing Optional Settings 84 or the talk group ID (for trunked systems) when it stops on a channel. • • • Press twice to delete the current character. Press three times to clear the entire alpha tag. Channel names take up extra memory. To maximize channels, use channel names only where necessary. Editing Frequencies (Conventional Channels Only) Program System Select the system Edit Group Select the group Edit Channel Select the channel Input Frequency Input the frequency, then press the scroll control. To change the frequency you entered, turn the scroll control to select Edit Frequency , then press the scroll control. Setting Channel Priority (Conventional Channels Only) Program System Select the system Edit Group Select the group Edit Channel Select the channel Set Priority This setting controls whether the scanner treats the channel as a priority channel while scanning. Select your setting, then press E. 85 Programming/Editing Optional Settings On - when you turn on the Priority feature, the channel will be scanned every 2 seconds. appears. Off - the channel will not be treated with priority. Note: The default setting is Off . Setting Channel Alert Program System Select the system Edit Group Select the group Edit Channel Select the channel Set Alert Off - the scanner does not alert you to emergency transmissions. Alert 1 - 9 - the scanner sounds an alert beep to notify you of the emergency transmission. You can choose any of 9 different beep types. Set Level Auto - the scanner automatically sets the emergency alert beep to the master volume level. Level 1 - 15 - the scanner adjusts the volume you hear to the level you select. Editing the Talk Group ID (Trunked Channels Only) Program System Select the system Edit Group Select the group Edit Channel Programming/Editing Optional Settings 86 Select the talk group ID Edit TGID To edit the talk group ID, enter the talk group ID you want using the number keys on the keypad. Then press down on the scroll control to accept it. Setting CTCSS/DCS (Conventional Channels Only) Program System Select the system Edit Group Select the group Edit Channel Select the channel Set CTCSS/DCS This setting controls how a subaudible CTCSS or DCS is used for the channel. Select your setting, then press E. Off - any signal opens squelch. Search - the scanner searches for and displays any CTCSS or DCS tone that accompanies the transmission. CTCSS - the scanner only opens squelch if the CTCSS tone you select is also present with the signal. The scanner then prompts you to enter or scroll to the desired tone. DCS - the scanner only opens squelch if the DCS tone you select is also present with the signal. The scanner then prompts you to enter or scroll to the desired tone. Set Lockout - the scanner does not stop on the channel if the tone you select is present. The scanner prompts you to select a CTCSS or DCS tone. Notes: • The scanner will not detect or decode P25 signals if you turn on CTCSS/DCS search. 87 Programming/Editing Optional Settings • • The default setting is Off . See “What is CTCSS/DCS?” on Page 17 for a complete list of CTCSS and DCS tones. Setting the System Frequency Modulation Srch/CloCall Opt Set Modulation Auto - the scanner uses the default modulation for the frequency band. AM - the scanner uses AM (amplitude modulation) for the frequency band. FM - the scanner uses FM (frequency modulation) for the frequency band. NFM - the scanner uses narrowband FM for the frequency band. WFM - the scanner uses wideband FM for the frequency band. Note: The default setting is Auto . This setting controls the modulation method used for the frequency band. In most cases, if you leave this set to Auto , the scanner automatically selects the correct modulation type for the system you are programming. Setting Channel Attenuation (Conventional Channels Only) Program System Select the system Edit Group Select the group Edit Channel Programming/Editing Optional Settings 88 Select the channel Set Attenuator This setting controls whether the scanner attenuates signals on this channel. Select your setting, then press E. On - the channel is attenuated by about 18 dB. Off - the channel is not attenuated. Notes: • The default setting is Off . • For trunked systems, the attenuation is a system-level setting. • You can also toggle this setting by holding on the channel and pressing and E. Setting Channel Lockout Program System Select the system Edit Group E E E Select the group E Edit Channel Select the channel Set Lockout This setting determines whether the scanner will scan this channel when its system and group are enabled. Select your setting, then press E. Lockout - the channel is not scanned. Unlocked - the channel is scanned. Notes: • • 89 The default setting is Unlocked . You can also lock or unlock a channel by selecting it while scanning or holding, then pressing L/O. See “Basic Operation” on Page 38. Programming/Editing Optional Settings Deleting Channels Program System Select the system Edit Group Select the group Edit Channel Select the channel Delete Channel The scanner prompts you to confirm deletion. To confirm, press E. To cancel, press . Note: Deleted channels cannot be restored. You must re-enter them. Copying/Pasting Channels To copy a channel including all settings: Program System Select the system Edit Group Select the group Edit Channel Select the channel Copy Channel The scanner copies the channel into a copy buffer. To paste the channel into the same or another system: Program System Select the system Edit Group Select the group Edit Channel Select the channel Paste Channel Then, if necessary, edit the channel you copied to give it a unique name and other settings. Note: The paste option appears only if you have previously copied a channel from a system of the same type you are currently editing. Programming/Editing Optional Settings 90 Searching And Storing Service Search Service Search lets you quickly select and search the scanner’s preprogrammed search ranges. During service search, the scanner searches starting with the lowest frequency in the search range you select to the highest frequency in the range. Search for ... Service Search Select the service search type The following search bands appear. • • • • • • • • • Air CB Radio UHF CB Radio Racing TV Broadcast FM Broadcast Police Marine Railroad The scanner searches the service you selected, stopping on any transmission it finds and displaying the frequency. Turn the scroll control to change the search direction. An arrow appears, showing the current search direction. To hold searching, press Hold. To resume searching, press then press Scan/Srch. Or, press Hold . To lock out a frequency found while searching, press L/O. Locked Out resumes service search. Notes: 91 Searching and Storing • If all frequencies in the search band you selected are locked out, All Locked! appears and the scanner does not search the band. • If the service you select uses channels (such as TV Broadcast or Marine), the scanner displays the service channel number. Quick Search Quick Search lets you search from the currently-tuned frequency if you are scanning a conventional system or sets the system to ID search if you are scanning a trunked system. If you are on a conventional system or channel, press and Scan/Srch to start quick search. Quick Search? Yes = ”E” / No = ”.” appears. Qck Search Hold appears if you press Hold. Press E to start quick search or No to go to the search menu. CTCSS/DCS Search CTCSS/DCS Search lets you search for CTCSS or DCS tones when it finds an active frequency in search and Close Call modes. You can identify up to 50 CTCSS tones and 104 DCS codes. Note: The scanner will not detect or decode P25 signals if you turn on CTCSS/DCS search. Srch/CloCall Opt CTCSS/DCS Search Turning this option on lets the scanner search for CTCSS/DCS tones. If the scanner detects the tone, it displays the tone’s frequency and DCS code. Select your setting, then press the scroll control. On - CTCSS/DCS search is turned on. Off - CTCSS/DCS search is turned off. Searching and Storing 92 Custom Search Custom Search lets you program and search 10 custom search ranges. You can search any of these ranges simultaneously and select each custom search range you set. During custom search, the scanner searches starting with the lowest frequency in the search range you select to the highest frequency in the range. Notes: • Search ranges are preset. See “Editing a Custom Search Range” on Page 94 to change the range. • You cannot turn off all custom search ranges. Search for ... OR + Scan/Srch Custom Search The scanner starts custom search of the custom search range you selected, stopping on any transmission it finds and displaying the frequency. Turn the scroll control to change the search direction. An arrow appears, showing the current search direction. To turn search ranges on or off, press 0 and 1-9. To hold searching, press Hold. To resume searching, press then press Scan/Srch or Hold again. To lock out a frequency found while searching, press L/O. Locked Out appears and the scanner resumes custom search. If you turn off the active custom search range, the scanner skips to the next custom search range and continues searching. Note: If all frequencies in all active custom search ranges are locked out, All Locked! appears and the scanner does not stop. 93 Searching and Storing Editing a Custom Search Range You can edit up to 10 custom search ranges. The names of the custom search ranges appear on the display. The default custom search range names appear as Custom 1 , Custom 2 , and so on. OR Search for ... + Scan/Srch Edit Custom Select your setting, then press the scroll control. Edit Name - lets you edit the custom search range’s name. Edit Srch Limit - lets you view and select the frequency ranges to search. The scanner prompts you to enter the upper and lower search limits. Set Delay Time - lets you set the amount of time the scanner will delay before continuing to search after a transmission ends. Set Modulation - lets you set the custom search range’s modulation type. Set Attenuator - lets you set whether the scanner will attenuate reception by 18dB during search. Set Data Skip - lets you set whether the scanner will skip data transmissions during search. Set Step - lets you set the custom search range’s step (the gap between frequencies). Set C-Ch Only - lets you search for a Motorola control channel. If it finds one, the scanner scans the system. Adjust P25 Level - adjusts the digital decode threshold to match the transmission you are hearing when it receives a strong signal and has a high decode rate. Search with Scan - sets whether the scanner includes the custom search during scanning. Searching and Storing 94 If unlocked, the scanner first scans all selected systems, then searches the selected service searches for the selected hold time (0-255 seconds). Editing a Service Search You can change the way service search works for each service. OR Search for ... + Scan/Srch Edit Service Select your setting, then press the scroll control. • Set Delay Time This setting determines how long the scanner waits after a transmission ends before resuming quick search or Close Call operation. Select your setting, then press the scroll control. Off The scanner resumes immediately when the transmission ends. 1 - 5 sec The scanner waits the set amount of time after the transmission ends before resuming. Note: The default setting is 2 sec . • Set Attenuator This setting controls the attenuator for search operation. Select your setting, then press the scroll control. Off The attenuator is off. On Reception is attenuated by about 18 dB. Note: Turn on this setting if you are near other strong signal sources. Attenuation sometimes helps to reduce interference and desensitization that strong signals create. • Search with Scan This setting controls how search with scan works. 95 Searching and Storing • Set Lockout This setting controls whether the system is scanned when its quick key is enabled. Rotate the scroll control to select your setting, then press the scroll control. Locked - the system is not scanned Unlocked - the system is scanned Note: You can also lock or unlock a system by pressing , selecting the system, then pressing + L/O. • Set Hold Time This setting controls how many seconds the scanner scans a system before moving to the next unlocked system. Enter a value from 0-255, then press the scroll control to save the setting. Notes: • If you select 0, the scanner stays on the system for a minimal time (only long enough to check current system activity). • The default setting is 2 seconds for each system. • For conventional systems, all unlocked channels will be scanned at least once regardless of this setting. • The scanner moves to the next system after the hold time expires, any current transmission ends, and the channel delay time expires. Auto Search and Store Your scanner’s Auto Store feature lets you search for new frequencies in custom search ranges or within a service search range on a conventional system, or new talk group ID’s on a trunked system. Searching and Storing 96 Selecting a System To store frequencies or talk group ID’s you find during Auto Store, you must first select a system where the frequencies or talk group ID’s will be stored. OR Search for ... + Scan/Srch Search and Store Select the system where you want to store the frequencies or talk group IDs If no systems are programmed, No System Stored appears. If you have already stored too many systems, Over Limit appears. Storing a Conventional System You can store frequencies into the system you selected in “Selecting a System”. Otherwise, the scanner stores frequencies in a new group it creates. 1. Follow the steps under “Selecting a System” on Page 97 (above). A search option appears. 2. Turn the scroll control until the type of search you want appears, then press the scroll control to select it. A search band appears. If all systems are locked out, All Locked! appears and the scanner does not store any frequencies. When you select a search range, the scanner looks for active frequencies within that range and SEARCH AND STORE appears on the display’s lower line and the system name and search range name appear on the display’s upper line. When the scanner finds an active transmission, it checks to see if the frequency has already been stored in the system. If the frequency has already been stored, the scanner continues to search. If the frequency has not been stored, it stores the frequency into a group named 97 Searching and Storing Storing a Trunked System You can store talk group ID’s into the system you selected in “Selecting a System”. Otherwise, the scanner stores talk group ID’s in a new group it creates. Note: Trunked system search and store does not work if an EDACS SCAT system is selected, a system with no frequency is selected, the selected system is locked out or the quick key to which the system belongs is turned off, and the group you selected to store found talk group ID’s contains more talk group ID’s than the maximum set in Max Auto Store. To store a trunked system, follow the steps under “Selecting a System” on Page 97. The scanner enters ID Search and Store mode. If the selected system is locked out, System Locked appears and the scanner does not store any frequencies. When you select a search range, the scanner looks for active talk group ID’s within that range and ID SEARCH AND STORE appears on the display’s lower line and the system name and search range name appear on the display’s upper line. When the scanner finds an active talk group ID, it checks if the talk group ID has already been stored in the system. If it has, the scanner continues to search. If the talk group ID has not been stored, it stores the talk group ID into a group named Found Channels , then resumes searching. The scanner creates this group if it does not already exist. Searching and Storing 98 Optimizing P25 Performance You can optimize the scanner’s performance with digital APCO 25 systems. Follow these steps for each system where you can hear APCO 25 traffic. Notes: • These steps work only when you can clearly receive the system. If you are in a weak-signal area or receive interference, these steps will not work. These steps do not compensate for weak signals or signals subject to interference. • If you set an incorrect decode threshold level in Step 5, the scanner might stop decoding all digital signals in the system. If this happens, change the setting to a value between 8 and 12 then repeat these steps. 1. Make sure the system's P25 Level option is set to Auto (see “Adjusting the P25 Level (Motorola and Conventional Systems Only)” on Page 79). 2. Hold on an active digital channel on the system. 3. While holding down , briefly press the scroll control twice. The next to last line on the display now shows the digital error rate and the AUTO decode threshold start level (0-20). The last line on the display shows the decode threshold levels for the system. 4. Allow the scanner to monitor channel activity for several minutes. The error rate should drop for each transmission and the threshold levels should automatically adjust to a more optimal setting. Then, once the threshold level settles to a stable setting, make a note of the values. This is the system's optimum decode threshold. 5. While holding down , rotate the scroll control to set the AUTO decode threshold start level to a setting that most closely matches the system's optimum decode threshold. Now, when the scanner stops on a system, it will use this threshold as the starting point for automatic optimization. 6. While holding down , briefly press the scroll control to exit this mode. 99 Optimizing P25 Performance Using The Close Call Feature Your scanner's Close Call ™ feature lets you set the scanner so it detects, displays the frequency of, and lets you hear a nearby strong radio transmission. You can set the scanner so the Close Call feature works "in the background" while you are scanning other frequencies, turn off normal scanning while the Close Call feature is working, or turn off the Close Call feature and use the scanner normally. You can set the scanner so it alerts you when the Close Call feature finds a frequency. You can also set the frequency band where you want the scanner to look for transmissions. To turn Close Call detection on or off, press then . When the feature is on, appears on the display and normal operation is briefly interrupted about every 2 seconds. Notes: • The Close Call feature works well for locating the source of strong local transmissions such as mobile and handheld two-way radios in areas with no other strong transmission sources. Several factors affect Close Call performance, however. Performance is increased with higher transmit power, receive antenna tuned to the target band, and a low background RF level. Other than the antenna, you have no control over these factors, but they explain why performance might vary by both location and time. • The Close Call feature cannot detect satellite dishes or any transmitter with a frequency above or below the frequency ranges listed under the Set CC Bands : option on Page 103. • The Close Call feature works better with some types of transmissions than others. It might not correctly display frequency information for transmitters using a highly directional antenna (such as an amateur radio beam antenna) or if there are many transmitters operating at the same time in the same area. Using the Close Call Feature 100 Setting Close Call Options Close Call Select your setting, then press the scroll control. Then turn the scroll control to select an option. • Close Call Only : Lets you set the scanner only for Close Call searching. The scanner does not scan frequencies or channels when this option is turned on. To select this option, press E. • CC Auto Store : Lets you select whether the scanner automatically stores Close Call hits into channels. If you turn this option on, the scanner starts Close Call mode and stores any Close Call hits, up to the maximum you specified in the Max Auto Store setting. If the scanner stores more hits than this setting, it stops Autostore operation. Turn the scroll control to display an option, then press the scroll control. • Set CC Mode : Lets you select the Close Call mode. If you turn this option on, the scanner sets itself to its Close Call settings about once every 2 seconds. Turn the scroll control to display an option, then press the scroll control. You can also toggle this setting by pressing then • 101 Set CC Override : Lets you select how the Close Call feature works with other scanning activities. If you turn this option off, when the scanner detects a Close Call signal, CC Found! and ” E” to Listen appear for the time you set in Set CC Pause . Press the scroll control or E when this appears to jump to and hold on the frequency. If this option is turned on, the scanner overrides the current channel and goes to the Close Call Using the Close Call Feature hit. The scanner displays CC Found! Press Any Key. When you press a key, the frequency appears. Turn the scroll control to display an option, then press the scroll control. • Set CC Alert : Lets you select how the scanner alerts you when it receives a Close Call signal. You can select any of the following options. Select Mode • Beep (the scanner beeps when it receives a Close Call signal) • Light (the backlight turns on when it receives a Close Call signal) • Beep+Light (the scanner beeps and the backlight turns on when it receives a Close Call signal) • None (the scanner does not alert) Select Beep • Off (the scanner does not beep) • Alert 1-9 - (the scanner sounds an alert beep to notify you of a Close Call hit. When you select an alert level, the scanner automatically enters the setting of the Alert volume level. You can choose different beep types.) Set CC Pause : Lets you select how long the scanner waits after a hit before it returns to the previous operation. • • 3/5/10/15/30/45/60 sec . Infinite . Turn the scroll control to display an option, then press the scroll control to select it. Using the Close Call Feature 102 • Set CC Bands : Lets you select the Close Call band settings. You can turn the following bands on or off. VHF Low 1 VHF Low 2 Air Band VHF High1 VHF High2 UHF 800MHz + (25.0000-53.9900 MHz) (54.0000-107.9000 MHz) (108.0000 - 136.9875 MHz) (137.0000-224.9000 MHz) (225.0000-319.9500 MHz) (320.0000 - 512.0000 MHz) (764.0000 - 775.9875 MHz, 794.0000 - 956.0000 MHz, 1240.000 - 1300.0000 MHz) Use the scroll control to select a band, press the scroll control, then use the scroll control to select On or Off and press the scroll control. Turning off undesired bands speeds up Close Call operation (works for all frequencies listed above). Close Call Hits When the scanner detects a Close Call hit, it alerts you according to the Override and Alert settings in the previous section. While listening to a Close Call hit, you can press Hold to hold on the hit frequency, press the scroll control to quickly save the frequency into memory, press L/O to lock out the frequency from Close Call and Search operation, or wait for the transmission to end. If you are in Close Call Only or Close Call Override mode, and you do not press any key, the scanner returns to its previous operation after the transmission ends and the set delay time expires. If you are holding on the frequency, press Hold again to resume the previous operation. 103 Using the Close Call Feature Search And Close Call Options The settings in this section affect custom searches, service searches, and Close Call operation. Managing Locked-Out Frequencies While searching or during Close Call operation, if you press L/O while the scanner is stopped on a frequency, that frequency is locked out of these modes. You can lock out up to 200 frequencies. Note: Locking out a frequency does not lock out a channel that contains that frequency. Unlocking All Frequencies Srch/CloCall Opt Freq Lockouts Unlock All The scanner prompts you to confirm deletion. To confirm and delete all locked-out frequencies, press the scroll control. Otherwise, to cancel, press . Reviewing Locked Out Frequencies Srch/CloCall Opt Freq Lockouts Rvw Search L/O The scanner displays the first locked-out frequency and prompts you to unlock the frequency. Press the scroll control to unlock the frequency. Or, rotate the scroll control or press to select a different frequency. To exit the review, press . Searching for Subaudible Tones Srch/CloCall Opt CTCSS/DCS Search This setting controls whether the scanner will search for a subaudible tone when it stops on a transmission during search or Close Call operation. Search and Close Call Options 104 Off The scanner does not search for subaudible tones. On The scanner searches for and displays any subaudible tone found. Note: This feature does not operate when the scanner is in AM/WFM modulation mode. Screening Out Broadcast Sources Srch/CloCall Opt Broadcast Screen This setting determines whether the scanner automatically ignores transmissions found during Custom Search, Service Search, or Close Call operation that are on common broadcasts, paging systems, and other annoyance radio sources. Note: Broadcast screen is not effective during some service searches. Set All Band On - turns on broadcast screen on each band. Set All Band Off - turns off broadcast screen on each band. Set Each Band - lets you set broadcast screen only on specific bands you select. On or Off appears next to each option. Turn the scroll control to select an option then press the scroll control to change the setting. • Pager - the scanner skips known paging system frequencies. • FM - the scanner skips known FM frequencies. • UHF TV - the scanner skips known UHF TV frequencies. • VHF TV - the scanner skips known VHF TV frequencies. 105 Search and Close Call Options • Band 1-10 - select the custom band where you want to screen out broadcast sources. Program Band - lets you program a custom frequency range for broadcast screen. Turn the scroll control to select an option then press the scroll control to change the setting. • Band 1-10 - select the group where you want to screen out broadcast sources. Set Lower Limit - turn the scroll control to enter the lower limit of the frequency range, then press the scroll control to set it. Set Upper Limit - turn the scroll control to enter the upper limit of the frequency range, then press the scroll control to set it. Finding Repeater Output Frequencies Srch/CloCall Opt Repeater Find This feature sets whether the scanner tries to tune to a repeater output frequency during Custom Search, Quick Search, or Close Call operation when it detects a transmission on a repeater input frequency. Since you can normally only hear one side of a conversation when you listen to an input frequency transmission, turning this feature on can let you hear both sides of the conversation. On The scanner automatically applies repeater reverse to detected transmissions. If the scanner detects the transmission on the output frequency, it beeps, Repeater Found appears, and it remains on the output frequency until transmissions end. If it does not detect a transmission on the output frequency, it remains on the original frequency. Search and Close Call Options 106 Off The scanner does not try to find the output frequency. Setting the Maximum Auto Store Value Srch/CloCall Opt Max Auto Store This value sets how many hits the scanner will automatically store when it is in either Search and Store or Close Call Auto Store mode. Use the number keys to enter a value from 1 - 256, then press the scroll control. When the scanner reaches the maximum number of hits you set, it stops the auto-store operation. Setting the Modulation Type Srch/CloCall Opt Set Modulation This setting controls the modulation type used for quick search and Close Call operations. Select your setting, then press the scroll control. Auto Uses the default setting for the current frequency (see the table at the front of the manual) AM Uses AM (amplitude modulation) FM Uses FM (frequency modulation) NFM Uses narrowband FM WFM Uses wideband FM Setting Attenuation Srch/CloCall Opt Set Attenuator 107 Search and Close Call Options This setting controls the attenuator for quick search and Close Call operation. Select your setting, then press the scroll control. Off The attenuator is off. On Reception is attenuated by about 18 dB. Note: Turn on this setting if you are near other strong signal sources. Attenuation sometimes helps to reduce interference and desensitization that strong signals create. Setting Data Skip Srch/CloCall Opt Set Data Skip This setting controls how the scanner behaves when it stops on a channel that has a data signal. On - the scanner stops briefly on the channel, but then immediately resumes scanning automatically. Press E to select. Off - the scanner remains on the channel until the transmission stops. Press the scroll control to select. Notes: • If you are trying to test the Close Call feature with a nearby transmitter and you do not talk into the transmitter, the scanner will detect this as data and will skip the frequency when Data Skip is on. Turn the feature off or talk into the transmitter. • This setting is ignored for AM channels. • The default setting for this feature is Off . Search and Close Call Options 108 Setting the Delay Time Srch/CloCall Opt Set Delay Time This setting determines how long the scanner waits after a transmission ends before resuming quick search or Close Call operation. Select your setting, then press the scroll control. Off The scanner resumes immediately when the transmission ends. 1 - 5 sec The scanner waits the set amount of time after the transmission ends before resuming. Note: The default setting is 2 sec . Setting the Search Frequency Step Srch/CloCall Opt Set Step This setting selects the frequency step used for setting the channels. Select your setting, then press the scroll control. Auto The step is based on the band (see the table at the front of the manual) 5.0 kHz , 6.25kHz , 7.5 kHz , 8.33kHz , 10.0 kHz , 12.5 kHz , 15.0 kHz , 20.0 kHz , 25.0 kHz , 50.0 kHz , 100.0 kHz The scanner uses the selected step. Note: The scanner defaults to Auto . APCO 25 Threshold Level Setting Srch/CloCall Opt Adjust P25 Level This setting selects the APCO 25 threshold level between Auto, Manual and Default. Select your setting, then press the scroll control. 109 Search and Close Call Options Using Tone-out Fire Tone-Out Introduction Your scanner can be set to respond to fire tone-outs that use standard two-tone sequential paging, short one-tone paging, and long group tone paging. You can save up to 10 settings. When you select a setting in standby mode, the scanner also monitors for any other setting that uses the same transmit frequency, modulation, and attenuation settings. You need tone-out setup information from the agency you wish to monitor. Check with your local agency or on-line resources. Note: The Fire Tone-Out feature is not used in Australia or New Zealand. Setting Tone-Out Standby Tone-Out for... Tone-Out Standby Turn the scroll control to select the tone-out to monitor. All tone-outs that have the same frequency, modulation, and attenuation setting as the one you select, are also monitored. In standby mode, the display cycles through all monitored tone-out settings. Regardless of the current display, the scanner always alerts on any received tone-out that matches a stored setting. If you press HOLD while in standby mode, the scanner temporarily exits the mode and you hear all transmissions on that frequency. No alerts sound, even if a tone-out matches one you have stored. Press HOLD again to return to standby mode. Setting Up Tone-Out Tone-Out for ... Tone-Out Setup Scroll to select the tone-out (1 - 10) you want to program, then press EYES. Then you can scroll to any of the following settings and press EYES to select and modify the selected settings: Using Tone-Out 110 • • Edit Name - Sets the name for the selected toneout setting. Set Frequency — Sets the tone-outs RF frequency parameters. Edit Frequency — Enter the desired frequency that the scanner should monitor for the tone-out. Set Modulation — Set the modulation type for the paging signal. Auto —The scanner uses the default modulation for the frequency band. If the default modulation is AM or WFM, the modulation operates as FM. FM — The scanner uses FM for the frequency band. This is the default setting. NFM — The scanner uses NFM modulation. Set Attenuaton — Turn the scroll control to select On or Off . • Set Tone — Sets the audio tone frequency for the page. Edit Tone A — Set the audio frequency for Tone A Edit Tone B — Set the audio frequency for Tone B Notes: • For two-tone pages, enter a value for A and B. • For one-tone pages using short tones of less than 3.75 seconds, enter the tone value for A, and 0 (zero) for B. • For long-tone pages, such as group pages of more than 3.75 seconds, enter 0 (zero) for A and the tone value for B. 111 Using Tone-Out • Set Delay Time — Sets the time the scanner remains in monitor mode after the scanner receives a page and the carrier drops. • 1-5 seconds: the scanner resumes standby mode after the carrier drops and the selected time expires. • Infinite: you must press HOLD after a page to resume standby mode. • Off: the scanner resumes standby as soon as the carrier drops after a page. • Set Alert — Sets the alert the scanner uses when it receives an alert . • Alert 1 - 9, Off — scroll to select the alert tone pattern, The scanner sounds each alert as you scroll to its numbered value. If you select Off , the scanner does not sound an alert. After you select an alert pattern, the scanner prompts for the alert level for a received alert. Level options 1 to 15 sets a fixed audio level independent of the main volume setting. AUTO uses the main volume setting for the alerts. • Using Tone-Out 112 Care And Maintenance General Use • Turn the scanner off before disconnecting the power. • If memory is lost, simply reprogram each channel. • Always press each button firmly until you hear the entry tone for that key entry. Location • Do not use the scanner in high-moisture environments such as the kitchen or bathroom. • Avoid placing the unit in direct sunlight or near heating elements or vents. • If the scanner receives strong interference or electrical noise, move it or its antenna away from the source of the noise. If possible, a higher elevation might provide better reception. • Also try changing the height or angle of the antenna. Cleaning • Disconnect the power to the unit before cleaning. • Clean the outside of the scanner with a mild detergent. • To prevent scratches, do not use abrasive cleaners or solvents. Be careful not to rub the LCD window. • Do not use excessive amounts of water. 113 Care and Maintenance Repairs Do not attempt any repair. The scanner contains no user serviceable parts. Visit www.uniden.com.au (for Australia) or www.uniden.co.nz (for New Zealand) to contact customer support. Birdies All radios can receive “birdies” (undesired signals). If your scanner stops during Scan mode and no sound is heard, it might be receiving a birdie. Birdies are internally generated signals inherent in the electronics of the scanner. Press L/O to lock out the channel. Care and Maintenance 114 Troubleshooting If your UBCD396T is not performing properly, try these steps. Pro blem Poss ible Cause The scanner might not be receiving any power. Make sure the AC adaptor is connected to an AC outlet and the scanner. If there is a wall switch that controls power to the AC outlet where you connected the AC adaptor, make sure it is on. Improper reception. The antenna might need to be adjusted. Check the antenna connection or move or reposition the antenna. The scanner doesn’t work. Sugge stion Move the scanner. You might be in a remote area that could require an optional multi-band antenna. Check with your dealer or local electronics store. Scan won’t stop. The squelch might need to be adjusted. The antenna might need to be adjusted. One or more channels might be locked out. The channel’s frequency might not be stored in memory. Scan won’t start. 115 The channel might not be active. You must press Scan to scan. Adjust the squelch threshold. See “Turning On the Scanner and Setting the Squelch” on Page 38. Check the antenna connection. Make sure the channels you want to scan are not locked out. Make sure the channel’s frequency is stored in the scanner’s memory. Wait for a transmission on the channel. Press Scan . Troubleshooting Scan won’t start. (continued) The squelch might need to be adjusted. Adjust the squelch threshold. See “Turning On the Scanner and Setting the Squelch” on Page 38. One or more channels might be locked out. Make sure the channels you want to scan are not locked out. The antenna might need to be adjusted. Check the antenna connection. If you experience difficulty while in TrunkTracker™ mode, try the following steps. Problem Scanner won’t track a trunked system. Troubleshooting Pos sible Cause Sug ges tion The system might not be one your scanner can scan. Scan another system. The data frequency might be missing. The scanner might need to be changed to a Type 1 scanner setup. Enter the data frequency. Change to a Type 1 scanner setup. Review “Programming Motorola Systems” on Page 59. 116 Scanner won’t track a trunked system. The system you are trying to scan might be LTR or EDACS. Scanner won’t stop scanning a trunked system. No ID’s have been programmed. (continued) Scanner won’t acquire the data channel. Missing replies to conversations. The ID’s you have stored are not active. The squelch might need to be adjusted. The frequency used for the data channel might be missing. The scanner might need to be changed to a Type 1 scanner setup. The fleet map might be incorrect. One or more of the system’s frequencies might not be entered. The system you are trying to scan might be LTR or EDACS. 117 Set the scanner to scan LTR or EDACS systems. Review “Programming LTR Systems” on Page 66 and “Programming EDACS Systems” on Page 63. Program one or more ID’s or use the ID Search mode. Wait for the ID’s to become active or scan another system. Adjust the squelch threshold. See “Turning On the Scanner and Setting the Squelch” on Page 38. Check your frequency list for the data channel. Change to a Type 1 scanner setup. See “Programming Motorola Systems” on Page 59. Try another preset fleet map or program your own fleet map. Make sure all the system’s frequencies have been entered. Set the scanner to scan LTR or EDACS systems. Review “Programming LTR Systems” on Page 66 and “Programming EDACS Systems” on Page 63. Troubleshooting If you still cannot get satisfactory results while using your scanner or if you want additional information, please contact or write the Uniden Parts and Service Division. The address and contact number are listed in the Warranty at the end of this manual. If you have Internet access, you can visit www.uniden.com.au (Australia) or www.uniden.co.nz (New Zealand) for additional information. Troubleshooting 118 Specifications Dynamic Allocation Capacity Systems: 400 max Groups: 20 per system Channels: up to 6000 (3000 typical) Channels per Trunked System: up to 200 Attenuation: 18 dB (nominal), 10 dB (limit) Frequency Range (MHz): 25.0 - 27.995 137.0 - 147.995 Above bands in 5 kHz steps 400.0 - 512.0 Above band in 6.25 kHz steps 28.0 - 69.990 Above band in 10 kHz steps 70.0 - 87.9875 108.0 - 136.9875 148.0 - 173.9875 764.0 - 775.9875 794.0 - 805.9875 806.0 - 956.0 “800” 1240.0 - 1300.0 Above bands in 12.5 kHz steps 225.0 - 399.95 Above band in 50 kHz steps 88.0 - 107.90 119 Specifications 174.0 - 224.90 Above bands in 100 kHz steps Operating Temperature: Normal –20°C to +60°C Close Call –10°C to +60°C Scan Rate: 100 channels per second (conventional mode) Search Rate: 300 steps per second (5 kHz step only) Scan Delay: 0-5 seconds Audio Output: 400mW nominal into 24 W internal speaker 30 mW nominal into 32 W headphone 6 mW nominal into 64 W earphone Power Requirements: 3 AA Alkaline Batteries (4.5V DC), or 3 AA Rechargeable Ni-MH Batteries (3.6V DC), or AC Adaptor (6 VDC 800mA) (AAD-396S) Antenna: 50 W (Impedance) External Jacks: Antenna Jack SMA Type Headphone Jack 3.5mm DC Power Jack (EIAJ TYPE-2 Center Positive) 4 mm Remote Jack 4 Pin Mini Size: 61mm (W) x 31mm (D) x 136mm (H) Specifications 120 Weight: 260g (with batteries installed) 175g (without batteries installed) Features, specifications, and availability of optional accessories are all subject to change without notice. 121 Specifications Optional Accessories Visit www.uniden.com.au (for Australia) or www.uniden.co.nz (for New Zealand), for information about ordering these optional accessories. Earphone Þ External Amplified Speaker Optional Accessories 122 Appendix Appendix Preset Map 1 Preset Fleet Maps Bloc k 0 1 2 3 4 5 6 7 Size Code Size Code 11 Size Code 11 Size Code 11 Size Code 11 Size Code 11 Size Code 11 Size Code 11 Size Code 11 Preset Map 3 Bloc k 0 1 2 3 4 5 6 7 S ize Code S ize Code 4 S ize Code 4 S ize Code 4 S ize Code 4 S ize Code 4 S ize Code 4 S ize Code 12 (Size Code 12) Preset Map 5 Bloc k 0 1 2 3 4 5 6 7 S ize Code S ize Code 4 S ize Code 4 S ize Code 12 (Size Code 12) S ize Code 4 S ize Code 4 S ize Code 4 S ize Code 4 Preset Map 7 Bloc k 0 1 2 3 4 5 6 7 123 Size Code Size Code 10 Size Code 10 Size Code 11 Size Code 4 Size Code 4 Size Code 4 Size Code 4 Size Code 4 Preset Map 2 Block 0 1 2 3 4 5 6 7 Size Code Size Code 4 Size Code 4 Size Code 4 Size Code 4 Size Code 4 Size Code 4 Size Code 4 Size Code 4 Preset Map 4 Block 0 1 2 3 4 5 6 7 Size Code Size Code 12 (Size Code 12) Size Code 4 Size Code 4 Size Code 4 Size Code 4 Size Code 4 Size Code 4 Preset Map 6 Block 0 1 2 3 4 5 6 7 S ize Code Size Code 3 Size Code 10 S ize Code 4 Size Code 4 Size Code 12 (Size Co de 12) Size Code 12 (Size Co de 12) Preset Map 8 Bloc k 0 1 2 3 4 5 6 7 Size Code Size Code 1 Size Code 1 Size Code 2 Size Code 2 Size Code 3 Size Code 3 Size Code 4 Size Code 4 Appendix Preset Map 9 Block 0 1 2 3 4 5 6 7 Size Code Size Code 4 Size Code 4 Size Code 0 Size Code 0 Size Code 0 Size Code 0 Size Code 0 Size Code 0 Preset Map 11 Bloc k 0 1 2 3 4 5 6 7 Size Code Size Code 4 Size Code 0 Size Code 0 Size Code 0 Size Code 0 Size Code 0 Size Code 0 Size Code 0 Preset Map 13 Bl oc k 0 1 2 3 4 5 6 7 Size Code Size Code 3 Size Code 3 Size Code 11 Size Code 4 Size Code 4 Size Code 0 Size Code 0 Size Code 0 Preset Map 15 Bl oc k 0 1 2 3 4 5 6 7 Appendix Size Code Size Code 4 Size Code 4 Size Code 4 Size Code 11 Size Code 11 Size Code 0 Size Code 12 (Size Code 12) Preset Map 10 Block 0 1 2 3 4 5 6 7 Size Code Size Code 0 Size Code 0 Size Code 0 Size Code 0 Size Code 0 Size Code 0 Size Code 4 Size Code 4 Preset Map 12 Block 0 1 2 3 4 5 6 7 Size Code Size Code 0 Size Code 0 Size Code 0 Size Code 0 Size Code 0 Size Code 0 Size Code 0 Size Code 4 Preset Map 14 Bl oc k 0 1 2 3 4 5 6 7 Size Code Size Code 4 Size Code 3 Size Code 10 Size Code 4 Size Code 4 Size Code 4 Size Code 12 (Size Code 12) Preset Map 16 Bl oc k 0 1 2 3 4 5 6 7 Size Code Size Code 3 Size Code 10 Size Code 10 Size Code 11 Size Code 0 Size Code 0 Size Code 12 (Size Code 12) 124 User Defined Fleet Maps Type I Programming Information When a Type I system is designed, the address information for all the ID’s is divided into 8 equal sized blocks, numbered 0–7. When you program your scanner to track a Type I system, you must select a size code for each of these blocks. When you have assigned a size code to all 8 blocks, you’ll have defined the fleet map for the system you are tracking. Each size code determines the number of fleets, subfleets, and ID’s each block will have. For example, a size code of S-4 has one fleet, which is divided into 16 separate subfleets, and it has a total of 512 individual ID’s. When a block is assigned a size code, the fleet or fleets created within the block are assigned a Type I ID. The way these ID’s display on your scanner depend on the block number and the block’s size code. When a Type I ID appears, the leftmost digit represents the block which contains the ID. The next 2-3 digits identify which fleet is active, and the last digit(s) identifies the subfleet. The details concerning how the size codes are selected by a Type I System designer are highly dependent on the specific needs of the system’s users. Some organizations might want many subfleets with only a few radios each, while another organisation might want only a few subfleets with many radios each. Your task is to program your fleet map with the same size code assignments as the trunked system. If you do this accurately, you’ll track all the Fleet-Sub-fleet combinations used by the system. In other words, you’ll hear complete communications while monitoring a trunked system. If you don’t already know the size codes used, you’ll have to guess at them. But since you don’t have to figure out all the blocks at once, this isn’t as hard as it seems. Select a size code for a block, and then press Scan. Now listen to the communications. If you decide you are receiving most of the replies to the 125 Appendix conversations with ID’s assigned to the block you just programmed, then you’ve probably selected the right size code and can work on the next block of the map. Finally, for most public safety systems there are some size codes which are more common. S-3 and S-4 are probably the most common, followed by S-10, S-11, and S-12. Size Code Restrictions If you select size code S-12, S-13, or S-14, there are some restrictions as to which blocks can be used for these codes. S-12 can only be assigned to Blocks 0, 2, 4, or 6. S-13 can only be assigned to Blocks 0 and 4. S-14 can only be assigned to Block 0. Since these size codes require multiple blocks, you will be prompted for the next available block when pro-gramming a fleet map. For example, if you assign Block 0 as an S-12, you will be prompted for b2, the next block available, instead of b1. And if you assign Block 0 as an S-14, you would not see another prompt because it uses all available blocks. Appendix 126 Planning Collecting Information Getting your scanner programmed and scanning takes a few steps. This helps guide you through these steps that will make it easier for you to start scanning. 1. Collect information about the system(s) you want to monitor. Do you want to listen to your local police and fire departments? How about the highway patrol, ambulance service, and aircraft? You might even want to listen to your local utility company as they track down a break in electrical service in your area. Make a list of the agencies you want to listen to, then look up the frequencies and systems used by those agencies. The Internet is a great source for current frequencies and information about scanning. Tips: • Scanners are designed to monitor complex radio systems. That means that programming your scanner might seem like a daunting task at first. Be patient if you don't get it right the first time. You can also seek out help locally for the systems you want to scan by visiting the forums section of http://www.radioreference.com/forums. • Before you start to program your scanner, decide how you want to organize the frequencies you want to scan. For example, some areas are best organized by geographic location (east, north, south, west, central, etc), while others are best organized by agency (police, sheriff, ambulance, fire, etc.). You might even find it easier to organize a mixture of frequencies (north, southeast, and west for police but fire all in one group for example). 2. Organize the system information using these system worksheets included in this appendix. 127 Planning • Use “Filling Out The Conventional System Worksheet” on Page 129 to organize info about conventional frequencies. • Use “Filling Out The Motorola Worksheet” on Page 130 to organize information about Motorola frequencies. • Use “LTR/EDACS System Worksheet” on Page 136 to organize information about LTR and EDACS frequencies. 3. Follow the instructions in “Filling Out The Conventional System Worksheet” on Page 129, “Filling Out The Motorola Worksheet” on Page 130, and “Filling Out the LTR and EDACS Worksheet” on Page 132 to program your scanner. Tips: • Before you start, make as many copies of the worksheets as you think you'll need. • All worksheet instructions assume that you have completed the critical Step 1 (collecting the system information). Don't skip this step. • Use a pencil to fill out the worksheets. This lets you change information if necessary. Planning 128 Filling Out The Conventional System Worksheet System Name and Quick Key Fill in a name that describes the system you want to create. For example, you can enter "Brisbane Police" or "Amateur Radio" here. If you want to store more than one type of frequency, you can enter "Mixed." Fill in the key you want to press to quickly activate/ deactivate the system. You can assign the same quick key to multiple systems. Group Name and Quick Key Each worksheet documents the settings for one channel group within a system. If you have fewer channels in the group than fits on the page, you can skip a line and enter an additional group of channels (enter the group info in the line you skipped). If you have more channels for the group than will fit on the page, use additional pages. Fill in the key you want to press with to quickly activate/deactivate the channel group. You can assign the same quick key to multiple groups within a system. Frequency-Alpha Tag-PriorityCTCSS/DCS Fill in the details for each channel you want to store in this channel group. 129 Planning Filling Out The Motorola Worksheet System Name and Quick Key Fill in a name that describes the system you want to create. For example, you can enter "Brisbane Police" or "Amateur Radio" here. If you want to store more than one type of frequency, you can enter "Mixed." Fill in the key you want to press to quickly activate/ deactivate the system. You can assign the same quick key to multiple systems. System Type Circle in the type of Motorola system you are scanning. • Type 1. A fleet map is supplied for this type of system. • Type 2 800 MHz Standard. Used for most 800 MHz systems. No fleet map is supplied for this type of system. • Type 2 800 MHz Splinter. Used for some 800 MHz systems near border areas. • Type 2 900 MHz. The supplied frequencies are between 935.0125 MHz and 939.9875 MHz. No fleet map is supplied for this type of system. • Type 2 UHF. The supplied frequencies are between 406 MHz and 512 MHz. No fleet map is supplied for this type of system. • Type 2 VHF. The supplied frequencies are between 136 MHz and 174 MHz. No fleet map is supplied for this type of system. • P25. No fleet map is supplied for this type of system. Planning 130 System Frequencies Enter the frequencies used by the system. Motorola systems can use up to 28 frequencies. Place an asterisk or other mark next to frequencies identified as data channels. Fleet Map (Type I or Type I/Type II Hybrid Only) Fill in the fleet map used by this agency. Band Plan (VHF/UHF and P25 only) For Motorola VHF/UHF system A band plan is required so the scanner can correctly determine the voice channel frequency. Fill in the band plan used by this agency, consisting of: • Base frequency • Step frequency • Channel offset You can enter up to three band plans. For Motorola P25 system Usually, the scanner stores the band plan automatically when it receives the band plan from a repeater. Therefore, the user doesn't have to set the band plan in most systems. The plan must be set manually only when the repeater doesn’t send the band plan. If you set the band plan manually, it is necessary to input the following item. • Base frequency • Step frequency Group Name and Quick Key Each “Motorola System Worksheet 2” documents the settings for one channel group within a system. If you have fewer channels in the group than fits on the page, you can skip a line and enter an additional group of channels (enter the group information in the line you skipped). If you have more channels for the group than will fit on the page, use additional pages. Fill in the key you want to press with to quickly activate/deactivate the channel group. You can assign the same quick key to multiple groups within a system. Talk Group ID-Alpha Tag-Alert Fill in the details for each channel you want to store in this channel group. 131 Planning Filling Out the LTR and EDACS Worksheet System Name and Quick Key Fill in a name that describes the system you want to create. For example, you can enter "Brisbane Police" or "Amateur Radio" here. If you want to store more than one type of frequency, you can enter "Mixed." Fill in the key you want to press to quickly activate/ deactivate the system. You can assign the same quick key to multiple systems. System Frequencies and LCN Fill in each system frequency and its associated Logical Channel Number (LCN). Group Name and Quick Key Each “LTR/EDACS System Worksheet 2” documents the settings for one channel group within a system. If you have fewer channels in the group than fits on the page, you can skip a line and enter an additional group of channels (enter the group information in the line you skipped). If you have more channels for the group than will fit on the page, use additional pages. Fill in the key you want to press with to quickly activate/deactivate the channel group. You can assign the same quick key to multiple groups within a system. Talk Group ID-Alpha Tag-Alert Fill in the details for each channel you want to store in this channel group. Planning 132 Conventional System Worksheet Conven tional S ystem Worksheet System Name Group Name System Quick Key Group Quick Key Frequency Priority CTCSS/DCS 133 Alpha Tag Planning Motorola System Worksheet Motorola System Worksheet 1 System Name System Quick Key System Frequencies Type I Type II 800 MHz: Standard Splinter Type II UHF Type II VHF Type II 900MHz P25 Fleet Map Block 0 Block 1 Block 2 Block 3 Block 4 Block 5 Block 6 Block 7 Band Plan A Base Frequency Step Frequency Offset Band Plan B Base Frequency Step Frequency Offset Band Plan C Base Frequency Step Frequency Offset Planning 134 Motorola System W orksheet 2 System Name Group Name Group Quick Key Talk Group ID Alpha Tag 135 Alert Planning LTR/EDACS System Worksheet LTR/EDACS System Worksheet 1 Syst em Name Syst em Quick Key Syst em Frequency Planning Logical Channel 136 LTR/EDACS System W orksheet 2 System Name Group Name Sys tem Quick Key Group Quick Key Talk Group ID Alpha Tag Alert 137 Planning Warranty One Year Limited Warranty IMPORTANT: Evidence of the original purchase is required for warranty service. WARRANTOR: Uniden Australia Pty Ltd. ABN 58 001 865 498 Uniden New Zealand Limited. ELEMENTS OF WARRANTY: Uniden warrants to the original retail owner for the duration of this warranty its UBCD396T (hereinafter referred to as the Product), to be free from defects in materials and craftsmanship with only the limitations or exclusions set out below. WARRANTY DURATION: This warranty to the original retail owner only is only valid in the original country of purchase and shall be of no further effect 1 year after the date of original retail sale. This warranty will be deemed invalid if the Product is: (A) Damaged or not maintained as reasonable and necessary, (B) Modified, altered or used as part of any conversion kits, subassemblies, or any configurations not sold by Uniden, (C) Improperly installed, (D) Repaired by someone other than an authorized Uniden Repair Agent for a defect or malfunction covered by this warranty, (E) Used in conjunction with any equipment or parts or as a part of a system not manufactured by Uniden. (F) Only available in the original country of sale. PARTS COVERED: This warranty covers for one (1) year, the UBCD396T Scanner only. All accessories (AC adaptor, batteries etc.) are covered for 90 days only. STATEMENT OF REMEDY: In the event that the Product does not conform to this warranty at any time while this warranty is in effect, the warrantor, at its discretion, will repair the defect or replace the Product and return it to you without charge for parts and service. THIS WARRANTY DOES NOT COVER OR PROVIDE FOR THE REIMBURSEMENT OR PAYMENT OF INCIDENTAL OR CONSEQUENTIAL DAMAGES. THIS GUARANTEE IS IN ADDITION TO AND DOES NOT IN ANY WAY AFFECT YOUR RIGHTS UNDER THE CONSUMER GUARANTEE ACT. PROCEDURE FOR OBTAINING PERFORMANCE OF WARRANTY: in the event that the Product does not conform to this warranty, the Product should be shipped or delivered, freight prepaid, with evidence of original purchase (e.g. a copy of the sales docket) to the warrantor at: UNIDEN AUSTRALIA PTY LIMITED SERVICE DIVISION 345 Princes Highway, Rockdale, NSW 2216, AUSTRALIA Fax: (02) 9599 3278 www.uniden.com.au Planning UNIDEN NEW ZEALAND LIMITED SERVICE DIVISION 150 Harris Road, East Tamaki, Auckland, NEW ZEALAND Fax: (09) 274 4253 www.uniden.co.nz 138 ©2006 Uniden Australia Pty Limited, Uniden New Zealand Limited. Printed in China. UBZZ01328AZ(0)