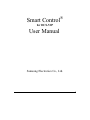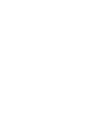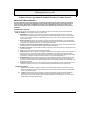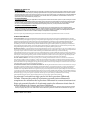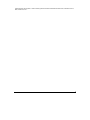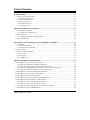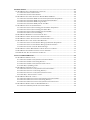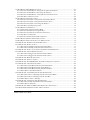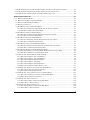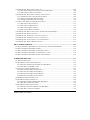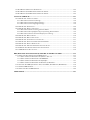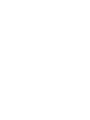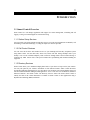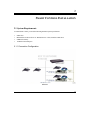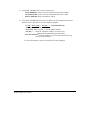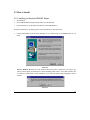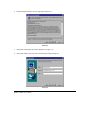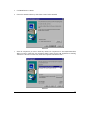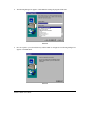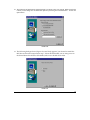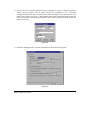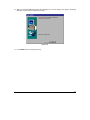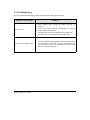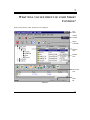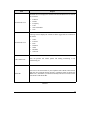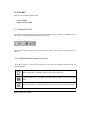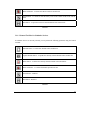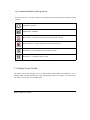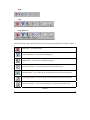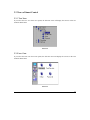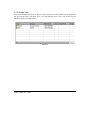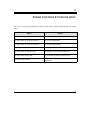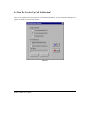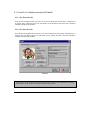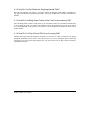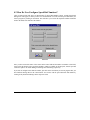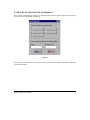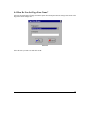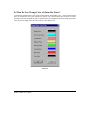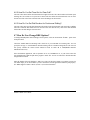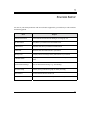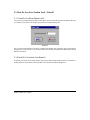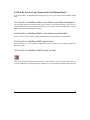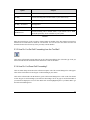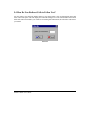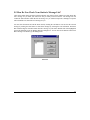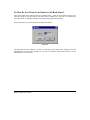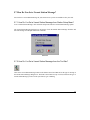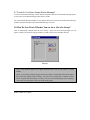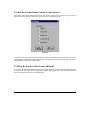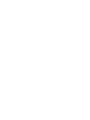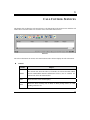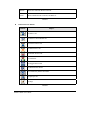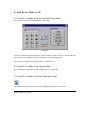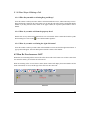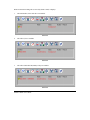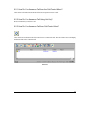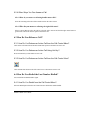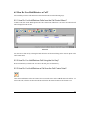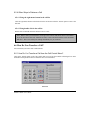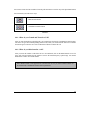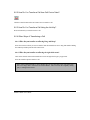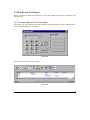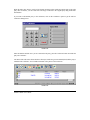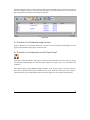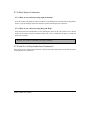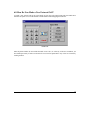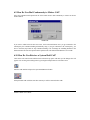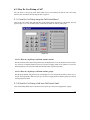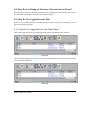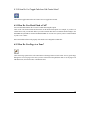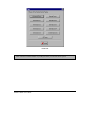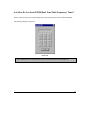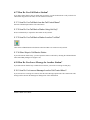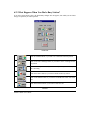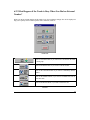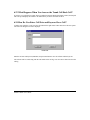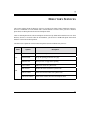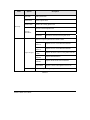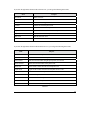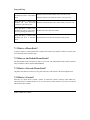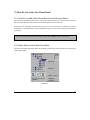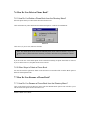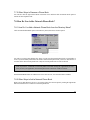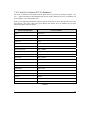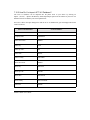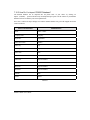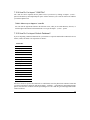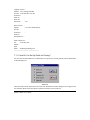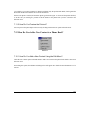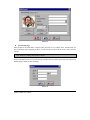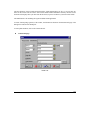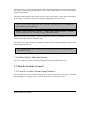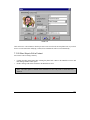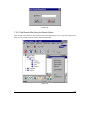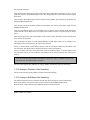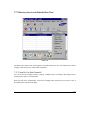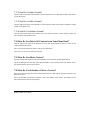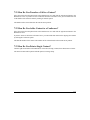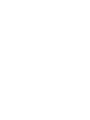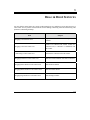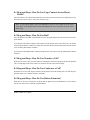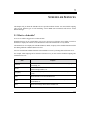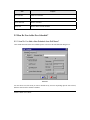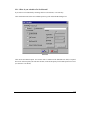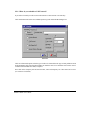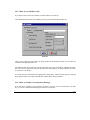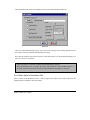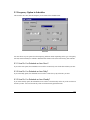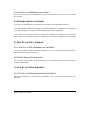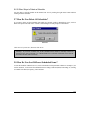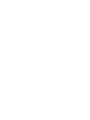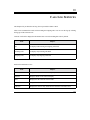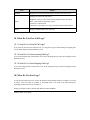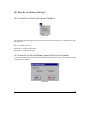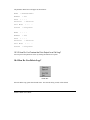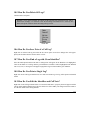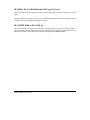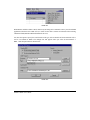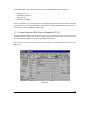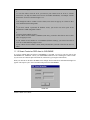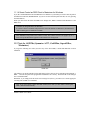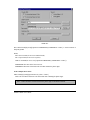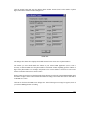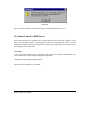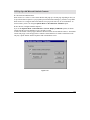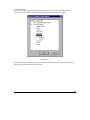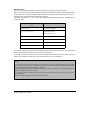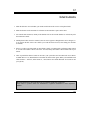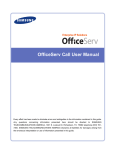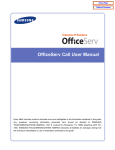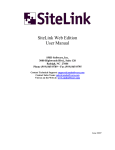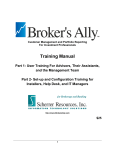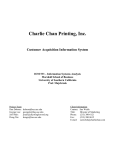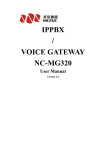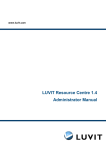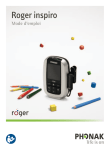Download Samsung DCS-VIP User manual
Transcript
. Smart Control for DCS-VIP User Manual Samsung Electronics Co., Ltd. 1 Software License Agreement & Limited Warranty for Smart Control Samsung Electronics co., LTD. Software License Agreement & Limited Warranty for Smart Control IMPORTANT, READ CAREFULLY: This Samsung End-User License Agreement (EULA) is a legal binding agreement between you (either an individual or an entity) and Samsung for Samsung software product identified above, which includes computer software and may include printed material, and “online” or electronic documentation (“SOFTWARE”). By installing, using the SOFTWARE, you indicate your acceptance of this Samsung License Agreement. If you do not agree to the terms of this License Agreement, please do not install or use the enclosed SOFTWARE. SOFTWARE LICENSE Copyright laws and international copyright treaties, as well as other intellectual property laws and treaties protect the enclosed SOFTWARE. GRANT OF LICENSE. This License Agreement grants you following rights : a. SOFTWARE; Samsung grants to you as an individual, a personal, non-exclusive license to make and use one (1) copy of the SOFTWARE accompanying this Agreement on any single computer, provided the SOFTWARE is in use on only one computer at any time. If you have multiple Licenses for the SOFTWARE, then at any time you may have as many copies of the SOFTWARE in use as you have Licenses. b. Electronic Documents; Solely with respect to electronic documents included with the SOFTWARE, you may make an unlimited number of the copies, provided that such copies shall be used only for internal purpose and you shall not publish or distribute such to any third party, without Samsung Electronics co., LTD. written and expressed consent. c. Limitation on Reverse Engineering, Decompilation, Disassembly; You shall not reverse engineer, decompile or disassemble the SOFTWARE, except to the extent that this restriction is expressly prohibited applicable law. d. Separation of Components; The SOFTWARE is licensed as a single product. Its component parts may not be separated for use on more than one computer. e. Rental; you may not rent, lease and/or lend the licensed SOFTWARE. f. Support Services; Samsung may provide you with support services related to the SOFTWARE, according to Samsung policies and programs and in for the country in which the SOFTWARE was purchased. With respect to technical information you provide to Samsung as part of the support services, Samsung may use such information for its business purpose, including for product support and development. Samsung will not utilize such technical information in a form that personally identifies you. g. SOFTWARE Transfer; You may permanently transfer all of your rights according to this agreement, provided you retain no copies, you transfer all of the SOFTWARE, and the recipient agrees to the terms of this agreement by notifying in writing to authorized Samsung VAR, outfit and/or dealer in which the SOFTWARE was purchased. And including all prior versions of SOFTWARE, if the SOFTWARE is an upgrade. h. Termination; Without prejudice to any other rights, Samsung may terminate this agreement if you fail to comply with the terms and condition of this agreement. In such event, you must destroy all copies of the SOFTWARE and all of its component parts. UPGRADES & COPYRIGHT. a. Upgrade; If the SOFTWARE is an upgrade of a component of a package of software programs that you licensed as a single product, the SOFTWARE may be used and transferred only as an part of that single product package and may not be separated for use on more than one computer. b. Copyright; The SOFTWARE is owned by Samsung or its suppliers and protected by copyright laws and international treaty provisions. Therefore, you must treat the SOFWARE like any other copyrighted material except that you may install the SOFTWARE on a single computer provided you keep the original solely for backup or archival purpose. You may not copy the printed materials accompanying the SOFTWARE. 3 LIMITED WARRANTY LIMITED WARRANTY Samsung warrants that (a) the SOFTWARE will perform substantially in accordance with the accompanying written materials for a period of ninety (90) days from the date of receipt, and (b) any Samsung supplied hardware accompanying the SOFTWARE will be free from defects in materials and workmanship under normal use and service for a period of one (1) year from the date of receipt. Any implied warranty on the SOFTWARE and hardware are limited to 90 days and one year, respectively. Some countries, states, and/or jurisdictions do not allow limitation on duration of an implied warranty, so the above limitation may not apply to you. NO OTHER WARRANTIES To the maximum extent permitted by the applicable law, Samsung disclaims all other warranties, either express or implied, including but not limited to implied warranties of merchantability and fitness for particular purpose, with respect to the SOFTWARE, the accompanying product manual(s) and written materials, and any accompanying hardware. This limited warranty gives you specific legal rights. You may have others rights, which may vary from country/state/jurisdiction to country/state/jurisdiction depending in which one, you have purchased the SOFTWARE. NO LIABILITY FOR CONSEQUENCY DAMAGES Only to the maximum extent permitted by applicable law, in no event shall Samsung or its suppliers be liable for any other damages whatsoever (including, without limitation, damages for loss of business profits, business interruption, loss of business information, or any other pecuniary loss) arising out of the use of or inability to use the SOFTWARE product, even if Samsung has been advised of the possibility of such damages. Because some states/jurisdictions do not allow the exclusion or limitation of liability for consequential or incidental damages. Si vous avez acquis votre produit Samsung Telecommunications America au CANADA, la garantie limitée suivante vous concerne: GARANTIE LIMITEE GARANTIE LIMITÉE - Samsung Telecommunications America garantit que (a) la performance du Logiciele sera substantiellement en conformité avec la documentation qui accompagne le Logiciele, pour une période de quatre-vingt-dix (90) jours à compter de la date de réception; et (b) tout support technique fourni par Samsung Telecommunications America sera substantiellement en conformité avec toute documentation afférente fournie par Samsung Telecommunications America et que les membres du support technique de Samsung Telecommunications America feront des efforts raisonnables pour résoudre toute difficulté technique découlant de l'utilisation du Logiciele. Certaines juridictions ne permettent pas de limiter dans le temps l'application de la présente garantie. Aussi, la limite stipulée ci-haut pourrait ne pas s'appliquer dans votre cas. Dans la mesure permise par la loi, toute garantie implicite portant sur le Logiciele, le cas échéant, est limitée à une période de quatre-vingt-dix (90) jours. RECOURS DU CLIENT - La seule obligation de Samsung Telecommunications America et de ses fournisseurs et votre recours exclusif seront, au choix de Samsung Telecommunications America, soit (a) le remboursement du prix payé, si applicable, ou (b) la réparation ou le remplacement du Logiciele qui n'est pas conforme à la Garantie Limitée de Samsung Telecommunications America et qui est retourné à Samsung Telecommunications America avec une copie de votre reçu. Cette Garantie Limitée est nulle si le défaut du Logiciele est causé par un accident, un traitement abusif ou une mauvaise application. Tout Logiciele de remplacement sera garanti pour le reste de la période de garantie initiale ou pour trente (30) jours, selon la plus longue de ces périodes. A l'extérieur des Etats-Unis, aucun de ces recours non plus que le support technique offert par Samsung Telecommunications America ne sont disponibles sans une preuve d'achat provenant d'une source authorisée. AUCUNE AUTRE GARANTIE - Dans la mesure prevue par la loi, Samsung Telecommunications America et ses fournisseurs excluent toute autre garantie ou condition, expresse ou implicite, y compris mais ne se limitant pas aux garanties ou conditions implicites du caractere adequat pour la commercialisation ou un usage particulier en ce qui concerne le Logiciele ou concernant le titre, l'absence de contrefaaon audit Logiciele, et toute documentation ecrite qui l'accompagne, ainsi que pour toute disposition concernant le suport technique ou la faaon dont celui-ci a ete rendu. cette garantie limitee vous accorde des droits juridiques specifiques. PAS DE RESPONSABILITE POUR LES DOMMAGES INDIRECTS - Samsung Telecommunications America ou ses fournisseurs ne seront pas responsables en aucune circonstance pour tout dommage special, incident, indirect, ou consequent quel qu'il soit (y compris, sans limitation, les dommages entraines par la perte de benefices, l'interruption des activites, la perte d'information ou toute autre perte pecuniaire) decoulant de l'utilisation ou de l'impossibilite d'utilisation de ce Logiciele ainsi que pour toute disposition concernant le suport technique ou la faaon dont celuici a ete rendu et ce, meme si Samsung Telecommunications America a ete avisee de la possibilite de tels dommages. La responsabilite de Samsung Telecommunications America en vertu de toute disposition de cette convention ne pourra en aucun temps exceder le plus eleve entre i) le montant effectivement paye par vous pour le Logiciele ou ii) us$5.00. Advenant que vous ayez contracte par entente distincte avec Samsung Telecommunications America pour un support technique etendu, vous serez lie par les termes d' une telle entente. La présente Convention est régie par les lois de la province d'Montreal, Canada. Chacune des parties à la présente reconnaît irrévocablement la compétence des tribunaux de la province d'Montreal et consent à instituer tout litige qui pourrait découler de la présente auprès des tribunaux situés dans le district judiciaire de Ontario, province d'Montreal. Au cas où vous auriez des questions concernant cette licence ou que vous désiriez vous mettre en rapport avec Samsung Telecommunications America pour quelque raison que ce soit, veuillez contacter la succursale Samsung Telecommunications America desservant votre pays, dont Smart Control User Guide 4 l'adresse est fournie dans ce produit, ou écrivez à: Samsung Telecommunications America Sales Information Center, 2700 NW 87th Avenue, Miami, Florida 33172, USA. 5 Table of Contents INTRODUCTION.................................................................................................................................. 11 1.1 SMART CONTROL OVERVIEW .......................................................................................................... 11 1.1.1 Station Setup Services ............................................................................................................. 11 1.1.2 Call Control Services .............................................................................................................. 11 1.1.3 Directory Services................................................................................................................... 11 1.1.4 Scheduler Services .................................................................................................................. 12 1.1.5 Call Log Services .................................................................................................................... 12 SMART CONTROL INSTALLATION............................................................................................... 13 2.1 SYSTEM REQUIREMENTS ................................................................................................................. 13 2.1.1 Connection Configuration....................................................................................................... 13 2.2 HOW TO INSTALL ............................................................................................................................ 15 2.2.1 Installing on Windows 95/98/NT Series .................................................................................. 15 2.3 TROUBLESHOOTING ........................................................................................................................ 22 WHAT WILL YOU SEE WHEN YOU START SMART CONTROL? ........................................... 23 3.1 TOOL BAR ....................................................................................................................................... 26 3.1.1 General Tool Bar .................................................................................................................... 26 3.1.2 Station Control Tool Bar......................................................................................................... 28 3.2 STATUS BAR ................................................................................................................................... 30 3.3 VIEWS OF SMART CONTROL ............................................................................................................ 31 3.3.1 Tree View ................................................................................................................................ 31 3.3.2 Icon View ................................................................................................................................ 31 3.3.3 Hidden View........................................................................................................................... 32 SMART CONTROL CONFIGURATION........................................................................................... 33 4.1 HOW DO YOU SET UP CALL NOTIFICATION? .................................................................................. 34 4.1.1 How Do You Display Incoming Call Details? ........................................................................ 35 4.1.2 How Do You Get Details for Outgoing Internal Calls? .......................................................... 36 4.1.3 How Do You Bring Smart Control to the Front for an Incoming Call?.................................. 36 4.1.4 How Do You Play a Sound File for an Incoming Call?.......................................................... 36 4.2 HOW DO YOU CONFIGURE SPEED DIAL NUMBERS?........................................................................ 37 4.3 HOW DO YOU SET FAST PICK UP NUMBERS? ................................................................................. 38 4.4 HOW DO YOU SET PAGE ZONE NAME?........................................................................................... 39 4.5 HOW DO YOU CHANGE COLOR OF STATUS BAR PANES?................................................................ 40 4.6 HOW DO YOU SET THE TIME OUT PARAMETERS? .......................................................................... 41 4.6.1 How Do You Set Time Out for Auto Answer? ......................................................................... 41 4.6.2 How Do You Set Time Out for Clear Call?............................................................................. 42 4.6.3 How Do You Set Dial Duration for Continuous Dialling? ..................................................... 42 4.7 HOW DO YOU CHANGE DDE OPTIONS? ......................................................................................... 42 Smart Control User Guide 6 STATION SETUP.................................................................................................................................. 47 5.1 HOW DO YOU SET A STATION LOCK / UNLOCK? ............................................................................ 48 5.1.1 How Do You Set a Station Lock? ............................................................................................ 48 5.1.2 How Do You Unlock Your Station? ........................................................................................ 48 5.2 HOW DO YOU SET YOUR STATION TO DO NOT DISTURB MODE? ................................................... 49 5.2.1 How Do You Set/Reset DND on Your Station from Station Setup Menu? .............................. 49 5.2.2 How Do You Set/Reset DND on Your Station from Status Bar? ............................................. 49 5.2.3 How Do You Set/Reset DND Using Hot Key? ........................................................................ 49 5.2.4 How Do You Set/Reset DND from the Tool Bar? ................................................................... 49 5.3 HOW DO YOU SET CALL FORWARDING?......................................................................................... 50 5.3.1 How Do You Set Call Forwarding from the Station Setup Menu?.......................................... 50 5.3.2 How Do You Set Call Forwarding from Status Bar? .............................................................. 50 5.3.3 How Do You Set Call Forwarding from the Tool Bar? .......................................................... 51 5.3.4 How Do You Reset Call Forwarding? .................................................................................... 51 5.4 HOW DO YOU REDIRECT CALLS TO FOLLOW YOU? ........................................................................ 52 5.5 HOW DO YOU CHECK YOUR STATION’S MESSAGE LIST? ............................................................... 53 5.6 HOW DO YOU CHECK YOUR STATION’S CALL BACK STATUS?....................................................... 54 5.7 HOW DO YOU SET A VACANT STATION MESSAGE? ........................................................................ 55 5.7.1 How Do You Set a Vacant Station Message from Station Setup Menu? ................................. 55 5.7.2 How Do You Set a Vacant Station Message from the Tool Bar? ............................................ 55 5.7.3 How Do You Clear a Vacant Station Message? ..................................................................... 56 5.8 HOW DO YOU CHECK WHETHER YOU ARE IN OR OUT OF A GROUP? ............................................. 56 5.9 HOW DO YOU SET SMART CONTROL TO AUTO ANSWER? .............................................................. 57 5.10 HOW DO YOU SET AUTO TRUNK CALL BACK?............................................................................. 57 CALL CONTROL SERVICES............................................................................................................. 59 6.1 HOW DO YOU MAKE A CALL? ........................................................................................................ 62 6.1.1 How Do You Make a Call from the Call Control Menu?........................................................ 62 6.1.2 How Do You Make a Call Using Hot Key?............................................................................. 62 6.1.3 How Do You Make a Call from Call Control View?............................................................... 62 6.1.4 Other Ways of Making a Call.................................................................................................. 63 6.2 HOW DO YOU ANSWER A CALL? .................................................................................................... 63 6.2.1 How Do You Answer a Call from the Call Control Menu?..................................................... 65 6.2.2 How Do You Answer a Call Using Hot Key?.......................................................................... 65 6.2.3 How Do You Answer a Call from Call Control View?............................................................ 65 6.2.4 Other Ways You Can Answer a Call ....................................................................................... 66 6.3 HOW DO YOU RELEASE A CALL?.................................................................................................... 66 6.3.1 How Do You Release an Active Call from the Call Control Menu? ....................................... 66 6.3.2 How Do You Release an Active Call Using Hot Key? ............................................................ 66 6.3.3 How Do You Release an Active Call from the Call Control View? ........................................ 66 6.4 HOW DO YOU REDIAL THE LAST NUMBER DIALLED?..................................................................... 66 6.4.1 How Do You Redial from the Call Control Menu? ................................................................. 66 7 6.5 HOW DO YOU HOLD/RETRIEVE A CALL? ........................................................................................ 67 6.5.1 How Do You Hold/Retrieve Calls from the Call Control Menu?............................................ 67 6.5.2 How Do You Hold/Retrieve Call Using the Hot Key? ............................................................ 67 6.5.3 How Do You Hold/Retrieve a Call from the Call Control View? ........................................... 67 6.5.4 Other Ways to Retrieve a Call................................................................................................. 68 6.6 HOW DO YOU TRANSFER A CALL? ................................................................................................. 68 6.6.1 How Do You Transfer a Call from the Call Control Menu? ................................................... 68 6.6.2 How Do You Transfer a Call from Call Control View? .......................................................... 70 6.6.3 How Do You Transfer a Call Using the Hot Key? .................................................................. 70 6.6.4 Other Ways of Transferring a Call.......................................................................................... 70 6.7 HOW DO YOU CONFERENCE? ......................................................................................................... 71 6.7.1 Conferencing from Call Control Menu ................................................................................... 71 6.7.2 How Do You Conference Using Hot Key? .............................................................................. 73 6.7.3 How Do You Conference from Call Control View? ................................................................ 73 6.7.4 Other Ways to Conference ...................................................................................................... 74 6.7.5 How Do You Drop Parties from Conference? ........................................................................ 74 6.8 HOW DO YOU MAKE A NEW EXTERNAL CALL?.............................................................................. 75 6.9 HOW DO YOU DIAL CONTINUOUSLY TO MAKE A CALL?................................................................. 76 6.10 HOW DO YOU RETRIEVE A SYSTEM HELD CALL?......................................................................... 76 6.11 HOW DO YOU PICKUP A CALL? .................................................................................................... 77 6.11.1 How Do You Pickup Using the Call Control Menu? ............................................................ 77 6.11.2 How Do You Pickup a Call from Call Control View?........................................................... 77 6.12 HOW DO YOU PICKUP A CALL FROM A UNIVERSAL ANSWER DEVICE?......................................... 78 6.13 HOW DO YOU TOGGLE BETWEEN CALLS?.................................................................................... 78 6.13.1 How Do You Toggle Calls from Call Control Menu?........................................................... 78 6.13.2 How Do You Toggle Calls from Call Control View? ............................................................ 79 6.14 HOW DO YOU HOOK FLASH A CALL? ........................................................................................... 79 6.15 HOW DO YOU PAGE TO A ZONE? .................................................................................................. 79 6.16 HOW DO YOU SEND DTMF(DUAL TONE MULTI FREQUENCY) TONES?....................................... 81 6.17 HOW DO YOU CALL BACK A STATION? ........................................................................................ 82 6.17.1 How Do You Call Back from the Call Control Menu?.......................................................... 82 6.17.2 How Do You Call Back a Station Using Hot Key? ............................................................... 82 6.17.3 How Do You Call Back a Station from the Tool Bar? .......................................................... 82 6.17.4 Other Ways to Call Back a Station........................................................................................ 82 6.18 HOW DO YOU LEAVE MESSAGE FOR ANOTHER STATION? ........................................................... 82 6.18.1 How Do You Leave a Message from the Call Control Menu? .............................................. 82 6.18.2 How Do You Leave a Message from the Tool Bar? .............................................................. 83 6.18.3 Other Ways to Leave a Message ........................................................................................... 83 6.19 HOW DO YOU CAMP ON TO ANOTHER STATION? ......................................................................... 83 6.19.1 How Do You Camp On from the Call Control Menu? .......................................................... 83 6.19.2 Other Ways to Camp On ....................................................................................................... 83 6.20 HOW DO YOU MAKE AN OHVA (OFF HOOK VOICE ANNOUNCE)? .............................................. 83 6.21 WHAT HAPPENS WHEN YOU DIAL A BUSY STATION?................................................................... 84 Smart Control User Guide 8 6.22 WHAT HAPPENS IF THE TRUNK IS BUSY WHEN YOU DIAL AN EXTERNAL NUMBER?.................... 85 6.23 WHAT HAPPENS WHEN YOU ANSWER THE TRUNK CALL BACK CALL? ........................................ 86 6.24 HOW DO YOU ENTER CALL NOTE AND KEYWORD FOR A CALL? .................................................. 86 DIRECTORY SERVICES..................................................................................................................... 87 7.1 WHAT IS A PHONE BOOK?............................................................................................................... 90 7.2 WHAT ARE THE DEFAULT PHONE BOOKS?...................................................................................... 90 7.3 WHAT IS A NETWORK PHONE BOOK?.............................................................................................. 90 7.4 WHAT IS A CONTACT?..................................................................................................................... 90 7.5 HOW DO YOU ADD A NEW PHONE BOOK? ..................................................................................... 91 7.5.1 How Do You Add a New Phone Book from the Directory Menu? .......................................... 91 7.5.2 Other Ways to Add a New Phone Book................................................................................... 91 7.6 HOW DO YOU DELETE A PHONE BOOK?......................................................................................... 92 7.6.1 How Do You Delete a Phone Book from the Directory Menu? .............................................. 92 7.6.2 Other Ways to Delete a Phone Book....................................................................................... 92 7.7 HOW DO YOU RENAME A PHONE BOOK? ....................................................................................... 92 7.7.1 How Do You Rename a Phone Book from the Directory Menu? ............................................ 92 7.7.2 Other Ways to Rename a Phone Book .................................................................................... 93 7.8 HOW DO YOU ADD A NETWORK PHONE BOOK?............................................................................. 93 7.8.1 How Do You Add a Network Phone Book from the Directory Menu? .................................... 93 7.8.2 Other Ways to Add a Network Phone Book ............................................................................ 93 7.9 HOW DO YOU REMOVE A NETWORK PHONE BOOK? ...................................................................... 94 7.9.1 How Do You Remove a Network Phone Book from the Directory Menu?.............................. 94 7.9.2 Other Ways to Remove a Network Phone Book ...................................................................... 94 7.10 HOW DO YOU IMPORT/EXPORT A PHONE BOOK? ......................................................................... 94 7.10.1 How Do You Import ACT! 2.0 Database? ............................................................................ 95 7.10.2 How Do You Import ACT! 4.0 Database? ............................................................................ 96 7.10.3 How Do You Import PS2000 Database ? ............................................................................. 98 7.10.4 How Do You Import *.SAM File ? ........................................................................................ 99 7.10.5 How Do You Import Outlook Database ? ............................................................................. 99 7.10.6 How Do You Export a Phone Book to a File ? ................................................................... 101 7.11 HOW DO YOU PRINT CONTACTS FROM A PHONE BOOK?............................................................ 101 7.11.1 How Do You Set Up Fields for Printing? ........................................................................... 102 7.11.2 How Do You Preview the Printout?.................................................................................... 103 7.12 HOW DO YOU ADD A NEW CONTACT TO A PHONE BOOK? ......................................................... 103 7.12.1 How Do You Add a New Contact Using the Edit Menu? .................................................... 103 7.12.2 Other Ways To Add a New Contact .................................................................................... 106 7.13 HOW DO YOU EDIT A CONTACT?................................................................................................ 106 7.13.1 How Do You Edit a Contact Using Edit Menu?.................................................................. 106 7.13.2 Other Ways to Edit a Contact ............................................................................................. 107 7.14 HOW DO YOU DELETE CONTACTS? ............................................................................................ 108 7.14.1 How Do You Delete Contacts from Edit Menu? ................................................................. 108 7.14.2 Other Ways to Delete Contacts ........................................................................................... 108 9 7.15 HOW DO YOU DELETE ALL CONTACTS?..................................................................................... 108 7.15.1 How Do You Delete All Contacts from the Edit Menu?...................................................... 108 7.15.2 Other Ways to Delete All Contacts...................................................................................... 108 7.16 HOW DO YOU SEARCH FOR A PARTICULAR CONTACT? .............................................................. 108 7.16.1 Find Results After Using the Search Option ....................................................................... 109 7.16.2 Change in File Menu After Searching ................................................................................ 110 7.16.3 Change in Edit Menu After Searching ................................................................................ 110 7.17 DIRECTORY SERVICES IN DETAILED LIST VIEW .......................................................................... 111 7.17.1 How Do You Sort Contacts? ............................................................................................... 111 7.17.2 How Do You Add a Contact? .............................................................................................. 112 7.17.3 How Do You Edit a Contact?.............................................................................................. 112 7.17.4 How Do You Delete a Contact? .......................................................................................... 112 7.18 HOW DO YOU DELETE ALL CONTACTS FROM YOUR PHONE BOOK? .......................................... 112 7.19 HOW DO YOU DIAL A CONTACT? ............................................................................................... 112 7.20 HOW DO YOU SCHEDULE A CALL TO A CONTACT? ..................................................................... 112 7.21 HOW DO YOU TRANSFER A CALL TO A CONTACT? ..................................................................... 113 7.22 HOW DO YOU ADD A CONTACT TO A CONFERENCE?.................................................................. 113 7.23 HOW DO YOU PRINT A SINGLE CONTACT? ................................................................................. 113 DRAG & DROP SERVICES............................................................................................................... 115 8.1 DRAG AND DROP - HOW DO YOU COPY CONTACTS ACROSS PHONE BOOKS? .............................. 116 8.2 DRAG AND DROP - HOW DO YOU DIAL?....................................................................................... 116 8.3 DRAG AND DROP - HOW DO YOU TRANSFER A CALL? ................................................................. 116 8.4 DRAG AND DROP - HOW DO YOU CONFERENCE A CALL?............................................................. 116 8.5 DRAG AND DROP - HOW DO YOU DIAL AN EXTENSION? .............................................................. 116 SCHEDULER SERVICES .................................................................................................................. 117 9.1 WHAT IS A SCHEDULE? ................................................................................................................. 117 9.2 HOW DO YOU ADD A NEW SCHEDULE?........................................................................................ 118 9.2.1 How Do You Add a New Schedule from Edit Menu? ............................................................ 118 9.2.2 Other Ways to Schedule a Call ............................................................................................. 122 9.3 FREQUENCY OPTION IN SCHEDULER ............................................................................................. 123 9.3.1 How Do You Schedule an Item Once? .................................................................................. 123 9.3.2 How Do You Schedule an Item Daily?.................................................................................. 123 9.3.3 How Do You Schedule an Item Weekly? ............................................................................... 123 9.3.4 How Do You Schedule an Item Yearly? ................................................................................ 124 9.4 REMINDER OPTION IN SCHEDULER................................................................................................ 124 9.5 HOW DO YOU EDIT A SCHEDULE? ................................................................................................ 124 9.5.1 How Do You Edit a Schedule from Edit Menu?.................................................................... 124 9.5.2 Other Ways to Edit a Schedule.............................................................................................. 124 9.6 HOW DO YOU DELETE SCHEDULES?............................................................................................. 124 9.6.1 How Do You Delete Schedules from Edit Menu?.................................................................. 124 9.6.2 Other Ways to Delete a Schedule.......................................................................................... 125 Smart Control User Guide 10 9.7 HOW DO YOU DELETE ALL SCHEDULES? ..................................................................................... 125 9.8 HOW DO YOU SORT DIFFERENT SCHEDULED ITEMS? ................................................................... 125 9.8 HOW DO YOU SORT DIFFERENT SCHEDULED ITEMS? ................................................................... 125 CALL LOG SERVICES ...................................................................................................................... 127 10.1 HOW DO YOU VIEW CALL LOGS? ............................................................................................... 128 10.1.1 How Do You View All Call Logs?....................................................................................... 128 10.1.2 How Do You View Incoming Call Log? .............................................................................. 128 10.1.3 How Do You View Outgoing Call Log? .............................................................................. 128 10.2 HOW DO YOU SORT LOGS?......................................................................................................... 128 10.3 HOW DO YOU PRINT A CALL LOG?............................................................................................. 129 10.3.1 How Do You Print a Call Log from File Menu?................................................................. 129 10.3.2 How Do You Set Up Different Types of Call Log Print Formats? ...................................... 129 10.3.3 How Do You Preview the Print Output for a Call Log? ..................................................... 130 10.4 HOW DO YOU DELETE LOGS?..................................................................................................... 130 10.5 HOW DO YOU DELETE ALL LOGS? ............................................................................................. 131 10.6 HOW DO YOU SAVE NOTE OF A CALL LOG? ............................................................................... 131 10.7 HOW DO YOU FIND A LOG WITH GIVEN IDENTIFIER?.................................................................. 131 10.8 HOW DO YOU PRINT A SINGLE LOG? .......................................................................................... 131 10.9 HOW DO YOU EDIT THE IDENTIFIER AND CALL NOTE? ............................................................... 131 10.10 HOW DO YOU REDIAL FROM CALL LOG LIST VIEW? ................................................................ 132 10.11 DNIS FIELD IN THE CALL LOG .................................................................................................. 132 DDE (DYNAMIC DATA EXCHANGE) SUPPORT IN SMART CONTROL............................... 133 11.1 SMART CONTROL APPLICATION AS DDE CLIENT ........................................................................ 133 11.1.1 Smart Control as DDE Client to Symantec ACT! 2.0 ......................................................... 135 11.1.2 Smart Control as DDE client to GOLDMINE..................................................................... 136 11.1.3 Smart Control as DDE Client to SuperOffice ..................................................................... 137 11.1.4 Smart Control as DDE Client to Maximizer for Windows .................................................. 138 11.2 NOTE FOR ALL PIMS (SYMANTEC ACT!, GOLDMINE, SUPEROFFICE, MAXIMIZER)................... 138 11.3 GENERAL DDE SUPPORT ............................................................................................................ 139 11.4 SMART CONTROL AS DDE SERVER ............................................................................................ 142 LIMITATIONS .................................................................................................................................... 147 11 1 INTRODUCTION 1.1 Smart Control Overview Smart Control is a call manager application with support for contact management, scheduling and call logging. It also gives limited support for email and browsing. 1.1.1 Station Setup Services You can control your station parameters using these services. You can set/reset DND (Do Not Disturb), Call Forwarding, Vacant Station Message, etc, using the simple user interface provided. 1.1.2 Call Control Services You can access all the basic and extended services of your Samsung DCS-VIP Key Telephone System using Smart Control. You can make calls, answer call, release calls and manage multiple calls at your desktop. You can also establish multiparty audio conference through Smart Control without having to remember any PBX feature codes. Some special features like speed dialling and continuous dialling are supported. 1.1.3 Directory Services Smart Control allows you to maintain multiple phone books of your choice to keep track of your contacts. You may also print all your contacts’ information in four different formats. Smart Control directories provide Drag and Drop functionality for easy call control. You can import your existing database from your current Personal Information Manager (PIM) application—ACT! 2.0 or ACT! 4.0 for Windows, PS2000 or Microsoft OutLook—into Smart Control. The Directory Services feature also allows Smart Control to identify the caller if the contact information is available in Smart Control or other applications using a Dynamic Data Exchange (DDE) mechanism. 11 1.1.4 Scheduler Services Smart Control allows you to schedule a telephone call or activation of some of the station setup options for execution at some later point of time. A note that will show at the time of execution may be entered to explain why this call or feature was scheduled. A pop-up window gives you the option to cancel any scheduled item at the scheduled time of execution or to change the time of execution. 1.1.5 Call Log Services Smart Control’s Call Log maintains a record of all incoming and outgoing calls from the keyset while the application is active. Call log records contain a Notes field for recording information about a particular call and a Keyword field to enable the logs to be searched. Smart Control allows you to print individual Call Log records, selected Call Log records or an entire Call Log. This will allow you to archive hard copies of the logs for later perusal. Smart Control User Guide 12 2 SMART CONTROL INSTALLATION 2.1 System Requirements To install Smart Control, you need the following minimum system specification: * * * * 80486 CPU MS-Windows 95/98/NT Server or Workstation 4.0 or later, Windows 2000 Series 8 MB main memory 16 MB free hard disk space 2.1.1 Connection Configuration FIGURE 2-1 13 1) Using DCS-VIP MMC 823, set the CTI Link Type. - CTI IP ADDRESS : Enter your DCS-VIP System Router IP Address. - CTI USING PORT : Enter the Port Number(Default Value : 5000) - SELECT DRIVER : Select “Standalone” Mode 2) Using DCS-VIP MMC824, Enter each IP Address of the Computer System that Smart Control is installed on and the telephone number. - CLT XX [ ENA / DIS ] [ 201 / 301 / … ] XXX.XXX.XXX.XXX . XX : Select one between 01 ~ 20 . ENA / DIS : Select “Enable” to use this phone number . 201 / 301 / … : Select the telephone number you want to use. (Telephone Number Sharing is impossible) . XXX.XXX.XXX.XXX : Enter IP Address of your PC that smart control vip version will be installed For more information, contact your DCS-VIP System Manager. Smart Control User Guide 14 2.2 How to Install 2.2.1 Installing on Windows 95/98/NT Series * * * Start Windows Insert CDROM and then Setup Program will be run automatically. If not, Run Setup.exe on the Install CD(where E: is the CDROM drive) Follow the instructions in the Setup program. These instructions are described below. 1. Click the Next button in the Welcome dialogue box to continue Setup or the Cancel button to exit Setup. FIGURE 2-2 Note for Windows 95 Users: If you do not have Microsoft TAPI 2.1 installed on your system, you will be given the option to install TAPI 2.1 before installing Smart Control. Select Yes to install TAPI 2.1 and proceed with Smart Control installation. If you select No, Smart Control Installation will be aborted. FIGURE 2-3 15 2. Read carefully the Software License Agreement (Figure 2-4). FIGURE 2-4 3. Enter name and company name in the dialogue box (Figure 2-5). 4. Enter serial number (S/N). The S/N is printed on the product package box. FIGURE 2-5 Smart Control User Guide 16 5. Click Next button to continue. 6. Choose the destination directory where Smart Control will be installed. FIGURE 2-6 7. Select the components you want to install. By default, All Components are selected(Recommended) When you want to install only one component (Smart Control for DCS-VIP Application or Samsung TAPI Service Provider for DCS-VIP), check that component and uncheck other. FIGURE 2-7 17 8. The following dialogue box appears. Click Next after entering the program folder name. FIGURE 2-8 9. Files are copied to your selected directory and the ODBC is configured. The following dialogue box appears. Click Next button. FIGURE 2-9 Smart Control User Guide 18 10. The following Call Notification Options dialogue box appears. Enter your options. While using Smart Control you can change the call notification options by selecting the Call Notification… item on the Option menu. FIGURE 2-10 11. The following dialogue boxes (Figures 2-11 and 2-12) appear if you selected to install the DCS Service Provider component in step 7. Select the DCS model you are using: users in the United States should select STA Model; other users should select Other. FIGURE 2-11 19 12. Enter the DCS Service Provider information in the next dialogue box. Enter your DCS-VIP System IP Address and Port Number in the IP Address and Port No Field.(Refer to 2.1.1. Connection Configuration Section) The name entered in the Line Name field appears at the Status position of the Smart Control window (see Section 3). Phone Number Field will be automatically detected when the CTI Link is initialized. (when the detected number is different from your entered number, the detected number will be used.) FIGURE 2-12 13. Change the dialling properties, if needed. The dialogue box below shows the properties. FIGURE 2-13 Smart Control User Guide 20 14. When you click the OK button on the above dialogue box, the next dialogue box appears confirming that Smart Control has been installed successfully. FIGURE 2-14 15. Click Finish button to complete the Setup. 21 2.3 Troubleshooting If you have problems running Smart Control, look through the problem checklist below. Symptom or Error Message Resolution * Out of Services * * * Unable to make Outgoing Calls * * Check software setup, specially IP Address and Port No selection Check if the system’s Network Confuguration is connected (Your Computer and VIP Side) Check DCS-VIP CTI Link Confuguration (using MMC 823) Check DCS-VIP CLT Configuration (using MMC 824) Check your telephony dialing parameters from the Control Panel Check whether any call already existed on your station before you started Smart Control. If so, start Smart Control again when there are no calls at your station. TABLE 2-1 Smart Control User Guide 22 3 WHAT WILL YOU SEE WHEN YOU START SMART CONTROL? When you start Smart Control, the main screen is displayed. Line Status General Tool Bar Station Control Bar Selection View Detailed View Call Control View Status Bar FIGURE 3-1 23 The table below describes the items shown in Figure 3-1: Item Purpose Line Status Shows the status of your application i.e. either Out of Services or your Telephone Extension or any Vacant Station message left by you Menu Bar Shows the different menu options categorized by the services provided There are two Tool Bars in Smart Control, a fixed General Tool Bar and a dockable Station Control Tool Bar. You can choose from any of the three sizes of the Station Control Tool Bar. Tool Bar Using the General Tool Bar you can perform Services (i.e. Directory, Call Log & Scheduler) based operations. Using Station Control Tool Bar you can perform station features related operations like DND, Call Forward etc. Selection View Selection View is used to access various Smart Control services. You can access these services in two ways: 1. Tree view – Default view 2. Icon view You can view the detailed contents of all the Smart Control services. The Personal PhoneBook is selected by default. In Detailed List View, Directory Services displays the contents of all the contacts. Its contents are as follows: Detailed List View * * * * * * * Smart Control User Guide Name Company Office phone Office phone extension Home phone Mobile Pager number 24 Item Purpose Scheduler Services displays the contents of all the scheduled item. Its contents are as follows: Detailed List View * * * * * * Function Details Frequency Time State of Schedule Note Call Log Services displays the contents of all the logged calls. Its contents are as follows: Detailed List View * * * * * * * Name From/To Date Duration Status Identifier Call Note Call Control View You can perform call control options like dialing, transferring a call, conferencing, etc. Status Bar You can see the current status of your telephone such as DND, Call Forward, Msg List (list of stations that left messages), Call Back (station on which Call Back is set.), and whether your station is currently locked. You can also see the current time on the Status Bar. TABLE 3-1 25 3.1 Tool Bar There are two Tool Bars in Smart Control, * * General Tool Bar Station Control Tool Bar 3.1.1 General Tool Bar The General Tool Bar, depending upon the services currently selected (i.e. Directory or Scheduler or Call Log), helps you to perform operations related to these services. The function of each Tool Bar button with respect to the context of the currently selected services is as follows: 3.1.1.1 General Tool Bar for Directory Services If Directory Services is currently selected then you can perform the following operations using the General Tool Bar. Add Contact button – To add new contact record to your current book. Update Contact button – To update the currently selected contact record in the current book. Delete Contact button – To delete the currently selected contact record in the current book. Smart Control User Guide 26 Delete All button - To delete all contact records of current book. Search button – To search for text entered by a user in the contact records of the current book. Print button – To print the contact records information of the current book. TABLE 3-2 3.1.1.2 General Tool Bar for Scheduler Services If Scheduler Services is currently selected, you can perform the following operations using the General Tool Bar. Schedule button – To add a new schedule to the schedule list. Update Schedule button – To update the currently selected schedule in the schedule list. Delete button – To delete the currently selected schedule in the schedule list. Delete All button – To delete all schedules present in the list. Search button – Disabled. Print button – Disabled. TABLE 3-3 27 3.1.1.3 General Tool Bar for Call Log Services If Call Log Services is currently selected, you can perform the following operations using the General Tool Bar. Add button – Disabled. Update button – Disabled. Delete button – To delete the currently selected log record in Call Log. Delete All button – To delete all logged records from the Call Log. Search button – To search Keyword in all Call Log records. Print button – To print the Call Log records. TABLE 3-4 3.1.2 Station Control Tool Bar The Station Control Tool Bar helps you to set station features such as DND, Call Forward etc. It is a dockable toolbar with three different sizes: small, large and large with text (see below). You can select any one of these sizes from the View/Tool Bar menu. Smart Control User Guide 28 Small Large Large With Text The following table explains the operations that can be performed using buttons of any of these Tool Bars. DND button – To Set/Reset DND. Call Forward button – To Set/Clear Forwarding types. VSMsg button – To Set/Clear Vacant Station Message. Auto Answer button - To set auto answer options for different call types. Call Back button – To set a call back on currently dialed busy or non-answering station. Leave Message button – To leave a message on currently dialed non-answering station. Message List button – To view a list of messages set on your station by other station. TABLE 3-5 29 3.2 Status Bar The Status Bar shows the status of your station such as DND(Do Not Disturb), Locked, Msg List(list of stations that left messages), etc. if you set your station parameters with various features supported by your DCS Keyset . The illustration below shows the Status Bar as you might see it. The highlighted panes indicate that the corresponding features are set. You can change the colors of the panes (see “How Do You Change Color of Status Bar Panes?” in Section 4). Status Description AutoAns Indicates AutoAnswer set for any call types like Internal, External, Hold Recall etc. Locked When the station is Locked. CallBack If your station has set a call back on some other station. Msg.List If some other station has set a message for you. Call Type If you have set Call Forwarding or any other station has set Follow me. DND Forwarding If you have set your station to Do Not Disturb mode. TABLE 3-6 * Set/reset of station feature made easy You can set/reset the above station features by double clicking in the corresponding pane.The first pane is the Ready pane for showing prompt messages. The last pane shows the current system time. Smart Control User Guide 30 3.3 Views of Smart Control 3.3.1 Tree View If you select the Tree view from View option, the Selection View will display the services in the tree structure shown below. FIGURE 3-2 3.3.2 Icon View If you select the Icon view from View option, the Selection View will display the services in the icon structure shown below. FIGURE 3-3 31 3.3.3 Hidden View If you select the Hide View option, the Smart Control Selection View will be hidden and only the Detailed List View will be shown. Click Show View, if you want Selection View in view. You can also click the right mouse button to get Hide option. FIGURE 3-4 Smart Control User Guide 32 4 SMART CONTROL CONFIGURATION You can set various options provided in the Smart Control software using the submenus under the Option menu. Option Purpose Call Notification Method To notify you about caller detail Set Environment ! Speed Dial Numbers… To set speed dial numbers. Set Environment ! Fast Pick Up Numbers… To set fast pick up numbers Set Environment ! Page Zone Name… To set page zone names Set Environment ! Status Bar Color… To change the color of the Status Bar panes. Set Environment ! Time Out… To set the time out time for various services Set Environment ! DDE… To enable/disable DDE & configure DDE Server applications. TABLE 4-1 33 4.1 How Do You Set Up Call Notification? Click on the Options menu and select the Call Notification Method. A Call Notification dialogue box appears, in which you can select the options. FIGURE 4-1 Smart Control User Guide 34 4.1.1 How Do You Display Incoming Call Details? 4.1.1.1 For External Calls Select the For Incoming External Call option, if you want to identify the external caller. A dialogue box, or property sheet, will appear (Figure 4-2), with which you can identify the caller if the caller’s number is available in the Directory database. 4.1.1.2 For Internal Calls Select the For Incoming Internal Call option, if you want to identify the internal caller. A dialogue box, or Property sheet, will appear (Figure 4-2), with which you can identify the caller if the caller’s number is available in the Directory database. FIGURE 4-2 Note: If there are more than one contact in the Directory database, which matches the incoming phone number, then, the first contact which matches will be shown. 35 4.1.2 How Do You Get Details for Outgoing Internal Calls? Select the For Outgoing Calls option, if you want to identify the outgoing called number. A dialogue box will appear with which you can identify the number, if the given number data is available in the Directory database. 4.1.3 How Do You Bring Smart Control to the Front for an Incoming Call? Select the Bring Smart Control to Front option, if you want Smart Control to be maximized automatically on an incoming call, while it is running in the minimized mode. The application also comes to the front if it’s in the background. If this option is not selected, for an incoming call the minimized Smart Control window flashes. 4.1.4 How Do You Play a Sound File for an Incoming Call? Clicking on the Play Sound for Incoming Call option, if a call comes in, causes a sound file to be played through the multimedia card on the PC. You can select the *.wav file by clicking the Browse button and selecting the wave file from the Open dialogue box. You can test the wave file that you have selected by clicking the Test button. Smart Control User Guide 36 4.2 How Do You Configure Speed Dial Numbers? Click on Option menu and select Set Environment ! Speed Dial Number option. An Edit Speed Dial dialogue box will appear, in which you have five default buttons. You can select the speed dial button you want to program by clicking on the button. This will allow you to enter the telephone number and button name in the fields at the bottom of the window. FIGURE 4-3 Once you have entered the name of the contact in the Name field and the number in Number to dial field, click on the OK button. These speed dial numbers would be available in the Dial pad, Transfer pad and Conference pad for one-touch dialling, transferring and conferencing respectively. If you wish to configure more than one number, just click on the next button you want to program after you have finished entering data for the current button. You can also edit the speed dial name and number by clicking on any button and editing it in the respective fields. 37 4.3 How Do You Set Fast Pick Up Numbers? Select the Set Environment ! Fast Pick Up Numbers option from the Option menu to set fast pick up numbers in the Fast Pickup Edit dialogue box. FIGURE 4-4 Once you have entered the name of the contact in the Name field and the number in Number to dial field, click on the OK button. Smart Control User Guide 38 4.4 How Do You Set Page Zone Name? Select the Set Environment ! Page Zone Name option from the Option menu to set Page Zone Name in the Page Zone Names dialogue box. FIGURE 4-5 Select the zone you want to set and click on OK. 39 4.5 How Do You Change Color of Status Bar Panes? To change the Status Bar pane colors, select Set Environment ! Status Bar Color… option from the Option menu. A Change Pane Text Color dialogue box appears. The colored buttons show the pane text colors presently selected for the Status Bar panes. Click the button corresponding to the station feature pane whose color you want to change. Select the color from the Colors dialogue box. FIGURE 4-6 Smart Control User Guide 40 4.6 How Do You Set the Time Out Parameters? Click on the Options menu and choose the Set Environment ! Time Out option. A Time Out dialogue box will appear. Set the Time Out against the options available. You can set the time out, in seconds, for the Auto Answer, Clear Call and Dial Duration (retry) intervals. FIGURE 4-7 Option Purpose Auto Answer Sets the time for the Smart Control to answer automatically Clear Call Sets the time to clear the disconnected call from the Call Control View Dial Duration Sets the time to retry, if you want to dial continuously TABLE 4-2 4.6.1 How Do You Set Time Out for Auto Answer? The timer value entered in this field determines the delay before the program will automatically answer a call if that type of call has been flagged for Auto Answer. You can enter the time out value in the AutoAnswer field of the Time Out dialogue as shown above. 41 4.6.2 How Do You Set Time Out for Clear Call? The timer value entered in this field determines the length of time the Call Control window will remain open, allowing notes to be made or a keyword to be entered after the call has been disconnected. You can enter the time out value in the Clear Call field of the Time Out dialogue as shown above. 4.6.3 How Do You Set Dial Duration for Continuous Dialling? The timer value entered in this field determines the length of time the application will wait before redialling when the Continuous Dial feature has been activated. You can enter the retry value in the Dial Duration field of the Time Out dialogue as shown above. 4.7 How Do You Change DDE Options? To change DDE(Dynamic Data Exchange) related options, select Set Environment ! DDE... option from the Option menu. Check the “Enable DDE for Incoming Calls” check box if you want DDE for incoming calls. You can specify the call type, i.e. enable DDE for internal incoming calls or external incoming calls or both. You can also specify whether the contact search should be based on Caller ID or DNIS(Dialled Number Identification Services). Select the database application, such as Symantec ACT! 2.0, GoldMine4.0 etc, of your choice. Enter the selected application’s EXE file path in the program’s “Path” box. You can even browse to find the EXE file using the Browse button. Enter the database file in the database’s “Path” box. This is the file that contains your contact records. The Test button helps you to check whether you have entered the selected application’s EXE file path properly. See “DDE Support in Smart Control” (Section 11) for more information. Smart Control User Guide 42 5 STATION SETUP You can set your station parameters with various features supported by your DCS Keyset. This menu has the following options. Item Purpose Station Lock/Unlock Locks/Unlocks the station from making or receiving any call Do Not Disturb Sets/Resets your station to Do Not Disturb mode Call Forward Forwards calls from your station to another station Follow Me Redirects calls from other station to your station Message List Displays the list of messages left by other station on your station Call Back Status Displays the station number or trunk number on which you have set a call back. Vacant Station Message Sets an absent station message e.g. “In a Meeting” In Out of Group Allows you to get In/Out of a group to which you belong Auto Answer To auto answer after the set time out Auto Trunk Call Back To set trunk call back automatically when trunk is busy TABLE 5-1 47 5.1 How Do You Set a Station Lock / Unlock? 5.1.1 How Do You Set a Station Lock? You can lock your station using the Station Lock option. This prevents other people from making calls from your station, in your absence. It also prevents you from receiving incoming calls. FIGURE 5-1 Once you click on the Station Lock option, a Station Lock dialogue box will appear. Enter your password and click OK to lock your station. You can also double click in the Locked pane of the Status Bar to change Station Lock/Unlock. 5.1.2 How Do You Unlock Your Station? To unlock your station, click Station Unlock option in the Station Setup menu and enter the password or double click in the Locked pane of the Status Bar to enter the password in the dialogue box. Smart Control User Guide 48 5.2 How Do You Set Your Station to Do Not Disturb Mode? If you do not want to be disturbed with incoming calls you can set your station to Do Not Disturb (DND) mode. 5.2.1 How Do You Set/Reset DND on Your Station from Station Setup Menu? Click on Station Setup menu and select DND option. If there is an incoming call when you have set your station to DND mode, the caller will get a DND message. To reset your station from DND mode, select the DND option from the Station Setup menu again. 5.2.2 How Do You Set/Reset DND on Your Station from Status Bar? You have the easy option of double clicking in the DND pane of the Status Bar to Set /Reset DND. 5.2.3 How Do You Set/Reset DND Using Hot Key? Press F8 function key to set your station to DND mode. To reset your station back to normal mode press F8 function key again. 5.2.4 How Do You Set/Reset DND from the Tool Bar? Click on the Do Not Disturb button on the Station Control Tool Bar to set your station to DND mode. To reset from DND mode, press this button again. If DND is set for your station, the Status Bar will display this. 49 5.3 How Do You Set Call Forwarding? You can forward internal and external calls to another station. You can also forward your calls from an external party to an external telephone number. 5.3.1 How Do You Set Call Forwarding from the Station Setup Menu? Click on Station Setup menu and select Call Forward option. The Call Forward dialogue box will appear (Figure 5-2). 5.3.2 How Do You Set Call Forwarding from Status Bar? You have the easy option of double clicking in the Forward pane of the Status Bar to get the Call Forward dialogue box. FIGURE 5-2 Smart Control User Guide 50 Option Purpose All Calls Forward all Incoming calls On Busy Forward Incoming calls to another station, if your station is busy On No Answer Forward Incoming calls to another station, if you do not answer. On Busy / No Answer Not Supported External Calls Forward your external calls to an external number DND Forward Forward incoming calls to another station, if your station is set to DND mode (this option may not be selectable on your system) TABLE 5-2 Enter the Forward Type of call you want to forward. Enter the number of the other station in Forward To field and click on Set button to enable the Call Forward. You can also select the station from the Call Forward selection list to choose any of the previously entered numbers. 5.3.3 How Do You Set Call Forwarding from the Tool Bar? Click on the Call Forward Tool Bar button to get the Call Forward dialogue box. Select the type of call you want to forward and enter the number in the selection list. Click on Set button. 5.3.4 How Do You Reset Call Forwarding? Click on Station Setup menu and select Call Forward option. The Call Forward dialogue box will appear. Click on the Clear button to clear all types of call forwarding at your station. Click on the Call Forward Tool Bar button to get the Call Forward dialogue box. Click on the Clear button to clear all types of call forwarding at your station. If forwarding is set for any type of call, the Status Bar of your station will display this. You can also double click on this highlighted pane of your Status Bar to get the Call Forward dialogue box. 51 5.4 How Do You Redirect Calls to Follow You? You can redirect your calls from another station to your current station. Click on Station Setup menu and select Follow Me option. This will display the Follow Me dialogue box. Enter station number from which all the calls will be forwarded to you. If there is an incoming call at that station, the call will be redirected to your station. FIGURE 5-3 Smart Control User Guide 52 5.5 How Do You Check Your Station’s Message List? Click on the Station Setup menu and select the Message List option to check whether any other station has left a message for you when your station was busy or when you did not answer. The message list will contain the station number which has left the message for you. Station Setup menu’s Message List option will be disabled if no station has left a message for you. You can select the station and call the station back by clicking the Call button. You can clear the selected message by clicking the Clear button or clear all the messages by selecting the Clear All button. The Status Bar will show Msg List if another station has left a message on your station. Double click in the highlighted pane of the Status Bar to get the Waiting Messages dialogue box. You can also use the Station Control Tool Bar’s Message List button to get the dialogue box. FIGURE 5-4 53 5.6 How Do You Check Your Station’s Call Back Status? Click on the Station Setup menu and select the Call Back Status… option to check whether you have left a call back message on any other station. This option will be enabled only if you have set a Call Back on some other station. A Call Back dialogue box will appear showing the station number. Press Clear button if you wish to clear the Call Back to this station. FIGURE 5-5 The Status Bar will show CallBack, if you have set call back on some other station. Double click in this highlighted pane to get the above dialogue box. If you have set call back on more than one station you can clear them one by one if needed. Smart Control User Guide 54 5.7 How Do You Set a Vacant Station Message? You can leave a Vacant Station Message for your station in case you are not available to take your calls. 5.7.1 How Do You Set a Vacant Station Message from Station Setup Menu? To set a Vacant Station Message, click on Station Setup menu and select Vacant Station Message option. The Vacant Station Message dialogue box will appear. Check the Enable Station Message checkbox and select the message from the pull-down menu. Click OK. FIGURE 5-6 5.7.2 How Do You Set a Vacant Station Message from the Tool Bar? Click on the Vacant Station Message button on the Station Control Tool Bar and set the type of message in the Vacant Station Message dialogue box. The Smart Control title bar (top of screen) will show the type of Vacant Station Message you have left for your station, e.g In a Meeting. 55 5.7.3 How Do You Clear a Vacant Station Message? To clear a Vacant Station Message, click on Station Setup menu and select Vacant Station Message option or click on the Vacant Station Message button on the Tool Bar. The Vacant Station Message dialogue box will appear. Remove the selection for Enable Station Message checkbox and click OK button. The Vacant Station Message is cleared. 5.8 How Do You Check Whether You are In or Out of a Group? Click on Station Setup menuand select In Out of Group… option. An In Out Group dialogue box will appear, in which you can check on group numbers you want to enter or leave and then click OK. FIGURE 5-7 Note1: Group numbers appears in the group list shown above, only if your station is a group member. Note2: If you belong to multiple groups and not all of them are checked in In Out Group dialog box, your keyset displays such a message, “You can't recieve group calls”. It means you can't receive all group calls you belong. Of course, you can recieve checked group calls. It displays “You can recieve group calls” only if you check all the groups. Smart Control User Guide 56 5.9 How Do You Set Smart Control to Auto Answer? Click on the Station Setup menu and choose the Auto Answer option. You can select the type of call you want the station to auto answer from Call Types in the Auto Answer dialogue box. FIGURE 5-8 If any of the Call Types options is selected, Smart Control will automatically answer that type of call after the time which is set in the Time Out option. You have the option of double clicking in the AutoAns pane of the Status Bar to change Auto Answer options. 5.10 How Do You Set Auto Trunk Call Back? To set trunk call back automatically, select the Auto Trunk Call Back option from the Station Setup menu. To deselect the option click on the Auto Trunk Call Back option again. Note that Auto Trunk Call Back doesn’t work during conference call and transfer call. 57 6 CALL CONTROL SERVICES This chapter tells you about the Call Control Services. The bottom half of the menu screen is called the Call Control View. The Call Control View is used to access call control related services. FIGURE 6-1 The call view has buttons for various call control functions and a call list to display the calls at the station. " Call List Header Purpose Number For external calls, shows the caller id, if available; else it shows the trunk number and the DNIS(Dialled Number Identification Services), also if available. For internal calls, shows the station number. Name Shows the name of the connected party. Status Shows the status: incoming call, On Hold, On Hold pending transfer, On Hold pending Conference etc. 59 Duration Shows the connected duration of the call Reason Shows whether the call is a Recall, Call Back, etc. TABLE 6-1 " Call Control View Buttons Buttons Purpose To make a call To answer a call or unhold a call To release an active call To hold an active call To transfer an active call To conference To Toggle between calls To Redial the last number To Continuously dial the last number To pick up a call To Page TABLE 6-2 Smart Control User Guide 60 " Call Control Menu Options Purpose Dial To make an Outgoing call or to dial on the current call Answer To answer an incoming call or retrieve a held call Release To release an active call Redial To redial the last dialed number Hold To hold an active call Transfer To transfer a call to another station Conference To conference Make New External Call To make an Outgoing new external call Continuous Dialing To continuously dial the last dialed number Pick Up To pick up a call from another station/group Pickup U/A Device To pickup the call from a Universal Answerable device Toggle To toggle between two calls Hook Flash To hook flash to an external number Page To page a zone Send DTMF To send DTMF Tones Call Back To set the busy/no answer station to call back Leave Message To leave a message for a busy station or a station which does not answer Camp On To indicate a busy station that your call is waiting OHVA To intrude into a busy station TABLE 6-3 61 6.1 How Do You Make a Call? 6.1.1 How Do You Make a Call from the Call Control Menu? Click on the Dial option and the Dial dialogue box will appear. FIGURE 6-2 Click on the numbers in the dial pad and click on the Send button to make a call. You can click on the pulldown menu to select and dial any of the last 10 numbers you have dialled previously. You can also click on any of the Speed Dial buttons for quicker access. 6.1.2 How Do You Make a Call Using Hot Key? You can press the F2 function key to get the Dial dialogue box to make a call. 6.1.3 How Do You Make a Call from Call Control View? Click on the Dial icon in the Call Control View to get the Dial dialogue box to make a call. Smart Control User Guide 62 6.1.4 Other Ways of Making a Call 6.1.4.1 How do you make a call using Drag and Drop? Select the contact to whom you want to make a call in the Detailed List View, when in Directory Services. Drag and drop the contact into the Call Control View to make the call. Office phone is the default number dialled. If you drag from the home, mobile or the pager column, the respective phone numbers will be dialled. 6.1.4.2 How do you make call from the property sheet? Double click on any contact in the Detailed List View to be dialed. Select Contact Info from the Update Record dialog box. Click on this icon to dial the number against it. 6.1.4.3 How do you make a call using the right click menu? Select the contact to whom you want to dial in the Detailed List View and click the right mouse button. A pop-up menu will appear. Select the Dial option to dial the contact’s office number. 6.2 How Do You Answer a Call? When there is an incoming call, the status of the call is shown in the Call Control View. If there is more than one call in the call list, you can select the call to answer. When an incoming call is received from a station, Smart Control will display the station number and the name of the station, if it is set, and the type of the call if it is not a direct call. FIGURE 6-3 63 When an external incoming call is received by Smart Control, it displays: 1. The trunk number, if the caller id is not available. FIGURE 6-4 2. The caller id, if it is available. FIGURE 6-5 3. The caller id and called id (DNIS), if they are available. FIGURE 6-6 Smart Control User Guide 64 6.2.1 How Do You Answer a Call from the Call Control Menu? Click on the Call Control menu and select the Answer option to answer a call. 6.2.2 How Do You Answer a Call Using Hot Key? Press F3 function key to answer a call. 6.2.3 How Do You Answer a Call from Call Control View? Click on the Answer button in the Call Control View to connect the call. The Call Control View will display the details of the active connected call. FIGURE 6-7 65 6.2.4 Other Ways You Can Answer a Call 6.2.4.1 How do you answer a call using double mouse click? Select the incoming call in the call list. Double click on the call to answer. 6.2.4.2 How do you answer a call using the right click menu? If there is more than one call in the call list, select the call to answer and click the right mouse button to get the menu. Choose the Answer option to answer the call. 6.3 How Do You Release a Call? 6.3.1 How Do You Release an Active Call from the Call Control Menu? Click on the Call Control menu and select the Release option to disconnect an active call. 6.3.2 How Do You Release an Active Call Using Hot Key? Press F4 function key to disconnect an active call. 6.3.3 How Do You Release an Active Call from the Call Control View? Click on the Release button in the Call Control View to disconnect an active call. 6.4 How Do You Redial the Last Number Dialled? You can dial the last dialled number again. 6.4.1 How Do You Redial from the Call Control Menu? Select the Redial option from the Call Control menu to dial the last number dialled. Smart Control User Guide 66 6.5 How Do You Hold/Retrieve a Call? You can hold your active calls and retrieve them from the call list in the following ways. 6.5.1 How Do You Hold/Retrieve Calls from the Call Control Menu? To hold a call, click on the Hold option in the Call Control menu when there is an active call. The held call will be displayed in the call list. FIGURE 6-8 You can retrieve this call by selecting the held call in the call list and clicking on the Answer option in the Call Control menu. 6.5.2 How Do You Hold/Retrieve Call Using the Hot Key? Press F5 function key to hold a call. To retrieve this call, press F3 function key. 6.5.3 How Do You Hold/Retrieve a Call from the Call Control View? Click on the Hold button in the Call Control View to send the active call to OnHold state in the call list. To retrieve this call, select the call from the call list and click on the Answer button in Call Control View. 67 6.5.4 Other Ways to Retrieve a Call 6.5.4.1 Using the right mouse button in the call list Click the right mouse button on the held call in the call list and select the Answer option to retrieve the held call. 6.5.4.2 Using double click in the call list Double click on the held call in the call list to retrieve a call. Note: When a call is put in hold state, it will go to the Call List and shows that it is ON HOLD. If you do not retrieve this call, within the set time, it will come back with the reason as HOLD RECALL. This is to avoid anyone waiting continuously for you to answer 6.6 How Do You Transfer a Call? You can transfer your active calls to other stations. 6.6.1 How Do You Transfer a Call from the Call Control Menu? Click on the Transfer option in the Call Control menu. You will get the Transfer Call dialogue box. Enter the number in the pull-down menu to which the call is to be transferred. FIGURE 6-9 Smart Control User Guide 68 You can also choose the last 10 numbers from the pull-down menu or click on any of the Speed Dial buttons. You can transfer your calls in two ways: Blind Transfer button Consultation Transfer button TABLE 6-4 6.6.1.1 How do you Consult and Transfer a Call? After you enter the number to which the call is to be transferred, click on the Consultation Transfer button. The active call goes into OnHold pending transfer mode, while you consult with the station as to whether the station agrees to take the call. Click on the Release button to transfer the call. 6.6.1.2 How do you blind transfer a call? After you enter the number to which the call is to be transferred, click on the Blind Transfer icon. The active call will get transferred to the station as soon as the transferred party’s phone rings. You cannot blind transfer a call to an external number. Note: Blind Transfer is not supported for external calls. In case you choose Blind Transfer for an external call, Consultation Transfer will be performed. 69 6.6.2 How Do You Transfer a Call from Call Control View? Click the Transfer button in the Call Control View to transfer a call. 6.6.3 How Do You Transfer a Call Using the Hot Key? Press F6 function key to transfer an active call. 6.6.4 Other Ways of Transferring a Call 6.6.4.1 How do you transfer a call using Drag and Drop? Select the contact to which you want to transfer from the Detailed List View. Drag that number holding the CTRL key and drop into the Call Control View. 6.6.4.2 How do you transfer a call using the right click menu? Click on the selected contact in the Detailed List View and right click to get a pop up menu. Select the Transfer option to transfer a call. Note: If the Transferred Party is not in his/her place or does not answer, the call comes back after a few rings with a call reason as Transfer Recall. This is because the originally calling party is waiting for the answer. Smart Control User Guide 70 6.7 How Do You Conference? If there is an active call in the Call Control View, you can have another call join you in a conference in the following ways. 6.7.1 Conferencing from Call Control Menu Click on the Call Control menu and select the Conference option, when there is an active connected call. A Conference With dialogue box will appear. FIGURE 6-10 The Call Control View will change as shown. FIGURE 6-11 71 When the other party answers, click on Call Control menu and select Conference option again. If the other party does not answer, you can release this call and get connected to the original party using the Release menu/button. If you want to add another party to the conference, click on the Conference option to get the Add To Conference dialogue box. FIGURE 6-12 Enter the number and dial. Once you are connected to the party, press the Conference button to include the party into conference. The status of the calls in the call list which are already in conference goes into OnHold(Conf) till the party is included in the conference. You can add a maximum of five parties to the conference. FIGURE 6-13 Smart Control User Guide 72 When the other party answers, select Conference option again to add this party to conference. The status in the call list displays conference. If the party does not agree to join in the conference, you can release the party and get back with whom you are already in conference. FIGURE 6-14 6.7.2 How Do You Conference Using Hot Key? Press F7 function key to conference, when there is an active call. The Conference With dialogue box will appear. Enter the number of the party to conference with. 6.7.3 How Do You Conference from Call Control View? Click on the Conference button to add a party to conference with, when there is an active call. You will get the Conference With dialogue box. Enter the phone number of the party who is to be included in the conference. The connected party will go OnHold pending Conference. After the party agrees to join the conference, press on the Conference button again to include the party in the conference. If the party does not agree to join the conference, press on the Release button in the Call Control View to reconnect to the held party. 73 6.7.4 Other Ways to Conference 6.7.4.1 How do you conference using right click menu? Select the contact with whom you want to conference in the Detailed List View and click the right mouse button. A pop-up will appear. Select the Conference option to add the party into conference. 6.7.4.2 How do you conference using Drag and Drop? Select the contact from the Detailed List View and drag the contact to the Call Control View to dial the number of the contact. Click the Conference button once you are connected to the party, to include the party in the conference. Warning: You can have a maximum of five party conference 6.7.5 How Do You Drop Parties from Conference? Select the party to be dropped from Conference. Click the right mouse button and select the Release option to drop the party from Conference. Smart Control User Guide 74 6.8 How Do You Make a New External Call? To make a new external call on the seized trunk, click on the Call Control menu and select Make New External Call option. You can dial another external number without dropping the trunk line. FIGURE 6-15 Enter the phone number (do not include the trunk access code ) or select any of the last 10 numbers you have dialled previously to make an external call. You can also Speed Dial to any of the five contacts by clicking on them. 75 6.9 How Do You Dial Continuously to Make a Call? Select the Continuous Dial option from the Call Control menu to dial continuously to connect to the last number dialled. FIGURE 6-16 If you want to redial before the time out occurs, click on the Dial button. Once you get connected to the internal party the continuous dialling automatically stops; if you get connected to the external party, you have to click the Stop button to stop continuous dialling. You can change the redialling duration in the SetEnvironment ! Time Out option from the Options menu. The default redial duration is 30 seconds. 6.10 How Do You Retrieve a System Held Call? Click on the Call Control menu and then click on the Pick Up option. The Pick Up Call dialogue box will appear. You can also get this dialogue box by pressing the Pickup button in Call Control View. Enter the trunk number and press the System Hold Retrieval button. If that particular trunk is held at some other station you will be connected to the trunk. Smart Control User Guide 76 6.11 How Do You Pickup a Call? You can answer a call for any other station which receives an incoming call and the call is not being answered. You can answer that call using the Pick Up option. 6.11.1 How Do You Pickup Using the Call Control Menu? Click on the Call Control menu and then click on the Pickup option. The Pick Up Call dialogue box will appear (Figure 6-17). You can either pick up a call from any station or from any other group. FIGURE 6-17 6.11.1.1 How do you pickup a call from another station? Dial the extension of the station using the Pick Up Call dialogue box or use the pull-down menu to choose any of the last 10 numbers dialled to pick up a call from a ringing station. If the station is in your Fast Station Pickup list, select the station and click the Station Pick Up (Stn P/U) button. 6.11.1.2 How do you pickup a call from another group? Dial the group number using the Pick Up Call dialogue box or use the pull-down menu to choose any of the last 10 group numbers dialled to pick up a call from a ringing station in another group. Press Group Pick Up (Grp P/U) button. 6.11.2 How Do You Pickup a Call from Call Control View? Click on the Pickup Button in the Call Control View to pick up a call from a ringing station or group. 77 6.12 How Do You Pickup a Call from a Universal Answer Device? You can pick up a call from a universally answerable device by dialling the universal answer code. Click on the Call Control menu and then click on the Universal Answer option. 6.13 How Do You Toggle Between Calls? In the case of a Consultation Transfer, if the third party does not agree to speak to the calling party, you can toggle between these two parties. 6.13.1 How Do You Toggle Calls from Call Control Menu? Click on the Toggle option in the Call Control menu only after the Consultation call is connected. FIGURE 6-18 After selecting the Toggle option, the active call goes into OnHold transfer state and the held call becomes active in the Call Control View. FIGURE 6-19 Smart Control User Guide 78 6.13.2 How Do You Toggle Calls from Call Control View? Click on the Toggle button in the Call Control View to toggle between calls. 6.14 How Do You Hook Flash a Call? You can send Hook Flash on the C.O line or a PBX line using this option. Click on the Call Control menu and then click on the Hook Flash option. For example, if you have an external active call, you can hook flash if you wish to transfer this call to an extension which belongs to the main PBX and your PBX is connected behind this PBX. Or in some cases you may want to send hook flash to your C.O or Centrex. Note: Hook Flash will not work properly if the trunk is not configured as a PBX line. 6.15 How Do You Page to a Zone? Click on the Page option in the Call Control menu or the Page button in Call Control View to get the Page dialogue box. You can page to the zones you have selected from the pull-down menu. You can page to all individual zones, all external zones or all internal zones. 79 FIGURE 6-20 Note: You have to lift the handset of your Keyset before you select the above option Smart Control User Guide 80 6.16 How Do You Send DTMF(Dual Tone Multi Frequency) Tones? When a call is connected you can send DTMF tones using the menu option Call Control/Send DTMF…. The following dialogue box appears. FIGURE 6-21 Note: DTMF tones are sent immediately when you click the buttons on the dialogue box 81 6.17 How Do You Call Back a Station? If you dial a station which is busy or which does not answer, you can ask that station to call you back. The called station rings back to the caller, once the station becomes idle. 6.17.1 How Do You Call Back from the Call Control Menu? Select the Call Back option in the Call Control menu. 6.17.2 How Do You Call Back a Station Using Hot Key? Press F10 function key to request the other station to call you back. 6.17.3 How Do You Call Back a Station from the Tool Bar? Click on the Call Back button in the Station Control Tool Bar to set a station to call you back. 6.17.4 Other Ways to Call Back a Station If you call a station which is busy, you can request the station to call back by choosing the Call Back button in the Station Busy dialogue box (Figure 6-22). 6.18 How Do You Leave Message for Another Station? If you dial a station which is busy or which does not answer, you can leave a message for this party. 6.18.1 How Do You Leave a Message from the Call Control Menu? If you want to leave a message on a station, select the Leave Message option in the Call Control menu. This message will be shown in the Message List dialogue box of the called station. Smart Control User Guide 82 6.18.2 How Do You Leave a Message from the Tool Bar? Click on the Leave Message button in the Tool Bar menu to leave a message for the called station. 6.18.3 Other Ways to Leave a Message If you call on a station, which is busy, you can leave a message for the station by choosing the Leave Message button in the Station Busy dialogue box (Figure 6-22). 6.19 How Do You Camp On to Another Station? If you dial a station which is busy, you can notify the station that your call is waiting. 6.19.1 How Do You Camp On from the Call Control Menu? Select the Camp On option from the Call Control menu. The camped-on station receives a tone indication that your call is waiting. The other station could either ignore your call or put its active call on hold and answer your camped on call. 6.19.2 Other Ways to Camp On If you call on a station which is busy, you can notify the station that your call is waiting by choosing the Camp On button in the Station Busy dialogue box (Figure 6-22). You can also press F9 to camp on if the called station is not answering. 6.20 How Do You Make an OHVA (Off Hook Voice Announce)? If you have called a busy station and you have a voice announcement, select the OHVA option in the Call Control menu. The busy station will receive the Off Hook Voice Announce about your waiting call while the station is in conversation. Note: If the station is set to DND, it will not receive an OHVA call. 83 6.21 What Happens When You Dial a Busy Station? If you call a station which is busy, the Station Busy dialogue box will appear, from which you can choose the type of operation you want to perform. FIGURE 6-22 Click on Call Back button, if you want to set a call back on the busy station Click on the Leave Message button, if you want to leave a message for the busy station Click on the Camp on button, if you want to notify the busy station about your call is in waiting Click on the OHVA button, if you want to intrude on the busy station Click on the Schdule button, if you want to reschedule this call at some other time Click on the Release button, if you want to release the call. TABLE 6-5 Smart Control User Guide 84 6.22 What Happens if the Trunk is Busy When You Dial an External Number? When you dial an external number and the trunk is busy, the Trunk Busy dialogue box will be displayed to help you to quickly set the available options such as call back, redial etc. FIGURE 6-23 Click on Call Back button, if you want to set a call back on the trunk or trunk group Click on the Redial button, if you want to redial the number Click on the Conti Dial button if you want to continuously dial the number Click on the Schdule button, if you want to reschedule this call for some other time Click on the Release button, if you want to release the call. TABLE 6-6 85 6.23 What Happens When You Answer the Trunk Call Back Call? If you have set a call back for a trunk when you dialled an external number from Smart Control, the dial pad will come up and display the number to be dialled when you answer the trunk call back. 6.24 How Do You Enter Call Note and Keyword for a Call? To make notes related to a call, select the call and click the right mouse button and select Call Note option. The Call Note dialogue box will be displayed. FIGURE 6-24 Enter the call note and keyword (Identifier) and press OK button to save the call note and the keyword. The call note will be stored along with the call details in the call log. You can retrieve them later from the call log. Smart Control User Guide 86 7 DIRECTORY SERVICES This section explains about the Directory Services provided in the Smart Control application. Directory Services is maintained in a local database and a network database. In both of these, you have a Business phone book, an Others phone book and a Personal phone book. These are default phone books. The Personal phone book is listed by default in the Detailed List View when Directory Services is accessed. Under the local database, you also have a FindResults phone book which holds the result of the last find operation. The table below explains the various menus and options associated with Directory Services: Menu File Options Description Print Prints the selected phone book Fields to Print Sets up the printing parameters for a page Print Preview Shows preview of a page before printing New Contact Adds a new contact to a phone book Edit Contact Modifies the selected contact in a phone book Delete Contact Deletes the selected contact from a phone book Delete All Contacts Deletes all the contacts from the selected phone book Edit 87 Menu Options Description New Book Adds a phone book Delete Book Deletes a phone book Rename Book Renames the existing phone book Directory Accesses a network phone book Network PhoneBook Connect Connects to the network phone book Disconnect Disconnects from the network phone book Imports or exports a phone book in Smart Control Import / Export Import (Act 2.0) Import (Act 4.0) Import (*.sam) Import (PS2000) Import (Outlook) Imports an ACT! 2.0 for Windows database Imports an ACT! 4.0 for Windows database Imports the Smart Control (*.sam) phone book file Imports PS2000 database Imports the Microsoft OutLook database Export Book Search Exports a Smart Control phone book to a file Searches the given string in the phone book database TABLE 7-1 Smart Control User Guide 88 If you click the right mouse button in the Selection View, you will get the following menu items. Item Purpose New Book Adds a new book Delete Book Deletes a new book Rename Book Renames the existing phone book Connect Connects to a network phone book Disconnect Disconnects from a network phone book Export Exports all the contacts from the selected phone book to a file Import (*.sam) Adds contacts in a selected phone book from a file Hide View Hides the Selection View Icon/Tree View Switches between Tree View and Icon View TABLE 7-2 If you click the right mouse button in the Detailed List View, you will get the following menu items. Item Purpose New Contact Adds a new contact to a phone book Edit Contact Modifies the selected contact in a phone book Print Contact Prints the selected contact using the print options you selected Delete Contact Deletes the selected contact from a phone book Delete All Deletes all the contacts from the selected phone book Export book Exports all the contacts from the selected phone book to a file Import (*.sam) Adds contacts in a selected phone book from a file Dial Dials the office phone number of the contact Schedule Call Schedules a call to office phone number of the contact Transfer Transfers a call to office phone number of the contact Conference Adds contact to conference at office phone number TABLE 7-3 89 Drag and Drop Drag and Drop a contact from Detailed List View to Call Control View Dials the contact at office number if there is no active call Adds this contact to the conference if there is an active call Drag and Drop a contact from Detailed List View (Extension Column) to Call Control View Dials the extension number of the contact if there is an active call Drag and Drop a contact from Detailed List View to Call Control View (by pressing the CTRL key) Transfers the active call to this contact Drag and Drop a contact from Detailed List View to Selection View Copies the Selected Contacts to the phone book selected TABLE 7-4 7.1 What is a Phone Book? A group of contacts is called a phone book. A phone book can have any number of contacts. You can create your own phone books and delete them. 7.2 What are the Default Phone Books? The default phone books will always be there in the system. The default phone books cannot be deleted. They are Business, Others, Personal and FindResults. 7.3 What is a Network Phone Book? The phone book which is not local to your system and exists on the network is the network phone book. 7.4 What is a Contact? Each entry of a phone book is termed a contact. A contact has a Name, Company, Office Phone No., Extension, Home No., Mobile Phone No., etc. You can create as many contacts as you wish. You can also edit and delete these contacts. Smart Control User Guide 90 7.5 How Do You Add a New Phone Book? 7.5.1 How Do You Add a New Phone Book from the Directory Menu? Select the folder in which the phone book is to be created in the Selection View. Select Local or Network, then click on the Directory menu, and choose New Book option to create a new book. In Selection View, depending on whether you are in the Tree View or Icon View, you will get a new phone book folder or a new phone book icon with a default name dir(n). You can create as many new phone books as you want. Note: You cannot have spaces when naming a phone book. Duplicate name is not allowed. 7.5.2 Other Ways to Add a New Phone Book You can also click the right mouse button on the folder of the directory in the Selection View and click on the New Book option. FIGURE 7-1 91 7.6 How Do You Delete a Phone Book? 7.6.1 How Do You Delete a Phone Book from the Directory Menu? Select the phone book you want to delete from the selection View. Click on the Directory menu and choose the Delete Book option. It will ask for confirmation: FIGURE 7-2 Click on Yes, if you are sure, otherwise click No. Note: The default phone books and Search Results phone book cannot be deleted. If you are trying to delete a phone book in the Network, you need to have the access permission to delete it. If you are in the Tree View and the phone book is deleted successfully, the phone book folder is removed. If you are in the Icon View, the phone book icon is removed. 7.6.2 Other Ways to Delete a Phone Book You can also click the right mouse button in the Selection View and then click on Delete Book option to delete the selected phone book. 7.7 How Do You Rename a Phone Book? 7.7.1 How Do You Rename a Phone Book from the Directory Menu? Click on the phone book in the Directory menu and select Rename Book option. This will allow you to edit the name of the phone book in Selection View. Smart Control User Guide 92 7.7.2 Other Ways to Rename a Phone Book You can also click the right mouse button in Selection View and then click on Rename Book option to rename the selected phone book. 7.8 How Do You Add a Network Phone Book? 7.8.1 How Do You Add a Network Phone Book from the Directory Menu? Click on Network PhoneBook option in the Directory menu, then choose Connect option. FIGURE 7-3 You will get a pop-up Open dialogue box where you can select the network phone book you would like to access. If you are already connected to the Smart Control network phone book, you have to disconnect it to reconnect to the other network phone book. Only one network phone book at a time is allowed. Note: If you have connected to a network phone book while closing the application, the next time you start your application, the network phone book connection would be restored.. Network PhoneBook folders are added in Tree View. In Icon View, the Network button is enabled. 7.8.2 Other Ways to Add a Network Phone Book When you are under Directory Services, you can also choose the Connect option by clicking the right mouse button in Selection View to connect to a network phonebook. 93 7.9 How Do You Remove a Network Phone Book? 7.9.1 How Do You Remove a Network Phone Book from the Directory Menu? Click on Network PhoneBook in the Directory menu then choose Disconnect option. The network phone book will be disconnected. 7.9.2 Other Ways to Remove a Network Phone Book You can also choose the Disconnect option by clicking the right mouse button in Selection View. 7.10 How Do You Import/Export a Phone Book? By importing, you can append an existing phone book to the Smart Control directory database; and by exporting, you can export a phone book to a file. Click on the Import/Export option in the Directory menu to Import/Export a phone book. FIGURE 7-4 If you are already using an application such as ACT! 2.0 or ACT! 4.0 for Windows, PS2000, or Microsoft OutLook as a Contact Manager, you can import the database into Smart Control without modifying it. Smart Control User Guide 94 7.10.1 How Do You Import ACT! 2.0 Database? The ACT! 2.0 database can be imported into the phone book of your choice by clicking on Import…(Act 2.0)… option in the Directory menu Import/Export option. All the contacts in your ACT! 2.0 database will now be added to your selected phone book. When you are importing the database under this option, ensure that you have *.dbf and *.fpt files in the same directory. Now select *.dbf in the Open dialogue box and the ACT! 2.0 database file gets field mapped into Smart Control as follows: Smart Control database ACT! 2.0 database Name CONTACT Company name NAME Office street name ADDR1 Office city CITY Office zip code ZIP Office state STATE Home street name ALT_ADDR1 Home city ALT_CITY Home zip code ALT_ZIP Home state ALT_STATE OfficeNo1 PHONE Office1Extn EXT OfficeNo2 ALT_PHONE Office2Extn ALT1_EXT Other No ALT2_PHONE Fax No FAX_PHONE Job title TITLE Mobile CAR_PHONE Notes NOTES TABLE 7-5 95 7.10.2 How Do You Import ACT! 4.0 Database? The ACT! 4.0 database can be imported into the phone book of your choice by clicking on Import…(Act4.0)… option in the Directory menu Import/Export option. All the contacts in your ACT! 4.0 database will now be added to your selected phone book. Now select *.dbf in the Open dialogue box and the ACT! 4.0 database file gets field mapped into Smart Control as follows: Smart Control database ACT! 4.0 database Name NAME Company name COMPANY Office street name ADDR1 Office city CITY Office zip code ZIP Office state STATE Office Country COUNTRY Home street name ADDR1 Home city ALTCITY Home zip code ALTZIP Home state ALTSTATE Home country ALTCOUNTRY OfficeNo1 PHONE Smart Control User Guide 96 Smart Control database ACT! 4.0 database Office1Extn EXT OfficeNo2 PHONE2 Office2Extn PHONE2_EXT Other No PHONE3 Other Extn PHONE3_EXT Direct No ALTPHONE HomeNo1 HOME_PHONE Pager PAGER Fax No FAX_PHONE Job title TITLE Mobile MOBILPHONE Web URL TABLE 7-6 97 7.10.3 How Do You Import PS2000 Database? The PS2000 database can be imported into the phone book of your choice by clicking on Import…(PS2000)… option in the Directory menu Import/Export option. All the contacts in your PS2000 database will now be added to your selected phone book. Now select *.mdb in the Open dialogue box and the PS2000 database file gets field mapped into Smart Control as follows: Smart Control database PS2000 database Name Name + lname Company name Company DeptName Department Office street name Address Office city City Office zip code ZipCode Office state State OfficeNo1 cnty-area-number OfficeNo2 cnty-area-number Other No cnty-area-number Direct No cnty-area-number HomeNo1 cnty-area-number Job title Title Picture Picture TABLE 7-7 Smart Control User Guide 98 7.10.4 How Do You Import *.SAM File? The *.sam file can be imported into the phone book of your choice by clicking on Import…(*.sam)… option in the Directory menu Import/Export option. All the contacts in your *.sam file will now be added to your selected phone book. 7.10.4.1 Other ways to import a *.sam file You can click the right mouse button in the Selection View, when you are under Directory Services, or click the right mouse button in the Detailed List View to get the Import…(*.sam)… option. 7.10.5 How Do You Import Outlook Database? If you are importing a Microsoft OutLook file, you first have to export the Outlook file in Microsoft Access format (*.mdb). The fields to be exported are as follows: Field Name Name Company Department Business address Home address Business phone Business phone 2 Other phone Home phone Home phone 2 Email Pager Business fax Web Page Job title Mobile phone Once these fields are exported from OutLook in *.mdb format, select the phone book in Smart Control that you want to import these fields into and choose Import…(Outlook)… in the Directory menu Import/Export option. Now select the *.mdb file from the Open dialogue box. The *.mdb file gets field mapped into Smart Control as follows: 99 Smart Control database OutLook database Name Name Company name Company Department Department Office street name Business address Home street name Home Address OfficeNo1 Business phone OfficeNo2 Business phone2 OtherNo Other phone HomeNo1 Home phone HomeNo2 Home phone1 Email Email address Pager Pager Faxno Business fax Job title Job title Mobile Mobile phone WebPage Web Page TABLE 7-8 Smart Control User Guide 100 7.10.6 How Do You Export a Phone Book to a File? You can export a Smart Control phone book to a file by using the Export Book option. Click on the Directory menu Import/Export option and choose Export Book option. You will get a Save As dialogue box where you can save the selected phone book. The default file extension is *.SAM. You can also use a file extension name of your choice. Warning: If the fields indicate ERROR in the Detailed List View, the Import/Export operation has failed. 7.10.6.1 Other ways to export a phone book You can click the right mouse button in the Selection View, when you are under Directory Services, or click the right mouse button in the Detailed List View to get the Export Book option. 7.11 How Do You Print Contacts From a Phone Book? FIGURE 7-5 This prints all the contacts in your phone book. You have the option to select one of four different types of formats for printing. You can preview the output on screen before printing it. To print the contents of a phone book you have selected in the Selection View, click on the Print option in the File menu. The listing in the printout depends upon the options you have selected in the Information To Print dialogue box (Figure 7.6). The output will appear like this: Name : Mohan Rajan Profession :Software Engineer, Telecom, SISO 101 Company Contact : Address : 1001, Prestige Meridian First No : 91-80-509 8007-extn-142 Second No : Other No : Direct No : Internal No : 201 Home Contact Address First No Second No Farm No : GuestHouse No : : 105, Lake Side Residency : : : Other Contact Nos : Fax : 91-80-555 0558 Mobile : Pager Email : [email protected] ----------------------------------------------------- 7.11.1 How Do You Set Up Fields for Printing? You can select the individual items of information to be printed by selecting options from the Information To Print dialogue box. FIGURE 7-6 Click the Fields to Print option on the File menu. The Information To Print dialogue box will appear with five checkbox options. Select the option or options for which you want a print out. Smart Control User Guide 102 For example, if you want a printout of a phone book listing only the professional details, check against the Profession checkbox and deselect the rest of the checkboxes. If Select All option is checked, all the other options get checked. Figure 7-6 shows all the options checked, so in this case you would get a printout of all the details in the phone book you have selected in the Selection View. 7.11.2 How Do You Preview the Printout? You can preview the print output on the screen by clicking on Print Preview option in the File menu. 7.12 How Do You Add a New Contact to a Phone Book? FIGURE 7-7 7.12.1 How Do You Add a New Contact Using the Edit Menu? Click the New Contact option in the Edit menu to add a new contact to the phone book which is selected in Selection View. On clicking this option, the Add Record dialogue box will appear into which relevant information is to be entered. 103 FIGURE 7-8 " Personal Info page Enter the data for the fields Name, Company Name, Job Title etc. For example, in the Job Title field, you have a pull-down menu containing job titles; you can select the job title from the menu or enter your own job title. Note: Name or Company Name must be entered For the Edit Address field, you can select the type of address from the address pull-down menu and click on the Edit Address button to enter the details. FIGURE 7-9 Smart Control User Guide 104 The Note button is used to launch Notepad with the <namecompanyname>.txt file, so you can enter any notes for this contact. The file will be stored in the SmartControl\ContactNotes directory. Because it uses the name and company name you entered as the file name, be precise in what text you enter in these fields. The Email button is for launching the registered default email application. To insert a bitmap image (picture) of the contact, click the Browse button on the Personal Info page of the dialogue box and select the bitmap file. To enter phone numbers, click on the Contact Info tab. " Contact Info page: FIGURE 7-10 105 Pull-down menus are provided to enter different Office/Home phone numbers. You select the Office phone type from the Office phone pull-down menu to enter the office phone numbers and the extension phone number in the Extn field. The phone number field starts with Country code-Area code (in this example, 91-080). Smart Control picks up the country code and area code from the Telephony dialling properties of your system. Note: If you click on the phone icons next to the fields in this dialogue box, you automatically dial the number entered in the field. Warning : Smart Control does not accept ‘-’ within a phone number except the ‘-’ between country code and area code. The format is CNTY-AREA-PhoneNumber Click the OK button to add a contact, or the Cancel button if you decide not to add this contact. If you wish to add another contact, click the Add Next button. The entered contact gets appended to the database file and a blank Add Record dialogue box appears with the Personal Info tab selected. Note: Whichever Office No. or Home No. is selected, it will appear in the respective fields in the Detailed List View 7.12.2 Other Ways To Add a New Contact You can also add a new contact by clicking the right mouse button in the Detailed List View. 7.13 How Do You Edit a Contact? 7.13.1 How Do You Edit a Contact Using Edit Menu? Select the phone book contact in the Detailed List View and click on the Edit Contact option. An Update Record dialogue box will appear where you can modify the entries for the desired contact. Smart Control User Guide 106 FIGURE 7-11 Click on the Prev or Next button to edit the previous or next record in the selected phone book. If you click on Prev or Next button after modifying a contact, those modifications will be saved automatically. 7.13.2 Other Ways to Edit a Contact You can also edit an existing contact by: * * Clicking the right mouse button after selecting the phone book contact in the Detailed List View and then clicking on Edit Contact option. Double clicking on the selected contact in the Detailed List View. Note: The Edit option is enabled in the Detailed List View only when a contact.has been selected 107 7.14 How Do You Delete Contacts? 7.14.1 How Do You Delete Contacts from Edit Menu? Select the phone book contacts in the Detailed List View and click the Delete Contact option in the Edit menu to delete the selected contacts from the phone book. 7.14.2 Other Ways to Delete Contacts You can also delete a selected phone book contact from the Detailed List View by clicking the right mouse button and then selecting the Delete Contact option. 7.15 How Do You Delete All Contacts? 7.15.1 How Do You Delete All Contacts from the Edit Menu? You can delete all contacts in a selected phone book by clicking the Delete All Contacts option in the Edit menu. 7.15.2 Other Ways to Delete All Contacts You can also delete all records in the selected phone book from the Detailed List View by clicking the right mouse button and then clicking on the Delete All option. It will ask for confirmation. Click on Yes, if you are sure, otherwise click on No. 7.16 How Do You Search for a Particular Contact? You can search for a contact in the Local and Network phone book databases. The search results appear in the FindResults phone book. Any changes you then make to the search results will be reflected in the original phone book database containing the contact. Select the Search option in the Directory menu and enter the text you want to search for in the Find Text in Phone Book dialogue box. Click OK. The contacts which match the text entered will be added to the FindResults phone book (any contacts previously in the FindResults phone book will be deleted). Smart Control User Guide 108 FIGURE 7-12 7.16.1 Find Results After Using the Search Option Click the right mouse button on the selected contact in the Detailed List View. A pop up will appear with which you can perform various operations on the searched results. FIGURE 7-13 109 You can do the following. Click on Edit Contact option to get details of the contact in the Update Record dialogue box. Here, you can update the contacts in the FindResults phone book. The changes made here will be reflected in the original phone book. Click on Hide Contact option and the selected contact(s) will be hidden. The contact(s) will be deleted only from the FindResult phone book. Click on Hide All option and all the contacts will be hidden. The contacts will be deleted only from the FindResults phone book. Click on Export Results option. An Open dialogue box will appear. Enter a filename under which those contacts that have been displayed are to be kept. Those contacts can later be imported using the Import option. Click on Dial option and it will dial the number of the selected contact. The number will be selected based on the current cursor position. Click on Schedule Call option. An Add Schedule dialogue box will appear where you can schedule a call. The number will be selected based on the current cursor position. If there is a connected call, click on Transfer option, so that the call will be transferred to the number of the selected contact. The number will be selected based on the current cursor position. If there is an active call in the Call Control View, click on Conference option, so that the number of the selected contact will be put into conference. The number will be selected based on the current cursor position. Note: You can also drag and drop from Office no., Home No., Pager or Mobile to make a call. By default, the office phone number is dialled. The system also supports Drag and Drop for copying, dialling, transferring a call and conferencing. 7.16.2 Change in File Menu After Searching The File menu now supports the printing of contacts found after searching. 7.16.3 Change in Edit Menu After Searching The following features will now be added to the Edit menu after selecting any of the searched results: Hide Contact option—the selected contacts will be deleted from the FindResults phone book. Hide All option—all the contacts in the FindResults phone book will be deleted. Smart Control User Guide 110 7.17 Directory Services in Detailed List View FIGURE 7-14 This displays the contents of the selected phone book in the Detailed List View. The fields listed are Name, Company, Office Phone, Extn., Home Phone and Mobile. 7.17.1 How Do You Sort Contacts? You can sort the list according to Name, Company, or Mobile field in ascending or descending order by clicking on the respective column headers. When you click on the column header, it will sort in ascending order on that field. If you want to sort it in descending order, click the header again. 111 7.17.2 How Do You Add a Contact? Click the right mouse button in the Detailed List View and choose New Contact option to add a new contact in your phone book. 7.17.3 How Do You Edit a Contact? Click the right mouse button in the Detailed List View and choose Edit Contact option to modify an existing contact in your phone book. 7.17.4 How Do You Delete a Contact? Click the right mouse button in the Detailed List View and choose Delete Contact option to delete the selected contact from the phone book. 7.18 How Do You Delete All Contacts from Your Phone Book? Click the right mouse button in the Detailed List View and choose Delete All option to delete all the contacts from the phone book. Once you choose the Delete All option, it will ask for confirmation. Click on Yes, if you are sure, otherwise click No. 7.19 How Do You Dial a Contact? Select the contact from the phone book in the Detailed List View and click the right mouse button. Choose the Dial option to dial. Dial option dials the number of the selected contact. The number will be selected based on the current cursor position. 7.20 How Do You Schedule a Call to a Contact? Select the contact from the phone book in the Detailed List View and click the right mouse button in the Detailed List View. Choose the Schedule Call option to schedule a call to the number of the contact. The number will be selected based on the current cursor position. Smart Control User Guide 112 7.21 How Do You Transfer a Call to a Contact? Select the contact from the phone book in the Detailed List View and click the right mouse button in the Detailed List View. If you have an active connected call in the Call Control View, you can transfer this call to the number of the selected contact by clicking on Transfer option. The number will be selected based on the current cursor position. 7.22 How Do You Add a Contact to a Conference? Select the contact from the phone book in the Detailed List View and click the right mouse button in the Detailed List View. If you have an active call in the Call Control View, you can include this contact in the ongoing conversation by clicking the Conference option. This dials the number of the contact. The number will be selected based on the current cursor position. 7.23 How Do You Print a Single Contact? Click the right mouse button in the Detailed List View after selecting a contact, then choose Print a Contact. The selected contact will be printed with the options set in Page Setup. 113 8 DRAG & DROP SERVICES You can click the mouse button on a contact in the Detailed List View and drag it across Selection View or Call Control View to perform various functions such as dialling, transferring a call and conferencing. This operation is called Drag and Drop. Item Purpose Dragging to the Selection View Copies the selected contacts to the phone book selected Dragging to the Call Control View If there is no connected call, it dials. If there is a connected call, a conference is established with this contact CTRL+Drag to Call Control View Transfers the connected call to this contact Dragging Extension to Call Control View Dials the extension number if the call is connected Dragging Home number to Call Control View Dials the home number Dragging Mobile number to Call Control View Dials the mobile number Dragging Pager number to Call Control View Dials the Pager number TABLE 8-1 115 8.1 Drag and Drop - How Do You Copy Contacts Across Phone Books? Select the contact to be copied in the Detailed List View. Drag it into the Selection View and drop it into the phone book you wish to copy to. The cursor will show Copy. Note: If you drag the mouse cursor from Detailed List View to Call Control View, the cursor shows Dial. If you drag the mouse cursor from Detailed List View to Selection View, the cursor shows Copy. 8.2 Drag and Drop - How Do You Dial? Select the phone book contact in the Detailed List View. Drag and drop into the Call Control View to dial a phone number. If you drag from the Name, Company, Office Phone or Extn and drop in the Call Control View, by default the office phone number is dialled. If you drag from the Home Phone column and drop into the Call Control View, the home phone number is dialled. If you drag from the Mobile Phone column and drop into the Call Control View, the Mobile Phone number is dialled. 8.3 Drag and Drop - How Do You Transfer a Call? When there is an active call, press the CTRL key and drag the contact from the phone book in the Detailed List View and drop into the Call Control View to transfer the call to the selected contact. 8.4 Drag and Drop - How Do You Conference a Call? When there is an active call, drag the contact from the phone book in the Detailed List View and drop into the Call Control View to add the contact to conference. 8.5 Drag and Drop - How Do You Dial an Extension? When there is an active call, drag the extension from the phone book in the Detailed List View and drop into the Call Control View to dial the extension number. Smart Control User Guide 116 9 SCHEDULER SERVICES This chapter tells you about the Scheduler Services provided in Smart Control. You can schedule outgoing calls, set/reset different types of call forwarding, set/reset DND (Do Not Disturb) and set/reset Vacant Station Messages. 9.1 What is a Schedule? It is a service which is triggered at a set date and time. Scheduler Services can be viewed both in Tree view or Icon view in Selection View. When you click on Scheduler, it displays the contents of All Scheduled records in the Detailed List View by default. The Detailed List View displays the scheduled function, details, frequency of the scheduled function and the time during which the scheduled function is active. You can view different Schedule functions in the Detailed List View by selecting them in Selection View. For example, when Outgoing Call is selected in Selection View, you can view the scheduled outgoing calls in Detailed List View. Item Function Detail Purpose Shows the function set for a scheduled item such as DND, outgoing call, forwarding, etc., Shows the details of the scheduled item such as destination number, vacant station message number, etc. Frequency Shows the frequency set for the scheduled item: once, daily, weekly or yearly. Time Shows the time set for the scheduled item State Shows the state of the schedule item such as completed, scheduled, rescheduled, etc. Note Shows the message entered in the schedule note 117 Item Purpose New Schedule Adds a new schedule Edit Schedule Modifies a schedule Delete Schedule Deletes a schedule Delete All Deletes all the selected schedules TABLE 9-1 9.2 How Do You Add a New Schedule? 9.2.1 How Do You Add a New Schedule from Edit Menu? Click on Edit menu and select New Schedule option. You will see the Add Schedule dialogue box. FIGURE 9-1 You can choose one of the items you want to schedule at any one time. Depending upon the item selected, different controls will be enabled or disabled. Smart Control User Guide 118 9.2.1.1 How do you schedule a Do Not Disturb? If you wish not to be disturbed by incoming calls for a selected time, or on some day: Click on Edit menu and select New Schedule option to get the Add Schedule dialogue box. FIGURE 9-2 Click on Do Not Disturb option. You can also enter a comment in the Schedule Note field, if required. Now click on the Frequency tab and enter the Date, Time and Frequency for the DND option to be active (see Section 9.3 for details). 119 9.2.1.2 How do you schedule a Call Forward? If you wish to forward your calls to some other station at a selected time or on some day: Click on Edit menu and select New Schedule option to get the Add Schedule dialogue box. FIGURE 9-3 Click on Call Forward option. Select the type of calls to be forwarded in the Type of calls pull-down menu. In the Destination field, enter the phone number to which the call is to be forwarded. You can also enter a comment in the Schedule Note field, if required. Now click on the Frequency tab and enter the Date, Time and Frequency for Call Forward to be active (see section 9.3 for details). Smart Control User Guide 120 9.2.1.3 How do you schedule a call? If you wish to make a call to some number at a selected time or on some day: Click on Edit menu and select New Schedule option to get the Add Schedule dialogue box. FIGURE 9-4 Click on Out Going Call option. Enter the phone number in the Destination field. You can enter any comments in the Schedule Note field. The Schedule Note will be shown as Call Note when the call is made, for example: “Birthday Greeting”. Now click on the Frequency tab and enter the Date, Time and Frequency for Out Going Call to be active (see Section 9.3 for details). If a contact pop up is needed when the outgoing call is being made, select the contact pop up. It will pop up the property sheet if the contact information is available in the directory database. 9.2.1.4 How to schedule a Vacant Station Message? If you will not be available at your work place or station to receive a call for a selected time or on some day, you can set a Vacant Station Message for this time or on this day: 121 Click on Edit menu and select New Schedule option to get the Add Schedule dialogue box. FIGURE 9-5 Click on Vacant Station Message option. You can select the message in the Message pull-down menu. You can also enter any comments in the Schedule Note field. Now click the Frequency tab and enter the Date, Time and Frequency for Vacant Station Message to be active (see section 9.3 for details). Note: In all the above functions, Schedule Note and Remind are optional. If the Remind check box is selected, the system will remind you of the schedule before it is executed. You have the option at this time to either terminate the schedule or to execute it 9.2.2 Other Ways to Schedule a Call Select a contact in the Detailed List View. Click the right mouse button on the contact and choose the Schedule option to schedule a call to this contact. Smart Control User Guide 122 9.3 Frequency Option in Scheduler This is used to set a time, date and frequency for execution of the scheduled item. FIGURE 9-6 You can choose any one option from the Frequency pull-down menu. Depending on the type of frequency selected, certain fields may be enabled or disabled. These fields can be used to enter the day, date and time. 9.3.1 How Do You Schedule an Item Once? If you select Once option, the scheduled services will be executed only once for the date and time you enter. 9.3.2 How Do You Schedule an Item Daily? If you select Daily option, the scheduled services will be executed every day at the time you enter. 9.3.3 How Do You Schedule an Item Weekly? If you select Weekly option, the scheduled services will be executed weekly on the day of the week and at the time you enter. You can select the day of the week from the Day pull-down menu. 123 9.3.4 How Do You Schedule an Item Yearly? If you select Yearly option, the scheduled services will be executed yearly on the day of the year and at the time you enter. 9.4 Reminder Option in Scheduler If you wish to be reminded before a scheduled item is activated, check the Reminder option box. At the scheduled time a dialogue box will pop up to ask for confirmation of continuation of the schedule. If a wave file is configured to be played for the Reminder, it will be played along with it. If you click on “No” the scheduled item is not activated. The dialogue box will remain for 10 seconds after which it will be assumed that the answer to the confirmation is “No” and the scheduled item is not activated. 9.5 How Do You Edit a Schedule? 9.5.1 How Do You Edit a Schedule from Edit Menu? If you have any change in plans and you have scheduled a service, you can modify the schedule using the Edit Schedule option from the Edit menu. 9.5.2 Other Ways to Edit a Schedule You can edit a selected schedule in the Detailed List View by clicking the right mouse button and then clicking on Edit Schedule. 9.6 How Do You Delete Schedules? 9.6.1 How Do You Delete Schedules from Edit Menu? Select the scheduled items to be deleted from the Detailed List View, and click on Delete Schedule in the Edit menu. Smart Control User Guide 124 9.6.2 Other Ways to Delete a Schedule You can delete a selected schedule in the Detailed List View by clicking the right mouse button and then clicking on Delete Schedule. 9.7 How Do You Delete All Schedules? If you want to delete all the scheduled items which are currently visible in Detailed List View, click on Delete All option in the Edit menu. A Smart Control dialogue box will prompt for confirmation. FIGURE 9-7 Click on Yes if you are sure, otherwise click on No. Warning! If you click on Delete All, all the scheduled items which are currently selected in Selection View will get deleted (e.g. if DND folder/icon is selected in Selection View then all 9.8theHow Youwill Sort Different Scheduled Items? DND Do schedules be deleted). 9.8 How Do You Sort Different Scheduled Items? To sort the schedules in Detail List View, click on the header for that particular column. For example, if you click on Function, it will sort all the scheduled items according to function (DND, Forwarding, etc.) Sorting is available on Function, Frequency, Time and State. 125 10 CALL LOG SERVICES This chapter tells you about the Call Log Services provided in Smart Control. These services maintain the records of all incoming and outgoing calls. You can view the logs by selecting the log type in the Selection View. Contents of All will be displayed in the Detailed List View in descending date order by default. Item Purpose All To display both incoming and outgoing call details Incoming Calls To display only incoming call details Outgoing Calls To display only outgoing call details TABLE 10-1 Fields in the Detailed List View. Item Purpose Name Displays the name of the caller/called party From/To Displays number of the caller/called party Date Displays the date when the call was made Duration Displays the duration of the call Call Note Displays the call note entry made after the call in the Call Control View 127 Item Identifier Purpose Displays the keyword entry made after the call in the Call Control View Displays the status of the call, such as: Status DNIS RingBack—when you have called a station and the party does not answer Busy—when you have called a busy station Connected—connected call Unanswered—when there was a call to your station and you did not answer Display the DNIS number of the call if any TABLE 10-2 10.1 How Do You View Call Logs? 10.1.1 How Do You View All Call Logs? If you select the All icon in the Selection View, you will get the logs for both incoming and outgoing calls on your station displayed in the Detailed List View. 10.1.2 How Do You View Incoming Call Log? If you select Incoming Calls in the Selection View, all the incoming call log records will be displayed in the Detailed List View. 10.1.3 How Do You View Outgoing Call Log? If you select Outgoing Calls in the Selection View, all the outgoing call log records will be displayed in the Detailed List View. 10.2 How Do You Sort Logs? To sort the logs in Detail List View, click on the header for that particular column. For example, if you click on Name, it will sort either in ascending or descending order of the name of the caller/called party depending on which order they are currently in. Sorting is available on Name, CallerId, Date, Duration, Status and DNIS. Smart Control User Guide 128 10.3 How Do You Print a Call Log? 10.3.1 How Do You Print a Call Log from File Menu? FIGURE 10-1 Select the Print option from the File menu when you are in the Call Log Services to print all the call logs. The options are: Print - To print the Call Logs Print Setup - To select the print format Print Preview - To preview the print 10.3.2 How Do You Set Up Different Types of Call Log Print Formats? If you click the Print Setup option, the Select Format to Print dialogue box appears, from which the format for printing can be selected. FIGURE 10-2 129 The printout in Detail View will appear as shown below: Name : Basheeruddin Number Date : 201 : - - - Duration Call Note Status Name : - - - : Ring Back : - - - Number Date : 00:00:00 : 203 : - - - Duration Call Note Status : 00:00:00 : - - - : Ring Back 10.3.3 How Do You Preview the Print Output for a Call Log? You can preview the printout on-screen by clicking the Print Preview option. 10.4 How Do You Delete Logs? FIGURE 10-3 Select the Delete Log option from the Edit menu. The selected call log records will be deleted. Smart Control User Guide 130 10.5 How Do You Delete All Logs? Click the Delete All option. Warning! If you click on Delete All option, all the selected logs in Selection View will be deleted. For example, if in Selection View the Incoming Calls folder/icon is selected, then Delete All option will delete all the incoming call log records. FIGURE 10-4 10.6 How Do You Save Note of a Call Log? Right click on selected call log and select the Save Note option. A File Save dialogue box will appear. Specify the file name and store the note in the *.txt file. 10.7 How Do You Find a Log with Given Identifier? Select the Find option from the Edit menu. A dialogue box will appear for the Identifier to be highlighted. Click on OK button. If a call log with the given Identifier is available it will be highlighted in the Detailed List View; if not, a message box will appear saying that no log was found with the given Identifier. 10.8 How Do You Print a Single Log? Right click on the call log in Detailed List View and select Print Log. The log will be printed in detailed format. 10.9 How Do You Edit the Identifier and Call Note? Right click on the call log in Detailed List View and select Edit Note. A property sheet will appear with the call log details and the Identifier and Call Note fields to be edited. Make your changes and click on OK to save the new details in the call log database. 131 10.10 How Do You Redial from Call Log List View? Right click on the call log in Detailed List View and select Redial. This will dial the number from the call log list. The phone number in incoming call logs is in CNTY-AREA-NUMBER format whereas the phone number in outgoing call logs is formatted as the digits were dialled. 10.11 DNIS Field in the Call Log This field is introduced in call log records to denote the DNIS number, if any, in the call. This number is shown as a separate field in the Detailed List View. For printing purposes and for the detailed property sheet, this number is shown as part of the From/To field itself. It appears as NUMBER ! DNIS. Smart Control User Guide 132 11 DDE (DYNAMIC DATA EXCHANGE) SUPPORT IN SMART CONTROL Dynamic data exchange (DDE) is a form of communication (inter process) that uses shared memory to exchange data between applications. Applications can use DDE for one-time data transfers and for ongoing exchanges in which the applications send updates to one another as new data becomes available. " Client and Server Interaction DDE always takes place between a client application (the ‘client’) and a server application (the ‘server’). The client initiates the exchange by establishing a conversation with the server so that transactions can be sent to the server. (A transaction is a request for data or services.) The server responds to these transactions by providing data or services to the client. A server can have many clients at the same time, and a client can request data from multiple servers. Also, an application can be both a client and a server. A client terminates a conversation when it no longer needs a server’s data or services. For example, a graphics application might contain a bar graph that represents a corporation’s half -yearly profits, and the data for the bar graph might be contained in a spreadsheet application. To obtain the latest profit figures, the graphics application (client) establishes a conversation with the spreadsheet application (server). The graphics application then sends a transaction to the spreadsheet application, requesting the latest profit figures. 11.1 Smart Control Application as DDE Client Smart Control can act as a DDE client to start a conversation with Personal Information Manager (PIM) applications such as Symantec ACT! 2.0, GoldMine for Windows, SuperOffice etc. These applications act as DDE servers. You can Enable DDE in Smart Control by selecting Options/Set Environment->DDE…. 133 FIGURE 11-1 When DDE is enabled in Smart Control, then for any incoming call a command is sent to your selected PIM application (which acts like a DDE server) to search for the caller’s contact record based on the incoming callerID or DNIS (Dialled Number Identification Services). You have the option to specify the search based on call type, such as Internal Call and/or External Call, as well as on CallerID or DNIS. The dialogue box that appears when you select Set Environment → DDE…from the Option menu is shown below. FIGURE 11-2 Smart Control User Guide 134 In the DDE Program combo (dropdown list) box the following PIM applications are supported: * * * * Symantec ACT! 2.0, GoldMine for Windows, SuperOffice4.0, Maximizer for Windows. For these applications you need only select the PIM application name, the application’s EXE file path and the database file to be opened for finding the contact record. The DDE initialisation based on the Services Name and Topic Name is handled by Smart Control. 11.1.1 Smart Control as DDE Client to Symantec ACT! 2.0 If you have enabled DDE and selected Symantec ACT! 2.0 as your PIM, you need to enter the path for the ACTWIN2.EXE file. Choose your ACT file (*.DBF) containing the contact records. (If you are not sure about the path of the EXE file, run the file by pressing the TEST button.) When you click on OK on the Select the DDE Server dialogue box, DDE is initialised with ACT! as the DDE server. FIGURE 11-3 135 Guidelines for using Symantec ACT!: 1. To view the caller’s record in ACT!, you must set your current screen in ACT! to “Contact Screen One” (see help on contact screen in ACT! for further information). An example “Contact Screen One” for ACT! is shown in Figure 11-3.. 2. Even though the caller’s contact record is found, ACT! does not pop up. It is better to have ACT! maximized in the background. 3. If you have entered a password for database access, you need to run ACT! prior to the initialiation of DDE using Smart Control. 4. Format of phone numbers in ACT!: If your contact record’s number is nnnnnnn (same area), you need to have this in ACT! as nnnnnn-n for popup to occur. If your contact record’s number is cc-aa-nnnnnnn (different country), you need to have this in ACT! as cca-ann-nnnnn for popup to occur. If your contact record’s number is nnnn (mostly internal) then you need to have this in ACT! as nnn-n. 11.1.2 Smart Control as DDE client to GOLDMINE If you have enabled DDE and selected GOLDMINE as your PIM, you need to enter the path for the GOLDMINE file, GM4.EXE. Choose your GOLDMINE CONTACT file containing the contact records. (If you are not sure about the path of the EXE file, run the file by pressing the TEST button.) When you click OK on the Select the DDE Server dialogue box the DDE Server Information dialogue box appears. This requires you to enter a username and password for GOLDMINE. FIGURE 11-4 Smart Control User Guide 136 Enter your username and password, if any. When entered correctly, DDE is initialised. Guidelines for using GOLDMINE: If it is a local number nnnnnnn then GOLDMINE stores it in the format (aa)nnn-nnnn where aa denotes area code. For numbers other then local area numbers, you need to enter them continuously without any special character such as - or ( , etc., for contact popup. For example: If your contact’s phone number is aa-nnnnnnn, where aa is the area code, you need to enter it as aannnnnnn in GOLDMINE. Note: Make sure to enter the correct GOLDMINE EXE file as the username and password are passed along with it. If you enter any other EXE file there is a chance of the program crashing. 11.1.3 Smart Control as DDE Client to SuperOffice If you have enabled DDE and selected SuperOffice4.0 as your PIM, you need to enter the path for the SUPEROFFICE file, SUPEROF4.EXE. (If you are not sure about the path of the file, run it by pressing the TEST button.) Even if you have not logged on to SuperOffice it still shows the contact pop up. Guidelines for using SuperOffice4.0: 1. If your contact’s local area is the same as yours, you need to enter only the number. 2. SuperOffice doesn’t show a popup for numbers having more than eight digits. If you have entered the number in the form aannnnnnn, where aa indicates the area code, then you cannot view the popup. Note for users in Norway: Norwegian users must always enter the area code (aa) before the phone number. For example, if the number is nnnnnn then they need to enter it as aannnnnn. 137 11.1.4 Smart Control as DDE Client to Maximizer for Windows If you have enabled DDE and selected Maximizer for Windows as your PIM, you need to enter the path of the Maximizer EXE file, MAXWIN.EXE. (If you are not sure about the path of the file, run it by pressing the TEST button.) When you click OK on the Select the DDE Server dialogue box, DDE is initialised with Maximizer as the DDE server. Guidelines for using Maximizer for Windows: If you have entered a username and password to access the database in Maximizer, then Maximizer must be running prior to initialisation of DDE. Note: Maximizer only points to the contact’s record. The contact's record is not popped up. It is better to keep the Maximizer application maximized in the background. 11.2 Note for All PIMs (Symantec ACT!, GoldMine, SuperOffice, Maximizer) If you get the following error when you select any of the above PIMs, it means that DDE has not been initialised. FIGURE 11-5 The solution is to run the EXE file for the application you have selected. Go to Options/Set Environment → DDE… and enter the path of the program file and database file correctly. Then click OK on the dialogue box to reinitialise DDE. Remember, if you simply click OK on the error message box (above), you cannot see a contact popup for incoming calls as DDE is not initialised. Note: If you close Smart Control with DDE enabled, then when you start Smart Control again, DDE is initialised automatically. Smart Control User Guide 138 11.3 General DDE Support Smart Control can work with other applications acting as DDE servers. Select the Other option in the DDE Program combo box (Figure 11-2) if you want to select an application other than that already selected. The following steps explain how to use this feature. 1. Select the Other option in the DDE Program combo (dropdown list) box on the Select the DDE Server dialogue box. 2. A help dialogue box appears (shown below) giving instructions you should follow. FIGURE 11-6 3. Run your selected DDE application (server) EXE file. 4. Open the file of contacts (if any) in your DDE application (server). 5. Enter your selected DDE application’s Services Name and Topic Name, and the command which replaces SN@TN@CMD in the Command edit box. Replace the phone digits in the command with “CLID”. Figure 11-7 shows how the dialogue box would appear when Microsoft Access is selected as the other DDE application (server). 139 FIGURE 11-7 Here MSACCESS@System@[OpenForm FORMNAME,,,FORMFIELD=“CLID”] is entered instead of SN@TN@CMD. Where, SN-is Services Name(for Access it is MSACCESS). TN- is Topic Name(for Access it is System). CMD- is command(for Access it is [OpenForm FORMNAME,,,FORMFIELD=“CLID”] ). FORMNAME-The name of the form in Access. FORMFIELD-The name of the field in the form that contains the phone digits. In the example shown above: MSACCESS@System@[OpenForm LOG,,,telNo=“CLID”] LOG is the form name and telNo is the field in this form containing the phone digits. Note: “CLID” should be entered instead of the phone digits in the DDE command. Smart Control User Guide 140 Click the Format button and enter the different phone number formats (based on the number of phone digits) in the Phone Number Formats dialogue box. FIGURE 11-8 The dialogue box shown above displays the default formats for the various sizes of phone numbers. The formats you enter should match the formats in your selected DDE application (server). This is necessary as different PIMs store the phone numbers in different formats depending upon the number of digits in the phone number. For example, In Symantec ACT! 2.0 the number is stored in xxx-xxx-xxxxxx format. The number 2004 is thus stored as 200-4. Smart Control needs to know in what format the phone digits are stored in the selected PIM depending upon the number of digits. Smart Control formats the number according to the format entered above and sends it to the PIM for a search. Click OK on the Select the DDE Server dialogue box. If the following error message box appears, check if your selected DDE application is running. 141 FIGURE 11-9 The error signifies that DDE is not initialised with your selected DDE application (server). 11.4 Smart Control as DDE Server Smart Control as DDE server supports only the “SmartControl” Services Name and “Telephony” Topic Name. Any client PIM can place a call using Smart Control. The client application needs to send the command as “MakeCall XYZ” after starting the conversation using “SmartControl” as the Services Name and “Telephony” as the Topic Name. For example A user of SuperOffice PIM can place a call using Smart Control. The following command needs to be entered in the “Prefix” field of the Dial dialogue box in SuperOffice: DDE;SmartControl;Telephony;MakeCall XYZ where XYZ is the number that is to be dialled. Smart Control User Guide 142 11.5 Pop Up with Microsoft Outlook Contacts # Call Notification Enhancement Smart Control V3.1 offers it’s own contact database and pops up a relevant page depending on how you set up call notification options. To pop up other personal information managers, you had to set up DDE. Smart Control V3.12 supports Microsoft Outlook screen pop in the same way as its own database. To use this feature you have to configure Options Menu / Call Notification / Database option. # How Do You Configure Database Options? If you set the Options Menu / Call Notification / General / Display Call Details options, the Smart Control searches for some databases to get a call party’s record. To make the Outlook Contact popped, mark the check box titled “Search Outlook Contacts”. Then Smart Control will pop up a relevant page from a Outlook Contact Database if a match is made between the call party’s phone number and the telephone field in the database record. Figure 11-10 143 # How Do You Configure Outlook Contacts Searching Properties? If you want to configure the phone number mask or outlook contact folder, click on the Properties button next to the Outlook check box. Figure 11-11 Smart Control User Guide 144 $ Contact Database: You can choose the folder in which the record to be searched. It is set Contacts folder by default. If you want to change, click on the Browse button. The following dialog box will appear. Figure 11-12 The Contact Database Information dialog box will show all the folders of your Outlook program. You can select only contacts folder or its sub folders. 145 $ Mask Formats: You can convert the phone number for Outlook contacts searching by setting some masks. Enter a new mask in the New Mask edit box and click on the Add button, then it will be appended in the Available box. If you selected a mask in the Available box and click on the add button below the box, the mask will be activated and appended to the Active box. The Smart Control allows +, -, (,), 0~9, B(representing a blank), D(deletion), and X(a wild character) to compose a mask. Phone Number saved In the Outlook Contacts Mask +82 (331) 218 7429 +XXB(XXX)BXXXBXXXX +1 (972) 716-7011 (STA only) +XB(XXX)BXXX-XXXX +1B(XXX)BXXX-XXXX (972) 716-7011 (STA only) (XXX)BXXX-XXXX +61 (9) 1234567 +XXB(X)BXXXXXX (9) 1234567 DD(X)BXXXXXXX 203 (internal) XXX If you want to deactivate a mask, select the mask in the Active box and click on the remove button above the box. The selected mask will be moved into the Available box. If you want to completely remove a mask, move the mask into the Available box first. Then, choose the mask in the Available box and click on the remove button above the Available box. Note: 1. The Smart Control generates a CallerID or a CalledID, that is a phone number, including country code and area code except STA version. Be sure that country code and area code are included in the Outlook contact records or make use of the deletion mask(‘D’) properly. 2. The Outlook program inserts some blanks into the phone number automatically. You should include those blanks in the mask to search those records. 3. The Smart Control and Outlook both get your location information from the Telephony settings of your Windows system. 4. Do not include leading ‘0’ in the area code if you have one. Smart Control User Guide 146 12 LIMITATIONS 1. When the Selection View is hidden, you cannot switch between the services or the phone books. 2. Phone book name can be maximum of 10 characters and cannot have spaces in the name. 3. For network data connection, validity of the database file for the network database is verified only after the connection is made. 4. Default phone books cannot be renamed. (In Icon view it appears as though names can be changed, i.e. if you click on the title of the icons it allows you to edit the name. However, after editing, the old name is retained.) 5. If there is a call at your station and you start Smart Control, you cannot make a call using Smart Control or view the call in Smart Control’s Call View. You must always start Smart Control with no calls at your station. 6. There is possible that Smart Control can not run if your system does not have Microsoft Access Driver as ODBC Driver. If so, Install that driver and then run smart control again. (When you install Microsoft Office Software – Office97, Office 2000 etc , that software does install Microsoft Access Driver into your system.) Microsoft Windows 95, 98 and Windows NT are registered trademarks of Microsoft. Other brand or product names are trademarks or registered trademarks of their respective holders. 147