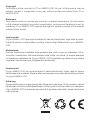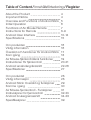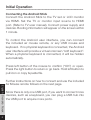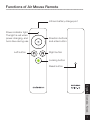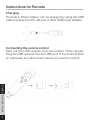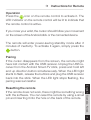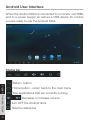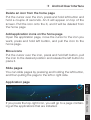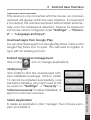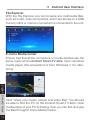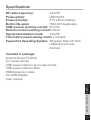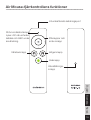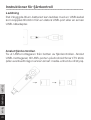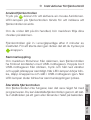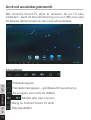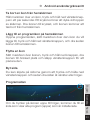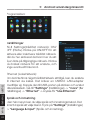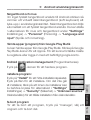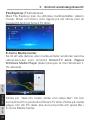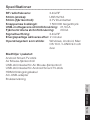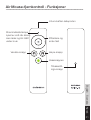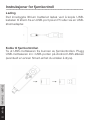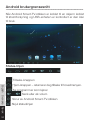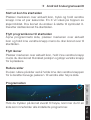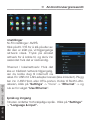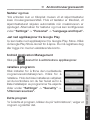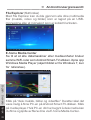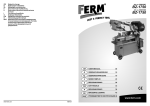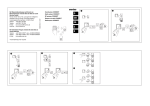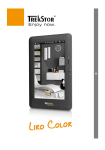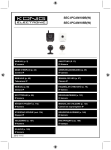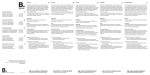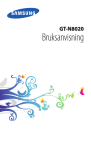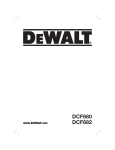Download Andersson Android Smart-TV stick User manual
Transcript
ADS 2.0 | Android Smart-TV stick User manual English | Svenska | Norsk Copyright This manual is the copyright of CI no 556520-4137. No part of this manual may be revised, copied or transmitted in any way without written permission from CI no 556520-4137. Statement This manual does not provide any warranty or related declarations. All information in this manual including the product specification, pictures and literatures is just for reference, CI no 556520-4137 reserves the rights to update contents of this manual without further notice. Upphovsrätt Org.nr 556520-4137 äger upphovsrätten till den här handboken. Inga delar av handboken får ändras, kopieras eller överföras utan skriftligt tillstånd från org. nr 5565204137. Meddelande Den här handboken innehåller inga garantier eller andra typer av utfästelser. All information i handboken, inklusive tekniska data, bilder och texter, är endast exempel och används i referenssyfte. Org.nr 556520-4137 förbehåller sig rätten att upp-datera innehållet i handboken utan föregående meddelande. Opphavsrett Org.nr 556520-4137 har opphavsretten til denne håndboken. Ingen deler av denne håndboken skal revideres, kopieres eller overføres på noen måte uten skriftlig samtykke fra org.nr 556520-4137. Erklæring Denne håndboken gir ingen garanti eller tilhørende forsikringer. All informasjon i denne håndboken, inklusiv produktspesifikasjon, bilder og tekst, er bare ment som referanse. Org.nr 556520-4137 forbeholder seg retten til å oppdatere innholdet i denne håndboken uten forvarsel. Table of Content / Innehållsförteckning / Register About the Product 4 Important Notice 4 Overview and Functions of Android Stick 5 Initial Operation 6 Functions of Air Mouse Remote 7 Instructions for Remote 8-9 Android User Interface 10-14 Specifications 15 Om produkten 16 Viktig information 16 Översikt och funktioner för Android Stick 17 Kom igång 18 Air Mouse-fjärrkontrollens funktioner 19 Instruktioner för fjärrkontroll 20-21 Android användargränssnitt 22-26 Specifikationer 27 Om produktet 28 Viktig informasjon 28 Android Stick: Oversikt og funksjoner 29 Komme i gang 30 Air Mouse-fjernkontroll - Funksjoner 31 Instruksjoner for fjernkontroll 32-33 Android brukergrensesnitt 34-38 Spesifikasjoner 39 About the Product The Android Smart-TV stick works with a great variety of platforms such as: Computers, Projectors, Smart TV, HTPC, Android tablets, Android media players, smart devices, etc. It is easily connected via Plug-and-Play, and compatible with USB1.1 and USB2.0 interface. It supports Windows, LUNIX, Mac and Android OS. The included remote control features an air mouse function which lets you navigate the screen with a mouse cursor as you would with a traditional mouse. With gyroscope technology, you can easily move the mouse cursor simply by moving your wrist slightly. Important Notice ÆÆ Avoid exposing this product to moist or under water conditions, high temperature or direct sunshine. ÆÆ Avoid dropping the product. English Svenska Norsk 4 ÆÆ Do not try to repair the product on your own. Always contact the retailer or an authorized technician. ÆÆ Do not shut down or disconnect the device when it is formatting or upgrading. Interrupting will cause system error. Overview and Functions of Android Stick ÆÆ ÆÆ ÆÆ ÆÆ HDMI: Audio/Video out. MicroSD memory card slot. Micro USB OTG: Connect to power supply. USB port: Connect to mouse, keyboard or external HDD. USB port Memory card slot English Svenska Norsk Power HDMI 5 Initial Operation Connecting the Android Stick Connect the Android Stick to the TV set or LCD monitor via HDMI. Set the TV or monitor input source to HDMI port. (Refer to TV user manual). Connect power supply and devices. Booting information will appear on the screen within 1 minute. To control the Android user interface, you can connect the included air mouse remote, or any USB mouse and keyboard. If no physical keyboard is connected, the Android user interface will provide a virtual onscreen “soft keyboard”. When a physical keyboard is connected, it will be hidden automatically. Press left button of the mouse to confirm (“OK”) or open. Press the right button to return or go back. Hold left button to pull icon or copy & paste file. English Svenska Norsk 6 Further instructions on how to connect and use the included Air Mouse remote follows on the next page. Since there is only one USB port, if you want to connect more devices, such as a keyboard, you can plug a USB hub into the USB port to acquire more ports. Functions of Air Mouse Remote Lithium battery charge port Power indicator light. The light is red when power charging, and turns blue during use. Left button Direction buttons and enter button Right button Locking button Reset button English Svenska Norsk ADS 2.0 | Android Smart-TV stick 7 Instructions for Remote Charging The built-in lithium battery can be charged by using the USB cable to power from PC usb port or other USB power adapter. Connecting the remote control Take out the USB receiver from the bottom of the remote. Plug the USB receiver into the USB port of the Android stick (or optionally, any other smart device you wish to control). English Svenska Norsk 8 ÆÆ Instructions for Remote Operation Press the -icon on the remote control to activate it. The LED indicator on the remote control will be lit to indicate that the remote control is active. If you move your wrist, the cursor should follow your movement on the screen of the Android stick or the connected device. The remote will enter power-saving standby mode after 2 minutes of inactivity. To activate it again, simply press the -button. Pairing If the cursor disappears from the screen, the remote might have lost contact with the USB receiver. Unplug the USB receiver from the Android Smart-TV stick, press and hold left and up direction button simultaneously. When the LED light starts to flash, release the buttons and plug the USB receiver back into the stick. When the LED light stops flashing, the pairing was successful. English Svenska Norsk Resetting the remote If the remote does not work, there might be something wrong with the software. You can reset the remote by using a small pin and inserting it into the hole on the back of the remote. 9 Android User Interface When the Android Stick is connected to a monitor via HDMI, and to a power supply as well as a USB device for control, you are ready to use the Android Stick. Status bar English Svenska Norsk 10 Return button Home button - return back to the main menu See applications that are currently running Decrease or increase volume Turn OFF the Android stick Hide the status bar ÆÆ Android User Interface Delete an icon from the home page Put the cursor over the icon, press and hold left button and hold a couple of seconds. An X will appear on top of the screen. Pull the icon onto the X, and it will be deleted from the home page Add application icons on the home page Open the application page, move the cursor to the icon you want, press and hold left button, and pull the icon to the home page. Move icons Put the cursor over the icon, press and hold left button, pull the icon to the desired position and release the left button to place it. Slide pages You can slide pages by pressing and holding the left button, and then pulling the page to the left or right side. Application page English Svenska Norsk If you press the top-right icon, you will go to a page containing all the applications that are installed. 11 ÆÆ Android User Interface Application page: Settings Wi-fi Settings: ON/OFF. Click on ON/OFF to switch ON or OFF. When switched on, available networks will be listed. Press a desired network to connect, and type the password if required. English Svenska Norsk 12 USB to RJ45 LAN adapter: If there is no wireless network available you can connect to the internet via cable. A USB2.0 LAN adapter is required (not included). Plug it in the USB Host or OTG port. Connect RJ45 LAN cable, click “Settings” -> “more” -> “Ethernet” -> tick “Use Ethernet”. Language & input In this menu you can select language and usual input method. The device includes 54 different languages. Click “Settings” -> “Language & input”. ÆÆ Android User Interface Keyboard and Mouse If the device is only connected with the mouse, an onscreen keyboard will appear within the user interface. If a keyboard is connected, the onscreen keyboard will be hidden automatically once the hardware is detected. Options for keyboard and mouse can be configured under “Settings” -> “Personal” -> “Language and Input”. Download apps from Google Play You can download apps from Google Play Store. Click on the Google Play Store icon to open. You will need to register or log in with an existing account. Android Application management Click on the -icon to manage applications. Delete Application To delete an application, click “manage”, then choose a program and delete it. English Svenska Norsk Install program: Click install to find the downloaded software installation package. Click to install. If it cannot be installed successfully, note that before installing, you might need to tick the option in “Settings” -> “Security” -> “Unknown sources” to allow installation of apps from unknown sources. 13 ÆÆ Android User Interface File Explorer With the File Explorer you can browse any multimedia files, such as music, video and photos, which are stored on a USB memory stick or memory card which is connected to the unit. E-home Media Center Ensure that that all the computers or media devices use the same router as the Android Smart-TV-stick. Open windows media player (the screenshot is from Windows 7, for reference). English Svenska Norsk 14 Click “share your music, picture and video files.” You should be able to find the PC on the Android Smart-TV-stick. Click media player. If your PC is sharing, then you can find and play the files through E-home Media Center. Specifications RF radio frequency: 2.4G RF Power (stick):USB 5V/2A Power (remote): 3.7V Lithium battery Button life-span: 1500,000 keystrokes USB receiver working current: 21.5mA Remote control working current: 20mA Signal transmission mode: 2.4G RF Time before power-saving mode: 2 minutes Supported Operating System: Windows, Mac OS 10.0/ LUNIX 9.0 and over, Android. Included in package: Android Smart-TV-Stick Air mouse remote USB power cable for air mouse remote USB power cable for stick HDMI extension cable AC-USB adapter User manual English Svenska Norsk 15 Om produkten Android Smart-TV-stickan fungerar med ett brett urval av plattformer såsom datorer, projektorer, Smart-TV, HTPC, surfplattor, Android-mediaspelare, Smart-enheter med mera. Den ansluts lätt med Plug-and-Play och är kompatibel med USB 1.1, och USB 2.0-gränssnitt. Den stöder Windows, LUNIX, Mac och Android OS. Den medföljande fjärrkontrollen har en så kallad air mouse-funktion som låter dig styra enheten och navigera på skärmen med en mus-markör såsom du skulle ha gjort med en vanlig datormus. Med gyroskopisk teknologi kan du lätt flytta musmarkören genom att vrida lätt på handleden. Viktig information ÆÆ Undvik att utsätta produkten för fukt eller vatten, höga temperaturer eller direkt solljus. ÆÆ Undvik att tappa eller stöta till produkten. English Svenska Norsk 16 ÆÆ Försök inte att reparera produkten på egen hand. Kontakta återförsäljaren eller en auktoriserad tekniker ifall det uppstår problem. ÆÆ Stäng inte av eller koppla ur enheten när den formaterar eller uppgraderar. Avbrott kan orsaka systemfel. Översikt och funktioner för Android Stick ÆÆ ÆÆ ÆÆ ÆÆ HDMI: Audio/Video out. MicroSD minneskortläsare. Micro USB OTG: Anslut till strömförsörjning. USB-port: Anslut till mus, tangentbord eller extern hårddisk. USB-port Minneskortläsare English Svenska Norsk Ström HDMI 17 Kom igång Anslut Android Smart-TV stick Anslut Android Smart-TV stick till TV:n eller monitorn via HDMI. Ställ in TV:ns eller monitorns ingångskälla till HDMIporten (Se TV-manualen). Anslut strömförsörjningen och enheter till stickan. Uppstart av systemet visas på skärmen inom någon minut. För att styra Android-användargränssnittet kan du ansluta den medföljande fjärrkontrollen, eller valfri USB-mus och tangentbord. Om inget fysiskt tangentbord är anslutet, kommer Android-användargränssnittet att förse dig med ett virtuellt tangentbord på skärmen - så kallat “soft keyboard”. När ett fysiskt tangentbord är anslutet döljs skärmtangentbordet automatiskt. Tryck på vänster musknapp för att bekräfta (“OK”) eller öppna. Tryck på den högra knappen för att gå tillbaka. Håll ned vänster musknapp för att dra en ikon eller kopiera och klistra in en fil. English Svenska Norsk 18 Närmare instruktioner om hur du ansluter och använder den medföljande Air Mouse-fjärrkontrollen följer på nästa sida. Stickan har bara en tillgänglig USB-port. Om du vill ansluta fler enheter, såsom tangentbord, kan du ansluta en USB-hub till USB-porten för att få fler portar. Air Mouse-fjärrkontrollens funktioner Litiumbatteriets laddningsport Ström-indikatorlampa: Lyser rött när enheten laddas och blått under användning. Vänsterknapp Pilknappar och enter-knapp Högerknapp Låsknapp Återställningsknapp English Svenska Norsk ADS 2.0 | Android Smart-TV stick 19 Instruktioner för fjärrkontroll Laddning Det inbyggda litium-batteriet kan laddas med en USB-kabel som kopplas till ström från en dators USB-port eller en annan USB-nätadapter. Anslut fjärrkontrollen Ta ut USB-mottagaren från botten av fjärrkontrollen. Anslut USB-mottagaren till USB-porten på Android Smart-TV stick (eller eventuellt någon annan smart media-enhet du vill styra). English Svenska Norsk 20 ÆÆ Instruktioner för fjärrkontroll Använd fjärrkontrollen Tryck på -ikonen för att aktivera air-mouse-funktionen. LED-lampan på fjärrkontrollen tänds för att indikera att fjärrkontrollen är aktiv. Om du vrider lätt på din handled, bör markören följa dina rörelser på skärmen. Fjärrkontrollen går in i energisparläge efter 2 minuter av inaktivitet. För att starta den igen räcker det att du trycker på -knappen. Sammankoppling Om markören försvinner från skärmen, kan fjärrkontrollen ha förlorat kontakten med USB-mottagaren. Koppla bort USB-mottagaren från stickan, tryck och håll ned vänster och uppåt pilknappar samtidigt. När LED-lampan börjar blinka, släpp knapparna och sätt i USB-mottagaren igen. När LED-lampan slutar blinka har sammankopplingen lyckas. English Svenska Norsk Återställa fjärrkontrollen Om fjärrkontrollen inte fungerar, kan det vara något fel med programvaran. Du kan återställa fjärrkontrollen genom att sätta in ståltråden på ett gem eller liknande i hålet på baksidan. 21 Android användargränssnitt När Android Smart-TV stick är ansluten till en TV eller bildskärm, samt till strömförsörjning och en USB-mus eller Air Mouse-fjärrkontrollen är den redo att användas. Statusfältet English Svenska Norsk 22 Tillbakaknappen Hemskärmsknappen - gå tillbaka till huvudmenyn Se program som körs för tillfället Minska eller öka volymen Stäng av Android Smart-TV stick Dölj statusfältet ÆÆ Android användargränssnitt Ta bort en ikon från hemskärmen Håll markören över en ikon, tryck och håll ned vänsterknappen i ett par sekunder. Ett kryss kommer att dyka vid toppen av skärmen. Dra ikonen till krysset, och ikonen kommer att tas bort från hemskärmen. Lägg till en programikon på hemskärmen Öppna programsidan, sätt markören över den ikon du vill lägga till, tryck och håll ned vänsterknappen, och dra sedan ikonen till hemskärmen. Flytta en ikon Sätt markören över ikonen, tryck och håll ned knappen, dra ikonen till önskad plats och släpp vänsterknappen för att placera den. Byt sida Du kan skjuta på sidorna genom att trycka och hålla ned vänsterknappen och sedan dra sidan åt vänster eller höger. Programsidan English Svenska Norsk Om du trycker på ikonen uppe till höger, kommer du till en sida som visar alla program (appar) som är installerade. 23 ÆÆ Android användargränssnitt Programsidan: Inställningar Wi-fi Settings(trådlöst nätverk): ON/ OFF (På/Av). Klicka på ON/OFF för att aktivera eller inaktivera trådlöst nätverk. När du har aktiverat det kommer du att få en lista på tillgängliga nätverk. Klicka på önskat nätverk för att ansluta, och ange eventuellt lösenord. English Svenska Norsk 24 Ethernet (Lokalnätverk): Om det inte finns något trådlöstnätverk att tillgå, kan du ansluta till internet via kabel. Det kräver en USB2.0 LAN-adapter (medföljer ej). Koppla den till USB-porten på stickan och anslut nätverkskabeln. Gå till “Settings” (Inställningar) -> “more” (fler inställningar) -> “Ethernet” -> kryssa för “Use Ethernet”. Språk och inmatning I den här menyn kan du välja språk och inmatningsmetod. Det finns 54 språk att välja bland. Tryck på “Settings” (Inställningar) -> “Language & input” (Språk och inmatning). ÆÆ Android användargränssnitt Tangentbord och mus Om inget fysiskt tangentbord ansluts till Android-stickan så kommer ett virtuellt skärmtangentbord (soft keyboard) att dyka upp i användargränssnittet. Skärmtangentbordet döljs automatiskt om ett fysiskt tangentbord ansluts. Du kan ställa in alternativen för mus och tangentbord under “Settings” (Inställningar) -> “Personal” (Personlig) -> “Language and Input” (Språk och inmatning). Hämta appar (program) från Google Play Butik Du kan hämta appar från Google Play Butik. Klicka på Google Play Butik-ikonen för att öppna. För att kunna fortsätta måste du registera eller logga in med ett befintligt google-konto. Android Application management (Programhanterare) Tryck på -ikonen för att hantera program. Ta bort program För att ta bort ett program, tryck på “manage”, välj ett program och ta bort det. English Svenska Norsk Installera program: Tryck på “Install” för att hitta installationspaketet. Tryck på filen för att installera. Om det inte går att installera; tänk på att innan du installerar kan du behöva kryssa för alternativet i “Settings” (Inställningar) -> “Security” (Säkerhet) -> “Unknown sources” (Okända källor) för att tillåta installation från okända källor. 25 ÆÆ Android användargränssnitt File Explorer (Filutforskaren) Med File Explorer kan du utforska multimediafiler, såsom musik, filmer och foton, som lagras på ett minne som är kopplat till Android Smart-TV stick. E-home Media Center Se till att alla datorer eller media-enheter använder samma nätverksrouter som Android Smart-TV stick. Öppna Windows Media Player (skärmdumpen är från Windows 7, för referens) English Svenska Norsk 26 Klicka på “dela din musik, bilder och video-filer”. Du bör kunna finna PC:n på Android Smart-TV stick. Klicka på media player. Om din PC delar, ska du kunna hitta och spela filer i E-home Media Center. Specifikationer RF radiofrekvens: 2.4G RF Ström (sticka): USB 5V/2A Ström (fjärrkontroll): 3.7V litiumbatteri Knapparnas livslängd: 1 500 000 tangenttryck USB-mottagarens strömförbrukning:21,5mA Fjärrkontrollens strömförbrukning: 20mA Signalöverföring: 2.4G RF Energisparläge aktiveras efter: 2 minuter Operativsystem som stöds: Windows, Android, Mac OS 10.0 / LUNIX 9.0 och över Medföljer i paketet: Android Smart-TV-stick Air Mouse-fjärrkontroll USB-strömkabel för Air Mouse-fjärrkontroll USB-strömkabel för Android Smart-TV-stick HDMI-förlängningskabel AC-USB-adapter Bruksanvisning English Svenska Norsk 27 Om produktet Denne Android Smart-TV-stikken kan fungere med ulike enheter som f.eks. datamaskiner, projektorer, Smart-TV-er, HDTV-er, Android tablets, Android mediaspillere og andre smarte enheter. Stikken koples lett inn etter prinsippet Plug-and-Play og er kompatibel med USB 1.1 og USB 2.0-grensesnitt. Den støtter Windows, Mac og Android OS. Fjernkontrollen som følger med fungerer som trådløs mus og med gyroskopteknologi kan du enkelt flytte musepekeren over skjermen ved å bevege på håndleddet. Viktig informasjon ÆÆ Ikke bruk produktet i fuktige områder eller områder med høye temperaturer. ÆÆ Unngå å miste produktet i bakken. English Svenska Norsk 28 ÆÆ Ikke prøv å reparer produktet på egen hånd. Ta kontakt med forhandler eller en autorisert teknikker ved evt. feil. ÆÆ Ikke slå av eller koble fra enheten når den blir formatert eller oppgradert da det kan føre til systemfeil. Android Smart-TV stick: Oversikt og funksjoner ÆÆ ÆÆ ÆÆ ÆÆ HDMI: Audio/Video ut. MicroSD minnekortleser Micro USB OTG: Koble til strømforsyningen. USB-port: Koble til mus, tastatur eller ekstern harddisk. USB-port Minnekortsleser English Svenska Norsk Strøm HDMI 29 Kom i gang Tilkobling Koble Android Smart-TV-stikken til TV-apparatet via HDMI. Velg aktuell HDMI-port som signalkilde på TV-en/enheten (se TV-ens bruksanvisning). Koble til strømforsyningen og evt. enheter. Oppstartsinformasjon vil vises på skjermen i løpet av ett minutt. For å styre Android-brukergrensesnittet kan du koble til den medfølgende air mouse-fjernkontrollen eller valgfri USB-mus og tastatur. Hvis du ikke har tilkoplet et fysisk tastatur, gir Android brukergrensesnittet deg et virtuelt skjermtastatur (soft keyboard). Når du kopler til et fysisk tastatur skjules det virtuelle automatisk fra skjermen. Trykk på venstre museknapp for å bekrefte (“OK”) eller for å åpne. Trykk på høyre museknapp for å gå tilbake. Hold inne venstre museknapp for å flytte rundt på et ikon eller for å kopiere og lime inn en fil. English Svenska Norsk 30 Ytterligere instruksjoner om hvordan du kobler til og bruker den medfølgende Air Mouse-fjernkontrollen følger på neste side. Stikken har kun en USB-port. Hvis du vil koble til flere enheter, for eksempel et tastatur, kan du koble en USB-hub til USBporten for å få flere porter. Air Mouse-fjernkontroll - Funksjoner Litium-batteri-ladeporten Strømindikatorlampe. Lyset er rødt når strømmen lader og blir blått under bruk. Piltastene og enter-tast Venstre knapp Høyre knapp Låseknappen Tilbakestillings-knapp English Svenska Norsk ADS 2.0 | Android Smart-TV stick 31 Instruksjoner for fjernkontroll Lading Det innebygde lithium batteriet lades ved å kople USBkabelen til strøm fra en USB-port på en PC eller via en USBstrømadapter. Koble til fjernkontrollen Ta ut USB-mottakeren fra bunnen av fjernkontrollen. Plugg USB-mottakeren inn i USB-porten på Android USB-stikken (eventuelt en annen Smart-enhet du ønsker å styre). English Svenska Norsk 32 ÆÆ Instruksjoner for fjernkontroll Bruk Trykk på -ikonet på fjernkontrollen for å aktivere. LEDindikatoren på fjernkontrollen vil lyse for å indikere når den er aktiv. Hvis du beveger på håndleddet bør markøren følge bevegelsene dine over på enheten Smart-TV-stikken er koplet til. Fjernkontrollen vil gå inn strømsparende standby-modus etter to minutters inaktivitet. For å aktivere den igjen, trykker du enkelt på -knappen. Tilbakestill fjernkontrollen Hvis fjernkontrollen ikke fungerer som den skal kan den tilbakestilles ved hjelp av noe lite og spisst (f.eks. en ståltråd) som settes inn i hullet den har på baksiden. English Svenska Norsk Sammenkobling Hvis markøren forsvinner fra skjermen, kan det være at fjernkontrollen har mistet kontakten med USB-mottakeren. Koble fra Smart-TV-stikkens USB-mottaker, hold inne retningsknappene som peker mot venstre og oppover inne samtidig. Når LED-lampen begynner å blinke, slipper du knappene og kobler på USB-mottakeren igjen. Når lampen slutter å blinke, er tilkoblingen vellykket. 33 Android brukergrensesnitt Når Android Smart-TV-stikken er koblet til en skjerm koblet til strømforsyning og USB-enheten er kontrollert er den klar til bruk. Status-linjen Tilbake-knappen English Svenska Norsk 34 Hjem-knappen – returnerer deg tilbake til hovedmenyen. Se programmer som kjører Senk eller øk volum Skrur av Android Smart-TV-stikken Skjul statuslinjen ÆÆ Android brukergrensesnitt Slett et ikon fra startsiden Plasser markøren over aktuelt ikon, trykk og hold venstre knapp inne et par sekunder. En X vil vises på toppen av skjermbildet. Dra ikonet du ønsker å slette til symbolet X. Deretter slettes ikonet fra startsiden. Flytt programikoner til startsiden Åpne programmets side, plasser markøren over aktuelt ikon og hold inne venstre knapp mens du drar ikonet over til startsiden. Flytt ikoner Plasser markøren over aktuelt ikon, hold inne venstre knapp mens du drar ikonet til ønsket posisjon og slipp venstre knapp for å plassere. Rullere sider Du kan rullere på sider ved å holde inne den venstre knappen for å deretter bevege pekeren til venstre eller høyre side. Programsiden English Svenska Norsk Hvis du trykker på ikonet øverst til høyre, kommer du til en side som inneholder alle installerte programmer. 35 ÆÆ Android brukergrensesnitt Innstillinger Wi-Fi Innstillinger: AV/PÅ Klikk på AV / PÅ for å slå på eller av. Når den er slått på, vil tilgjengelige nettverk vises. Trykk på ønsket nettverk for å koble til, og skriv inn passordet hvis det er nødvendig. English Svenska Norsk 36 Ethernet / lokalnettverk: Hvis det ikke er trådløst nettverk tilgjengelig, kan du koble deg til internett via kabel. En USB 2.0 LAN-adapter kreves (ikke inkludert). Plugg den inn i USB Host- eller OTG-porten. Koble til RJ45 LANkabelen, klikk på “Settings” -> “more” -> “Ethernet” -> og huk av for valget “Use Ethernet”. Språk og inngang Enheten omfatter 54 forskjellige språk. Klikk på “Settings” -> “Language & input”. ÆÆ Android brukergrensesnitt Tastatur og mus Hvis enheten kun er tilkoplet musen vil et skjermtastatur vises i brukergrensesnittet. Hvis et tastatur er tilkoblet, vil skjermtastaturet skjules automatisk når maskinvaren er oppdaget. Alternativer for tastatur og mus kan konfigureres under “Settings” -> “Personal” -> “Language and Input”. Last ned applikasjoner fra Google Play Du kan laste ned applikasjoner fra Google Play Store. Klikk på Google Play Store-ikonet for å åpne. Du må registrere deg eller logge inn med en eksisterende konto. Android Application Management Klikk på -ikonet for å administrere applikasjoner. Slette program For å slette et program, klikker du på “administrere”, velger et program og sletter det. English Svenska Norsk Installere programm Klikk installer for å finne den nedlastede programvareinstallasjonen. Klikk for å installere. Hvis det ikke installeres vellykket bør du kontrollere om du har huket av for å tillate installasjon av programmer fra ukjente kilder under “Settings” -> “Security” -> “Unknown sources”. 37 ÆÆ Android brukergrensesnitt File Explorer (filutforsker) Med File Explorer kan du bla gjennom alle dine multimedia filer (musikk, video og bilder) som er lagret på en USBminnepinne eller et minnekort som er koblet til enheten. E-home Media Center Se til at at alle datamaskiner eller medieenheter bruker samme WiFi-ruter som Android Smart-TV-stikken. Åpne opp Windows Media Player (skjermbildet er fra Windows 7, kun for referanse). English Svenska Norsk 38 Klikk på “dele musikk, bilder og videofiler.” Deretter skal det være mulig å finne PC-en på Android Smart-TV-stikken. Klikk på media player. Hvis PC-en din har begynt å dele media kan du finne og spille av filene dine via E-home Media Center. Spesifikasjoner RF radiofrekvens: 2.4G RF Strøm (stikk): USB 5V/2A Strøm (fjernkontroll): 3.7V litiumbatteri Tastenes levetid: 1 500 000 tastetrykk USB-mottaker strømforbruk: 21,5mA Fjernkontrollens strømforbruk: 20mA Signaloverføring: 2.4G RF Strømsparingsmodus aktiveres etter 2 minutter Operativsystem som støttes: Windows, Mac OS 10.0/ LUNIX 9.0 Android. Inkludert i pakken: Android Smart-TV-stikk Air Mouse-fjernkontroll USB strømkabel for Air Mouse-fjernkontroll USB strømkabel for stikk HDMI skjøteledning AC-USB adapter Brukerhåndbok English Svenska Norsk 39 Bockasjögatan 12 50430 Borås Sweden