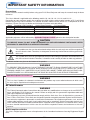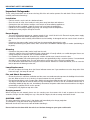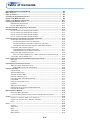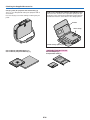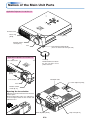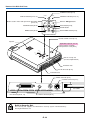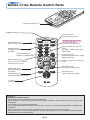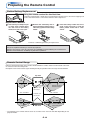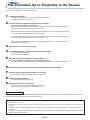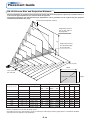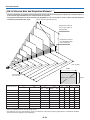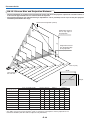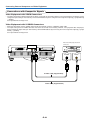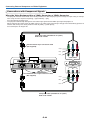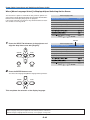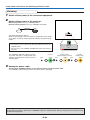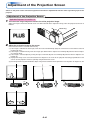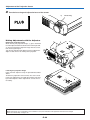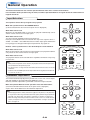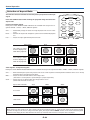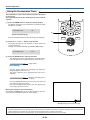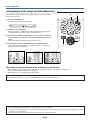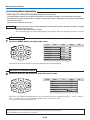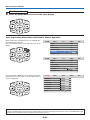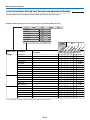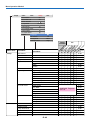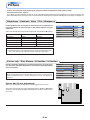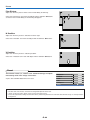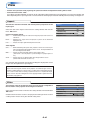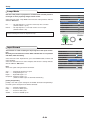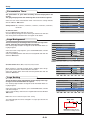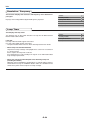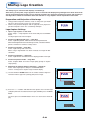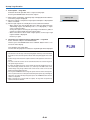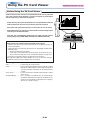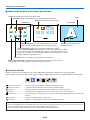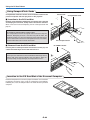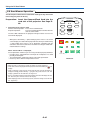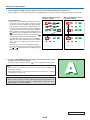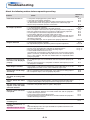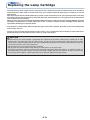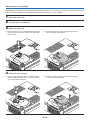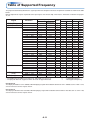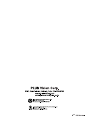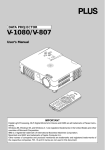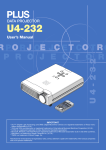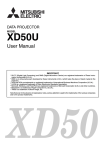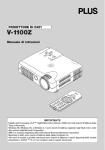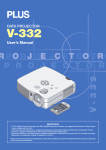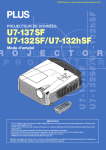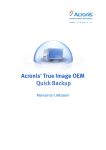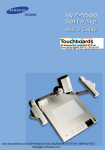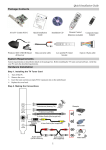Download Plus U4-136 User`s manual
Transcript
DATA PROJECTOR U4-136/U4-131 U4-112/U4-111 User’s Manual QU MEN IC UK MEN U AU SO UR TO CE STA ND BY S O PE N STA TU PC CA RD MEQUIC NU K ME NU TO AU L VO KST N BY OM ZO R ER ND TIM STA EL CE NC UR CA SO TE EN AU TO MENU US STA T AS PE CT S-VI DE ICK QU O EC O D PC -CAR VIDE O MU TE ST AN DB Y PC FR EE ZE ON OF F (U4-131/U4-111) VO L KST N CA R ER TIM NC EL OM ZO TE EN TO AU MENU CT PE AS O S-VI DE ICK QU VIDE O O EC D -CAR F PC OF E MUT PC DB Y AN ZE ST EE (U4-136/U4-112) FR ON www.touchboards.com 205 Westwood Ave.Long Branch, NJ 07740 1-866-942-6273 [email protected] IMPORTANT * DLP™ (Digital Light Processing) and DMD (Digital Micromirror Device) are registered trademarks of Texas Instruments Incorporated (U.S.A.). * DMD is an ultra-precise part developed by Texas Instruments (U.S.A.) which takes the place of liquid crystal (in the projector). * VGA and XGA are trademarks or registered trademarks of International Business Machines Corporation (U.S.A.). * S-VGA is a registered trademark of Video Electronics Standards Association. * Microsoft, Windows, and PowerPoint are registered trademarks of Microsoft Corporation (U.S.A. and other countries). * Macintosh is a trademark of Apple Computer Inc. (U.S.A.). * TMDS is a trademark of Silicon Image, Inc. Note that even in the absence of explanatory notes, serious attention is paid to the trademarks of the various companies and to the product trademarks. Applicable Projector: U4-136/U4-112 DECLARATION OF CONFORMITY This device complies with Part 15 of the FCC Rules. Operation is subject to the following two conditions. (1) This device may not cause harmful interference, and (2) this device must accept any interference received, including interference that may cause undesired operation. U.S. Responsible Party: Address: Tel. No.: PLUS Vision Corp. of America 9610 SW Sunshine Court Suite 800 Beaverton, OR 97005 (503) 748 8700 Type of Product: Projector Equipment Classification: Class B Peripheral Models: U4-136 and U4-112 We hereby declare that the equipment specified above conforms to the technical standards as specified in the FCC Rules. RF Interference WARNING This equipment has been tested and found to comply with the limits for a Class B digital device, pursuant to Part 15 of the FCC Rules. These limits are designed to provide reasonable protection against harmful interference in a residential installation. This equipment generates, uses and can radiate radio frequency energy and, if not installed and used in accordance with the instructions, may cause harmful interference to radio communications. However, there is no guarantee that interference will not occur in a particular installation. If this equipment does cause harmful interference to radio or television reception, which can be determined by turning the equipment off and on, the user is encouraged to try to correct the interference by one or more of the following measures: • Reorientate or relocate the receiving antenna. • Increase the separation between the equipment and receiver. • Connect the equipment into an outlet on a circuit different from that to which the receiver is connected. • Consult the dealer or an experienced radio/TV technician for help. DOC Compliance Notice This Class B digital apparatus meets all requirements of the Canadian Interference-Causing Equipment Regulations. IMPORTANT SAFETY INFORMATION Precautions Please read this manual carefully before using your PLUS Data Projector and keep the manual handy for future reference. This User’s Manual is applicable to the following models: U4-136, U4-131, U4-112, and U4-111. Depending on your projector model, the resolution may differ and the optical zoom function or PC Card Viewer function may or may not be included. This manual describes model U4-136 (which has a compliment of all the functions). Please check the resolution and inclusion of functions with table below. Model U4-136 U4-131 U4-112 U4-111 Resolution (Full Functions) 1024⳯768 (XGA) 1024⳯768 (XGA) 800⳯600 (S-VGA) 800⳯600 (S-VGA) Optical Zoom Function PC Card Viewer 嘷 嘷 ⳮ ⳮ 嘷 ⳮ ⳮ ⳮ 嘷: Function included ⳮ: Function not included Applicable projectors will be indicated by Applicable Projector: U4-XXX placed at the description location. CAUTION TO PREVENT SHOCK, DO NOT OPEN THE CABINET. NO USER-SERVICEABLE PARTS INSIDE. REFER SERVICING TO QUALIFIED PLUS SERVICE PERSONNEL. This symbol warns the user that uninsulated voltage within the unit may have sufficient magnitude to cause electric shock. Therefore, it is dangerous to make any kind of contact with any part inside of this unit. This symbol alerts the user that important literature concerning the operation and maintenance of this unit has been included. Therefore, it should be read carefully in order to avoid any problems. The above cautions are given on the bottom of the product. WARNING TO PREVENT FIRE OR SHOCK, DO NOT EXPOSE THIS UNIT TO RAIN OR MOISTURE. DO NOT USE THIS UNIT’S GROUNDED PLUG WITH AN EXTENSION CORD OR IN AN OUTLET UNLESS ALL THREE PRONGS CAN BE FULLY INSERTED. DO NOT OPEN THE CABINET. THERE ARE HIGH-VOLTAGE COMPONENTS INSIDE. ALL SERVICING MUST BE DONE BY QUALIFIED PLUS SERVICE PERSONNEL. Applicable Projector: U4-131/U4-111 WARNING This is a class A product. In a domestic environment this product may cause radio interference in which case the user may be required to take adequate measures. RF Interference WARNING The Federal Communications Commission does not allow any modifications or changes to the unit EXCEPT those specified by PLUS Vision in this manual. Failure to comply with this government regulation could void your right to operate this equipment. This equipment has been tested and found to comply with the limits for a Class A digital device, pursuant to Part 15 of the FCC Rules. These limits are designed to provide reasonable protection against harmful interference when the equipment is operated in a commercial environment. This equipment generates, uses, and can radiate radio frequency energy and, if not installed and used in accordance with the instruction manual, may cause harmful interference to radio communications. Operation of this equipment in a residential area is likely to cause harmful interference in which case the user will be required to correct the interference at his own expense. DOC Compliance Notice This Class A digital apparatus meets all requirements of the Canadian Interference-Causing Equipment Regulations. E-2 IMPORTANT SAFETY INFORMATION Important Safeguards These safety instructions are to ensure the long life of the unit and to prevent fire and shock. Please read them carefully and heed all warnings. Installation • • • • • • For best results, use the unit in a darkened room. Place the unit on a flat, level surface in a dry area away from dust and moisture. Do not place the unit in direct sunlight, near heaters or heat radiating appliances. Exposure to direct sunlight, smoke or steam can harm internal components. Handle the unit carefully. Dropping or jarring can damage internal components. Do not place heavy objects on top of the unit. Power Supply • The unit is designed to operate on a power supply of 100 - 240 V 50/60 Hz AC. Ensure that your power supply fits these requirements before attempting to use the unit. • Handle the power cable carefully and avoid excessive bending. A damaged cord can cause electric shock or fire. • Disconnect the power cable (mains lead) from the power outlet after using the unit. Before disconnecting the power cable, make sure that the STANDBY indicator lights in amber (not blinking or in green). Cleaning • Disconnect the power cable (mains lead) from the unit. • Clean the cabinet of the unit periodically with a damp cloth. If heavily soiled, use a mild detergent. Never use strong detergents or solvents such as alcohol or thinner. • Use a blower or lens paper to clean the lens, and be careful not to scratch or mar the lens. • Clean the ventilation slots and speaker grills on the unit periodically using a vacuum cleaner. If accumulated dust blocks the ventilation slots, the unit will overheat, which may cause the unit to malfunction. Use a soft brush attachment when using the vacuum cleaner. Do not use a hard attachment, such as a crevice tool, to prevent the damage to the unit. Lamp Replacement • Be sure to replace the lamp when the Status indicator comes on. If you continue to use the lamp after 1500 hours of usage, the lamp will turn off. Fire and Shock Precautions • Ensure that there is sufficient ventilation and that vents are unobstructed to prevent the buildup of heat inside the unit. Allow at least 10 cm (3 inches) of space between the unit and walls. • Prevent foreign objects such as paper clips and bits of paper from falling into the unit. Do not attempt to retrieve any objects that fell into the unit. Do not insert any metal objects such as a wire or screwdriver into the unit. If something should fall into the unit, immediately disconnect the power cable from the unit and have the object removed by a qualified PLUS service person. • Do not place any liquids on top of the unit. Carrying around When carrying the unit around, please use the carrying case that comes with it and, to protect the lens from scratches, always shut the sliding lens cap. Also, do not subject the unit to strong mechanical shock. CAUTION – HOT! The area around the exhaust vents is hot during and immediately after image projection. To avoid burns, keep your hands away from this area. Wait until the exhaust vents area cools off before touching it. Do not look into the lens while the unit is on. Serious damage to your eyes could result. E-3 Major Features Lightweight (at about 1.5 kg/3.3 lb) high-intensity mobile projector The synergy of the DLP™ (Digital Light Processing) display system and our own optical design serve to improve the optical utilization efficiency. The three primary colors (RGB) required in color expression are reproduced with one DMD (Digital Micromirror Device of high precision). These factors have enabled a design that offers both high intensity and small size/ lightweight features. Sharp, clear picture The DLP™ display system affords RGB color fidelity and inconspicuous gaps between the individual dots, thereby permitting the display of small characters and diagrams with distinct clarity. Built-in viewer allows presentations to be made with the stand alone projector Applicable Projector: U4-136 The built-in viewer permits presentations to be made without a personal computer using presentation materials (created with a personal computer) that have been recorded to a compact flash card, or memory card playback* of pictures taken with a digital camera, etc. (*Some memory cards cannot be played back.) Powerful functions for presentations A wide variety of easy-to-set functions have been built into the projector, from a digital keystone correction function (used when making settings) that corrects picture distortion, to an auto adjustment function that automatically identifies the PC signal. A presentation timer that supports presentations and a startup logo creation function that permits unhindered logo creation have also been added. High contrast ration of 1500:1 Use of a new generation of DMD devices has given birth to an amazing 1500:1 high contrast ratio. By widening the difference of brightness between black and white, you can see a degree of sharpness that is greater than just the brightness based on specifications. Beautiful reproduction of high-quality images from DVD Faithful reproduction of color tones gives rise to the display of natural images. High-quality images such as those from DVD and digital high-definition television broadcasts bring out the display capabilities that are an essential strength of the DLP™ display system projector. Digital/analog RGB input by using a DVI cable to connect the projector with a personal computer equipped with a DVI connector. This will allow fully digital pictures to be enjoyed. Econo-mode switch function for the lamp output Using the lamp Econo-mode will extend the life of the lamp and lower the power consumption. By switching the lamp mode to suit your operating environment, you will save on lamp cost as well as contribute to energy conservation and ecology. E-4 Table of Contents IMPORTANT SAFETY INFORMATION ................................................................................... E-2 Major Features ....................................................................................................................... E-4 Table of Contents ................................................................................................................... E-5 Checking the Supplied Accessories .................................................................................... E-7 Names of the Main Unit Parts ............................................................................................... E-9 Names of the Remote Control Parts ................................................................................... E-11 Preparing the Remote Control ............................................................................................ E-12 Button Battery Replacement ..................................................................................... E-12 Remote Control Range ............................................................................................. E-12 The Procedure Up to Projecting to the Screen ................................................................. E-13 Placement Guide .................................................................................................................. E-14 U4-136 Screen Size and Projection Distance ........................................................... E-14 U4-112 Screen Size and Projection Distance ........................................................... E-15 U4-131 Screen Size and Projection Distance ........................................................... E-16 U4-111 Screen Size and Projection Distance ........................................................... E-17 Connecting Personal Computers and Video Equipment .................................................. E-18 Connections with Personal Computer ....................................................................... E-18 Personal Computers with a DVI Connector ......................................................... E-18 Personal Computers with a Mini D-Sub 15-Pin Connector ................................. E-19 To Output the External Output Signal of a Notebook Computer ......................... E-20 Connections with Composite Signals ........................................................................ E-21 Video Equipment with VIDEO Connectors .......................................................... E-21 Video Equipment with S-VIDEO Connectors ...................................................... E-21 Connections with Component Signals ....................................................................... E-22 When the Video Equipment Has a YCbCr Connector or YPbPr Connector ........ E-22 Connections with the AUDIO Jack ............................................................................ E-23 Power Cable Connections and Switching the Power On/Off ........................................... E-24 Operating ................................................................................................................... E-24 Finishing .................................................................................................................... E-26 Adjustment of the Projection Screen ................................................................................. E-27 Adjustment of the Projection Screen ......................................................................... E-27 Making Adjustments with the Adjusters .............................................................. E-28 General Operation ................................................................................................................ E-29 Input Selection .......................................................................................................... E-29 Automatic Adjustment ............................................................................................... E-29 Selection of Aspect Ratio .......................................................................................... E-30 Freezing a Moving Picture ......................................................................................... E-31 Cancelling Video and Audio Temporarily ................................................................... E-31 Lamp Mode ............................................................................................................... E-31 Using the Presentation Timer .................................................................................... E-32 Keystone .................................................................................................................... E-33 Adjustment of the Volume .......................................................................................... E-33 Enlargement of the Image and Video Movement ...................................................... E-34 Using the Quick Menu ............................................................................................... E-35 Menu Operation Method ...................................................................................................... E-36 Performing Menu Operations .................................................................................... E-38 List of Item Names Offering Input Selection and Adjustments/Settings .................... E-41 Picture ................................................................................................................................... E-43 Brightness / Contrast / Color / Tint / Sharpness ........................................................ E-43 Picture Adj. / Fine Picture / H Position / V Position .................................................... E-43 Reset ......................................................................................................................... E-44 Color ...................................................................................................................................... E-45 Gamma ..................................................................................................................... E-45 Color Temp. ............................................................................................................... E-45 White ......................................................................................................................... E-45 Color Space .............................................................................................................. E-46 White Balance ........................................................................................................... E-46 E-5 Table of Contents View ....................................................................................................................................... Aspect ....................................................................................................................... Filter .......................................................................................................................... Vertical Flip ................................................................................................................ Keystone .................................................................................................................... Keystone Save .......................................................................................................... Setup ..................................................................................................................................... Auto Source ............................................................................................................... Auto Power Off .......................................................................................................... Menu Position ............................................................................................................ Lamp Mode ............................................................................................................... Input Format .............................................................................................................. Presentation Timer .................................................................................................... Logo Background ...................................................................................................... Logo Scaling ............................................................................................................. Logo Position ............................................................................................................. Capture Mode ........................................................................................................... Invalidata Logo .......................................................................................................... Start Logo Capture .................................................................................................... Preview ...................................................................................................................... Initial Settings ............................................................................................................ Play Mode ................................................................................................................. Interval ...................................................................................................................... Repeat ....................................................................................................................... Progress Bar ............................................................................................................. Language .................................................................................................................. On Screen ................................................................................................................. Background ............................................................................................................... Startup Screen .......................................................................................................... Info. ........................................................................................................................................ Status ........................................................................................................................ Factory Default .......................................................................................................... Lamp Timer Reset ..................................................................................................... Resolution / Frequency ............................................................................................. Lamp Timer ............................................................................................................... Startup Logo Creation ......................................................................................................... Using the PC Card Viewer. .................................................................................................. Before Using the PC Card Viewer ............................................................................. Slide Creation Method ............................................................................................... Names and Functions of the Viewer Functions ......................................................... Using CompactFlash Cards ...................................................................................... Insertion to the PC Card Slot of the Personal Computer ........................................... PC Card Viewer Operation ........................................................................................ When an Indicator is Lit or Flashing .................................................................................. Troubleshooting ................................................................................................................... Cleaning ................................................................................................................................ Replacing the Lamp Cartridge ............................................................................................ Specifications ....................................................................................................................... Table of Supported Frequency ........................................................................................... Cabinet Dimensions ............................................................................................................ E-6 E-47 E-47 E-47 E-48 E-48 E-48 E-49 E-49 E-49 E-49 E-50 E-50 E-51 E-51 E-51 E-52 E-52 E-52 E-53 E-53 E-54 E-54 E-55 E-55 E-55 E-56 E-56 E-56 E-57 E-58 E-58 E-58 E-58 E-59 E-59 E-60 E-62 E-62 E-63 E-64 E-66 E-66 E-67 E-70 E-71 E-72 E-73 E-76 E-77 E-78 Checking the Supplied Accessories Remove the main unit and the accessories from the box and check that the following items are included. Power cable (1.8 m / 5.9 feet) [1] This power cable supplies power to the unit. See Page E-24 about connections. V O L Remote control (includes one button battery) [1] This controls the projector. Please remove the transportation insulation sheet at time of purchase. (See Page E-12.) T ER TIM U A TO E N T E CA R NC ZO O EL M KSTN C U K IC U Q E ID O N FR E ZE E C P Y B D N TA S M V U TE P O C O -C FF R A D C E O ID -V S E O E P S A MEN DVI / Mini D-sub 15-pin conversion cable (2 m / 6.6 feet) [1] This is used in making connections with a personal computer. See Page E-19 about connections. No. 776702000 Video cable (RCA pin plug, 2 m / 6.6 feet) [1] This cable is used in the connection of video equipment that has a video connector. Connections are described on Page E21. No. 771703000 S-Video cable (Mini DIN 4-pin plug, 2 m / 6.6 feet) [1] This cable is used in the connection of video equipment that has an S-video connector. Connections are described on Page E-21. No. 771709000 Audio conversion cable (Mini plug / RCA pin plug, 15 cm / 0.5 feet) [1] This cable is used with equipment whose audio connector is of the phono pin type. Connections are described on Page E23. No. 770704000 Audio cable (Mini plug, 2 m / 6.6 feet) [1] This cable is used with equipment that has phono type audio jacks. Connections are described on Page E-23. No. 769710000 E-7 Checking the Supplied Accessories Carrying case (for projector and accessories) [1] This is a case designed for storing the projector and its accessories. Use this carrying case when storing or moving the projector. HOW TO PUT THE PROJECTOR INTO THE CARRYING CASE Close the lens shutter or lens cap before putting the projector in its case, then fasten the projector in place with the Velcro belt. Place the accessories in the storage pocket. Pocket Velcro strap NU ME ICK QUMENU RCE SOU O AUT TUS STA BY ND STA N OPE Cable storage pouch [1] User’s Manual (CD-ROM edition) [1] User’s Manual (Simplified Edition) [1] Applicable Projector: U4-136 PC Card Adapter [1] CompactFlash Card [1] rd Ca ter PC dap A E-8 Names of the Main Unit Parts Applicable Projector: U4-136/U4-112 RD CA U AT ST S AN ST U SO R BY D CE AU TO U EN M K IC U U Q EN M PC Exhaust vents Focus ring [E-28] Zoom ring [E-27] Remote control sensor [E-12] Lens Front adjuster button [E-28] (There is also one on the right side.) A ST Applicable Projector: U4-131/U4-111 Lens cap Remove before use. Attach the lens cap after use to protect the lens. O PE N Lens shutter lever Focus ring [E-28] Ventilation slots Lens shutter Rear adjuster [E-28] Lens Remote control sensor [E-12] Opening the lens shutter Slide the lens shutter lever to the left. The lens shutter opens. When the projector is not in use, slide the lever to the right to close the lens shutter and protect the lens. OP EN Front adjusters [E-28] E-9 Lamp cover [E-74] Names of the Main Unit Parts STANDBY button [E-24] STATUS STATUS indicator [E-24, 70] STANDBY STANDBY indicator [E-24, 70] Buttons used in menu and quick menu operations [E-35, 36] SELECT ▲▼ buttons SOURCE AUTO SOURCE button [E-29] AUTO button [E-29] ENTER button MENU button [E-36] QUICK MENU button [E-35] QUICK MENU MENU Remote control sensor [E-12] Speaker Applicable Projector: U4-136 These features used with CompactFlash Cards [E-66] Y DB AN ST RD PC S U AT ST CA O T AU CE UR SO ICK U QUMEN RD -CA PC NU ME S-V VID D AU ID Built-in security slot (See description below.) EO EO IO Ventilation slots I DV AC IN connector [E-24] Ventilation slots VIDEO connector [E-21] S-VIDEO connector [E-21] PC-CARD PC DVI connector [E-18, 19] VIDEO AUDIO S-VIDEO AUDIO connector [E-23] Built-in Security Slot This security slot supports the MicroSaver Security System manufactured by Kensington Microware Inc. E-10 Names of the Remote Control Parts N T A U TO ER TIM R E T N E EL NC CA M O ZO KST C NU IC U Q FR E E ZE P C BY D AN ST M V U ID E TE P O C O -C FF A R S K -V D E C O ID E O A S P E ME O N Infrared transmitter [E-12] STANDBY button [E-24, 26] ECO button [E-31] (Selection of lamp mode) FREEZE button [E-31] (Freezes moving pictures) MUTE button [E-31] (Temporarily cancels the video and audio) ON STANDBY OFF FREEZE MUTE ECO PC PC-CARD VIDEO S-VIDEO QUICK ASPECT Buttons used for input selection [E-29] PC button, VIDEO button and SVIDEO button AUTO QUICK button [E-35] (Displays a simplified menu) CAN U ASPECT button [E-30] (Selects the vertical and horizontal ratio of the screen) MEN AUTO button [E-29] (Automatic adjustment of the analog RGB moving image) CEL Buttons used for menu operations [E-36] ENTER R KSTN KSTN button [E-33] (Keystone correction display) ZOOM VOL VOL button [E-33] (Volume adjustment display) TIME TIMER button [E-32] (Presentation timer time setting display) Applicable Projector: U4-136 PC-CARD button [E-67] (Selects the PC Card Viewer) ZOOM button [E-34] (Digital zoom adjustment display) +/– buttons (Used in all adjustments) Precautions Handling of the Remote Control * Do not drop the remote control or handle it inappropriately. * Do not expose the remote control to water or other liquids. Should the remote control become wet, wipe it dry immediately. * Try to avoid use in hot and/or humid locations. * Please keep button batteries out of the reach of children. If a battery is swallowed, promptly obtain the medical care of a doctor. * Remove the batteries from the remote control when it is not going to be used for a long period. * Some operations (such as menu operations) are available only through the use of the remote control and attention should be given to its careful handling. E-11 Preparing the Remote Control Button Battery Replacement Using the remote control for the first time The battery compartment is fitted with a transportation insulation sheet at the time of shipping. Pull out the sheet and remove it. The remote control is now ready for use. Replacement Method the tip of a ballpoint pen Remove the old battery and in1 Insert 3 or some other pointed object 2 stall a new button battery with (+) 25 20 LT R O 202 M nO 5 TS CR JAPAN H 2- L iC E L L 3 V C R 20 25 O L M nO S JAPAN H side facing upward in the battery holder. C into the hole of the battery holder, then pull out to open. Insert the battery holder into the remote control and push in until the battery holder closes with a “click” sound. 2- L iC E L L 3 V CR Purchase a CR2025 type battery for replacement. CAUTION Danger of explosion if battery is incorrectly replaced. Replace only with the same or equivalent type (CR2025) recommended by the manufacturer. Dispose of used batteries according to your local regulations. Remote Control Range Point the infrared transmitter of the remote control toward the remote control sensor located at the front or rear of the main unit and operate. Reception of the remote control signal should generally be possible within the range illustrated below. 4m Top View /13 .1 fee 50° t 30° 50° 30° Remote control infrared transmitter 1 3. /1 4m t e fe Remote control sensor 5m / 16.4 feet 7m / 23 feet Remote control sensor 30° 20° 20° et 1 fe 13. 4m/ 4m Side View /13 .1 30° Remote control infrared transmitter fee t * The position of the remote control sensor at the front of the main unit will differ depending on the projector model. E-12 202 5 The Procedure Up to Projecting to the Screen Perform setup adjustments in the following order. 1 Position the projector Determine the locations to set up the screen and the projector. See “Placement Guide” on Page E-14. 2 Connect the video equipment and personal computer Connect your equipment to the projector. When making connections with the personal computer’s DVI connector or RGB connector, see “Connections with Personal Computers” on Page E-18. When making connections with the video equipment’s video connector or an S-video connector, see “Connections with Composite Signals” on Page E-21. When making connections with the video equipment’s YCbCr connector or YPbPr connector, see “Connections with Component Signals” on Page E-22. When playing the audio through the built-in speaker of the projector, see “Connections with the AUDIO Jack” on Page E-23. 3 Opening the lens shutter or lens cap 4 Connecting the power cable and switching on the power See “Operating” on Page E-24. See “Finishing” on Page E-26. 5 When selecting the language of menu displays, etc. (Only when the power is first switched on following purchase) See “When [Menu Language Select] Is Displayed Upon Switching On the Power” on Page E-25. 6 Switching on the power of the personal computer and video equipment 7 Properly adjust the projection image to the screen See “Adjustment of the Projection Screen” on Page E-27. 8 Selecting input equipment See “Input Selection” on Page E-29. 9 Adjust the screen or video image Adjust the image to the optimum condition as required. See the Table of Contents for the adjustment items. About DLP projectors Though careful attention is paid to providing optimum quality, please note that with DLP type projectors, in rare cases there may be black spots or bright spots among the picture elements. Note: * Please purchase a screen. * A DVI-D cable (order code 28-697), which is available separately, is required for connections with the DVI connector of the personal computer. * A component cable (order code 28-690), which is available separately, is required to connect a DVD player or other equipment with YCbCr connectors. * A component cable (order code 28-690), which is available separately, is required to connect high definition (HD) video equipment or other equipment with YPbPr connectors. E-13 Placement Guide U4-136 Screen Size and Projection Distance • Use this information as a guide to find out about the screen size when the projector is placed at a certain location, or to find out the approximate size of a screen that will be required. • The projection distance over which focussing is adjustable is 1.20 m (3.94 feet) to 9.44 m (30.97 feet). The projector should be placed within this range. Screen Size Designation (Inches) 20 0" 18 Height from center of lens to top edge of the projection 0" 15 0" 12 h1 0" Height from center of lens to bottom edge of the projection 10 0" 80 " h2 60 " Unit: m (feet) 1. 20 (3 (5 1.5 .94 .0 4 ) 5 –1 – . 6. 8 0 5 (7 2.3 7) 3. .6 3 12 4 – – – 2. 3. 9. 8 75 19 0 ) (1 0. 3. 2 91 4 –1 – 2. 4. 30 70 ) (1 4. 2. 70 83 – –1 5. 5. 64 42 (1 ) 5. 42 5. –1 89 8. – 50 7. 07 ) (1 9. 32 7. – 04 23 – .2 8. 0) 45 (2 3. 7. 10 86 – – 27 9. .7 44 2) (2 5. 79 –3 0. 97 ) 40 " 26 " DVI AUDIO VIDEO S–VIDEO Width Lens surface of the main unit Screen size (Diagonal) Screen Size Designation (Inches) Screen Size Width x Height (m) (feet) Projection Distance (m) (feet) Wide – Tele 26" 40" 60" 80" 100" 120" 150" 180" 200" 0.530.40 0.810.61 1.220.91 1.631.22 2.031.52 2.441.83 3.052.29 3.662.74 4.063.05 1.741.31 2.662.00 4.002.99 5.354.00 6.664.99 8.006.00 10.007.51 12.008.99 13.3210.00 — 1.54 2.33 3.12 3.91 4.70 5.89 7.04 7.86 – – – – – – – – – 1.20 1.85 2.80 3.75 4.70 5.64 7.07 8.45 9.44 Height h1 (m) (feet) Height h2 (m) (feet) Wide – Tele — 5.05 7.64 10.24 12.83 15.42 19.32 23.10 25.79 – – – – – – – – – 3.94 6.07 9.19 12.30 15.42 18.50 23.20 27.72 30.97 0.47 0.72 1.07 1.43 1.79 2.14 2.68 3.21 3.57 1.54 2.36 3.51 4.69 5.87 7.02 8.79 10.53 11.71 0.07 0.11 0.16 0.21 0.26 0.31 0.39 0.47 0.52 0.23 0.36 0.52 0.69 0.85 1.02 1.28 1.54 1.71 * There is a tolerance of ±5% due to design values. * This table uses the lens apex and lens center as references and requires that the projector be in a horizontal condition (with front and rear adjusters fully withdrawn). E-14 Height Placement Guide U4-112 Screen Size and Projection Distance • Use this information as a guide to find out about the screen size when the projector is placed at a certain location, or to find out the approximate size of a screen that will be required. • The projection distance over which focussing is adjustable is 1.20 m (3.94 feet) to 12.23 m (40.12 feet). The projector should be placed within this range. Screen Size Designation (Inches) 200 " Height from center of lens to top edge of the projection 180 " 150 " h1 Height from center of lens to bottom edge of the projection 120 " 100 " h2 80" 60" .0 33 – 36 3. – 9. (3 95 5) .0 6 .1 10 – 13 9. Unit: m (feet) – 10 .9 12 9 .2 3 (2 30 4) (6 2.0 .5 0 – 6– 2 3. 7. .41 02 91 – ) 3. 64 (9 .9 1– 4. 11 04 .9 – 4) 4. 86 (1 3. 25 –1 5. 06 5. 94 – 6. ) 09 (1 6. 60 –1 6. 08 9. 98 – 7. ) 32 (1 9. 95 – 24 .0 2) 7. 61 – 9. 16 (2 4. 97 – .9 (3 20 1. 40 6) 20" .1 2) 40" DVI AUDIO VIDEO S–VIDEO Width Lens surface of the main unit Screen size (Diagonal) Screen Size Designation (Inches) 20" 40" 60" 80" 100" 120" 150" 180" 200" Screen Size Width x Height (m) (feet) 0.410.31 0.810.61 1.220.91 1.631.22 2.031.52 2.441.83 3.052.29 3.662.74 4.063.05 Projection Distance (m) (feet) Wide – Tele Wide – Tele — 1.351.02 2.00 2.662.00 3.02 4.002.99 4.04 5.354.00 5.06 6.664.99 6.08 8.006.00 7.61 10.007.51 9.13 12.008.99 13.3210.00 10.16 – – – – – – – – – 1.20 2.41 3.64 4.86 6.09 7.32 9.16 10.99 12.23 — 6.56 9.91 13.25 16.60 19.95 24.97 29.95 33.33 – – – – – – – – – 3.94 7.91 11.94 15.94 19.98 24.02 30.05 36.06 40.12 Height h1 (m) (feet) 0.42 0.83 1.25 1.67 2.08 2.50 3.12 3.75 4.17 1.38 2.72 4.10 5.48 6.82 8.20 10.24 12.30 13.68 Height Height h2 (m) (feet) 0.11 0.22 0.34 0.45 0.56 0.67 0.84 1.01 1.12 0.36 0.72 1.12 1.48 1.84 2.20 2.76 3.31 3.67 * There is a tolerance of ±5% due to design values. * This table uses the lens apex and lens center as references and requires that the projector be in a horizontal condition (with front and rear adjusters fully withdrawn). E-15 Placement Guide U4-131 Screen Size and Projection Distance • Use this information as a guide to find out about the screen size when the projector is placed at a certain location, or to find out the approximate size of a screen that will be required. • The projection distance over which focussing is adjustable is 1.20 m (3.94 feet) to 6.62 m (21.72 feet). The projector should be placed within this range. Screen Size Designation (Inches) 200 " 180 Height from center of lens to top edge of the projection " 150 " 120 h1 " Height from center of lens to bottom edge of the projection 100 " 80" h2 60" 40" (2 62 (1 6. 96 5. (1 3. 97 4. (1 Unit: m (feet) 97 0) 3. 9) 0. 31 3. 2. 65 (8 (1 .7 ) (6 99 1. 1. 32 (4 1. .3 .5 ) 20 ) (3 .9 ) 6. 3) 9. 1. 6) 7) 36" Width Lens surface of the main unit Screen size (Diagonal) Screen Size Designation (Inches) 36" 40" 60" 80" 100" 120" 150" 180" 200" Screen Size Width x Height (m) (feet) 0.740.55 0.810.61 1.220.91 1.631.22 2.031.52 2.441.83 3.052.29 3.662.74 4.063.05 2.431.80 2.662.00 4.002.99 5.354.00 6.664.99 8.006.00 10.007.51 12.008.99 13.3210.00 Projection Distance (m) (feet) 1.20 1.32 1.99 2.65 3.31 3.97 4.97 5.96 6.62 3.94 4.33 6.53 8.69 10.86 13.02 16.31 19.55 21.72 Height h1 (m) (feet) 0.65 0.72 1.07 1.43 1.79 2.14 2.68 3.21 3.57 2.13 2.36 3.51 4.69 5.87 7.02 8.79 10.53 11.71 Height h2 (m) (feet) 0.10 0.11 0.16 0.21 0.26 0.31 0.39 0.47 0.52 0.33 0.36 0.52 0.69 0.85 1.02 1.28 1.54 1.71 * There is a tolerance of ±5% due to design values. * This table uses the lens apex and lens center as references and requires that the projector be in a horizontal condition (with front and rear adjusters fully withdrawn). E-16 Height Placement Guide U4-111 Screen Size and Projection Distance • Use this information as a guide to find out about the screen size when the projector is placed at a certain location, or to find out the approximate size of a screen that will be required. • The projection distance over which focussing is adjustable is 1.19 m (3.90 feet) to 8.54 m (28.02 feet). The projector should be placed within this range. Screen Size Designation (Inches) 200 " Height from center of lens to top edge of the projection 180 " 150 " h1 120 " Height from center of lens to bottom edge of the projection 100 " h2 80" 60" 40" 28" ) 9 1.1 9 (3. 5 1( 1.7 .6) 6 2.5 4) (8. .0) ) 1 3.4 .2 (11 .8) 16 14 7( ( .12 4.2 2 0( 6.4 ) 1.0 .2) 25 ( .68 7 .0) 4 8.5 (28 Unit: m (feet) 5 Width Lens surface of the main unit Screen size (Diagonal) Screen Size Designation (Inches) 28" 40" 60" 80" 100" 120" 150" 180" 200" Screen Size Width x Height (m) (feet) 0.570.43 0.810.61 1.220.91 1.631.22 2.031.52 2.441.83 3.052.29 3.662.74 4.063.05 1.871.41 2.662.00 4.002.99 5.354.00 6.664.99 8.006.00 10.007.51 12.008.99 13.3210.00 Projection Distance (m) (feet) 1.19 1.71 2.56 3.41 4.27 5.12 6.40 7.68 8.54 3.90 5.61 8.40 11.19 14.01 16.80 21.00 25.20 28.02 Height h1 (m) (feet) 0.58 0.83 1.25 1.67 2.08 2.50 3.12 3.75 4.17 1.90 2.72 4.10 5.48 6.82 8.20 10.24 12.30 13.68 Height h2 (m) (feet) 0.16 0.22 0.34 0.45 0.56 0.67 0.84 1.01 1.12 0.52 0.72 1.12 1.48 1.84 2.20 2.76 3.31 3.67 * There is a tolerance of ±5% due to design values. * This table uses the lens apex and lens center as references and requires that the projector be in a horizontal condition (with front and rear adjusters fully withdrawn). E-17 Height Connecting Personal Computers and Video Equipment Connecting this unit with a personal computer permits presentation data to be projected as a large screen display at conferences, lectures, and on other occasions. Furthermore, connecting this unit to a DVD player or other video equipment source in combination with an audio/video amplifier and speaker system will allow you to enjoy convincing home theater. Connections with Personal Computer Please check the following before making connections with the personal computer. • A suitable resolution for the U4-111/U4-112 is 800 600 dots (S-VGA) and the maximum displayable resolution is XGA (1024 768 dots). • A suitable resolution for the U4-131/U4-136 is 1024 768 dots (XGA) and the maximum displayable resolution is S-XGA (1280 1024 dots). Make changes to a displayable resolution at the personal computer side. Please check with “Table of Supported Frequency” on Page E-77. • The setting method for the personal computer will differ depending on the specific model. Please read the personal computer instruction manual or the on-line help information, or contact the manufacturer of your personal computer. Personal Computers with a DVI Connector • • Make the connection with a DVI-D cable and the PC connector of the projector. When connecting, arrange the connectors in the proper orientation and plug in. Turn the screw knobs and fasten to the connector of the main unit. The projector has been set to “Auto” at the factory; however, if it does not project, please change the input setting to “Digital” using the menu sequence of [Setup] → [Input Format] → [PC]. See “Input Format” on Page E-50. PC-CARD MONITOR OUT Personal computer DVI-D cable (Available as an option. Order code: 28-697) Note This projector uses a 29-pin DVI connector that supports the digital interface. Digital signal TMDS (Transition Minimized Differential Signalling) of the DVI (Digital Visual Interface) standard is used. E-18 Connecting Personal Computers and Video Equipment Personal Computers with a Mini D-Sub 15-Pin Connector • When making connections with the DVI connector of the projector, please make the connection via the supplied DVI/mini DSub 15-pin conversion cable. The projector has been set to “Auto” at the factory; however, if it does not project, please change the input setting to “Analog RGB” using the menu sequence of [Setup] → [Input Format] → [PC]. See “Input Format” on Page E-50. PC-CARD MONITOR OUT Personal computer DVI/mini D-Sub 15-pin conversion cable (Supplied item) Note: * Before making connections, check the power of the projector and the equipment to be connected is switched off. * When projection will be with a notebook computer connected, knowledge will be required for the cable connection and notebook computer startup procedure as well as the operation that follows startup. Please consult the instruction manual of your notebook computer or the online help. E-19 Connecting Personal Computers and Video Equipment To Output the External Output Signal of a Notebook Computer When projection will be with a notebook computer connected, knowledge will be required for the cable connection and notebook computer startup procedure as well as the operation that follows notebook startup. Please consult the instruction manual of your notebook computer or the on-line help while performing the following procedure. whether a signal is being sent from the notebook computer to the projector. 1 Check An indication appearing on the liquid crystal display of the notebook computer does not necessarily mean that an external output signal is being output. REFERENCE: When “Resolution” or “Frequency” is not displayed under “Info.” on the menu of the projector, this means that the external output signal is not being output from the personal computer. See “Resolution/Frequency” on Page E-59. a sign not be output from the notebook computer, please try the operation described below. 2 Should For an IBM PC/AT compatible computer, press the [Fn] key plus any one of the [F1] to [F12] keys. (See the table below.) Manufacturer akia COMPAQ DELL EPSON FUJITSU GATEWAY iiyama IBM NEC Panasonic SHARP SONY SOTEC TOSHIBA Victor Model All computers All computers All computers All computers All computers All computers All computers All computers All computers All computers All computers All computers All computers All computers All computers Key Fn + F2 Fn + F4 Fn + F8 Fn + F8 Fn + F10 Fn + F3 Fn + F3 Fn + F7 Fn + F3 Fn + F3 Fn + F5 Fn + F7 Fn + F3 Fn + F5 Fn + F10 Note: Table information is current to September 2002. Note: When the liquid crystal display of the notebook computer and the projector are displayed at the same time, the projected image might not be correct even though the liquid crystal display shows a correct indication. Should this occur, stop the simultaneous display of the notebook computer and try the mode with external output only. Try an operation such as that described in aforementioned Step 2 and try closing the liquid crystal panel which might result in external output only. E-20 Connecting Personal Computers and Video Equipment Connections with Composite Signals Video Equipment with VIDEO Connectors • The input setting of the VIDEO connector has been set to “Auto” at the factory; however, if the projector does not project, please change the input setting to “Your Country’s Television Broadcast System” using the menu sequence of [Setup] → [Input Format] → [Video]. See “Input Format” on Page E-50. Video Equipment with S-VIDEO Connectors • Make the connection to the S-VIDEO connector of the projector using the supplied S-video cable. • The input setting of the S-VIDEO connector has been set to “Auto” at the factory; however, if the projector does not project, please change the input setting to “Your Country’s Television Broadcast System” using the menu sequence of [Setup] → [Input format] → [SVideo]. See “Input Format” on Page E-50. Video deck, DVD player, document camera, etc. PC-CARD S-VIDEO S-Video cable (Suppled item) Video cable (Supplied item) E-21 VIDEO Connecting Personal Computers and Video Equipment Connections with Component Signals When the Video Equipment Has a YCbCr Connector or YPbPr Connector • The projector has been set to “Auto” at the factory; however, if it does not project, please change the input setting to “Component” using the menu sequence of [Setup] → [Input Format] → [PC]. See “Input Format” on Page E-50. • This projector automatically distinguishes the YCbCr input signal and the YPbPr input signal and projects it. When projecting the YCbCr signal or YPbPr signal, if the color of the overall image strongly leans toward being greenish or another color, change the setting under the menu of [Color] → [Color Space]. See “Color Space” on Page E-46. Component cable (Available as an option) Order code: 28-690 DVI/mini D-Sub 15-pin conversion cable (Not supplied) Green Blue Red Y Cb Cr COMPONENT PC-CARD COMPONENT Y Pb Pr DVI/mini D-Sub 15-pin conversion cable (Not supplied) Green Blue Red Component cable (Available as an option) Order code: 28-690 E-22 Connecting Personal Computers and Video Equipment Connections with the AUDIO Jack * Make the connection to the projector’s AUDIO jack using the supplied audio cable. When the audio jack of the equipment that is to be connected is of the RCA phono type, make connection via the supplied audio conversion cable. * The built-in speaker of the projector provides monaural audio. To enjoy convincing audio reproduction, please connect the audio output of the video equipment to your audio system. * The built-in speaker outputs the audio of the equipment connected to the AUDIO jack. White Audio cable (Supplied item) AUDIO OUT L Audio conversion cable (Supplied item) PC-CARD Audio cable (Supplied item) E-23 R Red Power Cable Connections and Switching the Power On/Off There is an order in which the power cable is connected and the power is switched on/off. Operating 1 Connect the AC IN connector of the projector and the power outlet using the supplied power cable. The STANDBY indicator will light in amber, and the unit will enter the standby mode. Lit amber STANDBY PC CA R D ST AN D BY STATUS Firmly plug in all the way. RD -CA PC M EN U SO U Q M UI EN CK U R CE AU TO ST AT U S To wall outlet ID S-V EO O E VID DIO AU I DV 2 Switch on the projector power Main unit operation: Press the STANDBY button. Remote control operation: Press the STANDBY ON button. Lit amber ON STANDBY OFF STATUS STANDBY Flashing green (Approximately 60 seconds) STATUS STANDBY STATUS Lit green Power is on STANDBY This indicator is also lit green in Eco-mode. The first time the power is switched on after purchase, [Menu Language Select] will be displayed. See Page E-25 for information about language selection. • When the power is switched on, the STANDBY indicator changes to flashing green, then lights steadily after about 60 seconds and the projection screen is set to the brightness of normal mode. At this time, if the STATUS indicator is lit in green, [Lamp Mode] is set to “Eco”. See Pages E-31 and E-50 for information about the selection method. • If the power does not come on, see “When the STATUS Indicator is Lit or Flashing” on Page E-70. • Your own logo can be projected at the time of startup. See “Startup Logo Creation” on Page E-60. The projector is now capable of regular projection. 3 Switch on the power of the connected equipment Note: • When the power plug will be unplugged from the power outlet, please place the projector near the power outlet so that it may be reached easily. • Press the STANDBY button or the STANDBY ON button after the STANDBY indicator is lit in amber. E-24 Power Cable Connections and Switching the Power On/Off When [Menu Language Select] is Displayed Upon Switching On the Power The first time the power is switched on after purchase, [Menu Language Select] will be displayed. Follow the procedure described below and select the display language of the projector. If the image is blurred, turn the focus ring counterclockwise or clockwise to focus it. See Page E-28. Menu Language Select Please select a menu language English Wählen Sie bitte die Menü Sprache aus. Deutsch S’il vous plaît choisir la langue de menu. Français Per favore di scegliere la lingua di menu. Italiano Escoja por favor el idioma de menú. Español Välj menyn språken. Svenska Select " "," " & "ENTER" Cursor 1 Press the SELECT 왖왔 buttons of the projector and align the deep blue cursor with [English]. SOURCE AUTO Menu Language Select Please select a menu language English Wählen Sie bitte die Menü Sprache aus. Deutsch S’il vous plaît choisir la langue de menu. Français Per favore di scegliere la lingua di menu. Italiano Escoja por favor el idioma de menú. Español Välj menyn språken. Svenska Select " MENU QUICK MENU 2 Press the ENTER button to set. This will set the language and [Menu Language Select] will close. SOURCE AUTO This completes the selection of the display language. Caution: [Menu Language Select] will not appear the next time the power is switched on. Should a change of language become necessary, see “Language” on Page E-56. E-25 "," " & "ENTER" Power Cable Connections and Switching the Power On/Off Finishing 1 Switch off the power of the connected equipment 2 Switch off the power of the projector Main unit operation: Press the STANDBY button. Remote control operation: Press the STANDBY OFF button. ON STANDBY OFF Power Off OK ? The [Power Off] display appears. When the level gauge reaches maximum, the projection screen will go off (in about 5 seconds) and the projector will enter the power-off operation. Note * The operation can be cancelled by pressing a button other than the STANDBY button. * One more press of the STANDBY (STANDBY OFF) button will switch off the power. The STANDBY indicator changes to flashing amber and lights a steady amber after about 60 seconds (when the unit enters the standby mode). Lit green STATUS STANDBY Power Off OK ? Flashing amber (Approximately 60 seconds) STATUS STANDBY STATUS Lit amber Standby mode STANDBY 3 Unplug the power cable Check that the STANDBY indicator is lit in amber and then unplug the power cable. The STANDBY indicator will go off when the power cable is unplugged. Warrning Do not unplug the power cable while the STANDBY indicator is flashing amber. Doing so may shorten the life of the lamp or damage the projector. E-26 Adjustment of the Projection Screen Switch on the power of the connected equipment and make the adjustments with the video signal being input to the projector. Adjustment of the Projection Screen 1 Applicable Projector: U4-136/U4-112 Turn the zoom ring to adjust the screen size of the projection image. Adjust the image to match the desired screen size. When outside of the adjustment range, move the projector to the rear or forward. Zoom ring 2 Adjust the projection image to the screen. Check that the screen is set level and vertically. (1) If the image is shifted to the left or right, move the main unit horizontally. (Align the center of the screen and the center of the projector lens.) (2) If the image is shifted vertically, move the image up or down with the adjuster. See “Making Adjustments with the Adjusters” on Page E-28. (3) If the image is slanted, adjust by turning the right or left front adjuster. See “Making Adjustments with the Adjusters” on Page E-28. (4) A projection image such as that illustrated in the diagram is the result of the projector not being perpendicular to the screen. Set the projector so that it is pointing straight toward the screen. (5) If the image shows keystone distortion, adjust using remote control or menu operations. See “Keystone” on Page E-33, 48. (2) (3) (4) (1) (3) (5) E-27 (4) Adjustment of the Projection Screen 3 Turn the focus ring and adjust the focus of the screen Focus ring Making Adjustments with the Adjusters CA RD S U AT ST BY D AN ST CE R U SO TO AU U EN M K IC U U Q EN M PC Raising the projection image While viewing the projection image, (1) press and hold the front adjuster buttons located at the left and right and, (2) raise the projector to align the image with the screen, then release your fingers. Turn the left and right front adjusters for fine adjustment. Adjust so that there is no shaking of the projector. (1) (2) (1) SO U Q M UIC EN K U R CE AU TO ST AT U S PC CA R D ST AN D BY Lowering the projection image Lower the front adjusters using the operation described above. To lower the projection screen further, raise the rear adjuster. Fine adjustments are made by turning the left and right front adjusters. Make adjustments so that there is no rattling. RD U -CA D V I A U D IO V ID E O S -V ID E O M EN PC Note: When the projector has a suspended or rear installation is used, the orientation of the projection will need to be changed. Please see “Vertical Flip” on Page E-48. E-28 General Operation This section describes the use of direct operation with the main unit or remote control buttons. For information about operation using the menu, see “Menu Operation Method” on Page E-36 and the various items on Pages E-43 to E-59. Input Selection This operation selects the input signal to be projected. Main unit operation: Press the SOURCE button. (It will not function while the menu or the quick menu is displayed.) SOURCE AUTO MENU QUICK MENU When Auto Source is On Whenever the SOURCE button is pressed, the projector automatically selects another source that has the next input signal. When Auto Source is Off The input selection condition used last time will be set. Each press of the button moves the selection one step in the sequence of PC → VIDEO → S-VIDEO → PC-CARD. Note that the various input signals will become the signal type set with [Input Format] See“Input Format” on page E-50. Remote control operation: Press the desired input selection button. When Auto Source is On When an input signal is not present at the selected source, the projector automatically selects the next source that has an input signal. When Auto Source is Off The projector switches to the selected source regardless of whether an input signal is present. Note * When you do not operate source selection, the projector will assume the input selection condition that was previously used. * See “Auto Source” on Page E-49 for information about the Auto Source on and off conditions. * Selection of the PC-CARD input will not be possible when using projector models U4131, U4-112, or U4-111. ON STANDBY OFF FREEZE MUTE ECO PC PC-CARD VIDEO S-VIDEO QUICK ASPECT AUTO Automatic Adjustment This function automatically adjusts the position shift, screen size, vertical stripes, and color infidelity of the projected analog RGB input signal. Normally automatic adjustment is performed at the time of signal selection. Main unit operation/Remote control operation: Press the AUTO button. (This will not function while the menu or the quick menu is displayed.) A press of the AUTO button starts the automatic adjustment. Note: * If the display position is shifted, vertical lines appear on the picture, or the projection is not good even after using automatic adjustment, please perform image adjustment manually. See “Picture Adj. / Fine Picture / H Position / V Position” on Page E-43. * When the image extends beyond the boundaries of the screen or is smaller than the screen, set Aspect to “Auto”. See “Selection of Aspect Ratio” on Page E-30 and “Aspect” on Page E-47. E-29 SOURCE AUTO MENU QUICK MENU PC PC-CARD VIDEO S-VIDEO QUICK ASPECT AUTO General Operation Selection of Aspect Ratio This function selects horizontal and vertical picture proportions of the input signal. Press the ASPECT button while viewing the projected image and select the aspect ratio. Personal Computer Signal Each press of the ASPECT button advances the selection one step in the sequence of Auto → Direct → Real, and then repeats. Auto ............ Automatically enlarges or reduces the image to project a full screen in a ratio of 4:3 Direct .......... Maintains the aspect ratio and projects a picture of the maximum displayable size Real ............ Projects the input signal without pixel conversion. Input Signal Auto ON STANDBY OFF FREEZE MUTE ECO PC PC-CARD VIDEO S-VIDEO QUICK ASPECT Direct AUTO Real The setting is higher than the display resolution of the projector. The setting is lower than the display resolution of the projector. Video Signals / Component Signals Each press of the ASPECT button advances the selection one step in the sequence of Auto → Wide → Zoom, and then repeats. Auto ............ While maintaining the aspect ratio, projects a full screen so that no portions extend beyond the boundaries of the screen. The top and bottom of the 16:9 image becomes black. Wide ........... Projects to fill the full width with the entire image at 16:9. (This feature is used to project a squeezed image in a proper aspect ratio.) Zoom .......... Projects only the 4:3 portion within 16:9 image to fill the screen. (Portion that extend off screen is cut.) Aspect ratio selection Auto Wide Zoom 4:3 screen 16:9 screen Note: When selection has been made for the “Real” setting of the personal computer signal (i.e., when the input signal and the projector display resolution are high) and the “Zoom” setting of the video signal, pressing the SELECT 왖왔왗왘 buttons on the remote control will permit movement of the display position. Note that there will not be any movement when the menu or the quick menu is displayed. E-30 General Operation Freezing a Moving Picture This function is used to stop and view a moving picture. Note that the input image continues to advance even though the picture there is a still picture condition. A press of the FREEZE button changes the screen to a still picture. A further press returns the screen to a moving picture. ON STANDBY OFF FREEZE MUTE ECO PC PC-CARD VIDEO S-VIDEO QUICK ASPECT AUTO ON STANDBY OFF FREEZE MUTE ECO PC PC-CARD VIDEO S-VIDEO QUICK ASPECT Cancelling Video and Audio Temporarily This function is used to cancel the video and audio at the same time. A press of the MUTE button will blank the picture and the sound, and the screen will take on the background color that has been set. Another press will cause a return to the original conditions. AUTO Lamp Mode Use this if the picture is projected on a small screen and the picture is too bright or when projecting images in dark rooms. STATUS STANDBY Pressing the ECO button will set the lamp mode. Eco (STATUS indicator is lit green) Lamp brightness is set to 80% and the lamp life is extended. STATUS indicator Normal (STATUS indicator is off) Lamp brightness is set to 100% and the screen is bright. Note: Frequent switching this mode can degrade the lamp. E-31 ON STANDBY OFF FREEZE MUTE ECO PC PC-CARD VIDEO S-VIDEO QUICK ASPECT AUTO General Operation Using the Presentation Timer The presentation is given while checking the timer displayed on the screen. The gauge display allows the remaining time to be known at a glance. (3) (1) Press the TIMER button to show the settings display. The display will close when an operation has not been made for about 10 seconds. CAN U CEL MEN ENTER Presentation Timer Off (1) TIME R KSTN ZOOM VOL [Timer settings display] Press the CANCEL button to close the display immediately. (2) Press the “+” or the “–” button to set the time. The setting contents are “Off” and from 10 to 60 minutes (in 10-minute intervals) Settings can also be made with the SELECT 왗왘 buttons. Presentation Timer (2) 10 min. (3) Press the ENTER button and start the timer. • The display of the timer setting will close, the display of the timer will appear and simultaneously the timer will start. Gauge (Blue) [Timer Display] The blue gauge indicates the remaining time. When the gauge disappears,the time is up. The gauge continues to be displayed when the timer is stopped. When the remaining time is “0” (Gray) • Press the ENTER button to restart the timer. The timer will start with the same time setting. • Press the CANCEL button to close the timer display. The timer setting will return to “Off”. Moving the Position of the Timer Display The SELECT 왖왔왗왘 buttons on the remote control permit movement within the movable range of the timer display. Movable Range of the Timer Display Note: * The timer display will be closed while the menu or the quick menu is displayed, and while a message is displayed; however, the timer will still be operating at such times. Also, the timer will not be displayed unless a signal is being input. * While the presentation timer is being displayed, screen movement will not be possible in the zoom mode. E-32 General Operation Keystone (3) Use this to adjust for trapezoidal (keystone) distortion of the projected image. Adjustment Method (1) Press the KSTN button. The keystone adjustment display will appear. CAN U CEL MEN ENTER Keystone 0 TIME R KSTN ZOOM VOL (2) Press the “+” / “–” button while viewing the screen to set the left and right sides parallel. (1) Press the “–” button. Press the “+” button. (2) The dotted lines indicate the proper condition. (3) Press the CANCEL button to immediately close the display. The display will close when there has not been an operation in about 10 seconds. Note: * Keystone adjustment values can be saved. See “Keystone Save” on Page E48. * Screen examples have been drawn in an exaggerated style for the purpose of description. Adjustment of the Volume This function adjusts the volume of the built-in speaker. (3) (1) Press the VOL button. The volume adjustment display will appear. CAN U CEL MEN Volume 53 ENTER (2) Adjust the volume. The (+) button increases the volume and the (–) button decreases the volume. (3) To close the display immediately, press the CANCEL button. In the absence of operations for a period of about 10 seconds, the display will close automatically. Note: * Adjustment of the volume will not produce any sound unless an image is being projected. * Please make connections to the AUDIO connectors of the projector with the supplied audio cable. E-33 TIME R KSTN ZOOM VOL (1) (2) General Operation Enlargement of the Image and Video Movement This function digitally enlarges the personal computer image and video image (up to 10 times). (3) (1) Press the ZOOM button. The zoom selection display will appear. CAN U CEL MEN Zoom (4) 0 ENTER (2) Enlarge to the desired size. Each press of the (+) button enlarges the image and each press of the (–) button makes the image smaller (returning it to 1:1). (3) Pressing the SELECT 왖왔왗왘 buttons on the remote control at the time of the zoom operation will cause the display position to move. (There will not be any movement when zoom is at 0.) (2) Zoom 0 (No enlargement) R KSTN ZOOM VOL (2) (4) To close the display immediately, press the CANCEL button. In the absence of operations for a period of about 10 seconds, the display will close automatically. (1) TIME (1) (3) Zoom Zoom 21 (Approximately 2 times enlargement) 21 (Movement) The image can also be moved in the following circumstances. • • When “Aspect” is set to “Real” by the signal of the personal computer, and the input resolution is higher than the display resolution of the projector. When “Aspect” is set to “Zoom” by the video signal. Note: After magnifying the image, be sure to use the ZOOM button to bring the gauge value back to “0”. Note * Zoom and image movement functions are cancelled when the input is switched. * The greater the zoom enlargement, the less distinct the image will appear. The reason for this is that the dots are being digitally corrected so that they are not conspicuous. * Movement of the screen will not be possible when the menu screen is being displayed. E-34 General Operation Using the Quick Menu (1) This function permits frequently used adjustments to be performed quickly. Note that the Quick Menu will not be displayed unless the signal of the connected equipment is input. Please select the input that you wish to adjust. Main unit operation (1) Press the QUICK MENU button to display the quick adjustment display. Further presses cause the adjustment display to change in sequence. Press the SELECT 왖 or 왔 button to switch to the desired adjustment display. SOURCE AUTO MENU QUICK MENU (2) (2) Press the SELECT 왗 or 왘 button to adjust. (3) Remote control operation (1) A press of the QUICK MENU button brings up the quick adjustment display. Further presses cause the adjustment display to change in sequence. The adjustment display can be selected with use of either the SELECT 왖 or 왔 button. (2) Press the cursor 왗 or 왘 button to make the adjustment. Pressing the “+” or “–” button will also switch the adjustment display. QUICK TIME R KSTN ZOOM VOL Content of Adjustments and Settings Example: Brightness adjustment display 0 Adjustment/Setting Brightness Adjusts the brightness of the image. See page E-43. Contrast Adjusts the contrast of the image. See page E-43. Keystone Corrects (vertical) keystone distortion of the screen. See page E-33. Volume This function adjusts the volume of the built-in speaker. See page E-33. Presentation timer Sets the time of the presentation timer. See page E-32. E-35 CEL ENTER (2) (2) Display Item AUTO CAN U MEN (3) To close the display immediately, press the CANCEL button. In the absence of operations for a period of about 10 seconds, the display will close automatically. Brightness ASPECT (1) Menu Operation Method • This section describes only the menu operation method. Please see this item should you need information while performing menu operations. • For information about a menu function, adjustment, or setting, please see one of the pages containing such descriptions. • Adjustments and settings are made by projecting an image and adjusting to an optimum condition. • The remote control should be pointed toward the remote control sensor of the projector and operated. • To return the various items that have been changed via the menu to their standard values (i.e., default values at time of shipping from the factory), see “Factory Default” on Page E-58. (Some items will not return to their initial values.) • The adjustment/setting items and contents will differ depending on the input selection and the adjustment/setting items that can be used with the input signal are displayed on the menu. Names and functions of remote control unit buttons used for menu operations The buttons on the main unit operate in the same way. SOURCE AUTO MENU QUICK MENU SELECT 왖왔왗왘 buttons ENTER button ON STANDBY OFF FREEZE MUTE ECO PC PC-CARD VIDEO S-VIDEO QUICK ASPECT MENU button Used for menu display and menu closure. AUTO CANCEL button Used to return to menu name selection as well as to close the menu (and the sub menu display). CEL SELECT 왖왔왗왘 buttons Used in the selection of menu names and item names as well as in setting and adjusting the item contents. ENTER R [Main unit buttons] CAN U MEN TIME MENU button Used to display menus, to return to menu name selections, and to close menus (i.e., closing sub menu displays). KSTN ENTER button Used to set the verification display. ZOOM VOL + / – buttons Used to set or adjust the item contents Have the same functions as the SELECT 왗왘 buttons. E-36 Menu Operation Method Menu Screen Names and Functions Menu Name This is the title of the menu. There is a change to the title screen when the menu is selected. The selected menu name appears in red. Image Item Name This is the name of the adjustment or setting. Cursor (Deep Blue) This permits setting/adjustment of the item located at the cursor position. Color View Setup Auto Source On Auto Power Off Off Info. Menu Potision Normal Lamp Mode Input Format Off Presentation Timer Icon: Pressing the ENTER button displays the sub menu or setting contents. Logo Capture Applicable Projector: U4-136 Only model U4-136 displays “PC Card Viewer”. PC Card Viewer Image Option Color Auto Source View Setup Sub menu On Auto Power Off Info. Off Memu Position Adjustment Bar and Settings Contents Adjustment Bar: The increases and decreases in bar length express the adjustment condition. Setting Contents: Displays the contents that have been set. Lamp Mode Normal Input Format PC Video Presentation Timer SVideo Logo Capture Adjustment Bar Auto OffAuto Auto PC Card Viewer Image Brightness Contrast Color Tint Sharpness Color View Setup Info. 0 0 0 0 0 Option Item Name Reset E-37 Settings Contents Menu Operation Method Performing Menu Operations • When a signal is not being input, only [Setup] and [Info.] can be selected. • The menu display will close if, after pressing a button, the next button operation is not made within 30 seconds. • The adjustment and the setting values are stored even when the power is switched off or the plug is disconnected from the power outlet. (Note that some items are not stored.) Preparation Switch on the power of the connected equipment, start the play operation or another operation, and input the signal to the projector. Select the input that you wish to adjust. The menu display of the description diagram depicts an example in which the “Keystone” item name is selected. Menu Display 1 Press the MENU button to display the menu Image CAN U CEL MEN Color Picture Adj. Fine Picture H Position TIME KSTN R Setup Info. View Setup Info. 0 0 0 48 0 0 Brightness Contrast ENTER View V Position Reset The menu name that existed when the menu was closed previously will be displayed. Selection of the Menu Name 2 Press the SELECT 왗왘 button to select the menu name Image CAN U CEL MEN Color Aspect Auto 3 Filter ENTER Off Vertical Flip Off Horizontal Flip TIME R KSTN Keystone Keystone Save 0 On Each press of the SELECT 왘 button advances the selection one step in the sequence of “Color” → “View” → “Setup” → “Info.” → “Image”. Each press of the SELECT 왗 button causes a return of one step. The selected menu name will appear in red. Note Please check that the cursor of the item name has disappeared at the time of menu name selection. Press the CANCEL button to make the cursor disappear. E-38 Menu Operation Method Displaying the Cursor 3 Press the SELECT 왔 button to display the cursor Image CAN U CEL MEN Color View Setup Aspect 3 Filter ENTER Off Vertical Flip TIME KSTN R This condition allows selection of the item name. Off Horizontal Flip Keystone Info. Auto 0 On Keystone Save Selection of the Item Name 4 Press the SELECT 왖왔 button to align the cursor with the item name CAN U Image CEL MEN Color View Setup Aspect Auto 3 Filter ENTER Off Vertical Flip TIME Off Horizontal Flip KSTN R Keystone Info. 0 On Keystone Save Items for which the Icon Is Displayed A press of the ENTER button displays the sub menu and the cursor moves to the sub menu. Press the SELECT 왖왔 button and align the cursor with the desired item name. There are also some items for which the setting display or the verification display will appear. Please see the various item descriptions. Auto Power O O Sub menu Memu Position Memu Position C A U NCE L MEN Normal Lamp Mode Lamp Mode Normal Input Format Input Format Presentation Timer ENTER Off PC Presentation Timer Video Logo Capture SVideo Logo Capture TIME PC Card Viewer KSTN R Auto Off Auto Auto PC Card Viewer Option Option Making Adjustments/Settings 5 Press the SELECT 왗왘 button and make the adjustment (or setting) while viewing the image When a button is pressed, the image will also change. CAN U CEL MEN Image Color View Aspect Auto 3 Filter ENTER Off Vertical Flip Off Horizontal Flip TIME R KSTN Keystone 0 Keystone Save Adjustment display: Each press of the button results in a change of 1 point and continued presses cause changes to proceed in order. Setting display: The setting contents display changes with each press of the button. E-39 Setup On Info. Menu Operation Method Closing the Menu 6 Press the MENU button and close the menu display CAN U CEL MEN ENTER TIME KSTN R Selecting Another Menu Name with Remote Control Operation When a sub menu is displayed, press the CANCEL button and close the sub menu. Press the CANCEL button again and cancel the cursor display. Image View Aspect 3 0 Keystone TIME On Keystone Save KSTN R Off Horizontal Flip ENTER Image Color View Aspect 3 Off Horizontal Flip 0 Keystone On Keystone Save Brightness Contrast CAN U CEL MEN Picture Adj. Fine Picture H Position ENTER V Position Info. Off Vertical Flip Image Setup Auto Filter Press the SELECT 왗왘 button and select the menu name. (Selection of the menu name is not possible while the cursor is displayed.) Info. Off Vertical Flip CEL Setup Auto Filter CAN U MEN Color Color View Setup Info. 0 0 0 48 0 0 Reset TIME R KSTN Note A press of the QUICK button while the menu is displayed will close the menu and display the quick menu. A press of the MENU button while the quick menu is displayed will close the quick menu and display the menu. E-40 Menu Operation Method List of Item Names Offering Input Selection and Adjustments/Settings The item names that can be adjusted/set will differ depending on the input signal. [Example of Menu Display Items at the Time of Input Signal Analog RGB Selection] Image Brightness Contrast Picture Adj. Fine Picture H Position V Position Color View Setup Info. 0 0 0 48 0 0 Reset Imput Terminal EO D VI R G lR B D EO GB g ita Sub Menu Item Name lo p YP ut S bP ign al YC r bC A r PC Brightness E-43 Contrast E-43 ig D In Picture Adj. E-43 Fine Picture E-44 H Position E-44 V Position E-44 E-43 Tint E-43 Sharpness E-43 Reset E-44 Gamma E-45 Color Temp. E-45 White E-45 Color Space E-46 White Balance View Reperence Page Color Color S- Image VI Item Name na Menu name E-46 Aspect E-47 Filter E-47 Vertical Flip E-48 Horizontal Flip E-48 Keystone E-48 Keystone Save E-48 “Tint” can be adjusted only at the time of NTSC composite/S signal input. E-41 Menu Operation Method Image Color View Setup Auto Source On Auto Power Off Off Info. Memu Position Normal Lamp Mode Input Format Presentation Timer Off Logo Capture PC Card Viewer Option Language On Screen On Background Black Startup Screen Logo Imput Terminal Auto Source E-49 Auto Power Off E-49 Memu Position E-49 Lamp Mode E-50 PC E-50 Video E-50 SVideo E-50 E-51 Logo Background E-51 Logo Scaling E-51 Logo Position E-52 Caputure Mode E-52 Invalidata Logo E-52 Start Logo Caputure E-53 Preview E-53 Input Format Logo Capture PC Card Viewer D Reperence Page E-54 Initial Setting Play Mode Applicable Projector: U4-136 Interval E-54 E-55 E-55 Repeat E-55 Progress Bar Language E-56 On Screen E-56 Background E-56 Startup Screen E-57 Status E-58 Factory Default E-58 Lamp Timer Reset E-58 Resolution Frequency Option Info. VI S- D In Presentation Timer EO lo g R ita GB VI l R D EO GB Setup Sub Menu Item Name ig Item Name na Menu name p YP ut S bP ign al YC r bC r A PC Lamp Timer E-42 E-59 E-59 E-59 Picture • Perform this operation while projecting the picture for which the adjustment/setting will be made. • Select the menu name “Picture”. See “Menu Operation Method” on Page E-36 for information about performing menu operations. The item name display will differ depending on the input signal. See “List of Item Names Offering Input Selection and Adjustments/Settings” on Page E-41. Brightness / Contrast / Color / Tint / Sharpness Picture qualities such as brightness and contrast will change depending on the whether the room is bright or dark. Please adjust to suit your preference. Brightness Contrast Color Select the desired item name and then adjust with the SELECT 왗왘 buttons. Item Name Brightness Contrast Color Tint Sharpness SELECT Button Darker Less contrast Less dense color More red Softer image SELECT Button Brighter More contrast Denser color More green Sharper image Tint Sharpness 0 0 0 0 0 Reset Note: * The adjustment values of the adjustable items are stored according to input source. * “Tint” can be adjusted only at the time of NTSC composite/S signal input. Picture Adj. / Fine Picture / H Position / V Position Usually, automatic adjustment is performed at the time of signal selection, but when automatic adjustment is not effective, these adjustments can be performed. Brightness Contrast Picture Adj. Fine Picture Note When the image extends beyond the boundaries of the screen or is smaller than the screen, check that the “View” → “Aspect” setting is set to “Auto”. See “Aspect” on Page E-47. Picture Adj. (Picture Adjustment) Adjust this when bright and dark vertical bands appear on the screen. Select the “Picture Adj.” item name and adjust with the SELECT 왗왘 buttons so that the vertical bands disappear and brightness becomes uniform across the screen. E-43 H Position V Position Reset 0 0 0 48 0 0 Picture Fine Picture Adjust this when the picture shows a lack of color fidelity or flickering. Select the “Fine Picture” item name and adjust with the SELECT 왗왘 buttons so that the lack of color fidelity or the flickering disappears. H Position Adjust this when the picture is shifted to the left or right. Select the “H Position” item name and adjust with the SELECT 왗왘 buttons. V Position Adjust this when the picture is shifted up or down. Select the “V Position” item name and adjust with the SELECT 왗왘 buttons. Reset This function resets (i.e., returns to the standard settings) the adjustment/setting value of the “Image” menu name. Brightness A press of the ENTER button forces the reset. Color Contrast Tint Sharpness 0 0 0 0 0 Reset Note * The item name “Fine Picture” at the time of analog RGB input will not be reset. * “Reset” of the menu name “Image” can be reset for each input source. * To reset the adjustments/settings of all the menu items (while noting that there are some items that cannot be reset), see “Factory Default” on Page E-58. E-44 Color • Do the following operation while displaying the image you want to adjust or set. • Select the menu name “Color”. See “Menu Operation Method” on Page E-36 for information about performing menu operations. The item name display will differ depending on the input signal. See “List of Item Names Offering Input Selection and Adjustments/Settings” on Pages E41. Gamma Gamma corrects the proportion of change of the dark portions from the bright portions of the input signal. Set this to reproduce natural color tone or to distinctly project a personal computer picture in a bright conference room. Gamma Normal Color Temp. Normal White Color Space Select the “Gamma” item name and select the setting contents with the SELECT 왗왘 buttons. High YCbCrSMPT White Balance Normal ....... Correction with standard settings Natural ........ Corrects for natural color tones Real ............ Corrects with emphasis on brightness Color Temp. The screen color is affected by the color of the illumination and other extraneous light. This function adjusts the white, which is the reference color for video equipment, and improves the quality of color reproduction. Adjustment can also be used to enhance skin colors. Select the item name “Color Temp.” and select the setting contents with the SELECT 왗왘 buttons. Low ............ Medium ...... Normal ....... High ............ Gamma Normal Color Temp. Normal White Color Space High YCbCrSMPT White Balance Produces warm whites (reddish) Produces warm whites (yellowish) Produces the white of sunlight Produces cool whites (bluish) White When projecting, this function is used to emphasize the whites of text or diagrams on the personal computer. Gamma Normal Color Temp. Normal Select the item name “White” and use the SELECT 왗왘 buttons to select the setting contents. Select the desired degree of white from among “Low”, “Medium”, and “High”. White E-45 Color Space White Balance High YCbCrSMPT Color Color Space Set this function when a component signal (YCbCr or YPbPr) is projected and the image is extremely red or extremely green. Gamma Normal Color Temp. Normal Select the item name “Color Space” and use the SELECT 왗왘 buttons to select a color space setting that provides a normal image. White Selection contents at the time of YCbCr input YCbCr601, YCbCr709, YCbCrSMPT White Balance High Color Space YCbCrSMPT Selection contents at the time of YPbPr input YPbPr601, YPbPr709, YPbPrSMPT Note * When the component signal undergoes conversion processing to red, green, and blue which express the image of the projector, the correct color cannot be reproduced unless a system compliant with the color difference conversion system of the input signal is used. Color Space serves to make this selection. White Balance This function automatically adjusts the black level and the white level of the analog RGB input signal to suit the personal computer. Gamma Normal Color Temp. Normal 1 White Select the item name [White Balance] and press the ENTER button. The display will change to [Input Black Signal]. 2 High Color Space YCbCrSMPT White Balance The screen background color of the connected personal computer will be set to black. 3. Press the ENTER button. The display will change to [Adjusting Black] and the black level will be adjusted. Input Black Signal Adjusting Black 4 The adjustment of the black level is completed and the display changes to [Input White Signal]. 5 The screen background color of the connected personal computer will be set to white. 6 Press the ENTER button. The display will change to [Adjusting White] and the white level will be adjusted. Input White Signal Adjusting White [White balance complete] is displayed for a while and the adjustment is completed. E-46 White Balance Complete View • Perform this operation while projecting the picture for which the adjustment/setting will be made. • Select the menu name “View”. See “Menu Operation Method” on Page E-36 for information about performing menu operations. The item name display will differ depending on the input signal. See “List of Item Names Offering Input Selection and Adjustments/Settings” on Page E-41. Aspect This function sets the horizontal and vertical picture proportions of the input signal. Aspect Select the item name “Aspect” and select the setting contents with the SELECT 왗왘 buttons. Vertical Flip 3 Off Horizontal Flip Keystone Personal Computer Signal Auto ............ Automatically enlarges or reduces the image to project a full screen in a ratio of 4:3 Direct .......... Maintains the aspect ratio and projects a picture of the maximum displayable size Real ............ Projects the input signal without pixel conversion Auto Filter Off 0 Keystone Save On Video Signals Auto ............ While maintaining the aspect ratio, projects a full screen so that no portions extend beyond the boundaries of the screen. The top and bottom of the 16:9 image becomes black. Wide ........... Projects to fill the full width with the entire image at 16:9. (This feature is used to project a squeezed image in a proper aspect ratio.) Zoom .......... Projects only the 4:3 portion within 16:9 image to fill the screen. (Portion that extend off screen is cut.) See “Selection of Aspect Ratio” on Page E-30 for diagrams of projection screen images that correspond to the input signals. Note: Please note that using this monitor for the purpose of commercial gain or the attraction of public attention in a venue such as a coffee shop or hotel and projecting a 4:3 screen in wide mode or leaving a squeezed screen as a compressed image raises concern about the infringement of the copyright holder’s rights which are protected by copyright law. Filter This function sets the sharpness when the input signal is adjusted to the resolution of the projector and enlarged or reduced. Aspect Select the item name “Filter” and select the setting contents with the SELECT 왗왘 buttons. Vertical Flip Off Horizontal Flip Off Smaller numerical values result in a sharper picture and larger values result in a softer picture. Please select your desired setting value. E-47 Auto 3 Filter Keystone Keystone Save 0 On View Vertical Flip In selecting the method of projecting to the screen, these functions are set when the projector is in a suspended or a rear screen installation. Aspect Select the item name “Vertical Flip” or “Horizontal Flip” and select the setting contents with the SELECT 왗왘 buttons. Vertical Flip Auto 3 Filter Off Horizontal Flip Keystone Off 0 Keystone Save “Vertical Flip” Off “Horizontal Flip” Off “Vertical Flip” Off “Horizontal Flip” On “Vertical Flip” On “Horizontal Flip” On On “Vertical Flip” On “Horizontal Flip” Off Keystone Keystone distortion will occur when the projector and screen are on an angle (in the vertical orientation). This function is used to correct this distortion. Select the item name “Keystone” and correct the keystone distortion using the “+” and “–” buttons. Aspect Auto 3 Filter Vertical Flip Off Horizontal Flip Off Keystone 0 Keystone Save Press the “–” button. On Press the “+” button. Pressing the button will cause the projection screen to be corrected toward the screen depicted by the dotted lines. Note: Menus and other on-screen displays will not be adjusted. Keystone Save This function is used to save the keystone adjustment values. Setting Keystone Save to on will set the previous keystone adjustment values when projecting after the power cable has been disconnected and then reconnected. Select the item name “Keystone Save” and set with the SELECT 왗왘 buttons. Off .............. The keystone adjustment values return to the initial values when the power cable is unplugged. On ............... The keystone adjustment values are retained in storage even when the power cable has been unplugged. Note: Regardless of whether Keystone Save is set to “On” or “Off”, when projection is from the standby condition, the picture is projected using the previous keystone adjustment values. E-48 Aspect Auto 3 Filter Vertical Flip Off Horizontal Flip Keystone Keystone Save Off 0 On Setup • Select menu name “Setup”. See “Menu Operation Method” on Page E-36 for information about performing menu operations. The item name display will differ depending on the input signal. See “List of Item Names Offering Input Selection and Adjustments/Settings” on Page E-41. Auto Source The Auto Source function automatically detects the input signal when the power supply is switched on and when the input is switched. Auto Source On Auto Power Off Off Select the item name “Auto Source” and select the setting contents with the SELECT 왗왘 buttons. Memu Position On ............... Switches on the automatic detection function Off .............. Switches off the automatic detection function Input Format Lamp Mode Normal Presentation Timer Off Logo Capture Signal Detection Order When On The sequence of PC → VIDEO → S-VIDEO is searched repeatedly. When a signal is detected, the search is stopped and the image is projected. PC Card Viewer Option Auto Power Off This function switches off the projector power automatically when the input of the projector enters a no-signal condition. Auto Source On Auto Power Off Off Select item name “Auto Power Off” and select the setting contents with the SELECT 왗왘 buttons. Memu Position On ............... The power is switched off when there is no signal. Off .............. The power is not switch off even when there is no signal. Lamp Mode Normal Input Format Presentation Timer On Logo Capture Operation when Function is On • The “No Signal Power Off” display appears when a no-signal condition continues for approximately 10 seconds. The power is switched off about 5 minutes after this. • If a signal is input during the appearance of the display and an operation button other than the STANDBY button is pressed, the display is closed and the function is cancelled. PC Card Viewer Option No Signal Power Off Note: Some video decks and other equipment output a blue background or other video when playback ends. When this happens, a signal is being input to the projector and Auto Power Off is not activated. Menu Position This function sets the display position of the menu. Select item name “Menu Position” and select the setting contents with the SELECT 왗왘 buttons. Auto Source On Auto Power Off Off Memu Position Lamp Mode ............. Displays on the left side Input Format ............. Displays on the right side Presentation Timer Logo Capture PC Card Viewer Option E-49 Normal Off Setup Lamp Mode Use this if the picture is projected on a small screen and the picture is too bright or when projecting images in dark rooms. Auto Source On Auto Power Off Off Select the item name “Lamp Mode” and select the setting contents with the SELECT 왗왘 buttons. Memu Position Eco ............. The lamp brightness is set to 80% and the lamp life is extended. (STATUS indicator is green) Normal ....... The lamp brightness is set to 100% and the screen is bright. (STATUS indicator is off) Input Format Lamp Mode Normal Presentation Timer Off Logo Capture PC Card Viewer Option Note: Frequent switching this mode can degrade the lamp. STATUS STANDBY STATUS Indicator Input Format This function is used in setting the input signals of the input connectors. Normally, this should be set to Auto. When identification is not possible with Auto, make the setting. Select the item name “Input Format”, press the ENTER button, and the sub menu will open. Select the connector that is to be changed, and select the setting contents with the SELECT 왗왘 buttons. Off Memu Position Normal Lamp Mode Input Format PC Presentation Timer Video Logo Capture SVideo Option Automatically identifies the signal. Analog RGB signal is set. Digital RGB signal is set. Component signal is set. (YPbPr and YCbCr signals are identified automatically.) [Video] and [SVideo] [Video] is the color system setting for the VIDEO connector and [SVideo] is the color system setting for the S-VIDEO connector. Auto ............ NTSC .......... PAL ............. SECAM ....... On Auto Power Off PC Card Viewer [PC] This is the signal setting for the DVI connector. Auto ............ RGB ............ Digital ......... Component . Auto Source Automatic identification. Fixed to the NTSC system. Fixed to the PAL system. Fixed to the SECAM system. E-50 Auto Off Auto Auto Setup Presentation Timer The presentation is given while checking the timer displayed on the screen. The gauge display allows the remaining time to be known at a glance. Auto Source On Auto Power Off Off Memu Position Select the item name “Presentation Timer” and select the setting contents with the SELECT 왗왘 buttons. Lamp Mode Setting contents: Off, 10 minutes, 20 minutes, 30 minutes, 40 minutes, 50 minutes, 60 minutes Presentation Timer Normal Input Format Off Logo Capture PC Card Viewer To start the timer... Press the MENU button and open the menu. The timer display will appear at the lower right and the timer will start. See “Using the Presentation Timer” on Page E-32 for details. Option Logo Background This is the setting of the background color when the logo is displayed. Changes cannot be made after the capture. See “Startup Logo Creation” on Page E-60 for information about using logo capture. Select item name “Logo Capture”, press the ENTER button, and the sub menu will open. Select “Logo Background” and select the background color with the SELECT 왗왘 buttons. Auto Source On Auto Power Off Off Memu Position Logo Background Black Nonal 0 Lamp Red Input Format Green 0 Off 0 Presentation Blue Timer Logo Capture Logo Scaling Real PC CardLogo Viewer Position Option Caputure mode High Quality In alidata Logo Selection contents: Black, White, Red, Green, Blue, Custom Logo Background When Custom is selected, the Red, Green, and Blue items will appear in black characters and will become selectable. Select the various colors and create the background color with the SELECT 왗왘 buttons. Custom 0 0 0 Red Green Blue Logo Scaling Real Logo Position Logo Scaling This is the setting of the magnification for the display of the logo. Changes cannot be made after the capture. See “Startup Logo Creation” on Page E-60 for information about using logo capture. Logo Background Green Blue Select item name “Logo Capture”, press the ENTER button, and the sub menu will open. Select “Logo Scaling” and select the magnification with the SELECT 왗왘 buttons. Black 0 0 0 Red Logo Scaling Real Logo Position Caputure mode High Quality Real: This is the size under the aspect “Real” setting. The captured logo size can be enlarged in 10 steps up to the full size of the screen. “Real” Size 0% 50% Example: Setting of 30% Size in the startup screen E-51 100% Setup Logo Position This is the setting of the position for the display of the logo. Changes cannot be made after the capture. See “Startup Logo Creation” on Page E-60 for information about using logo capture. Logo Background Red Green Blue Select item name “Logo Capture”, press the ENTER button, and the sub menu will open. Select “Logo Position” and select the display position icon with the SELECT 왗왘 buttons. Black 0 0 0 Logo Scaling Real Logo Position Caputure mode High Quality Invalidata Logo Icon Contents Start Logo Capture Preview The following can be selected: upper left, upper center, upper right, center left, center, center right, lower left, lower center, lower right, and tile. Note: Tile displays the displayable captured images in order from the upper left. Capture Mode This is the setting of the compression ratio for the logo that is to be captured. See “Startup Logo Creation” on Page E-60 for information about using logo capture. Select item name “Logo Capture”, press the ENTER button, and the sub menu will open. Select “Capture Mode” and select the compression ratio with the SELECT 왗왘 buttons. High quality ............... Picture quality is a priority. Capture range is narrowed. Standard .................... Standard compression is used. High compression ..... Picture quality deteriorates somewhat, but the capture range widens. Logo Background Red Green Blue Black 0 0 0 Real Logo Scaling Logo Position Caputure mode High Quality Invalidata Logo Start Logo Capture Preview Invalidata Logo This deletes logos for which creation is completed. It cannot be selected in the absence of a logo. See “Startup Logo Creation” on Page E-60 for information about using logo capture. Logo Background Red Green Blue Select item name “Logo Capture”, press the ENTER button, and the sub menu will open. Select “Invalidata Logo” and press the ENTER button. The message “Invalidated” is displayed during logo deletion. Logo Scaling Caputure mode Start Logo Capture Preview E-52 Real Logo Position Invalidata Logo Invalidated Custom 0 0 0 High Quality Setup Start Logo Capture This executes image capture. See “Startup Logo Creation” on Page E-60 for information about using logo capture. Logo Background Green Select item name “Logo Capture”, press the ENTER button, and the sub menu will open. Select “Start Logo Capture” and press the ENTER button. There is a change to the capture range selection display. Black 0 0 0 Red Blue Logo Scaling Real Logo Position Caputure mode Note: Selection is not possible in the absence of a signal. High Quality Invalidata Logo Start Logo Capture Movement of the Capture Range Use the SELECT 왖왔왗왘 buttons on the remote control to move the red frame. Preview Width/Height Adjustment of the Capture Range The MENU button will switch between the height adjustment and the width adjustment. There is a change to the display of the selected “Adjust Capture Region Height” or “Adjust Capture Region Width”. Adjust the capture range (i.e., red frame) with the remote control “+”/“–” buttons. Move Capture Region ................................ Adjust Capture Region Height ....................... Toggle Width/Height Adjustment ..............“MENU” To Cancel Press the CANCEL button. There is a change to the menu display. Starting Capture Press the ENTER button start the capture. Start .........“ENTER” Exit .........“CANCEL” Move Capture Region................................. Adjust Capture Region Height......................... Toggle Width/Height Adjustment ................... “MENU” Start .........“ENTER” Exit .........“CANCEL” Display for capture selection Preview This is used in checking the logo capture display at startup time. Selection is not possible without using capture. See “Startup Logo Creation” on Page E-60 for information about using logo capture. Blue Select item name “Logo Capture”, press the ENTER button, and the sub menu will open. Select “Preview” and press the ENTER button to preview the image. To close, press the CANCEL button or the ENTER button. Invalidata Logo E-53 Logo Scaling 0 Real Logo Position Caputure mode Start Logo Capture Preview High Quality Setup Initial Setting Applicable Projector: U4-136 These are the display settings when the unit has been switched to PC Card Viewer. See “Using the PC Card Viewer” on Page E-62 for information about how to use the viewer. Select item name “PC Card Viewer,” then press the ENTER button to open the sub menu. Select item name “Initial Settings” and select the setting contents with the SELECT 왗왘 buttons. Thumbnail .. Displays a thumbnail of reduced images (thumbnails) or folder icons. Full Screen .. Provides a full screen display of the first displayable slide in the folder. 0000000A_JPG 1 / Auto Source On Auto Power Off Off Memu Position Lamp Mode Off Presentation Timer Logo Capture PC Card Viewer Initial Setting Option Play Mode Interval Thumbnail Manual 5sec – + Repeat Off Progress Bar On Initial Setting Thumbnail 2 Thumbnail Play Mode Normal Input Format Full Screen Applicable Projector: U4-136 This is the slide switching setting at the time of full screen display of the viewer screen. See “Using the PC Card Viewer” on Page E-62 for information about how to use the viewer. Select item name “PC Card Viewer,” then press the ENTER button to open the sub menu. Select “Play Mode” and select the setting contents with the SELECT 왗왘 buttons. Manual ....... Switches the slide manually. Auto ............ Switches the slides automatically from the beginning of the folder. Note: When the input switching is changed to another input (e.g., RGB) and then switched back to the viewer screen, automatic play will commence from the file that was last selected. E-54 Manual Play Mode Interval 5sec – + Repeat Off Progress Bar On Setup Interval Applicable Projector: U4-136 This is the setting of the slide automatic switching play time for the viewer screen. See “Using the PC Card Viewer” on Page E-62 for information about how to use the viewer. Initial Setting Thumbnail Manual Play Mode 5sec – Interval Select item name “PC Card Viewer,” then press the ENTER button to open the sub menu. Select “Play Interval” and set the slide display time with the SELECT 왗왘 buttons. The setting can be made in 1-second units from 1 to 180 seconds. + Repeat Off Progress Bar On Initial Setting Thumbnail Note * The play interval indicates the time during which the slide is displayed. The display processing time for slide switching is not included. * Only readable slides will be played automatically. Repeat Applicable Projector: U4-136 This setting determines whether or not viewer screen slides are played repeatedly at time of automatic switching play. See “Using the PC Card Viewer” on Page E-62 for information about how to use the viewer. Manual Play Mode 5sec – Interval Select item name “PC Card Viewer,” then press the ENTER button to open the sub menu. Select “Repeat” and select the setting contents with the SELECT 왗왘 buttons. + Repeat Off Progress Bar On Initial Setting Thumbnail Off .............. Stops at the last slide. On ............... Repeatedly plays the slides in the folder. Progress Bar Applicable Projector: U4-136 This setting determines whether or not the progress bar is displayed at the time of a viewer screen reduced image or full screen display. See “Using the PC Card Viewer” on Page E-62 for information about how to use the viewer. Select item name “PC Card Viewer,” then press the ENTER button to open the sub menu. Select “Progress Bar” and select the setting contents with the SELECT 왗왘 buttons. Manual Play Mode 5sec – Interval + Repeat Off Progress Bar On Progress Bar During Thumbnail Display Off .............. Does not display the progress bar. On ............... Displays the progress bar. Note: Images of high resolution will take time in image conversion processing for reduced images or full screen display. An indication of the time until the end of conversion processing can be seen via the bar display. Please use this as a guideline for wait time. 0000000B_JPG 1 / 2 Progress Bar During Switching to Full Screen Display E-55 Setup Language This function sets the language that is displayed on screen in the messages and menu displays. Auto Source On Auto Power Off Off Select item name “Options” and press the ENTER button to open the Options sub menu. Select item name “Language” and press the ENTER button to open the Language sub menu. Select the language with the SELECT 왖왔 buttons. Memu Position Normal Lamp Mode Input Format On Screen English Deutsch Français Italiano Español オン Svenska Background ブラック Startup Screen ロゴ 中文 Off Presentation Timer Logo Capture PC Card Viewer Option Language 日本語 On Screen This function switches on/off the messages displayed with a black frame such as the input signal information and the aspect ratio. Auto Source On Auto Power Off Off Select item name “Options” and press the ENTER button to open the Options sub menu. Select item name “On Screen” and select the setting contents with the SELECT 왗왘 buttons. Memu Position On ............... The message is displayed. Off .............. The message is not displayed. Logo Capture Lamp Mode Normal Input Format Presentation Timer Off PC Card Viewer Note: Even when set to off, messages that are not in a black frame will be displayed. Option Language On Screen On Background Black Startup Screen Logo Example of a display when the ASPECT button is pressed Wide Background This function sets the screen color when the input source is nosignal. Auto Source On Auto Power Off Off Select item name “Options” and press the ENTER button to open the Options sub menu. Select item name “Background” and select the setting contents with the SELECT 왗왘 buttons. Memu Position Black ........... Sets a black screen when there is no signal Blue ............ Sets a blue screen when there is no signal Logo Capture Normal Lamp Mode Input Format Presentation Timer Off PC Card Viewer Option E-56 Language On Screen On Background Black Startup Screen Logo Setup Startup Screen This is the selection of whether or not to display the logo screen at startup time. See “Startup Logo Creation” on Page E-60 for information about using logo capture. Select item name “Options” and press the ENTER button to open the Options sub menu. Select item name “On Screen” and select the setting contents with the SELECT 왗왘 buttons. Auto Source On Auto Power Off Off Memu Position Normal Lamp Mode Input Format Presentation Timer Off Logo Capture PC Card Viewer Logo ........... Displays the logo. Blank .......... Does not display the logo. Option Note: * When “Logo” is selected at the startup screen, the “PLUS” logo will be displayed if the logo you created and captured is not set. * When logo capture is performed after “Blank” has been set, the setting of the starting screen will automatically display “Logo”. E-57 Language On Screen On Background Black Startup Screen Logo Info. • Select menu name “Info.”. See “Menu Operation Method” on Page E-36 for information about performing menu operations. The item name display will differ depending on the input signal. See “List of Item Names Offering Input Selection and Adjustments/Settings” on Page E-41. Status This displays information about the equipment. Status Factory Default Select item name “Status” and press the ENTER button. There is a change to the status display. Press the CANCEL button to return to the menu. Lamp Timer Reset Lamp Timer 1h Display Contents: Projector model, firmware version, and the internet home page address of PLUS Vision Corp. U4 Series Version : 1 . 0 . 0 . 0 . 0 www.plus-vision.com Factory Default This function returns the adjustments and settings of all the input sources to the standard factory default values. Status Select item name “Factory Default” and press the ENTER button. There is a change to the display [Press “ENTER” to Factory Default Set]. Lamp Timer Reset Factory Default Lamp Timer Press the ENTER button to initialize. To cancel, press the CANCEL button and there will be a return to the menu. 1h Press “ENTER” to Factory Default Set Items that are not set to the factory default: Projection method, Language and Lamp Timer Lamp Timer Reset This function resets the lamp timer. Be sure to perform the reset operation when the lamp cartridge has been replaced. Select item name “Lamp Timer Reset” and press the ENTER button. Status Factory Default Lamp Timer Reset Lamp Timer There is a change to the display “Press “ENTER” to Lamp Timer Reset”. Press the ENTER button to initialize. To cancel, press the CANCEL button and there will be a return to the menu. E-58 Press “ENTER” to Lamp Timer Reset 1h Info. Resolution / Frequency This function displays the resolution and frequency of the detected input signal. Status Factory Default Displays when analog RGB or digital RGB signal is projected. Lamp Timer Reset Resolution 1024768 Frequency 75Hz 60kHz Lamp Timer 12h Lamp Timer This displays the lamp timer. Status This projector has an Eco mode function. The lamp life will differ between Normal mode and Eco mode. Factory Default Lamp Timer Reset Lamp Life Use only in Normal mode: approx.1500 hours Use only in Eco mode: approx.2000 hours * Lamp life will differ when there has been switching between the modes. • When Lamp Life Has Been Reached “Replace the Lamp Cartridge” is displayed on the screen for 10 seconds in a 1-minute interval. Please replace the lamp with a new one. See “Replacing the Lamp Cartridge” on Page E-73 for information about lamp cartridge replacement. • When Over 100 Hours Have Elapsed Since Reaching Lamp Life (Including Eco Mode) [Warning!! System Shutdown] is displayed for 10 seconds and the power is switched off. Pressing the STANDBY button under this condition will not switch on the power. Please replace the lamp cartridge. E-59 Lamp Timer 12h Startup Logo Creation The startup logo is a function that displays a created logo. After turning on the power, a logo appears in about 15 seconds. The displayed logo disappears in about 30 seconds. A logo can be displayed by creating it on a personal computer, then projecting it with this projector and capturing it. See Pages E-51 to E-53 for information about the selection of “Logo Capture” and an explanation of the items. Preparation and Projection of the Image 1. Using personal computer software, create an image that you would like to use on the startup screen, then save that file. 2. Connect the personal computer and the projector, then project the personal computer screen. The saved image will open. Logo Capture Settings 1. Open “Logo Capture” on the menu Select “Setup” → “Logo Capture” on the menu and press the ENTER button. The logo capture sub menu will open. 2. Set the Logo Background Color → Page E-51 Select “Logo Background” and determine the background color. When the background of the created image is white, selection of “White” permits creation of a seamless startup screen. 3. Set the Logo Scaling → Page E-51 Select “Logo Scaling” and set the size. When a large magnification has been selected, the image will blur somewhat. 4. Set the Logo Position → Page E-52 Select “Logo Position” and determine the display position of the logo. 5. Set the Compression Ratio → Page E-52 Select “Capture Mode” and select image quality priority or capture range priority. 6. Determine the Capture Range of the Image → Page E-53 Select “Start Logo Capture” and press the ENTER button. There is a change to the capture range selection display. (1) Use the SELECT 왖왔왗왘 buttons on the remote control to align the red frame with the upper left (starting point) of the image. Move Capture Region .................................... Adjust Capture Region Height ....................... Toggle Width/Height Adjustment ................... “MENU” Start .........“ENTER” Exit .........“CANCEL” (2) Press the “+”/“–” buttons and determine the capture size. The lower right (end point) will move. To switch between height and width, press the MENU button. To cancel, press the CANCEL button. There is a return to the menu display. Move Capture Region .................................... Adjust Capture Region Height ....................... Toggle Width/Height Adjustment ................... “MENU” Start .........“ENTER” E-60 Exit .........“CANCEL” Startup Logo Creation 7. Start Capture → Page E-53 Selection will not be possible unless a signal is being input. Pressing the ENTER button will start the capture. (1) While capture is operating, “Capturing Logo” is displayed and the advancement of the gauge is displayed. (2) When the capture is completed, “Logo Capture Complete” is displayed for about 10 seconds. (3) When a logo capture has already been saved, it will be overwritten. • When capture was not possible due to the logo size being too large, “Not Enough Space. Over Memory Limit ***%” is displayed. (*** represents a numerical value.) Change the capture size using the percentage exceeded as a guide, or change the capture mode and start capture again. • When a mistake has been made in logo capture, the message “Logo Capture Failed” is displayed. Please try it again. 8. Check the logo Capture Screen at Startup Time → Page E-53 Select “Preview” and press the ENTER button. To close, press the ENTER button or the CANCEL button. There is a return to the menu display. This completes the startup logo. The next time the projector is started, the captured logo will be displayed. Note: * This function is for the logo. Full-color photographs with many colors that fill the projection screen cannot be captured. Please make such photographs into a small size. * Capture ranges that exceed the output resolution of the projector cannot be selected. * The area outside the red lines of the red frame becomes the selection range for the capture range selection. * To match the background color of the startup logo with the background color of the created image, examine the values (i.e., 0 to 255) of the RGB colors of the created image using image software and set the various values to the custom RGB of the logo background color. * Pressing the STANDBY button during the capture will not switch off the power. This is to prevent the loss of the capture data during the capture (by switching off the power). To switch off the power, please press the STANDBY button after the capture is completed. * When a mistake has occurred with the capture, the logo that was previously captured will also be deleted. E-61 Capturing Logo Using the PC Card Viewer Before Using the PC Card Viewer Slides that have been stored on CompactFlash Cards can be projected using the projector. Even without a personal computer, a presentation can be made using a stand-alone projector. • Preparation by storing the documentation on CompactFlash Cards will suffice without the need to carry around a personal computer. • Automatic slide play/repeat function is convenient for use in stores. • Simplified display by selecting from thumbnail reduced images when searching for the desired slides. • Can also play CompactFlash Cards that were used in digital camera photography. (Only JPEG, BMP, and PNG in the MS-DOS format) Note: CompactFlash Cards and Data Formats Supported by this Projector * Memory cards that can be used with this projector are CompactFlash Cards of the CFA specification. * Image data that can be played by this projector are JPEG, BMP, and PNG of the MS-DOS format. * Progressive JPEG cannot be played. * Some images in the JPEG format cannot be played. Should this be the case, please convert the image format. See “Slide Creation Method” on Page E-63. * Resolutions up to 2048 x 1024 can be displayed on this projector. The image data (PNG format 3000 x 2000 in 16 colors) of the PLUS electronic blackboards (the M-10 Series of CopyBoards) can be played. Terminology Used in the Viewer Slide ................................ A single image file is called a slide. Folder .............................. A box in which gathered slides have been placed is called a folder. Boxes in which folders are further gathered and placed are called new folders and folders may be distinguished as required. Viewer screen .................. A screen that has been switched to PC Card input is called a viewer screen. Thumbnail Display ........... This is a display in thumbnail form of reduced images (thumbnails) and folder icons. When 12 thumbnails are exceeded, the new thumbnails are displayed on the next page. (One screen is called one page.) E-62 Applicable Projector: U4-136 Using the PC Card Viewer Slide Creation Method To use the PC Card Viewer, a slide must be created beforehand with a personal computer. Please see the Plus Vision home page for information about the slide creation method. Slide Creation Guide 1. Create a slide with the personal computer and then convert it to image data. Software that efficiently converts PowerPoint and other files, which cannot be displayed as is with the PC Card Viewer of this projector, to a displayable image format can be downloaded from the Web site below. e lid t ea Cr S ea English language edition http://www.plus-vision.com/en/support/download.html Slide Creation Restrictions: • Please convert the slide image to the JPEG, BMP, or PNG format. • Images of high resolution will be converted to the display resolution of this projector or below and then displayed. Also note that images of high resolution may take time to be displayed. • The number of slides that can be identified in one folder is 512. • When there is an order in which the slides will be projected, please order in a sequence of ascending file names. The viewer displays in the order of 0 to 9 to A to Z. • File names are within 8 alphanumeric characters and the extensions are 3 characters. File names of more than 8 characters will take the form of XXXXXX~ W.YYY including the affixed tilde “~”. (X is the file name and a number is automatically placed at the location of the W. YYY is the extension of the image format.) Characters that cannot be used are converted and displayed. 2. Store the images on a CompactFlash Card. Use the PC Card adapter that was supplied with the projector when the personal computer is equipped with a PC Card drive. See “Using CompactFlash Cards” on Page E-66. When the personal computer is not equipped with a PC Card drive, please use a commercially available USB card writer/reader or other suitable equipment. a h on Flas e t r c o t a S mp Co rd Ca E-63 PC CA R D STA N D AU TO STA TU S Q M UIC EN K U R CE M EN U SO U 4. Project the slide. Press the SOURCE button of the projector or the PC-CARD button of the remote control to switch to the PC Card Viewer. A thumbnail display or slide will be displayed. See “PC Card Viewer Operation” on Page E-67. BY 3. Insert a CompactFlash Card into the PC Card slot of the projector. See “Using CompactFlash Cards” on Page E-66. • Remove the PC Card adapter. PC S-V VID AU DV I DIO EO IDE O -CAR D Using the PC Card Viewer Names and Functions of the Viewer Functions As an aid in viewer screen operation, this section describes the projector and remote control buttons, the display screen, names and functions, as well as the use of the tool bar. Names and Functions of the Remote Control Buttons Used in the Viewer Screen Operation ON STANDBY OFF FREEZE MUTE ECO PC PC-CARD VIDEO S-VIDEO QUICK ASPECT PC-CARD button Switches the projector to PC Card Viewer input. MENU button Used to display/not display the tool bar. AUTO CANCEL button Stops the play during automatic playing of the slides. There will be a change to the thumbnail display while the slides are stopped. CAN U CEL MEN SELECT 왖왔왗왘 buttons Used in the cursor movement of the thumbnail display, slide feed and rotation, and tool bar icon selection. ENTER TIME KSTN R ENTER button Used in finalizing the selections. ZOOM VOL [Main unit buttons] SOURCE button Switches the projector to PC Card Viewer input. SOURCE AUTO SELECT 왖왔왗왘 buttons Used in tool bar icon selection during display of the tool bar. ENTER button Used in finalizing the selections. MENU QUICK MENU MENU button Used to display/not display the tool bar. E-64 Using the PC Card Viewer Names and Functions of the Viewer Screen Parts “Folder” icon: Indicates that there are slides inside. Slide “Non-Slide” icon: Indicates data that is not identified by the projector. “Return” icon: Returns to a new folder. Thumbnail FOLDER_3 1 / 3 Full Screen 0000000A_JPG 1 / 1 Page information: The left number indicates the current page. / The right number indicates the total number of pages. Tool bar: Viewer operations are performed by icons. Cursor (Red frame): Used in the selection of thumbnails or folders. Use the SELECT 왖왔왗왘 buttons to align this frame with the thumbnail or folder that you wish to select. The ENTER button causes the thumbnail within the red frame to be projected full screen. When a folder has been selected, the slides within the folder are displayed in a list. Thumbnail: This is the display of a reduced slide (or thumbnail). Folder name/slide name: The folder name is indicated when a folder has been selected and the slide name is indicated when a thumbnail has been selected. Using the Tool Bar While the viewer screen is displayed, a press of the MENU button will display a tool bar for the viewer operations. Align the (blue) cursor with the desired icon using the SELECT (왗왘) buttons, then press the ENTER button for the operation. Page reverse feed icon ............ Reverse feed of the page (Operates only with the thumbnail display.) Page order feed icon ............... Sequential feed of the page (Operates only with the thumbnail display.) Play icon .................................. Automatic play (When the play icon has been finalized, it turns into the stop icon.) Stop icon ................................. Automatic play cancel (When the stop icon has been finalized, it turns into the play icon.) Thumbnail icon ........................ At the time of full screen display, this causes a return to the thumbnail display. (Operates only in a full screen display.) Settings icon ........................... Displays the “PC Card Viewer” settings menu. Status icon .............................. Displays the setting conditions of the menu [Play mode] and [Repeat]. Note: * A press of the MENU button or the CANCEL button while the tool bar is being displayed will close the tool bar. Note also that the tool bar will close automatically when there has not been a button operation in about 30 seconds. * A press of the Menu button while the quick menu is being displayed will display the tool bar. E-65 Using the PC Card Viewer Using CompactFlash Cards PC Card slot CompactFlash Cards are used to store the slides created on the personal computer and then play them on the projector. CA R D CompactFlash Card PC Insertion to the PC Card Slot Q M UI EN CK U Hold the CompactFlash Card with the top surface facing upward and keeping the card level, slowly insert it into the PC card slot. When it has been inserted completely, the PC Card eject button will pop out. RD -CA PC Precautions Orientation of CompactFlash Card Insertion The CompactFlash Card is designed to be inserted in only one direction. Attempting to insert it the other way will not work, but forcefully pushing it in will cause damage to the projector. Please see the instruction manual of the CompactFlash Card, if available, for information about the insertion orientation. EO ID S-V EO VID IO UD PC Card eject button Removal from the PC Card Slot PC CARD indicator Pressing the PC Card eject button will cause the card to pop out a little. Hold both edges of the card and remove it. RD PC Precautions Do not eject the card when the PC Card indicator alternately flashes orange and green (which indicates that card data is being accessed). Doing so might damage the CompactFlash Card. CA ICK U QUMEN S-V VID UD IDE O EO IO Insertion to the PC Card Slot of the Personal Computer Hold the CompactFlash Card in the proper orientation as illustrated in the diagram and firmly insert it into the supplied PC Card adapter. Following this, insert the adapter into the PC Card slot of the personal computer. E-66 rd Ca pter PC da A Using the PC Card Viewer PC Card Viewer Operation This description reflects the PC Card Viewer settings as they were at the time of shipping from the factory. Preparation: Insert the CompactFlash Card into the card slot of the projector. See Page E66. 1. Switch the Input to the PC Card Remote control operation: Press the PC-CARD button. Projector operation: Press the SOURCE button a number of times and set to PC-CARD. The PC CARD indicator of the projector will light and the list in the PC Card will be displayed. ON STANDBY OFF FREEZE MUTE ECO PC PC-CARD VIDEO S-VIDEO Q C SP C O • When [PC Card Viewer] → [Initial Settings] of the menu is set to “Full screen display,” the slides will be projected. Also, when [PC Card Viewer] → [Play mode] of the menu is set to “Automatic,” automatic play will commence from the first slide in the first folder. See Page E-54 for information about the settings. When “PC Card Error” is displayed, the CompactFlash Card that you are using cannot be properly identified. • Insertion of the CompactFlash Card might be incomplete or it could possibly be damaged. • The CompactFlash Card might not be of the CFA specification. • Please try with a different CompactFlash Card. Note: * When the slide is contained in a folder, the folder icon will be displayed. * Slides that cannot be displayed with this projector will be indicated by the icon display. * Slides comprising a large amount of data will take time until the thumbnail is displayed. Setting [PC Card Viewer] → [Progress Bar] of the menu to “On” will display a guideline for the wait time. See Page E-55. * A press of the Menu button during PC Card Viewer operation will display the tool bar. One more press will close the tool bar display. * When displaying menu screen of the projector, select the settings icon of the tool bar. (Page E-65) E-67 FOLDER_1 Thumbnail 1 / 3 Using the PC Card Viewer 2. Use the SELECT 왖왔왗왘 buttons to align the cursor with the desired thumbnail or folder icon. When a folder icon has been selected, press the ENTER button. The folder will open allowing you to select a thumbnail. When the SELECT 왘 button has been pressed Selection Method • Each press of the SELECT 왘 button moves the cursor one step in the sequence from the upper left of the screen to the bottom right. When thumbnails or folders are located on multiple pages, further pressing the button will move the cursor to the next page. To return, press the SELECT 왗 button. • When a folder has been selected and opened, the (Return) icon is displayed at the upper left. To return to a new folder, align the cursor with the (Return) icon and press the ENTER button. • To move swiftly to the next page, press the SELECT 왔 button. The cursor will move to the very bottom of the screen. One more press will move it to the next page. To return the cursor, use the SELECT 왖 button. • The page will be sent in the same way by selecting or icon of the tool bar and pressing the the ENTER button. When the SELECT 왔 button has been pressed AAAA09_JPG 1 / 2 AAAA06_JPG 1 / 2 AAAA10_JPG 2 / 2 AAAA10_JPG 2 / 2 3. A press of the ENTER button will change the thumbnail at the cursor position into a full screen display. Selection is also permitted using the icon of the tool bar. See Page E-65. Note: * When a folder icon is selected, the folder will open. Please make the selection using the operation of Step 2. * When [PC Card Viewer] → [Play mode] of the menu is set to “Automatic,” automatic play will begin. See Page E-54. Precautions * Data is being read when the PC CARD indicator alternately flashes orange and green. Do not remove the CompactFlash Card at this time. Doing so will cause a loss of data. Continued on next page E-68 Using the PC Card Viewer 4. View the Slides The SELECT (왗왘) buttons permit the slides to be viewed in a forward or reverse sequence. • To stop the slides during automatic play, press the ENTER button. The slides can also be stopped with the on the tool bar. See Page E-65 for information about using the tool bar. (Stop) icon Rotation of the Slides • When the slide image is in the horizontal orientation, it can be rotated using the SELECT (왖왔) buttons. SELECT (왖) button ... 90 degrees clockwise SELECT (왔) button ... 90 degrees counterclockwise Slide rotation is stored in memory only during full screen display. Thumbnail Display and Settings Changes • A press of the CANCEL button or the ENTER button during a full screen display will cause a return to the thumbnail display. Selection of the (Thumbnail) icon of the tool bar and press the ENTER button will also cause a return to the thumbnail display. • A press of the CANCEL button while the tool bar is displayed will close the tool bar display and one further press of the button will cause a return to the thumbnail display. • To change the settings of the PC Card Viewer, select the (Settings) icon of the tool bar and press the ENTER button. This will display the [PC Card Viewer] settings of the menu. See Pages E-54 and E-55 for information about making the settings. When the “File Open Error” is Displayed... • The selected image cannot be displayed full screen. • Once again store the image that could not be displayed full screen in the CompactFlash Card, then try to display the image with the PC Card Viewer. Note that when this error display appears, operation of the SELECT (왗왘) buttons or the ENTER button can display the next image or display a thumbnail. E-69 When an Indicator is Lit or Flashing The indicators on the projector’s control panel light or flash to notify of problems, as described below. An indicator is also used to notify you of the currently set power mode (under normal circumstances). See “Power Cable Connections and Switching the Power On/Off” on page E-24. Y DB AN ST Indicators RD PC S U TAT CA TO AU S E RC ICK U QUMEN U SO NU ME Indicator status STATUS STANDBY When the power is on (Lit green) Standby (Lit amber) What you should do It is time to replace the lamp. Replace with a new lamp cartridge. Lit red STATUS STANDBY STATUS Lit red The lamp has reached the end of its service life. The power will no longer turn on. The projector can be used for 100 hours after the lamp has reached the end of its service life. Replace with a new lamp cartridge. Lit red The lamp cover is open. The lamp cover is not properly mounted. Mount it properly. Flashing amber for 60 seconds, then lit amber STANDBY Flashing red (lit for 1 seconds/off for 1 seconds) STATUS STANDBY Lit red Flashing red (lit for 0.5 seconds/off for 0.5 seconds) STATUS STANDBY Lit amber Flashing red (lit for 0.5 seconds/off for 0.5 seconds) STANDBY STATUS The temperature is abnormally high. • The temperature protector has been activated. If the room temperature is high, move the projector to a cool place. If the projector’s internal temperature is high, check the cooling fan’s ventilation slots and clean them if they are clogged. • When the temperature protector is activated, the power turns off and in some cases will not turn back on immediately. In this case wait about 1 minute, then try again. The fan has stopped. Unplug the power cable and contact a store that sells the U4-136/ U4-112/U4-131/U4-111 for repairs. When the lamp has burned out during use Flashing amber for 60 seconds, then lit amber When the lamp does not come on from the start Lit amber The lamp will not light. Wait at least 1 minute, then turn the power back on. If the problem persists, unplug the power cord and contact a store that sells the U4-136/U4-112/U4-131/U4-111 for repairs. Flashing red (lit for 1 seconds/off for 1 seconds) Should an indicator be in a condition other than normal or flash at a rate other than the aforementioned, disconnect the power cable and contact your store of purchase. Thermal Protector When the temperature inside the projector becomes abnormally high, the STATUS indicator flashes red (0.5 seconds on/0.5 seconds off), the STANDBY indicator is a steady red, and at the same time the temperature protector operates and switches off the power of the projector. Should this happen, please take the following actions. 1. Switch off the power and disconnect the power plug from the wall outlet. 2. Check the following matters and take the required measures. When the projector is being used in a location that has a high ambient temperature, set it up again in a cool location. Check the outflow and intake holes and clean them if they are obstructed. 3. Wait about 60 minutes until the temperature of the projector drops. If after having performed the above matters, the problem still has not been solved, please contact your store of purchase. E-70 Troubleshooting Check the following matters before requesting servicing. Problem Power does not turn on Reference Page Check • Is the power cord plugged into a power outlet? • Is the lamp cover properly mounted? • Is the projector’s temperature high? To protect the projector, the power cannot be turned on when the projector’s temperature is abnormally high. • Has the lamp reached the end of its service life? E-70 Is a connected input selected? Is the cable properly connected to the input terminal? When a computer is connected, are signals being output from the computer? Does the signal being input have a frequency usable with this projector? Are the brightness and contrast adjusted to the minimum? Is the STATUS indicator lit a steady red or flashing red? When the component signal of the DVD player is connected with the DVI connector and the image is not output, is [Input Settings] of the DVI connector properly selected? • For a analog RGB input, has the picture been properly adjusted? E-50 E-18 –23 E-20 E-77 E-43 E-70 E-50 Image is distorted • Is the projector properly installed? • For trapezoidal (keystone) distortion, perform keystone adjustment. E-27 E-33, 48 Image is out of focus • • • • E-28 E-14 –17 E-14 –17 – Image is not in proper position and is not displayed properly • For a computer input, are the horizontal and vertical positions properly adjusted? • Does the input signal have a compatible resolution and frequency? Check the computer’s resolution. E-44 Video image is crushed • If the image is crushed in the horizontal or vertical direction or if it is not displayed over the entire screen, select a different aspect ratio. E-30 Colors of the overall image are strange • When a component signal is being input, is the color space setting proper? • For a composite input, is the hue properly adjusted? E-46 E-43 Characters flicker or colors are offset for analog RGB inputs • From the menu, select “Picture” and adjust the clock frequency and phase. E-43, 44 Cannot select the menu name • Other than [Settings] and [Information], selection will not be possible unless a signal is being input to the projector and the image/picture is projected. – The item name “Start Logo Capture” of the sub menu cannot be selected • Selection is not possible unless a signal is being input. – Remote control unit does not operate • Are the remote control unit’s batteries worn? Replace with new batteries. • Is there an obstacle between the remote control unit and the projector’s remote control signal sensor? • Is the remote control unit outside of range? • Are you pointing the remote control unit’s transmitter towards the projector’s remote control signal sensor? E-12 E-12 STATUS indicator is lit red or flashing red • See “When an indicator is lit or flashing”. E-70 “Viewer System Error” is displayed Applicable Projector: U4-136 • The viewer system is being restarted because of an internal processing error. Repeated display of this message could indicate a product fault. Please contact your store of purchase. No image is produced • • • • • • • E-24 E-75 E-70 Is the lens properly focused? Are the screen and projector installed at the proper distance? Does the projection distance exceed the focusing range? Is there condensation on the lens, etc.? If the projector is moved from a cool storage area to a warm place and the power is turned on, condensation may form on the lens or internal optical parts. If this happens, wait until the condensation has evaporated before using the projector. E-71 E-43, 44 E-77 E-12 E-12 – Cleaning • Be certain to disconnect the power plug from the power outlet before cleaning. • Do not spray or otherwise expose the projector, lens, or screen to volatile substances such as insecticides. Do not leave rubber or vinyl products in contact with the projector for long periods. Doing so could cause them to undergo qualitative changes or the coatings may peel, etc. Cleaning a Soiled Projector Main Unit • Wipe with a lint-free, soft, dry cloth. When very dirty, wipe with a cloth that has been moistened with a diluted neutral detergent, then finish with a dry cloth. If a chemically-treated cloth is going to be used, please follow any written warnings. • Do not wipe with thinner, benzene, or other solvents. Doing so could cause them to undergo qualitative changes or the coatings may peel, etc. • When removing the dust of the outflow and intake holes, use the brush attachment on a vacuum cleaner to clean out the dust. Avoid using the vacuum directly without attaching the adapter as well as the use of a nozzle adapter. • Do not scratch or otherwise hit the projector body with your nails or other hard object, since this will cause scratches. Dirty Lens • Clean using the same method you would use to clean a camera lens: Use a commercial blower for camera use or cleaning paper for eye glasses. Be careful not to scratch the lens at this time. Dust of the Intake and Outflow Holes Dust that collects in the intake and outflow holes will obstruct the ventilation and cause the internal temperature to rise which could cause damage. Clean this area carefully. As a guideline, clean at least every 100 hours of usage. S U AT ST • Switch off the power, check that the STANDBY indicator has changed to a steadily lit amber, then unplug the power cable. • Clean out the holes from the outside using a vacuum cleaner. Use the brush adapter of the vacuum cleaner to do this. Avoid using the vacuum directly without attaching the adapter as well as the use of a nozzle adapter. AN ST CE BY R D U SO AU U EN TO M K IC U U Q EN M V D PC I D R CA U A D IO V ID E O S -V ID E O PC -CA R D Cleaning the Inside of the Projector Cleaning of the inside of the projector is required about once a year. Failure to clean over a long period while dust has collected inside the projector could cause a fire or breakdown. Do not clean the inside of the projector by yourself. Please be sure to contact your dealer. E-72 Replacing the Lamp Cartridge • The lamp that is used as a light source in the projector has a limited service life. The rated service life of the lamp is about 1500 hours (when used in normal mode only). This could be shortened depending on conditions of use and other factors. Note that lamp life will be extended when the projector is often used in Eco mode. (The rated service life of the lamp means the average value of lamp life for lamps that have been manufactured over a long period, and it is derived from test conditions at this company.) • When the life of the lamp is exceeded, the STATUS indicator lights a steady red and the message [Replace the Lamp Cartridge] is displayed on the screen. When this occurs, it is time to replace the lamp cartridge. Please make the replacement following the procedure below. • If the projector is used another 100 hours after the lamp’s service life is reached, the power is set to the standby mode and no longer turns on. • Contact a store that sells the U4-136/U4-131/U4-112/U4-111 for a replacement lamp. Indicate you need a U4-150 replacement lamp for the U4-136/U4-131/U4-112/U4-111 (order code 28-061). CAUTION • Replacement of the lamp cartridge is performed after switching off the power, waiting for the cooling fan to stop, disconnecting the power plug from the power outlet, and then leaving the projector for about 60 minutes before replacement is started. Replacement of the lamp cartridge during operation or immediately after operation stops will cause burns because of the high temperature. • Do not remove any screws other than those specified. • Do not touch the lamp with bare hands. Doing so could shorten the life of the lamp. • If lamp has reached the end of its usable life, the lamp bulb may shatter. When this happens, an explosive sound can be heard and pieces of glass may be scattered in the lamp cartridge. Do not touch them as the pieces of glass may cause injury. If this happens, contact your dealer or the store the projector was purchased. E-73 Replacing the Lamp Cartridge Preparations: Turning the projector upside-down on top of a soft cloth, etc., so that it does not get scratched makes it easier to replace the lamp cartridge. Turn the projector right-side up after replacing the lamp cartridge. 1 Unplug the power cord. 2 Turn the projector upside-down. 3 Remove the lamp cover. (1) Turn the lamp cover’s set screw counterclockwise and loosen until the screw turns freely. (The screw does not come off.) (2) Open the lamp cover a little, then pull it in the direction of the arrow and remove it. 4 Remove the lamp cartridge. (1) Turn the lamp cartridge’s two set screws counterclockwise and loosen them until the screws turn freely. (The screws do not come off.) (2) Grasp the lamp cartridge’s handle and pull upward to remove the lamp cartridge. E-74 Replacing the Lamp Cartridge 5 Mount the new lamp cartridge. (1) Place the lamp cartridge with its socket facing to the right and push it in slowly. (Line it up with the screw holes in the projector.) (2) Turn the two lamp cartridge screws clockwise to tighten them. 6 Mount the lamp cover. (1) Set the tip of the lamp cover in place, then close the lamp cover. (2) Turn the lamp cover’s screw clockwise to tighten it. 7 Reset the Lamp Timer. Connect the power cable, switch on the power, and then reset. Select [Info.] → [Lamp Timer Reset] on the menu and press the ENTER button. There is a change to the initialization verification display. Press the ENTER button again. See “Lamp Timer Reset” on Page E-58. Note: After reaching the lamp service life, if the lamp is used for more than another 100 hours, it will not be possible to switch on the power. Should this happen, while the projector is in the standby mode, simultaneously holding down the projector’s SOURCE button and AUTO button for more than 5 seconds will clear the lamp timer. Checking that the STATUS indicator is out will show that the lamp timer has been cleared. Contact a store that sells the U4-136/U4-131/U4-112/U4-111 for a replacement lamp. Indicate you need a U4-150 replacement lamp for the U4-136/U4-131/U4-112/U4-111 (order code 28-061). E-75 Specifications Model U4-136/U4-131/U4-112/U4-111 Optical Method of projection : DMD Lamp Projection lens : Image size Light Output Contrast Ratio DLP™ (single chip DMD) U4-136/U4-131: 0.7 inches 1024768 dots U4-112/U4-111: 0.55 inches 800600 dots 150 W high pressure mercury lamp See below See below U4-136/U4-131: 1500 ANSI lumens U4-112/U4-111: 1300 ANSI lumens 1500:1 (Full on/off) Electrical Inputs Output Color Reproduction Resolution Input Current Power Requirement Power Consumption Video (NTSC3.58/NTSC4.43/PAL/PAL-N/PAL-M/PAL60/SECAM) RGB (Horizontal :15 to 80 kHz, Vertical 50 to 85 Hz) VGA (640480), S-VGA (800600), XGA (1024768) Full color (16,770,000 colors) U4-136/U4-131: VGA (640480) expansion/true, S-VGA (800600) expansion/true XGA (1024768) true, S-XGA (12801024) compression U4-112/U4-111: VGA (640480) expansion/true, S-VGA (800600) true XGA (1024768) compression 2.0 A 100 - 240 V AC, 50/60 Hz 200 watts Mechanical Dimensions Excluding Stand Weight Operational Temperatures Regulations 190 mm (W)53 mm (H)239 mm (D) 7.5 in.(W)2.1 in.(H)9.4 in.(D) Approximately 1.5 kg / 3.3 lbs Data projector: 5° to 35°C (41° to 95°F), 30 to 85% humidity UL Approved (UL 60950, CSA 60950) Meets FCC Class A requirements Applicable Projector: U4-131/U4-111 Meets FCC Class B requirements Applicable Projector: U4-136/U4-112 Meets EMC Directive (EN55022, EN55024) Meets Low Voltage Directive (EN60950) U4-136 Projection lens Manual zoom (1.2) Manual focus F = 2.6 – 2.9, f = 27.5 – 33.0 mm Minimum 26 inch Image size (at projection distance of 1.2 m telephoto) Maximum 200 inch (at projection distance of 7.86 m wide) U4-131 Fixed focus Manual focus F = 2.4, f = 23 mm Minimum 36 inch (projection distance 1.2 m) Maximum 200 inch (projection distance 6.6 m) U4-112 Manual zoom (1.2) Manual focus F = 2.6 – 2.9, f = 27.5 – 33.0 mm Minimum 20 inch (at projection distance of 1.2 m telephoto) Maximum 200 inch (at projection distance of 10.16 m wide) U4-111 Fixed focus Manual focus F = 2.4, f = 23 mm Minimum 28 inch (projection distance 1.2 m) Maximum 200 inch (projection distance 8.5 m) U4-136 Projection lens Manual zoom (1.2) Manual focus F = 2.6 – 2.9, f = 1.1 – 1.3 inch Minimum 26 inch Image size (at projection distance of 3.9 feet telephoto) Maximum 200 inch (at projection distance of 25.8 feet wide) U4-131 Fixed focus Manual focus F = 2.4, f = 0.9 inch Minimum 36 inch (projection distance 3.9 feet) Maximum 200 inch (projection distance 21.7 feet) U4-112 Manual zoom (1.2) Manual focus F = 2.6 – 2.9, f = 1.1 – 1.3 inch Minimum 20 inch (at projection distance of 3.9 feet telephoto) Maximum 200 inch (at projection distance of 33.3 feet wide) U4-111 Fixed focus Manual focus F = 2.4, f = 0.9 inch Minimum 28 inch (projection distance 3.9 feet) Maximum 200 inch (projection distance 27.9 feet) • Specifications and design are subject to change without notice. E-76 Table of Supported Frequency The projector automatically identifies the signal input from the computer and selects the optimum resolution as shown on the table below. Manual adjustments may be required for some input signals. See “Picture Adj. / Fine Picture / H Position / V Position” on page E43, 44. Signal VIDEO(NTSC) VIDEO(PAL/SECAM) VESA Apple Macintosh HDTV(1080i) (720p) SDTV(480p) Resolution 640 350 640 350 720 350 640 400 640 400 720 400 720 400 640 480 640 480 640 480 640 480 800 600 800 600 800 600 800 600 800 600 1024 763 1024 763 1024 763 1024 763 1024 763 1280 1024 640 480 823 624 1024 768 1152 870 1920 1080 1280 720 720 480 Frequency Horizonral (kHz) Vertical (Hz) 15.734 15.625 31.5 37.9 31.54 31.5 37.9 31.5 37.9 31.5 37.9 37.5 43.3 35.2 37.9 46.9 48.1 53.7 48.4 56.5 57.7 60.0 68.7 64.0 35.0 49.7 60.2 68.7 33.75 45.0 31.47 60.0 50.0 70.1 85.1 70.0 70.1 85.1 70.0 85.0 60.0 72.8 75.0 85.0 56.3 60.3 75.0 72.2 85.1 60.0 70.1 72.0 75.0 85.0 60.0 66.7 74.5 74.9 75.1 60.0 60.0 59.94 * The model name for XGA is U4-136/U4-131 and SVGA U4-112/U4-111. * The projector does not support the ADC connector on Apple Macintosh. Video Digital Analog XGA SVGA XGA SVGA : Supported frequency : Not supported frequency U4-136/U4-131 The display resolution is 1024768 dots. When displaying a signal with resolutions other than 1024768 dots such as 12801024, sizes of characters or lines may be uneven. U4-112/U4-111 The display resolution is 800600 dots. When displaying a signal with resolutions other than 800600 dots such as 1024768, sizes of characters or lines may be uneven. E-77 Cabinet Dimensions Applicable Projector: U4-131/U4-111 QUICK MENU MENU AUTO SOURCE 239 (9.4) STATUS STANDBY OPEN 53 (2.1) 190 (7.5) 12 (0.5) Unit: mm (inch) Applicable Projector: U4-136/U4-112 QUICK MENU MENU AUTO SOURCE PC CARD 239 (9.4) STATUS STANDBY 53 (2.1) 190 (7.5) 12 (0.5) E-78 Unit: mm (inch) 2003