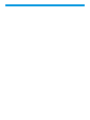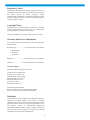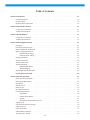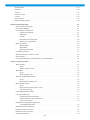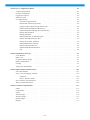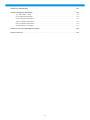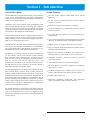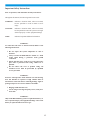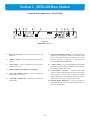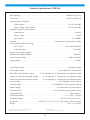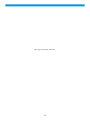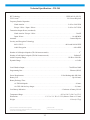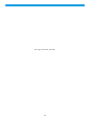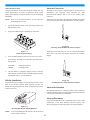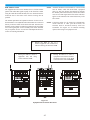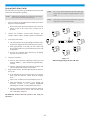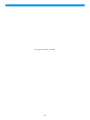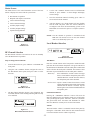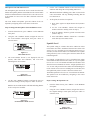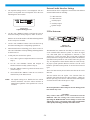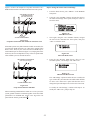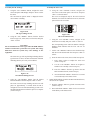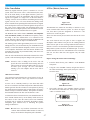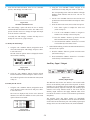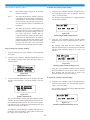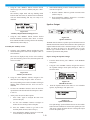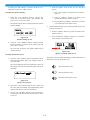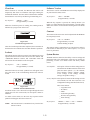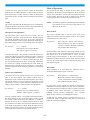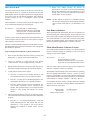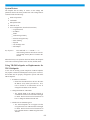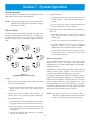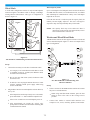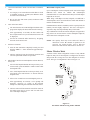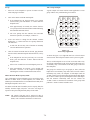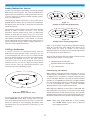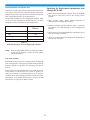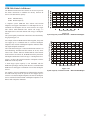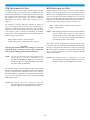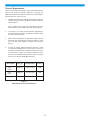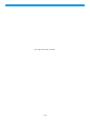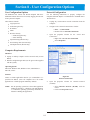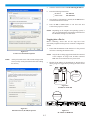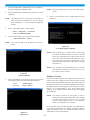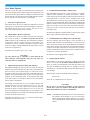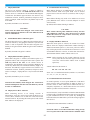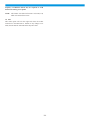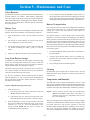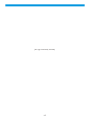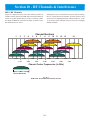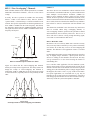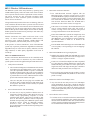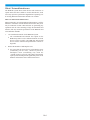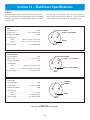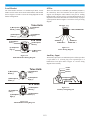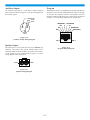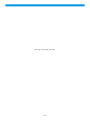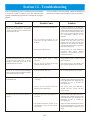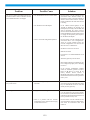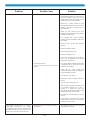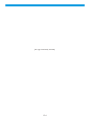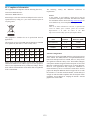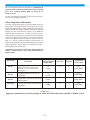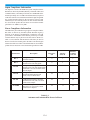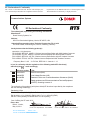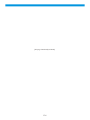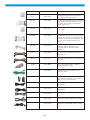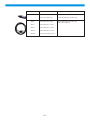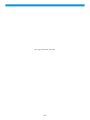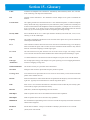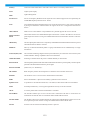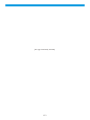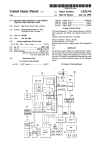Download RTS TR-240 Specifications
Transcript
Operating Manual BTR-240 TR-240 Wireless Intercom System Thank you from Bosch We, at Bosch Security Systems, Inc, would like to take this opportunity to thank you for choosing the RTS BTR-240 Wireless Intercom System. Many of the features in this product are the result of years of development work with many of the features developed from customer feedback. We hope that your experience with this product is a pleasant one and hope to provide you with a continuing line of RTS products well into the future. In order to get the most out of your new wireless intercom system, please take a few moments to look through this operating manual before using the product for the first time. Proprietary Notice The product information and design disclosed herein were originated by and are the property of Bosch Security Systems, Inc. Bosch reserves all patent, proprietary design, manufacturing, reproduction, use and sales rights thereto, and to any article disclosed therein, except to the extent rights are expressly granted to others. Copyright Notice Copyright 2011 by Bosch Security Systems, Inc. All rights reserved. Reproduction, in whole or in part, without prior written permission from Bosch is prohibited. All other trademarks are property of their respective owners. Warranty and Service Information For warranty and service information, refer to the appropriate web site below: RTS Intercoms.......................www.rtsintercoms.com/warranty • • • RTS Digital RTS TW Audiocom RadioCom...........................www.telexradiocom.com/warranty Headsets ........................www.intercomheadsets.com/warranty Customer Support Technical questions should be directed to: Customer Service Department Bosch Security Systems, Inc. 12000 Portland Avenue South Burnsville, MN 55337 U.S.A. Telephone: 800-863-4169 Fax: 800-323-0498 [email protected] Technical Questions EMEA Bosch Security Systems Technical Support EMEA http://www.rtsintercoms.com/contact_main.php Disclaimer The manufacturer of the equipment described herein makes no expressed or implied warranty with respect to anything contained in this manual and shall not be held liable for any implied warranties of fitness for a particular application or for any indirect, special, or consequential damages.The information contained herein is subject to change without prior notice and shall not be construed as an expressed or implied commitment on the part of the manufacturer. -i- Table of Contents Section 1 Introduction . . . . . . . . General Description . . . . . System Features . . . . . . . Important Safety Instructions . . . . . . . . . . . . . . . . . . . . . . . . . . . . . . . . . . . . . . . . . . . . . . . . . . . . . . . . . . . . . . . . . . . . . . . . . . . . . . . . . . . . . . . . . . . . . . . . . . . . . . . . . . . . . . . . . . . . . . . . . . . . . . . . . . . . . . . . . . . . . . . . . . . . . . . . . . . . 1-1 1-1 1-1 1-2 Section 2 BTR-240 Base Station . . . . . . . . . . . . . . . . . . . . . . . . . . . . . . . . . . . . . . . . . . 2-1 Controls and Connections . . . . . . . . . . . . . . . . . . . . . . . . . . . . . . . . . . . . . . . . . 2-1 Technical Specifications . . . . . . . . . . . . . . . . . . . . . . . . . . . . . . . . . . . . . . . . . . 2-3 Section 3 TR-240 Beltpack . . . . . . . . . . . . . . . . . . . . . . . . . . . . . . . . . . . . . . . . . . . . . 3-1 Controls and Connections . . . . . . . . . . . . . . . . . . . . . . . . . . . . . . . . . . . . . . . . . 3-1 Technical Specifications . . . . . . . . . . . . . . . . . . . . . . . . . . . . . . . . . . . . . . . . . . 3-3 Section 4 Initial Equipment Setup. . . . Unpacking . . . . . . . . . . . . Operating for the First Time . . . Battery Installation and Removal Battery Charging Instructions . . Beltpack Direct Charge . . CHG-240 Quick Charge . Beltclip Installation. . . . . . . . Antenna Connection . . . . . . . Antenna Polarization . . . . . . . Antenna Placement . . . . . . . . BTR-240 Base Station . . TR-240 Beltpack . . . . . Improving Range and Reception . System Quick Start Guide . . . . . . . . . . . . . . . . . . . . . . . . . . . . . . . . . . . . . . . . . . . . . . . . . . . . . . . . . . . . . . . . . . . . . . . . . . . . . . . . . . . . . . . . . . . . . . . . . . . . . . . . . . . . . . . . . . . . . . . . . . . . . . . . . . . . . . . . . . . . . . . . . . . . . . . . . . . . . . . . . . . . . . . . . . . . . . . . . . . . . . . . . . . . . . . . . . . . . . . . . . . . . . . . . . . . . . . . . . . . . . . . . . . . . . . . . . . . . . . . . . . . . . . . . . . . . . . . . . . . . . . . . . . . . . . . . . . . . . . . . . . . . . . . . . . . . . . . . . . . . . . . . . . . . . . . . . . . . . . . . . . . . . . . . . . . . . . . . . . . . . . . . . . . . . . . . . . . . . . . . . . . . . . . . . . . . . . . . . . . . . . . . . . . . . . . . . . . . . . . . . . . . . . . . . . . . . . . . . . . . . . . . . . . . . . . . . . . . . . . . . . . . . . . . . . . . . . . . . . . . . . . . . . . . . . . . . . . . . . . . . . . . . . . . . . . . . . . . . . . . . . . . . . . . . . . . . . . . . . . . . . . . . . . . . . . . . . . . . . . . . . . . . . . . . . . . . . . . . 4-1 4-1 4-1 4-1 4-1 4-1 4-2 4-2 4-2 4-2 4-2 4-3 4-4 4-4 4-5 Section 5 BTR-240 Operation . . . . . . . . . . . . Basic Operation Description . . . . . . . . . Powering the Base Station . . . . . . . . . . Boot Screen . . . . . . . . . . . . . . . . . Start-up Screen . . . . . . . . . . . . . . . . Status Screen . . . . . . . . . . . . . . . . . RF Channel Selection . . . . . . . . . . . . Local Headset Interface . . . . . . . . . . . Talk Button . . . . . . . . . . . . . . Channel Select Button . . . . . . . . Volume . . . . . . . . . . . . . . . . Microphone Gain and Sidetone Level Squelch Level . . . . . . . . . . . . . . . . External Audio Interface Settings . . . . . . 2-Wire Intercom . . . . . . . . . . . . . . . Echo Cancellation . . . . . . . . . . . . . . 4-Wire (Matrix) Intercom . . . . . . . . . . Auxiliary Input / Output . . . . . . . . . . . . . . . . . . . . . . . . . . . . . . . . . . . . . . . . . . . . . . . . . . . . . . . . . . . . . . . . . . . . . . . . . . . . . . . . . . . . . . . . . . . . . . . . . . . . . . . . . . . . . . . . . . . . . . . . . . . . . . . . . . . . . . . . . . . . . . . . . . . . . . . . . . . . . . . . . . . . . . . . . . . . . . . . . . . . . . . . . . . . . . . . . . . . . . . . . . . . . . . . . . . . . . . . . . . . . . . . . . . . . . . . . . . . . . . . . . . . . . . . . . . . . . . . . . . . . . . . . . . . . . . . . . . . . . . . . . . . . . . . . . . . . . . . . . . . . . . . . . . . . . . . . . . . . . . . . . . . . . . . . . . . . . . . . . . . . . . . . . . . . . . . . . . . . . . . . . . . . . . . . . . . . . . . . . . . . . . . . . . . . . . . . . . . . . . . . . . . . . . . . . . . . . . . . . . . . . . . . . . . . . . . . . . . . . . . . . . . . . . . . . . . . . . . . . . . . . . . . . . . . . . . . . . . . . . . . . . . . . . . . . . . . . . . . . . . . . . . . . . . . . . . . . . . . . . . . . . . . . . . . . . . . . . . . . . . . . . . . . . . . . . . . . . . . . . . . . . . . . . . . 5-1 5-1 5-1 5-1 5-1 5-2 5-2 5-2 5-2 5-2 5-2 5-3 5-3 5-4 5-4 5-7 5-7 5-8 -ii- Speaker Output . . . . . . ClearScan . . . . . . . . . Lockout . . . . . . . . . . Software Version . . . . . Contrast . . . . . . . . . . System Restore . . . . . . BTR-240 Menu Structure. . . . . . . . . . . . . . . . . . . . . . . . . . . . . . . . . . . . . . . . . . . . . . . . . . . . . . . . . . . . . . . . . . . . . . . . . . . . . . . . . . . . . . . . . . . . . . . . . . . . . . . . . . . . . . . . . . . . . . . . . . . . . . . . . . . . . . . . . . . . . . . . . . . . . . . . . . . . . . . . . . . . . . . . . . . . . . . . . . . . . . . . . . . . . . . . . . . . . . . . . . . . . . . . . . . . . . . . . . . . . . . . . . . . . . . . . . . . . . . . . . . . . . . . . . . . . . . . . . . . . . . . . . . . . . . . . . . . . . . . . . . . . . . . 5-10 5-12 5-12 5-12 5-12 5-12 5-14 Section 6 TR-240 Operation . . . . . . . . . . . . . . . . . . . . . . . Basic Operation Description . . . . . . . . . . . . . . . . . . . Powering the Beltpack . . . . . . . . . . . . . . . . . . . . . . Local Headset Configuration. . . . . . . . . . . . . . . . . . . Channel Select Buttons . . . . . . . . . . . . . . . . . . Talk button . . . . . . . . . . . . . . . . . . . . . . . . Volume . . . . . . . . . . . . . . . . . . . . . . . . . . Microphone Gain Adjustment . . . . . . . . . . . . . . Sidetone Level Adjustment . . . . . . . . . . . . . . . . Mode of Operation . . . . . . . . . . . . . . . . . . . . . . . . Wireless Mode . . . . . . . . . . . . . . . . . . . . . . Wired Mode . . . . . . . . . . . . . . . . . . . . . . . . Master Wireless Mode . . . . . . . . . . . . . . . . . . Low Battery Indicator . . . . . . . . . . . . . . . . . . . . . . Mode Identification / Software Version . . . . . . . . . . . . . System Restore . . . . . . . . . . . . . . . . . . . . . . . . . . Using TR-240 Beltpacks as Replacements for TR-24 Beltpacks . . . . . . . . . . . . . . . . . . . . . . . . . . . . . . . . . . . . . . . . . . . . . . . . . . . . . . . . . . . . . . . . . . . . . . . . . . . . . . . . . . . . . . . . . . . . . . . . . . . . . . . . . . . . . . . . . . . . . . . . . . . . . . . . . . . . . . . . . . . . . . . . . . . . . . . . . . . . . . . . . . . . . . . . . . . . . . . . . . . . . . . . . . . . . . . . . . . . . . . . . . . . . . . . . . . . . . . . . . . . . . . . . . . . . . . . . . . . . . . . . . . . . . . . . . . . . . . . . . . . . . . . . . . . . . . . . . . . . . . . . . . . . . . . . . . . . . . . . . . . . . . . . . . . . . . . . . . . . . . . . . . . . . . . . . . . . . . . . . . . . . . . . . . . . . . . . . . . . 6-1 6-1 6-1 6-1 6-1 6-1 6-2 6-2 6-2 6-2 6-2 6-2 6-3 6-3 6-3 6-4 6-4 Section 7 System Operation . . . . . . . . . . . . . . Wireless Mode . . . . . . . . . . . . . . . . . Set-up . . . . . . . . . . . . . . . . . . Wireless Capacity Limit . . . . . . . . Wired Mode . . . . . . . . . . . . . . . . . . Set-up . . . . . . . . . . . . . . . . . . Wired Capacity Limit . . . . . . . . . . Wireless and Wired Mixed-Mode . . . . . . . Set-up . . . . . . . . . . . . . . . . . . Mixed-Mode Capacity Limit . . . . . . Master Wireless Mode . . . . . . . . . . . . . Set-up . . . . . . . . . . . . . . . . . . Master Wireless Mode Capacity Limit . Tour Group Example . . . . . . . . . . Linking Multiple Base Stations . . . . . . . . Cell-Type Architecture . . . . . . . . . . . . . Channel Spacing and Utilization . . . . Separation Distance and Antenna Gain . Type of Environment . . . . . . . . . . Guidelines for Deployment Optimization with Multiple BTR-240s . . . . . . . . . . . . . . . . . . . . . . . . . . . . . . . . . . . . . . . . . . . . . . . . . . . . . . . . . . . . . . . . . . . . . . . . . . . . . . . . . . . . . . . . . . . . . . . . . . . . . . . . . . . . . . . . . . . . . . . . . . . . . . . . . . . . . . . . . . . . . . . . . . . . . . . . . . . . . . . . . . . . . . . . . . . . . . . . . . . . . . . . . . . . . . . . . . . . . . . . . . . . . . . . . . . . . . . . . . . . . . . . . . . . . . . . . . . . . . . . . . . . . . . . . . . . . . . . . . . . . . . . . . . . . . . . . . . . . . . . . . . . . . . . . . . . . . . . . . . . . . . . . . . . . . . . . . . . . . . . . . . . . . . . . . . . . . . . . . . . . . . . . . . . . . . . . . . . . . . . . . . . . . . . . . . . . . . . . . . . . . . . . . . . . . . . . . . . . . . . . . . . . . . 7-1 7-1 7-1 7-1 7-2 7-2 7-2 7-2 7-2 7-3 7-3 7-4 7-4 7-4 7-5 7-5 7-5 7-6 7-6 BTR-240s Linked via Ethernet. BTR-240s Linked via 2-Wire . BTR-240s Linked via 4-Wire . Network Requirements . . . . . . . . . . . . . . . . . . . . . . . . . . . . . . . . . . . . . . . . . . . . . . . . . . . . . . . . . . . . . . . . . . . . . . . . . . . . . . . . . . . . . . . . . . . . . . . . . . . . . . . . . . . . . . . . . . . . . . . . . . . . . . . . . . . . . . . . . . . . . . . . . . . . . . . . . . . . . . . . . . . . . . . . . . . . . . . . . . . . . . . . . . . . . . . . . . . . . . . . . . . . . . . . . . . . . . . . . . . . . . . . . . . . . . . . . . . . . . 7-6 . . . . . . . . -iii- . . . . . . . . . . . . . . . . . . . . . . . . . . . . . . . . . . . . . . . . . . . . . . . . . . . . . . . . . . . . . . . . . . . . . . . . . . . . . . . . . . . . . . . . . . . . . . . . . . . . . . . . . . . . . . . . 7-7 7-8 7-8 7-9 Section 8 User Configuration Options . . . . . . . . . . . . . . Computer Requirements . . . . . . . . . . . . . . . . . . Network Configuration. . . . . . . . . . . . . . . . . . . Logging into a Device . . . . . . . . . . . . . . . . . . . Software Version . . . . . . . . . . . . . . . . . . . . . . User Menu Options. . . . . . . . . . . . . . . . . . . . . Enter New Login Password . . . . . . . . . . . . . Display/Edit Audio Encryption Key . . . . . . . . Display/Change Squelch Setting (TR-240 only) . . Enable/Disable Full-Duplex (TR-240 only) . . . . Enable/Disable Out of Range Alert (TR-240 only) . Display/Edit IP Address. . . . . . . . . . . . . . . Display/Edit SSID . . . . . . . . . . . . . . . . . Enable/Disable 802.11 WEP Encryption . . . . . . Display/Edit WEP Encryption Key . . . . . . . . . Display Device MAC Addresses . . . . . . . . . . Enable/Disable MAC Filtering . . . . . . . . . . . Display/Edit MAC Filter List . . . . . . . . . . . . Enable/Disable Beacon Broadcast . . . . . . . . . Exit . . . . . . . . . . . . . . . . . . . . . . . . . . . . . . . . . . . . . . . . . . . . . . . . . . . . . . . . . . . . . . . . . . . . . . . . . . . . . . . . . . . . . . . . . . . . . . . . . . . . . . . . . . . . . . . . . . . . . . . . . . . . . . . . . . . . . . . . . . . . . . . . . . . . . . . . . . . . . . . . . . . . . . . . . . . . . . . . . . . . . . . . . . . . . . . . . . . . . . . . . . . . . . . . . . . . . . . . . . . . . . . . . . . . . . . . . . . . . . . . . . . . . . . . . . . . . . . . . . . . . . . . . . . . . . . . . . . . . . . . . . . . . . . . . . . . . . . . . . . . . . . . . . . . . . . . . . . . . . . . . . . . . . . . . . . . . . . . . . . . . . . . . . . . . . . . . . . . . . . . . . . . . . . . . . . . . . . . . . . . . . . . . . . . . . . . . . . . . . . . . . . . . . . . . . . . . . . . . . . . . . . . . . . . . . . . . . . . . . . . . . . . . . . . . . . . . . . . . . . . . . . . . . . . . . . . . . . . . . . . . . . . . . . . . . . . . . . . . . . . . . . . . 8-1 8-1 8-1 8-2 8-3 8-4 8-4 8-4 8-4 8-4 8-4 8-4 8-5 8-5 8-5 8.5 8-5 8-5 8-5 8-6 Section 9 Maintenance and Care . Li-Ion Batteries. . . . . . . Battery Care . . . . . . . . Long Term Battery Storage Battery Transportation . . . Cleaning . . . . . . . . . . Temperature and Humidity. . . . . . . . . . . . . . . . . . . . . . . . . . . . . . . . . . . . . . . . . . . . . . . . . . . . . . . . . . . . . . . . . . . . . . . . . . . . . . . . . . . . . . . . . . . . . . . . . . . . . . . . . . . . . . . . . . . . . . . . . . . . . . . . . . . . . . . . . . . . . . . . . . . . . . . . . . . . . . . . . . . . . . . . . 9-1 9-1 9-1 9-1 9-1 9-1 9-1 . . . . . . . . . . . . . . . . . . . . . . . . . . . . . . . . . . . . . . . . . . Section 10 RF Channels and Interference . . 802.11 RF Channels . . . . . . . . . 802.11 “Non-overlapping” Channels . CSMA-CA . . . . . . . . . . . Data vs. Real time Audio . . . 802.11 Wireless / RF Interference . . Wired / Network Interference. . . . . Section 11 Hardware Specifications 2-Wire. . . . . . . . . . . . Local Headset . . . . . . . . 4-Wire. . . . . . . . . . . . Auxiliary Input . . . . . . . Auxiliary Output . . . . . . Speaker Output . . . . . . . Program . . . . . . . . . . . . . . . . . . . . . . . . . . . . . . . . . . . . . . . . . . . . . . . . . . . . . . . . . . . . . . . . . . . . . . . . . . . . . . . . . . . . . . . . . . . . . . . . . . . . . . . . . . . . . . . . . . . . . . . . . . . . . . . . . . . . . . . . . . . . . . . . . . . . . . . . . . . . . . . . . . . . . . . . . . . . . . . . . . . . . . . . . . . . . . . . . . . . . . . . . . . . . . . . . . . . . . . . . . . . . . . . . . . . . . . . . . . . . . . . . . . . . . . . . . . . . . . . . . . . . . . . . . . . . . . . . . . . . . . . . . . . . . . . . . . . . . . . . . . . . . . . . . . . . . . . . . . . . . . . . . . . . . . . . . . . . . . . . . . . . . . . . . . . . . . . . . . . . . . 10-1 10-1 10-2 10-2 10-2 10-3 10-4 . . . . . . . . . . . . . . . . . . . . . . . . . . . . . . . . . . . . . . . . . . . . . . . . . . . . . . . . . . . . . . . . . . . . . . . . . . . . . . . . . . . . . . . . . . . . . . . . . . . . . . . . . . . . . . . . . . . . . . . . . . . . . . . . . . . . . . . . . . . . . . . . . . . . . . . . . . . . . . . . . . . . . . . . . . . . . . . . . . . . . . . . . . . . . . . . . . . . . . . . . . . . . . . . . . . . . . . . . . . . . . . . . . . . . . . . . . . . . . . . . . . . . . . . . . . . . . . . . . . . . . . . . . . . . . . . 11-1 11-1 11-2 11-2 11-2 11-3 11-3 11-3 -iv- Section 12 Troubleshooting. . . . . . . . . . . . . . . . . . . . . . . . . . . . . . . . . . . . . . . . . . . . 12-1 Section 13 Regulatory Information . . FCC and Industry Canada . . . EU Compliance Information . . China Compliance Information . Japan Compliance Information . Korea Compliance Information . EU Declaration of Conformity . . . . . . . . . . . . . . . . . . . . . . . . . . . . . . . . . . . . . . . . . . . . . . . . . . . . . . . . . . . . . . . . . . . . . . . . . . . . . . . . . . . . . . . . . . . . . . . . . . . . . . . . . . . . . . . . . . . . . . . . . . . . . . . . . . . . . . . . . . . . . . . . . . . . . . . . . . . . . . . . . . . . . . . . . . . . . . . . . . . . . . . . . . . . . . . . . . . . . . . . . . . . . . . . . . . . . . . . . . . . . . . . . . . . . . . . . . . . . . . . . . . . . . . . . . . . . . . . . . . . 13-1 13-1 13-2 13-3 13-4 13-4 13-5 Section 14 Accessories and Replacement Parts . . . . . . . . . . . . . . . . . . . . . . . . . . . . . . . . . 14-1 Section 15 Glossary . . . . . . . . . . . . . . . . . . . . . . . . . . . . . . . . . . . . . . . . . . . . . . . . 15-1 -v- Section 1 - Introduction General Description System Features The RTS BTR-240 is a digital, multi-channel, wireless intercom system offering reliable and secure, full-duplex communication with up to 8 wireless TR-240 beltpacks and almost an unlimited number of half-duplex beltpacks. • Uses the widely adopted 2.4GHz IEEE 802.11 WLAN technology. • No FCC license required and no license required in most countries world-wide. • • Multi-level wireless security and audio encryption. • Two audio intercom channels to be used independently or simultaneously. • Up to 8 wireless full-duplex TR-240 beltpacks per base station and nearly an unlimited number of half-duplex beltpacks. • • Multiple options for antenna connections and accessories. • BTR-240 base stations and BTR-24 access points can be linked together to provide a wider wireless coverage area. • Compatible with RTS, Audiocom, Clear-Com, and other wired intercom types. • • Auto selection of Electret or Dynamic microphones. • A TR-240 beltpack can be configured to serve as an access point for other beltpacks in the absence of a base station. • • Durable, ABS, beltpack case. Operating in the 2.4 GHz frequency band, the BTR-240 system uses the widely adopted IEEE 802.11 technology and is approved for license free use in most countries. The system also incorporates ClearScan intelligence which will automatically select the optimal radio frequency (RF) channel for communication. The RTS BTR-240 has the ability to configure multi-level 802.11 wireless security features, such as packet encryption and MAC address filtering, as well as 64-bit audio encryption to provide a highly secure wireless intercom system. The BTR-240 offers two audio channel operation, allowing users to select between two individual audio channels of communication. The system permits users to talk and listen, or listen only, to any individual audio channel or both channels simultaneously. The BTR-240 is perfectly suited for stand-alone operation and can also interface with two-wire intercom systems including RTS, Audiocom (Telex), and Clear-Com1, as well as four-wire intercom systems such as the RTS Matrix. The BTR-240 allows both the two-wire and four-wire intercoms to be used simultaneously. In addition to the external intercom interfaces, the BTR-240 also provides connectivity for auxiliary balanced audio input and output, and speaker output. The TR-240 beltpacks have the ability to be configured in one of three operating modes: wireless, wired or master wireless. In wireless (normal) mode, beltpacks communicate to each other using the base station as a relay. In wired mode, beltpacks turn off their wireless ability and communicate via an Ethernet cable or through a building's existing Ethernet infrastructure. In master wireless mode, a beltpack itself acts as a mobile access point to provide wireless coverage for other beltpacks to communicate without an actual BTR-240 base station. ClearScan intelligence to automatically select the best RF channel to operate. Easy to read LCD display that indicates the number of active full-duplex TR-240 beltpacks. TR-240 beltpacks can be easily configured to communicate either wired or wireless. Removable, dependable, rechargeable, wide temperature range, Li-Ion batteries with low battery indicator. The TR-240 beltpack has a removable Li-Ion battery pack that will provide up to 8 hours of uninterrupted operation. The battery pack can be charged directly in the case by plugging a power adapter into the beltpack or by placing the battery in the CHG-240 four-bay charger. 1 See “Copyright Notice” on page i. 1-1 Important Safety Instructions Prior to operation, read and follow all safety instructions. Throughout this manual, the following notations are used: WARNING: Indicates a situation which, when not avoided, has the potential to result in death or severe injury. CAUTION: Indicates a situation which, when not avoided, has the potential to cause the system to no longer function properly or cause equipment damage. NOTE: Indicates important additional information. WARNING: To reduce the risk of fire or electrical shock, adhere to the following instructions: • Do not expose the system components to rain or moisture. • Always connect the BTR-240 base station to a main socket outlet having a protective earth ground connection. • Ensure that the power cords are in a safe and secure place that is protected from being walked on or pinched. • Do not remove the cover or product casing. All technical service must be performed by qualified service personnel. WARNING: Excessive sound pressure from headsets can cause hearing loss! The duration of exposure to high volumes must be shortened to reduce the chance of hearing damage. Signs of prolonged exposure to excessive audio levels include: • • Ringing sounds heard in ears. Can no longer hear high frequency tones, if only for a short time. WARNING: Only use the BP-240 battery pack as a replacement battery. A risk of personal injury and equipment damage exists if the battery is replaced with an incorrect type. 1-2 Section 2 - BTR-240 Base Station Controls and Connections - Front Panel 10 1 2 3 4 6 5 BTR-240 menu set RF Ch: 6 Assoc: 0 7 8 9 CHANNEL SELECT 10 TALK 1 2W:1&2 4W:1&2 AuxIn:1&2L AuxOut:1&2G 2 POWER VOLUME Figure 2-1 BTR-240 Front View 1. Power on/off switch – turns the power on/off to the BTR-240. 2. <MENU> button – used to navigate the menu options on the LCD. 3. <SET> button – used to navigate the menu and select options on the LCD. 4. Backlit Graphics LCD (liquid crystal display). 5. <UP> and <DOWN> buttons – used to navigate the menu options on the LCD. 6. <VOLUME> control knob – controls the volume for the local headset. 7. <CHANNEL SELECT> button – controls the intercom channel to which the local headset is connected. Each press of the button changes the connection and cycles between: Intercom 1, Intercom 2, and both. The corresponding LEDs will illuminate. 8. <TALK> button – press to enable/disable the audio path from the local headset. The green LED above the <TALK> button will illuminate when active. 9. Local Headset Connector – standard 4-pin XLR connector. Male XLR connector for Telex units, female XLR connector for RTS units. A dynamic or electret headset microphone is automatically detected by the base station and a bias voltage is supplied if necessary. 10. Antenna Mount Knockouts – remove as desired to mount the antennas on the front panel instead of the rear panel via coaxial cables. 2-1 Controls and Connections - Rear Panel 13 11 12 BTR-240 PROGRAM 10 26 MADE IN USA PUSH Illlll ll lllll lll lll llllllllllllllll llll lll llll lllll Illllllll llllll llllllllllllll lllllllllll llll lllllllllll Illlllllllllll llll llll lll llll lllll lll llllllllll lll Illlll lllllllllll llll llllll ll llll lll llll lllll Illlll lll Illlllllll ll lll S.N. 00000 TX INTERCOM 2 INTERCOM 1 BTR-240 Bosch Security Systems, Inc. Bosch Security Systems, Inc. 2 WIRE AUDIO PUSH 2 WIRE PUSH AUDIO 18 19 AUXILARY AUDIO 12/15/VDC 1.5A 4 WIRE 4 WIRE lll ll lllllll ll lllll lllllll 17 16 15 14 RX SPEAKER INPUT IP: 192.168.1.1 OUTPUT Figure 2-2 BTR-240 Rear View 11. Transmit Antenna – reverse “TNC” connector. 12. Programming Input – RJ-45 jack used for wired Ethernet connections, configuration, and to update firmware. 13. Receive Antenna – reverse “TNC” connector. 14. Speaker Output – one 2-pin connector to attach cables and a speaker. 15. Intercom Channel 1 Input/Output – interface to wired intercom system 1. 2-Wire – male and female 3-pin XLR connectors wired in parallel. The connectors are switched to the appropriate intercom configuration via the menu options. 4-Wire – an RJ-11 jack compatible with “Matrix” type intercom systems. 16. 2-2 Intercom Channel 2 Input/Output – interface to wired intercom system 2. 2-Wire – male and female 3-pin XLR connectors wired in parallel.The connectors are switched to the appropriate intercom configuration via the menu options. 4-Wire – an RJ-11 jack compatible with “Matrix” type intercom systems. 17. Auxiliary Input/Output – one 3-pin female XLR / ¼ inch combination input connector and one 3-pin male XLR output connector. 18. DC Input Jack – accepts 12-15 VDC, 1.5 Amp source to power the base station. 19. Chassis Ground – grounding point of the base station. Technical Specifications - BTR-240 RF Technology . . . . . . . . . . . . . . . . . . . . . . . . . . . . . . . . . . . . . . . . . . . . . . . . . . . . . . . . IEEE 802.11b (Wi-Fi) FCC License . . . . . . . . . . . . . . . . . . . . . . . . . . . . . . . . . . . . . . . . . . . . . . . . . . . . . . . . . . . No License Required Frequency Band of Operation North America . . . . . . . . . . . . . . . . . . . . . . . . . . . . . . . . . . . . . . . . . . . . . . . . . . . . . . 2.412 to 2.462 GHz Europe / China / Japan / Korea . . . . . . . . . . . . . . . . . . . . . . . . . . . . . . . . . . . . . . . . . 2.412 to 2.472 GHz Transmitter Output Power (conducted) North America. . . . . . . . . . . . . . . . . . . . . . . . . . . . . . . . . . . . . . . . . . . . . . . . . . . . . . . . . . . . . . . 200 mW Europe / China . . . . . . . . . . . . . . . . . . . . . . . . . . . . . . . . . . . . . . . . . . . . . . . . . . . . . . . . . . . . . . . 50 mW Japan / Korea . . . . . . . . . . . . . . . . . . . . . . . . . . . . . . . . . . . . . . . . . . . . . . . . . . . . . . . . . . . . 10 mW/MHz Antennas. . . . . . . . . . . . . . . . . . . . . . . . . . . . . . . . . . . . . . . . . . . . . . . . Multiple omni and directional available Security and Encryption Technology 802.11 Wi-Fi. . . . . . . . . . . . . . . . . . . . . . . . . . . . . . . . . . . . . . . . . . . . . . . . . . . . 40-bit and 104-bit WEP Audio Encryption . . . . . . . . . . . . . . . . . . . . . . . . . . . . . . . . . . . . . . . . . . . . . . . . . . . . . . . . . . 64-bit DES Number of full-duplex beltpacks . . . . . . . . . . . . . . . . . . . . . . . . . . . . . . . . . . . . . . . . . . . . . . . . . . . . . . . . . . . 81 Number of half-duplex beltpacks. . . . . . . . . . . . . . . . . . . . . . . . . . . . . . . . . . . . . . . . . . . . . . . . . . . . Unlimited2 Audio Frequency Range . . . . . . . . . . . . . . . . . . . . . . . . . . . . . . . . . . . . . . . . . . . . . . . . . . . 350 Hz to 3800 Hz3 Dynamic Range . . . . . . . . . . . . . . . . . . . . . . . . . . . . . . . . . . . . . . . . . . . . . . . . . . . . . . . . . . . . . . . . . . . ³ 62 dB4 Local Headset Output. . . . . . . . . . . . . . . . . . . . . . . . . . . . . . . . . . . . . . . . . . . . . . . . . . . . . . 100 mW into 300W 4-Wire Input / Output . . . . . . . . . . . . . . . . . . . . . . . . . . . . . . . . . . . . . . . . . . Level Adjustable (2 Vrms typical) RTS 2-Wire Intercom Input / Output . . . . . . . . Level Adjustable (0.775 Vrms typical), Line impedance 200W AudioCom 2-Wire Intercom Input / Output . . . . . . Level Adjustable (1 Vrms typical), Line impedance 300W ClearCom 2-Wire Intercom Input / Output . . . . . . . Level Adjustable (1 Vrms typical), Line impedance 200W Auxiliary Input . . . . . . . . . . . . . . . . . . . . . . . . . . . . . . . . . . . . . . . . . . . . . . . Level Adjustable (2 Vrms typical) Auxiliary Output . . . . . . . . . . . . . . . . . . . . . . . . . . . . . . . . . . . . . Level Adjustable (2 Vrms typical into 600W) Speaker Output . . . . . . . . . . . . . . . . . . . . . . . . . . . . . . . . . . . . . . . . . . . . . Level Adjustable (1 W max into 8W) Front Panel LCD . . . . . . . . . . . . . . . . . . . . . . . . . . . . . . . . . . . . . . . 122-32 dot matrix with adjustable contrast Programming Port. . . . . . . . . . . . . . . . . . . . . . . . . . . . . . . . . . . . . . . . . . . . . . . . . . . . . . . . . . . Ethernet (RJ-45) Power Requirements . . . . . . . . . . . . . . . . . . . . . . . . . . . . . . . . . . . . . . . . . . . . . . . . . . . 12 - 15 VDC, 1.5 Amps Temperature Range . . . . . . . . . . . . . . . . . . . . . . . . . . . . . . . . . . . . . . . . . . . . . -4º F to 130º F (-20º C to 55º C) Dimensions . . . . . . . . . . . . . . . . . . . . . . . . . 1 RU unit, 7.5" L x 19" W x 1.75" H (191mm x 483mm x 45mm) Weight . . . . . . . . . . . . . . . . . . . . . . . . . . . . . . . . . . . . . . . . . . . . . . . . . . . . . . . . . . . . . . . . 3 lb. 7.5 oz (1.58 kg) 1 2 3 With no interference on the RF channel of operation. Tested with over 28 half-duplex users. 4 2-3 Measured ± 3dB. Over the frequency range of operation. [This page intentionally left blank] 2-4 Section 3 - TR-240 Beltpack Controls and Connections - Top Panel 1 2 3 4 5 OFF ON Figure 3-1 TR-240 Beltpack Top View 1. On/Off & Volume Control – turns the beltpack power on/off and controls headset volume. 2. Battery Light – 4. The active intercom channel light will remain illuminated when the microphone path is enabled. The active intercom channel light will blink when the microphone path is disabled. GREEN = Battery OK YELLOW = Battery Low (~15 mins. of use left) RED = Battery Low (battery needs charge) 3. <TALK> Button – press to enable/disable the audio path from the headset microphone. 5. Channel <1> “Green” Button and Light – selects the “Channel 1” intercom. The green light next to the button will illuminate upon selection. 3-1 Channel < 2 > “Blue” Button and Light – selects the “Channel 2” intercom. The green light next to the button will illuminate upon selection. Controls and Connections - Bottom Panel 6 7 8 9 OFF Figure 3-2 TR-240 Beltpack Bottom View 6. Charge Jack – used to charge the Li-Ion battery. Accepts a 5.5mm x 2.5mm plug with the center positive. Must be supplied with a 12VDC regulated power supply with at least a 400mA current capacity. 7. Charge Light – RED GREEN = Beltpack battery is charging. = Beltpack battery is charged. 3-2 8. Headset Connector – standard 4-pin XLR connector. Male XLR connector for Telex units, female XLR connector for RTS units. A dynamic or electret microphone headset is automatically detected by the beltpack and a bias voltage is supplied if necessary. 9. Programming Input – this RJ-45 jack is used for wired Ethernet connections, configuration, and to update firmware. Technical Specifications - TR-240 RF Technology . . . . . . . . . . . . . . . . . . . . . . . . . . . . . . . . . . . . . . . . . . . . . . . . . . . . . . . . IEEE 802.11b (Wi-Fi) FCC License . . . . . . . . . . . . . . . . . . . . . . . . . . . . . . . . . . . . . . . . . . . . . . . . . . . . . . . . . . . No License Required Frequency Band of Operation North America . . . . . . . . . . . . . . . . . . . . . . . . . . . . . . . . . . . . . . . . . . . . . . . . . . . . . . 2.412 to 2.462 GHz Europe / China / Japan / Korea . . . . . . . . . . . . . . . . . . . . . . . . . . . . . . . . . . . . . . . . 2.412 to 2.472 GHz Transmitter Output Power (conducted) North America / Europe / China . . . . . . . . . . . . . . . . . . . . . . . . . . . . . . . . . . . . . . . . . . . . . . . . . 50 mW Japan / Korea . . . . . . . . . . . . . . . . . . . . . . . . . . . . . . . . . . . . . . . . . . . . . . . . . . . . . . . . . . . . 10 mW/MHz Antennas . . . . . . . . . . . . . . . . . . . . . . . . . . . . . . . . . . . . . . . . . . . . . . . . . . . . . . . . . . . . . . . . . . Internal Dipoles Security and Encryption Technology 802.11 Wi-Fi. . . . . . . . . . . . . . . . . . . . . . . . . . . . . . . . . . . . . . . . . . . . . . . . . . . . 40-bit and 104-bit WEP Audio Encryption . . . . . . . . . . . . . . . . . . . . . . . . . . . . . . . . . . . . . . . . . . . . . . . . . . . . . . . . . . 64-bit DES Number of full-duplex beltpacks (TR-240 in master mode) . . . . . . . . . . . . . . . . . . . . . . . . . . . . . . . . . . . . . 91,2 Number of half-duplex beltpacks (TR-240 in master mode) . . . . . . . . . . . . . . . . . . . . . . . . . . . . . . . Unlimited3 Audio Frequency Range . . . . . . . . . . . . . . . . . . . . . . . . . . . . . . . . . . . . . . . . . . . . . . . . . . . 350 Hz to 3800 Hz4 Dynamic Range . . . . . . . . . . . . . . . . . . . . . . . . . . . . . . . . . . . . . . . . . . . . . . . . . . . . . . . . . . . . . . . . . . . ³ 62 dB5 Local Headset Output. . . . . . . . . . . . . . . . . . . . . . . . . . . . . . . . . . . . . . . . . . . . . . . . . . . . . . . 70 mW into 300W Programming Port. . . . . . . . . . . . . . . . . . . . . . . . . . . . . . . . . . . . . . . . . . . . . . . . . . . . . . . . . . . Ethernet (RJ-45) Power Requirements . . . . . . . . . . . . . . . . . . . . . . . . . . . . . . . . . . . . . . . . . . . . . . Li-Ion Rechargeable (BP-240) Battery Life . . . . . . . . . . . . . . . . . . . . . . . . . . . . . . . . . . . . . . . . . . . . . . . . . . . . . . . . . . . . . . . . . . Up to 8 hours Battery Recharge Time via TR-240 beltpack. . . . . . . . . . . . . . . . . . . . . . . . . . . . . . . . . . . . . . . . . . . . . . . . . . . . . . . . . . ~ 8 hours via CHG-240 four-bay charger . . . . . . . . . . . . . . . . . . . . . . . . . . . . . . . . . . . . . . . . . . . . . . . . ~ 2½ hours Low Battery Indication . . . . . . . . . . . . . . . . . . . . . . . . . . . . . . . . . . . . . . . . . . . . ~15 minutes of battery life left Temperature Range . . . . . . . . . . . . . . . . . . . . . . . . . . . . . . . . . . . . . . . . . . . . . -4º F to 130º F (-20º C to 55º C) Dimensions . . . . . . . . . . . . . . . . . . . . . . . . . . . . . . . . . 1 ¾" L x 3 ¾" W x 5 ¼" H (45mm x 95mm x 133 mm) Weight . . . . . . . . . . . . . . . . . . . . . . . . . . . . . . . . . . . . . . . . . . . . . . . . . . . . . . . . . . . . . . . . . . . 12.9 oz (0.37 kg) 1 4 2 5 With no interference on the RF channel of operation. Total number of full-duplex beltpacks include (8) wireless and (1) master. 3 Tested with over 28 half-duplex users. 3-3 Measured ±3dB. Over the frequency range of operation. [This page intentionally left blank] 3-4 Section 4 - Initial Equipment Setup Unpacking The battery pack is designed to fit only one way in the TR-240 beltpack. Be certain that the gold contacts on the battery align with the contacts on the beltpack. When inserted correctly, the battery locking mechanism will “click” and the battery will not be able to slide out. Unpack the RTS System and retrieve the Package Contents list. Verify that all contents have been received according to the Package Contents list. Also, ensure that none of the system components have acquired any damage. Contact the shipper or dealer immediately if anything is damaged or missing. To remove the battery pack, simply slide the battery locking mechanism as indicated by the arrow to release the lock. At this point, the battery will be free to slide out and be removed from the beltpack Operating for the First Time After unpacking, ensure that all the BTR-240 and TR-240 devices do not have the same IP address. If so, refer to the "User Configuration" section in this operating manual for instructions on how to change the IP address. Push Down Prior to use, the TR-240 beltpacks should always have their batteries fully charged. Refer to the "Battery Charging Instructions" in this section of the operating manual. The capacity, or number of allowable full-duplex beltpacks, is dependent upon the environment in which the system is used. When operating for the first time, it is recommended that only a few beltpacks are used to verify the system operation. Once communication has been verified with a few beltpacks, more can be added. Figure 4-2 Unlocking Battery Mechanism on TR-240 Battery Charging Instructions Prior to use, the BP-240 battery packs should be fully charged. The battery packs can be charged either directly in the TR-240 beltpack via supplied wall adapter, or by using the CHG-240 four-bay quick charger. After system operation has been initially verified, it is strongly recommended that the user login to each of the devices and change the audio encryption key, SSID, wireless encryption key, or all, to something different from the factory defaults. This will ensure that the system is unique and other nearby system devices cannot connect and communicate. Refer to the "User Configuration" section in this operating manual for instructions to change these settings. NOTE: Battery packs should always be charged in a room temperature location. Beltpack Direct Charge A beltpack direct charge will require approximately 8 full hours to completely charge a dead battery. Once charging is complete, beltpacks may be left charging indefinitely. A beltpack can also be used while charging via beltpack direct charge. This is especially common for beltpacks in wired mode. Battery Installation and Removal The TR-240 features a removable and rechargeable Li-Ion battery pack (Model: BP-240) that requires low maintenance and superior performance for a wide range of temperatures. Battery care and maintenance is further reviewed in Section 9. 1. Ensure the TR-240 is in the “OFF” position. 2. Plug the AC end of the supplied 12VDC wall adapter into a standard AC wall outlet. Plug the charge connector into the charge jack on the bottom of the beltpack. 3. The Charge Light on the bottom of the TR-240 indicates the battery charge status. The BP-240 battery pack is inserted into the TR-240 beltpack by sliding the battery in from the side. RED GREEN = = Charging in progress Charging is done NOTE: Batteries may not charge completely if the beltpack is being used while charging. Ensure that the beltpack is in the “OFF” position to completely charge the battery pack. Figure 4-1 Inserting Battery into TR-240 4-1 CHG-240 Quick Charge Antenna Connection Charging the batteries in the CHG-240 quick charger will only require approximately 2½ hours to completely charge a dead battery. Once charging is complete, batteries may be left charging indefinitely. The BTR-24 base station is supplied with two (2) antennas for transmitting and receiving. Both antennas are 3dBi omni-directional (Model: RA-3) with reverse polarity TNC connectors. NOTE: Review the instruction booklet for the CHG-240 quickcharger prior to use. Attach one of the antennas to the transmitter antenna jack labeled "TX" on the rear panel. The antenna should be vertically aligned. 1. Ensure the TR-240 is in the “OFF” position and remove the BP-240 battery pack. 2. Plug in the CHG-240 into a standard AC wall outlet. Figure 4-5 Attaching Transmit Omni-directiona Antenna Attach the second antenna to the receiver antenna jack labeled "RX" on the rear panel. The antenna should also be vertically aligned. Figure 4-3 CHG-240 Quick Charge 3. Insert the BP-240 battery pack into one of the bays on the quick charger. The LED next to the battery bay indicates the charge status. YELLOW = GREEN = 4. Charging in progress Charging is done Once the battery is completely charged, remove it from the CHG-240 bay, install it back in a TR-240 beltpack and turn the beltpack “ON” to resume operation. Beltclip Installation Figure 4-6 Attaching Receive Omni-directiona Antenna Install the beltclip by sliding it into the beltclip connector on the back of the TR-240 beltpack. When inserted correctly, the beltclip locking mechanism will “click” and the beltclip will not be able to slide out. Antenna Polarization The supplied antennas are vertically polarized. This means that both the transmitting and receiving antennas should operate in the vertical position for the best performance. Antenna Placement BATTERY ON Proper antenna placement has a significant effect on the overall performance of the RTS Wireless Intercom System. The following suggestions will help optimize system performance. OFF 1 MIC ADJ TALK S.T. ADJ TR-240 2 Figure 4-4 Inserting Beltclip into TR-240 Beltpack NOTE: To avoid scratching the TR-240 case, lift the metal tab as the beltclip is inserted. 4-2 BTR-240 Base Station The supplied omni-directional antennas have a circular antenna pattern and radiate RF signals equally in all directions. When using the omni-directional antennas, the base station should be located as close to the center of the wireless coverage area as possible. NOTE: Antennas should never be mounted on, or next to metal, such as beams, walls with metal studs, equipment racks, etc. This will “detune” the antennas, by altering the antenna pattern characteristics, which can result in noise or loss of RF signal at the base station. This also applies to the antennas when connected directly to the base station. The antenna placement and separation distance for the receiver and transmitter is not adjustable when the antennas are connected directly to the base station on the back of the unit. If desired, the antennas can be remotely mounted or mounted on the front panel for a better signal path. A coax assembly with remote antennas may be required. See the “Accessories and Replacement Parts” section for ordering information. NOTE: If the base station is to be located in a shielded rack mount enclosure or other poor RF location, the antennas must be mounted remotely with coax assemblies. See Figure 4-7 for antenna mounting options when using in an equipment rack. 2. 1. Placing the BTR on top of a shelf or equipment rack unobstructed without remoting the antennas is OK. 3. Placing the BTR in a shelf or equipment rack and using remote antennas is OK. BTR-240 menu set RF Ch: 6 Assoc: 0 CHANNEL SELECT 2 VOLUME Telex RF Ch: 6 Assoc: 0 Telex Telex BTR-240 BTR-240 set TALK 1 2W:1&2 4W:1&2 AuxIn:1&2L AuxOut:1&2G POWER menu Placing the BTR in a shelf or equipment rack with the antennas mounted on the back of the BTR or the side of the rack is NOT OK. CHANNEL SELECT TALK menu 1 2W:1&2 4W:1&2 AuxIn:1&2L AuxOut:1&2G set 2 POWER RF Ch: 6 Assoc: 0 CHANNEL SELECT 1 2W:1&2 4W:1&2 AuxIn:1&2L AuxOut:1&2G 2 POWER VOLUME VOLUME #1 #2 Figure 4-7 Equipment Rack Antenna Placement 4-3 #3 TALK TR-240 Beltpack Improving Reception and Increasing Range The TR-240 beltpack contains two internal antennas which are located on the sides of the beltpack. The beltpack should be worn on the belt, or attached to a pocket, at the hip with the buttons facing up. Place the beltpack in a position that allows for greatest visibility to the BTR-240 base station antennas. The optimal and most reliable performance will result from keeping the distance from the base station and beltpacks as short and unobstructed as possible. Line-of-sight (LOS) is where the transmitters and receivers of devices have a clear “sight” to each other, and the RF signal can travel in a straight line between those devices. The best performance will be obtained by having line-of-sight from the base station to each beltpack. This can be achieved by having the beltpack facing the base station antennas while being worn on the belt or in a pocket. Attempting to operate the wireless intercom system through or around obstructions such as walls, ceilings, metal objects, etc., will reduce strength of the RF signal and therefore reduce system range and performance. The human body is also considered an obstruction to the RF signal. The antennas that are supplied with the base station should provide satisfactory system performance in most applications. System range and reliability can be enhanced, however, by remotely mounting the antennas or by using alternate antennas that can be found in the “Accessories and Replacement Parts” section of this manual. NOTE: The antennas listed in the “Accessories and Replacement Parts” section of this manual have been approved and authorized for use with the BTR-240 base station. Using an unauthorized antenna may be illegal. Figure 4-8 Beltpack on Hip NOTE: For the best RF signal path, do not allow the TR-240 to be within 6 inches (15cm) of other objects while being worn on the belt. 4-4 System Quick Start Guide The following is a list to quickly get the BTR-240 base station and wireless TR-240 beltpacks operating. NOTE: 1. Prir to use, the TR-240s should have their battery packs fully charged. Refer to the “Battery Charging Instructions” in this section. NOTE: While booting, avoid pressing the beltpack buttons so the mode of operation is not changed unintentionally. Additional setup information can be found in the "Operating for the First Time" section of the operating manual. Select a location for the BTR-240 base station and connect the power cord and antennas. • NOTE: When using omni-directional antennas, place the base station as close to the center of the coverage area as possible. 2. Connect any desirable external audio interfaces. For example: 2-Wire, 4-Wire, Auxiliary, Speaker, local headset. 3. Turn on the base station. BTR-240 CHANNEL SELECT TALK set POWER 4. • The menu buttons and LCD backlight illuminate and a progress bar displays the status while the unit is booting. • After approximately 25 seconds, the base station will have completed the boot cycle and the Status Screen will be displayed. • Activate the connected audio interfaces by navigating the menu on the LCD screen. Perform a ClearScan. • Figure 4-9 BTR-240 Supporting 8 Wireless TR-240s After the base station has completely booted, press and hold the <MENU> + <SET> buttons for approximately 3 seconds. • 5. The base station will run the CleaerScan operation and select the optimal RF channel for operation. Plug headsets into the TR-240 beltpacks and turn them on, one by one. • If the beltpack has not been previously set to wireless mode, press and hold the button while the beltpack boots. • • Allow a few seconds between each beltpack power on. • The base station will increment the association status on the Status Screen next to “Assoc: XX” for each of the active full-duplex beltpacks. VOLUME After approximately 20 seconds, a voice prompt will announce “wireless” in the beltpack headphones indicating that wireless communications has started. The BTR-240 wireless intercom system is now ready for operation! 4-5 [This page intentionally left blank] 4-6 Section 5 - BTR-240 Operation Powering the Base Station The BTR-240 base station is powered from an external 12 – 15 VDC supply. The base station accepts a 5.5 mm by 2.5 mm screw on plug. The source must supply at least 1.5 Amps. Power the base station via the front panel switch labeled “Power” by moving the switch to the on, “ | ”, position. Turn off the base station by moving the switch to the off, “ O ”, position. NOTE: The supplied power source has been approved for use with the BTR-240. Users should only use the supplied power source when operating the BTR-240. For replacement power supplies, see the “Accessories and Replacement Parts” section for ordering information. BTR-240 Operation Boot Screen This section discusses the operation and features of the BTR-240 base station. This section outlines the basic operation, hardware interfaces, and setup of the base station. Once the power switch on the BTR-240 has been turned on, the buttons and LCD backlights will illuminate. The base station takes approximately 25 seconds to complete its boot cycle. While the base station is booting, the status is indicated by a progress bar on the LCD. Basic Operation Description The BTR-240 digital wireless intercom system offers one of the most comprehensive, user friendly and versatile set of features available in wireless intercom systems anywhere in the world. Bosch Communications BTR-240 The base station comes with the ClearScan intelligence which automatically selects the optimal RF channel for communication. Figure 5-1 Boot Progress Screen The BTR-240 base station can accommodate up to 8 full-duplex wireless TR-240 beltpacks. The base station may also be used with an unlimited number of beltpacks in half-duplex operation. Start-up Screen The base station, via the local headset or the associated beltpacks, allows communication with other wireless or wired users. The 2-wire and 4-wire intercoms may even be used simultaneously. The wired audio interfaces to the base station are: • 2-Wire (RTS, Audiocom (Telex), Clear-Com) – 2 intercom channels • • • • 4-Wire – 2 intercom channels Once the base station has finished booting and the progress bar has been filled completely, the Start-up Screen will be displayed for approximately 3 seconds. While this screen is displayed, it will blink the software version numbers of the base station. The first one will be shown in the lower left corner and the second in the lower right corner of the LCD. Auxiliary (input and output) Speaker (output) Bosch Communications BTR-240 Local base station headset A(1.0.0) 4.0 Figure 5-2 Start-up Screen NOTE: A complete screen flowchart of the base station is available in Figure 5-47 at the end of this section. 5-1 Status Screen The Status Screen is the main information screen of the base station. It displays the status of all the system items: • • • • • • • 4. Use the <UP>/<DOWN> buttons to move to a different RF channel, or press <MENU> to abort changes and display current settings. 5. Once the desired RF channel is flashing, press <SET> to select and activate the channel. 6. After the channel is set, the RF channel will stop flashing and the LCD will pause while the wireless channel is reconfigured. The LCD will automatically go back to the Main Menu screen after this process is complete (return to Step 2). RF Channel of operation Beltpack (full-duplex) Association 2-Wire Intercom Settings 4-Wire Intercom Settings Auxiliary Input Settings Auxiliary Output Settings Speaker Setting Indicator RF Ch: 1 Assoc: 0 NOTE: The RF channel of operation is remembered and BTR-240 will continue to boot on the same channel until it is set differently by the user. 2W:Off 4W:Off AuxIn:Off AuxOut:Off Local Headset Interface Figure 5-3 Status Screen BTR-240 menu set RF Ch: 6 Assoc: 0 CHANNEL SELECT POWER Local Headset Interface The RF Channel Selection screen allows the user to manually select the RF channel of operation. Figure 5-6 Local Headset Interface Steps to change the RF Channel: Talk Button 1. From the Status Screen, press <MENU> on the BTR-240 front panel. 2. Using the <UP>/<DOWN> buttons, navigate the cursor to the “RF Channel” menu option, then press <SET> to select the menu. Press the <TALK> button on the front panel to enable the audio path from the local headset microphone. The green LED above the talk button will illuminate when the audio path is enabled and will be off when the audio path is disabled. The amount of time the button is pressed indicates how the audio path is enabled. Momentary: -> RF Channel Local Headset Squelch Settings more.... Press and hold the <TALK> button for longer than ½ second and the microphone path will be enabled. When the <TALK> button is released, the microphone path will be disabled. Push-to-Latch: Tap the <TALK> button for less than ½ second and the microphone path will latch and remain enabled after the button is released. Tap the button again to turn off the latch and disable the microphone path. Figure 5-4 Main Menu Screen The RF Channel Selection Screen is now displayed. The current RF channel will be flashing indicating that it is ready to be modified. Channel Select Button Pressing the <CHANNEL SELECT> button will select the intercom channel for the local headset. Each press of the button will cycle through the options: Intercom 1, Intercom 2, and both. The green LEDs above the button will illuminate for which intercom channel is currently active for the local headset. RF Channel Channel: 1 2 VOLUME RF Channel Selection 3. TALK 1 2W:1&2 4W:1&2 AuxIn:1&2L AuxOut:1&2G 2412 MHZ Volume The local headset volume is controlled from the front panel by turning the <VOLUME> knob clockwise and counterclockwise to increase and decrease the volume respectively. Figure 5-5 RF Channel Selection Screen 5-2 Microphone Gain and Sidetone Level The microphone gain controls the level of audio from the local headset microphone path that is distributed to the external audio interfaces and transmitted to wireless devices. The sidetone level is the amount of a user's own voice that is fed back in the local headset. 5. Use the <UP>/<DOWN> buttons to move the bar level up and down and change the corresponding audio level. 6. When the desired level is flashing, press <SET> to select it. The cursor and number will stop blinking indicating that the level has been set. 7. At this point, the user has four options. The local headset microphone gain and sidetone levels are adjusted by navigating to the correct menu on the LCD. a. Press <SET> again to re-adjust the same level (return to Step 5). Steps to change the Microphone Gain and Sidetone Level: 1. From the Status Screen, press <MENU> on the BTR-240 front panel. 2. Using the <UP>/<DOWN> buttons, navigate the cursor to the “Local Headset” menu option, then press <SET> to select the menu. b. Use the <UP>/<DOWN> buttons and navigate to another selection to modify (return to Step 4). c. Press the <MENU> button to go back one menu screen (return to Step 2). d. Press and hold the <MENU> button for 1/2 second to return directly to the Status Screen. Squelch Level RF Channel -> Local Headset Squelch Settings more.... The squelch setting is a feature that can be enabled to reduce noise and/or echo that is transmitted from the base station. The squelch level is a specified level of audio that must be met, or exceeded, in order for that audio to be transmitted. The squelch setting effectively acts as a noise gate at the base station for the transmitting audio. Figure 5-7 Main Menu Screen 3. The Local Headset Screen is now displayed with two options, “Mic Gain” and “Sidetone”, and a bar level indicating their current status. ->Mic Gain: Sidetone: For example, a squelch level of “00” is off and the base station will transmit all audio from the base station. A very low squelch level of “01” or “02” will transmit all audio but will reduce noise when the intercom channels are inactive. A high squelch level of “10” or more will prevent the base station from transmitting low levels of audio. If two users are standing next to each other, this will significantly reduce acoustic echo between those users. 08 08 The default squelch level is set to “01” for each intercom channel. The squelch levels are modified by navigating to the correct menu on the LCD. Figure 5-8 Local Headset Screen 4. Use the <UP>/<DOWN> buttons to navigate the cursor to the desired setting to modify and press <SET> to select it. Steps to change the Squelch Level: Both the cursor and the number will flash indicating that the level is ready to be modified. 1. From the Status Screen, press <MENU> on the BTR-240 front panel. 2. Using the <UP>/<DOWN> buttons, navigate the cursor to the “Squelch Settings” menu option, then press <SET> to select the menu. ->Mic Gain: Sidetone: 08 08 RF Channel Local Headset -> Squelch Settings more.... Figure 5-9 Local Headset “Flash” Screen Figure 5-10 Main Menu Screen 5-3 External Audio Interface Settings 3. The base station can be configured to work with several different external audio interfaces including: The Squelch Settings Screen is now displayed with two options “IC1 Squelch” and “IC2 Squelch” and a bar level indicating their current status. ->IC1 Squelch: 01 IC2 Squelch: 01 • • • • • Figure 5-11 Squelch Settings Screen 4. 2-Wire Intercom 4-Wire Intercom Auxiliary Input Auxiliary Output Speaker Output 2-Wire Intercom Use the <UP>/<DOWN> buttons to navigate the cursor to the desired setting to modify and press <SET> to select it. BTR-240 PROGRAM Both the cursor and the number will flash indicating that the level is ready to be modified. BTR-240 Bosch Security Systems, Inc. Bosch Security Systems, Inc. Illlll ll lllll lll lll llllllllllllllll llll lll llll lllll Illllllll llllll llllllllllllll lllllllllll llll lllllllllll Illlllllllllll llll llll lll llll lllll lll llllllllll lll Illlll lllllllllll llll llllll ll llll lll llll lllll Illlll lll Illlllllll ll lll S.N. 00000 TX 10 26 MADE IN USA lll ll lllllll ll lllll lllllll RX SPEAKER INTERCOM 2 INTERCOM 1 PUSH 2 WIRE L O O P AUDIO PUSH 4 WIRE 2 WIRE L O O P PUSH AUDIO AUXILARY AUDIO 12/15/VDC 1.5A 4 WIRE T H R U T H R U INPUT IP: 192.168.1.1 OUTPUT 2-Wire Intercom 5. 6. 7. Use the <UP>/<DOWN> buttons to move the bar level up and down and change the corresponding squelch level Figure 5-12 2-Wire Intercom When the desired level is flashing, press <SET> to select it. The cursor and number will stop blinking indicating that the level has been set. The BTR-240 base station has the ability to interface to two, 2-wire external audio intercom systems. As shown in Figure 5-12, these XLR jacks are designated as “Intercom 1” and “Intercom 2” on the rear panel. They accept RTS, Audiocom (Telex) and Clear-Com types of intercom systems. The hardware specifications and pinouts for each of these intercom types will vary. It is important to ensure that the cables are wired correctly for proper system operation. Refer to Section 11 for the 2-wire hardware specifications and pinouts for each of these intercom types. At this point, the user has four options. a. Press <SET> again to re-adjust the same level (return to Step 5). b. Use the <UP>/<DOWN> buttons and navigate to another selection to modify (return to Step 4). c. Press the <MENU> button to go back one menu screen (return to Step 2). The 2-wire intercom may be used at the same time as the 4-wire intercom. d. Press and hold the <MENU> button for 1/2 second to return directly to the Status Screen. The base station does not require “wet” intercom lines for operation. Wet intercom lines are those with D.C. voltages on them for powering 2-wire devices. The base station will loop thru wet intercom lines with currents up to 2 Amps. NOTE: The squelch setting never disables the base station wireless transmitter. The base station continues to transmit data regardless if the squelch level is met or exceeded. CAUTION: Do not loop thru more than 2 Amps of current. Damage to the base station may occur. CAUTION: Only connect and remove 2-wire connections from the BTR-240 when the settings have been turned “off”. Operating the BTR-240 while 2-wire settings are active and without the proper system load could result in undesirable audio quality including potentially loud audio bursts. 5-4 Figure 5-13 shows an example of a loop thru connection of two BTR-240 base stations with AudioCom and Clear-Com systems. Steps to change the 2-Wire Intercom Settings: TWO CHANNELS OF TELEX OR CLEAR-COM INTERCOM (from wired power supply) BTR-240 PROGRAM BTR-240 Bosch Security Systems, Inc. Bosch Security Systems, Inc. Illlll ll lllll lll lll llllllllllllllll llll lll llll lllll Illllllll llllll llllllllllllll lllllllllll llll lllllllllll Illlllllllllll llll llll lll llll lllll lll llllllllll lll Illlll lllllllllll llll llllll ll llll lll llll lllll Illlll lll Illlllllll ll lll S.N. 00000 MADE IN USA TX INTERCOM 2 INTERCOM 1 PUSH 2 WIRE AUDIO PUSH From the Status Screen, press <MENU> on the BTR-240 front panel. 2. Using the <UP>/<DOWN> buttons, navigate the cursor to the “Intercom Settings” menu option, then press <SET> to select the menu. AUXILARY AUDIO PUSH 2 WIRE AUDIO 12/15/VDC 1.5A 4 WIRE 4 WIRE lll ll lllllll ll lllll lllllll 1. RX SPEAKER 10 26 INPUT IP: 192.168.1.1 OUTPUT Prev.... -> Intercom Settings Auxiliary Settings Speaker Settings BTR-240 PROGRAM BTR-240 Bosch Security Systems, Inc. Bosch Security Systems, Inc. Illlll ll lllll lll lll llllllllllllllll llll lll llll lllll Illllllll llllll llllllllllllll lllllllllll llll lllllllllll Illlllllllllll llll llll lll llll lllll lll llllllllll lll Illlll lllllllllll llll llllll ll llll lll llll lllll Illlll lll Illlllllll ll lll S.N. 00000 MADE IN USA TX INTERCOM 2 INTERCOM 1 PUSH 2 WIRE AUDIO PUSH 2 WIRE PUSH AUDIO AUXILARY AUDIO 12/15/VDC 1.5A 4 WIRE 4 WIRE lll ll lllllll ll lllll lllllll RX SPEAKER 10 26 INPUT IP: 192.168.1.1 OUTPUT Figure 5-15 Main Menu Screen 2 TO OTHER 2-WIRE EQUIPMENT 3. Figure 5-13 Loop Thru Connection with AudioCom and Clear-Com -> 2W Intercom 4W Intercom Since RTS systems carry both channels of audio on one cable, the four intercom XLR connectors are connected in parallel when RTS is active. Thus, any one of the four intercom XLRs may be used for RTS input. As shown in Figure 5-14, looping thru of the audio may also be accomplished via any of the rear panel XLRs when an RTS system is selected and active. Figure 5-16 Intercom Menu Screen 4. TWO CHANNELS OF RTS INTERCOM (from wired power supply) BTR-240 PROGRAM BTR-240 Bosch Security Systems, Inc. Bosch Security Systems, Inc. Illlll ll lllll lll lll llllllllllllllll llll lll llll lllll Illllllll llllll llllllllllllll lllllllllll llll lllllllllll Illlllllllllll llll llll lll llll lllll lll llllllllll lll Illlll lllllllllll llll llllll ll llll lll llll lllll Illlll lll Illlllllll ll lll S.N. 00000 MADE IN USA TX 2 WIRE L O O P lll ll lllllll ll lllll lllllll AUDIO PUSH 2 WIRE L O O P 4 WIRE PUSH AUDIO From the 2W Intercom Menu Screen, there are two selectable options, “2W Settings” and “2W Levels”. -> 2W Settings 2W Levels AUXILARY AUDIO 12/15/VDC 1.5A 4 WIRE T H R U T H R U RX SPEAKER 10 26 INTERCOM 2 INTERCOM 1 PUSH Once again, using the <UP>/<DOWN> buttons, navigate the cursor to the “2W Intercom” menu option, then press <SET> to select the menu. INPUT IP: 192.168.1.1 OUTPUT Figure 5-17 2W Intercom Menu Screen BTR-240 PROGRAM BTR-240 Bosch Security Systems, Inc. Bosch Security Systems, Inc. Illlll ll lllll lll lll llllllllllllllll llll lll llll lllll Illllllll llllll llllllllllllll lllllllllll llll lllllllllll Illlllllllllll llll llll lll llll lllll lll llllllllll lll Illlll lllllllllll llll llllll ll llll lll llll lllll Illlll lll Illlllllll ll lll S.N. 00000 TX 10 26 MADE IN USA lll ll lllllll ll lllll lllllll RX SPEAKER IP: 192.168.1.1 INTERCOM 2 INTERCOM 1 PUSH 2 WIRE L O O P T H R U AUDIO 4 WIRE PUSH 2 WIRE L O O P PUSH AUDIO AUXILARY AUDIO 12/15/VDC 1.5A 4 WIRE T H R U INPUT The “2W Settings” option will allow the user to modify the type of intercom system interface and which audio channels are active. The “2W Levels” option will allow the user to change the input and output levels for the active intercoms. OUTPUT TO OTHER 2-WIRE EQUIPMENT Figure 5-14 Loop Thru Connection with RTS To modify the “2W Settings”, continue with Step 4a. To modify the “2W Levels”, jump to Step 4d. When connecting a BTR-240 base station to a 2-wire system, the system grounds should be connected together for the best audio performance. On the BTR-240, use the screw lug on the rear panel with the chassis ground label . 5-5 To modify the 2W Settings: To modify the 2W Levels: a. Using the <UP>/<DOWN> buttons, navigate the cursor next to the option “2W Settings” and press <SET> to select the menu. d. Using the <UP>/<DOWN> buttons, navigate the cursor next to the menu option “2W Levels” and press <SET> to select the menu. The 2W intercom options menu is displayed and the current status is flashing. The levels are displayed only for the active intercom channels. If no intercom channels are active, this menu option will not be accessible. 2W Intercom: Off IC1: OFF ->2W 2W 2W 2W IC2: OFF Figure 5-18 2W Type Settings Screen 08 11 08 11 Figure 5-20 2W Levels Menu Screen b. Using the <UP>/<DOWN> buttons, find the desired intercom type (off, Telex, RTS, or ClearCom) and press <SET> to select. e. Using the <UP>/<DOWN> buttons, navigate to the desired level to modify and press <SET> to select it. The corresponding cursor and level number will begin flashing which indicates that the level can now be modified. CAUTION: Do not switch between 2-wire types when the BTR-240 base station is connected to a powered 2-wire system. The voltage differences between systems may cause damage to the equipment. f. Use the <UP>/<DOWN> buttons to move the bar level up and down to the desired audio level and press <SET> to select it. The intercom type will stop flashing indicating that the type has been set. Now, the intercom channels will flash indicating that they are ready to be modified. g. From the 2W Levels Screen, the user has four options: i. Press <SET> again to re-adjust the same level (return to Step 4f). ii. Use the <UP>/<DOWN> buttons to navigate to another level to modify (return to Step 4e). 2W Intercom: RTS IC1: ON IC1 In: IC1 Out: IC2 In: IC2 Out: IC2: ON iii. Press the <MENU> button to go back to the 2W Intercom Menu Screen (return to Step 4). Figure 5-19 2W Channel Settings Screen iv. Press and hold the <MENU> button for 1/2 second to return directly to the Status Screen. c. Using the <UP>/<DOWN> buttons, find the desired intercom channels to activate and press <SET> to select. 5. The menu screen will stop flashing and the LCD will pause for approximately 3 seconds while the 2W is configured. The LCD will automatically go back to the 2W Intercom Menu Screen after this process is complete (return to Step 4). When finished editing, from the 2W Intercom Menu Screen, the user has two options: a. Press the <MENU> button to go back one menu screen (return to Step 3). b. Press and hold the <MENU> button for for 1/2 second to return directly to the Status Screen. 5-6 Echo Cancellation 4-Wire (Matrix) Intercom When any digital intercom system is connected to a 2-wire system, there will be some “echo”, called network (line) echo, due to the audio latency of that digital intercom system. In a 2-wire intercom system, the transmitting and receiving audio signals exist together on a single wire. At the base station, a “nulling” circuit is used to isolate the transmitting and receiving signals. Network (line) echo occurs because the nulling circuit alone is insufficient at separating the transmit and receive signals and a small portion of the 2-wire transmit signal is also present on the 2-wire receive signal which gets transmitted back to the beltpack devices. For digital systems, echo cancellation is used to further isolate the 2-wire transmit and recieve signals. BTR-240 PROGRAM BTR-240 Bosch Security Systems, Inc. Bosch Security Systems, Inc. Illlll ll lllll lll lll llllllllllllllll llll lll llll lllll Illllllll llllll llllllllllllll lllllllllll llll lllllllllll Illlllllllllll llll llll lll llll lllll lll llllllllll lll Illlll lllllllllll llll llllll ll llll lll llll lllll Illlll lll Illlllllll ll lll S.N. 00000 TX 10 26 MADE IN USA lll ll lllllll ll lllll lllllll RX SPEAKER INTERCOM 2 INTERCOM 1 PUSH 2 WIRE L O O P AUDIO PUSH 2 WIRE 4 WIRE L O O P PUSH AUDIO AUXILARY AUDIO 12/15/VDC 1.5A 4 WIRE T H R U T H R U INPUT IP: 192.168.1.1 OUTPUT 4-Wire (Matrix) Intercom Figure 5-21 4-Wire Intercom The BTR-240 base station has the ability to interface to two, 4-wire external audio intercom systems. As shown in Figure 5-21, these RJ-11 jacks are designated as “Intercom 1” and “Intercom 2” on the rear panel. The BTR-240 base station features automatic and adaptable echo cancellation (AAEC). The BTR-240 will quickly “learn” and adapt to the echo characteristics of a connected 2-wire system. Once the echo has been characterized, the BTR-240 will assist in removing echo for improved communication. The 4-wire intercom may be used at the same time as the 2-wire intercom. The 4-wire intercom uses two pairs of wires to support one full-duplex audio channel. One pair for the sending balanced audio and one pair for the receiving balanced audio. Refer to Section 11 for the 4-wire hardware specifications and pinouts. The learning process takes approximately three to five seconds. During this time, users should talk only into the BTR-240 local headset, or associated TR-240 beltpacks, and the users on the 2-wire beltpacks should have their talk features disabled. This procedure only needs to be performed initially when the 2-wire first becomes activated. Many Matrix systems also have an additional pair of wires to transfer data between devices. The BTR-240 4-wire connection does not use these data lines and supports only the audio interface. After the echo cancellation has learned the characteristics of the system, it will continuously adapt as changes to the system occur. Steps to change the 4-Wire Intercom Settings: NOTE: Excessive noise or talking on the 2-wire side will prevent the echo cancellation from learning and echo will be present. As soon as the audio on the 2-wire side becomes quiet enough, the echo cancellation learning cycle will complete and the echo will be removed. 1. From the Status Screen, press <MENU> on the BTR-240 front panel. 2. Using the <UP>/<DOWN> buttons, navigate the cursor to the “Intercom Settings” menu option, then press <SET> to select the menu. Other Sources of Echo Prev.... -> Intercom Settings Auxiliary Settings Speaker Settings Users need to be aware that there are several sources of echo. In addition to line echo, there is also a type referred to as acoustic echo. Figure 5-22 Main Menu Screen 2 Acoustic echo is commonly heard by a user when their audio arrives at a second user’s headset and a portion of that audio in the headset gets back into the second user’s microphone (by having the volume and/or microphone gain set fairly high or by using a headset with poor acoustical isolation). That portion of audio is then transmitted back to the first user and heard as “echo”. 3. Once again, using the <UP>/<DOWN> buttons, navigate the cursor to the “4W Intercom” menu option, then press <SET> to select the menu. 2W Intercom -> 4W Intercom To reduce the effects of acoustical echo, users should first turn off their <TALK> buttons one by one to identify which devices are the sources of echo. Once the source(s) have been identified, acoustical echo is avoided by decreasing the headset volume, microphone gain, sidetone level, or increasing the squelch settings of that device. Figure 5-23 Intercom Menu Screen NOTE: Do not leave any headsets unattended with the <TALK> button enabled. When headsets are removed, always ensure that the microphone path is disabled. 5-7 4. d. Using the <UP>/<DOWN> buttons, navigate to the desired level to modify and press <SET> to select it. From the 4W Intercom Menu, there are two selectable options, “4W Settings” and “4W Levels”. The corresponding cursor and level number will begin flashing which indicates that the level can now be modified. -> 4W Settings 4W Levels e. Use the <UP>/<DOWN> buttons to move the bar level up and down to the desired audio level and press <SET> to select it. Figure 5-24 4W Intercom Menu Screen f. From the 4W Levels Screen, the user has four options. The “4W Settings” option will allow the user to modify which audio intercom channels are active. The “4W Levels” option will allow the user to change the input and output levels for the active intercoms. i. Press <SET> again to re-adjust the same level (return to Step 4e). To modify the “4W Settings”, continue with Step 4a. To modify the “4W Levels”, jump to Step 4c. iii. Press the <MENU> button to go back to the 4W Intercom Menu Screen (return to Step 4). ii. Use the <UP>/<DOWN> buttons to navigate to another level to modify (return to Step 4d). iv. Press and hold the <MENU> button for 1/2 second to return directly to the Status Screen. To modify the 4W Settings: 5. a. Using the <UP>/<DOWN> buttons, navigate the cursor next to the menu option “4W Settings” and press <SET> to select the menu. When finished editing, from the 4W Intercom Menu Screen, the user has two options: a. Press the <MENU> button to go back one menu screen (and return to Step 3). The 4W intercom options menu is displayed and the current status is flashing. b. Press and hold the <MENU> button for 1/2 second to return directly to the Status Screen. 4W Intercom: Off IC1: OFF IC2: OFF Auxiliary Input / Output Figure 5-25 4W Settings Screen BTR-240 PROGRAM BTR-240 Bosch Security Systems, Inc. Bosch Security Systems, Inc. Illlll ll lllll lll lll llllllllllllllll llll lll llll lllll Illllllll llllll llllllllllllll lllllllllll llll lllllllllll Illlllllllllll llll llll lll llll lllll lll llllllllll lll Illlll lllllllllll llll llllll ll llll lll llll lllll Illlll lll Illlllllll ll lll S.N. 00000 TX 10 26 MADE IN USA lll ll lllllll ll lllll lllllll RX SPEAKER INTERCOM 2 INTERCOM 1 PUSH 2 WIRE L O O P T H R U AUDIO 4 WIRE PUSH 2 WIRE L O O P IP: 192.168.1.1 b. Using the <UP>/<DOWN> buttons, find the desired intercom channels to activate and press <SET> to select. 12/15/VDC 1.5A INPUT OUTPUT Figure 5-27 Auxiliary Input/Output The BTR-240 base station can interface with external audio devices via the auxiliary audio ports on the rear panel. As shown in Figure 5-27, the auxiliary input is a XLR and ¼" combination jack and the auxiliary output is a XLR jack. The auxiliary input connector will accept balanced audio at line level and the auxiliary output connector will supply balanced audio at line level. Refer to Section 11 for the 4-wire hardware specifications and pinouts. To modify the 4W Levels: c. Using the <UP>/<DOWN> buttons, navigate the cursor next to the menu option “4W Levels” and press <SET> to select the menu. The levels are displayed only for the active intercom channels. If no intercom channels are active, this menu option will not be accessible. IC1 In: IC1 Out: IC2 In: IC2 Out: AUXILARY AUDIO 4 WIRE Auxiliary Input/Output The LCD will go back to the 4W Intercom menu (return to Step 4). ->4W 4W 4W 4W PUSH AUDIO T H R U The auxiliary input and output settings are individually configured so that any combination of the two intercom channels can be routed to and from these ports. The auxiliary input/output settings can be set to one of three modes: Off, Local and Global. 08 08 08 08 Figure 5-26 4W Levels Screen 5-8 These modes are defined as follows: Off: The auxiliary input or output for the intercom channel is disabled. Local: Any audio placed into the auxiliary input port is routed only to the base station’s local headset and beltpack(s). The audio that is routed from the base station to the auxiliary output port is only from the base station’s local headset and beltpack(s). Global: To modify the Auxiliary Input Settings: a. Using the <UP>/<DOWN> buttons, navigate the cursor next to the menu option “Aux IN Settings” and press <SET> to select the menu. The Auxiliary Input options menu is displayed and the current status is flashing. Aux IN: Off Any audio placed into the auxiliary input port is routed to the base station’s local headset and beltpack(s) as in the Local setting, but also to the 2-wire and 4-wire systems that are connected to the base station. The audio that is routed from the base station to the auxiliary output port comes from the base station’s local headset and beltpack(s) as in the Local setting, but also from the active 2-wire and 4-wire intercom systems connected to the base station. IC1: OFF Figure 5-30 Auxiliary Input Mode Settings Screen b. Using the <UP>/<DOWN> buttons, find the desired intercom type (off, Local, or Global) and press <SET> to select. The auxiliary input mode will stop flashing which indicates that it has been set, and the intercom channels will now flash indicating that they are ready to be modified. Steps to change the Auxiliary Settings: 1. 2. From the Status Screen, press <MENU> on the BTR-240 front panel. Aux IN: Local Using the <UP>/<DOWN> Buttons, navigate the cursor to the “Auxiliary Settings” menu option, then press <SET> to select the menu. IC1: ON 3. IC2: OFF Figure 5-31 Auxiliary Input Channel Settings Screen Prev.... Intercom Settings -> Auxiliary Settings Speaker Settings >. IC2: OFF c. Using the <UP>/<DOWN> buttons, find the desired intercom channels to activate. Press <SET> to activate those channels and the LCD will go back to the Auxiliary Menu Screen (return to Step 3). Figure 5-28 Main Menu Screen 2 To modify the Auxiliary Output Settings: From the Auxiliary Menu Screen there are three selectable options: “Aux IN Settings”, “Aux OUT Settings”, and “Aux Levels”. d. Using the <UP>/<DOWN> buttons, navigate the cursor next to the menu option “Aux OUT Settings” and press <SET> to select the menu. ->Aux IN Settings Aux OUT Settings Aux Levels The Auxiliary Output options menu is displayed and the current status is flashing. Figure 5-29 Auxiliary Menu Screen Aux OUT: Off IC1: OFF The “Aux IN Settings” and the “Aux OUT Settings” options will allow the user to modify which audio channels are active for the particular auxiliary device. The “Aux Levels” options will allow the user to change the corresponding input and output levels for the active devices. IC2: OFF Figure 5-32 Auxiliary Output Mode Settings Screen To modify the “Aux IN Settings”, continue with Step 3a. To modify the “Aux OUT Settings”, jump to Step 3d. To modify the “Aux Levels”, jump to Step 3g. 5-9 4. e. Using the <UP>/<DOWN> buttons, find the desired intercom type (off, Local, or Global) and press <SET> to select. When finished editing, from the Auxiliary Menu Screen, the user has two options: a. Press the <MENU> button to go back one menu screen (return to Step 2). The auxiliary output mode will stop flashing which indicates that it has been set, and the intercom channels will now flash indicating that they are ready to be modified. b. Press and hold the <MENU> button for 1/2 second to return directly to the Status Screen. Speaker Output Aux OUT: Global IC1: OFF IC2: ON BTR-240 PROGRAM BTR-240 Bosch Security Systems, Inc. Bosch Security Systems, Inc. Illlll ll lllll lll lll llllllllllllllll llll lll llll lllll Illllllll llllll llllllllllllll lllllllllll llll lllllllllll Illlllllllllll llll llll lll llll lllll lll llllllllll lll Illlll lllllllllll llll llllll ll llll lll llll lllll Illlll lll Illlllllll ll lll S.N. 00000 TX Figure 5-33 Auxiliary Output Channel Settings Screen 10 26 SPEAKER L O O P AUDIO PUSH 4 WIRE T H R U 2 WIRE L O O P PUSH AUDIO AUXILARY AUDIO 12/15/VDC 1.5A 4 WIRE T H R U IP: 192.168.1.1 INPUT OUTPUT The BTR-240 also features a speaker port in which the intercom channels from the base station can be monitored. The speaker port outputs balanced audio with a maximum output of 1W into 8 Ohms. As shown in Figure 5-35, the speaker port is a 2-pin Phoenix type connector. Refer to Section 11 for the speaker hardware specifications and pinouts. g. Using the <UP>/<DOWN> buttons, navigate the cursor next to the menu option “Aux Levels” and press <SET> to select the menu Steps to change the Speaker Settings: The levels are displayed only for the active auxiliary ports. If no auxiliary port is active, this menu option will not be accessible. Level: 2 WIRE Figure 5-35 Speaker Connector To modify the Auxiliary Levels: ->AuxIN INTERCOM 2 INTERCOM 1 PUSH lll ll lllllll ll lllll lllllll RX Speaker Connector f. Using the <UP>/<DOWN> buttons, find the desired intercom channels to activate. Press <SET> to activate those channels and the LCD will go back to the Auxiliary Menu Screen (return to Step 3). AuxOUT Level: MADE IN USA 1. From the Status Screen, press <MENU> on the BTR-240 front panel. 2. Using the <UP>/<DOWN> buttons, navigate the cursor to the “Speaker Settings” menu option, then press <SET> to select the menu. 08 08 Figure 5-34 Auxiliary Levels Screen Prev.... Intercom Settings Auxiliary Settings -> Speaker Settings h. Using the <UP>/<DOWN> buttons, navigate to the desired level to modify and press <SET> to select it. Figure 5-36 Main Menu Screen 2 The corresponding cursor and level number will begin flashing which indicates that the level can now be modified. 3. i. Use the<UP>/<DOWN> buttons to move the bar level up and down to the desired audio level and press <SET> to select it. From the Speaker Menu Screen there are two selectable options, “Spk Settings” and “Spk Level”. ->Spk Settings Spk Level j. At this point, the user has three options. i. Press <SET> again to re-adjust the same level (return to Step 4i). Figure 5-37 Speaker Menu Screen ii. Use the <UP>/<DOWN> buttons to navigate to another level to modify (return to Step 4h). The “Spk Settings” option will allow the user to select which audio intercom channels are routed to the speaker port. The “Spk Level” option will allow the user to change the output level for the speaker port. iii. Press the <MENU> button to go back to the Auxiliary Menu Screen (return to Step 3). iv. Press and hold the <MENU> button for 1/2 second to return directly to the Status Screen. 5-10 To modify the “Spk Settings”, continue with Step 3a. To modify the “Spk Level”, jump to Step 3c. f. From the Speaker Level Screen, the user has three options: i. Press <SET> again to re-adjust the level (return to Step 3e). To modify the Speaker Settings: ii. Press the <MENU> button to go back to the Speaker Menu Screen (return to Step 3). a. Using the <UP>/<DOWN> buttons, navigate the cursor next to the menu option “Spk Settings” and press <SET> to select the menu. iii. Press and hold the <MENU> button for 1/2 second to return directly to the Status Screen. The Speaker options menu is displayed and the current status is flashing. 4. Speaker IC1: OFF a. Press the <MENU> button to go back one menu screen (return to Step 2). IC2: OFF b. Press and hold the <MENU> button for 1/2 second to return directly to the Status Screen. Figure 5-38 Speaker Settings Screen b. Using the <UP>/<DOWN> buttons, find the desired intercom channels to activate at the speaker port and press <SET> to select. RF Ch: 6 Assoc: 0 The LCD will go back to the Speaker Menu Screen (return to Step 3). 2W:1&2 4W:1&2 AuxIn:1&2L AuxOut:1&2G Figure 5-40 Speaker Activated Status Screen To modify the Speaker Level: The speaker icon will change depending on which audio intercom channels are active at the speaker port. c. Using the <UP>/<DOWN> buttons, navigate the cursor next to the menu option “Spk Level” and press <SET> to select the menu. The level is displayed only if the speaker port is active. If the speaker port is inactive, this menu option will not be accessible. ->Spk Level: When finished editing, from the Speaker Menu Screen, the user has two options: intercom channel 1 only. intercom channel 2 only. 10 both intercom channel 1 and 2. Figure 5-39 Speaker Level Screen d. Since there is only one level option, press <SET> and the cursor and level number will begin flashing which indicates that the level can now be modified. e. Use the <UP>/<DOWN> buttons to move the bar level up and down to the desired audio level and press <SET> to select it. 5-11 ClearScan Software Version When ClearScan is activated, the BTR-240 base station will temporarily shut down it's transmitter and begin scanning the available RF channels. The base station will determine which RF channel has the least activity and then begin transmitting on it. The software version of the BTR-240 can be briefly displayed at any time form the Status Screen. Key Sequence: Key Sequence: <MENU> + <SET> for approximately 3 seconds. <SET> + <DOWN> for approximately 3 seconds. When the key sequence is pressed, the “Start-up Screen” (see Figure 5-2) will be displayed for approximately 3 seconds which flashes the software versions before returning back to the Status Screen. While the ClearScan process is running, the scanning status is indicated by a progress bar on the LCD. Contrast ClearScanTM The contrast of the LCD screen can be adjusted after the BTR-240 has completely booted. Key Sequence: Figure 5-41 ClearScan Progress Screen After the ClearScan operation has completed, the LCD returns to the Status Screen to indicate the active RF channel of operation. <UP> -or- <DOWN> for approximately 3 seconds. Continue holding to adjust. The contrast setting is remembered every time the base station is booted until set differently by the same sequence, or a system restore is performed. Lockout System Restore The lockout function will prevent a user from changing any menu options at the base station via the LCD screen. The <TALK> and <CHANNEL SELECT> buttons, and <VOLUME> knob will still work at the local headset on the front panel. Key Sequence: The BTR-240 base station has the ability to restore settings and parameters back to the default states. There are two options for performing a restore: user default restore and factory default restore. <UP> + <DOWN> for approximately 3 seconds. User Defaults: When the lockout is activated, a padlock icon will appear in the lower left corner of the LCD indicating that the base station is locked. RF Ch: 9 Assoc: 0 This option will restore all the settings that are selectable from the BTR-240 base station front panel and menu options. (i.e., RF Channel, Local Headset settings, Squelch settings, 2-wire settings, 4-wire settings, auxiliary settings, and speaker settings.) Factory Defaults: This option will restore all the settings as in the User Defaults, but will also restore the User Configuration Settings (described in Section 8). 2W:2 4W:1 AuxIn:Off AuxOut:1G These items include: Login Password IP address SSID Audio Encryption Key Wireless Encryption Key MAC filtering Figure 5-42 Lockout Activated Status Screen In lockout mode, a user is allowed to navigate through the menu options and view the current status, but the options cannot be modified. – – – – – – To unlock a base station, use the same key sequence and the padlock will disappear from the LCD screen. Key Sequence: NOTE: The lockout feature is remembered every time the base station is booted. 5-12 <MENU> + <SET> + <UP> + <DOWN> for approximately 3 seconds. After pressing the key sequence for System Restore, a menu will be indicated on the LCD to select one of the restore options. Once the restore is complete, the base station will flash “Reboot the BTR-240”. BTR-240 Restore Menu Reboot the BTR-240 ->User Defaults Factory Defaults Figure 5-46 Reboot Screen Figure 5-43 System Restore Screen Use the <UP>/<DOWN> keys to navigate to the desired restore setting and press the <SET> button to initiate the restore. At this time, the BTR-240 must be powered off using the <POWER> switch and then turned back on. CAUTION: Do not remove the power to the base station while settings are being restored. This could potentially corrupt the configuration and cause the BTR-240 to fail when booting. NOTE: When rebooting the BTR-240 base station, the power should remain off for at least 3 seconds before it is switched back on. This allows the unit time to settle and completely power down before power is reapplied. If the “User Default” restore option is selected, the restore will initiate and the screen will flash indicating that the settings are being restored. Resetting User Defaults Please wait... Figure 5-44 User Default Reset Screen Once the “User Defaults” restore is complete, the base station will briefly display the Start-up screen with the software version before returning to the Status Screen which now displays the user default settings. If the “Factory Default” restore option was selected, the restore will initiate and the screen will flash indicating that the settings are being restored. Resetting Factory Defaults Please wait... Figure 5-45 Factory Default Reset Screen 5-13 Figure 5-47 BTR-240 Menu Structure 5-14 <MENU> + <SET> + <UP> + <DOWN> <MENU> + <SET> ->User Defaults Factory Defaults TM <MENU> Reboot the BTR-240 Please wait... Resetting Factory Defaults Please wait... Resetting User Defaults ClearScan ClearScanTM Contrast Down Contrast Up <SET> + <DOWN> Software Version Status Screen Prev.... Intercom Settings Auxiliary Settings Speaker Settings Menu Screen 2 <UP>/ <DOWN> ->RF Channel Local Headset Squelch Settings more... Menu Screen 1 Save settings and exit Set Mode. Change settings up. Change settings down. Enter Set Mode - or - select current item and move forward in menu. Move cursor up. Move cursor down. <SET> <UP> <DOWN> Dashed lines represent special key sequences (ie., Lockout, System Restore, ClearScan,TM Contrast Up/Down, and Software Version). These key sequences must be pressed and held for approximately 3 seconds to activate the menu. Exit Set Mode, do not save changed settings and return to the Status Screen. Exit Set Mode and do not save changed settings. Previous menu. <MENU> <MENU> Status Screen. + hold ½ sec Set Mode Menu Mode When navigating through the BTR-240 Menu Structure, there are two operating modes, Menu Mode and Set Mode. In Set Mode, some or all of the LCD characters will be flashing which indicates that settings are being modified. In Menu Mode, no LCD characters are flashing and the menu buttons are used for navigation. The following table shows the functions for the menu buttons in each of the modes: NOTES: <UP> <DOWN> 2W:1&2 4W:1&2 AuxIn:1L AuxOut:2G 4.0 BTR-240 Restore Menu Restore Menu Toggle Lockout <DOWN> + <UP> RF Ch: 6 Assoc: 8 Status Screen A(1.0.0) Bosch Communications BTR-240 Start-up Screen Bosch Communications BTR-240 Boot Screen 08 08 01 01 ->Spk Settings Spk Level Speaker Menu ->Aux IN Settings Aux OUT Settings Aux Levels Auxiliary Menu ->2W Intercom 4W Intercom Intercom Menu ->I C1 Squelch: I C 2 Squelch: Squelch Settings ->Mic Gain: Sidetone: Local Headset Channel: 6 2437 MHz RF Channel RF Channel I C 2: OFF AuxOUT Level: 10 I C 2: ON ->SPK Level: Speaker Level I C 1: ON Speaker Speaker Settings 08 08 ->Aux IN Level: Auxiliary Levels I C 1: OFF I C 2: ON Aux OUT: Global Auxiliary Output Settings I C 1: ON Aux IN: Local Auxiliary Input Settings ->4W Settings 4W Levels 4W Intercom Menu ->2W Settings 2W Levels 2W Intercom Menu IC2: IC1 In: IC1 Out: IC2 In: IC2 Out: ->4W 4W 4W 4W IC2: IC1 In: IC 1 Out: IC2 In: IC2 Out: 4W Levels IC1 ON 4W Intercom: 4W Settings ->2W 2W 2W 2W 2W Levels IC1 ON 08 08 08 08 ON 08 10 08 10 ON 2W Intercom: RTS 2W Settings Section 6 - TR-240 Operation Local Headset Configuration The local headset on the beltpack is configurable with the following adjustable settings: • • • • • Channel Select buttons Talk button Volume knob Microphone gain adjustment Sidetone level adjustment Channel Select Buttons Press the <1> button to activate the audio path associated with only Intercom 1. Press the < 2 > button to activate the audio path associated with only Intercom 2. Press the <1> and < 2 > buttons simultaneously to select the audio path from both intercom channels. The green LEDs above to the channel select buttons will illuminate when the intercom channel is active. TR-240 Operation This section discusses the operation and features of the TR-240 beltpack. This section outlines the basic operation, hardware interfaces, and setup of the beltpack. Talk Button The <TALK> button is used to enable and disable the headset microphone path. When the microphone path is enabled, the green LEDs above the active audio channel(s) will be solid. When the microphone path is disabled, the green LEDs above the active audio channel(s) will blink. By default, the audio path from the attached headset is enabled after the unit has booted. Basic Operation Description The TR-240 full-duplex beltpack offers a very comprehensive, user friendly, and extremely versatile set of features to be custom configured to a user's specific requirements. A beltpack is full-duplex, simultaneous talk and listen, when the microphone path is enabled and the channel LED(s) are solid. A beltpack is half-duplex, listen only, when the microphone path is disabled and the channel LED(s) are blinking. The TR-240 can be uniquely configured in one of three operating modes which allow it to work in conjunction with a BTR-240 base station or with other beltpacks in the absence of a base. In wireless mode, a BTR-240 base station provides the wireless coverage for the communication between TR-240 beltpacks. In wired mode, the beltpacks communicate with each other via Ethernet cable and do not require the use of a base station. In master wireless mode, the beltpack is now a mobile access point and provides the wireless coverage for communication between other TR-240s in wireless mode. Further details of these modes are discussed later in this section. The TR-240 has two talk modes that dictate how the microphone path is enabled when the <TALK> button is pressed. These modes are Push-to-Latch mode and Momentary-Only mode. The talk mode can be toggled by pressing the following key sequence after the beltpack has booted. Key Sequence: Powering the Beltpack To turn on the beltpack, rotate the On/Off & Volume Control knob clockwise and move the knob pointer away from the “OFF” position. The switch will “click” and the Battery Light will immediately illuminate. <1> + <TALK> + < 2 > Hold until the voice prompt indicates “Push-to-Latch” or “Momentary” (approx. 5 seconds). In Push-to-Latch mode (default), if the <TALK> button is tapped quickly (less than ½ second), the microphone path will enable and “latch”, or remain enabled, after the button is released. The microphone path is disabled by quickly pressing the <TALK> button again. If the <TALK> button is pressed and held down (longer than ½ second), the microphone path will be enabled “momentarily” while the button is held, and will be disabled when the <TALK> button is released. To turn the beltpack off, simply rotate the knob pointer counter clockwise until it “clicks” into the “OFF” position and the Battery Light will turn off. NOTE: Ensure that the battery packs is fully charged prior to use. Refer to the Battery Charging Instructions in Section 4. 6-1 Mode of Operation The TR-240 has the ability to operate in one of three modes depending on the desired system configuration. These modes are wireless, wired and master wireless. This section describes each of these modes and how the mode is changed. The different system configurations are further discussed in Section 7. In Momentary-Only (push-to-transmit) mode, the microphone path will only be enabled while the <TALK> button is pressed. Press and hold the <TALK> button to enable the microphone path and release the <TALK> button to disable the microphone path. Volume NOTE: The mode of operation is remembered and the TR-240 will continue to boot in the same mode until it is set differently by the user. The volume of the audio that the beltpack receives is controlled by turning the Volume Control knob clockwise and counterclockwise to increase and decrease the volume, respectively. Wireless Mode Microphone Gain Adjustment The wireless (default) mode is the most used mode of the beltpack. In wireless mode, the beltpack’s radio is active and the wired Ethernet port is deactivated. The microphone gain controls the level of audio from the microphone path that is transmitted from the TR-240 beltpack. The default microphone gain (level 4) has been adjusted for typical performance, but may require adjustments depending on the loudness and proximity of a user's mouth to the microphone. Key Sequence: Key Sequence: <1> + <TALK> Hold until the voice prompt indicates “Mic Adjust” (approx. 3 seconds). In wireless mode, a base station is required to provide the wireless coverage over the area in which the beltpacks will be used. The base station serves as an access point, or “relay”, for audio packets going between beltpacks. A base station could be a BTR-240 or a TR-240 in master wireless mode. One base station can serve up to 8 full-duplex wireless beltpacks and many more half-duplex beltpacks. Once the “Mic Adjust” voice prompt is heard in the headset, the current microphone gain level is repeated. To adjust, continue to hold the <TALK> button down. Press and hold the <1> button to decrease the level or the < 2 > button to increase the level. There are 10 microphone gain levels and a voice prompt will indicate the current level setting as adjustments are made. When the desired level is achieved, release all the buttons. A tone will be heard to indicate that the microphone gain has been successfully changed. Wired Mode When a beltpack is in wired mode, the beltpack’s radio is deactivated and the Ethernet port is activated. Sidetone Level Adjustment The sidetone level is the amount of a user's own voice that is fed back in the local headset. The beltpack sidetone level is independent of the volume knob and microphone gain setting. The default sidetone level (level 4) has been adjusted for typical performance, but may require adjustments depending on the loudness and proximity of a user's mouth to the microphone. Key Sequence: Press and hold <TALK> while booting. Release the button once the voice prompt “wireless” is heard in the headset indicating that communication has started. Key Sequence: Press and hold < 2 > while booting. Release the button once the voice prompt “wired” is heard in the headset indicating that communication has started. In wired mode, no base stations are required for beltpacks to communicate with other beltpacks that are also in wired mode. The connection between beltpacks could be a direct connection via Ethernet cable (100m, 328ft max.) or connected via the buildings existing Ethernet infrastructure (see “Network Requirements” in Section 7 for configuration details). < 2 > + <TALK> Hold until the voice prompt indicates “Sidetone Adjust” (approx. 3 seconds). Once the “Sidetone Adjust” voice prompt is heard in the headset, the current sidetone level is repeated. To adjust, continue to hold the <TALK> button down. Press and hold the <1> button to decrease the level or the < 2 > button to increase the level. There are 10 sidetone levels and a voice prompt will indicate the current level setting as adjustments are made. When the desired level is achieved, release all the buttons. A tone will be heard to indicate that the sidetone level has been successfully changed. A BTR-240 base station would be required, however, for a mixed-mode system configuration where there are both wired beltpacks and wireless beltpacks. 6-2 b. Simply wait without pressing any buttons for approximately 3 seconds. A tone will sound indicating that the RF channel that was last indicated by a voice prompt is now active and the beltpack has resumed to normal master wireless operation. Master Wireless Mode The master wireless mode feature of the TR-240 is one of the key reasons that the unit is so versatile. In the absence of an actual BTR-240 base station, the beltpack itself can be configured to act as an access point, but with mobile capabilities, and continue to provide coverage for up to 8 full-duplex wireless TR-240 beltpacks. NOTE: The RF channel of operation is remembered and the TR-240 will continue to boot on the same RF channel in master wireless mode until it is set differently by the user. When a beltpack is in master wireless mode, the beltpack’s radio is activated and the Ethernet port is deactivated. Key Sequence: Press and hold <1> while booting. Release the button once the voice prompt “master wireless” is heard in the headset indicating that communication has started. Low Battery Indicator In master wireless mode, the beltpack has all the functionality of a wireless beltpack, but now also acts as a base station to support other beltpacks in wireless mode. When operating the TR-240 beltpack, there are two indicators for when the battery pack is almost depleted. The first indicator is the battery light on the top panel of the beltpack will switch to yellow. The second indicator is a battery alert tone (three tone pulses) heard in the beltpack headset. These indicators will occur when the battery pack has approximately 15 minutes of use left. The user of the master mode beltpack also has the ability to set the RF channel manually or perform a ClearScan to select the optimal RF channel for operation. Mode Identification / Software Version Once a TR-240 has booted successfully, a user can determine the mode in which the beltpack is operating as well as the current software version of the beltpack. Steps to change the RF Channel or perform ClearScan: 1. Boot the unit into Master Wireless mode by pressing and holding the <1> button down while the unit boots. Key Sequence: <1> + <2> For approximately 5 seconds. Release the buttons once the voice prompts begin and the green channel LEDs turn off. 2. Continue to hold the <1> button after the voice prompt “master wireless” is heard for approximately 3 seconds. 3. Release the button when the voice prompt “RF Selection” is heard in the headset followed by the current RF channel. After the button sequence has been pressed, the beltpack will announce a sequence of three voice prompts. 4. At this point the user has three options: The beltpack will first identify which of the modes it is operating. The voice prompt will announce “wireless”, “wired” or “master wireless” in the headset. A voice prompt will then announce the beltpack model number followed by the software version number in the headset. For example, “Wireless”, “TR-240”, “Rev A”. a. Press the <2> button to move the RF channel up. For each channel increment, a voice prompt will follow. b. Press the <1> button to move the RF channel down. For each channel decrement, a voice prompt will follow. For a beltpack that does not have a headset attached, a blinking sequence is also displayed by using the Battery LED indicator to indicate the mode of operation. c. Press the <TALK> button to perform a ClearScan. The voice prompt “ClearScan” will be indicated in the headset. This operation takes a few seconds and when finished, a voice prompt will indicate the selected channel. 5. Wireless mode: Wired mode: Master wireless mode: When the desired channel is selected, the following options will exit the RF selection menu and return to the main audio program: a. Press the <1> + <2> buttons simultaneously. A tone will sound indicating that the RF channel that was last indicated by a voice prompt is now active and the beltpack has resumed to normal master wireless operation. 6-3 no blink sequence -**-**-**- * - * - * - System Restore The beltpack has the ability to restore all the settings and parameters back to the factory default state. The settings that are restored include the following: • • • • • Mode of Operation Talk Mode Microphone Gain Sidetone Level User Configurations (described in Section 8) Login Password IP address SSID Audio Encryption Key Wireless Encryption Key MAC filtering Squelch Out of Range Alert Full-Duplex – – – – – – – – – Key Sequence: Press and hold <1> + <TALK> + < 2 > while booting. Release the buttons once the voice prompt “Factory Reset” is heard in the headset. When the factory reset operation has been finished, the beltpack will return to normal operation in the wireless (default) mode. Using TR-240 beltpacks as Replacements for TR-24 beltpacks A user with an existing system comprised of TR-24 beltpacks may replace or add a TR-240 beltpack to their system. However, the TR-240 must be properly configured to operate with other TR-24 beltpacks. 1. IP Address Verification • Ensure that the TR-240 does not have the same IP address as any other system devices. If so, refer to Section 8 for instructions on how to change the IP address of the TR-240. 2. Change the SSID to "TELEX24" • The default SSID of the TR-24 beltpacks is "TELEX24" and a new TR-240 must be changed to match. Refer to Section 8 for instructions on how to change the SSID of the TR-240. 3. Disable 802.11 WEP Encryption • The TR-24 beltpacks do not support wireless encryption and a new TR-240 must be changed to match. Refer to Section 8 for instructions on how to disable the 802.11 WEP encryption of the TR-240. 6-4 Section 7 - System Operation System Operation This section describes the different system configurations of the BTR-240 base station and the TR-240 beltpacks. 4. NOTE: For all system configurations, the TR-240 battery packs should be fully charged. Refer to the Battery Charging Instructions in Section 4. 5. Wireless Mode The most common configuration for the BTR-240 system is the wireless mode configuration, shown in Figure 7-1. In this set-up, the BTR-240 base station serves as the “relay” and provides wireless coverage for up to 8 full-duplex beltpacks in wireless mode. BTR-240 CHANNEL SELECT Perform a ClearScan. • After the base station has completely booted, press and hold the <MENU> + <SET> buttons for approximately 3 seconds. • The base station will run the ClearScan operation and select the optimal RF channel for operation. Plug headsets into the TR-240 beltpacks and turn them on, one by one. • If the beltpack has not been previously set to wireless mode, press and hold the <TALK> button while the beltpack boots. • • Allow a few seconds between each beltpack power on. • The base station will increment the association status on the Status Screen next to “Assoc: XX” for each of the active full-duplex beltpacks. After approximately 20 seconds, a voice prompt will announce “wireless” in the beltpack headphones indicating that wireless communications has started. TALK menu Wireless Capacity Limit set POWER VOLUME Up to 8 full-duplex wireless beltpacks can be used with a single BTR-240 base station for reliable and uninterrupted communications on a clear RF channel. Many more half-duplex beltpacks can be used. If a BTR-240 base station is loaded beyond its capacity limit, the usability becomes highly subjective. Users will begin to experience drop outs and potentially delays in the audio. Figure 7-1 Eight Beltpacks in Wireless Mode For example, a BTR-240 base station has 6 full-duplex wireless beltpacks and 28 half-duplex beltpacks. If 2 of the half-duplex beltpacks became full-duplex at the same time, the system will still be operating within the system limitations. If 4 of the half-duplex beltpacks were to become full-duplex, for a total of 10 full-duplex beltpacks, then the system would be operating beyond its loading limit and the users will begin to experience audio drop outs and potentially delays in the audio. Set-up 1. Select a location for the BTR-240 base station and connect the power cord and antennas. • When using omni-directional antennas, place the base station as close to the center of the coverage area as possible. 2. Connect base station to external audio interfaces. For example: 2-wire, 4-wire, Auxiliary, Speaker, local headset. 3. Turn on the base station. • The menu buttons and LCD backlight illuminate and a progress bar displays the status while the unit is booting. • After approximately 25 seconds, the base station will have completed the boot cycle and the Status Screen will be displayed. • Activate the connected audio interfaces by navigating the menu on the LCD screen. NOTE: The capacity limit may not be achieved if there is interference on the RF channel of operation. For further details, refer to Wireless Interference in Section 10. 7-1 Wired Mode Wired Capacity Limit A wired mode configuration consists of only TR-240 beltpacks connected together via Ethernet cable or through a building’s existing Ethernet infrastructure. This type of configuration is shown in Figure 7-2. Up to 12 full-duplex wired beltpacks can be used in the absence of a BTR-240 base station, on a dedicated network, for reliable and uninterrupted communications. Many more half-duplex beltpacks can be used. Location 1 If the TR-240 network is loaded beyond the capacity limit, the usability becomes highly subjective. The users will begin to experience drop outs and potentially delays in the audio. H U B NOTE: The capacity limit may not be achieved if there is interference on the network. For further details, refer to Network Interference in Section 10. H U B Wireless and Wired Mixed-Mode Location 2 A BTR-240 base station can also support a mixture of wired and wireless TR-240 beltpacks. Figure 7-3 shows an example of this type of configuration. H U B Building Infrastructure Figure 7-2 Ten TR-240's Communicating via Ethernet Infrastructure H U B Set-up 1. 2. BTR-240 menu set POWER RF Ch: 6 Assoc: 0 CHANNEL SELECT TALK 1 2W:1&2 4W:1&2 AuxIn:1&2L AuxOut:1&2G 2 VOLUME Connect the TR-240(s) to each other via Ethernet cables. • Use category 5e or better Ethernet cables that are wired to standards T-568A or T-568B (most Ethernet cables are built to these standards). • Do not use more than 100m (328ft) of Ethernet cable between devices. • If desired, a user can plug the TR-240 into an AC outlet with the supplied external power supply while being used in wired mode. Figure 7-3 Five Wired TR-240's Communicating with 5 Wireless TR-240's Set-up 1. Plug headsets into the TR-240 beltpacks and turn them on, one by one. • If the beltpack has not been previously set to wired mode, press and hold the < 2 > button while the beltpack boots. • • Allow a few seconds between each beltpack power on. Select a location for the BTR-240 base station and connect the power cord and antennas. • 2. After approximately 20 seconds, the “wired” voice prompt will be announced in the headset indicating that communication has started. 7-2 When using omni-directional antennas, place the base station as close to the center of the coverage area as possible. Connect base station to external audio interfaces. For example: 2-wire, 4-wire, Auxiliary, Speaker, local headset. 3. 4. 5. Connect the BTR-240 to all the wired TR-240s via Ethernet cables. • Use category 5e or better Ethernet cables that are wired to standards T-568A or T-568B (most Ethernet cables are built to these standards). • Do not use more than 100m (328ft) of Ethernet cable between devices. Up to 8 full-duplex wireless beltpacks can be used with a single BTR-240 base station for reliable and uninterrupted communications on a clear RF channel. Many more half-duplex beltpacks can be used. While using 8 full-duplex wireless beltpacks, an additional 2 wired beltpacks can be used with the base station and maintain a reliable communication link. Turn on the base station. • The menu buttons and LCD backlight illuminate and a progress bar displays the status while the unit is booting. • After approximately 25 seconds, the base station will have completed the boot cycle and the Status Screen will be displayed. • Activate the connected audio interfaces by navigating the menu on the LCD screen. If a BTR-240 base station is loaded beyond it’s capacity limit, the usability becomes highly subjective. The users will begin to experience drop outs and potentially delays in the audio. Any combination of wired and wireless beltpacks is supported as long as there are no more than 8 wireless full-duplex beltpacks, and no more than 10 beltpacks overall. NOTE: The capacity limit may not be achieved if there is interference on the RF channel of operation or the network. For further details, refer to Wireless Interference and Network Interference in Section 10. Perform a ClearScan. • • 6. Mixed-Mode Capacity Limit After the base station has completely booted, press and hold the <MENU> + <SET> buttons for approximately 3 seconds. Master Wireless Mode A master wireless mode configuration consists of only TR-240 beltpacks. Only one of the beltpacks is configured as the master and provides the coverage area for other beltpacks in wireless mode. This type of configuration is shown in Figure 7-4. The base station will run the CleaerScan operation and select the optimal RF channel for operation. Plug headsets into the TR-240 beltpacks and turn them on, one by one. • For a wireless beltpack that has not been previously set to wireless mode, press and hold the <TALK> button while the beltpack boots. • For a wired beltpack that has not been previously set to wired mode, press and hold the <2> button while the beltpack boots. • • Allow a few seconds between each beltpack power on. • The base station will increment the association status on the Status Screen next to “Assoc: XX” for each of the active full-duplex beltpacks. MASTER TR-240 SERVING AS A BASE STATION After approximately 20 seconds, a voice prompt will announce “wireless” or “wired” in the beltpack headphones indicating that communication has started. Figure 7-4 One Master TR-240 serving 8 other TR-240s 7-3 Set-up Tour Group Example 1. Select one of the beltpacks to operate in master wireless mode and plug in a headset. A good example of a master wireless mode application is a tour group within a noisy manufacturing environment. 2. Turn on the master-mode TR-240 beltpack. 3. • If the beltpack has not been previously set to master wireless mode, press and hold the <1> button while the beltpack boots. • After approximately 20 seconds, the “master wireless” voice prompt will be announced in the headset indicating that communication has started. • The voice prompt will also announce the current RF channel of operation, for example, “Channel 1”. If the user desires to change the RF channel, continue holding the <1> button until the voice prompt announces “RF Selection”. • 4. TOUR GUIDE At this time, the user may run a ClearScan or manually select the RF channel of operation. TOUR GROUP Figure 7-5 Tour Group Application Once the master-mode TR-240 has booted, plug headsets into the wireless TR-240 beltpacks and turn them on, one by one. • • • As shown in Figure 7-5, a single TR-240 is set to boot in master wireless mode. This beltpack would be worn by the tour guide. If the beltpack has not been previously set to wireless mode, press and hold the <TALK> button while the beltpack boots. The rest of the beltpacks are set to boot in wireless mode. They are all kept in half-duplex mode by having their talk mode set to “momentary-only”. The members of the tour group would wear these beltpacks. Allow a few seconds between each beltpack power on. After approximately 20 seconds, a voice prompt will announce “wireless” in the beltpack headphones indicating that wireless communications has started. The group size could be up to 28 people (or more) when the beltpacks are in momentary-only mode. This is because when in momentary-only mode, the beltpack is half-duplex until the <TALK> button is pressed activating the microphone path. When the <TALK> button is pressed, the beltpack becomes full-duplex and will transmit continuously until the user releases the <TALK> button. A maximum of 8 members of the group could push their <TALK> buttons and talk at once. Master Wireless Mode Capacity Limit Up to 8 full-duplex wireless beltpacks can be used with a single TR-240 in master mode (9 total beltpacks) for reliable and uninterrupted communications on a clear RF channel. Many more half-duplex beltpacks can be used. If a master-mode TR-240 is loaded beyond it’s capacity limit, the usability becomes highly subjective. The users will begin to experience drop outs and potentially delays in the audio. NOTE: The capacity limit may not be achieved if there is interference on the RF channel of operation. For further details, refer to Wireless Interference in Section 10. 7-4 Linking Multiple Base Stations Users have several options when linking, or connecting, multiple BTR-240 base stations together. This can be accomplished by a digital connection (via Ethernet) or analog connection (via 2-wire or 4-wire). Each type of link has tradeoffs regarding capacity, latency, and audio quality. BTR-240 menu set RF Ch: 6 Assoc: 0 CHANNEL SELECT When deploying multiple 2.4GHz 802.11 access points, such as the BTR-240 base stations, there are interference considerations that must be taken into account to ensure that users obtain the optimal performance. BTR-240 TALK menu 1 2W:1&2 4W:1&2 AuxIn:1&2L AuxOut:1&2G 2 RF Ch: 6 Assoc: 0 set POWER POWER CHANNEL SELECT TALK 1 2W:1&2 4W:1&2 AuxIn:1&2L AuxOut:1&2G 2 VOLUME VOLUME Figure 7-7 Example of Good Cell-Type Deployment The interference between multiple access points on the same RF channel is called co-channel interference (CCI) and the interference between multiple access points on different RF channels is called adjacent channel interference (ACI). These types of interference are discussed in further detail in Section 10 “RF Channels and Interference” of this manual. To avoid the effects of RF interference with multiple access points, however, a specific deployment strategy, called a cell-type architecture, is required to ensure optimal performance. BTR-240 menu set POWER RF Ch: 6 Assoc: 0 CHANNEL SELECT BTR-240 CHANNEL SELECT TALK 1 2W:1&2 4W:1&2 AuxIn:1&2L AuxOut:1&2G menu 2 set RF Ch: 6 Assoc: 0 TALK 1 2W:1&2 4W:1&2 AuxIn:1&2L AuxOut:1&2G POWER VOLUME 2 VOLUME Figure 7-8 Example of Poor Cell-Type Deployment Figure 7-7 is an example of a good cell-type deployment strategy where the coverage areas from multiple base stations do not overlap. Figure 7-8 shows an example of poor cell-type deployment where the coverage areas from multiple base stations do overlap which will cause interference. Cell-Type Architecture A cell-type architecture is a deployment strategy where the BTR-240 base station provides wireless coverage for it’s own co-located beltpacks only. The coverage area is the area around the access point in which the receiver can receive and decode the data packets with minimal error rates. The Clear Channel Assessment (CCA) area is the area around the access point in which the error rate of a receiver is high (out of range) but the receiver can still “sense” the environment and detect if the channel is busy before transmitting a signal. There are many factors that affect the amount of interference that a BTR-240 will be subject to. These include: • • • Channel Spacing and Utilization Separation Distance and Antenna Gain Type of Environment Channel Spacing and Utilization BTR-240 menu set RF Ch: 6 Assoc: 0 CHANNEL SELECT TALK 1 2W:1&2 4W:1&2 AuxIn:1&2L AuxOut:1&2G POWER Many channels, overlapping and non-overlapping, can co-exist without noticeable interference if channel utilization, or amount of channel activity, is minimal. For example, a BTR-240 with 8 wireless full-duplex TR-240s is operating at maximum channel utilization. A second BTR-240 operating on an adjacent channel may cause no interference if there are no TR-240s associated with it. If the second BTR-240 acquires 2 wireless full-duplex TR-240s, then there may be significant interference. 2 VOLUME Coverage Area CCA Area When deploying a BTR-240 in the presence of other BTR-240s and/or other Wi-Fi access points, it is necessary to select the RF channel that will have the least amount of energy. The ClearScan algorithm will scan nearby access points and automatically select the channel with the least activity and least amount of RF energy. Figure 7-6 BTR-240 Coverage and CCA Areas In a cell-type architecture, the coverage areas from multiple base stations should not overlap. When coverage areas do overlap, there will be interference. Interference also exists even if the base stations are operating on “non-overlapping” RF channels if the base stations are in very close proximity to each other (e.g., rack equipment). NOTE: When using multiple BTR-240s in close proximity, users should always operate them on different non-overlapping channels. 7-5 Separation Distance and Antenna Gain Guidelines for Deployment Optimization with Multiple BTR-240s Interference is greatly reduced as the physical separation between access points is increased. The separation distance required for multiple access points to operate without interference from each other is dependent upon the type of antennas used. For BTR-240s operating on non-overlapping RF channels, Table 7-1 can be used as a guideline for separation distances to obtain the optimal system performance for indoor applications. Antenna Separation Distance 3dBi (supplied) 70ft 7dBi 165ft 11dBi (pointed at each other) 400ft 11dBi (at 45° to each other) 70ft Table 7-1 BTR-240 Spacing for Non-Overlapping RF Channels NOTE: When overlapping RF channels are being used, farther spacing will be required to obtain the same optimal system performance. Type of Environment When BTR-240 base stations are operating indoors and through walls, the interference will be greatly reduced and the separation distances required to keep them from interfering will also be reduced. Indoor and outdoor environments behave very different because of the amount of reflections that are present. In general, for outdoor environments, every antenna gain increase (or decrease) of 6dB will cause the coverage area to double (or half). For indoor environments, every antenna gain increase (or decrease) of 9dB will cause the coverage area to double (or half). 7-6 • When using omni-directional antennas, place the BTR-240 base station as close to the center of the coverage area as possible. • When possible, always operate multiple BTR-240s on different “non-overlapping” RF channels. • Maintain a minimal separation distance (Table 7-1) between base stations, even when operating on “non-overlapping” RF channels. • When possible, place multiple BTR-240s such that they do not have direct LOS to each other. • Always try to ensure that wireless beltpacks are separated by at least 3ft from each other. Number of Wireless TR-240 Beltpacks BTR-240s Linked via Ethernet The Ethernet link between base stations can be used to provide the fastest connection to maintain low latency between all devices. The drawback is capacity. Pros: Minimal latency Cons: Reduced capacity A complete system (BTR-240 base stations and TR-240 beltpacks) can support a maximum of 12 full-duplex devices. A maximum of 8 full-duplex devices can be wireless on a single base station. Each BTR-240 base station will occupy 1.7 full-duplex devices and each TR-240 will occupy 1 full-duplex device. 9 8 7 6 5 4 3 2 1 0 1 2 3 4 5 6 7 Number of BTR-240 Base Stations Figure 7-9 System Capacity via Ethernet Link – BTR-240 Full-Duplex The system capacity for Ethernet connections is best described by the graph in Figure 7-9. Number of Wireless TR-240 Beltpacks For example, when two BTR-240s are linked together, the system can support up to a combined total of 8 wireless full-duplex beltpacks. This could be 4 full-duplex beltpacks on Base#1 and 4 full-duplex beltpacks on Base#2. The results shown in Figure 7-9 assume that the base station is on and transmitting. The BTR-240 also features an AP-only mode where if the <TALK> button is disabled and all of the external audio interfaces are turned off, the BTR-240 will be placed into half-duplex and therefore will not occupy 1.7 full-duplex devices. Figure 7-10 shows the graph for number of beltpacks with the BTR-240s in AP-only mode. A much larger system capacity is now obtainable with the BTR-240s operating in AP-only mode. However, each individual BTR-240 can still support a maximum of 8 wireless full-duplex devices. 12 11 10 9 8 7 6 5 4 3 2 1 0 1 2 3 4 5 6 7 Number of BTR-240 Base Stations Figure 7-10 System Capacity via Ethernet Link – BTR-240 Half-Duplex For example, when two BTR-240s are linked together and they are both in AP-only mode, the system can now support up to a total of 11 wireless full-duplex beltpacks. The total 11 full-duplex devices could be divided such that 8 full-duplex beltpacks are on Base#1 and 3 beltpacks on Base#2. 7-7 BTR-240s Linked via 2-Wire BTR-240s Linked via 4-Wire Linking base stations via 2-wire has several advantages. Since the 2-wire link is analog, there will be no extra overhead associated with multicast data transfer as in the Ethernet link. This means that as long as the base stations are on clear and non-overlapping RF channels, the base stations can operate completely independent and therefore much larger capacities can be achieved. Linking BTR-240 base stations via 4-wire has similar benefits (capacity) and constraints (latency) as 2-wire. When used with a Matrix system, several BTR-240s can be linked together. Since 4-wire does not have the loop thru capabilities as 2-wire, no more than two (2) BTR-240s can be linked together in the absence of a Matrix system. The additional benefit to using a 4-wire link is no reduction in the audio frequency response as with 2-wire. The drawback is latency. When base stations are linked via 2-wire, and beltpacks from one base station communicate to beltpacks of another base station, the latency will be double. However, the echo cancellation algorithm is also operating on the 2-wire interface so this will help in eliminating the resulting latency effects. The second drawback is a more limited frequency response of the 2-wire interface. Pros: Higher capacity, optimal frequency response Cons: Longer latency NOTE: When linking two BTR-240s together without a Matrix system, a custom made “cross-over” cable would be required to link the 4-wire audio inputs to outputs. See Section 11 for the wiring diagram and hardware specifications for the 4-wire interface. Pros: Highest capacity, echo cancellation Cons: Longer latency, limited frequency response CAUTION: Operating the BTR-240 while 2-wire settings are active and without the proper system load could result in undesirable audio quality including potentially loud audio bursts. Once again, because the BTR-240s are linked with an analog connection, there is no additional data overhead associated with the link. As long as the base stations have clear, non-overlapping RF channels and are separated by the appropriate distance, then up to 8 wireless full-duplex users can be supported on each BTR-240 base station. NOTE: For users that do not have an actual powered 2-wire system, the link can still be configured. 2-wire termination loads must be used on one of the base stations. See the “Accessories and Replacement Parts” section for ordering information. N O T E: RF chann els must be co mpletely clear and non-overlapping and separation distances to obtain the maximum capacity on each BTR-240 base station. The loop-thru feature of 2-wire enables the user to link several base stations together with or without an actual 2-wire intercom system. As long as the base stations have clear, non-overlapping RF channels and are separated by the appropriate distance, then up to 8 wireless full-duplex users can be supported on each BTR-240 base station. N O T E: RF chann els must be co mpletely clear and non-overlapping and separation distances to obtain the maximum capacity on each BTR-240 base station. 7-8 Network Requirements These network requirements apply to interconnect BTR-240 base stations and wired-mode TR-240 beltpacks. In general, the BTR-240 and the TR-240 follow the same rules as other Ethernet networked devices. These rules are: 1. All BTR-240 base stations and TR-240 beltpacks must have a unique IP (internet protocol) address and cannot have the same IP address. Also, no other devices on the wired network can have the same IP addresses as the BTR-240s or TR-240s being used. 2. Use category 5e (CAT5e) or better Ethernet cables that are wired to standards T-568A or T-568B (most Ethernet cables are built to these standards). 3. When connecting TR-240s or BTR-240s together directly without the use of a building's network infrastructure, do not use more than 100m (328ft) of Ethernet cable between devices. 4. If using an existing building's Ethernet network, consult your network administrator as to the locations you plan on connecting your BTR-240s or TR-240s to the network. They can then check to make sure distance limitations of the network are met and that existing in-house routers / switches are set to pass TR-240 and BTR-240 packets. Description IP Type Destination IP Protocol Audio Packet 1 Multicast 239.192.168.1 UDP Audio Packet 2 Multicast 239.192.168.2 UDP Multicast 239.192.168.3 UDP Audio 1 + 2 Table 7-2 BTR-240/TR-240 Wired Data Packets 7-9 [This page intentionally left blank] 7-10 Section 8 - User Configuration Options User Configuration Options Network Configuration The BTR-240 base station and TR-240 beltpack both have additional features that can be accessed by logging into the unit from a personal computer. Use the following instructions to properly configure the computers Ethernet adapter to communicate to the BTR-240 or TR-240 device. These features include: 1. Unplug any current RJ-45 network connection from the computer. 2. Navigate to the “Network Connections” window. • • • • • Login password • • • Squelch Setting (TR-240 only) Audio Encryption key IP Address – Start -> Control Panel – Double-click on Network Connections. SSID Wireless Security WEP Encryption Key MAC Filtering 3. – – Open the properties window for the “Local Area Connection”. – Right-click on Local Area Connection. – Select Properties. Out-of-Range Alert (TR-240 only) Full-duplex Mode (TR-240 only) Computer Requirements Hardware • Laptop or desktop computer with a Network card (10/100 Based). • Ethernet straight through cable (use the green cable supplied with the system). Operating System Microsoft1 Windows1 XP, Windows Vista1, and Windows 7, Mac OS1, Linux1. Software Figure 8-1 Network Connections Telnet or similar application that lets you communicate to a specified IP address (most all computers have the Telnet application or a similar program installed by default). 4. Open the properties window for “Internet Protocol (TCP/IP)”. Internet Protocol (TCP/IP) – Select mouse. – Click on the Properties button. NOTE: Not all operating systems have the Telnet application enabled by default (i.e., Windows Vista and Windows 7). Consult the operating system help documents for assistance enabling this application. 1 8-1 See “Copyright Notice” on page i. with the 5. Select the check box next to Use the following IP address: 6. Enter the following information: – IP address: – Subnet mask: 192.168.1.40 255.255.255.0 7. Once the above information is entered, hit the OK button to exit the Internet Protocol menu. 8. Press the OK or Close button to exit the Local Area Connections properties window. NOTE: Depending on the computer and operating system, it may give notification that it should be restarted before the IP address changes will take effect. Logging into a Device Before continuing, ensure that all the steps have been successfully completed in the previous “Network Configuration” section. 1. Figure 8-2 Local Area Connection Properties NOTE: Ensure that the BTR-240 or TR-240 device is first powered off before connecting the Ethernet cable. NOTE: Only the device being logged into should be connected to the computer. If using a hub, all other connected BTR-240s or TR-240s need to be powered off. At this point, make a note of the current settings on this screen (so they can be placed back when done editing the devices). 2. Identify the IP address of the BTR-240 or TR-240 device that is going to be logged into by locating the sticker on the unit. SSID: RTS240 IP: 192.168.1.1 IP: 192.168.1.1 Figure 8-4 IP Address on TR-240 IP: 192.168.1.240 BTR-240 PROGRAM BTR-240 Bosch Security Systems, Inc. Bosch Security Systems, Inc. Illlll ll lllll lll lll llllllllllllllll llll lll llll lllll Illllllll llllll llllllllllllll lllllllllll llll lllllllllll Illlllllllllll llll llll lll llll lllll lll llllllllll lll Illlll lllllllllll llll llllll ll llll lll llll lllll Illlll lll Illlllllll ll lll S.N. 00000 TX 10 26 Figure 8-3 Internet Protocol (TCP/IP) Properties MADE IN USA lll ll lllllll ll lllll lllllll RX SPEAKER INTERCOM 2 INTERCOM 1 PUSH 2 WIRE L O O P T H R U AUDIO 4 WIRE PUSH 2 WIRE L O O P IP: 192.168.1.240 Figure 8-5 IP Address on BTR-240 8-2 PUSH AUDIO AUXILARY AUDIO 12/15/VDC 1.5A 4 WIRE T H R U INPUT OUTPUT 3. 4. Connect the BTR-240 or TR-240 device to the computer by using the supplied green Ethernet cable. NOTE: The password entry does not give user feedback to the screen. Turn on the BTR-240 or TR-240 device and allow it to boot completely. 8. NOTE: The TR-240 needs to be booted in “wired mode” in order to activate the Ethernet port. If it isn’t already, press and hold the < 2 > button while the beltpack is booting. 5. After a successful login, the User Menu Options will be displayed. Start a “Command Prompt” console window. – Start -> Programs -> Accessories – Click on Command Prompt. 6. In the console window, type the following command: – “telnet 192.168.1.X” <Enter> NOTE: “X” is the last digit of the IP address on the device sticker. Figure 8-8 User Menu Options (TR-240) NOTE: If the computer says, “failed to connect” after typing the “telnet” command in Step 6. First wait 15 seconds and try the command one more time. If that does not work, turn off the BTR-240 or TR-240 device, check the settings in the “Network Configuration” section, and repeat all the instructions in the section “Logging into a Device”. NOTE: The “backspace” keyboard button may not work on all computers using Telnet. If this is the case, use the “delete” button instead. Figure 8-6 Telnet Command 7. Software Version From the User Menu Options screen (Figure 8-8), the software version of the unit is displayed on the top line. Please note the revision letter, number and the release date. These three items will change if the software is ever modified or upgraded. For example, the beltpack login screen in Figure 8-8 has a software revision letter of “A”, revision number of “1.0.0”, and a release date of “FEB 25, 2011”. Similar numbers will be shown when logging into a BTR-240. After approximately 20 seconds, the device will respond with a login request. Enter the following information: – Login: – Password: rts240 <Enter> legacy <Enter> NOTE: For software version 2.0.0 and greater, a letter to indicate the region is appended to the revision number. For example, "B(2.0.0)n", where the "n" is for North America. Other region codes are: "e" for Europe & China, "j" for Japan and "k" for Korea. Figure 8-7 Login Screen The second line of the User Menu Options screen indicates the system model and location. For example, the beltpack login in Figure 8-8 indicates that it is a TR-240 and that it has been configured for use in North America. 8-3 User Menu Options There are several ways that a particular BTR-240 or TR-240 can be custom configured to the unique and specific requirements of a user. There are ten options that are available to both the BTR-240 and the TR-240. The TR-240 also has an additional three options that are specific to the functionality of the beltpack. 4. Enable/Disable Full-Duplex (TR-240 only) This option allows the user to change the BTR-240 or TR-240 login password. The maximum password length is 8 characters. The default factory password is “legacy”. The user is never allowed to change the login name of “rts240”. The Full-Duplex menu option is only accessible to a TR-240 beltpack. When full-duplex is enabled, the beltpack <TALK> button will activate the microphone path as normal operation. For some applications, a user may want to configure some of the TR-240 beltpacks to be listen-only and never be able to transmit and take up system bandwidth. When full-duplex is disabled, the beltpack <TALK> button will never activate the microphone path and a user will hear an error tone (three tone pulses) when the button is pressed to notify the user that they are restricted to half-duplex only. 2. By default, full-duplex is enabled and the <TALK> button will be able to activate the microphone path as normal. 1. Enter New Login Password Display/Edit Audio Encryption Key This option allows the user to view the current audio encryption key as well as modify it. The audio encryption must be the same on all devices to communicate. The maximum key length is 80 characters. The key is upper and lower case sensitive Any combination of letters, numbers, punctuation, and spaces can be used. For example, “This RTS BTR-240 System is great!” may be used as the encryption key. 5. The Out of Range Alert menu option is only accessible to a TR-240 beltpack. When a TR-240 beltpack is in wireless mode and is out of range from an access point (BTR-240 or TR-240 in master mode) an alert tone will sound in the beltpack headset to notify the user that they should move closer to the access point for reliable communication. This feature can also be disabled so that no alert tone is heard in the headset. By default, the encryption key is set to “2345”. By default, the Out of Range Alert is enabled. CAUTION: Use a key that is easy to remember or write down the key when changed. ALL beltpacks must have the same key entered in order to communicate. 3. Enable/Disable Out of Range Alert (TR-240 only) 6. Display/Edit IP Address The IP address is a unique set of numbers to identify a particular device on a network. The IP address must be different on each device to operate and communicate with each other. Due to the fact that the BTR-240 and TR-240s are packaged and sold individually, it is possible that an IP address will match and need to be changed. Display/Change Squelch Setting (TR-240 only) The Squelch Setting menu option is only accessible for a TR-240 beltpack (the squelch setting for the BTR-240 is controlled from the LCD screen). The squelch setting is a feature that can be enabled to reduce noise and/or echo that is transmitted from the beltpack. The squelch setting effectively acts as a noise gate at the beltpack for the transmitting audio. If the beltpack audio input level does not meet or exceed the level that is set by the squelch, then no audio is transmitted. The IP address format for the BTR-240 and TR-240 is 192.168.1.X where ‘X’ is a number between 1 and 254. For example, a squelch level of “00” is off and the beltpack will transmit all audio. A very low squelch level of “01” or “02” will transmit all audio but will reduce noise when the intercom channels are inactive. A high squelch level of “10” or more will prevent the beltpack from transmitting low levels of audio. If two users are standing next to each other, this will significantly reduce acoustic echo between those users. CAUTION: Be sure not to use the same IP address for more than one system device. ALL base stations and beltpacks must have different IP addresses in order to communicate. NOTE: Each BTR-240 and TR-240 device comes with a sticker that indicates the IP address it was set at the factory. When changing the IP address, make sure to record, or write it underneath the original IP address in permanent marker. By default, the squelch is set to “0”, or off. The squelch can be modified to a level between 0-16. 8-4 7. Display/Edit SSID 11. Enable/Disable MAC Filtering The Service Set Identifier (SSID) is a phrase to identify a particular wireless network. The SSID must be the same on all wireless devices to communicate. The maximum SSID length is 32 characters. The SSID is upper and lower case sensitive. Any combination of letters, numbers, punctuation, and spaces can be used. For example, “Hello world, this is my SSID!” may be used as the SSID. MAC address filtering is an additional layer of security to a wireless network. Each access point holds a list of wireless physical devices that are allowed (or denied) when trying to connect. MAC address filtering only needs to be enabled on an access point (BTR-240 base station or TR-240 beltpack in master wireless mode). By default, the SSID is set to “RTS240”. By default, MAC address filtering is disabled. CAUTION: Write down the SSID when changed. ALL wireless base stations and beltpacks must have the same SSID entered in order to communicate. 8. CAUTION: MAC address filtering adds additional security, but also adds additional complexity. Only advanced users should enable this feature for setup. If done incorrectly, devices may no longer communicate. Enable/Disable 802.11 WEP Encryption The Wired Equivalent Privacy (WEP) encryption adds security to a wireless network by encrypting the entire 802.11 packet. This feature is used in conjunction with the audio encryption for a dual-layer encryption scheme. WEP encryption can be enabled or disabled. 12. Display/Edit MAC Filter List When this menu option is selected, the current list of MAC address entries are displayed. When MAC address filtering is enabled (from Menu Option 11), the access point will “allow” only wireless physical devices from this list to connect to it. Users can add MAC addresses to the list, or delete them from the list. The maximum number of MAC address entries is 50. By default, the WEP encryption is enabled. 9. Display/Edit WEP Encryption Key NOTE: Before entering the list of MAC addresses into the access point, the user must first login to each unit and record the wireless MAC address from it (Menu Option 10). When WEP encryption is enabled (from Menu Option 8), a paraphrase will be used to encrypt the entire 802.11 packet. The WEP key must be the same on all wireless devices to communicate. The paraphrase can be a 40-bit key (WEP-40) or a 104-bit key (WEP-140). The maximum WEP key length is 13 characters. The WEP key is upper and lower case sensitive. Any combination of letters, numbers, punctuation, and spaces can be used. For example, “~W]E(p*K-e#Y^” may be used as the WEP key. A MAC address has the format of XX : XX : XX : XX : XX : XX where “X” is a hexadecimal number (numbers 0-9, and letters “A”, “B”, “C”, “D”, “E”, and “F”). By default, the WEP key is set to “bosch”. 13. Enable/Disable Beacon Broadcast CAUTION: Write down the WEP key when changed. ALL wireless base stations and beltpacks must have the same WEP key entered in order to communicate. In normal operation, an access point (BTR-240 or TR-240 in master wireless mode) will broadcast its SSID. In doing so, it becomes visible to other nearby Wi-Fi enabled devices (i.e., computers, cell phones, etc.). Each of these devices can "see" this SSID as a possible wireless network to connect to. 10. Display Device MAC Addresses In some instances, it may be desirable to hide the SSID broadcast to reduce traffic on the RF channel from other devices attempting to gain unauthorized access to the system. By disabling the beacon broadcast, the SSID of the system will no longer appear to other devices. When connecting devices to an existing network or infrastructure, users may want to know what the Media Access Control (MAC) addresses are for both the wired and wireless network interfaces. By selecting this menu option, both of these MAC addresses are displayed. By default, the Beacon Broadcast is enabled. CAUTION: ClearScan will not avoid a RF channel that is being used by an access point with its Beacon Broadcast is disabled. Other 8-5 frequency coordination efforts may be required to avoid interference among access points. NOTE: This feature was added in firmware version B(2.1.0) which was released in 07/2013. 14. Exit This menu option will exit the login and closes the Telnet connection to the BTR-240 or TR-240. If any changes were made, the unit must be rebooted before they take effect. 8-6 Section 9 - Maintenance and Care Li-Ion Batteries The BP-240 Li-Ion battery pack used in the TR-240 beltpacks are excellent batteries for portable, indoor/outdoor applications. They have a high energy density (energy per weight) compared to other rechargeable battery technologies (NiCd, NiMH, Alkaline, gel Cells), are low maintenance, and offer superior performance at low temperatures. 3. Battery Care One of the major risks associated with transportation of batteries is short circuit of the battery as a result of the battery terminals coming into contact with other batteries, metal objects or conductive surfaces. Battery Transportation To ensure the long life and safe handling of the BP-240 Li-Ion batteries, please note and adhere to the following precautions: 1. Store the BP-240s in a clean, cool, dry location away from heat. 2. Do not burn or expose batteries to excessive heat such as direct sunlight, fire, or other heat sources. 3. Do not disassemble, puncture, crush or subject the BP-240 (or TR-240 containing the battery pack), to excessive impact. 4. Dispose of a BP-240 in proper Li-Ion recycling location. The BP-240 features a special design with recessed battery terminals to avoid this scenario from happening. The BP-240 battery pack also contains internal safety circuits itself to prevent any major risk associated with shorted terminals. However, care should be taken to prevent short circuits or damage to terminals when transporting the batteries. The following guidelines must be followed to ensure safe transportation of the BP-240 rechargeable Li-Ion battery packs. Long Term Battery Storage Li-Ion batteries retain nearly all their capacity if stored for long term in dry, cool temperatures with only 30% to 50% of their full charge capacity. They can loose up to 20% capacity if stored for long term immediately after being fully charged. Transport the BP-240 battery pack while it is locked into a TR-240 beltpack. 2. Transport spare BP-240 battery packs in a padded case, separated from one another with non-conductive materials (i.e., a plastic bag). 3. Do not transport batteries bundled together. The BTR-240 system should only be cleaned with a soft and damp cloth. Never spray chemicals or cleaning solvents directly onto the units. For the best performance, RTS recommends that the battery packs be charged to 30 – 50% of capacity before being placed in storage. This is the typical battery capacity left after 4 – 6 hours of full-duplex wireless usage. Temperature and Humidity The BTR-240 system is robust and designed to work in a wide range of environmental conditions. When possible, the BTR-240s and TR-240s should be stored and used in an environment as close to indoor room temperature and humidity conditions as possible. To place a BP-240 into long term storage: After the last event: a. If the battery pack was used for four hours or less then do not recharge the battery pack. NOTE: Always perform system setup and configuration indoors and before deployment. Especially for operation of the devices in temperatures that are near the system limitations. b. If the battery pack was used for more than four hours then recharge the pack for two hours (via direct charge). 2. 1. Cleaning The phrase “long term storage” is defined as no use of the device for 1 month or longer. Care should be taken for Li-Ion batteries when moving them into long term storage. 1. Every 6 months, charge the BP-240s for three hours (via direct charge) then remove them from charging. Do not fully charge. This procedure prevents the battery packs from over discharging and helps maintain the battery’s performance. The devices should never be exposed directly to extreme weather conditions. The BTR-240 base station and power supply should be located where they will not have exposure to dust and moisture. When using the TR-240 in conditions where moisture may occur, the protective beltpack case should be used. See “Accessories and Replacement Parts” for ordering information. Store the BP-240s in a clean, cool, dry location away from heat. The recommended temperature range of the storage location is 32 – 77 ºF (0 – 25ºC). The temperature of the storage location should not rise above or below the recommended storage temperature. 9-1 [This page intentionally left blank] 9-2 Section 10 - RF Channels & Interference 802.11 RF Channels Although there are several different frequency channel settings, there is overlap between the channels. In North America, there are three non-overlapping channels available (Channels 1, 6, and 11). In Europe, China, and Japan, there are more non-overlapping channels available. Figure 10-1 displays the entire 802.11 RF channel spectrum for 2.4GHz. In North America, the BTR-240 system has the ability to operate on any RF channel between 1 and 11. In Europe, China, and Japan, the BTR-240 system has the ability to operate on any RF channel between 1 and 13. \ Channel Numbers 1 2 3 4 5 6 7 8 9 5 10 2 13 7 12 6 1 2.432 2.427 14 14 8 2.422 13 9 3 2.417 12 10 4 2.412 11 11 2.452 2.442 2.437 2.447 2.462 2.457 2.472 2.467 2.484 2.477 Channel Center Frequencies (in GHz) 22 MHz Channel Bandwidth Fig 10-1 BTR-240 & TR-240 RF Channelization Scheme BTR-240 & TR-240 RF Channelization Scheme 10-1 802.11 “Non-Overlapping” Channels CSMA-CA Each of the RF channels in the 2.4GHz spectrum has a “22MHz bandwidth” which allows channels 1, 6 and 11 to exist with no overlap. The reason devices can communicate without collisions in the environment is a mechanism in the 802.11 protocol called Carrier Sense Multiple Access-Collision Avoidance (CSMA-CA). Before a device transmits an 802.11 packet over the wireless channel, the device performs a Clear Channel Assessment (CCA) which is a measurement of the amount of energy in the channel. If the CCA fails, the device identifies the channel as busy and has to back-off/wait to send it’s transmission until the channel is all clear. In reality, the 802.11 protocol for 2.4GHz does not actually define a “width” of the channel. It does, however, define a “spectral mask”, or channel shape, to which a transmitter must conform. The specific requirements are that the signal must be at least -30dB at ±11MHz from the center frequency. This defines the “main lobe” and is where the “22MHz bandwidth” is derived. The signal must also be at least -50dB at ±22MHz from the center frequency and beyond. The CSMA-CA mechanism is also the reason why interference must be avoided. When using overlapping channels, or “non-overlapping” channels, portions of the spectrum are shared and transmissions can be heard by all devices. The CCA of a device will fail if it detects a strong enough interfering signal, even if that it is not intended for that device. 0 dBr Main Lobe -30 dBr Data vs. Real-time Audio Interference can exist with any IEEE 802.11 WLAN. In many areas, users may find several near-by access points to which they can connect, all of them may even be on non-overlapping RF channels. The difference is the application of data vs. real-time audio. -50 dBr Sideband Lobe fc22 MHz fc11 MHz fc For data applications in the presence of RF interference, the effect may be slightly longer download / upload speeds while the devices are waiting for the channel to become clear. This may even go un-noticed to a user when browsing the internet or downloading files. fc+ fc+ 11 MHz 22 MHz Figure 10-4 802.11 Transmitter Spectral Mask at 2.4GHz For a real-time audio application, like the BTR-240 system, devices cannot simply wait for extended periods of time for the channel to become clear. If the channel is not clear after a specific waiting period, the information packet is simply dropped. When this happens, the result is a “tick” or “pop” in the received audio. For speech applications, an occasional tick or pop may be tolerable, but for systems with a lot of interference, consecutive ticks and pops present themselves in the form of audio “break-up” which may render the system unacceptable or unusable. Figure 10-5 shows that the “non-overlapping” RF channels actually do overlap at lower signal levels. The reality is that even though the overlap of “non-overlapping” RF channels is measured at -30dB or -50dB, those levels are still strong enough to cause interference, especially when in close proximity to each other. 2.412 GHz (Channel 1) 2.437 GHz (Channel 6) 2.462 GHz (Channel 11) Figure 10-5 Actual Spectrum of “Non-overlapping” RF Channels 10-2 802.11 Wireless / RF Interference 3. The BTR-240 system offers many benefits by operating in the 2.4GHz ISM frequency band. The main reason is that it allows users to operate without a license requirement in most countries. The 802.11 protocol also has world-wide acceptance which permits users to travel with their system to locations where 802.11 devices are allowed. Along with the many benefits of the 802.11 technology, there are some constraints. Because the 802.11 protocol is license-free and so widely adopted, there exist numerous devices that utilize these frequencies all over the world. These devices must coexist and share the RF spectrum. When multiple devices that are sharing the RF spectrum are located in close proximity to each other, they create wireless interference. Wireless interference for 2.4GHz could come from a wide variety of sources including: Bluetooth enabled devices, microwave ovens, cordless telephones, cellular phones with Wi-Fi capabilities, and other nearby Wi-Fi access points. In the presence of wireless interference, users of the BTR-240 system may experience performance degradation. Performance degradation may be in the form of capacity reduction, wireless range reduction, or audio quality degradation in the form of “break-up”. 4. How to Avoid RF Interference? In some environments, RF interference can be controlled, and in others, it cannot. There are numerous ways that a BTR-240 system operator can avoid a significant impact to RF interference. 1. • The omni-directional antennas supplied with the BTR-240 provide a wireless coverage area in a circle around the BTR-240 equally in all directions which gives wireless users the ability to roam in all directions. This also means that the antennas will pick up interference from all these directions. Make sure the BTR-240 is located at the center of the wireless coverage area. • If the users are co-located, a directional antenna may be used as a better antenna option. This will provide a wireless coverage area in one direction and prevent coverage and interference from other directions. • Ensure that a BTR-240 is spaced far enough away from interfering sources including other access points and other BTR-240s, even if operating on “non-overlapping” RF channels. Refer to Table 7-1 in Section 7 for separation distances. • Prevent a BTR-240 from having LOS to other BTR-240s or access points, even if operating on “non-overlapping” RF channels. BTR-240 and BTR-24 Cell Type Deployment • Multiple base stations (BTR-240s and BTR-24s) can be deployed and linked to provide a wider coverage area or wireless coverage in separate locations. • If users are co-located in multiple areas and/or separated by a large distance, linking multiple base stations with smaller antenna gains would be a better option than a single base station with large antenna gain to minimize interference and provide the same coverage area. • Keep coverage areas separate and do not allow coverage areas from multiple BTR-240s, BTR-24s or other access points to overlap. Analyze the Environment • • 2. BTR-240 Location and Antennas The ClearScan intelligence in the BTR-240 will scan the environment for surrounding Wi-Fi access points and select the optimal RF channel to operate. A ClearScan should be performed prior to the event. If a user suddenly experience performance degradation while operating, it is possible that a new source of RF interference became present and ClearScan could be run again. 5. There are many RF site surveying tools available that will detect more 2.4GHz interference than other Wi-Fi access points. This could be used to identify an optimal RF channel to operate on. Reduce the Number of Full-Duplex Users • Prevent the Interference from Transmitting • In some cases, it may be possible to find the source of interference and shut it down. Other Wi-Fi devices may include nearby laptop/desktop computers or Wi-Fi enabled mobile phones. These devices should be shut down or their Wi-Fi capabilites could be temporarily disabled when operating near a BTR-240 system. Other non-Wi-Fi devices would be Bluetooth headsets, microwave ovens, and cordless telephones. These devices should also be turned off and not operating near a BTR-240 system. 6. Move Wireless Users to Wired • 10-3 Any users that do not really need to be in full-duplex mode (transmitting all the time), should be placed in half-duplex mode (transmitting only while the <TALK> button is pressed). This reduces the capacity load and will perform significantly better in an environment that contains interference. If wireless users are located near the base station and do not need roaming capabilities, they could be attached to the base station via Ethernet cable. This would reduce the wireless capacity load and perform significantly better in an environment that contains interference. Wired / Network Interference The BTR-240 system allows both wireless and wired users to operate at the same time. Similar to wireless interference, wired users may experience performance degradation if operating over an existing Ethernet infrastructure that has a lot of traffic. How to Avoid Network Interference? When connected to an existing Ethernet infrastructure, it will be difficult to control the network interference because many users may be connected. If other connected users are performing any operations such as video streaming or large file downloads and transfers, this may render the performance of the BTR-240 and wired TR-240s unusable. 1. Use a Dedicated Network for the BTR-240 System • 2. The recommended and absolute best option for the BTR-240 system is to use a dedicated network for wired devices. In this scenario, only BTR-240 and TR-240 devices will be connected and performance will not be degraded. Reduce the Number of Full-Duplex Users • Any users that do not need to be in full-duplex mode (transmitting all the time), should be placed in half-duplex mode (transmitting only while the <TALK> button is pressed). This reduces the network capacity load and will perform significantly better on an Ethernet infrastructure that contains interference. 10-4 Section 11 - Hardware Specifications 2-Wire The 2-wire intercom uses a standard 3-pin XLR for connectivity. The 2-wire specifications and wiring diagrams will vary depending on which type of intercom is connected (RTS, AudioCom (Telex), or Clear-Com). It is important to ensure that the cables are wired correctly for proper system operation. Refer to Figure 11-1 for the 3-pin XLR wiring diagrams and specifications for each intercom type. RTS COMMON Input Impedance: . . . . . . . . . . . . . . . . . . . . . . . . . 200W Output Level: . . . . . . . . . . . . . . . . 0.775 Vrms nominal AUDIO 1 PLUS POWER Bridging Impedance: . . . . . . . . . . . . . . . . . . . . . >10kW 1 2 Call Signaling: Send: . . . . . . . . . . . 20k Hz ± 100 Hz, 240 mVrms AUDIO 2 3 Receive: . . . . . . . . 20k Hz ± 800 Hz, 100 mVrms Power Voltage: . . . . . . . . . . . . . . . . 28.0 VDC nominal MALE AudioCom/Telex COMMON Input Impedance: . . . . . . . . . . . . . . . . . . . . . . . . . 300W Output Level: . . . . . . . . . . . . . . . . . . 1.0 Vrms nominal AUDIO ( - ) PLUS POWER 1 Bridging Impedance: . . . . . . . . . . . . . . . . . . . . . >10kW 2 Call Signaling: Send: . . . . . . . . . . . . . 20k Hz ± 100 Hz, 5 mVrms AUDIO (+) PLUS POWER 3 Receive: . . . . . . . . 20k Hz ± 800 Hz, 100 mVrms Power Voltage: . . . . . . . . . . . . . . . . 24.0 VDC nominal MALE Clear-Com COMMON Input Impedance: . . . . . . . . . . . . . . . . . . . . . . . . . 200W Output Level: . . . . . . . . . . . . . . . . . . 1.0 Vrms nominal POWER 1 Bridging Impedance: . . . . . . . . . . . . . . . . . . . . . >10kW Call Signaling: Send: . . . . . . . . . . . . . . . . . . . . . . . . . 12 ± 3 VDC Receive:. . . . . . . . . . . . . . . . . . . 4 VDC Minimum Power Voltage: . . . . . . . . . . . . . . . . 30.0 VDC nominal 2 3 MALE Figure 11-1 2-Wire Specifications and Wiring Diagrams 11-1 AUDIO Local Headset 4-Wire The local headset connector is a standard 4-pin XLR. A male XLR is used for Telex devices and a female XLR is used for RTS devices. Figures 11-2 and 11-3 show the wiring diagrams for each headset configuration. The 4-wire intercoms use a standard 6-pin modular jack (RJ-11) for connectivity. The 4-wire intercom uses two pairs of wires to support one full-duplex audio channel. One pair for sending balanced audio, and one pair for receiving balanced audio. It is important to ensure that the cables are wired correctly for proper system operation. Refer to Figure 11-4 for the 4-wire 6-pin wiring diagram. Telex Units PIN 6 5 4 3 2 1 (4) Headphone Low (-) (1) Microphone Shield (-) NC = NOT CONNECTED (3) Headphone High (+) (2) Microphone Audio (+) NC (4) Headphone Low (-) RTS Units PUSH (3) Headphone High (+) NC AUDIO IN AUDIO OUT - (1) Microphone Shield (-) Auxiliary Input Figure 11-2 BTR-240 Headset Wiring Diagram The auxiliary input jack is a combination jack. It will accept either a 3-pin XLR or ¼" (6.3mm) plug. The expected input is a balanced line level input. Refer to Figure 11-5 for the wiring diagram of the auxiliary. + AUDIO Telex Units - AUDIO (4) Headphone Low (-) GROUND 1 2 (3) Headphone High (+) (2) Microphone Audio (+) AUDIO OUT + Figure 11-4 4-Wire Wiring Diagram (2) Microphone Audio (+) (1) Microphone Shield (-) AUDIO IN + SLEEVE RING 3 TIP RTS Units PUSH (4) Headphone Low (-) (3) Headphone High (+) (1) Microphone Shield (-) Figure 11-5 Auxiliary Wiring Diagram (2) Microphone Audio (+) Figure 11-3 TR-240 Headset Wiring Diagram 11-2 Auxiliary Output Program The auxiliary output jack is a 3-pin XLR. It outputs balanced audio at line level. Refer to Figure 11-6 for the wiring diagram of the auxiliary output. The Program connector is a standard 8-pin modular jack (RJ-45). This port is to be used with standard Ethernet cables of Category 5e or better. The program connector has automatic crossover detection so both straight and crossover cables can be used. Refer to Figure 11-8 for the wiring diagram of the program port. GROUND - AUDIO + AUDIO 1 RESERVED TX+ RXRX+ 2 RESERVED TXRESERVED RESERVED 3 MALE Figure 11-6 Auxiliary Output Wiring Diagram PIN 1 PIN 8 Speaker Output Figure 11-8 Program Wiring Diagram The speaker jack is a 2-pin jack that will accept a Pheonix type connector. The speaker jack outputs balanced audio with a maximum output of 1W into 8 Ohms. The speaker jack can drive a mono speaker as low as 4 Ohms. Refer to Figure 11-7 for the wiring diagram of the speaker jack. + AUDIO - AUDIO Figure 11-7 Speaker Wiring Diagram 11-3 [This page intentionally left blank] 11-4 Section 12 - Troubleshooting Prior to troubleshooting, please reread the sections of this manual to ensure the system is properly set-up. The following table contains troubleshooting tips that may be helpful in solving the problem. Problem RF range of all the beltpacks is less than normal and/or beltpacks are experiencing “break-up” of audio in an area where they have worked well in the past. If you are unable to solve the problem, contact the manufacturer or dealer from whom you purchased the system for assistance. Possible Cause Solution • Antenna(s) not connected to the BTR-240. • Connect the antenna(s) to the BTR-240. The antenna connectors on the rear panel of the BTR-240 are labeled transmit (TX) and receive (RX). If antenna has cables, make sure the correct cable of the antenna goes to the corresponding connector on the BTR-240. • The two antenna connections are not connected to the right connectors on the BTR-240. • If the antenna has cables, they are labeled transmit (TX) and receive (RX). The antenna connectors on the rear panel of the BTR-240 are also labeled TX and RX. Antennas with cables must be connected to the properly labeled port. • RF interference has occurred. • Review Section 10 of this manual and sub-section titled “802.11 Wireless Interference” for instructions on how to avoid RF interference. When the TR-240 beltpack power was turned on, the unit's power light came on, but the Channel 1 button light never came on and communication never started. • The TR-240 exhausted. pack is nearly • Charge the battery pack, or replace it with a fully charged one. • On boot, an error occurred and the unit could not finish the boot cycle • Turn off the power to the TR-240, wait three seconds, and then power on again. When the BTR-240 base station power was turned on, the LCD and button backlights came on, but the progress bar did not complete and communication never started. • On boot, an error occurred and the unit could not finish the boot cycle. • Turn off the power to the BTR-240, wait three seconds, and then power on again. Headphone audio from another beltpack(s) is loud and distorted. • Microphone gain on the other beltpack(s) is set too high. • Review Section 5 (BTR-240) and Section 6 (TR-240) of this manual and sub-sections titled “Microphone Gain Adjustment” for instructions on how to decrease the microphone gain. • On boot, an error occurred and the unit booted with extra headset gain. • Turn off the power to the BTR-240 or TR-240, wait three seconds, and then power on again. • Microphone gain on the other beltpack(s) is set too low. • Review Section 5 (BTR-240) and Section 6 (TR-240) of this manual and sub-sections titled “Microphone Gain Adjustment” for instructions on how to increase the microphone gain. • The headset microphone element on the other beltpack(s) is too far away from the user's mouth. • Adjust the headset microphone element on the suspected beltpack(s) so it is one index finger width straight out from the user's mouth. Headphone audio from another beltpack(s) is too low. battery 12-1 Problem The “Assoc” number on the BTR-240 does not increment when a wireless TR-240 is booted and communication does not happen. Possible Cause Solution • The TR-240 did not boot in wireless mode. • Review Section 6 of this manual and the sub-section titled “Wireless Mode” for instructions on how to boot the beltpack in wireless mode. Ensure that the <TALK> button is held down the whole time the unit is booting. • The TR-240 is not in full-duplex. • If the Channel button lights(s) on the TR-240 are blinking, the TR-240 is in half-duplex (listen-only) and the BTR-240 will not increment the “Assoc”. Review Section 6 of this manual and the sub-section titled “Talk Button” for instructions on how to engage the microphone path and place the TR-240 in full-duplex. • There is a network configuration problem. • Review Section 8 of this manual and the sub-section titled “User Configuration”. There are several potential sources for network configuration error that will not allow devices to communicate: – IP addresses of units are the same – SSID do not match – Encryption is not enabled/disabled on all devices. – WEP encryption keys do not match. – MAC address filtering (if enabled) has not been configured properly and is blocking the device. • If the network configuration problem cannot be identified, perform a Factory Reset on all devices to restore all the factory defaults. Review Section 5 (BTR-240) and Section 6 (TR-240) of this manual for instructions on how to perform a factory reset. Extremely loud static is heard on some or all of the system devices. • The audio encryption key on the devices do not match. • Review Section 8 of this manual and the sub-section “Display/edit audio encryption key” for instructions on how to view and modify the encryption key. Cannot login to the unit via telnet. • Login password was forgotten. • Perform a Factory Reset on the device to reset the password to the factory default. Review Section 5 (BTR-240) and Section 6 (TR-240) of this manual for instructions on how to perform a factory reset. • There is a problem with the network configuration on the computer that is trying to telnet into the device. • Review Section 8 of this manual and the sub-section titled “Network Configuration” and ensure all instructions have been followed. 12-2 Problem Possible Cause “Echo” is heard in base station or beltpacks. • Acoustical Echo Solution • First, ensure that any disconnected or unused audio interfaces are turned off. If necessary, perform a factory reset to turn off all audio interfaces and ensure that all audio levels are set to their defaults. • Disable the <TALK> buttons of each BTR-240 and TR-240 device one-by-one to identify if the echo is coming from one particular source. • When the echo source(s) have been identified, try the following echo avoidance techniques at that device: – Use a headset with a better acoustical isolation between headphones and boom microphone. – Ensure all active devices have headsets attached. – Reduce the headset volume. – Reduce the microphone gain. – Reduce the sidetone level. – Increase the squelch level (see Sections 5 and 8 for the BTR-240 and TR-240 instructions, respectively). \ • Line (network) Echo (only if a 2-wire system is connected and active) • First, follow all the solutions listed under “Acoustical Echo” to ensure that is not an acoustical echo problem. • Verify that the 2-wire settings and connections have been properly configured. Use the following procedure: – Turn off the 2-wire settings. – Disable the <TALK> buttons on all 2-wire devices. – Turn the 2-wire settings back on. – Talk into the base station local headset (or an associated beltpack) for at least 5 seconds at a normal level with the microphone spaced one index finger width straight out from the user's mouth. – Re-enable the <TALK> buttons on 2-wire devices. • If echo persists, reduce the 2-wire output and/or input levels or increase the squelch settings at the base station. After changing the RF channel or running a Clear-Scan, beltpack(s) no longer communicate. The “Assoc” is incorrect on the BTR-240 Status Screen and the Out of Range alert is heard in the beltpack(s). • Beltpack(s) did not re-associate on the new RF channel. 12-3 • The beltpack(s) that did not re-associate will need to be rebooted. [This page intentionally left blank] 12-4 Section 13 - Regulatory Information FCC and Industry Canada The BTR-240 and TR-240 comply with Part 15 of FCC rules and Canada RSS-210. ` Le BTR-240 et TR-240 conforme à la Partie 15 des reglements de la FCC et Industrie Canada RSS-210. Operation is subject to the following conditions: 1. This device may not cause harmful interference. 2. This device must accept any interference received, including interference that may cause undesired operation. 3. Use only the manufacturer or dealer supplied beltclip and/or accessories for this device. 5. This device must not be co-located or operated in conjunction with any other antenna or transmitter. The beltpack complies with FCC and Industry Canada RF exposure limits. The beltpack is intended to be worn on the belt of the user. Placing the beltpack in other locations on the body may reduce performance and void the user’s authority by the FCC and Industry Canada to operate. To comply with FCC and Industry Canada RF exposure requirements a separation distance of at least 20 cm (7.9 inches) should be maintained between the antennas of the BTR-240 base station and all persons. Pour se conformer aux exigences FCC et Industrie Canada ' l'exposition aux RF sur une distance de separation d'au moins 20 cm (7,9 pouces) doit etre maintenue entre les antennes de la station de base BTR-240 et toutes les personnes. CAUTION: Any changes or modification not expressly approved by the party responsible for compliance could void the user’s authority to operate this equipment. ATTENTION: ' Tout changement ou modification non expressement ' approuvee par la partie responsable de la conformite' pourraient annuler l'autorite' de l'utilisateur à utiliser cet 'equipement. 13-1 EU Compliance Information This equipment is in compliance with the following directives; The following requirements: 2011/65/EU RoHS Directive 2002/96/EC WEEE Directive country has additional restrictions or France If the product is used outdoors, output power must be restricted in some parts of the band. The table below details the information. Please check with http://www.arcep.fr/ for more details or any recent compliance changes. Please dispose of the base station and beltpacks at the end of its operational life by taking it to your closest collection point or recycling center. France Dans le cas d’une utilisation en extérieur, la puissance de sortie est limitée pour certaines parties de la bande. Reportezvous à la table ou visitez le site Web http://www.art-telecom.fr/ pour de plus amples détails. This equipment is intended for use in professional intercom applications. Area Indoors (no restrictions) Outdoors Outdoors The European version of the BTR-240 and TR-240 are intended to be operated in (ISO 3166-1, 2 letter country code): RF Channel 1 - 13 1-7 8 - 13 RF Power, EiRP 100mW 100mW 10mW AT BE CY CZ DK EE FI FR DE GR HU IE IT LV LT LU Antenna Configurations MT NL PL PT SK SI ES SE GB IS LI NO CH BG RO TR The European version of the BTR-240 has a typical output power of the 50mW. The EiRP (Effective isotropic Radiated Power) limit for the European Union is 100mW, however, always check the regulations within the country of use. The standard, 3dB gain, omni-pattern antennas shipped with the European version of the BTR-240, combined with its output power, are under this limit. However, some applications may require the installation of remote antennas by the use of extension coaxial cables. For this purpose the European BTR-240 has been approved for use with kits in Table 13-1. The kits contain an antenna, coaxial cable(s) of a length to make the EiRP compliant with the European Union regulations, and an adapter for coupling the antenna / antenna pigtail to the coaxial cable. Almost all EU and other European countries have made the 2.4 GHz band available for use with this type of wireless equipment. However, the requirements for any country may change. Always check with the local authorities for the latest status of regulations in the 2.4 GHz band. 13-2 The user must install only the kits listed below. Combinations of extension coaxial cables and antennas that result in a radiated power level exceeding 100mW EiRP are illegal in the European Union. The user will find more information on these kits in Section 11, “Accessories and Replacement Parts”. China Compliance Information The China version and European version of the BTR-240 are the same product. This BTR-240 has a typical output power of the 50mW. The EiRP (Effective isotropic Radiated Power) limit for China is 100mW. The standard, 3dB gain, omni-pattern antennas shipped with the European/China version of the BTR-240, combined with its output power, are under this limit. However, some applications may require the installation of remote antennas by the use of extension coaxial cables. For this purpose the China version of the BTR-240 has been approved for use with kits in Table 13-1. The kits contain an antenna, coaxial cable(s) of a length to make the EiRP compliant with the European Union and Chinese regulations, and an adapter for coupling the antenna / antenna pigtail to the coaxial cable. Combinations of extension coaxial cables and antennas that result in a radiated power level exceeding 100mW EiRP are illegal in China. Antenna Kit Description RA-5E 5dBi gain, omni, magnetic mount antenna with 1.2m (4 ft) pigtail and an additional 1.5m (5 ft) of coaxial cable and an adapter. RA-7E FP-11E ANT-FBE BTR-240 (European/China) Output, dBm 7dBi gain, omni, with AB-24 antenna mounting bracket and 4.6m (15ft) of coaxial cable. 11dBi gain, directional, flat panel antenna with 7.6m (25ft) of coaxial cable and and adapter. 11dBi dual flat panel antenna with dual pieces of 7.6m (25ft) coaxial cable and two adapters. Maximum Transmitted Power, dBm Cable Loss, dB Antenna Gain, dB +17 (50mW) 2.4 5 +19.6 (91mW EiRP) +17 (50mW) 4.2 7 +19.8 (96mW EiRP) +17 (50mW) 8.2 11 +19.8 (96mW EiRP) +17 (50mW) 8.2 11 +19.8 (96mW EiRP) Table 13-1 Approved antenna kits for use in the European Union and China that ensure an EiRP of 100mW or less. 13-3 Japan Compliance Information The Japanese version of the BTR-240 system complies with the RF limits as directed by the MIC (Ministry of Internal Affairs and Communications). These RF power limits are 10mW/MHz at the antenna port and up to a 12.14dBi external antenna may be placed on the base station. The external antenna limit is high enough that any external antenna offered in the accessories section of this manual may be used with the product. If other external antennas are used with the product the user must not exceed the antenna gain limit of 12.14dBi as set by MIC. Korea Compliance Information The BTR-240 system with Korea type approval complies with the RF limits as directed by the RRA (Radio Research Agency) division of the Korea Communication Commission. The RF power limit is 10mW/MHz at the antenna port and up to a 6dBi external antenna may be placed on the base station. Please see Table 13-2 for antennas and antenna kits which may be used in Korea. The effective antenna gain in the table is the antenna gain subtract the cable loss. If other external antennas are used with the product the user must not exceed the antenna gain limit of 6dBi. Antenna Kit Description Cable Loss, dB Antenna Gain, db Effective Antenna Gain, db RA-3 3dBi gain, omni, antenna (included 0 3 3 RA-5 5dBi gain, omni, magnetic mount antenna with 1.2m (4ft) pigtail. 0 5 5 5 2.6 with base station) RA-5E 5dBi gain, omni, magnetic mount antenna with 1.2m (4ft) pigtail and an additional 1.5m (5ft) of coaxial cable and an adapter. 2.4 RA-7E 7dBi gain, omni, with AB-24 antenna mounting bracket and 4.6m (15ft) of coaxial cable. 4.2 7 2.8 FP-11E 11dBi gain, directional, flat panel antenna with 7.6m (25ft) of coaxial cable and an adapter. 8.2 11 2.8 ANT-FBE 11dBi dual flat panel antenna with dual pieces of 7.6m (25ft) coaxial cable and two adapters. 8.2 11 2.8 8.2 Table 13-2 Antennas and Antenna Kits for use in Korea 13-4 EU Declaration of Conformity The version of the BTR-240 and TR-240 which display the “CE” mark on the product label are compliant with the essential requirements of the R&TTE Directive of the European Union. The Declaration of Conformity is displayed below: Communications Systems EC Declaration of Conformity The undersigned, representing the following manufacturer Manufacturer Bosch Security Systems, Inc. Address: 8601 East Cornhusker Highway, Lincoln, NE 68507, USA. Authorized Representative where Technical Construction File is held: EVI Audio GmbH, Sachsenring 60, D-94315, Straubing, Germany hereby declares that the following product(s) Material No / CTN/ Description: F01U168688 / BTR-240, A4M-EU / Wireless Intercom Base Station with A4M Headset Connector F01U168689 / TR-240, A4M-EU / Wireless Intercom Beltpack with A4M Headset Connector F01U169595 / BTR-240, A4F-EU / Wireless Intercom Base Station with A4F Headset Connector F01U169596 / TR-240, A4F-EU / Wireless Intercom Beltpack with A4F Headset Connector Frequency Band: 2.412 - 2.472 GHz, IEEE 802.11 channels 1 - 13. is (are) in conformity with the regulations of the following marked EC-directive(s) and bear(s) the - mark accordingly Reference number 2004/108/EC Title EMC Directive (EMC) 2006/95/EC Low-Voltage Directive (LVD) 2011/65/EU Restriction of the use of certain Hazardous Substances (RoHS) 1999/5/EC Radio equipment and Telecommunications Terminal Equipment (R&TTE), according to annex IV The conformity of the product(s) with (above ticked) EC directives is provided by the compliance with the following standard(s): Standard(s) / Date EN 300 328 v1.7.1 (2006-10) (Radio Performance) EN 301 489-1 v1.8.1 (2008-04), EN 301 489-17 v2.1.1 (2009-05) (EMC) EN 50371:2002 (Health), EN 60950:2006 + A1:2010 (Safety) Year of affixing the CE mark: 2011 Place, date: Bosch - Lincoln, May 18, 2011 Doc No. REG0004462 Manager, Business Line R + D Manager, Business Line Printed name: Ralph Strader ST-CO/PRM2 Printed name: Keith Jenkins ST-CO/ENG3.3 Version : 1.00 Form No. ST-PB-Q6507-CO-RTS -CO-RTS Version 3.01 13-5 [This page intentionally left blank] 13-6 Section 14 - Accessories and Replacement Parts Model Number TR-240 Part Number Description F01U168687 F01U168689 F01U168691 F01U273854 F01U273858 North America Euro China Japan Korea TR-240 beltpack with 4-pin male XLR jack, rechargeable battery and charger/power supply. F01U169594 F01U169596 F01U169598 F01U273856 F01U273860 North America Euro China Japan Korea TR-240 beltpack with 4-pin female XLR jack, rechargeable battery and charger/power supply. \\ Lithium-ion rechargeable battery pack for TR-240. BP-240 F01U149581 CHG-240 F01U168552 North America F01U169599 Euro F01U169600 China HOL-240 F01U169866 Fabric holster with belt clip for TR-240 XOB F01U117870 Nylon Belt, adjustable 24-PS F01U144926 North American power supply/charger for TR-240, 100-240 VAC input, 12VDC 1.5A output, 5.5 x 2.5 x 11mm plug. 24-PSE F01U117878 Euro, UK, China, Japan and Australian/ New Zealand power supply/charger comes with interchangeable plug sets for the different regions. Power supply is for TR-240 100-240 VAC input, 12 VDC. 1.5A output, 5.5 x 2.5 x 11 mm plug. BTR-24 F01U120575 North America F01U120576 Euro / China RA-3 F01U144918 Omni Antenna (3dB) with TNC reverse polarity plug connector. RA-7 F01U117871 Omni Antenna (7dB) with TNC reverse polarity plug connector. AB-24 F01U117875 Antenna mounting bracket for omni antennas with 6 ft (1.8m) coax cable. RA-7E F01U117876 Kit. Omni Antenna (7dB), with TNC reverse polarity plug connector, AB-24 antenna mount bracket with 4.6m (15 ft) coaxial cable. RA-5 F01U144919 Omni Antenna (5dB) magnetic mount with 4 ft (1.2m) pigtail and TNC reverse polarity plug connector. RA-5E F01U117877 Kit. Omni Antenna (5dB), magnetic mount with TNC reverse polarity plug connector, plus 1.5m (5 ft) coaxial, cable and TNC reverse polarity coupler (jack to jack). 14-1 4 Bay Charger for BP-240. BTR-24 Base Station and power supply. Model Number Part Number FP-11 F01U117872 Flat Panel Directional antenna (11dB) with TNC reverse polarity plug connector. FP-11E F01U144923 Kit. Flat panel directional antenna (11 dB), with TNC reverse polarity plug connector, 7.6m (25 ft) coaxial, cable and TNC reverse polarity coupler (jack to jack). ANT-FP F01U117869 Dual Diversity, Flat Patch Antenna with Dual Coax, 11dBi. ANT-FBE F01U144924 Kit. Dual Diversity, Flat Patch Antenna (11dB) with dual coax and TNC reverse polarity plug connector, two 7.6m (25 ft) coaxial, cables and two TNC reverse polarity couplers (jack to jack). ANT-FPM F01U117868 Metal Tilt and Swivel Antenna Mounting bracket for ANT-FP Antenna. Use for permanent mount of ANT-FP Flat Panel Antenna. RPT-3 F01U144920 3 ft. (0.9m) coax with TNC reverse polarity plug connectors. RPT-10 F01U117873 10 ft. (3m) coax with TNC reverse polarity plug connectors. TNC-RP F01U144921 TNC reverse polarity coupler. Coupler is a reverse polarity jack to jack. F01U145150 Communications Cable, Ethernet CAT. 5e Cable, 3 ft. (09m). F01U195019 Power supply for BTR-240, 100-240 VAC input, 12VDC, 1.5A output, 5.5 x 2.5 screw on plug. AC power cord not included. F01U117972 North American Power Cord for BTR-240 Power Supply. F01U117970 EURO and Korea Power Cord for BTR-240 Power Supply. F01U117971 U.K. Power Cord for BTR-240 Power Supply. F01U183685 Japan Power Cord for BTR-240 Power Supply. F01U195272 China Power Cord for BTR-240 Power Supply. 14-2 Description Model Number Part Number Description F01U118470 Telex Type 2-Wire Termination Load XLR Type F01U118472 RTS Type 2-Wire Termination Load XLR Type ME-2 F01U148674 2 ft. (.61m) Single channel intercom cables with XLR-3 M/F connectors ME-6 F01U144090 6 ft. (1.83m) ME-25 F01U118903 25 ft. (7.6m) ME-50 F01U118904 50 ft. (15.2m) ME-100 F01U143100 100 ft. (30.5m) 14-3 [This page intentionally left blank] 14-4 Section 15 - Glossary AAEC Automatic and Adaptable Echo Cancellation. Automatically and continuously detect “line” echo and assist in removing it for improved communication. ACI Adjacent Channel Interference. The interference between multiple access points on different RF channels. Acoustic Echo The coupling of audio from a headset back into it’s own attached microphone, or another microphone nearby. Result from using a digital intercom system with latency when (1) headsets are used with poor acoustical isolation between the headphones and boom microphone; (2) multiple users are located very close to each other; (3) by having a device with the microphone path enabled without an attached headset; (4) by one user having their volume or microphone gain settings too high. AP-only Mode When a BTR-240 has all of it’s audio input interfaces disabled (local headset talk, 2-wire, 4-wire, auxiliary), it will be in half-duplex. Capacity The number of full-duplex TR-240s that can be associated with a specific access point for reliable and uninterrupted communications. CCA Clear Channel Assessment. When a wireless device senses the environment for energy on it’s frequency before it transmits the signal. If the CCA fails, the device determines that the channel is busy and will back-off / wait before attempting to send the signal again. CCA Area The area around an access point where the error rate of the receivers is high, “out of range”, but the receiver can still sense the environment and detect if the channel is busy before transmitting it’s signal. CCI Co-channel Interference. The interference between multiple access points on the same RF channel. Cell-Type Architecture WLAN deployment strategy with multiple access points operating on non-overlapping RF channels, with non-overlapping coverage areas. Channel Utilization The amount of activity on a particular wireless RF channel. ClearScan Intelligence that selects the optimal radio frequency channel to operate. Coverage Area Area around an access point where the receivers of devices can accurately receive and decode the data packets with a minimal error rate. De-tune When the characteristics of the antenna become un-optimized for the frequency of use and results in RF signal loss. Typically occurs when antenna is used near large metal objects. Echo When a user's voice is heard in the headset at a noticeable time interval after they have actually spoke. Occurs from any digital system with audio latency. Ethernet (IEEE 802.3) standard for implementing local area networks. Full-duplex Mode of operation when a device has simultaneous talk and listen capabilities. Half-duplex Mode of operation when a device has listen-only capabilities. IEEE 802.11 Set of standards for implementing wireless local area networks developed by the Institute of Electrical and Electronics Engineers. IP address Internet Protocol address. A unique set of numbers to identify a particular device on a network. LAN (Wired) Local Area Network. 15-1 Latency Time interval from when audio is sent from a device until it is received by another device. LCD Liquid Crystal Display. LED Light Emitting Diode. License Free Device uses frequency bands that do not require the user to obtain an approval for use. Specifically, the 2.4GHz ISM frequency band for 802.11 WLAN. LOS Line-of-Sight. When the transmitters and receivers of wireless devices have a clear “sight” to each other by having no obstructions in-between them. RF signals can travel in a straight line between those devices. MAC address Media Access Control address. Unique identifier for a particular physical device on a network. Master Wireless Mode The TR-240’s radio is active and the Ethernet port is deactivated. A “master” TR-240 serves as an access point and provides wireless coverage for communication between itself and other TR-240’s in wireless mode. Momentary The microphone path of the device is temporarily enabled/disabled. Enabled while the button is pressed and disabled when the button is released. Multicast Delivery of a network information packet to a group of destination devices simultaneously in a single transmission. Network (line) echo The result from connecting a digital intercom system with latency to an external 2-wire intercom system without sufficient “nulling” capabilities and/or echo cancellation. Omni-directional Pertaining to antennas where the power is radiated uniformly in all directions. Push-to-latch The microphone path will enable and remain enabled when the button is pressed quickly. The microphone path will be disabled when the button is pressed again. Push-to-transmit (Push-to-TX), see “Momentary”. RF channel Radio Frequency channel. Set of frequencies in which the device transmits and receives. Sidetone The amount of a user’s own voice that is fed back in the local headset. SSID Service Set Identifier. A phrase used to identify a particular wireless network. Squelch Level A specified level of audio that must be met, or exceeded, in order for that audio to be transmitted. WEP Wired Equivalent Privacy. An encryption algorithm for security on wireless networks. Wi-Fi A wireless product that is based on the IEEE 802.11 standards. Wired Mode The TR-240’s Ethernet port is active and the radio is deactivated. TR-240’s in wired mode can communicate to other TR-240’s in wired mode without a BTR-240 base station. Wireless Mode The TR-240’s radio is active and the Ethernet port is deactivated. A BTR-240 base station serves as the access point and provides wireless coverage for communication between the TR-240’s. WLAN Wireless Local Area Network. Defined by the 802.11 protocol. 15-2 [This page intentionally left blank] 15-3 Bosch Security System, Inc. 8601 East Cornhusker Highway, Lincoln, NE 68507 Made in U.S.A. of Domestic & Foreign Content 09/2013 PN F01U196141 Rev 03