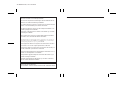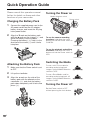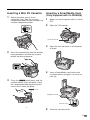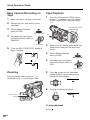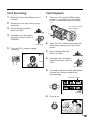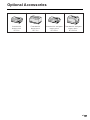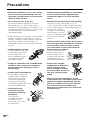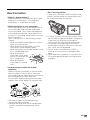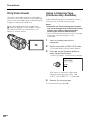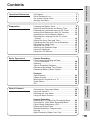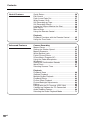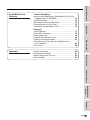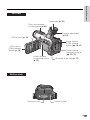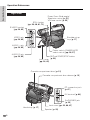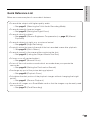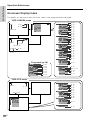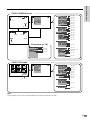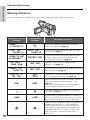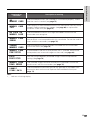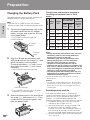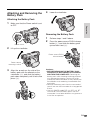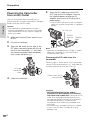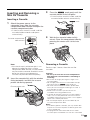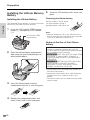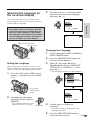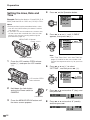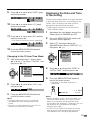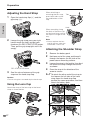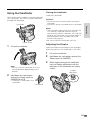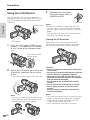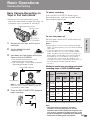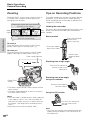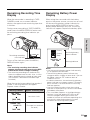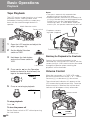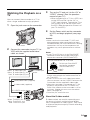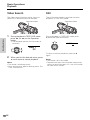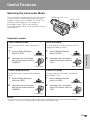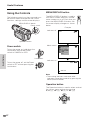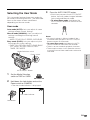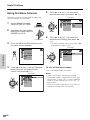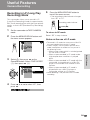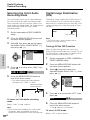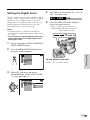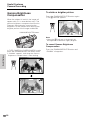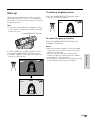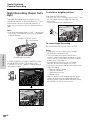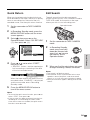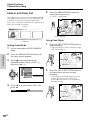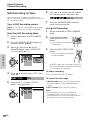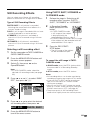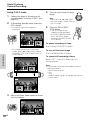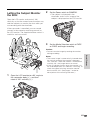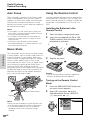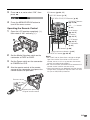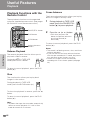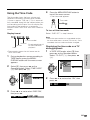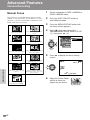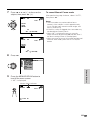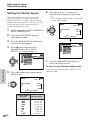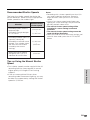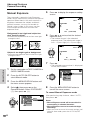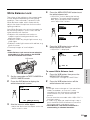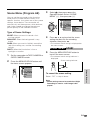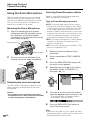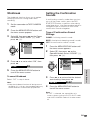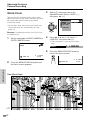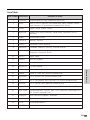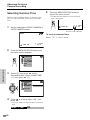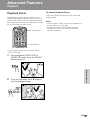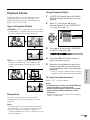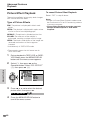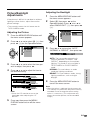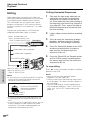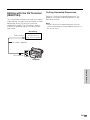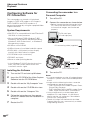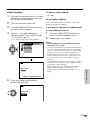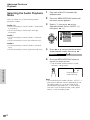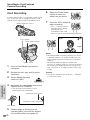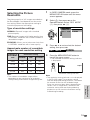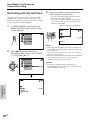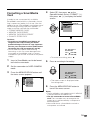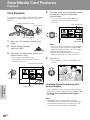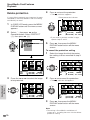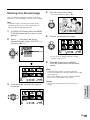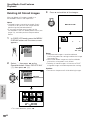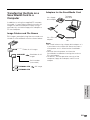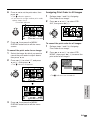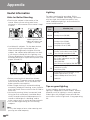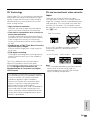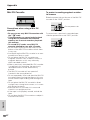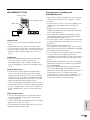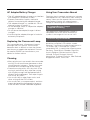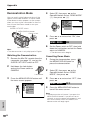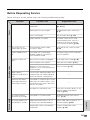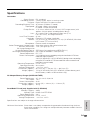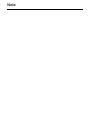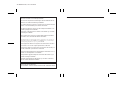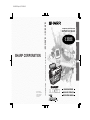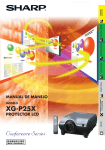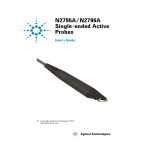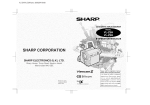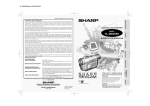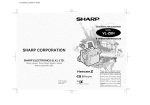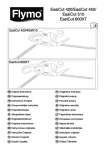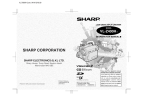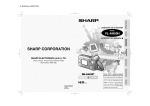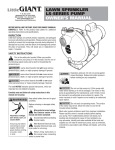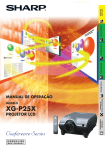Download Sharp VL-WD450S Specifications
Transcript
VL-WD450S/hyou3; 01/1/29/18:00 VL-WD450S VL-WD650S PORTUGUÊS BRUKSANVISNING ;;; ;;; ENGLISH MANUAL DE OPERAÇÃO OPERATION MANUAL Tryckt i Malaysia Impresso na Malásia Printed in Malaysia TINSL0262TAZZ 01P03-M-G SVENSKA VL-WD450S VL-WD650S SHARP CORPORATION VIDEOKAMERA MED FLYTANDE KRISTALLSKÄRM CAMCORDER COM VISOR DE CRISTAL LÍQUIDO LIQUID CRYSTAL DISPLAY CAMCORDER ;; ;; BRUKSANVISNING MANUAL DE OPERAÇÃO OPERATION MANUAL VL-WD450S-CE1; 00/11/20/18:00 This equipment complies with the requirements of Directives 89/336/ EEC and 73/23/EEC as amended by 93/68/EEC. Dieses Gerät entspricht den Anforderungen der EG-Richtlinien 89/336/ EWG und 73/23/EWG mit Änderung 93/68/EWG. Ce matériel répond aux exigences contenues dans les directives 89/336/ CEE et 73/23/CEE modifiées par la directive 93/68/CEE. Dit apparaat voldoet aan de eisen van de richtlijnen 89/336/EEG en 73/ 23/EEG, gewijzigd door 93/68/EEG. Dette udstyr overholder kravene i direktiv nr. 89/336/EEC og 73/23/EEC med tillæg nr. 93/68/EEC. Quest’ apparecchio è conforme ai requisiti delle direttive 89/336/EEC e 73/23/EEC, come emendata dalla direttiva 93/68/EEC. « „ͷًÛÙ·ÛÁ ·ıÙfi ·ÌÙ·ÔÍÒflÌÂÙ·È ÛÙÈÚ ··ÈÙfiÛÂÈÚ Ù˘Ì Ô‰Á„È˛Ì ÙÁÚ EıÒ˘·˙ÍfiÚ EÌ˘ÛÁÚ 89/336/EOK Í·È 73/23/EOK, ¸˘Ú ÔÈ Í·ÌÔÌÈÛÏÔfl ·ıÙÔfl ÛıÏÎÁÒ˛ËÁÍ·Ì ·¸ ÙÁÌ Ô‰Á„fl· 93/68/EOK. Este equipamento obedece às exigências das directivas 89/336/CEE e 73/23/CEE, na sua versão corrigida pela directiva 93/68/CEE. Este aparato satisface las exigencias de las Directivas 89/336/CEE y 73/ 23/CEE, modificadas por medio de la 93/68/CEE. Denna utrustning uppfyller kraven enligt riktlinjerna 89/336/EEC och 73/ 23/EEC så som kompletteras av 93/68/EEC. Dette produktet oppfyller betingelsene i direktivene 89/336/EEC og 73/ 23/EEC i endringen 93/68/EEC. Tämä laite täyttää direktiivien 89/336/EEC ja 73/23/EEC vaatimukset, joita on muutettu direktiivillä 93/68/EEC. POZOR! P¿ED SEJMUTÍM KRYTU NUTNO VYJMOUT SÍfiOVOU VIDLICI ZE SÍfiOVÉ ZÁSUVKY. UPOZORNÊNÍ: OPRAVU SMÍ PROVÁDÊT POUZE ODBORN„ SERVIS. Before using the camcorder, please read this operation manual carefully, especially page vii. Note: The images of the camcorder in this operation manual are based upon the VL-WD450S. OPERATION MANUAL WARNING TO PREVENT SHOCK HAZARD, DO NOT EXPOSE THIS APPLIANCE TO RAIN OR MOISTURE. ENGLISH CAUTION To prevent shock, do not open the cabinet. No user serviceable parts inside. Refer servicing to qualified dealer or service centre. This equipment should be used with the recommended AC adapter/battery charger or battery pack. CAUTION To prevent electric shocks and fire hazards, do NOT use any other power source. Power supply: This unit can be operated by connecting it to either the AC adapter/ battery charger or battery pack. The AC adapter/battery charger incorporates the AUTO VOLTAGE (AC 110–240 V, 50/60 Hz) function. NOTE The LCD panel of this camcorder is a very high technology product with more than 61,000 (VL-WD450S)/close to 90,000 (VL-WD650S) thin-film transistors*, giving you fine picture detail. Occasionally, a pixel may appear on the screen as a fixed point of blue, green, red, or black. Please note that this does not affect the performance of your camcorder. *Specifications are subject to change without notice. Trademarks • SmartMedia is a trademark of Toshiba Corporation. • DPOF is a trademark of CANON INC., Eastman Kodak Company, Fuji Photo Film Co., Ltd. and Matsushita Electric Industrial Co., Ltd. • All other brand or product names are registered trademarks or trademarks of their respective holders. ENGLISH Important: Audio-visual material may consist of copyrighted works which must not be recorded without the authority of the owner of the copyright. Please refer to relevant laws in your country. Quick Operation Guide Please consult this operation manual further for details on these and other functions of your camcorder. Turning the Power on Media Selection switch Power switch Charging the Battery Pack 1 Connect the supplied power cord to the AC power socket on the AC adapter/ battery charger, and insert the AC plug into a power outlet. 2 Align the s mark on the battery pack with the a mark on the charger (1) and guide the battery into the groove. Pressing the battery (2), slide it in the direction of the arrow (3) until it locks into place. To use the camera recording functions, hold down the Lock button and set the Power switch to CAMERA. Lock button To use the playback and editing functions, hold down the Lock button and set the Power switch to VCR. Lock button Attaching the Battery Pack 1 Make sure that the Power switch is set to OFF. 2 Lift up the viewfinder. 3 Align the - mark on the side of the battery pack with the q mark on the camcorder (1), and slide the battery pack down completely until it locks into place (2). Switching the Media To use a mini DV cassette for recording and playing back images, set the Media Selection switch to TAPE. To use a SmartMedia card for recording and playing back still images, set the Media Selection switch to CARD. Turning the Power off Set the Power switch to OFF without pressing the Lock button. i Inserting a Mini DV Cassette 1 Attach the power source to the camcorder, then slide the cassette compartment door release and open the cassette compartment door. Inserting a SmartMedia Card (Only Supplied with VL-WD650S) 1 Make sure that the power switch is set to OFF. 2 Open the LCD monitor. Card slot cover 2 3 Open the card slot cover in the direction of arrow. 4 Insert a SmartMedia card into the slot as shown below, and push it in as far as it will go. Insert the cassette fully with the window facing outwards, and with the erasure protect tab facing upwards. SAVE REC 3 Press the W mark gently until the cassette holder clicks into place. Close the compartment door by pressing the centre until it clicks into place. W mark Chipped corner Contact area 5 Close the card slot cover. ii Quick Operation Guide Easy Camera Recording on Tape 1 Make sure that a cassette is inserted. 2 Remove the lens cap, and lift up the viewfinder. 3 Set the Media Selection switch to TAPE. 4 Hold down the Lock button and set the Power switch to CAMERA. 1 Press the LCD monitor OPEN release button (1), and open the LCD monitor to a 90° angle to the camcorder body (2). LCD monitor OPEN release button 90 Lock button 5 Tape Playback 2 Adjust the LCD monitor to an angle that allows easy viewing on the on-screen picture. 3 Set the Media Selection switch to TAPE. 4 Hold down the Lock button and set the Power switch to VCR. Press the REC START/STOP button to begin recording. RE C Lock button Zooming 5 Push the Power Zoom control to T (1) (telephoto) or W (2) (wide angle) side. Press e (or r) on the Operation button to rewind (or fast forward) the tape to the desired point. AUDIO1+ 2 6 Press y to begin playback. AUDIO1+ 2 Power Zoom control To stop playback Press d. iii Card Recording Card Playback 1 Make sure that a SmartMedia card is inserted. 1 2 Remove the lens cap, and lift up the viewfinder. 3 Set the Media Selection switch to CARD. 4 Hold down the Lock button and set the Power switch to CAMERA. LCD monitor OPEN release button 90 Lock button 5 Press the LCD monitor OPEN release button (1), and open the LCD monitor to a 90° angle to the camcorder body (2). Press the STILL button to begin recording. AUTO 2 Adjust the LCD monitor to an angle that allows easy viewing on the on-screen picture. 3 Set the Media Selection switch to CARD. 4 Hold down the Lock button and set the Power switch to VCR. CARD 10 90 Lock button 5 Press e or r on the Operation button to move the selection frame to the desired image. Selection Frame 1 2 3 4 5 6 1 2 NORMAL 10 0 - 0 0 0 3 6 Press y. 10 0 - 0 0 0 3 NORMAL CARD 3 10 iv Supplied Accessories Battery pack BT-L221 AC adapter/ battery charger Power cord DC cable Remote control AA battery for remote control K 2 CR2025 type lithium battery Audio/video cable (RCA type) Shoulder strap PixLab Video Capture Software (Lite Version) PC connecting cable Lens cap Only Supplied with VL-WD650S Zoom microphone Windscreen 3.3 V type 8 MB SmartMedia™ card* SmartMedia card protective case * Including 2 index labels and 4 write-protect seals. S-video cable v DV cable Earphones connecting cable Optional Accessories Standard-life battery pack BT-L221 Extended-life battery pack BT-L441 Standard-life intelligent battery pack BT-LS222 Extended-life intelligent battery pack BT-LS442A vi Precautions • When the camcorder is not in use, remember to remove the cassette tape, turn off the power, and disconnect the camcorder from the power source. • Always respect prohibitions or restrictions on the use of electronic equipment on commercial flights or in other sensitive areas. • Do not aim the lens at the sun. Do not allow direct sunlight to strike the camcorder lens or LCD monitor screen, whether or not recording is in progress, as it may damage the CCD sensor or LCD screen surface. Be particularly careful when recording outside. • Be aware of the temperature and humidity. You can use your camcorder at 0°C to L40°C, and at 30% to 80% relative humidity. Do not store the unit in an unventilated car in the summer, in direct sunlight, or near strong heat sources; this can result in severe damage to the unit casing and circuitry. • When shooting in dark places, avoid sudden brightly lit objects or light sources, such as the sun. Otherwise, the image may white out. Should this happen, point the lens in a different direction until the picture returns to normal. • Avoid magnetic sources. Using the camcorder near strong fluorescent lights, motors, televisions, or other magnetic sources may adversely affect recorded images. • Using the camcorder near a broadcasting station or other powerful transmission source may cause buzzing or picture deterioration. • Avoid shocks and dropping. Do not drop or otherwise subject the camcorder to hard shocks or strong vibrations. Bumping or striking the unit during recording will generate noise in the recorded image. • Avoid placing the camcorder in close proximity to lighting equipment. The heat from incandescent lights may deform the camcorder, or cause it to malfunction. vii • Avoid situations where water, sand, dust or other foreign matter could get on or inside the camcorder, and do not use or leave your camcorder in areas with excessive smoke, steam or moisture. Such environments can cause malfunctions or cause mildew to form on the lenses. Be sure to keep the unit in a well-ventilated location. • Some small, portable tripods may be difficult to attach and may not be sturdy enough to support your camcorder. Be sure to use only a strong, stable tripod. • When using your camcorder in a cold environment, the LCD monitor screen often appears less bright immediately after the power is turned on. This is not a malfunction. To prevent the camcorder from becoming too cold, wrap it in a thick cloth (a blanket, etc.). Dew Formation • What is “dew formation”? When cold water is poured into a glass, dew drops form on the glass. This clinging of water drops is called dew formation. • When dew forms in your camcorder. Dew will gradually form on the head drum of your camcorder and make the video tape stick to the head. This causes damage both to the head and the tape. When dew formation occurs, recording and playback may not function properly. Dew is likely to form in the following circumstances: —When moving the camcorder from a cold place to a warm place. —When placing the camcorder in a cold room which is then heated rapidly. —When moving the camcorder outdoors from an air conditioned room. —When placing the camcorder in the direct path of air blowing from an air conditioner. —When placing the camcorder in a humid room. • “Dew” warning feature If dew forms, the word “DEW” flashes on the screen, and the power will automatically turn off in approximately 10 seconds. 1 If “DEW” flashes, remove the cassette, leave the cassette compartment open, and wait for a few hours to allow the camcorder to acclimate to the surrounding temperature. 2 To use the camcorder again, turn on the power after waiting for a few hours. Be sure that “DEW” has disappeared. 3 Do not insert a cassette while “DEW” is flashing; this may result in damage to the tape. 4 Since dew forms gradually, it may take 10 to 15 minutes before the dew warning feature engages. • How to prevent trouble due to dew formation. When using the camcorder in a place where dew formation is likely to occur, allow the camcorder and the video tape to acclimate to the surroundings for about one hour. For example, when bringing the camcorder indoors after skiing, place it in a plastic bag. ;; ;; ;; ; ;; ;; ;; Plastic bag 1 Be sure to tightly seal the plastic bag containing the camcorder. 2 Remove the bag when the air temperature inside it reaches the temperature of the room. viii Precautions Dirty Video Heads Using the camcorder when the video tape is dirty may cause the heads to clog, producing noise on the recorded image or preventing the image from being recorded at all. If the video heads become clogged, the v indicator appears on the screen. Contact the nearest SHARP service centre or your dealer for further advice. Using a Cleaning Tape (Commercially Available) Video head cleaning can be done by using a commercially available cleaning tape. Notes: • Excessive use of the cleaning tape, however, may cause damage to the video heads. Please read the instructions accompanying the cleaning tape carefully before using it. • The fast forward and rewind functions cannot be used when the cleaning tape is in the camcorder. 1 Insert a cleaning tape into the camcorder. 2 Set the camcorder to TAPE-VCR mode. • The video head cleaning screen appears. 3 Press e on the Operation button to begin video head cleaning. • “NOW CLEANING” flashes during cleaning. C L E AN I NG NOW C L E AN I NG S T ART S T OP After about 20 seconds, video head cleaning automatically finishes, and “EJECT THE CASSETTE.” is displayed. 4 Remove the cleaning tape. To cancel cleaning, press e. ix Basic Operations Camera Recording Easy Camera Recording on Tape in Full Auto Mode .................................................. 20 Zooming .................................................................. 21 Tips on Recording Positions ................................... 21 Remaining Recording Time Display ........................ 22 Remaining Battery Power Display ........................... 22 Advanced Features Charging the Battery Pack ........................................ 9 Attaching and Removing the Battery Pack .............. 10 Powering the Camcorder from an AC Outlet ........... 11 Inserting and Removing a Mini DV Cassette .......... 12 Installing the Lithium Memory Battery ..................... 13 Selecting the Language for the On-screen Display .................................................................. 14 Setting the Area, Date and Time ............................. 15 Displaying the Date and Time of Recording ............ 16 Adjusting the Hand Strap ........................................ 17 Using the Lens Cap ................................................ 17 Attaching the Shoulder Strap .................................. 17 Using the Viewfinder ............................................... 18 Using the LCD Monitor ............................................ 19 Useful Features Preparation Basic Operations Part Names ............................................................... 1 Quick Reference List ................................................. 4 On-screen Display Index ........................................... 5 Warning Indicators .................................................... 7 Preparation Operation References Operation References Contents Playback Tape Playback ......................................................... 23 Volume Control ........................................................ 23 Watching the Playback on a TV .............................. 24 Video Search .......................................................... 25 Still .......................................................................... 25 SmartMedia Card Features Useful Features Selecting the Camcorder Mode .............................. 26 Using the Controls .................................................. 27 Selecting the User Mode ......................................... 28 Using the Menu Screens ......................................... 29 Appendix Camera Recording Recording in LP (Long Play Recording) Mode ........ 30 Selecting the 16-bit Audio Recording Mode ............ 31 Digital Image Stabilization (DIS) ............................. 31 Setting the Digital Zoom .......................................... 32 Gamma Brightness Compensation ......................... 33 Gain-up ................................................................... 34 Night Recording (Super Cat’s Eye) ......................... 35 x Contents Useful Features Quick Return ........................................................... 36 Edit Search ............................................................. 36 Fade In and Fade Out ............................................. 37 Wide Screen (16:9) ................................................. 38 Still Recording on Tape ........................................... 39 Still Recording Effects ............................................. 40 Letting the Subject Monitor the Shot ....................... 42 Auto Focus .............................................................. 43 Macro Shots ............................................................ 43 Using the Remote Control ....................................... 43 Playback Playback Functions with the Remote Control ......... 45 Using the Time Code .............................................. 46 Advanced Features Camera Recording Manual Focus .......................................................... 47 Setting the Shutter Speed ....................................... 49 Manual Exposure .................................................... 51 White Balance Lock ................................................ 52 Digital Picture Effects .............................................. 53 Scene Menu (Program AE) ..................................... 54 Using the Zoom Microphone ................................... 55 Windbreak ............................................................... 56 Setting the Confirmation Sounds ............................ 56 World Clock ............................................................. 57 Selecting Summer Time .......................................... 59 Playback Playback Zoom ....................................................... 60 Gamma Playback .................................................... 61 Multiple Strobe Playback ......................................... 61 Playback Effects ...................................................... 62 Picture Effect Playback ........................................... 63 Picture/Backlight Adjustments ................................. 64 Editing ..................................................................... 65 Editing with the DV Terminal (IEEE1394) ................ 66 Configuring Software for PC Connection ................ 67 Audio Dubbing Feature ........................................... 69 Selecting the Audio Playback Mode ........................ 71 xi Operation References SmartMedia Card Features Preparation Camera Recording Inserting and Removing a SmartMedia Card (Only Supplied with VL-WD650S) .................................. 72 Card Recording ....................................................... 73 Selecting the Picture Resolution ............................. 74 Recording with the Self-timer .................................. 75 Formatting a SmartMedia Card ............................... 76 Appendix Basic Operations Playback Card Playback ......................................................... 77 Slide Show Playback ............................................... 78 Delete-protection ..................................................... 79 Deleting One Stored Image .................................... 80 Deleting All Stored Images ..................................... 81 Transferring the Data on a SmartMedia Card to a Computer ....................................................... 82 Print Order .............................................................. 83 Useful Features Useful Information ................................................... 85 Demonstration Mode ............................................... 91 Before Requesting Service ..................................... 92 Specifications .......................................................... 94 Advanced Features SmartMedia Card Features Appendix xii Operation References Operation References Operation References Part Names For details on the use of each part, refer to the page number indicated in brackets. Left view GAMMA/BRIGHTER button [pp. 33, 34, 61] W/B (White Balance) button [p. 52]/ IR (Infrared) LIGHT button [p. 35] SUPER CAT’S EYE switch [p. 35] AUTO ON/OFF button [p. 28] Operation button [p. 27] Lens hood Zoom lens Infrared light transmitter [p. 35]/ Remote sensor [p. 43] Stereo microphone [p. 69] 1 ;; ;; MENU/DISPLAY button [p. 27] Media Selection switch (TAPE/CARD selection switch) [p. 26] Operation References Left view Viewfinder [p. 18] Zoom microphone mounting hole [p. 55] Dioptre adjustment [p. 18] LCD monitor [p. 19] Power source PUSH release button [pp. 10, 11] LCD monitor OPEN release button [p. 19] Power source mounting surface [pp. 10, 11] Lithium battery compartment door [p. 13] Shoulder strap loop [p. 17] Bottom view Card slot cover ; ; Tripod socket 2 Operation References Operation References Right view Power Zoom Wide angle/ Telephoto control [p. 21]/ VOLume control [p. 23] STILL button [pp. 39, 40, 61, 73] S-VIDEO socket [pp. 24, 65] VIDEO jack [pp. 24, 65] Shoulder strap loop [p. 17] AUDIO L jack [pp. 24, 65] Power switch (CAMERA/VCR select switch) [pp. 26, 27] AUDIO R jack [pp. 24, 65] Jack cover [pp. 24, 65] RECord START/STOP button [p. 20] Cassette compartment door [p. 12] Cassette compartment door release [p. 12] PC connection jack [p. 67] DV terminal [p. 66] EarPHONES jack [p. 23] Hand strap [p. 17] Jack cover [pp. 23, 66, 67] Speaker [p. 23] 3 Operation References Quick Reference List Below are some examples of camcorder’s features. • To record the subject with higher-quality audio. — See page 31 (Selecting the 16-bit Audio Recording Mode) • To record powerful close-up images. — See page 32 (Setting the Digital Zoom) • To record a backlit subject. — See page 33 (Gamma Brightness Compensation) or page 51 (Manual Exposure) • To record subjects at night, e.g. a nocturnal animal. — See page 35 (Night Recording) • To quickly return the tape to the end of the last recorded scene after playback. — See page 36 (Quick Return) • To record yourself in the scene while monitoring the shot. — See page 42 (Letting the Subject Monitor the Shot) • To focus on an off-centred subject. — See page 47 (Manual Focus) • To turn off the confirmation sounds which are made when you operate the camcorder. — See page 56 (Setting the Confirmation Sounds) • To enlarge any part of the picture during playback. — See page 60 (Playback Zoom) • To brighten the dark portion of the playback images without changing the bright portion. — See page 61 (Gamma Playback) • To record still images on a SmartMedia card so that the images may be easily read into a computer. — See page 73 (Card Recording) 4 Operation References Operation References On-screen Display Index For details on the use of each function, refer to the page number indicated. TAPE-CAMERA mode MANUAL SE T MAN. FOCUS SHU T. SP E ED E XPOSURE P I C. E F F E C T SCE NE MENU F ADE QK. RE TURN DI S p. 31 AU TO p. 20 pp. 20, 28 L I GHT AU TO 1 2 bit p. 22 p. 31 pp. 34, 35 3 0min SP p. 30 p. 22 Easy mode (p. 28) ME NU F ADE QK. RE TURN PHOTO SNAP SNAP E F F. WI ND SOUND D I SPL AY p. 37 p. 36 p. 39 p. 40 p. 56 p. 56 p. 16 MANUAL SE T MAN. FOCUS SHU T. SP E ED E XPOSURE P I C. E F F E C T SCE NE MENU F ADE QK. RE TURN DI S CAMERA SE T PHOTO SNAP SNAP E F F. DG T L ZOOM T AP E SP E ED 16 : 9 AUD I O SE T AUD I O MODE ZOOM M I C W I ND OTHERS REMOT E SOUND T I ME CODE T C OUT DEMO MODE L ANGUAGE L CD VF SE T BACKL I GHT L CD BR I GHT L CD COL OUR VF BR I GHT CL OCK SE T D I SPL AY ARE A SUMR T IME SE T T I NG 1 2H 2 4H p. 47 p. 49 p. 51 p. 53 p. 54 p. 37 p. 36 p. 31 p. 39 p. 40 p. 32 p. 30 p. 38 p. 31 p. 55 p. 56 p. 43 p. 56 p. 46 p. 46 p. 91 p. 14 p. 64 p. 16 pp. 15, 57 p. 59 p. 15 p. 16 TAPE-VCR mode AUDIO1+ 2 p. 22 SP p. 71 p. 30 PL AY BACK SE T AUD I O DUB AUD I O P I C. E F F EC T PB E F F EC T MULTI FRAME 5 PL AY BACK SE T AUD I O DUB AUD I O P I C. E F F EC T PB E F F EC T MULTI FRAME OTHERS REMOT E SOUND T I ME CODE T C OU T L CD VF SE T BACKL I GHT L CD BR I GHT L CD COL OUR VF BR I GHT CL OCK SE T D I SP L AY p. 70 p. 71 p. 63 p. 62 p. 61 p. 43 p. 56 p. 46 p. 46 p. 64 p. 16 Operation References CARD-CAMERA mode p. 31 AUTO CARD p. 28 10 90 MANUAL SE T MAN. FOCUS SHU T. SP E ED E XPOSURE P I C. E F F E C T SCE NE MENU SE L F T I MER DI S CARD p. 73 CARD AUTO p. 22 p. 73 NORMAL 10 90 p. 74 Easy mode (p. 28) ME NU SE L F T I ME R RE C MODE SOUND D I SPL AY p. 75 p. 74 p. 56 p. 16 MANUAL SE T MAN. FOCUS SHU T. SP E ED E XPOSURE P I C. E F F E C T SCE NE MENU SE L F T I MER DI S CAMERA SE T RE C MODE SNAP E F F . DG T L ZOOM OTHERS REMOT E FORMAT SOUND DEMO MODE L ANGUAGE L CD VF SE T BACKL I GHT L CD BR I GHT L CD COL OUR VF BR I GHT CL OCK SE T D I SPL AY ARE A SUMR T IME SE T T I NG 1 2H 2 4H p. 47 p. 49 p. 51 p. 53 p. 54 p. 75 p. 31 p. 74 p. 40 p. 32 p. 43 p. 76 p. 56 p. 91 p. 14 p. 64 p. 16 pp. 15, 57 p. 59 p. 15 p. 16 CARD-VCR mode 1 2 3 4 5 6 1 2 NORMAL 10 0 - 0 0 0 6 p. 77 PL AY BACK SE T SL I DE SHOW P I C. E F F EC T PROT E C T DE L E T E DE L E T E AL L PR I . ORDE R CARD PL AY BACK SE T SL I DE SHOW P I C. E F F EC T PROT E C T DE L E T E DE L E T E AL L PR I . ORDE R OTHERS REMOT E SOUND L CD VF SE T BACKL I GHT L CD BR I GHT L CD COL OUR VF BR I GHT CL OCK SE T D I SP L AY p. 78 p. 63 p. 79 p. 80 p. 81 p. 83 p. 43 p. 56 p. 64 p. 16 Note: • See pages 26 to 29 for the procedure to display the desired screen. 6 Operation References Operation References Warning Indicators If a warning indicator appears on the screen, follow the specified instructions. Displayed for the first 3 seconds Displayed after 3 seconds I NSER T A CASS E T TE. Description of warning There is no video cassette in the camcorder. Insert a cassette (see page 12). E J E C T T HE CAS SE T T E . E J E C T THE CAS SE T T E . The video cassette is defective and should be removed (see page 12). CASSE T T E NOT RE CORDA BL E. PROT EC T. TAB The erasure protect tab on the video cassette has been slid to the record-protect position, preventing recording (see page 87). T HE T A P E E NDS SOON. T A PE E ND The tape is about to end. Prepare a new cassette (see page 12). CHANGE THE CAS SE T T E . T A PE E ND The tape has reached the end. Replace it with a new cassette (see page 12). BAT T ERY I S TOO LOW. DEW The battery is almost depleted. Replace it with a fully charged battery pack (see page 10). DEW Dew has formed inside the camcorder. Wait for a few hours until the dew disappears (see page viii). About 10 seconds after this warning appears, the camcorder automatically turns off. The video heads are clogged and should be cleaned (see page ix). L AMP L AMP The fluorescent lamp behind the LCD monitor is close to the end of its service life. Call your local authorized Sharp dealer to have it replaced. When the vertical rotation of the LCD monitor is between 135° and 180° in TAPE-CAMERA or CARD-CAMERA mode, all warnings will be indicated by F displayed in the centre of the viewfinder and the LCD screen. To check the type of warning, rotate the monitor back to within 135°. 7 Operation References Displayed for 5 seconds Description of warning NO MEMORY CARD The SmartMedia card is not inserted or is inserted improperly. Check how the card is inserted (see page 72). MEMORY CARD FUL L The capacity of the SmartMedia card is full and cannot store any more images. Delete unnecessary images (see page 80) or replace the card with a new one (see page 72). NO DA T A ON MEMORY C ARD The SmartMedia card has no images recorded in the format the camcorder can recognize. MEMORY C ARD ERROR The images in the SmartMedia card are corrupted or recorded in a format which is not compatible with this camcorder. Format the card to use it with this camcorder (see page 76). F ORMA T MEMORY C ARD The SmartMedia card has not been formatted with this camcorder. Format the card (see page 76). MEMORY C ARD PROT E C T ED A SmartMedia card with a write-protect seal is inserted. Remove the write-protect seal to record images on the card (see page 88). DA T A PROT E C T ED You are trying to delete a protected image. Cancel the protection setting (see page 79). MEMORY CARD RE AD ERROR The selected image cannot be read by this camcorder. Format the card to use it with this camcorder (see page 76). C ANNO T S TORE DA T A The SmartMedia card cannot record any data due to a problem with the card or data on the card. Replace the SmartMedia card (see page 72). Note: •N indicates a flashing display. 8 Preparation Preparation 1 Connect the supplied power cord to the AC power socket on the AC adapter/ battery charger, and insert the AC plug into a power outlet. • The POWER indicator lights up. POWER indicator AC power socket Max. continuous Max. recording time continuous playback LCD LCD time on closed open LCD Model Note: • Remove the DC cable from the AC adapter/ battery charger when charging the battery pack. Battery Charging pack time VL-WD450S Preparation Charge the battery pack with the supplied AC adapter/battery charger before use. Charging time and maximum continuous recording and playback times in TAPE modes BT-L221 BT-LS222 100 120 100 100 BT-L441 160 240 200 200 BT-LS442A 190 280 240 240 VL-WD650S Charging the Battery Pack BT-L221 BT-LS222 100 120 90 90 BT-L441 160 240 180 180 BT-LS442A 190 280 220 220 • The chart specifies the approximate times in minutes. To power outlet 2 Align the s mark on the battery pack with the a mark on the charger (1) and guide the battery into the groove. Pressing the battery (2), slide it in the direction of the arrow (3) until it locks into place. • The CHARGE indicator lights up. CHARGE indicator • The CHARGE indicator turns off when the battery is fully charged. 3 9 Slide the battery pack in the direction of the arrow (1), and remove it (2). Then, remove the AC plug of the power cord from the power outlet. Notes: • Charge the battery pack between 10°C and 30°C. The battery pack may not charge properly at temperatures too low or too high. • The battery pack and charger become warm during charging. This is not a malfunction. • Using the zoom (see page 21) and other functions or turning the power on and off frequently will increase power consumption. This may result in a decrease of more than 50% in the actual recording time compared to the maximum continuous recording time listed above. • The charging time and recording time may vary depending on the ambient temperature and the condition of the battery pack. • See page 89 for more information on using the battery pack. Caution: • Charge only SHARP model BT-L221, BT-L441, BTLS222 or BT-LS442A battery packs. Other types of battery packs may burst, causing personal injury and damage. Extending battery pack life Even when the battery pack is not used, the capacity of the battery pack will naturally deteriorate over time. To limit the deterioration of the capacity, it is recommended to perform the following procedure at least once every six months: 1 Charge the battery pack until the CHARGE indicator of the charger turns off. 2 Attach the battery pack to the camcorder, and set the Power switch to CAMERA without inserting a cassette. Allow the battery power to fully discharge by leaving it on the camcorder until the camcorder power automatically turns off. 3 Remove the battery pack and store it between 10°C and 20°C. Attaching and Removing the Battery Pack 4 Lower the viewfinder. Attaching the Battery Pack 1 Preparation Make sure that the Power switch is set to OFF. Removing the Battery Pack Power switch 2 1 Perform steps 1 and 2 above. 2 Press the power source PUSH release button (1), and slide the battery pack up and take it out (2). Lift up the viewfinder. Power source PUSH release button Power source mounting surface 3 Align the - mark on the side of the battery pack with the q mark on the camcorder (1), and slide the battery pack down completely until it locks into place (2). Cautions: • BEFORE REMOVING THE BATTERY PACK, ALWAYS STOP RECORDING OR PLAYBACK AND TURN THE POWER OFF. Removing the battery pack while shooting or during playback may damage the tape by causing it to wrap around the video head drum or may destroy the SmartMedia card, rendering it unreadable and unwritable. • Remove the battery pack from the camcorder if you will not use the camcorder for a long period of time. • Use only SHARP model BT-L221, BT-L441, BTLS222 or BT-LS442A battery packs with this camcorder. Use of other batteries may present a risk of fire or explosion. 10 Preparation Powering the Camcorder from an AC Outlet Preparation You can also power the camcorder from a power outlet by using the supplied AC adapter/ battery charger and DC cable. Caution: • The supplied AC adapter/battery charger is specially designed for use with this camcorder, and should not be used as a power supply for other camcorders. 1 Make sure that the Power switch is set to OFF. 2 Lift up the viewfinder. 3 Align the = mark on the side of the DC cable connecting plate with the q mark on the camcorder (1), and slide the connecting plate down completely until it locks into place (2). 5 Insert the DC cable plug into the DC OUT jack on the AC adapter. Connect the supplied power cord to the AC adapter, and insert the AC plug into a power outlet. • The POWER indicator on the AC adapter lights up, and the camcorder is supplied power. DC OUT jack POWER indicator To power outlet Note: • When the AC adapter/battery charger is used to power the camcorder, it cannot be used to charge the battery pack. Removing the DC cable from the camcorder Perform steps 1 and 2 above. Press the power source PUSH release button (1), and slide the connecting plate up and take it out (2). DC cable connecting plate 4 Lower the viewfinder. Power source PUSH release button Cautions: • BEFORE REMOVING THE DC CABLE, ALWAYS STOP RECORDING OR PLAYBACK AND TURN THE POWER OFF. Removing the DC cable while shooting or during playback may damage the tape by causing it to wrap around the video head drum or may destroy the SmartMedia card, rendering it unreadble and unwritable. • Disconnect the camcorder from the AC adapter if you will not use the camcorder for a long period of time. 11 Inserting and Removing a Mini DV Cassette 3 • A confirmation sound is made, and the cassette holder retracts automatically. Inserting a Cassette 1 Press the W mark gently until the cassette holder clicks into place. W mark Preparation Attach the power source to the camcorder, then slide the cassette compartment door release and open the cassette compartment door. • A confirmation sound is made, and the cassette holder extends and opens automatically. Cassette compartment door release Note: • If the hand strap is pulled too tight, it can obstruct the opening of the cassette compartment door and the cassette holder may be unable to extend. Should this occur, loosen the hand strap and open the cassette compartment door completely. Insert the cassette fully with the window facing outwards, and with the erasure protect tab facing upwards. Erasure protect tab SAVE REC 2 4 Wait for the cassette holder to fully retract. Close the compartment door by pressing the centre until it clicks into place. Removing a Cassette Perform step 1 above, then take out the cassette. Cautions: • Do not try to close the cassette compartment door while the cassette holder is extending or retracting. • Be careful not to get your fingers caught in the cassette holder. • Do not apply force to the cassette holder except when pressing the W mark to close it. • Do not tilt the camcorder or hold it upside down when you are inserting or removing a cassette. It may damage the tape. • Remove the cassette if you will not use the camcorder for a long period of time. • If you do not correctly close the cassette holder in step 3, the cassette protection mechanism of the camcorder might eject the cassette. If this happens, repeat the insertion procedure. • Do not attempt to pick up the camcorder by the cassette compartment door. Notes: • If the battery power is too low, you may not be able to eject the cassette. Replace the battery pack with a fully charged one. • See page 87 for more information on the video cassette tapes intended for use with this camcorder. 12 Preparation Installing the Lithium Memory 5 Battery Installing the Lithium Battery Preparation The supplied lithium battery is used to store the memory of the date and time settings. 1 Press the LCD monitor OPEN release button (1) and open the LCD monitor (2). LCD monitor OPEN release button Close the LCD monitor until it clicks into place. Removing the lithium battery Perform steps 1 and 2 above. Lift up the battery using a pointed object, and take it out. Note: • Replace the battery with a new CR2025 lithium battery when the time indicator of the camcorder starts to fall behind the correct time. Notes on the Use of the Lithium battery 2 Open the lithium battery compartment door using the tip of a ballpoint pen or other pointed object. CAUTION: Danger of explosion if battery is incorrectly replaced. Replace only with the same or equivalent type CR2025 recommended by the equipment manufacturer. X KEEP THIS BATTERY AWAY FROM CHILDREN. IF SWALLOWED, CONSULT A PHYSICIAN IMMEDIATELY FOR EMERGENCY TREATMENT. Z BATTERY MAY EXPLODE IF MISUSED OR INSTALLED WITH POLARITY REVERSED. DO NOT RECHARGE, DISASSEMBLE OR DISPOSE OF IN FIRE. • Do not short-circuit, recharge, disassemble, or heat the lithium battery. • Should the lithium battery leak, wipe the battery compartment clean, and then insert a new battery. • The lithium battery will last about one year under normal usage. 3 Insert the lithium battery into the compartment with the H side facing out. 4 Replace the compartment door, and close it firmly until it clicks into place. 13 Selecting the Language for the On-screen Display 3 This camcorder allows you to choose from among English, German or French for the onscreen display language. Press d or y (1) on the operation button to select the desired language, then press e (2). Note: • The English, German and French portions of this operation manual are based on the use of on-screen displays in their respective languages. The portions of this manual in other languages, however, are based on the use of English on-screen displays. SET [ Preparation L ANGUAGE ENGL I SH DE UT SCH F RAN Ç A I S BUT TON] AUTO MENU/DISPLAY button Power switch Changing the Language Operation button Setting the Language 1 Set the camcorder to TAPE-CAMERA or CARD-CAMERA mode. 2 Press the MENU/DISPLAY button until the menu screen appears. 3 Select I, then press r on the Operation button. Select “LANGUAGE” (“SPRACHE” or “LANGUE”) (1), then press r (2). When using the camcorder for the first time, select the desired language for the on-screen display by performing the procedure below. 1 • The language selection screen appears. Press the LCD monitor OPEN release button (1) and open the LCD monitor (2). OTHERS REMOT E SOUND T I ME CODE T C OUT DEMO MODE L ANGUAGE ENGL I SH LCD monitor OPEN release button 2 L ANGUAGE ENGL I SH DE UT SCH F RAN Ç A I S Hold down the Lock button and set the Power switch to CAMERA. • The language selection screen appears on the LCD screen. SET [ Lock button 4 BUT TON] Perform step 3 in “Setting the Language”. • The menu screen is displayed in the language selected. 5 Press the MENU/DISPLAY button to turn off the menu screen. 14 Preparation Setting the Area, Date and Time 4 Press r on the Operation button. C L OCK SE T D I SPL AY ARE A SUMR T I ME SE T T I NG Example: Setting the date to 2 June 2002 (2. 6. 2002) and the time to 10:30 am (10:30) in Paris. 1 L ONDON Preparation 1 2H 2 4H Notes: • Before performing the procedure below, make sure that the lithium battery has been installed (see page 13). • If you are in an area that observes summer time, set the time to the standard time. You can then correct it for summer time by performing the procedure on page 59. 5 Press d or y (1) until “2 PARIS” appears, then press e (2). CL OCK SE T D I SPL AY ARE A SUMR T I ME SE T T I NG MENU/DISPLAY button Power switch 2 PAR I S 1 2H 2 4H Note: • See “Time Zone Chart” and “Area Table” on pages 57 and 58 for the area number and name of the representative city for your time zone. Operation button 1 Press the LCD monitor OPEN release button (1) and open the LCD monitor (2). 6 Press d or y (1) to select “SETTING” , and then press r (2). CL OCK SE T D I SPL AY ARE A SUMR T I ME SE T T I NG LCD monitor OPEN release button 2 Hold down the Lock button and set the Power switch to CAMERA. 7 Press the MENU/DISPLAY button until the menu screen appears. Press d or y to select “2” (day), and then press r. SE T T I NG Lock button 3 8 2. 1 . 2 0 0 1 0 : 00 Press d or y to select “6” (month), and then press r. SE T T I NG 15 1. 1 . 2 0 0 1 0 : 00 1 2H 2 4H 2. 6 . 2 0 0 1 0 : 00 9 Press d or y to select “2002” (year), and then press r. SE T T I NG 10 2. 6 . 2 0 0 2 10 : 00 Press d or y to select “30” (minute), and then press e. Follow the procedure below to display the date, or both the date and time, of recording on the screen. You can display the date and time during both recording and playback. • The example screens for this feature are for TAPE-CAMERA mode. 1 Hold down the Lock button and set the Power switch to CAMERA or VCR. 2 Press the MENU/DISPLAY button until the menu screen appears. 3 Select P, then press r on the Operation button. Select “DISPLAY” (1), then press r (2). • The internal clock now starts operating. SE T T I NG 12 2. 6 . 2 0 0 2 10 : 30 Press the MENU/DISPLAY button to turn off the menu screen. CL OCK SE T D I SPL AY ARE A SUMR T I ME SE T T I NG Changing to the 12-hour Time Mode 1 1 2H 2 4H After performing step 11 above, press d or y (1) to select “12H/24H”, and then press r (2). CL OCK SE T D I SPL AY ARE A SUMR T I ME SE T T I NG 1 2H 2 4H 4 Press d or y to select “12H”, and then press e. 1 2 H 2 4H Press d or y to select “DATE” or “DATEHTIME”, and then press e. D I SPL AY 2 4H 1 2H 5 2 DA T E + T I ME Press the MENU/DISPLAY button to turn off the menu screen. • The date (or the date and time) is displayed. 1 2H 5 0min SP 3 Press the MENU/DISPLAY button to turn off the menu screen. Notes: • The date and time, once set, are internally recorded even when not displayed on the screen. • The menu screen automatically turns off if no settings are made within 5 minutes. OF F DA T E DA T E + T I ME 2. 6. 2002 10 : 30 Notes: • Before recording, make sure that the date and time have been correctly set. If they have not been set, the display will be left blank when playing back the recording. (The display will also be left blank for unrecorded or damaged portions of the tape.) • In TAPE-VCR or CARD-VCR mode, the current date and time are displayed when the tape or SmartMedia card is not being played back. 16 Preparation Press d or y to select “10” (hour), and then press r. SE T T I NG 11 2. 6 . 2 0 0 2 0 : 00 Displaying the Date and Time of Recording Preparation Adjusting the Hand Strap Open the hand strap flap (1) and the grip strap (2). Preparation 1 When attaching or removing the lens cap, press both tabs on the top and bottom of the cap. Tabs Hook When recording, hang the hook of the lens cap on the hand strap so that the cap will not get in the way. 2 Loosen the grip strap, pass your right hand through the loop, and put your thumb on the REC START/STOP button. Then, pull the grip strap tight until it fits snugly. REC START/STOP button 3 Seal the velcro fasteners of the grip strap and the hand strap flap. Note: • Always replace the lens cap on the lens when the camcorder is not in use. Attaching the Shoulder Strap 1 2 Remove the battery pack. 3 Loosen the strap in the buckle, then feed the end of the strap through the buckle, as shown. 4 Draw the strap in the direction of the arrow to secure. Hold one end of the strap and thread it through the loop on the left side of the power source mounting surface. 5–7 Caution: • Do not swing the camcorder by the hand strap. Using the Lens Cap To attach the other end of the strap to the loop on the left side of the hand strap, open the hand strap flap, perform the same procedure, and then attach the battery pack. 5 2 Attach the strap of the lens cap to the hand strap as shown below. Loop Loop 3 6 Buckle 4 17 Buckle 7 Using the Viewfinder Closing the viewfinder You can record the subject using the electronic LCD viewfinder. You can also watch playback through the viewfinder. Viewfinder Lower the viewfinder. Cautions: • Do not use excessive force when moving the viewfinder. • Do not pick up the camcorder by the viewfinder. Power switch 1 Adjusting the Dioptre Lift up the viewfinder. Adjust the dioptre according to your eyesight when the picture in the viewfinder is not clear. Note: • You can raise the viewfinder to aim the camcorder better depending on your position. 2 1 Lift up the viewfinder. 2 Hold down the Lock button and set the Power switch to CAMERA. 3 While looking through the viewfinder, turn the Dioptre adjustment until the indicators in the viewfinder are clearly visible. Dioptre adjustment Hold down the Lock button and set the Power switch to CAMERA or VCR. • A picture is displayed in the viewfinder. Lock button 18 Preparation Notes: • The viewfinder automatically turns off when the LCD monitor is opened. When the vertical rotation of the monitor is between 135° and 180°, however, the viewfinder is on and the subject is displayed both in the viewfinder and on the monitor (see page 42). • Be sure to close the viewfinder after use. Preparation Using the LCD Monitor You can use the LCD monitor to play back recordings that you have made. You can also watch the subject on the LCD monitor while recording. Preparation Power switch 3 Hold down the Lock button and set the Power switch to CAMERA or VCR. Lock button Notes: • Battery consumption is larger when the LCD monitor is open. Use the viewfinder instead of the LCD monitor when you want to save battery power. • Use the viewfinder if the LCD screen becomes difficult to see in bright daylight. Closing the LCD monitor LCD monitor 1 Press the LCD monitor OPEN release button (1), and open the LCD monitor to a 90° angle to the camcorder body (2). Return the LCD monitor to the vertical 90° position with the screen facing in, and fold it into the camcorder until it clicks into place. LCD monitor OPEN release button 90 2 Adjust the LCD monitor to an angle that allows easy viewing on the on-screen picture. • The LCD monitor rotates 270° vertically. 180 90 Note: • You can also fold the LCD monitor into the camcorder with the screen facing out for watching playback on the monitor. 19 Cautions: • Do not use excessive force when moving the LCD monitor. • Do not try to rotate the LCD monitor vertically until the monitor is completely opened. • When closing the LCD monitor, do not tilt it; otherwise the monitor may not close properly and may become damaged. • Do not pick up the camcorder by the LCD monitor. • Do not expose the LCD monitor to shocks. • Do not apply pressure to the LCD screen surface. • Do not place the camcorder with the LCD screen facing down. Notes: • Take care not to touch the LCD screen with your fingers, as perspiration and dirt will smudge it. • Close the LCD monitor completely with the screen facing in when not in use. • Use a soft cloth to clean the LCD screen. Basic Operations Camera Recording Easy Camera Recording on Tape in Full Auto Mode • Before you start recording, perform the To pause recording Press the REC START/STOP button again. Recording pauses, and the camcorder enters Recording Standby mode. operations described on pages 9 through 19 to prepare your camcorder for recording. PAUSE Media Selection switch Power switch To turn the power off 1 Remove the lens cap, and lift up the viewfinder. 2 Set the Media Selection switch to TAPE. 3 Hold down the Lock button and set the Power switch to CAMERA. • The picture from the lens is now displayed in the viewfinder. • The camcorder is now ready to record (Recording Standby mode). Set the Power switch to OFF without pressing the Lock button. Notes: • Battery power is consumed in Recording Standby mode. Turn off the power if you will not be recording again soon. • If the camcorder remains in Recording Standby mode for more than 5 minutes in TAPE-CAMERA mode, the power will automatically turn off to save battery power and to protect the tape from being damaged. To resume recording, set the Power switch to OFF and then back to CAMERA. (The camcorder will make a confirmation sound when it is left in Recording Standby mode for about 4 minutes.) Maximum continuous recording and actual recording times in TAPE-CAMERA mode Auto mode indicator Model Battery pack Max. continuous recording time Actual recording time LCD closed LCD open LCD closed LCD open VL-WD450S BT-L221 BT-LS222 120 100 60 50 BT-L441 240 200 120 100 BT-LS442A 280 240 140 120 VL-WD650S AUTO BT-L221 BT-LS222 120 90 60 45 BT-L441 240 180 120 90 BT-LS442A 280 220 140 110 PAUSE Lock button Note: If “MANUAL” is displayed at this time, press the AUTO ON/OFF button to set the camcorder to Auto mode. 4 Press the REC START/STOP button to begin recording. RE C • The chart specifies the approximate times in minutes. Note: • Using the zoom (see page 21) and other functions or turning the power on and off frequently will increase power consumption. This may result in a decrease of more than 50% in the actual recording time compared to the maximum continuous recording time listed above. 20 Basic Operations REC START/ STOP button Basic Operations Camera Recording Zooming Tips on Recording Positions Zooming allows you to move visually closer to or farther from a subject without physically changing your position. To create images that are easy to watch during playback, try to record with a stable posture while steadying your camcorder to prevent the image from shaking. Zooming in (when you want to centre attention on the subject) Holding the camcorder Put your right hand through the hand strap, and Wide angle Tele- place your left hand under the camcorder for photo support. Basic Operations Zooming out (when you want to show the surroundings) To zoom in Push the Power Zoom control to the T (telephoto) side to get a close-up view (1). Basic posture Place the viewfinder eyecup firmly against your eye. Place your elbows against your sides. To zoom out Push the Power Zoom control to the W (wide angle) side to get a wide field of view (2). Balance your weight on both legs. Zoom range indicator W T Z OOM 3 Shooting from a high angle Turn the LCD monitor so that the screen faces downward. Shooting from a low angle Power Zoom control • The zoom range indicator shows you the current zoom setting. • The zoom speed depends on how far you push the Power Zoom control. Notes: • The camcorder is unable to focus when zooming in on subjects within 1.8 m. The camcorder will automatically zoom out until it is able to focus on the subject. (See page 43 for recording macro shots.) • See page 32 for use of the digital zoom. Using the viewfinder Raise the viewfinder to view the subject. Using the LCD monitor Turn the LCD monitor so that the screen faces upward. Note: • Take care not to touch the microphone with your fingers during recording. It will cause noise on the audio track. 21 Remaining Recording Time Display Remaining Battery Power Display When the camcorder is recording in TAPECAMERA mode, an on-screen indicator displays the approximate remaining tape time in minutes. When using the camcorder with the battery pack as the power source, you can turn on and off the remaining battery power indicator by pressing the MENU/DISPLAY button. If the battery power becomes very low, a warning indicator will appear. Replace the battery pack. During camera recording in TAPE-CAMERA mode, press the MENU/DISPLAY button until the remaining recording time indicator appears. Basic Operations (Green) Remaining recording time indicator 3 0min SP To turn off the indicator, press the MENU/ DISPLAY button again. Notes: • The remaining recording time indicator appears 10 seconds after pressing the REC START/STOP button to begin recording. • The remaining recording time indicator only shows the approximate time left. Also, it varies slightly depending on the length of tape used. (This function is based on the DVM60 tape standard.) When the remaining recording time reaches 1 minute, a warning indicator will appear. Prepare a new cassette. Warning indicator Approx. remaining time T HE T A P E E NDS SOON. Less than 1 min. T A PE E ND CHANGE THE CAS SE T T E . (Green) Remaining battery power indicator (Red) BAT T E RY I S T OO LOW. Warning indicator Notes: • Use the remaining battery power indicator only as an approximate indication. • The remaining battery power indicator may change to either a higher or lower level if you set the Power switch to OFF and then back to CAMERA or VCR. • In cold environments, the red remaining battery power indicator may appear sooner. The battery pack, however, can be used until the warning indicator appears. • Use of the zoom functions when the warning indicator is displayed may cause the camcorder to suddenly lose power. • This camcorder supports an intelligent battery function. Use of the optional BT-LS222 or BTLS442A intelligent battery pack allows the number of minutes of continuous operating time that remains to be displayed on the screen based on the remaining battery power. 89 0 min 12 (The tape has reached the end.) AUTO T APE END 22 Basic Operations Basic Operations Playback Playback Tape Playback The LCD monitor screen functions as a handy playback monitor. Nothing needs to be connected, allowing instant on-screen playback with the sound through the built-in speaker. Notes: • The tape is automatically rewound when playback reaches the end of the tape. • Stereo earphones (commercially available) with a 3.5 mm diameter plug can be plugged into the PHONES jack with the supplied earphones connecting cable, as shown below. When you use this jack, the speaker automatically turns off. Media Selection switch Power switch Basic Operations Earphones connecting cable (supplied) Operation button 1 Open the LCD monitor and adjust the angle (see page 19). 2 Set the Media Selection switch to TAPE. 3 To PHONES jack PHONES jack Watching the Playback in the Viewfinder Hold down the Lock button and set the Power switch to VCR. Lock button 4 Press e (or r) on the Operation button to rewind (or fast forward) the tape to the desired point. AUDIO1+ 2 5 Press y to begin playback. You can also watch the playback in the viewfinder by closing the LCD monitor with the screen facing in. You cannot monitor the sound through the speaker when watching the playback in the viewfinder. Volume Control When the camcorder is in TAPE-VCR mode, push the Volume control to the L or + side to increase (1) or decrease (2) the volume. The volume level indicator will appear on the LCD screen during adjustment only. Once the Volume control is released, the volume level indicator will disappear shortly afterwards. AUDIO1+ 2 Volume control To stop playback Press d. To turn the power off Set the Power switch to OFF without pressing the Lock button. 23 VOLUME Decrease Increase Watching the Playback on a TV 3 • When connecting to a TV via a VCR, turn on the VCR and set it to the “AV” or “LINE” input channel. Operate the TV as you normally do to see the signal from the VCR. (See the operation manuals of your TV and VCR.) You can connect the camcorder to a TV to allow a larger audience to enjoy playback. 1 Open the jack cover on the camcorder. 4 2 Connect the camcorder to your TV (or VCR) with the supplied audio/video cable, as shown. Set the Power switch on the camcorder to VCR, and begin playback (see page 23). Caution: • Make sure that the camcorder, TV, VCR and other equipment to be connected have been turned off before you make connections. Making connections with any of the components left turned on may cause picture noise or malfunction. Notes: • If your TV or VCR has a 21-pin Euro-SCART connector, use the RCA/21-pin Euro-SCART conversion connector (QSOCZ0033TAZZ). 21-pin Euro-SCART on TV or VCR 0 CHANNEL PAUSE /STILL PLAY STOP/ EJECT POWER Yellow: To video input jack White: To audio input (L) jack Red: To audio input (R) jack TV/VCR SET UP To S-video input socket Audio/video cable (supplied) S-video cable (supplied) To S-VIDEO socket REC VIDEO Video AUDIO AUDIO (L/MONO) (R) RCA/21-pin Euro-SCART conversion connector (QSOCZ0033TAZZ) Audio R Audio L • If your TV or VCR has only one audio input jack, use the white plug for the audio connection on the TV or VCR. • If your TV or VCR has an S-video input socket, you can connect it to the S-VIDEO socket on the camcorder with the supplied S-video cable. • When the camcorder is connected to a TV for playback, the picture on the TV screen may flicker if the volume on the camcorder is set to maximum. Should this occur, turn the volume down (see page 23). • Close the jack cover after use. About the S-video socket Yellow: To VIDEO jack White: To AUDIO L jack Red: To AUDIO R jack S-video sockets are used to separately pass the chroma (colour) and luminance (brightness) components of video signals. They serve to improve the picture quality in both recording and playback. 24 Basic Operations Jack cover Turn on the TV and set it to the “AV” or “VIDEO” channel. (See the operation manual of your TV.) Basic Operations Playback Video Search Still The video search function makes it easy to search for a desired scene on the tape. The still function makes it possible to pause playback in TAPE-VCR mode. Operation button Basic Operations 1 During playback in TAPE-VCR mode, press r (or e) on the Operation button. • The playback picture fast forwards (or reverses). Operation button During playback in TAPE-VCR mode, press y on the Operation button. AUDIO1+ 2 AUDIO1+ 2 2 To return to normal playback, press y again. When you find the desired scene, press y to return to normal playback. Notes: • The sound is off during search. • Some picture noise appears during search. This is not a malfunction. 25 Notes: • The sound is off in Still mode. • To protect the tape, the camcorder automatically returns to normal playback if it is left in Still mode for more than 5 minutes. Useful Features Selecting the Camcorder Mode This camcorder includes functions for use as both a video camera for recording and playing back images on tapes and as a digital still camera for recording and playing back still images on SmartMedia cards. One of the following camcorder modes needs to be set before starting any operations. Media Selection switch Power switch Camcorder modes TAPE-VCR mode For recording motion and still images on tapes. For playing back or editing motion and still images recorded on tapes. 1 Set the Media Selection switch to TAPE. 1 Set the Media Selection switch to TAPE. 2 Hold down the Lock button and set the Power switch to CAMERA. 2 Hold down the Lock button and set the Power switch to VCR. Useful Features TAPE-CAMERA mode Lock button Lock button CARD-CAMERA mode CARD-VCR mode For recording still images on SmartMedia cards. For playing back still images recorded on SmartMedia cards. 1 Set the Media Selection switch to CARD. 1 Set the Media Selection switch to CARD. 2 Hold down the Lock button and set the Power switch to CAMERA. 2 Hold down the Lock button and set the Power switch to VCR. Lock button Lock button Caution: • Do not change the camcorder mode by operating the Media Selection switch during recording or playback, as this may cause damage to the tape or SmartMedia card. 26 Useful Features Using the Controls MENU/DISPLAY button The following controls on the camcorder can be used to select and operate the various functions, settings and on-screen displays. MENU/DISPLAY button Power switch The MENU/DISPLAY button is used to turn the on-screen indicators and the menu screens on or off. Each time you press the MENU/DISPLAY button, the on-screen display changes as shown below. Example Indicators off AU TO Operation button Menu screen Power switch Useful Features To turn the power on, hold down the Lock button and set the Power switch to CAMERA or VCR. MANUAL SE T MAN. FOCUS SHU T. SP E ED E XPOSURE P I C. E F F E C T SCE NE MENU F ADE QK. RE TURN DI S Lock button Indicators on To turn the power off, set the Power switch to OFF without pressing the Lock button. AUTO 1 2 bit 3 0min SP Note: • The warning indicators and some other indicators cannot be turned off by pressing the MENU/DISPLAY button. Operation button The Operation button is used to select and set the various menu settings by pressing y (1), e (2), d (3) or r (4). 27 Selecting the User Mode This camcorder features three user modes for the camera recording functions. The selectable items on the menu screen are different depending on the user mode. 3 Press the AUTO ON/OFF button. • Each time you press the AUTO ON/OFF button, the user mode changes between Auto mode and Manual mode. • To select Easy mode, hold down the AUTO ON/OFF button for more than two seconds. User mode Auto mode (AUTO): Lets you adjust all menu settings except manual settings. Manual mode (MANUAL): Lets you adjust all settings including the following manual settings. —MAN. FOCUS, SHUT. SPEED, EXPOSURE Easy mode (EASY): Lets you adjust only the following basic menu settings. —FADE, QK. RETURN, PHOTO SNAP, SNAP EFF., WIND, SOUND, DISPLAY, SELF TIMER, REC MODE Media Selection switch Notes: • All manual settings in Manual mode will be cancelled when you press the AUTO ON/OFF button to return to Auto mode. • To cancel Easy mode, hold down the AUTO ON/OFF button for more than two seconds. • There is no user mode for playback functions. • The example screens in this operation manual assume the use of Auto mode unless otherwise indicated. Power switch Useful Features AUTO ON/OFF button 1 Set the Media Selection switch to TAPE or CARD. 2 Hold down the Lock button and set the Power switch to CAMERA. • The user mode indicator is displayed. AU TO User mode indicator Lock button 28 Useful Features Using the Menu Screens 5 The menu screens can be used to adjust the various settings of camcorder. 1 Set the Media Selection switch to TAPE or CARD. 2 Hold down the Lock button and set the Power switch to CAMERA or VCR. Example CAMERA SE T PHOTO SNAP SNAP E F F. DG T L ZOOM OF F T AP E SP E E D 5 0 16 : 9 100 780 6 Lock button 3 Press the MENU/DISPLAY button until the menu screen appears. Useful Features MANUAL S E T MAN. FOCUS SHU T. SP E ED E XPOSURE P I C. E F F E C T SC E NE MENU F ADE QK. RE TURN DI S 4 Press d or y (1) on the Operation button to select the desired menu screen, then press r (2). Example CAMERA SE T PHOTO SNAP SNAP SNAP E F F. DG T L ZOOM T AP E SP E E D 16 : 9 29 Press d or y (1) to select the desired menu item, then press r (2). Press d or y (1) to select the desired menu setting, then press e (2). • To adjust another menu item, press e, then perform steps 4 to 6. Example CAMERA SE T PHOTO SNAP SNAP E F F. DG T L ZOOM 1 0 0 T AP E SP E E D 16 : 9 To turn off the menu screen Press the MENU/DISPLAY button. Notes: • Certain menu items are common among Camcorder modes. If the REMOTE menu item, for example, is set to “OFF” in TAPE-CAMERA mode, it will be automatically set to “OFF” in other modes. • The menu screen automatically turns off if no settings are made within five minutes. Useful Features Camera Recording Recording in LP (Long Play Recording) Mode This camcorder allows you to record in LP (Long Play Recording) mode for approximately 50% more recording time with the same picture quality as that in SP (Standard Play Recording) mode. 1 Set the camcorder to TAPE-CAMERA mode. 2 Press the MENU/DISPLAY button until the menu screen appears. MANUAL S E T MAN. FOCUS SHU T. SP E ED E XPOSURE P I C. E F F E C T SC E NE MENU F ADE QK. RE TURN DI S Select Y, then press r on the Operation button. Select “TAPE SPEED” (1), then press r (2). CAMERA SE T PHOTO SNAP SNAP E F F. DG T L ZOOM T AP E SP E E D SP LP 16 : 9 4 Press the MENU/DISPLAY button to turn off the menu screen. • The recording mode indicator changes from “SP” to “LP”. Recording mode indicator 4 5min L P To return to SP mode Select “SP” in step 4 above. Notes on the use of LP mode • To record in LP mode, be sure to use a Mini DV cassette labelled for use with LP mode. • Frozen images, mosaic-pattern picture noise, audio interruptions or audio loss may occur in the following cases: —When using a tape which is not designated for use with LP mode. —When a tape recorded in LP mode under high-temperature conditions is played back. —When a tape recorded in LP mode with the camcorder is played back on a Mini DV player or camcorder from another manufacturer. —When a tape recorded in LP mode is played back on a Mini DV player or camcorder without an LP function. • Audio dubbing is not possible with LP mode recording. Press d or y to select “LP”, then press e. T AP E SP E ED LP 30 Useful Features 3 5 Useful Features Camera Recording Selecting the 16-bit Audio Recording Mode Digital Image Stabilization (DIS) This camcorder allows you to select between the 12-bit and 16-bit audio recording modes. The camcorder normally records audio in the 12-bit audio recording mode. For higher-quality audio recording, select the 16-bit audio recording mode. The digital image stabilization (DIS) function is factory preset to on to stabilize the image by electronically compensating for relatively minor image shaking that is often annoying in closeup shots. 1 2 Press the MENU/DISPLAY button until the menu screen appears. 3 Select U, then press r on the Operation button. Select “AUDIO MODE” (1), then press r (2). Useful Features AUD I O SE T AUD I O MODE 1 2 bit Z OOM M I C 1 6 bit W I ND 4 AUTO Set the camcorder to TAPE-CAMERA mode. Press d or y to select “16bit”, then press e. DIS indicator Note: • The DIS function cannot compensate for excessive image shaking. Turning Off the DIS Function When image shaking does not occur (e.g. when using the camcorder on a tripod), turn off the DIS function. The picture will appear more natural when the DIS function is off. 1 Set the camcorder to TAPE-CAMERA or CARD-CAMERA mode. 2 Press the MENU/DISPLAY button until the menu screen appears. 3 Select T, then press r on the Operation button. Select “DIS” (1), then press r (2). AUD I O MODE 1 6 bit 5 Press the MENU/DISPLAY button to turn off the menu screen. MANUAL SE T MAN. FOCUS SHU T. SP E ED E XPOSURE P I C. E F F E C T SCE NE MENU F ADE QK. RE TURN DI S ON OFF • The audio recording mode indicator changes from “12bit” to “16bit”. Audio recording mode indicator AUTO 1 6 bit 4 To return to 12-bit audio recording mode Select “12bit” in step 4 above. Note: • When using Audio Dubbing with 16-bit audio recordings, both the dubbed and original sounds will be recorded in mono (see page 69). 31 Press d or y to select “OFF”, then press e. DI S 5 OFF Press the MENU/DISPLAY button to turn off the menu screen. • The z indicator is turned off. To return to DIS mode Select “ON” in step 4 above. Setting the Digital Zoom You can select from among four different zoom ranges: 1–26K (optical zoom), 26–50K (digital zoom), 26–100K (digital zoom) or 26–780K (digital zoom). The digital zoom allows you to record powerful close-up pictures with the same operation as normal zooming. Notes: • The digital zoom is in addition to the optical zoom giving a combined maximum zoom range of 1–780K. • As the image is enlarged digitally, the picture quality decreases when higher digital zoom settings are used. 1 Set the camcorder to TAPE-CAMERA or CARD-CAMERA mode. 2 Press the MENU/DISPLAY button until the menu screen appears. 3 Press d or y to select “50”, “100” or “780”, then press e. DG T L ZOOM 5 100 Press the MENU/DISPLAY button to turn off the menu screen. • The “D” digital zoom indicator is displayed during digital zooming. Digital zoom indicator W T D - ZOOM 5 0 Useful Features MANUAL SE T MAN. FOCUS SHU T. SP E ED E XPOSURE P I C. E F F E C T SCE NE MENU F ADE QK. RE TURN DI S 4 To use optical zoom only Select “OFF” in step 4 above. Select Y, then press r on the Operation button. Select “DGTL ZOOM” (1), then press r (2). CAMERA SE T PHOTO SNAP SNAP E F F. DG T L ZOOM OF F T AP E SP E ED 5 0 16 : 9 100 780 32 Useful Features Camera Recording Gamma Brightness Compensation To obtain a brighter picture Press the GAMMA/BRIGHTER button again. • The x indicator appears. When the subject is backlit, the image will appear dark if it is recorded normally. The gamma brightness compensation function improves the picture by increasing the brightness of the subject while leaving the brighter portion of the image unaffected. GAMMA AUTO GAMMA/BRIGHTER button Note: • When the x indicator is displayed, the background will become slightly brighter. To cancel Gamma Brightness Compensation Useful Features In TAPE-CAMERA or CARD-CAMERA mode, press the GAMMA/BRIGHTER button once. • “GAMMA” appears, indicating that Gamma Brightness Compensation is now working. AUTO GAMMA AUTO 33 Press the GAMMA/BRIGHTER button until “GAMMA” disappears. Gain-up To obtain a brighter picture When you are recording in a dark or poorlyilluminated location, “LIGHT” is displayed on the screen. Use the gain-up function to record a brighter picture. Press the GAMMA/BRIGHTER button again. • The ` indicator appears. GAMMA AUTO Note: • At locations where lighting is adequate, “LIGHT” will not appear. The gain-up function cannot be used in this case. GAMMA/BRIGHTER button To cancel the gain-up function Press the GAMMA/BRIGHTER button until “GAMMA” disappears. In TAPE-CAMERA or CARD-CAMERA mode, press the GAMMA/BRIGHTER button once. L I GHT AUTO GAMMA L I GHT AUTO 34 Useful Features • “GAMMA” appears, indicating that the gain-up function is now working. Notes: • Some picture noise appears in Gain-up mode. The picture noise increases when the ` indicator is displayed. • When the ` indicator is displayed, a residual image may appear behind a subject that exhibits a lot of movement. • Fine brightness adjustment is possible using the manual exposure function (see page 51). Useful Features Camera Recording Night Recording (Super Cat’s Eye) The night recording function allows you to record the subject in absolute darkness. This is useful when you want to record subjects at night, e.g. a nocturnal animal, without artificial light. Note: • Use Night Recording when “LIGHT” is displayed. Do not use in a bright location such as outdoors in broad daylight. To obtain a brighter picture Press the IR LIGHT button. • “SUPER CAT’S EYE” changes to “IR LIGHT”, and the camcorder emits infrared light from the transmitter. • The picture becomes monochrome. AUTO I R L I GHT SUPER CAT’S EYE switch IR LIGHT button To cancel Night Recording Useful Features Set the SUPER CAT’S EYE switch to OFF. Infrared light transmitter In TAPE-CAMERA or CARD-CAMERA mode, set the SUPER CAT’S EYE switch to ON. • “SUPER CAT’S EYE” appears, and the picture becomes brighter. L I GHT AUTO Notes: • The picture will turn white if you use Night Recording in a bright location. • The camcorder may not be able to focus correctly when using Night Recording. In such cases, use the manual focus function to obtain proper focus (see page 47). • Infrared light emitted from the camcorder illumines an area up to about 3 m away. • The following functions do not work when using Night Recording. — Manual shutter speed — Manual exposure — White balance lock — Scene menu • You can obtain a much brighter picture of the subject by pressing the GAMMA/BRIGHTER button to select Gain-up mode and then setting the SUPER CAT’S EYE switch to ON. L I GHT AUTO SUPER CAT’S EYE 35 Quick Return Edit Search When you have been playing back what you have recorded on the tape, and wish to quickly return to recording from the end of the last recorded scene, use the quick return function. The edit search function lets you search, without switching from TAPE-CAMERA mode to TAPE-VCR mode, for the point on the tape where you wish to start recording next. 1 Set the camcorder to TAPE-CAMERA mode. 2 In Recording Standby mode, press the MENU/DISPLAY button until the menu screen appears. 3 Select T, then press r on the Operation button. Select “QK. RETURN” (1), then press r (2). 4 Press d or y to select “START”, then press e. • “SEARCH” flashes, and the tape begins fast forwarding or rewinding to the end of the last recorded scene. QK. RE TURN S E A RCH When the tape reaches the end of the last recorded scene, “FINISHED” is displayed, and the camcorder enters Recording Standby mode. 5 1 Set the camcorder to TAPE-CAMERA mode. 2 In Recording Standby mode, press and hold down r (forward edit search) or e (reverse edit search) on the Operation button. 3 When you find the point where you want to begin recording, release the button. Notes: • The sound is off during search. • Forward edit search is performed at the same speed as normal playback, and reverse edit search at six times the normal playback speed. • Some picture noise appears during reverse edit search. Press the MENU/DISPLAY button to turn off the menu screen. Notes: • To cancel the quick return function, press r to select “STOP”, then press e. • If the cassette has been removed since the last recording or if no recording has been made since the cassette was loaded, the quick return function cannot be used. 36 Useful Features MANUAL S E T MAN. FOCUS SHU T. SP E ED E XPOSURE P I C. E F F E C T SCE NE MENU F ADE QK. RE TURN S T ART DI S S T OP Operation button Useful Features Camera Recording Fade In and Fade Out 5 Press the MENU/DISPLAY button to turn off the menu screen. • “FADE” is displayed. The fade function allows you to gradually bring the image and sound in or out at the beginning or end of a scene for creating scene transitions. This is especially effective for indicating a dramatic change in scenery. AUTO 1 2 bit Fade in F ADE 3 0 min SP FADE indicator Fade out 1 Setting Fade Mode Useful Features Using Fade Mode Press the REC START/STOP button to begin recording. • The picture turns white, and the image and sound fade in. 1 Set the camcorder to TAPE-CAMERA mode. 2 Press the MENU/DISPLAY button until the menu screen appears. AUTO 3 Select T, then press r on the Operation button. Select “FADE” (1), then press r (2). F ADE I N MANUAL SE T MAN. FOCUS SHU T. SP E ED E XPOSURE P I C. E F F E C T SCE NE MENU F ADE OF F QK. RE TURN ON DI S 4 Press d or y to select “ON”, then press e. F ADE ON 1 2 bit 3 0 min SP 2 Press the REC START/STOP button at the point where you wish to stop recording. • The image and sound fade out as the picture gradually turns white. The camcorder then returns to Recording Standby mode. AUTO 1 2 bit F ADE OU T 2 7 min SP 37 To cancel Fade mode Select “OFF” in step 4 in “Setting Fade Mode”. To use Fade Out only 1 During camera recording in TAPECAMERA mode, perform steps 2 to 5 in “Setting Fade Mode” to display “FADE”. 2 Press the REC START/STOP button at the point where you wish to stop recording. Wide Screen (16:9) The wide screen function lets you record scenes with the wide-screen feel of a movie shown in a theatre. The top and bottom of the picture are masked with black bands to produce an effective screen aspect ratio of 16:9. Normal screen Wide screen Note: • Fade mode is automatically cancelled after Fade Out. Set the camcorder to TAPE-CAMERA mode. 2 Press the MENU/DISPLAY button until the menu screen appears. 3 Select Y, then press r on the Operation button. Select “16:9” (1), then press r (2). CAMERA SE T PHOTO SNAP SNAP E F F. DG T L ZOOM T AP E SP E E D 16 : 9 OF F ON 4 Press d or y to select “ON”, then press e. 16 : 9 5 ON Press the MENU/DISPLAY button to turn off the menu screen. • The picture is displayed with the top and bottom portions masked. To return to normal screen Select “OFF” in step 4 above. Notes: • You can only use the wide screen function when the camcorder is in TAPE-CAMERA mode. • Each frame picture will not be displayed in Wide Screen mode when a still recording effect is set during Wide Screen mode. 38 Useful Features 1 Useful Features Camera Recording Still Recording on Tape You can record still images of subjects with normal sound on a tape by selecting one of two still recording modes. 6 PHOTO SNAP S T I L L 7 Type of Still Recording modes SNAP: A still picture is recorded for 6 seconds. STILL: A continuous still image is recorded. Selecting Still Recording Mode 1 Set the camcorder to TAPE-CAMERA mode. 2 Press the MENU/DISPLAY button until the menu screen appears. 3 Select Y, then press r on the Operation button. Select “SNAP EFF.” (1), then press r (2). Useful Features CAMERA SE T PHOTO SNAP SNAP E F F. DG T L ZOOM T AP E SP E E D 16 : 9 Press d or y to select the desired still recording mode, then press e. Press the MENU/DISPLAY button to turn off the menu screen. Using Still Recording 1 Set the camcorder to TAPE-CAMERA mode. 2 In Recording Standby mode, press the STILL button. • A still image of the subject is displayed. 3 Press the REC START/STOP button. • The still image of the subject will be recorded. OF F PHOTO SHOT P- I N- P 9 F RAME S 1 6 F RAME S In SNAP mode, the camcorder returns to Recording Standby mode after recording a still image for 6 seconds. 4 Press d or y to select “OFF”, then press e. SNAP E F F. 5 OF F Press y (1) to select “PHOTO SNAP”, then press r (2). CAMERA SE T PHOTO SNAP SNAP ST I LL SNAP E F F. DG T L ZOOM T AP E SP E ED 16 : 9 39 To pause recording Press the REC START/STOP button. To cancel the still image In SNAP mode, press the STILL button while the camcorder is in Recording Standby mode. In STILL mode, press the STILL button. Notes: • Still Recording can also be used during recording by pressing the STILL button. • The picture quality in Still Recording mode will be slightly lower than normal pictures. Still Recording Effects Using PHOTO SHOT, 9 FRAMES or 16 FRAMES mode You can select one of these still recording effects to record the still images with an effect. 1 Perform the steps in “Selecting a still recording effect” to select “PHOTO SHOT”, “9 FRAMES” or “16 FRAMES”. 2 In Recording Standby mode, press the STILL button. Type of Still Recording Effects PHOTO SHOT: A still picture is recorded following the sound and visual effects of a camera shutter closing. P-IN-P: A still image is recorded within an inset image displayed on a motion picture. 9 FRAMES: A still picture is recorded at intervals of 1/8 of a second using a 9-frame picture. 16 FRAMES: A still picture is recorded at intervals of 1/8 of a second using a 16-frame picture. Selecting a still recording effect Set the camcorder to TAPE-CAMERA or CARD-CAMERA mode. 2 Press the MENU/DISPLAY button until the menu screen appears. 3 Select Y, then press r on the Operation button. Note: • In TAPE-CAMERA mode, select the desired still recording mode (see page 39). 4 Press d or y (1) to select “SNAP EFF.”, then press r (2). CAMERA SE T PHOTO SNAP SNAP E F F. DG T L ZOOM T AP E SP E ED 16 : 9 5 Press the REC START/ STOP button. • The still image of the subject will be recorded on tape. To cancel the still image in TAPECAMERA mode In SNAP mode, press the STILL button while the camcorder is in Recording Standby mode. In STILL mode, press the STILL button. Notes: • Still recording effects can also be used during recording on tape by pressing the STILL button. • If you use PHOTO SHOT during recording on tape, the visual effects of a camera shutter closing are recorded. • You can use PHOTO SHOT without the sound effect of a camera shutter closing by setting the SOUND menu item to “OFF” (see page 56). • The picture quality in Still Recording Effects mode will be slightly lower than normal pictures. Press d or y to select the desired still recording effect, then press e. SNAP E F F. 6 OF F PHOTO SHOT P- I N- P 9 F RAMES 1 6 F RAMES 3 Useful Features 1 • In TAPE-CAMERA mode, a still image of the subject is displayed with the selected effect. Perform step 3. • In CARD-CAMERA mode, the still image of the subject will be recorded with the selected effect. Omit step 3. PHOTO SHO T Press the MENU/DISPLAY button to turn off the menu screen. 40 Useful Features Camera Recording Using P-IN-P mode 1 2 4 Perform the steps in “Selecting a still recording effect” to select “P-IN-P” (see page 40). In Recording Standby mode, press the STILL button. • An inset image of the subject is displayed. AUTO Press y to freeze the inset image. Note: • Pressing y, e or r while the inset image is frozen cancels the still image. 5 Press the REC START/ STOP button. • The still image of the subject will be recorded. • In CARD-CAMERA mode, press the STILL button, instead of the REC START/ STOP button. To pause recording on tape Press the REC START/STOP button. Useful Features • To change the position of the inset image, press e or r on the Operation button. The inset image moves as shown below. To turn off the inset image Press the MENU/DISPLAY button. To cancel still recording effects AUTO Select “OFF” in step 5 of “Selecting a still recording effect”. Note: • P-IN-P mode cannot be used together with the following functions. —Mosaic picture effect —DIS —16:9 —Brighter mode (`) of the gain-up function —Digital zoom AUTO 3 Adjust the Power Zoom control to frame the inset subject. AUTO 41 Letting the Subject Monitor the Shot 2 Set the Power switch to CAMERA. • The subject is displayed in the viewfinder, and a mirror image of the subject is displayed on the LCD monitor. Open the LCD monitor and rotate it 180° vertically so that the screen faces the other way and the subject can monitor the shot while you are recording with the viewfinder. If the camcorder is steadied, you can record yourself in the scene by watching yourself on the LCD monitor. The supplied remote control is useful for such occasions. 3 Set the Media Selection switch to TAPE or CARD, and begin recording. Caution: • Do not invert the image by rotating the monitor during recording. 1 Open the LCD monitor to a 90° angle to the camcorder body (1), and then rotate it 180° vertically (2). 180 90 42 Useful Features Notes: • The screen image is automatically inverted when the vertical rotation of the monitor is between 135° and 180°. When the monitor is rotated back to within 135°, the image returns to normal. • If the F indicator flashes when the monitor is in the inverted position, this indicates a warning. To check the type of warning, rotate the monitor back to within 135°. (See pages 7 and 8 for descriptions of the warning indicators.) Useful Features Camera Recording Auto Focus Using the Remote Control The camcorder is preset to Auto Focus mode, which is designed to focus on most types of subjects. In Auto Focus mode, the camcorder automatically focuses on whatever is in the centre of the scene. Always keep the subject in the centre of the scene. Use the supplied remote control to operate the camcorder from a distance, such as when you want to record yourself in a scene, or when the camcorder is connected to a TV for use as a VCR. Notes: • If no subject is in the centre of the scene, the focus area will expand and the subject nearest the centre will be focused on. • If no subject is displayed, the camcorder will automatically zoom out until a subject comes into the frame. • Auto Focus may not work in the situations described on page 47. In these situations, use the manual focus function. Installing the Batteries in the Remote Control 1 Open the battery compartment cover. 2 Insert the two supplied AA (R6 or UM/ SUM-3) batteries with the battery poles positioned as indicated. 1 2 Useful Features Macro Shots This camcorder lets you shoot close-up images of small objects such as flowers and insects, or make title frames for your videos. When you want to record a magnified image of a subject which is within approximately 1.8 m of the camcorder, do not zoom in on it. Instead, zoom out all the way by pushing the Power Zoom control to the W side, and then move the camcorder closer to the subject until you obtain the desired angle of view. The camcorder will automatically focus on the subject when the lens is set for the widest angle. 3 Replace the cover. Caution: • Do not use old and new batteries together or batteries of different brands together. Turning on the Remote Control Mode Power Zoom control Tripod Notes: • When you are recording a macro shot, be sure that the subject receives sufficient illumination. • It is recommended that you use a tripod for recording macro shots, to prevent image shaking. 43 1 Press the MENU/DISPLAY button until the menu screen appears. 2 Select I, then press r on the Operation button. Select “REMOTE” (1), then press r (2). OTHERS REMOT E SOUND T I ME CODE T C OUT DEMO MODE L ANGUAGE ON OF F 3 Press d or y to select “ON”, then press e. ON REMOT E 4 Press the MENU/DISPLAY button to turn off the menu screen. Operating the Remote Control 1 Open the LCD monitor completely (1), then rotate it 180° vertically (2). REW button [pp. 23, 77] CARD REC button [p. 73] TAPE REC START/STOP button [p. 20] ZOOM W/T buttons [pp. 21, 60] VOL. +/L buttons [p. 23] PLAY button [pp. 23, 77] FF button [pp. 23, 77] STOP button [pp. 23, 77] 180 SLOW button [p. 45] 90 Shift buttons [p. 60] Advance/reverse buttons [p. 45] PAUSE/STILL button [pp. 25, 45] Set the Media Selection switch on the camcorder to TAPE or CARD. 3 Set the Power switch on the camcorder to CAMERA or VCR. 4 Aim the remote control at the remote sensor of the camcorder, and press the control buttons for operation. Notes: • Be careful not to allow direct sunlight or bright light from interior illumination to fall onto the remote sensor, as this may prevent the remote control from operating properly. • Be sure that there are no obstacles between the remote control and the remote sensor. • When the batteries are depleted and the remote control does not operate, replace them with new AA (R6 or UM/SUM-3) batteries. Remote sensor 5m Approximate operating range of remote control 44 Useful Features 2 Useful Features Useful Features Playback Playback Playback Functions with the Remote Control These playback functions can be operated using the supplied remote control. (See pages 43 and 44 for use of the remote control.) Frame Advance The frame advance function allows you to play back still images frame by frame. 1 During playback in TAPE-VCR mode, press the PAUSE/STILL button (g) to pause playback. 2 Press the h (or j) button. PAUSE/STILL button PLAY button SLOW button Advance/reverse buttons Useful Features Reverse Playback The reverse playback function allows you to play back video in reverse. During playback in TAPE-VCR mode, press the j button. To return to normal playback, press the PLAY button (t). Slow The slow function allows you to play back images in slow motion. During playback in TAPE-VCR mode, press the SLOW button (f). To view slow playback in reverse, press the j button. To return to normal playback, press the PLAY button (t). Note: • To protect the tape, the camcorder automatically returns to normal playback if it is left in Slow mode for more than 10 minutes. 45 • Each time you press the button, the picture advances one frame forward (or backward). To return to normal playback, press the PLAY button (t). Notes: • The sound is off during reverse, slow, and frame advance playback. • If you use the slow or frame advance function with the tape recorded in LP mode, the picture may advance several frames at a time. • Clearer still images can be achieved by recording with a fast shutter speed (see page 49). 4 Using the Time Code The time code shows the hour, minute and second of recording, and the frame number (1 frame = approx. 1/25 sec.). This is automatically recorded along with the subject when you are recording on the tape. You can display the time code on the screen as an accurate counter in both TAPE-VCR and TAPE-CAMERA modes. Display format Frame number* Second Minute Hour * Displayed during still or frame advance playback. • The example screens for this feature are for TAPE-VCR mode. Time code TC 0 : 0 5 : 3 5 SP To turn off the time code Note: • When the tape reaches an unrecorded section, the time code returns to zero (TC0:00:00). Once recorded, the time code cannot be changed. Displaying the time code on a TV during playback 1 During playback or camera recording in TAPE modes, press the MENU/ DISPLAY button until the menu screen appears. In TAPE-VCR mode, select I, then press r on the Operation button. Select “TC OUT” (1), then press r (2). OTHERS REMOT E SOUND T I ME CODE T C OU T Select I, then press r on the Operation button. Select “TIME CODE” (1), then press r (2). OTHERS REMOT E SOUND T I ME CODE T C OU T D I SP. OF F D I SP. ON 2 OF F ON Press d or y to select “ON”, then press e. T C OU T 3 Useful Features 2 • The time code appears. Select “DISP. OFF” in step 3 above. TC0 00 10 20 1 Press the MENU/DISPLAY button to turn off the menu screen. ON Press d or y to select “DISP. ON”, then press e. T I ME CODE D I SP. ON 46 Advanced Advanced FeaturesFeatures Camera Recording Camera Recording Manual Focus Auto Focus may not be able to focus on the subject in the situations shown below. In such situations, set the camcorder to Manual Focus mode and focus manually. Subject is too dark. 1 Set the camcorder to TAPE-CAMERA or CARD-CAMERA mode. 2 Press the AUTO ON/OFF button to select Manual mode. 3 Press the MENU/DISPLAY button until the menu screen appears. 4 Select T, then press r on the Operation button. Select “MAN. FOCUS” (1), then press r (2). Lack of contrast, e.g. snow scene. Fast-moving subject. Background is too bright. Subject has horizontal stripes. Subject is being shot through a dirty or wet window. MANUAL SE T MAN. FOCUS AUTO SHU T. SP E ED MANUAL E XPOSURE P I C. E F F E C T SCE NE MENU F ADE QK. RE TURN DI S 5 Light reflects off the subject. Two subjects at different distances overlap in the same scene. Press e to display the focus setting screen. MANUAL 1 2 bit Advanced Features F OCUS F AR NE AR Subject has fine, repeated patterns. Subjects at different distances appear in the centre of the scene at the same time. SP SET [ 6 Fast-speed shutter being used under fluorescent lighting. 47 Adjust the Power Zoom control to frame the subject as you desire. BUT TON] 7 Press d or y (1) to focus on the subject, then press e (2). MANUAL MF 1 2 bit F OCUS F AR NE AR SP SET [ MANUAL BUT TON] MF 1 2 bit To cancel Manual Focus mode After performing step 4 above, select “AUTO”, then press e. Notes: • The camcorder may not be able to focus correctly if the subject is within approximately 1.8 m. Set the zoom control to wide angle, and then try refocusing. • If the lens is dirty or fogged, the camcorder may not be able to correctly focus. • When “MF” is displayed, you can manually adjust the focus by pressing d or y, even if the focus setting screen is not displayed. • When you want to cancel all manual settings and return to Auto mode, press the AUTO ON/OFF button. F OCUS AUTO SET SP SET [ 8 BUT TON] Press e. MANUAL SE T MAN. FOCUS MANUAL SHU T. SP E ED E XPOSURE P I C. E F F E C T SCE NE MENU F ADE QK. RE TURN DI S Advanced Features 9 Press the MENU/DISPLAY button to turn off the menu screen. • “MF” is displayed. Manual focus indicator MANUAL AUTO MF 1 2 bit 3 0 min SP 48 Advanced Features Camera Recording Setting the Shutter Speed 6 The shutter speed is preset to auto mode, which automatically chooses the optimal shutter speed for the ambient light. However, depending on the subject or situation, you may want to set the shutter speed manually to create a high-quality picture. 1 • The selected shutter speed is displayed on the menu screen. MANUAL 1 2 bit 10000 SHU T. SP E E D + - Set the camcorder to TAPE-CAMERA or CARD-CAMERA mode. 2000 AUTO 2 Press the AUTO ON/OFF button to select Manual mode. 3 Press the MENU/DISPLAY button until the menu screen appears. 4 Press d or y (1) to select the desired shutter speed, then press e (2). SP SET [ MANUAL SE T MAN. FOCUS SHU T. SP E ED 2 0 0 0 E XPOSURE P I C. E F F E C T SCE NE MENU F ADE QK. RE TURN DI S Select T, then press r on the Operation button. Select “SHUT. SPEED” (1), then press r (2). MANUAL SE T MAN. FOCUS SHU T. SP E ED AUTO MANUAL E XPOSURE P I C. E F F E C T SCE NE MENU F ADE QK. RE TURN DI S BUT TON] 7 Press the MENU/DISPLAY button to turn off the menu screen. Advanced Features To return to Auto Shutter Speed mode 5 Press e to display the shutter speed setting screen. MANUAL 1 2 bit SHU T. SP E E D + - 10000 AUTO AUTO SP SET [ Shutter speed indicator 10000 4000 2000 1000 500 250 120 50 AUTO 49 BUT TON] Shutter speed 1/10,000 sec. 1/4,000 sec. 1/2,000 sec. 1/1,000 sec. 1/500 sec. 1/250 sec. 1/120 sec. 1/50 sec. Variable After performing step 4 above, select “AUTO”, then press e. Recommended Shutter Speeds The faster the shutter speed, the darker the picture becomes. Select the most appropriate shutter speed for the ambient light. Situation Recommended shutter speed • Recording sports action in bright daylight. • Recording in bright daylight at a ski resort. 1/10,000 sec. l 1/1,000 sec. • Recording outdoor sports on a partially cloudy day. • Recording an outside scene through a car window (when you want to minimize blur caused by the camera shaking). 1/1,000 sec. l 1/250 sec. • When you want to reduce the light by half. Use as a substitute for an ND2 filter. Notes: • Recording with a shutter speed faster than 1/50 sec. tends to darken the picture. Record in bright locations when you use a fast shutter speed. • Using a fast shutter speed under fluorescent lighting will cause flickering in the picture and possibly periodic colour shifts. • The manual shutter speed setting will be cancelled if a scene setting is selected thereafter. • The manual shutter speed setting cannot be used with Night Recording. • When you want to cancel all manual settings and return to Auto mode, press the AUTO ON/OFF button. 1/120 sec. Tips on Using the Manual Shutter Speed Advanced Features • Fast shutter speeds can be used with the still recording function (see page 39) to record higher quality still images of fast-moving subjects. • If the on-screen picture flickers when recording under fluorescent lighting, you may be able to compensate by setting the shutter speed to 1/120 sec. 50 Advanced Features Camera Recording Manual Exposure 5 Press e to display the exposure setting screen. The camcorder is preset to Auto Exposure mode, which automatically chooses the optimal aperture. When there is too much contrast in brightness between the subject and background, however, you may not be able to record a clear image. In this case, use the manual exposure function to correct the exposure level. Background is too bright and subject too dark (backlit subject). MANUAL 1 2 bit +5 E XPOSURE + - 0 -5 SP SET [ 6 • Increase the exposure level to allow more light through the lens. BUT TON] Press d or y to select the desired exposure level. • The number shown is the selected exposure level. The adjustment range is from +5 (least light) to L5 (most light). MANUAL 1 2 bit +5 E X POSURE + - Subject is too bright against background. • Decrease the exposure level to allow less light through the lens. SP SET [ 7 +3 -5 BUT TON] Press e. Advanced Features • The selected exposure level is displayed on the menu screen. 1 Set the camcorder to TAPE-CAMERA or CARD-CAMERA mode. 2 Press the AUTO ON/OFF button to select Manual mode. 3 Press the MENU/DISPLAY button until the menu screen appears. 4 Select T, then press r on the Operation button. Select “EXPOSURE” (1), then press r (2). MANUAL SE T MAN. FOCUS SHU T. SP E ED E XPOSURE AUTO P I C. E F F E C T MANUAL SCE NE MENU F ADE QK. RE TURN DI S 51 MANUAL SE T MAN. FOCUS SHU T. SP E ED +3 E XPOSURE P I C. E F F E C T SCE NE MENU F ADE QK. RE TURN DI S 8 Press the MENU/DISPLAY button to turn off the menu screen. To cancel Manual Exposure mode After performing step 4 above, select “AUTO”, then press e. Notes: • Manual Exposure mode will be cancelled if a scene setting is selected thereafter. • Manual Exposure cannot be used with Night Recording. • When you want to cancel all manual settings and return to Auto mode, press the AUTO ON/OFF button. White Balance Lock 4 • “W/B LOCK” flashes during the locking procedure. To cancel the locking procedure, press the MENU/DISPLAY button while “W/B LOCK” flashes. The colour of the subject on the screen tends to look different depending on the lighting condition. The camcorder is preset to Auto White Balance mode, which automatically adjusts the hue of the picture for the current lighting condition. Auto White Balance may not work properly for the following subjects. In this case, use the white balance lock function. • Subjects with one dominant colour or subjects against background with one dominant colour • Subjects under very bright light source, e.g. video lights • Subjects under light source with red hue, e.g. glow of sunset • Close-up images of small objects Press the MENU/DISPLAY button to set the white balance lock. MANUAL W B LOCK MANUAL W B LOCK 5 Press the W/B button to turn off the white balance lock screen. • “W/B LOCK” is displayed. Note: • White Balance Lock cannot be set when the camcorder is in Easy mode or the SUPER CAT’S EYE switch is set to ON. MANUAL W B LOCK 1 2 bit W/B button 3 0min SP Advanced Features To cancel White Balance Lock 1 2 1 Set the camcorder to TAPE-CAMERA or CARD-CAMERA mode. Press the W/B button to display the white balance lock screen. AUTO WH I T E BAL . SE T 3 MENU D I SP L AY Aim the lens at a white object. • Adjust the distance of the object so that the entire screen is white. Press the W/B button, then press the MENU/DISPLAY button. • “W/B LOCK” changes to “WHITE BAL.”. 2 Press the W/B button to turn off the white balance lock screen. Notes: • If the light source changes or if you move from indoors to outdoors, or vice versa, when recording with the white balance locked, the white balance may shift. Reset the white balance. • Do not move the camcorder while “W/B LOCK” is flashing in step 4. • If “W/B LOCK” does not stop flashing in step 4, press the MENU/DISPLAY button to cancel the locking procedure, and repeat step 4. • White Balance Lock will be cancelled if a scene setting is selected thereafter. 52 Advanced Features Camera Recording Digital Picture Effects 4 • The selected digital picture effect is displayed on the menu screen. These digital picture effects let you record the subject with a more dramatic effect. P I C. E F F E C T B W Type of Digital Picture Effects Advanced Features B/W: To record in black-and-white. SEPIA: To record in sepia colour similar to that of an old photograph. MOSAIC: To record a picture divided up into tiles. SOLARI: To record with enhanced contrast, creating a unique artistic image. NEGA: To record a picture whose blacks and whites of the image are reversed and colours of the image are inverted. 1 Set the camcorder to TAPE-CAMERA or CARD-CAMERA mode. 2 Press the MENU/DISPLAY button until the menu screen appears. MANUAL S E T MAN. FOCUS SHU T. SP E ED E XPOSURE P I C. E F F E C T SC E NE MENU F ADE QK. RE TURN DI S 3 Select T, then press r on the Operation button. Select “PIC. EFFECT” (1), then press r (2). MANUAL SE T MAN. FOCUS SHU T. SP E ED E XPOSURE P I C. E F F E C T SCE NE MENU F ADE QK. RE TURN DI S 53 OF F B W SE P I A MOSA I C SOL AR I NE GA Press d or y to select the desired digital picture effect, then press e. 5 Press the MENU/DISPLAY button to turn off the menu screen. To cancel the digital picture effect Select “OFF” in step 4 above. Note: • Digital picture effects cannot be used when a still image is displayed. Scene Menu (Program AE) 3 You can set the camcorder to the shooting mode that will create the best results for a specific situation. Just select one of four scene settings shown below. The camcorder will automatically set the exposure, white balance, and shutter speed to produce the optimum picture quality for the selected situation. Select T, then press r on the Operation button. Select “SCENE MENU” (1), then press r (2). MANUAL S E T MAN. FOCUS SHU T. SP E ED E XPOSURE P I C. E F F E C T SCE NE MENU F ADE QK. RE TURN DI S Type of Scene Settings SPORT: When you want to record a fastmoving subject. SUNLIGHT: When the background is very bright. DUSK: When you want to faithfully record the red of the setting sun, and the surrounding twilight. PARTY: When the illumination is from a spotlight or candles. 1 Set the camcorder to TAPE-CAMERA or CARD-CAMERA mode. 2 Press the MENU/DISPLAY button until the menu screen appears. Press d or y to select the scene setting that best fits the recording situation, then press e. • The selected scene setting is displayed on the menu screen. SCE NE MENU SPORT 5 Press the MENU/DISPLAY button to turn off the menu screen. • The selected scene setting indicator is displayed. Scene setting indicator SPORT 3 0min SP Advanced Features MANUAL S E T MAN. FOCUS SHU T. SP E ED E XPOSURE P I C. E F F E C T SC E NE MENU F ADE QK. RE TURN DI S 4 OF F SPORT SUNL I GH T DUSK P ART Y To cancel the scene setting Select “OFF” in step 4 above. Note: • Scene settings cannot be used when Night Recording is used or a still image is displayed. 54 Advanced Features Camera Recording Using the Zoom Microphone With the zoom microphone, you can record audio according to the magnification of the zoom lens for producing the optimum sound. You can also set the zoom microphone to record only sounds at a distance. Mounting the Zoom Microphone 1 Align the mounting pin of the zoom microphone with the mounting hole on the camcorder, and slide the zoom microphone in the direction of the arrow until it locks into place. Mounting hole Mounting pin 2 Turn the screw in the direction of the arrow to secure the zoom microphone. Selecting Zoom Microphone Mode Select a Zoom Microphone mode when the zoom microphone is mounted. Type of Zoom Microphone modes AUTO: The camcorder automatically selects the optimum sound according to the magnification of the zoom lens. When the zoom lens is at a wide-angle setting, the built-in microphone is used to record sounds. As the zoom magnification increases, the sounds from the zoom microphone and built-in microphone are mixed according to the zoom setting. TELE: The zoom microphone is fixed to record sounds at a distance. (The built-in microphone is turned off.) OFF: The zoom microphone is turned off. (The built-in microphone is on.) 1 Mount the zoom microphone to the camcorder. 2 Set the camcorder to TAPE-CAMERA mode. 3 Press the MENU/DISPLAY button until the menu screen appears. 4 Select U, then press r on the Operation button. Select “ZOOM MIC” (1), then press r (2). Advanced Features Screw AUD I O SE T AUD I O MODE ZOOM M I C AUTO TELE W I ND OF F Removing the zoom microphone Turn the screw in the opposite direction than when mounting, and then pull off the zoom microphone. Caution: • Do not pick up the camcorder by the zoom microphone, as this may cause the camcorder or zoom microphone to break down. 5 Press d or y to select the desired zoom microphone mode, then press e. • The selected zoom microphone mode is displayed on the menu screen. Z OOM M I C 6 55 AUTO Press the MENU/DISPLAY button to turn off the menu screen. Note: • When the camcorder is in Easy mode, the Zoom Microphone mode is fixed to “AUTO” and cannot be selected on the menu screen. Windbreak The windbreak function allows you to reduce annoying noise from strong winds when recording. 1 Set the camcorder to TAPE-CAMERA mode. 2 Press the MENU/DISPLAY button until the menu screen appears. 3 Select U, then press r on the Operation button. Select “WIND” (1), then press r (2). AUD I O SE T AUD I O MODE ZOOM M I C OF F W I ND ON 4 A confirmation sound is made when you turn on or off the Power switch, press the REC START/STOP button, or perform other designated operations. Use the procedure below to change the type of sound or to turn off the confirmation sounds altogether. Type of Confirmation Sound Settings CHIME: A chiming sound is made. BEEP: An electronic beeping sound is made. OFF: No confirmation sound is made. 1 Press the MENU/DISPLAY button until the menu screen appears. 2 Select I, then press r on the Operation button. Select “SOUND” (1), then press r (2). OTHERS REMOT E SOUND T I ME CODE T C OUT DEMO MODE L ANGUAGE Press d or y to select “ON”, then press e. W I ND ON CH I ME BE E P OF F Advanced Features 5 Setting the Confirmation Sounds Press the MENU/DISPLAY button to turn off the menu screen. To cancel Windbreak 3 Select “OFF” in step 4 above. Note: • Keep the windbreak function off during normal recording. If it is left on, the recorded audio may sound somewhat muffled when played back. Press d or y to select the desired sound setting, then press e. SOUND 4 BE E P Press the MENU/DISPLAY button to turn off the menu screen. Note: • If “OFF” is selected, the sound effect of a camera shutter closing in PHOTO SHOT mode and CARD-CAMERA mode will also be turned off. 56 Advanced Features Camera Recording 3 World Clock The world clock function allows you to easily adjust the clock to the local time when you use the camcorder while travelling anywhere around the world. Select P, then press r on the Operation button. Select “AREA” (1), then press r (2). CL OCK SE T D I SPL AY ARE A SUMR T I ME SE T T I NG • Set the area, date and time for your home time zone if they have not already been set (see page 15). 2 PAR I S 1 2H 2 4H Example: Changing the clock from Paris time to London time. 1 4 Set the camcorder to TAPE-CAMERA or CARD-CAMERA mode. • The camcorder is now set to London time. AUTO Press the MENU/DISPLAY button to turn off the menu screen. 2. 6. 2002 10 : 30 3 0min SP Advanced Features 1 L ONDON ARE A 5 2 Press d or y (1) to select “1 LONDON”, then press e (2). 2. 6. 2002 9 : 30 3 0min SP Press the MENU/DISPLAY button until the menu screen appears. Time Zone Chart ANCHRGE LONDON MOSCOW PARIS CHICAGO AZORES NEW YORK L. A. DENVER CAIRO DUBAI KARACHI HAWAII DACCA HNGKNG TOKYO BANGKOK CARACAS FN ISL. SOLOMON SAMOA RIO SYDNEY WLLNGTN 120˚ 150˚ Area number 57 14 15 16 17 90˚ 18 19 60˚ 20 21 30˚ 22 23 0˚ 24 1 30˚ 2 3 60˚ 4 5 90˚ 6 7 120˚ 8 9 150˚ 10 11 180˚ 12 13 Area Table Area number Area name Countries or areas* LONDON England, Morocco, GMT (Greenwich mean time) 2 PARIS Austria, France, Germany, Italy, Netherlands, Spain, Sweden, Switzerland, Portugal, CST (Continental Standard Time), Tunisia 3 CAIRO Egypt, Finland, Greece, Turkey 4 MOSCOW Ethiopia, Iraq, Kenya, Mauritius, Saudi Arabia, Seychelles, Russia (Moscow) 5 DUBAI United Arab Emirates 6 KARACHI Maldives, Pakistan 7 DACCA Bangladesh, India, Myanmar 8 BANGKOK Cambodia, Indonesia (Jakarta), Thailand, Vietnam 9 HNGKNG Australia (Perth), China, Hong Kong, Indonesia (Borneo, Bali), Malaysia, Philippines, Singapore, Taiwan 10 TOKYO Japan, Korea 11 SYDNEY Australia (Sydney) 12 SOLOMON New Caledonia 13 WLLNGTN Fiji, New Zealand 14 SAMOA Western Samoa 15 HAWAII Hawaii Is., Tahiti, HST (Hawaii Standard Time) 16 ANCHRGE U.S.A. (Alaska), AST (Alaska Standard Time) 17 L.A. U.S.A. (Los Angeles, San Francisco), PST (Pacific Standard Time) 18 DENVER U.S.A. (Denver), MST (Mountain Standard Time) 19 CHICAGO Mexico (Mexico City), U.S.A. (Chicago), CST (Central Standard Time) 20 NEW YORK Canada (Montreal), Jamaica, Peru, U.S.A. (New York, Washington D.C.), EST (Eastern Standard Time) 21 CARACAS Chile, Dominican Republic, Venezuela 22 RIO Argentina, Brazil, Uruguay 23 FN ISL. Fernando de Noronha 24 AZORES Azores Islands Advanced Features 1 *These are commonly used names. The formal names may be different. 58 Advanced Features Camera Recording Selecting Summer Time Perform the procedure below to advance the clock of the camcorder one hour to Summer time. 1 Set the camcorder to TAPE-CAMERA or CARD-CAMERA mode. 5 Press the MENU/DISPLAY button to turn off the menu screen. • The Q indicator appears when the date/ time is displayed. 3 0min SP 2. 6. 2002 11 : 30 Summer time indicator AUTO To reset to standard time Select “OFF” in step 4 above. 3 0min SP 2 2. 6. 2002 10 : 30 Press the MENU/DISPLAY button until the menu screen appears. Advanced Features MANUAL S E T MAN. FOCUS SHU T. SP E ED E XPOSURE P I C. E F F E C T SC E NE MENU F ADE QK. RE TURN DI S 3 Select P, then press r on the Operation button. Select “SUMR TIME” (1), then press r (2). C L OCK SE T D I SPL AY ARE A SUMR T I ME SE T T I NG OF F ON 1 2H 2 4H 4 Press d or y to select “ON”, then press e. • The time automatically changes to Summer time. SUMR T I ME 59 ON Advanced Features Playback Playback Zoom To cancel Playback Zoom The playback zoom function allows you to magnify the playback picture up to 10 times its original size and to shift the magnified picture by using the remote control (see pages 43 and 44 for use of the remote control). ZOOM buttons Press the ZOOM W button to zoom out to the widest angle. Notes: • Use of Playback Zoom may cause a reduction in picture quality for still images. • Images in Playback Zoom mode cannot be transferred via DV or PC connect cable to a personal computer. Shift buttons • The example screens for this feature are for TAPE-VCR mode. 1 During playback in TAPE-VCR (or CARD-VCR) mode, press the ZOOM T button to zoom in. AUDIO1+ 2 Advanced Features SP 2 Press the Shift q, w, a, or s button to shift the displayed image. AUDIO1+ 2 SP 60 Advanced Features Playback Gamma Playback Multiple Strobe Playback The gamma playback function improves the playback picture in TAPE-VCR mode by increasing the brightness of the subject while leaving the brighter portions of the image unaffected. The multiple strobe playback function can be used to capture the action of a fast-moving subject at intervals of 1/8 of a second using a 9- or 16-frame picture. This is useful when you want to check your form in sports such as tennis or golf. GAMMA/BRIGHTER button 1 In TAPE-VCR mode, press the MENU/ DISPLAY button until the menu screen appears. 2 Select V, then press r on the Operation button. Select “MULTI FRAME” (1), then press r (2). During playback in TAPE-VCR mode, press the GAMMA/BRIGHTER button once. • “GAMMA1” appears, and the picture becomes brighter. PL AY BACK SE T AUD I O DUB AUD I O P I C. E F F EC T PB E F F EC T MULTI FRAME OF F 9 FRAMES 1 6 FRAMES GAMMA 1 AUDIO1+ 2 3 Advanced Features SP To obtain a brighter picture, press the GAMMA/ BRIGHTER button again. • “GAMMA2” appears. GAMMA 2 AUDIO AUDIO11+ 2 SP To cancel Gamma Playback Press d or y to select “9 FRAMES” (9-frame picture) or “16 FRAMES” (16frame picture), then press e. MULTI FRAME 1 6 FRAMES 4 Press the MENU/DISPLAY button to turn off the menu screen, and then begin playback. 5 Press the STILL button at the point where you want to begin the multiple strobe playback. • A multi-frame picture of the image is displayed. Press the GAMMA/BRIGHTER button until “GAMMA1” and “GAMMA2” disappear. To cancel Multiple Strobe Playback Note: • Gamma Playback has no effect during still playback. Note: • Multiple Strobe Playback cannot be used during video search, still or slow playback. 61 Press the STILL button again. Playback Effects Playback effects can be used to create an interesting scene transition between a still image and the following image during playback in TAPE-VCR mode. Using Playback Effect 1 In TAPE-VCR mode, press the MENU/ DISPLAY button until the menu screen appears. 2 Select V, then press r on the Operation button. Select “PB EFFECT” (1), then press r (2). Type of Playback Effects OVERLAP: A still image fades out as the next image fades in, replacing the previous image. The two scenes momentarily dissolve. PL AY BACK SE T AUD I O DUB AUD I O P I C. E F F EC T PB E F F EC T OF F MULTI FRAME OV ERL AP W I PE 3 Press d or y to select “OVERLAP” or “WIPE”, then press e. PB E F F EC T WIPE: A still image is replaced with the next image first appearing in the middle of the screen and gradually expanding to fill the screen. WIPE Press the MENU/DISPLAY button to turn off the menu screen. 5 Rewind or fast forward the tape to just before the position where you want to use the playback effect, and then begin playback. • The still image is replaced with the next image with the selected playback effect. To cancel the playback effect Select “OFF” in step 3 above. Preparation Notes: • Playback effects will be cancelled if Multiple Strobe Playback is used thereafter. • Scene transition does not occur if Playback Zoom or Picture Effect Playback is used thereafter. • Playback effects will be cancelled if the power source is interrupted. Plan the scene transition, and record still images with the still recording function (see page 39). Notes: • Playback effects can also be used to provide a transition from a still image to a moving image. • Record images for 6 seconds or longer. An image recorded for less than 6 seconds may not dissolve properly. 62 Advanced Features 4 Advanced Features Playback Picture Effect Playback These picture effects let you play back images with a more dramatic effect. Type of Picture Effects B/W: The picture is displayed in black-andwhite. SEPIA: The picture is displayed in sepia colour similar to that of an old photograph. MOSAIC*: The picture is divided up into tiles. SOLARI: The contrast of the subject is enhanced, creating a unique artistic image. NEGA: The blacks and whites of the image are reversed and colours of the image are inverted. *Available only in TAPE-VCR mode. • The example screens for this feature are for TAPE-VCR mode. 1 During playback in TAPE-VCR or CARDVCR mode, press the MENU/DISPLAY button until the menu screen appears. 2 Select V, then press r on the Operation button. Select “PIC. EFFECT” (1), then press r (2). Advanced Features PL AY BACK SE T AUD I O DUB AUD I O P I C. E F F EC T OF F PB E F F EC T B W MULTI FRAME SE P I A MOSA I C SOL AR I NE GA 3 Press d or y to select the desired picture effect, then press e. P I C. E F F E C T B W 4 63 Press the MENU/DISPLAY button to turn off the menu screen. To cancel Picture Effect Playback Select “OFF” in step 3 above. Notes: • Images in Picture Effect Playback mode cannot be transferred via DV or PC connecting cable to a personal computer. • Picture Effect Playback cannot be used with Multiple Strobe Playback or Slide Show Playback. Picture/Backlight Adjustments Adjusting the Backlight If the picture is difficult to see due to ambient lighting or other factors, adjust the monitor picture settings. 1 Press the MENU/DISPLAY button until the menu screen appears. 2 Select O, then press r on the Operation button. Press d or y to select “BACKLIGHT” (1), then press r (2). • The example screens for this feature are for TAPE-CAMERA mode. L CD VF SE T BACKL I GHT AUT O L CD BR I GHT NORMAL L CD COL OUR BR I GHT VF BR I GHT Adjusting the Picture 1 Press the MENU/DISPLAY button until the menu screen appears. 2 Press d or y to select O (1), then press r (2) on the Operation button. L CD VF SE T BACKL I GHT AUT O L CD BR I GHT L CD COL OUR VF BR I GHT 3 Press d or y to select “AUTO”, “NORMAL” or “BRIGHT”, then press e. B ACKL I GHT Press d or y to select the item you wish to adjust, then press r. 4 Press d or y to adjust the item to the desired setting. LCD BR I GHT Darker Brighter LCD COLOUR Decrease Increase 4 VF BR I GHT Darker Brighter Note: • Close the LCD monitor to turn on the viewfinder when adjusting the “VF BRIGHT”. 5 AUTO: The camcorder automatically switches between “NORMAL” and “BRIGHT” depending on the ambient lighting. This mode is only available in TAPE-CAMERA or CARD-CAMERA mode. NORMAL: For use indoors or under moderate lighting conditions. BRIGHT: For use outdoors under strong lighting conditions, such as bright daylight. Advanced Features 3 BR I GHT Press the MENU/DISPLAY button to turn off the menu screen. Note: • When the colour is adjusted, the picture on the LCD monitor may differ from the picture actually recorded. Do not change the colour setting unless it is necessary. (This adjustment only affects the monitor picture, not the recorded image.) Press e, then press the MENU/ DISPLAY button to turn off the menu screen. 64 Advanced Features Playback Editing Cutting Unwanted Sequences Video editing lets you refine your videos by removing unwanted sequences from your tape, or transposing one sequence with another. This camcorder lets you monitor the source program on the built-in LCD monitor without having to connect it to an external TV or video monitor. Connect the camcorder to a VCR with the supplied audio/video cable, as shown. Yellow: To video input jack White: To audio input (L) jack Red: To audio input (R) jack Recording 1 Play back the tape to be edited on the camcorder, and locate the beginning and end of the sequence you wish to cut. Write down the time code reading at the beginning and end of that sequence (see page 46). Then, rewind the tape to before the beginning of the portion that you wish to keep. 2 Load a video cassette into the recording VCR. 3 Press y on the camcorder to begin playback, and then press the Record button on the VCR to begin recording. 4 Press the Pause/Still button on the VCR to pause recording when the source tape reaches the beginning of the sequence to be cut. 5 Press the Pause/Still (or Record) button on the VCR to resume recording when the source tape reaches the end of the sequence to be cut. CHANNEL PAUSE /STILL PLAY STOP/ EJECT POWER TV/VCR SET UP REC To S-video input socket Audio/video cable (supplied) S-video cable (supplied) To S-VIDEO socket Advanced Features To stop editing Yellow: To VIDEO jack White: To AUDIO L jack Red: To AUDIO R jack Playback Notes: • If your VCR has a 21-pin Euro-SCART connector, use the RCA/21-pin Euro-SCART conversion connector (QSOCZ0033TAZZ). 21-pin Euro-SCART on VCR 0 VIDEO Video AUDIO AUDIO (L/MONO) (R) RCA/21-pin Euro-SCART conversion connector (QSOCZ0033TAZZ) Audio R Audio L • If your VCR has only one audio input jack, use the white plug for the audio connection on the VCR. • If your VCR has an S-video input socket, you can use the supplied S-video cable for the video connection. (The yellow video plug does not need to be connected to the VCR.) 65 Press d on the camcorder and press the Stop button on the VCR. Notes: • Some of the transitions between edited sequences may be slightly off. • There may be picture noise during video search or still playback. This does not imply a defect in the camcorder. • The time code display will be recorded along with the edited sequences if the TC OUT item is set to “ON”. Set to “OFF” before editing (see page 46). Editing with the DV Terminal (IEEE1394) This camcorder enables you to perform digital video editing. Connect the camcorder to video equipment with a DV terminal using the supplied DV cable. The DV cable is able to transfer all dubbing signals including video and audio. Cutting Unwanted Sequences Perform “Cutting Unwanted Sequences” on page 65, using the video equipment as the recording source. Note: • Make sure that the video equipment to which you are recording can input dubbing signals via the DV terminal. Recording To DV terminal Video equipment with DV terminal (e.g. DV camcorder) DV cable (supplied) To DV terminal Playback Advanced Features 66 Advanced Features Playback Configuring Software for PC Connection This camcorder can transfer still playback images in TAPE-VCR mode or still images in TAPE-CAMERA and CARD modes to a personal computer by using the supplied Video Capture Software. Connecting the camcorder to a Personal Computer 1 Turn off the PC. 2 Connect the camcorder as shown below. • Before connecting the camcorder to the PC, make sure that the PC power is off to insure that images are transferred properly. System Requirements To RS-232C port (D-sub 9-pin port) • IBM PC/AT or compatible with Intelb Pentiumb 133 MHz or faster processor • Microsoft Windowsb 95B, Windowsb 95C, Windowsb 98, Windowsb 98 Second Edition, Windowsb 2000 Professional*, or Windowsb Me operating system • 32 MB or more of RAM • 9 MB minimum of available hard-disk space • SVGA (800 K 600 pixels) colour display monitor with 16-bit colour or higher • CD-ROM drive (for installation) • RS-232C serial port • Mouse or other pointing device PC connecting cable (supplied) Advanced Features * In the Windowsb 2000 Professional environment, only the system administrator has installation access rights. Installing the Software 1 Turn on the PC and start up Windows. 2 Insert the CD-ROM of the Video Capture Software into the CD-ROM drive. 3 Double click on the “My Computer” icon. 4 Double click on the CD-ROM drive icon. 5 Double click on the “Setup.exe” file. 6 Follow the instructions as they appear on the PC monitor until the installation is complete. 7 Restart the PC. 67 To PC connection jack 3 Turn on the PC. Notes: • It is recommended to use the AC adapter/battery charger as a power source for extended periods of use. • Images with the following functions cannot be transferred to a personal computer. — TAPE-VCR/CARD-VCR mode: Playback Zoom, Picture Effect Playback — TAPE-CAMERA/CARD-CAMERA mode: Digital Zoom, Digital Picture Effects, Scene Menu • Using a commercially available floppy disk adapter or PC card adapter, it is possible to directly transfer still images on a SmartMedia card to a PC (see page 82). • To edit still images transferred with the Video Capture Software, use a commercially available image editing software. Using the Software 3 Double click on the CD-ROM drive icon. For tips on how to use the Video Capture Software, refer to the operation manual located on the CD-ROM in PDF format. Follow the steps below to open the PDF file containing the manual. 4 Double click on the “Acroread” folder. 5 Double click on the desired language version. 6 Follow the instructions as they appear on the PC monitor until the installation is complete. 7 Restart the PC. Note: • For the latest product information, be sure to read the “Readme” text file located in the “Readme” folder of the Video Capture Software CD-ROM. Select the “Readme” text file you prefer. The letters between “Readme” and “.txt” define the language; for example, “en” in “Readmeen.txt” stands for English, etc. Installing Adobe Acrobat Reader Adobe Acrobat Reader 4.0 or later is required for viewing the PDF manual of the Video Capture Software. If the Adobe Acrobat Reader is not installed on your PC, perform steps below to install one. Language File name ar40chs.exe Chinese, Traditional ar405cht.exe Dutch ar405dut.exe English ar405eng.exe French ar405fre.exe German ar405deu.exe Italian ar405ita.exe Korean ar405kor.exe Portugese ar405por.exe Spanish, Castilian ar405esl.exe Swedish ar405swe.exe 1 Insert the CD-ROM of the Video Capture Software into the CD-ROM drive. 2 Double click on the “My Computer” icon. 1 Insert the CD-ROM of the Video Capture Software into the CD-ROM drive. 2 Double click on the “My Computer” icon. 3 Double click on the CD-ROM drive icon. 4 Double click on the “Manual” folder. 5 Double click on the PDF file of the desired language version. • Adobe Acrobat Reader launches and the selected PDF manual opens. Note: • If the PDF file does not open, Adobe Acrobat Reader may not be properly installed. Refer to the steps of “Installing Adobe Acrobat Reader” to check the installation procedure. Advanced Features Chinese, Simplified Opening the PDF Manual Printing the PDF Manual Print out the PDF manual so that you can consult it whenever necessary. 1 Open the PDF manual. 2 Select “Print” in the “File” menu. Note: • The menu expressions such as “Print” and “File” may vary according to the language version of Adobe Acrobat Reader installed on the PC. 3 Select your print settings, then click “OK”. 68 Advanced Features Playback Audio Dubbing Feature You can add narration to recordings made with this camcorder, while preserving the original audio and video recordings. Microphone for Audio Dubbing You can use the built-in stereo microphone to record narration. Audio Recording In normal recording mode 12-bit audio recording The audio is recorded in stereo on Audio 1. Audio 1: Stereo (left and right) sound Audio 2: No audio 16-bit audio recording The audio is recorded in stereo with the left and right sound on two separate channels. Audio 1: Left sound Audio 2: Right sound In Audio Dubbing mode Built-in stereo microphone Note: • Audio dubbing cannot be performed via the DV terminal. 12-bit audio recording The dubbed audio is recorded on Audio 2. Audio 1: Original stereo (left and right) sound Audio 2: Dubbed stereo (left and right) sound 16-bit audio recording The dubbed audio is recorded on Audio 2 over the original right sound. Both the dubbed and original sounds are in mono. Audio 1: Original left sound Audio 2: Dubbed sound Advanced Features Note: • You can select the 12-bit or 16-bit audio recording mode by performing the procedure on page 31. 69 Audio Dubbing To pause audio dubbing 1 Press e. Play back the recorded Mini DV cassette and locate the tape position where you wish to start audio dubbing. To quit audio dubbing 2 Press y to pause playback. Press the MENU/DISPLAY button. The audio dubbing screen disappears. 3 Press the MENU/DISPLAY button until the menu screen appears. If you wish to change the dubbed audio or dub additional scenes 4 Select V, then press r on the Operation button. Select “AUDIO DUB” (1), then press r (2). 1 Press the MENU/DISPLAY button to turn off the audio dubbing screen. 2 Repeat steps 1 to 5 above. • The audio dubbing screen appears. PL AY BACK SE T AUD I O DUB E X ECU T E AUD I O P I C. E F F EC T PB E F F EC T MULTI F RAME AUDIO1+ 2 CANC E L 5 MENU D I SP L AY Press e to begin audio dubbing. Record your narration. AUDIO1+ 2 AUD I O DUB S T ART S T OP 70 Advanced Features AUD I O DUB S T ART S T OP Notes: • Audio dubbing cannot be used with recordings made in LP mode. • It is recommended that you use Audio Dubbing only with recordings made with this camcorder. Use of recordings made with other digital video equipment may result in poor audio quality. • Audio dubbing will automatically pause if the original audio changes from 12-bit mode to 16bit mode or vice versa. Press e to resume operation. • Audio dubbing will automatically stop if a portion recorded in LP mode or an unrecorded portion of the tape is encountered. • You can play back the dubbed audio and the original audio together or separately (see “Selecting the Audio Playback Mode” on next page). Advanced Features Playback Selecting the Audio Playback Mode You can select any of the following audio playback modes. Audio 1+2 • 12-bit recording in stereo (Audio 1 and Audio 2 channels) • 16-bit recording in stereo (left and right channels) 1 Play back a Mini DV cassette with dubbed audio. 2 Press the MENU/DISPLAY button until the menu screen appears. 3 Select V, then press r on the Operation button. Select “AUDIO” (1), then press r (2). PL AY BACK SE T AUD I O DUB AUD I O 1+2 P I C. E F F EC T 1 PB E F F EC T 2 MULTI F RAME Audio 1 • 12-bit recording in stereo (Audio 1 channel only) • 16-bit recording in mono (left channel only) Audio 2 • 12-bit recording in stereo (Audio 2 channel only) • 16-bit recording in mono (right channel only) 4 Press d or y to select the desired audio playback mode, then press e. AUD I O 5 1+2 Press the MENU/DISPLAY button to turn off the menu screen. • The selected audio playback mode indicator is displayed. Advanced Features AUDIO1+ 2 Audio playback mode indicator Note: • The audio playback mode indicator, “AUDIO”, is displayed in different colours depending on the recording mode (12- or 16-bit) used for the recording being played back. A white display indicates 12-bit recording mode, and a green display, 16-bit recording mode. 71 SmartMedia Card Features Camera Recording 5 Inserting and Removing a SmartMedia Card (Only Supplied with VL-WD650S) Close the card slot cover. Inserting a SmartMedia Card 1 Make sure that the Power switch is set to OFF. 2 Open the LCD monitor. Removing a SmartMedia Card Perform steps 1 and 2 above, and then pull the SmartMedia card straight out as shown below. Card slot cover 3 Open the card slot cover in the direction of the arrow. Notes: • The SmartMedia card supplied with VL-WD650S is preformatted for immediate use. • Be sure not to apply pressure to the card slot cover, as the camcorder may not record the still image properly. 4 Insert a SmartMedia card into the slot as shown below, and push it in as far as it will go. SmartMedia Card Features Chipped corner Contact area 72 SmartMedia Card Features Camera Recording Card Recording It is possible to take a still picture in the same way as you do with a standard camera and record that image on the SmartMedia card. Media Selection switch 6 Adjust the Power Zoom control to frame the subject as you desire. 7 Press the STILL button to begin recording. • The S indicator flashes red while data is being recorded on the SmartMedia card, and returns to white when recording completes. AUTO STILL button CARD Power Zoom control 10 90 Notes: • Recording under insufficient lighting may result in blurred images. It is recommended that you use a tripod to record insufficiently illuminated subjects. • Recording under the light of a fluorescent, mercury, or sodium lamp may cause flickering in the image and, depending on the timing of the shot, may result in changes to colour hue in the image. SmartMedia Card Features Power switch 1 Insert a SmartMedia card into the camcorder. 2 Remove the lens cap, and lift up the viewfinder. 3 Set the Media Selection switch to CARD. 4 Hold down the Lock button and set the Power switch to CAMERA. • The picture from the lens is now displayed in the viewfinder. Number of shots taken 1 0 90 Number of shots remaining Lock button 5 73 Perform steps in “Selecting a still recording effect” to select the desired still recording effect (see page 40). Caution: • Do not turn the power off while the S indicator is flashing in step 6. Selecting the Picture Resolution 1 In CARD-CAMERA mode, press the MENU/DISPLAY button until the menu screen appears. The picture quality of still images recorded on the SmartMedia card depends on the resolution setting. Select the appropriate setting to match the purpose of recording. 2 Select Y, then press r on the Operation button. Select “REC MODE” (1), then press r (2). CAMERA SE T RE C MODE SNAP E F F. DG T L ZOOM Type of resolution settings NORMAL: Records images with standard picture quality. FINE: Records images with higher quality than in NORMAL mode but with a lower number of recordable images. ECONOMY: Allows you to take more shots than in NORMAL mode but with a lower quality. 3 Approximate number of recordable images for each resolution setting Resolution setting Capacity of SmartMedia FINE ECONOMY card NORMAL 8 MB 104 65 195 16 MB 211 132 395 32 MB 424 265 795 64 MB 849 531 1,592 Note: • The number of recordable images differs depending on the combination of resolution settings being used and the images being shot. Press d or y to select the desired setting, then press e. RE C MODE 4 NORMAL F I NE E CONOMY NORMAL Press the MENU/DISPLAY button to turn off the menu screen. • The selected resolution setting indicator is displayed. NORMAL 10 90 Resolution setting indicator 74 SmartMedia Card Features Note: • The resolution setting indicator is also displayed in CARD-VCR mode. The resolution setting indicator displayed during playback is based on the amount of data for that recorded image. Since the amount of data differs depending on factors such as image detail, sometimes the resolution setting indicator displayed during playback may not match the resolution setting used during recording. SmartMedia Card Features Camera Recording Recording with the Self-timer The self-timer function allows you to record images after a time-lag of 10 seconds. This is convenient when you want to record an image of you and your friends together. 1 In CARD-CAMERA mode, press the MENU/DISPLAY button until the menu screen appears. MANUAL S E T MAN. FOCUS SHU T. SP E ED E XPOSURE P I C. E F F E C T SC E NE MENU SE L F T I MER DI S 2 SmartMedia Card Features C ANCE L [ BUT TON] 75 • The self-timer operating indicator flashes while the timer counts down. • The shutter will be automatically released 10 seconds after, and a still image of the subject is recorded. Self-timer operating indicator AUTO NORMAL CARD 10 90 C ANCE L [ ST I LL ] MANUAL SE T CARD MAN. FOCUS SHU T. SP E ED E XPOSURE P I C. E F F E C T SCE NE MENU SE L F T I MER E X ECU T E DI S NORMAL Frame the subject, and then press the STILL button to set the timer. CARD Select T, then press r on the Operation button. Select “SELF TIMER” (1), then press r (2). AUTO 3 CARD 10 90 Notes: • When recording with the self-timer, stabilize the camcorder in the horizontal plane by attaching it to a tripod, etc. • To cancel the self-timer, press the STILL button again in step 3 above. • Self-timer mode will be cancelled after recording one image. Repeat steps 1 to 3 to record another image with the self-timer. Caution: • Do not turn the power off or remove the SmartMedia card once the self-timer operating indicator begins flashing. 4 Formatting a SmartMedia Card In order to use a commercially available SmartMedia card with this camcorder, formatting is necessary before its first use. You also need to format a SmartMedia card when one of the following warning indicators appears, in order to use the card with the camcorder. • “FORMAT MEMORY CARD” • “MEMORY CARD ERROR” • “MEMORY CARD READ ERROR” • “CANNOT STORE DATA” OTHERS REMOT E FORMAT SOUND DEMO MODE L ANGUAGE Cautions: • Formatting a SmartMedia card deletes all images on the card including the deleteprotected images. Be sure to copy important data on your computer or other media before formatting the card (see pages 67 and 68). • Do not remove the power source during formatting, as this may cause damage to the camcorder or SmartMedia card. It is recommended that you use the AC outlet for the power supply. 1 Insert a SmartMedia card to be formatted into the camcorder. 2 Set the camcorder to CARD-CAMERA mode. 3 Press the MENU/DISPLAY button until the menu screen appears. Select I, then press r on the Operation button. Select “FORMAT” (1), then press r (2) to display the format screen. E X ECU T E F ORMA T AL L DA T A WI L L BE E RASE D. YES [ NO [ BUT TON] BUT TON] • To cancel formatting, press d. 5 Press y to begin formatting. F ORMA T YES [ NO [ BUT TON] BUT TON] CARD • The menu screen is displayed when formatting ends. 6 Press the MENU/DISPLAY button to turn off the menu screen. Notes: • The SmartMedia card supplied with VL-WD650S is preformatted for immediate use. • Use this camcorder to format a SmartMedia card. The camcorder may not recognize the images on a card formatted by a computer or other equipment. • You cannot format a SmartMedia card with a write-protect seal affixed. 76 SmartMedia Card Features MANUAL SE T MAN. FOCUS SHU T. SP E ED E XPOSURE P I C. E F F E C T SCE NE MENU SE L F T I MER DI S AL L DA T A WI L L BE E RASE D. SmartMedia Card Features SmartMedia Card Features Playback Playback 4 Card Playback It is possible to play back and view still images recorded on a SmartMedia card on the LCD monitor. Press e or r on the Operation button to move the selection frame to the desired image. • Each time you press e or r, the selection frame moves backward or forward. Media Selection switch Selection frame Power switch 1 2 3 4 5 6 Operation button 1 Open the LCD monitor and adjust the angle. 2 Set the Media Selection switch to CARD. 3 Hold down the Lock button and set the Power switch to VCR. • The images recorded on the SmartMedia card are displayed in a thumbnail format. 1 2 NORMAL 10 0 - 0 0 0 3 Notes: • You can display a thumbnail of the previous (or next) 6 images by pressing e (or r) when the selection frame is on the image at the top left (or bottom right). • Holding down e or r increases the speed of motion of the selection frame. 5 Press y. • The selected image is displayed in fullscreen. Total thumbnail pages 10 0 - 0 0 0 3 1 2 3 4 5 6 Lock button 3 10 1 2 NORMAL 10 0 - 0 0 0 6 Image number SmartMedia Card Features NORMAL CARD Page number Available Operations during Fullscreen Display • You can display the full-screen picture of the previous or next image by pressing e or r. • To return to a thumbnail of the images, press d. Note: • Depending on the amount of data for the recorded image, the resolution setting indicator displayed during playback may not match the resolution setting used during recording. 77 5 Slide Show Playback Press y. • Beginning from the image selected in step 2, the recorded images will be displayed in full-screen one after another in order of recording. It is possible to automatically play back consecutive still images recorded on a SmartMedia card at intervals of 5 seconds. This is useful when confirming the data recorded on a SmartMedia card. SL I DE SHOW CARD 1 Set the camcorder to CARD-VCR mode. 2 Press e or r to select the image from which you want to begin slide show playback. 1 2 3 4 5 6 CANCE L [ After playing back all the images on the SmartMedia card once, Slide Show Playback automatically stops. 6 1 2 NORMAL 10 0 - 0 0 0 3 BUT TON] Press the MENU/DISPLAY button to turn off the menu screen, then press d to display a thumbnail of images. To stop Slide Show Playback 3 Press the MENU/DISPLAY button until the menu screen appears. 4 Select S, then press r on the Operation button. Select “SLIDE SHOW” (1), then press r (2). During slide show playback, press d, then press the MENU/DISPLAY button to turn off the menu screen. PL AY BACK SE T SL I DE SHOW E X ECU T E P I C. E F F EC T PROT E C T DE L E T E DE L E T E AL L PR I . ORDER SmartMedia Card Features SL I DE SHOW CARD STA RT [ CANCE L [ BUT TON] BUT TON] 78 SmartMedia Card Features Playback 4 Delete-protection Press y to set the protection. • The R indicator appears. It is possible to prevent your important images recorded on the SmartMedia card from being accidentally erased. 1 In CARD-VCR mode, press the MENU/ DISPLAY button until the menu screen appears. 2 Select S, then press r on the Operation button. Select “PROTECT” (1), then press r (2). Delete-protection indicator 1 2 3 4 5 6 1 2 PROT E C T NORMAL SET [ BUT TON] CANCE L [ END BUT TON] 1 0 0 - 0 0 0 4 PL AY BACK SE T CARD SL I DE SHOW P I C. E F F EC T PROT E C T E X ECU T E DE L E T E DE L E T E AL L PR I . ORDE R • If you want to protect another image, repeat steps 3 and 4. 5 Press d, then press the MENU/ DISPLAY button to turn off the menu screen. To cancel the protection setting 1 1 2 3 4 5 6 PROT E C T 1 2 NORMAL SET [ BUT TON] CANCE L [ END BUT TON] 1 0 0 - 0 0 0 6 SmartMedia Card Features 3 Press the e or r to select the image to be protected. Select the image for which the protection setting is to be cancelled in step 3 above. 1 2 3 4 5 6 1 2 PROT E C T NORMAL SET [ BUT TON] CANCE L [ END BUT TON] 1 0 0 - 0 0 0 4 2 Press y to cancel the protection. • The R indicator disappears. 1 2 3 1 2 3 4 5 6 4 5 6 1 2 PROT E C T NORMAL SET [ BUT TON] END [ BUT TON] 1 0 0 - 0 0 0 4 1 2 PROT E C T NORMAL SET [ BUT TON] CANCE L [ END BUT TON] 1 0 0 - 0 0 0 4 3 Press d, then press the MENU/ DISPLAY button to turn off the menu screen. Note: • Formatting a SmartMedia card deletes all images on it, including the ones with the deleteprotection setting. 79 4 Deleting One Stored Image Press y to set the image. • To cancel deletion, press d. You can delete unwanted images to free up memory of a SmartMedia card for new images. DEL E T E Note: • Deleted images cannot be restored. Check whether or not you want the images before performing the procedure below. 1 2 DEL E T E ? In CARD-VCR mode, press the MENU/ DISPLAY button until the menu screen appears. YE S [ NO [ 5 Select S, then press r on the Operation button. Select “DELETE” (1), then press r (2). PL AY BACK SE T CARD SL I DE SHOW P I C. E F F EC T PROT E C T DE L E T E E X ECU T E DE L E T E AL L PR I . ORDER BUT TON] BUT TON] Press y to delete the image. 1 2 3 4 5 6 DE L E T E SET [ END [ 1 2 NORMAL BUT TON] BUT TON] 1 0 0 - 0 0 0 3 • If you want to delete another image, repeat steps 3 to 5. 6 1 2 3 4 5 6 DE L E T E SET [ END [ Press e or r to select the image to be deleted. 1 2 3 4 5 6 DE L E T E SET [ CANCE L [ END Notes: • The protected images cannot be deleted. Cancel the protection setting to delete the image (see page 79). • You cannot delete images on the SmartMedia card with a write-protect seal affixed. Caution: • Do not turn the power off while deleting an image. SmartMedia Card Features 3 1 2 NORMAL BUT TON] BUT TON] 1 0 0 - 0 0 0 6 Press d, then press the MENU/ DISPLAY button to turn off the menu screen. 1 2 NORMAL BUT TON] BUT TON] 1 0 0 - 0 0 0 3 80 SmartMedia Card Features Playback 3 Deleting All Stored Images DE L E T E AL L You can delete all images stored on a SmartMedia card in one operation. Notes: • Deleted images cannot be restored. Check whether or not you want the images before performing the procedure below. • If you want to keep some images on the SmartMedia card, first delete-protect them (see page 79), and then perform the procedure below. 1 In CARD-VCR mode, press the MENU/ DISPLAY button until the menu screen appears. PL AY BACK SE T SL I DE SHOW P I C. E F F EC T PROT E C T DE L E T E DE L E T E AL L PR I . ORDE R 2 CARD Select S, then press r on the Operation button. Select “DELETE ALL” (1), then press r (2). SmartMedia Card Features PL AY BACK SE T CARD SL I DE SHOW P I C. E F F EC T PROT E C T DE L E T E DE L E T E AL L E X ECU T E PR I . ORDE R DE L E T E AL L DEL E T E AL L ? YES [ NO [ BUT TON] BUT TON] • To cancel deletion, press d. 81 Press y to delete all the images. NOW DE L E T I NG 1 2 3 4 5 6 1 1 NORMAL 10 0 - 0 0 0 4 Notes: • The protected images cannot be deleted. Cancel the protection setting to delete the image (see page 79). • You cannot delete images on the SmartMedia card with a write-protect seal affixed. • Deleting all stored images will not erase DPOF assigned images with delete-protection setting. Caution: • Do not turn the power off while deleting images. Transferring the Data on a SmartMedia Card to a Computer Adapters for the SmartMedia Card Via a floppy disk adapter To floppy disk drive In addition to using the supplied PC connecting cable, it is possible to directly transfer still images on the SmartMedia card by using a commercially available floppy disk adapter or PC card adapter. Image Folders and File Names Still images recorded using the camcorder are stored on a SmartMedia card as shown below. DCIM • • • • • • Folder of still images 100SHARP Sub-folder of still images Serial number (100 to 999) DVC00001.JPG Via a PC card adapter To PC card slot Notes: • Be careful when using a floppy disk adapter as it is possible to write and erase data even when a write-protect seal is affixed to the SmartMedia card. • Remove the write-protect seal from the SmartMedia card before inserting the card to a PC card adapter. • For details, see the operation manuals of the computer, floppy disk adapter, and PC card adapter. Still image DVC00002.JPG SmartMedia Card Features 82 SmartMedia Card Features Playback 3 Print Order The print order function allows you to add print information called DPOF to still images recorded on a SmartMedia card. PL AY BACK SE T CARD SL I DE SHOW P I C. E F F EC T PROT E C T DE L E T E DE L E T E AL L PR I . ORDE R PR I . SE L E C T PR I . AL L PR I . NONE CANC E L About DPOF DPOF is an abbreviation of “Digital Print Order Format”. This format defines print information such as the specified number of pages to be printed. In the future, it will be possible to easily print still images using the DPOF feature when you use a DPOF-compatible printer or visit a shop with a service for printing DPOF images. Notes: • It is possible to print an image even if no print order has been assigned. • You cannot assign a print order to images on a SmartMedia card with a write-protect seal affixed. In CARD-VCR mode, press the MENU/ DISPLAY button until the menu screen appears. 2 Select S, then press r on the Operation button. Select “PRI. ORDER” (1), then press r (2). PL AY BACK SE T CARD SL I DE SHOW P I C. E F F EC T PROT E C T DE L E T E DE L E T E AL L PR I . ORDER PR I . SE L E C T PR I . AL L PR I . NONE CANC E L 1 2 3 4 5 6 PR I NT SET [ CANCE END L [ Assigning Print Order to an Image 1 Press d or y (1) to select “PRI. SELECT”, then press e (2) to display a thumbnail of the recorded images. 4 Press e or r (1) to select the image to which you want to assign a print order, then press y (2). 1 2 3 4 5 6 PR I NT SET [ E ND [ 5 1 2 NORMAL BUT TON] BUT TON] 1 0 0 - 0 0 0 6 0 1 2 NORMAL BUT TON] BUT TON] 1 0 0 - 0 0 0 4 Press e or r to select the number of printouts. SmartMedia Card Features • 1 through 99 can be set for the number of printouts. 1 2 3 4 5 6 PR I NT SET [ E ND [ 2 1 2 NORMAL BUT TON] BUT TON] 1 0 0 - 0 0 0 4 Number of printouts 83 6 Press y to set the print order, then press d. • The M indicator appears. • If you want to assign another print order, repeat steps 4 to 6. Print order indicator P 1 2 3 4 5 6 PR I NT SET [ E ND [ 7 Assigning Print Order to All Images 1 Perform steps 1 and 2 in “Assigning Print Order to an Image”. 2 Press d or y (1) to select “PRI. ALL”, then press e (2). 1 P 2 P 3 P 4 P 5 P 6 1 2 NORMAL BUT TON] BUT TON] 1 0 0 - 0 0 0 4 Press d, then press the MENU/ DISPLAY button to turn off the menu screen. 1 2 NORMAL 10 0 - 0 0 0 6 To cancel the print order for all images 1 Perform steps 1 and 2 in “Assigning Print Order to an Image”. 2 Press d or y (1) to select “PRI. NONE”, then press e (2) to cancel the print order for all images. To cancel the print order for an image 1 Select the image for which you want to cancel the print order in step 4 above, then press y. 2 Press e (1) to select “0”, and press y (2), then press d. • The M indicator disappears. P P 1 2 3 4 5 6 PL AY BACK SE T CARD SL I DE SHOW P I C. E F F EC T PROT E C T DE L E T E DE L E T E AL L PR I . ORDER PR I . SE L E C T PR I . AL L PR I . NONE CANC E L • The M indicators are turned off. PR I NT SET [ E ND [ 2 3 4 5 6 SmartMedia Card Features 1 PR I NT SET [ E ND [ 3 0 1 2 NORMAL BUT TON] BUT TON] 1 0 0 - 0 0 0 4 1 2 NORMAL BUT TON] BUT TON] 1 0 0 - 0 0 0 4 Press d, then press the MENU/ DISPLAY button to turn off the menu screen. 84 Appendix Appendix Useful Information Hints for Better Shooting • Position the subject in the centre of the scene. When you are using auto focus, whatever is in the centre of the scene is kept in focus. Lighting For clear, good-quality recording, 500 to 100,000 lux is needed. Recording is possible with less light, but the picture quality may suffer. Adequate lighting is also essential for correct white balance. Brightness (Lux) Situation (Lux) Blue sky 100,000 • Avoid backlit subjects. For the best picture, shoot with the light source behind you. When the background is brighter than the subject, the subject often becomes too dark. If you have to record with this lighting, use Gamma Brightness Compensation or correct the exposure level to improve the picture (see pages 33 and 51). ○ ○ ○ Clear day at noon (100,000) ○ ○ ○ ○ ○ ○ ○ ○ 85 Appendix ;;;;;;;;;;;;;;;;;;; ;;;;;;;;;;;;;; ;;;;; ;;;;;;; ;;;;;;;;;;;;;;;;; ○ ○ ○ ○ ○ ○ ○ ○ ○ ○ ○ ○ ○ ○ ○ ○ ○ ○ ○ ○ ○ ○ ○ ○ ○ Cloudy day, one hour after sunrise (2,000) Clear day, one hour before sunset (1,000) Fluorescent light near window (1,000) 1,000 ○ ○ ○ ○ ○ ○ ○ ○ ○ ○ ○ ○ ○ ○ ○ ○ ○ Factory floor (700–800) Sales counter in department store (500–700) Bowling alley (500) Library (400–500) Office with fluorescent lighting (400–500) ○ ○ ○ ○ ○ ○ ○ ○ ○ ○ ○ ○ ○ ○ ○ ○ ○ ○ Fluorescent desk lamp (400) Flashlight at 1 m (250) Shop stairway (100) 100 ○ ○ 10 Note: • It may take longer to focus when zooming and panning are used frequently. ○ 10,000 ○ Backlighting • Before zooming, think about how to best frame the shot. Frequent zooming produces unattractive pictures. It also increases the battery power consumption. • When image shaking is noticeable during zoomed-in telephoto shooting, use a tripod or push the Power Zoom control to the W side to zoom out. • Horizontal panning (lateral movement) and tilting (vertical movement) should be done slowly to emphasize the wide expanse of a scene or the height of a building, and to make scenes easy to watch during playback. • Use a wide-angle setting for fast-moving subjects. ○ Clear day at 3 pm (35,000) Cloudy day at noon (32,000) Cloudy day at 10 am (25,000) ○ Light from behind ○ Clear day at 10 am (65,000) Optimal lighting range Position the subject in Focus manually when you the centre. need to position the subject off centre (see pages 47 and 48). ○ ○ ○ ○ ○ ○ ○ ○ ○ ○ ○ ○ ○ ○ ○ ○ ○ During intermission at movie theatre (15–35) Cigarette lighter at 30 cm (15–20) Candles on birthday cake at 20 cm (10–15) Candlelight Note: The figures in the chart are approximations. Tips on good lighting In most outdoor, daytime scenes, natural lighting is adequate for home videos. Indoors, however, artificial lighting is usually required. Video lights with halogen lamps provide the most natural artificial light over a long operating life. DV Technology Digital video, DV, is a revolutionary technology that enables recording and playback of high quality images with the use of special digital features previously unavailable with conventional analog formats. • High horizontal resolution Detailed, accurate images with the highest level of horizontal resolution for home use. • Clear colour reproduction with virtually no colour contamination Provides three times the colour resolution of conventional VCRs (based on Sharp models). Clear images with virtually no distracting colour contamination (which usually appears as red). • Standard use of TBC (Time Base Corrector) to prevent jittery images Ensures stable images with a high signal-tonoise ratio. • PCM digital recording PCM digital recording gives you high-quality stereo sound that puts you in the middle of the action. The “DV” trademark can only be used on digital VCR products which have been evaluated and have met the specifications set by the HD Digital VCR Conference for Standardization of Consumer Use Digital VCR Formats. DV and conventional video cassette tapes There are two kinds of DV-format video cassette tapes: the Mini DV cassette and the larger DV cassette used for extended playback and recording. This camcorder only operates with Mini DV cassettes. DV cassettes cannot be used. Be sure to use Mini DV cassettes with the i mark. Mini DV cassette DV cassette 8 mm, VHS, and Beta cassettes cannot be used for playback or recording with this camcorder. 8 mm cassette VHS cassette Beta cassette Note: • This camcorder reproduces the highest picture quality when used with an ME tape. It is recommended you use an ME tape for highquality recording and playback. This product incorporates copyright protection technology that is protected by method claims of certain U.S. patents and other intellectual property rights owned by Macrovision Corporation and other rights owners. Use of this copyright protection technology must be authorized by Macrovision Corporation, and is intended for home and other limited viewing uses only unless otherwise authorized by Macrovision Corporation. Reverse engineering or disassembly is prohibited. Appendix 86 Appendix Mini DV Cassette To protect recordings against accidental erasure Slide the protect tab on the rear of the Mini DV cassette to the “SAVE” position. Erasure protect tab Precautions when using a Mini DV cassette Appendix • Be sure to use only Mini DV cassettes with the i mark. • This camcorder can record and play back using Mini DV cassettes with cassette memory, but it cannot record or play back this memory. • To record in LP mode, use a Mini DV cassette labelled for use with LP mode. • Do not insert anything into the holes on the bottom of the Mini DV cassette or block them in any way. • Avoid placing the Mini DV cassette in an area conducive to dust or mold. • Do not place the Mini DV cassette near magnetic sources such as electric clocks or magnetic devices as this may adversely affect recorded material. • When a previously recorded Mini DV cassette is used again for recording, the previously recorded material will be automatically erased. • The Mini DV cassette will not operate if inserted in the wrong direction. • Do not repeatedly insert and eject the Mini DV cassette without running the tape as this may cause uneven tape winding and damage the tape. • Do not place the Mini DV cassette in direct sunlight, near strong heat sources, or in areas with excessive steam. • Store the Mini DV cassette in its case and stand it in an upright position. • If the tape is not properly wound, rewind the tape. • Do not drop the Mini DV cassette or subject it to excessive shocks. 87 To record over a previously recorded tape, slide the protect tab to the “REC” position. SmartMedia™ Card Precautions on handling the SmartMedia card Contact area Write-protect area Index area SHARP Write-protect seals Index labels Contact area • The contact area shows hardware connections. • Be careful not to scratch the contact area. • Do not touch or allow dirt or foreign matter to attach to the contact area. If the contact area becomes dirty, gently wipe with a soft, dry cloth. Index area • Affix the supplied index labels to the index area. Do not affix other commercially available labels. Use of labels other than those supplied may result in damage to the card. Write-protect area • Affixing one of the supplied write-protect seals to the write-protect area will disable recording and erasure of the card, making it read-only. (This prevents accidental erasure and recording.) Removing the seal will once again enable recording and erasure. • Affix the supplied write-protect seals to the write-protect area. Do not affix other commercially available seals. Use of seals other than those supplied may result in damage to the card. • The card is a precision device. Do not bend, apply excessive pressure, subject to shock, or drop. • Do not store or use in a location subject to a strong electromagnetic field or electronic noise. • When not in use, store the card in the supplied protective case to prevent damage from static electricity. • Do not put the card in your pocket or other unprotected location as it may break due to pressure applied when you sit. • Do not store or use in an environment subject to high temperature, humidity, lots of dust, or corrosion. • Do not expose the card to fire. • The card has a life expectancy. After a long period of use, the card will become incapable of recording new information. • Do not remove the card from the camcorder or turn off the camcorder power while recording or erasing data as this may result in accidental erasure of data or damage to the card. • Remove the write-protect seal (if any) before attaching a card to a commercially available PC card adapter. • Be careful when operating using a commercially available floppy disk adapter as it is possible to write and erase data even when a write-protect seal is affixed to the card. • Always format cards on this camcorder. This camcorder may not recognize the data on cards formatted on your computer. Appendix Write-protect seals • Affix write-protect seals so that they do not stick beyond the write-protect area, come loose or peel off. • If the write-protect seal becomes dirty, wipe it gently with a soft, dry cloth. • Do not reuse a write-protect seal once it has been affixed and removed. 88 Appendix Battery Pack This camcorder uses a lithium-ion type battery pack. Charging • Charge the battery pack immediately (or a day) before use. The battery pack gradually self-discharges even if stored in a fully charged state. • Charge the battery pack between 10°C and 30°C. • Fully charge the battery pack. Use of an insufficiently charged battery pack will shorten actual time of use. • Refresh (discharging before charging) is unnecessary. Use • To conserve battery power, be sure to turn off the camcorder power when not in use. • Battery consumption may vary depending on the condition of use. Recording with many starts and stops, frequent zooming, and recording in low temperatures will shorten actual recording times. • Use of a weak battery pack may cause loss of power while operating the camcorder. Use a fully charged battery pack to protect both the battery pack and the unit. • It is recommended that you have enough battery packs on hand to handle two or three times your estimated recording time. See page 20 for the approximate times of actual recording for the battery packs. Battery power is consumed even when the camcorder power is turned off. If you are not going to use your camcorder immediately, remove the battery pack (see page 10). Note: • Use only SHARP BT-L221, BT-L441, BT-LS222 or BT-LS442A battery packs. These are designed specifically for use with this camcorder. Storage • Store the battery pack in a fully discharged state. • Store the battery pack in a dry, cool place. • When storing a fully charged battery pack, put the cover on it so that the “CHARGE” mark printed on the label is seen through the window, as shown. Battery pack Label CHARGE Cover Window When storing a battery pack that is not fully charged, put the cover upside down so that only the battery pack casing can be seen through the window. Cautions: • Improper handling of the battery pack may present a risk of fire or explosion. Pay close attention to the following: — Do not allow metallic objects to come in contact with the terminals. This can cause a short circuit. — Do not disassemble or repair the battery pack by yourself. — Do not use any battery charging equipment other than that designed for use with these battery packs. — Do not place the battery pack under direct sunlight or in excessively hot places (over 60°C) such as the dashboard of cars. — Do not expose the battery pack to moisture or water. — Do not drop the battery pack or subject it to strong force. — Keep the battery pack out of reach of children. — Dispose of used battery packs promptly. Do not dispose of them in fire. • To protect the terminals, put the cover on the battery pack when it is not being used. Appendix Notes: • The battery pack will become warm during charging and use. This is not a malfunction. • The battery pack has a limited service life. If the period of use becomes noticeably shorter with a normal charge, the battery pack is at the end of its service life. Replace it with a new battery pack. • If the terminals of the battery pack are dirty, wipe the terminals with a soft, dry cloth. 89 AC Adapter/Battery Charger Using Your Camcorder Abroad • The AC adapter/battery charger may interfere with reception if used near a radio. • Prevent flammables, liquids, and metal objects from entering the adapter/charger. • The adapter/charger is a sealed unit. Do not attempt to open or modify it. • Do not damage, drop, or subject the adapter/ charger to vibration. • Do not leave the adapter/charger in direct sunlight. • Avoid using the adapter/charger in humid or extremely hot places. Television signal standards and electrical voltages and frequencies vary substantially from country to country. When you are abroad, check the sections below before using the AC adapter/battery charger or connecting the camcorder to a TV. Replacing the Fluorescent Lamp In any country, you can always watch the video picture by using the LCD monitor screen. However, if you want to watch the picture on a TV screen, the TV must be PAL system compatible. PAL is used in the following areas: Germany, Great Britain, Sweden, Denmark, Austria, Belgium, Switzerland, Italy, Spain, Holland, Finland, Portugal, Norway, Hong Kong, Thailand, Australia, New Zealand, Singapore, Kuwait, China, etc. AC Adapter/Battery Charger (Supplied Accessory) The supplied AC adapter/battery charger is compatible with 50 Hz and 60 Hz electrical systems in the range of 110 V to 240 V AC. Television Signal Standards This camcorder uses a fluorescent lamp to backlight the LCD monitor. If the monitor becomes dark or difficult to view, the fluorescent lamp may need to be replaced. Contact the nearest SHARP service centre or your dealer for further advice. Cleaning • Many plastic parts are used in the camcorder casing. Do not use thinner, benzene or other strong chemical cleaners. These may cause discolouration and damage to the casing. • Clean the casing with a soft, dry cloth. If the casing is particularly dirty, wipe the casing with a tightly wrung cloth dampened with a diluted, neutral detergent. Then wipe it again with a soft, dry cloth. • Use a soft cloth to wipe finger marks and other soiling off the LCD screen. • Use a soft cloth, or compressed air and lens paper designed for photographic lenses to clean the lens and the viewfinder eyepiece. Appendix 90 Appendix Demonstration Mode 4 You can watch a brief demonstration of the special camcorder features in Demo mode. If the demonstration appears on the screen when you turn on the camcorder for the first time, cancel the Demo mode to use your camcorder. Select I, then press r on the Operation button. Select “DEMO MODE” (1), then press r (2). OTHERS REMOT E SOUND T I ME CODE T C OUT DEMO MODE L ANGUAGE OF F ON SUPER CAT’S EYE switch MENU/DISPLAY button Power switch 5 Press d or y to select “ON”, then press e. DEMO MODE 6 Operation button Note: • The demonstration is only displayed in English. ON Set the Power switch to OFF, then hold down the Lock button and set the Power switch to CAMERA. • The demonstration begins. Watching the Demonstration Cancelling Demo Mode 1 Remove the Mini DV cassette from the camcorder (see page 12), and set the SUPER CAT’S EYE switch to OFF. 1 During the demonstration, press the MENU/DISPLAY button to pause the demonstration. 2 Hold down the Lock button and set the Power switch to CAMERA. 2 Select I, then press r on the Operation button. Select “DEMO MODE”, then press r. 3 Press d or y to select “OFF”, then press e. Lock button 3 Press the MENU/DISPLAY button until the menu screen appears. Appendix MANUAL SE T MAN. FOCUS SHU T. SP E ED E XPOSURE P I C. E F F E C T SCE NE MENU F ADE QK. RE TURN DI S 91 DEMO MODE 4 OF F Press the MENU/DISPLAY button to turn off the menu screen. Note: • The demonstration will pause if you press the MENU/DISPLAY button. If you leave it for 60 seconds, or turn the power off temporarily and then set the Power switch to CAMERA, the demonstration will begin again. Before Requesting Service Before calling for service, please check the following troubleshooting table. Symptom Connect power source properly (pp. 10, 11). Battery pack is not charged. Charge battery pack sufficiently (p. 9). Dew in camcorder. Wait until dew dries (p. viii). Safety function is in effect. Set Power switch to OFF and remove battery pack; wait for 2 seconds, then reinstall battery pack and turn on power (p. 10). REC START/STOP button does not work. Erasure protect tab on video cassette is open. Close tab or use a new cassette (p. 87). Power suddenly turns off. Camcorder left in Recording Standby mode for 5 minutes in TAPE-CAMERA mode. Set Power switch to OFF and then back to CAMERA. Auto focus does not work. Manual Focus mode is engaged. Set to Auto Focus mode (p. 48). Zoom used on close subject. Zoom out from subject (p. 21). Subject has little contrast in brightness, or is full of horizontal or vertical stripes. Focus manually (p. 47). Recording mode Bright subject produces wide vertical lines. Occurs when shooting subject with strong contrast to the background. Does not indicate a malfunction. —— Automatically zooms out without operating Power Zoom control. Camcorder is unable to focus when zooming in on subject within 1.8 m, and automatically zooms out until it focuses on subject. —— No subject in the field of view. Direct lens to some subject, or set zoom to widest angle before shooting (p. 21). On-screen displays automatically change. Camcorder is in Demo mode. Set DEMO MODE menu item to “OFF” (p. 91). No image appears on connected TV screen. Video input channel on TV or TV channel is not selected properly. Select video input channel or TV channel properly (p. 24). Audio/video cable is not properly connected. Connect audio/video cable properly (p. 24). Appendix Playback mode Suggested solution Power source is not properly connected. Power No power. Possible cause 92 Appendix Appendix General Card mode Playback mode Symptom Possible cause Suggested solution Cannot play back, rewind Position at beginning or end of or fast forward tape. tape. Rewind or fast forward tape to desired point (p. 23). Video noise in image. Dirty video heads. Call for service, or use a commercially available video head cleaning tape (p. ix). Old or worn tape. Use a new cassette. Cannot delete image on SmartMedia card. Write-protect seal is affixed to card. Remove write-protect seal (p. 88). Image is delete-protected. Cancel the protection setting (p. 79). Cannot format SmartMedia card. Write-protect seal is affixed to card. Remove write-protect seal (p. 88). Cassette will not eject. Power source is not properly connected. Connect power source properly (pp. 10, 11). Battery pack is not charged. Charge battery pack sufficiently (p. 9). Camcorder is recording. Stop tape and try again (p. 20). Viewfinder picture is hard to see. Viewfinder dioptre is not properly adjusted. Adjust dioptre (p. 18). LCD monitor picture is hard to see. Inappropriate picture adjustments. Adjust picture (p. 64). Cannot edit to conAudio/video or DV cable is not nected video equipment. properly connected. Connect audio/video or DV cable properly (pp. 65, 66). Remote control does not function. REMOTE menu item is set to “OFF”. Set REMOTE menu item to “ON” (pp. 43, 44). Remote control battery has run down. Replace remote control batteries with new ones (p. 43). Remote control used beyond operating range. Use remote control within operating range (p. 44). Intense daylight falling on camcorder remote sensor. Protect remote sensor from exposure to intense daylight (p. 44). Obstacle between remote control and camcorder remote sensor. Remove obstacle or use remote control from different angle (p. 44). Notes: • This unit is equipped with a microprocessor. Its performance could be adversely affected by external electrical noise or interference. If this should happen, turn off the power and disconnect the unit from any power sources, including the lithium battery, etc. Then reconnect the power sources to resume operation. • If the characters displayed in the viewfinder or on the LCD monitor appear to malfunction, disconnect the power source and remove the lithium battery, then reconnect the power source, insert the lithium battery, and turn the power on again. The characters should be normal. Set the date and time, then resume operation. 93 Specifications Camcorder Signal System: Recording System: Cassette: Recording/Playback Time: Tape Speed: Pickup Device: Lens: Lens Filter Diameter: Viewfinder: Monitor: Microphone: Colour Temperature Compensation: Minimum Illumination: Still Image Compression System/Recording Format: Still Image Recording Medium: Power Requirement: Power Consumption: Operating Temperature: Operating Humidity: Storage Temperature: Dimensions (approx.): Weight (approx.): PAL standard 2 rotary heads, helical scanning system Digital VCR Mini DV video cassette 90 minutes (DVM60, LP mode) SP mode: 18.831 mm/second LP mode: 12.568 mm/second 1 ⁄4" (6.4 mm, effective size: 4.5 mm) CCD image sensor (with approx. 540,000 pixels including optical black) 26K optical/780K digital power zoom lens (F1.6, f=3.5–91.0 mm), full-range auto focus 37 mm Electronic LCD colour viewfinder 2.5" (6.3 cm) (VL-WD450S)/3" (7.5 cm) (VL-WD650S) full-colour LCD screen (TFT active matrix) Electret stereo microphone Auto white balance with white balance lock 1 lux* (with gain-up, F1.6) JPEG base line conformance/JPEG (Exif2.1) 3.3 V type SmartMedia™ card (SSFDC) DC 7.4 V 4.0 W (during camera recording using the viewfinder in Full Auto mode with zoom motor off) 4.8 W (VL-WD450S)/5.1 W (VL-WD650S) (during camera recording using the LCD monitor in Full Auto mode with zoom motor off and backlight in normal mode) 0°C to L40°C 30% to 80% +20°C to L60°C 93.7 mm (W) K 118 mm (H) K 186.5 mm (D) 715 g (VL-WD450S)/735 g (VL-WD650S) (without battery pack, lithium battery, video cassette and lens cap) AC Adapter/Battery Charger (UADP-0321TAZZ) Power Requirement: DC Output: Power Consumption: Dimensions (approx.): Weight (approx.): AC 110–240 V, 50/60 Hz 7.3 V 23 W 69 mm (W) K 43 mm (H) K 113 mm (D) 160 g SmartMedia™ Card (only Supplied with VL-WD650S) Memory Capacity: Memory Type: Power Requirement: Operating Temperature: Storage Temperature: 8 MB NAND flash EEP-ROM 3.3 V 0°C to L40°C +20°C to L65°C Specifications are subject to change without notice. 94 Appendix *Minimum illumination: Since there is no widely accepted testing procedure for determining minimum illumination capability, lux ratings are comparable only between models from the same manufacturer. Note VL-WD450S-CE1; 00/11/20/18:00 This equipment complies with the requirements of Directives 89/336/ EEC and 73/23/EEC as amended by 93/68/EEC. Dieses Gerät entspricht den Anforderungen der EG-Richtlinien 89/336/ EWG und 73/23/EWG mit Änderung 93/68/EWG. Ce matériel répond aux exigences contenues dans les directives 89/336/ CEE et 73/23/CEE modifiées par la directive 93/68/CEE. Dit apparaat voldoet aan de eisen van de richtlijnen 89/336/EEG en 73/ 23/EEG, gewijzigd door 93/68/EEG. Dette udstyr overholder kravene i direktiv nr. 89/336/EEC og 73/23/EEC med tillæg nr. 93/68/EEC. Quest’ apparecchio è conforme ai requisiti delle direttive 89/336/EEC e 73/23/EEC, come emendata dalla direttiva 93/68/EEC. « „ͷًÛÙ·ÛÁ ·ıÙfi ·ÌÙ·ÔÍÒflÌÂÙ·È ÛÙÈÚ ··ÈÙfiÛÂÈÚ Ù˘Ì Ô‰Á„È˛Ì ÙÁÚ EıÒ˘·˙ÍfiÚ EÌ˘ÛÁÚ 89/336/EOK Í·È 73/23/EOK, ¸˘Ú ÔÈ Í·ÌÔÌÈÛÏÔfl ·ıÙÔfl ÛıÏÎÁÒ˛ËÁÍ·Ì ·¸ ÙÁÌ Ô‰Á„fl· 93/68/EOK. Este equipamento obedece às exigências das directivas 89/336/CEE e 73/23/CEE, na sua versão corrigida pela directiva 93/68/CEE. Este aparato satisface las exigencias de las Directivas 89/336/CEE y 73/ 23/CEE, modificadas por medio de la 93/68/CEE. Denna utrustning uppfyller kraven enligt riktlinjerna 89/336/EEC och 73/ 23/EEC så som kompletteras av 93/68/EEC. Dette produktet oppfyller betingelsene i direktivene 89/336/EEC og 73/ 23/EEC i endringen 93/68/EEC. Tämä laite täyttää direktiivien 89/336/EEC ja 73/23/EEC vaatimukset, joita on muutettu direktiivillä 93/68/EEC. POZOR! P¿ED SEJMUTÍM KRYTU NUTNO VYJMOUT SÍfiOVOU VIDLICI ZE SÍfiOVÉ ZÁSUVKY. UPOZORNÊNÍ: OPRAVU SMÍ PROVÁDÊT POUZE ODBORN„ SERVIS. VL-WD450S/hyou3; 01/1/29/18:00 VL-WD450S VL-WD650S PORTUGUÊS BRUKSANVISNING ;;; ;;; ENGLISH MANUAL DE OPERAÇÃO OPERATION MANUAL Tryckt i Malaysia Impresso na Malásia Printed in Malaysia TINSL0262TAZZ 01P03-M-G SVENSKA VL-WD450S VL-WD650S SHARP CORPORATION VIDEOKAMERA MED FLYTANDE KRISTALLSKÄRM CAMCORDER COM VISOR DE CRISTAL LÍQUIDO LIQUID CRYSTAL DISPLAY CAMCORDER ;; ;; BRUKSANVISNING MANUAL DE OPERAÇÃO OPERATION MANUAL