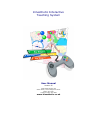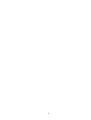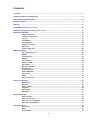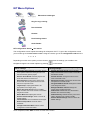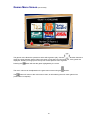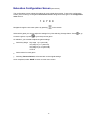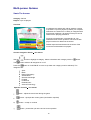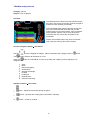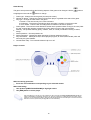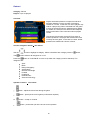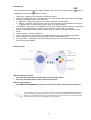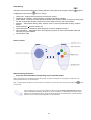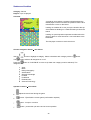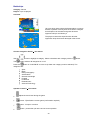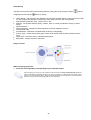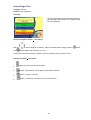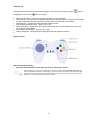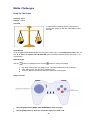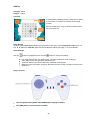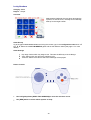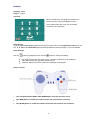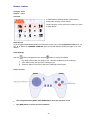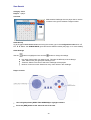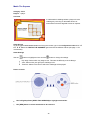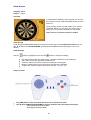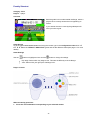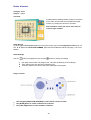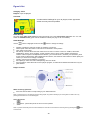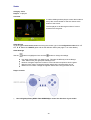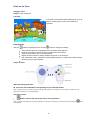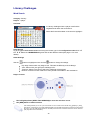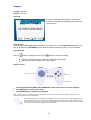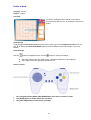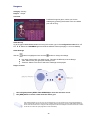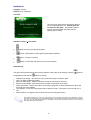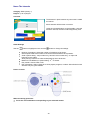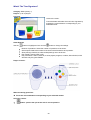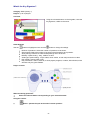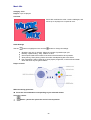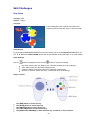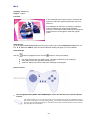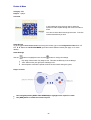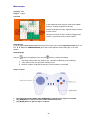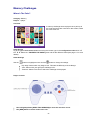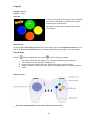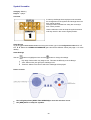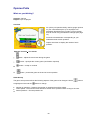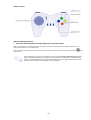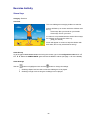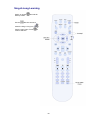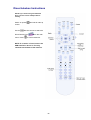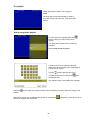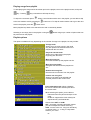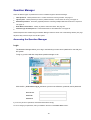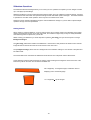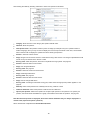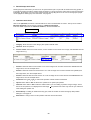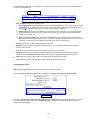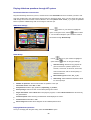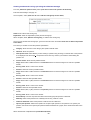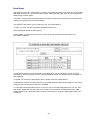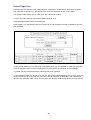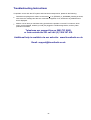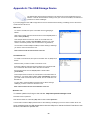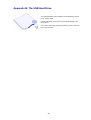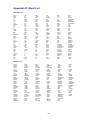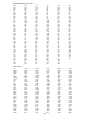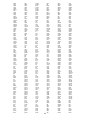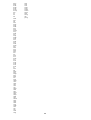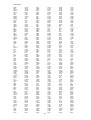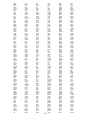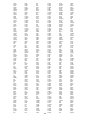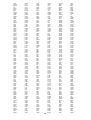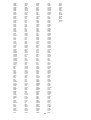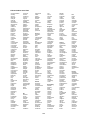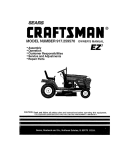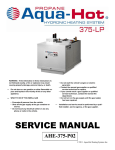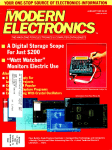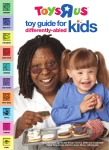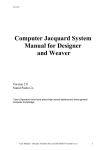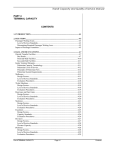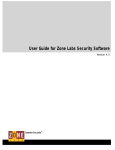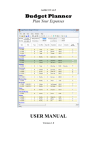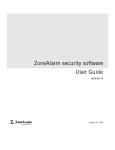Download Cronologic Ndigo Crate User manual
Transcript
Kinesthetic Interactive
Teaching System
User Manual
Version 27
Multi Media Machine Ltd
Globe Works, Lower Bridgeman Street
Bolton, BL2 1DG
Telephone 0800 781 0865
www.kinesthetic.co.uk
2
Contents
Contents..................................................................................................................................................... 3
KIT External Device Configuration.......................................................................................................... 5
Setting Up System Equipment................................................................................................................. 6
KIT Menu Options ..................................................................................................................................... 8
Start Up ...................................................................................................................................................... 9
Games Menu Screen (use remote) ......................................................................................................... 10
Education Configuration Screen (use remote) ..................................................................................... 11
Multi-person Quizzes.............................................................................................................................. 12
Swots The Answer ............................................................................................................................ 12
3 Strikes and you re out ................................................................................................................... 14
Outcast .............................................................................................................................................. 16
Team Builder ..................................................................................................................................... 18
Fill The Blanks................................................................................................................................... 20
Snakes and Ladders ......................................................................................................................... 22
Battleships ........................................................................................................................................ 24
Fastest Finger First........................................................................................................................... 26
Maths Challenges ................................................................................................................................... 28
Don t Tip The Scales......................................................................................................................... 28
Add Up ............................................................................................................................................... 29
Lucky Numbers ................................................................................................................................. 30
Rotation ............................................................................................................................................. 31
Code Cracker..................................................................................................................................... 32
Number Jumbler ............................................................................................................................... 33
Sum Search ....................................................................................................................................... 34
Match The Squares ........................................................................................................................... 35
Good Arrows ..................................................................................................................................... 36
Penalty Shootout .............................................................................................................................. 37
Rotate A Number............................................................................................................................... 38
Figure It Out ...................................................................................................................................... 39
Snake ................................................................................................................................................. 40
Down on the Farm............................................................................................................................. 41
Literacy Challenges ................................................................................................................................ 42
Word Search...................................................................................................................................... 42
Anagram ............................................................................................................................................ 43
Rotate A Word ................................................................................................................................... 44
Hangman ........................................................................................................................................... 45
Make A Word ..................................................................................................................................... 46
Spellbound ........................................................................................................................................ 47
Music Challenges.................................................................................................................................... 48
Name The Note.................................................................................................................................. 48
Name The Intervals ........................................................................................................................... 49
What's The Time Signature?............................................................................................................ 50
What's the Key Signature?............................................................................................................... 51
Skill Challenges ...................................................................................................................................... 53
Drop Down......................................................................................................................................... 53
Mix It................................................................................................................................................... 54
Rotate-A-Maze ................................................................................................................................... 55
3
Minesweeper ..................................................................................................................................... 56
Memory Challenges ................................................................................................................................ 57
Where's The Pairs?........................................................................................................................... 57
CopyCat ............................................................................................................................................. 58
Symbol Scrambler ............................................................................................................................ 59
Opinion Polls ........................................................................................................................................... 60
What are you thinking? .................................................................................................................... 60
Exercise Activity ..................................................................................................................................... 62
Simon Says........................................................................................................................................ 62
Sing-A-Long Learning ............................................................................................................................ 63
Disco/Jukebox Instructions ................................................................................................................... 65
Question Manager................................................................................................................................... 70
Quiz Questions.................................................................................................................................. 71
Opinion Poll Questions .................................................................................................................... 72
Slideshow Questions........................................................................................................................ 73
Creating Question Batches through the Question Manager ......................................................... 74
Creating a new slideshow batch...................................................................................................... 75
Creating Question Batches with an Excel Spreadsheet ................................................................ 79
Playing slideshow questions through KIT system ........................................................................ 82
Advanced Scoring systems ............................................................................................................. 83
Brain Boxes ....................................................................................................................................... 85
Fastest Finger First........................................................................................................................... 86
Troubleshooting Instructions ................................................................................................................ 87
Appendix A: The USB Storage Device.................................................................................................. 88
Appendix B: The USB Hard Drive.......................................................................................................... 89
Appendix C: Audio Reader .................................................................................................................... 90
Appendix D: Word List ........................................................................................................................... 93
4
KIT External Device Configuration
5
Setting Up System Equipment
MIXER
If used with powered speaker.
NEVER PLUG SYSTEM IN UNLESS
VOL A & VOL B ARE TURNED OFF
Simple Setup
Insert microphones in MICROPHONE 1 & 2
Switch on and then increase VOL A & VOL B to 12 o clock
or more.
Increase VOL on KARAOKE CHANNEL
Music and check volume levels.
for Karaoke
Increase VOL on MICROPHONE 1 - harmoniser/echo for
main singer and check volume levels in relation to the
music.
Increase VOL on MICROPHONE 2 - digital delay for
second singer and check volume levels in relation to the
music.
MASTER VOLUMES
Vol. A and Vol. B , are not used.
See Master control on Powered Speaker.
IMPORTANT POINTS TO REMEMBER!
Turn down the Master Volume controls when you have
finished working.
For harmonies and echo on MICROPHONE 1 depress
the "harmony" button.
For echo on MICROPHONE 2 depress the "echo"
button.
DIGITAL ECHO
For echo press left or right SELECT:
Red for echo version 1-6
Green for echo version 7-12
Recommended setting 9
Adjust, repeat and delay to suit.
6
POWERED SPEAKER
Setup
Plug phono plugs from Mixer into Powered Speaker into Aux 1
or Aux 2.
Set all controls to Quarter past .
MIC INPUT
For use only when using as a PA system.
Left off unless in use.
MIC CHANNEL
To adjust AUX 1 use GAIN 1.
To adjust AUX 2 use GAIN 2.
Both BASS and TREBLE can be used on both AUX outputs.
Master control is used to adjust the volume.
If more than one speaker is to be used, plug the speaker cable
from the external (EXT LS), to the INPUT on the second (Slave)
speaker (see below).
SLAVE SPEAKER
Harmoniser
Harmoniser Gain Control should be set to 12 o clock
Harmoniser Gain Control
7
KIT Menu Options
Educational Challenges
Sing A-Long Learning
Disco/Jukebox
Karaoke
Fund Raising Games
Audio Reader
KIT Configuration Screen
use remote
The configuration screen adjusts the settings for all aspects of KIT. To get to the configuration screen
you must first go to the main menu screen. Using the remote, type in the configuration code which is:
7 4 1 2 3
Depending on which menu option you have chosen, determines the settings you are able to set.
Navigate through the on-screen options by pressing
Educational Challenges and Fund Raising
Games settings:
on the remote.
Disco/Jukebox, Karaoke and Sing A-long
Learning settings:
Remember Game Settings: Remember the last
menu options selected for each game and use
the next time the game is played.
Remove Swear Words: Rename players who
enter their name as a swear word.
Demo Sequences: Allow game demos to be
shown when the main games menu has been
inactive for a period of time.
Target Group: Adjust game labels to be
appropriate for the target group.
Games Key Click Volume: Play an audible
bleep each time the remote control is used within
the games module.
Games Music Vol: adjust game volume.
Restore Default Settings: select to restore all
default settings.
Check Batteries: check if batteries are charged.
Re-Poll Transponders: scans for active
controllers.
Configure Education Menu: Allows custom
configuration of Education Menu.
Karaoke Key Click Volume: Play an audible
bleep each time the remote control is used within
the karaoke module.
Karaoke Volume: Change the volume of the
music in karaoke mode.
Microphone Volume: Change the volume of the
microphones in karaoke mode.
Foreground Music Volume: Change the volume
of the foreground music.
Background Music Volume: Change the
volume of the background music.
Default lead: Default lead voice level used in
karaoke voice correction facility.
Default harmony: Default harmony voice level
used in karaoke voice correction facility.
Restore Default Settings: select to restore all
default settings.
Once completed, select 'EXIT' to return to main menu screen.
8
Start Up
Switch on power
for start up screen.
and wait
Ensure that the switch(on the
right of the remote) is set to
STB.
Select one of the Educational
icons, using the
direction arrows.
Press the
button on the
highlighted icon to start that
option.
Normal power on/off should be
done by pressing the power
button.
9
Games Menu Screen (use remote)
The games menu allows the operator to select which game to play. Use the
direction buttons to
move the cursor between games. When the cursor moves down from the lower row, more games are
displayed. Similarly moving up from the top row reveals previous rows of games.
Pressing the
button will start the game highlighted by the cursor.
The music volume can be adjusted on the game menu screen using the
buttons.
The
button will return to the main menu screen, as will selecting the main menu games icon
(confirmation is required).
10
Education Configuration Screen (use remote)
The configuration screen adjusts the settings for every single-player game. To get to the configuration
screen you must first go to the games main menu screen. Using the remote, type in the configuration
code which is:
1 4 7 8 9
Navigate through the onscreen options by pressing
on the remote.
Select which game you want to adjust the settings for by first selecting 'Change Game'. Press
to next the game, or press
to go to the previous game.
On selection, you are able to adjust the game settings.
Select Key Stage: Key stage 1 (5-7 years old)
Key stage 2 (7-11 years old)
Key stage 3 (11-14 years old)
Key stage 4 (15-16 years old)
Post 16
Select values for each game
Selecting 'Restore Default', will revert back to the original settings.
Once completed, select 'DONE' to return to main menu screen.
11
to go
Multi-person Quizzes
Swots The Answer
Category: Various
Players: Up to 30 players
Overview
A traditional quiz where each player answers a series
of questions. Up to 30 players (or teams) can compete.
Questions are chosen from a variety of categories with
three levels of difficulty. All aspects of the quiz can be
tailored to the player s preference.
Press the coloured button corresponding to your
selected answer to each question. The score of each
player is tracked to determine the winner.
Fastest response times determine the winner if the
scores are level between two players.
Choose Categories Screen
Use the
The
use remote
arrows to highlight a category. Select or deselect each category with the
button.
button switches all categories on or off.
Press the
button on 'CONTINUE' to move on (at least one category must be selected). The
categories are:
Sport
Music
History/Geography
Art/Literature
General Knowledge
Football
Food/Drink
Entertainment
Science/Technology
Operator Controls
use remote
button - adjust the music level during the game
button - eject/quit the current game (confirmation required)
button - accept or continue
button - pauses the quiz at the end of current question.
12
Game Set-up
The game set-up screen allows the following aspects of the game to be changed. Use the
to highlight an item and the
buttons
button to change.
Game type - Change the current game (choose quiz screen).
Interactive - Determines if the game is played through control pads or using pen and paper.
Show answers - Choose whether to show answers after each question or at the end of the quiz.
Show placing - ('Interactive', shows answers after each question) Show latest scores after a number
of questions.
Number of questions - Sets the total number of questions in the quiz.
Difficulty - Set question difficulty (Easy, medium, hard, or normal (combination of easy, medium,
hard)).
Game speed - The maximum time allowed to answer each question before moving to the next ('Wait
for user' requires the operator to press a key when ready to move to the next question).
Interval - Pause the game after each question, after half the questions or not at all.
Select questions - Choose question set.
Select categories - Change the game categories ('Choose categories' screen).
Play Information - Select Show all to show players progress, or select Show limited which will
show only the game leaders.
Control button help - Turn interactive button help on or off.
Player Controls
When answering questions:
Press the coloured button corresponding to your selected answer.
Note: If a keypad is not in use while the game is being played, any persons wanting to join in the game are able to do so by
pressing the red button on the unused keypad.
Note: If a person leaves the game once it has started, the controller can remove them from the game by pressing the
on the remote.
button
This game allows you to use your own question-list. Go to the web site: www.questionmanager.co.uk and
create a spreadsheet of questions (see page 70). Save the questions as a data file(.dat) into a folder called
questions on the USB storage device. Plug the USB storage device into the USB port on the back of the KIT
machine to use the question list (see page 88 for more information).
13
3 Strikes and you re out
Category: Various
Players: Up to 30 players
Overview
The fastest person to answer the first question begins
the game. This person (nominator) chooses a player to
answer the next question (nominated).
If the nominated player gets the question wrong then
they lose a strike and the nominator may choose
another player for the next question. If the nominated
player gets the question correct, they become the
nominator and may choose the next player to be
nominated.
Players are eliminated when they have no lives left.
Play continues until only the winner remains.
Choose Categories Screen
Use the
The
use remote
arrows to highlight a category. Select or deselect each category with the
button.
button switches all categories on or off.
Press the
button on 'CONTINUE' to move on (at least one category must be selected). The
categories are:
Sport
Music
History/Geography
Art/Literature
General Knowledge
Football
Food/Drink
Entertainment
Science/Technology
Operator Controls
use remote
button - adjust the music level during the game
button - eject/quit the current game (confirmation required)
button - accept or continue
14
Game Set-up
The game set-up screen allows the following aspects of the game to be changed. Use the
to highlight an item and the
buttons
button to change.
Game type - Change the current game (choose quiz screen).
Number of strikes - Change the number of lives each player is granted at the start of the game.
Play type - Change the rules used in the game:
1. Normal - Lives are lost only for incorrect answers.
2. Challenger - The person nominating a player who gets a question correct loses a life.
3. Time carried - Lives are lost according to the time taken to answer a question .
Game speed - The maximum time allowed to answer each question before moving to the next ('Wait
for user' requires the operator to press a key when ready to move to the next question).
Difficulty - Set question difficulty (Easy, medium, hard, or normal (combination of easy, medium,
hard)).
Select questions - Choose question set.
Select categories - Change the game categories ('Choose categories' screen).
Play Information - Select Show all to show players progress, or select Show limited which will
show only the game leaders.
Control button help - Turn interactive button help on or off.
Player Controls
When answering questions:
Press the coloured button corresponding to your selected answer.
When nominating:
Use up/down [DIRECTION ARROWS] to highlight names.
Use [RED] button to select player.
This game allows you to use your own question-list. Go to the web site: www.questionmanager.co.uk and
create a spreadsheet of questions (see page 70). Save the questions as a data file(.dat) into a folder called
questions on the USB storage device. Plug the USB storage device into the USB port on the back of the KIT
machine to use the question list (see page 88 for more information).
15
Outcast
Category: Various
Players: Up to 30 players
Overview
Players are asked questions in sequence until each
has been asked the correct number of questions
chosen for a round. At the end of a round, players may
vote for a player they want to eliminate from the game.
If voting is turned off when the weakest player (based
on number of correct/incorrect answers and response
times) is eliminated. This continues until two players
remain.
The last two players enter a playoff. Each player is
asked 5 questions - the player who answers the most
correctly wins the game. In the case of a draw, further
questions are asked until a winner is found.
Choose Categories Screen
Use the
The
use remote
arrows to highlight a category. Select or deselect each category with the
button.
button switches all categories on or off.
Press the
button on 'CONTINUE' to move on (at least one category must be selected). The
categories are:
Sport
Music
History/Geography
Art/Literature
General Knowledge
Football
Food/Drink
Entertainment
Science/Technology
Operator Controls
use remote
button - adjust the music level during the game
button - eject/quit the current game (confirmation required)
button - accept or continue
button - pauses the quiz at the end of current question.
16
Game Set-up
The game set-up screen allows the following aspects of the game to be changed. Use the
to highlight an item and the
buttons
button to change.
Game type - Change the current game (choose quiz screen).
Question per player per round - Change number of questions asked per player before voting begins.
Play type - Change the rules used in the game
1. Double Up - Money earned drops to the previous level for a wrong answer.
2. Majority vote banks - Money drops to zero for a wrong answer but can be banked by the group
of players when more than 50% choose to bank on a certain question.
Game speed - The maximum time allowed to answer each question before moving to the next ('Wait
for user' requires the operator to press a key when ready to move to the next question).
Difficulty - Set question difficulty (Easy, medium, hard, or normal (combination of easy, medium,
hard)).
Select questions - Choose question set.
Voting - Turn voting on or off (when off the weakest player in the previous round is eliminated).
Select categories - Change the game categories ('Choose categories' screen).
Play Information - Select Show all to show players progress, or select Show limited which will
show only the game leaders.
Player Controls
When answering questions:
Press the coloured button corresponding to your selected answer.
Press any shoulder button [L1,R1] to elect to bank points.
When voting off players
Use [DIRECTION ARROWS] to move the cursor over the player area you wish to eliminate.
This game allows you to use your own question-list. Go to the web site: www.questionmanager.co.uk and
create a spreadsheet of questions (see page 70). Save the questions as a data file(.dat) into a folder called
questions on the USB storage device. Plug the USB storage device into the USB port on the back of the KIT
machine to use the question list (see page 88 for more information).
17
Team Builder
Category: Various
Players: Up to 30 players
Overview
At the start of the game the first category is shown.
Each team selects a player to answer questions on this
category. When players are ready a number of
questions are asked on the current category.
Once complete a new category is chosen and this
process is repeated until questions have been asked
about each chosen category.
Choose Categories Screen
Use the
The
use remote
arrows to highlight a category. Select or deselect each category with the
button.
button switches all categories on or off.
Press the
button on 'CONTINUE' to move on (at least one category must be selected). The
categories are:
Sport
Music
History/Geography
Art/Literature
General Knowledge
Football
Food/Drink
Entertainment
Science/Technology
Operator Controls
use remote
button - adjust the music level during the game
button - eject/quit the current game (confirmation required)
button - accept or continue
button - pauses the quiz at the end of current question.
18
Game Set-up
The game set-up screen allows the following aspects of the game to be changed. Use the
to highlight an item and the
buttons
button to change.
Game type - Change the current game (choose quiz screen).
Questions per category - Change number of questions asked per category.
Game speed - The maximum time allowed to answer each question before moving to the next ('Wait
for user' requires the operator to press a key when ready to move to the next question).
Difficulty - Set question difficulty (Easy, medium, hard, or normal (combination of easy, medium,
hard)).
Select questions Choose question set.
Select categories - Change the game categories ('Choose categories' screen).
Play Information - Select Show all to show players progress, or select Show limited which will
show only the game leaders.
Control button help
Player Controls
When answering questions:
Press the coloured button corresponding to your selected answer.
Note: If a keypad is not in use while the game is being played, any persons wanting to join in the game are able to do so by
pressing the red button on the unused keypad.
Note: If a person leaves the game once it has started, the controller can remove them from the game by pressing the
on the remote.
button
This game allows you to use your own question-list. Go to the web site: www.questionmanager.co.uk and
create a spreadsheet of questions (see page 70). Save the questions as a data file(.dat) into a folder called
questions on the USB storage device. Plug the USB storage device into the USB port on the back of the KIT
machine to use the question list (see page 88 for more information).
19
Fill The Blanks
Category: Various
Players: Up to 30 players
Overview
Up to 30 players compete to answer a question in the
fastest time.
The fastest player then selects letters from the scrolling
row of letters, to try and fill the blanks and solve the
clue.
Choose Categories Screen
Use the
The
use remote
arrows to highlight a category. Select or deselect each category with the
button.
button switches all categories on or off.
Press the
button on 'CONTINUE' to move on (at least one category must be selected). The
categories are:
Sport
Music
History/Geography
Art/Literature
General Knowledge
Football
Food/Drink
Entertainment
Science/Technology
Operator Controls
use remote
Adjust the music level during the game
button - Eject/Quit the current game (confirmation required)
button - Accept or continue
button - pauses the quiz at the end of current question.
20
Game Set-up
The game set-up screen allows the following aspects of the game to be changed. Use the
to highlight an item and the
buttons
button to change.
Game Speed - The maximum time allowed to answer each question before moving to the next ('Wait
for user' requires the operator to press a key when ready to move to the next question).
Difficulty - Set question difficulty (Easy, medium, hard, or normal (combination of easy, medium,
hard)).
Number of phrases - Set the number of phrases.
Scoring method.
Choose letters.
Select questions.
Select puzzles.
Select categories - Change the game categories ('Choose categories' screen).
Play Information - Select Show all to show players progress, or select Show limited which will
show only the game leaders.
Control button help.
Player Controls
When answering questions:
Press the coloured button corresponding to your selected answer.
When selecting letters:
Press left/right [DIRECTION ARROWS] to scroll through letters.
Use [RED] button to select letter.
Note: If a keypad is not in use while the game is being played, any persons wanting to join in the game are able to do so by
pressing the red button on the unused keypad.
This challenge allows you to use your own conundrum-list. To do so create a list of words using Notepad or
Word and save as a text file (.txt) and save in a folder called conundrums . Plug the USB storage device into
the PC and save the file onto it. Plug the USB storage device into the USB port on the back of the KIT machine
to use the conundrum list (see page 88 for more information).
21
Snakes and Ladders
Category: Various
Players: Up to 30 players
Overview
A 30 player game where a question is displayed and the
fastest player or team to answer the question rolls the dice
to determine a move on the board.
Landing on a ladder will move you up the board to the top
of the ladder but landing on a snake will take you down the
board!
Landing on special question squares can either allow the
player or team to move forward or it can make them move
backwards.
The first player or team to 100 is the winner.
Choose Categories Screen
Use the
The
use remote
arrows to highlight a category. Select or deselect each category with the
button.
button switches all categories on or off.
Press the
button on 'CONTINUE' to move on (at least one category must be selected). The
categories are:
Sport
Music
History/Geography
Art/Literature
General Knowledge
Football
Food/Drink
Entertainment
Science/Technology
Operator Controls
use remote
Adjust the music level during the game
button - Eject/Quit the current game (confirmation required)
button - Accept or continue
button - pauses the quiz at the end of current question.
22
Game Set-up
The game set-up screen allows the following aspects of the game to be changed. Use the
to highlight an item and the
buttons
button to change.
Game Speed - The maximum time allowed to answer each question before moving to the next ('Wait
for user' requires the operator to press a key when ready to move to the next question).
Wait Remaining Question Time - Select Yes or No .
Difficulty - Set question difficulty (Easy, medium, hard, or normal (combination of easy, medium,
hard)).
Select questions.
Select categories - Change the game categories ('Choose categories' screen).
Control button help.
Ask Questions - Questions are asked either randomly or sequentially.
Scoring Type - Choose which player gains control of the board, either by best individual or team
score.
Player Controls
When answering questions:
Press the coloured button corresponding to your selected answer
This game allows you to use your own question-list. Go to the web site: www.questionmanager.co.uk and
create a spreadsheet of questions (see page 70). Save the questions as a data file(.dat) into a folder called
questions on the USB storage device. Plug the USB storage device into the USB port on the back of the KIT
machine to use the question list (see page 88 for more information).
23
Battleships
Category: Various
Players: Up to 30 players
Overview
Up to 30 player game where the fastest player or team to
answer a question correctly wins the chance to navigate
an helicopter over the water and guess where an
opponent s ship is and destroy it.
The player or team with ships left when all other
opponents ships have been destroyed is the winner.
Choose Categories Screen
Use the
The
use remote
arrows to highlight a category. Select or deselect each category with the
button.
button switches all categories on or off.
Press the
button on 'CONTINUE' to move on (at least one category must be selected). The
categories are:
Sport
Music
History/Geography
Art/Literature
General Knowledge
Football
Food/Drink
Entertainment
Science/Technology
Operator Controls
use remote
Adjust the music level during the game
button - Eject/Quit the current game (confirmation required)
button - Accept or continue
button - pauses the quiz at the end of current question.
24
Game Set-up
The game set-up screen allows the following aspects of the game to be changed. Use the
to highlight an item and the
buttons
button to change.
Game Speed - The maximum time allowed to answer each question before moving to the next ('Wait
for user' requires the operator to press a key when ready to move to the next question).
Wait Remaining Question Time - Select Yes or No .
Difficulty - Set question difficulty (Easy, medium, hard, or normal (combination of easy, medium,
hard)).
Select questions.
Select categories - Change the game categories ('Choose categories' screen).
Control button help.
Ask Questions - Questions are asked either randomly or sequentially
Scoring Type - Choose which player gains control of the board, either by best individual or team
score.
Player Type - Choose a team or individual player game.
Board Size - Change the size of the board.
Player Controls
When answering questions:
Press the coloured button corresponding to your selected answer.
This game allows you to use your own question-list. Go to the web site: www.questionmanager.co.uk and
create a spreadsheet of questions (see page 70). Save the questions as a data file(.dat) into a folder called
questions on the USB storage device. Plug the USB storage device into the USB port on the back of the KIT
machine to use the question list (see page 88 for more information).
25
Fastest Finger First
Category: Various
Players: Up to 30 players
Overview
Up to 30 player game where the fastest player to
correctly select the 4 options in the relevant order,
wins the challenge.
Choose Categories Screen
Use the
The
use remote
arrows to highlight a category. Select or deselect each category with the
button switches all categories on or off.
Select Use Selected Packs when you ve chosen the question packs you wish to use.
Operator Controls
use remote
Adjust the music level during the game
button - Eject/Quit the current game (confirmation required)
button - Accept or continue
button - pauses the quiz at the end of current question.
26
button.
Game Set-up
The game set-up screen allows the following aspects of the game to be changed. Use the
to highlight an item and the
buttons
button to change.
Number of Questions - Choose the number of questions for this challenge.
Game Speed - The maximum time allowed to answer each question before moving to the next ('Wait
for user' requires the operator to press a key when ready to move to the next question).
Show Placings - Changes how often the leader board is shown.
Wait Remaining Question Time - Select Yes or No .
Player information - Select Show all to show players progress, or select Show limited which will
show only the game leaders.
Pause After Each Question - Choose Yes or No .
Change categories - Change the game categories ('Choose categories' screen).
Player Controls
When answering questions:
Press the coloured buttons in the order you wish to submit your answer.
This game allows you to use your own ordered-lists. Go to the web site: www.questionmanager.co.uk and
create a spreadsheet of ordered lists (see page 70). Save the questions as a data file (.fff) into a folder called
wordlists on the USB storage device. Plug the USB storage device into the USB port on the back of the KIT
machine to use the list (see page 88 for more information).
27
Maths Challenges
Don t Tip The Scales
Category: Maths
Players: 1 player
Overview
A mathematical challenge where a player has to
arrange the weights so that the scales balance and
don t tip!
Game Set-up
Go to the games main menu screen and using the remote, type in the configuration code which is 1
4 7 8 9. Select the 'DON T TIP THE SCALES' game and set the different values (see page 11 for
more details).
Game Settings
Use the
buttons to highlight an item and the
button to change its settings.
Key stage: Select which key stage to use. This sets the difficulty of the challenge.
Year: Select which year group the challenge is for.
Time limit: Select a time limit of which the challenge will be played.
Player Controls
Use left/right/up/down [DIRECTION ARROWS] to select a weight.
Use the [RED] button to move the selected weight to the other side.
28
Add Up
Category: Maths
Players: 1 player
Overview
A mathematical challenge where a player has to select
a combination of numbers that add up to the target
number.
Win the challenge by using up all the numbers before
the clock times out.
Game Set-up
Go to the games main menu screen and using the remote, type in the configuration code which is 1
4 7 8 9. Select the 'ADD UP' game and set the different values (see page 11 for more details).
Game Settings
Use the
buttons to highlight an item and the
button to change its settings.
Key stage: Select which key stage to use. This sets the difficulty of the challenge.
Year: Select which year group the challenge is for.
Time limit: Select a time limit of which the challenge will be played.
Maximum value of numbers: Using the directional arrows, choose a maximum value for the
target to be.
Player Controls
Use left/right/up/down [DIRECTION ARROWS] to highlight numbers.
Use [RED] button to select/deselect number.
29
Lucky Numbers
Category: Maths
Players: 1 Player
Overview
Mathematical challenge where a player arranges the
squares, so that each row, vertically and horizontally,
adds up to the target number.
Game Set-up
Go to the games main menu screen and using the remote, type in the configuration code which is 1
4 7 8 9. Select the 'LUCKY NUMBERS' game and set the different values (see page 11 for more
details).
Game Settings
Key stage: Select which key stage to use. This sets the difficulty of the challenge.
Year: Select which year group the challenge is for.
Time limit: Select a time limit of which the challenge will be played.
Player Controls
Use left/right/up/down [DIRECTION ARROWS] to move the selection cursor.
Use [RED] button to select which squares to swap.
30
Rotation
Category: Maths
Players: 1 player
Overview
Win the challenge by arranging the numbers into
numerical order, using the highlighted cursor.
The numbers within the cursor can be rotated
clockwise or anti-clockwise.
Game Set-up
Go to the games main menu screen and using the remote, type in the configuration code which is 1
4 7 8 9. Select the 'ROTATION' game and set the different values (see page 11 for more details).
Game Settings
Use the
buttons to highlight an item and the
button to change its settings.
Key stage: Select which key stage to use. This sets the difficulty of the challenge.
Year: Select which year group the challenge is for.
Time limit: Select a time limit of which the challenge will be played.
Player Controls
Use left/right/up/down [DIRECTION ARROWS] to move the selection cursor.
Use [RED] button to rotate the numbers within the selected area clockwise.
Use [BLUE] button to rotate the numbers within the selected area anti-clockwise.
31
Code Cracker
Category: Maths
Players: Up to 30 players
Overview
A mathematical challenge where players have to
complete the numbered sequence.
Game Set-up
Go to the games main menu screen and using the remote, type in the configuration code which is 1
4 7 8 9. Select the 'CODE CRACKER' game and set the different values (see page 11 for more
details).
Game Settings
Use the
buttons to highlight an item and the
button to change its settings.
Time limit: Select a time limit of which the challenge will be played.
Difficulty: Select difficulty from easy, medium, hard.
Player Controls
1 player game:
Use left/right/up/down [DIRECTION ARROWS] to highlight numbers.
Use [RED] button to select number.
Select the submit button to confirm your selection.
Multi-player game:
Use left/right/up/down [DIRECTION ARROWS] to enter numbers.
- press [up] for next number
- press [down] for previous number
- press [left] to decrease number length
- press [right] to increase number length
Note: If a keypad is not in use while the game is being played, any persons wanting to join in the game are able to do so by
pressing the red button on the unused keypad.
32
Number Jumbler
Category: Maths
Players: 1 player
Overview
A mathematical challenge where a player has to
arrange the numbers so they add up.
Simply using the cursor, select the numbers you need
to swap places.
Game Set-up
Go to the games main menu screen and using the remote, type in the configuration code which is 1
4 7 8 9. Select the 'NUMBER JUMBLER' game and set the different values (see page 11 for more
details).
Game Settings
Use the
buttons to highlight an item and the
button to change its settings.
Key stage: Select which key stage to use. This sets the difficulty of the challenge.
Year: Select which year group the challenge is for.
Time limit: Select a time limit of which the challenge will be played.
Player Controls
Use left/right/up/down [DIRECTION ARROWS] to move the selection cursor.
Use [RED] button to select and swap numbers.
33
Sum Search
Category: Maths
Players: 1 player
Overview
Mathematical challenge where a player has to use the
numbers in the grid to calculate a target number.
Game Set-up
Go to the games main menu screen and using the remote, type in the configuration code which is 1
4 7 8 9. Select the 'SUM SEARCH' game and set the different values (see page 11 for more details).
Game Settings
Use the
buttons to highlight an item and the
button to change its settings.
Key stage: Select which key stage to use. This sets the difficulty of the challenge.
Year: Select which year group the challenge is for.
Time limit: Select a time limit of which the challenge will be played.
Number of sums to locate: Select how many sums will be in the challenge.
Player Controls
Use left/right/up/down [DIRECTION ARROWS] to highlight numbers.
Press the [RED] button at the start and end of the sum.
34
Match The Squares
Category: Maths
Players: 1 player
Overview
A mathematical challenge where a player wins the
challenge by removing an allocated amount of
matchsticks to leave a targeted amount of squares.
Game Set-up
Go to the games main menu screen and using the remote, type in the configuration code which is 1
4 7 8 9. Select the 'MATCH THE SQUARES' game and set the different values (see page 11 for
more details).
Game Settings
Use the
buttons to highlight an item and the
button to change its settings.
Key stage: Select which key stage to use. This sets the difficulty of the challenge.
Year: Select which year group the challenge is for.
Time limit: Select a time limit of which the challenge will be played.
Player Controls
Use left/right/up/down [DIRECTION ARROWS] to highlight matchsticks.
Use [RED] button to select matchstick to be removed.
35
Good Arrows
Category: Maths
Players: 1 player
Overview
A mathematical challenge where a player has to score
301 with the number of darts allocated, before the clock
times out.
Once you have thrown a round of darts, your score is
calculated. Before you can throw your next round of
darts, you must correctly calculate your new target.
Note: There is no need to finish on a double.
Game Set-up
Go to the games main menu screen and using the remote, type in the configuration code which is 1
4 7 8 9. Select the 'GOOD ARROWS' game and set the different values (see page 11 for more
details).
Game Settings
Use the
buttons to highlight an item and the
button to change its settings.
Key stage: Select which key stage to use. This sets the difficulty of the challenge.
Year: Select which year group the challenge is for.
Time limit: Select a time limit of which the challenge will be played.
Number of darts: Select how many throws of the darts are allocated.
Target score: Select a target to work down from. Eg. 101, 301, 501.
Player Controls
Use [RED] button to aim and throw dart, and also to submit an answer.
Use up/down [DIRECTION ARROWS] to change numbers when calculating next target.
-
press [down] to decrease number
press [up] to increase number
36
Penalty Shootout
Category: Maths
Players: 1 player
Overview
Beat the goalie in this mathematical challenge, where a
player has to correctly answer the sum appearing on
screen.
If you answer the sum incorrectly the goalkeeper will
save your shot at goal.
Game Set-up
Go to the games main menu screen and using the remote, type in the configuration code which is 1
4 7 8 9. Select the 'PENALTY SHOOTOUT' game and set the different values (see page 11 for more
details).
Game Settings
Use the
buttons to highlight an item and the
button to change its settings.
Key stage: Select which key stage to use. This sets the difficulty of the challenge.
Year: Select which year group the challenge is for.
Player Controls
When answering questions:
Press the coloured button corresponding to your selected answer.
37
Rotate A Number
Category: Maths
Players: 1 player
Overview
A mathematical challenge where a player must create
a sum within the blue box that calculates the target
number, by rotating the columns of numbers.
Note: Numbers can be put next to each other to
create a larger number.
Game Set-up
Go to the games main menu screen and using the remote, type in the configuration code which is 1
4 7 8 9. Select the 'ROTATE A NUMBER' game and set the different values (see page 11 for more
details).
Game Settings
Use the
buttons to highlight an item and the
button to change its settings.
Key stage: Select which key stage to use. This sets the difficulty of the challenge.
Year: Select which year group the challenge is for.
Time limit: Select a time limit of which the challenge will be played.
Player Controls
Use left/right/ [DIRECTION ARROWS] to select which column to rotate.
Use [BLUE] button to rotate numbers anti-clockwise.
Use [YELLOW] button to rotate numbers clockwise.
38
Figure It Out
Category: Maths
Players: Up to 30 players
Overview
A mathematical challenge for up to 30 players, where opponents
answer as many sums as possible.
Game Set-up
Go to the games main menu screen and using the remote, type in the configuration code which is 1 4 7 8 9.
Select the 'FIGURE IT OUT game and set the different values (see page 11 for more details).
Game Settings
Use the
buttons to highlight an item and the
button to change its settings.
Number of questions: Select the number of questions to be shown.
Game speed: Select the number of seconds to be allocated to each question.
Year: Select a year group.
Set difficulty: Choose which sums and values are to be used. You have a choice of: Addition, subtraction,
multiplication, division, prime numbers, square numbers, factors, square routes, algebra and odd/even
numbers. With exception to multiplication and division, you must also enter a minimum and maximum value
for the answer to fall between. With multiplication and division, the minimum and maximum values specify the
number you will chose to multiply or divide by.
Wording: Choose from Traditional or Dynamic
Show placings: Select how often results/placings are to be shown.
Play Information: Select Show all to show players progress, or select Show limited which will show only the
game leaders.
Player Controls
When answering questions:
Press the coloured button corresponding to your selected answer.
Note: If a keypad is not in use while the game is being played, any persons wanting to join in the game are able to do so by
pressing the red button on the unused keypad.
Using the remote:
button - pauses the quiz at the end of current question.
Note: If a person leaves the game once it has started, the controller can remove them from the game by pressing the
on the remote.
39
button
Snake
Category: Maths
Players: 10 players
Overview
A maths challenge where players control their snake to
eat up the correct answer for the sum shown at the
bottom of the screen.
The first player to eat the target number of correct
answers wins the game.
Game Set-up
Go to the games main menu screen and using the remote, type in the configuration code which is 1
4 7 8 9. Select the 'SNAKE' game and set the different values (see page 11 for more details).
Game Settings
Use the
buttons to highlight an item and the
button to change its settings.
Key stage: Select which key stage to use. This sets the difficulty of the challenge.
Year: Select which year group the challenge is for.
Number of targets: Adjust the number of correct answers required to win the game.
Minimum Sum Value: Change the lowest value that the sum s answer can be.
Maximum Sum Value: Change the highest value that the sum s answer can be.
Player Controls
Use left/right/up/down [DIRECTION ARROWS] to control the direction of your snake.
40
Down on the Farm
Category: Maths
Players: Up to 30 players
Overview
A reception class mathematical challenge for up to 30
players, where players must count the animals
onscreen.
Game Settings
Use the
buttons to highlight an item and the
button to change its settings.
Game speed: select how long players have to answer each question.
Number of questions: select how many questions are to be shown.
Show placings: select when to show placings.
Display answers: select to display answers as figures, or as numbers.
Play Information: select Show all to show players progress, or select Show limited which
will show only the game leaders.
Player Controls
When answering questions:
Press the coloured button corresponding to your selected answer.
Note: If a keypad is not in use while the game is being played, any persons wanting to join in the game are able to do so by
pressing the red button on the unused keypad.
Using the remote:
button - pauses the quiz at the end of current question.
Note: If a person leaves the game once it has started, the controller can remove them from the game by pressing the
on the remote.
41
button
Literacy Challenges
Word Search
Category: Literacy
Players: 1 player
Overview
A Literacy challenge where a player must find the
targeted words within the word search.
Select the first and last letter of the word to highlight it.
Game Set-up
Go to the games main menu screen and using the remote, type in the configuration code which is 1
4 7 8 9. Select the 'WORDSEARCH' game and set the different values (see page 11 for more
details).
Game Settings
Use the
buttons to highlight an item and the
button to change its settings.
Key stage: Select which key stage to use. This sets the difficulty of the challenge.
Year: Select which year group the challenge is for.
Time limit: Select a time limit of which the challenge will be played.
Number of words to locate: Select how many words to be hidden in the wordsearch.
Player Controls
Use left/right/up/down [DIRECTION ARROWS] to move the selection cursor.
Use [RED] button to make selection.
This challenge allows you to use your own wordlist. To do so create a list of words using Notepad or Word
and save as a text file(.txt), in a folder called wordlists . Plug the USB storage device into the PC and save the
file onto it. Plug the USB storage device into the USB port on the back of the KIT machine to use the word list
(see page 88 for more information).
42
Anagram
Category: Literacy
Players: Up to 30
Overview
A Literacy challenge where players must solve the
anagram by selecting and swapping letters before the
clock times out.
Game Set-up
Go to the games main menu screen and using the remote, type in the configuration code which is 1
4 7 8 9. Select the 'ANAGRAM' game and set the different values (see page 11 for more details).
Game Settings
Use the
buttons to highlight an item and the
button to change its settings.
Time limit: Select a time limit of which the challenge will be played.
Select puzzle: Select category from a list of topics.
Player Controls
Use left/right/up/down [DIRECTION ARROWS] to select letters which are to be swapped.
Use [RED] button to activate the swap.
Use [BLUE] button to reshuffle the anagram.
Note: If a keypad is not in use while the game is being played, any persons wanting to join in the game are able to do so by
pressing the red button on the unused keypad.
This challenge allows you to use your own conundrum-list. To do so create a list of words using Notepad or
Word and save as a text file (.txt) and save in a folder called conundrums . Plug the USB storage device into
the PC and save the file onto it. Plug the USB storage device into the USB port on the back of the KIT machine
to use the conundrum list (see page 88 for more information).
43
Rotate A Word
Category: Literacy
Players: 1 player
Overview
A Literacy challenge where a player must create a
word which fills the blue box, by rotating the columns of
letters.
Game Set-up
Go to the games main menu screen and using the remote, type in the configuration code which is 1
4 7 8 9. Select the 'ROTATE A WORD' game and set the different values (see page 11 for more
details).
Game Settings
Use the
buttons to highlight an item and the
button to change its settings.
Key stage: Select which key stage to use. This sets the difficulty of the challenge.
Year: Select which year group the challenge is for.
Player Controls
Use left/right/up/down [DIRECTION ARROWS] to select which column to rotate.
Use [BLUE] button to rotate letters anti-clockwise.
Use [YELLOW] button to rotate letters clockwise.
44
Hangman
Category: Literacy
Players: 1 Player
Overview
Traditional hangman game, where you win the
challenge by guessing the answer to the clue before
your man is hung.
Game Set-up
Go to the games main menu screen and using the remote, type in the configuration code which is 1
4 7 8 9. Select the 'HANGMAN' game and set the different values (see page 11 for more details).
Game Settings
Use the
buttons to highlight an item and the
button to change its settings.
Key stage: Select which key stage to use. This sets the difficulty of the challenge.
Year: Select which year group the challenge is for.
Time limit: Select a time limit of which the challenge will be played.
Player Controls
Use left/right/up/down [DIRECTION ARROWS] to move the selection cursor.
Use [RED] button to select a letter from the letters grid.
This challenge allows you to use your own conundrum-list. To do so create a list of words using Notepad or
Word and save as a text file (.txt) and save in a folder called conundrums . Plug the USB storage device into
the PC and save the file onto it. Plug the USB storage device into the USB port on the back of the KIT machine
to use the conundrum list (see page 88 for more information).
45
Make A Word
Category: Literacy
Players: 30 Player
Overview
Players are given a word. Using the letters
from this word, players must create as many
other words as possible.
Game Set-up
Go to the games main menu screen and using the remote, type in the configuration code which is 1
4 7 8 9. Select the 'MAKE A WORD' game and set the different values (see page 11 for more
details).
Game Settings
Use the
buttons to highlight an item and the
button to change its settings.
Time Limit: you are able to set a time limit on how long players have to create words.
Scoring: options available are - one point per letter, or one point per word.
Minimum word size: Select the minimum number of characters the anagram must consist
of.
Player Controls
Use UP/DOWN [DIRECTION ARROWS] to scroll through available letters.
Use LEFT/RIGHT [DIRECTION ARROWS] to move to next or previous letter.
Use [RED] button to submit new word.
Note: If a keypad is not in use while the game is being played, any persons wanting to join in the game are able to do so by
pressing the red button on the unused keypad.
46
Spellbound
Category: Literacy
Players: Up to 30 players
Overview
Up to 30 player game where each player takes it
in turn to spell a given word. Control pads are
not used for this game. The remote control is
used to indicate whether the player got the
spelling right or wrong.
Operator Controls
use remote
Adjust the music level during the game
button - Eject/Quit the current game (confirmation required)
button - Accept or continue
button - pauses the quiz at the end of current question.
Game Set-up
The game set-up screen allows the following aspects of the game to be changed. Use the
to highlight an item and the
buttons
button to change.
Questions per Player - Choose how many words each player is asked to spell.
Year - Change the difficulty setting.
Minimum word length - Sets the minimum number of characters in the word.
Maximum word length - Sets the maximum number of characters in the word.
Player information - Select Show all to show players progress, or select Show limited which will
show only the game leaders.
Time Players - Times how long players take to spell the words. This option can be turned 'On' or
'Off'.
Select word list - Change the source of the words to be used (See below).
This challenge allows you to use your own wordlist. To do so create a list of words using Notepad or Word
and save as a text file(.txt), in a folder called wordlists . Plug the USB storage device into the PC and save the
file onto it. Plug the USB storage device into the USB port on the back of the KIT machine to use the word list
(see page 88 for more information).
47
Music Challenges
Name The Note
Category: Music (theory 1)
Players: up to 30 players
Overview
Music notes will be played whilst appearing on screen.
Each player must correctly identify the note by pressing
the coloured button corresponding to their selected
answer.
Game Settings
Use the
buttons to highlight an item and the
button to change its settings.
Number of questions: Select the number of questions to be shown.
Game speed: Select the number of seconds to be allocated to each question.
Music range: Options being - Treble Clef, Bass Clef, or both.
Show placings: Select how often results/placings are to be shown.
Leger lines: Select 'ON' to show notes including those below and above the stave. Select
'OFF' to only show notes upon the stave.
Play tutorial: Choose YES or NO
Play Information: Select Show all to show players progress, or select Show limited which
will show only the game leaders.
Player Controls
When answering questions:
Press the coloured button corresponding to your selected answer.
48
Name The Intervals
Category: Music (theory 1)
Players: up to 30 players
Overview
The distance in pitch between any two notes is called
an interval.
Music intervals will be shown on-screen.
Using the coloured buttons on the keypads, name the
harmonic interval, the lower note being the key note.
Game Settings
Use the
buttons to highlight an item and the
button to change its settings.
Number of questions: Select the number of questions to be shown.
Game speed: Select the number of seconds to be allocated to each question.
Scale: Options being - major scales only, harmonic minor scales only, or major and
harmonic minor scales.
Show placings: Select how often results/placings are to be shown.
Maximum note difference: Options being - 5th, or Octave.
Play tutorial: Choose YES or NO
Play Information: Select Show all to show players progress, or select Show limited which
will show only the game leaders.
Player Controls
When answering questions:
Press the coloured button corresponding to your selected answer.
49
What's The Time Signature?
Category: Music (theory 1)
Players: up to 30 players
Overview
Listen to the music.
Count the beats and select the music time signature by
pressing the coloured button corresponding to your
selected answer.
Game Settings
Use the
buttons to highlight an item and the
button to change its settings.
Number of questions: Select the number of questions to be shown.
Game speed: Select the number of seconds to be allocated to each question.
Show placings: Select how often results/placings are to be shown.
Play tutorial: Choose YES or NO
Play Information: Select Show all to show players progress, or select Show limited which
will show only the game leaders.
Player Controls:
When answering questions:
Press the coloured button corresponding to your selected answer.
Using the remote:
button - pauses the quiz at the end of current question.
50
What's the Key Signature?
Category: Music (theory 1)
Players: up to 30 players
Overview
Using the coloured buttons on the keypads, name the
key signature, visible on the stave.
Game Settings
Use the
buttons to highlight an item and the
button to change its settings.
Number of questions: Select the number of questions to be shown.
Game speed: Select the number of seconds to be allocated to each question.
Show placings: Select how often results/placings are to be shown.
Difficulty: Options being - easy, medium or hard.
Scale type: Options being - major scales, minor scales, or both major and minor scales.
Play tutorial: Choose YES or NO
Play Information: Select Show all to show players progress, or select Show limited which
will show only the game leaders.
Player Controls
When answering questions:
Press the coloured button corresponding to your selected answer.
Using the remote:
button - pauses the quiz at the end of current question.
51
Music Mix
Category: Music
Players: Up to 30 players
Overview
Music Mix combines the other 4 music challenges, and
allows up to 30 players to compete at once.
Game Settings
Use the
buttons to highlight an item and the
button to change its settings.
Questions per quiz (4 quizzes): Select the number of questions per quiz.
Difficulty: Options being - easy, medium or hard.
Game speed: Select the number of seconds to be allocated to each question.
Show placing: Show placing: Select how often results/placing are to be shown.
Play Information: Select Show all to show players progresses, or select Show limited
which will show only the game leaders.
Player Controls
When answering questions:
Press the coloured button corresponding to your selected answer.
Using the remote:
Button - pauses the quiz at the end of current question.
52
Skill Challenges
Drop Down
Category: Skill
Players: 1 player
Overview
A skill challenges where a player has to direct the
chequers, down through the cogs, in numerical order.
Game Set-up
Go to the games main menu screen and using the remote, type in the configuration code which is 1
4 7 8 9. Select the 'DROP DOWN' games and set the different values (see page 11 for more details).
Game Settings
Use the
buttons to highlight an item and the
button to change its settings.
Key stage: Select which key stage to use. This sets the difficulty of the challenge.
Year: Select which year group the challenge is for.
Time limit: Select a time limit of which the challenge will be played.
Number of counters: Select how many counters will be in the challenge.
Player Controls
Use [RED] button to select red cog.
Use [BLUE] button to select blue cog.
Use [GREEN] button to select green cog.
Use [YELLOW] button to select yellow cog.
Use [DIRECTION ARROWS] to rotate selected cog, clockwise or anti-clockwise.
53
Mix It
Category: Skill/literacy
Players: 1 player
Overview
A skill challenge where a player has to re-arrange the
squares to make the original image before the clock
times out.
The challenge can also work as a literacy challenge,
where as instead of an image being displayed
onscreen, words will be shown mixed up and again the
squares must be re-arranged to make the original
words.
Game Set-up
Go to the games main menu screen and using the remote, type in the configuration code which is 1
4 7 8 9. Select the 'MIX IT' game and set the different values (see page 11 for more details).
Game Settings
Use the
buttons to highlight an item and the
button to change its settings.
Key stage: Select which key stage to use. This sets the difficulty of the challenge.
Year: Select which year group the challenge is for.
Time limit: Select a time limit of which the challenge will be played.
Player Controls
Use left/right/up/down [DIRECTION ARROWS] to control the direction you want the squares
to move.
This challenge allows you to use your own wordlist. To do so create a list of words using Notepad or Word
and save as a text file(.txt), in a folder called wordlists . Plug the USB storage device into the PC and save the
file onto it. Plug the USB storage device into the USB port on the back of the KIT machine to use the word list
(see page 88 for more information).
54
Rotate-A-Maze
Category: Skill
Players: 1 player
Overview
A skill challenge where a player has to rotate the
squares to make a path through the maze from start to
finish.
You have to direct the line through the maze. If the line
reaches a dead-end you lose.
Game Set-up
Go to the games main menu screen and using the remote, type in the configuration code which is 1
4 7 8 9. Select the 'ROTATE-A-MAZE' game and set the different values (see page 11 for more
details).
Game Settings
Use the
buttons to highlight an item and the
button to change its settings.
Key stage: Select which key stage to use. This sets the difficulty of the challenge.
Year: Select which year group the challenge is for.
Game Speed: Controls the speed at which the line travels during the game.
Player Controls
Use left/right/up/down [DIRECTION ARROWS] to highlight which square to rotate.
Use [RED] button to rotate the selected square.
55
Minesweeper
Category: Skill
Players: 1 player
Overview
A skill challenge where a player must locate hidden
mines by clearing the path around them.
Numbers indicate how many adjacent mines there are
around a block.
Identify the location of all the mines by flagging their
location. Flag all the mines to win the game.
Game Set-up
Go to the games main menu screen and using the remote, type in the configuration code which is 1
4 7 8 9. Select the 'MINESWEEPER' game and set the different values (see page 11 for more
details).
Game Settings
Use the
buttons to highlight an item and the
button to change its settings.
Key stage: Select which key stage to use. This sets the difficulty of the challenge.
Year: Select which year group the challenge is for.
Number of Mines: Changes the amount of mines hidden on the board.
Player Controls
Use left/right/up/down [DIRECTION ARROWS] to highlight which square is selected.
Use [RED] button to uncover what is hidden behind the square.
Use [BLUE] button to place a flag on a square.
56
Memory Challenges
Where's The Pairs?
Category: Memory
Players: 1 player
Overview
A memory challenge where a player has to pair up all
the cards until there are none left on the screen, before
the clock times out.
Game Set-up
Go to the games main menu screen and using the remote, type in the configuration code which is 1
4 7 8 9. Select the '"WHERE'S THE PAIRS' game and set the different values (see page 11 for more
details).
Game Settings
Use the
buttons to highlight an item and the
button to change its settings.
Key stage: Select which key stage to use. This sets the difficulty of the challenge.
Year: Select which year group the challenge is for.
Time limit: Select a time limit of which the challenge will be played.
Player Controls
Use left/right/up/down [DIRECTION ARROWS] to move the selection cursor.
Use [RED] button to select card to turn over.
57
CopyCat
Category: Memory
Players: 1 player
Overview
A memory challenge where a player has to remember
the order the cats appear on screen, then copy the
sequence once it has finished.
Each button on the screen represents the colour on
your keypad.
Game Set-up
Go to the games main menu screen and using the remote, type in the configuration code which is 1
4 7 8 9. Select the 'COPYCAT' game and set the different values (see page 11 for more details).
Game Settings
Use the
buttons to highlight an item and the
button to change its settings.
Key stage: Select which key stage to use. This sets the difficulty of the challenge.
Year: Select which year group the challenge is for.
Length of sequence: Select how many sequences the player must remember.
Number of chances: Select how many chances the player is allowed, to get the sequence
correct .
Player Controls
Press the coloured buttons in the same order as seen on screen.
58
Symbol Scrambler
Category: Memory
Players: 1 player
Overview
A memory challenge where a player must memorise
the arrangement of the symbols and arrange them into
their original position.
The big number indicates how many are currently in
their correct position.
Use the selection cursor to swap the symbols around
until they are all in the correct original position.
Game Set-up
Go to the games main menu screen and using the remote, type in the configuration code which is 1
4 7 8 9. Select the 'SYMBOL SCRAMBLER' game and set the different values (see page 11 for more
details).
Game Settings
Use the
buttons to highlight an item and the
button to change its settings.
Key stage: Select which key stage to use. This sets the difficulty of the challenge.
Year: Select which year group the challenge is for.
Time limit: Select a time limit of which the challenge will be played.
Player Controls
Use left/right/up/down [DIRECTION ARROWS] to move the selection cursor.
Use [RED] button to swap the symbols.
59
Opinion Polls
What are you thinking?
Category: Various
Players: Up to 30 players
Overview
An opinion poll question facility used to gauge opinions
on your customised topics. Up to 30 players can
participate. Questions have no right or wrong answer
and can be set using the Question manager (see page
72).
Press the coloured button corresponding to your
selected answer to each question.
Graphs are shown to display the results of each
question.
Operator Controls
use remote
button - adjust the music level during the game
button - eject/quit the current game (confirmation required)
button - accept or continue
button - pauses the game at the end of current question.
Game Set-up
The game set-up screen allows the following aspects of the game to be changed. Use the
to highlight an item and the
buttons
button to change.
Number of questions - Displays the number of questions that will be asked.
Game speed - The maximum time allowed to answer each question before moving to the next.
Select questions - Choose question set.
60
Player Controls
When answering questions:
Press the coloured button corresponding to your selected answer.
Note: If a keypad is not in use while the game is being played, any persons wanting to join in the game are able to do so by
pressing the red button on the unused keypad.
Note: If a person leaves the game once it has started, the controller can remove them from the game by pressing the
on the remote.
button
This game allows you to use your own question-list. Go to the web site: www.questionmanager.co.uk and
create a spreadsheet of questions (see page 72). Save the questions as a data file(.op) into a folder called
opinions on the USB storage device. Plug the USB storage device into the USB port on the back of the KIT
machine to use the question list (see page 88 for more information).
61
Exercise Activity
Simon Says
Category: Exercise
Overview
This is a challenge encouraging children to exercise.
Actions will flash up on screen which the children must
do e.g.
Simon says Put your hands on your head
Simon says Touch your toes
If a action is not preceded with the words Simon says ,
the children must not do the action e.g.
Clap your hands
Simon will appear on screen to help the children with
their tasks, but he may sometimes be wrong!
Game Set-up
Go to the games main menu screen and using the remote, type in the configuration code which is 1
4 7 8 9. Select the SIMON SAYS game and set the different values (see page 11 for more details).
Game Settings
Use the
buttons to highlight an item and the
button to change its settings.
Challenge Speed: set how fast or slow the challenge is to be played.
Challenge Length: set how long the challenge is to be played.
62
Sing-A-Long Learning
Switch on power
start up screen.
Use the
and wait for
direction arrows to
select the Sing-A-Long icon
from the main menu. Press
confirm selection.
to
63
Sing-A-Long Menu Screen
use remote
The Sing-A-Long menu allows the operator to select which song to play. These items can also be
selected from the KS1+2 education menu.
Use the
direction buttons to move the cursor between songs. When the cursor moves down
from the lower row, more songs are displayed. Similarly moving up from the top row reveals previous
rows of songs.
Pressing the
button will start the song highlighted by the cursor.
The
button will return to the main menu screen, as will selecting the main menu sing along icon
(confirmation is required).
You have the option of playing the songs with or without lyrics. Simply toggle between the 2 options.
Current songs include:
10 Green Bottles
10 in a Bed
Humpty Dumpty
5 Little Ducks
10 Fat Sausages
Hey Diddle Diddle
If your happy and you know it
Times Tables (2-12)
1,2,3,4,5 once I caught a fish alive
The Alphabet Song
I Can Sing a Rainbow
Twinkle, Twinkle Little Star
The Wheels on the Bus
Music Man
Old MacDonald
64
Disco/Jukebox Instructions
NOTE: If you will be using the USB Hard
Drive, insert it into the USB port before
starting.
Switch on power
screen.
Use the
and wait for start up
direction arrows to select the
Disco/Jukebox icon
menu. Press
from the main
to confirm selection.
NOTE: If no music is found, ensure the
USB Hard Drive device is correctly
inserted into the back of the machine.
65
The playlist
Initially the playlist is blank, until songs are
added.
The lower part of the screen display is used to
show the current and next track, if any have been
chosen.
Add a song to the playlist
To add a song to the playlist press the
button to bring up a menu with various
options.
The darkened out options are currently unavailable.
Select Insert a new song line .
Locate the song to be added by selecting
letters from the songs title until a single page of
entries can be viewed.
Use the
up/down direction arrows to
navigate through the list, and press
the desired entry.
upon
The selected song is now added to the playlist.
Press the
playlist.
menu button and continue with the above selection process to add more songs to the
Alternatively songs can be added to the playlist by selecting the
search for songs by the artist name.
66
artist button, which allows you to
Playing songs from playlist
To start playing the songs which have been put into the playlist, return to the playlist screen, and press
play. Pressing
play a second time will stop the song.
To skip to the next track press
. When a set of random tracks are in the playlist, you are able to skip
to the next random track by pressing the
track in the playlist, press the
button once. To skip all random tracks and to go to the next
button twice.
Music playlists loop back to the start when the end is reached by default.
Selecting a non-empty item in the playlist or using the
be performed on the playlist.
button brings up a number of options that can
Playlist options
The options available will vary depending on the number of songs in the playlist, but may include:
Change track:
Allows you to choose a track in the usual
way but replaces the selected track in the
playlist with this new track.
Play from current track:
Allows you to start playing the playist,
beginning with this track.
Move this song up:
Promotes the track up the playlist one slot.
Move this song down:
Relegates the track down the playlist one
slot.
Remove this song line:
Removes the current item from the playlist.
Insert a new song line:
Allows a new track to be selected and
inserted just above the current track.
Insert a karaoke track: Allows a karaoke
track to be selected and inserted just above
the current track.
When selecting this option you are able to:
Raise and lower the pitch and tempo of the
song.
Enable or suppress the main melody line.
Adjust harmony and lead levels.
.
Choose from AUT or VCM .
AUT - Automatic (choosing automatic means
you cannot adjust the Lead or Harmony)
VCM - corrects voice out. Sing in a natural key
or choose VCM + or - to sing in a key better
suited to your voice.
67
Options: Brings up a menu which allows the following:
Playlist looping to be turned off - music stops when the bottom of the playlist is reached.
The music type to be changed - foreground/background sound, allows the volume of music
playback to be changed.
To clear the playlist - removes all tracks in the current playlist and stops the music if it is
playing.
Remember search constraints - allows a search of categorised music.
Play music between karaoke songs - select whether or not to play music between karaoke
songs and if so, from what category.
Allow adverts - If adverts are available on the system this option enables them to be turned on
or off.
Advert delay - This option allows you to specify whether you want adverts to be shown whilst
the music jukebox is playing. Set the delay time for adverts to appear after the playlist has been
modified.
Load:
Allows a saved playlist to be recalled. Selecting the load option will display a list of available playlists.
Select the desired playlist and this playlist is reloaded. Any current playlist is lost (unless saved first).
Save:
Allows the current playlist to be stored for future use. Choosing the save option will display a list of
currently stored playlists. You can either choose to save a new playlist or select a current playlist to
overwrite.
Next, enter the filename to store the playlist as, and select the
now stored for future use.
button when complete. The playlist is
Play request:
Allows a song to be selected to be played which will not appear in the playlist. Two options allow the
song to be played now (any current track will be faded out immediately) or next (the requested song is
played as soon as the current track is finished). Requests cannot be queued, so if a requested track is
waiting to be played next and then another requested track is chosen to be played next then the first
request is lost.
Cancel request:
If a requested track is waiting to be played then this will remove it and music playback will continue to
follow the playlist order.
Change categories:
Allows the selected categories chosen for a random block of music to be altered.
Change karaoke settings: When selecting this option you are able to - Raise and lower the pitch and
tempo of the song, enable or suppress the main melody line, and adjust harmony and lead levels.
68
Play random songs
The random button
allows songs to be played in a random order.
You are able to switch between random tracks
and random period by pressing
.
Select the number of tracks you want to play or
alternatively enter a time period you want the songs
to be played, and press
to confirm.
The next screen will allow you to specify which categories the random tracks will be chosen from.
Selected categories are highlighted with a blue
bar.
Deselect the categories you don t want to play
music from.
NOTE: Deselected categories are darkened
slightly.
Select done to add the selection to the playlist.
There are two modes, match all selected categories and match any selected category .
Normally you would select from match any selected category , but you can narrow the playlist by
selecting match all selected categories . i.e only songs which are duplicated in the selected
categories will be played. i.e. a song may appear in both 90 s hits category as well as the dance
category,
To add your own music to the Jukebox, please refer to Appendix C (see page 90).
69
Question Manager
There are different types of questions that can be created through the Question Manager.
Quiz questions - These questions have 1 correct answer and 3 wrong answers. See page 71.
Opinion polls - These questions just have 4 possible answers, none of which are wrong. See page 72.
Slideshow questions - These are graphical questions containing multiple slides that are shown in sequence.
See page 73.
Brain Boxes associations - Facility to produce and evolve ideas. See page 85.
Fastest Finger First Sequences - Create ordered lists of associated items. See page 86.
Questions/quizzes are created using the Question Manager and then saved onto a USB Storage Device (see page
88) where they can then be put onto the KIT system.
Accessing the Question Manager
Login
The Question Manager allows you to log in and submit your own set of questions for use with your
KIT system.
To log in, go to the web site: http://www.questionmanager.co.uk
Click the link Click here to log in and enter your account reference, postcode, and a password.
Account ref:
Postcode:
Password:
If you do not yet have a password, leave the Password box empty.
To set or change your password, enter your details in the form on the main menu screen.
70
Quiz Questions
The Question Manager allows you to create your own questions to create up to a 30-player quiz/challenge.
Teachers can customise and control their own questions through the web site based Question Manager. This
allows teachers to upload their own tailor made questions which may be more suited to their needs.
Questions are created by completing a question template Excel spreadsheet.
From the main menu, select Manage quiz questions
Download Question Template
Once logged in you will see the Quiz Questions Menu.
From here you are able to Download a question template and Upload a new set of questions .
Select to download a question template and save it to your computer to complete in Excel.
Open the file and fill in the details of each question. Each question row consists of a question, the correct answer
and up to 3 possible incorrect answers.
Question: Enter the question.
Correct Answer: Enter the correct answer.
Answer 2: Enter the first incorrect answer.
Answer 3: Enter the second incorrect answer.
Answer 4: Enter the third incorrect answer.
Category: Enter the name of the category this question will fall under.
Difficulty: Enter Easy Medium or Hard to determine how difficult the question is.
Enter as many questions as you want to appear in the quiz. Once finished, save the file.
71
Uploading quiz questions to Question Manager
Log in to the Question Manager to upload the Excel spreadsheet.
Click the Browse button next to Upload a new set of questions , and select your file.
Enter a Description of the file.
Select whether or not to share the batch with other schools.
Select the Upload button.
Once uploaded, the question set will be displayed.
Download question set to play on KIT system
To put a question set on to your KIT system, plug in the USB storage device to your PC.
Click on the "Download" link next to the question set you wish to download, and save the resultant file to the USB
storage device in folder named "questions".
Once you have done this, plug the USB storage device back into the KIT system.
Opinion Poll Questions
Creating an opinion poll question set is very similar to creating a quiz question set.
From the main menu, select Manage opinion polls .
Download an opinion poll question template, save to your computer, and edit in Excel.
Enter the questions and up to 4 possible answers, just as you would when creating a normal quiz question set . See
page 71.
Save the file.
To upload an opinion poll question spreadsheet to the Question Manager, follow the same instructions as
uploading quiz questions (see above).
To put the opinion poll question set on to your KIT system, plug in the USB storage device to your PC.
Click on the "Download" link next to the opinion poll question set you wish to download, and save the resultant file
to the USB storage device in a folder named "opinions". Once you have done this, plug the USB storage device
back into the KIT system.
72
Slideshow Questions
The Slideshow Question Manager allows you to create your own questions and upload your own images to create
up to a 30-player quiz/challenge.
Slideshow challenges can have graphical based questions which are more suitable for practical subjects. Teachers
can customise and control their own questions through the web site based question manager. This allows teachers
to upload their own tailor made questions which may be more suited to their needs.
Questions can be created individually through the web site slideshow manager or you are able to upload multiple
questions through an Excel spreadsheet.
Getting Started
When creating a question slideshow, it can be useful to have all your images ready to be uploaded. This includes
making sure all images are the correct size and format, and named in a logical way so they are easily identifiable
when selecting them for upload from your file list.
Whilst creating your slideshow you will be required to upload a title image and you have the option of using a
background image .
The title image will be the first slide of the slideshow. It must be 640 x 480 pixels and be JPEG format. This title
image will also be reduced and used as a menu button in the main menu.
The background image will be used as a background for the slideshow settings. It must be 640 x 480 pixels and
be JPEG format.
The actual slides to be used within the slideshow should also be 640 x 480 pixels and be JPEG format.
Some slideshow questions will use images as answers. When creating these images be aware of the size of the
buttons they will be used with. The two buttons available are:
260 x 29(pixels) - rectangular images, sometimes used for
displaying text in another language.
110 x 97(pixels)
73
square images.
Creating Question Batches through the Question Manager
From the Main Menu, select Manage slideshow questions
Slideshow question menu
Once logged in you will see the Slideshow Question Menu . From here you are able to upload a question batch
using an Excel spreadsheet, or to individually create questions and slides.
Allows you to download a question template. For more
information see page 70
Allows you to start creating and uploading the
questions/slides. See page 66
Various batches of slides already uploaded
Batches are shown one per row, and each batch has the following information associated with it:
Downloads all questions in that batch onto a USB
storage device to put into the KIT machine. See page
73
Click here to view all
questions/slides in this batch
Number of questions in batch
Name and content of batch
74
To delete the whole
batch
Creating a new slideshow batch
To start uploading your own batch of questions and images select click here to create a new question batch .
You must enter the appropriate information about the batch of questions that you are about to upload.
Name of batch: Enter descriptive name of batch.
Title image: You are able to upload an image which will act as a title page. Image must be 640 x 480 pixels
and be JPEG format. The title image will act as a button on the games menu screen.
Background image: You are able to upload an image which will act as a background image. Image must be
640 x 480 pixels and be JPEG format.
Shared: Question batches can be shared. Select Yes or No to make a question batch available to others.
Show questions in random order: Select Yes or No to set the questions to be shown in random order. If
you choose not to, they will be shown in the order you have uploaded them.
Default question count per quiz: Enter the number of questions which the quiz will display by default.
Select Create New Batch when complete.
Adding questions
Questions can be displayed with up to 4 possible answers either displayed as text or displayed as images.
Adding questions with text answers
This is where
names of
players would
appear.
This is where
the question
would
possibly
appear.
Buttons where the multi-choice answers would appear.
75
Start creating the slides by selecting Click here to add a new question to this batch .
Category: Enter the name of the category this question will fall under.
Question: Enter the question.
Hide question text: If the question needs to just be an image (for example it may be a question written in
another language), then you may not want to display text over the top of the slide. In this case, choose Yes
here so that KIT will not display the question text when showing the question.
Answer 1: Enter the correct answer.
Image: Images can be used for answers. Leave blank if using a text answer. If an image is uploaded here it will
cancel out any text entered in the Answer 1 field.
Scoring value: Used with quizzes, which have complicated scoring systems. See page 83.
Answer 2: Enter the first incorrect answer.
Image: see Image field above.
Scoring value: See page 83.
Answer 3: Enter the second incorrect answer.
Image: see Image field above.
Scoring value: See page 83.
Answer 4: Enter the third incorrect answer.
Image: see the Image field above.
Scoring value: If creating an advanced scoring quiz, select which result group this question applies to. See
page 83.
Difficulty: Select if the question has a difficulty level of easy, medium or hard.
Usable as flashcard: Select if the question could be used as a flashcard.
Opinion poll question: Select if the question is an opinion poll question. If the question is an opinion poll
question, the results will be translated into a graph, which will be shown after the question. See page 83.
Note that when the question is displayed, the answers will be shuffled so they are always displayed in a
random order (apart from opinion questions).
When checked and completed select Create New Question .
76
Adding questions using images
Answer images can replace the answer text. Simply upload the images to use as answers in each of the answer
image boxes. These images will then be shown where the answer text would normally be.
This is where
an image or
question
would appear
This is
where
names of
players
would
appear
Buttons where image answers would appear
Start creating the slides by selecting Click here to add a new question to this batch .
Category: Enter the name of the category this question will fall under.
Question: Enter the question. If your slideshow involves a question which does not involve words such as a
question in another language, then an image can be used. To use an image for a question, make the first slide
for that question as usual in the Slide Editing section and set the template to Full screen picture only, no
text at all . Then upload the image.
Hide question text: Select Yes if you are creating a question using an image, so that the text of the question
is not displayed over the image
the question text is then only used for your reference when editing the
question set.
Image: Select Yes and click on the Browse button to locate the image to be used as the correct answer.
Scoring value: Used with quizzes which have complicated scoring systems. See page 83.
Answer 2: Leave blank
77
Image: Select Yes and click on the Browse button to locate the image to be used as the first incorrect
answer.
Scoring value: See page 83.
Answer 3: Leave blank
Image: Select Yes and click on the Browse button to locate the image to be used as the second incorrect
answer.
Scoring value: See page 83.
Answer 4: Leave blank
Image: Select Yes and click on the Browse button to locate the image to be used as the third incorrect
answer.
Scoring value: If creating an advanced scoring quiz, select which result group this question applies to. See
page 83.
Difficulty: Select if the question has a difficulty level of easy, medium or hard.
Usable as flashcard: Select if the question could be used as a flashcard.
Opinion poll question: Select if the question is an opinion poll question. If the question is an opinion poll
question, the results will be translated into a graph, which will be shown after the question. See page 83.
When checked and completed select Create New Question .
Adding slides to questions
A question can consist of multiple slides, shown in sequence like a slideshow. A single-slide question can be useful
when all aspects of a question are displayed together, such as an image and the question (with room for the
answers) all on one slide. Another option would be to create two slides for just one question. This would be useful if
you wanted to show an image first then ask a question later. First create a slide showing an image, and then add a
second slide to display the question and answers.
Once you have created a question, you are given the option to add a new slide by selecting Click here to add a
new slide to this question .
Template: Select how you want to display the text. The options are:
1.
Full screen picture only, no text at all: Select this option if you only want to display an image. This
template can be useful if you want to display a pictorial question. No text will be displayed on top of the
image neither the question text nor any text you enter under Text below.
2.
Display question: Select this option to show the question text on this slide. If an image is specified, the
text will be drawn over the top of it. If text is entered in the Text box below, this text will be shown instead
of the question text.
3.
Display question in bottom 1/3: Select this option show the question text on this slide, in the same way
as with the Display question option, but showing the text in the bottom third of the screen. This is useful if
your picture has some detail in the top third, which needs to be preserved.
Show answers: Select whether show answers or not.
Show slide for: Select how long the slide will be visible for. Enter 0 to set the slide to wait for keypress before it
moves to the next slide.
Text: If you require any other text to be on this slide, enter it in the box provided.
Image: Select browse to locate the image you want to display (image must be 640 x 480 pixels and be JPEG
format). If using the Display question template, the image you upload will be used as a background.
Audio Clip: Select if an audio clip will be played with the slide.
Video Clip: Select if a video clip will be played with the slide.
Once complete select Create New Slide or select Click here to add a new slide to this question to add more
slides until the question is complete.
78
Creating Question Batches with an Excel Spreadsheet
Download question template
From the slideshow question menu select to download a question template, click here
Save the Excel spreadsheet named template.xls to your computer and open with Excel.
Adding questions/slides to an Excel spreadsheet
The spreadsheet should have 4 work sheets - Settings, Slide Macros, Result Groups and Questions.
1. Settings work sheet
Work Sheets
Name of batch: Enter descriptive name of batch.
Title image: Enter the name of the image which will act as a title page (image must be 640 x 480 pixels and be
JPEG format). The title image will act as a button on the games menu screen.
Background image: Enter the name of the image which will act as a background image (image must be 640 x
480 pixels and be JPEG format).
Shared: Question batches can be shared. To make a question batch available to others, enter Yes , or enter
No to make it unavailable.
Random order: You are able to set the questions to be show in random order. If you choose not to, they will be
shown in the order you have uploaded them.
Questions per quiz: Enter the number of questions which the quiz will display by default. This number can be
changed once the quiz is on the system through the slideshow settings.
2. Slide Macros Work Sheet
Slide macros are useful if you have many questions which have the same slide specification. Rather than entering
the same slide details for each question, a macro can be defined which describes a group of slides. For each
question with the same pattern of slides, the same macro can be specified in the Slide macro column of the
Questions sheet , and then no slides need to be defined in the Questions sheet.
To define a slide macro, open the Slide macros sheet. Start a new macro by filling in a name for the macro in the
leftmost column (under Macro name ); then fill in the other columns with the details of the first slide. If there are to
be other slides in the same macro, define them on the following rows, with the same macro name in the leftmost
column.
Within each slide definition for each macro, you can use parameters. These allow the same macro to be used by
multiple questions but with different images. To use a parameter, where you would normally put a filename in the
slide definition (e.g. under Image ), put PARAM1 for the first parameter, PARAM2 for the second, and so on.
Parameter values are filled in from the Questions sheet s Parameter 1 , Parameter 2 , and Parameter 3
columns.
79
3. Result Groups work sheet
Result groups are useful when you want to run an opinion based quiz or a quiz with an advanced scoring system. It
is sometimes useful to be able to classify people according to a group of answers, rather than to treat each question
individually. By assigning a score to each of their answers, and by filing this score to a set of result groups a player
can be judged into which group most suits them. See page 83.
4. Questions work sheet
Click on the Question work sheet. There should be two rows of bold headers on screen. The top row is made of
Question Headers . The second row is made up of Slide specification .
Enter the details required of the Question Headers in the first available row.
Question Headers
Category: Enter the name of the category this question will fall under.
Question: Enter the question.
Correct Answer: Enter the correct answer, or if the answer is to be shown as an image, enter IMAGE then the
image name. E.g.
Answer 2: Enter the first incorrect answer. Or to use an image as an incorrect answer enter IMAGE then the
image name, as in the example above.
Answer 3: Enter the second incorrect answer. Or to use an image as an incorrect answer enter IMAGE then
the image name, as in the example above.
Answer 4: Enter the third incorrect answer. Or to use an image as an incorrect answer enter IMAGE then the
image name, as in the example above.
Flashcard: Enter Yes or No to select if the question could be used as a flashcard.
Opinion: Enter Yes or No to select if the question is an opinion poll question.
Hide Text: Enter Yes or No to hide text. Select Yes if you are creating a question using an image, so that
the text of the question is not displayed over the image
the question text is then only used for your reference
when editing the question set.
Result Group: If creating an advanced scoring quiz, enter the number of which result group this question
belongs to. See page 83.
Slide macro: If using a macro on this question enter the macros name here.
80
Once the Question Headers row is complete you are able to enter the details required of the Slide specification
row in the next available row.
Slide specification row
Slide Template: Select which template to use 1.
Full screen picture only, no text at all: Enter the word Full screen if you only want to display an image.
This template can be useful if you want to display a pictorial question. No text will be displayed on top of
the image neither the question text nor any text you enter under Text below.
2.
Display question: Enter the word Text to show the question text on this slide. If an image is specified,
the text will be drawn over the top of it. If text is entered in the Text box below, this text will be shown
instead of the question text.
3.
Display question in bottom 1/3: Enter the word Text 1/3 to show the question text on this slide, in the
same way as with the Display question option, but showing the text in the bottom third of the screen. This
is useful if your picture has some detail in the top third which needs to be preserved.
Answers: Enter Yes or No to display answers on this slide.
Duration: Enter how long the slide will be visible for. Enter 0 to set the slide to wait for keypress before it
moves to the next slide.
Text: If you require any other text to be on this slide, enter it in the box provided.
Image: Enter the name of the image you want to display (image must be 640 x 480 pixels and be JPEG
format). If using the Display question template, the image you upload will be used as a background.
Audio Clip: Enter Yes or No to select if an audio clip will be played with the slide.
Video Clip: Enter Yes or No to select if a video clip will be played with the slide.
Uploading batch data
Make a Zip file containing the Excel spreadsheet along with all relevant images.
From the Slideshow Questions Menu select Click here to create a new slideshow question batch .
Upload zip file
In the area Upload a Zip of questions and images select the Browse button and locate the Zip file containing
the Excel spreadsheet and images. Click Create new batch . This may take a while depending on how many
images are being uploaded.
81
Playing slideshow questions through KIT system
Download slideshow from web site
Plug the USB storage device into your PC, and then click on the Download link next to the batch you wish to use.
Save the resultant file to the USB storage device under the questions folder. Once you have done this, plug the
USB storage device into the back of the KIT Machine. Go to the Games menu screen . If you gave the uploaded
batch of questions a Title image click on the image to enter the quiz.
Slideshow Settings
Use the
buttons on your remote to highlight an
option on the game menu, and the
button to select
it. You are able to adapt the quiz to meet the needs of
the session through Game Setup .
Game Setup
Use the
buttons on your remote to highlight an
option and the
button to change its settings.
Question timing: Select how long players are
given to answer the question. Options are: 5
seconds, 10 seconds, 20 seconds, 30 seconds,
wait for all answers, wait for remote prompt, or
slideshow defined.
Wait remaining time: Select Yes or No .
Slide timing: Select Slideshow defined or Wait
for remote prompt .
Number of questions: Sets the total number of questions in the quiz.
Information slides: Select On or Off
Ask questions: Select to play questions sequentially or random .
Show placings: Select how often to show latest placings and scores
Player information: Select Show all to show players progress, or select Show limited which will show only
the game leaders.
Flashcard speed: Select how long the flashcards will be displayed on screen.
Flashcard text: Select On or Off .
Select categories: Select which categories to show slides/questions from.
Playing Slideshow questions
Once you are happy with the game setup, select the Start Game option.
82
Advanced Scoring systems
Result groups are useful when you want to run an opinion based quiz. It is sometimes useful to be able to classify
people according to a group of answers, rather than to treat each question individually.
Such quizzes are often seen in teenage magazines where the reader chooses which action they are most likely to
take in a given situation. Most practical uses include quizzes to determine which personality a person may possess,
and subjects that best suit them.
By assigning a score to each of their answer and by filing this score into a set of result groups a player can be
judged into which group most suits them.
Creating an advanced scoring quiz using an Excel spreadsheet
From the slideshow question menu select to download a question template, click here
Save the spreadsheet named template.xls to your computer and open.
The spreadsheet should have 4 work sheets - Settings, Slide Macros, Result Groups and Questions. The Settings ,
and Slide macros work sheets can be completed as usual. See pages 79 & 80.
The Result Groups work sheet allows you to enter details of various results of which the questions on the
Question work sheet will refer to. E.g.
Number: Enter the number (identity) of this result group.
Label: Enter a title for this result group.
Description: Enter the description of the result group.
The result group whose questions give the highest score will be the group a player gets filed in.
On the Questions work sheet enter the question details, like you would any other quiz entering 4 possible answers
and the value of each answer.
Category: Enter the name of the category this question will fall under.
Question: Enter the question.
Correct Answer: Enter the first possible answer.
Answer 2: Enter the second possible answer.
Answer 3: Enter the third possible answer.
Answer 4: Enter the fourth possible answer.
Val 1: Enter the value(score) of answer 1
Val 2: Enter the value(score) of answer 2
Val 3: Enter the value(score) of answer 3
Val 4: Enter the value(score) of answer 4
Flashcard: Enter Yes or No to select if the question could be used as a flashcard.
Opinion: Enter Yes or No to select if the question is an opinion poll question.
Hide Text: Enter Yes or No to hide text.
Result Group: Enter which result group this question falls under.
Slide macro: If using a macro on this question enter the macros name here.
83
Creating an advanced scoring quiz using the slideshow manager
From the slideshow question menu select Click here to add a new question to this batch .
Enter the batch settings. See page 75.
Once complete, select Click here to view / edit the result groups for this batch
Label: Enter a title for this result group.
Explanation: Enter the explanation (result) for this result group.
When complete, select Add new result group to add the next result group.
Once you have entered the result groups, go back to the main menu and select Click here to add a new question
to this batch .
From here you are able to enter the question specification.
Category: Enter the name of the category this question will fall under.
Question: Enter the question.
Hide question text: Select Yes if you are creating a question using an image, so that the text of the question
is not displayed over the image
the question text is then only used for your reference when editing the
question set.
Correct answer: Enter the first possible answer
Image: Select Yes or No and click on the Browse button to locate the image to be used as a possible
answer.
Scoring value: Enter a score for this answer.
Answer 2: Enter the second possible answer
Image: Select Yes or No and click on the Browse button to locate the image to be used as a possible
answer.
Scoring value: Enter a score for this answer.
Answer 3: Enter the third possible answer
Image: Select Yes or No and click on the Browse button to locate the image to be used as a possible
answer.
Scoring value: Enter a score for this answer.
Answer 4: Enter the forth possible answer
Image: Select Yes or No and click on the Browse button to locate the image to be used as a possible
answer.
Scoring value: Enter a score for this answer.
Result Group: From the drop down list select which result group this question is aimed at.
Difficulty: Select if the question has a difficulty level of easy, medium or hard.
Usable as flashcard: Select if the question could be used as a flashcard.
Opinion poll question: Select if the question is an opinion poll question. If the question is an opinion poll
question, the results of the opinion poll question will be translated into a graph, which will be shown after each
question.
When checked and completed select Create New Question .
84
Brain Boxes
Brain Boxes consists of a central word or concept. Around the central word you draw up to 5 main ideas
that relate to that word. You then take each of those child words and again draw up to more ideas that
relate to each of those words.
In this way, a large number of related ideas can quickly be produced with virtually no mental effort and
makes a very powerful tool for creative writing.
The question maker allows you to create your own set of associations .
To log in, go to the web site: http://www.questionmanager.co.uk
Select Manage Brain Boxes associations
Once logged in you will see the main menu screen which may already have sets of brain box
associations uploaded.
To get yourself started you can download our template which you can populate to create your own
associations. It may be helpful to View currently available content to see how these are compiled for
this challenge.
To upload your own set of associations select upload a new set of associations .
A replacement image for the brain can also be uploaded. Save the replacement image as a JPEG and
no bigger than 153x105 pixels, before it is uploaded.
To put a Brain Boxes association set on to your KIT, plug in the USB storage device to your PC, then
click on the "Download" link next to the one you wish to use, and save the resultant file to the USB
storage device in the "questions" folder. Once you have done this, plug the USB storage device back
into the KIT.
85
Fastest Finger First
Fastest Finger First questions are created from an ordered list of related items. Four items are taken
from a list and are jumbled up. The players must put these items back in their correct order.
The question maker allows you to create your own ordered list of items.
To log in, go to the web site: http://www.questionmanager.co.uk
Select Manage Fastest Finger First questions
Once logged in you will see the main menu screen which may already have sets of Fastest Finger First
lists uploaded.
To get yourself started you can download our template which you can populate to create your own lists.
It may be helpful to View current question packs to see how lists are compiled for this challenge.
To upload your own ordered list select Upload a new set of questions .
To put a Fastest Finger First list set on to your KIT, plug in the USB storage device to your PC, then click
on the "Download" link next to the one you wish to use, and save the resultant file to the USB storage
device in the "wordlists" folder. Once you have done this, plug the USB storage device back into the KIT.
86
Troubleshooting Instructions
If a problem occurs with the KIT system and it becomes unresponsive, please do the following:
Write down anything that is written on the screen if an ERROR or WARNING heading is shown,
write down the message and the error code that is supplied; if not, write down any additional text
that is displayed.
Make a note of what you had been doing just before the problem occurred. For instance, which
menu you last entered, whether you had just plugged in a USB storage device, and any other
pertinent information.
Telephone our support line on 0800 781 0865,
or from outside the UK call +44 (0) 1204 387 410.
Additional help is available via our web site: www.kinesthetic.co.uk
Email: [email protected]
87
Appendix A: The USB Storage Device
The USB storage device allows information to be stored onto it and transferred to the KIT
machine. This can be useful when wanting to use your own set of wordlists, conundrums or
questions for certain challenges.
If you have plugged in the USB storage device in the KIT machine before starting a challenge, then it will use the
word/conundrum list from it.
Word List
To create a word list, first open a text editor such as Notepad or
Word .
Write a list of words and save the document as a text file(.txt) within a
folder called wordlists
This example shows a mixture of words so we would save it as
mixture.txt , within a folder called wordlists . However you could
create a word list of planets, and so would save it as planets.txt
You are able to create multiple wordlist s so when starting a challenge
you have a choice of which list to use.
Note: There must be at least 5 words in the list.
Conundrum List
To create a conundrum list, first open a text editor such as Notepad or
Word .
Write the word you want to make a conundrum out of.
Press the [TAB] key and write the clue/category the conundrum falls
into. Continue on the next line with to the next conundrum.
Save the document as a text file(.txt) within a folder called
conundrums .
This example shows a mixture of conundrums so we would save it as
mixture.txt , and again within a folder called conundrums . However
you could create a conundrum list of animals, and so would save it as
animals.txt
You are able to create multiple conundrum lists so when starting a
challenge you have a choice of which list to use.
Note: There must be at least 5 conundrums in the list.
Question List
To create a question list, first go to the web site: http://www.questionmanager.co.uk
Download a set of questions.
Save the document as a data file (.dat) within a folder called questions .
You are able to create multiple question lists so when starting a challenge you have a choice of which list to use.
Once completed, plug the USB storage device into the USB port on the back of the KIT machine to use
the word, conundrum or question list.
88
Appendix B: The USB Hard Drive
The USB Hard Drive works similarly to the USB Storage device
but on a larger scale.
It allows information to be stored onto it and transferred to the
KIT machine.
This can be useful when wanting to upload your own music onto
KIT for use at discos.
89
Appendix C: Audio Reader
The Audio Reader allows you add your own music to the Jukebox.
To get started follow these instructions:
- Plug USB hard drive into the KIT system.
- Turn on the machine
- Select the Audio Reader icon from the main menu.
If your CD database listing is out of date you will see the following screen.
The CD database contains Artist and Track names for a wide range of CDs. As new CDs are constantly
being released this database needs updating. If the database contains the details of the music you wish
to copy the details will be automatically added for you.
Choose Yes to update the CD database or No to skip.
After the update you should now see the Audio Reader Main Menu screen.
Use the
and
arrow keys to navigate through the options. Use the [ENTER] key to change or select an option.
90
COPY MUSIC FROM AN AUDIO CD
This option allows you to add music from an audio CD onto the USB Hard Drive.
Insert the audio CD you want to copy.
Select Copy music from audio CD by
pressing [ENTER].
Encoding quality: enter the encoding
quality. By default it is set to 10, but you can
use 0 for worst, and 10 for best (be aware
that by entering high quality this takes up
more space on the disc).
CD Title: Enter the full title of CD. If you wish to copy the full album, press [ENTER] and a list of possible albums will
be displayed. Select the correct album and it will auto-fill each track and artist so you don t have to manually have to
go through each track and fill in the details.
If you only want to use a few tracks, press [ESCAPE] to return to track listing. You must manually enter the track
details. To do this, read from the CD box, the number of the track you want to use. On screen, navigate to that track
number and fill in the track title, artist, and category.
When entering the category, you will be given a list to choose from. You can select more than one category for
those songs which fit in more than one category. Press [ESCAPE] to return to track listing.
Once you have filled in the details of the tracks you want to use, go to the bottom of the screen and select [OK].
It may take a few minutes to copy the music onto the USB Hard Drive, but the CD will eject when completed.
DELETE MUSIC:
This option allows you to remove music from the Hard Drive.
On the main menu select Delete Music
and press [ENTER].
Choose an artist from the list shown.
Choose the album from the next list.
Select individual songs or the entire
album to delete.
REBUILD INDEX:
This option allows you to rebuild the music index, if you have manually moved files in a Windows environment.
On the main menu select Rebuild index
and press [ENTER].
If you have several hundred songs, this may
take a few minutes.
You will only need to use this option if you
have moved files around outside of this
system.
91
EXIT:
This option allows you to exit back to main menu.
On the main menu select exit and
press [ENTER].
Choose the confirmation option to close
the machine down.
92
Appendix D: Word List
KS1 Word List
about
after
again
all
am
an
and
another
are
as
at
away
back
ball
be
because
bed
been
big
boy
brother
but
by
call
called
came
can
can t
cat
come
could
dad
day
did
dig
do
dog
don t
door
down
first
for
from
get
girl
go
going
good
got
had
half
has
have
he
help
her
here
him
his
home
house
how
if
in
is
it
jump
just
last
laugh
like
little
live
lived
look
love
made
make
man
many
may
me
more
much
mum
must
my
name
new
next
night
no
not
now
of
off
old
on
once
one
or
our
out
over
people
play
pull
push
put
ran
said
saw
school
see
seen
she
should
sister
so
some
take
than
that
the
their
them
then
there
these
they
this
three
time
to
too
took
does
don t
during
earth
every
eyes
father
first
follow
following
found
friends
garden
goes
gone
great
half
happy
head
heard
high
Im
important
inside
jumped
knew
know
lady
leave
light
might
money
morning
mother
much
near
never
number
often
only
opened
other
outside
own
paper
place
right
round
second
show
sister
small
something
sometimes
sound
started
still
stopped
such
suddenly
sure
swimming
think
those
thought
through
today
together
told
tries
turn
turned
under
until
upon
used
walk
walked
walking
watch
where
while
white
whole
why
window
without
tree
two
up
us
very
want
was
water
way
we
went
were
what
when
where
who
will
with
would
yes
you
your
Monday
Tuesday
Wednesday
Thursday
Friday
Saturday
Sunday
January
February
March
April
May
June
July
August
September
October
November
December
one
two
three
four
five
six
seven
eight
nine
ten
eleven
twelve
thirteen
fourteen
fifteen
sixteen
seventeen
eighteen
nineteen
twenty
red
orange
yellow
green
blue
indigo
violet
KS2 Word List
above
across
almost
along
also
always
animals
any
around
asked
baby
balloon
before
began
being
below
better
between
birthday
both
brother
brought
can t
change
children
clothes
coming
didn t
different
93
woke
woken
word
work
world
write
year
young
Monday
Tuesday
Wednesday
Thursday
Friday
Saturday
Sunday
January
February
March
April
May
June
July
August
September
October
November
December
one
two
three
four
five
six
seven
eight
nine
ten
eleven
twelve
thirteen
fourteen
fifteen
sixteen
seventeen
eighteen
nineteen
twenty
red
orange
yellow
green
blue
indigo
violet
Expanded Word List Year 1 Term 1
bad
bag
bah
ban
bar
bat
bay
bed
beg
bet
bib
bid
big
bin
bit
bob
bog
bow
box
boy
bud
bug
bum
bun
bus
but
buy
cab
cam
can
cap
car
cat
caw
cod
cog
con
cop
cot
cow
cub
cup
cut
dad
dam
day
den
dew
did
dig
dim
din
dip
dog
don
dot
dub
dud
dug
fag
fan
far
fat
fed
fen
few
fib
fig
fin
fir
fit
fix
fob
fog
for
fox
fun
fur
gab
gad
gag
gap
gas
gay
gel
gem
get
gig
gin
god
got
gum
gun
gut
guy
had
ham
has
hat
hay
hem
hen
her
hey
hid
him
hip
his
hit
hog
hop
hot
how
hub
hug
hum
hut
jab
jam
jar
jaw
jet
jig
job
jog
jot
joy
jug
jut
ken
key
kid
kit
lad
lag
lap
law
lay
led
leg
let
lid
lip
lit
lot
low
mad
man
map
mat
men
met
mew
mid
mix
mob
mop
mow
mud
mug
nab
nag
nap
nay
net
new
nil
nip
nod
not
now
nun
nut
pad
pal
pan
par
pat
paw
pay
peg
pen
pep
per
pet
pew
pig
pin
pip
pit
pod
pop
pot
pox
pub
pun
pup
pus
put
rag
ram
ran
rap
rat
raw
ray
red
rib
rid
rig
rim
rip
rob
rod
rot
row
rub
rug
rum
run
rut
sad
sag
sap
sat
saw
sax
say
set
sew
sip
sir
sit
six
sob
son
sow
sum
sun
tab
tag
tan
tap
tar
ten
tin
tip
ton
top
tow
toy
tub
tug
van
wag
war
was
wax
way
web
wet
wig
win
won
yes
yet
blend
bless
blew
blind
blink
blip
blips
bliss
blob
block
blood
blot
blow
blown
blue
bluff
blunt
blur
blurb
blurs
blush
boast
bold
bolt
bond
boost
boss
bound
brace
brag
braid
brain
brake
bran
brand
brass
brat
brave
brawl
bread
break
breed
brew
bribe
brick
bride
brief
brim
bring
broad
broke
brood
brook
broom
broth
brow
brown
brows
brunt
brush
build
built
bulk
bull
bump
bunch
bunk
bunt
burnt
burst
bust
calf
call
camp
cask
cast
cell
chalk
chant
check
chess
chest
chick
child
chill
chink
chuck
chunk
clam
clamp
clams
clan
clang
clank
clap
claps
clash
clasp
class
claw
claws
clay
clean
clear
clerk
click
cliff
climb
cling
clip
cloak
clock
clog
clone
close
cloth
cloud
clout
clove
clown
club
cluck
clue
coast
cold
cost
could
count
crab
crack
craft
crane
crank
crash
crate
crave
crawl
craze
crazy
creak
cream
creed
creek
creep
crept
crest
crew
crib
cried
crier
cries
crime
crisp
croak
crook
crop
cross
crowd
crown
crows
crude
cruel
crumb
crush
crust
cry
cuff
damp
daunt
dealt
Year 1 Term 2
act
adapt
adept
adopt
adult
all
along
amend
among
and
ant
ask
aunt
back
bald
ball
band
bang
bank
beast
bell
belt
bench
bend
bent
best
bill
black
blade
blame
blank
blast
blaze
bleed
94
deck
dent
desk
ding
dock
doing
doll
drab
draft
drag
drain
drama
drank
drape
draw
drawn
draws
dream
dress
dried
dries
drift
drill
drink
drip
drips
drive
drop
drops
drove
drown
drug
drugs
drum
drums
dry
duck
dull
dump
dung
dunk
dusk
dust
dwarf
dying
east
end
event
fact
fall
fang
fast
fault
feast
fell
felt
fend
field
fill
find
first
fist
flag
flake
flame
flap
flare
flash
flask
flat
flaw
flea
fled
flee
flew
flick
fling
flint
flip
float
flock
flog
flood
floor
flop
flops
flora
floss
flour
flow
flown
flows
fluff
fluid
flush
fly
flyer
fold
folk
fond
font
found
frame
free
freed
fresh
friar
fried
fries
frill
frock
frog
from
front
frost
froth
fruit
fry
full
fuss
gang
gasp
ghost
giant
gift
gill
glad
glass
glide
globe
gloom
glory
glove
glow
glue
going
gold
golf
grab
grain
gram
grams
grand
grant
grape
graph
grasp
grass
grate
grave
gravy
great
greed
green
greet
grew
grey
grid
grill
grim
grime
grind
grip
grit
groan
group
grow
growl
grown
grows
grub
grubs
grunt
guess
guest
half
hall
halt
hand
held
hell
help
hill
hint
hiss
hold
hound
hump
hunt
icing
ill
imp
inch
ink
jack
joint
jump
junk
just
kept
kick
kill
kind
king
kiss
knock
lack
lamp
land
last
left
lend
lent
less
lick
lift
limp
list
lock
long
loss
lost
luck
lull
lump
lunch
lung
lying
mall
mask
mast
melt
mend
mess
milk
mind
mint
miss
mist
most
must
neck
nest
next
off
old
pack
paint
pant
pass
past
peck
pick
pill
pinch
pink
pint
place
plain
plan
plank
plans
plant
plate
play
plot
plug
plum
plus
pond
post
pound
prank
pray
press
price
pride
print
prize
proud
pull
pump
punch
quack
quick
quilt
rack
raft
ramp
ranch
rang
rant
rent
rest
ring
roast
rock
roll
round
rump
rust
sack
saint
salt
sand
sang
sank
scab
scald
scale
scalp
scan
scare
scarf
scars
scary
score
self
sell
send
sent
shelf
shell
shift
shock
sick
sing
sink
skate
ski
skid
skill
skin
skip
skirt
sky
95
slap
slave
sled
sleep
slept
slice
slick
slid
slide
slim
slip
slot
slow
slug
sly
smack
small
smart
smash
smell
smile
smoke
snack
snail
snake
snap
sneak
sniff
snore
snow
sock
soft
sold
song
sound
space
span
spank
spare
spark
speak
spear
speed
spell
spend
spent
spice
spies
spike
spill
spilt
spin
spine
spit
spite
split
spoil
spoke
spoof
spook
spool
spoon
spore
sport
spot
spots
spout
spray
spurt
spy
squad
squat
stab
stack
staff
stage
stake
stamp
stand
star
stars
start
state
stave
stay
stays
steal
steam
steel
steep
stem
step
stern
stew
stick
stiff
stile
still
sting
stink
stint
stir
stirs
stock
stomp
stood
stool
stoop
stop
store
stork
storm
story
stout
stove
strap
straw
stray
strip
strut
stub
stubs
stuck
stud
studs
study
stuff
stump
stun
stung
style
suck
sulk
sung
sunk
swab
swam
swamp
swan
swans
swap
swarm
sway
sweat
sweep
sweet
swell
swept
swift
swim
swims
swing
swipe
swirl
swish
swoop
sword
swung
talk
tall
tank
tell
tent
test
text
thank
theft
thick
thing
think
three
threw
throb
throw
thump
tick
till
tilt
tint
wink
wisp
wolf
world
worst
would
wound
wreck
wrist
wrong
yell
young
toast
told
toll
toss
trace
track
trade
trail
train
tramp
trap
traps
tray
trays
tread
treat
tree
trees
trek
treks
trend
trial
tribe
trick
tried
tries
trim
trip
trod
troll
troop
trot
trout
truck
trunk
trust
truth
try
tuck
tuft
twice
twig
twigs
twirl
twist
two
tying
using
vast
vault
vent
vest
volt
waist
walk
wall
wand
want
wasp
weld
well
wench
went
wept
west
wick
wield
wild
will
wilt
wind
wing
96
Year1 Term3
abide
ably
abode
above
abuse
ace
aces
adage
adept
adobe
adore
afire
afoot
again
agape
agate
age
aged
agent
ages
agile
aglow
agony
agree
ahead
aid
aide
aided
aids
ail
aim
aimed
aims
air
aired
airs
airy
aisle
ale
alert
alien
alike
alive
allow
alone
aloof
amaze
amen
amend
amide
amity
amply
amuse
anew
angry
any
apace
ape
aped
apes
apex
apply
aptly
are
area
areas
arena
argue
arise
army
arose
array
arrow
aside
askew
assay
ate
avail
avers
avert
avow
avows
await
awake
aware
away
awe
awed
awoke
awry
axed
axes
aye
ayes
azure
babe
babes
baby
bade
badly
bagel
baggy
bail
bait
baits
bake
baked
baker
bakes
bale
baler
bales
balky
balmy
bandy
bane
bare
bared
barer
bares
base
based
baser
bases
bawdy
bay
bayed
bayou
bays
beach
bead
beads
beady
beak
beaks
beam
beams
bean
beans
bear
beard
bears
beast
beat
beats
beau
bee
beech
beef
beefs
beefy
been
beep
beeps
beer
beers
bees
beet
beets
beige
belay
belie
belly
below
berry
beryl
bevy
biddy
bide
bier
bight
bike
bikes
bile
biped
bite
biter
bites
blade
blame
blare
blaze
bleak
blear
bleat
bleed
blew
bloat
bloke
blood
bloom
blow
blown
blows
blue
bluer
blues
boa
boar
board
boast
boat
boats
bobby
bode
bodes
body
bone
boned
boner
bones
bonny
bony
boo
boob
booby
book
books
boom
booms
boon
boor
boors
boos
boost
boot
booth
boots
booty
booze
bore
bored
borer
bores
bow
bowed
bowel
bower
bowl
bowls
bows
boxed
boxer
boxes
brace
braid
brain
brake
brave
bray
brays
braze
bread
break
breed
brew
brews
bribe
bride
brief
brier
brine
briny
broad
broke
brood
brook
broom
brow
brown
brows
brute
buddy
buggy
bulky
bully
bunny
burly
bury
buses
bushy
busy
butyl
buyer
by
bye
bylaw
byte
bytes
byway
cafe
cafes
cage
caged
cages
cairn
cake
caked
cakes
came
camel
candy
cane
canny
cape
caper
capes
care
cared
cares
caret
carry
case
cased
cases
cater
cause
cave
caved
caves
cease
chafe
chain
chair
97
chase
cheap
cheat
cheek
cheer
chew
chews
chide
chief
chime
choke
chore
chose
chute
cider
cite
cited
cites
city
civet
claim
clay
clays
clean
clear
clime
cloak
clone
close
clove
clown
clue
clues
coach
coal
coals
coast
coat
coats
coax
cocky
cocoa
code
coded
codes
coke
cokes
come
comer
comes
comet
cone
cones
coo
cook
cooks
cool
cools
coon
coons
coop
coops
cope
coped
copes
copy
core
cored
corer
cores
corny
cosy
cove
cover
coves
covet
cow
cowed
cower
cowl
cowls
cows
crane
crate
crave
craze
crazy
creak
cream
creed
creek
creep
crew
crews
cried
crier
cries
crime
croak
crook
crow
crowd
crown
crows
crude
cruel
cry
crypt
cube
cubed
cubes
cue
cued
cues
cure
cured
cures
curly
curry
cute
cycle
cynic
cyst
cysts
daddy
daily
dairy
daisy
dale
dales
dame
dandy
dare
dared
darer
dares
date
dated
dates
day
days
daze
dazed
dead
deaf
deal
deals
dealt
dean
deans
dear
death
decay
deed
deeds
deem
deems
deep
deeps
deer
defy
deify
deity
delay
deny
derby
deuce
dew
dewy
diary
dice
dicky
die
died
diem
dies
diet
diets
dike
dikes
dime
dimes
dimly
dine
dined
diner
dines
dingy
diode
dire
dirty
ditty
dive
dived
diver
dives
dizzy
dole
doled
doles
dolly
dome
domed
domes
done
doom
dooms
door
doors
dope
doped
doper
dopes
dose
dosed
doses
dote
doted
dotes
dove
doves
dowel
down
downy
dowry
doze
dozed
dozen
dozes
drain
drake
drape
dread
dream
drew
dried
drier
dries
drily
drive
drone
drool
droop
drove
drown
dry
dryly
duchy
due
duel
duels
dues
duet
duke
dukes
dully
duly
dummy
dune
dunes
dupe
dusky
dusty
duty
dyad
dye
dyed
dyer
dyers
dyes
dying
dyne
each
eager
eagle
ear
eared
earl
earls
early
earn
earns
ears
earth
ease
eased
easel
eases
east
easy
eat
eaten
eater
eats
eaves
ebony
eddy
eel
eels
eerie
eight
elbow
elegy
elide
elite
elope
elude
empty
endow
enemy
ensue
entry
envy
erase
erode
espy
essay
evade
every
evoke
ewe
ewes
exile
face
faced
faces
facet
fade
faded
fades
fail
fails
faint
fair
fairs
fairy
faith
fake
faked
faker
fakes
fame
famed
fancy
fare
fared
fares
fate
fated
fates
fatty
faze
fear
fears
feast
feat
feats
fee
feed
feeds
feel
feels
fees
feet
ferry
few
fewer
fief
field
fiend
fiery
fife
fifty
fight
file
filed
filer
files
filly
fine
fined
finer
fines
finny
fire
fired
fires
fishy
fitly
five
fives
fixed
fixer
fixes
flail
flair
flake
flaky
flame
flare
flea
fleas
flee
flees
fleet
flew
flier
flies
float
flood
floor
flow
flown
flows
flue
fluke
flute
fly
flyer
foal
foam
foams
foamy
foggy
fogy
folly
food
foods
fool
fools
foot
foray
fore
forty
fowl
fowls
foxes
frail
frame
fray
frays
freak
free
freed
freer
frees
fried
fries
frown
froze
fry
fuel
fuels
fugue
fully
fume
fumed
fumes
funny
furry
fury
fuse
fused
fuses
fussy
fuzzy
gaily
gain
gains
gait
gale
game
gamed
games
gape
gaped
gapes
gases
gassy
gate
gated
gaudy
gauge
gauze
gave
gavel
gawky
gay
gayer
gaze
gazed
gazer
gazes
gear
gears
geese
genie
giddy
98
give
given
giver
gives
glade
glare
glaze
gleam
glean
glee
glees
glide
gloat
globe
gloom
glory
glove
glow
glows
glue
glued
glues
gnome
goad
goal
goals
goat
goats
godly
golly
gone
goner
good
goods
goody
goof
goofs
goofy
goose
gore
gory
gouge
gown
gowns
grace
grade
grail
grain
grape
grate
grave
gravy
graze
great
greed
green
greet
grew
grief
grime
gripe
groan
groom
grope
grove
grow
growl
grown
grows
guess
guest
guide
guile
guise
gully
gunny
gusty
gutsy
guyed
guyer
gypsy
gyro
hail
hails
hair
hairs
hairy
hale
haler
handy
haply
happy
hardy
hare
harem
hares
harry
hasty
hate
hated
hater
hates
have
haven
haves
hay
haze
hazel
hazes
hazy
head
heads
heal
heals
heap
heaps
hear
heard
hears
heart
heat
heath
heats
heave
heavy
heed
heeds
heel
heels
hefty
hew
hewed
hews
hide
hides
high
hike
hiked
hiker
hikes
hire
hired
hirer
hires
hive
hoard
hoary
hobby
hole
holed
holes
holly
holy
home
homed
homer
homes
hone
honed
honer
hones
honey
hood
hoods
hoof
hoofs
hook
hooks
hoop
hoops
hoot
hoots
hope
hoped
hopes
horny
hose
hoses
hotel
hotly
house
hovel
hover
how
howl
howls
hue
hues
huge
hurry
husky
hydra
hydro
hyena
hymen
hymn
hymns
hyper
ibex
ice
iced
ices
icy
idea
ideal
ideas
idly
igloo
image
imply
inane
inept
inert
inlay
irate
ire
ires
irony
issue
item
items
ivies
ivory
ivy
jade
jaded
jail
jails
jay
jazzy
jean
jeans
jeep
jeeps
jeer
jeers
jelly
jenny
jerky
jewel
jiffy
joke
joked
joker
jokes
jolly
joule
juice
juicy
jumpy
junky
jury
keel
keels
keen
keep
keeps
kinky
kite
kited
kites
kitty
knave
knead
knee
kneed
kneel
knees
knew
knife
know
known
knows
koala
label
lace
laced
laces
lacy
laden
lady
lager
laid
lain
lair
lairs
lake
lakes
lame
lamed
lames
lane
lanes
lapel
laser
late
later
lay
layer
lays
lazed
lazy
lead
leads
leaf
leafy
leak
leaks
leaky
lean
leans
leap
leaps
leapt
learn
lease
leash
least
leave
lee
leech
leek
leer
leery
lees
levee
levy
lewd
libel
lice
lie
lied
liege
lien
liens
lies
lieu
life
lifer
light
like
liked
liken
likes
lily
lime
limes
line
lined
linen
liner
lines
liter
live
lived
liver
lives
load
loads
loaf
loan
loans
loath
lobby
lobe
lobes
lofty
lone
loner
look
looks
loom
looms
loon
loop
loops
loose
loot
loots
lore
lorry
lose
loser
loses
lossy
louse
lousy
love
loved
lover
loves
low
lower
lowly
lows
lucky
lumpy
lure
lured
lures
lusty
lute
lutes
lying
lymph
lynch
lynx
lyre
lyric
mace
maces
made
madly
maid
maids
mail
mails
maim
maims
main
mains
make
maker
makes
male
males
mane
manes
manly
many
mare
mares
marry
mate
mated
mater
mates
maybe
mayor
maze
mazes
mead
meal
meals
mealy
mean
means
meant
meat
meats
meaty
meek
meet
meets
mercy
merry
messy
mew
mewed
mews
mice
mien
might
mike
mile
milky
mine
mined
miner
mines
mire
mired
mires
miser
misty
mixed
mixer
mixes
moan
moans
moat
moats
mode
model
modem
modes
mole
moles
mommy
money
moo
mood
moods
moody
moons
moose
moot
moped
more
mores
mossy
motel
mouse
mousy
99
move
moved
mover
moves
movie
mow
mowed
mower
mows
muddy
mule
mules
mummy
murky
muse
mused
muses
mushy
musty
mute
muted
my
myth
nail
nails
naive
naked
name
named
names
nary
nasty
navel
navy
nay
near
nears
neat
need
needs
needy
neigh
new
newer
newly
newt
nice
nicer
niece
nifty
nigh
night
nine
nines
nobly
node
nodes
noise
noisy
none
nook
nooks
noon
noose
nose
nosed
noses
note
noted
notes
novel
now
nude
nylon
nymph
oaf
oak
oaken
oaks
oar
oars
oases
oasis
oat
oaten
oath
oaths
oats
obese
obey
obeys
ocean
oddly
ode
odes
oiled
oily
okay
olive
omega
omen
omens
one
ones
only
onyx
ooze
oozed
open
opens
opera
ore
ores
outer
ovary
oven
ovens
over
overt
owe
owed
owes
owing
owl
owls
own
owned
owner
owns
oxen
oxide
ozone
pace
paced
pacer
paces
paddy
page
paged
pager
pages
paid
pail
pails
pain
pains
paint
pair
pairs
pale
paled
paler
pales
palsy
pane
panel
panes
pansy
panty
paper
pare
pares
parry
party
pate
paten
patty
pause
pave
paved
paves
pay
payer
pays
pea
peace
peach
peak
peaks
peal
peals
pear
pearl
pears
peas
peat
peek
peeks
peel
peels
peep
peeps
peer
peers
penny
peony
peppy
perky
petty
pew
pews
phase
phone
phyla
picky
pie
piece
pier
piers
pies
piety
piggy
pike
piker
pikes
pile
piled
piles
pine
pined
pines
pipe
piped
pipes
pique
pithy
pity
pixel
place
plaid
plain
plait
plane
plate
play
plays
plea
plead
pleas
pleat
plied
plies
plume
ply
poach
poise
poke
poked
poker
pokes
pole
poled
poles
pony
pooch
pool
pools
poor
poppy
pore
pored
pores
pose
posed
poser
poses
power
prate
pray
preen
price
pride
prime
privy
prize
probe
prone
proof
prose
prove
prow
prowl
prows
proxy
prune
pry
puke
puny
puppy
pure
purer
pussy
putty
pygmy
pyre
quail
quake
quay
queen
queer
quell
query
quest
queue
quiet
quite
quote
race
raced
racer
races
rage
raged
rages
raid
raids
rail
rails
rain
rains
rainy
raise
rake
raked
rakes
rally
randy
rangy
rape
raped
rapes
rare
rarer
rate
rated
rates
rave
raved
raven
raves
rawer
ray
rays
raze
reach
react
read
reads
ready
real
realm
ream
reap
reaps
rear
rears
reed
reeds
reef
reefs
reel
reels
relay
rely
renew
repay
reply
retry
reuse
rhyme
rice
ride
rider
rides
right
rime
ripe
ripen
rise
risen
riser
rises
risky
rite
rites
river
rivet
roach
road
roads
roam
roams
roar
roars
roast
robe
robed
robes
rocky
rode
rodeo
rogue
role
roles
roof
roofs
rook
room
rooms
roomy
roost
root
roots
rope
roped
roper
ropes
roses
rosy
rouge
rouse
route
rove
roved
rover
roves
row
rowdy
rowed
rower
rows
ruby
ruddy
rude
rue
rule
ruled
ruler
rules
rumen
rummy
rupee
rusty
rye
sadly
safe
safer
safes
sage
sages
said
sail
sails
saint
sake
sakes
sale
sales
salty
same
sandy
sane
saner
sate
sated
sates
satyr
sauce
saucy
save
saved
saver
saves
sawed
say
says
scale
scaly
scare
scary
scoop
scoot
scope
score
scow
scowl
screw
sea
seal
seals
seam
seams
seamy
sear
seas
seat
seats
see
seed
seeds
seedy
seek
seeks
seem
100
seems
seen
seep
seeps
seer
seers
sees
seize
sew
sewed
sewer
sews
sexy
shade
shady
shake
shaky
shale
shame
shape
share
shave
sheaf
shear
sheen
sheep
sheer
sheet
shied
shies
shine
shiny
shire
shoal
shone
shook
shoot
shore
shove
show
shown
shows
showy
shrew
shy
shyly
side
sided
sides
siege
sieve
sigh
sighs
sight
silky
silly
sine
sinew
sire
sired
siren
sires
site
sited
sites
sixes
sixty
size
sized
sizes
skate
skew
skews
skied
skies
sky
slain
slate
slave
slay
slays
sleek
sleep
sleet
slew
slice
slide
slime
slimy
sloop
slope
slow
slows
sly
slyly
smear
smile
smite
smoke
smoky
smote
snail
snake
snare
sneak
sneer
snipe
snoop
snore
snow
snows
snowy
soak
soaks
soap
soaps
soapy
soar
soars
sober
soggy
sole
soles
some
sonny
soon
soot
sore
sorer
sores
sorry
sow
sown
space
spare
spate
speak
spear
speed
spice
spicy
spies
spike
spine
spiny
spire
spite
spoke
spoof
spook
spool
spoon
spore
spray
spree
spy
stage
staid
stain
stair
stake
stale
stare
state
stave
stay
stays
stead
steak
steal
steam
steed
steel
steep
steer
stew
stews
stile
stoke
stole
stony
stood
stool
stoop
store
story
stove
stow
stray
strew
study
style
styli
suave
sue
sued
sues
suite
sulky
sunny
super
sure
surly
swain
sway
swear
sweat
sweep
sweet
swine
swipe
swoon
swoop
swore
synod
syrup
taboo
tail
tails
taint
take
taken
taker
takes
tale
tales
tally
tame
tamed
tamer
tames
tangy
tape
taped
taper
tapes
tardy
tarry
tawny
taxed
taxes
tea
teach
team
teams
tear
tears
teas
tease
teem
teems
teen
teens
teeth
thief
thigh
those
three
threw
throw
tide
tided
tides
tidy
tie
tied
tier
tiers
ties
tiger
tight
tile
tiled
tiles
time
timed
timer
times
tinny
tiny
tire
tired
tires
toad
toads
toast
today
token
tone
toned
toner
tones
too
took
tool
tools
tooth
toper
tore
tow
towed
towel
tower
town
towns
toyed
trace
trade
trail
train
trait
tray
trays
tread
treat
tree
trees
tribe
tried
trier
tries
troop
truce
true
trued
truer
trues
truly
try
tube
tuber
tubes
tune
tuned
tuner
tunes
tweed
twice
twine
tying
type
typed
types
typo
ugly
unary
undue
unify
unite
unity
untie
urine
usage
use
used
user
users
uses
vague
vain
vale
vales
valet
value
vane
vanes
vary
vase
vases
veal
veer
veers
very
vice
vices
video
vie
vied
vies
view
views
vile
vine
vines
viper
vogue
voice
vote
voted
voter
votes
vow
vowed
vowel
vows
wacky
wade
waded
wades
wafer
wage
waged
wager
wages
wail
wails
waist
wait
waits
waive
wake
waked
waken
wakes
wane
waned
wanes
wanly
ware
wares
wary
water
wave
waved
waver
waves
waxed
waxen
waxes
waxy
way
ways
weak
wean
wear
wears
weary
weave
wee
weed
weeds
week
weep
weeps
weigh
wetly
whale
wheat
wheel
while
whine
white
whole
whoop
whore
whose
why
wide
widen
wider
widow
wield
wife
wile
wiles
wily
windy
wine
wined
wines
wipe
wiped
wiper
wipes
wire
wired
wires
wiry
wise
wised
wiser
witty
wives
woke
women
woo
wood
woody
wooed
wooer
woof
woofs
wool
woos
wordy
wore
worry
wove
woven
wreak
write
wrote
yea
year
101
yearn
years
yeas
yeast
yield
yoke
yokes
zeal
zone
zoned
zones
zoo
zoom
zooms
zoos
KS3 and above word lists
accommodation
actually
alcohol
although
analyse
analysis
argument
assessment
atmosphere
audible
audience
autumn
beautiful
beginning
believe
beneath
buried
business
caught
chocolate
climb
column
concentration
conclusion
conscience
conscious
consequence
continuous
creation
daughter
decide
decision
definite
design
development
diamond
diary
disappear
disappoint
embarrass
energy
engagement
enquire
environment
evaluation
evidence
explanation
February
fierce
forty
fulfil
furthermore
guard
happened
health
height
imaginary
improvise
industrial
interesting
interrupt
issue
jealous
knowledge
listening
lonely
lovely
marriage
material
meanwhile
miscellaneous
mischief
modern
moreover
murmur
necessary
nervous
original
outrageous
parallel
participation
pattern
peaceful
people
performance
permanent
persuade
persuasion
physical
possession
potential
preparation
prioritise
process
proportion
proposition
questionnaire
queue
reaction
receive
reference
relief
remember
research
resources
safety
Saturday
secondary
separate
sequence
shoulder
sincerely
skilful
soldier
stomach
straight
strategy
strength
success
surely
surprise
survey
technique
technology
texture
tomorrow
unfortunately
Wednesday
weight
weird
women
Art
abstract
acrylic
charcoal
collage
collection
colour
crosshatch
dimension
display
easel
exhibition
foreground
frieze
gallery
highlight
illusion
impasto
kiln
landscape
palette
pastel
perspective
portrait
sketch
spectrum
role
scene
scenario
script
share
spotlight
stage
theatre
theatrical
D and T
aesthetic
brief
carbohydrate
component
design
diet
disassemble
evaluation
fabric
fibre
flour
flowchart
hygiene
ingredient
innovation
knife
knives
linen
machine
manufacture
mineral
natural
nutrition
polyester
portfolio
presentation
production
protein
recipe
sew
specification
technology
tension
textile
vitamin
Drama
applause
character
characteristics
costume
curtain
director
dramatise
entrance
exit
freeze
improvise
inspire
lighting
movement
perform
performance
playwright
position
rehearse
rehearsal
102
English
advertise
advertisement
alliteration
apostrophe
atmosphere
chorus
clause
cliché
comma
comparison
conjunction
consonant
dialogue
exclamation
expression
figurative
genre
grammar
imagery
metaphor
myth
narrative
narrator
onomatopoeia
pamphlet
paragraph
personification
playwright
plural
prefix
preposition
resolution
rhyme
scene
simile
soliloquy
subordinate
suffix
synonym
tabloid
vocabulary
vowel
Geography
abroad
amenity
atlas
authority
climate
contour
country
county
desert
employment
erosion
estuary
function
globe
habitat
infrastructure
international
landscape
latitude
location
longitude
nation
national
physical
pollution
poverty
provision
region
regional
rural
settlement
situation
tourist
tourism
transport
transportation
urban
wealth
weather
History
agriculture
agricultural
bias
castle
cathedral
Catholic
chronology
chronological
citizen
civilisation
colony
colonisation
conflict
constitution
constitutional
contradict
contradiction
current
defence
disease
document
dynasty
economy
economic
economical
emigration
government
immigrant
imperial
imperialism
independence
invasion
motive
parliament
politics
political
priest
propaganda
Protestant
rebel
rebellion
reign
religious
republic
revolt
revolution
siege
source
trade
traitor
ICT
binary
byte
cable
cartridge
computer
connect
connection
cursor
data
database
delete
disk
document
electronic
graphic
hardware
icon
input
interactive
interface
Internet
justify
keyboard
megabyte
memory
modem
module
monitor
multimedia
network
output
password
preview
processor
program
scanner
sensor
server
software
spreadsheet
virus
Library
alphabet
alphabetical
anthology
article
author
catalogue
classification
content
copyright
dictionary
editor
encyclopaedia
extract
fantasy
genre
glossary
index
irrelevant
irrelevance
librarian
magazine
novel
photocopy
publisher
relevant
relevance
romance
section
series
system
thesaurus
Mathematics
addition
adjacent
alternate
angle
amount
approximately
average
axis
axes
calculate
centimetre
circumference
corresponding
decimal
degree
denominator
diameter
digit
divide
division
equilateral
estimate
equation
fraction
graph
guess
horizontal
isosceles
kilogram
kilometre
litre
measure
metre
minus
multiply
multiplication
parallel
parallelogram
negative
numerator
percentage
perimeter
perpendicular
positive
quadrilateral
questionnaire
radius
ratio
recurring
reflect
reflection
regular
irregular
rhombus
rotate
rotation
square
subtraction
symmetry
symmetrical
triangle
triangular
tonne
vertex
vertices
vertical
volume
weight
Music
choir
chord
chromatic
composition
conductor
crotchet
dynamics
harmony
instrument
instrumental
interval
lyric
major
melody
minim
minor
musician
octave
orchestra
orchestral
ostinato
percussion
pitch
quaver
rhythm
scale
score
semibreve
synchronise
syncopation
tempo
ternary
timbre
triad
vocal
PE
active
activity
agile
agility
athletic
athlete
bicep
exercise
field
gym
gymnastic
hamstring
injury
league
medicine
mobile
mobility
muscle
personal
pitch
quadriceps
qualify
relay
squad
tactic
tournament
triceps
PSHE
able
ability
achieve
achievement
addict
addiction
approve
approval
communication
control
dependant
dependency
discipline
discussion
effort
emotion
emotional
encourage
encouragement
gender
generous
generosity
involve
involvement
prefer
preference
pressure
racism
racist
reality
relationship
represent
representative
reward
sanction
sexism
sexist
stereotype
RE
baptism
Bible
biblical
Buddhist
Buddhism
103
burial
celebrate
celebration
ceremony
Christian
commandment
commitment
creation
disciple
faith
festival
funeral
Hindu
Hinduism
hymn
immoral
immorality
Islam
Israel
Judaism
Jewish
marriage
miracle
moral
morality
Muslim
parable
pilgrim
pilgrimage
pray
prayer
prejudice
prophet
religious
religion
shrine
sign
Sikh
Sikhism
special
spirit
spiritual
symbol
synagogue
temple
wedding
worship
Science
absorb
acid
alkaline
amphibian
apparatus
chemical
circulate
circulation
combustion
condensation
cycle
digest
digestion
element
evaporation
exchange
freeze
frequency
friction
function
growth
hazard
insect
laboratory
liquid
mammal
method
nutrient
organism
oxygen
particles
predator
pressure
reproduce
respire
respiration
solution
temperature
thermometer
vertebrate
vessel
Contact Us
For more information call us on:
0800 781 0865
Our address is:
Multi Media Machine Ltd
Globe Works
Lower Bridgeman Street
Bolton
BL2 1DG
Web: www.kinesthetic.co.uk
104